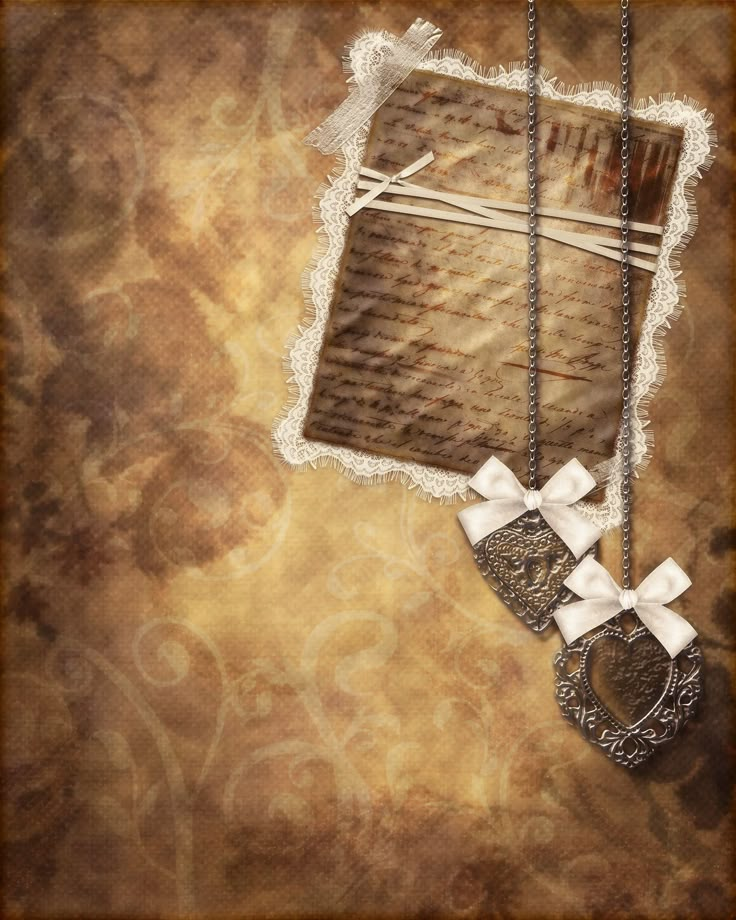Как создать винтажное фото за 10 шагов?
Винтаж никогда не выйдет из моды. Существует миллион и еще один способ воссоздать винтажный стиль с помощью современных технологий. Ключ к достижению стиля состаренных фото без эффекта фальши – эмуляция более мягких цветов и размытых образов старинных фотографий, что может придать новое дыхание современным фото.
С помощью этого урока мы увидим, как с помощью Photoshop придать фото винтажный стиль (мы используем CS6, но вы можете использовать любую версию Photoshop или Lightroom). Эта техника лучше всего подходит изображениям с изначально сильными, яркими цветами. Так что мы выбрали этот восхитительный осенний образ, с которым будем работать.
Следуйте за нами шаг за шагом, чтобы сделать ваши любимые фотографии винтажными:
Шаг 1. Поднимаем черный
Открываем свое изображением и идем в меню «Слои > Новый корректирующий слой > Уровни» (Layer > New Adjustment Layer > Levels).
Шаг 2. Дублируем слой
Дублируем фоновый слой и перекладываем его наверх в колонке слоев. Правый клик на него и выбираем функцию «Преобразовать в смарт-объект» (Convert to Smart Object). Это позволит пересмотреть примененные изменения в любое время без удаления шагов.
Шаг 3. Добавление фильтра цветового контраста
В винтажном стиле важно подчеркнуть исходные линии оригинального изображения, и сделать это нужно до того, как мы приступим к применению приглушенных тонов позже. Итак, находясь на слое нашей копии фона, идем в меню «Фильтр > Другое > Цветовой контраст» (Filter > Other > High Pass) и выбираем радиус 10. После этого меняем режим наложения слоя на «Перекрытие» (Overlay). Это сделает ваше изображение очень ярким, но не беспокойтесь – это часть процесса!
Шаг 4. Регулировка контрастности
Регулировка контрастности
Теперь начнем добавлять нашему изображению винтажный вид. Идем в «Слои > Новый корректирующий слой > Яркость/Контрастность» (Layer > New Adjustment Layer > Brightness/Contrast) и уменьшаем контрастность до -20.
Шаг 5. Регулировка кривых
Добавьте новый корректирующий слой «Кривые» (Curves) и, используя выпадающее меню, настройте каждый отдельный канал. Для красного и зеленого канала увеличивайте блики и уменьшайте тени при помощи S-образной кривой. Для голубого уменьшайте блики и увеличивайте тени. Откорректированные RGB кривые должны повторять представленный ниже скриншот.
Шаг 6. Приглушение изображения
Далее вам необходимо приглушить цвета вашего изображения, при этом сохранив теплые оттенки, которые мы добавили. Выберите ваш фоновый слой и добавьте новый корректирующий слой «Цветовой тон/Насыщенность» (Hue/Saturation). Передвиньте ползунок насыщенности до -25, а яркость до +5.
Шаг 7. Добавление легкого шума для подлинности
Цифровые фотографии в большинстве своем очень точные и гладкие, так что винтажный эффект на фото станет более реалистичным, если вы добавите немного зернистости (известной как шум в цифровых технологиях). Создайте еще одну копию слоя и идите в меню «Фильтр > Шум > Добавить шум» (Filter > Noise > Add Noise). Не поддавайтесь искушению сделать значение шума очень большим! Для этого изображения мы поставили 12, так как оно достаточно детализированное и шум будет показан в большем количестве. Если на вашем изображении нет такого количества деталей, используйте меньшее значение.
Шаг 8. Добавим немного пурпура
Объединяем слои изображения, а затем идем в меню «Слои > Новый слой» (Layer > New Layer) и заполняем его пурпурным цветом. Для этого идем в меню Редактирование > Выполнить заливку, выбираем из выпадающего меню Использовать … «Цвет» (Edit > Fill > Color) и задаем значения R255, G0, и B255.
Шаг 9. Изменение режима наложения
Меняем режим наложения для этого слоя на «Экран» и уменьшаем непрозрачность и заливку до значения примерно равное 10% или чуть более, в зависимости от вашего изображения.
Шаг 10. Наконец-то!
Снова объединяем слои в изображении и идем в меню «Слои > Новый корректирующий слой > Цветовой баланс» (Layer > New Adjustment Layer > Color Balance). Выбираем средние тона и задаем значения для Красно-голубого: -40, для Желто-синего: +20. Последнее объединение слоев и вуаля! Ваше винтажное изображение готово!
Обратите внимание, что вы можете вносить свои коррективы на каждом этапе (шаге) данного урока, учитывая собственные предпочтения и в зависимости от того, какое изображение вы хотите получить в результате.
оригинал: http://www.shutterstock.com/blog/how-to-make-photos-look-vintage-in-10-easy-steps
Статья доступна для ознакомления в следующих рубриках: О микростоках
Как сделать фото в стиле ретро
Старинные фотографии имеют особый шарм, романтику, которую они пронесли через десятилетия.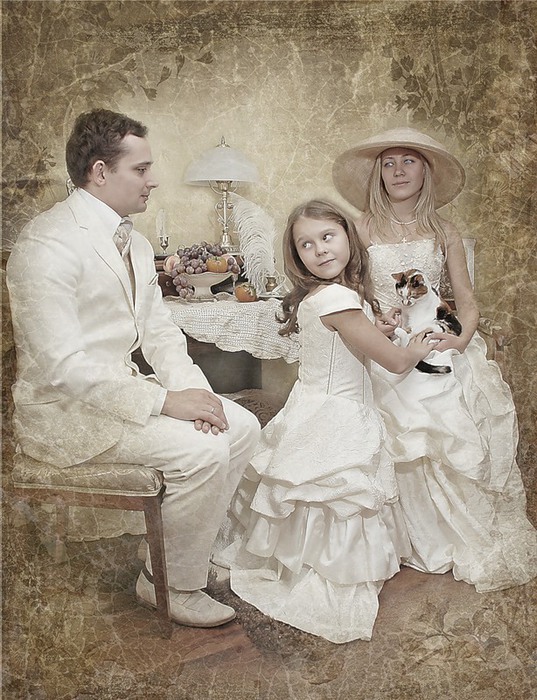 Сейчас уже никого не удивишь насыщенным цветным фотоснимком с высоким разрешением, и именно поэтому черно-белые выцветшие фотографии пользуются особой популярностью. Однако, чтобы приобщиться к ретро-стилистике, совсем не обязательно иметь старомодный пленочный фотоаппарат и экспериментировать с проявлением снимков. С помощью современных технологий вы можете придать любому цифровому снимку аутентичный винтажный вид.
Сейчас уже никого не удивишь насыщенным цветным фотоснимком с высоким разрешением, и именно поэтому черно-белые выцветшие фотографии пользуются особой популярностью. Однако, чтобы приобщиться к ретро-стилистике, совсем не обязательно иметь старомодный пленочный фотоаппарат и экспериментировать с проявлением снимков. С помощью современных технологий вы можете придать любому цифровому снимку аутентичный винтажный вид.
Чтобы узнать, как сделать ретро-фото, попробуйте Movavi Фоторедактор – удобную и многофункциональную программу для работы с изображениями. Обработка в стиле ретро займет у вас всего пару минут и несколько кликов мышкой! Скачайте программу, следуйте инструкциям ниже и узнайте, как легко добавить винтажный эффект на фото.
Скачать бесплатно Скачать бесплатно
Доступно в Google Play
Загрузите в App Store
Установите Movavi Фоторедактор
Откройте скачанный файл и следуйте инструкциям на экране, чтобы установить программу на компьютер.
Добавьте изображение
Запустите программу и добавьте фотографию, которую вы хотите отредактировать. Для этого просто перетащите файл в окно программы либо нажмите на кнопку
Добавьте готовый винтажный эффект
Самый быстрый способ сделать из обычного снимка ретро-фото – воспользоваться заранее подготовленным набором эффектов. Перейдите на вкладку Эффекты, в списке Группы эффектов нажмите Винтаж и выберите понравившийся вам вариант.
Вы можете менять интенсивность выбранного эффекта с помощью соответствующего ползунка. Выбрав подходящий вариант и установив желаемую степень интенсивности, нажмите Применить.
Создайте собственный винтажный эффект (опционально)
Придать фотографии винтажный вид можно путем наложения нескольких эффектов. Преимущество данного способа в том, что с помощью него можно добиться уникального и неповторимого эффекта.
Приглушите цвета
Для создания винтажного эффекта необходимо приглушить присутствующие цвета либо же полностью обесцветить изображение. Для этого перейдите на вкладку Эффекты, в списке Группы эффектов найдите Классические и выберите любой черно-белый фильтр. Если же вы хотите придать фотографии больше желто-коричневых оттенков, то воспользуйтесь фильтром Сепия. Двигая ползунок интенсивности, вы можете менять цветовую насыщенность изображения. Выставив желаемое значение, нажмите Применить.
Добавьте фото оригинальный оттенок
Напечатанные фотографии выцветают и меняются под длительным воздействием солнечных лучей, влажности и других факторов. Однако очень часто подобные цветовые изменения добавляют снимкам особого шарма, который также можно придать и цифровым фото. В списке Группы эффектов нажмите на Цветофильтры и выберите понравившееся вам сочетание цветов. Выставив желаемый уровень интенсивности, нажмите Применить.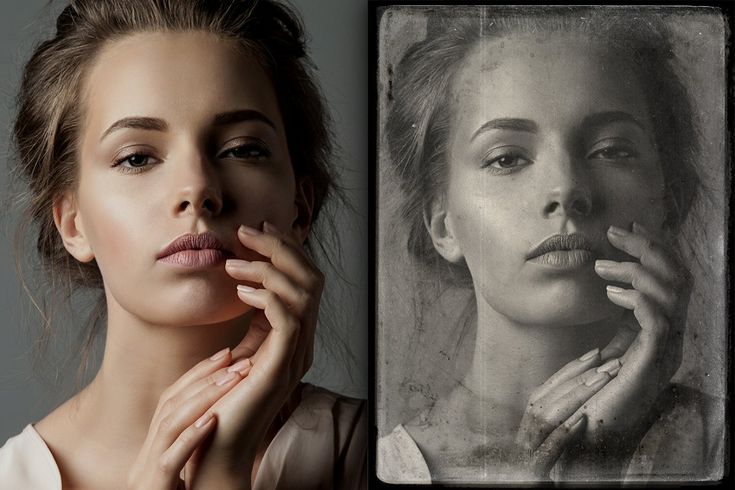
Добавьте виньетку
Затемнение или осветление снимка по краям часто встречается на ретро-фотографиях. Чтобы добавить этот эффект на фото, в списке Группы эффектов нажмите на Виньетку. Вы можете выбрать вариант с выцветанием либо затемнением краев, в зависимости от ваших творческих идей. Установив подходящую степень интенсивности, нажмите Применить.
Сохраните свой ретро-снимок
Чтобы перейти к сохранению финального результата, нажмите на кнопку Сохранить. В появившемся окне укажите имя нового файла, его формат, а также выберите папку для сохранения. Когда все поля будут заполнены, нажмите Сохранить. Теперь вы знаете, как быстро сделать черно-белое фото в стиле винтаж с помощью Movavi Фоторедактора.
Movavi Фоторедактор
Самый простой способ превратить любое фото в конфетку
Улучшайте качество и ретушируйте несовершенства
Добавляйте эффекты и фильтры
Обрезайте, выравнивайте и отражайте кадр
Заменяйте фон и удаляйте ненужные объекты
Другие полезные инструкции
Остались вопросы?
Посмотрите видеоинструкцииМы также рекомендуем
*Бесплатная версия Movavi Фоторедактора имеет следующие ограничения: сохранение до 10 изображений, водяной знак на сохраненных фото, запрет на снятие скришотов при работе в программе.
Как сделать фотографии винтажными или ретро
Различные десятилетия, кажется, возвращаются в наши дни. От перезапусков телешоу до новых модных коллекций. Винтажная и ретро-эстетика также широко распространена в Instagram: знаменитости и влиятельные лица социальных сетей редактируют свои посты как призыв к прошлым годам. Ниже вы найдете несколько советов о том, как сделать фотографии винтажными/ретро, с примерами от некоторых из наших любимых личностей из IG.
Посмотреть этот пост в Instagram
скоро свяжемся с вами
Сообщение, опубликованное 𝕞𝕚𝕝𝕝𝕚𝕖 (@milliebobbybrown) 2 сентября 2018 г. в 18:34 по тихоокеанскому времени
Это отличный вид, который можно применить и к вашим каналам! Вот несколько советов, как придать своей ленте винтажный/лоу-файный вид с помощью ретро-фоторедактора:
Вот как сделать ваши фотографии винтажными с помощью Instasize.
1. Примените ретро-фильтры.
Чтобы придать вашим фотографиям (независимо от того, сняты они на GoPro, DLSR или смартфон) желанный вид в стиле ретро, не требуется слишком много различных приложений или даже технических ноу-хау. В Instasize есть несколько фильтров, которые могут мгновенно превратить любую фотографию в крутое редактирование с ретро-атмосферой. На самом деле, есть даже исследования, которые показывают, что использование фильтров в Instagram генерирует больше лайков для ваших постов!
В Instasize есть несколько фильтров, которые могут мгновенно превратить любую фотографию в крутое редактирование с ретро-атмосферой. На самом деле, есть даже исследования, которые показывают, что использование фильтров в Instagram генерирует больше лайков для ваших постов!
- Токио — этот фильтр придает любой фотографии голубоватый оттенок, придавая фотографиям вид 80-х / 90-х годов
- D2 — красноватый оттенок этого фильтра премиум-класса придает фотографиям винтажный вид
- N3 — этот более темный фильтр придает фотографиям фирменный вид Polaroid
Вы можете настроить степень (или степень) применения этих фильтров к фотографии, коснувшись фильтра и отрегулировав ползунок.
Посмотреть эту публикацию в Instagram
Теперь совершенство в моих руках. Только что получил моего нового друга, #VivoV9. 😎Опробуйте #PerfectShotPerfectView прямо сейчас и станьте первым обладателем #VivoV9. Посетите ссылку для предварительного заказа http://vivoglobal.
ph/v9preorder/
Публикация Кэтрин Бернардо 🐘 (@bernardokath) 3 апреля 2018 г. в 14:05 по тихоокеанскому времени
2. Играйте с зерном.
Посмотреть эту публикацию в Instagram
Просто сонная девушка с плотным графиком ☁️☕️🕊 // Chilin in my Calvins 🌬
Публикация KENZIE DAWN (@kenziexdawn) 19 ноября 2018 г. в 15:11 по тихоокеанскому стандартному времени
Один из способов придать вашим фотографиям отчетливо винтажный или ретро-вид — добавить на них немного зернистости! В Instasize коснитесь параметра настроек и выберите «Зерно». Отрегулируйте ползунок, чтобы получить именно тот вид, который вы ищете.
Обязательно используйте легкое прикосновение при увеличении зернистости фотографии. Слишком мало может быть незаметно, а слишком много может испортить качество вашего редактирования.
3. Настройте параметры.
Если ни один из готовых фильтров не соответствует эстетике, к которой вы стремитесь, вы всегда можете отредактировать настройки своих фотографий вручную. Это даст вам больше творческой свободы при редактировании и в итоге вы получите что-то уникальное!
Это даст вам больше творческой свободы при редактировании и в итоге вы получите что-то уникальное!
Вот некоторые настройки, которые вы должны отрегулировать для достижения винтажного или ретро-эффекта:
- Насыщенность: увеличивает или уменьшает яркость цветов на фотографии. Обесцвечивание вашей фотографии поможет выявить цвета фильтров, а также других правок, которые вы применяете для достижения этого винтажного стиля.
- Подсветка: увеличивает или уменьшает яркие пятна на фотографии.
- Контрастность: снижение контрастности поможет вам добиться реалистичного вида.
- Теплота: регулировка теплоты сделает фото более теплым или холодным. Фотографии, которые «теплее», хорошо подходят для винтажной эстетики.
- Виньетка: затемняет углы изображения для более драматичного эффекта.
- Зернистость или шум: этот эффект резко придаст любой фотографии винтажный вид, поскольку он копирует эффекты пленочных камер, популярных в предыдущие десятилетия.

Посмотреть этот пост в Instagram
На постоянных эмоциональных американских горках из-за этой погоды 🌪 Счастливой среды, делюсь своим любимым #ootd стилем моих любимых #винтажных вещей 🕊 #stylebysvanukaa
Сообщение, опубликованное Мариам А. (@svanukaa) 20 февраля 2019 г. в 7:19 утра по тихоокеанскому времени
Не бойтесь экспериментировать с настройками фотографий. Ручная корректировка и редактирование ваших фотографий поможет вам каждый раз получать один и тот же вид, даже если ваши фотографии разные или имеют совершенно разные композиции.
Придавать фото винтажный вид для постов в Instagram — это весело, и, самое главное, это очень просто! Это также универсальный стиль, который вы можете применить практически к любому типу фотографий. Ознакомьтесь с другими винтажными экшенами Photoshop на Fix The Photo.
Как сделать фотографию винтажной
Вопрос о том, как сделать фотографию винтажной, в наше время достаточно популярен, поэтому я решил изучить тему подробнее.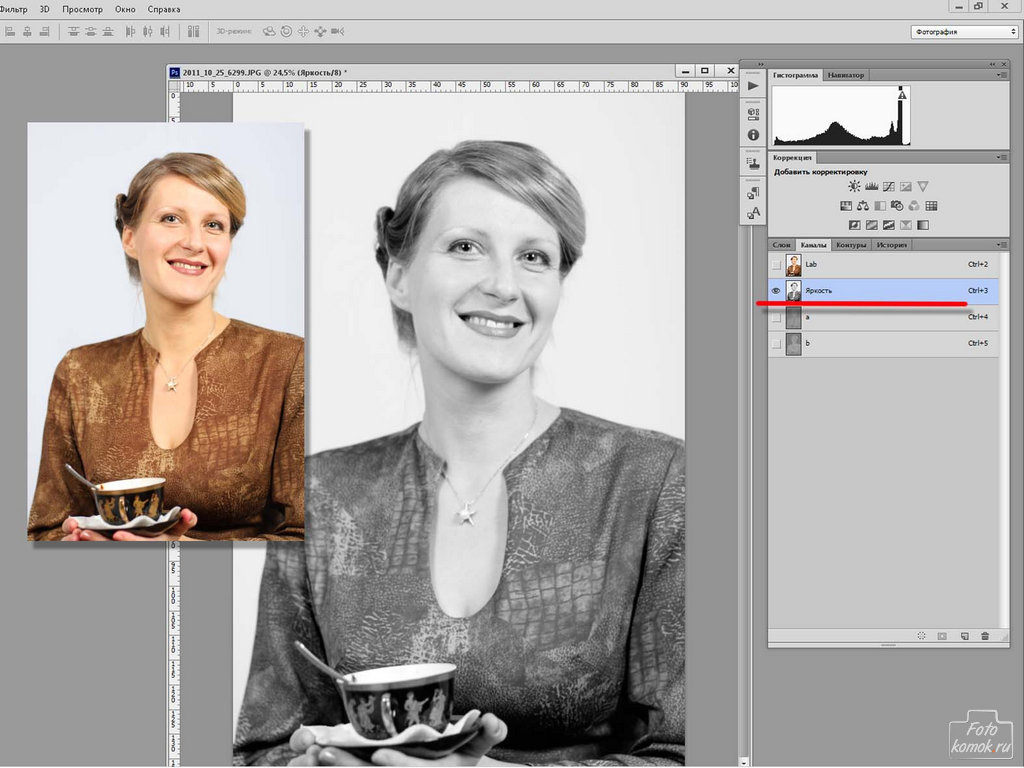 Винтажный монтаж снова в тренде из-за особого романтического и отчасти ностальгического настроения, который он придает изображениям.
Винтажный монтаж снова в тренде из-за особого романтического и отчасти ностальгического настроения, который он придает изображениям.
Если вы хотите получить такие фотографии, вам не нужно прибегать к пленочным камерам. Зная эти 3 метода редактирования изображений в Photoshop, достаточно, чтобы фотографии выглядели старыми.
Способ 1 – Матовый эффект
Заказать Цветокоррекция 0,20 $ за фото
Сначала мы узнаем, как добиться самого популярного винтажного вида — матового эффекта.
Шаг 1. Дублируем фон
Мы начнем с дублирования фонового слоя. Перетащите фоновый слой на кнопку «Создать новый слой» в нижней части панели «Слои». Вы также можете использовать сочетание клавиш: Cmd + J (для Mac)/Ctrl + J (для Windows).
Шаг 2. Цветовая коррекция фотографии в Camera Raw
Вы можете легко отличить отпечатки винтажного периода по размытым, тусклым цветам. Вот почему первое, что вам нужно сделать, чтобы фотографии выглядели старыми, — это выполнить цветокоррекцию: уменьшить насыщенность, уменьшить контрастность и т.
- Узнайте , как сгладить кожу в Photoshop.
Шаг 3. Добавьте матовый эффект
Наконец, мы добавим матовый эффект, который так заметен на старых фотографиях. Откройте Curves, поднимите черную точку на кривой RGB. Используйте Кривые, чтобы создать более заметный эффект. Перейдите к красным и синим кривым, сделайте тени холодными, а блики теплыми.
Метод 2 – Эффект виньетки
Виньетка – популярный эффект старых времен. Узнайте, как добиться этого эффекта за 8 простых шагов.
Шаг 1. Создание теплого оттенка
Со временем старые фотографии приобретают желтый оттенок, так как фотобумага и химические вещества меняют свои свойства. Когда вы делаете фото старым, вам нужно имитировать этот эффект. Самый простой способ сделать это — создать корректирующий слой и выбрать сплошной цвет. Выберите теплый оттенок и установите режим наложения Pin Light.
Выберите теплый оттенок и установите режим наложения Pin Light.
Шаг 2. Затемните фотографию
Теперь вам нужно открыть Кривые в кривой RGB. Перетащите кривую вниз, чтобы затемнить фотографию.
- Используйте этого урока о том, как отбелить зубы в Photoshop.
Шаг 3. Создайте выделение для виньетки
Далее мы создадим виньетку. Виньетирование — результат плохой фокусировки объектива, характерной для винтажных фотографий, когда все фото выглядит резким, а края недоэкспонированы. Используйте Elliptical Marquee Tool с Feather 120px, чтобы выделить область без виньетки.
Шаг 4. Инвертировать выделение
Чтобы добавить виньетку и сделать фото старым, нужно инвертировать выделение. Для этого перейдите в Image – Adjustments – Invert.
Шаг 5. Отмените выделение
Чтобы закончить создание виньетки, вам нужно перейти в Выделение – Отменить выделение или использовать сочетание клавиш Ctrl+D.
Шаг 6.
 Заливка пустого слоя серым цветом
Заливка пустого слоя серым цветомПоскольку камеры и объективы того времени не могли похвастаться выдающимися техническими характеристиками, старые изображения всегда имели высокий уровень шума. Чтобы сымитировать этот своеобразный дефект и придать фотографиям винтажный вид, сначала создайте пустой слой, откройте Edit — Fill, выберите 50% Gray.
- Узнайте , как создать в Photoshop реалистичные усы и бороду.
Шаг 7. Добавить шум
Далее перейдите в Фильтр — Шум — Добавить шум. В открывшемся диалоговом окне вы увидите ползунок «Сумма». Переместите его вправо, чтобы увеличить количество шума. Выберите правильный уровень шума в зависимости от вашего изображения, вашего стиля фотографии и результата, которого вы хотите достичь. Когда вам понравится то, что вы видите, нажмите «ОК».
Шаг 8. Измените режим наложения на «Перекрытие»
Наконец, измените режим наложения с «Обычный» на «Наложение».
Способ 3 — с помощью наложений
Этот метод позволяет добиться эффекта ретро с помощью наложений и карты градиента. Это самая быстрая и простая техника.
Это самая быстрая и простая техника.
Шаг 1. Создание теплого эффекта
Во-первых, давайте создадим теплый эффект, чтобы добавить ностальгии к вашей фотографии. Сделайте это, открыв Кривые и настроив все кривые — RGB, Красный, Зеленый, Синий.
- Откройте для себя лучшие винтажные камеры.
Шаг 2. Используйте карту градиента
Выберите «Слой» > «Новый корректирующий слой» > «Карта градиента», чтобы добавить новый корректирующий слой «Карта градиента». Измените режим наложения на Darken. Поэкспериментируйте с непрозрачностью.
Шаг 3. Добавьте винтажное наложение
Наконец, попробуйте различные наложения, чтобы создать завершенный винтажный вид.
Лучшие редакторы винтажных фотографий на вашем телефоне
Если у вас нет Adobe Photoshop, вам не хватает навыков использования этого мощного программного обеспечения для придания фотографиям винтажного вида, или у вас просто нет времени состарить каждое изображение таким образом, вы можно добиться того же результата с помощью телефона. Я выбрал 5 лучших приложений для редактирования винтажных фотографий и описал их ниже.
Я выбрал 5 лучших приложений для редактирования винтажных фотографий и описал их ниже.
1. VSCO
Ранг (4.4/5)
iOS, Android
Pros+
- Удивительные винтажные фотофильтры
- Приятный для глаз простой дизайн
- Множество инструментов для редактирования изображений
Cons-
- Вы должны быть премиум-пользователем, чтобы получить доступ к большинству фильтров
Это приложение очень популярно среди пользователей, и первая причина тому — огромное разнообразие бесплатных и платных винтажных фильтров VSCO. Вы можете использовать приложение бесплатно и воспользоваться его многочисленными функциями — балансом белого, экспозицией, насыщенностью, контрастностью и многим другим. В дополнение к большой коллекции предустановленных фильтров VSCO, VSCO позволяет настроить их в соответствии с вашими потребностями.
2. Камера Huji
Ранг (4.2/5)
iOS, Android
Pros+
- Имеет отметку времени
- Множество светофильтров и светофильтров
- Ретро интерфейс
Cons-
- Вы получаете доступ к функциям редактирования изображений только после покупки платной версии
Многие знаменитости и известные фотографы хвалят это приложение за классный набор фильтров и другие приятные функции, поэтому оно определенно заслуживает место в этом списке. Huji Cam разработан, чтобы имитировать эффект пленочных камер 19-го века.90-е из-за множества старых фотофильтров и засветок. Еще одна удобная функция — отметка времени, которую можно настроить для определенной цели.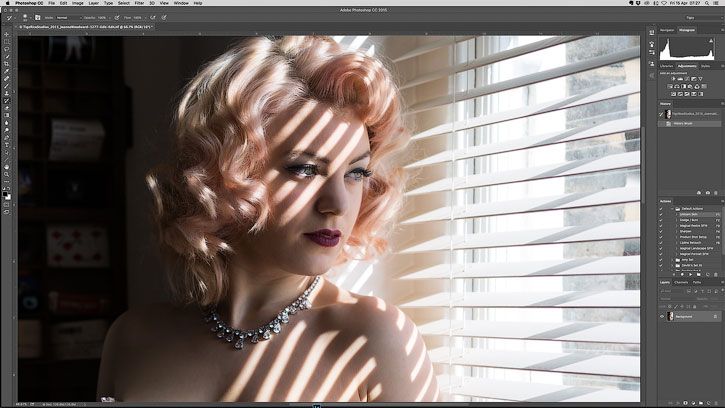 Работая в этом приложении, учтите, что процесс «проявки» занимает несколько секунд, но результат, несомненно, того стоит.
Работая в этом приложении, учтите, что процесс «проявки» занимает несколько секунд, но результат, несомненно, того стоит.
- Ознакомьтесь с лучшими приложениями Photoshop.
3. Камера Neptune
Ранг (4.8/5)
Android
Плюсы
- Полностью настраиваемый
- Множество фильтров
- Пользовательский интерфейс
Минусы-
- Среднее качество приложения камеры
Возможности этого приложения часто недооцениваются пользователями, интересующимися редактированием старинных фотографий. На самом деле, Neptune Camera может похвастаться множеством полезных функций, которые упрощают процесс старения изображения.
Лично я ценю возможность настроить приложение так, как мне нужно, и это еще один аргумент в пользу этого инструмента. Вы также можете использовать Neptune Camera для фотосъемки, но не ожидайте многого от результатов. В любом случае, не все бесплатные приложения для редактирования винтажных изображений могут предложить такую функцию.
В любом случае, не все бесплатные приложения для редактирования винтажных изображений могут предложить такую функцию.
4. ИнстаЛаб
Ранг (4.7/5)
iOS
Pros+
- Различные стили границ
- Реалистичные красочные, градиентные и старые фототекстуры
- Просроченные и состаренные эффекты
- Функция мгновенного коллажа
Минусы-
- Покупки в приложении
Если вам нравятся фотографии в стиле полароид, вам не обязательно покупать камеру полароид. Вы можете просто скачать InstaLab, приложение, которое делает фотографии похожими на поляроиды, и придать вашим изображениям узнаваемый вид. Сделайте новый снимок или загрузите тот, который у вас есть на телефоне или планшете, выберите подходящий аналоговый тип, примените старые фотоэффекты и вуаля!
Процесс простой, приятный и быстрый. Здесь вы также можете выбрать различные рамки для ваших изображений, изменить размер и разрешение изображений.
5. 1998 Кулачок
Ранг (4.8/5)
iOS, Android
Pros+
- Имеет дату
- Более 100 фильтров
- Быстрый просмотр
Минусы-
- Покупки в приложении
1998 Cam — это одноразовая камера с отметкой даты, которую вы можете использовать, чтобы добавить нежную атмосферу ретро к вашим изображениям и видеоматериалам. Это винтажная камера, пик популярности которой пришелся на 1990-е годы. Это удобное приложение, позволяющее сделать фотографии зернистыми, добавить световые блики, эффекты царапин и сбоев, применить различные наложения и многое другое.
Если вы хотите полностью контролировать процесс редактирования фотографий, а не наблюдать за автоматически генерируемыми приложением изменениями, обязательно попробуйте 1998 Кэм.
Бесплатные программы для придания фотографиям винтажного вида
Хотя ручная процедура придания фотографиям старинного вида в Photoshop проста и быстра, вы все же можете справиться с этой задачей еще быстрее, используя эти действия и наложения.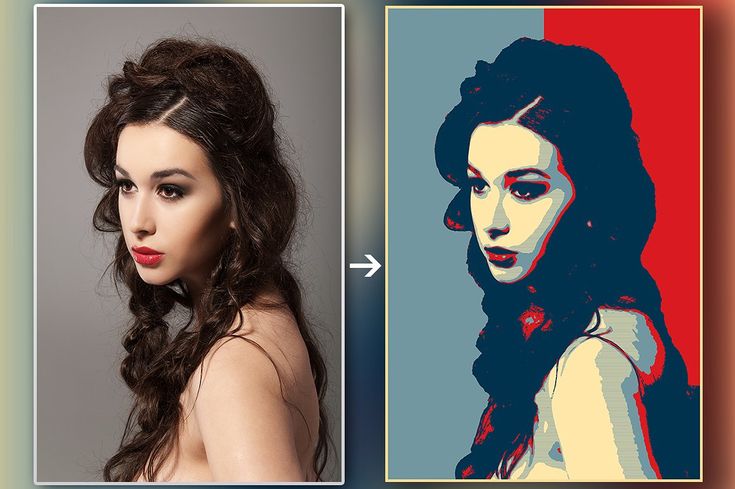

 ph/v9preorder/
ph/v9preorder/