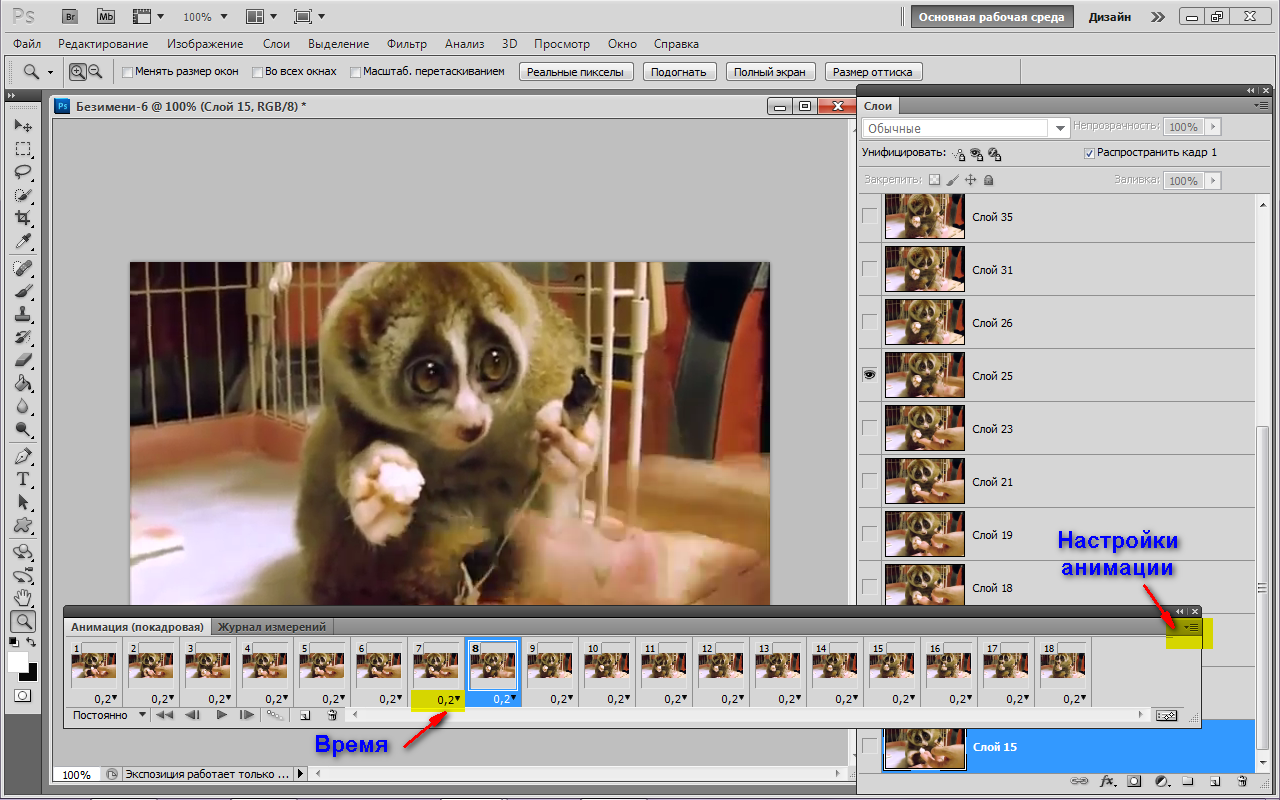Как создать GIF из видео или фото при помощи телефона Android
16 января, 2021
GIF-файлы существуют с самого начала Интернета, но сейчас они более популярны, чем когда-либо. Из этой статьи вы узнаете, как вы можете создать GIF файл из видео, прямо со своего телефона на Android.
Поделиться видео файлом со своего телефона, это может быть забавным и увлекательным. Но иногда это лучше сделать с помощью GIF файла. Такие файлы занимают меньше места, что в условиях плохой сотовой связи, может оказаться вашим спасением.
Если у вас телефон, работающий на Android, то вы можете сконвертировать любой видео файл в GIF, прямо на своем телефоне. И поможет в этом программа под названием GIF Maker, которую вы легко найдете в PlayMarket.
Это приложение бесплатно, предлагает множество интересных функций и просто в использовании.
Создание GIF из фото
Чтобы начать работу, откройте приложение GIF Maker на смартфоне или планшете. Как и в большинстве приложений, основанных на фото или видео, дайте разрешение на доступ к вашему фотоаппарату и хранилищу на вашем телефоне. Вы можете выбрать запись нового GIF или выбрать видео или фотографию из галереи. Или записать экран в GIF файл.
Как и в большинстве приложений, основанных на фото или видео, дайте разрешение на доступ к вашему фотоаппарату и хранилищу на вашем телефоне. Вы можете выбрать запись нового GIF или выбрать видео или фотографию из галереи. Или записать экран в GIF файл.
Выберите источник
Чтобы выбрать фотографию из библиотеки вашего телефона, щелкните по соответствующему пункту в приложении. Теперь выберите нужную папку, и нужные фотографии. Фотографии при просмотре отображаются в виде простых миниатюр. После чего, нажмите галочку сверху.
Выберите дополнительные параметры, такие как скорость, коррекция цвета, добавление украшений, эффекты, и и другие эффекты.
Снова нажмите галочку сверху, после чего, вы можете выбрать параметры сохраняемого файла GIF, включая его размер, качество и сжатие.
Создание GIF из видео файла.
Похожим образом можно получить GIF из видео. Выберите пункт Видео — GIF, далее выберите нужную папку и нужный файл в ней. Объединять сразу несколько видео файлов в один GIF файл, программа не позволяет.
Теперь вы можете обрезать видео сначала с конца, выбрав нужный фрагмент из вашего видео файла.
Нажимаем ГОТОВО. Здесь вы также можете выбрать скорость воспроизведения, добавить украшения, исправить цвета и обрезать видео.
Кликните на галочку и выберите формат вывода. Обратите внимание, хотя я использовать видео файл в FullHD разрешении, но получить GIF файл в этом разрешении я не могу.
Вот что у меня получилось
Заключение.
Как видите, создать GIF файл из фото или из видео на своем телефоне — легко. Для этого подойдет практически любой современный телефон, и с обычным роликом, телефон справится буквально за секунды.
И ещё, для примеров я использовал фото и видео, которые взял с сайта Pixabay. Об этом сайте вы можете прочитать в статье — Где взять видео для YouTube.
Tags: Смартфон, советы
Краткое руководство о том, как сделать GIF на iPhone из фотографий
В современном поколении онлайн-общение невозможно без GIF. GIF-файлы передают эмоции, идеи и даже юмористические замечания. Благодаря этому способу общения простое текстовое сообщение заменяется чем-то более захватывающим, интригующим и приятным. Неудивительно, что пользователи любят использовать GIF-файлы, в основном при использовании своих iPhone. iPhone поставляется с предустановленным приложением для создания GIF. Из этого руководства вы узнаете
GIF-файлы передают эмоции, идеи и даже юмористические замечания. Благодаря этому способу общения простое текстовое сообщение заменяется чем-то более захватывающим, интригующим и приятным. Неудивительно, что пользователи любят использовать GIF-файлы, в основном при использовании своих iPhone. iPhone поставляется с предустановленным приложением для создания GIF. Из этого руководства вы узнаете
- Часть 1. Узнайте, как сделать GIF на iPhone из фотографий
- Часть 2. Лучший GIF Maker для создания GIF из фотографий и видео
- Часть 3. Часто задаваемые вопросы о том, как сделать GIF на iPhone из фотографий
Часть 1. Узнайте, как сделать GIF на iPhone из фотографий
Короткие, забавные, повторяющиеся клипы популярны в социальных сетях и в текстовых сообщениях, и людям нравится ими делиться. Естественно, вы можете создавать GIF-файлы на своем iPhone. Знаете ли вы, что вы можете конвертировать свои собственные живые фотографии в GIF без использования стороннего приложения? Фото — это встроенное приложение на iPhone, в котором пользователи могут хранить видео и изображения.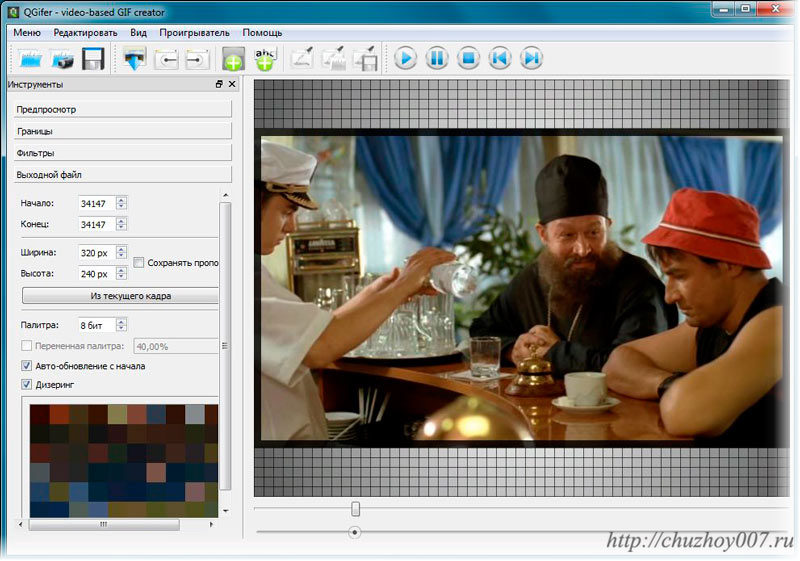 В то же время пользователи также могут превращать фотографии в GIF, используя редактор GIF по умолчанию. Для этого вы можете выполнить простые шаги, описанные ниже, и знать, как сделать GIF на iPhone из нескольких фотографий.
В то же время пользователи также могут превращать фотографии в GIF, используя редактор GIF по умолчанию. Для этого вы можете выполнить простые шаги, описанные ниже, и знать, как сделать GIF на iPhone из нескольких фотографий.
Шаг 1
Сначала сделайте живое фото
Активируйте функцию «Живое фото» в своем камера приложение, нажав на маленький кружок в верхней части экрана. После этого запишите кадры, которые вы хотите превратить в GIF.
Шаг 2
Откройте приложение «Фотографии»
После записи Live Photo с помощью приложения «Камера» откройте приложение «Фотографии» на своем iPhone и перейдите к Живая фотография вы хотите преобразовать в GIF в Фото приложение. Можно быстро найти все ваши живые фотографии, выбрав Альбомы а затем прокрутите вниз до Тип носителя раздел. Затем проведите пальцем вверх, и вы увидите список параметров для Эффекты справа от него. После этого вы можете выбирать между Петля и подпрыгивать эффекты, и он будет преобразован в GIF.
Шаг 3
Поделитесь GIF в социальных сетях
Наконец, нажмите на Поделиться пункт меню в левом нижнем углу экрана, чтобы делиться GIF-файлами в своих профилях в социальных сетях.
Часть 2. Лучший GIF Maker для создания GIF из фотографий и видео
С другой стороны, вы также можете превратить свои видео и изображения, хранящиеся на вашем компьютере, в забавные GIF-файлы. Видео конвертер Ultimate это ваше программное обеспечение, когда дело доходит до создания GIF. Он имеет простой, но мощный пользовательский интерфейс, в котором новичок и профессионал может справиться с его базовыми и расширенными инструментами редактирования. В то же время этот инструмент предлагает множество уникальных и крутых эффектов и фильтров, которые можно применить к вашему GIF. Вы также можете обрезать, разделить, обрезать и повернуть GIF по своему вкусу. Между тем, взгляните на шаги ниже по созданию GIF с использованием лучшего производителя GIF на рынке.
Главные преимущества
- 1. Конвертируйте анимированный GIF в более чем 500 медиаформатов.
- 2. Воспроизведение и сжатие видео одновременно.
- 3. Усилен набором инструментов, где вы можете изменять и редактировать клипы на другом уровне.

- 4. Преобразование в 70 раз быстрее.
Шаг 1
Установите GIF Maker на свой рабочий стол.
Сначала приобретите Video Converter Ultimate, щелкнув один из значков загрузки, указанных выше. С другой стороны, вы можете зайти на сайт производителя GIF и установить инструмент на свой компьютер.
Шаг 2
Найдите набор инструментов для создания GIF
После запуска программы перейдите на вкладку «Панель инструментов» в строке меню и выберите GIF чайник из списка инструментов редактирования, отображаемых в интерфейсе.
Шаг 3
Выгрузить видео, чтобы сделать GIF
Когда вы нажимаете на GIF чайник кнопку, вы будете перенаправлены на другую страницу для загрузки вашего медиафайла. У вас есть возможность выбора между Видео в формате GIF or Фото в GIF. Однако в этом уроке Видео в формате GIF выбран, потому что мы будем создавать GIF-файлы из видео. Теперь вы можете ввести видеофайл, который хотите преобразовать в формат GIF.
Шаг 4
Научитесь зацикливать GIF
Постоянно проверяйте, не Анимация функция активируется после импорта клипа.
Шаг 5
Применить фильтр и эффекты
Вы можете сделать анимированный GIF более привлекательным, прежде чем конвертировать его, применяя эффекты. нажмите Редактировать кнопка, расположенная рядом с предварительный просмотр панель. После этого вы можете выбирать из различных фильтров в Фильтры области, а затем измените контрастность, насыщенность, яркость и оттенок GIF в Основной эффект часть. Нажмите OK после внесения изменений в клип.
Шаг 6
Экспорт GIF
Теперь нажмите Создать GIF кнопку для передачи анимированного GIF на ваш компьютер. Теперь можно воспроизвести GIF в папке с файлами и поделиться им с друзьями в социальных сетях!
Вы также можете использовать тот же способ для делать гифки из картинок.
Часть 3. Часто задаваемые вопросы о том, как сделать GIF на iPhone из фотографий
Как сделать GIF на Android из Google Фото?
Сначала перейдите в приложение Google Фото на телефоне Android. Выберите фотографию, которую вы хотите превратить в GIF из альбома после того, как вы выбрали изображение. Ударь Добавить кнопку в верхней части экрана, и появится меню. Сделайте свой выбор в этом меню, а затем подождите несколько секунд, пока создается ваш GIF. По завершении у вас теперь есть GIF, которым вы можете быстро поделиться, нажав на значок Поделиться кнопку в нижней части экрана.
Выберите фотографию, которую вы хотите превратить в GIF из альбома после того, как вы выбрали изображение. Ударь Добавить кнопку в верхней части экрана, и появится меню. Сделайте свой выбор в этом меню, а затем подождите несколько секунд, пока создается ваш GIF. По завершении у вас теперь есть GIF, которым вы можете быстро поделиться, нажав на значок Поделиться кнопку в нижней части экрана.
Могу ли я превратить свою Live Photo в GIF с помощью стороннего приложения на iPad?
Чтобы создать GIF на своем iPad, вы можете преобразовать Live Photo в приложение «Фотографии» или использовать приложение, такое как GIPHY, для его создания. Вы можете быстро создавать GIF-файлы из фотографий, которые вы сняли сами, конвертируя их в Live Photos. GIPHY предоставляет вам больше возможностей для создания и настройки GIF-файлов на вашем iPhone.
Можно ли создать GIF в Photoshop?
Да, пользователи могут создавать анимированные GIF-файлы с помощью Photoshop. Найдите Файл > Импорт > Видеокадры в слои используя строку меню для достижения вашей цели. После этого введите Лента и преобразуйте слои в кадры анимации по мере необходимости. Как только GIF будет преобразован, начните с установки анимации на цикл; это приведет к повторению GIF. Наконец, сохраните файл как GIF.
После этого введите Лента и преобразуйте слои в кадры анимации по мере необходимости. Как только GIF будет преобразован, начните с установки анимации на цикл; это приведет к повторению GIF. Наконец, сохраните файл как GIF.
Заключение
Вот он! Создание GIF с помощью iPhone из фотографий Приложение больше не будет проблемой. Упомянутые выше процедуры помогут вам создавать GIF-файлы, используя ваши самые ценные изображения и видео на вашем телефоне. Более того, если некоторые из ваших медиафайлов хранятся на вашем рабочем столе, с помощью Видео конвертер Ultimate это решение для создания вашего анимированного GIF с помощью вашего компьютера. Теперь загрузите и установите программное обеспечение и попробуйте!
Что вы думаете об этом посте.
- 1
- 2
- 3
- 4
- 5
Прекрасно
Рейтинг: 4.9 / 5 (196 голосов)
Более Чтение
Как редактировать GIF: изучите способы с лучшими редакторами GIF
GIF уже является частью нашей повседневной жизни благодаря передовым технологиям, в которых мы живем. Узнайте, как редактировать GIF и какие инструменты использовать, прочитав этот пост.
Узнайте, как редактировать GIF и какие инструменты использовать, прочитав этот пост.
5 невероятных методов оптимизации вашего GIF — простые в использовании инструменты
Найдите в этой статье лучший бесплатный онлайн-компрессор GIF. Попробуйте лучший профессиональный производитель GIF для Mac и ПК с Windows с самой высокой степенью сжатия.
8 лучших средств изменения размера анимированных GIF в Windows, Mac OS X и в Интернете
Чтобы изменить размер изображения GIF бесплатно и простым способом, вы можете изучить лучший из них, прочитав наш лучший список инструментов для изменения размера GIF на ПК, Mac и в Интернете.
4 лучших метода преобразования видео AVI в анимированные GIF
Мы просто публикуем четыре простых способа помочь вам преобразовать видеофайлы HD AVI в анимированные изображения GIF на компьютере и ноутбуке, а также пошаговое руководство в этом посте.
5 лучших способов превратить живые фотографии в GIF в 2022 году
Live Photo — это потрясающая функция камеры iPhone, которая записывает то, что происходит за 1,5 секунды до и после того, как вы сделаете снимок.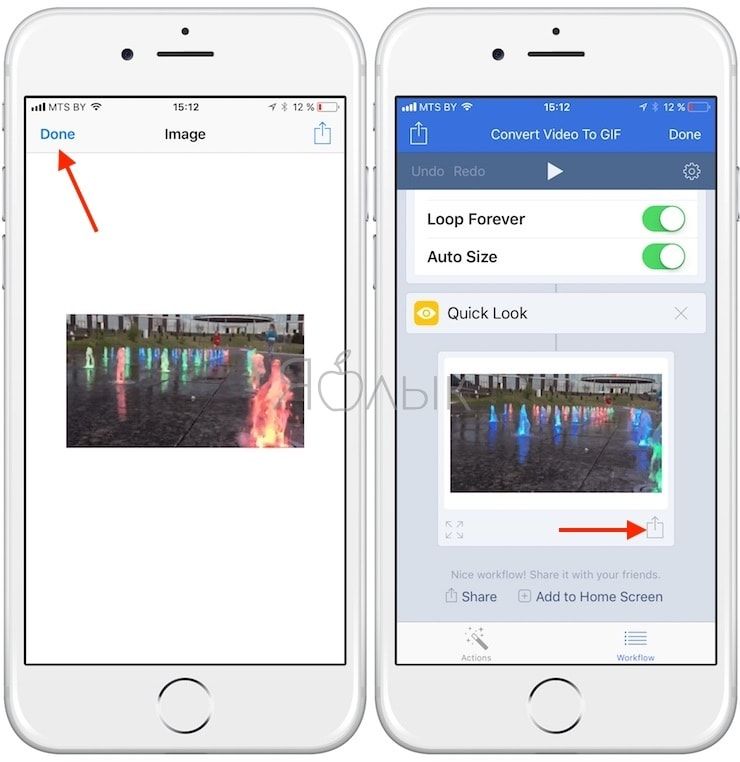 Поэтому, когда вы оглядываетесь назад на живую фотографию, она будет отображать 3-секундное видео, прежде чем станет статичным изображением.
Поэтому, когда вы оглядываетесь назад на живую фотографию, она будет отображать 3-секундное видео, прежде чем станет статичным изображением.
Хотя живые фотографии идеально подходят для того, чтобы оживить ваши фотовоспоминания на iPhone, их нельзя напрямую опубликовать в Instagram, Facebook или других социальных сетях в виде анимированного GIF.
Итак, в этом уроке мы познакомим вас с 5 лучшими способами превратить живую фотографию в GIF или зацикленное видео. Затем вы можете легко поделиться своими радостными моментами с друзьями в различных социальных сетях.
Вот чему вы научитесь :
Как превратить живую фотографию в GIF на iPhone (IOS 15)
Как преобразовать живые фотографии в GIF или видео с помощью GIPHY Циклическое видео, напоминающее GIF от Instagram
Как преобразовать живое фото в GIF с помощью Live Converter
Как превратить живое фото в GIF онлайн
Как превратить живое фото в GIF на iPhone (IOS 15)
Следует отметить, что, хотя последняя система iPhone IOS 15 не может напрямую создавать настоящий файл формата GIF, она будет генерировать зацикленный видеофайл MOV, который воспроизводится вперед и назад и выглядит точно так же, как GIF. Проверьте 6 бесплатных конвертеров MOV в GIF.
Проверьте 6 бесплатных конвертеров MOV в GIF.
Шаг 1. Выберите живое фото в фотоальбоме на iPhone
Откройте приложение «Фото» > коснитесь «Альбомы» и прокрутите вниз до «Живые фото» в разделе «Типы медиа» > коснитесь живого фото, которое хотите превратить в GIF.
Выберите живое фото на iPhone
Шаг 2. Преобразование живого фото в GIF
Коснитесь значка «Живое фото» в верхнем левом углу > выберите эффект «Отскок». Затем живое фото будет преобразовано в зацикленный GIF, хотя на самом деле это видеофайл MOV.
Нажмите bounce, чтобы превратить Live Photo в GIF
Бонусные советы
Не нажимайте на «Цикл», потому что это добавит к оригинальному живому фото своего рода эффект затухания, что сделает его менее похожим на GIF.
Шаг 3. Сохраните и поделитесь GIF
Нажмите кнопку «Поделиться» в нижней части левого угла > выберите «Сохранить в файлы» на моем iPhone. Затем на вашем iPhone будет сохранен зацикленный файл MOV. Вы можете открыть приложение «Файлы» на своем iPhone, чтобы просмотреть его и поделиться им с Google Диском, Messenger или другими социальными приложениями.
Вы можете открыть приложение «Файлы» на своем iPhone, чтобы просмотреть его и поделиться им с Google Диском, Messenger или другими социальными приложениями.
Сохраните преобразованное зацикленное живое фото как зацикленный файл MOV в Мои файлы
Как преобразовать живые фотографии в GIF или видео с помощью GIPHY
Мобильное приложение GIPHY, являющееся самой престижной онлайн-базой данных для трендовых GIF-файлов и анимированных стикеров GIF, предлагает вам бесплатный и простой способ конвертировать живые фотографии в GIF или видео.
Шаг 1: Запустите GIPHY на вашем iPhone и коснитесь значка «Создать» в правом верхнем углу.
Коснитесь значка «Создать» на GIPHY на вашем iPhone.
Шаг 2: Загрузите живое фото в GIPHY.
Коснитесь фотогалереи > выберите Live Photos > коснитесь Live Photo, которое хотите преобразовать в GIF.
Выберите Live Photo, которое вы хотите преобразовать в GIF.
Шаг 3. Отредактируйте живое фото.

Здесь GIPHY предлагает вам 5 основных вариантов редактирования Live Photo перед тем, как превратить его в GIF.
Редактируйте Live Photo с 4 вариантами на GIPHY.
Добавляйте анимированные тексты к своим живым фотографиям и настраивайте их стиль и цвет.
Добавьте фильтр к вашей Live Photo.
Добавьте другие стикеры GIF от GIPHY в свою живую фотографию.
Сократите продолжительность вашего живого фото.
Переверни или пинг-понг свою живую фотографию
После редактирования нажмите следующую кнопку.
Шаг 4: Нажмите «Поделиться GIF».
Затем у вас есть два варианта сохранения Live Photo:
Сохранить Live Photo как GIF или видео на вашем iPhone от GIPHY.
Нажмите «Сохранить видео». Ваше живое фото будет сохранено на вашем iPhone в виде видео в Фотопленке.
Нажмите «Сохранить GIF»: ваше живое фото будет сохранено в виде файла GIF в Фотопленке.
Как превратить живое фото в повторяющееся видео, напоминающее GIF, от Instagram
Поскольку Instagram не поддерживает файлы GIF, если вы хотите опубликовать живое фото в виде анимированного GIF для Instagram Story или Instagram Feed. Вы можете сначала сделать Live Photo зацикленным видео, используя функцию Instagram Boomerang, а затем опубликовать его в IG Story или Feed. Кроме того, прочитайте 5 лучших способов публикации GIF-файлов в Instagram.
Шаг 1. Запустите Instagram на своем iPhone и проведите пальцем влево, чтобы открыть Instagram Story.
Перейдите к истории Instagram и коснитесь фотогалереи.
Шаг 2. Загрузите живое фото из галереи живых фото на iPhone.
Выберите и загрузите живое фото в Instagram.
Шаг 4. Коснитесь значка «Бумеранг», чтобы превратить живое фото в зацикленное видео «Бумеранг».
Коснитесь значка бумеранга, чтобы превратить Live Photo в зацикленное видео.
Шаг 5: Внесите некоторые изменения в свое видео Boomerang.
 (необязательно)
(необязательно)Затем Instagram позволит вам обрезать зацикленное видео, замедлить или ускорить его скорость или добавить своего рода эффект затухания к исходному живому фото. Если вы согласны с какими-либо изменениями, нажмите кнопку «Готово».
Редактируйте Live Photo в Instagram.
Шаг 6. Поделитесь своей историей в Instagram или сохраните зацикленное видео в фотопленке.
Теперь вы можете нажать «Ваша история», чтобы напрямую опубликовать повторяющееся видео в истории Instagram, или нажать «три точки» в правом верхнем углу > нажать кнопку «Сохранить», чтобы сохранить живое фото в виде повторяющегося видео, напоминающего GIF, на свой Фотопленка.
Сохраните Live Photo как зацикленное видео на iPhone из Instagram.
Как конвертировать Live Photo в GIF с помощью Live Converter
Что ж, еще один эффективный способ конвертировать Live Photo в GIF или видео — использовать популярный конвертер Live Photo в GIF — Live Converter.
Преобразование Live Photo в GIF или видео с помощью Live Converter на iPhone.
Все, что вам нужно сделать, это загрузить Live Photo с вашего iPhone в Live Converter, и он автоматически преобразует Live Photo в зацикленное видео. Затем вы можете сократить его продолжительность, нажать кнопку «Сохранить» и выбрать «Сохранить как видео» или «Сохранить как GIF» для своего живого фото.
Единственным недостатком является то, что вы не можете найти такие функции, как добавление текста или фильтров к вашей Live Photo. Кроме того, к преобразованному GIF/видео будет прикреплен водяной знак. Но вы можете потратить пару долларов на разовую покупку Liver Converter для высококачественного конвертирования Live Photo в GIF и Video без рекламы.
Как превратить живое фото в GIF онлайн
В качестве бонуса мы также предложили вам отличный обходной путь для превращения живого фото в GIF или видео онлайн с помощью многофункционального онлайн-редактора видео FlexClip.
Используйте FlexClip для преобразования Live Photos в GIF или видео онлайн
Конвертировать сейчас
Шаг 1. Выберите и преобразуйте Live Photo в зацикленное видео.
Откройте живое фото > коснитесь значка «Живое фото» в верхнем левом углу и выберите «Отражение» > коснитесь кнопки «Поделиться» > выберите «Сохранить в файлы» на моем iPhone. Затем исходное Live Photo будет преобразовано в циклическое видео, напоминающее анимированный GIF.
Преобразуйте Live Photo в видео GIF и сохраните его в «Файлы» на iPhone.
Шаг 2. Загрузите видео Live Photo с iPhone на FlexClip.
Загрузите видео Live Photo на FlexClip со своего iPhone.
Шаг 3. Добавьте видео Live Photo на интуитивно понятную временную шкалу.
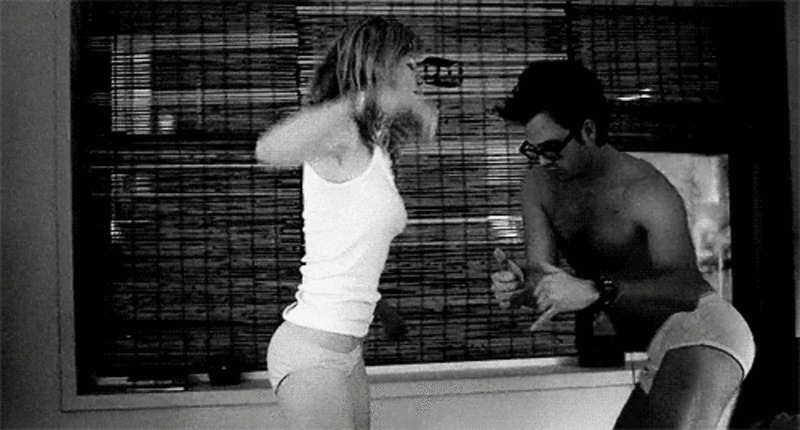
Во-первых, установите соотношение сторон видео на 9:16 или 4:5, чтобы оно соответствовало размеру видео Live Photo > нажмите кнопку «+», чтобы добавить видео Live Photo на временную шкалу > нажмите кнопку «Масштаб». инструмент для заполнения холста.
Установите соотношение сторон холста и добавьте видео Live Photo на временную шкалу.
Шаг 4. Придайте пикантности вашему видео Live Photo.
Перейдите на вкладку «Элемент», где вы можете добавить несколько наклеек GIPHY GIF к своему видео Live Photo, чтобы оживить его; или щелкните вкладку «Текст» и добавьте созданные дизайнером и полностью настраиваемые текстовые анимации в свое видео Live Photo; На вкладке элементов вы можете добавить забавные смайлики, анимированные иллюстрации и т. д. Не стесняйтесь исследовать.
Добавьте стикеры GIPHY или анимированные тексты в видео Live Photo.
Шаг 5. Сохраните видео Live Photo в формате GIF или видео.
Готово с редактированием. Нажмите кнопку «Экспорт», чтобы сохранить Live Photo в виде анимированного GIF или зацикленного видео на локальном ПК; вы также можете поделиться им на Google Диске или Dropbox.
Нажмите кнопку «Экспорт», чтобы сохранить Live Photo в виде анимированного GIF или зацикленного видео на локальном ПК; вы также можете поделиться им на Google Диске или Dropbox.
Сохраните видео Live Photo в формате GIF или видео.
Вот результат Live Photo GIF из приведенного выше примера:
Преобразование Live Photo в GIF с помощью FlexClip.
Конвертировать сейчас
Бонусные советы
Поскольку FlexClip позволяет экспортировать анимированный GIF-файл в формате MP4 с музыкой, вы можете бесплатно добавлять музыку или звуковые эффекты к своему видео, а также экспортировать и легко публиковать зацикленное видео в Instagram.
Теперь дело за вами
Итак, теперь вы знаете, как легко превратить Live Photo в GIF или видео как на iPhone, так и на ПК. Получайте огромное удовольствие, оживляя свои фотовоспоминания и делясь ими с друзьями на Facebook, Instagram и т. д. Если вы считаете этот пост полезным, нажмите и поделитесь им на своих Facebook и Twitter и оставьте нам свои комментарии. Ваше здоровье!
д. Если вы считаете этот пост полезным, нажмите и поделитесь им на своих Facebook и Twitter и оставьте нам свои комментарии. Ваше здоровье!
Откровенный /
Увлеченный фотографией, видеосъемкой и путешествиями, Фрэнк — опытный копирайтер и любимый отец двухлетней дочери компании FlexClip. Он всегда рад поделиться своими последними открытиями в области видеомаркетинга и уловками, позволяющими оживить ваши воспоминания с помощью видео и изображений.
Как сделать GIF из фотографий на iPhone
Главная > Ресурсы >GIF >Как сделать GIF на iPhone из фотографий
По сравнению с обычными статическими изображениями, анимированные GIF могут сообщать больше информации и выражать больше эмоций. Вы можете легко получить доступ к различным GIF-файлам в социальных приложениях и на веб-сайтах. ты хочешь сделать гифку на айфон из фото ?
На самом деле, многие производители GIF могут помочь вам создать свои собственные файлы GIF. Если вам нравится напрямую создавать GIF с фотографиями на iPhone, вы можете положиться на какое-нибудь стороннее приложение для создания GIF из App Store. Этот пост поможет вам сделать GIF на iPhone из нескольких фотографий.
Если вам нравится напрямую создавать GIF с фотографиями на iPhone, вы можете положиться на какое-нибудь стороннее приложение для создания GIF из App Store. Этот пост поможет вам сделать GIF на iPhone из нескольких фотографий.
- Часть 1. Сделать GIF на iPhone из Фото
- Часть 2. Лучший способ создания анимированных GIF-файлов с фотографиями или видеоклипами
- Часть 3. Часто задаваемые вопросы о том, как сделать GIF из фотографий на iPhone
Часть 1. Создание GIF на iPhone из фотографий
Чтобы создать GIF на iPhone с фотографиями, живыми фотографиями или захваченными видеоклипами, вы можете использовать популярное приложение для создания GIF Giphy. Вы можете бесплатно установить его из App Store. Конечно, вы можете положиться на некоторые другие приложения для создания GIF, чтобы превратить изображения или видео на вашем iPhone в GIF. Эта часть использует Giphy в качестве примера, чтобы показать вам, как сделать GIF на iPhone из фотографий.
Шаг 1:
Зайдите в App Store на своем iPhone, найдите Giphy и установите его бесплатно. Коснитесь значка Giphy, чтобы открыть его, а затем напрямую войдите в свою учетную запись Facebook или Apple. Теперь вы находитесь в основном интерфейсе этого создателя GIF. Здесь вы можете увидеть множество популярных GIF-файлов.
Шаг 2:
Коснитесь значка «Создать» в правом верхнем углу, а затем разрешите доступ к камере. Это бесплатное приложение для создания GIF позволяет вам снимать видео или фотографии, а затем использовать их для создания GIF. Вам разрешено добавлять текст, наклейки и эффекты AR в соответствии с вашими потребностями.
Шаг 3:
Коснитесь значка фотографии в левом нижнем углу, чтобы получить доступ к фотографиям и видеоклипам на этом iPhone. Выберите конкретное изображение, живое фото или видео для создания GIF.
Шаг 4:
Вы можете свободно редактировать фотографии, применять фильтры и добавлять эффекты. После этого нажмите на значок «Далее», чтобы двигаться дальше. Затем вы можете просмотреть файл GIF. Выберите «Поделиться GIF» или «Загрузить в GIPHY» в зависимости от ваших потребностей. Здесь вы можете нажать «Поделиться GIF», а затем выбрать «Сохранить GIF», чтобы подтвердить операцию создания GIF на iPhone из фотографий.
Затем вы можете просмотреть файл GIF. Выберите «Поделиться GIF» или «Загрузить в GIPHY» в зависимости от ваших потребностей. Здесь вы можете нажать «Поделиться GIF», а затем выбрать «Сохранить GIF», чтобы подтвердить операцию создания GIF на iPhone из фотографий.
Часть 2. Лучший способ создания анимированных GIF-файлов с фотографиями или видеоклипами
Для создания анимированных GIF-файлов с вашими любимыми фотографиями или видео вы также можете положиться на мощный инструмент для создания GIF-файлов Video Converter Ultimate. Это полнофункциональный редактор и инструмент конвертера, который поддерживает функцию GIF Maker. Как создатель GIF, он позволяет вам создавать GIF с изображениями и напрямую превращать ваш видеоклип в файл GIF.
Загрузки
Aiseesoft Video Converter Ultimate
- Легко создавайте GIF на ПК с Windows 11/10/8/7 и Mac с фотографиями или видео.
- Поддержка всех популярных форматов видео, аудио и изображений для создания GIF.

- Множество функций редактирования, настройка изображений/звуковых эффектов и повышение качества.
- Набор инструментов для создания GIF, редактора метаданных мультимедиа, реверсора видео, компрессора видео, средства создания 3D, объединения видео и многого другого.
Шаг 1:
Бесплатно скачайте, установите и запустите это средство для создания GIF на своем компьютере. После того, как вы введете его, нажмите «Панель инструментов», а затем выберите функцию «Gif Maker», чтобы создавать анимированные GIF-файлы.
Шаг 2:
Когда вы входите в окно GIF Maker, вы можете создавать GIF из фотографий или конвертировать видео в GIF. Здесь вы можете выбрать второй вариант «Фото в GIF». На экране появится всплывающее окно для просмотра и импорта файлов изображений.
Шаг 3:
Пользовательские различные настройки GIF, такие как выходной формат, разрешение, частота кадров, режим масштабирования и многое другое. Затем нажмите кнопку ОК, чтобы сохранить изменения.
Шаг 4:
Этот GIF Maker позволяет добавлять дополнительные фотографии, изменять порядок фотографий, изменять продолжительность и выполнять другие операции. После этого нажмите кнопку «Экспорт», чтобы подтвердить операцию создания GIF с этими фотографиями.
Часть 3. Часто задаваемые вопросы о том, как сделать GIF из фотографий на iPhone
Как сохранить живое фото в формате GIF на iPhone?
Перейдите в приложение «Фотографии» на своем iPhone и найдите живую фотографию, которую хотите превратить в GIF. Коснитесь значка LIVE в левом верхнем углу, чтобы показать больше эффектов. Затем вы можете выбрать анимацию Loop или Bounce, чтобы сохранить эту живую фотографию в виде файла GIF.
Могу ли я сделать GIF в Photoshop?
Да, Adobe Photoshop позволяет создавать файлы GIF с несколькими изображениями. Кроме того, он позволяет импортировать небольшой видеоклип, а затем экспортировать его в виде файла GIF. Для получения дополнительной информации вы можете узнать, как сделать GIF в Photoshop.