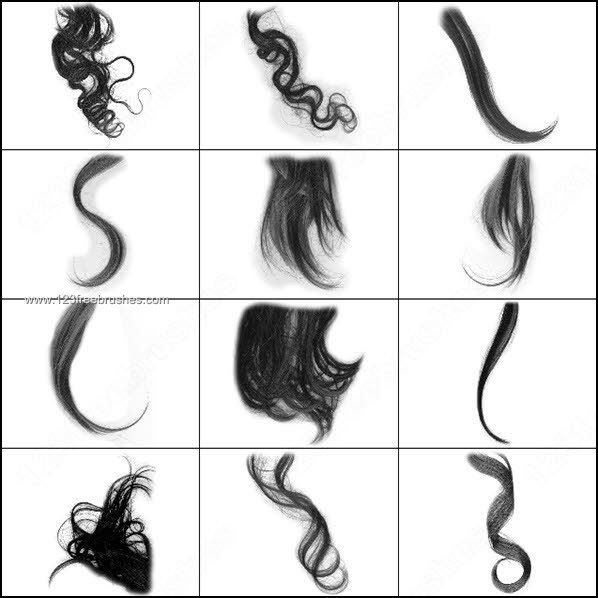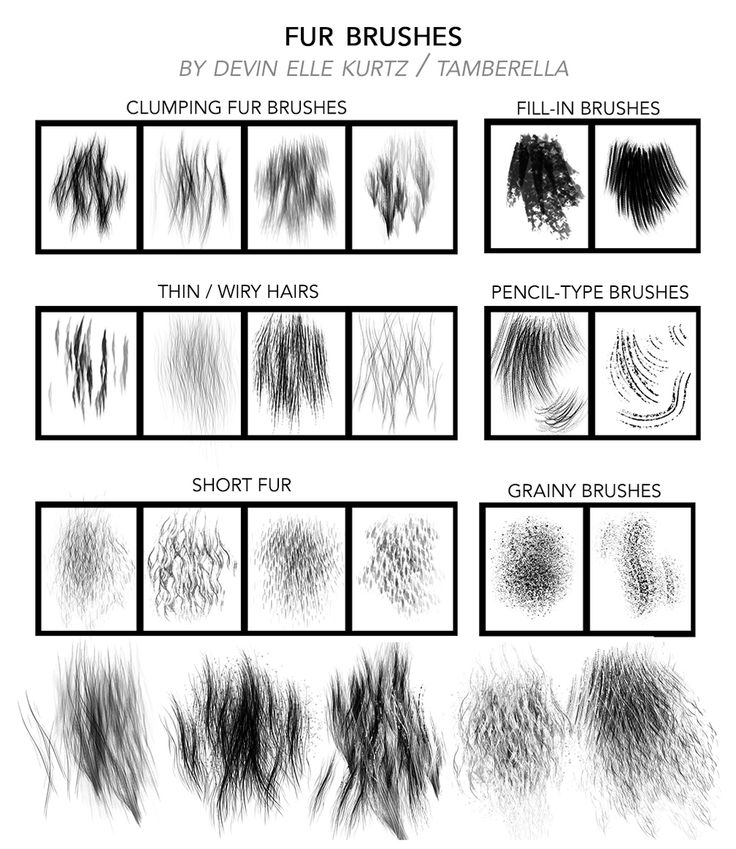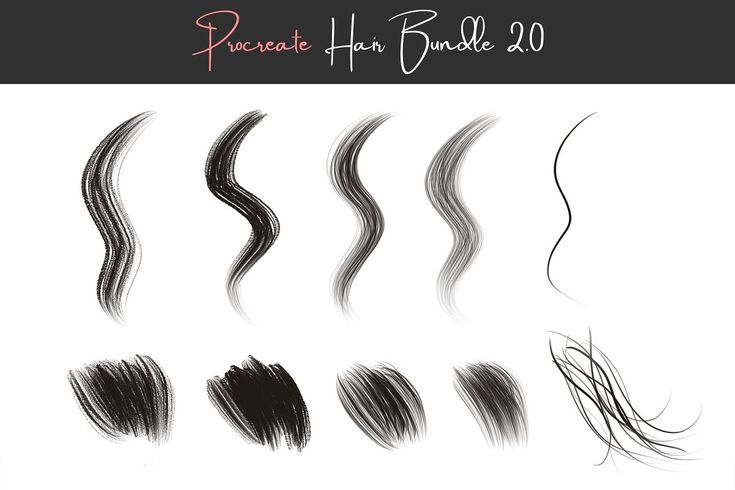Как сделать кисть в Photoshop самому | Урок | Фото, видео, оптика
Кисть в Photoshop — незаменимый инструмент не только для цифрового художника, но и для фотографа. Перекраска объектов, работа с масками, ретушь dodge&burn — здесь везде так или иначе используется кисть.
А что делать, если вы хотите быстро дорисовать волосы или ресницы, добавить веснушки или текстуру на кожу, свет или сияние объектам, птичек на задний фон, траву или дым? Это также можно сделать с помощью кистей.
Рассказываем, как создать кисть в Photoshop из собственного рисунка и из готовых изображений.
Вы можете создать свой неповторимый и подходящий именно вам набор кистей для Photoshop (а потом продавать его подписчикам)! / Источник: unsplash.com
Как сделать кисть в Photoshop из другой картинки?
Хотите кисть с реалистичными прядями волос, облаками, дымом, летящими птицами или световыми бликами? Если вы не заканчивали художественную школу, то нарисовать такое с нуля окажется непосильной задачей. Но Photoshop позволяет быстро создать кисть из любого изображения — фотографии, рисунка, векторных иконок и логотипов.
Но Photoshop позволяет быстро создать кисть из любого изображения — фотографии, рисунка, векторных иконок и логотипов.
1. Откройте фотографию или рисунок в программе.
2. На всякий случай создайте дубликат слоя. Для этого на слое Фон / Background в палитре Слои / Layers нажмите правой кнопкой мыши и выберите Создать дубликат слоя / Duplicate Layer. Альтернатива — горячие клавиши Ctrl + J.
3. Кликните левой кнопкой мыши на получившуюся копию. Переведите картинку из цветной в чёрно-белую. Для этого идите в Изображение / Image — Коррекция / Adjustment — Чёрно-белый / Black&White или нажмите сочетание клавиш Ctrl + Shift + U.
Перевод в ч/б нужен, чтобы понимать, какой будет кисть и нужно ли её дорабатывать / Иллюстрация автора
Всё на изображении, что станет чёрным — станет кистью, белое — останется прозрачным. То есть, если вы создадите кисть из фотографии чёрных птиц на белом небе, то птицы превратятся в кисть, а небо — исчезнет.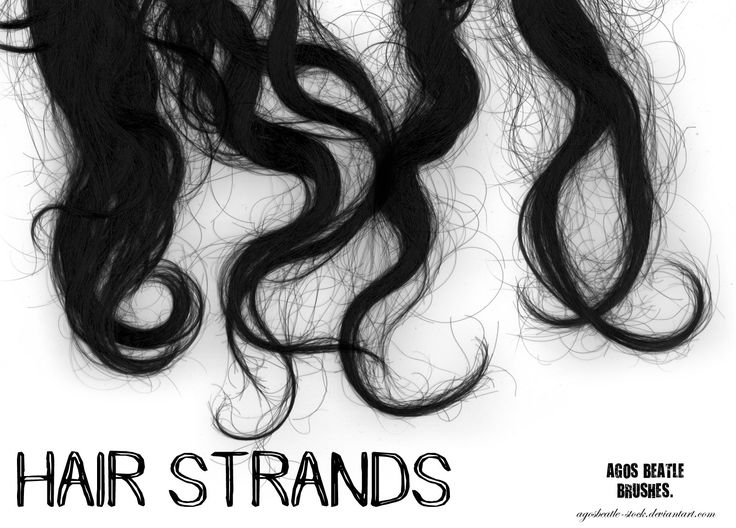
4. Доработайте будущую кисть, если результат вас не удовлетворил. Это не обязательный, но возможный шаг.
Что можно сделать:
- Инвертируйте изображение, чтобы чёрное стало белым, а белое — чёрным. Чтобы инвертировать цвета на изображении, нажмите горячие клавиши Ctrl + I.
Если оставить будущую кисть в изначальном виде, без инверсии, то там, где блик — будет прозрачная область / Иллюстрация автора
Зачем это нужно? Например, вы хотите кисть с дымом или с лучом света (как на скриншоте). Белый дым или свет невозможно сфотографировать на белом фоне, чтобы они были видны. Именно поэтому все такие фотографии будут выглядеть так: светлый объект на тёмном фоне. Но, если просто обесцветить такую фотографию и превратить в кисть, то там, где должен быть дым или свет, будет пустое место и останется только фон.
- Доработайте картинку с помощью инструмента Уровни.
Для того, чтобы найти уровня, идите в Изображение / Image — Коррекция / Adjustment — Уровни / Levels, стоя на слое с обесцвеченной заготовкой / Иллюстрация автора
Ваша задача сдвигать ползунки так, чтобы картинка стала более контрастной — тёмное стало чернее, а светлое — ещё белее. Это важно, если на вашей будущей кисти после перевода в чёрно-белый много серых участков. Если белое = прозрачное, а из чёрного будет формироваться форма кисти, то всё серое — это полупрозрачное.
Это важно, если на вашей будущей кисти после перевода в чёрно-белый много серых участков. Если белое = прозрачное, а из чёрного будет формироваться форма кисти, то всё серое — это полупрозрачное.
После работы с уровнями будущая кисть-блик стала более контрастной / Иллюстрация автора
Если вам не нужна полупрозрачность, убирайте это, повышая контраст будущей кисти. Например, вы хотите себе кисть-луну, а из-за того, что небо не полностью белое (естественно, после инверсии цветов!), вокруг луны появляется ненужная дымка.
- Уберите всё, что вам не нужно на будущей кисти, с помощью кисти! Да-да, вы можете взять белый цвет и самой простой круглой кистью зарисовать всё, что вам не надо.
Например, если вы хотите создать кисть не из всей фотографии, а из её части (например, на картинке дым идёт от сигареты, а вам нужен только дым), то сигарету можно просто закрасить, оставив только дым.
Заготовка для будущей кисти-огонька. Белой кистью закрашиваем свечку, чёрной — фитиль внутри пламени / Иллюстрация автора
Белой кистью закрашиваем свечку, чёрной — фитиль внутри пламени / Иллюстрация автора
5. Будущая кисть почти готова. Чтобы превратить картинку в кисть и сохранить её, идите в Редактирование / Edit — Определить кисть / Define Brush Preset .
Сразу после программа предложит вам назвать кисть — сделайте это, чтобы вы могли легко её найти / Иллюстрация автора
Готово! Созданная кисть появится в самом низу списка с остальными кистями. Чтобы найти её, возьмите инструмент Кисть / Brush (горячая клавиша B) и кликните левой кнопкой мыши по выпадающему списку на панели настроек инструментов.
Все созданные вами кисти будут появлять в этом месте / Иллюстрация автора
Как сделать кисти для Photoshop из своего рисунка?
Если создавать кисть из готовых картинок скучно, хочется выделиться и создать что-то своё и полностью под себя, сделайте собственную кисть с нуля! Ниже мы расскажем, как это сделать.
1. Создайте новый документ произвольного размера: Файл / File — Новый / New (горячие клавиши Ctrl + N).
Важно, чтобы холст был белый. Для этого выберите Заливка слоя / Background Contents — Белый / White / Иллюстрация автора
2. Нарисуйте вашу будущую кисть. Для этого возьмите на панели инструментов слева самую обычную Кисть / Brush (горячая клавиша B).
Рисовать обязательно только чёрным цветом или серым, если вы хотите, чтобы где-то кисть была полупрозрачной / Иллюстрация автора
3. Чтобы преобразовать рисунок в кисть идите в Редактирование / Edit — Определить кисть / Define Brush Preset.
Программа мгновенно считает изображение и перед сохранением предложит для удобства назвать кисть / Иллюстрация автора
Нажмите Ok. Нарисованная вами кисть появится в меню инструмента Кисть в выпадающем списке
Как изменить цвет волос в Photoshop
Как партнер Amazon, мы зарабатываем на соответствующих покупках.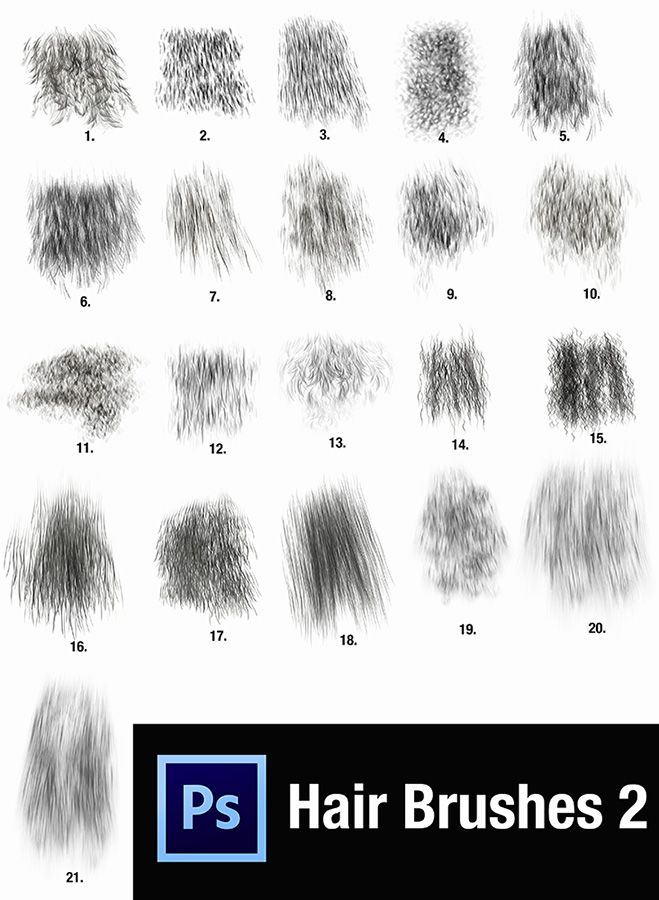
Волосы – одна из самых заметных и приятных черт человека. Независимо от того, являетесь ли вы агентом по недвижимости или фотографом, знание того, как изменить цвет волос, может улучшить ваше отношение к клиентам. Узнайте, как изменить цвет волос в Photoshop, используя разные методы.
Быстрая Навигация
- Как изменить цвет волос в фотошопе
- Способ 1: использование маски слоя
- Способ 2: использование корректирующего слоя «Цветовой баланс»
- Смежные вопросы
- Как заменить цвета объекта в Photoshop?
- Как улучшить цвет волос в Photoshop?
- Как редактировать маску для волос в фотошопе?
- Заключение
Как изменить цвет волос в фотошопе
Чтобы изменить цвет волос в Photoshop, используйте маску слоя и инструмент «Раскрасить», чтобы применить изменения непосредственно к волосам. Другой способ — использовать корректирующий слой «Цветовой баланс», чтобы добиться разных оттенков, регулируя ползунки «Голубой», «Пурпурный», «Желтый» и «Черный».![]() Вы также можете использовать инструмент «Кисть», чтобы уточнить блики.
Вы также можете использовать инструмент «Кисть», чтобы уточнить блики.
Вам интересно, как бы вы выглядели с другим цветом волос? Возможно, вам нужно быстрое изменение цвета для официальной фотографии. С помощью этих шагов вы можете попробовать различные цвета волос и естественно отредактировать свои портреты.
Способ 1: использование маски слоя
Один из самых простых способов изменить цвет волос в Photoshop — использовать маску слоя. Это неразрушающий способ изменения правок, не затрагивающий все изображение.
Дублировать слой
При работе в Photoshop рекомендуется сохранять копию исходного изображения на случай, если вам понадобится переделать некоторые части. Точно так же крайне важно дублировать слой чтобы сохранить неотредактированные части нетронутыми.
Создайте маску волос
Этот шаг имеет решающее значение, потому что он гарантирует, что выбранный вами цвет будет применяться только к волосам.
- Стандартный способ создать маску слоя — щелкнуть значок инструмент выделения в фотошопе и нарисуйте грубую форму вокруг волос.

- Щелкните значок глазного яблока рядом с фоновым слоем. Вы успешно сформировали маску, если волосы — это единственное, что вы сейчас видите.
- Когда вы регистрируетесь в Слои панель, все, что вы рисуете черным цветом, исчезнет, а белое будет видно.
- Используйте маленькую кисть средней мягкости, чтобы нарисовать черные части, пока позади волос не появится прозрачная шахматная доска.
- Дважды щелкните маску, чтобы отредактировать контрастность и плавность маски.
- Настроить Уточнить край элементы управления для дальнейшего сдвига контура маски. Вам нужна более точная маска, чтобы подчеркнуть эффект на краях, если вы хотите более светлые цвета волос. Между тем, мягкая маска будет лучше, если вам нужен более темный цвет.
покрасить волосы
В этой части вам нужно настроить параметры, пока вы не найдете желаемый цвет.
- Нажмите на изображение слоя.
- Очные Фото товара, перейдите в Корректировки, и откройте Насыщенный оттенок корректирующий слой.

- Выберите Раскраситькнопку во всплывающем меню, чтобы выбрать новый цвет волос.
Отредактируйте маску слоя
Отрегулируйте маску, чтобы новый цвет волос выглядел более реалистично. Использовать Кисть инструмент или Выбрать и замаскировать возможность уточнить эффект цвета, пока вы не достигнете желаемого внешнего вида.
Способ 2: использование корректирующего слоя «Цветовой баланс»
Изучение того, как изменить цвет волос в Photoshop, включает в себя использование цветового баланса для исправления несовершенства цвета на изображении. Это может помочь вам создать драматические эффекты, изменив общую смесь оттенков.
- Нажмите на Новый корректирующий слой, Разверните Выборочный цвет параметры, затем установите его на Нейтральные.
- Направляйтесь к Предложения панель, чтобы увидеть Голубой, пурпурный, желтый и черный (CMYK) ползунки.

- Вы можете сбросить Выборочный цвет возможность экспериментировать с разными цветами волос.
- Использовать Кисть инструмент для рисования на определенных участках волос для лучшего выделения.
Изменить цвет на красный
Цвет волос или мелирование могут повлиять на то, как ваши коллеги или клиенты видят вас на работе. В то время как натуральные цвета волос, такие как черный, каштановый и светлый, являются наиболее приемлемыми в сфере недвижимости, определенные цвета резонируют с индивидуальностью, которая выделяет вас больше.
Эрин Богарт, стилист и колорист из Нью-Йорка, говорит, что рыжие волосы могут сделать вас смелым, страстный и целеустремленный на рабочем месте.
- Чтобы сделать рыжий цвет волос, сбросьте Корректирующий слой и установите Цвета в Нейтральные.

- Перемещение Голубой ползунок влево.
- Настроить фуксин и Жёлтая ползунки вправо, пока не добьетесь желаемого красного оттенка.
Изменить цвет на черный
Работающие профессионалы обычно выбирают естественный цвет, например черный. Тем не менее, могут быть случаи, когда вы можете попробовать яркий цвет, но вам нужны последние портреты с черными волосами. Для некоторых людей это может быть долго и больно красить волосы черный быстро.
Хорошо, что вы также можете изменить свой каштановый или светлый цвет волос на черный. используя Насыщенный оттенок корректирующий слой в фотошопе.
- Перемещение Насыщенность ползунок влево.
- Форма Уровни корректирующий слой. Установите отдельные ручки для Основные моменты,
Изменить цвет на блондинку
Являетесь ли вы фотографом или специалистом по недвижимости, правильный цвет волос и мелирование может заставить вас выглядеть моложе.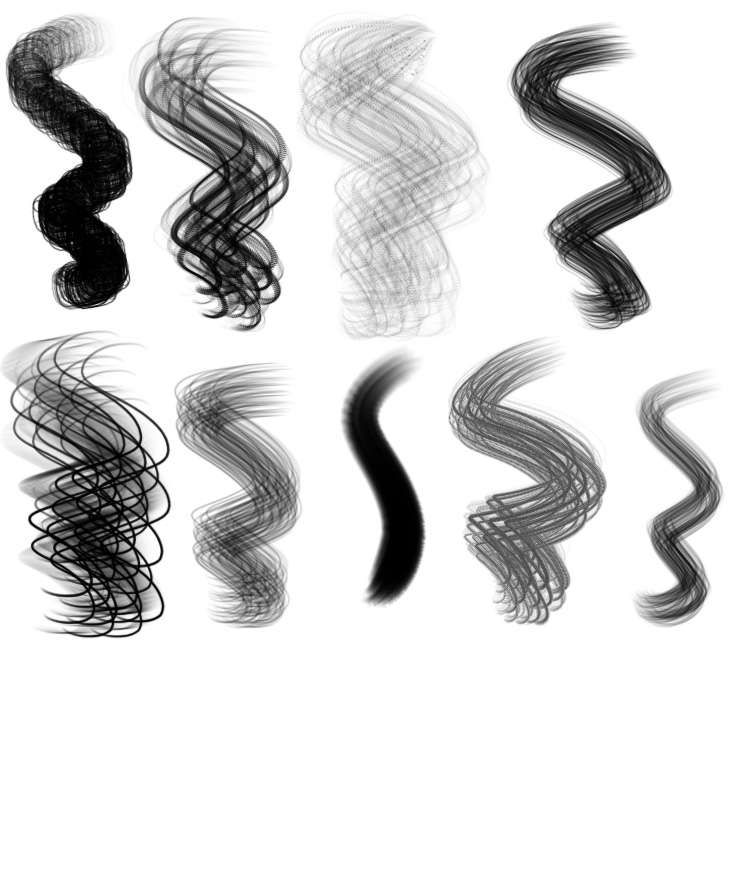 Например, установка ползунков на оттенки, подобные меду, может придать вашей коже здоровое и молодое сияние. Добавление золотых бликов также может обрамить лицо, особенно впалые щеки.
Например, установка ползунков на оттенки, подобные меду, может придать вашей коже здоровое и молодое сияние. Добавление золотых бликов также может обрамить лицо, особенно впалые щеки.
- Очные Слой, разверните Новый корректирующий слой и нажмите Выборочный цвет.
- Перейдите в Предложения панели, затем установите Цвета в Нейтральные.
- Перемещение Жёлтая ползунок вправо.
- Перетащите Голубой ползунок влево, чтобы уменьшить оттенки зеленого и синего.
- Использовать Black ползунок для создания более светлого блонда.
- Перейдите в Уровни корректирующий слой, затем измените Средние тона для регулировки контраста.
- Уменьшить Уровень выходного сигнала ползунок для создания бликов.
- Перейдите в раскрывающееся меню и выберите Синии канал.

- Из Уровень выходного сигнала ползунок, отрегулируйте белую точку влево, чтобы создать больше желтого в тенях.
- Перейдите в Red канал и переместите черную точку вправо, чтобы добавить больше красного в тени.
- Создайте Насыщенный оттенок корректирующий слой. Настроить Насыщенность и Оттенок ползунки, пока не создадите нужный оттенок блонда.
- Отключите группы если вы потеряете основные моменты из-за этих настроек.
- Нажмите CTRL + Alt + 2 (Windows) или Команда + Параметр + 2 (Mac), чтобы выбрать самые яркие пиксели изображения.
- Нажмите Ctrl + J (Windows) или Команда + J (Mac), чтобы дублировать выделение в основных моментах.
- Поместите слой внутрь группы поверх стека слоев.
- Переключиться с Режим наложения в экран.

- Изменить Непрозрачность для управления интенсивностью бликов.
Смежные вопросы
Как заменить цвета объекта в Photoshop?
Будь то цвет волос или другие части фотографии недвижимости, вы можете заменить цвета в Photoshop с помощью корректирующего слоя Hue/Saturation. Вы также можете использовать маску слоя для более точной настройки.
Как улучшить цвет волос в Photoshop?
Лучший способ улучшить цвет волос в Photoshop — использовать инструмент «Кисть» и точно настроить правки. Установите цвет переднего плана на белый, затем закрасьте участки волос, которые хотите включить в выделение.
Как редактировать маску для волос в фотошопе?
При тонкой настройке маски для волос, особенно в первом методе изменения цвета волос, вы можете использовать инструмент «Уточнить край кисти» и провести по краю волоса. Переместите ползунок Shift Edge вправо, чтобы скрыть недостатки. Нажмите OK, чтобы выйти из рабочего пространства «Выделение и маска».![]()
Заключение
Волосы — одна из самых отличительных черт человека, и это может повлиять на то, как вас воспринимают клиенты недвижимости. Освоив слой-маску и корректирующий слой «Цветовой баланс», вы сможете реалистично изменить цвет волос в Photoshop.
Hair Photoshop — Etsy Turkey
Etsy больше не поддерживает старые версии вашего веб-браузера, чтобы обеспечить безопасность пользовательских данных. Пожалуйста, обновите до последней версии.
Воспользуйтесь всеми преимуществами нашего сайта, включив JavaScript.
Найдите что-нибудь памятное, присоединяйтесь к сообществу, делающему добро.
(
500 релевантных результатов,
с рекламой
Продавцы, желающие расширить свой бизнес и привлечь больше заинтересованных покупателей, могут использовать рекламную платформу Etsy для продвижения своих товаров.
Щетка для волос Photoshop — Etsy Дания
Etsy больше не поддерживает старые версии вашего веб-браузера, чтобы обеспечить безопасность пользовательских данных.