Создание GIF-анимации в Photoshop
НАЧАЛЬНЫЙ УРОВЕНЬ, СРЕДНИЙ УРОВЕНЬ, ВЫСОКИЙ УРОВЕНЬ · 1 MIN
Узнайте, как экспортировать изображения из слоев Adobe Photoshop, чтобы создать GIF-анимацию.
Вам потребуется
Скачать материалы к уроку
Скачать Photoshop бесплатно
Теперь попробуйте сами
1. Скачайте готовые тренировочные файлы с 10 вариантами рисунка черепа.
Или практикуйтесь на своих собственных файлах: с помощью инструмента Кисть в Photoshop создайте 10 вариантов рисунка на отдельных слоях. Добавьте небольшие изменения в каждый рисунок, чтобы показать «движение».
Следующие инструкции предназначены для тех, кто использует готовые файлы с 10 вариантами рисунка черепа.
2. Откройте первый рисунок черепа (skull_Layer 1.jpg) в Photoshop. Перетащите остальные 9 рисунков черепа на открытый документ Photoshop. Подтверждайте импорт каждого рисунка, нажимая клавишу Enter, чтобы отключить режим Свободное трансформирование, который автоматически предлагается при перетаскивании нового изображения в рабочую среду.
Подтверждайте импорт каждого рисунка, нажимая клавишу Enter, чтобы отключить режим Свободное трансформирование, который автоматически предлагается при перетаскивании нового изображения в рабочую среду.
Создание анимации
3. Откройте панель шкалы времени (Окно > Шкала времени).
4. В раскрывающемся списке на панели Шкала времени выберите Создать анимацию кадра. Первое изображение появится на шкале времени.
5. В меню в правой части панели Шкала времени выберите Создать кадры из слоев.
6. Удерживая клавишу Shift, нажмите сначала на первый, а затем — на последний кадр на Шкале времени, чтобы выделить все кадры.
7. Нажмите стрелку вниз на любом кадре и установите интервал 0,1 с.
8. В раскрывающемся списке под Шкалой времени выберите Постоянно, чтобы анимация повторялась непрерывно.
9. Нажмите кнопку Воспроизведение, чтобы посмотреть созданную анимацию.
Экспорт GIF-анимации
10. Выберите Файл > Экспортировать > Сохранить для Web (старая версия).
11. В раскрывающемся меню в правой верхней части диалогового окна Сохранить для Web выберите GIF 128 с дизерингом. Убедитесь, что для опции Параметры повторов установлено значение Постоянно. Нажмите Сохранить и сохраните файл в нужной папке.
Вот и всё! Теперь ваша очередь. Создайте анимированное GIF-изображение за минуту в Photoshop. Скачайте наши материалы или используйте собственные. Опубликуйте готовую работу в Facebook, Twitter или Instagram с хештегом #MadewithPhotoshop. Получайте отзывы и общайтесь с другими творческими людьми.
Скачать материалы к уроку
ПРИСОЕДИНЯЙТЕСЬ
Facebook: http://facebook. com/adobecreativecloud
com/adobecreativecloud
Twitter: http://twitter.com/creativecloud
Instagram: http://www.instagram.com/adobecreativecloud
YouTube: https://www.youtube.com/channel/UCL0iAkpqV5YaIVG7xkDtS4Q
Behance: https://www.behance.net/live. Реальные профессионалы. Реальные проекты. Смотрите наши трансляции в прямом эфире и вдохновляйтесь.
со звуком, с экрана, фотошопа (photoshop), из картинок, вокнтакте, iphone, android, андроид, с компьютера, youtube, программы
Для чего же нужно использовать GIF?
Как известно, видео весит достаточно много, аналогичная гифка в 10-100 раз меньше. К тому же, это помогает наглядно описать что-то или выразить эмоции.
В данной статье мы рассмотрим различные способы и варианты создания гифки.
В том случае, если вы не находите подходящую гифку, вы можете легко ее сделать самостоятельно.
Используем для этого необходимое видео.
Во-первых, вам необходимо найти подходящее видео, например, на Youtube.
Далее, мы скачиваем это видео с помощью GetVideo. Org или SaveFrom.Net (при этом, качество выбираем самое низкое).
Org или SaveFrom.Net (при этом, качество выбираем самое низкое).
Используя данный сервис ezgif.com, мы сможем создать любую гифку онлайн.
Загружаем видео, затем, указываем, сколько секунд должна длиться эта гифка (отмечаем, где находится нужный отрезок в видео).
Из предложенных методов выбираем legacy (old) – наиболее оптимальный (так как качество изображения лучше).
Пару минут – и ваша гифка готова.
Если же размер все-таки большой, его с легкостью можно уменьшить. Для этого необходимо просто нажать «optimize» и убрать каждый второй (третий или четвертый) фрейм.
Скорость также можно настраивать, нажав на «speed», а далее – «apply».
Как же создать гифку со съемки экрана?
Это действие не вызовет никакого труда. Все, что нужно сделать – это скринкаст. Для этого вы можете воспользоваться данной программой https://getsharex.com .
Подойдет в этом случае и данная программа Licecap.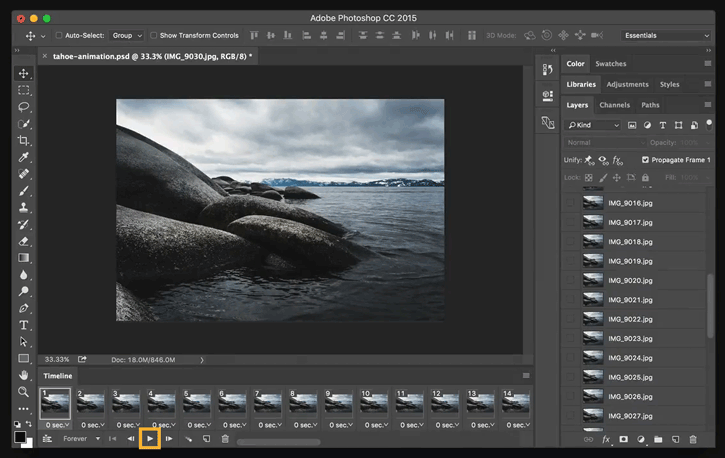
Как создать гифку со звуком?
Для этой цели нам нужно воспользоваться сайтом Coub.Com.
Для начала, проходим регистрацию.
Далее, выбираем видео, скачиваем и загружаем его на coub, выбираем нужный отрезок из видео.
После этого, подбираем необходимое звуковое сопровождение и также загружаем его на coub.
Гифка со звуком готова!
Как создать гифку из картинок?
Для этого мы можем воспользоваться сервисом ezgif.com, о котором мы уже упоминали в данной статье выше. Сайт представлен на английском языке, но это не вызовет много сложностей, разобраться можно довольно быстро. Плюсом является большое количество функций и эффектов, которые можно применить к гифке.
Еще один вариант сайта gifovina.ru.
Как сделать гифку с помощью фотошопа?
Если вы не хотите использовать всевозможные онлайн-сервисы, отличный вариант – фотошоп.
Начало процедуры полностью совпадает с уже описанными в статье: первое, мы находим видео на сайте и скачиваем его.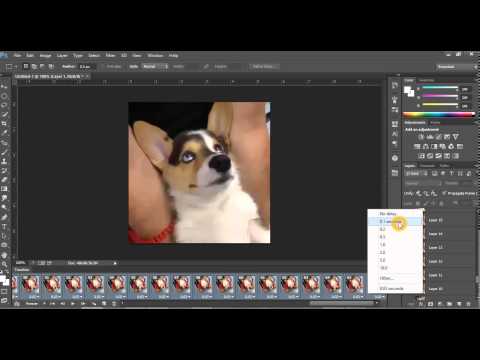
Далее, используем Windows Movie Maker или же Киностудию для того, чтобы вырезать нужный фрагмент из видео (желательная длительность – 2-3 секунды, чтобы файл не получился слишком тяжелым). Если вы захотите добавить какие-либо записи, воспользуйтесь этими же программами.
Затем открываем этот отрезок из видео в фотошопе. Нажимаем по порядку Файл – Импортировать – Кадры видео в слои.
Изменяем размеры, если это нужно, выбираем файл – Сохранить для Web и сохраняем полученную гифку.
Как создать гифку не выходя из приложения «Вконтакте»?
Данный способ также является абсолютно простым.
Для этого вам нужно найти приложение Вконтакте, которое носит название «Создание GIF (гиф) из видео онлайн? Легко!», или же «Создание GIF (гиф) анимации | Мультимедиа», существуют и другие приложения, которыми вы сможете воспользоваться.
Далее, запускаем это приложение и загружаем в него видео (с компьютера или с Youtube).
Затем выбираем необходимый отрезок, который вы хотите вырезать. После этого нажимаем «создать анимацию», и далее, «сохранить в документы».
После этого нажимаем «создать анимацию», и далее, «сохранить в документы».
Итак, выше гиф анимация сохранена.
Вы можете получить ссылку на гифку, щелкнув правой клавишей мыши по сохраненному документу (гифке).
Как создать гифку на Android?
Gif Camera, GifBoom, Gif Камера — бесплатные мобильные приложение для Android, которые помогут вам с легкостью создавать GIF-анимацию.
Gif Камера является наиболее функциональным и минималистичным приложением. Посудите сами, ничего лишнего, даже главного экрана не предусмотрено — мгновенный запуск камеры.
Приложение не имеет ограничений по длительности создаваемого ролика, все зависит от вашего терпения и объема встроенной памяти.
GIF сохраняются в галерее. Редактор позволяет наложить на анимацию обильное количество эффектов, а также нанести текстовую пометку.
Стоить упомянуть о еще одной интересной возможности приложения — умении масштабировать и поворачивать ролики.
С помощью GIF Camera производится непосредственная съемка камерой смартфона заданного в настройках количества фреймов.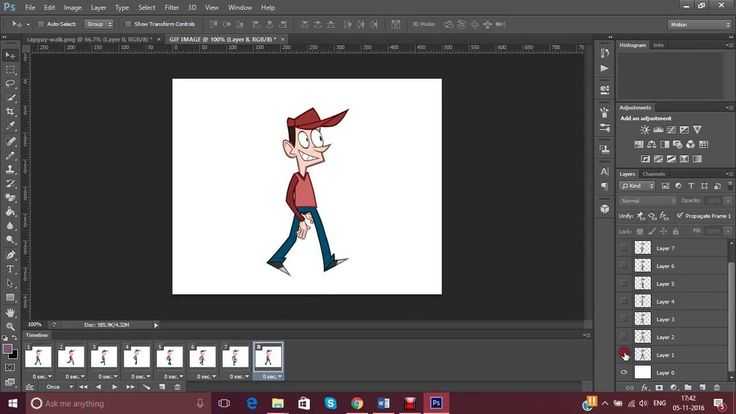
Оценивайте аппаратные возможности своего телефона, т.к. большое количество сделанных кадров вполне может привести к зависанию приложения или операционной системы.
Второй метод — выборка из снимков, ранее сделанных вами. Клик по миниатюре изображения придает ему порядковый номер в будущей анимации.
Процесс создания занимает совсем незначительное время.
Ваши труды сохраняются в галерее, любая из GIF впоследствии может быть отредактирована.
Еще одно приложение –GifBoom.
Очень напоминает всеми известное проложение – Инстаграм. В использовании все крайне просто и понятно. Думаю, разобраться в этом не составит ваи никакого труда.
Как же сделать гифку на iPhone?
Приложение GifMill, которое великолепно справляется с этой задачей. К тому же оно абсолютно бесплатно.
Хотя интерфейс GifMill не очень привлекательны, программа довольно универсальна и ей на удивление легко и удобно пользоваться. GIF-файлы можно запросто создавать как из картинок и фотографий, так и из видео-файлов. После того как творение создано, его можно экспортировать в приложение Фото и отправить через iMessage, электронную почту или любым другим удобным способом.
После того как творение создано, его можно экспортировать в приложение Фото и отправить через iMessage, электронную почту или любым другим удобным способом.
Порядок создания гифки на iPhone:
- Установите GifMill в App Store (ссылка в конце статьи).
- Запустите приложение и выберите «Photos» или «Video» в качестве основного материала для будущей анимации. Для примера используем фотографии.
- Перейдите к Галерее (приложению Фото) и последовательно отметьте те изображения, которые будут использованы для создания анимации. Затем нажмите «Done». Список выбранных изображений всегда можно изменить.
- На следующем экране будет осуществлен рендеринг самого GIF-файла. В «Options» можно изменить скорость, направление, в какую сторону будут перемещаться изображения, их качество и размер.
- Для того чтобы сохранить и поделиться изображением нажмите на кнопку «Share».
Надеюсь, данная статья оказалась полезной и интересной для вас!
Как создать анимированный GIF в Photoshop
НАЧИНАЮЩИЙ · 4 МИН
Узнайте, как использовать серию фотографий и кадровую анимацию для создания анимированного GIF.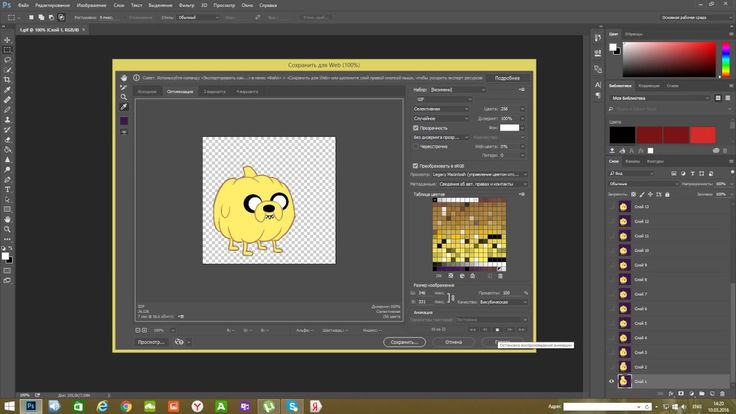
Что вам понадобится
Получить приложение
Скачать Photoshop бесплатно
Получить файлы
Пример файла для практики (ZIP, 25,7 МБ)
Открыть в приложении
Открыть этот урок в Photoshop.
В этом уроке вы узнаете, как превратить серию фотографий в зацикленный анимированный GIF с помощью Photoshop.
Этот метод хорошо подходит для создания покадровой анимации с использованием серий фотографий, снятых с цифровой зеркальной камеры, компактной камеры или даже с мобильного устройства. В этом примере мы будем использовать серию фотографий, сделанных в режиме серийной съемки с iPhone.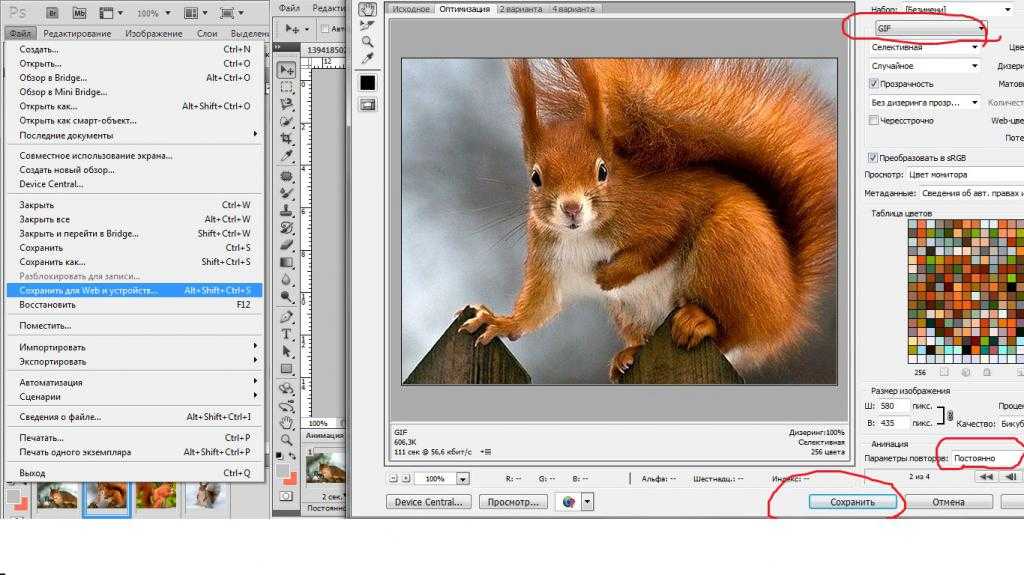
Совет: Вы также можете использовать эту технику для создания анимированного GIF из короткого видео. Прокрутите вниз до Необязательного шага 1, чтобы узнать, как начать работу с видеофайлом.
Импорт серии фотографийОткройте Photoshop и выберите «Файл» > «Сценарии» > «Загрузить файлы в стопку».
Щелкните Обзор и найдите фотографии, которые хотите использовать. Удерживая клавишу Shift, выберите все файлы и нажмите «Открыть».
Нажмите OK, чтобы импортировать фотографии в файл с одним слоем.
Обратите внимание, что на панели «Слои» в правой части рабочей области создано несколько новых слоев.
Эти отдельные слои станут кадрами анимированного GIF.
Дополнительно: Импорт видео Если вы начинаете с короткого видео, вам сначала нужно преобразовать кадры видео в отдельные слои. Выберите «Файл» > «Импорт» > «Видеокадры в слои»….
Выберите «Файл» > «Импорт» > «Видеокадры в слои»….
Найдите и выберите видеофайл, который хотите использовать, и нажмите «Открыть».
Нажмите «ОК», чтобы преобразовать видеокадры в однослойный файл.
Примечание. Возможно, Photoshop не сможет полностью импортировать слишком длинное видео. Используйте параметры в окне «Импорт», чтобы ограничить количество импортируемых кадров. Вы можете импортировать видео целиком или выбрать только его часть. Вы также можете ограничить количество импортируемых кадров заданным интервалом, например каждые 2 кадра.
Открыть временную шкалуВыберите «Окно» > «Временная шкала», чтобы открыть панель «Временная шкала».
Нажмите стрелку на кнопке в центре панели и выберите «Создать покадровую анимацию». Затем нажмите кнопку, чтобы создать новую анимацию кадра.
Щелкните значок меню в правом верхнем углу панели «Таймлайн». Нажмите «Создать кадры из слоев».
Нажмите «Создать кадры из слоев».
Это преобразует все слои на панели «Слои» в отдельные кадры анимации.
Нажмите кнопку Воспроизведение в нижней части панели «Таймлайн» (или нажмите клавишу пробела на клавиатуре), чтобы просмотреть анимацию.
Примечание: Если анимация воспроизводится в обратном направлении, снова нажмите значок меню временной шкалы и выберите Кадры в обратном порядке.
Нажмите меню повтора в нижней части панели «Таймлайн» и выберите «Навсегда». Это создаст зацикленную анимацию.
Нажмите кнопку Воспроизведение в нижней части панели «Таймлайн» (или нажмите клавишу пробела на клавиатуре), чтобы просмотреть анимацию.
Экспорт анимации в формате GIFВыберите «Файл» > «Экспорт» > «Сохранить для Интернета (предыдущая версия)»…
- Выберите «GIF 128 Dithered» в меню «Стили».
- Выберите 256 в меню «Цвета».

- Если вы используете GIF в Интернете или хотите ограничить размер файла анимации, измените поля «Ширина» и «Высота» в параметрах «Размер изображения».
- Выберите «Навсегда» в меню «Параметры цикла».
Нажмите кнопку Предварительный просмотр… в левом нижнем углу окна «Экспорт», чтобы просмотреть файл GIF в веб-браузере.
Нажмите Сохранить… и выберите место для сохранения анимированного GIF-файла.
Поздравляем! Вы только что создали свой анимированный GIF. Разместите его в Интернете, чтобы показать миру.
Обратите внимание, что вы также можете использовать эту технику для любого многослойного файла Photoshop.
Преобразование видео в GIF: как использовать Photoshop и конвертеры GIF | Выучите
(по словам создателя, это «JIF», кстати, как арахисовое масло).
Независимо от того, знаете ли вы, как произносить 3 буквы «GIF», вы, скорее всего, уже видели такое раньше. Черт возьми, вы, вероятно, тоже их использовали. Но какие именно? Почему они так популярны? А можно ли преобразовать видео в GIF? Все отличные вопросы! Итак, сегодня мы рассмотрим это и многое другое.
Но какие именно? Почему они так популярны? А можно ли преобразовать видео в GIF? Все отличные вопросы! Итак, сегодня мы рассмотрим это и многое другое.
Что такое GIF?
Хотя может показаться, что GIF-файлы появились из ниоткуда в одночасье, на самом деле они были созданы еще в 1987 году Стивом Уилхайтом . Между мемом и видео GIF — это просто анимированное изображение. Правда? Вот и все? Действительно. Вот и все.
Это не видеофайлы, а статические циклы беззвучных изображений. Если вы жили в доцифровую эпоху, возможно, вы помните, что у вас был флипбук. Когда вы очень быстро пролистывали страницы, статичное изображение казалось движущимся. GIF-файлы работают так же.
GIF-файлы как маркетинговые инструменты: почему они работают?
GIF-файлами не только делятся с семьей и друзьями для развлечения, но и отлично подходят для использования в вашей маркетинговой стратегии. Если ваша аудитория резонирует с ними, это . А если и будут, то…
А если и будут, то…
- Добавляя идеальный GIF к своему контенту, вы можете установить подлинную и ценную связь. Если вы создаете потрясающее видео для социальных сетей или вводное видео для своего веб-сайта, вы можете обрезать его, чтобы создать собственный GIF для вашего бизнеса. Это определенно уникальный способ продемонстрировать свой бренд!
Как конвертировать видео в GIF
Вы будете удивлены, сколько мест есть, чтобы найти GIF:
- GIPHY
- Imgur
- Gifycat
И это лишь некоторые из них. Но что, если GIF, который вы хотите использовать, не существует? Есть ли способ создать свой собственный GIF? Можно ли конвертировать видео в GIF?
ДА!
Видео в GIF с помощью GIPHY Video Converter
Существует ОЧЕНЬ много конвертеров GIF, но сегодня мы рассмотрим, как конвертировать видео в GIF с помощью GIPHY.
Веб-сайт Giphy (или приложение для iPhone iOS/iPad/Android) позволяет создавать видео в следующих форматах: JPG/JPEG, PNG, GIF, MP4 или MOV с помощью их средства создания GIF.
 Видео YouTube (любой другой URL-адрес онлайн-видео, к которому у вас есть доступ) также можно вставить напрямую. Но если это видео у вас есть на Mac или ПК, знайте, что есть ограничения , поэтому убедитесь, что ваше видео меньше 100 мегабайт и меньше 10 минут . Опять же, если это ваше видео, оно должно быть достаточно простым, чтобы его можно было обрезать.
Видео YouTube (любой другой URL-адрес онлайн-видео, к которому у вас есть доступ) также можно вставить напрямую. Но если это видео у вас есть на Mac или ПК, знайте, что есть ограничения , поэтому убедитесь, что ваше видео меньше 100 мегабайт и меньше 10 минут . Опять же, если это ваше видео, оно должно быть достаточно простым, чтобы его можно было обрезать. После того, как ваше видео загружено, вы можете отрегулировать его длину — GIF-файлы длятся всего около 6 секунд. Вы можете использовать ползунки, чтобы выбрать продолжительность вашей GIF-анимации, а также часть вашего видео, которую вы хотите зациклить. После этого нажмите « Продолжить ».
Затем вы можете добавить любой текст, стикеры и дополнительные анимации в свой видеоклип. Вы также можете настроить стиль и анимацию. Когда вы будете удовлетворены, нажмите « Продолжить загрузку .
Когда вы закончите, загрузите новый GIF в GIPHY.
 Код для встраивания можно скопировать, загрузить напрямую или поделиться через социальные сети. Если вы хотите, добавьте URL-адрес исходного видео в свой профиль GIPHY и пометьте его соответствующими терминами, чтобы увеличить ваши шансы быть найденным на сайте GIPHY.
Код для встраивания можно скопировать, загрузить напрямую или поделиться через социальные сети. Если вы хотите, добавьте URL-адрес исходного видео в свой профиль GIPHY и пометьте его соответствующими терминами, чтобы увеличить ваши шансы быть найденным на сайте GIPHY. Видео в GIF с помощью Vimeo
Аналогичный инструмент также доступен на Vimeo .
Чтобы превратить клип или часть видео в GIF, нажмите кнопку «9».0025 GIF » в левой части экрана, чтобы запустить редактор GIF. Оттуда вы можете выбрать часть вашего видео, которую вы хотите зациклить.
Далее нажмите « Create GIF ». Затем GIF будет экспортирован для дальнейшего использования и может быть опубликован в Интернете (или вы можете создать код для встраивания, специфичный для вашей платформы электронной почты, что сделает встраивание таким же простым, как копирование и вставка!)
*ПРИМЕЧАНИЕ* Вам понадобится. чтобы перейти на платную учетную запись Plus, чтобы удалить водяной знак Vimeo .

Видео в GIF с помощью Adobe Photoshop
Вы всегда можете использовать Photoshop для преобразования видео в GIF, если хотите приключений.
Опять же, GIF-файлы имеют длину всего около 6 секунд, поэтому первый шаг — сократить время окончания видео до длины, соответствующей GIF. Перед загрузкой видео в Photoshop это можно сделать, отредактировав видео в QuickTime или iMovie.
Следующим шагом будет уменьшение размера видео. Хотя не существует «стандартного размера» для GIF-файлов, 960 х 540, наверное, самое подходящее. Чтобы изменить размер, выберите » Изображение , » , затем нажмите » Размер изображения . »
После изменения размера ваш следующий шаг — перейти к « Файл », « Экспорт » и « Сохранить для Интернета (Legacy) ». На вашем экране появится панель, и именно здесь вы настроите свое видео, чтобы оно было готово к GIF!
Выберите « GIF » из выпадающего меню в правом верхнем углу.
 While you’re there, you’ll also want to choose “ GIF 128 Dithered ” from the “ Presets ” menu and make sure to select “ Forever ” из “ Варианты зацикливания . »
While you’re there, you’ll also want to choose “ GIF 128 Dithered ” from the “ Presets ” menu and make sure to select “ Forever ” из “ Варианты зацикливания . »Когда вы довольны видом своего GIF, вернитесь к « Файл », « Сохранить » и « Сохранить копию ». При выборе формата файла обязательно сохраните его в формате изображения GIF и выберите место для загрузки.
Использование VEED.io для преобразования YouTube в GIF
Кроме того, вы можете использовать бесплатную программу VEED ’ s . Этот инструмент позволяет очень легко конвертировать видео с YouTube в GIF.
Чтобы использовать видео YouTube в формате GIF, просто вставьте ссылку на видео YouTube или ссылку Dropbox в видеоредактор (вы также можете загрузить свой собственный видеофайл! ).


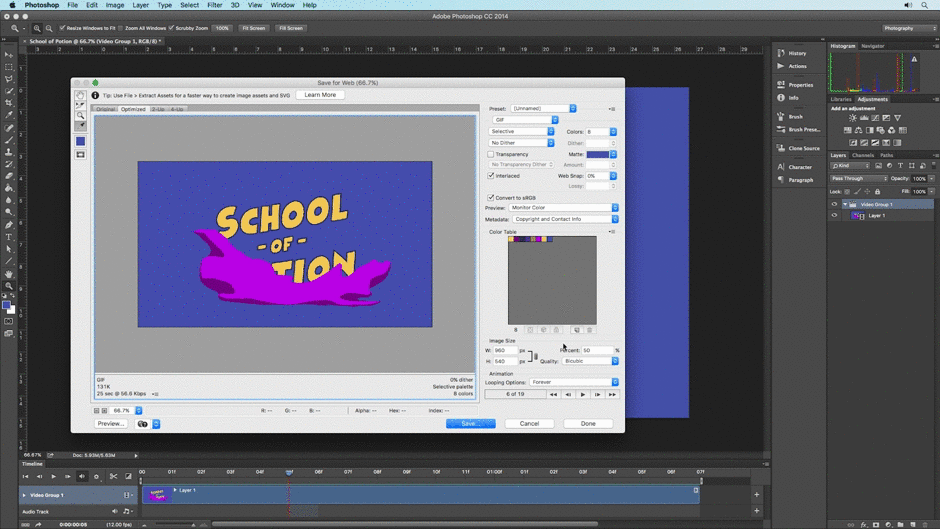
 Видео YouTube (любой другой URL-адрес онлайн-видео, к которому у вас есть доступ) также можно вставить напрямую. Но если это видео у вас есть на Mac или ПК, знайте, что есть ограничения , поэтому убедитесь, что ваше видео меньше 100 мегабайт и меньше 10 минут . Опять же, если это ваше видео, оно должно быть достаточно простым, чтобы его можно было обрезать.
Видео YouTube (любой другой URL-адрес онлайн-видео, к которому у вас есть доступ) также можно вставить напрямую. Но если это видео у вас есть на Mac или ПК, знайте, что есть ограничения , поэтому убедитесь, что ваше видео меньше 100 мегабайт и меньше 10 минут . Опять же, если это ваше видео, оно должно быть достаточно простым, чтобы его можно было обрезать.  Код для встраивания можно скопировать, загрузить напрямую или поделиться через социальные сети. Если вы хотите, добавьте URL-адрес исходного видео в свой профиль GIPHY и пометьте его соответствующими терминами, чтобы увеличить ваши шансы быть найденным на сайте GIPHY.
Код для встраивания можно скопировать, загрузить напрямую или поделиться через социальные сети. Если вы хотите, добавьте URL-адрес исходного видео в свой профиль GIPHY и пометьте его соответствующими терминами, чтобы увеличить ваши шансы быть найденным на сайте GIPHY. 
 While you’re there, you’ll also want to choose “ GIF 128 Dithered ” from the “ Presets ” menu and make sure to select “ Forever ” из “ Варианты зацикливания . »
While you’re there, you’ll also want to choose “ GIF 128 Dithered ” from the “ Presets ” menu and make sure to select “ Forever ” из “ Варианты зацикливания . »