Иконки Jquery Мобильные кнопки
w3big.com
Latest web development tutorials
Предыдущая: JQuery Mobile Button
Далее: JQuery Mobile панель инструментов
JQuery Mobile предоставляет набор кнопок позволяет выглядеть более желательным значок.
Кнопка для добавления иконки к JQuery Mobile
Мы можем использовать UI-значок класса, чтобы добавить значок на кнопку, и кнопку можно установить с помощью указанного класса.
<a href="#anylink">Search</a>
Примечание: На другие кнопки способом, например в виде списка или виде кнопок использовать атрибут-значок данных. В следующем разделе мы представим конкретный.
Ниже перечислены некоторые из доступных значков JQuery Mobile обеспечивает:
| класс Button | описание | кнопка | примеров |
|---|---|---|---|
| UI-значок стрелка-л | Стрелка влево | пробовать | |
| UI-значок стрелка-р | стрелка вправо | пробовать | |
| UI-значок-инфо | информация | пробовать | |
| UI-значок-удалить | удалять | пробовать | |
| UI-значок-обратно | отбой | пробовать | |
| UI-значок аудио | динамик | пробовать | |
| Пользовательский интерфейс-значок блокировки | Навесной замок | пробовать | |
| UI-значок-поиска | поиск | пробовать | |
| UI-значок-оповещения | предупреждение | пробовать | |
| UI-значок сетки | меш | пробовать | |
| UI-значок-хозяева | дома | пробовать |
Для полного справочного руководства для всех кнопок значков JQuery Mobile, посетите наш JQuery Mobile значок Reference Manual .
значок Расположение
Кроме того, можно указать значок, расположенную кнопку, какую позицию в: верхний (вверху), с правой стороны (справа), внизу (внизу), левый (слева).
Пожалуйста, используйте Ui-БТН-значок атрибут, чтобы указать местоположение:
Иконка Расположение:
<a href=»#anylink»> топ </a>
<a href=»#anylink»> правая сторона </a>
<a href=»#anylink»> дно </a>
<a href=»#anylink»> левая сторона </a>
Попробуйте »
| Если вы не указать расположение изображения кнопки не будет отображаться значок. |
Показывать только значок
Если вы хотите, чтобы отобразить значок, вы можете использовать «notext»:
Пример:
<a href=»#anylink»> Поиск </a>
Попробуйте »
Удалить круг
По умолчанию все значки имеют серый круг.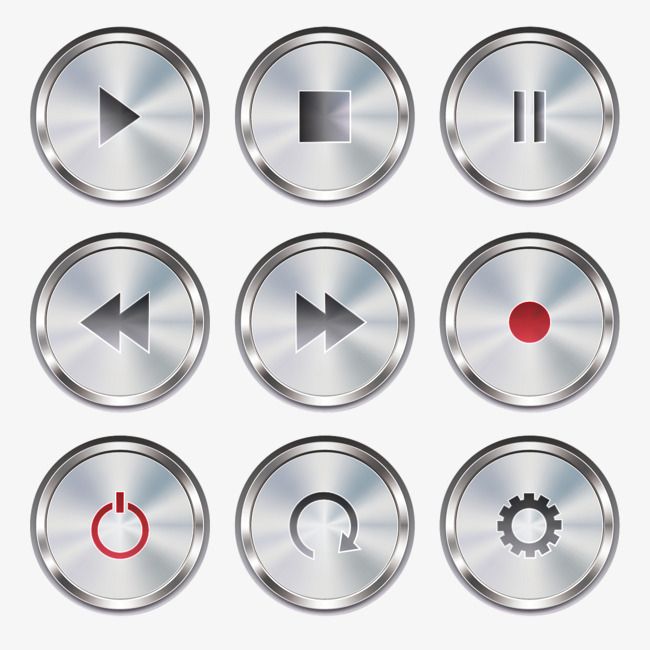 Если вам не нужен, вы можете использовать категорию «-nodisc-значок уй» элемент:
Если вам не нужен, вы можете использовать категорию «-nodisc-значок уй» элемент:
примеров
<a href=»#anylink»> использование круг (по умолчанию) </a>
<a href=»#anylink»> удалить круг </a>
Попробуйте »
Черный, белая кнопка
По умолчанию все иконки белые. Если вам нужно изменить цвет значка черного цвета, вы можете добавить «UI-Alt-значок» в элементах:
примеров
<a href=»#anylink»> белый </a>
<a href=»#anylink»> черный </a>
Попробуйте »
Другие примеры
Добавить «UI-nodisc-значок» класс контейнера
Добавить «UI-Alt-значок» класс контейнера
Пример «UI-Alt-значок» класса.
Предыдущая: JQuery Mobile Button
Далее: JQuery Mobile панель инструментов
w3big.com | HTML курс | Web курс | Web Tutorial
Изменение иконки кнопки Python — Stack Overflow на русском
Как изменить состояние кнопки? (кнопка — иконка=картинка, чтобы при нажатии изменялась иконка кнопки).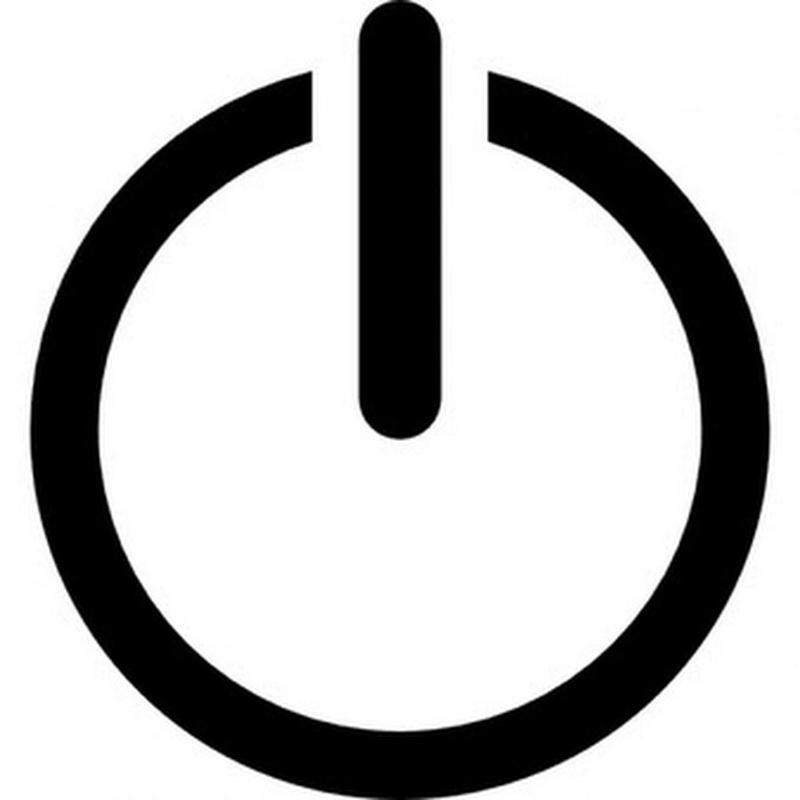 В данном примере при нажатии изменяется текст кнопки.
В данном примере при нажатии изменяется текст кнопки.
from tkinter import *
def button1 (event, button):
if button == "OFF":
btn1 ["text"] = "ON"
else:
btn1 ["text"] = "OFF"
...
btn = Button(root, text="OFF", width=2, height=1)
btn.grid(column=0, row=1)
btn.bind("<Button-1>, lambda event:button1(event, btn1["text"]))
....
root=Tk()
root.title("1")
root.geometry('500x500')
- python
- python-3.x
- tkinter
2
Получилось вот так
from tkinter import *
from PIL import Image, ImageTk
win = Tk()
img_name = 'pic.png' #Ваша картинка
img_name1 = 'pic1.png' #Ваша вторая картинка
img1 = Image.open(img_name)
img_photo1 = ImageTk.PhotoImage(img1)
img2 = Image.open(img_name1)
img_photo2 = ImageTk.PhotoImage(img2)
pic = 0
def button1 ():
global pic
if pic == 0:
btn.configure(image = img_photo2)
pic = 1
elif pic == 1:
btn.configure(image = img_photo1)
pic = 0
btn = Button(win, image = img_photo1, command = lambda: button1())
btn.
grid(column=0, row=1)
win.mainloop()
Это должно сработать
from tkinter import *
from PIL import Image, ImageTk
import os
win = Tk()
img_name = os.path.dirname(os.path.abspath(__file__))+'/pic.png' #Ваша картинка
img_name1 = os.path.dirname(os.path.abspath(__file__))+'/pic1.png' #Ваша вторая картинка
img = Image.open(img_name)
img_photo = ImageTk.PhotoImage(img)
pic = 0
def button1 ():
global pic
if pic == 0:
img = Image.open(img_name)
pic = 1
elif pic == 1:
img = Image.open(img_name1)
pic = 0
print (pic)
img_photo = ImageTk.PhotoImage(img)
btn.configure(image = img_photo)
btn = Button(win, image = img_photo, width=100, height=100, command = lambda: button1())
btn.grid(column=0, row=1)
win.mainloop()
1
Зарегистрируйтесь или войдите
Регистрация через Google
Регистрация через почту
Отправить без регистрации
Почта
Необходима, но никому не показывается
Отправить без регистрации
Почта
Необходима, но никому не показывается
Нажимая на кнопку «Отправить ответ», вы соглашаетесь с нашими пользовательским соглашением, политикой конфиденциальности и политикой о куки
Как создать кнопки со значками
Узнайте, как создавать кнопки со значками с помощью CSS.![]()
Кнопки со значками:
Кнопки со значками с текстом:
Попробуйте сами »
Шаг 1) Добавьте HTML:
Добавьте библиотеку значков, например шрифт awesome, и добавьте значки к кнопкам HTML:
Пример
Значок кнопки:
Кнопки-значки с текстом:
<кнопка> Меню
Шаг 2) Добавьте CSS:
Пример
/* Кнопки стиля */
.![]() btn {
btn {
background-color: DodgerBlue;
/* Синий фон */
граница: нет; /* Удалить границы */
color: white; /*
Белый текст */
отступ: 12 пикселей 16 пикселей; /* Немного заполнения */
cursor: pointer; /* Указатель мыши при наведении */
}
/* Темный фон при наведении мыши */
.btn:hover {
background-color:
Королевский синий;
}
Попробуйте сами »
Совет: Перейдите к нашему Учебному пособию по значкам, чтобы узнать больше о значках.
Перейдите к нашему учебному пособию по кнопкам CSS, чтобы узнать больше о том, как стилизовать кнопки.
❮ Предыдущий Далее ❯
НОВИНКА
Мы только что запустили
Видео W3Schools
Узнать
ВЫБОР ЦВЕТА
КОД ИГРЫ
Играть в игру
Top Tutorials
Учебник по HTMLУчебник по CSS
Учебник по JavaScript
Учебник How To
Учебник по SQL
Учебник по Python
Учебник по W3.
Учебник по Bootstrap
Учебник по PHP
Учебник по Java
Учебник по C++
Учебник по jQuery
9003
015 Основные ссылки HTML Reference
CSS Reference
JavaScript Reference
SQL Reference
Python Reference
W3.CSS Reference
Bootstrap Reference
HTML Colors
Java Reference
Angular Reference
jQuery Reference
1 Top6s
Примеры HTML
Примеры CSS
Примеры JavaScript
Примеры How To
Примеры SQL
Примеры Python
Примеры W3.CSS
Примеры Bootstrap
Примеры PHP
Примеры Java
Примеры XML
Примеры jQuery
FORUM | О
W3Schools оптимизирован для обучения и обучения. Примеры могут быть упрощены для улучшения чтения и обучения.
Учебники, ссылки и примеры постоянно пересматриваются, чтобы избежать ошибок, но мы не можем гарантировать полную правильность всего содержания.![]()
Авторское право 1999-2022 по данным Refsnes. Все права защищены.
W3Schools работает на основе W3.CSS.
API IconButton — Материал пользовательского интерфейса
Редактировать эту страницуДокументация по API для компонента React IconButton. Узнайте о доступных реквизитах и CSS API.
Импорт
импорт IconButton из '@mui/material/IconButton';
// или же
импортировать { IconButton } из '@mui/material'; Вы можете узнать о разнице, прочитав это руководство по минимизации размера пакета.
См. раздел документации «Значки». относительно доступных вариантов значков.
Имя компонента
Имя MuiIconButton можно использовать при предоставлении реквизитов по умолчанию или переопределений стиля в теме.
Реквизиты
Реквизиты компонента ButtonBase также доступны.
| Имя | Тип | По умолчанию | Описание |
|---|---|---|---|
| Дети | NODE | ||
| Дети | NODE | ||
| . | |||
| классы | объект | Переопределить или расширить стили, примененные к компоненту. Дополнительные сведения см. в разделе CSS API ниже. | |
| цвет | «наследовать» | ‘по умолчанию’ | «первичный» | «вторичный» | ‘ошибка’ | ‘информация’ | «успех» | ‘предупреждение’ | string | ‘по умолчанию’ | Цвет компонента. Он поддерживает как стандартные, так и пользовательские цвета темы, которые можно добавить, как показано в руководстве по настройке палитры. |
| disabled | bool | false | Если |
| disableFocusRipple | bool | false | Если |
| disableRipple | bool | false | Если |
| край | «конец» | ‘старт’ | false | false | Если задано, использует отрицательное поле, чтобы противодействовать отступу с одной стороны (это часто полезно для выравнивания левой или правой стороны значка с содержимым выше или ниже, не нарушая размер и форму границы) . |
| размер | «маленький» | ‘средний’ | ‘большой’ | строка | ‘средний’ | Размер компонента. |
| sx | Array | логический> | функция | object | Системная поддержка, которая позволяет определять системные переопределения, а также дополнительные стили CSS. См. страницу `sx` для более подробной информации. |
ref пересылается в корневой элемент.
Наследство
Хотя это явно не задокументировано выше, реквизиты компонента ButtonBase также доступны в IconButton. Вы можете воспользоваться этим для нацеливания на вложенные компоненты.
CSS
| Глобальный класс | Описание | |
|---|---|---|
| ROOT | .MULTONBUT-ALLYTTTONBOTMOLTTONBOTMOLTTONBOTMOLTTONBOTMOLTTONBOTMOLTTONBRIED-APLIDELINBOTMOLTONBOT. | |
| EdgeStart | .MuiIconButton-edgeStart | Стили применяются к корневому элементу, если edge="start" . |
| edgeEnd | .MuiIconButton-edgeEnd | Стили применяются к корневому элементу, если edge="end" . |
| colorInherit | .MuiIconButton-colorInherit | Стили применяются к корневому элементу, если color="inherit" . |
| colorPrimary | .MuiIconButton-colorPrimary | Стили применяются к корневому элементу, если цвет = "основной" . |
| colorSecondary | .MuiIconButton-colorSecondary | Стили применяются к корневому элементу, если color="secondary" . |
| disabled | .Mui-disabled | Класс состояния применяется к корневому элементу, если disabled={true} . |
| sizeSmall | .MuiIconButton-sizeSmall | Стили применяются к корневому элементу, если size="small" . |
| sizeMedium | .MuiIconButton-sizeMedium | Стили применяются к корневому элементу, если size="medium" . |
| sizeLarge | .MuiIconButton-sizeLarge | Стили применяются к корневому элементу, если size="large" . |
Вы можете переопределить стиль компонента, используя один из следующих параметров настройки:
- С глобальным именем класса.


