Как сделать GIF-анимацию онлайн: лучшие сервисы
Создаем GIF-файлы online бесплатно
Вот несколько сайтов, на которых можно сделать гифку онлайн абсолютно бесплатно и без регистрации.
- Imgflip: этот генератор GIF обладает не только большим набором функций, но и простым интерфейсом, в котором легко разобраться. Вы можете создавать GIF-файлы как из видео-файлов, так и из фотографий.
- MySpageGens: преимущество этого сервиса заключается в том, что в нем вы можете изменить размер GIF. Например, выбирая между небольшим прямоугольным изображением в формате аватарки и размером, оптимизированным для смартфонов.
- GIFup: на этот сервис вы можете не только загружать видео и изображения со своего компьютера, но и записывать их с помощью веб-камеры, копировать с Flickr и других сайтов.

- GIFmake: здесь вы можете загружать изображения в формате GIF, JPG и PNG, а затем конвертировать их в обычный GIF-формат. Поскольку сервис довольно простой, можно определить только время отображения отдельных изображений.
- FreeGIFMaker: небольшие GIF-файлы с 10 изображениями можно создать с помощью этого инструмента всего за несколько секунд. Того же принципа придерживаются сайты Gickr и Picasion.
- TextAnim: здесь можно создавать текстовые GIF-файлы всех мыслимых размеров, форм и цветов.
Как создавать GIF-изображений онлайн
Разберемся, как создавать гифки онлайн — в качестве примера возьмем сервис Imgflip.
- Откройте веб-сайт imgflip.com/gif-maker.
- В верхней части выберите, хотите ли вы создать GIF на основе видео или нескольких изображений. В нашем примере мы выбираем классический GIF-файл из картинок и поэтому нажимаем на вкладку «Images to GIF».

- Нажмите кнопку «Upload Images» и выберите нужные изображения. Затем непосредственно создается GIF, свойства которого вы можете настроить с помощью ползунков.
- Опция «Delay» нужна для управления временем отображения кадра. С помощью «Height» и «Widht» устанавливаются размеры страниц GIF. В пункте «Quality» (качество) рекомендуем найти золотую середину: если вы выберете «1», качество, конечно, будет очень хорошим, но при этом размер некоторых файлов с изображениями может оказаться очень большим, из-за чего их невозможно будет разделить. Так что мы советуем поэкспериментировать с разными значениями этого параметра.
- Если вы хотите по-своему упорядочить отдельные изображения в GIF, прокрутите вниз и перетащите изображения в нужной вам последовательности с помощью мыши.
- Затем нажмите на синюю кнопку «Generate GIF», анимация будет создана. Процесс может занять около одной минуты. После этого вы можете скачать GIF и поделиться файлом с друзьями.

Кстати, с помощью бесплатной программы Free GIF Maker вы сможете создавать GIF-файлы в офлайн-режиме прямо на ПК.
Читайте также:
Создать GIF онлайн – создание gif анимации, сделать гиф на специальном конструкторе анимации
Создать GIF анимацию онлайн: инструкция.
Шаг 1. Загрузите картинки. Можно просто перетащить картинки в браузер или воспользоваться зеленой кнопкой «Загрузить картинки». Изображения можно загружать как по очереди, так и все сразу. Обязательно дождитесь пока все каринки будут загружены.
Шаг 2.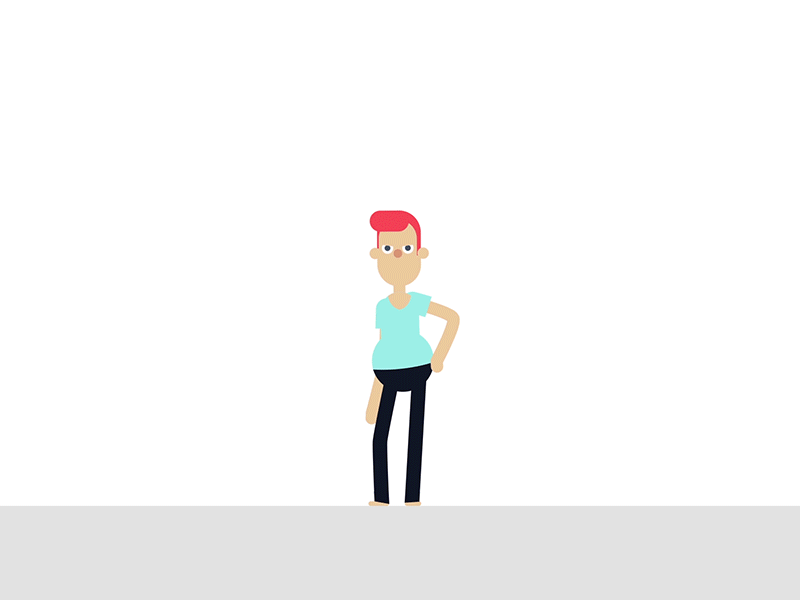 Задайте настройки анимации. В верхней панели вы можете видеть ползунки и другие параметры, с помощью которых вы можете настроить гиф анимацию. Порядок кадров можно изменить в нижней панели, просто поменяв миниатюры местами с помощью мыши. Далее подробно о каждой настройке.
Задайте настройки анимации. В верхней панели вы можете видеть ползунки и другие параметры, с помощью которых вы можете настроить гиф анимацию. Порядок кадров можно изменить в нижней панели, просто поменяв миниатюры местами с помощью мыши. Далее подробно о каждой настройке.
- Ширина. Задает ширину анимации. Можно изменять как двигая ползунком, так и вписывая числовое значение (для этого кликните по цифре)
- Высота. Задает высоту анимации. Аналогично ширине, данным параметром можно управлять либо ползунком, либо вводя цифры с клавиатуры.
- Пропорции. Если в данном поле стоит галочка, то включен режим пропрциональности. Это означает, что высота изображения всегда пропорциональна его ширине, т.е. при изменении ширины, высота будет подгоняться автоматически. Пропорции берутся из оригинальных размеров самого большого загруженного изображения. Если выключить режим пропорциональности (снять галочку), то появится отдельный ползунок высоты и каждый параметр размера можно будет задать индивидуально.

- Сбросить всё. Данная восстанавливает настройки по умолчанию, т.е. сбрасывает любые изменения, которые вы вносили с момента загрузки изобажений в конструктор.
- Позиционирование. Включает в себя три режима. По центру — выравнивает каждый кадр по центру. Не позиционировать — оставляет каждый кадр «как есть», т.е. позиция исходит из левого верхнего угла. Растянуть — растягивает каждый кадр на полную ширину и высоту анимации.
- Скорость. Задает скорость смены кадров. Проще говоря, задержку междку ними. Наименьшее значение означает наименьшкую скорость смены. Параметр можно регулировать как ползунком, так и вписывая значения с помощью клавиатуры (поле редактируется при клике на цифру). Максимальная скорость: 60.
- Изменения порядка кадров. Для того, чтобы изменить порядок кадров — просто поменяйте миниатюры местами (в нижней панели).
 Т.е. возьмите миниатюрку левой кнопкой мыши и перетащите на нужное место. Мы проиллюстрировали этот процесс:
Т.е. возьмите миниатюрку левой кнопкой мыши и перетащите на нужное место. Мы проиллюстрировали этот процесс:
Шаг 3. Скачайте готовую анимацию. Для этого нажмите на зеленую кнопку «Скачать GIF» или просто сохраните гифку через «Сохранить как…»
Создание GIF анимации онлайн теперь проще.
Мы тщательно проанализировали все достоинства и недостатки существующих программ для создания gif анимации и постарались сделать наш конструктор более эффективным и удобным для пользователя. В результате был реализован наилучший, на наш взгляд, интерфейс приложения, позволяющий приступить к работе без лишней головной боли, а также инновационный механизм изменения порядка кадров в анимации, благодаря которому создать гиф с кадрами нужной последовательности стало в разы проще.
Благодаря использованию технологиги ajax, создание гиф анимации происходит без обновления страницы. Это ускоряет достижение поставленной перед приложением задачи и устраняет ненужное мелькание страниц, медленную загрузку и т.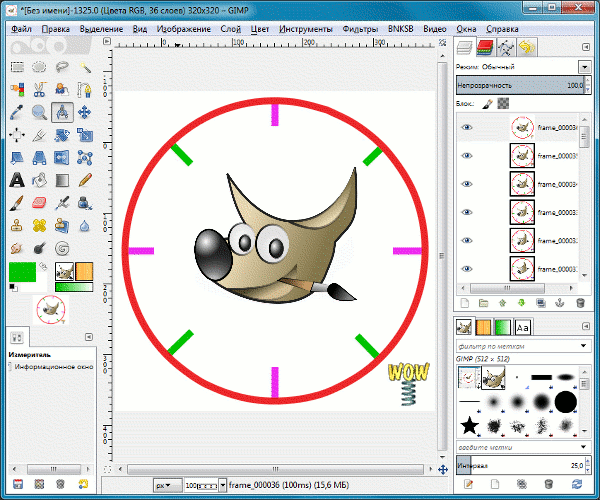
Создать gif онлайн быстрее, чем оффлайн.
Когда человек задается вопросом «как создать gif анимацию», то он, как правило, находит в Интернете множество вариантов программ, которые надо скачивать на компьютер, устанавливать, разбираться в них и так далее. В результате, через пару часов он все-таки получает не только нужную анимацию, но и головную боль, красные глаза и плохое настроение.
В прежние времена, когда бесплатные онлайн сервисы не могли предоставить качественные услуги конструтора анимации, выбора особенно не было. Но теперь все изменилось. В данный момент на этой странице находится онлайн приложение, которое не просто работает без установки и регистрации, но еще и намного удобнее любого стационарного софта.
Политика конфиденциальности при создании GIF анимации на Gifius.ru.
Во время сеанса работы с сервисом Gifius. ru все используемые вами изображения сохраняются в одну папку, которая автоматически удаляется сразу после того, как вы уходите с сайта. Во избежание ошибок удаления, каждые 30 минут сервер стирает все временные файлы. Таким образом, вы можете быть уверены в том, что ваши изображения, фотографии и творческие продукты никто не видит, не присваивает и не использует.
ru все используемые вами изображения сохраняются в одну папку, которая автоматически удаляется сразу после того, как вы уходите с сайта. Во избежание ошибок удаления, каждые 30 минут сервер стирает все временные файлы. Таким образом, вы можете быть уверены в том, что ваши изображения, фотографии и творческие продукты никто не видит, не присваивает и не использует.
Как сделать гифку: быстро и просто
Мир сходит с ума по гифкам. Они повсюду. И не только в соцсетях и на форумах, ими начали иллюстрировать научные статьи, их используют СМИ и даже компании размещают gif-анимацию на Лендингах. Для привлечения внимания, конечно. Наш мозг так устроен, что скорее заинтересуется тем, что движется, нежели статичной картинкой. Если вам тоже нужна гифка, то вам сюда – будем учиться их делать.
Поисковик выдает кучу сайтов, где можно создать gif-анимацию онлайн, но не все они работают корректно. Вот проверенные ресурсы.
GIF анимация что – это такое?
Краткий экскурс для тех кто в танке. Gif – это популярный формат изображения, который поддерживает анимацию картинок. Данный формат часто используют в различных рекламных баннерах в интернете.
Gif – это популярный формат изображения, который поддерживает анимацию картинок. Данный формат часто используют в различных рекламных баннерах в интернете.
Как создать гифку из видео
1.Toolson.net. Годный и бесплатный сервис, чтобы создать gif онлайн. Если захотите больше возможностей – регистрируйтесь. Единственное, видео предварительно нужно скачать. Выбираете необходимый отрезок на видеозаписи и жмите сохранить – гифка готова. Добавьте надписи, поиграйте со шрифтом и стилями. Вот gif-анимация, созданная на этом ресурсе.
2.Giphy. Здесь даже ролики скачивать не нужно. Гифки создаются из видео, взятого с YouTube. Просто копируете ссылку на видео, вставляете ее в строку поиска и идет автоматическая загрузка. Когда видео загрузится, выберете нужный эпизод.
3.Photoshop. Помощник на все времена. С его помощью можно убрать из видеоролика логотипы сторонних ресурсов, добавить надписи, спецэффекты. Видео должно быть уже скачено и, что важно, не превышать пяти секунд. Открываете ролик (Файл – Импортировать – Кадры в слои) и поехали. Творите!
Открываете ролик (Файл – Импортировать – Кадры в слои) и поехали. Творите!
Сохраняйте шедевр так: Файл – Сохранить для Web и выбираете формат Gif. Если сделаете простое сохранение, то карета превратится в тыкву, простите, гифка потеряет анимацию и станет статичной картинкой.
Как создать гифку из фото, картинок
Ezgif. Простой в использовании сервис. Загружаете картинки, добавляете подписи и готово! Можно выбрать диапазон «задержки», по умолчанию стоит 20 миллисекунд, чтобы совсем быстро не мелькало, сделайте 50.
Как создать гифку на iPhone
GifsArt. Крутое бесплатное приложение. Вот инструкция.
1. Откройте приложение и выберете фото, картинку для создания gif-анимации.
2. Теперь нажмите на «Наклейки» и ищете что-нибудь стоящее. Много банальных наклеек, но есть и симпатичные.
3. Если ничего не подошло, вставьте анимацию из снега или капель дождя. Для этого выберете вкладку «Маски». Там найдете эффекты.
Там найдете эффекты.
4. Когда добавите анимацию, нажимайте «Применить», отрегулируйте скорость движения.
5. Жмите «Далее». Важно! Сохраняйтесь в формате «видео», а не «gif». Если сохраните анимацию в «GIF», то при публикации в Инстаграмм анимация не будет работать, так как Инстаграмм формат гиф не видит.
Как создать гифку на Андроиде
PicsArt Animator. Удобная и бесплатная программка. Вместо наклеек здесь стикеры. Выбираете фон (например, город) и персонажей (людей, животных, птиц, самолеты, машины). Создавайте веселые картинки. Пробуйте!
Итак, подведем итоги, сервисов для создания гифок много, в основном они работают в режиме онлайн. Выбирайте тот, который больше понравится. Если нет времени на создание gif-анимации, держите пару сайтов, где можно скачать готовые гифки: vgif, skachat-gifki. Удачи!
13 способов для создания Gif-анимации
Отношение к Gif -анимации как к еще одному способу подачи контента неоднозначное.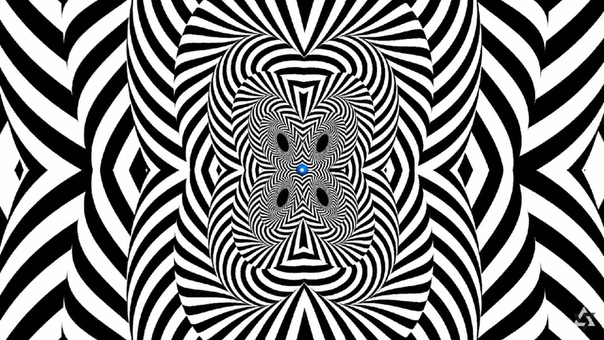 Кто-то считает, что движущиеся картинки элементарно раздражают читателей, в каких-то редакциях и вовсе смысла в них не видят.
Кто-то считает, что движущиеся картинки элементарно раздражают читателей, в каких-то редакциях и вовсе смысла в них не видят.
И все же это не так. Gif-фотографии, к примеру, в отличие от видеоюжетов, пользователям ваших сайтов не надо грузить.
Основные же моменты на них показать можно. Особенно, если моменты эти требуют нескольких просмотров, посекундной перемотки кадров.
Смотрите, как это сделали theatlanticwire.com. В общем, применять или нет, вопрос отдельный, но вот уметь создавать живые фотографии все же стоит.
Picasion.com — очень простой сервис для создания анимированных фотографий. Все, что нужно сделать, — загрузить несколько фоток
небольшого размера (чем меньше объем, тем процесс обработки быстрее). Результатом можно поделиться в твиттере и фейсбуке, картинку сохранить на в компьютере, а ссылку вставить на сайт.
Gickr.com работает по тому же принципу. Этот же сервис предлагает создать живую картинку с помощью фотографий в вашем Flickr-аккаунте.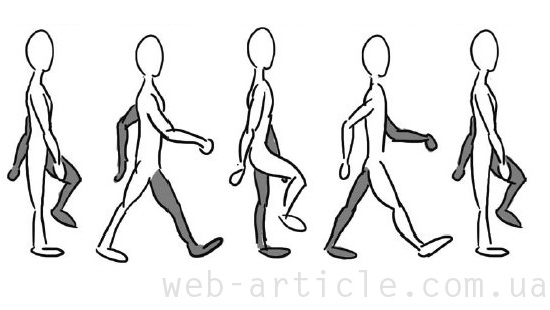
Еще несколько похожих сайтов — superfotko.ru и htmlweb.ru.
Важный момент – имейте в виду, что действительно интересный Gif-результат получится только в том случае, если вы загружаете снимки, сделанные в последовательном порядке, через очень небольшой интервал времени. Потому анимированные фотографии лучше получаются из видео.
Gifninja.com сделает для вас анимированную картинку из видео, поможет распространить ее в твиттере и фейсбуке, сгенерирует код для вставки на сайт и предложит прямую ссылку.
Video2gif.net — еще один инструмент для создания подвижных фотографий из видео.
Gifsoup.com предназначен для создания Gif с помощью видео на YouTube. Чтобы начать работу, нужно зарегистрироваться. Но после это процесс очень прост – указываете ссылку на ролик, выбираете отрезок, из которого хотите сделать анимированную фотографию (которая бесплатно может быть длиной в 15 секунд. Платные версии — 5 долларов в месяц, 15 за полгода, 25 в год), выбираете категорию, указываете название и ставите теги.
Gifyo.com — сервис для тех, кто анимированную фотографию хочет сделать с помощью веб-камеры. Вход через аккаунты аккаунтов в твитере или фейбуке. Делаете несколько снимков, из которых сервис создает GIF-картинку, после чего итог можно распространить в социальных сетях.
А в этом видео доступно объясняется, как сделать Gif-анимацию с помощью Photoshop. Это уже другой уровень, и ваша картинка будет смотреться более профессионально. Если у вас есть время и желание приобрести новые навыки – попробуйте именно этот варинт.
Gif-animator. com — более профессиональная программа для создания анимированных изображений, платная, но не дорогая. За 29 долларов вы получите возможность редактировать создавать и редактировать GIF-файлы с помощью специальных эффектов.
com — более профессиональная программа для создания анимированных изображений, платная, но не дорогая. За 29 долларов вы получите возможность редактировать создавать и редактировать GIF-файлы с помощью специальных эффектов.
Бесплатно можно скачать Total Video Converter, этот инструмент вам пригодиться не только для превращения видео в Gif-картинки, но и для конвертации разных форматов.
«Мобильно» «живые» фотографии можно создать при помощи cinemagr.am, бесплатного сервиса для IPhone, а для Android есть специальная программа GifBoom.
Если вам интересно увидеть действительно профессиональные GIF-работы, зайдите на tumblr.com и в рубрике «Поиск по тегам» наберите «GIF». Есть однозначно стоящие вещи.
Как создать gif анимацию на своем Андроид смартфоне
Если вы когда-либо думали о создании gif на своем Андроид смартфоне, то у вас есть два варианта.
Первый – приложение для камеры, которое превращает короткий фрагмент видео в gif.
Второй – программа для создания gif, которая помогает вам создать gif из других картинок.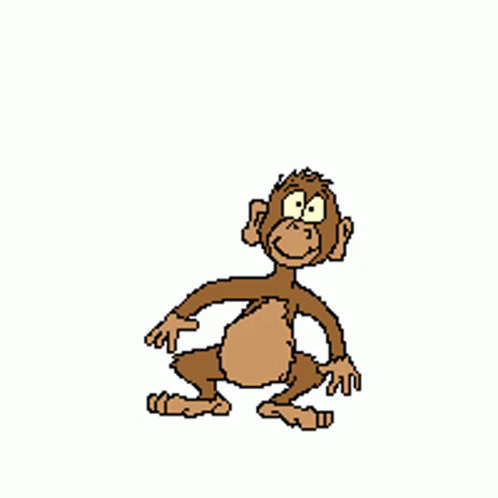
Мы рассмотрим оба варианта.
Camera MX
Camera MX это приложение для камеры. Вы можете записывать короткие отрезки видео или сделать много фотографий. Приложение может превратить все это в GIF.
Footej Camera
Footej Camera было одним из первых приложений для камер, которое также делает GIF. Еще, это действительно хорошее приложение для камеры.
Оно оснащено ручным управлением камерой, интегрированным приложением галереи, режимом пакетной съемки, гистограммой фотографий и т. д.
У приложения даже есть поддержка видео 4K. Приложение также может создавать высококачественные GIF-файлы, используя фотографии или видео, снятые вами.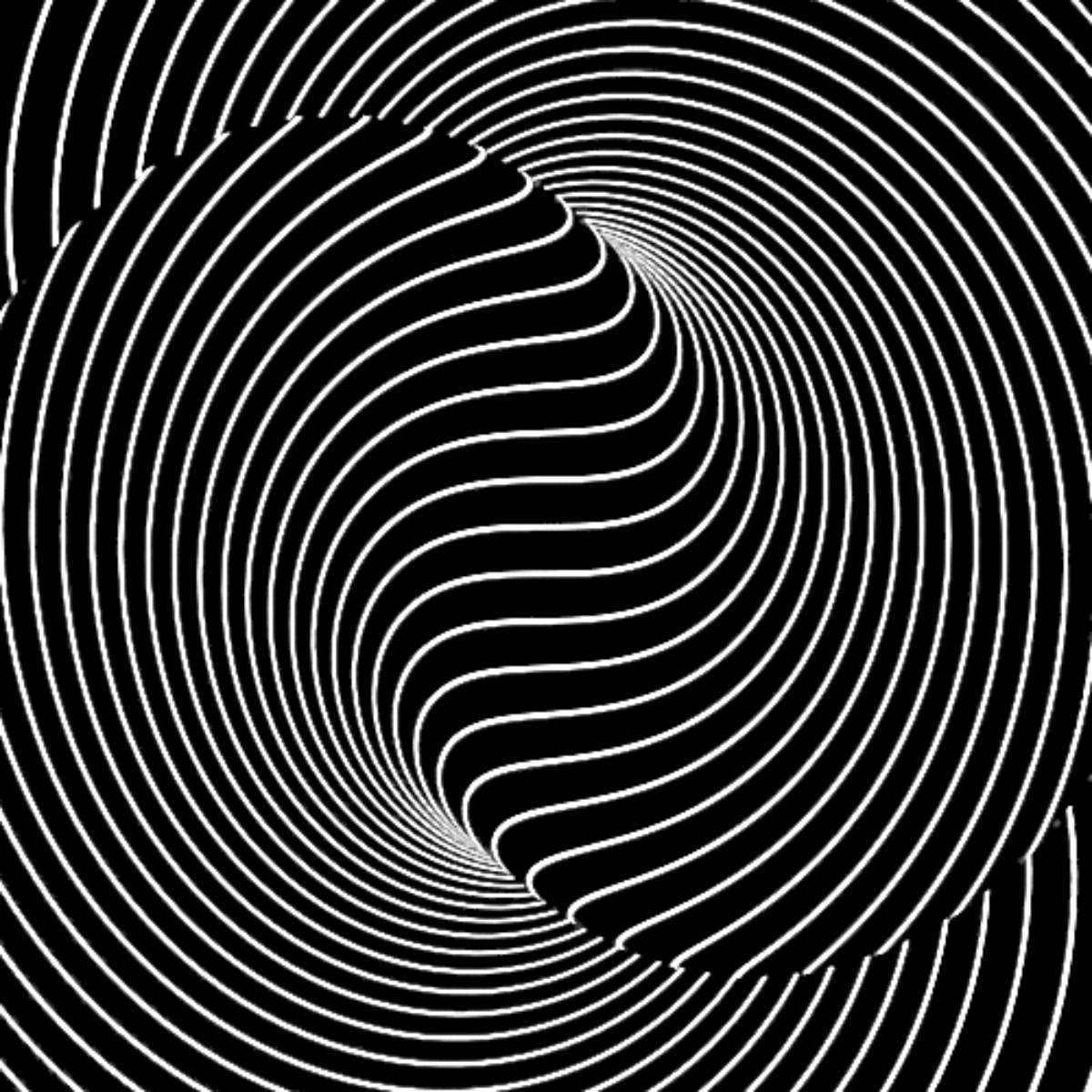
GIF Maker
GIF Maker одно из наиболее популярных приложений для создания GIF.
Вы можете вырезать и обрезать видео в своей галерее, чтобы создать GIF.
Также можно создавать gif используя до 200 фотографий. Вы также можете добавлять стикеры, текст или редактировать существующие GIF.
Gif Me Camera
Gif Me Camera – это приложение для камеры, специально предназначенное для создания GIF.
Он захватывает до 14 секунд видео. Затем вы редактируете его с помощью цветных фильтров, наклеек, текста и других материалов.
Оно также поддерживает остановку движения, временную задержку и другие типы снимков.
Есть поддержка конверсии видео в GIF для существующих видео.
В бесплатной версии есть рекламные объявления. Оно также добавляет водяной знак в ваш GIF. Про версия удаляет обе эти вещи.
GIF Studio
GIF Studio это одно из старых приложений для создания GIF.
У него есть куча функций, но выглядит оно устаревшим.
Дополни тельные возможности включают в себя наклейки, эффекты, текст и многое другое.
Вы также можете обрезать GIF, чтобы уменьшить размер файла. Также приложение может работать с видео или изображениями.
Приложение может даже удалить отдельные изображения из GIF, если это необходимо.
Есть бесплатная версия, которую вы можете скачать и попробовать. Про версия стоит 0,99 доллара.
youtube.com/embed/w8E06ExqyUw» frameborder=»0″ allowfullscreen=»allowfullscreen»/>Giphy Cam
Giphy Cam одно из новых приложений для создания gif.
Камера записывает короткий сегмент видео. Вы можете изменить это видео с множеством фильтров, спецэффектов, наклеек, текста и т. д.
Также у приложения есть режим пакетной съемки с пятью кадрами наряду с видеорежимом.
Это, вероятно, лучший гибрид из приложений GIF/камеры. Оно абсолютно бесплатно.
GroupMe
Некоторые месенджеры имеют встроенный GIF редактор. GroupMe является одним из них, как и Google Allo.
GroupMe не может создавать GIF из ничего. Однако вы можете взять GIF, добавить текст, и приложение переделает его для вас.
В Google Allo есть функция камеры, которая снимает несколько секунд видео. Это видео отправляется вашим друзьям в формате GIF.
GroupMe особенно хорош для того, чтобы добавить быстрый, чистый текст к существующим изображениям и GIF.
Motion Stills
Motion Stills – приложение для создания GIF от Google.
Он имеет два режима, которые вы можете использовать. Первый снимает короткий фрагмент видео. Вы можете превратить его в GIF. Второй режим позволяет снимать медленное видео.
Вы можете делиться своими произведениями в виде циклического GIF или в виде видео. Это зависит от того, что вам нужно.
У приложения есть несколько проблем. Однако это новое приложение. Эти проблемы, скорее всего, будут исправлены с течением времени. Приложение бесплатное без рекламы или покупок в приложении. Тяжело жаловаться.
Pixel Animator
Pixel Animator – это приложение для создания пиксельных картинок. Тем не менее, вы можете создавать GIF-файлы из изображений.
Приложение имеет достойный интерфейс. Вы можете войти и начать рисовать почти сразу. Бесплатная версия приложения позволяет вам создавать GIF с 15 кадрами.
Платная версия устраняет это ограничение. Возможно, его наиболее полезной функцией является возможность переноса предыдущего изображения в GIF на следующее изображение.
Возможно, его наиболее полезной функцией является возможность переноса предыдущего изображения в GIF на следующее изображение.
Таким образом, вам просто нужно внести небольшие изменения вместо того, чтобы начинать с нуля. Это очень полезно для тех, кто хочет создавать свои собственные уникальные GIF-файлы.
PowerDirector
PowerDirector является одним из многих приложений для редактирования видео с поддержкой GIF.
Оно просто лучше, чем большинство других. Это приложение видеоредактор.
Он может создавать неподвижные изображения GIF и анимированные GIF-файлы.
Это определенно лучше всего подходит для превращения видео в более короткий GIF.
Если мы пропустили какие-либо из лучших приложений для создания gif для Android, расскажите нам о них в комментариях!
из видео, фото и картинок
Всем доброго времени суток!
Довольно часто мне задают вопросы относительно картинок. Я, правда, не специалист по рисованию и редактированию фото и пр., но базовые мало-мальские приемы мне знакомы ✌.
В этой статье хочу остановиться на нескольких способах создания GIF-анимаций. Если кто не знает — то это вроде бы обычная картинка формата GIF, но она проигрывается как видео: т.е. она динамически меняется (пример на первой картинке в статье, слева).
Чтобы делать такие картинки — не нужно обладать никакими специальными навыками, достаточно всего лишь желания и несколько минут времени. В статье рассмотрю несколько источников для создания таких GIF-картинок: видео, фото и картинки.
В статье рассмотрю несколько источников для создания таких GIF-картинок: видео, фото и картинки.
Из своего опыта, кстати, скажу, что больше всего пользуются популярностью «Гифки», созданные из кадров популярного фильма или картинок. «Гифки» из фото менее популярны, их обычно используют для создания аватарок.
И так, перейдем к делу…
👉 Примечание!
Статья не научит вас делать профессиональные GIF-анимации. Все способы в статье приведены для начинающего пользователя, максимально просты и эффективны. Так, чтобы любой через 5-10 мин. получил желаемый результат!
*
Содержание статьи
Способы создания GIF-анимаций
Из видео
Для работы нам понадобиться один простенькая программа для работы с мультимедиа-файлами — «Видео-Мастер» (рассчитана на начинающих пользователей!).
*
👉 Видео-Мастер
Сайт: http://video-converter.
ru/
(прим.: программа «Видео-Мастер» входит в пакет «Видео-Студия»)
Одна из лучших программ для конвертирования, сжатия и обрезки видео. Пользоваться ей очень легко и просто, даже для совсем начинающих пользователей (именно поэтому и рекомендую остановиться на ней).
Что касается нашей задачи: в ее комплексе функций есть одна нужная нам — «Создание GIF». Именно ее ниже я и рассмотрю…
*
И так, вопрос скачивания и установки программы «Видео-Мастер» я опускаю (думаю, с этим проблем не будет 👌).
После запуска программы, нажмите кнопку «Добавить», и откройте какой-нибудь видеоролик или фильм, в котором вам нравиться какой-то момент (и из него вы и хотите сделать анимацию).
👉 Примечание!
Желательно не делать анимацию длиннее 30 сек. Если Вы добавите большое видео, например, целый фильм — то мы из него выберем конкретный 20-30 секундный момент из которого и сделаем «гифку». ..
..
Добавление фильма
Далее в списке добавленных видео (слева) выберете одно нужное (если добавили сразу 2-3 и более) и справа над окном просмотра нажмите кнопку «GIF» (см. скриншот ниже 👇).
Создание GIF
Следующий шаг — выбор момента, из которого будем делать анимацию. Для этого:
- примерно отмотайте на то место, где хотите задать начало анимации;
- далее при помощи кнопки проигрывания включите воспроизведение видео и нажмите кнопку начала — , когда дойдете до нужного кадра;
- Далее, когда решите, что на следующем кадре нужно завершить ваш выбранный кусок из видео — нажмите кнопку конца — ;
- когда отрывок из видео будет выбран, нажмите кнопку «Далее».
Выбор начало и конца GIF-анимации
Теперь необходимо выбрать размер анимации. В этом плане программа достаточно гибка: можно задать как стандартный размер для аватарки, например, 250 на 250 пикселей, 200 на 200, так и указать конкретный размер в ручном режиме (что я и сделал в своем примере).
Кстати, в этом же шаге можно просмотреть, что из себя будет представлять «гифка».
Размер GIF
Последний шаг: необходимо указать количество кадров в секунду и скорость их воспроизведения. После введенных настроек можно сразу же оценить, как изменится качество картинки.
Чем больше количество кадров — тем более плавная картинка, и тем больше места она будет занимать. Длинные GIF-анимации могут достигать до нескольких десятков МБ!
Количество кадров и скорость проигрывания
Собственно, моя анимация готова (пример ниже). Весьма неплохо для человека, который это делает от большого случая к большому (на мой взгляд). 👌
Готовая «гифка»…
*
👉 В помощь!
1) Как сделать бесконечный зацикленный видео-ролик или коуб (который весит раз в 5-10 меньше GIF-картинки)
2) Кстати, если Вы хотите создать свое видео из фото — рекомендую ознакомиться вот с этой статьей.
*
Из фото и картинок (на компьютере)
Рекомендовать здесь как создавать анимации в больших графических редакторах (типа Photoshop или Gimp) — я не буду. Во-первых, далеко не у всех они есть (а пакеты все-таки большие о по размеру), а во-вторых, пользоваться ими не так просто, даже для создания простейшей «гифки».
Здесь и сейчас я приведу очень простой способ создания «гифки» из картинок и фото, буквально за несколько кликов мышкой! Для работы нам понадобится программа Photo Scape.
👉 Photo Scape
Сайт: http://www.photoscape.org/ps/main/index.php
Отличная бесплатная программа для работы с картинками: позволит просматривать все популярные графические форматы, редактировать их, сжимать.
Кроме этого, можно создать коллаж, анимацию, наложить рамочки, создавать скриншоты, менять цвета и т.д. Вообще, в этой программе можно решать сотни популярнейших задач с картинками.
Что касается анимаций — то в Photo Scape с ними работать одно удовольствие. Здесь, конечно, нет сотен инструментов, зато те, что есть — позволяет создать «гифку» за пару минут (даже тому, кто первый раз запустил программу)!
*
И так, перейдем к делу.
После запуска программы Photo Scape — перед вами предстанет целое колесо возможностей: редактор, вьювер, шаблоны страниц, комбинация, пакетный редактор, конвертер RAW и пр. Выберите опцию «Создать GIF-анимацию» (см. скриншот ниже).
Создать GIF-анимацию
Далее вам необходимо добавить все картинки, из которых вы хотите сделать свою «гифку» (переносятся они в верхнюю часть окна из проводника слева, см. скрин с пояснениями ниже).
В центре экрана во время редактирования — Вы всегда будете видеть, как меняется ваша анимация (она будет проигрываться автоматически).
Справа вы сможете задать основные настройки анимации: время ее проигрывания (например, 1, 2, 3 сек.), задать эффект (чтобы картинка растворялась на фоне другой или съезжала, ниже у меня приведено два примера), указать размер картинки, цвет фона, по чему выравнивать и пр.
Настройки показа анимации. Сохранить «гифку».
Конечно, в программе не так много инструментов редактирования, зато они все детально проработаны и пользоваться ими легко! Собственно, когда ваша «гифка» будет доведена до «ума» — просто нажмите кнопку «Сохранить» (в меню справа).
Кстати, Photo Scape делает «гифки» достаточно маленькими по размеру, оптимизированными для веб-страничек сайтов. Чуть ниже я привожу пару примеров анимаций с разными эффектами, сделанными в этой программе. По-моему, очень здорово!
Эффект 1. Залить кадр фоном
Эффект 2. Сдвинуть кадр вниз
*
Из фото и картинок (онлайн способ)
Сайт №1: https://gifius.ru/
Очень легкий и простой способ создать из самых разнообразных картинок и фото анимацию — это загрузить их на этот сайт. Сервис автоматически поочередно будет проигрывать их.
От вас лишь потребуется указать ширину и высоту картинки, и скорость ее проигрывания. Далее можно скачать полученную анимацию.
Также хочу отметить одну деталь: сервис понимает PNG картинки с прозрачным фоном: т.е. при анимации — он не будет «убирать» предыдущую картинку полностью, а совместит обе картинки (пример ниже).
Кстати, лого для этой записи я сделал как раз на этом сервисе.
Просто и быстро создать GIF
Сайт №2: https://ru.toolson.net/GifAnimation
Еще один сайт с простым и быстрым созданием анимации. Всё что потребуется от Вас — это загрузить последовательно несколько картинок (или хотя бы одну).
Затем выберите размеры будущей анимации (например, 200 на 200 пикселей), и нажмите кнопку «Создать». Через пару мгновений — увидите полученный результат (который можно скачать к себе на ПК).
Кстати, на этом сервисе есть небольшие готовые эффекты. Например, можно загрузить свое фото и добавить к нему рамочку, сердечки и пр. Можно сделать отличную аватарку для форума или ВК. Получается очень прикольно!
Эффекты к анимации: сердечки, оттенки серого, рамочки
Пример созданной GIF-анимации с сердечками на этом сайте.
Сайт №3: https://ezgif.com/maker
Англоязычный сервис по созданию анимаций. Чтобы создать анимацию — нужно также загрузить последовательно несколько картинок и нажать кнопку создания.
Но вот далее… сервис Вам предлагает десятки опций по редактированию полученного результата: можно изменить размер картинки, обрезать ее, повернуть, оптимизировать, добавить эффекты, изменить скорость проигрывания, подрезать края, добавить текстовую надпись, отредактировать чуть-ли не каждый кадр.
В общем, огромный пакет инструментов, как в самом настоящем большом редакторе картинок (пример на скрине ниже).
Опции редактирования
*
На сим пока всё…
Если вы нашли другие простые способы — чиркните пару слов в комментария (заранее благодарю).
Удачи!
👋
Первая публикация: 03.06.2017
Корректировка: 1.02.2020
Полезный софт:
- Видео-Монтаж
Отличное ПО для создания своих первых видеороликов (все действия идут по шагам!).
Видео сделает даже новичок!
- Ускоритель компьютера
Программа для очистки Windows от «мусора» (удаляет временные файлы, ускоряет систему, оптимизирует реестр).
Другие записи:
лучшие сервисы для компьютера и телефона
Все любят гифки – это тезис, не нуждающийся в доказательствах. Практически каждый из нас хоть раз в жизни получал от друзей смешную гифку или отвечал ей на чьё-нибудь сообщение.
Эти анимированные картинки очень популярны в соцсетях и мессенджерах – не только потому, что они забавные, но и из-за своего маленького веса. Их легко загружать и отправлять, прикреплять в постах и отвечать ими на комментарии. Гифки, выражающие различные реакции, и вовсе стали своеобразным языком интернета – почти как эмодзи, но более эффектно.
Откуда взялись гифки, где их применяют и как создавать GIF-файлы на разных платформах – читайте в нашей статье.
Что такое GIFGIF расшифровывается, как Graphic Interchange Format, или графический формат для обмена. Буквально для этого его и придумали в далёком 1987-м году: на заре существования компьютеров это был один из немногих форматов, которые без проблем читались доисторическими вычислительными машинами.
Всё дело в том, что гифки – это вовсе не видео, хоть они и похожи на короткие фильмы. Это растровый формат графических изображений – то есть анимированные картинки, состоящие из последовательности нескольких кадров. Времена перфокарт и дискет давно прошли, а гифки не только дожили до цифровой эпохи, но и триумфально завоевали интернет.
Сейчас GIF – один из самых популярных форматов для мемов, цифровых открыток и элементов интерфейса. Его успешно применяют в контент-маркетинге, разнообразной рекламе и даже в бизнес-презентациях. У гифок отличный потенциал виральности: ими любят делиться.
Иногда их используют, как самостоятельные единицы контента. Например, в разнообразных пабликах Вконтакте и на форумах хорошо заходят DIY-инструкции в GIF. Те же видео, которые можно посмотреть на ютубе – только удобнее: не нужно никуда переходить, всё быстро грузится и не нужно отключать звук.
Про важность гифок в современном цифровом общении вы, скорее всего, и так всё знаете. Различными подборками GIF на случай важных переговоров сегодня гордятся не меньше, чем коллекциями мемов для сторис и редкими стикерпаками в Телеграме.
Создание гифСделать гифку из видео или фотографий – проще простого. Для этого есть бесплатные онлайн-сервисы, удобные программы для компьютера и приложения на смартфон. Создание GIF обычно занимает не больше нескольких минут – особенно если исходные файлы не требуется редактировать.
Не забывайте, что в гифках звука нет: если персонажи вашего исходного видео что-то говорят, стоит продублировать их реплики текстом. Аналогично следует прописать в титрах все инструкции и пояснения, если из происходящего на экране что-то не очевидно.
1. GIF из YouTube-видеоЕсли речь идёт о видео с YouTube, проще всего сделать GIF онлайн. Для этого не нужно даже переходить на другие сайты.
- Открываем нужное видео и просто вписываем “gif” в адрес в строке браузера, как на скрине.
- Нажимаем Enter – и нас автоматически перебрасывает на сайт сервиса YouTube to GIF. Он на английском, но разобраться совсем не трудно.
- В открывшемся окне выберите нужный отрезок видео и нажмите Create Gif. Откроется окно, где можно задать название, теги и настройки приватности. Водяной знак можно убрать, если оплатить премиум-доступ к сервису за $10. Если вас не смущает маленький логотип в углу гифки, этот пункт можно пропустить.
- Затем нажимаем “Download”, чтобы скачать получившийся файл. Сервис запрашивает регистрацию для этой опции, но можно сделать по-другому: открыть в новом окне ссылку из поля Direct Link и скачать гифку прямо из браузера.
2. GIF из скачанного видеоа) GIF в Movavi Video Converter
С помощью Movavi Video Converter можно не только конвертировать видео из одного формата в другой, но и делать гифки.
- Откройте программу и загрузите нужные материалы, кликнув по кнопку “Добавить файлы” в верхнем левом углу.
- Нажмите кнопку Редактировать справа. Выберите фрагмент, который хотите превратить в GIF.
- В нижней части окна можно выбрать формат для экспорта. Откройте вкладку Изображения, выберите GIF и задайте нужный размер.
- Выберите локацию для сохранения и запустите экспорт. Папка с готовой гифкой откроется сразу после окончания обработки.
б) GIF в Movavi Video Editor Plus
Создать гифку из видео можно и в нашем Movavi Video Editor Plus.
Для всех читателей блога Movavi Video Editor Plus со скидкой 10%:
Скачать Movavi Video Editor Plus со скидкой 10% для Windows
Скачать Movavi Video Editor Plus со скидкой 10% для Mac
GIF в Movavi Video Editor Plus делается в 3 шага:
- Загрузите нужное видео и откройте его на таймлинии.2. Вырежьте отрывок, который хотите перевести в GIF. Не забывайте, что звука у гифок нет, поэтому по необходимости добавьте субтитры.3. Экспортируйте получившийся ролик в формате GIF. Готово!
в) GIF в Adobe Photoshop
С небольшими видеофайлами весом до 50 Мб можно работать в фотошопе – с более тяжёлыми материалами программа справляется хуже.
- Создайте новый файл и откройте меню “Файл” в верхнем левом углу страницы. Выберите Импортировать->Кадры видео в слои…
- Выберите файл. Откроется окно импорта: выделите в нём нужный фрагмент. В чекбоксе “Оставить каждый” можно поставить цифру 2 или 3, если хотите сделать гифку полегче: так в ней останется каждый 2-й или каждый 3-й кадр. Это слегка повлияет на плавность видео, но файл будет весить меньше.
- В панели “Окно” открываем таймлинию и по необходимости редактируем кадры.
- Экспортируем получившийся файл дла Web.
3. GIF из картинки
Cобрать анимированный файл из картинок можно в том же фотошопе, но есть и более доступный инструмент – бесплатный онлайн-сервис Ezgif. Он на английском, но и тут легко разобраться методом тыка.
- Перейти на сайт сервиса и загрузить фото, из которых вы хотите создать GIF.
- Дождаться загрузки файлов. В открывшемся окне с редактором можно сжать или обрезать файл, а также наложить текст или добавить логотип.
- Нажать Convert to GIF. Ваша гифка готова!
4. GIF из записи экрана
Запись экрана в формате GIF – незаменимая опция для тех случаев, когда нужно быстро отправить кому-то инструкцию по использованию рабочих программ, сохранению документов в нужный формат, и так далее. Проще всего сделать это с помощью Movavi Screen Recorder.
- Откройте программу на компьютере и начните запись экрана.
- После окончания записи откроется окно, где можно отредактировать получившееся видео. Обрежьте всё лишнее и перейдите к сохранению.
- В окне с настройками экспорта выберите формат GIF. Сохраните файл к себе на компьютер.
Таким образом вы можете создавать GIF-инструкции для коллег и друзей в считанные минуты.
5. GIF на телефоне
Преобразовать видео в GIF на телефоне можно с помощью специальных приложений. Одно из самых удобных – Giphy, аналог известного одноимённого онлайн-сервиса. Что особенно радует – оно доступно для скачивания и на телефоны на базе Android, и на Iphone. И при этом бесплатное.
- Открываем приложение и нажимаем на кнопку “+” в центре нижней панели.
- Снимите видео или нажмите на значок галереи справа, чтобы загрузить материалы с телефона.
- Добавьте титры, фильтры и стикеры по желанию.
Скачайте готовый результат в формате видео или GIF. Можно загрузить свою гифку в библиотеку Giphy.
6. Другие онлайн-сервисы для создания GIFДля тех случаев, когда нужно просто быстро преобразовать видео в гифку, подойдет любой бесплатный онлайн-сервис с удобным интерфейсом. Как правило, такие ресурсы не предоставляют широкого инструментария для редактирования и настроек. Но в тех случаях, когда они и не нужны, мы бы посоветовали следующие варианты:
- Giphy – проверенный сервис для быстрого создания GIF с большой библиотекой уже готовых гифок.
- Gifovina – хороший отечественный аналог Ezgif на русском языке. Подходит для создания гиф из картинок.
- FreeGifMaker – универсальный инструмент, где можно не только делать гифки, но и накладывать анимированные эффекты на фотографии. Ещё здесь можно поворачивать гифку в обратном направлении, как если бы вы перематывали её назад.
- Imgflip – простой добротный гиф-мейкер для конвертации видео и картинок в GIF без особых изысков. Если купить доступ к Pro-аккаунту, можно убрать логотип.
- Picasion – сервис, который наверняка оценят фотографы: он позволяет напрямую импортировать изображения из Picasa и Flickr. Минус – большое количество рекламы.
- GIFPAL – сервис с довольно сложным интерфейсом, в котором придётся покопаться. Работает только с картинками. Зато здесь можно создавать GIF-анимации длиной до 120 секунд и накладывать на них эффекты.
- Crello – более универсальный сервис, который предлагает разнообразные шаблоны для баннеров и постов в различные соцсети. Сервис доступен по подписке, но первые 14 дней им можно пользоваться бесплатно. Неплохой вариант для тех, кто делает гифки для коммерческих страниц.
В некоторых программах, которые мы перечислили выше, можно задать параметры экспорта для гифки и выбрать её размер заранее. Если выбранный вами сервис такой возможности не предоставляет, можно прогнать гифку через тот же ezgif.com, про который мы уже писали. Максимальный вес GIF, которую можно обработать через этот сервис – 35 Мб.
Имейте в виду, что чем легче GIF, тем хуже качество его качество. Можно уменьшать количество цветов или кадров, можно применять компрессию – отталкивайтесь от того, насколько чёткое и яркое изображение вы хотите получить на выходе. Если вы делаете файл для иллюстрации статьи, презентации или инструкции, возможно, стоит сделать гифку более качественной. Если просто хотите поделиться с друзьями смешным моментом из видео – качеством можно пожертвовать: лёгкий файл будет проще перекинуть по любому мессенджеру.
Где искать лучшие гифки на все случаи жизниКонечно, создавать свои гифки – это всегда более оригинальное решение. Но иногда полезно иметь под рукой готовые варианты – на те самые случаи важных переговоров. Делимся с вами подборкой топовых ресурсов для поиска.
- Reddit – главный хаб для всех, кто неравнодушен к культуре мемов. В общем потоке легко заблудиться, но можно сразу пойти искать в нужный подраздел: например, гифки с реакциями или гифки с животными.
- 9GAG – ещё один гигантский хаб для любителей мемов. Многие легендарные картинки и гифки начинали свой путь именно отсюда.
- GIPHY – тот же самый сервис для создания гифок, который мы уже упоминали выше. На нём можно найти очень солидную библиотеку GIF на любой случай.
- Replygif – небольшая тематическая коллекция реакций. Понравится тем, кто любит использовать гифки в диалогах.
- D3 – для тех, кто предпочитает поддерживать отечественных производителей: исключительно гифки от русскоязычных пользователей.
Как и с любыми другими средствами цифровой выразительности, с гифками нужно обращаться аккуратно: применять их следует целесообразно. Не стоит использовать гифки в следующих случаях:
- Аватарки и юзерпики. Анимация на них отвлекает от содержания и не даёт разглядеть картинку. Гиф-юзерпики должны остаться в славном прошлом форумов нулевых.
- Анимированные открытки и картинки, на которых ничего не происходит. Не добавляйте в картинки анимации ради анимаций: мелькающие аляповатые гифки с бессмысленным текстом поздравлений или анекдотов никому не интересны.
- Анимированный интерфейс. Нет ничего ужасного в анимированных баннерах, кнопках и других элементах страницы, но для этого всего уже давно придуман язык программирования JavaScript. Использовать для этого GIF уже давно не модно, если только вы не пытаетесь воссоздать у себя на сайте атмосферу 90-х годов в интернете.
- Серьёзные рабочие разговоры и разборы полётов. Нет ничего зазорного в том, чтобы использовать гифки в рабочих чатах, если у вас в целом принят неформальный стиль общения. Но реагировать на критические замечания и негативные новости противоречивой гифкой рискованно: всегда есть вероятность, что вас не так поймут. Вроде бы этот пункт вполне очевиден, но использование гифок действительно затягивает – есть риск заиграться.
- Противоречивые и спорные темы. Особенно это касается публичных и коммерческих аккаунтов. Любые GIF на острые политические и социальные темы могут сыграть с вами злую шутку: наверняка найдётся кто-то, кто посчитает вашу публикацию оскорбительной. В любой непонятной ситуации лучше не использовать такой контент, когда вы высказываетесь по важным общественным вопросам. В остальных случаях лучше в принципе использовать уже проверенный контент: фрагменты из фильмов, животных и те мемы, которые уже стали виральными и никого не успели оскорбить.
Если вы делаете GIF с использованием программ Movavi, не забывайте отмечать нас в постах и ставить релевантные хэштеги: в следующий раз мы с удовольствием поделимся подборкой гифок наших пользователей. Либо можете присылать их нам в комментариях прямо к этому посту.
Как создать GIF из изображений вашего продукта за 8 простых шагов
Одна из самых больших ошибок, которую обычно совершают веб-сайты электронной коммерции, — это слишком мало фотографий продуктов. Представление продукта имеет большое значение для клиентов. Поскольку они не могут прикоснуться к вашим онлайн-продуктам и изучить их, как на физическом витрины магазина, чрезвычайно важно предоставить им широкий выбор высококачественных изображений и видео для демонстрации каждого продукта. Яркое визуальное восприятие позволит вашим клиентам точно понять, что они покупают, и в конечном итоге повысить их уверенность не только в качестве вашей продукции, но и в качестве обслуживания клиентов вашей компании.
Создание видеороликов может быть утомительным и длительным проектом, но есть и другие способы продемонстрировать продукт в движущемся кадре. Один из способов добиться этого — создать файл формата обмена графическими данными (GIF) в Adobe Photoshop или другом аналогичном. программа. GIF — это сжатый файл, который объединяет несколько неподвижных изображений в короткую анимационную последовательность. В фотографии продукта GIF-файлы отлично подходят для демонстрации вашего продукта под углом к ракурсу и могут значительно повысить привлекательность ваших клиентов. просмотр впечатлений.Кроме того, публикация GIF-файлов в социальных сетях и на других рекламных платформах может помочь вашему продукту привлечь еще больше клиентов.
Простое ретуширование изображений
Служба редактирования изображений, которой вы можете доверять, чтобы легко, последовательно и профессионально ретушировать свои фотографии.
- 40+ миллионов обработанных фотографий
- Доставка на следующее утро
- Платформа по запросу
Выполните несколько быстрых шагов ниже, чтобы создать свои собственные файлы GIF и продемонстрировать свои продукты свежим, новым способом.Давайте начнем!
1. Создайте новую папку с файлами.Затем выберите все изображения, которые вы хотите включить в анимацию GIF, и вставьте их в папку GIF.
Здесь мы скомпилировали восемь изображений, которые мы будем использовать в нашем файле GIF, в папку.
Для этого урока мы создадим GIF из восьми изображений женской обуви, поэтому мы добавили эти восемь изображений в папку. В совокупности изображения обеспечивают вращение обуви на 360 градусов, что мы и рекомендуем. для ваших собственных изображений GIF.Если вы хотите узнать, под каким углом лучше снимать обувь, прочтите наши Полное руководство по увеличению количества ваших товарных предложений в обуви.
2. Откройте файлы в Photoshop.Для этого выберите Файл> Сценарии> Загрузить файлы в стек . Появится всплывающее окно, в котором можно выбрать папку GIF, созданную на первом шаге. Нажмите Просмотр чтобы выбрать и открыть изображения, а затем нажмите ОК . Photoshop создаст новый файл со всеми вашими изображениями, наложенными друг на друга.
Это окно, которое вы увидите при открытии файлов.
Вот как должен выглядеть многослойный файл.
3. Расположите файлы слоев в Photoshop.Вновь созданные слои должны быть расположены в порядке номеров в соответствии с именами файлов, которые вы присвоили файлам после ретуширования. Однако, если ваши изображения не в порядке, щелкните и перетащите слои, чтобы изменить их порядок, чтобы ваш продукт поворачивается по часовой стрелке.
Пока вы исследуете каждый из слоев, убедитесь, что все ваши изображения выровнены, чтобы при переключении анимации GIF с кадра на кадр не было неровного выравнивания.
4. Создайте кадры в палитре анимации.Выбрать Окно> Анимация (или Окно> Временная шкала в зависимости от вашей версии Photoshop), чтобы открыть палитру анимации и вызвать появление окна анимации в нижней части экрана.
Вот окно анимации в режиме кадров. Раскрывающееся меню и значок кадра и шкалы времени обведены красным.
Щелкните раскрывающееся меню в правом верхнем углу и выберите Создание рамок из слоев . На этом этапе также было бы разумно убедиться, что вы находитесь в режиме просмотра кадра, а не в режиме шкалы времени, щелкнув нижний правый значок. В зависимости от порядка кадров, которые вы видите и порядок, в котором вы хотите, чтобы изображения отображались в вашем GIF, вам может потребоваться Резервная рама с помощью раскрывающегося меню в правом верхнем углу.
5. Измените продолжительность каждого кадра.В верхнем раскрывающемся меню щелкните Выбрать все кадры . Чтобы установить время продолжительности для всех кадров, перейдите к нижней части одного из кадров и щелкните стрелку раскрывающегося списка, чтобы выбрать предустановленную скорость времени для кадра, или выберите Другое если вы хотите настроить частоту кадров.
Выпадающие меню для изменения продолжительности и продолжительности анимации обведены красным.
Каждый кадр можно изменить индивидуально, поэтому, если вы предпочитаете, чтобы один из кадров отображался дольше, чем другие, установите для него более длительное время. Если нет, выберите одинаковую продолжительность для каждого кадра, чтобы ваш продукт плавно переходил от кадр в кадр.
6. Установите количество раз, которое будет воспроизводиться GIF.Под первым кадром в левом нижнем углу палитры кадров анимации вы также можете установить, сколько раз вы хотите, чтобы ваш GIF «зацикливался» или воспроизводился при просмотре.Мы рекомендуем выбирать непрерывную анимацию, чтобы ваши клиенты могли восхищаться ваш продукт столько, сколько им нравится.
7. Сохраните GIF.Теперь, когда у вас есть все кадры с установленным порядком и продолжительностью, которые вы хотите, чтобы они появлялись, вы должны сохранить новую анимацию. Чтобы сохранить файл GIF, вам необходимо сохранить его, выбрав Файл> Сохранить для Web и устройств .
Это меню «Сохранить для Интернета и устройств».Обязательно проверьте все настройки!
Убедитесь, что все настройки на экране «Сохранить для Интернета и устройств» установлены по своему вкусу, и затем щелкните Сохранить , чтобы выбрать папку GIF, созданную вами на первом шаге.
8. Протестируйте GIF.Теперь, когда вы создали и сохранили файл GIF, попробуйте его, перетащив файл прямо в свой интернет-браузер или щелкнув правой кнопкой мыши файл изображения и выбрав Открыть с> и ваш предпочтительный интернет-браузер.
Вот наше законченное изображение женской обуви в формате GIF. Хорошо выглядеть!
Если анимация воспроизводится, значит, вы все сделали правильно. Наслаждайтесь своим новым GIF!
Смешно. — Imgflip
Ваш браузер не поддерживает html5 :(. Если вы считаете, что получили это сообщение в случае ошибки, отправьте электронное письмо [адрес электронной почты защищен] и сообщите нам, какой браузер вы используете!
Приколы. | изображение с тегами гифки, смешные, мемы, youtube, fat tv | Сделано с создателем видео в GIF Imgflip
144,929 просмотров • 1541 голос за • Сделано FillyBloom 3 месяца назад Сделайте свой собственный GIFДобавить мемДобавить изображениеОставить комментарий
ответитьпосле просмотра этого:
ответитьответитьэто отсылка к дробовику в симуляторе be dead forever в roblox.
1 up, 3m
Добро пожаловать в единственную игру, где вы можете выстрелить себе в голову из дробовика за очки …
ответитьЗачем использовать дробовик, lmg, люгер и винтовку, когда вы можно просто руками убить вирус: /
ответитьВы сказали «Nuke Japan»?
ответитьб / с Я не настолько глуп, чтобы заболеть: /
ответитьвот почему взрослые мужчины не снимают видео
ответФламинго — взрослый мужчина, DanTDM — взрослый мужчина, Биджу Майк — взрослый мужчина
ответитьЛазарбим, фреш, тико, лахлан.Многие взрослые мужчины снимают видео.
ответитьНе забывайте Pewidepie.
ответить0 упс, 3м
И Эван, ради бога хоть DJ Cook!
ответитьМой чувак только что назвал 3 фортнит-ютуберов и одного действительно приличного 💀
ответитьо прилично, что ты имеешь в виду и какой? Я не фанат ни одного из них, кроме Джеймса Раллисона, odd1sout. (о чем я там не упоминал)
ответитьО, так тебе нравится TheOdd1sOut? Назовите всех его домашних животных и братьев и сестер
ответитьЯ только начал смотреть на него lol
ответить0 ups, 3m
есть мак и floof и georgie
reply1 up, 3m
Лазар на самом деле приличный.Остальные не очень.
ответить0 ups, 3m
lol он говорит, что вы прокомментировали мой, хотя вы прокомментировали MyMemesAreActualTrash
replyOdd1sout — аниматор, но я не смотрю никаких игроков Fortnite
ответ0 ups, 3m
Мой бывший лучший друг сказал мне поиграть в фортнайт. Я попробовал это и впервые столкнулся с токсичным ребенком, когда смотрел, как играет мой друг. Больше никогда в нее не играл.
ответитькосяк для получения серого ЛАХЛАН! ЛАХЛАН!
комментарий с низким рейтингом (щелкните, чтобы просмотреть)
ответитьпочему написано «удалено» и ничего не опубликовано, и что такое порнобот?
ответить0 ups, 3m
Поверь мне, ты не хочешь знать, малыш
ответить0 ups, 3m
ты знаешь phub он публикует что-то подобное
ответты не хочешь знать сейчас.подожди, пока твой старший
ответит… Мне 10 и я знаю каждое ругательство. (мои родители много ругаются друг с другом) ЧТО ТАКОЕ ПОРНОБОТ?
ответить0 упс, 3м
Это бот, связанный с порно. Если вы не знаете, что такое порно, рано или поздно вы это узнаете.
ответитьтебе лягушка мечта невыразимая ссунде и прочее
ответитьМечта живет с матерью. В видео, где TommyInnit разговаривает со своей сестрой, он объясняет на своем видео с удовольствием, что на самом деле это была его мать.
reply0 ups, 3m
Видео Dream поставлены.
ответить3 упс, 3м
ДАЖЕ НЕ ЗАКРЫТЬ ДЕТСКИЙ ТЕХНОБЛЕЙД НИКОГДА НЕ УМИРАЕТ! (он взрослый человек!)
ответить3 взлета, 3м
Нет, просто не так !
Люди делают «* YouTube-вещи / люди / архетипы *, изображенные X», и все это довольно связно.
И поэтому людям нужны клетки мозга, чтобы знать, что он в этом профессионал
ответитькак, черт возьми, ты мог забыть гребаного безумного шляпника pewdiepie
ответитьЯ не был уверен, ставить его или нет, потому что слыша, что он лучший YouTuber, вы должны дать ему безумное уважение, особенно за мемы, которые у нас есть, даже если это сильно раздражает.
ответитьты слепой разве ты не видишь картинку над своим комментарием ох и +100 уважение к пьюдам
ответ0 уп, 3м
Понятия не имею, что это за
ответВы слышали, как он относился к своим редакторам
ответитьслышали ли вы о фейковых новостях?
ответитьЭто действительно исходило от одного из редакторов (который был уволен), и другие его поддержали.
ответитьони завидуют mrbeast
ответитьЗначит, ваше высказывание не произносится, когда ваш босс обращается с вами как с дерьмом?
ответитькаждый 12 лет знает каждое ругательное слово в книге так да
1 ап, 3м
когда мне было 10, я знал каждое ругательство, которое было от c0ck до b00bs, чтобы ебать
ответя имел в виду он действительно обращается с ними как с дерьмом, которого мы не знаем
ответитьплюс я сказал, что они не должны говорить? нет, я не все, что я сказал, это то, что они, вероятно, завидуют mrbeast, вы знаете, как люди сейчас люди работают под его началом, если бы они его сняли, они бы остались без работы
ответитьОни действительно сказали, что он делает, а не только один из них
2 повышения, 3м
я знаю, но вы знаете, какие они люди вероятно завидуют ему, поэтому они объединяются и пытаются схватить его там много отвратительных людей там
2 ups, 3m
как «они завидуют mrbeast» заставляют вас думать, что я говорил, что они не должны говорить, когда босс обращается с ними как с дерьмом?
ответ, потому что вы используете это, чтобы закрыть мой аргумент о том, что они высказываются
ответЯ не пытался закрыть ваш аргумент, мой парень
ответТаким образом, сказать, что люди лгут, потому что они jeloues, не закрывается мой аргумент
ответить1 вверх, 3м
если это то что вы думаете то что вы думаете
Показать еще комментарии
Как создать GIF в Photoshop (или бесплатная альтернатива)
Если изображение стоит тысячи слов, то анимированный GIF стоит 10 000.А может 50 000? Может быть, миллион? Хорошо, давайте не будем переоценивать метафору! Дело в том, что гифки потрясающие. Они похожи на флипбук в Интернете — отлично подходят для передачи мыслей и эмоций, которые нельзя описать словами, демонстрации выходок ваших очаровательных домашних питомцев, создания абстрактных произведений искусства или для того, чтобы подбодрить вас.
GIF-файлов скромные, обычно визуализируются с низким разрешением и ограниченной частотой кадров, но этот формат стал любимцем Интернета. Он послужил первым примером того, что вы могли делать в Интернете, чего нельзя было делать в печатном виде, и сохранился практически без изменений с момента своего появления в конце 1980-х годов, оставаясь популярным сегодня, несмотря на резкий рост высококачественных форматов веб-видео.Это, конечно, только делает скромный GIF еще более впечатляющим.
Может быть, вы использовали GIF на своем телефоне, чтобы отправить другу забавную анимацию, или видели, как они всплывали в комментариях на Facebook. Но создавали ли вы когда-нибудь своими собственными GIF-файлами? У вас могут быть идеи для самых грандиозных гифок, но, возможно, вы не знаете, как воплотить эту мечту в реальность. Не о чем беспокоиться: это простое руководство должно провести вас через процесс создания первоклассных GIF-файлов, даже если мы не можем однозначно сказать вам, как его произносить.
Как сделать анимированный GIF из видео (Photoshop)
Прежде чем мы перейдем прямо к уроку, мы должны обратиться к слону в комнате. Adobe Photoshop, вероятно, является лучшим программным обеспечением для создания GIF-файлов (или редактирования изображений в целом). Если у вас нет Photoshop, другие программы могут предоставить вам некоторые из тех же функций, например GIMP, но если вы хотите серьезно заняться созданием GIF-файлов, вам подойдет Photoshop.
Шаг 1: Найдите в Интернете хороший видеоролик, который вы хотите превратить в GIF.Это может быть что угодно, но постарайтесь выбрать не слишком длинный клип, поскольку краткость — ключ к созданию хорошего GIF.
Шаг 2: Сохраните видео на свой компьютер. Ознакомьтесь с нашим руководством по загрузке видео с YouTube, если вам нужно руководство по копированию отснятого материала из Интернета. Обрежьте отснятый материал только до той длины, которую хотите воспроизвести в формате GIF. Две или три секунды — это здорово, пять — это толкание, и 10 или более возможно при правильном нарезании, но файл будет большим, и с ним будет сложно работать.Общее практическое правило — передать свою идею в как можно меньшем количестве кадров.
Шаг 3: Откройте видео в Photoshop. Для этого перейдите к File> Import> Video Frames To Layers . Выберите нужный видеофайл, и Photoshop откроет его как серию неподвижных кадров. Вы можете импортировать все видео от начала до конца или использовать ползунки, чтобы выбрать меньшую часть клипа. Вы можете ограничить импорт каждым другим (или каждым третьим, четвертым и т. Д.), чтобы уменьшить размер файла, но это также сделает видео более прерывистым.
Шаг 4: Поработайте с настройками. На этом этапе вы можете настроить цветовой баланс и многое другое с помощью Photoshop, если хотите. Когда все будет выглядеть идеально, перейдите в Файл> Сохранить для Интернета. Затем вы увидите окно, которое выглядит примерно так:
Вы можете настроить эти параметры, чтобы уменьшить размер GIF. В идеале вы должны сделать его не больше 1 МБ, чтобы не требовалось много времени для загрузки на веб-страницы.Играйте со всем этим, пока не найдете золотую середину.
- Цвета : Это ограничивает количество цветов, используемых для создания изображения, поэтому чем больше, тем лучше (GIF-файлы ограничены максимум 256 цветами). Опускайтесь до 128 или ниже, только если это необходимо или если ваш GIF не имеет большого количества цветов.
- Дизеринг : Дизеринг разбрасывает пиксели разного цвета в изображении, чтобы оно выглядело так, как будто в изображениях с ограниченной цветовой палитрой присутствуют промежуточные цвета.При более высоких настройках изображения будут выглядеть лучше, но при этом файл будет больше.
- Lossy : используйте этот параметр, чтобы применить преднамеренное снижение качества. Чем меньше значение, тем лучше, но может потребоваться некоторая потеря качества, чтобы сделать файл достаточно маленьким.
- Размер : изменение размеров вашего GIF-изображения может сильно повлиять на размер файла.
Шаг 5: Сохраните и поделитесь! Нажмите кнопку Сохранить , чтобы завершить создание.После этого вы можете загрузить его на бесплатный сайт хостинга изображений, например Imgur, чтобы поделиться им со своими друзьями и встроить в блоги и веб-сайты.
Как создать анимированный GIF из неподвижных изображений (Photoshop)
Вы также можете создавать анимированные GIF-изображения в Photoshop, объединяя неподвижные изображения. Этот процесс состоит из наложения каждого кадра снизу вверх и последующего упорядочивания слоев с помощью инструмента анимации / временной шкалы Photoshop.
Шаг 1: Соберите неподвижные изображения, которые вы хотите упорядочить для своего GIF, и поместите их в одну папку.Затем в Photoshop нажмите «Файл »> «Сценарии»> «Загрузить файлы в стек». Затем нажмите Обзор и выберите изображения на рабочем столе, которые вы хотите объединить в GIF.
Выберите OK , и новая композиция должна открыться с этими кадрами, теперь визуализированными как отдельные слои в одном изображении. Расположите их соответствующим образом; ваш первый кадр должен занимать самый нижний слой и так далее.
Вы также можете создать каждый слой по отдельности в самом Photoshop, а не загружать кадры в виде слоев в пакетном режиме.Запустите Photoshop и создайте новое изображение, щелкнув Файл> Новый , а затем выбрав OK . Затем разблокируйте фоновый слой, дважды щелкнув значок Lock , создайте новый слой, открыв Layer> New…> Layer , и создайте каждый кадр соответствующим образом.
Опять же, натяните анимацию снизу вверх. (Этот процесс работает, если вы используете более старую версию Photoshop, в которой нет параметра «Загрузить файлы в стек».) Загрузите свои фотографии в Photoshop, перетащите их в новый проект и соответствующим образом измените размер вновь созданных слоев с помощью преобразования Photoshop. ( E dit> Free Transform или Ctrl + T ), затем перетащите углы, чтобы изменить размер объекта).
Вы хотите, чтобы ваш результат выглядел так, где каждый кадр анимации был разделен на слой и упорядочен в хронологическом порядке снизу вверх:
Шаг 2: Теперь, когда вы соответствующим образом расположили слои, вы можете начать их последовательность. Опять же, этот процесс будет зависеть от того, какую версию Photoshop вы используете. Если вы все еще используете CS5 или более раннюю версию (эй, мы не будем судить), откройте окно анимации, открыв Окно + Анимация .Аналогичным образом щелкните Окно + Временная шкала в Photoshop CS6 и Photoshop CC, чтобы получить доступ к окну временной шкалы. Для Photoshop CC щелкните раскрывающееся меню в середине окна Timeline и выберите Create Frame Animation .
После того, как вы открыли инструмент последовательности Photoshop, щелкните маленькую стрелку вправо в верхнем правом углу и выберите Создать кадры из слоев .
Вы также можете щелкнуть стрелку вправо, чтобы создать новый фрейм вручную (или вы можете использовать команду горячей клавиши Ctrl> Shift> Alt> F ).Затем используйте значок Eye рядом с каждым слоем, чтобы скрыть слои, которые не должны отображаться в созданном вами кадре.
Отсюда используйте меню под каждым кадром для переключения его продолжительности. Меню в нижнем левом углу определяет, сколько раз ваш GIF будет воспроизводиться — установите значение Forever , если вы хотите, чтобы он воспроизводился бесконечно.
Шаг 3: Поздравляем! Вы создали анимированный GIF из неподвижных изображений, и теперь все, что вам нужно сделать, это экспортировать его из Photoshop, используя процесс, описанный выше.Подведем итоги:
Заголовок для файла > Сохранить для Интернета . Помните, что размер GIF-изображения не должен превышать 1 МБ. При необходимости настраивайте параметры цвета, дизеринга, потерь и размера, пока размер GIF не будет соответствующим образом изменен. Когда вы будете счастливы, сохраните только что созданный GIF.
Как создать анимированный GIF из неподвижных изображений (бесплатно)
Если у вас нет доступа к Photoshop, есть бесплатные методы, которые вы можете использовать для создания GIF, хотя качество конечного продукта может быть не таким высоким.Существуют различные бесплатные программы (такие как GIMP или Pixlr), которые предлагают основные функции Photoshop, что позволяет создавать неподвижные изображения и последовательно воспроизводить их, а также веб-сайты, которые позволяют вырезать GIF-файлы из видео. Ни один из этих процессов не будет столь же эффективным, как Photoshop, однако они дешевле и довольно просты.
Использование неподвижных изображений
Несколько приложений в браузере позволяют создавать GIF из серии неподвижных изображений. В качестве примера воспользуемся Ezgif. Этот сайт позволяет загружать серию изображений, упорядочивать их и превращать в анимированный GIF.Конечно, для этого потребуется набор изображений, которые работают последовательно. Для этого нам понадобится бесплатный заменитель Photoshop. В этом примере мы будем использовать Pixlr.
Шаг 1: Первое, что нужно сделать, это загрузить новое изображение. Выберите размер холста, но имейте в виду, что чем больше размер файла GIF, тем медленнее он будет загружаться, поэтому постарайтесь сократить количество материалов, которые вы умещаете на холсте. Часто лучше и проще.
Шаг 2: Когда у вас есть холст, сделайте первый кадр вашего GIF.В этом примере мы воспользуемся инструментом «Форма», чтобы создать человека из круга, прямоугольников и линий, сохранив это изображение для создания первого кадра.
Процесс анимации состоит из воспроизведения серии изображений с небольшими изменениями, создающими иллюзию движения. Чтобы создать GIF, вам нужно будет создать несколько изображений, каждое из которых будет немного отличаться от предыдущего. Для простоты в этом GIF будет всего несколько кадров, поэтому он будет некрасивым, но он должен иллюстрировать концепцию.
Шаг 3: В следующем кадре мы заставим фигуру поднимать руки, стирая их и рисуя новые руки, поднятые вверх. Сохраните изображение, чтобы создать второй кадр.
Шаг 4: Затем мы воспользуемся инструментом «Текст», чтобы отобразить текст, и сохраним это изображение в качестве третьего кадра.
Шаг 5: Затем мы добавим еще немного текста и сохраним его как четвертый фрейм.
Шаг 6: Когда наши кадры готовы, мы загрузим их в Ezgif.Выберите вкладку с надписью GIF Maker и нажмите кнопку Выбрать файлы . Выберите все файлы изображений, связанные с вашим GIF.
Шаг 7: Затем нажмите кнопку с надписью Загрузить . Когда файлы изображений загрузятся, убедитесь, что они находятся в правильном порядке. Вы также можете установить время задержки, то есть время между кадрами, и выбрать, сколько раз (если вообще) вы хотите, чтобы GIF зацикливался.
Шаг 8: После этого нажмите кнопку с надписью Animate It!
Ваш GIF должен появиться вместе с кнопками для его редактирования или сохранения на вашем компьютере.
Как сделать анимированный GIF из видео (бесплатно)
Если вы хотите использовать определенный фрагмент видео для GIF, многочисленные сайты могут помочь вам сделать их с очень небольшим вкладом с вашей стороны. Ezgif, Giphy, ImgFlip, Gfycat и многие другие онлайн-сервисы позволяют создавать GIF-файлы без помощи кредитной карты, хотя за удобство приходится жертвовать уровнем контроля, который у вас есть.
Step 1: Использовать один из этих онлайн-инструментов невероятно просто.В качестве примера мы будем использовать Giphy. Этот сайт позволяет вам вставить URL-адрес определенного видео или загрузить видеофайл со своего компьютера. Введите URL-адрес или загрузите видео и перейдите к шагу 2.
Шаг 2: После того, как вы это сделаете, вы можете выбрать точку в видео, где будет начинаться GIF, и указать, как долго будет работать GIF. Вы также можете ввести подпись, если хотите.
Шаг 3: После того, как вы определились с этими элементами, нажмите кнопку Create GIF и позвольте сайту позаботиться обо всем остальном.
Процесс более или менее аналогичен для других сайтов, включая ImgFlip. Однако, если вам нужен больший контроль над конечным качеством вашего GIF-изображения, вам, вероятно, следует придерживаться Photoshop. Тем не менее, для базовой функции преобразования видео в GIF такие сайты, как Giphy, должны работать нормально.
Как сделать GIF из видео на YouTube
Вы можете использовать указанные выше и другие сайты для создания GIF из видео YouTube. У нас есть пошаговое руководство, которое поможет вам создавать потрясающие GIF-файлы из любого видео YouTube.
И все! Теперь вы — гуру GIF (или джедай GIF, если вы предпочитаете мягкое произношение «g»), и ваши ленты в социальных сетях станут бесконечно более захватывающими. Хотя, вероятно, стоит вас предупредить: с большой властью приходит большая ответственность. Выбирайте моменты с умом и не наводняйте друзей огромным натиском низкокачественных гифок с кошками, какими бы милыми они ни были. Есть время и место, а качество всегда важнее количества. GIF может быть скромным, но это также легенда; это заслуживает вашего уважения.Изучите это, практикуйте, овладейте этим.
Рекомендации редакции
Как сделать анимированный GIF на вашем iPhone
Древний формат GIF никуда не исчезнет. С появлением социальных сетей и мемов формат легкой, зацикленной и беззвучной анимации, существующий три десятилетия назад, обрел новую жизнь. Существуют лучшие форматы для захвата анимации, но ни один из них не поддерживается так широко.
Для создания GIF-изображения не требуется никаких модных программ для редактирования на ПК или Mac.Все, что вам нужно, это ваш iPhone. Хотя есть много способов сделать GIF на вашем iPhone, эти три должны удовлетворить большинство ваших потребностей.
Сохранить живые фотографии в формате GIF
Live Photos захватывает пару секунд анимации по обе стороны от снимка. Удерживайте их, и вы увидите, как он оживает. Чтобы сделать живые фотографии, нажмите концентрические круги в верхней части приложения камеры.
Вы можете превратить их в GIF-файлы с помощью приложения «Фотографии», предустановленного на вашем iPhone.
1. Откройте приложение «Фото» и найдите живое фото, которое хотите преобразовать в GIF. Вы можете легко их найти, выбрав «Альбомы» в нижней части приложения и прокрутив вниз до списка типов мультимедиа. Живые фото будут одним из вариантов.
IDGВы можете легко найти все свои живые фотографии в альбомах.
2. Выбрав живое фото, перетащите его вверх. Вы увидите список эффектов, карту с указанием места съемки и соответствующие категории изображений.
3. Выберите анимацию «Цикл» или «Отскок».
IDGПеретащите Live Photo вверх, выберите Loop или Bounce и поделитесь. Это так просто.
Это все, что вам нужно сделать! Если вы откроете меню «Поделиться», чтобы отправить GIF по электронной почте или использовать в твите, он будет отправлен в формате GIF. Вернувшись на экран «Альбомы» под заголовком «Типы мультимедиа», вы увидите «Анимированные» в качестве одного из вариантов. Здесь вы можете найти все живые фотографии, которые вы преобразовали в GIF.
Используйте ярлык для создания GIF из видео или серийной фотографии
Если вы удерживаете кнопку спуска затвора в приложении камеры iPhone, вы будете делать очень быструю последовательность неподвижных изображений с полным разрешением.Это не так гладко, как Live Photo, но изображения намного более высокого качества, и вы можете продолжать снимать в течение нескольких секунд.
Нет встроенного способа превратить серийный снимок в GIF, но вы можете легко сделать это с помощью приложения Shortcuts.
1. Убедитесь, что у вас установлено приложение «Ярлыки».
2. Загрузите ярлык «Преобразовать серийную съемку в GIF».
3. Запускаем ярлык. Он покажет список всех ваших серийных фотографий. Выберите один и подождите несколько секунд, пока он не будет преобразован в GIF.
4. Выберите Готово , и вам будет предложено либо Поделиться GIF, либо Сохранить в фотографиях.
IDGЧтобы конвертировать серийные фотографии или видео в GIF, все, что вам нужно, это приложение «Ярлыки» (которое, вероятно, у вас должно быть в любом случае).
Хотите сделать то же самое с видео вместо серийной фотографии? Попробуй это.
1. Загрузите это видео в ярлык GIF.
2. Запускаем. Вам будет представлен список подходящих видео (длительностью более одной секунды, а не Live Photo).
3. Видео слишком длинное? Нет проблем — появится окно редактирования, в котором вы сможете обрезать его до той части, из которой вы хотите создать GIF.
4. Нажмите Сохранить . Затем нажмите кнопку «Поделиться» в верхней части экрана, чтобы сохранить изображение или отправить его в приложение социальной сети, электронную почту, сообщение или другую службу.
Используйте приложение, например Giphy
Конечно, есть и другие способы создания гифок. Специальные приложения для создания GIF-файлов позволяют снимать новые видеоролики, добавлять стикеры, текст, эффекты дополненной реальности и многое другое.
Один из наших любимых — Giphy. Он позволяет просматривать и публиковать изображения из огромной библиотеки GIF-файлов на сайте, извлекать изображения или видео из библиотеки фотографий вашего телефона, а также снимать и редактировать новые видео. Раньше у Giphy было отдельное приложение для создания GIF-файлов (Giphy Cam), но оно не обновлялось с 2017 года. С тех пор все его функции были перенесены в основное приложение Giphy.
4 бесплатных инструмента для создания анимированных GIF
Знаете ли вы, что в видео VideoScribe можно использовать анимированные GIF-файлы? В библиотеке изображений уже есть 200 GIF-файлов, готовых к использованию.Предпочитаете использовать свои собственные? Нет проблем, просто загрузите их, как изображение. Но сначала прочтите этот обзор бесплатных онлайн-инструментов, которые вы можете использовать для создания анимации.
4 бесплатных онлайн-инструмента для создания GIF
Поищите в Google «инструмент для создания GIF-файлов», и вы увидите множество вариантов создания анимированных GIF-файлов. Итак, мы проделали за вас тяжелую работу.
1) Мультяшный
Toonator позволяет легко рисовать и оживлять анимированные изображения. Создайте свой рисунок кадр за кадром, используя значок плюса, чтобы добавить следующий кадр в вашей последовательности.Когда вы закончите, нажмите кнопку воспроизведения, чтобы увидеть, как ваша анимация оживает. Вы можете сохранить изображение в виде файла или скопировать HTML-код, чтобы встроить анимацию на свой сайт.
2) imgflip
Мой любимый из 4 перечисленных здесь, imgflip берет ваши готовые изображения и анимирует их. Загрузите свои изображения, расположите их в правильном порядке и настройте скорость. Нажмите «Создать», когда у вас все получится. Незначительный недостаток — готовый GIF-файл будет иметь небольшой водяной знак imgflip, если у вас нет профессиональной учетной записи.
3) GIFMaker
GIFMaker совместим с Windows, Mac и Linux и работает примерно так же, как imgflip. Вы можете настроить размер холста, скорость анимации и выбрать количество раз, которое вы хотите, чтобы изображение воспроизводилось. Вы также можете добавить музыку, чтобы подыгрывать своему изображению, если вы загружаете его на YouTube.
4) Сделать GIF
Еще один простой инструмент для преобразования изображений в GIF, похожий на imgflip и GIFMaker. Но вы также можете создавать GIF из видео YouTube и вашей веб-камеры.Сделать GIF не ставит водяной знак на ваше изображение, и расширение для Google Chrome весьма удобно.
Уменьшите размер файла
Сохраняйте размер готового файла GIF как можно меньше, чтобы избежать проблем с импортом или воспроизведением. GIF-файлы, доступные в библиотеке VideoScribe, имеют размер менее 300 КБ, и мы рекомендуем хранить ваши собственные файлы такого размера или меньше.
Compressor.io уменьшит размер файла до 90%, не вызывая заметной разницы в качестве изображения.
Инструмент оптимизацииezgif также уменьшит размер ваших анимированных GIF-файлов — либо за счет уменьшения количества используемых цветов, либо за счет удаления кадров, которые не являются важными для окончательного эффекта.
websiteplanet.com также позволяет сжимать файлы JPEG и PNG, и каждое изображение может иметь размер до 50 МБ.
Узнайте больше об использовании анимированных GIF-файлов в VideoScribe.
Уже используете анимированные GIF-файлы в ваших писарях? Нам бы очень хотелось увидеть, как они выглядят. Поделитесь ими с нами в Facebook и Twitter.
Готовы проверить свои гифки? Начните работу с VideoScribe БЕСПЛАТНО с 7-дневной пробной версией. Не нужно вводить данные кредитной карты, просто создайте бесплатную учетную запись со своим именем и адресом электронной почты и получите
🎉👇.Создатели GIF: как сделать GIF из видео в Интернете
Короткие и энергичные GIF-файлы — лучший способ выразить все, ничего не говоря. Но как сделать GIF из видео онлайн? И какие самые лучшие бесплатные создатели GIF?
Не беспокойтесь.Мы покажем вам все, что вам нужно знать (и даже больше!) О том, как творить чудеса размером с укус, также известные как GIF. Посмотрите видео ниже или прочтите краткое руководство.
Почему мы так любим гифки?
Если изображение говорит тысячу слов, GIF говорит миллион.
GIF — это обычно короткие сцены из популярных телешоу и фильмов, превращенные в мини-фрагменты видео.Грустить? Для этого есть гифка. Нашли на земле купюру за 50 долларов? Гифки вас охватили.
Эти простые, но эффективные средства массовой информации стали неотъемлемой частью нашей жизни — в социальных сетях, через приложения для обмена сообщениями и даже в электронной почте на рабочем месте. Но почему?
Сцены, которые становятся GIF-изображениями, обычно выражают эмоции широко и легко узнаваемым образом. Разбирая видеоклип до его эмоциональной основы, GIF создает своего рода ярлык.Мгновенная связь с чувством или идеей, которые вы пытаетесь передать.
Для тех из нас, кто слишком много смотрит телевизор, гифки поп-культуры имеют дополнительный бонус, мгновенно связывая нас с другими фанатиками.
Это похоже на сверхскоростное общение. И это работает практически в любой ситуации.
GIF-файлы редко длятся более 5 секунд и обычно имеют файлы небольшого размера, поэтому они не препятствуют быстрой загрузке веб-страниц. Их также можно использовать с помощью простого копирования и вставки, что делает их легким дополнением к внутренним коммуникациям, маркетингу, взаимодействию с вашей аудиторией или чему-либо между ними.
Если вы хотите установить мгновенную эмоциональную связь со своей аудиторией, GIF — это простой способ сделать это. GIF-изображение «Дай пять» говорит гораздо больше, чем просто «Ура!» когда-нибудь будет.
Смотреть в полноэкранном режиме
Выбор правильного видеоклипа для вашего GIF
Вы хотите создать GIF, но как выбрать правильный видеоклип?
GIF короткие.Действительно коротко. И все они говорят об одной эмоции, одном чувстве, одной идее. Не увлекайтесь попытками рассказать целую сагу — для этого и нужно хорошее видео. Воспринимайте GIF как квинтэссенцию всего, что вы хотите сказать всего за несколько секунд.
Предположим, коллега говорит вам, что его машина разбилась по дороге на работу. Возможно, вам поможет анимированный GIF-файл, в котором кто-то плачет в луже собственных слез. Или клип, в котором кто-то настолько рассержен, что его голова становится красной, как спелый помидор.
Или может быть что-то вроде этого:
Помните, коротко и энергично. Так называется игра в формате GIF. Если вам нужно вдохновение, домашняя страница GIFY — отличное место для начала.
Совет от профессионала: Хотите найти видеоклип, который миллионы раз не преобразовывался в GIF? В Biteable есть тысячи клипов на выбор, а также огромная библиотека настраиваемых анимаций, достойных GIF.
Как сделать GIF онлайн бесплатно
Хотя на таких платформах, как Giphy доступно множество готовых GIF-файлов, создание собственного файла довольно безболезненно и позволяет вам выразить себя, используя даже самые неясные ссылки. Вот несколько из лучших бесплатных онлайн-создателей GIF.
Giphy
Giphy — это супербыстрый и простой в использовании редактор GIF. Вы можете создать GIF, используя URL-адрес видео с платформы видеохостинга, такой как YouTube, или загрузив свой собственный видеофайл.Хотя Giphy не особо сложен, в этом нет необходимости. Нам потребовалось всего несколько минут, чтобы создать этот GIF из одной из наших анимаций Biteable. Это так просто, что тебе захочется танцевать.
1. Войдите в систему и выберите «Создать» в правом верхнем углу.
2.Сделайте свой GIF.
Загрузите видео, затем обрежьте его, выбрав продолжительность и время начала.
3. Выберите «Продолжить украшать».
Откроется экран настройки. Здесь вы можете добавлять подписи, стикеры, фильтры, а также свои собственные закорючки и кусочки. Вы можете полностью пропустить этот шаг, если хотите. В противном случае получите украшение и нажмите «Продолжить загрузку», когда закончите.
4. Поделитесь своим GIF-файлом
Вот и все! Вы сделали свой GIF. Теперь поделитесь им со своей аудиторией, друзьями и семьей или коллегами.
Создание GIF
Если вы ищете немного более сложный, но столь же быстрый редактор GIF, Make a GIF может быть тем, что вам нужно.Имейте в виду, что вам понадобится премиум-аккаунт, чтобы удалить водяной знак Make a GIF и получить доступ к специальным функциям, таким как GIF-файлы высокой четкости.
Вы можете создать учетную запись в формате GIF или продолжить без нее. Создание GIF позволяет создавать высококачественные анимированные GIF из:
- изображений
- видео YouTube
- видео Facebook
- загружаемого видео
- веб-камеры
Вот как это сделать.
1. Загрузите свой GIF.
В этом примере мы выберем «Видео в GIF». После загрузки видео настройте его, добавив стикеры и подписи, а также отрегулировав скорость, длину и время начала GIF. Когда вы будете довольны, выберите «Продолжить публикацию».
2. Назовите и отметьте свой GIF.
Дайте вашему GIF имя, категорию и несколько тегов, чтобы его можно было легко найти.Когда вы закончите, выберите «Создать GIF» в правом нижнем углу.
3. Посмотрите свой GIF в действии.
Теперь ваш GIF готов к отправке через Интернет.
(Обратите внимание на водяной знак makeagif.com в правом нижнем углу GIF. Он будет виден, пока вы используете базовую учетную запись.)
Создание GIF на мобильном телефоне
Вы в поезде.Вы в автобусе. Вы ушли на обед. Вы хотите создать GIF, но находитесь далеко от компьютера. К счастью, у сотрудников GIPHY есть решение всех ваших проблем.
Вот как за секунды создать GIF на мобильном телефоне.
Приложение GIPHY (Android и iOS)
1. Нажмите «Создать» в правом верхнем углу экрана.
Значок этого шага чередуется между символом «+» и значком камеры, но они оба переносят вас в одно и то же место.
2.Найдите свое видео в папке «Фотопленка» , расположенной в нижнем левом углу экрана. Нажмите на него, и он загрузится в приложение GIPHY.
3. Настройте свой GIF.
Вот ваши параметры настройки:
- Обрежьте длину зажима с помощью значка ножниц. (Макс. 6,5 секунд)
- Добавьте стикеры в свой GIF, нажав на значок стикера.
- Коснитесь двух связанных кружков, чтобы добавить фильтры.
- Добавьте текст, выбрав текстовый символ «aA».
4. Измените соотношение сторон вашего GIF.
Коснитесь символа кадрирования в правом верхнем углу, чтобы изменить соотношение сторон. Мы рекомендуем 1: 1 для большинства случаев. Вы также можете изменить, какая часть вашего видео будет отображаться.
По завершении нажмите «Продолжить».
4. Щелкните стрелку вправо, чтобы экспортировать GIF. Либо нажмите «Сохранить GIF», чтобы загрузить на телефон, либо «Загрузить в GIPHY», чтобы разместить свой GIF на серверах GIPHY для быстрого доступа, где бы вы ни находились.
Вот финальная версия нашего GIF с помощью приложения GIPHY.
Как создать GIF-файл на рабочем столе
В большинстве случаев приложение или веб-средство создания GIF-файлов помогут. Но если вам нужен более высокий уровень сложности и контроля, Photoshop — мощный вариант для создания GIF-файлов.
Использование Photoshop
Если вы используете Photoshop, мы предполагаем, что вы достаточно разбираетесь в технологиях (и у вас есть тарифный план Adobe Suite.) Вот краткое описание того, как создать GIF с помощью Photoshop.
1. Откройте Photoshop (мы используем Photoshop CC 2017).
2. Перейдите в Файл → Импорт → Видеокадры в слои.
3. Чтобы выбрать часть видео, которую вы хотите использовать, отметьте «Только выбранный диапазон» в диалоговом окне, затем сдвиньте элементы управления обрезкой под видео, чтобы указать диапазон.
4. Вы также можете снизить частоту кадров, чтобы сохранить размер файла.
5. Убедитесь, что установлен флажок «Make Frame Animation», и нажмите «OK».
6. Перейдите в File → Export → Save for Web (Legacy). (Файл → Сохранить для Интернета в предыдущих версиях.)
Здесь множество вариантов. Вы можете ограничить размер файла, поиграв с количеством цветов или параметрами размера изображения, но если вас не волнует размер вашего GIF-изображения, просто нажмите «Сохранить», и все готово. Легкий.
Отличные пользовательские GIF-файлы начинаются с отличных пользовательских видео
В этом посте мы показали вам, как создавать GIF-файлы из видео.Но мы хотим подчеркнуть, что вам нужно отличное видео, чтобы сделать отличный GIF.
В Biteable есть тысячи анимированных и интерактивных материалов, а также обширный выбор стокового видео в формате GIF. Найдите свой следующий короткий шедевр в Biteable — и получите подарок.
Готовы к чему-то более длительному? Создавайте потрясающие видеоролики, используя огромную библиотеку шаблонов Biteable, или начните с нуля, чтобы позволить своему внутреннему гению видеопроизводства петь.
Полное руководство [со скриншотами] — Центр обучения Lumen5
Все любят гифки.Начиная со старых форумов и заканчивая комментариями в Facebook, они, безусловно, прошли долгий путь. Излишне говорить, что эти короткие и точные «движущиеся» изображения захватили социальные сети. А если вы хотите научиться делать GIF — вы попали в нужное место.
Иногда вам не удается найти анимированный GIF, который правильно передает сообщение.
По этой причине знание того, как создавать свои собственные GIF-файлы, может быть полезным, особенно если вы стратег в социальных сетях или создатель контента.
Хорошая новость — это просто. С помощью нескольких инструментов даже ваша бабушка сможет их сделать.
Приступим.
Два инструмента, которые помогут вам создавать GIFВам не нужно быть высококлассным графическим дизайнером или видеоредактором, чтобы создать GIF (или Graphics Interchange Format). .
Все, что вам нужно, это подключение к Интернету и один или два инструмента.
Есть 3 способа создания GIF:
- Создание слайд-шоу изображений
- Обрезка части видео
- Использование онлайн-конструктора GIF для преобразования раздела видео YouTube или Vimeo
Чтобы упростить задачу, мы ограничим это руководство двумя самыми популярными инструментами:
Сначала мы взглянем на GIPHY.
GIPHYGIPHY является самой популярной платформой для поиска идеального GIF-изображения с более чем 500 миллионами активных пользователей.
Их создатель GIF позволяет создавать GIF-файлы на ходу.
Давайте рассмотрим три различных способа создания GIF с помощью этой платформы.
Метод № 1. Создание GIF с URL-адресомВы можете обрезать и извлечь часть URL-адреса YouTube или Vimeo как GIF с помощью GIPHY.
Все, что вам нужно, это подключение к Интернету и URL-адрес.
На создание этого GIF-изображения ушло менее 3 минут:
Сначала перейдите к GIPHY’s GIF maker (ссылка выше) и войдите / создайте свою учетную запись. Не волнуйтесь — это бесплатно.
Когда вы войдете, выполните следующие действия:
- Шаг 1: Скопируйте URL-адрес видео и вставьте его в указанное поле.
- Шаг 2: Вы попадете на страницу «Обрезать видео».Перетащите ползунки продолжительности и времени начала, чтобы удалить ненужные фрагменты. После этого нажмите кнопку « Продолжить украшать ».
- Шаг 3: Теперь вы можете добавлять подписи, изменять размер / перемещать, играть со шрифтами и даже анимировать текст. Кроме того, вы можете добавлять забавные стикеры, применять фильтры и даже рисовать на собственном GIF-изображении. После этого нажмите « Продолжить загрузку ».
- Шаг 4: Введите теги, чтобы сделать ваш GIF доступным для обнаружения.Вы также можете предоставить общий доступ к нему или оставить его в секрете. Когда все будет готово, нажмите кнопку « Загрузить в GIPHY ».
Et viola — готово.
Теперь вы можете поделиться, скачать или встроить свой GIF. Давай, попробуй.
Метод № 2: Использование изображений для создания слайд-шоу в формате GIFЕсли вы хотите объединить несколько изображений в слайд-шоу и создать из него GIF — GIPHY поможет вам.
На главной странице выберите опцию « Выбрать фото или GIF », откроется окно загрузки файла.
Теперь выполните следующие действия:
- Шаг 1: Выберите файлы изображений, которые вы хотите использовать для создания GIF.
- Шаг 2: На странице « Настройки слайд-шоу » вы можете изменить продолжительность, с которой вы хотите, чтобы изображения всплывали. На данный момент инструмент не позволяет устанавливать разную длину для отдельных изображений.Однако вы можете изменить их порядок и / или добавить больше.
- Шаг 3: Вы попадете на ту же страницу редактирования, где сможете добавить собственные подписи, применить фильтры и сделать свой GIF потрясающим. Когда вы закончите, нажмите кнопку « Продолжить загрузку ».
В конце добавьте несколько релевантных тегов, установите конфиденциальность, загрузите свой GIF и начните делиться им.
Метод № 3. Использование видеофайла для создания GIFЕсли у вас есть потрясающее видео (помните, вы всегда можете использовать Lumen5 для его создания), но вы не загрузили его на YouTube или Vimeo, GIPHY вас поддержит.
Вы можете загрузить видеофайл (не более 60 секунд) и превратить его полностью или частично в одно из этих движущихся изображений.
Начните с выбора опции « Выберите видео », найдите видео, которое вы хотите использовать на своем устройстве, и загрузите его.
Оттуда выполните следующие действия:
- Шаг 1: Обрежьте ненужные части, перетащив ползунки продолжительности и времени начала. После этого нажмите « Продолжить украшать ».”
- Шаг 2: Вам снова будет предложено добавить подписи и украсить ваш GIF. Когда вы закончите, нажмите кнопку « Продолжить загрузку ».
- Шаг 3: Загрузите и начните делиться своим GIF.
В зависимости от размера файла это может занять больше времени, чем другие варианты.
Помните — вы также можете использовать бесплатные видеоматериалы, если у вас нет собственного видео.
Некоторые другие онлайн-производители GIF включают makeagif (который позволяет создавать GIF из видео Facebook и веб-камеры) и ScreenToGIF (который позволяет записывать определенную часть экрана и преобразовывать ее в GIF).
Adobe PhotoshopС Photoshop можно многого добиться, поэтому он считается одним из важнейших инструментов цифрового маркетинга.
Для пояснения скриншоты, которые вы увидите в приведенных ниже шагах, относятся к Adobe Photoshop CC 2019.
Есть два способа сделать это:
- Создание слайд-шоу изображений
- Обрезать и конвертировать видео
Давайте обсудим оба.
Метод № 1. Создание слайд-шоу в формате GIF с использованием изображенийЕсли у вас есть несколько изображений, которые вы хотите преобразовать в слайд-шоу в формате GIF, вы можете легко сделать это с помощью Photoshop.
- Шаг 1: Сначала откройте программу и перейдите к « Файл> Сценарии> Загрузить файлы в стек », например:
Затем загрузите изображения, которые хотите использовать. Вы также можете отсортировать их порядок здесь. После этого нажмите « OK .”
Шаг 2: Теперь перейдите к «Окно > Временная шкала », например:
Временная шкала появится внизу.
- Шаг 3: В центре щелкните небольшой значок раскрывающегося меню и выберите « Создать анимацию кадра ». Затем нажмите кнопку еще раз, чтобы создать новую покадровую анимацию.
- Шаг 4: Щелкните значок меню гамбургера (расположенный в правом верхнем углу шкалы времени) и выберите « Сделать кадры из слоев ».”
После этого вы сможете предварительно просмотреть анимацию, нажав кнопку воспроизведения (или нажав пробел). Вы также можете отменить анимацию, открыв гамбургер-меню и выбрав « Обратные кадры ».
- Шаг 5: Чтобы установить продолжительность каждого кадра / слоя, щелкните маленькую стрелку (рядом с 0 сек.).
- Шаг 6: Теперь вам нужно установить циклическую анимацию для вашего GIF. Для этого щелкните стрелку в нижнем левом углу и выберите «Навсегда».”
- Шаг 7: Экспортируйте анимацию в формате GIF, и все готово. Для этого перейдите в «Файлы > Экспорт> Экспортировать как ».
Затем выберите формат GIF, нажмите « Экспортировать все ».
Вы также можете создать GIF из видео с помощью Photoshop, что приводит нас к:
Метод № 2: Создание GIF с использованием видеоХотя это и не предназначено для создания видео, вы можете импортировать видео в Photoshop и конвертировать их в GIF.
Для этого выполните следующие действия:
- Шаг 1: Перейдите к « Файл> Импорт> Видеокадры на слои », например:
Затем найдите и найдите видеофайл на вашем устройстве.
- Шаг 2: Теперь вы можете обрезать видео. Вы также можете использовать весь клип.
- Шаг 3: Щелкните меню гамбургера и выберите « Сделать кадры из слоев ». Это разбивает весь ваш клип на несколько разных кадров.




 Т.е. возьмите миниатюрку левой кнопкой мыши и перетащите на нужное место. Мы проиллюстрировали этот процесс:
Т.е. возьмите миниатюрку левой кнопкой мыши и перетащите на нужное место. Мы проиллюстрировали этот процесс:
 ru/
ru/