Как сделать иконки для сторис в Инстаграм
Первым делом, когда мы заходим на страничку пользователя в Инстаграм, наш взгляд падает на визуальное оформление профиля: единый стиль фотографий, четкий аватар и актуальные сторис. Это такие кружочки, которые располагаются между шапкой профиля и лентой. Не у всех они оформлены. Но согласитесь, когда есть такие значки, а особенно если они сделаны в едином стиле – это цепляет взгляд, заставляет нажать на значок и погостить в вашем аккаунте несколько дольше.
Называются эти значки по-разному:
- вечные сторис в Инстаграм
- актуальные сторис в Инстаграм
- highlight сторис
Как добавить историю в актуальное и для чего это нужно?
Когда выкладываете сторис, то в вашем аккаунте она остается только на 24 часа. Затем попадает в архив. Но, если ваше фото или видео вам особенно дорого, его можно сохранить в вечные сторис. Чтобы добавить вечные сторис в инстаграм, нужно нажать на значок сердечка в нижнем правом углу вашей истории, затем выделить, и ваша сторис будет добавлена в раздел актуальное.
Можно дать разделу название. Оно должно быть не длиннее шестнадцати символов. Теперь эта сторис будет отображаться на главной странице вашего аккаунта, между шапкой профиля и фото ленты. Можно создавать несколько групп актуальных сторис, собирая их по темам и разделам. В один раздел вы можете добавить до двадцати публикаций.
Для того, чтобы изменить название раздела, удалить оттуда сохраненные фото и видео, а также добавить новые сторис, нужно зайти в раздел актуальное и нажать на три вертикальные точки, которые расположены в правом нижнем углу. Появится соответствующее меню. Кроме того, фото и видео из вечных сторис можно отправлять, продвигать, а также, скопировав ссылку на вашу историю, отправить ее знакомому в личном сообщении в Инстаграм либо в другую социальную сеть или мессенджер. Только не стоит загружать в Актуальное все подряд. Выберите самый интересный и полезный контент для подписчиков.
Нужно выбрать фото, которое будет отображаться первым в разделе актуального, то есть будет висеть в кружочке на главной странице профиля.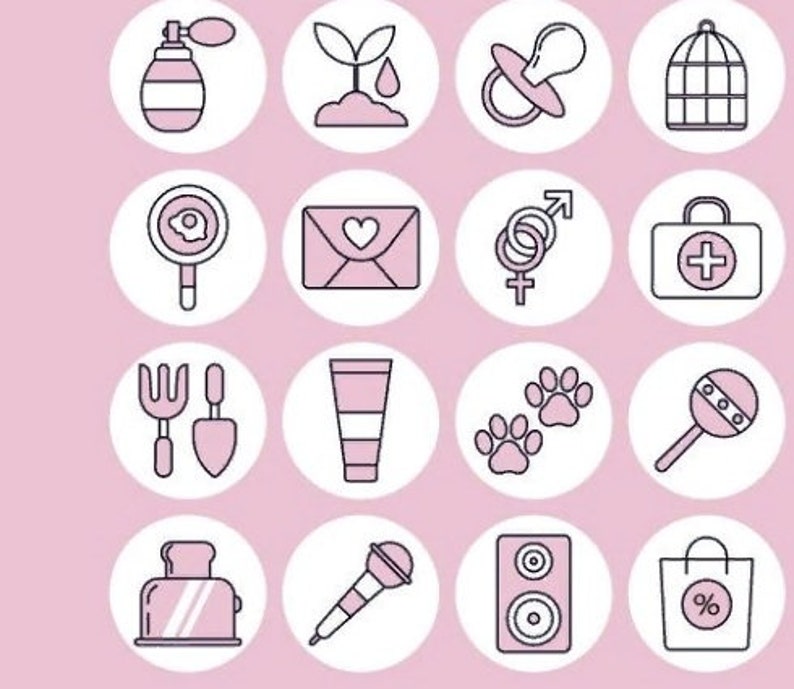 Не очень красиво смотрится, если актуальные сторис выглядят хаотично, не имеют единого стиля. Вы, наверное, замечали, что практически у всех блогеров они сделаны со вкусом, гармонируют с лентой и отражают основную идею аккаунта.
Не очень красиво смотрится, если актуальные сторис выглядят хаотично, не имеют единого стиля. Вы, наверное, замечали, что практически у всех блогеров они сделаны со вкусом, гармонируют с лентой и отражают основную идею аккаунта.
Какие преимущества вам могут дать вечные истории?
- Вы не потеряете нужные сторис. Они не исчезнут через 24 часа. Только если вы сами решите их удалить.
- Ваши подписчику смогут просматривать их несколько раз.
- Вы можете публиковать там важную информацию, ссылки, отзывы, услуги, контакты. Так ваши читатели смогут за несколько минут узнать все необходимое о вас.
- Повысите охват в сторис и вовлеченность.
Как же сделать красивые иконки для сторис в Инстаграм?
Для начала следует определиться с тем, что вы хотите разместить в Актуальном. Придумайте названия для разделов, подумайте, что в данных разделах вечных сторис вы будете публиковать. В голове сложите примерную картинку того, как будут выглядеть обложки для вечных сторис в Инстаграм: цвет, значки, форма.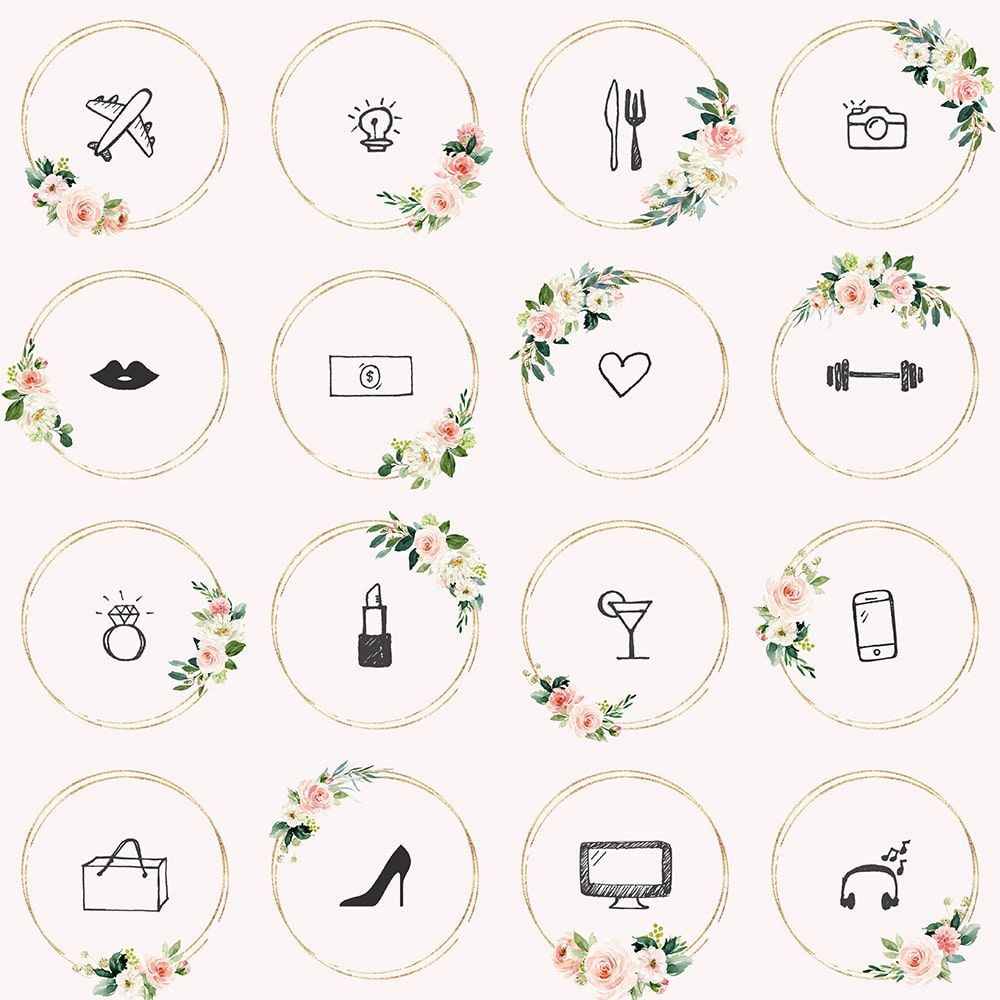
У каждого аккаунта свои разделы. Например, для блога врача подойдут группы вечных сторис под названиями «Услуги», «Образование», «Клинические случаи», «Хобби».
Для профиля, который продает букеты – «Цены», «Примеры работ», «Отзывы».
Если вы ведете личный блог, разделы актуального будут формироваться исходя из ваших интересов и того, что вы хотите донести до подписчиков.
Совет. Загляните в профили конкурентов. Я не призываю вас копировать разделы из их вечных сторис. Просто, когда вы подчерпнете информацию у похожих аккаунтов, у вас возникнут свои идеи, которые вы с успехом можете воплотить у себя в блоге.
Где взять красивый фон и иконки для ваших сторис?
В интернете есть большое количество сайтов, где можно выбрать и скачать готовые иконки для актуального. Большой выбор среди бесплатных обложек.
Сайты, где можно найти бесплатные иконки:
- Icon finder
- Noun Project
- FreePik
- IconMonstr
- Pngtree
- Kisspng
Фоны для сторис в инстаграм можно найти на следующих сайтах
https://www.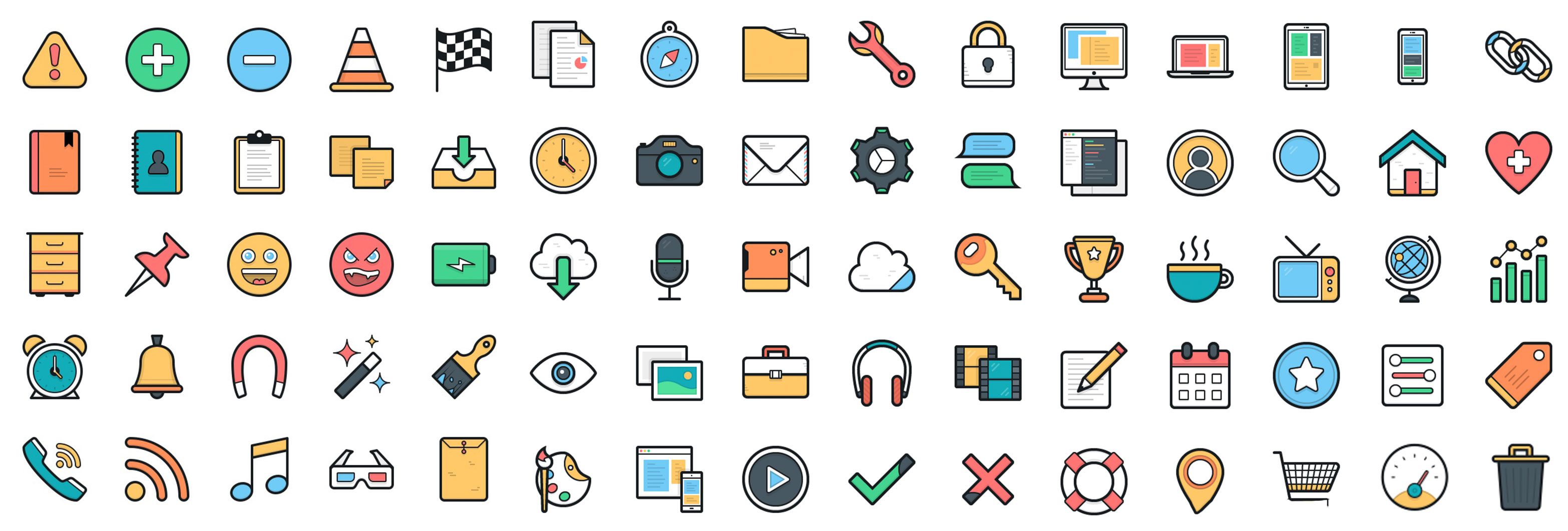 freepik.com
freepik.com
Безусловно, гораздо удобнее скачать готовый вариант. Но тогда ваши обложки не будут уникальными. Вы можете встретить такие же у другого блогера.
Готовые варианты иконок можно найти на Pinterest или в разделе готовые иконки сайта instprofi.ru
Как создать обложки с помощью Canva на компьютере?
Вы наверняка знакомы с таким приложением, как канва. Его можно совершенно бесплатно скачать себе на телефон либо компьютер. Это приложение содержит огромное количество шаблонов для инстаграма, фейсбука, одноклассников и других социальных сетей. Находим в приложении раздел «История Инстаграм». Вы можете использовать этот раздел для создания своих уникальных сторис, используя имеющиеся шаблоны. Можно менять дизайн, цвет шаблонов, шрифты, графические надписи, загружать свои фотографии. Но сегодня нас интересуют обложки для вечных сторис.
Нажимаем сверху слева “Create a design”. Открываем пустой шаблон(Instagram story). Выбираем цвет, который подходит больше всего для вашего аккаунта.
Добавляем его на шаблон. После того, как вы определились с цветом, нажимаете на elemets в правом нижнем углу.
Откроется множество вариантов графики. Нам нужно найти круг – или “circle” по английски. Выбираем и добавляем на наш фон, изменяя размер и позиционируя по середине. Теперь добавим иконку, выполнив поиск в “elements” по ключевому слову. Например я ищу иконку для бесплатных шаблонов (подарок – “gift “). Выбираю бесплатную иконку и размещаю по центру макета. Также вверху можно изменить цвет.
Также можно добавить кружок – декоративный элемент вокруг иконки.
Сохраняем получившийся шаблон и скачиваем на рабочий стол. Чтобы открыть шаблон на телефоне, нужно добавить его либо на гугл диск (если у вас есть приложение на телефоне и уже открыть макет на телефоне), либо отправить на почту телефона.
Он сохранится в папке с изображениями на вашем телефоне. Загружаем сделанную обложку в свои сторис. А уже потом сохраняем ее в актуальном. Выше я описывала как это сделать.
Выше я описывала как это сделать.
Заходим в раздел актуального, в меню, выбираем пункт редактировать, далее – редактировать обложку. Выбираем наш новый шаблон. И он становится новой обложкой для этого раздела вечных сторис. Всегда можно подрегулировать размер картинки, чтобы нужная нам иконка отображалась четко по центру окошка.
В приложении можно найти и готовые картинки, но здесь есть один нюанс. При работе в Canva не будет нужного расширения в 1080 x 1920 пикселей, поэтому Инстаграм, после того как вы выгрузите шаблон в сторис, немного обрежет бока до нужного размера. Но это в последующем легко можно скорректировать вручную.
Обложки для вечных сторис через редактор в Инстаграм
Это очень легкий способ, но получается не такой симпатичный результат, как при работе в Canva. Заходим в сторис, создаем новую. Нажимаем на значок текста. Пишем словами то, что хотим отобразить в актуальном. Например, слово «цены» или «услуги». Ваш текст располагается по центру.
Заходим в сторис, создаем новую. Нажимаем на значок текста. Пишем словами то, что хотим отобразить в актуальном. Например, слово «цены» или «услуги». Ваш текст располагается по центру.
Далее нажимаете «поделиться», добавляете в актуальное и редактируете обложку.
Еще один вариант. В сторис добавляете любую картинку, которая будет служить вашим фоном. Затем ищете подходящее гиф-изображение и помещаете по центру вашего фона. Добавляете в сторис, а затем в актуальное. И делаете получившуюся картинкой обложкой раздела. Не забудьте только отрегулировать ваш шаблон, чтобы гиф располагался по центру кружочка.Бесплатные приложения для создания иконок для сторис.
Over
Достаточно бесплатной версии, чтобы создать иконки. Приложение доступно для айфонов. Пошаговая инструкция записана в видео ниже.
Комплект иконок, которые были созданы в приложении over, вы можете скачать по этой ссылке
Также еще можно создать иконки в следующих приложениях:
- Picsart .
 Приложение доступно для андроид и айфонов
Приложение доступно для андроид и айфонов - Adobe Sketch. Позволяет сделать красивый фон для однотонных обложек в сторис.
- App For Type. С помощью этого приложения можно сделать красивые графические надписи. Будет смотреться стильно, выигрышно и уникально. Можно сначала в приложении Adobe Sketch подобрать фон и, уже используя его, создать обложку здесь.
- Canva. Самое известное и универсально приложение.
- Story Art. Еще одно популярное приложение для сторис. Здесь много бесплатных шаблонов для оформления вашего фото и видео контента, а также создания обложек.
На первый взгляд может показаться, что разобраться в этом сложно. Но стоит потратить немного времени, чтобы придать вашему аккаунту стильный и презентабельный вид.
Возможно вас также заинтересует
Дизайн иконок в Figma | Дизайн в жизни
Обновлено: 23.03.2021
Иконки, значки, пиктограммы – неотъемлемая часть дизайна сайтов и мобильных приложений. Они быстро объясняют пользователю смысл каждого блока. Мы часто даже не читаем надписи под иконками, потому что их визуальная часть нам и так понятна. Существуют целые направления дизайна, где занимаются именно иконками. Сегодня мы поговорим о том, откуда брать иконки для своих проектов в Figma и продолжим создавать дизайн приложения Proper Nutrition.
Мы часто даже не читаем надписи под иконками, потому что их визуальная часть нам и так понятна. Существуют целые направления дизайна, где занимаются именно иконками. Сегодня мы поговорим о том, откуда брать иконки для своих проектов в Figma и продолжим создавать дизайн приложения Proper Nutrition.
Получить иконки для своего дизайна можно несколькими способами. Обо всех мы поговорим в статье.
Содержание
1. Использование готовых библиотек компонентов с иконкамиСамый простой и быстрый способ – использовать то, что создали другие дизайнеры.
Если вы загляните в раздел Community, то найдете огромную библиотеку готовых решений от профессионального сообщества дизайнеров Figma. Вы так же можете стать его частью и внести свой вклад.
Здесь вы найдете не только документы с наборами иконок в едином стиле и для разных устройств, но и готовые проекты с дизайном сайтов и мобильных приложений, которые вы можете взять за основу собственного дизайна.
А также UI Kit – библиотеки готовых наборов компонентов для интерфейса, выполненных в едином стиле. Они могут включать уже разработанный дизайн кнопок, выпадающих списков, иконок, стилей заголовков и так далее. Это существенно экономит время дизайнеров.
Вы можете разработать свою библиотеку готовых компонентов, ну а пока ее нет, пользуйтесь результатами труда других авторов, которые, к слову сказать, есть как платные, так и бесплатные.
Щелкните на название понравившегося набора и напротив его названия вы найдете кнопку Duplicate. После ее нажатия, файл скопируется в ваш раздел Drafts.
Теперь откройте скопированный документ (у меня это бесплатный coolicon), и посмотрите, как организовано его содержимое.
На вкладке Layer вы увидите список фреймов, с входящими в него иконками. Каждая иконка – это компонент.
Если вы еще не узнали, что такое компонент из видео урока, который я рекомендовала посмотреть в статье «Первое знакомство с Figma», то напомню.
Компонент в Figma – это элемент дизайна, который можно использовать многократно. Например, меню приложения. Достаточно нарисовать его один раз, объединить все слои в компонент и использовать его копии для всех экранов. В случае если нужно будет внести какие-то изменения, это нужно будет сделать только с самым первым экземпляром, который будет считаться родительским. Остальные же (дочерние) изменятся автоматически.
Для того, чтобы компоненты (в данном случае иконки) можно было использовать в разных файлах, их нужно сделать публичными или, как говорят, сквозными.
Для этого в левом меню на вкладке Assets со списком всех компонентов нажмите на кнопку TeamLibrary (библиотека команды).
После этого откроется окно с названием нашего файла с иконками-компонентами, которые мы можем опубликовать, нажав на кнопку Publish и списком всех уже опубликованных (сквозных) элементов.
Но, радоваться рано.![]() Если вы нажмете на кнопку Publish, появится сообщение о том, что нужно создать команду, чтобы опубликовать компоненты. Когда вы создадите команду и снова вернетесь к библиотеке документа, то увидите, что ничего не изменилось. А все, потому что функция публикации компонентов доступна только в платных тарифах Figma.
Если вы нажмете на кнопку Publish, появится сообщение о том, что нужно создать команду, чтобы опубликовать компоненты. Когда вы создадите команду и снова вернетесь к библиотеке документа, то увидите, что ничего не изменилось. А все, потому что функция публикации компонентов доступна только в платных тарифах Figma.
Совет! Есть только один способ использовать иконки и другие компоненты сторонних дизайнеров в бесплатной версии Figma. Найдите проект, который максимально подходит по набору компонентов для вас. Дублируйте его в свои черновики и работайте прямо в нем. Создайте страницу (Page) со своим проектом, тогда все объекты из других страниц будут так же доступны для вас.
2. Использование плагинов с иконками в Figma
Второй способ — плагины, так же экономит время дизайнеров.
Плагины в Figma — это специальные расширения программы, разрабатываемые участниками профессионального сообщества дизайнеров и программистов.![]() Они призваны увеличить возможности Figma, чтобы сделать ее еще более удобной и популярной. Их функционал разнообразен – от визуализации графиков и создания анимации до библиотеки готовых иконок.
Они призваны увеличить возможности Figma, чтобы сделать ее еще более удобной и популярной. Их функционал разнообразен – от визуализации графиков и создания анимации до библиотеки готовых иконок.
Для того, чтобы установить плагин выполните следующие действия:
- Вернитесь на главный экран Figma (Menu – Back to files)
- Перейдите в раздел Community, где хранится список всех плагинов и UI Kits от пользователей.
- Перейдите в раздел Plugin и найдите подходящий вариант, например, Icons8 Free Icons. Напротив его названия в найденном списке или на странице плагина нажмите клавишу Install.
Сразу произойдет установка плагина. Напротив названия появится кнопка Uninstall с помощью которой можно будет его удалить.
Теперь вернитесь к вашему документу и в пункте меню Menu — Plugins вы найдете только что установленный Icon8. Щелкните по названию и откроется диалоговое окно плагина с библиотекой иконок.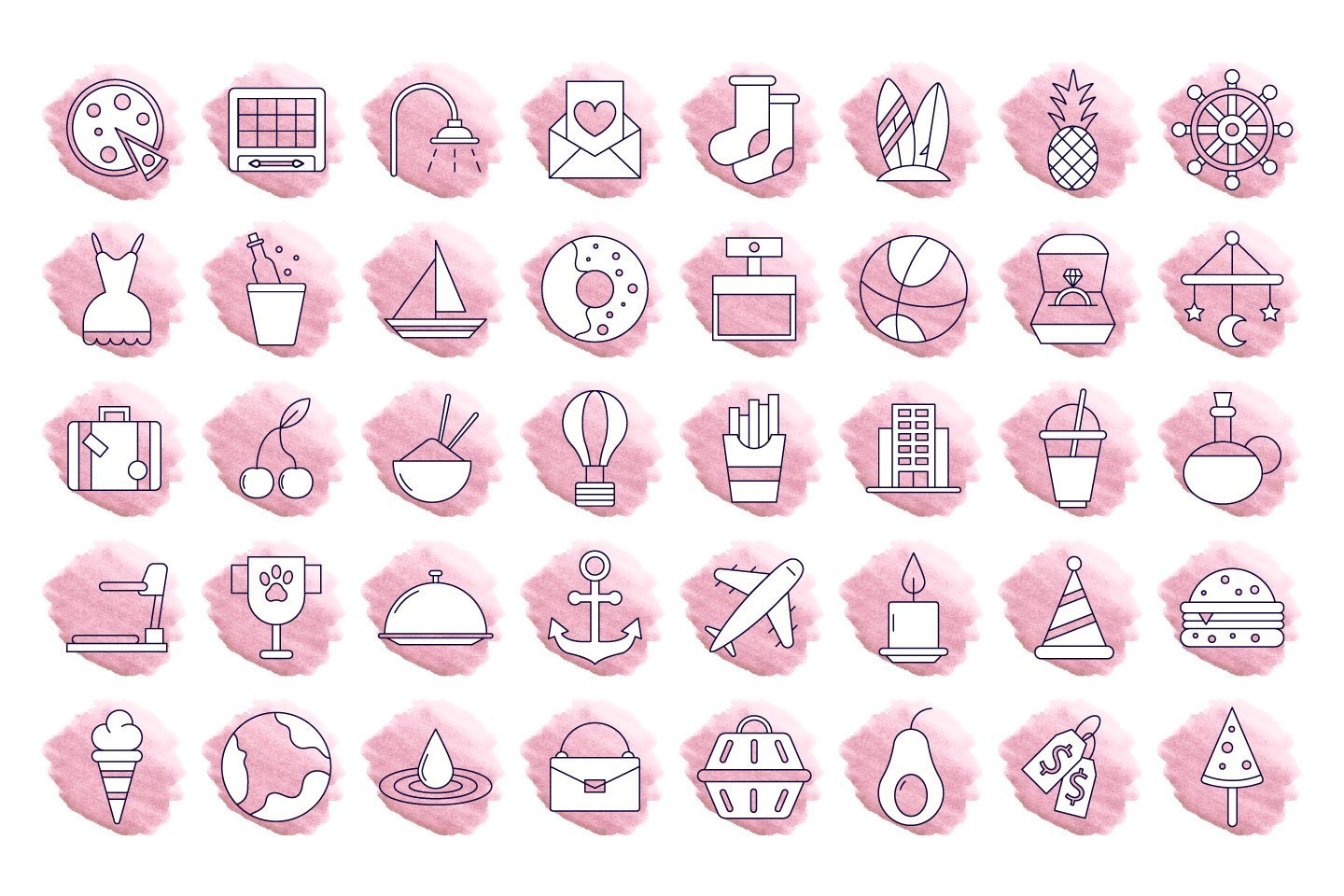
Ищите необходимые варианты и вставляйте их в свой дизайн. Лучше использовать SVG формат, но в данном плагине он доступен в платной версии. Подробнее о преимуществах SVG читайте в статье «Экспорт из Photoshop в SVG».
В других вариантах плагинов иконки в SVG формате могут быть бесплатны, так что ищите подходящий вариант.
3. Использование иконочных шрифтов в FigmaВ Figma нет готового набора иконок, но можно использовать иконочные шрифты, например, FontAwesome.
С помощью инструмента Text создайте текстовый блок во фрейме и на панели свойств в разделе Text выберите шрифт Font Awesome
Перейдите на официальный сайт шрифта Font Awesome. Выберите подходящую иконку, щелкните по ней левой клавишей мыши и скопируйте в буфер.
Затем вернитесь к вашему текстовому блоку и вставьте туда иконку. Размер иконки, ее цвет, регулируются так же на панели свойств Text.
4. Рисуем собственные иконки в Figma, пример – иконка wifi из фигурСамый трудоемкий способ – это рисовать иконки самостоятельно с помощью фигур, шейпов.![]() На нескольких примерах разберем, как создаются простые иконки в Figma.
На нескольких примерах разберем, как создаются простые иконки в Figma.
Если вы хотите создавать оригинальный дизайн иконок, советую вам ознакомиться со статьей, описывающей 7 принципов дизайна иконок.
Давайте нарисуем иконку сети wifi в Figma и заодно познакомимся с особенностями работы с фигурой Ellipse
Нарисуйте эллипс размером 40х40 px, зажав клавишу shift, чтобы сохранить пропорции. Наведите на него указатель мыши, и вы увидите круглую точку arc, потянув за которую вы измените свойство sweep (развертка) и получится пайчарт.
На нем вы увидите уже две точки sweep (развертка) и start (начало угла разворота). Подберите их значения так, чтобы получился вот такой значок. Причем это сделать можно как вручную, так и на панели свойств. Потяните центральную точку вверх и получится дуга. При этом на панели свойств изменится свойство Ratio.
Теперь ниже нарисуйте еще один эллипс, так, чтобы его окружность точно входила в пространство под нашей первой дугой. У меня получился размер 32х32 px. Используя те же самые свойства получите вторую дугу.
У меня получился размер 32х32 px. Используя те же самые свойства получите вторую дугу.
Повторите все тоже самое с 3-м эллипсом (у меня получился 20х20 px), но не создавайте дугу, а оставьте треугольный сегмент (Piechart).
Затем выделите все эллипсы и установите закругление краев на 1 в панели свойств.
Для того, чтобы размер иконки ограничивался его видимой частью, а не размером первоначального эллипса (40х40 px), примените к трем выделенным элементам булеву операцию Union (объединение). Более подробно о ней я писала в статье «Рисуем дизайн первой страницы приложения в Figma». В результате данной операции на панели Layer появится новый слой Union. Переименуйте его в wifi.
Для того, чтобы можно было использовать нарисованную иконку wifi во всех фреймах нашего проекта в Figma, преобразуйте его в компонент. Кратко о том, что такое компонент я писала выше и еще более подробно мы будем рассматривать это в следующих статьях.
Для этого нажмите на кнопку с ромбом на верхней панели инструментов или в контекстном меню нашей иконки выберите пункт Create Component.
Панель слоев будет выглядеть следующим образом.
Иконка готова и это будет родительский компонент, изменение которого приведет к таким же изменениям его копий.
5. Дизайн иконок для Status Bar приложения Proper NutritionТеперь вернемся к приложению Proper Nutrition и создадим иконки для Status Bar. Это будет примерный дизайн, так как у каждого девайса он свой. Нам главное, показать какое место в дизайне экранов он будет занимать.
В документе Proper Nutrition создадим новый фрейм для Iphone 8 и назовем его MainScreen. Это будет главный экран нашего простого приложения. Описание всех экранов смотри в статье «Рисуем дизайн первой страницы приложения в Figma»
Для данного фрейма зададим сетку Grid с ячейкой 8px
С помощью инструмента Shape Tool – Rectangle (R) нарисуйте белый прямоугольник по всей ширине экрана, высотой 44 px (обычная высота для status bar).
Размеры фигуры можно задать вручную на панели Design или растягивать ее, ориентируясь на цифры внизу прямоугольника.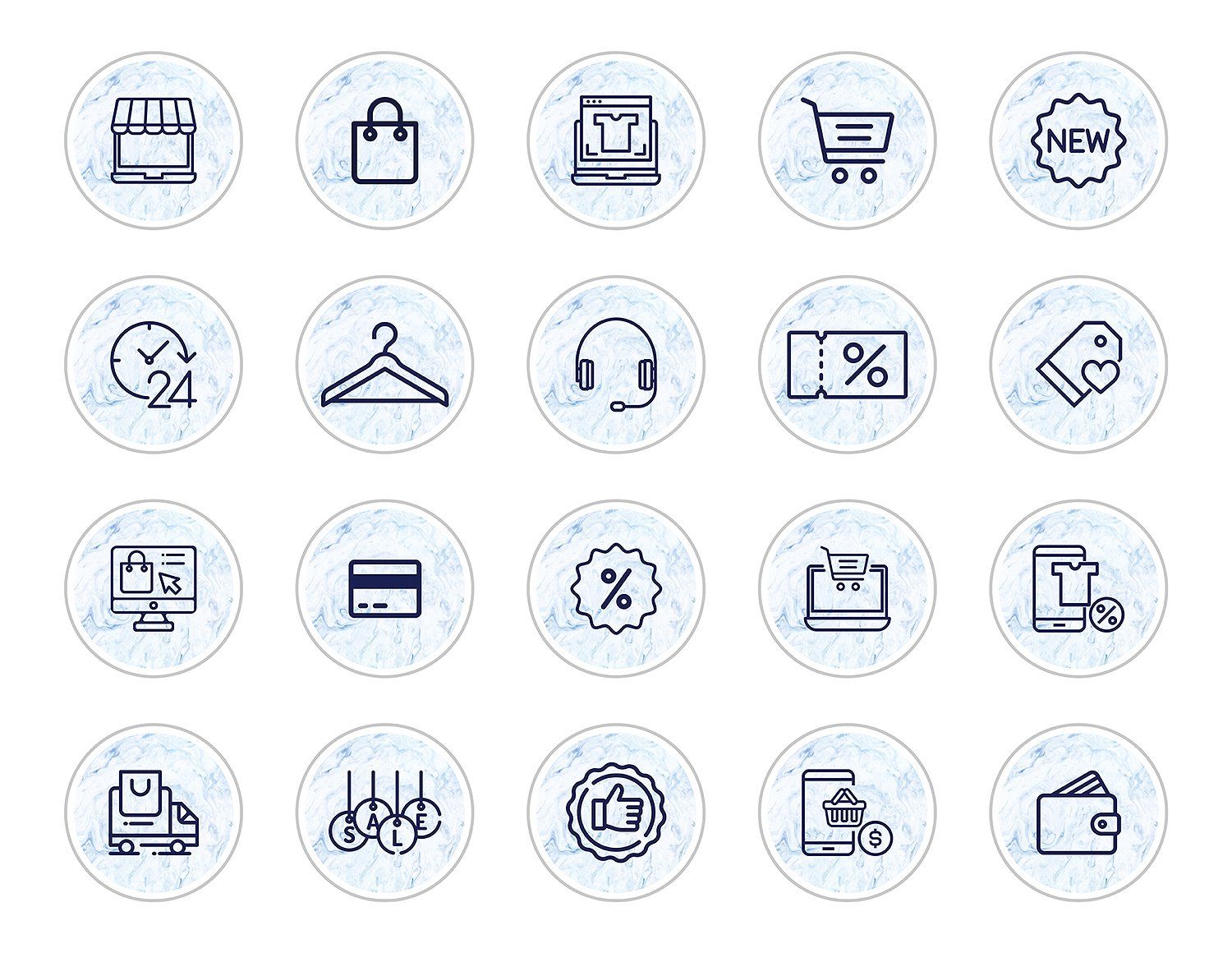
Назовите слой status bar
Для нарисованного прямоугольника задайте ограничители Left and Right — Top.
Теперь займемся иконками. Будем использовать иконочный шрифт. В нашем случае это самый простой способ. Надпись со временем сделайте с помощью обычного текстового блока. У меня это шрифт Roboto в 13px. Для данных иконок выставите ограничители:
- Иконка батареи – Right – Top and Bottom
- Иконка wifi — Right – Top and Bottom
- Время — Left – Top and Bottom
Выровняйте иконки по центру прямоугольника status bar с помощью соответствующих кнопок на панели Design.
Выделите прямоугольник Status Bar со всеми иконками и преобразуйте их в компонент, который назовите так же Status bar.
6. Дизайн иконок для меню tab bar в приложении Proper NutritionТеперь, используя те же самые шаги создадим дизайн иконок для нижнего меню приложения.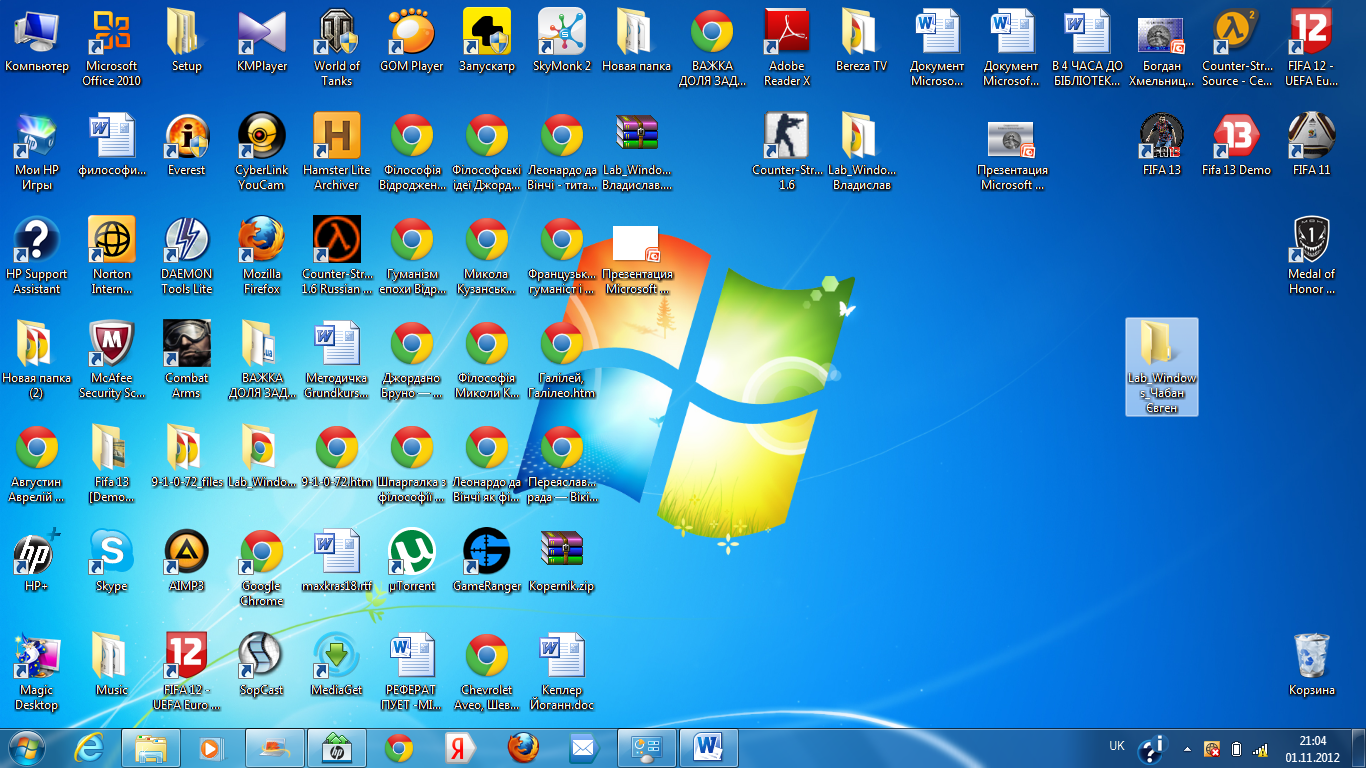 Там будут следующие кнопки с иконками (слева направо):
Там будут следующие кнопки с иконками (слева направо):
- Возврат к главной странице.
- Открытие списка избранного.
- Добавление в избранное
- Поиск по рецептам
- Оставить заметку (комментарий)
Нарисуйте прямоугольник высотой 60 px, шириной во весь экран.
Над ним нарисуйте линию (Line) с цветом (stroke) — # 949494
С помощью иконочного шрифта создайте иконки «Возврат к главной странице», «Открытие списка избранного», «Поиск по рецептам», «Оставить заметку». Размер – 24px.
Для созданий кнопки «Добавление в избранное» выполите следующий порядок действий:
Нарисуйте прямоугольник ширина (W) – 48, высота (H) – 30, закругление краев — 3
Залейте его градиентом (Fill – Linear) из красного (#DA0100) в оранжевый (#DA6900), прозрачность 100% в обоих случаях.
С помощью инструмента Text напечатайте «+» по середине прямоугольника, шрифт Comfortaa, размер 24. Установите у него следующие параметры – Fixed Size и Align Centr, чтобы символ всегда оставался в центре кнопки и фиксированного размера при любом изменении ее ширины.
Выделите прямоугольник и знак «+», преобразуйте их в компонент и назовите его Button/add favoriets.
Теперь выделите все иконки и кнопку и выберите для них стиль выравнивания Tidy up, чтобы расстояние между ними стало равным.
Выделите все нарисованные иконки и элементы для status bar и преобразуйте их в компонент с названием status bar.
В этой статье мы рассмотрели 3 способа создания иконок в проектах Figma. Выбирайте тот, что является самым удобным для вас.
Следующая статья из цикла по разработке приложения Proper Nutrition — это «Дизайн приложения в Figma — стили и маски«. В ней вы узнаете еще один способ поместить растровое изображение в Figma, а так же как работать с масками и стилями.
Подписывайтесь на обновления блога «Дизайн в жизни» по e-mail или социальных сетях и мы обязательно опубликуем для вас еще больше полезных статей из мира дизайна и веб-дизайна |
Научитесь создавать иконки от лучших дизайнеров | Винсент Ле Муан | Streamline
Узнайте, как создавать иконки, от лучших дизайнеров | Винсент Ле Муан | Оптимизация | Medium Опубликовано в·
2 мин чтения·
20 июня 2018 г.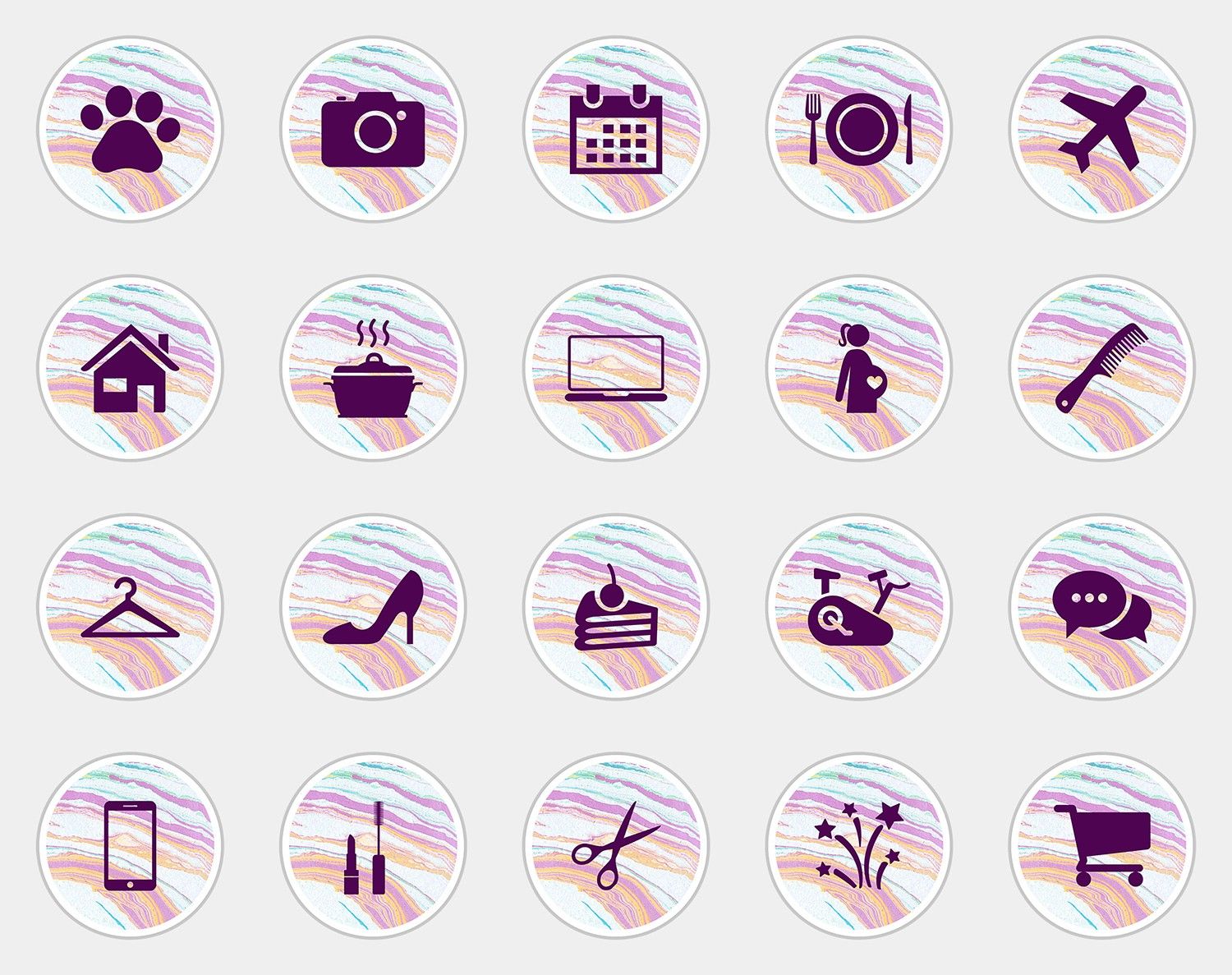
Использование библиотек иконок, таких как Streamline, быстрое и даст вам 95% необходимых иконок, но иногда вам нужно создавать свои собственные.
Я собрал лучшие туториалы и советы, которые помогут вам стать дизайнером иконок… всего за несколько часов 😎
Мэтт Д. Смит
Дизайн
Процесс
Учебник
Автор: Винсент Ле Муан
2,3 тыс. подписчиков
·Редактировать или дляFounder streamlinehq.com — Работайте быстрее, создавайте красивые продукты с лучшие в мире значки, иллюстрации и эмодзи
Еще от Vincent Le Moign и Streamline
Vincent Le Moign
in
Создание наборов значков: мастер-класс от Streamline
После создания 43 наборов иконок, создания более 150 000 иконок и 12 лет, посвященных иконографии, пришло время раскрыть дизайн нашего набора иконок…
Чтение: 8 мин·2 декабря 2022 г. 03
в
Как Streamline сужает фокус
История о чрезмерном проектировании и заблуждении о необратимых затратах.
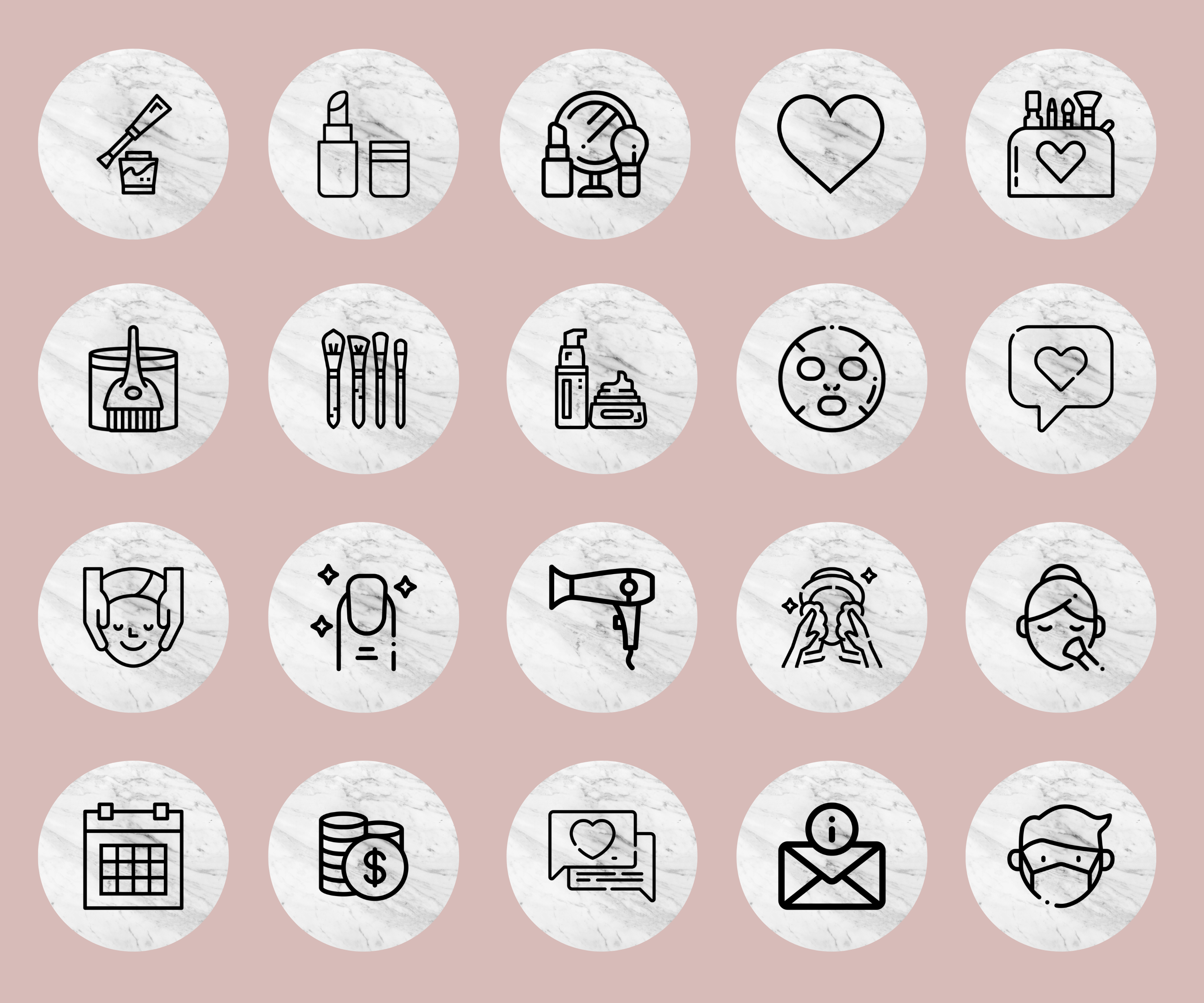
8 минут чтения·19 октября 2021 г.
Vincent Le Moign
in
10 причин использовать Streamline для создания более качественных продуктов
1– Добавьте в свою команду лучших дизайнеров иконок и иллюстраторов 💪
6 мин чтения·10 февраля 2022 г.
Vincent Le Moign
Как создать коллекцию иконок 90 026
От вдохновения к векторизации новой коллекции «ЭГО», вы научитесь проектировать набор иконок в большом масштабе.
9 минут чтения·1 апреля 2015 г.
Просмотреть все от Vincent Le Moign
Рекомендовано на Medium
Helena Zhang
Лучшие новинки 2022 года
Мои лучшие 5 любимых новинок 2022 года
·4 минуты чтения·1 январяHelena Zhang 9000 3
в
7 Принципы дизайна иконок
Создание высококачественного семейства значков требует вдумчивого подхода, наметанного глаза и большой практики.
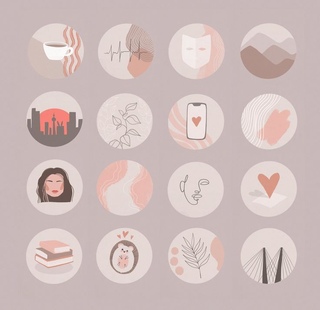 Ниже я проиллюстрирую… ·10 минут чтения·29 января 2020 г.
Ниже я проиллюстрирую… ·10 минут чтения·29 января 2020 г.Списки
Дизайн иконок
29 историй·9 сохранений
Истории, которые помогут вам развиваться как дизайнеру
11 историй·96 сохранений
Интересные темы дизайна
199 историй·9 сохранений
Figma 101 9002 6
7 этажей·14 сохранений
Christie Tang
in
Адаптивные сетки и как их на самом деле использовать
Подробное объяснение для дизайнеров о том, как использовать сетки для адаптивного дизайна и как все будет масштабироваться между контрольными точками.
·11 минут чтения·18 апреля 2019 г.Punit Chawla
in
Настоящее будущее искусственного интеллекта. В дизайне — «Это не то, что вы думаете»
Что первое приходит вам на ум, когда вы слышите об искусственном интеллекте? Чат-GPT? А.И. замена дизайнеров? Реальность А.И. очень…
·5 минут чтения·21 мартаChristine Vallaure
in
Почему дизайнеры должны перейти от px к rem — и как это сделать в Figma
Проектирование с учетом доступности.
 ·13 мин чтения·18 окт. 2022 г.
·13 мин чтения·18 окт. 2022 г.Михал Малевич
Существует ПЯТЬ уровней навыков пользовательского интерфейса.
Только уровень 4+ позволяет нанять вас.
·6 мин чтения·25 апреляСм. дополнительные рекомендации ссылки на нашем сайте, мы можем заработать партнерскую комиссию. Вот как это работает.
Как сделать пользовательские значки домашней страницы для iPhone (Изображение предоставлено Джозефом Келлером / iMore)С выпуском iOS 14 пользователи iPhone получили больший контроль над своими домашними экранами, чем когда-либо прежде, благодаря появлению виджетов на главном экране. Эти виджеты разрушают стандартную сетку, которую мы использовали в течение 13 лет, от оригинального iPhone до новейших и лучших iPhone, и впервые позволяют людям создавать более персонализированный опыт (при условии, что они никогда не взламывали свое устройство, то есть).
Но некоторые люди делают шаг вперед благодаря приложению Shortcuts.![]() Хотя многие сторонние приложения позволяют изменять их значки, вы не можете использовать полностью настраиваемый набор для всех своих приложений. Вы также не можете изменить значки для приложений Apple по умолчанию. Но благодаря приложению «Ярлыки» и функции «Библиотека приложений» в iOS 14 вы можете сделать что-то подобное.
Хотя многие сторонние приложения позволяют изменять их значки, вы не можете использовать полностью настраиваемый набор для всех своих приложений. Вы также не можете изменить значки для приложений Apple по умолчанию. Но благодаря приложению «Ярлыки» и функции «Библиотека приложений» в iOS 14 вы можете сделать что-то подобное.
Плюсы и минусы пользовательских значков домашней страницы
Итак, нет, вы не можете присвоить приложению пользовательский значок. Вместо этого вы можете сделать ярлык, который открывает приложение, дать , что пользовательский значок, и переместите само приложение в свою библиотеку приложений.
Это делается путем отправки ярлыка для открытия приложения на главный экран и включения пользовательского значка из фотографий или приложения «Файлы».
Имейте в виду, что как только это будет сделано, всякий раз, когда вы запускаете приложение с пользовательского значка, вы сначала попадете в приложение «Ярлыки», а затем сразу в нужное приложение.![]() Вам не нужно ничего с этим делать, но вы всегда будете сначала обращаться к приложению, которое хотите открыть с помощью ярлыков.
Вам не нужно ничего с этим делать, но вы всегда будете сначала обращаться к приложению, которое хотите открыть с помощью ярлыков.
Как создать пользовательские значки на домашней странице для приложений на вашем iPhone
В этом пошаговом руководстве я буду использовать пользовательский значок для приложения «Сообщения», но он будет работать с любым приложением на вашем iPhone.
- Откройте ярлыки на вашем iPhone.
- Нажмите кнопку + в правом верхнем углу.
- Коснитесь Добавить действие .
- Нажмите Сценарий .
- Коснитесь Открыть приложение .
- Коснитесь синего поля Выберите поле .
- Коснитесь приложения , которое вы хотите использовать.
 В данном случае мы используем сообщения.
В данном случае мы используем сообщения. - Нажмите кнопку … в правом верхнем углу экрана.
- Введите имя для вашего ярлыка. Я предлагаю использовать имя приложения, которое вы будете заменять.
- Нажмите Добавить на главный экран .
- Введите имя ярлыка под Имя главного экрана и значок .
- Коснитесь значка под именем и значком главного экрана .
- Нажмите Выберите файл или Выберите Фото .
 В данном случае мы выбираем файл.
В данном случае мы выбираем файл. - Перейдите к местоположению вашего файла или фотографии.
- Нажмите на файл или фото , которые вы хотите использовать.
- Нажмите Добавить .
Теперь, когда ярлык находится на главном экране, вам нужно скрыть приложение, которое вы хотите открыть.
- Нажмите и удерживайте приложение , которое вы хотите скрыть, пока не появится контекстное меню.
- Коснитесь Удалить приложение .
- Коснитесь Удалить с главного экрана .
 Приложение по-прежнему будет доступно в библиотеке приложений.
Приложение по-прежнему будет доступно в библиотеке приложений.
Теперь вы должны быть готовы к работе. Я использовал собственный набор значков ярлыков от замечательных людей из MacStories, но вы можете использовать любое изображение, которое сможете найти, в качестве значка для панели запуска приложений.
Я очень надеюсь, что Apple увидит, как сильно люди хотят настраивать свои домашние экраны, и предоставит пользователям инструменты, облегчающие эту задачу (например, загрузчик значков в настройках или что-то в этом роде) в будущем обновлении программного обеспечения. И, возможно, давайте скроем ярлыки с именами приложений, которые Apple уже делает для приложений в доке, для более аккуратного вида.
Может на этот раз…
Вопросы?
Если у вас есть какие-либо вопросы о том, как создавать собственные значки домашней страницы для приложений на вашем iPhone, сообщите нам об этом в комментариях.![]()

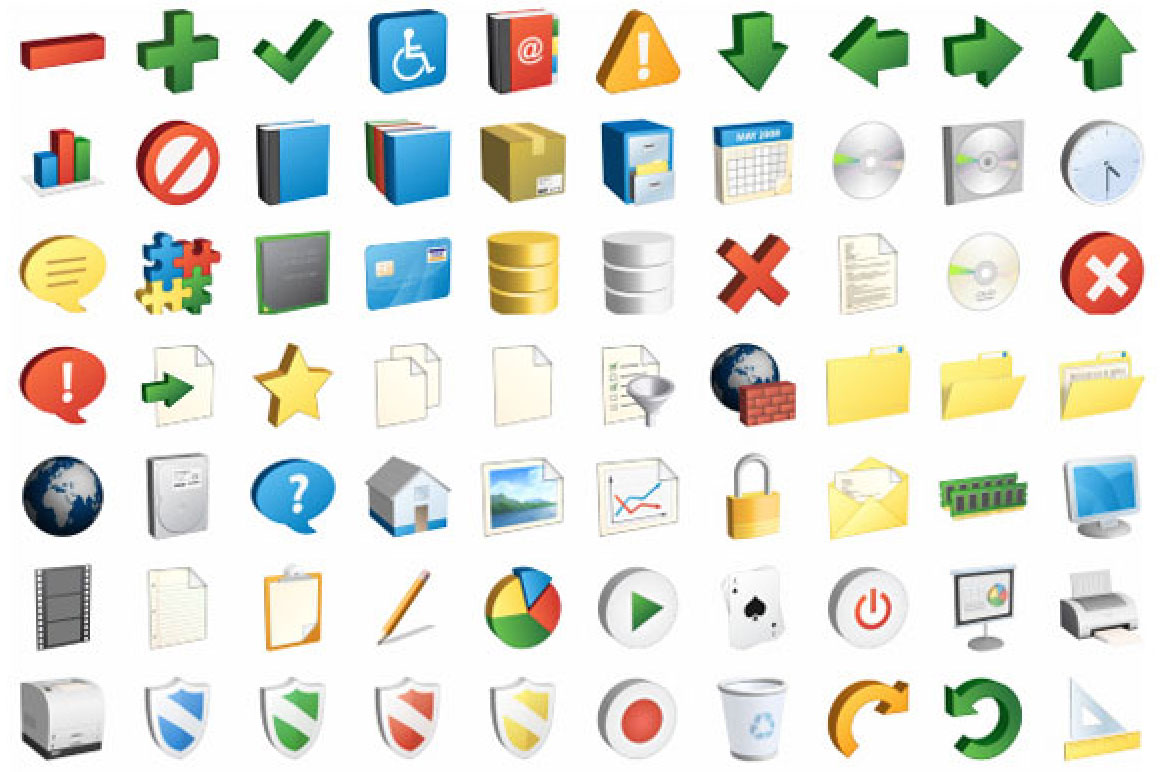 В данном случае мы используем сообщения.
В данном случае мы используем сообщения.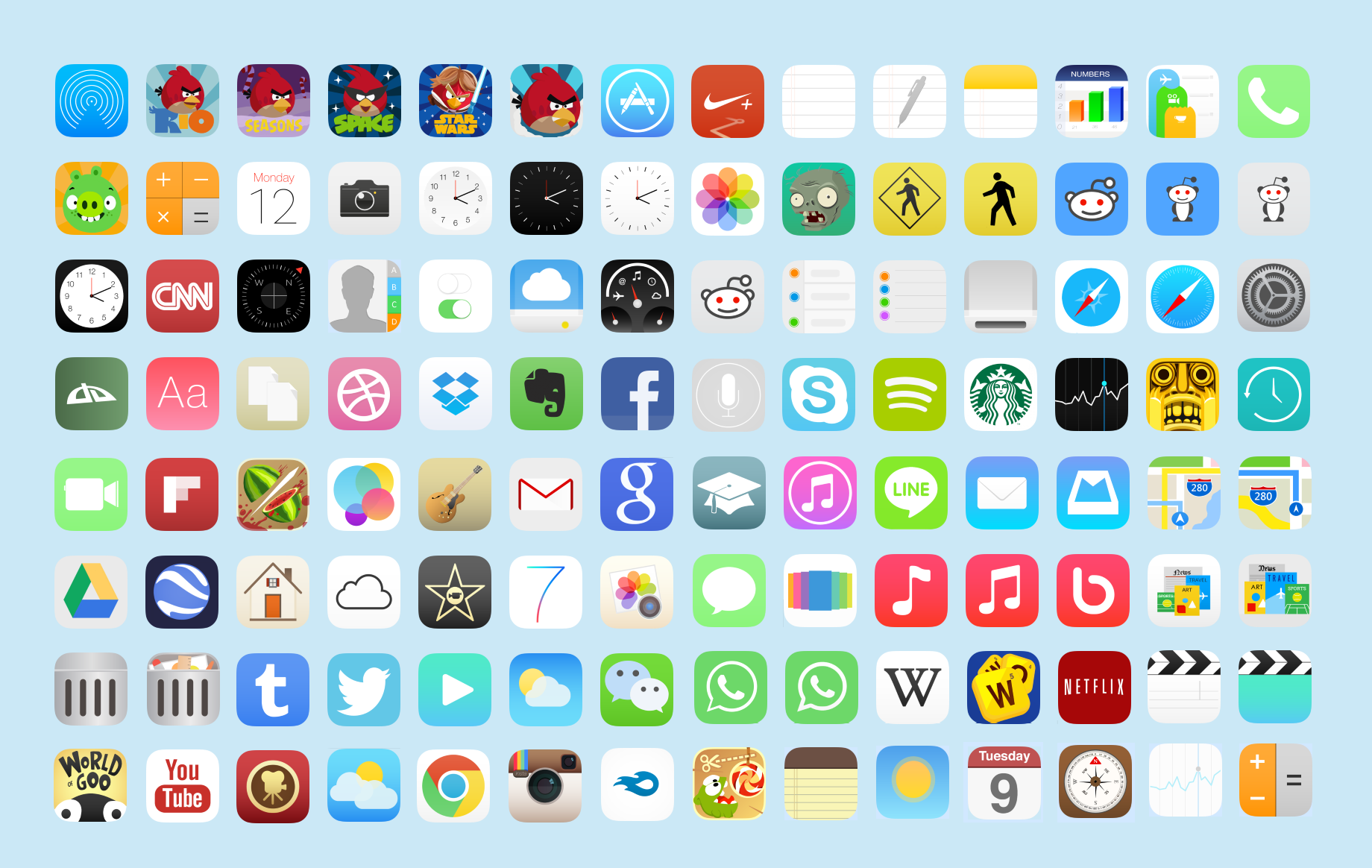 В данном случае мы выбираем файл.
В данном случае мы выбираем файл. Приложение по-прежнему будет доступно в библиотеке приложений.
Приложение по-прежнему будет доступно в библиотеке приложений.