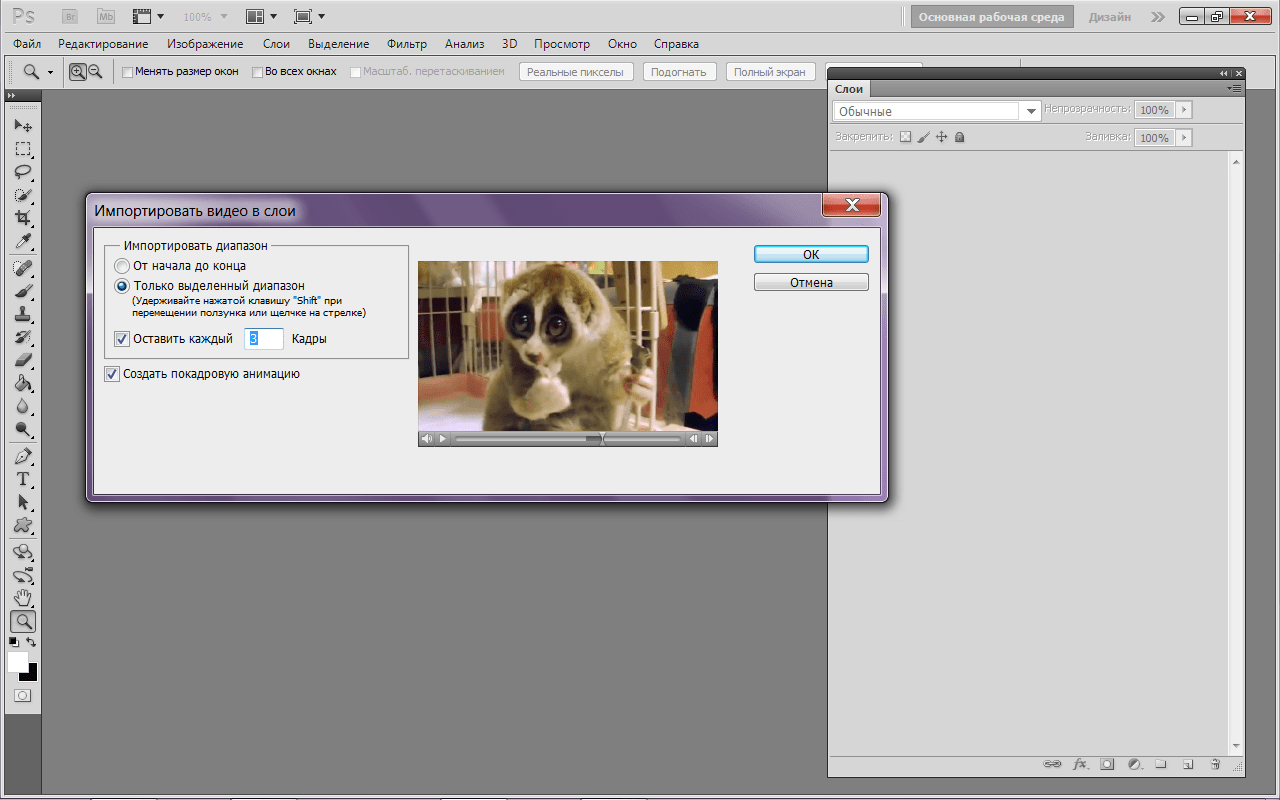Как превратить GIF в видео с помощью простых и легких шагов
Размещено от Лиза Оу / 22 октября 2021 г. 16:00Поскольку популярность социальных сетей продолжает расти и ускоряться, GIF-файлы также становятся все более популярными. GIF сейчас в основном используется для выражения мыслей, обмена забавными анимированными мемами, демонстрации эмоций и реакций с помощью анимированных изображений. GIF или формат обмена графикой — это файл изображения, вновь обретающий популярность. По этой причине вы, вероятно, захотите сделать GIF из видео.
Однако может быть время, когда вы захотите превратить GIF в видео. Вероятно, есть какое-то содержимое GIF, которое вы хотели бы сохранить на своем устройстве в качестве видео. Возможно, вы будете использовать его для нового проекта редактирования мультимедиа, играть на всех медиаплеерах или бесплатно отправлять. Узнайте, как сделать GIF из видео или наоборот для любого использования.
Список руководств
- Часть 1. Как превратить GIF в видео с помощью FoneLab Video Converter Ultimate
- Часть 2.
 Как превратить GIF в видео с помощью Adobe Photoshop
Как превратить GIF в видео с помощью Adobe Photoshop - Часть 3. Как превратить GIF в видео в Интернете
- Часть 4. Часто задаваемые вопросы о том, как превратить GIF в видео
1. Как превратить GIF в видео с помощью FoneLab Video Converter Ultimate
Конвертер видео FoneLab Ultimate это программа, предназначенная для преобразования всех типов видео и аудио форматов. Благодаря широкому спектру доступных форматов, FoneLab Video Converter Ultimate действительно является полезным инструментом с точки зрения потребностей преобразования. Узнайте, как максимально быстро и легко с помощью одного инструмента сделать GIF из видео или наоборот.
Видео конвертер UltimateVideo Converter Ultimate — лучшее программное обеспечение для конвертации видео и аудио, которое может конвертировать MPG / MPEG в MP4 с высокой скоростью и высоким качеством изображения / звука.
- Конвертируйте любые видео / аудио, такие как MPG, MP4, MOV, AVI, FLV, MP3 и т.
 Д.
Д. - Поддержка 1080p / 720p HD и 4K UHD конвертирования видео.
- Мощные функции редактирования, такие как Обрезка, Обрезка, Поворот, Эффекты, Улучшение, 3D и многое другое.
Бесплатная загрузка Бесплатная загрузка Узнать больше
Шаги по преобразованию GIF в видео с помощью FoneLab Video Converter Ultimate:
Шаг 1Для начала установите и запустите FoneLab Video Converter Ultimate на вашем компьютере.
Шаг 2Затем, чтобы импортировать GIF, который вы хотите преобразовать в видео, нажмите Добавить файл или перетащите файл прямо в интерфейс. FoneLab Video Converter Ultimate позволяет пользователям эффективно конвертировать один или несколько медиафайлов в один и тот же или разные медиаформаты одновременно.
Шаг 3В конце концов, выберите Профиль значок или Преобразовать все ви выберите формат видео в раскрывающемся меню. Здесь вы выбираете формат видео, в который хотите преобразовать свой GIF.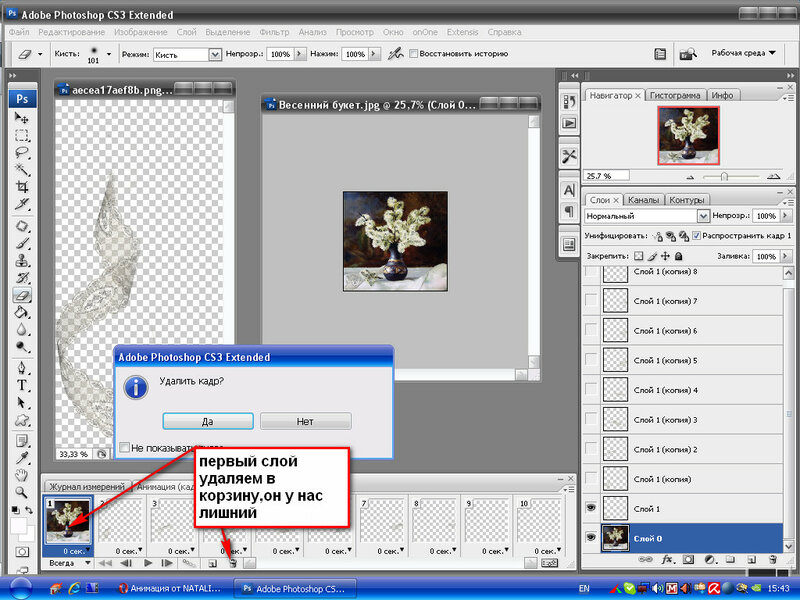
Если вы хотите внести какие-либо изменения в свой видеовыход перед преобразованием GIF, вы можете сделать это, нажав кнопку Редактировать or Порез иконки.
Шаг 4Наконец, нажмите Конвертировать кнопку, чтобы начать процесс преобразования GIF в видео. Прежде всего, имейте в виду, что исходный файл GIF будет преобразован в видеоформат, такой как MP4, без ущерба для качества.
Video Converter Ultimate — лучшее программное обеспечение для конвертации видео и аудио, которое может конвертировать MPG / MPEG в MP4 с высокой скоростью и высоким качеством изображения / звука.
- Конвертируйте любые видео / аудио, такие как MPG, MP4, MOV, AVI, FLV, MP3 и т. Д.
- Поддержка 1080p / 720p HD и 4K UHD конвертирования видео.

- Мощные функции редактирования, такие как Обрезка, Обрезка, Поворот, Эффекты, Улучшение, 3D и многое другое.
Бесплатная загрузка Бесплатная загрузка Узнать больше
2. Как превратить GIF в видео с помощью Adobe Photoshop
Adobe Photoshop — один из лучших и самых популярных инструментов для редактирования видео, которые вы можете использовать. Эта программа позволяет создавать все, что угодно. Однако этот инструмент может напугать начинающих пользователей или тех, кто не разбирается в технике. Но вот простое решение, как сделать GIF в Photoshop из видео или видео из GIF.
Шаги по превращению GIF в видео с помощью Photoshop:
Шаг 1Во-первых, откройте Adobe Photoshop на своем компьютере. Первое, что вам нужно сделать, это импортировать ваш GIF-файл в программу. Для этого перейдите на вкладку «Файл» и нажмите 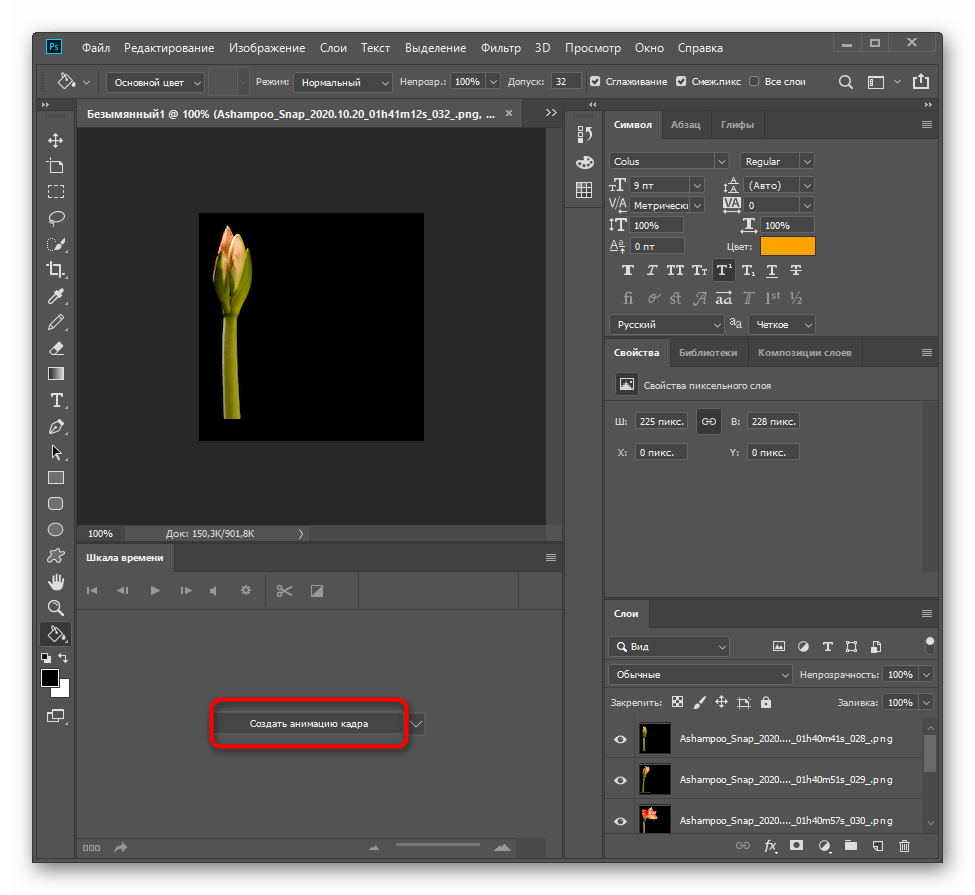
Шаг 2Во-вторых, отобразите изменения, внесенные в ваш файл. Для этого перейдите в Файл снова вкладку и выберите Экспортировать из выпадающего списка. Затем нажмите Рендеринг видео. При необходимости измените и нажмите оказывать для сохранения изменений.
Шаг 3Наконец, перейдите к Файл вкладку в последний раз. В раскрывающемся списке выберите «Экспорт», затем нажмите
Однако, если вы не хотите загружать сторонние конвертеры на свой компьютер, вам лучше всего подойдут онлайн-альтернативы. Читайте дальше, чтобы узнать, как превратить GIF в видео с помощью онлайн-конвертеров.
Видео конвертер UltimateVideo Converter Ultimate — лучшее программное обеспечение для конвертации видео и аудио, которое может конвертировать MPG / MPEG в MP4 с высокой скоростью и высоким качеством изображения / звука.
- Конвертируйте любые видео / аудио, такие как MPG, MP4, MOV, AVI, FLV, MP3 и т. Д.
- Поддержка 1080p / 720p HD и 4K UHD конвертирования видео.
- Мощные функции редактирования, такие как Обрезка, Обрезка, Поворот, Эффекты, Улучшение, 3D и многое другое.
Бесплатная загрузка Бесплатная загрузка Узнать больше
3. Как превратить GIF в видео в Интернете
В Интернете есть множество вариантов преобразования файлов между форматами GIF и видео, ниже приведены 2 из лучших и самых простых онлайн-конвертеров, которые вы можете использовать.
Как превратить GIF в видео с Adobe Spark
План Adobe Creative Cloud включает Adobe Spark — профессиональное приложение для создания мультимедиа, которое вы можете использовать в своем веб-браузере. Это может быть использовано для редактирования и создания медиафайлов.
Шаги, чтобы преобразовать GIF в видео с помощью Adobe Spark:
Шаг 1Для начала перейдите в свой веб-браузер и найдите и откройте официальную веб-страницу Adobe Spark.
Шаг 2Во-вторых, добавьте свой GIF в Adobe Spark. Вы можете сделать это, нажав Приложения вашего устройства или напрямую перетащив GIF в интерфейс.
Шаг 3Наконец, нажмите Скачать. Adobe Spark автоматически конвертирует все ваши медиафайлы.
Как превратить GIF в видео с CloudCovert
CloudConvert — это альтернативный онлайн-конвертер, который вы можете использовать для преобразования GIF в видео или любого видео формата в GIF.
Шаги по преобразованию GIF в видео с помощью CloudConvert:
Шаг 1Для начала перейдите в свой веб-браузер и найдите официальную веб-страницу CloudConvert. Впоследствии добавьте свой GIF-файл в CloudConvert. У вас есть пять вариантов добавления файла: с компьютера, с Google Диска, Dropbox, OneDrive или по URL-адресу.
Шаг 2Во-вторых, внимательно выбирайте GIF подать как Конвертировать и желаемый формат выходного видео в соответствии с необходимостью. В соответствии с вашими потребностями и предпочтениями выберите формат вывода видео.
Шаг 3Кроме того, если вы хотите изменить настройки вывода, щелкните значок Настройки значку.
Шаг 4Наконец, если ваш файл готов к преобразованию, нажмите Конвертировать, Наконец, нажмите Скачать чтобы сохранить преобразованное видео в локальную папку после завершения преобразования.
4. Часто задаваемые вопросы о том, как превратить GIF в видео
Почему я не могу опубликовать GIF в Instagram?
Instagram не позволяет пользователям создавать или загружать GIF-файлы прямо из приложения. Кроме того, GIF не будет работать, потому что он не зацикливается автоматически. Поэтому настоятельно рекомендуется конвертировать GIF в MP4 перед загрузкой.
Почему файлы GIF занимают гораздо больше места, чем файлы MP4?
Алгоритм сжатия без потерь, используемый GIF, гарантирует, что данные или качество не будут потеряны во время сжатия данных пикселей. Более того, анимированный GIF сохраняет каждый из своих кадров как независимые изображения GIF, которые при объединении дают ощущение движения, в результате чего движется больше графики, чем в первые дни мультфильмов.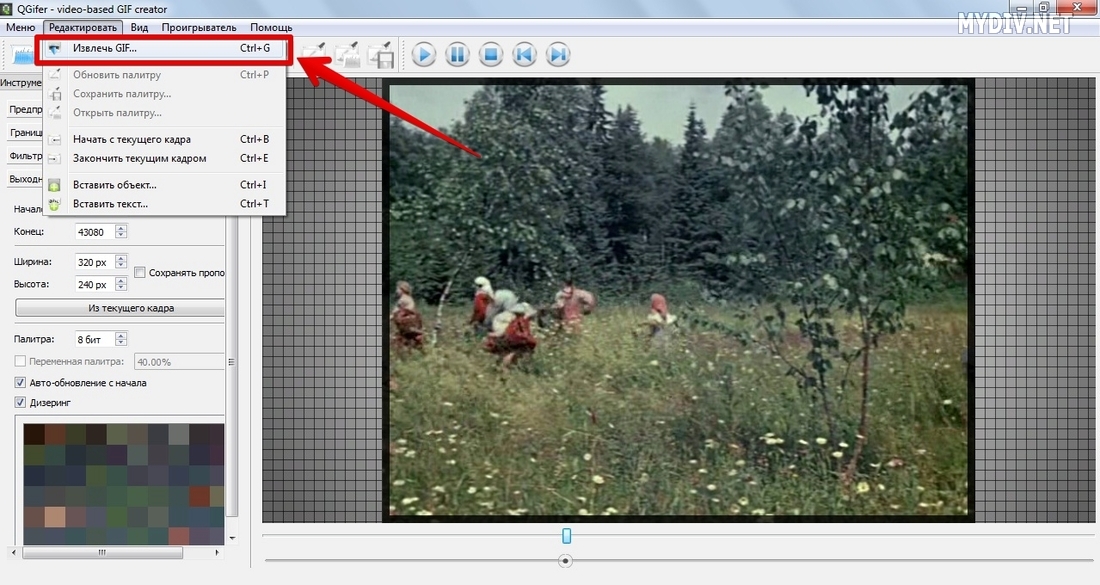
Вы хотите использовать что-то кроме смайликов, чтобы передать или выразить свои чувства или реакции? В этой ситуации вы можете конвертировать любое видео в GIF или ваш GIF в любой видеоформат. Это бесспорно просто и быстро. Более того, Конвертер видео FoneLab Ultimate является наиболее рекомендуемым инструментом из-за большого количества поддерживаемых им типов файлов и встроенных функций редактирования, которые могут помочь вам сэкономить время и усилия при редактировании и преобразовании медиафайлов.
Video Converter Ultimate — лучшее программное обеспечение для конвертации видео и аудио, которое может конвертировать MPG / MPEG в MP4 с высокой скоростью и высоким качеством изображения / звука.
- Конвертируйте любые видео / аудио, такие как MPG, MP4, MOV, AVI, FLV, MP3 и т. Д.
- Поддержка 1080p / 720p HD и 4K UHD конвертирования видео.
- Мощные функции редактирования, такие как Обрезка, Обрезка, Поворот, Эффекты, Улучшение, 3D и многое другое.

Бесплатная загрузка Бесплатная загрузка Узнать больше
Как сделать GIF в фотошопе
Независимо от того, где вы участвуете в дебатах о том, как произносить свое имя, GIF стали основой культуры и общения в Интернете. От анимированных реакций на мемы до легкодоступного видео без потокового сервиса, GIF очень популярны и полезны. Поэтому, если вы знаете, как создать GIF в Photoshop, вы можете сделать Интернет более личным местом для вас. Вот как это сделать.
Примечание. Следующее руководство посвящено Adobe Photoshop CC версии 20.0.4. Большинство методов также будут работать со старыми версиями Photoshop, но методология может быть не такой точной.
Как создать GIF в Photoshop с видео
Существует ряд отличных сервисов, которые могут создавать GIF-файлы из видео для вас , но если вы не можете выйти в Интернет или просто хотите понять суть процесса, стоящего за ним, изучение того, как создать GIF в Photoshop, является отличным зарубка в вашем поясе веб-навыков.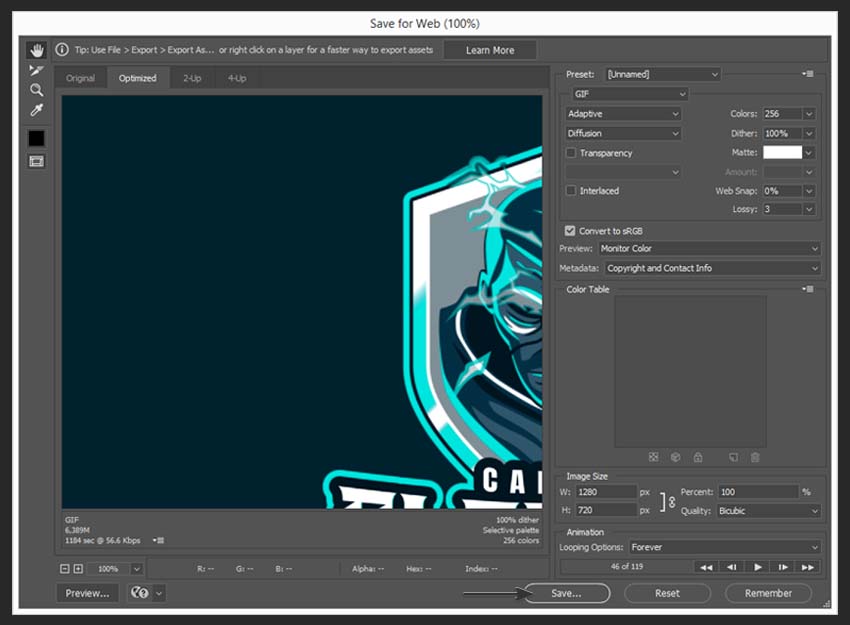
Возьмите видео, которое вы хотите превратить в GIF. Вы можете скопировать его с YouTube, если вы не планируете использовать его для каких- либо коммерческих целей, но есть ряд веб-сайтов, таких как Pexels , которые имеют большое количество бесплатных видео, которые можно использовать с указанием авторства и без него.
Откройте Photoshop, если вы этого еще не сделали, затем перейдите в « Файл» > « Импорт» > « Видеокадры в слои» .
Найдите и выберите видео, которое вы хотите конвертировать, и выберите Открыть .
Либо выберите От начала до конца , если вы хотите преобразовать все видео, либо используйте ползунки для Только выбранный диапазон, чтобы определить часть видео, которое вы хотите импортировать.
Когда вы довольны своим выбором, нажмите ОК .

Этот процесс может занять много времени, если вы пытаетесь конвертировать длинное видео или ваш компьютер работает медленно. Мы рекомендуем выбирать не более 20 секунд видео.
Выберите « Окно» > « Временная шкала» . Это должно привести все слои на временную шкалу как отдельные кадры.
Если это не так, или вы используете более старую версию Photoshop, для которой требуется, чтобы она вводилась вручную, выберите значок меню из четырех строк в правом нижнем углу главного окна и выберите « Создать кадры из слоев» .
Используйте элементы управления мультимедиа Timeline для предварительного просмотра GIF. Если есть какие-либо кадры, которые вы не хотите включать, вы можете перетащить их в значок корзины в левом нижнем углу. Либо выберите их, затем выберите значок корзины.
Внесите любые необходимые изменения в цвет, контраст или даже сделайте каждый кадр черно-белым, выбрав отдельные слои в меню « Слои» .

Вы можете изменить несколько кадров одновременно, выбрав несколько слоев, но убедитесь, что не объединяете их вместе, если предоставлена опция.
Вы также можете настроить время, которое занимает каждый кадр перед переходом в окне временной шкалы. Вы можете установить то, что вам нравится, для более плавных или более плавных переходов. Убедитесь, что в левом нижнем углу есть «навсегда», если вы хотите, чтобы GIF зацикливался.
Если вы изменяете свой GIF так, как вам не нравится, нажмите Ctrl (или CMD ) Z, чтобы отменить действие. Или нажмите Ctrl (или CMD ) + Alt + Z, чтобы выполнить несколько шагов отмены.
Когда вы довольны созданным вами GIF, пришло время его сохранить. Выберите Файл > Экспорт > Сохранить для Web (Наследие) , или нажмите Ctrl (или CMD ) + Сдвиг + Alt + S .

Существует множество потенциальных настроек, которые вы можете выбрать и поиграть с ними, но мы рекомендуем следующее: Установите для пресета значение GIF 128 Dithed и для цветов значение 256 . Если вас беспокоит размер файла или его размер, используйте параметры высоты и ширины, чтобы настроить размер GIF-файла в соответствии с вашими потребностями.
Выберите « Навсегда» в параметрах зацикливания, если вы хотите, чтобы GIF это делал.
Когда вы будете довольны настройками, выберите « Просмотр», чтобы увидеть, как GIF будет выглядеть в браузере. Если вам это нравится, выберите значок Сохранить , затем выберите имя и место назначения для вашего нового GIF.
Создать GIF в Photoshop с фотографиями
Если у вас есть серия изображений, которую вы хотите превратить в GIF, процесс будет практически таким же, как и с видео, за исключением того, что вам не нужно сначала перетягивать кадры в слои. Вот как начать.
Вот как начать.
В Photoshop есть отличный инструмент для захвата всех изображений, которые вы хотите использовать, и подготовки их для вас. Выберите « Файл» > « Сценарии» > « Загрузить файлы в стек» .
Оттуда выберите « Обзор» и перейдите к папке, в которой находятся ваши изображения. Выберите файлы, которые вы хотите импортировать, и нажмите « Открыть» . Затем выберите ОК .
Если вы не видите никаких файлов, возможно, Photoshop по умолчанию ищет другой тип файлов. Используйте выделение в правом нижнем углу, чтобы выбрать Все файлы .
Через несколько секунд вы увидите новый холст со всеми изображениями, загруженными в отдельные слои. Выберите « Окно» > « Временная шкала» .
ОзгурДонмаз / Getty ImagesПри желании вы можете использовать переключатель « Попытка автоматического выравнивания исходных изображений», чтобы Photoshop попытался выстроить все изображения для вас.
 Это может быть удобно, но в большинстве случаев не требуется.
Это может быть удобно, но в большинстве случаев не требуется.Выберите все новые слои. В окне временной шкалы выберите значок раскрывающегося списка, затем выберите « Создать анимацию кадра» .
Если вы не видите окно «Слои», выберите « Окно» > « Слои», чтобы открыть его.
Выберите значок меню с четырьмя строками в правом углу окна временной шкалы и выберите « Создать кадры из слоев» .
Выберите значок воспроизведения в нижнем левом углу, чтобы увидеть, как воспроизводится ваша новая GIF-анимация. Если он воспроизводится в обратном порядке, снова выберите значок меню из четырех строк , затем выберите « Инвертировать кадры» .
Сделайте любые корректировки, которые вам могут понравиться для каждого из отдельных изображений, отрегулировав их слои.
 Вы также можете изменить продолжительность отображения каждого изображения в анимации, используя пронумерованные элементы управления под каждым изображением в окне временной шкалы.
Вы также можете изменить продолжительность отображения каждого изображения в анимации, используя пронумерованные элементы управления под каждым изображением в окне временной шкалы.Когда вы довольны созданным вами GIF-файлом, сохраните его; выберите Файл > Экспорт > Сохранить для Web (Легаси) , или нажмите Ctrl (или CMD ) + Сдвиг + Alt + S .
Установите пресет в GIF 128 трепетал и цвета на 256 . Если вы беспокоитесь о размере файла или физического размера, используйте параметры высоты и ширины, чтобы настроить размер GIF в соответствии с вашими потребностями.
Выберите « Навсегда» в параметрах зацикливания, если вы хотите, чтобы GIF это делал.
Когда вы будете довольны настройками, выберите « Просмотр», чтобы увидеть, как GIF будет выглядеть в браузере.
 Если вам это нравится, выберите значок Сохранить , затем выберите имя и место назначения для вашего нового GIF.
Если вам это нравится, выберите значок Сохранить , затем выберите имя и место назначения для вашего нового GIF.
Как сделать фотошоп анимацию с текстом
Если вы хотите анимировать GIF с текстом и ничем иным (вы всегда можете прикрепить текст к отдельным слоям при создании GIF с изображениями), шаги практически одинаковы, но вы должны создать слои самостоятельно.
Откройте Photoshop и выберите « Файл» > « Создать» , выберите размеры, которые вы хотите, чтобы ваш конечный GIF был, затем нажмите « ОК» .
Добавьте текст к изображению и внесите в него любые изменения, в том числе цвет и размер.
Если вы хотите, чтобы ваш GIF включал в следующий кадр тот же текст, но другого размера или цвета, нажмите Ctrl (или CMD ) + J, чтобы дублировать слой. Если вы хотите, чтобы следующий кадр говорил что-то еще, выберите значок « Новый слой» в окне «Слои», второй слева внизу.

Повторите этот шаг столько раз, сколько вам нужно для столько кадров, сколько вы хотите.
Когда вы будете довольны созданием различных слоев, выберите « Windows» > « Временная шкала» , затем выберите значок в центре и выберите « Создать анимацию кадра» .
Выберите значок меню с четырьмя строками в правом углу окна временной шкалы и выберите « Создать кадры из слоев» .
Нажмите кнопку воспроизведения в нижнем левом углу, чтобы увидеть, как воспроизводится ваша новая GIF-анимация. Внесите любые изменения, которые могут вам понадобиться, чтобы время отображения кадров было выполнено с использованием номера под каждым кадром.
Если вы хотите, чтобы GIF непрерывно зацикливался, выберите Навсегда в нижнем левом углу.
Когда вы довольны созданным вами GIF-файлом, сохраните его; выберите Файл > Экспорт > Сохранить для Web (Легаси) , или нажмите Ctrl (или CMD ) + Сдвиг + Alt + S .

Установите пресет в GIF 128 трепетал и цвета на 256 . Если вы беспокоитесь о размере файла или физического размера, используйте параметры высоты и ширины, чтобы настроить размер GIF в соответствии с вашими потребностями.
Выберите « Навсегда» в параметрах зацикливания, если вы хотите, чтобы GIF это делал.
Когда вы будете довольны настройками, выберите « Просмотр», чтобы увидеть, как GIF будет выглядеть в браузере. Если вам это нравится, выберите значок Сохранить , затем выберите имя и место назначения для вашего нового GIF.
Как превратить видео в GIF в Adobe Premiere Pro
Любой может превратить свои любимые видео в анимированные зацикленные GIF-файлы в Adobe Premiere Pro. Если вы создаете презентацию в виде слайд-шоу, возможно, вы захотите узнать, как создать GIF, чтобы вам не приходилось загружать весь видеофайл.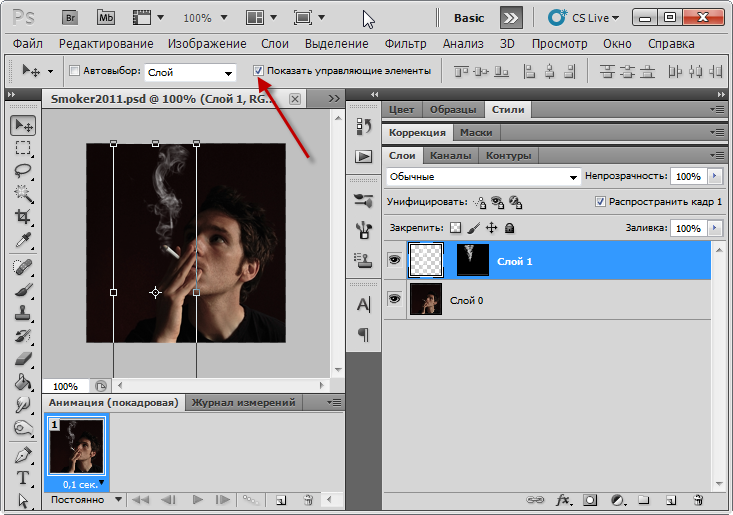 Если вы создаете онлайн-портфолио, вы можете показать GIF-файлы ваших образцов видео, чтобы сэкономить время зрителей, ожидающих буферизации видео. Или вы можете просто захотеть превратить забавное семейное видео в гифку реакции, достойную мемов. Какой бы ни была у вас причина, любой видеоклип легко превратить в анимированный зацикленный GIF-файл в Premiere Pro. Вы можете сделать GIF из любого движущегося изображения, но в этом уроке мы сосредоточимся на экспорте видеоклипа в Premiere Pro. Если вы имеете дело с иллюстрациями или покадровой анимацией, рассмотрите возможность использования Adobe Photoshop или Adobe Animate. Как превратить видео в GIF
Если вы создаете онлайн-портфолио, вы можете показать GIF-файлы ваших образцов видео, чтобы сэкономить время зрителей, ожидающих буферизации видео. Или вы можете просто захотеть превратить забавное семейное видео в гифку реакции, достойную мемов. Какой бы ни была у вас причина, любой видеоклип легко превратить в анимированный зацикленный GIF-файл в Premiere Pro. Вы можете сделать GIF из любого движущегося изображения, но в этом уроке мы сосредоточимся на экспорте видеоклипа в Premiere Pro. Если вы имеете дело с иллюстрациями или покадровой анимацией, рассмотрите возможность использования Adobe Photoshop или Adobe Animate. Как превратить видео в GIF  Вы можете использовать любые размеры, которые вам нравятся, но наиболее распространенными для GIF являются 640 x 360.
Вы можете использовать любые размеры, которые вам нравятся, но наиболее распространенными для GIF являются 640 x 360. Назовите файл как хотите, нажмите «экспорт», и все готово!
Назовите файл как хотите, нажмите «экспорт», и все готово!
Если вы хотите сделать GIF из иллюстраций вместо видеоклипа, вы, вероятно, захотите попробовать сделать это в Photoshop. Узнайте, как сделать покадровую анимацию. Вы действующий студент? Посмотрите, как вы можете сэкономить более 60%.
ПОХОЖИЕ… НО ТАКЖЕ СОВЕРШЕННО РАЗНЫЕ
Как упорядочивать и комментировать заметки
6 Ключевые команды Adobe, найденные случайно
Как сохранять креативность в условиях стресса
Лучший способ конвертировать видео в GIF (Windows, iPhone/Android)
Все больше и больше людей любят использовать GIF для выражения эмоций. Однако знаете ли вы, как конвертировать видео в GIF? Теперь прочитайте этот пост, и тогда вы узнаете, как сделать GIF из видео с помощью программного обеспечения для преобразования видео в GIF.
Видео в GIF
В последнее время пользователям Facebook, Twitter и Reddit нравится использовать GIF для выражения абстрактных эмоций и реакций на определенные переживания. Facebook даже сделал GIF-файлы официальной частью платформы.
Поэтому многим пользователям нравится конвертировать видео в GIF из-за поразительной популярности GIF и, казалось бы, бесконечного потенциала использования. К счастью, некоторые бесплатные конвертеры видео в GIF могут вам помочь.
Однако знаете ли вы, что такое анимированный GIF?
9 лучших альтернатив GIF: APNG, WebP, AVIF, MNG, FLIF, AVG…
Что такое GIF? Какие форматы анимированных изображений можно использовать для замены GIF? Какова лучшая альтернатива форматам файлов GIF? Найдите ответы здесь!
Подробнее
Что такое GIF
Анимированное изображение GIF (формат обмена графикой) — это файл, содержащий графическое растровое изображение с движением. Другими словами, GIF-изображение будет непрерывно повторяться.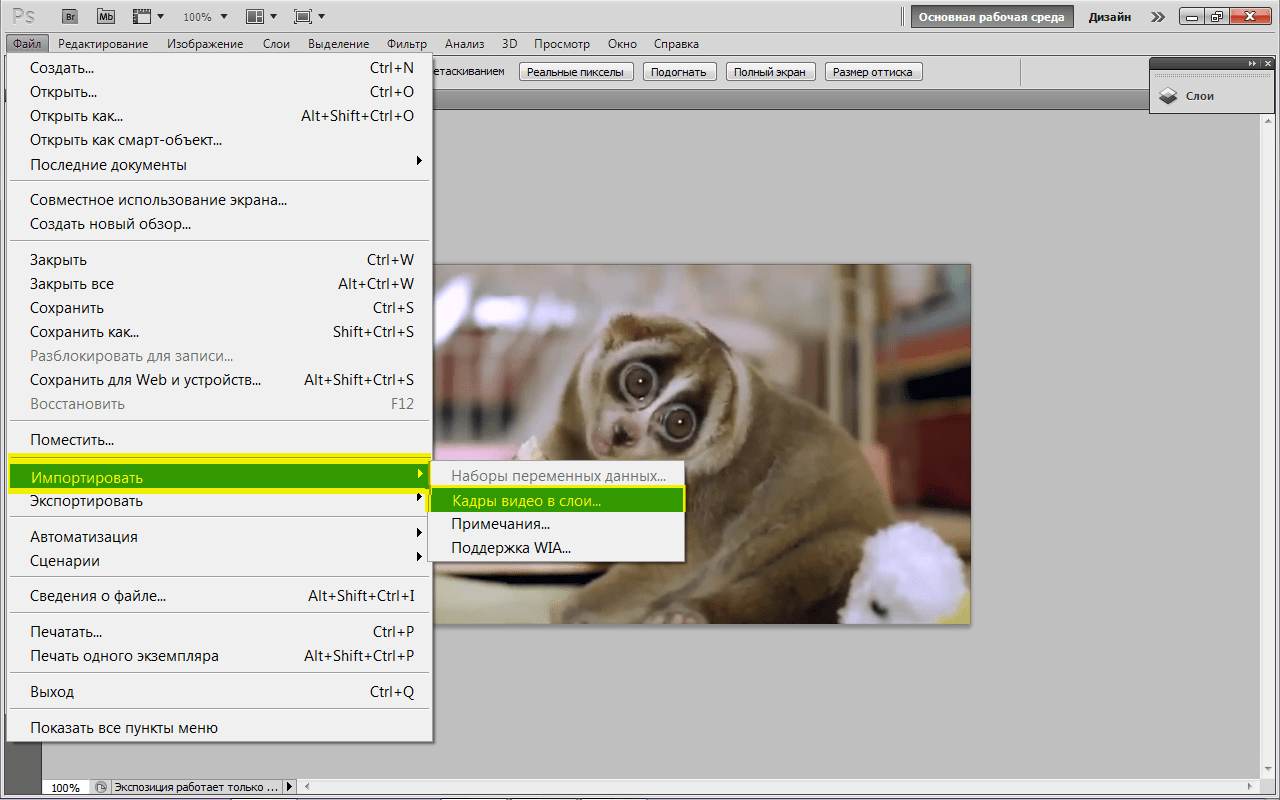 Это не требует, чтобы кто-то нажимал кнопку воспроизведения.
Это не требует, чтобы кто-то нажимал кнопку воспроизведения.
Зачем использовать GIF вместо видео
Сегодняшние потребители гораздо меньше внимания уделяют. GIF-изображение длится от 10 до 15 секунд. Это делает его идеальным для привлечения восьми секунд внимания, когда подписчики прокручивают свои социальные каналы.
GIF просто передают основные эмоции и чувства, которые есть у каждого. GIF-файлы можно передавать в различные культуры и языки. Люди могут легко делиться GIF-файлами со своими друзьями.
Кроме того, GIF-файлы используют сжатие без потерь и содержат до 256 цветов. Таким образом, они не ухудшают качество изображений.
Одним словом, чтобы установить мгновенную эмоциональную связь со своей аудиторией, попробуйте разместить GIF вместо других форматов изображений.
- GIF-файлы показывают, что вы следите за тенденциями.
- GIF-файлы покажут вашу веселую сторону.
- GIF-файлы могут добавить больше контекста или эмоций в гораздо более короткое сообщение.

- GIF-файлами легко поделиться.
ПОСМОТРЕТЬ! GIF очень популярны. Очень важно знать, как конвертировать видео в GIF с помощью некоторых инструментов, таких как программное обеспечение для видео в GIF.
Здесь, если вы не знаете, как сделать GIF из видео, не волнуйтесь. В этом посте показано 7 конвертеров видео в GIF.
4 лучших приложения для преобразования видео в GIF Windows
- MiniTool Movie Maker
- Photoshop
- Imgur
- MakeAGIF
Часть 1. Как конвертировать видео в GIF для Windows 10/8/7
Если вы хотите легко и быстро сделать GIF из видео на своем ПК, вы можете попробовать следующее инструменты. Итак, давайте начнем с бесплатного конвертера видео в GIF.
MiniTool Movie Maker
Если вам нужно бесплатно преобразовать видео в GIF, вы можете попробовать использовать MiniTool Movie Maker. Этот простой и бесплатный конвертер видео в GIF может помочь вам идеально конвертировать видео в GIF, если вы выполните следующие шаги.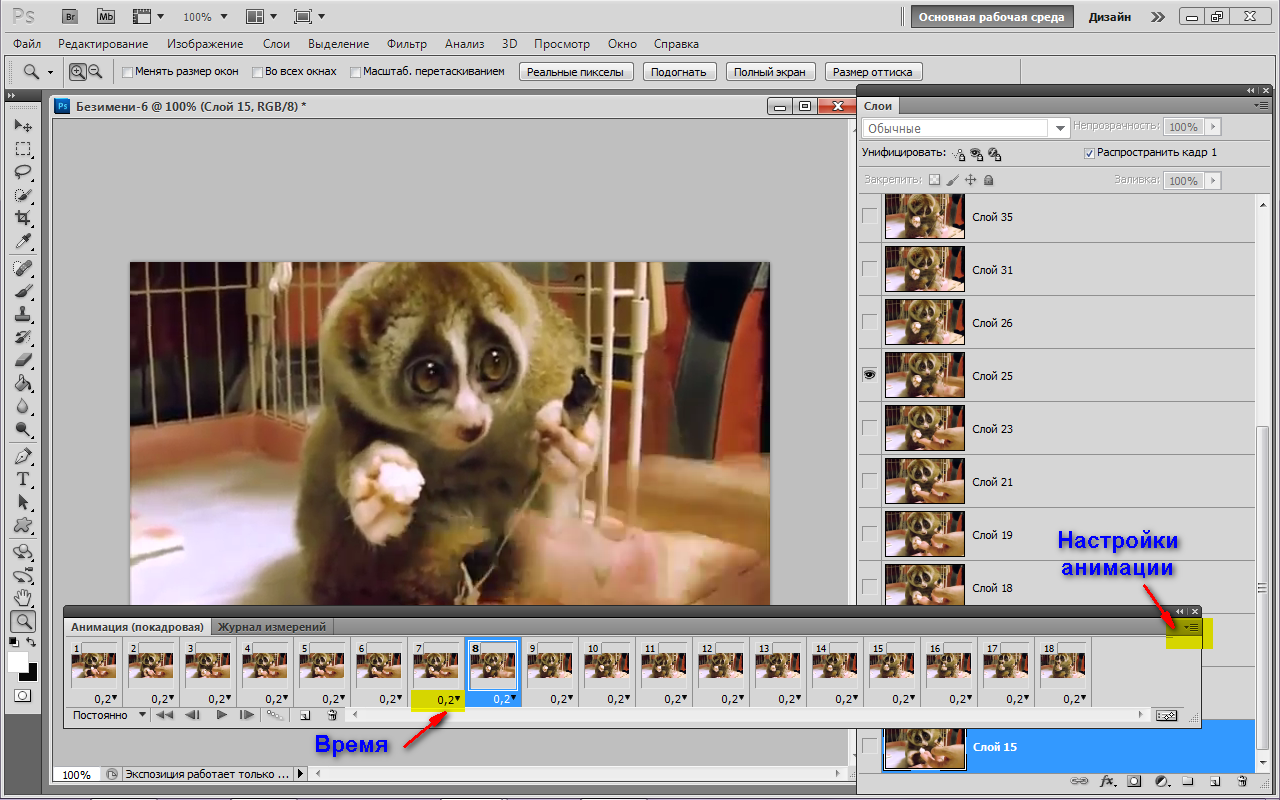
Шаг 1. Запустите MiniTool Movie Maker.
Шаг 2. Импортируйте видеофайл, который вы хотите преобразовать в формат GIF.
Шаг 3. Перетащите видеофайл на раскадровку.
Шаг 4. Теперь отредактируйте это видео по своему усмотрению.
- Добавить текст: Вы можете добавить текст к этому видео, и это программное обеспечение для преобразования видео в GIF предлагает несколько различных типов текста.
- Добавить фильтры: Вы можете добавить фильтры к этому видео и изменить его контрастность, яркость и т.д.
- Разделить/обрезать видео: Вы можете не только разделить это видео, но и удалить ненужные кадры из начала или конца клип. Здесь вы можете прочитать этот пост Как легко и быстро обрезать видео (Полное руководство), чтобы узнать больше деталей.
Шаг 5. Нажмите кнопку Экспорт , чтобы открыть следующее окно.
Шаг 6. Выберите GIF , введите имя GIF, укажите место хранения и выберите подходящее разрешение.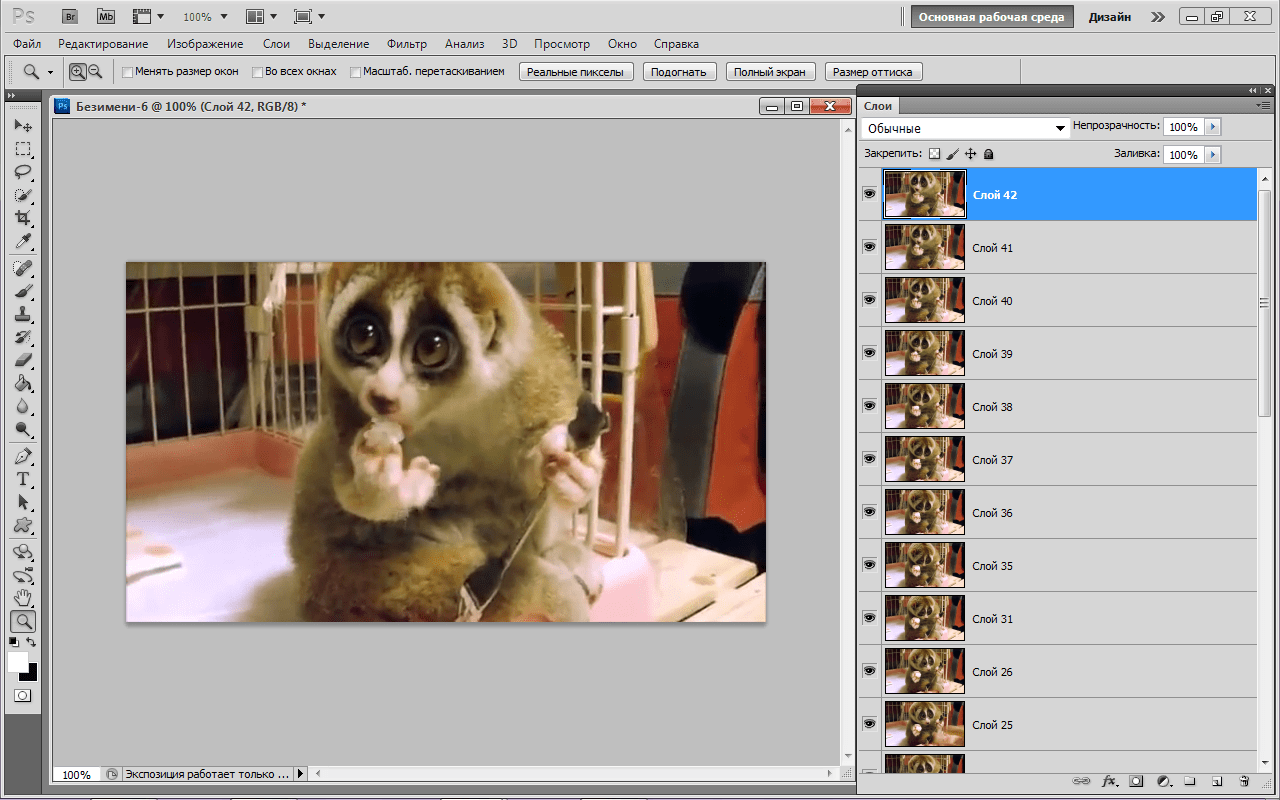
Шаг 7. Наконец, нажмите кнопку Экспорт . Затем MiniTool Movie Maker начинает преобразовывать видео в формат GIF.
Одним словом, MiniTool Movie Maker может помочь вам не только сделать GIF из видео, но и создать крутой фильм из нескольких видео и изображений. И это программное обеспечение для преобразования видео в GIF позволяет добавлять текст в этот GIF. Хорошей новостью является то, что MiniTool Movie Maker скоро появится! Давайте с нетерпением ждем бесплатного конвертера видео в GIF.
Вот краткое видеоруководство:
Photoshop
Почти все слышали о Photoshop. Однако знаете ли вы, что Photoshop может сохранять видео в формате GIF? Теперь попробуйте выполнить следующие шаги, чтобы преобразовать видео в GIF Photoshop.
Шаг 1. Запустите Photoshop CC.
Шаг 2. Нажмите File , затем выберите Import и выберите Video Frames to Layers .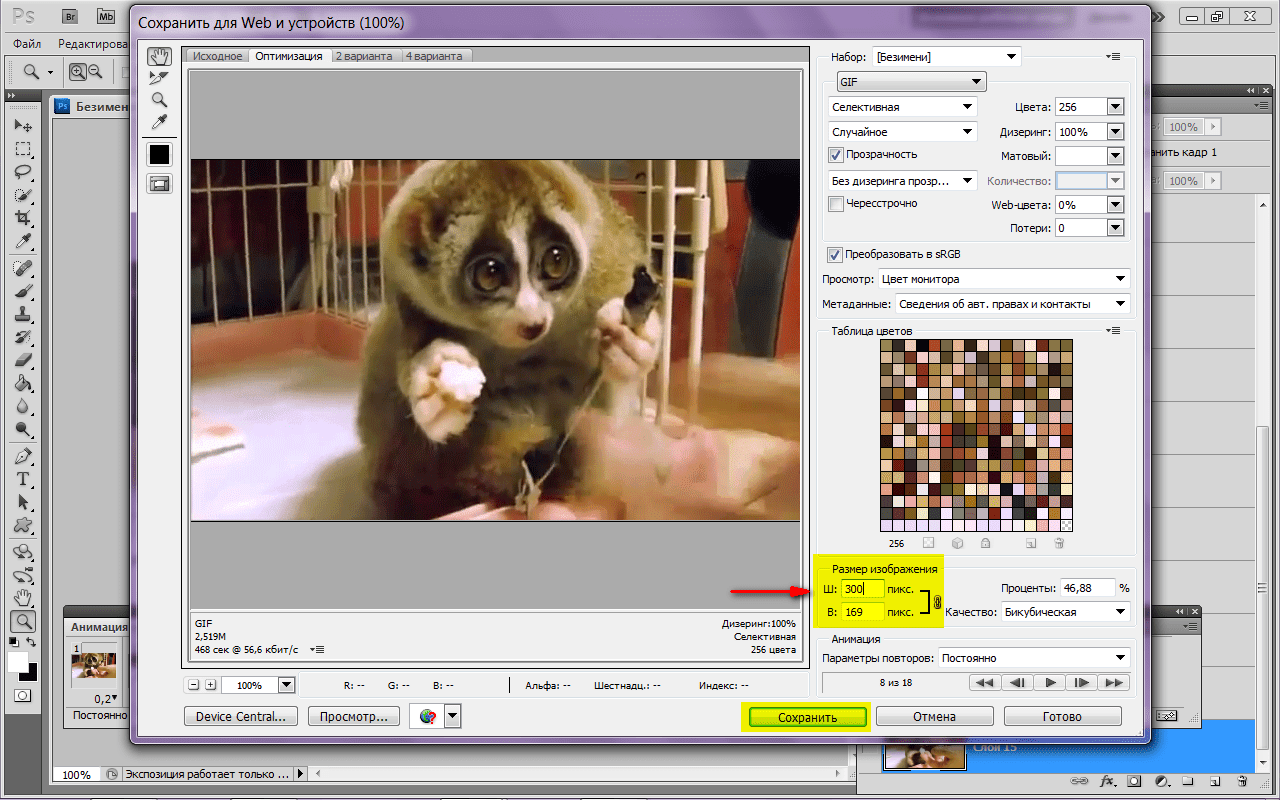
Шаг 3. Выберите видеофайл и нажмите кнопку Открыть 9кнопка 0054. Затем вы увидите следующий диалог с небольшим предварительным просмотром видео и парой опций.
Шаг 4. Теперь измените диапазон на Импорт .
- Выберите параметр От начала до конца , если вы хотите, чтобы все видео было анимированным GIF. Или выберите кнопку Selected Range Only , а затем используйте элементы управления обрезкой под видео, чтобы установить диапазон кадров, если вам нужна только часть.
- Чтобы максимально уменьшить размер конечного GIF-файла, можно снизить частоту кадров. Например, если вы отметите L имитировать каждые X кадров, , а затем оставить на 2 кадра, Photoshop удалит каждый второй кадр из видео.
- Убедитесь, что установлен флажок Make Frame Animation .
Шаг 5. Нажмите кнопку OK , чтобы продолжить.
Шаг 6.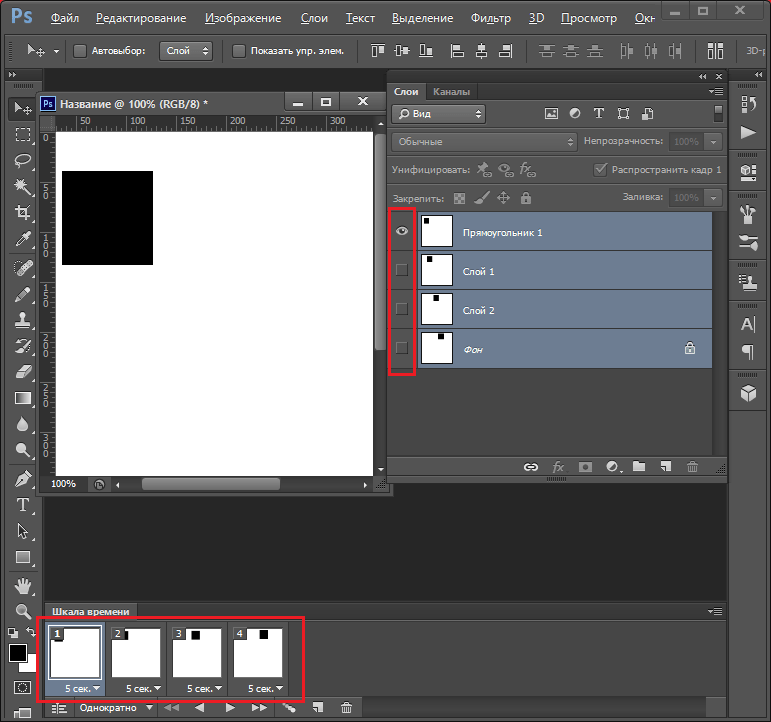 Наконец, нажмите File , выберите Export и затем выберите Save for Web (Legacy) для преобразования видео в GIF Photoshop. Если вы используете предыдущие версии Photoshop, вам нужно всего лишь нажать Файл , а затем выберите Сохранить для Интернета .
Наконец, нажмите File , выберите Export и затем выберите Save for Web (Legacy) для преобразования видео в GIF Photoshop. Если вы используете предыдущие версии Photoshop, вам нужно всего лишь нажать Файл , а затем выберите Сохранить для Интернета .
Примечание:
Если Photoshop аварийно завершает работу при сохранении видео в формате GIF, рекомендуется уменьшить качество видео, прежде чем пытаться преобразовать это видео в программу GIF.
Imgur
Imgur — одно из крупнейших и самых популярных мест для размещения и обмена изображениями, особенно GIF-файлами. Это самый простой способ сделать GIF-файлы из существующих видео в любом месте в Интернете, а затем сразу же опубликовать их в галерее Imgur.
- Вставьте ссылку на видео, которое вы хотите преобразовать в GIF.
- Выберите начальную и конечную точки. GIF может быть до 15 секунд.

- Добавьте текст к анимированному GIF, если хотите.
- Нажмите Создать GIF .
Смотрите, очень легко конвертировать видео в анимированные GIF.
MakeAGIF
MakeAGIF — популярная среди многих пользователей платформа для создания GIF. Он позволяет создавать GIF из нескольких изображений, видео YouTube, видео Facebook, видео, которое вы уже загрузили на свой компьютер, или непосредственно с веб-камеры.
Например, вы можете попробовать сделать GIF из видео на YouTube, выполнив следующие действия.
- Введите URL-адрес YouTube, из которого вы хотите создать свой GIF.
- Выберите, в какой момент видео запустить GIF, а затем решите, сколько секунд его нужно использовать.
- Укажите скорость GIF.
- Наконец, вы можете не только сохранить GIF на свой компьютер, но и скопировать его URL-адрес, чтобы найти его в Интернете.
Кроме того, вы можете просматривать галерею GIF-файлов, созданных другими пользователями в различных категориях. Что еще более важно, вы можете скачать его и поделиться им в социальных сетях.
Что еще более важно, вы можете скачать его и поделиться им в социальных сетях.
Тем не менее, вы не можете добавить текст в готовый GIF, и вам придется заплатить, если вы хотите создать высококачественный GIF без водяных знаков.
Привет, я нашел 4 конвертера видео в GIF. Я хочу поделиться ими с вами, чтобы помочь вам сделать GIF из видео. Нажмите, чтобы твитнуть
Часть 2. Как конвертировать видео в GIF на Android/iPhone
Что делать, если вы хотите создавать собственные анимированные GIF-файлы на Android или iPhone?
Теперь попробуйте следующие 3 инструмента для создания GIF из видео на Android или iPhone.
Giphy
Чтобы преобразовать видео в GIF, вы можете попробовать использовать крупнейшую в Интернете поисковую систему GIF, Giphy. Теперь компания выпустила новое приложение под названием Giphy Cam, которое поможет вам создавать собственные GIF-файлы для отправки или публикации в социальных сетях.
С помощью Giphy Cam вы можете записать короткий GIF-файл, которым можно поделиться в текстовом сообщении или в социальных сетях, таких как Instagram, Twitter и Pinterest.
Вот, например, вы можете попробовать выполнить следующие шаги, чтобы создать свои собственные анимированные GIF-файлы на вашем iPhone.
Шаг 1. Запустите GIPHY CAM на вашем iPhone.
Шаг 2. Коснитесь значка Прокрутки камеры , чтобы загрузить видео с камеры. Вы также можете снимать видео и превращать его в GIF в любой момент.
Шаг 3. Выберите значок с белой стрелкой после того, как вы сняли или загрузили идеальное видео.
Шаг 4. Добавьте любой фильтр или эффект , который вы хотели бы видеть на видео.
Шаг 5. Если вас устраивает ваш GIF, вы можете выбрать Кнопка «Далее» .
Шаг 6. Затем нажмите кнопку Сохранить GIF .
Теперь вы можете поделиться своим GIF с друзьями.
Конечно, к счастью, это приложение доступно на Android.
Tumblr
Здесь, если вы хотите легко создавать GIF-файлы на Android или iOS, вы можете попробовать Tumblr. Многие энтузиасты GIF используют эту платформу для создания анимированных GIF-файлов.
Многие энтузиасты GIF используют эту платформу для создания анимированных GIF-файлов.
Tumblr внедрил инструмент для создания GIF прямо в свое мобильное приложение. В результате пользователи могут создавать свои собственные GIF-файлы из видео или серий фотографий из своих фотопленок.
Шаги:
Шаг 1. Установите последнюю версию мобильного приложения Tumblr на свое устройство iOS или Android.
Шаг 2. Откройте приложение на своем устройстве.
Шаг 3. Посмотрите на меню в нижней части экрана.
Шаг 4. Нажмите кнопку Написать , расположенную в самом центре (отмечена значком карандаша).
Шаг 5. Затем нажмите красную кнопку Photo post , которая окружена всеми остальными кнопками типа публикации.
Шаг 6. Выберите любое видео (или серию фотографий), которое вы хотите превратить в GIF.
Шаг 7. Переместите ползунок вдоль временной шкалы видео, чтобы выбрать трехсекундную сцену в качестве GIF.
Шаг 8. Нажмите кнопку Далее , чтобы сделать ваш GIF еще короче и настроить скорость воспроизведения и повторения до четырех раз быстрее, чем оригинал.
Шаг 9. Нажмите кнопку Готово в правом верхнем углу после завершения создания GIF.
GIFx
GIFx превращает ваши фото и видео в произведения искусства. Если вы посмотрите GIFx, вы можете применить более 300 эффектов GIF к своим фотографиям и видео, вы можете добавить музыку к своему GIF, вы можете настроить непрозрачность и размер, а также у вас есть более 200 дополнительных масок для использования.
В общем, GIFx действительно является одним из самых креативных и настраиваемых GIF-приложений, но оно доступно только для устройств iOS.
Как сделать GIF из видео на Android или iPhone? Теперь попробуйте программное обеспечение 3 video to GIF для Android или iOS. Нажмите, чтобы твитнуть
Теперь пришло время создавать собственные анимированные GIF-файлы. Попробуйте вышеупомянутые 7 конвертеров видео в GIF, чтобы сделать свои GIF-файлы и поделиться ими с друзьями.
Попробуйте вышеупомянутые 7 конвертеров видео в GIF, чтобы сделать свои GIF-файлы и поделиться ими с друзьями.
Если вы знаете какое-либо другое бесплатное программное обеспечение для преобразования видео в GIF, поделитесь им с нами, оставив комментарии в следующей зоне комментариев или отправив нам электронное письмо через [email protected]. Мы обновим эту статью как можно скорее.
Нравится этот пост? Поделись с друзьями!
Видео в GIF Часто задаваемые вопросы
Как преобразовать видео в GIF?
- Откройте программу MiniTool Movie Maker.
- Импортируйте видеофайл, перетащите его на временную шкалу.
- Нажмите кнопку Экспорт.
- Выберите GIF из формата файла.
- Щелкните Экспорт, чтобы преобразовать видео в формат GIF.
Какое приложение может превратить видео в GIF?
- MiniTool Movie Maker
- Photoshop
- Imgur
- MakeAGIF
- Giphy
- Tumblr
- Gifx
Существуют ли GIF-файлы со звуком?
GIF — это формат изображения, не содержащий звука./cdn.vox-cdn.com/uploads/chorus_asset/file/13250883/Screen_Shot_2018_10_10_at_5.20.07_PM.png)

 Как превратить GIF в видео с помощью Adobe Photoshop
Как превратить GIF в видео с помощью Adobe Photoshop Д.
Д.
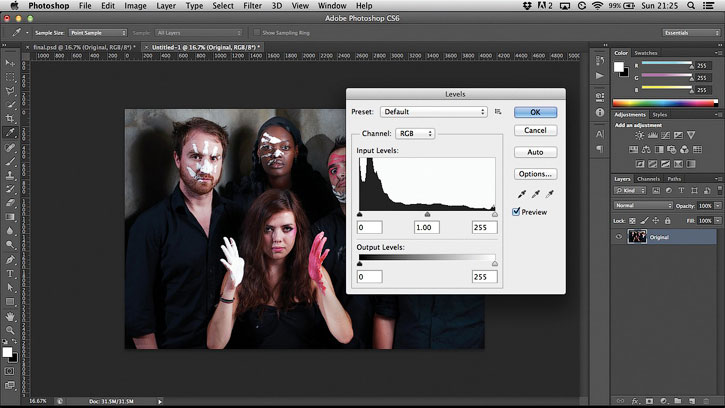
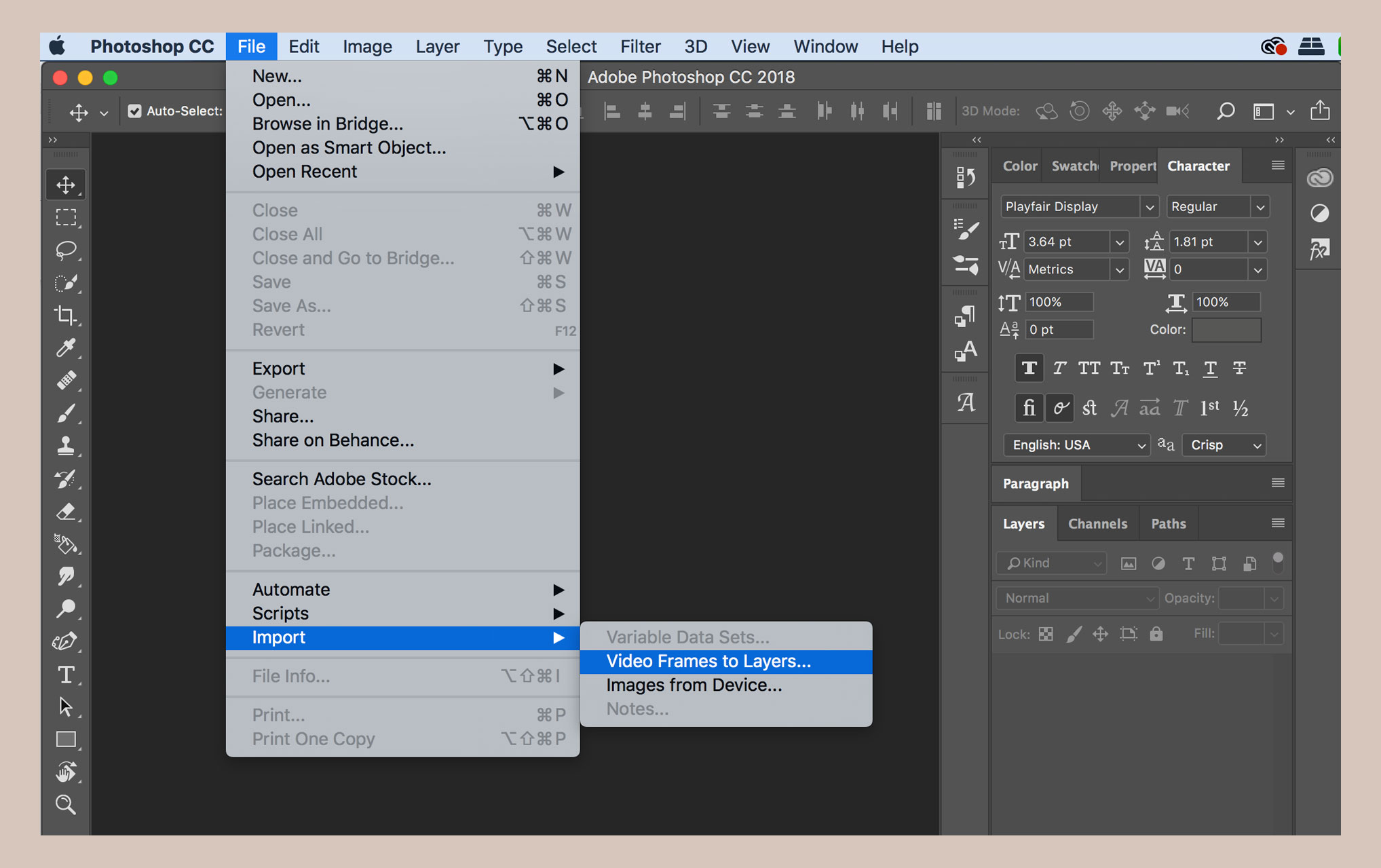


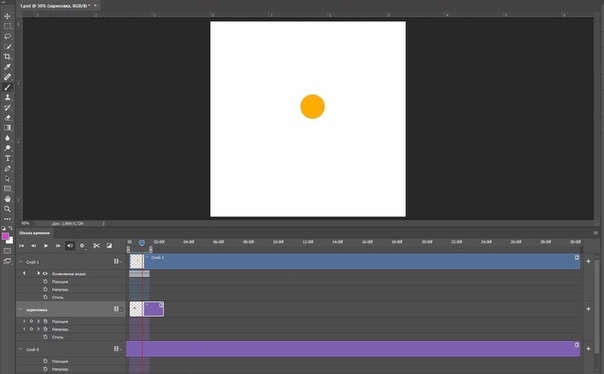 Это может быть удобно, но в большинстве случаев не требуется.
Это может быть удобно, но в большинстве случаев не требуется.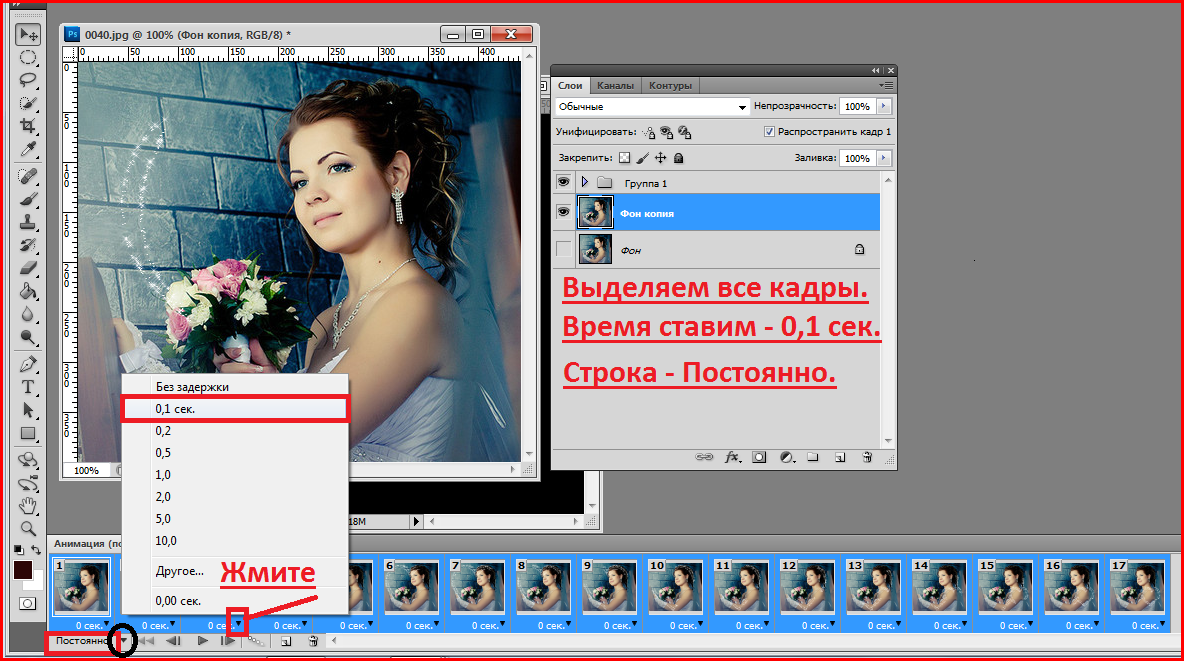 Вы также можете изменить продолжительность отображения каждого изображения в анимации, используя пронумерованные элементы управления под каждым изображением в окне временной шкалы.
Вы также можете изменить продолжительность отображения каждого изображения в анимации, используя пронумерованные элементы управления под каждым изображением в окне временной шкалы.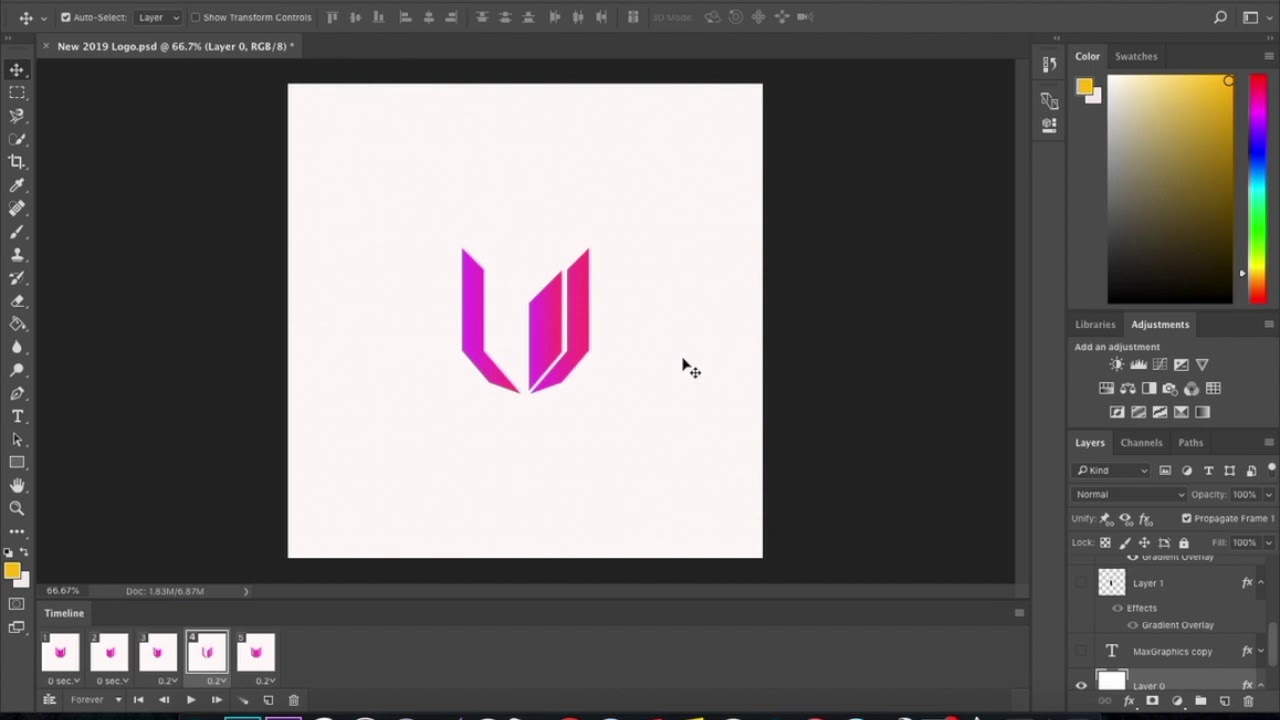 Если вам это нравится, выберите значок Сохранить , затем выберите имя и место назначения для вашего нового GIF.
Если вам это нравится, выберите значок Сохранить , затем выберите имя и место назначения для вашего нового GIF.
:max_bytes(150000):strip_icc()/howtomakegif02-20fbacc5ff9e4bcdb725ecc540cd66f8.jpg)