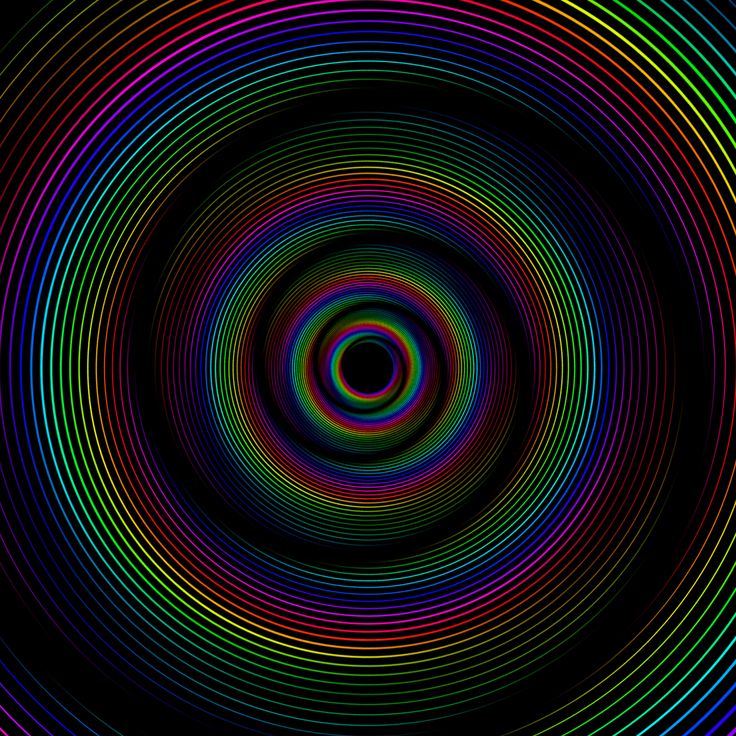Создать GIF анимацию онлайн
Создать GIF анимацию онлайнСоздавайте высококачественную GIF анимацию бесплатно
При поддержке aspose.com и aspose.cloud
Перетащите или выберите ваши файлы*
Введите URL
Dropbox
* Загружая файлы или используя наш сервис, вы соглашаетесь с нашими Условиями предоставления услуг и Политикой конфиденциальностиПараметры анимации
Кол-во циклов
(1 — 1000, 0 — неограниченное)
Скорость анимации: обычная
медленнее обычная быстрее
Параметры размера
Ширина
Высота
Цвет фона
Кадры анимации: 0
Задержка, мс:
Сохранить как
Поделиться в Facebook
Поделиться в Twitter
Поделиться в LinkedIn
Другие приложения
Cloud API
GitHub
Оставить отзыв
Добавить в закладки
Нажмите Ctrl + D, чтобы добавить эту страницу в избранное, или Esc чтобы отменить действие
Aspose.
 Imaging Создание анимации GIF Graphical Interchange Format File
Imaging Создание анимации GIF Graphical Interchange Format FileФормат GIF или графического обмена — это тип изображения с высокой степенью сжатия. GIF, принадлежащий Unisys, использует алгоритм сжатия LZW, который не ухудшает качество изображения. Для каждого изображения GIF обычно допускает до 8 бит на пиксель и до 256 цветов, в отличие от изображения JPEG, которое может отображать до 16 миллионов цветов.
GIF объединяет кураторов, коллекционеров и создателей через протокол, ориентированный на курирование NFT. Пользователи могут создавать свои собственные выставки любых NFT на основе Ethereum, формируя сеть культурных отношений.
Подробнее
Как создать GIF анимацию основе изображений с помощью Aspose.Imaging Создание анимации
- Кликните внутри области перетаскивания файлов, чтобы загрузить изображения или перетащите файлы изображений
- При необходимости отсортируйте кадры анимации на панели «Кадры анимации». Нажмите кнопку «Посмотреть», чтобы увидеть полученную анимацию
- Вы можете изменить скорость всей анимации на панели «Параметры анимации» или настроить задержку каждого кадра по отдельности на панели «Кадры анимации»
- Нажмите кнопку «Создать анимацию»
- Ссылка на скачивание файла анимации будет доступна сразу после завершения операции обработки изображений
- Вы также можете отправить ссылку на файл анимации на свой адрес электронной почты
- Учтите что файл будет удалён с наших серверов после 24 часов , а ссылки для загрузки будут недоступны после этого периода времени
Часто задаваемые вопросы
❓ Как создавать анимацию?
Сначала вам нужно добавить изображения для анимации: перетащите файл изображения или щелкните внутри белой области, чтобы выбрать файл.
 Затем настройте параметры анимации и нажмите кнопку «Создать анимацию». После завершения обработки изображений можно будет загрузить файл результата
Затем настройте параметры анимации и нажмите кнопку «Создать анимацию». После завершения обработки изображений можно будет загрузить файл результата❓ Как создать анимацию на основе многостраничных изображений или других анимаций?
Все просто — следуйте тем же шагам, что и для анимации простых изображений. Каждая страница многостраничного изображения будет отображаться на панели «Кадры анимации» и доступна для сортировки
🛡️ Безопасно ли создавать анимацию с помощью бесплатного изображения Aspose.Imaging «Создание GIF анимации»?
Конечно! Ссылка для загрузки файлов результатов будет доступна сразу после завершения операции создания анимации. Мы удаляем загруженные файлы через 24 часа, и ссылки на скачивание перестанут работать по истечении этого периода времени. Никто не имеет доступа к вашим файлам. Создание анимации абсолютно безопасно
Когда пользователь загружает свои файлы из сторонних сервисов, они обрабатываются таким же образом.

Единственное исключение из вышеуказанных политик возможно, когда пользователь решает поделиться своими файлами через форум, запросив бесплатную поддержку, в этом случае только наши разработчики имеют доступ к ним для анализа и решения проблемы.
💻 Моги ли я создавать анимационные изображения на Linux, Mac OS или Android?
Да, вы можете бесплатно использовать Aspose.Imaging «Создание GIF анимации» в любой операционной системе с веб-браузером. Наше приложение работает онлайн и не требует установки программного обеспечения
🌐 Какой браузер следует использовать для создания анимаций?
Для выравнивания вы можете использовать любой современный браузер, например, Google Chrome, Firefox, Opera, Safari
❓ Могу ли я использовать полученное изображение в коммерческих целях?
Несмотря на то, что наши приложения бесплатны, вы не ограничены в коммерческом использовании полученных изображений, избегая при этом нарушения прав третьих лиц на исходные изображения.
 Например, вы можете создать NFT (не взаимозаменяемый токен) из своего изображения и попытаться продать его на торговых площадках NFT.
Например, вы можете создать NFT (не взаимозаменяемый токен) из своего изображения и попытаться продать его на торговых площадках NFT.
Error explanation placeholder
Email:
Сделайте этот форум закрытым, чтобы он был доступен только вам и нашим разработчикам
Вы успешно сообщили об ошибке, Вы получите уведомление по электронной почте, когда ошибка будет исправлена Click this link to visit the forums.
Как быстро создать Gif-анимацию (динамические картинки) для соцсетей — immedia
Тексты и картинки, картинки и тексты. Репертуар SMM-специалиста часто страдает однообразием. Как добиться увеличения конверсии без роста затрат на контент? В этой статье я расскажу, как использовать анимацию в маркетинговых каналах.
Главная » Блог » Как быстро создать Gif-анимацию (динамические картинки) для соцсетей
Как быстро создать Gif-анимацию (динамические картинки) для соцсетей
В 2019 году никого не нужно убеждать в важности визуального контента.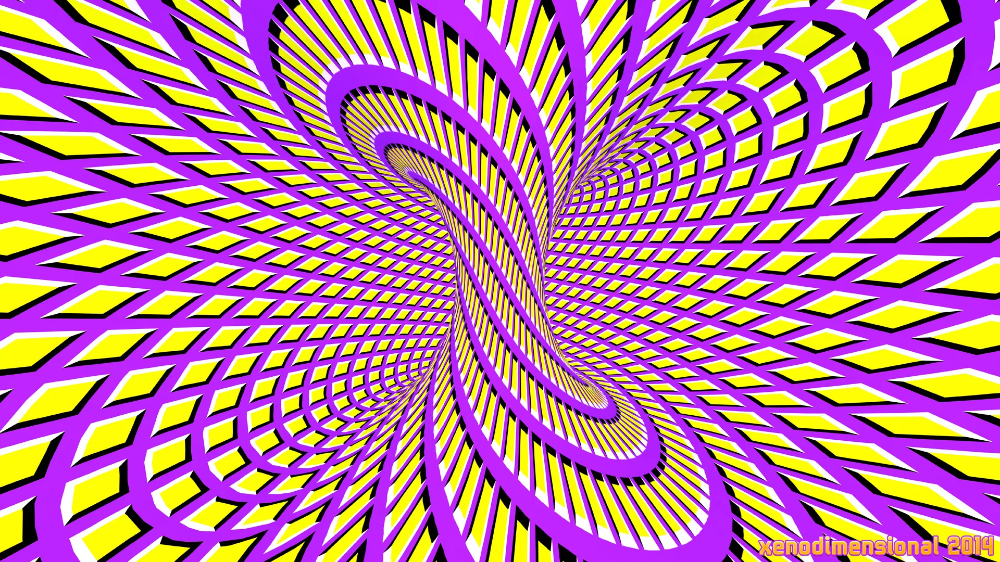 По оценке агентства Reuters, 84% всего интернет-трафика в этом году будет приходиться на видеоконтент.
По оценке агентства Reuters, 84% всего интернет-трафика в этом году будет приходиться на видеоконтент.
Тот же тренд давно прослеживается и в социальных сетях: количество коротких видео и смешанных форматов, включающих фото, текст, видео и анимацию растет на глазах. На сегодняшний день пользователи Facebook расшаривают GIF-анимацию в 2 раза чаще, чем статичные изображения.
Но если рисовать баннеры и макеты email-рассылок для штатных дизайнеров — привычное дело, то поточное производство видео или анимированных гифок, как кажется, требует иной квалификации, а также дополнительных временных и финансовых затрат.
Если, конечно, вы хотите использовать уникальную графику, продвигающую ваш продукт, а не иллюстрировать посты трендовыми гифками из огромного архива Giphy и других подобных ресурсов.
Как создавать анимированную графику на примере конструктора Canva, который позволяет конвертировать статические изображения в видео или GIF.
Создаем анимацию
#1
Выбираем тип иллюстрации
Первое, с чем нужно определиться — для какой платформы и каких целей нужна анимация.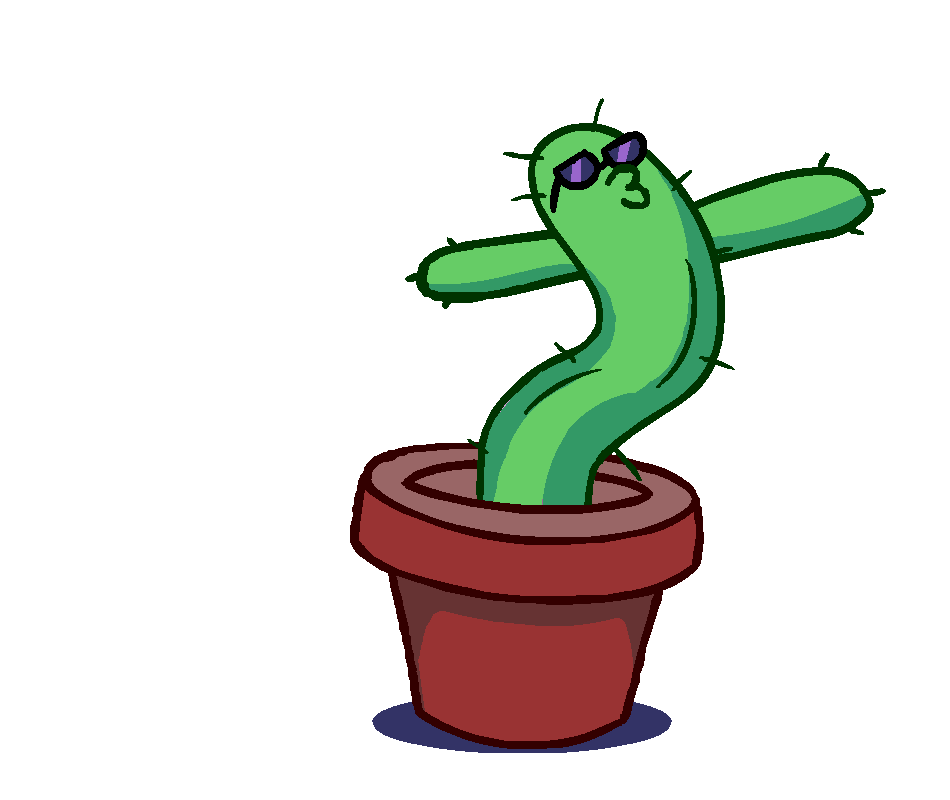 Каждый из видов графики создается с заданным размером картинки, например:
Каждый из видов графики создается с заданным размером картинки, например:
- пост в Facebook: 940x788px;
- пост для Instagram: 1080x1080px;
- пост для социальных сетей (можно использовать для ВКонтакте): 800x800px;
- Веб-баннер: 560x315px;
- Рекламный баннер «небоскреб»: 160x600px.
Для удобства возьмем квадратный формат поста для Инстаграма.
#2
Выбираем макет
Поскольку создание графики происходит на основе редактируемых макетов, нужно определиться с конкретным образцом. Если у вас уже сформировался определенный фирменный стиль, подберите макет максимально близкий к тому, что вы использовали в маркетинге ранее.
Условно их можно разделить на несколько стилей:
- Макеты с использованием фотографий — подойдут для заведений, туристических компаний, недвижимости и других сфер, предлагающих нечто осязаемое. Среди таких макетов тоже встречаются более или строгие — черно-белые или цветные, с одним фоновым фото или коллажом.

- «Мультяшные» макеты — для тех, кому по душе «домашний» стиль. Подойдет для детских товаров, сфера образования, рукоделия, различных бытовых сервисов.
- Абстракция / орнамент — ни к чему не обязывающие дизайны, которые можно использовать для иллюстрации разовых акций или скидок. Весь акцент с самой графики переносится на сообщение.
При выборе макета не обязательно зацикливаться на конкретной фотографии или цветах, поскольку любой элемент можно заменить на другой из встроенного каталога или загрузить собственную графику.
Однако учитывайте размер дизайна: фотография с меньшим разрешением, чем размеры вашей иллюстрации, будет смотреться плохо. Чем лучше качество фото — тем лучше.
NB! Чем больше отдельных элементов используется в дизайне, тем длиннее по времени (а значит, и размеру файла) может получиться анимация.
Кроме того, исходя из опыта, рекомендую не редактировать выбранный макет слишком радикально, иначе есть риск, что программа не справится с конвертацией картинки в видео:
- Не вставляйте три или четыре фотографии, если в макете использована одна.

- Не добавляйте слишком много дополнительных иконок и фигур, сверх изначального количества.
- Не используйте фотофильтры и кастомные шрифты — они не будут отображены в итоговой анимации.
#3
Брендируем картинку
Перейдя во вкладку «Мое», редактор может загрузить собственную графику: например, логотип для брендирования изображений (а также их защиты от плагиата). Загруженный логотип, если он представляет собой не сплошной прямоугольник с заливкой, а некую эмблему или просто название компании, нужно загружать в формате PNG с прозрачным фоном.
Расположите логотип в одном из углов дизайна, чтобы он не перекрывал другие детали или надписи, а стоял особняком и занимал примерно ⅕ высоты и ширины, в зависимости от горизонтальной или вертикальной ориентации дизайна.
Хотя Canva позволяет сделать логотип или любую другую деталь макета полупрозрачной, рекомендуем сохранять лого в полном цвете и подбирать контрастный фон — вряд ли ваш бренд настолько узнаваем, чтобы скромничать в этом вопросе.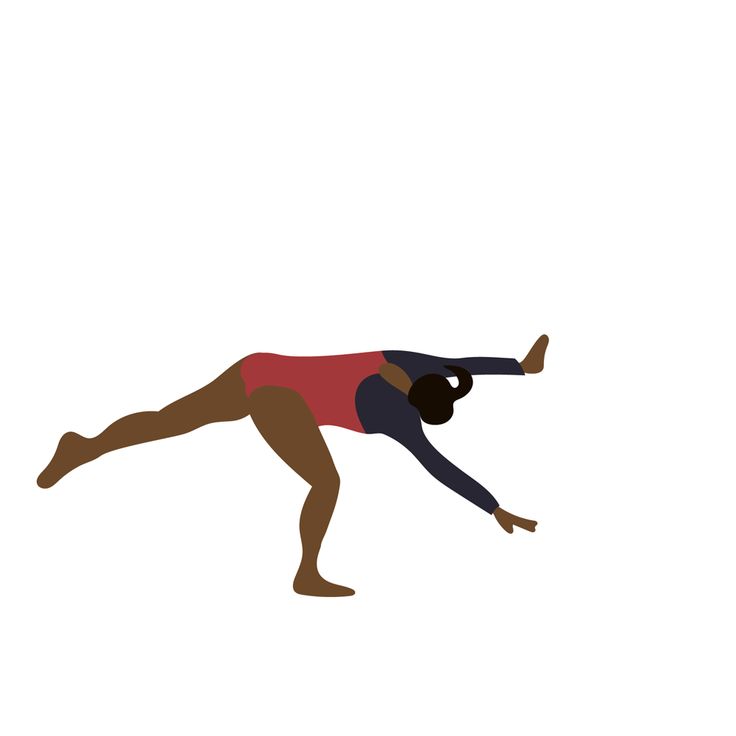
#4
Скачиваем GIF или видео
Когда дизайн готов, остается сохранить его в анимированном виде — здесь и начинается магия. При выборе формата для скачивания просто выберите «GIF-анимация/видео» вместо стандартных JPEG, PNG или PDF. Редактор предложит шесть вариантов анимации: с элементами, постепенно вылетающими сбоку, падающими снизу, наплывающими «изнутри» кадра и т. д.
Анимация — опция, доступная в платной подписке Canva for Work. Этой функцией можно воспользоваться во время бесплатного триального периода подписки.
Длина роликов составит от 3 до 8 секунд — это позволяет ограничить размер анимации несколькими мегабайтами и сделать ее удобной для просмотра на стационарных и мобильных устройствах. Выбрав стиль анимации, можно скачать файл в .gif или .mp4 в зависимости от платформы, на которой нужно его использовать.
Где использовать GIF
В 2017 году Фейсбук начал поддержку отображения гифок в ленте, комментариях и рекламных постах. Однако файл должен быть расположен на стороннем сервисе и иметь свой URL. Для вставки гифки нужно скопировать ее адрес в пост, чтобы соцсеть «подгрузила» анимацию, после чего сам адрес можно стереть.
Однако файл должен быть расположен на стороннем сервисе и иметь свой URL. Для вставки гифки нужно скопировать ее адрес в пост, чтобы соцсеть «подгрузила» анимацию, после чего сам адрес можно стереть.
Самая популярная платформа для хостинга GIF-файлов — все тот же Giphy. Есть ряд ограничений: размер не более 8 МБ, размеры, которые чаще всего рекомендуют: 400×400 px, а в случае использования GIF для рекламы, как и в случае с обычными баннерами — текст не должен занимать более 20% от площади изображения.
В то же время, загрузить GIF-файл в пост все-таки можно, однако он все равно будет распознан как видео.
ВКонтакте
В отличие от глобального конкурента, ВКонтакте поддерживает как сторонний, так и внутренний хостинг GIF-файлов: гифку можно прикрепить к посту как «Документ». В ленте гифки отображаются в миниатюре и увеличиваются до полного размера при клике. GIF также отлично смотрится в новом «Редакторе статей», ставшем более интуитивной альтернативой wiki-страницам.
Важно помнить, что Twitter может отобразить только одну гифку в записи. Кроме того, анимированные GIF-файлы нельзя опубликовать в твите, который содержит сразу несколько изображений. В остальном добавление гифок работает так же, как в случае с обычными фотографиями.
Где использовать MP4-видео
В целом, ситуация с поддержкой видео проще, чем с GIF. Все крупные социальные платформы поддерживают загрузку видео к постам и их органичное отображение в верстке статей (к примеру, в Facebook Notes или новом «Редакторе статей» ВКонтакте).
Поэтому специально остановимся только на трех менее очевидных случаях.
Короткие видео встречаются в ленте Инстаграма так же часто, как фотографии, а рекламодатели активно используют их в своих промо-кампаниях. Длина анимации, созданной в Canva, оптимальна для этих целей — короткие ролики не требуют долгой загрузки и не успевают надоесть. В то же время, они привлекают внимание читателей.
В то же время, они привлекают внимание читателей.
Популярная в России платформа автоматически зацикливает короткие ролики в 10-секундные ролики с наложенным поверх саундтреком.
Другими словами, Coub создает бесконечную гифку со звуком — этот формат может придать короткому ролику неожиданный комический эффект, как, например, в этом популярном коубе с кивающим в такт музыке Джоном Траволтой.
Воспроизведение коубов поддерживается ВКонтакте. Продолжительность видеофрагмента, который можно зациклить, начинается с 0.1 секунды.
Яндекс Дзен
Создатели Дзена рекомендуют авторам «нарративов» использовать ролики длинной до 10 секунд, поэтому анимация Canva может органично вписаться в этот новый для Рунета медиаформат. Настройки редактора в Дзене позволяют адаптировать изображение под ширину экрана.
Сохраняем баланс
В маркетинговом плане предпочтительно сохранять баланс между различными видами контента.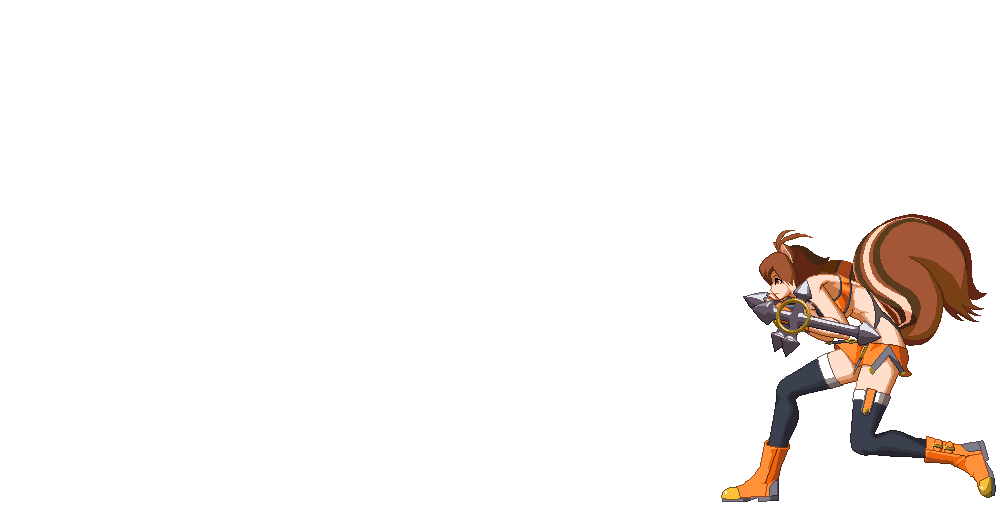 Не стоит полностью отказываться от статичных изображений и фотографий, ведь несмотря на то, что гифки и видео лучше резонируют с большей частью аудитории, их нельзя назвать универсальным инструментом для популяризации контента.
Не стоит полностью отказываться от статичных изображений и фотографий, ведь несмотря на то, что гифки и видео лучше резонируют с большей частью аудитории, их нельзя назвать универсальным инструментом для популяризации контента.
Избыточное увлечение одним из медиаформатов часто приводит к тому, что аудитория начинает от него уставать. Используйте анимацию там, где действие или внимание аудитории действительно нужно.
Ненавязчивая анимация может стать по-настоящему действенным инструментом увеличения конверсии и привлечь внимание к вашему сообщению в бесконечной ленте, где СМИ, блогеры и бренды конкурируют за каждую лишнюю секунду внимания пользователя.
Особенно актуальным этот инструмент делает внедрение автозапуск видео в ленте.
Поэтому если вы еще не попробовали этот вид медиа — самое время попробовать. Тем более, что на создание одного мини-ролика уходит не больше 15 минут.
Как сделать гифку из видео, онлайн, из картинки, в фотошопе или на телефоне
Советы
Гид по созданию и форматированию GIF-картинок
Читайте наc в Telegram
Разбираемся, что происходит в мире рассылок и digital-маркетинга.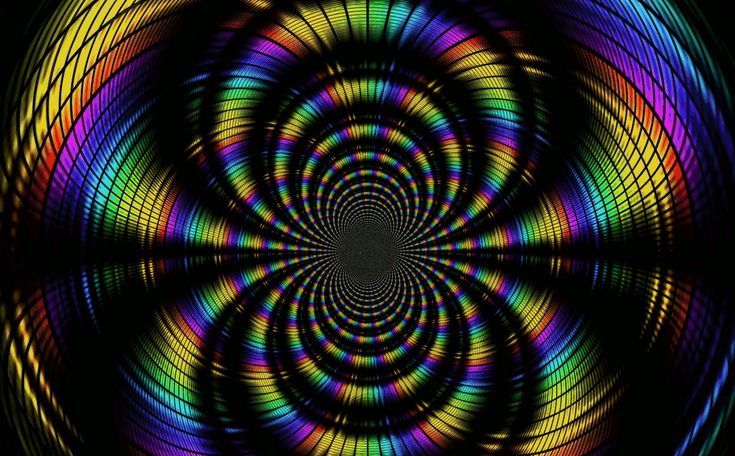 Публикуем анонсы статей, обзоры, подборки, мнения экспертов.
Публикуем анонсы статей, обзоры, подборки, мнения экспертов.
Смотреть канал
Станьте email-рокером 🤘
Пройдите бесплатный курс и запустите свою первую рассылку
Подробнее
GIF — это анимированное изображение, которые не нужно включать или выключать как видео, но при этом оно передаёт суть контента в наглядном виде.
Гифки используют интернет-маркетологи, smm-специалисты, преподаватели и HR-ы для решения своих задач:
- Объяснить новичку как пользоваться сервисом.
- Проиллюстрировать статью в блоге.
- Вставить иллюстрацию в email.
- Добавить наглядности в продвижение услуги.
Я часто использую GIF для материалов блога и коммуникации с командой маркетинга или другими отделами. Простая и динамичная картинка помогает быстрее донести информацию.
Гифка помогла дать инструкцию к формуле без длинного ТЗ и описания
В этой статье расскажу подробнее: как сделать гифку с нуля, как конвертировать ее из видео, как собрать из нескольких изображений, как редактировать готовые гиф.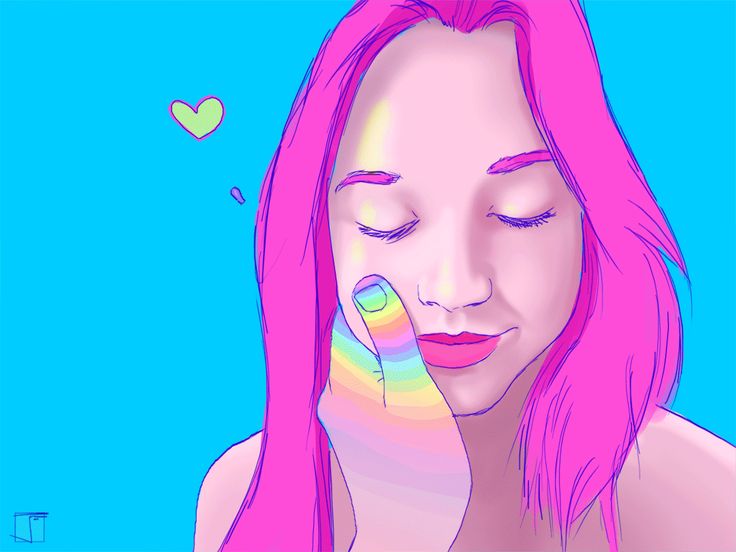
Возможны следующие сценарии создания GIF:
Как сделать гифку из видео на YouTube
Как сделать гифку из готового видео
Как сделать гифку из фото
Где найти готовую гифку
Как сделать гифку из видео на YouTubeЕсли есть задача превратить контент YouTube в GIF, можно воспользоваться двумя способами:
1. Конвертировать с помощью подстановки в url текста «gif»Гифка получается очень быстро, можно выделить любой фрагмент видео. Из минусов — среднее качество готовой гифки.
После перехода откроется сервис настройки будущей гифки на платформе Gifs.com: в нем можно выбрать диапазон видео, добавить текст и обрезать файл.
На следующем этапе можно убрать водяной знак сервиса (доступно только в платной версии) и сохранить GIF. Можно поделиться готовой гифкой по ссылке, отправить по email или вставить на сайт через код.
Минусы способа:
- За отсутствие вотермарка придётся доплатить.
- Видео должно быть не более 15 минут.

Более трудоёмкий способ с привлечением нескольких сервисов, но качество готовой гифки будет лучше.
Для записи экрана можно использовать встроенные функции MacOs или Windows (комбинация Win+G), расширения браузера (Рекордер, Droplr, Nimbus) или специализированные программы для компьютера (Licecap, Gifcam).
На MacOS видео экрана записывается с помощью комбинации shift+command+5. Можно выключить звук, снимать только выделенный фрагмент монитора и сохранять готовое видео на компьютер.
О сервисах, которые конвертируют готовое видео в GIF, речь пойдёт в следующем разделе.
Для конвертирования готового видео в GIF можно выбрать онлайн-сервис, программы для компьютера или мобильные приложения.
Ezgif.com
Что это. Онлайн-программа для конвертирования видео в gif формат.
Условия. Бесплатно.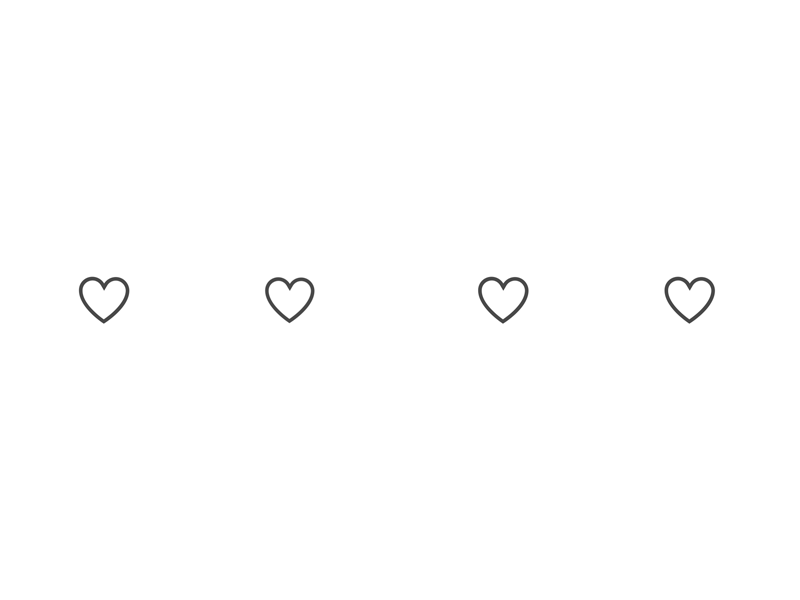
Возможности. Редактирование гифки: время начала и окончания, размер, добавление текста, скорость воспроизведения.
Язык. Английский.
Giphy.com
Что это. Онлайн-программа для конвертирования видео в gif формат. Также есть мобильное приложение, чтобы создать гифки на телефоне.
Условия. Бесплатно, требуется регистрация.
Возможности. Редактирование гифки: обрезка, наложение текста, стикеров, фильтров.
Язык. Английский.
Кстати, в сервисе Giphy можно загружать и редактировать уже готовые гиф-изображения. Например, чтобы поделиться GIF по ссылке, вставить код на сайт, расшарить в Facebook* и Instagram*. Для этого перейдите в раздел Upload и следуйте инструкциям.
Makeagif.com
Что это. Онлайн-программа для конвертирования видео в gif формат.
Условия. Бесплатно. Для удаления водяного знака и некоторых дополнительных функций требуется платная подписка — $12 в месяц.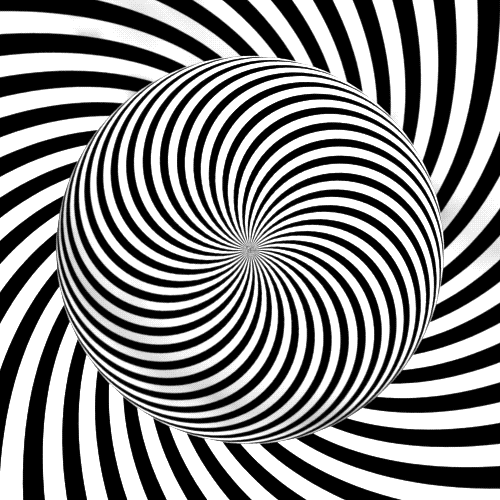
Возможности. Редактирование гифки: добавить текст и стикеры, замедлить или ускорить.
Язык. Английский.
Gifs.com
Что это. Онлайн-программа для конвертирования видео в gif формат.
Условия. Бесплатно, требуется регистрация.
Возможности. Редактирование гифки: обрезка, наложение текста, стикеров, блюра, зацикливание.
Язык. Английский.
Photoshop
Что это. Программа с установкой на компьютер: помимо множества функций есть возможность конвертирования видео в GIF формат.
Условия. Требуется покупка ПО.
Возможности. Редактирование длительности гиф, добавление изображений и текста.
Язык. Более 10 языков, включая английский и русский.
После импорта нарезку из слоев нужно сохранить: «Экспортировать» → «Сохранить для web».
Как сделать гифку из фотоЧтобы создать гифку из нескольких картинок, подойдут следующие сервисы:
Gifpal.
 com
comЧто это. Онлайн-сервис для конвертирования изображений в gif формат.
Условия. Бесплатно. Есть вотермарк на полученной гифке.
Возможности. Настройка длины и последовательности изображений.
Язык. Английский.
Из трёх статичных изображений собрали гифку
Ezgif.com
Что это. Уже упоминаемый онлайн-сервис способен создавать GIF из нескольких изображений.
Условия. Бесплатно. Есть вотермарк на полученной гифке.
Возможности. Настройка длины и последовательности изображений. Добавление текста, эффектов, фильтров.
Язык. Английский.
Интерфейс Ezgif позволяет загружать и обрабатывать до 2 000 изображений
Giphy.com
Что это. Онлайн-программа, чтобы создать гифки из фотографии. Также есть мобильное приложение для конвертации GIF на телефоне.
Условия. Бесплатно, требуется регистрация.
Возможности. Редактирование фото в гиф: обрезка, наложение текста, стикеров, фильтров.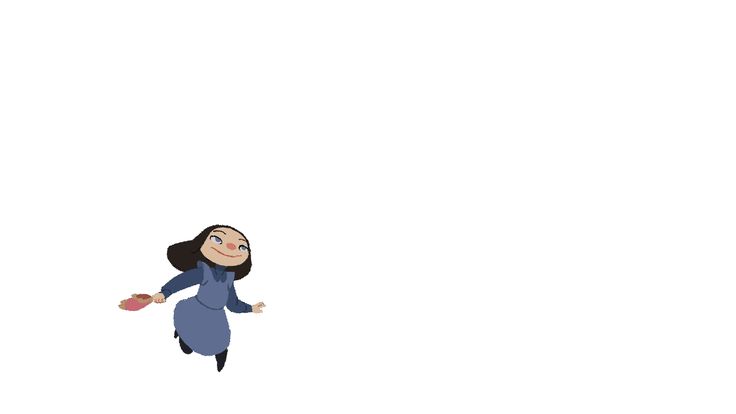
Язык. Английский.
Где найти готовую гифкуГотовые библиотеки GIF-изображений можно найти в специальных сервисах или добавлять свои анимации для продвижения:
Giphy.com. Огромная база готовых гифок, разделённых на категории. Есть поиск по словам, тегам. Большинство гифок без водяного знака. Искать гифки можно и в мобильном приложении giphy.
Gifpal.com. Библиотека GIF-изображений, созданных пользователями в сервисе. Работает поиск по новизне и популярности.
Makeagif.com. База готовых гифок, собранных по категориям, популярности, новизне. Также можно искать GIF по ключевым словам.
Gifer.com. Обширная база GIF-анимаций. Можно искать по категориям, популярности, тегам. В отличии от других сервисов есть русский язык.
Tenor.com. Библиотека гиф-анимаций по тегам и ключевым словам.
Особенности гифок1.
 Например, проверять размер и вес готовой модели. Если хотите добавить GIF в рассылку, учитывайте, что не все платформы отобразят ее нормально.
Например, проверять размер и вес готовой модели. Если хотите добавить GIF в рассылку, учитывайте, что не все платформы отобразят ее нормально.Гифка свыше 1 Мбайт будет долго грузиться на сайте, в рассылке и в социальных сетях. А пользователи с медленным интернетом и вовсе могут пролистнуть её. Чтобы повысить скорость загрузки, GIF сжимают в специальных сервисах: Ezgif, Iloveimg, GifCompressor и Compressor.
2. GIF-формат нельзя приостановить или перемотать. Для длинных инструкций стоит использовать видео — например, сделать скринкаст.
3. GIF поддерживает прозрачность, в отличии, например, от jpeg.
4. GIF — наиболее популярный формат для анимированных изображений в маркетинге, его воспроизводят все браузеры. Можно не бояться, что пользователи не увидят динамичную иллюстрацию. Вот как используют GIF (и другие приемы) в дизайне email-рассылок.
Другие материалы по теме
Поделиться
СВЕЖИЕ СТАТЬИ
Другие материалы из этой рубрики
Не пропускайте новые статьи
Подписывайтесь на соцсети
Делимся новостями и свежими статьями, рассказываем о новинках сервиса
Статьи почтой
Раз в неделю присылаем подборку свежих статей и новостей из блога. Пытаемся шутить, но получается не всегда
Пытаемся шутить, но получается не всегда
✓
Спасибо, ждите письмо.
Проверяйте почту — письмо придет в течение 5 минут (обычно мгновенно).
Как запустить email-маркетинг с нуля?
В бесплатном курсе «Rock-email» мы за 15 писем расскажем, как настроить email-маркетинг в компании. В конце каждого письма даем отбитые татуировки об email ⚡️
*Вместе с курсом вы будете получать рассылку блога Unisender
Оставляя свой email, я принимаю Политику конфиденциальностиКак сделать gif анимацию из видео, картинок и фото: обзор бесплатных сервисов
«Взбодрить» профессиональную статью или объемную email-рассылку, объяснить специализированные термины, привлечь внимание к рекламному посланию или развлечь подписчиков в социальных сетях — с этими задачами легко справится гиф-анимация. Чтобы «живой» контент работал на вас, про гифки со стоков придется забыть и научиться создавать их самостоятельно под ваши цели. В этом материале мы покажем вам бесплатные способы создания gif из видео, изображений и записи экрана.
Чтобы «живой» контент работал на вас, про гифки со стоков придется забыть и научиться создавать их самостоятельно под ваши цели. В этом материале мы покажем вам бесплатные способы создания gif из видео, изображений и записи экрана.
Один день из жизни нашего лося-маркетолога. Эту гифку он сделал сам:-)
Содержание
1. Как сделать gif из видео
2. Как сделать gif из картинок
3. Как сделать gif из записи экрана
Как сделать gif из видео
Giphy GIF Maker
Ссылка на сайт: giphy.com
Giphy — популярная и простая в работе платформа для создания gif. В этом сервисе можно делать анимации из видеофайлов, YouTube-роликов, нескольких готовых гифок и из картинок. Доступны бесплатные анимированные стикеры и шрифты, фильтры и кисти для рисования — это поможет «украсить» вашу гифку. Платформа незаменима и для поиска вдохновения — здесь собрана коллекция анимаций по тематикам «Эмоции», «Развлечения», «Стикеры».
Если вы ищете советы по созданию GIF, скорее всего, у вас нет учетной записи в Giphy. Так что вам нужно зарегистрироваться, потому что сделать GIF на Giphy вы сможете только с учетной записью. В этом нет ничего сложного: вам понадобится адрес электронной почты и пароль. Есть смысл потратить немного времени на эту процедуру, потому что в сравнении с другими конвертерами GIF у Giphy приятный дизайн сайта, простой интерфейс и вы останетесь с качественной гифкой.
Зарегистрируйтесь на сервисе
Чтобы создать gif из видео, кликните на Create и загрузите свой видеофайл в сервис.
- Важно! Сервис поддерживает загрузку видеофайлов до 60 секунд.
Загрузите видео с компьютера
Подождите пока видео загрузится и после вы сможете задать продолжительность и время начала видео — таким образом вы вырежете нужный фрагмент.
Обрежьте видеоролик
Займитесь «декором» вашей анимации — добавьте текст, стикеры, фильтры или нарисуйте что-то свое, затем нажмите «Continue to Upload».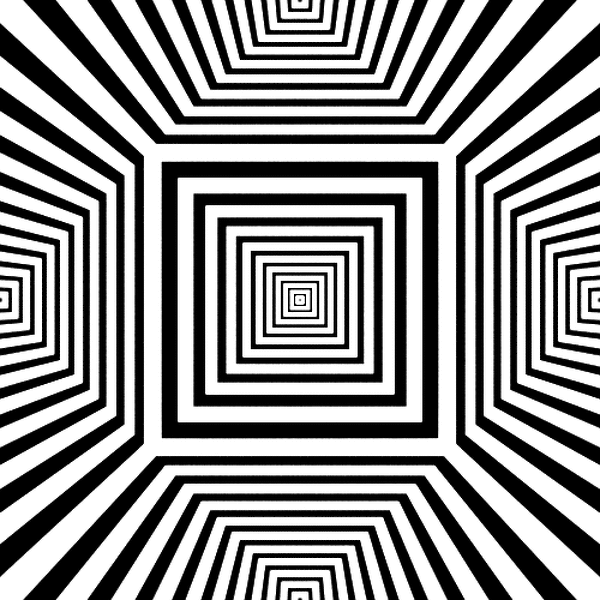
Для надписи можно выбрать шрифт и тип анимации
Затем нажмите «Upload to Giphy» → «Media», выберите формат gif, mov, или mp4 и сохраните анимацию. Также вы можете расшарить ее в соцсети или сразу добавить на сайт или в блог.
Перед тем, как сохранить, вы можете указать источник видео и добавить теги
Создание анимации из видео с YouTube или Vimeo, из изображений или gif аналогичны рассмотренным этапам создания анимации из видеофайла с вашего компьютера.
Ezgif
Ссылка на сайт: ezgif.com
В Ezgif доступно конвертирование видео в gif и обратно, создание анимации из картинок и работа с базовыми инструментами редактирования — добавление текста, фильтров, рамок, эффектов анимации. Регистрироваться не обязательно.
Чтобы конвертировать видео в gif, нажмите «Video to GIF» на верхней панели сервиса и загрузите свое видео.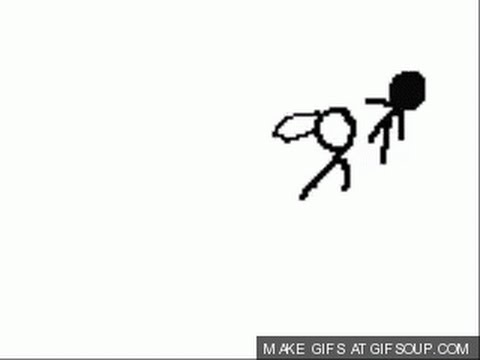
Загрузка видео в Ezgif
После этого откроется страница, где нужно выбрать продолжительность анимации, размер и частоту кадров, затем нажать «Convert to GIF».
Выбор продолжительности анимации, размера и частоты кадров
Ваша анимация готова! Теперь вы можете сохранить ее или продолжить редактирование — изменить скорость, добавить текст, наложить эффекты.
Сохранение анимации в Ezgif
Для того чтобы создать анимацию из картинок, необходимо иметь в виду, что они должны быть одинакового размера. Также если в вашей подборке есть изображения с прозрачным фоном, выберите «don’t stack frames» после загрузки изображений в сервис, чтобы они не накладывались друг на друга. В остальном — порядок аналогичен описанному выше.
Эффект «don’t stack frames» для изображений в формате png
Convertio
Ссылка на сайт: convertio.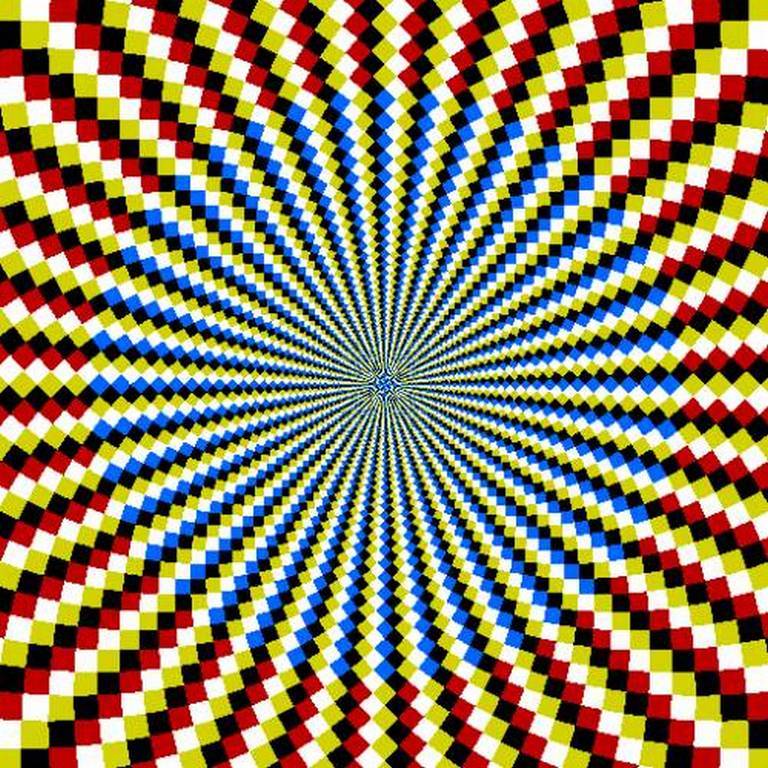 co
co
Онлайн-конвертер различных файлов — аудио, архивов, шрифтов, презентаций, электронных книг, видео и изображений. Для того чтобы конвертировать видео в гиф, выберите видео-конвертер на главной странице и загрузите свой файл.
Видео-конвертер в Convertio
Недостаток этого сервиса в том, что видео нельзя отредактировать — сократить продолжительность, изменить размер, добавить текст или стикеры.
После загрузки видео выберите формат GIF, нажмите кнопку «Конвертировать», затем кнопку «Скачать».
Два шага в Convertio для создания GIF
Готово! Анимация сохранена на вашем компьютере.
Hnet. Video to GIF
Ссылка на сайт: hnet.com/video-to-gif
Простой англоязычный сервис, с помощью которого вы сможете создать гифку из видео всего за несколько кликов.
Нажимаете кнопку «Upload a Video», загружаете файл с компьютера, выбираете время начала и конца анимации, ширину и высоту файла, количество кадров в секунду, затем конвертируете видео кнопкой «Convert Now».
Кнопка «Download» появится после того, как видео сконвертируется
Как сделать gif из картинок
Gifovina
Ссылка на сайт: gifovina.ru
Незамысловатый сервис для создания гиф из изображений с интересными «плюшками» — на картинки можно добавлять выноски и «пузыри» с текстом, а также настраивать эффекты перехода изображений.
Для того чтобы сделать гифку, добавьте кадры, установите их порядок и размер, длительность и эффекты перехода, если нужно, нарисуйте мысли-«пузыри», затем нажмите «Готово».
Создание gif в Gifovina
Откроется окошко, где вы сможете скачать gif.
Сохранение gif на компьютер
Готовый gif в Gifovina
Brush Ninja
Ссылка на сайт: brush.ninja
Сервис с необычным функционалом — создает гиф из ваших же рисунков. Если вы неплохо рисуете в Paint’e, вам будет удобно работать и в этом сервисе.
Если вы неплохо рисуете в Paint’e, вам будет удобно работать и в этом сервисе.
Для того чтобы создать гиф, нарисуйте что-нибудь в первой рамке, затем добавьте вторую и нарисуйте еще что-нибудь.
Создание первого рисунка в Brush Ninja
Создание второго рисунка в Brush Ninja
Чтобы поменять фон, зайдите в настройки и выберите нужную вам подложку — это может быть цвет, свое изображение или из Интернета, фото онлайн, фоны от сервиса или вообще гиф без фона.
Выбор фона для анимации
Добавьте столько рисунков, сколько вам необходимо, и отрегулируйте скорость смены кадров.
Установка скорости анимации
Проверьте, что у вас получается, по большой кнопке Play.
Просмотр своей анимации
Чтобы сохранить анимацию в формате «gif», нажмите Ctrl + s, затем «Export as animated gif» и «Download animated gif».
Готово!
Сохранение анимации в Brush Ninja
Готовый gif в Brush Ninja
FreeGifMaker
Ссылка на сайт: freegifmaker.me
Простой сервис для создания гиф из ваших изображений. Загрузите фотографии, если нужно, поменяйте их порядок, размер и скорость анимации, затем нажмите «Create Gif» и «Save to disk». Ваша анимация сохранена на компьютере!
На скриншотах вы можете посмотреть на пошаговый процесс.
1. Загрузка фотографий в FreeGifMaker
2. Редактирование gif в FreeGifMaker
3. Сохранение gif в FreeGifMaker
Готовый gif в FreeGifMaker
Вы могли обратить внимание, что на верхней панели есть кнопка «YouTube to GIF». Это конвертер, в котором можно создать гифку из видео с YouTube за 3 простых шага: вставить ссылку на видео, указать нужную продолжительность и загрузить готовую анимацию на свой компьютер.
Gifius
Ссылка на сайт: gifius.ru
Еще один русскоязычный сервис, но с более ограниченным функционалом — нет возможности добавить текст, стикеры или эффекты анимации.
Вы просто перетаскиваете нужные изображения с вашего компьютера в сервис, если нужно, меняете пропорции, скорость анимации, порядок картинок, и нажимаете «Cкачать GIF». Готово!
Вся инструкция поместилась на двух скриншотах ниже.
Загрузка изображений в сервис Gifius
Панель редактирования и сохранения gif
Canva
Ссылка на сайт: canva.com
Пожалуй, самый популярный многофункциональный сервис для графического дизайна, с помощью которого можно создавать различный визуальный контент без профессиональных навыков — от визиток до мини-фильмов. Canva пригодится и в том случае, если вам нужно сделать анимацию для статьи, email-рассылки, сайта или соцсетей.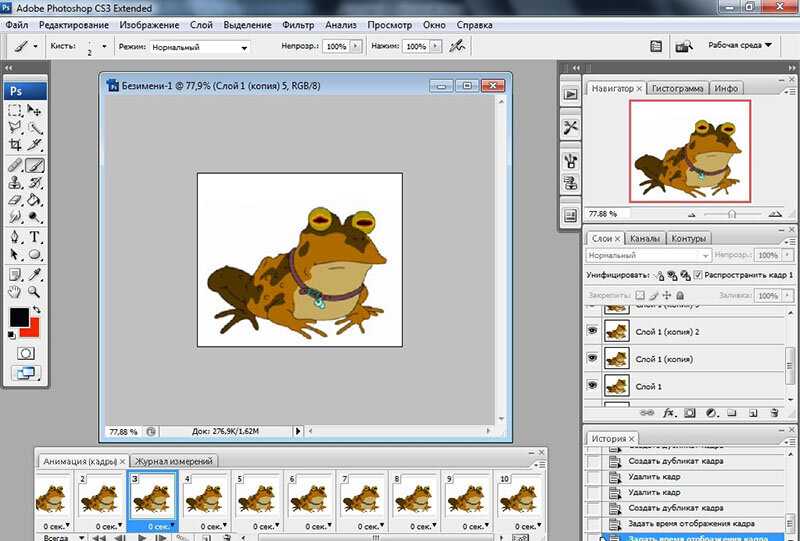
Сервис платный и работать в нем могут только авторизированные пользователи. Учетную запись вам нужно будет создать в любом случае, а попробовать работу в сервисе можно бесплатно с урезанными возможностями.
Рассмотрим процесс создания анимации в Canva на примере оформления поста для группы ВКонтакте.
Выберете в Шаблонах посты ВКонтакте и нажмите «Создать пустой дизайн».
Выбор шаблона в Canva
Создать пустой дизайн: Пост ВКонтакте
На Canva полно шаблонов под различные цели, вы можете выбрать под свои — с нужными размерами.
Перед вами откроется панель редактирования. Нажмите на значок «Загрузки» и перетащите нужные изображения на поле, затем разместите их на страницах.
Добавьте нужные объекты (стикеры, диаграммы, видео, аудио) и текст.
Панель редактирования в Canva
Установите скорость смены изображений.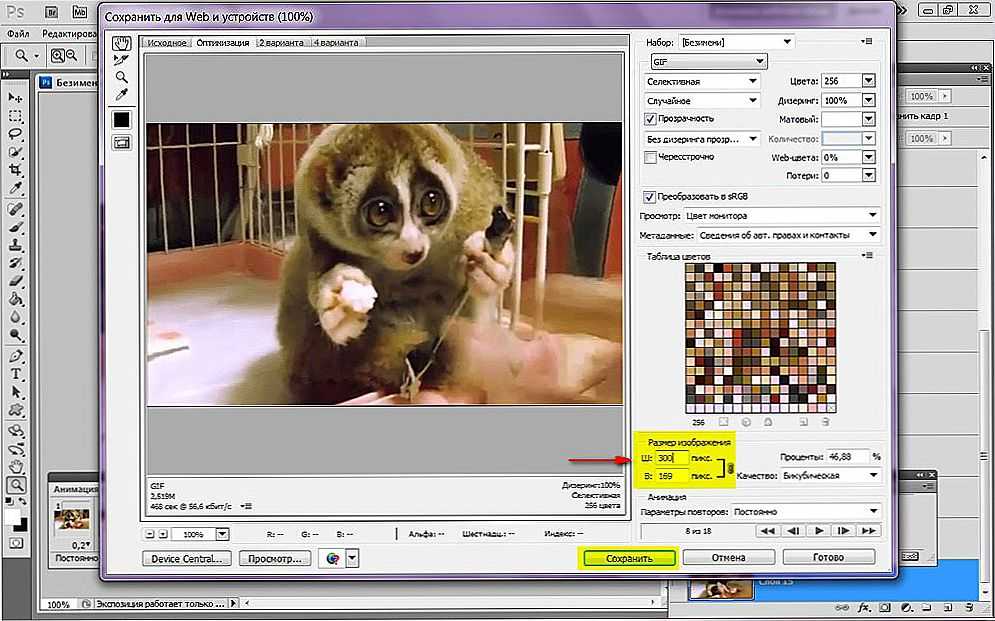
Установка скорости показа страниц в Canva
После того, как вы закончите работу над своей анимацией, нажмите кнопку «Поделиться», затем «Скачать», выберите тип файла «GIF» и снова «Скачать». Анимация будет сохранена на вашем компьютере.
Сохранение файла из Canva
Готово!
Если у вас возникли вопросы по gif-анимации в Canva, прочитайте эту статью в блоге сервиса – здесь подробно освещены вопросы по созданию анимаций для презентаций, статей, соцсетей и т.д. Canva предоставляет широкие возможности для создания «живых» картинок. Дерзайте!
Читайте также Как создать обложку для группы «ВКонтакте» в Canva
Как сделать gif из записи экрана
Licecap
Скачать приложение можно здесь licecap.ru.softonic.com
Это бесплатное приложение для захвата экрана и записи gif.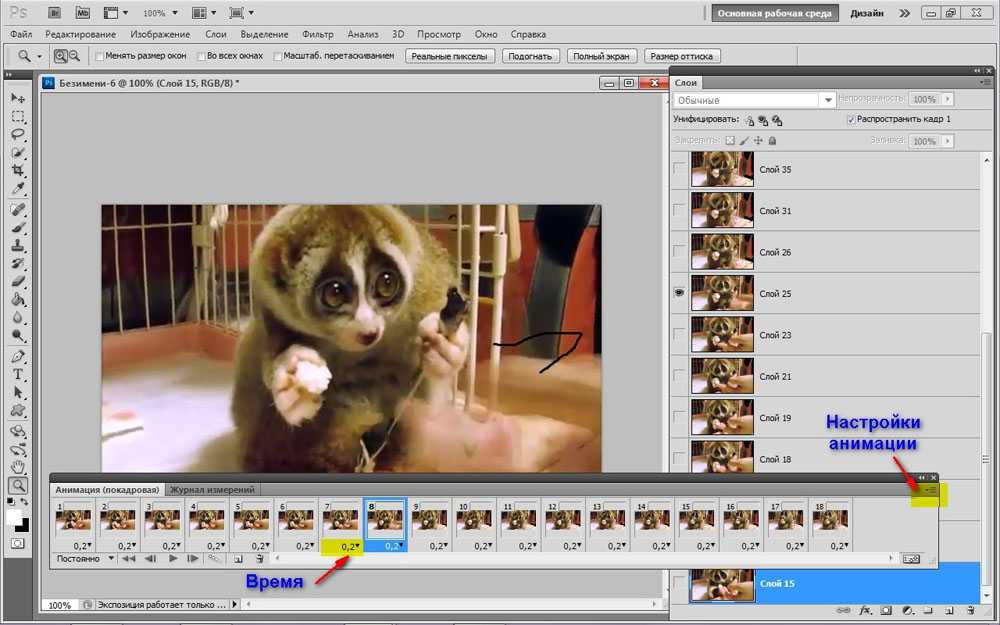
К примеру, вам нужно записать для кого-то видеоинструкцию. Чтобы начать запись, откройте приложение и поместите в рамку нужную область (размер рамки можно регулировать), затем нажмите «Record…». Когда закончите свой скринкаст, нажмите «Stop». Готово!
Интерфейс приложения Licecap
Вот скринкаст, записанный с помощью Licecap.
GifCam
Скачать приложение можно здесь
Еще одно бесплатное приложение для создания скринкастов. Чтобы сделать запись экрана, откройте приложение, захватите нужную область, нажмите «Rec», после нажмите «Save» и сохраните запись.
Интерфейс приложения GifCam
- Внимание! Facebook, Instagram, Twitter «не понимают» формат gif и считают анимации статичными картинками. Чтобы их «оживить», конвертируйте gif в mp4. Желаем удачи в создании анимированных картинок! Не забудьте поделиться своими успехами в комментариях:-)
Как сделать GIF на Айфоне
Не так давно Telegram внедрил «новую» функцию — видеостикеры. Честно говоря, пока таковых я не получал ни от друзей, ни от читателей нашего Telegram-чата. Кажется, затея Павла Дурова заново создать гифки не увенчалась успехом. Тем не менее, глупо отрицать, что GIF-анимации нам не нужны — это уже настоящая часть интернет-культуры наряду со стикерами, мемами, мемоджи и видео из ТикТока. Многие гифки появляются совершенно случайно и ситуативно: поначалу они являются местечковыми, а после приобретают бешеную популярность. GIF-анимацию можно создать из любого видео, что называется, на случай важных переговоров. Может ли так iPhone? Конечно, да! Рассказываем, как сделать гифку на Айфоне.
Честно говоря, пока таковых я не получал ни от друзей, ни от читателей нашего Telegram-чата. Кажется, затея Павла Дурова заново создать гифки не увенчалась успехом. Тем не менее, глупо отрицать, что GIF-анимации нам не нужны — это уже настоящая часть интернет-культуры наряду со стикерами, мемами, мемоджи и видео из ТикТока. Многие гифки появляются совершенно случайно и ситуативно: поначалу они являются местечковыми, а после приобретают бешеную популярность. GIF-анимацию можно создать из любого видео, что называется, на случай важных переговоров. Может ли так iPhone? Конечно, да! Рассказываем, как сделать гифку на Айфоне.
Как сделать гифку прямо на Айфоне? Вот несколько крутых способов
Содержание
- 1 Как создать гифку в Вотсапе
- 2 Как создать гифку в Телеграме
- 3 Как сделать гифку из серии фото на Айфоне
- 4 Как сделать гифку из видео на Айфоне
- 5 Как создать гифку из Лайф Фото
- 6 Приложение для создания гифок на Айфон
Как создать гифку в Вотсапе
Начнем с самого простого способа создать GIF-анимации.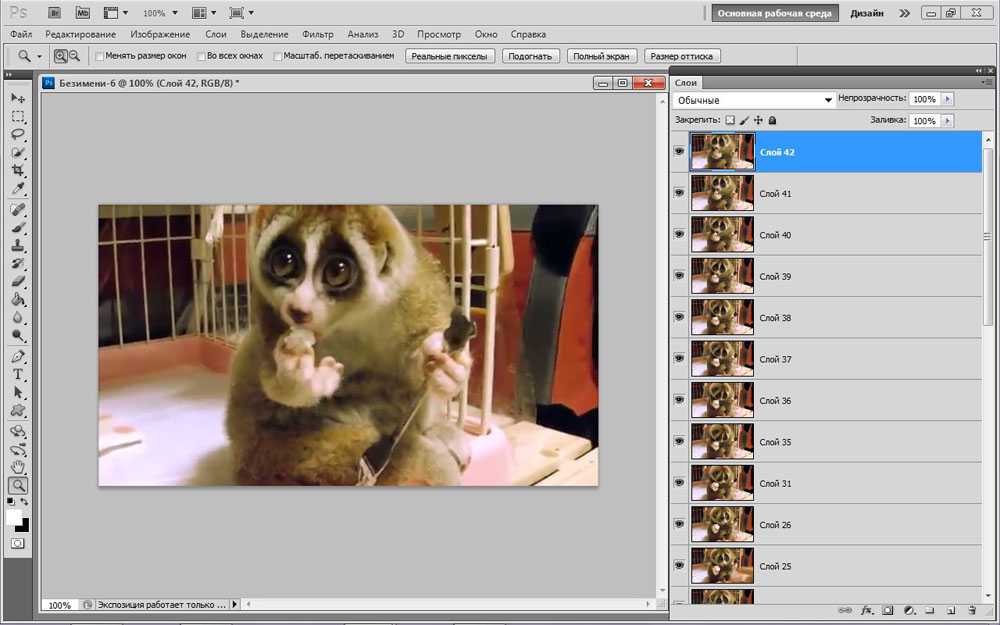 Думаю, у каждого из нас есть WhatsApp. Этот способ, пожалуй, мой самый любимый. Все донельзя просто.
Думаю, у каждого из нас есть WhatsApp. Этот способ, пожалуй, мой самый любимый. Все донельзя просто.
Инструменты WhatsApp позволяют просто создать GIF-анимацию из видео
- Зайдите в WhatsApp.
- Откройте любой чат или чат с самим собой, чтобы никому не отправлять анимацию.
- Выберите в медиатеке видео.
- Обрежьте кадр, если это необходимо.
- На временной шкале выделите участок длительностью не более 6 секунд.
- По желанию можете добавить эмодзи, подпись или отредактировать анимацию.
- Справа вверху переключите ползунок на «GIF».
- Нажмите «Отправить».
GIF-анимация готова! Осталось только сохранить ее в памяти iPhone.
Читайте также: Как использовать iPad как второй монитор Windows
Как создать гифку в Телеграме
Создать GIF-анимацию можно и в Telegram. Принцип действия примерно тот же, что и с WhatsApp. Запоминайте, если не знали.
Гифки в Телеграме можно создавать из длинных видеороликов
- Откройте Telegram, выберите чат (или «Избранное», чтобы сохранить гифку для себя).

- Нажмите «Прикрепить файл» в нижнем левом углу.
- Выберите видео в медиатеке. Чем хорош Telegram — тем, что для создания GIF-анимации можно выбрать видеофайл с любой длительностью.
- После этого нажмите на значок громкости слева внизу — отобразится «GIF».
Теперь можете вырезать отрывок, обработать изображение, добавить подпись, эмодзи или что-нибудь нарисовать.
6 функций, которые вам пригодятся, когда используете iPhone и iPad одновременно
Как сделать гифку из серии фото на Айфоне
Если создать GIF-анимацию из видео не составляет труда, то сделать ее из серии фотографий немного сложнее. Что можно попробовать?
Создал гифку через «Быстрые команды» из серии фотографий. Получилось прикольно!
- Скачайте Быструю команду «Convert Burst To GIF».
- Нажмите «Добавить».
- Откройте «Быстрые команды», выберите «Мои команды».
- Нажмите «Convert Burst To GIF».
- Команда откроет ваши серийные снимки.
 Выберите нужную серию снимков.
Выберите нужную серию снимков. - После этого отобразится GIF-анимация. Нажмите «Поделиться» в правом верхнем углу и выберите «Сохранить изображение».
Кстати, у нас есть отдельный материал про самые лучшие «Быстрые команды» для iPhone — обязательно прочтите!
Apple Watch светятся зелёным. Как отключить
Как сделать гифку из видео на Айфоне
«Быстрые команды» в iOS упростили взаимодействие, добавив нам новых функций. Среди них — создание GIF-анимаций из видео прямо на iPhone.
Кстати, Быструю команду можно настраивать
- Скачайте команду «Video to GIF».
- Откройте «Быстрые команды» и запустите «Video to GIF».
- Откроется список видео на вашем iPhone. Выберите необходимое.
Гифка готова! Нажмите «Поделиться» и сохраните ее в памяти телефона.
Ответы на вопросы: Как работает MagSafe, аккумулятор в iPhone 8 и отключение быстрой зарядки в iPhone
Как создать гифку из Лайф Фото
Live Photo в iPhone — одна из самых недооцененных функций.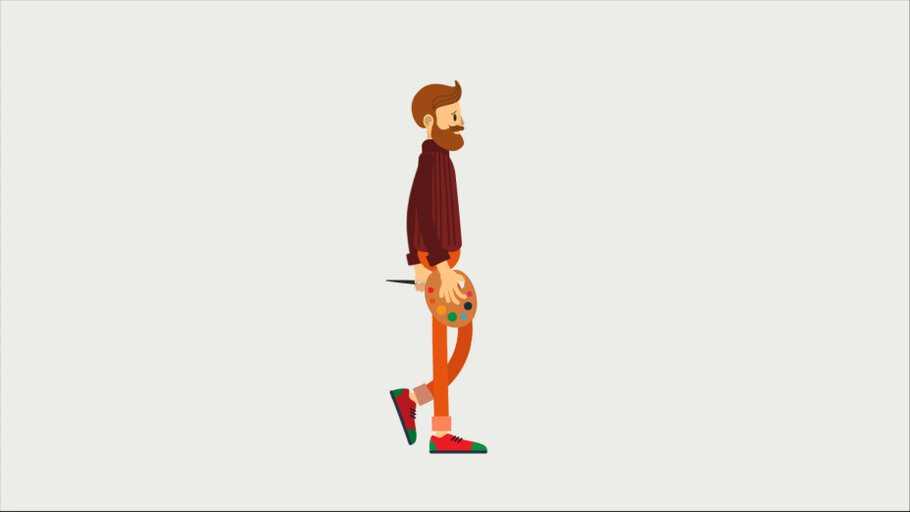 Мало того, что этот способ фотографирования позволяет увидеть то, что осталось за кадром, так еще и можно создать забавную анимацию с помощью стандартных инструментов iOS. Что для этого нужно?
Мало того, что этот способ фотографирования позволяет увидеть то, что осталось за кадром, так еще и можно создать забавную анимацию с помощью стандартных инструментов iOS. Что для этого нужно?
Случайно сделали Live Photo? Не удаляйте и сделайте из него гифку!
- Откройте приложение «Фото» и выберите папку «Live Photos».
- Выберите нужный снимок и откройте его на весь экран.
- Свайпом вверх откройте информацию о снимке и выберите опцию «Петля» (непрерывный показ) или «Маятник» (от начала до конца и наоборот).
- После этого вернитесь в «Фото» и выберите папку «Анимированные».
- Найдите нужный файл: он откроется в виде GIF-анимации. Можете поделиться ею или опубликовать в своих соцсетях.
Таким способом можете создать гифку перед публикацией, чтобы не получить статичное фото: не все приложения поддерживают Live Photo.
Еще больше лайфхаков ищите в нашем Яндекс.Дзене! И не забудьте подписаться на нас!
Приложение для создания гифок на Айфон
Для создания GIF-анимаций можно использовать не только стандартные функции iOS, но и дополнительные приложения.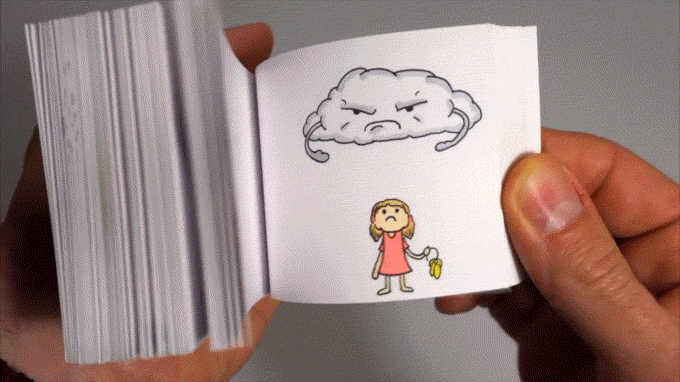 Самое популярное из них — это GIPHY. Наверняка вы видели это название, когда добавляли гифки в WhatsApp. С помощью этого приложения можно не только создавать собственные анимации, но и пользоваться огромнейшей базой GIF на самые разные темы: то, что сейчас в тренде, стикеры и многие другие категории.
Самое популярное из них — это GIPHY. Наверняка вы видели это название, когда добавляли гифки в WhatsApp. С помощью этого приложения можно не только создавать собственные анимации, но и пользоваться огромнейшей базой GIF на самые разные темы: то, что сейчас в тренде, стикеры и многие другие категории.
GIPHY — отличное приложение для создание гифок и для поиска крутых анимаций
Для того, чтобы создать GIF-анимацию нажмите Create в правом верхнем углу: дополнительно можно использовать различные инструменты, среди которых наклейки, эффекты, редактирование. После этого можете поделиться гифкой с друзьями или загрузить в базу GIPHY. Сервис также интегрирован в iMessage, так что можно выбирать файлы прямо во время набора сообщений. Приложение абсолютно бесплатное, работает на iPhone и iPad.
Скачать GIPHY
Полезно засыпать в комфортных условиях. Но можно ли спать в AirPods? Взвесили все плюсы и минусы, постаравшись ответить на этот интересный вопрос — ответ есть в нашем материале!
TelegramОбзоры приложений для iOS и MacСоветы по работе с Apple
Как сделать гифку из видео — два способа для новичков
Вы знаете человека, который бы бросил смотреть гифку на полпути? Я — нет. Анимированные изображения — отличный инструмент контент-маркетинга и средство повышения поведенческих факторов. Расскажу подробно, как извлечь из гифок максимальную выгоду и сэкономить время.
Анимированные изображения — отличный инструмент контент-маркетинга и средство повышения поведенческих факторов. Расскажу подробно, как извлечь из гифок максимальную выгоду и сэкономить время.
Gif-анимация появилась во времена птеродактилей — 28 лет назад — и жива до сих пор. К удивлению всех, кому приходилось ждать целую минуту для загрузки гифки длиной в 5 секунд. Кстати, создатель гифок Стив Уайт утверждает, что название формата произносится как «джиф». Но интернет-сообщество категорически с ним не согласно. Правильно — Graphics Interchange Format (gif), а не Jraphics (jif). Также многие называют гифками файлы в формате WebM, но об этом чуть дальше.
Чем хороши гифки?
Я провожу много рабочего и личного времени на зарубежных порталах и форумах, где уже давно сложилось четкое мнение: гифки — круто.
Как сказано выше, я лучше посмотрю 2-минутную гифку, чем 30-секундное видео. Потому что:
- Видео нужно включать.
- Видео нужно выключать, если не хотите слушать его, продолжая листать ленту.

- Из-за звука в видео нужно ставить на паузу музыку или убирать громкость.
- К большинству видео применима константа Вадсворта: первые 30% видео можно смело перемотать, потому что там не происходит ничего интересного. А прокручивать до интересного места (стараясь этот момент не пропустить) — лишняя трата времени.
- Если видео не встроено в контент страницы, на которой находится читатель, ему придется открывать еще один сайт и ждать, пока загрузится интерфейс этого сайта, а иногда даже смотреть рекламу.
Гифки не нужно включать/выключать, они не шумят, и, главное, передают саму суть и не отвлекают от основного контента.
Как использовать гифки в контент-маркетинге?
Эксперты особенно благосклонны к гифкам. Например, Энн Смарти считает двигающиеся картинки одним из трендов контент-маркетинга:
«На Западе всегда любили картинки, отсюда любовь к комиксам и инфографикам, а сейчас вообще любой контент стараются сделать очень визуальным: без кастомизированных картинок невозможно представить продвижение в соцсетях. Мне очень нравится направление, которое из этого давно родилось: Cinemagraphs (по-моему, под впечатлением от этого направления появился Vine)».
Мне очень нравится направление, которое из этого давно родилось: Cinemagraphs (по-моему, под впечатлением от этого направления появился Vine)».
Контент-маркетинг — сфера, в которой количество способов применения гиф анимации ограничено только фантазией контент-менеджера и рамками, в которые его ставит начальство. Вот некоторые из самых популярных и эффективных способов применения.
1. Главная страница сайта. Анимации коротко показывают посетителям, как работает сервис или компания, и кому это может быть полезно.
2. В тексте — пошаговой инструкции. Например, в посте «Как проверить качество кампаний в Google Рекламе за 10 минут» анимации иллюстрируют каждое описанное в тексте действие по работе с аккаунтом.
3. В тексте — для привлечения внимания. Гифка привлекает внимание читателя к теме и вовлекает в процесс знакомства с материалом, а также разбавляет серьезный материал.
4. Email-рассылка. Анимация в рассылке задерживает внимание читателя, а если она еще иллюстрирует тему письма — это двойной плюс. Многие запомнили новогоднюю рассылку от Netpeak по новой версии знакомой всем подписчикам картинки.
Многие запомнили новогоднюю рассылку от Netpeak по новой версии знакомой всем подписчикам картинки.
5. В социальных сетях. Facebook для тех, кто ленится делать гифку, добавил возможность собрать анимацию из нескольких картинок. Конечно, это не классическая гифка, но все равно — отличная иллюстрация тренда.
Да и из своих видео Facebook, по сути, сделал интерактивные гифки, благодаря чему количество просмотров значительно выросло. Автоматический запуск видео без звука решает сразу несколько вопросов — больше не нужно ничего нажимать или ставить на паузу музыку.
6. В комментариях. Даже самый заурядный комментарий с гифкой привлекает гораздо больше внимания, чем развернутый ответ без нее.
Quora подтверждает: ответ-гифка кладет на лопатки ответ-картинку.
Ответ с гифкой:
Ответ без гифки:
Как быстро сделать гифку?
Первый способ — из видео на YouTube
Просто добавьте gif в начало ссылки:
gifyoutube. com/watch?v=TKaxQNVfwzI
com/watch?v=TKaxQNVfwzI
Перейдя по такой ссылке, вы попадете в редактор gif.com, где следует выбрать время начала и окончания гифки и другие параметры:
Результат:
Так просто сделать gif из видео. Да, качество далеко не HD, но на создание этой гифки ушло меньше минуты!
Второй способ — запись с экрана
Для удобства разложим метод на две части:
- Сделать запись видео с экрана.
- Конвертировать полученное видео в GIF-файл.
Истории бизнеса и полезные фишки
Как записать видео с экрана?
Количество приложений для записи видео с экрана перевалило за 9000. Многие уже выбрали себе самое удобное, быстрое и качественное. Я такого пока не нашел (если вы нашли, дайте знать в комментариях), так что записываю экран с помощью первого попавшегося расширения для Google Chrome. Расширение записывает экран (не только окно браузера) в качестве до 720p и сохраняет видео в формате WebM. Инструкция по применению довольно проста: жмем Start Recording, чтобы начать запись, и Stop, чтобы остановить.
Чтобы скачать видео, нужно перейти на вкладку Review, выбрать файл и нажать Download. Если вы не пользуетесь Google Chrome, найдите приложение для вашего браузера, скачайте Fraps, или просто запишите экран на видеокамеру, отнесите пленку на оцифровку и через неделю вы станете гордым обладателем диска с записью вашего экрана :). В общем, никаких вопросов с записью происходящего на экране нет. Если у вас Windows 10, можно нажать Win+G и записать экран через игровую панель.
Как конвертировать видео в gif?
Больше всего мне нравится video to gif конвертер от ezgif.com.
Вот как он работает:
1. Выбираем и загружаем видеофайл. Обратите внимание на поддерживаемые форматы.
2. Задаем необходимые параметры. Время начала и конца, качество и количество кадров в секунду (fps). Обратите внимание на ограничение длины для fps 20.
3. Редактируем. В ezgif можно обрезать гифку, изменить ее размер, ускорить/замедлить, добавить текст. Часто выручает функция оптимизации, с помощью которой можно значительно снизить размер файла.
Часто выручает функция оптимизации, с помощью которой можно значительно снизить размер файла.
Результат:
Для хранения гифок я использую giphy. Во-первых, туда можно загружать файлы размером больше 5Мб. Во-вторых, вменяемых альтернатив не так много. Одна из них — imgur, который у меня лично очень быстро забивается скриншотами. Найти что-то в альбоме imgur очень сложно. Вторая достойная альтернатива, если верить слухам, gfycat.com.
Как развиваются новые форматы, и что с ними делать?
Несмотря на ужасное качество, низкую скорость загрузки, большой вес и прочие «прелести», гифки продолжают держать позиции и влиять на появление и развитие других форматов.
Gif — формат, который учит передавать суть. Когда мне попадается гифка, я знаю, что не упущу самое важное.
WebM, которому пророчат судьбу убийцы формата gif, развивается быстрее, чем Илон Маск осваивает космос. Такая популярность вызвана тем, что WebM решает типичные для гифок вопросы — делает анимации быстрее, качественнее и легче. Instagram, Vine и Snapchat, которые с трудом можно отнести к гифкам, все же близки к формату. Они ограничивают длину видео, оставляя в нем только самое важное. Посты в Twitter я бы гифками не назвал, но что-то общее здесь все же есть — они передают мысль в ограниченном объеме текста. Конечно, существует еще Coub, который делает просмотр гифок еще увлекательнее.
Instagram, Vine и Snapchat, которые с трудом можно отнести к гифкам, все же близки к формату. Они ограничивают длину видео, оставляя в нем только самое важное. Посты в Twitter я бы гифками не назвал, но что-то общее здесь все же есть — они передают мысль в ограниченном объеме текста. Конечно, существует еще Coub, который делает просмотр гифок еще увлекательнее.
В общем, есть те, кто понимает, для чего загонять контент в рамки:
И те, кто все еще не считает гифки эффективным инструментом:
Как создавать анимации в новых форматах?
У вышеперечисленных альтернатив гифкам есть важное преимущество — простота создания. Сделать анимацию в формате WebM или коуб просто настолько, что даже не потребуется отдельная статья.
Создаем анимацию в WebM
Достаточно конвертировать видео в формат WebM, загрузить файл на хостинг, который его поддерживает, и задать параметры автозапуска и повтора. Список сайтов, на которые можно залить видео в формате webm для создания анимации:
- GfyCat;
- WebMShare.

Создаем анимацию в Coub
Здесь все еще проще. В целом процесс создания коуба похож на создание гифки через gifs.com.
Нужно только выбрать видео, установить временную рамку, заменить звуковую дорожку и нажать на Next. Самое важное преимущество коуба — хостинг. Весь контент, созданный в этом формате, собран в одном хранилище. На практике это решает вопросы с поиском сервиса, который сможет вместить файл определенного размера или длины.
Выводы
- Большинство пользователей скорее посмотрят гифку, чем серию картинок, а в некоторых случаях — даже охотнее, чем видео.
- Самый быстрый способ создать gif из видео на YouTube — поставить gif в начало YouTube-ссылки.
- Самые удобные сервисы для хранения гифок — giphy и gfycat.com.
- Форматы WebM и Coub по качеству и спектру возможностей гораздо интереснее обычных гифок.
В будущем формат гифок может трансформироваться, но идея — цеплять главные образы — останется неизменно популярной.
Как сделать GIF в Photoshop (или бесплатную альтернативу)
Если картинка стоит тысячи слов, то анимированный GIF стоит 10 000. А может 50000? Миллион, наверное? Хорошо, давайте не будем слишком анализировать метафору! Дело в том, что GIF-файлы потрясающие. Они похожи на флипбуки в Интернете — отлично подходят для передачи мыслей и эмоций, которые не могут быть описаны словами, демонстрации выходок ваших очаровательных домашних питомцев, создания абстрактного искусства или хорошего смеха.
Содержание
- Как сделать анимированный GIF из видео (Photoshop)
- Как сделать анимированный GIF из неподвижных изображений (Photoshop)
- Как сделать анимированный GIF из неподвижных изображений (бесплатно)
- Использование неподвижных изображений
- Как сделать анимированный GIF из видео (бесплатно)
- Как сделать GIF из видео на YouTube
GIF-файлы скромны, обычно отображаются в низком разрешении и с ограниченной частотой кадров, но этот формат стал любимцем Интернета. Он послужил ранним примером того, что вы могли сделать в Интернете, чего нельзя было сделать в печатном виде, и сохранился в основном без изменений с момента его создания в конце 19-го века.80-х годов, остающийся популярным и сегодня, несмотря на резкий рост популярности высококачественных форматов веб-видео. Это, конечно, только делает скромный GIF еще более впечатляющим.
Он послужил ранним примером того, что вы могли сделать в Интернете, чего нельзя было сделать в печатном виде, и сохранился в основном без изменений с момента его создания в конце 19-го века.80-х годов, остающийся популярным и сегодня, несмотря на резкий рост популярности высококачественных форматов веб-видео. Это, конечно, только делает скромный GIF еще более впечатляющим.
Возможно, вы использовали GIF на своем телефоне, чтобы отправить другу забавную анимацию, или видели, как они всплывают в комментариях на Facebook. Но вы когда-нибудь делали свой собственный GIF? У вас могут быть идеи для самых грандиозных GIF-файлов, но, возможно, вы не знаете, как воплотить эту мечту в реальность. Не беспокойтесь: это простое руководство должно помочь вам в процессе создания первоклассных GIF-файлов, даже если мы не можем точно сказать вам, как это произносится.
Как сделать анимированный GIF из видео (Photoshop)
Прежде чем мы перейдем непосредственно к обучению, мы должны обратиться к слону в комнате. Adobe Photoshop, вероятно, является лучшим программным обеспечением для создания GIF-файлов (или редактирования изображений в целом). Если у вас нет Photoshop, другие программы могут дать вам некоторые из тех же функций, например GIMP, но если вы хотите серьезно заняться созданием GIF-файлов, Photoshop — это то, что вам нужно.
Adobe Photoshop, вероятно, является лучшим программным обеспечением для создания GIF-файлов (или редактирования изображений в целом). Если у вас нет Photoshop, другие программы могут дать вам некоторые из тех же функций, например GIMP, но если вы хотите серьезно заняться созданием GIF-файлов, Photoshop — это то, что вам нужно.
Шаг 1: Найдите в Интернете хороший видеоряд, который вы хотите превратить в GIF. Это может быть практически что угодно, но постарайтесь выбрать не слишком длинный клип, так как краткость является ключом к хорошему GIF.
Шаг 2: Сохраните видео на свой компьютер. Ознакомьтесь с нашим руководством по загрузке видео с YouTube, если вам нужны рекомендации по копированию материалов из Интернета. Обрежьте отснятый материал до той длины, которую вы хотите воспроизвести в формате GIF. Две-три секунды — это здорово, пять — это слишком много, а 10 и более — возможно при правильном измельчении, но файл будет большим и с ним будет сложно работать. Общее эмпирическое правило заключается в том, чтобы передать вашу идею в как можно меньшем количестве кадров.
Общее эмпирическое правило заключается в том, чтобы передать вашу идею в как можно меньшем количестве кадров.
Шаг 3: Откройте видео в Photoshop. Для этого перейдите к File > Import > Video Frames To Layers . Выберите нужный видеофайл, и Photoshop откроет его как серию неподвижных кадров. Вы можете импортировать все видео целиком от начала до конца или использовать ползунки, чтобы выбрать меньшую часть клипа. Вы можете ограничить импорт каждым вторым (или каждым третьим, четвертым и т. д.) кадром, чтобы уменьшить размер файла, но это также сделает видео более прерывистым.
Шаг 4: Путаница с настройками. На этом этапе вы можете настроить цветовой баланс и многое другое с помощью Photoshop, если хотите. Когда все будет выглядеть идеально, перейдите в File > Save For Web. Затем вы увидите окно, которое выглядит примерно так:
Вы можете настроить эти параметры, чтобы уменьшить размер GIF. В идеале вы должны сделать его размером не более 1 МБ, чтобы загрузка веб-страниц не занимала целую вечность. Играйте со всем этим, пока не найдете золотую середину.
Играйте со всем этим, пока не найдете золотую середину.
- Colors : Это ограничивает количество цветов, используемых для создания изображения, поэтому чем больше, тем лучше (GIF-файлы ограничены максимум 256 цветами). Опускайтесь до 128 или ниже только в том случае, если это необходимо или если ваш GIF изначально не имеет большого количества цветов.
- Дизеринг : Дизеринг разбрасывает разноцветные пиксели в изображении, чтобы оно выглядело так, как будто в изображениях есть промежуточные цвета с ограниченной цветовой палитрой. При более высоких настройках изображения будут выглядеть лучше, но при этом файл будет больше.
- Lossy : Используйте этот параметр, чтобы применить преднамеренное снижение качества. Чем меньше значение, тем лучше, но может потребоваться некоторая потеря качества, чтобы сделать файл достаточно маленьким.
- Размер : Изменение размеров вашего GIF может сильно повлиять на размер файла.

Шаг 5: Сохраняйте и делитесь! Нажмите кнопку Сохранить , чтобы завершить создание. После этого вы можете загрузить его на бесплатный сайт для размещения изображений, такой как Imgur, чтобы поделиться им с друзьями и встроить в блоги и веб-сайты.
Как сделать анимированный GIF из неподвижных изображений (Photoshop)
Вы также можете создавать анимированные GIF-файлы в Photoshop, соединяя неподвижные изображения. Этот процесс состоит из наложения каждого кадра снизу вверх, а затем упорядочивания слоев с помощью инструмента анимации/временной шкалы Photoshop.
Шаг 1: Соберите неподвижные изображения, которые вы хотите упорядочить для своего GIF, и поместите их в одну папку. Затем в Photoshop щелкните «Файл» > «Сценарии» > «Загрузить файлы в стопку». Затем нажмите Browse и выберите изображения на рабочем столе, которые вы хотите объединить в GIF.
Выберите OK , и должна открыться новая композиция, в которой эти кадры теперь визуализируются как отдельные слои в одном изображении. Расположите их соответствующим образом; ваш первый кадр должен занимать самый нижний слой и так далее.
Расположите их соответствующим образом; ваш первый кадр должен занимать самый нижний слой и так далее.
Вы также можете создавать каждый слой отдельно в самом Photoshop, а не загружать свои фотографии в виде слоев. Запустите Photoshop и создайте новое изображение, нажав Файл > Новый , а затем выберите OK . Затем разблокируйте фоновый слой, дважды щелкнув значок Lock , создайте новый слой, открыв Layer > New… > Layer , и соответствующим образом оформите каждый кадр.
Снова натяните анимацию снизу вверх. (Этот процесс работает, если вы используете более старую версию Photoshop, в которой нет параметра «Загрузить файлы в стопку».) Загрузите свои фотографии в Photoshop, перетащите их в новый проект и соответствующим образом измените размер вновь созданных слоев с помощью преобразования Photoshop. инструмент ( E dit > Free Transform или Ctrl + T ), затем перетащите углы, чтобы изменить размер объекта).
Вы хотите, чтобы ваш результат выглядел так, чтобы каждый кадр анимации был разделен как слой и расположен в хронологическом порядке снизу вверх:
Шаг 2: Теперь, когда вы упорядочили свои слои соответствующим образом, вы можете начать упорядочивать слои. Опять же, этот процесс будет зависеть от того, какую версию Photoshop вы используете. Если вы все еще используете CS5 или более раннюю версию (эй, мы не будем судить), откройте окно анимации, открыв Окно + Анимация . Точно так же щелкните Окно + Временная шкала в Photoshop CS6 и Photoshop CC, чтобы получить доступ к окну временной шкалы. Для Photoshop CC щелкните раскрывающееся меню в середине окна Timeline и выберите Create Frame Animation .
После того, как вы открыли инструмент создания последовательности Photoshop, щелкните маленькую стрелку вправо в правом верхнем углу и выберите Создать кадры из слоев .
Вы также можете щелкнуть стрелку вправо, чтобы создать новый кадр вручную (или вы можете использовать горячую клавишу Ctrl > Shift > Alt > F ). Оттуда используйте значок Eye рядом с каждым слоем, чтобы скрыть слои, которые вы не хотите отображать в созданном вами кадре.
Оттуда используйте значок Eye рядом с каждым слоем, чтобы скрыть слои, которые вы не хотите отображать в созданном вами кадре.
Отсюда используйте меню под каждым кадром, чтобы переключить его продолжительность. Меню в левом нижнем углу указывает, сколько раз будет воспроизводиться ваш GIF — установите его на навсегда , если вы хотите, чтобы он повторялся бесконечно.
Шаг 3: Поздравляем! Вы создали анимированный GIF-файл, используя неподвижные изображения, и теперь все, что вам нужно сделать, это экспортировать его из Photoshop, используя процесс, описанный выше. Для краткости:
Голова для Файл > Сохранить для Интернета . Помните, что ваш GIF должен быть не больше 1 МБ. При необходимости настройте параметры цвета, сглаживания, потери и размера, пока размер GIF не изменится соответствующим образом. Как только вы будете счастливы, сохраните свой новоиспеченный GIF.
Как сделать анимированный GIF из неподвижных изображений (бесплатно)
Если у вас нет доступа к Photoshop, вы можете использовать бесплатные методы для создания GIF, хотя качество конечного продукта может быть не таким высоким. Существуют различные бесплатные программы (например, GIMP или Pixlr), предлагающие базовые функции Photoshop, что позволяет создавать неподвижные изображения и воспроизводить их последовательно, а также веб-сайты, позволяющие вырезать GIF-файлы из видео. Ни один из этих процессов не будет таким эффективным, как Photoshop, однако они дешевле и довольно просты.
Существуют различные бесплатные программы (например, GIMP или Pixlr), предлагающие базовые функции Photoshop, что позволяет создавать неподвижные изображения и воспроизводить их последовательно, а также веб-сайты, позволяющие вырезать GIF-файлы из видео. Ни один из этих процессов не будет таким эффективным, как Photoshop, однако они дешевле и довольно просты.
Использование неподвижных изображений
Несколько встроенных в браузер приложений позволяют создавать GIF-файлы из серии неподвижных изображений. В качестве примера мы будем использовать Ezgif. Этот сайт позволяет загружать серию изображений, упорядочивать их и превращать в анимированный GIF. Конечно, для этого потребуется набор изображений, которые работают последовательно. Для этого нам понадобится бесплатная замена Photoshop. В этом примере мы будем использовать Pixlr.
Шаг 1: Первое, что нужно сделать, это загрузить новое изображение. Выберите размер холста, но имейте в виду, что чем больше размер файла GIF, тем медленнее он будет загружаться, поэтому постарайтесь сократить количество материала, который вы умещаете на холсте. Чем проще и меньше, тем лучше.
Чем проще и меньше, тем лучше.
Шаг 2: Когда у вас есть холст, сделайте первый кадр вашего GIF. В этом примере мы будем использовать инструмент фигуры, чтобы создать человека из круга, прямоугольников и линий, сохранив это изображение для создания первого кадра.
Процесс анимации состоит из воспроизведения серии изображений с небольшими изменениями, чтобы создать иллюзию движения. Чтобы сделать GIF, вам нужно будет сделать несколько изображений, каждое из которых немного отличается от предыдущего. Для простоты в этом GIF будет всего несколько кадров, поэтому он не будет красивым, но он должен иллюстрировать концепцию.
Шаг 3: В следующем кадре мы заставим фигуру поднять руки, стерев их и нарисовав новые руки, поднятые вверх. Сохраните изображение, чтобы создать второй кадр.
Шаг 4: Далее мы воспользуемся инструментом «Текст», чтобы появился текст, и сохраним это изображение в качестве третьего кадра.
Шаг 5: Затем мы добавим еще немного текста и сохраним его как четвертый кадр.
Шаг 6: Когда наши кадры готовы, мы загрузим их на Ezgif. Выберите вкладку с надписью GIF Maker и нажмите кнопку Choose Files . Выберите все файлы изображений, связанные с вашим GIF.
Шаг 7: Затем нажмите кнопку с надписью Загрузить . Когда файлы изображений будут загружены, убедитесь, что они расположены в правильном порядке. Вы также можете установить время задержки, то есть время между кадрами, и выбрать, сколько раз (если вообще) вы хотите, чтобы GIF повторялся.
Шаг 8: Когда закончите, нажмите кнопку с надписью Animate It!
После этого должен появиться ваш GIF вместе с кнопками для его редактирования или сохранения на компьютер.
Как сделать анимированный GIF из видео (бесплатно)
Если вы хотите использовать определенный фрагмент видео для GIF, многочисленные сайты могут помочь вам сделать это с минимальным участием с вашей стороны. Ezgif, Giphy, ImgFlip, Gfycat и многие другие онлайн-сервисы позволяют создавать GIF-файлы без помощи кредитной карты, хотя удобство достигается за счет снижения уровня контроля, который у вас есть.
Ezgif, Giphy, ImgFlip, Gfycat и многие другие онлайн-сервисы позволяют создавать GIF-файлы без помощи кредитной карты, хотя удобство достигается за счет снижения уровня контроля, который у вас есть.
Шаг 1: Использовать один из этих онлайн-инструментов невероятно просто. В качестве примера мы будем использовать Giphy. Этот сайт позволяет вам либо вставить URL-адрес определенного видео, либо загрузить видеофайл с вашего компьютера. Введите URL-адрес или загрузите видео и перейдите к шагу 2.
Шаг 2: Сделав это, вы можете выбрать точку в видео, где будет начинаться GIF, и выбрать продолжительность GIF. Вы также можете ввести подпись, если хотите.
Шаг 3: После того, как вы определились с этими элементами, нажмите кнопку Создать GIF и позвольте сайту позаботиться обо всем остальном.
Этот процесс более или менее одинаков для других сайтов, включая ImgFlip. Однако, если вы хотите больше контролировать итоговое качество вашего GIF, вам, вероятно, следует придерживаться Photoshop. Тем не менее, для базовой функциональности видео в GIF такие сайты, как Giphy, должны работать нормально.
Тем не менее, для базовой функциональности видео в GIF такие сайты, как Giphy, должны работать нормально.
Как сделать GIF из видео на YouTube
Вы можете использовать указанные выше и другие сайты для создания GIF из видео на YouTube. У нас есть пошаговое руководство, которое поможет вам создавать потрясающие GIF-файлы из любого видео на YouTube.
И все! Теперь вы гуру GIF (или джедай GIF, если вы предпочитаете мягкое произношение «g»), и ваши ленты в социальных сетях станут бесконечно более захватывающими. Хотя мы, вероятно, должны предостеречь вас: с большой силой приходит большая ответственность. Выбирайте моменты с умом и не заваливайте своих друзей подавляющим потоком низкокачественных GIF-файлов с кошками, какими бы милыми они ни были. Есть время и место, а качество всегда важнее количества. GIF может быть скромным, но это также легенда; это заслуживает вашего уважения. Изучайте, практикуйте, осваивайте.
Рекомендации редакции
- Этот эксплойт Microsoft Teams может сделать вашу учетную запись уязвимой
- TikTok Now — последняя попытка клонировать BeReal
- Бесплатная пробная версия Adobe Photoshop: получите месяц редактирования бесплатно
- Windows 11 исследует расширенную полноразмерную доску виджетов
- Intel только что доказала, насколько мощным на самом деле является Thunderbolt 5
Как сделать GIF на вашем iPhone двумя способами
- Чтобы сделать GIF на вашем iPhone, вы можете конвертировать Live Photo в приложении Photos или использовать такие приложения, как GIPHY.

- Преобразование Live Photos позволяет быстро создавать псевдо-GIF из фотографий, которые вы сделали сами.
- GIPHY предоставляет вам больше возможностей для создания и настройки GIF-файлов на вашем iPhone.
Если вы когда-либо делали Live Photo на свой iPhone, вы, вероятно, поняли, что это немного похоже на быструю запись GIF с помощью вашей камеры.
Однако Live Photos немного отличаются — например, они не предназначены для автоматического повторения и работают только на устройствах Apple.
Но если вы хотите сделать GIF на своем iPhone и повторить эти Live Photos, вам повезло. Вы можете использовать родное приложение iPhone Photos, чтобы повторить ваши живые фотографии, и приложение GIPHY, чтобы создать GIF, которым можно поделиться где угодно.
Вот как.
Как сделать GIF на iPhone с помощью приложения «Фотографии»
Во-первых, следует отметить, что превращение Live Photo в GIF через приложение Photos не создаст настоящий GIF — он просто создаст другой Живое фото, которое выглядит как GIF при воспроизведении на iPhone или iPad.
Это означает, что если вы экспортируете это живое фото на устройство, отличное от Apple, оно все равно не будет двигаться. Вам нужно будет использовать GIPHY, чтобы создать настоящий GIF.
1. Откройте приложение «Фотографии» на iPhone и нажмите на живое фото, которое хотите превратить в GIF.
2. Проведите пальцем вверх по фотографии, чтобы открыть меню движущихся изображений (Живое, Повтор, Отражение, Длинная выдержка).
Через это меню вы можете превратить любую живую фотографию в GIF. Уильям Антонелли/Инсайдер3. Нажмите «Повтор», чтобы превратить изображение в повторяющийся GIF. Обратите внимание, однако, что это не будет «чистый» GIF — вместо того, чтобы просто вернуться к концу GIF, когда он закончится, изображение исчезнет, например:
GIF-файлы, созданные в приложении «Фотографии», будут исчезать, а не повторяться. Уильям Антонелли/Инсайдер
Уильям Антонелли/ИнсайдерВы также можете нажать «Отскок», чтобы кадры изображения перемещались вперед и назад, а не начинались с начала.
Как сделать GIF на iPhone с помощью GIPHY
GIPHY дает гораздо больше возможностей для творчества с вашими GIF, позволяет вам делиться своими новыми творениями со всем миром и позволяет загружать GIF, созданные другими членами сообщества .
1. Откройте приложение GIPHY.
2. Нажмите на значок «Создать» в правом верхнем углу.
Коснитесь зеленого знака камеры, чтобы добавить или создать новый GIF. Уильям Антонелли/Инсайдер 3. Здесь у вас есть два варианта создания GIF:
Здесь у вас есть два варианта создания GIF:
- Снимите новый GIF, нажав на значок камеры внизу по центру.
- Сделайте GIF из своих фотографий, нажав на значок фотографии в правом нижнем углу, а затем нажав на фотографию, которую хотите использовать.
4. Внизу (слева направо) есть различные варианты настройки: написать подпись, добавить фильтр, добавить готовые арты и фразы, обрезать GIF и многое другое.
Когда все будет именно так, как вы хотите, нажмите на фиолетовую стрелку, чтобы загрузить его в GIPHY.
Нажмите кнопку с фиолетовой стрелкой, когда закончите работу с GIF. Уильям Антонелли/Инсайдер 5. На следующей странице нажмите «Загрузить в GIPHY». Вам нужно будет зарегистрировать учетную запись GIPHY, прежде чем вы сможете загрузить и сохранить свой GIF.
На следующей странице нажмите «Загрузить в GIPHY». Вам нужно будет зарегистрировать учетную запись GIPHY, прежде чем вы сможете загрузить и сохранить свой GIF.
6. После загрузки нажмите на три вертикальные точки, чтобы открыть новое меню.
Вы также можете поделиться своим GIF прямо с этой страницы. Уильям Антонелли/Инсайдер7. Нажмите «Сохранить в фотопленку», чтобы загрузить только что созданный GIF-файл на свой телефон. Теперь вы можете свободно экспортировать или публиковать его где угодно.
Сохраните GIF в фотопленку, чтобы использовать его где угодно. Уильям Антонелли/Инсайдер
Уильям Антонелли/ИнсайдерВ отличие от GIF-файлов, созданных с помощью собственного приложения Photos, GIF-файлы, созданные с помощью GIPHY, будут чистыми и полными. Они также будут продолжать работать, даже если они опубликованы в Интернете или перенесены на другое устройство.
Ваш GIF должен повторяться без проблем. Уильям Антонелли/ИнсайдерРайан Ариано
Райан Ариано вырос в Балтиморе, когда Macintosh был на пике популярности, жил в Лос-Анджелесе, когда Blackberry уступили место iPhone, а теперь живет в Джексон-Хоул, где его жизнь скрепляется Bluetooth. Он пишет на самые разные темы, но особенно любит заниматься техническим спектром.
Узнайте больше о том, как наша команда экспертов тестирует и анализирует продукты на Insider, здесь.
Он пишет на самые разные темы, но особенно любит заниматься техническим спектром.
Узнайте больше о том, как наша команда экспертов тестирует и анализирует продукты на Insider, здесь.
ПодробнееПодробнее
Как превратить фотографии iPhone, живые фотографии и видео в GIF-файлы за один простой шаг
Автор Рэйчел Мелегрито
Обновлено
Делиться Твитнуть Делиться Электронная почта
Мы покажем вам, как использовать приложение Apple Shortcuts для преобразования ваших фотографий, Live Photos и видео в GIF-файлы за один простой шаг.
В наше время онлайн-общение не обходится без GIF. Этот популярный формат файлов необходим для передачи идей и эмоций способами, недоступными для обычных текстов и неподвижных изображений. GIF-файлы также универсальны — ими легко делиться и они легкие, что делает их лучшими вариантами, чем видео.
Встроенное в ваш iPhone приложение позволяет конвертировать изображения, живые фотографии и видео в формат GIF. Вот так; вам не нужно стороннее приложение для преобразования ваших файлов в GIF. С помощью приложения «Ярлыки» для iPhone вы можете создавать собственные GIF-файлы одним простым действием.
Как превратить фотографии в GIF
Прежде чем начать, убедитесь, что у вас загружено приложение «Ярлыки». В отличие от других встроенных приложений, ярлыки можно удалить с вашего устройства. Не волнуйся. Вы всегда можете скачать его бесплатно в App Store. Когда у вас будет готово приложение, вот как вы можете превратить фотографию в GIF:
- Открыть Ярлыки .
- Перейдите на вкладку Галерея , затем найдите Преобразование фотографий в GIF . Выберите его, затем нажмите Добавить ярлык .
- Вернитесь на вкладку Мои ярлыки , затем коснитесь ярлыка Преобразовать фотографии в GIF .

- Выберите до 21 фотографии. Согласно нашим тестам, превышение 21 фотографии приведет к ошибке. Закончив выбор, нажмите Добавить в правом верхнем углу экрана.
- Вам будет показан предварительный просмотр вашего GIF. Нажатие Готово приведет к выходу из предварительного просмотра без сохранения только что созданного GIF. Если вы хотите сохранить его, коснитесь значка «Поделиться» в правом верхнем углу, затем выберите Сохранить изображение , чтобы сохранить его в Фото . Вы также можете напрямую отправить его людям через Сообщения или приложения для обмена сообщениями, такие как Messenger .
3 изображения
Вот оно! Теперь у вас есть GIF из вашего кураторского списка фотографий. Помимо этого, вы также можете создавать GIF-файлы из ваших фотографий Burst!
О преобразовании живых фотографий в GIF
Live Photos позволяет пользователям снимать за секунду или две до и после съемки фотографии, создавая короткое видео. Их можно снимать только на iPhone 6S или новее, а просматривать их можно только на устройстве Apple под управлением iOS 9 или macOS El Capitan или новее. Все остальные, в том числе пользователи, не являющиеся пользователями Apple, увидят неподвижное изображение, если вы сначала не конвертируете их в GIF-файлы.
Их можно снимать только на iPhone 6S или новее, а просматривать их можно только на устройстве Apple под управлением iOS 9 или macOS El Capitan или новее. Все остальные, в том числе пользователи, не являющиеся пользователями Apple, увидят неподвижное изображение, если вы сначала не конвертируете их в GIF-файлы.
Как делать живые фотографии
Чтобы сделать Live Photo на поддерживаемом устройстве Apple, откройте собственное приложение камеры и коснитесь Кнопка Live Photo над видоискателем основного фото. Когда он включен, он становится желтым.
2 изображения
Если вы хотите отключить эту функцию, просто коснитесь значка над видоискателем. Когда он выключен, он белый. Примечание. Живые фотографии занимают вдвое больше места на вашем телефоне, чем обычные фотографии.
Как конвертировать живые фотографии в GIF
До Apple Shortcuts основным способом преобразования Live Photos в GIF-файлы была загрузка сторонних приложений, таких как Lively. Однако при этом будет отображаться GIF с водяным знаком с названием приложения, если только вы не перейдете на премиум-версию приложения за 4,9 доллара США.9.
Однако при этом будет отображаться GIF с водяным знаком с названием приложения, если только вы не перейдете на премиум-версию приложения за 4,9 доллара США.9.
Вместо этого используйте бесплатное приложение «Быстрые команды» на iPhone. Для этого:
- Открыть Ярлыки .
- Перейдите на вкладку Галерея , затем найдите Создать GIF . Выберите его, затем нажмите Добавить ярлык .
- Вернитесь на вкладку Мои ярлыки , затем коснитесь ярлыка Сделать GIF .
- Выберите Live Photo из своего альбома. В отличие от ярлыка Photos to GIF , этот ярлык автоматически отправляет ваш GIF в Фотоальбом .
3 изображения
Как превратить видео в GIF
Вам понадобится тот же ярлык Make GIF , чтобы конвертировать видео из фотопленки в GIF. Этот ярлык автоматически сжимает ваше видео и отправляет преобразованный GIF в вашу библиотеку фотографий. Кроме того, вы также можете использовать ярлык Video to GIF для преобразования видео в GIF.
Этот ярлык автоматически сжимает ваше видео и отправляет преобразованный GIF в вашу библиотеку фотографий. Кроме того, вы также можете использовать ярлык Video to GIF для преобразования видео в GIF.
Поделись!
С помощью iPhone теперь вы можете создавать свои собственные GIF-файлы из фотографий, Live Photos и видео в вашей фотопленке. Теперь ими легко делиться и они не зависят от устройства, преодолевая все барьеры, которые не позволяли вам делиться ими раньше.
6 лучших бесплатных приложений для создания GIF для Mac
Читать Далее
Делиться Твитнуть Делиться Эл. адрес
Похожие темы
- IPhone
- Преобразователь изображений
- GIF
- Живые фото
- iPhone Трюки
- Ярлыки iOS
Об авторе
Рэйчел Мелегрито (опубликовано 167 статей)
Рэйчел Мелегрито оставила свою карьеру преподавателя в университете, чтобы стать полноценным автором контента. Она любит все Apple — от iPhone до Apple Watch и MacBook. Она также является лицензированным эрготерапевтом и начинающим SEO-стратегом.
Она любит все Apple — от iPhone до Apple Watch и MacBook. Она также является лицензированным эрготерапевтом и начинающим SEO-стратегом.
Еще от Рэйчел Мелегрито
Подпишитесь на нашу рассылку
Подпишитесь на нашу рассылку, чтобы получать технические советы, обзоры, бесплатные электронные книги и эксклюзивные предложения!
Нажмите здесь, чтобы подписаться
Изображение в GIF | Преобразование изображений в GIF онлайн
Простое преобразование изображений в GIF в веб-браузере
Используйте простой, но мощный конвертер изображений в GIF
Создавайте GIF-файлы из изображений за считанные минуты, не загружая и не устанавливая никаких программ, благодаря нашему онлайн-конвертеру изображений в GIF. Просто загрузите свои изображения во Flixier, расположите их в правильном порядке, а затем отредактируйте вместе по своему усмотрению. Выбирайте из более чем дюжины бесплатных переходов, добавляйте текст, фигуры или улучшайте изображения, чтобы сделать их ярче, четче и живее. Опыт редактирования видео не требуется. Наш инструмент легко понять и изучить самостоятельно. Все можно сделать с помощью перетаскивания, поэтому вы будете создавать красивые GIF-файлы в кратчайшие сроки, а наша облачная технология гарантирует, что вы сможете сохранять свои творения и делиться ими в Интернете за считанные секунды!
Выбирайте из более чем дюжины бесплатных переходов, добавляйте текст, фигуры или улучшайте изображения, чтобы сделать их ярче, четче и живее. Опыт редактирования видео не требуется. Наш инструмент легко понять и изучить самостоятельно. Все можно сделать с помощью перетаскивания, поэтому вы будете создавать красивые GIF-файлы в кратчайшие сроки, а наша облачная технология гарантирует, что вы сможете сохранять свои творения и делиться ими в Интернете за считанные секунды!
Упорядочивайте и объединяйте столько изображений, сколько вы хотите включить в свой GIF-файл, используя нашу точную и интуитивно понятную временную шкалу. Наложите два изображения на временную шкалу, чтобы добавить переход, или поместите их на разные дорожки, чтобы придать вашим GIF-файлам эффект «картинка в картинке» или эффект разделения экрана. Вы даже можете включать прозрачные изображения, такие как логотипы или водяные знаки, или комбинировать их с короткими видеороликами.
Использование онлайн-изображения для создания GIFПреобразование изображений в GIF-файлы из веб-браузера. Не нужно ничего скачивать или устанавливать на свой компьютер. Все, что вам нужно, это подключение к Интернету. Наш инструмент использует облачные серверы для обработки изображений, поэтому он будет работать без сбоев на любом компьютере, независимо от системных характеристик или операционной системы. Используйте Flixier для создания GIF-файлов на Mac, Windows или Chromebook.
Добавляйте текст и переходы к изображениям для создания GIF-файлов Выбирайте из более чем дюжины бесплатных переходов, которые можно добавлять между изображениями. Добавьте статический текст или полностью настраиваемые анимированные заголовки, чтобы создать забавные подписи или придать своим GIF-файлам изысканный профессиональный вид. Мы предлагаем более 1000 встроенных шрифтов, а также возможность загружать свои собственные, чтобы вы могли раскрыть свой творческий потенциал.
Экономьте время с помощью простого конвертера изображений в GIFЗагрузите изображения во Flixier, расположите их на временной шкале, перетащите текст и переходы, а затем экспортируйте. Вот и все! Наш генератор GIF невероятно прост и удобен в использовании, поэтому вам не нужно быть опытным редактором (или тратить часы на просмотр руководств в Интернете), чтобы использовать его. Вы даже можете переносить изображения прямо из Google Фото или других облачных сервисов хранения, чтобы упростить весь процесс.
Как превратить картинку в GIF?
Загрузите изображения
Нажмите синюю кнопку Начать , чтобы открыть Flixier в браузере. Вы можете выбирать изображения со своего компьютера или импортировать их из Google Фото, Google Диска, Dropbox и других онлайн-сервисов.
Соберите свой GIF
Перетащите изображения из вашей библиотеки на временную шкалу в нижней части экрана. Расположите их в правильном порядке и перетащите их края на временной шкале, чтобы контролировать, как долго они остаются на экране. Наложение двух изображений на одну и ту же дорожку позволит вам выбрать переход из выпадающего списка. Используйте вкладки в левой части экрана, чтобы добавить в GIF текст, анимированную графику или фигуры.
Наложение двух изображений на одну и ту же дорожку позволит вам выбрать переход из выпадающего списка. Используйте вкладки в левой части экрана, чтобы добавить в GIF текст, анимированную графику или фигуры.
Загрузите новый GIF
Когда вы закончите собирать GIF, нажмите Экспорт и загрузка в правом верхнем углу. Обязательно выберите GIF из раскрывающегося списка Format . Flixier обработает ваш новый GIF в течение нескольких секунд, после чего он будет сохранен на вашем компьютере.
Зачем использовать Flixier для преобразования изображений в GIF?
Редактируйте и улучшайте изображения, прежде чем превращать их в GIF-файлы Легко обрезайте изображения и изменяйте их размер с помощью Flixier. Добавляйте фильтры и используйте наши простые ползунки яркости, контрастности и красочности, чтобы ваши изображения выглядели лучше. Вы даже можете добавлять анимированные эффекты к изображениям на вкладке «Эффекты» в правой части экрана и настраивать их, пока не найдете правильный внешний вид и эстетику для своего GIF.
Забудьте о конвертерах файловВы можете использовать Flixier, чтобы превратить любое изображение в GIF. Наш инструмент совместим со всеми популярными форматами изображений, включая PNG, JPG, BMP или SVG, поэтому вам не нужно возиться с приложениями для преобразования файлов. Вы можете даже с помощью Flixier конвертировать видео в GIF и легко объединять их с изображениями.
Используйте ключевые кадры для добавления творческих эффектов к вашим GIF-файлам Анимируйте изображения, которые вы планируете использовать в своих GIF-файлах, с помощью нашей мощной системы ключевых кадров. Увеличивайте и уменьшайте различные изображения, перемещайте «камеру» в разных направлениях или заставляйте логотипы, текст и фигуры перемещаться по экрану. Flixier делает ключевые кадры доступными, простыми в использовании и понимании, поэтому вам не нужны какие-либо знания в области анимации, чтобы заставить его работать.
Бесплатно превращайте изображения в GIFЗагружайте изображения и превращайте их в GIF с помощью Flixier, ничего не платя. Вам даже не нужно создавать учетную запись! Наш инструмент можно попробовать совершенно бесплатно, так что вы можете нажать Начать и начать работать над своими GIF-файлами прямо сейчас. Все инструменты, необходимые для создания GIF-файлов, доступны для бесплатных пользователей, поэтому вы можете лично убедиться, насколько быстро и удобно работает Flixier.
Я много лет искал такое решение, как Flixier. Теперь, когда я и моя виртуальная команда можем вместе редактировать проекты в облаке с помощью Flixier, производительность моей компании увеличилась втрое! Супер простой в использовании и невероятно быстрый экспорт.
Стив Мастроянни — RockstarMind.com
Моим главным критерием выбора редактора был знакомый интерфейс и, самое главное, чтобы рендеринг выполнялся в облаке и был очень быстрым.
 Гибкость больше, чем в обоих случаях. Теперь я использую его ежедневно для редактирования видео в Facebook для моей страницы подписчиков 1M.
Гибкость больше, чем в обоих случаях. Теперь я использую его ежедневно для редактирования видео в Facebook для моей страницы подписчиков 1M.Евгений Коган
Я так рада, что нашла Flixier. У меня есть канал на YouTube с более чем 700 тысячами подписчиков, и Flixier позволяет мне беспрепятственно сотрудничать с моей командой, они могут работать с любого устройства в любое время, плюс рендеры выполняются в облаке и очень быстро работают на любом компьютере.
Аня Винтер, владелец, LearnGermanWithАня
Часто задаваемые вопросы.
Часто задаваемые вопросы
Если у вас есть дополнительные вопросы, свяжитесь с нашей дружной командой
Если у вас есть дополнительные вопросы, свяжитесь с нашей дружной командой
Можете ли вы превратить неподвижное изображение в GIF?
Вы можете превратить неподвижное изображение в GIF с помощью Flixier. Загрузите свое изображение, отредактируйте или обрежьте его по своему усмотрению, а затем добавьте переходы или эффекты, чтобы ваше изображение двигалось. Вы можете использовать ключевые кадры, чтобы точно анимировать его, увеличивать и уменьшать масштаб или перемещаться по кадру в разных точках вашего GIF.
Вы можете использовать ключевые кадры, чтобы точно анимировать его, увеличивать и уменьшать масштаб или перемещаться по кадру в разных точках вашего GIF.
Может ли Flixier конвертировать любой формат изображения в GIF?
Наш онлайн-создатель GIF может конвертировать любой формат изображения в GIF, от JPG до BMP, PNG и даже изображения SVG. Следуйте нашему краткому трехэтапному руководству выше, чтобы узнать, как легко конвертировать ваши изображения в GIF-файлы.
Можно ли отредактировать изображение перед преобразованием в GIF?
Да, вы можете обрезать или изменять размер изображений, поворачивать их, отражать, применять фильтры и изменять яркость, контрастность и насыщенность изображения перед преобразованием в GIF с помощью Flixier. Вы также можете добавлять текст и фигуры или даже рисовать на своем изображении с помощью Flixier, если хотите пойти еще дальше.
Ваш браузер не поддерживает видео тег.
Ваш браузер не поддерживает видео тег.
Ваш браузер не поддерживает видео тег.
Другие
Изображение для GIF
Инструменты
Статьи, инструменты и советы
Другие «Изображение к GIF» Инструменты:
Искусства, инструменты и советы
69
. PC
Легко создавайте, сотрудничайте и публикуйте видео на любом компьютере, чтобы расширить свою аудиторию и увеличить свои доходы!
Создатель GIF | Создавайте GIF-файлы из видео или изображений онлайн
Создавайте GIF-файлы, которыми можно поделиться за считанные минуты!
Простой в использовании онлайн-редактор GIF
Flixier — идеальный инструмент для создания GIF-файлов в Интернете. Наше приложение для создания gif-файлов запускается в вашем веб-браузере и позволяет вам вырезать части видео или объединять изображения в забавные, стильные или полезные GIF-файлы всего за несколько кликов! Наш интуитивно понятный интерфейс позволяет легко создавать GIF-файлы без какого-либо предыдущего опыта редактирования, а наша облачная технология рендеринга гарантирует, что ваши творения будут готовы к публикации всего за пару минут! И самое приятное то, что вы также можете использовать его для добавления движущегося текста, подписей, фильтров и видеоэффектов, а также для получения идеальных мемов или GIF-реакций.
Перетаскивайте видео со своего компьютера, импортируйте их из Twitch или вставляйте в ссылки YouTube. Вырежьте понравившиеся фрагменты и сохраните их в виде забавных GIF-файлов. Когда вы будете довольны результатом, просто экспортируйте их и поделитесь ими с сообществами на Reddit или с друзьями в Discord и других приложениях для обмена сообщениями.
Воспользуйтесь преимуществами нашей интеграции с Google Фото, чтобы загрузить несколько изображений и объединить их все в GIF. Конечно, вы также можете импортировать изображения со своего компьютера или из множества других облачных источников! Flixier совместим со всеми форматами видео и изображений, поэтому вы также можете использовать его для добавления прозрачных логотипов и водяных знаков в свои GIF-файлы.
Поскольку Flixier является полноценным видеоредактором, он поставляется с очень мощными инструментами, которые можно использовать при создании GIF. Вы можете упорядочить все свои медиафайлы на временной шкале, изменить размер и положение изображений и видео на холсте, а также наложить изображения и текст друг на друга, чтобы получить желаемый эффект.
Вы можете упорядочить все свои медиафайлы на временной шкале, изменить размер и положение изображений и видео на холсте, а также наложить изображения и текст друг на друга, чтобы получить желаемый эффект.
Добавлять текст в GIF с помощью Flixier так же просто, как перетаскивать мышью. Наш создатель gif поставляется с более чем 2000 шрифтами и даже позволяет вам загружать свои собственные! Мы также предлагаем библиотеку профессионально анимированного, полностью настраиваемого анимированного текста, которая включает Нравится, делитесь и подписывайтесь на анимации.
Как мне сделать свой собственный GIF?
Импорт
Перетащите все свои медиафайлы в библиотеку Flixier или вставьте ссылку на YouTube.
Комбинируйте, вырезайте, добавляйте текст и эффекты
Дважды щелкните файлы в вашей библиотеке, чтобы добавить их на временную шкалу. Если вы хотите создать GIF, объединив изображения, расположите их в хронологическом порядке и перетащите их края, чтобы изменить время, в течение которого каждое из них остается на экране.
Если вы хотите создать GIF, объединив изображения, расположите их в хронологическом порядке и перетащите их края, чтобы изменить время, в течение которого каждое из них остается на экране.
Если вы создаете GIF из видео, используйте кнопку Cut , чтобы вырезать часть, которую вы хотите использовать в своем GIF, а затем удалите две другие половины.
Вкладки в левой части экрана позволяют перетаскивать текст или добавлять субтитры, а правая панель позволяет добавлять фильтры, увеличивать и уменьшать масштаб или выполнять цветокоррекцию.
Экспорт
Когда вы закончите создание GIF, нажмите кнопку Экспорт. В разделе «Формат файла» обязательно выберите GIF, затем нажмите «Экспорт видео», и ваш GIF будет готов к загрузке!
Зачем использовать Flixier для создания GIF-файлов в Интернете
Бесплатный инструмент для создания GIF-файлов Бесплатная версия Flixier дает вам доступ ко всем инструментам, необходимым для создания потрясающих GIF-файлов прямо в веб-браузере, так что вы можете попробовать его в деле. и посмотрите, подходит ли он вам, прежде чем решить, хотите ли вы платить за версию Pro.
и посмотрите, подходит ли он вам, прежде чем решить, хотите ли вы платить за версию Pro.
Наше приложение использует облачную технологию для обработки мультимедиа, что означает, что ваши GIF-файлы будут готовы к загрузке всего за несколько минут. Это также снимает нагрузку с вашего собственного компьютера, позволяя Flixier бесперебойно работать на всех системах, независимо от спецификаций.
Наш мощный редактор позволяет легко вырезать или обрезать GIF-файлы, а также объединять несколько GIF-файлов в один. У нас даже есть интеграция GIPHY, которая позволяет вам переносить GIF-файлы с платформы всего одним щелчком мыши, а благодаря нашему редактору GIF вы можете вносить изменения и персонализировать их, чтобы они соответствовали вашим собственным творениям.
Flixier позволяет конвертировать любой GIF-файл в MP4. Это позволяет вам сэкономить место или воспользоваться преимуществами нового формата для добавления музыки или комментария к вашим GIF-файлам. Конвертировать GIF в видео с помощью Flixier легко и быстро: все, что вам нужно сделать, это перейти на Отформатируйте и выберите Видео при экспорте.
Это позволяет вам сэкономить место или воспользоваться преимуществами нового формата для добавления музыки или комментария к вашим GIF-файлам. Конвертировать GIF в видео с помощью Flixier легко и быстро: все, что вам нужно сделать, это перейти на Отформатируйте и выберите Видео при экспорте.
Я годами искал такое решение, как Flixier. Теперь, когда я и моя виртуальная команда можем вместе редактировать проекты в облаке с помощью Flixier, производительность моей компании увеличилась втрое! Супер простой в использовании и невероятно быстрый экспорт.
Стив Мастроянни — RockstarMind.com
Моим главным критерием выбора редактора был знакомый интерфейс и, самое главное, чтобы рендеринг выполнялся в облаке и был очень быстрым. Гибкость больше, чем в обоих случаях. Теперь я использую его ежедневно для редактирования видео в Facebook для моей страницы подписчиков 1M.
Евгений Коган
Я так рада, что нашла Flixier. У меня есть канал на YouTube с более чем 700 тысячами подписчиков, и Flixier позволяет мне беспрепятственно сотрудничать с моей командой, они могут работать с любого устройства в любое время, плюс рендеры выполняются в облаке и очень быстро работают на любом компьютере.

Аня Винтер, владелец, LearnGermanWithAnja
Часто задаваемые вопросы.
Часто задаваемые вопросы
Если у вас есть дополнительные вопросы, свяжитесь с нашей дружной командой
Если у вас есть дополнительные вопросы, свяжитесь с нашей дружной командой
Как я могу сделать GIF бесплатно?
С помощью Flixier вы можете бесплатно создавать GIF-файлы прямо в веб-браузере. Вот как это работает:
- Загрузите видео или изображения, которые хотите использовать.
- Вырежьте, обрежьте и объедините их в GIF.
- Экспортируйте и сохраните GIF за пару минут.
Могу ли я превратить видео в GIF?
Да! Вы можете легко превращать видео в GIF-файлы прямо в веб-браузере с помощью Flixier. Это бесплатно и не требует загрузки или установки.
Как сделать GIF без Photoshop?
В настоящее время вы можете легко создавать GIF-файлы с помощью онлайн-инструментов, таких как Flixier. Вы можете использовать Flixier, чтобы легко объединить несколько изображений в файл GIF или загрузить / вставить ссылку на YouTube, чтобы сделать GIF из видеоряда.
Вы можете использовать Flixier, чтобы легко объединить несколько изображений в файл GIF или загрузить / вставить ссылку на YouTube, чтобы сделать GIF из видеоряда.
Ваш браузер не поддерживает видео тег.
Ваш браузер не поддерживает видео тег.
Ваш браузер не поддерживает видео тег.
Прочее
GIF Maker
Инструменты
Статьи, инструменты и советы
Статьи, инструменты и советы
Ничего не найдено.
Раскройте потенциал своего ПК
Легко создавайте, сотрудничайте и публикуйте видео на любом компьютере, чтобы расширить свою аудиторию и увеличить свои доходы!
Как сделать GIF из неподвижных фотографий в Photoshop — Мэтью Симмонс Фото
Создание анимированных GIF-файлов из неподвижных фотографий очень просто. Все, что вам нужно, это несколько хороших снимков и Adobe Photoshop. Добавление движения на ваш веб-сайт или в ленту Instagram может действительно повысить вовлеченность и помочь оживить ваше портфолио. Несколько моих клиентов обращались ко мне специально с просьбой о GIF-файлах во время их фотосессии. Знание того, как это сделать, может помочь вам продать себя. Часто я предлагаю сделать некоторые настройки для создания GIFS и выставлять дополнительные счета за процесс редактирования. Посмотрите видео ниже или просто следуйте пошаговым инструкциям, которые я написал!
Добавление движения на ваш веб-сайт или в ленту Instagram может действительно повысить вовлеченность и помочь оживить ваше портфолио. Несколько моих клиентов обращались ко мне специально с просьбой о GIF-файлах во время их фотосессии. Знание того, как это сделать, может помочь вам продать себя. Часто я предлагаю сделать некоторые настройки для создания GIFS и выставлять дополнительные счета за процесс редактирования. Посмотрите видео ниже или просто следуйте пошаговым инструкциям, которые я написал!
Во-первых, нужна серия минимум из 3-5 фотографий, в идеале все снятых с одного ракурса. Вы хотите, чтобы ваш объект двигался, но вы не обязательно хотите, чтобы камера двигалась. Я обычно ставлю свою камеру на штатив и использую дистанционный триггер в режиме серийной съемки, управляя тем, как я хочу, чтобы мой объект двигался.
Когда у вас есть серия фотографий, вам нужно открыть Photoshop, перейти к «Файл» и выбрать «Сценарии» > «Загрузить файлы в стопку».
Оттуда выберите «Обзор» и найдите файлы, которые хотите использовать. После того, как вы их загрузили, нажмите «ОК», и ваши файлы загрузятся в несколько слоев.
Далее вам нужно открыть диалог «Временная шкала». Перейдите к «Окну», это ближе к концу этого списка. После того, как вы откроете временную шкалу, вам нужно выбрать «Создать кадровую анимацию». Это загрузит ваш первый слой на временную шкалу анимации. Найдите раскрывающееся меню в правой части временной шкалы. В этом диалоговом окне выберите «Создать кадры из слоев».
Теперь все ваши слои должны быть загружены на временную шкалу.
Теперь, когда все ваши фотографии загружены на временную шкалу, все, что вам нужно сделать, это выбрать задержку кадра, а затем экспортировать готовую анимацию. Каждая фотография на временной шкале имеет раскрывающееся меню, в котором вы можете выбрать время между каждым переходом. Вы можете оставить его на 0 секунд для очень быстрой и очень плавной (в зависимости от того, сколько кадров перехода у вас есть) анимации. В примере, который я использую, я установил задержку на 0,2 секунды, чтобы переходы были более медленными и прерывистыми.
В примере, который я использую, я установил задержку на 0,2 секунды, чтобы переходы были более медленными и прерывистыми.
Последнее, что вам нужно сделать, это экспортировать файл GIF. Для этого вернитесь в «Файл» и выберите «Экспорт» > «Сохранить для Интернета (старые версии)».
На первый взгляд этот диалог может показаться немного ошеломляющим, но на самом деле есть только три области, на которые вам нужно обратить внимание.
Цвета: Цвета определяют, сколько цветов будет представлено в спектре или гамме вашей окончательной анимации. Оставьте максимально возможное значение (256) для достижения наилучших результатов. Понижение цветов сделает файл меньше, но качество будет намного хуже.
Дизеринг. Дизеринг — это процесс сопоставления пикселей двух цветов для создания иллюзии присутствия третьего цвета. Опять же, уменьшение этого числа в конечном итоге приведет к уменьшению размера файла, но также создаст более изменчивый вид GIF.
Размер изображения: Это, вероятно, самая важная часть, которая больше всего повлияет на размер вашего файла. Мне нравится сохранять размеры файлов между 2500 и 4000 пикселей на дюйм по длинной стороне.
Старайтесь, чтобы размер файла не превышал 20 МБ. Вы можете увидеть, насколько большим будет окончательный экспорт в левом нижнем углу этого диалогового окна. Все, что больше 20 МБ, будет раздражать при загрузке и замедлять загрузку зрителями в браузерах.
Вот оно! Теперь, когда вы набрали настройки экспорта, нажмите «Сохранить» и экспортируйте свой GIF.
Файл GIF будет нормально загружаться и воспроизводиться на вашем веб-сайте или в браузере, но если вы хотите загрузить свою анимацию в Instagram, вам нужно будет экспортировать ее как файл фильма, поскольку Instagram не поддерживает файлы .gif. типы.
Прежде чем экспортировать видеофайл, вам необходимо внести изменения в сам файл. Файлы фильмов не будут воспроизводить вашу анимацию в цикле вечно, как GIF, но у меня есть обходной путь. Прежде чем «Создать кадры из слоев», продублируйте свои слои несколько раз. Для моего примера я сделал 5 дубликатов моих оригинальных 5 слоев. Вы можете дублировать слои, выбрав все, а затем Command C > Command V.
Прежде чем «Создать кадры из слоев», продублируйте свои слои несколько раз. Для моего примера я сделал 5 дубликатов моих оригинальных 5 слоев. Вы можете дублировать слои, выбрав все, а затем Command C > Command V.
Теперь ваша панель слоев должна выглядеть так.
Снова сделать кадры из слоев. На этот раз у вас должна быть гораздо более длинная серия фотографий на временной шкале. Это ваша новая петля. Вместо того, чтобы указывать Photoshop воспроизводить одну и ту же серию фотографий в цикле вечно, он скажет этой длинной серии повторяющихся фотографий повторяться только один раз, но этот цикл будет длиннее из-за избыточной серии фотографий.
Теперь вы можете экспортировать файл как фильм. Выберите «Файл» > «Экспорт» > «Рендеринг видео». Вам не нужно вносить какие-либо изменения в этот диалог. Нажмите «Render», и все готово!
Единственным недостатком этого метода является то, что он поставит черную рамку на ваше видео, если фотографии, которые вы используете, имеют портретную ориентацию.

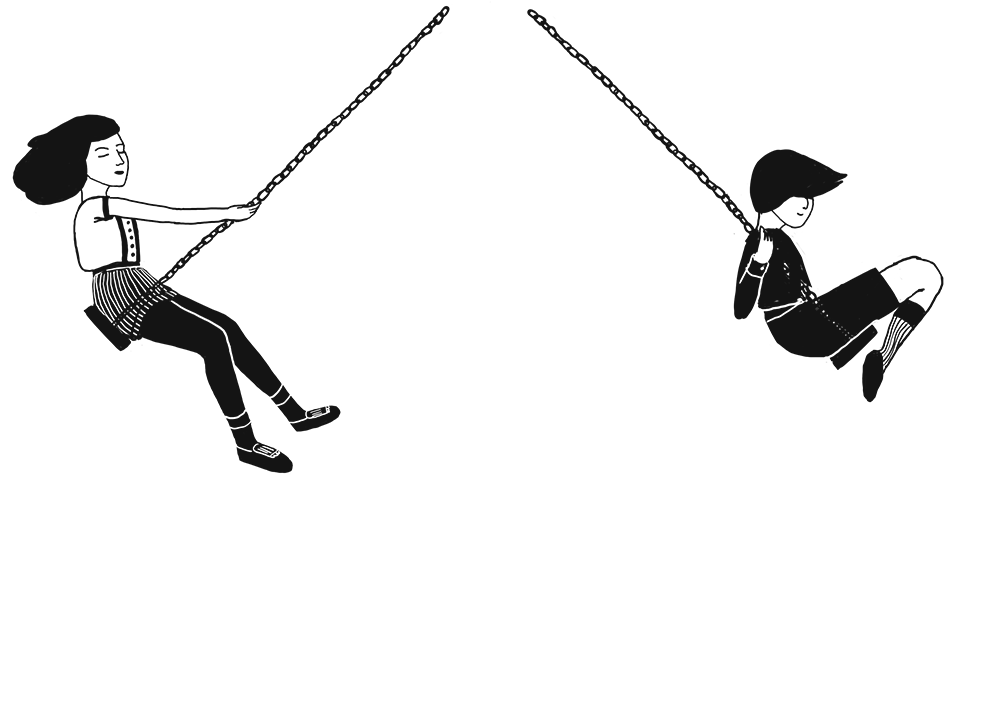 Затем настройте параметры анимации и нажмите кнопку «Создать анимацию». После завершения обработки изображений можно будет загрузить файл результата
Затем настройте параметры анимации и нажмите кнопку «Создать анимацию». После завершения обработки изображений можно будет загрузить файл результата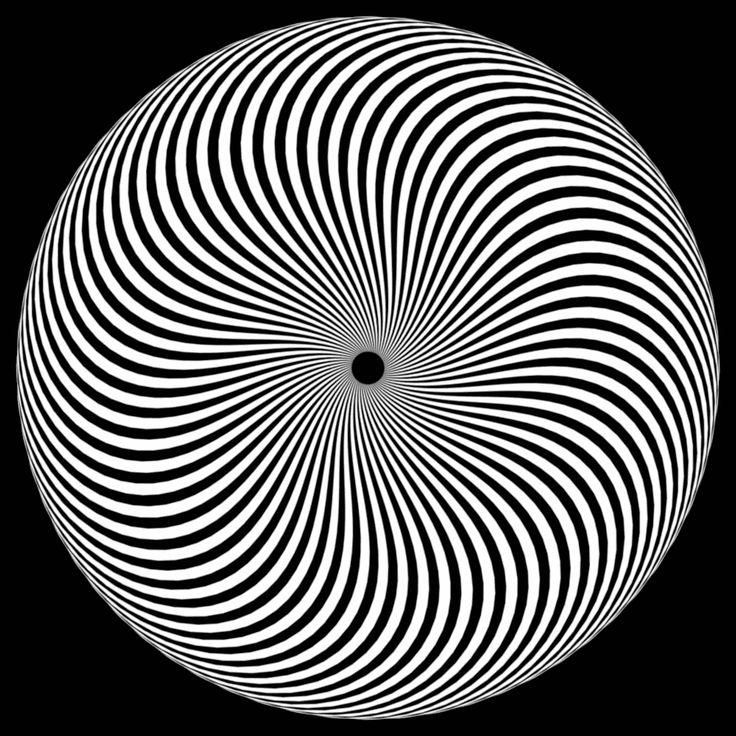
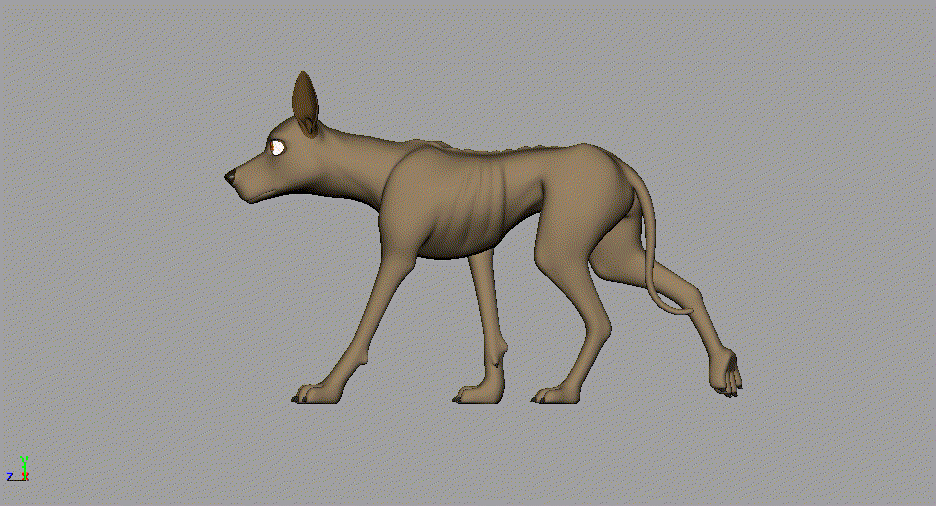 Например, вы можете создать NFT (не взаимозаменяемый токен) из своего изображения и попытаться продать его на торговых площадках NFT.
Например, вы можете создать NFT (не взаимозаменяемый токен) из своего изображения и попытаться продать его на торговых площадках NFT.
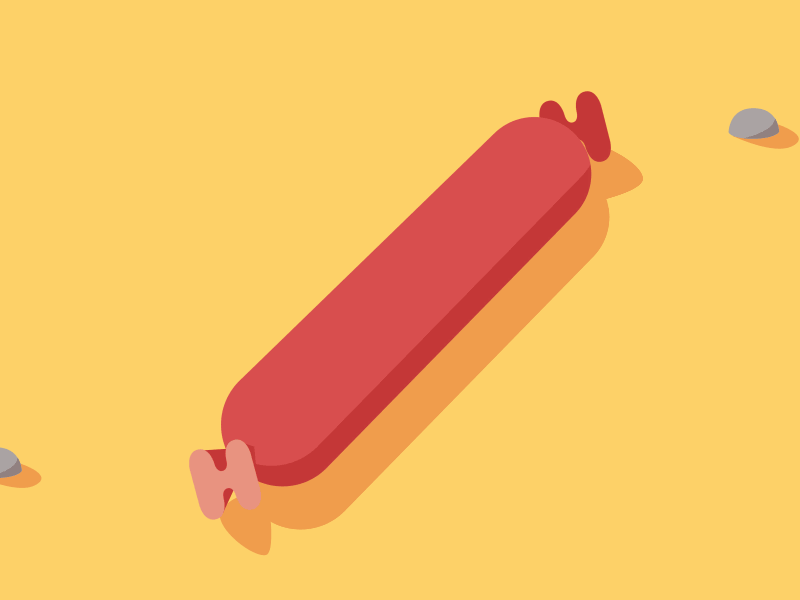

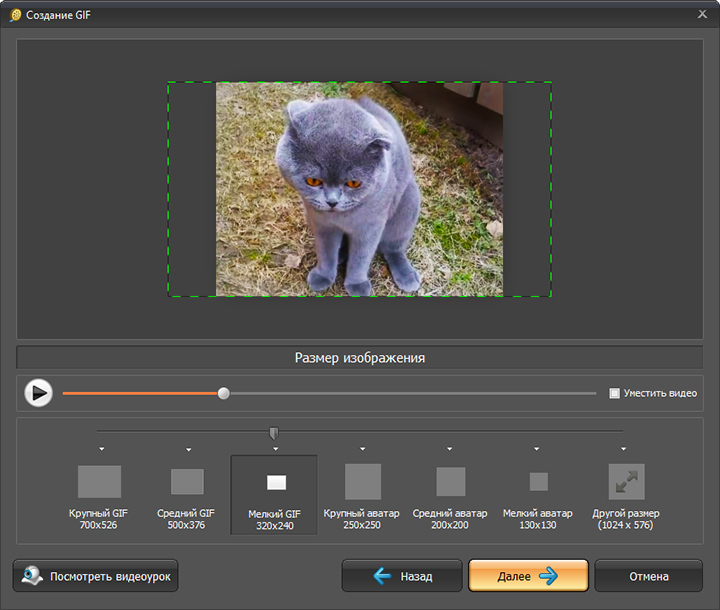
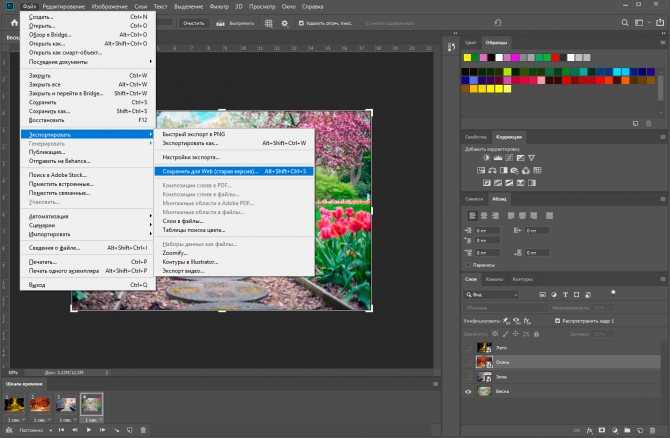 Выберите нужную серию снимков.
Выберите нужную серию снимков.