| Расширение файла | .gif |
| Категория файла | images |
| Описание | GIF – один из самых востребованных форматов во Всемирной сети, позволяющий обмениваться изображениями. Он поддерживает различную анимацию, включая ее прозрачные виды. Подобные файлы применяются для разработки веб-рекламы с последовательно меняющимися картинками, а также графической оболочки видеофайлов. Они используют растровые изображения с параметрами глубины до 256 оттенков палитры RGB. Процесс сжатия файлов в GIF никак не влияет на качество, так как не происходит никаких потерь. Благодаря этому можно производить конвертацию в иные форматы с сохранением первоначальных свойств изображения.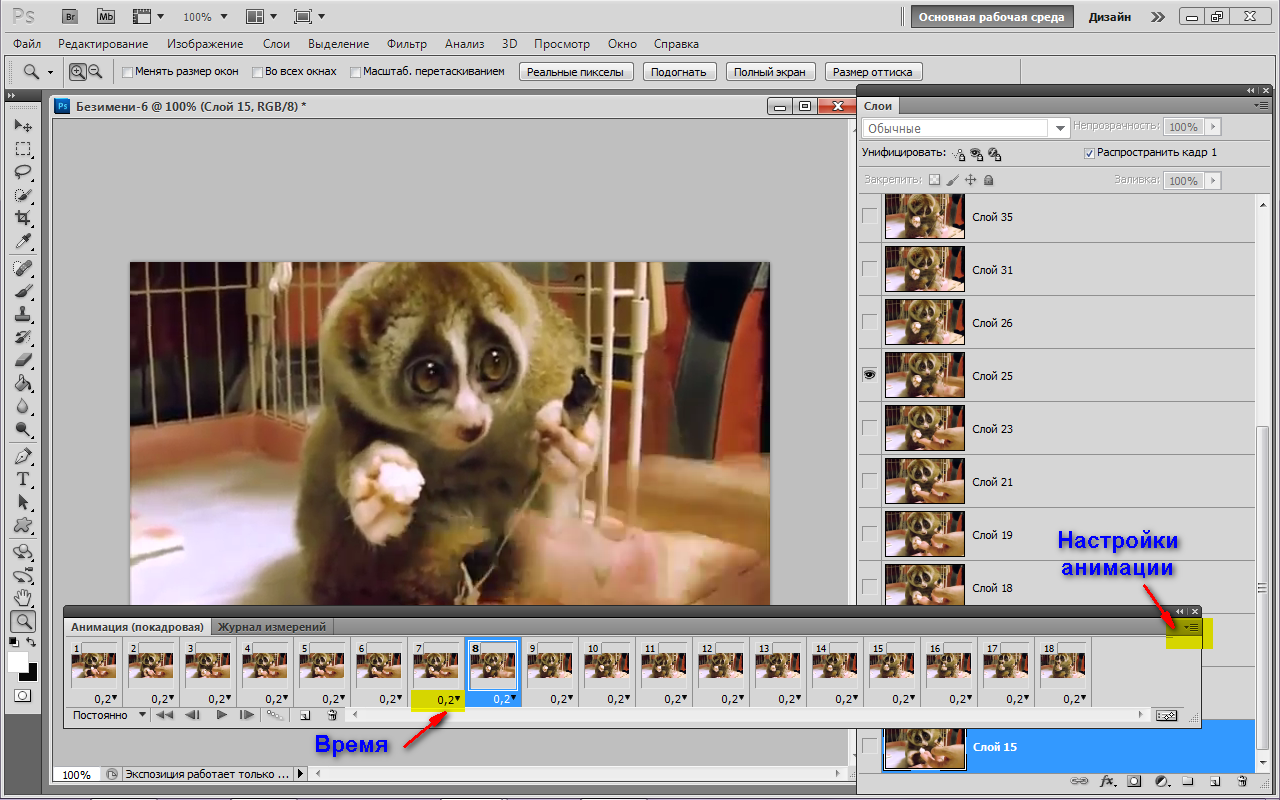 |
| Технические детали | Разработкой формата занимались специалисты компании Compuserve специально для его использования в веб-среде, что обеспечило широкий доступ общественности к данным о подобных файлах. Расширение задействует при сжатии алгоритм LZW, позволяющий осуществлять процесс параллельно с удалением сегментов, содержащих недостаточную информацию. Это гарантирует сохранение высокого качества картинки. Благодаря алгоритму Лемпеля – Зива – Велча формат хорошо обрабатывает графические файлы с повторяющимися участками, в частности, картинки с большим количеством одноцветных пикселей по горизонтали. Также возможно чересстрочное хранение данных.
Растровые данные сжимаются до наименьших размеров. Снижение числа цветов, требуемых для создания изображения, обеспечивается посредством удаления оттенков, ненужных для выполнения этого процесса.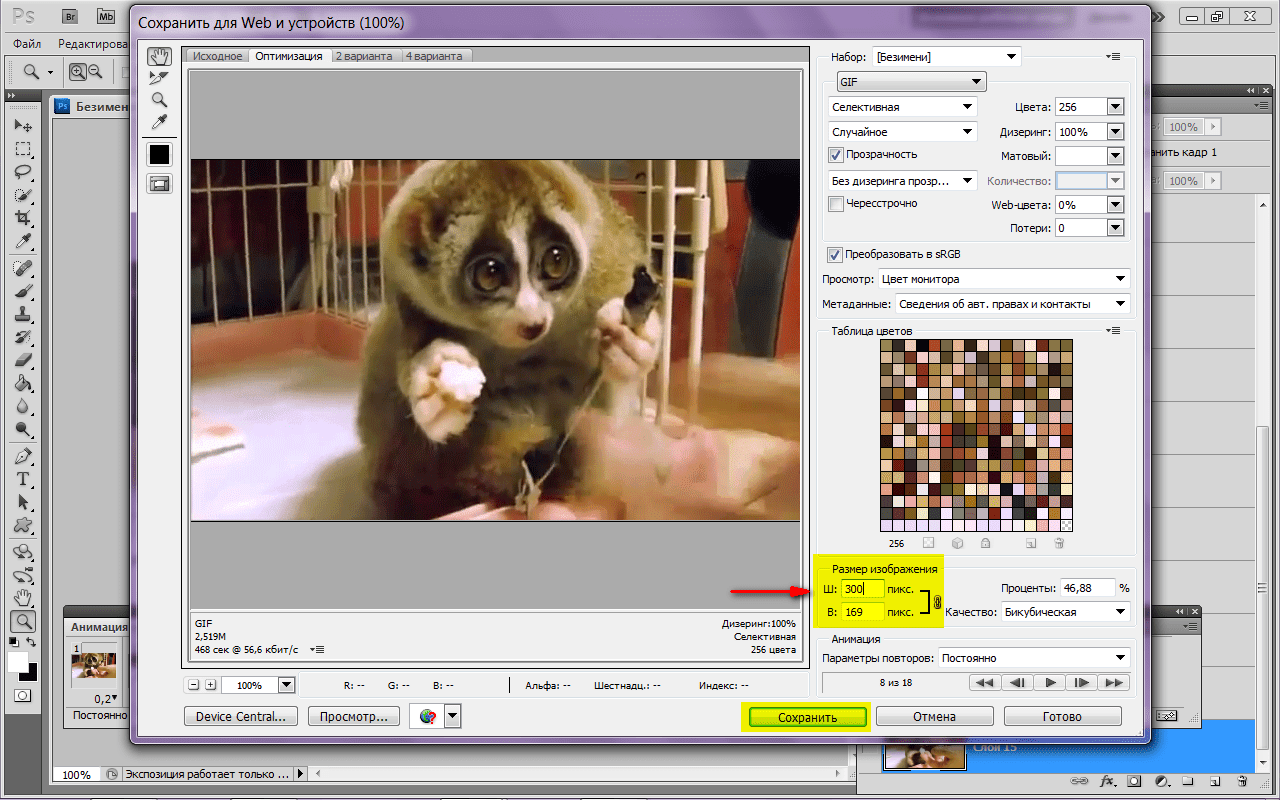 |
| Программы | Adobe Photoshop Apple Preview Corel Paint Shop Pro Microsoft Windows Photo Gallery Viewer |
| Разработчик | CompuServe |
| MIME type | image/gif |
Гиф-маркетинг или как сделать гифку своими руками | Блог YAGLA
Гиф-маркетинг – визуальный метод передачи информации и привлечения внимания. Это также простой способ выделиться на общем фоне в соцсетях.
Это также простой способ выделиться на общем фоне в соцсетях.
В этой статье вы узнаете как создать анимированную GIF-картинку.
Из чего сделаны GIF-картинки
Гифы создают из серии изображений или видео. Объединяете несколько фотографий или видеокадров в анимированное изображение. Аудиодорожка при этом не сохраняется.
Гифки можно создавать на базе профессионального оборудования (например, Adobe After Effects) и на специализированных сайтах. Многие поддерживают интеграцию с Facebook и Twitter и предлагают забавные штуки (стикеры, например).
Инструменты для создания GIF
Giphy
Популярный, простой и бесплатный инструмент.
Чтобы создавать гифки, регистрироваться не обязательно. Но аккаунт позволяет сохранять результаты на ресурс и выкладывать в собственный канал вида www.giphy.com/channel/username.
Итак, проходите простую регистрацию. Затем жмете Create в правом верхнем углу.
Далее выбираете один из вариантов:
- GIF Maker.
 Создать гифку из видео с YouTube или компьютера.
Создать гифку из видео с YouTube или компьютера. - Slideshow. Создать гифку из нескольких изображений.
- GIF Caption. Добавить титры и текст к гифке.
- GIF Editor. Добавить стикеры, фильтры и анимацию.
Первые два варианта создают гифку с нуля.
GIF из видео
Нажмите GIF Maker. Вставьте ссылку на YouTube или нажмите Browse для загрузки с компьютера. Ограничение: размер видео – меньше 100 МБ и короче 15 минут.
Теперь установите время старта и длительность:
Добавьте титры и теги, выберите стиль и цвет титров. Гифку можно скрыть или сделать общедоступной. Поделиться в соцсетях можно только публичными гифками.
Примите условия соглашения и нажмите Create:
Вот что у нас получилось:
GIF из изображений
Нажмите Slideshow → Browse и загрузите изображения, которые хотите объединить. Максимальный размер – 100 МБ.
Выберите скорость переключения между кадрами:
Можно добавить титры, изменить порядок показа, убрать или добавить изображения, а также добавить теги.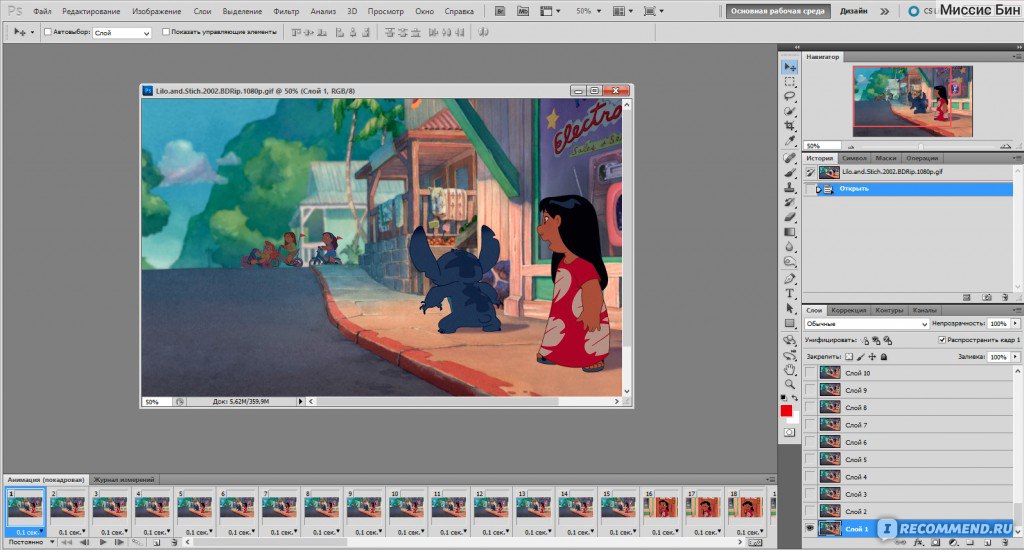 Теперь жмите Create Slideshow.
Теперь жмите Create Slideshow.
Вот что у нас получилось:
GIF в соцсети
Гифку можно сразу выгрузить в Twitter, Facebook и Instagram. Но лучше предварительно загрузить ее, чтобы при выгрузке видеть анимацию, а не ссылку на нее.
Giphy.com
Gifs.com
За секунды поможет сделать смешное видео или картинку. Можно загрузить видео из Facebook или Instagram. Далее все просто: задайте время, длительность и скорость воспроизведения. К готовой гифке можно добавить титры или стикеры.
Gifs.com
Gifmaker.me
Подходит для сшивания фотографий и создания гифок из видео. Достаточно загрузить фотографии, установить длительность, скорость и время повтора. Правда, никаких дополнительных фишек.
Gifmaker.me
Plotographpro.com
Подходит для полупрофессионального создания анимированных картинок и видео. Инструмент платный, абонентская плата – от 29 долларов в месяц. Зато куча дополнительных эффектов.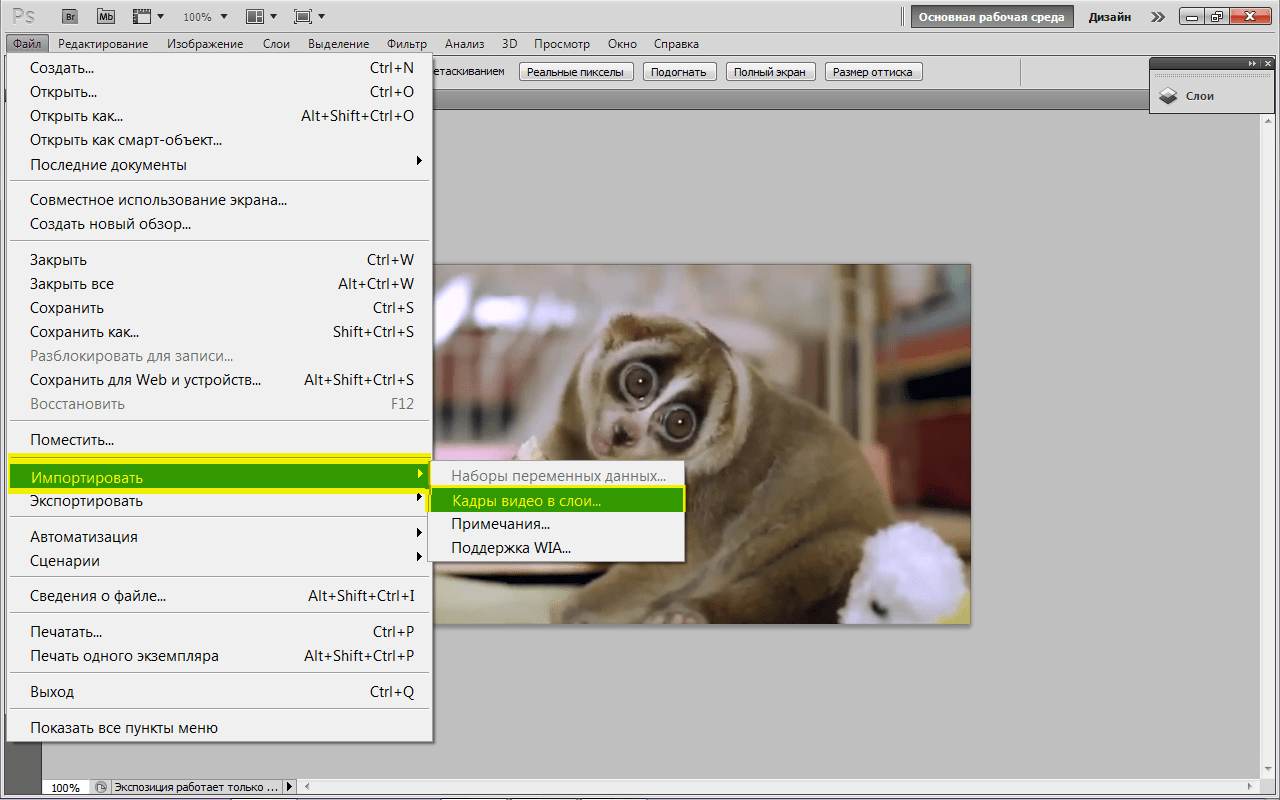
Plotographpro.com
CloudApp
Позволяет жонглировать скриншотами экрана: делать гифки и обмениваться ими. Тарифы – от $10 в месяц. Бесплатный пробный период – 14 дней.
Cloudapp
Recordit
Еще один простой инструмент для быстрой работы со скринкастами. Выберите область экрана – и через секунду гифка готова.
Программное обеспечение нужно устанавливать на компьютер.
Recordit
Как использовать GIF
Скажите «Спасибо!»
Благотворительная организация Red Nose Day благодарит всех, кто участвовал в сборе средств для бедных.
«Спасибо! Мы собрали больше тысячи фунтов!»
Гифкой можно также поблагодарить за отзыв, покупку или загрузку приложения.
Как сделать страницу благодарности: эпические примеры и советы
Покажите продукт
Например, вот такие аппетитные блинчики:
«Блины с начинкой – что может быть лучше этой весной?»
С помощью гиф-изображения можно также представить новинку или сообщить о скидке.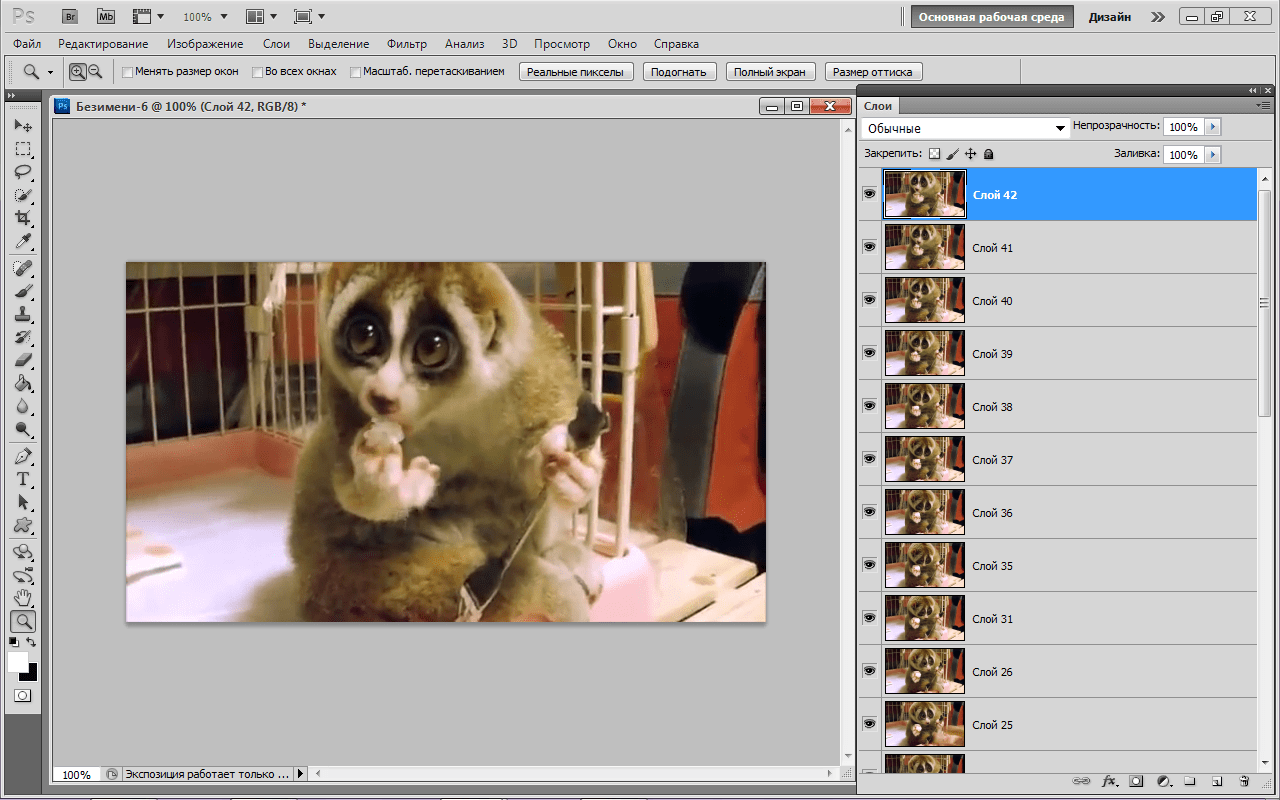
Покажите, как использовать продукт
Одна анимированная картинка заменит строки текста и сократит время работы.
Наполняйте блог и генерируйте трафик
Когда в ленте много красивых изображений, гифка поможет выделиться и приведет трафик на сайт или в блог.
General Electric показывает часть рабочего процесса по созданию суперэффективной экологичной турбины:
Можно сделать серию забавных гифок для обучающих курсов.
В сети популярны блоги с рецептами или советами в формате анимированных картинок.
Покажите характер бренда
Гифки персонализируют послание клиентам. Это забавный и простой способ взаимодействовать с аудиторией в соцсетях. Посмотрите, какие гифки придумали британские маркетологи и тьюторы Эндрю и Пит:
Giphy позволяет от имени компании регистрироваться, создавать и выкладывать гифки на внутренний канал. Эти гифки – часть поискового процесса во всех интегрированных в Giphy соцсетях и мессенджерах (Twitter, Facebook, WhatsApp, iMessage).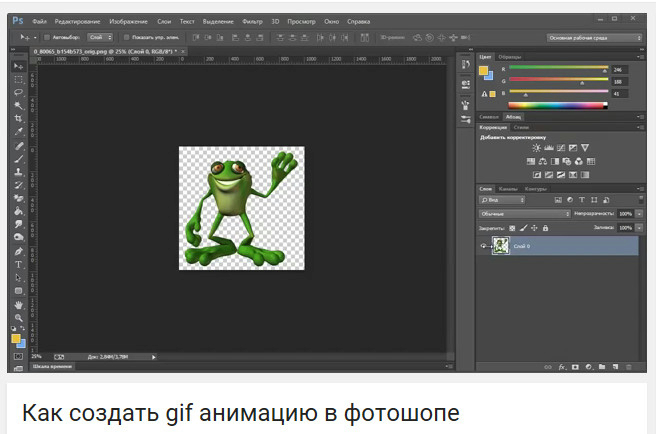
Используйте уникальные теги, чтобы ваши гифки легко находили.
Вдохновения и успехов!
Можно ли сделать анимированный фон?
| Internet Explorer | Chrome | Opera | Safari | Firefox | Android | iOS |
| 4.0+ | 1.0+ | 3.5+ | 1.0+ | 1.0+ | 1.0+ | 1.0+ |
Задача
Вывести анимированный фон на веб-странице.
Решение
Мультипликация это достаточно сильный прием, способный оживить любой документ, поэтому не удивительно, что огромную популярность приобрела технология Flash, которая добавляет на веб-страницы мультики, к тому же интерактивные. Графический формат GIF также поддерживает простейшую анимацию путем последовательной смены кадров. Так что используя изображение в этом формате допустимо анимировать не только отдельные картинки, но также фон веб-страницы или определенного элемента.
Вначале потребуется создать анимированную картинку в формате GIF, для чего можно воспользоваться программой Adobe Photoshop или другой подходящей для этой цели. Также существуют библиотеки готовых анимированных файлов, которые можно применять в качестве фоновой картинки. Далее изображение добавляется в качестве фона с помощью стилевого свойства background, как показано в примере 1.
Также существуют библиотеки готовых анимированных файлов, которые можно применять в качестве фоновой картинки. Далее изображение добавляется в качестве фона с помощью стилевого свойства background, как показано в примере 1.
Пример 1. Анимированный фон веб-страницы
HTML5CSS 2.1IECrOpSaFx
<!DOCTYPE html> <html> <head> <meta charset="utf-8"> <title>Анимированный фон</title> <style> html { height: 100%; /* Высота веб-страницы */ background: #000 url(images/light.gif) no-repeat right bottom; /* Путь к графическому файлу с фоном */ color: #fff; /* Белый цвет текста */ } </style> </head> <body> <p>Содержимое веб-страницы</p> </body> </html>
В данном примере файл light.gif устанавливается в качестве фоновой картинки в правом нижнем углу веб-страницы. Также задается черный цвет фона.
Учтите, что любая анимация привлекает к себе внимание, поэтому использовать ее следует весьма осмотрительно, чтобы не утомлять читателей и не отвлекать их от основного содержания сайта.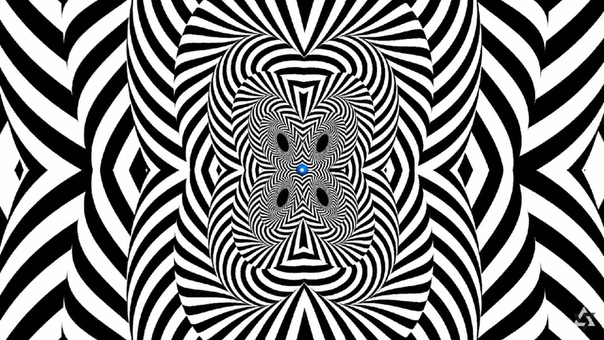
Полное руководство по GIF-анимации в email-рассылке — Маркетинг на vc.ru
Рассказывает Света Егорова из UniSender.
10 343 просмотров
Капельку теории
GIF (Graphics Interchange Format) разработали CompuServe в 1987 году.
Иллюзия движения в GIF возникает за счет быстрой смены нескольких картинок. Когда интернет только появился, GIF были единственным способом анимировать контент на сайте.
Сейчас гифки снова популярны: их часто используют при разработке сайтов и в интернет-маркетинге. В 2018 году 78% email-маркетологов заявили, что хотя бы раз вставляли анимации в письма.
В 2018 году 78% email-маркетологов хоть раз использовали GIF в письмах
Разбираемся, в чем польза и недостатки GIF-анимаций.
Зачем нужны GIF
Магазин женской одежды Ann Taylor LOFT вставили в письмо GIF с подарком. Так они заинтриговали подписчиков — хотелось кликнуть на коробку и развернуть её:
Часто даже небольшое движение в письме удивляет читателей, разжигает интерес и побуждает к переходу на сайт. Litmus использовали этот эффект, чтобы анонсировать инфографику по email-маркетингу за 2018 год.
Показать процесс. Sprout Social с помощью GIF показали возможности своего обновлённого приложения.
Создать привлекательный дизайн.
Недостатки GIF
Не везде отображается. Не все почтовые клиенты поддерживают формат GIF. Например, Outlook 2007, 2010 и 2013 вместо анимации покажут только её первый кадр.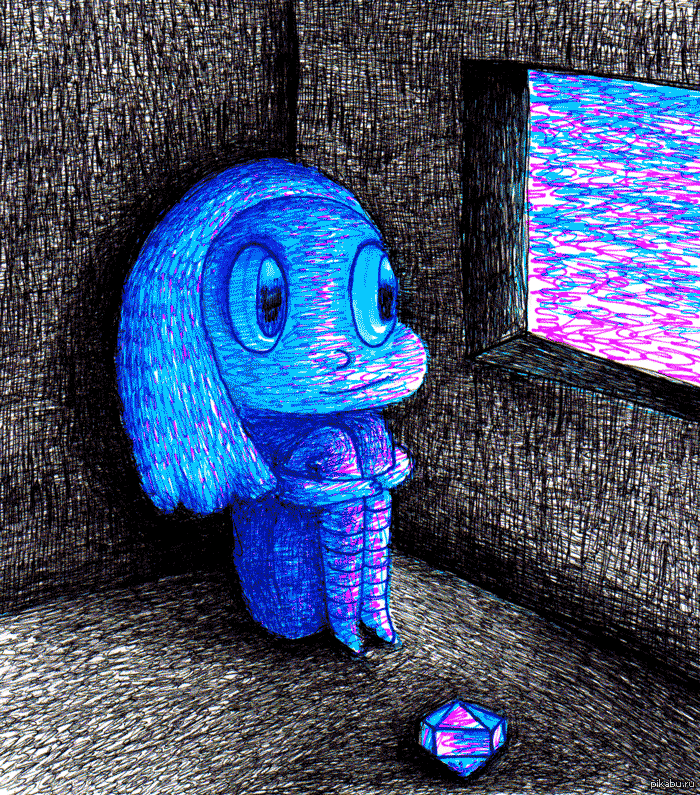 Email-дизайнеры стараются помещать на первый кадр важную информацию, которая может заменить GIF.
Email-дизайнеры стараются помещать на первый кадр важную информацию, которая может заменить GIF.
Письмо хорошо выглядит, даже если GIF не работает
GIF часто злоупотребляют. GIF-анимация в умеренном количестве удивляет и радует пользователей. Если использовать GIF-картинки слишком часто, подписчики от них устают.
Опасна для людей с эпилепсией. Резкая смена частоты кадров от 2 до 55 Гц может спровоцировать приступ эпилепсии. А еще такие GIF тяжело считывать людям с плохим зрением. Убедитесь, что кадры GIF-изображения сменяют друг друга плавно и не слишком быстро.
Большой размер. GIF занимают больше места, чем обычные картинки. Это дополнительные расходы для подписчиков с помегабайтным тарифным планом. А при плохом качестве связи большие GIF-файлы будут долго загружаться. Следите, чтобы анимированные изображения не весили слишком много.
Как создать GIF
Программ для создания GIF очень много. Большинство дизайнеров делают анимацию в Adobe Photoshop. В этой программе можно создать покадровую смену картинок, работать с временной шкалой и импортировать видео.
Создание GIF в Photoshop.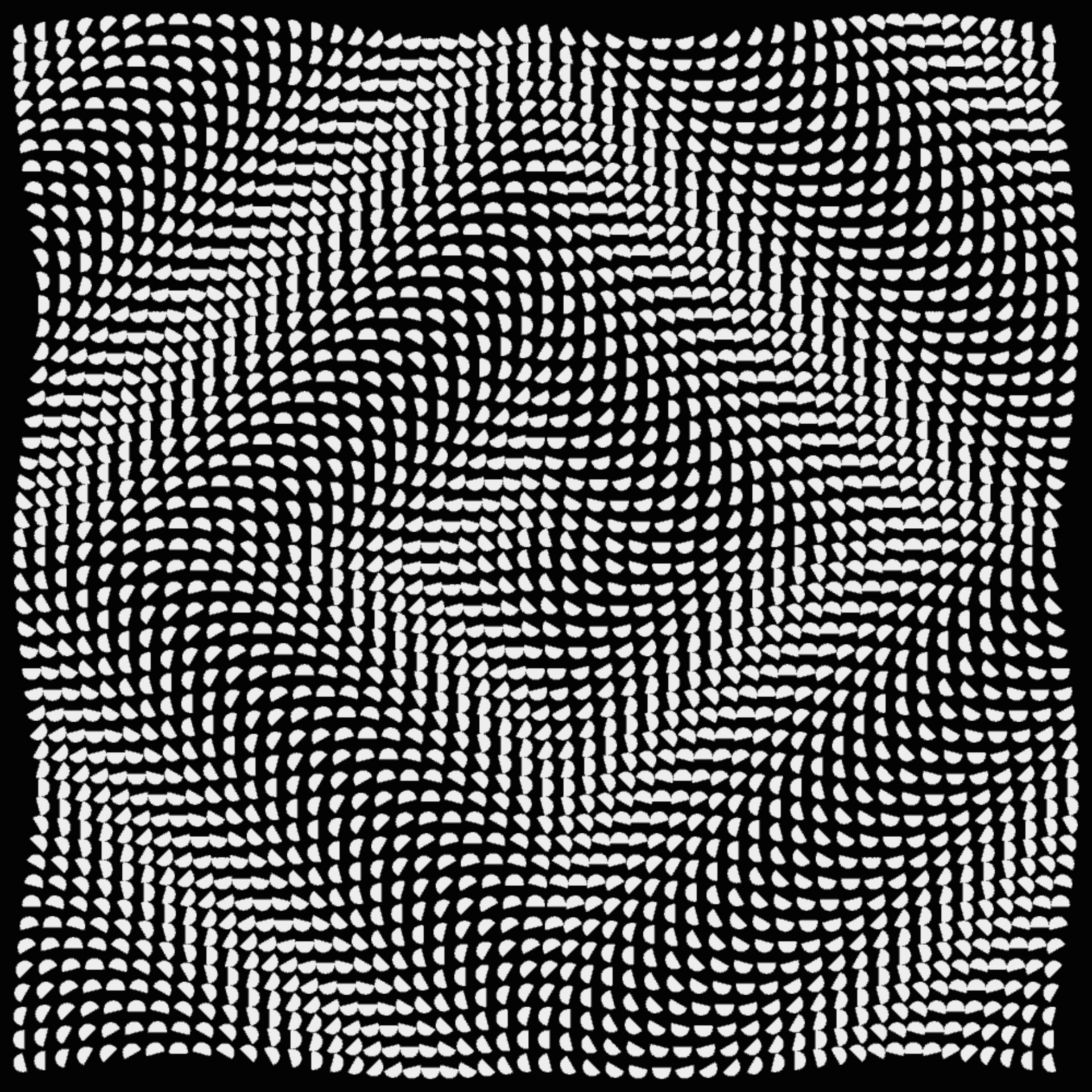 Внизу — шкала с кадрами анимации
Внизу — шкала с кадрами анимации
Анимация с помощью временной шкалы. За 2 минуты картинка превратилась в GIF
Кроме Photoshop есть и другие программы, чтобы создать GIF.
Онлайн-сервисы:
Как правильно сохранить GIF
Чтобы оптимизировать GIF для писем, нам нужен минимальный размер анимации.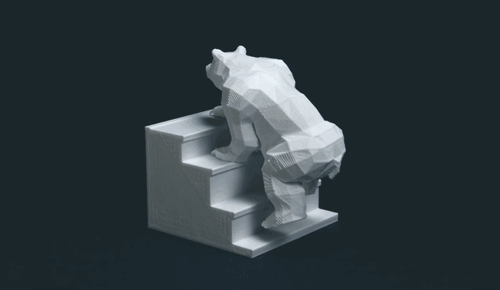 Как можно уменьшить объем файла на примере Photoshop:
Как можно уменьшить объем файла на примере Photoshop:
- Обрезать. Уменьшите видимую часть изображения, оставьте только самое нужное.
- Удалить кадры. Нужно не так уж много кадров, чтобы человек увидел движение. Даже если вы удалите некоторые из них, иллюзия движения сохранится.
- Изолировать анимацию. Используйте слои, чтобы изолировать часть изображения с анимацией и менять только её.
- Уменьшить количество цветов. В Photoshop такую функцию можно найти в разделе «Сохранить для web».
Здесь можно уменьшить количество цветов
Главное при уменьшении GIF — найти баланс между качеством и размером файла. Всегда проверяйте GIF после экспорта из программы — в ней не должно быть белых полей, зернистости или резкой смены кадров.
Всегда проверяйте GIF после экспорта из программы — в ней не должно быть белых полей, зернистости или резкой смены кадров.
Как добавить GIF в письмо
Вставить GIF в электронное письмо можно так же, как и изображение любого другого формата. Используйте для этого тег <img>:
<img src=»https://pages.litmus.com/l/31032/2018-01-12/dwdq3y/31032/138380/litmus_logo_trs.png» alt=»Litmus»/>
Какие почтовые клиенты поддерживают GIF
Большинство почтовых клиентов, поддерживают GIF. Но есть исключения – Microsoft Outlook 2007, 2010 и 2013 не анимируют GIF, а показывают только первый кадр.
Но есть исключения – Microsoft Outlook 2007, 2010 и 2013 не анимируют GIF, а показывают только первый кадр.
Классные примеры GIF в письмах
В этом письме от Moo GIF создает ощущение глубины в email. Весит такая анимация всего 130 кб.
Благодаря искажению появляется ощущение глубины
Анимация в письме Uber добавляет лишь мелкие детали, но это сразу привлекает внимание:
Фейерверк в письме Uber
Photojojo с помощью GIF знакомит подписчиков с новыми продуктами:
Под новогодние праздники PlayStation прислали письмо-поздравление с анимацией.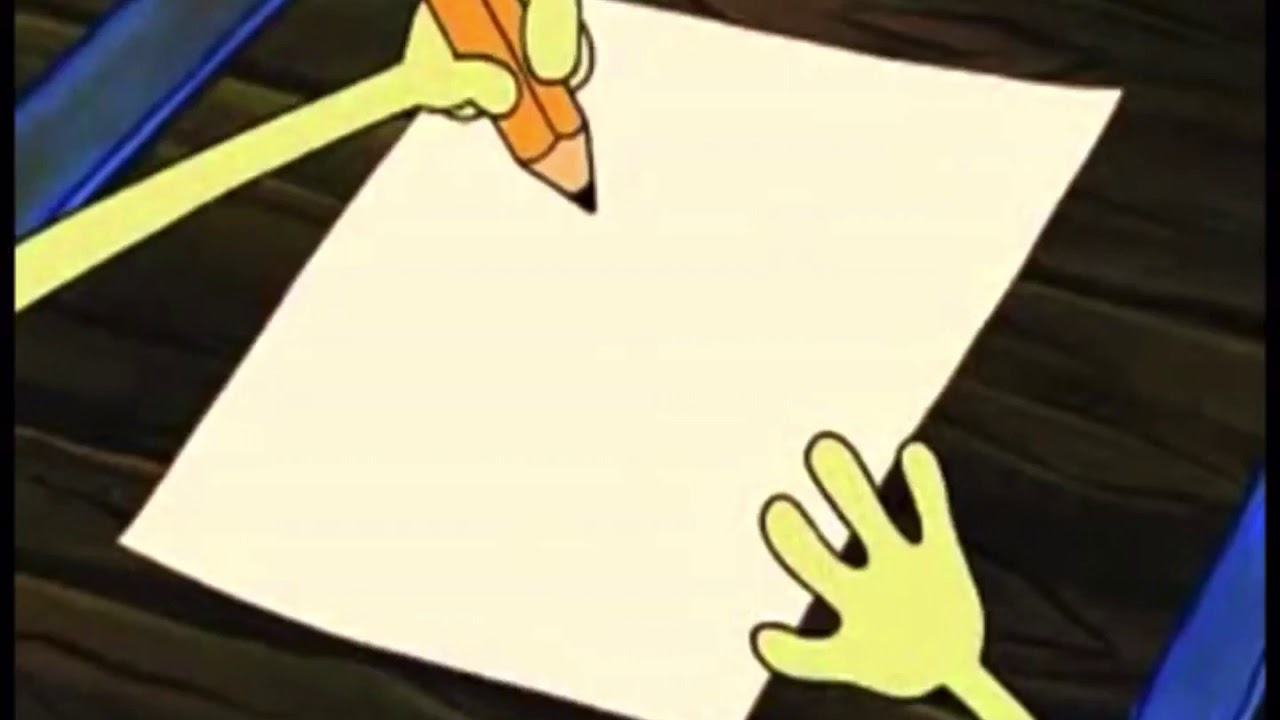 Круто, что значки под «Happy Holidays» стилизованы под кнопки на джойстике:
Круто, что значки под «Happy Holidays» стилизованы под кнопки на джойстике:
Треугольник, кружок, крестик и квадратик
В каждом дайджесте Нетологии приходит GIF, которая раскрывает тему письма:
В каждом дайджесте Нетологии приходит GIF, которая раскрывает тему письма:
Еще больше примеров — в нашей статье про GIF в письмах. Там мы делимся крутыми анимациями в email и рассказываем, как добавить GIF с помощью инструментов UniSender.
Как сделать gif-анимацию ВКонтакте.
 Как добавить, загрузить, отправить, прикрепить
Как добавить, загрузить, отправить, прикрепитьГиф (GIF) – популярный формат хранения изображений. Это один из первых форматов, позволяющих получать анимированные картинки. Специально создан для обмена в сети.
Гиф-картинки — легкие, не требуют специального программного обеспечения для загрузки или просмотра и, что для нас самое важное, могут передавать анимированное изображение.
Анимированные картинки, созданные в этом формате, неизменно популярны среди пользователей соцсетей. Эти живые картинки способны вызвать восторг, удивление, смех, улыбку и выделить пользователя среди остальных. Анимационные картинки – короткие мультики, которые создаются с помощью сменяющихся статических картинок.
ГИФ-анимация для ВКонтакте – это тема, широко представленная в самой сети. GIF-картинки для ВКонтакте предлагают многочисленные группы.
GIF-анимация для ВК легка в установке и не требует каких-либо сложных навыков или глубоких знаний. При этом «движущиеся картинки» ВКонтакте выглядят вполне профессионально, и заявляют о вас как о серьезном пользователе. Также стоит отметить, что можно сделать прикольные гифки для ВК самостоятельно.
При этом «движущиеся картинки» ВКонтакте выглядят вполне профессионально, и заявляют о вас как о серьезном пользователе. Также стоит отметить, что можно сделать прикольные гифки для ВК самостоятельно.
Как добавить GIF ВКонтакте
Вы можете добавлять гифки в ВК для использования в качестве аватара или на стене, или обмениваться ими с другими пользователями.
Как вставить GIF ВКонтакте для аватара
Для этого зайдите в пункт «Главная страница» и перейдите, в зависимости от того, есть ли у вас уже аватар или нет, к пункту «Поставить фотографию» или «Редактировать».
Необходимые пункты
Потом вы перейдете к выбору файлов для фото:
Диалог загрузки файлов
Кликайте на «Выбрать файл» и качайте любой GIF-файл, который есть на вашем устройстве:
Выбираем файл
Как добавить гифку в Контакт на стену
Для этого в окне нового поста кликните на иконку «Фотография»
Кликаем иконку
и выберите нужный вам объект:
Выбираем нужное расширение файла
После этого нажмите «Отправить» GIF, и он появится в вашей ленте:
Изображение появится в ленте
Как загрузить GIF в Контакт (как прикрепить) в сообщении
Откройте поле сообщения, далее выберите «Фото» и следуйте инструкциям предыдущего пункта:
Опять кликаем по данной иконке
Теперь вы знаете, как вставлять гифки ВКонтакте, и мы переходим к следующему разделу.
Где взять анимации
Прикольные и смешные анимации для ВКонтакте (гифки) можно найти в группах самой социальной сети.
Рассмотрим некоторые группы, которые позволяют загружать такой «контент», чтобы вы потом могли его выложить у себя:
Чтобы сохранить (скачать) изображение, необходимо кликнуть по нему правой клавишей мышки и выбрать необходимый пункт:
Сохраняем файл
Файл сохранится на компьютере, и дальше его можно размещать одним из описанных выше способов.
Если вас не устраивают существующие варианты, то мы расскажем, как делать анимации ВКонтакте самим.
Как сделать GIF-анимацию ВКонтакте
Так как создать анимацию на стену может любой желающий, то и вы можете однажды гордо залить созданную картинку в социальную сеть. Подскажут, как сделать гифку ВКонтакте, различные приложения – Makeagif, Video to GIF, Imgflip, UnFREEz, QGifer, Easy GIF Animator, GIF Movie Gear, GIMP, Photoshop, Glitché и многие другие. Некоторые из них специально разработаны для тех, кто ищет, как добавить анимацию в Контакт. Другие – привычные редакторы изображений или дизайнерские программы. Общее правило – сохранять полученные файлы в нужном формате. То есть если ваша цель – вставлять анимации или вам требуется отправить GIF, то и полученный файл должен иметь расширение .gif, в каком бы редакторе вы его не делали. «Кидать» полученные файлы вы можете в любое место на своем компьютере. Главное, чтобы вы его запомнили.
Некоторые из них специально разработаны для тех, кто ищет, как добавить анимацию в Контакт. Другие – привычные редакторы изображений или дизайнерские программы. Общее правило – сохранять полученные файлы в нужном формате. То есть если ваша цель – вставлять анимации или вам требуется отправить GIF, то и полученный файл должен иметь расширение .gif, в каком бы редакторе вы его не делали. «Кидать» полученные файлы вы можете в любое место на своем компьютере. Главное, чтобы вы его запомнили.
Подробнее, смотрите в видео:
Как загрузить В Контакт анимацию, которую вы сделали самостоятельно
О том, как прикрепить гифку в ВК, мы писали выше (в разделе добавления). Там же можно посмотреть, как отправлять анимации (гифку) ВКонтакте, созданную вами в одной из программ. Порядок размещения файлов в сети не зависит от способа их получения.
Порядок размещения файлов в сети не зависит от способа их получения.
Видео:
Автор: Евгений Винокуров
Как сделать гифку онлайн из видео и фото
Гифками называют анимированные изображения, сделанные из видео или множества картинок. Чаще всего их можно встретить на просторах социальных сетей. Существует несколько простых вариантов, как сделать гифку из видео как бесплатно онлайн, так и офлайн. Из этой статьи вы узнаете о самых популярных способах создания запоминающейся и яркой анимации на компьютере и даже смартфоне.
Как сделать гифку онлайн: 5 популярных сайтов
Вам не придется тратить много времени на то, чтобы разобраться, как создать гиф онлайн. Для этого уже существует куча специальных сервисов. Благодаря им даже новичок сможет как сделать гифку из фото, так и из картинок, записи экрана, видео с ПК или ролика с YouTube. Давайте познакомимся с самыми популярными онлайн-сервисами, которые приходят на помощь, когда требуется сделать GIF online.
Для этого уже существует куча специальных сервисов. Благодаря им даже новичок сможет как сделать гифку из фото, так и из картинок, записи экрана, видео с ПК или ролика с YouTube. Давайте познакомимся с самыми популярными онлайн-сервисами, которые приходят на помощь, когда требуется сделать GIF online.
Какой бы способ вы не выбрали, при создании гифки обязательно следите за тем, чтобы размер файла и его разрешение не были слишком большими. В противном случае анимация будет долго загружаться или тормозить при воспроизведении. Но это не значит, что надо создавать изображения маленького формата, ведь в этом случае зритель не сможет понять, что вы хотели показать.
Превращаем видео с YouTube в GIF
Сначала познакомимся с самым простым и удобным способом, как сделать гифку онлайн из ролика с YouTube.
- Откройте в браузере нужный клип на YouTube. Сразу после «www.» в адресной строке впишите «gif». Нажмите кнопку Enter на клавиатуре.
 Вы автоматически будете перенаправлены на сайт-помощник.
Вы автоматически будете перенаправлены на сайт-помощник. - Дальше выделите участок видеозаписи, который надо превратить в гифку. Просматривайте результат работы в плеере: так вы сможете выполнить более точную разметку.
- При необходимости кадрируйте изображение, добавьте эффекты и декор (стикеры, текст).
- Нажмите на кнопку Create Gif, расположенную в правом верхнем углу. Откроются настройки. Здесь можно поиграть с тегами, звуком, водяными знаками, поменять название, даже скрыть гифку от посторонних глаз.
- Теперь скачиваем гифку. Эта функция доступна пользователям, прошедшим регистрацию. Не хотите этого делать? Откройте гифку в поле Direct Link на новой вкладке.
 Тогда вы сможете загрузить ее из браузера на ПК.
Тогда вы сможете загрузить ее из браузера на ПК.
В самом начале адресной строки впишите «gif»
Укажите границы видео для создания гифки
Добавьте стикеры и фильтры поверх видеоряда
Настройте параметры экспорта гиф
Это хороший сервис для тех, кто хочет быстро разобраться, как сделать гифку из видео ютуба. Грешит только тем, что на анимации автоматически ставится вотермарк. Но его можно убрать: нужно лишь оплатить подписку.
Ezgif
Позволяет создать гиф онлайн из видеозаписей. При этом вы можете загрузить ролик как с компьютера, так и просто вставить ссылку на интересующую запись из Интернета. Сервис работает с форматами MP4, WebM, AVI, MPEG, FLV, MOV, 3GP. Обратите внимание: размер загружаемого видео не должен превышать 100 Mb.
Создание GIF с помощью сервера Ezgif
Brush Ninja
Это еще один достаточно простой и удобный сервис, позволяющий быстро разобраться, как сделать гифку из картинок. Обратите внимание: нарисовать изображения тут вы сможете сами.
- Изобразите на предложенном листе первый кадр.
- Добавьте новый лист, щелкнув по кнопке New Frame.
 Нарисуйте второй кадр. Затем по аналогии создайте все остальные сцены. Обычно для создания гиф анимации-онлайн подобного типа требуется около десятка кадров.
Нарисуйте второй кадр. Затем по аналогии создайте все остальные сцены. Обычно для создания гиф анимации-онлайн подобного типа требуется около десятка кадров. - При необходимости в настройках выберите скорость, с которой будут меняться слайды. Некоторые изображения вы можете взять из галереи этого сервиса.
Доступ ко всем функциям есть только у пользователей, которые профинансировали проект. Есть несколько вариантов, как это сделать: вы можете приобрести фирменную футболку или перечислись донат через специализированный сервис. В этом случае у вас появится возможность добавлять свои картинки, которые можно использовать при создании гифок. В бесплатном варианте доступны только изображения из стандартной галереи или те, что вы создадите вручную.
Сохраните работу, кликнув по кнопке Export. Появится окно, в котором следует определиться, в каком формате нужно сохранить результат. Подходящий нам вариант – Animated Gif.
В Brush Ninja вы можете самостоятельно нарисовать все сцены
Giphy
Это эффективный инструмент, чтобы быстро превращать файлы из YouTube и Vimeo в анимированные картинки. Для начала работы вам необходимо скопировать ссылку на видео и вставить ее в соответствующую строку на сайте. Далее выберите отрезок, который будете использовать. В редакторе сразу увидите, каким окажется результат. При желании вы можете добавить надписи, фильтры, стикеры, а потом сохранить все.
Для начала работы вам необходимо скопировать ссылку на видео и вставить ее в соответствующую строку на сайте. Далее выберите отрезок, который будете использовать. В редакторе сразу увидите, каким окажется результат. При желании вы можете добавить надписи, фильтры, стикеры, а потом сохранить все.
В Giphy вы можете загрузить видео с ПК или использовать ролик с популярных сайтов
Gifius
На этом сайте пользователи могут создать гифку онлайн из фотографии в интернете. Для этого пользователю потребуется выполнить всего три достаточно простых шага.
- Загрузите фото или картинку: выберите изображение, нажав на «Загрузить картинки» или перетащите их напрямую в браузер из проводника. При этом можно загрузить все изображения сразу или по одному.
- Выставьте необходимые настройки. Настраивается анимация с помощью ползунков на верхней панели. На нижней панели доступно изменение порядка кадров.
 В качестве альтернативы можно менять местами миниатюры, перетаскивая их мышью. Доступны следующие настройки:
В качестве альтернативы можно менять местами миниатюры, перетаскивая их мышью. Доступны следующие настройки:- Ширина и высота. Впишите соответствующие значения или воспользуйтесь ползунком.
- Пропорции. Установите галочку, чтобы включить режим пропорциональности. В этом случае при коррекции высоты будет меняться и ширина. Если вы уберете галочку, появляется отдельный бегунок. Тогда все настройки будут задаваться индивидуально.
- Пропорции. Установите галочку, чтобы включить режим пропорциональности. В этом случае при коррекции высоты будет меняться и ширина. Если вы уберете галочку, появляется отдельный бегунок. Тогда все настройки будут задаваться индивидуально.
- Пропорции. Установите галочку, чтобы включить режим пропорциональности. В этом случае при коррекции высоты будет меняться и ширина. Если вы уберете галочку, появляется отдельный бегунок. Тогда все настройки будут задаваться индивидуально.
- Позиционирование.
 Доступно три расположения: по центру, растянуть, не позиционировать.
Доступно три расположения: по центру, растянуть, не позиционировать. - Изменение скорости чередования кадров, т.е. задержки между ними. Чем меньше выставленное значение, тем меньше скорость. Самая высокая скорость – 60.
Вы можете изменять порядок показа кадров: просто перетягивайте превьюшки курсором мыши. Эта функция доступна в нижней части интерфейса. Анимация готова.
Как видите, создать гифку из фото онлайн с эффектами совсем несложно. Осталось только ее скачать. Воспользуйтесь командой «Сохранить как…» или нажмите зеленую кнопку «Скачать GIF».
Создание анимации с помощью Gifius
Как сделать из видео гифку на телефоне
Создавать гифки можно не только на компьютере, но и в телефоне. Это значительно упрощает весь процесс. Соответствующие приложения существуют для смартфонов на андроид и айфонов.
Как из видео сделать гиф на андроиде
Программы для создания гиф-анимации на операционной системе андроид можно скачать в Play Market. Давайте познакомимся с самыми популярными из доступных сервисов.
Давайте познакомимся с самыми популярными из доступных сервисов.
GIF Camera сразу предлагает пользователю начать создавать анимацию. Примечательно, что вы можете задавать максимальное количество кадров. Есть два варианта создания анимации в этом приложении:
- Снимите материал для создания гифки непосредственно на камеру вашего устройства. Следите, чтобы видеозапись была не очень длинной, иначе файл получится слишком тяжелым.
- Создайте анимацию из файлов, которые уже присутствуют на вашем смартфоне. На создание гифки уйдет немного времени. Результат вы сможете найти в галерее устройства.
Во многих ПО на компьютере более обширный функционал. Этот сервис актуален для тех, кто хочет быстро и легко создавать самую простую анимацию и тут же отправить ее друзьям и знакомым в социальных сетях.
GIF Maker является одним из самых функциональных приложений. Здесь нет ничего лишнего. Вы можете снять специальное видео для создания анимации или использовать материалы на смартфоне.
Все необходимые настройки можно выставить с помощью ползунков. Результат тут же будет показан на экране, благодаря этому вы сможете создать качественную анимацию. Дополнительно можно накладывать стикеры, добавлять текст, масштабировать и поворачивать ролики. Вы можете использовать ролики любой длительность: в приложении не предусмотрено никаких ограничений. Все зависит только от объема встроенной памяти в аппарате и вашей личной усидчивостью. Это наиболее простой и действенный способ, как сделать гиф с текстом онлайн.
Сделать гифку можно даже на телефоне
Как из видео сделать гифку на айфоне
Полезными инструментами радуют и в App Store. У них тоже есть возможность записывать видео непосредственно с iPhone или iPad. Готовый ролик (или любое другое видео, загруженное на смартфон) можно легко преобразовать в гифку. Рассмотрим один из самых простых вариантов.
Workflow — простое приложение, позволяющее быстро создавать гифки и загружать их в социальные сети.
- Запустите приложение и кликните по «+», расположенному справа вверху.
- Переходите в «Галерею». Нажмите на значок поиска.
- Наберите «gif» и выберите пункт «Convert Video To GIF».
- Далее нажмите на «Get Workflow» и «Open».
- Приложению необходимо в обязательном порядке разрешить доступ ко всем видео, хранящимся в памяти вашего устройства. Для этого нажимаем «Grant Acces» и «Разрешить».
- Далее отредактируйте параметры, которые помогут разобраться, как сделать gif баннер качественно. Нет необходимости настраивать все параметры: меняйте только те, которые нужны вам.
После завершения работы нажмите Done или расшаритьте получившийся контент в Интернете.
Как сделать гифку в фотошопе
Эта программа позволит создать gif онлайн, не переживая по поводу наличия на картинке различных водяных знаков. Adobe Photoshop считается достаточно непростой программой, но при должном желании вы без труда справитесь с поставленной задачей. При этом совсем необязательно устанавливать ПО на компьютер: можно воспользоваться онлайн версией. Для начала работы скачайте к себе на компьютер видео, из которого хотите создать гифку онлайн. Если ролик длинный, предварительно вырежьте нужную вам часть. Это можно сделать в абсолютно любом видео редакторе. Общая продолжительность не должна превышать двух-трех секунд. В противном случае файл будет слишком тяжелым.
При этом совсем необязательно устанавливать ПО на компьютер: можно воспользоваться онлайн версией. Для начала работы скачайте к себе на компьютер видео, из которого хотите создать гифку онлайн. Если ролик длинный, предварительно вырежьте нужную вам часть. Это можно сделать в абсолютно любом видео редакторе. Общая продолжительность не должна превышать двух-трех секунд. В противном случае файл будет слишком тяжелым.
- Откройте файл в фотошопе. Для этого нажмите «Файл» —> «Импортировать» —> «Кадры видео в слои».
- Усовершенствуйте настройки, добиваясь того, чтобы итоговый размер изображения был не больше нескольких мегабайтов. После выберите «Файл» —> «Сохранить для Web».
Создать гифку можно в фотошопе
Вот и все. Теперь у вас есть качественная гифка без ненужных логотипов и вотермарков. Создания GIF анимации в Photoshop – эффективный способ, позволяющий производить действительно качественный контент.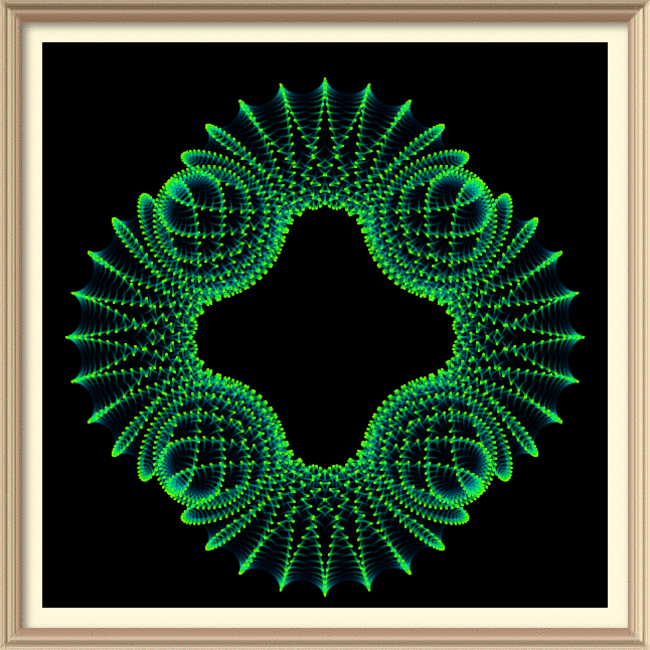
Как из MP4 сделать GIF офлайн
Еще один вариант, как из мп4 сделать гиф. Для этого вам потребуется скачать редактор видео, оптимально подойдет программа ВидеоМАСТЕР.
- Запустите программу и загрузите в нее файл, с которым будете работать.
- При желании повысьте качество исходника с помощью инструментов программы. Поработайте над яркостью, контрастом, насыщенностью. Параметры выставляются автоматически или вручную. Также вы сможете повернуть запись, сделать ее интереснее за счет различных надписей и спецэффектов.
- Вернитесь в основную рабочую область и кликните по иконке GIF над плеером. Выставите границы обрезки с помощью черных маркеров. Затем определитесь с размером изображения: выберите один из предложенных вариантов или скорректируйте параметры вручную.
- Настройте частоту кадров, количество повторов, уменьшите или увеличьте скорость воспроизведения.

Для начала работы загрузите видео в программу
Обрежьте видео, оставив только нужный фрагмент
Перед сохранением просмотрите предварительный результат. Всем довольны? Нажимайте «Создать GIF».
Как делать качественные гифки из видео: 3 главных секрета
Чтобы у вас получился качественный контент, который станет популярным, всем понравится и соберет много лайков, все должно быть идеально. Особенно это касается исходного видео. Качество оставляет желать лучшего? Ролик нужно обработать. Сделать это можно в программе для редактирования видео ВидеоМОНТАЖ.
Обрежьте лишнее
В анимацию должно войти только самое главное, поэтому от лишнего необходимо избавляться. Оцените исходный ролик, чтобы понять, следует ли вам его обрезать. В большинстве случаев ответ будет положительным.
Обычно длительность гифки составляет всего лишь нескольких секунд, поэтому очень важно показать за это время все самое главное. При этом следите за конечным размером файла: он не должен быть слишком большим. Если каждая картинка будет весить от 3-4 мегабайт, а на странице их окажется несколько, то на загрузку потребуется много время.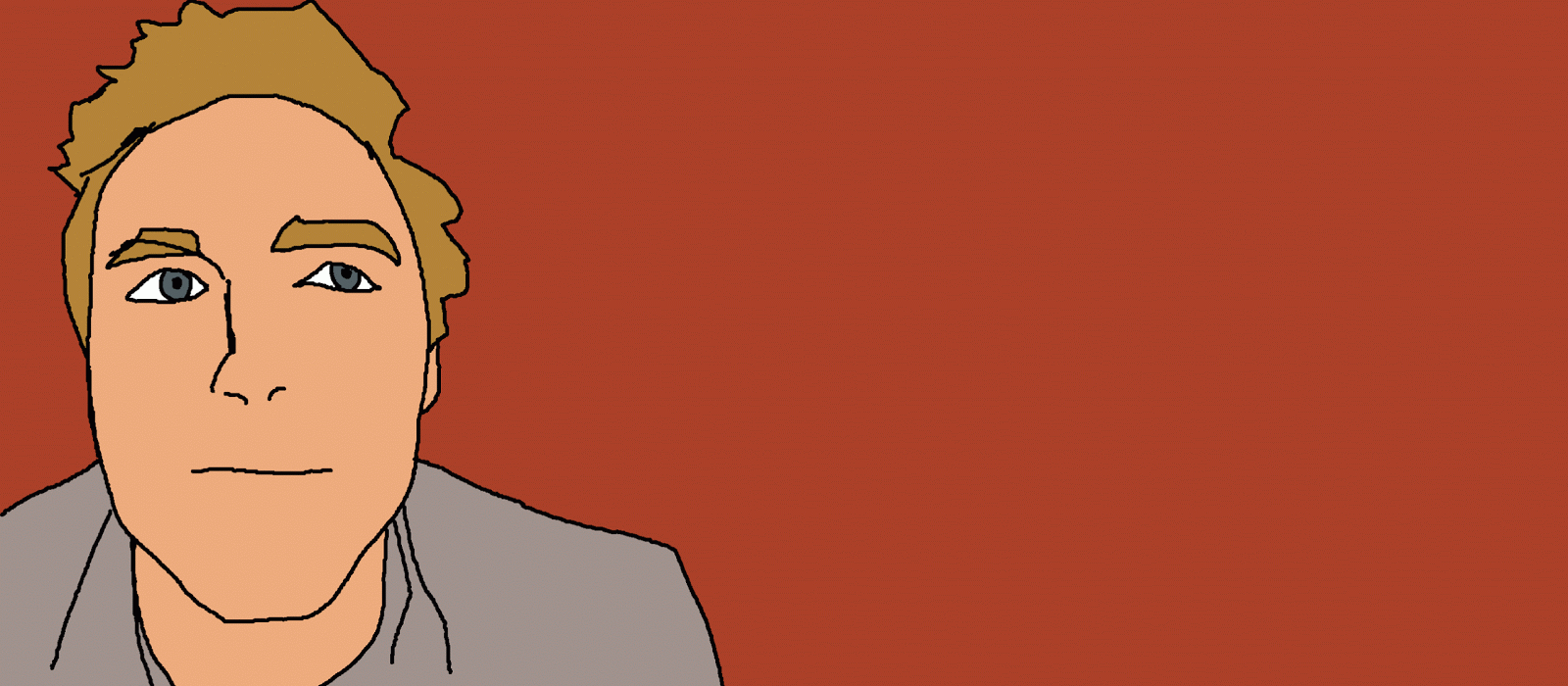 Пользователь просто не будет ждать открытия страницы, а перейдет на другой ресурс.
Пользователь просто не будет ждать открытия страницы, а перейдет на другой ресурс.
В программе ВидеоМОНТАЖ зайдите в раздел «Редактировать». Для обрезки видео просто передвигайте черные маркеры, расположенные в нижней части плеера. Если знаете, какой фрагмент вам необходим, можете выставить соответствующие значения в поля «Начало обрезки» и «Конец обрезки».
Обязательно удалите из ролика ненужные сцены
Улучшите качество
Обязательно следите за качеством исходного ролика. В программе ВидеоМОНТАЖ вы сможете поработать над исходным видео на вкладке «Улучшения» в разделе «Редактировать».
Здесь есть возможность быстро отрегулировать основные характеристики — контраст, яркость, насыщенность, цветовой тон. Одним кликом можно включить или отключить комплексное улучшение, автоуровни, стабилизацию изображения. Также вам будет доступна коррекции изображения с помощью кривых.
Улучшите качество видео и добавьте эффекты
Добавьте текст
Надписи часто присутствуют на гифках. Обычно добавляется короткая фраза или даже одно слово, отражающее смысл анимации. Авторы стремятся придумать яркий слоган, чтобы точнее донести свою мысль до зрителя.
Обычно добавляется короткая фраза или даже одно слово, отражающее смысл анимации. Авторы стремятся придумать яркий слоган, чтобы точнее донести свою мысль до зрителя.
В программе ВидеоМОНТАЖ добавить надписи можно в разделе «Редактировать» во вкладке «Текст и графика». Здесь же можно отрегулировать прозрачность, выбрать стиль. В настройках текста меняется шрифт, начертание, место расположения (слева, справа, по центру). Выставляется заливка текста, тень и контур.
При желании добавьте поверх видео текст
Помните, что недостаточно придумать хорошую идею для гиф-анимации. Важно качественно ее реализовать. Для этого требуется удобное программное обеспечение. Скачайте программу ВидеоМОНТАЖ, чтобы у вас получался только действительно добротный контент, который будет можно смело показать аудитории. Софт полностью русифицирован, разобраться в нем совершенно несложно – все интуитивно понятно. Даже если раньше вы никогда не работали в видеоредакторах, никаких трудностей не возникнет.
Как создать gif анимацию на своем Андроид смартфоне
Если вы когда-либо думали о создании gif на своем Андроид смартфоне, то у вас есть два варианта.
Первый – приложение для камеры, которое превращает короткий фрагмент видео в gif.
Второй – программа для создания gif, которая помогает вам создать gif из других картинок.
Мы рассмотрим оба варианта.
Camera MX
Camera MX это приложение для камеры. Вы можете записывать короткие отрезки видео или сделать много фотографий. Приложение может превратить все это в GIF.
Footej Camera
Footej Camera было одним из первых приложений для камер, которое также делает GIF. Еще, это действительно хорошее приложение для камеры.
Оно оснащено ручным управлением камерой, интегрированным приложением галереи, режимом пакетной съемки, гистограммой фотографий и т. д.
У приложения даже есть поддержка видео 4K. Приложение также может создавать высококачественные GIF-файлы, используя фотографии или видео, снятые вами.
GIF Maker
GIF Maker одно из наиболее популярных приложений для создания GIF.
Вы можете вырезать и обрезать видео в своей галерее, чтобы создать GIF.
Также можно создавать gif используя до 200 фотографий. Вы также можете добавлять стикеры, текст или редактировать существующие GIF.
Gif Me Camera
Gif Me Camera – это приложение для камеры, специально предназначенное для создания GIF.
Он захватывает до 14 секунд видео. Затем вы редактируете его с помощью цветных фильтров, наклеек, текста и других материалов.
Оно также поддерживает остановку движения, временную задержку и другие типы снимков.
Есть поддержка конверсии видео в GIF для существующих видео.
В бесплатной версии есть рекламные объявления. Оно также добавляет водяной знак в ваш GIF. Про версия удаляет обе эти вещи.
GIF Studio
GIF Studio это одно из старых приложений для создания GIF.
У него есть куча функций, но выглядит оно устаревшим.
Дополни тельные возможности включают в себя наклейки, эффекты, текст и многое другое.
Вы также можете обрезать GIF, чтобы уменьшить размер файла. Также приложение может работать с видео или изображениями.
Приложение может даже удалить отдельные изображения из GIF, если это необходимо.
Есть бесплатная версия, которую вы можете скачать и попробовать. Про версия стоит 0,99 доллара.
Giphy Cam
Giphy Cam одно из новых приложений для создания gif.
Камера записывает короткий сегмент видео. Вы можете изменить это видео с множеством фильтров, спецэффектов, наклеек, текста и т. д.
Также у приложения есть режим пакетной съемки с пятью кадрами наряду с видеорежимом.
Это, вероятно, лучший гибрид из приложений GIF/камеры. Оно абсолютно бесплатно.
GroupMe
Некоторые месенджеры имеют встроенный GIF редактор. GroupMe является одним из них, как и Google Allo.
GroupMe не может создавать GIF из ничего. Однако вы можете взять GIF, добавить текст, и приложение переделает его для вас.
В Google Allo есть функция камеры, которая снимает несколько секунд видео. Это видео отправляется вашим друзьям в формате GIF.
GroupMe особенно хорош для того, чтобы добавить быстрый, чистый текст к существующим изображениям и GIF.
Motion Stills
Motion Stills – приложение для создания GIF от Google.
Он имеет два режима, которые вы можете использовать. Первый снимает короткий фрагмент видео. Вы можете превратить его в GIF. Второй режим позволяет снимать медленное видео.
Вы можете делиться своими произведениями в виде циклического GIF или в виде видео. Это зависит от того, что вам нужно.
У приложения есть несколько проблем. Однако это новое приложение. Эти проблемы, скорее всего, будут исправлены с течением времени. Приложение бесплатное без рекламы или покупок в приложении. Тяжело жаловаться.
Pixel Animator
Pixel Animator – это приложение для создания пиксельных картинок. Тем не менее, вы можете создавать GIF-файлы из изображений.
Приложение имеет достойный интерфейс. Вы можете войти и начать рисовать почти сразу. Бесплатная версия приложения позволяет вам создавать GIF с 15 кадрами.
Платная версия устраняет это ограничение. Возможно, его наиболее полезной функцией является возможность переноса предыдущего изображения в GIF на следующее изображение.
Таким образом, вам просто нужно внести небольшие изменения вместо того, чтобы начинать с нуля. Это очень полезно для тех, кто хочет создавать свои собственные уникальные GIF-файлы.
PowerDirector
PowerDirector является одним из многих приложений для редактирования видео с поддержкой GIF.
Оно просто лучше, чем большинство других. Это приложение видеоредактор.
Он может создавать неподвижные изображения GIF и анимированные GIF-файлы.
Это определенно лучше всего подходит для превращения видео в более короткий GIF.
Если мы пропустили какие-либо из лучших приложений для создания gif для Android, расскажите нам о них в комментариях!
Как создать GIF из изображений
Как превратить живое фото в GIF
Кендра Д. Митчелл | 17 сен, 2020, 11:31
Преобразование изображений в повторяющиеся слайды изображений в цикле, то есть в анимированный GIF, является простым и выполняется многими в наши дни. Однако большинство программ, редактирующих изображения, поддерживают преобразование изображений в формат GIF , хотя это зависит от поддерживаемого формата преобразования.Тем не менее, существуют тысячи бесплатных онлайн-инструментов, которые могут создавать GIF из изображений. Чтобы сделать GIF из живых фотографий, все, что вам нужно, — это онлайн-инструмент поддержки, который конвертирует изображения в GIF, а также специальные конвертеры изображений, которые поддерживают GIF. PNG, как и другие форматы изображений, также можно преобразовать в GIF для объектов веб-сайтов, логотипов, кнопок, заголовков и т. Д. Однако JPG по-прежнему является наиболее предпочтительным. Вы узнаете 7 лучших настольных ПК и бесплатных онлайн-изображений в конвертеров GIF.
Часть 1.6 онлайн-инструментов для преобразования изображений в GIF
URL: https://www.media.io/image-to-gif.html
Online UniConverter — лучший бесплатный онлайн-редактор изображений в формат GIF, который конвертирует изображения в форматах JPG, PNG, JPEG и BMP в GIF с индивидуальными настройками. Вы можете добавить несколько изображений за один раз и выбрать желаемый размер вывода. Чтобы создать забавный GIF-файл бесплатно в Интернете, вы можете добавить текстовый водяной знак или водяной знак с неподвижным изображением, чтобы сделать GIF интересным. Online UniConverter предоставляет бесплатные и премиальные планы без каких-либо ограничений на конвертацию.
Ключевая особенность:
- Абсолютно бесплатно для использования без загрузки, установки, водяных знаков или рекламы.
- Настройте параметры вывода GIF, указав продолжительность, размер вывода, порядок изображений и многое другое.
- Множественные функции, включая конвертер изображений, преобразование изображений, преобразование видео, редактирование видео и т. Д.
Попробуйте создать GIF из изображений с помощью Online UniConverter ниже:
URL: https: // imgflip.com / gif-maker
ImgFlip — это бесплатный онлайн-инструмент с простым пользовательским интерфейсом, который позволяет мгновенно создавать GIF из изображений. Пользователь может создавать анимированные GIF-файлы с YouTube, видеофайлов, изображений и видео-сайтов. Увидели короткое выражение из фильма или музыкального клипа, которое вы хотели бы отразить в цифровом виде? Попробуйте ImgFlip прямо сейчас.
Ключевая особенность:
- Пользователь может бесплатно создавать высококачественные анимированные изображения в формате GIF онлайн с мощными и простыми параметрами настройки.
- Функции включают обрезку, поворот, изменение размера, реверсирование, добавление текста и изображений, включение звука, включение движения текста и изображений и т. Д.
URL: https://ezgif.com/effects
EZGIF — популярный бесплатный онлайн-инструмент для создания GIF-изображений с удивительными функциями и инструментами; следовательно, облегчая пользователю создание наилучшего анимированного GIF. С помощью EZGIF можно создавать GIF из изображений в GIF , а также добавлять фильтры, изменять цвета изображения и заменять цвет на прозрачность.Дополнительные функции этого онлайн-инструмента — вращение, реверсирование, а также преобразование GIF-файлов. Всего за три простых шага пользователь может создать волшебство с помощью этого инструмента, то есть загрузить изображения или вставить URL-адрес, добавить эффекты и нажать кнопку «Создать».
Ключевая особенность:
- Поддерживает несколько форматов изображений, таких как GIF, JPG, PNG, BMP, WebP, APNG, FLIF, MNG.
- Размер загружаемого файла ограничен, максимальный размер файла — 35 МБ.
URL: https: // convertimage.сеть / преобразование изображения / в GIF /
ConvertImage — еще один бесплатный онлайн-инструмент с привлекательным пользовательским интерфейсом в пляжной тематике. Пользователь может создать свой забавный GIF из живых изображений на этом сайте. Поддерживает около девяти форматов изображений и предлагает еще несколько онлайн-инструментов для обработки фотографий.
Ключевая особенность:
- Имеет забавный, удобный для начинающих пользовательский интерфейс.
- Множество потрясающих онлайн-инструментов для редактирования фотографий и GIF.
URL: https://image.online-convert.com/convert-to-gif
Online Convert — это бесплатный онлайн-инструмент, который может помочь конвертировать изображения в GIF . С помощью этого конвертера можно также загружать видео или изображения для анимации GIF. Кроме того, пользователь может выбрать параметры для применения цифровых эффектов или улучшения изображения. Online-convert поддерживает более сотни форматов изображений, и еще одна замечательная функция — это поддержка преобразования аудио, поэтому, если вы хотите добавить аудио в свой GIF, онлайн-convert может это сделать.
Ключевая особенность:
- Поддерживает более 100 форматов изображений.
- Поддерживает преобразование аудиофайлов.
URL: https://gifmaker.me/
GIFMAKER — это бесплатный онлайн-инструмент для редактирования гифок, который позволяет пользователю быстро создавать анимированные гифки, видео-анимации и слайд-шоу с музыкой онлайн без регистрации. Пользователь может создавать анимированные аватары и значки, изменять размер GIF, обрезать GIF, объединять или объединять два или более GIF, отдельные или разделенные GIF и т. Д.Он совместим с устройствами Linux, Mac и Windows; однако убедитесь, что в используемом браузере установлен флэш-плеер. Анимированные GIF-файлы можно сжать на сайте ResizeImage.net, где GIF можно сократить, а фоновое изображение удалить, что сделает его прозрачным.
Ключевая особенность:
- Пользователь может создавать анимированные смешные GIF-файлы с помощью GIFMAKER. Пользователь может загружать изображения или вставлять URL-адрес в поле, содержащее до 300 изображений, выбирать размер холста, определять скорость анимации и время повтора.
- Пользователь может добавить музыку в забавный гиф, загрузив URL-адрес YouTube и выбрав секунды, с которых он начинается.
Часть 2. Преобразование изображений в GIF с помощью автономного программного обеспечения
Wondershare Uniconverter — это бесплатный автономный инструмент для создания GIF-файлов, который поможет вам создавать забавные GIF-файлы из видео или фотографий. Кроме того, вы можете сначала загрузить, чтобы отредактировать свое видео в функции конвертера видео, а затем сохранить измененный. После этого вы можете использовать функцию создания GIF, чтобы преобразовать отредактированные видео в анимированный GIF.Программное обеспечение Wondershare Uniconverter — это универсальный пакет, который можно просто загружать, редактировать и экспортировать. Он также включает в себя несколько параметров редактирования, то есть обрезку и обрезку, а затем экспорт в нескольких разрешениях и форматах.
Конвертер Wondershare UniConverter- · Изобретательность: это бесплатное онлайн-программное обеспечение представляет собой универсальный пакет, просто загружайте, редактируйте и экспортируйте.
- · Поддерживает более 1000 форматов изображений и видео, при этом качество не снижается.
- · Его можно использовать как офлайн, так и онлайн.
- · Простые расширенные функции: он предоставляет пользователю встроенную поисковую систему для легкого доступа к вашим наиболее предпочтительным видео в Интернете.
- · Несколько вариантов редактирования, то есть вращение, обрезка и экспорт.
Как конвертировать фотографии в GIF?
Загрузите, установите и запустите приложение Wondershare Uniconverter на своем компьютере.Затем перейдите в Панель инструментов в верхней части программного обеспечения и выберите опцию GIF Maker.
Шаг 2. Загрузите фотографии в UniConverter.
Выберите вариант «Фотографии в GIF», затем нажмите «+ Добавить файлы», чтобы добавить изображения, которые вы хотите преобразовать в GIF.
Шаг 3. Настройте перед преобразованием в GIF
Определите частоту кадров, размер вывода, а также расположение файла в нижнем левом углу.
Шаг 4.Полное преобразование изображений в GIF
После настройки диалогового окна для определения предпочтительных настроек нажмите кнопку «Создать GIF», чтобы преобразовать изображения в GIF.
Как сделать GIF из живых фотографий и конвертировать в GIF для создания забавных GIF-файлов — это просто. Вы можете определить желаемое количество повторений петель и другие функции по своему выбору. Мы настоятельно рекомендуем использовать Wondershare Uniconverter для создания ваших гифок, поскольку он легко доступен в автономном режиме, а его функции доступны в автономном режиме.
Как создавать GIF из видео или изображений
Дэвид Имел / Android Authority
Независимо от того, как вы произносите слово, GIF часто оказывается идеальным способом выразить эмоции. Эти анимированные изображения могут сказать больше, чем 1000 слов, которые выражает фотография, но они также более «легкие», чем полноценное видео. Вы когда-нибудь задумывались, как они сделаны? Сегодня мы здесь, чтобы показать вам, как создавать гифки. После этого урока вы можете создать следующий вирусный GIF.
Также читайте: Лучшие приложения для Android, доступные прямо сейчас
Используйте Giphy
Множество автоматизированных онлайн-сервисов могут создавать GIF-файлы. Среди них Ezgif, Gfycat и Giphy. Сегодня мы используем последний, который долгое время считался непревзойденным чемпионом по GIF. Вероятно, это связано с их обширной библиотекой, простотой использования и качеством. Этими творениями также легко поделиться со всем миром, что делает Giphy постоянно растущей машиной для GIF.
Как создать GIF с помощью Giphy:
- В любом браузере перейдите в Giphy.com.
- Нажмите Создайте в правом верхнем углу, чтобы войти в GIF Maker .
- Вы увидите три доступных варианта, позволяющих создать один из изображений или видео, которые вы можете загрузить. Кроме того, вы можете ввести URL-адрес любого онлайн-видео, в том числе на YouTube или Vimeo. Видео не должны быть длиннее 100 МБ или 15 секунд.
- Используйте ползунки, чтобы выбрать время начала и продолжительность.
- Выберите Продолжить, чтобы украсить . Теперь вы можете настроить его с помощью подписей, фильтров, наклеек и рисунков.
- Выберите Продолжить, чтобы загрузить , когда закончите.
- Выберите теги и нажмите Загрузить в Giphy .
Вот один, который я только что сделал с помощью Giphy:
Сделайте GIF с помощью смартфона
Эдгар Сервантес / Android Authority
Это было достаточно просто. А теперь представьте, что вы делаете это со своего смартфона. Технически вы можете использовать Giphy’s GIF maker из браузера вашего устройства, но оптимизированное для мобильных устройств решение — гораздо лучшая идея для создания забавных GIF-файлов на ходу.
Существует множество приложений для их создания. Мы создали пост с нашими любимыми создателями GIF, который вы можете проверить, нажав кнопку ниже.
Создание GIF с помощью Photoshop
Те, кто хочет серьезно отнестись к своим GIF-файлам, могут использовать Photoshop. Это программное обеспечение профессионального уровня не является бесплатным и недешевым, но дает вам больше свободы для настройки их по своему усмотрению.
- Откройте Photoshop на компьютере.
- Перейдите к файлу .
- Наведите курсор на Импортировать и выберите Видеокадров в слои… .
- Выберите видео и нажмите Открыть .
- Если все видео станет GIF, оставьте параметр С начала до конца включенным.
- Чтобы обрезать видео, выберите параметр Только выбранный диапазон и используйте элементы управления обрезкой, чтобы указать начало и конец. Вы также можете ограничить используемые рамки.
- Теперь вы можете редактировать свои слои / кадры, как любое другое изображение в Photoshop.Коррекция цвета, экспозиция, контраст и подсветка — это лишь некоторые из доступных вам параметров.
- Когда вы будете готовы к экспорту, выберите File , наведите курсор на Export и выберите Save For Web (Legacy)…
- Вы можете поиграть с настройками здесь или просто нажать Сохранить .
Далее: Лучшие бесплатные приложения, доступные на Android
Как сделать GIF на Facebook
Facebook, возможно, потребовалось немного времени, чтобы присоединиться к вечеринке GIF.Даже сейчас компания затрудняет использование и загрузку ваших любимых GIF-файлов. Facebook добавил опцию GIF в 2017 году и до сих пор доступен для некоторых версий сайта социальных сетей. Для других есть множество вариантов для создания и загрузки ваших собственных или самых популярных GIF-файлов прямо в Facebook.
Эти короткие клипы с изображениями повторяются снова и снова и часто используются, чтобы усилить мысль, которую вы пытаетесь донести. Когда общение теряется в тексте, формат GIF (Graphic Interchange Format) помогает вам передать ваше настроение в письменном общении.
В этой статье мы расскажем о взаимоотношениях Facebook в формате GIF и предоставим вам всю информацию, необходимую для того, чтобы стать профессионалом в области GIF.
Как сделать GIF на Facebook
Когда-то у Facebook был собственный создатель GIF. В зависимости от версии Facebook, которую вы используете в настоящее время, вы можете выбрать первый вариант или использовать другое приложение для создания своих GIF-файлов.
Option 1
Если это не работает для вас или вам нужны дополнительные параметры настройки, используйте Giphy. Этот известный создатель GIF позволяет создавать уникальные и интересные GIF-файлы, которыми можно поделиться со всеми своими друзьями в социальной сети.
На веб-сайте вы можете загрузить собственное видео или использовать одно из популярных видео для создания нужного вам GIF.
Когда вы закончите, щелкните значок Facebook, чтобы поделиться своим GIF-файлом с Facebook.
Option 2
К счастью для тех, кто действительно хочет проявить творческий подход, Facebook представил функцию Boomerang. Этот короткий видеоклип будет воспроизводиться непрерывно, повторяясь снова и снова. К этому видео вы можете добавить GIF-файлы, стикеры, текст и даже смайлики, чтобы полностью настроить его практически так, как вам нравится.
- В ленте новостей нажмите кнопку Photo , чтобы получить доступ к значку камеры в верхнем правом углу. Переключите переключатель с Photo на Boomerang .
2. Нажмите значок стикера вверху, затем нажмите GIF , чтобы добавить свой GIF к видео. Вы также можете провести пальцем влево, чтобы получить доступ к дополнительным фильтрам или добавить текст и эффекты.
3. Выберите GIF, который вы хотите добавить в видео, и с помощью пальца нажмите и удерживайте изображение и перетащите его в нужное место в записи.После того, как вы доведете до совершенства свое видео Boomerang, нажмите Next и следуйте инструкциям на экране, чтобы опубликовать его.
Как добавить изображение профиля Facebook в формате GIF
Создав GIF, вы можете сделать его своим изображением профиля. Вы также можете превратить любой GIF в Интернете в изображение профиля.
- Чтобы превратить статическое изображение профиля в движущееся, перейдите в свой профиль и нажмите Редактировать в правом нижнем углу существующего изображения профиля.
- Отсюда вы можете либо взять новое видео профиля , чтобы записать новый клип, либо выбрать видео профиля.Последний откроет вашу фотопленку, и появится ваш список видео.
- Выберите видео, при необходимости обрежьте его и выберите Сохранить .
Набег Facebook на мир GIF, вероятно, был вызван успехом GIF в WhatsApp, принадлежащем Facebook. WhatsApp добавил возможность отправлять GIF-файлы, сохраненные на вашем телефоне, или через встроенную поисковую систему GIF отдельным друзьям и группам людей.
Эта функция позволяет редактировать GIF-файлы на телефоне с помощью подписей, наклеек и рисунков, определять продолжительность клипов и на лету конвертировать шестисекундные видео в GIF.Живые фотографии — фотографии iPhone, которые захватывают пару секунд видео до того, как изображение будет сфотографировано, — также могут быть отправлены в формате GIF.
Как добавить GIF в сообщение
Если вы только что создали GIF или уже имеете в виду, вы можете добавить эти причудливые изображения в свой статус Facebook.
- Коснитесь поля Что у вас на уме, , как обычно, и прокрутите вниз до GIF .
2. Используйте функцию Search , чтобы найти конкретный контент или просмотреть доступные параметры.После того, как вы выбрали свой GIF, нажмите на него.
3. Введите свой статус и сообщение. Если у вас есть собственный GIF-файл, который вы создали, вам потребуется другой подход. Создайте свой GIF, скопируйте его и вставьте в свой пост. Алгоритм Facebook автоматически обнаружит GIF и загрузит его в нужном формате.
Как добавить GIF к комментарию
GIF делают комментарии веселее. Если вы троллите кого-то в жарких дебатах или поздравляете с Днем Рождения, они просто сделают комментарии лучше.Чтобы добавить GIF к комментарию, просто коснитесь значка «GIF», выполните поиск или прокрутите, пока не найдете идеальный, и коснитесь его. Оставьте свой комментарий.
Как отправить GIF в мессенджере
Отправка GIF в мессенджере во многом аналогична отправке его в комментарии.
- Нажмите значок GIF и найдите GIF, которым хотите поделиться. Как только вы найдете его, нажмите на него, и он будет отправлен автоматически.
Часто задаваемые вопросы
Могу ли я сделать GIF на Facebook?
Когда-то была возможность использовать встроенную камеру Facebook для создания ваших GIF-файлов с помощью приложения Facebook.К сожалению, компания отказалась от этой опции после недавних обновлений.
Перед этими обновлениями вы могли нажать на значок камеры, а затем прокрутить до опции для GIF. Оттуда вы можете создать GIF и приступить к его публикации в качестве своего статуса. Если каким-то образом вы все еще используете старую версию Facebook, вы должны увидеть эту опцию в приложении.
Я сделал GIF, но Facebook не разрешает мне его загрузить, почему?
Часто возникают проблемы с загрузкой GIF-файлов, созданных с помощью стороннего программного обеспечения.Например, GIPHY обычно хорошо воспринимается, а другие — нет. Если вы создали идеальный GIF-файл, и он не загружается, скорее всего, из-за программного обеспечения для создания, которое вы использовали.
Если возможно, попробуйте использовать GIPHY вместо некоторых других приложений, если вы собираетесь загрузить файл на Facebook. Конечно, иногда устаревшее приложение может привести не только к сбоям, но и к проблемам. Если вы не можете загрузить GIF, рекомендуется немного подождать или обновить приложение.
Как превратить фотографии в анимированные файлы GIF
GIF — это удобные маленькие файлы, которые позволяют вставлять короткое видео практически везде, где вы можете размещать изображения — они даже доступны для поиска в Картинках Google! Но хотя есть много мест, где можно найти GIF, не так много хороших мест для создания и редактирования собственных GIF в Интернете.И большинство мест, которые позволяют вам создавать свои собственные GIF-файлы, позволяют вам использовать только видеофайлы для их создания, вместо того, чтобы позволять вам использовать фотографий .
Но для бесчисленных типов содержимого GIF — плакатов, объявлений, приглашений, открыток и многих других — лучше всего анимировать простое изображение или серию изображений, используя эффекты движущегося текста , стикеры GIF или геометрические накладки . В этой статье я покажу вам быстрый и простой способ создания GIF-файлов из ваших фотографий с помощью Kapwing , бесплатного онлайн-редактора видео, который работает на вашем телефоне, планшете и компьютере.Вот что вам нужно знать:
- Загрузите вашу фотографию в Kapwing Studio
- Animate ваш проект
- Process & Загрузите как GIF
Шаг 1. Загрузите вашу фотографию в Kapwing Studio
Если вы сохранили изображение на своем устройстве, просто убедитесь, что вы знаете, где оно находится. Если вы загружаете фотографии со своего рабочего стола, рекомендуется открыть браузер файлов, чтобы вы могли щелкнуть и перетащить контент в Kapwing Studio .Вы также можете найти свои фотографии где угодно в Интернете (Facebook, Instagram, Twitter, Google Images и т. Д.), Поскольку Kapwing позволяет легко импортировать изображения практически с любого сайта. Все, что вам нужно сделать, это скопировать ссылку на фотографию или ее веб-страницу.
Чтобы загрузить свой контент, просто перейдите на Kapwing.com Начать редактирование .»Или, если вы уже вошли в систему, нажмите« New Project «Начни с Studio». Вы попадете в Kapwing Studio, где сможете использовать все инструменты редактирования Kapwing в одном месте. В Studio выберите « » Щелкните по номеру Загрузить и найдите в браузере файлов или вставьте ссылку на изображение, которое хотите загрузить.Если ваше изображение легко доступно, вы также можете перетащить его в окно Studio, и оно загрузится автоматически.
Шаг 2: Анимируйте свой проект
Kapwing дает вам несколько вариантов анимации ваших фотографий. Один из самых простых способов добавить движения к изображению — добавить анимированный текст. В Studio нажмите « Text » на верхней панели инструментов. Это добавит настраиваемое текстовое поле к вашему изображению, где вы можете добавить любой текст, который хотите на свое изображение. Нажимая и перетаскивая кнопки по краю текстового поля, вы можете изменять размер, форму, положение и поворот текста.Используя инструменты на боковой панели инструментов, вы можете изменить шрифт, цвет, стиль и анимацию текстового поля. Просто нажмите кнопку « Animate » в правой части Studio и выберите один из 5 различных стилей анимации, каждый с переменной скоростью и другими параметрами.
Выберите один из 5 различных стилей анимации, каждый из которых имеет свои настраиваемые параметры.Вы также можете добавлять фигуры, другие изображения и анимированные наклейки, чтобы ваше изображение двигалось. Сначала нажмите « Timeline » на верхней панели инструментов и выберите вариант начала для продолжительности вашего GIF.Вернувшись в окно Studio, вы можете добавить любой слой, который хотите: если вы хотите переключаться между разными изображениями, нажмите кнопку « Add Scene » в левой части Studio и нажмите « Upload », чтобы добавить разные фотографии для каждой сцены.
Здесь я нажал «Изображения» и поискал гифки с прозрачным солнцем, чтобы найти немного персонажа на пляже.Если вы хотите использовать анимированный стикер на своем изображении, нажмите « изображений » на верхней панели инструментов и найдите любой анимированный стикер, который вы хотите — попробуйте добавить такие термины, как «стикер», «GIF» или «прозрачный». в конец поискового запроса, чтобы ограничить результаты тем типом GIF, который вы хотите использовать.После того, как вы добавили стикер, вы можете щелкнуть и перетащить его углы, чтобы изменить его положение и размер, и нажать «Временная шкала», чтобы изменить время его появления в вашем GIF.
Шаг 3. Обработка и загрузка в формате GIF
После завершения анимации и редактирования анимированного изображения нажмите кнопку « Settings » и измените параметр «Выходной файл» с «По умолчанию» на « GIF ». Верните Studio и нажмите « Publish » в верхнем правом углу, и Kapwing начнет обработку вашего GIF — это не должно занять больше нескольких секунд.
По завершении обработки GIF щелкните « ”от правой стороны экрана.Вы также можете нажать «Изменить», чтобы внести изменения в GIF, или щелкнуть значки, чтобы поделиться им напрямую в социальных сетях. Если на вашем GIF-файле есть водяной знак Kapwing, просто войдите в систему и сохраните изображение без водяных знаков в своем рабочем пространстве — это ничего не стоит и занимает всего пару кликов!
Чтобы получить дополнительный подписчик, не забудьте отметить нас @KapwingApp в социальных сетях — мы любим поддерживать наших пользователей. И обязательно подпишитесь на Kapwing 000700070007000700070007000700070007000700070007000700070007000700070007000700070007000700070007000 0007000700070007 00070007 000 0008000 000 0008000
Как превратить видео или фотографии в GIF
Произносите ли вы его с помощью жесткого или мягкого Gchange Format) — это низкотехнологичный, зацикленный видеоформат или своего рода мини-слайд-шоу, которое существует с нами уже много лет.GIF-файлы сохранились, они появляются во всем, от ленты Twitter президента Трампа до приложений дополненной реальности.
В наши дни на гифки смотрят даже мир изобразительного искусства: в начале этого года в Музее современного искусства Боулдера прошла первая Международная выставка GIF, которая проходила во время фестиваля искусства и технологий MediaLive. (Может ли Рональд Лаудер покупать прекрасные анимированные гифки для своей коллекции?)
Но, в отличие от первых дней существования GIF, создать его сейчас просто — даже на вашем смартфоне.Для этой истории я использовал Giphy Cam, поскольку она бесплатна, предлагает множество забавных функций и проста в использовании. Итак, если вы хотите создать что-то высокобровное, низко-надбровное или просто приподнять бровь, вот как это сделать.
Объявление
1. Начало работы
Для начала откройте приложение Giphy Cam на своем смартфоне или планшете. Как и в случае с большинством приложений для работы с фотографиями или видео, дайте приложению разрешение на доступ к камере и библиотеке фотографий вашего телефона.Вы можете записать новый GIF-файл или выбрать видео или фотографию из своей фотопленки. Вы также можете импортировать GIF-файлы и живые фотографии. (Это видеоклип левитирующего беспроводного динамика, который, как я подумал, было бы интересно превратить в анимированный GIF.)
2. Выберите источник
Чтобы выбрать видео или фотографию из библиотеки камеры, щелкните маленькую миниатюру слева от кнопки записи (см. Красную стрелку на фотографии выше). Видеоклипы отображаются в виде значков кинопленки, а фотографии — в виде простых эскизов.
Записать новое видео очень просто: нажмите белую кнопку с красной точкой в центре экрана (см. Синюю стрелку на фотографии выше), чтобы начать запись 5-кадрового серийного изображения GIF. Чтобы получить более длинный GIF, удерживайте кнопку на протяжении всего видео. Если вам не нравится ваш GIF, нажмите «Сброс» и сделайте это заново. В верхнем левом углу коснитесь значка стрелки, чтобы перевернуть GIF. Коснитесь его еще раз, чтобы получить эффект пинг-понга, при котором клип воспроизводится вперед и назад снова и снова. Нажмите кнопку СОХРАНИТЬ GIF, чтобы сохранить GIF в фотопленке вашего телефона.
3. Работа с фотографиями
Большинство этих приложений также позволяют создавать анимированные GIF-файлы из серии фотографий. В Giphy Cam выберите количество фотографий для включения (они будут выделены фиолетовой рамкой и пронумерованы), а затем выберите частоту кадров, отрегулировав ползунок от 1 кадра в секунду (очень медленно) до 30 кадров в секунду (быстрый огонь). .
4. Отфильтруйте это
Чтобы оживить ваш GIF, вы можете выбрать из множества фотофильтров (выделенных зеленой рамкой), от тонких, таких как Film (слева), до интенсивных, таких как Hypno (справа), которые придают вашему GIF психоделический эффект. .
5. Добавьте спецэффекты.
Giphy Cam позволяет добавлять другие эффекты. Например, анимированные стикеры можно разместить в любом месте экрана. Другие эффекты, такие как «Глиняные лица» и «Аксессуары», используют распознавание лиц и автоматически появляются над глазами, носом или ртом. Также могут быть добавлены оверлеи, фоны и рамки. В текстовом инструменте есть несколько вариантов шрифта, но он не очень настраиваемый. На снимках экрана выше я выбрал наклейку со знаком мира (слева) и написал «Круто !!!» с помощью текстового инструмента (справа).
6. Завершение
Нажмите кнопку «Далее», чтобы завершить создание GIF, затем сохраните его (красная стрелка) или сбросьте (синяя стрелка) и начните заново. Вы можете загрузить его в Instagram, Twitter и другие социальные сети.
7. Загипнотизировать
Я использовал фильтр Hypno на видео с левитирующей беспроводной колонки, чтобы создать сюрреалистический эффект.
8. Обесцвечивание.
Используя то же видео с левитирующим динамиком, я вместо этого добавил пленочный фильтр, чтобы придать видео монохромный вид.Затем я добавил анимированный стикер с облаком дыма.
9. Слайд-шоу
Этот GIF-файл был создан из нескольких фотографий для создания слайд-шоу. Фотографии менялись со скоростью 3 кадра в секунду.
10. Как превратить видео и фотографии в GIF-файлы
Чтобы узнать больше, посмотрите видео выше.
Этот информационный бюллетень может содержать рекламу, предложения или партнерские ссылки. Подписка на информационный бюллетень означает ваше согласие с нашими Условиями использования и Политикой конфиденциальности.Вы можете отказаться от подписки на информационные бюллетени в любое время.
Как создать анимированный GIF из ваших собственных изображений с помощью GIMP
Анимированные изображения в формате GIF распространены по всему Интернету. Вы можете найти их на веб-сайтах, в социальных сетях и даже в приложениях для обмена сообщениями, которые мы все используем на своих смартфонах. Вы когда-нибудь задумывались, можно ли создать анимированное изображение в формате GIF из ваших фотографий? Если да, то в этом уроке мы покажем вам простой способ создания анимированного файла GIF с использованием любых изображений и бесплатного приложения под названием GIMP.Погрузимся:
Что такое GIMP и где его взять
GIMP — бесплатное приложение для редактирования изображений, которое может загрузить и использовать любой желающий. Вы можете скачать его с его официальной веб-страницы. Для этого урока мы использовали версию 2.10. После загрузки запустите установщик.
Установка GIMP на компьютер с WindowsКак создать анимированный файл GIF из ваших изображений
Первое, что вам нужно сделать, это выбрать изображения, которые вы хотите использовать для создания анимированного файла GIF.Для более простого процесса мы рекомендуем скопировать их все в отдельную папку. В нашем примере мы собираемся использовать два изображения, и мы скопировали их в папку на рабочем столе, которую мы назвали GIF Project .
Выбор изображений, которые используются для анимации GIFЗатем, чтобы упростить задачу, мы также рекомендуем переименовать все изображения с увеличивающимися числами. Для каждой картинки используйте номер, соответствующий месту, которое будет занимать ваша анимация.Например, первое изображение в вашем GIF-файле должно называться 1, второе — 2, третье — 3 и так далее.
Переименование изображений, используемых для анимации GIFТеперь откройте GIMP. На рабочем столе вы должны увидеть окно, подобное приведенному ниже.
Окно процессора изображений GIMPВ окне программы обработки изображений GNU (GIMP) откройте меню Файл и выберите Открыть . Кроме того, вы можете одновременно нажать клавиши Ctrl + O на клавиатуре для того же эффекта.
Открытие первого изображения из GIF-анимации с помощью меню «Файл» в GIMP.Это действие запускает диалоговое окно Открыть изображение . Перейдите в папку, в которой вы сохранили свои изображения. Затем выберите первое изображение, которое вы хотите использовать для анимированного GIF.
В нашем случае это будет изображение 1.png из нашей папки GIF Project . После выбора первого изображения щелкните или коснитесь Открыть .
Просмотр ПК и выбор первого изображения, которое будет использоватьсяGIMP теперь загружает выбранное изображение.
Первое изображение анимации загружается в GIMP.Затем вы должны добавить все остальные изображения, которые будут частью вашего анимированного файла GIF. Для этого откройте меню File и щелкните или коснитесь Open as Layers .
Открытие следующих изображений анимации GIF в виде слоев в GIMPПерейдите в папку, в которой вы сохранили изображения, и откройте второе изображение, которое вы хотите использовать для анимированного файла GIF.
Просмотр и выбор следующего изображения для анимации GIFПРИМЕЧАНИЕ: Если у вас есть другие изображения для добавления в файл GIF, повторите последний шаг: откройте меню File , щелкните или коснитесь Open as Layers и выберите следующее изображение в вашей последовательности.
После добавления всех изображений для предварительного просмотра того, как будет выглядеть ваш анимированный файл GIF, откройте меню Filters , перейдите к Animation и щелкните или коснитесь Playback .
Открытие окна предварительного просмотра воспроизведения в GIMPВо вновь открывшемся окне щелкните или коснитесь Воспроизвести , чтобы просмотреть анимированный файл GIF.
Воспроизведение анимированного GIF в окне предварительного просмотраЧтобы завершить предварительный просмотр, закройте окно Воспроизведение анимации .
Чтобы завершить создание анимированного файла GIF, сохраните его. Снова откройте меню File и щелкните или коснитесь Export As…
Экспорт анимации в виде файла GIFВ окне Export Image выберите место, где вы хотите сохранить файл GIF, введите для него имя и (что очень важно) убедитесь, что вы указали расширение GIF в его конце. Затем щелкните или коснитесь Экспорт .
Присвоение имени и выбор расширения GIF для анимацииGIMP теперь открывает новое диалоговое окно с названием Экспорт изображения в формате GIF .Единственное, что здесь необходимо сделать, это убедиться, что вы отметили опцию As animation . Еще одна полезная вещь, которую можно здесь установить, — это задержка, используемая между кадрами вашей анимации. Выбрав все нужные параметры, щелкните или коснитесь Экспорт .
Настройки GIMP для экспорта изображения в формате GIFВ зависимости от того, сколько изображений вы использовали и их размеров, вам, возможно, придется подождать несколько секунд, прежде чем GIMP сохранит ваш анимированный GIF. Теперь файл GIF сохранен и готов к использованию в любом месте.
GIF-анимация, созданная с помощью GIMPВы поклонник гифок?
Как видите, создавать анимированные файлы GIF из ваших изображений очень просто. Все, что вам нужно, — это несколько щелчков мышью или касаний и хорошее программное обеспечение для редактирования изображений, такое как GIMP. Если у вас есть какие-либо вопросы или проблемы, не стесняйтесь сообщить нам об этом в комментариях ниже. И… получайте удовольствие, создавая свои собственные анимированные GIF-файлы! Поделитесь ими и с нами, разместив прямую ссылку в своем комментарии.
Как сделать GIF-файл, чтобы он сиял в социальных сетях [Обновлено в 2019 году]
Если вы пытаетесь привлечь внимание к социальным сетям, так же как и овощи, в ваших интересах научиться создавать GIF.Эти красивые анимации, в которых больше эмоций, чем изображения, и на которые уходит меньше времени, чем на видео, давно стали фаворитами публики и с тех пор не утратили своего очарования. GIF-файлы используются в социальных сетях по-разному. Так что либо вам нужно отвечать на комментарии, либо просто помочь вашему бренду стать вирусным и получить больше подписчиков и вовлеченность, GIF — это лучший выбор.
Зачем создавать GIF-файлы
Основная причина, по которой вы хотите создавать GIF-файлы, заключается в том, что … ну … они чрезвычайно популярны! Хм! Позвольте мне проиллюстрировать лишь несколько фактов.
Тенденции Google показывают растущую стабильность GIF-файлов в США:
В 2018 году Google приобрел Tenor, архив GIF, основная цель которого — помочь пользователям найти нужные GIF-файлы. Прямо сейчас Tenor выполняет более 400 миллионов запросов в день в формате GIF.
В качестве дополнительного доказательства рассмотрим GIPHY, одну из веб-баз данных GIF, которая, по утверждениям, имеет около 300 миллионов пользователей в день. Это неудивительно, ведь гифки стали мейнстримом.На самом деле, GIF-файлы имеют небольшой размер и их легко загружать, что делает их чрезвычайно удобными для мобильных устройств и отзывчивыми. Маленькие голуби могут нести отличные послания, верно?
По словам генерального директора Giphy Алекса Чанга: «Картинка может стоить тысячи слов, но поскольку средний GIF содержит шестьдесят кадров, то они способны передать 60 000 слов — столько же, сколько средний роман».
Статические изображения менее интересны по сравнению с GIF-файлами, согласны? Как вы увидите ниже, создание GIF из фотографий не займет много времени.
И да, между прочим:
Типы GIF
На первый взгляд может показаться, что в GIF нет ничего особенного. Но вы ошибаетесь — GIF-файлы также создаются, чтобы придерживаться определенных правил и типов. Некоторые из них могут повторить любимый сериал HBO. Некоторые из них могут быть настоящим произведением искусства. Они могут даже быть чем-то, что дизайнер включит в свое портфолио. Фактически, существует три популярных типа GIF-файлов: GIF-файлы реакции, GIF-файлы с зацикливанием и синемаграфы, каждый из которых выполняет разные функции и используется определенным образом для повышения вовлеченности в социальных сетях.Но давайте сначала узнаем у известных брендов, как они создают GIF.
GIF-изображения реакции
Если вы хотите создать вспышку эмоции, рассмотрите GIF-изображение реакции. Как самый известный жанр, GIF-изображения с реакциями — это способ показать отклики и эмоции. Популярный пример гифки-реакции от Zootropolis, которая показывает три эмоции одновременно.
Этот анимационный ролик находит отклик у публики во многих отношениях и может использоваться для критики кого-то за медлительность.Как правило, с помощью гифок с реакциями можно показать абсолютно все — от общих ощущений до конкретных и ситуативных ответов. И ваш пост или комментарий точно не останется незамеченным.
Реакционные гифки лучше использовать в качестве ответов на комментарии, это правда. Но благодаря последнему обновлению Facebook вы можете оставлять комментарии в формате GIF, который будет опубликован в реальном размере. Значит, он может быть более заметным.
Зацикливание GIF-файлов
Зацикливание GIF-файлов должно показать вам процесс, который никогда не заканчивается, пока вы его не остановите.Лучшие лупы заставят вас некоторое время наблюдать, пока вы удивляетесь, как они были созданы для того, чтобы играть так плавно. Готов поспорить, вы его видели:
Если вы используете MailChimp для рассылки информационных бюллетеней, вы, скорее всего, знаете, что такое зацикленный GIF. Оно появляется, когда все готово и вы собираетесь нажать последнюю кнопку:
MailChimp определенно знает искусство создания вечнозеленых GIF-файлов, и на их примере вы можете узнать, как использовать циклические GIF-файлы специально для вашего бренда!
Cinemagraphs
Ценность брендированных GIF-файлов для ваших кампаний в социальных сетях действительно огромна.«Синемаграфы» — это странное слово, которое не распознает даже Grammarly, но это особый тип GIF с одной или двумя областями движения. Создавая изображения в формате GIF, вы можете приводить в движение некоторые его части, например далекие водопады или городские улицы. Этот тип GIF-файлов популярен в туристической нише, так как вы можете визуализировать безмятежность и умиротворение.
Несмотря на то, что этот тип GIF-файлов очень привлекателен и они могут вам понравиться, создавать синемаграфы довольно сложно.Если вам нужно создать свой собственный синемаграф, посмотрите этот отличный видеоурок, в котором объясняется процесс, которому вы можете следовать, используя ваши собственные кадры и некоторые навыки Photoshop.
Где найти GIF
Самый простой проверенный способ — использовать поиск картинок Google. Можно отследить любой GIF, нажав «Инструменты поиска» под панелью поиска, затем перейдите в раскрывающееся меню «Любой тип» и выберите «Анимированный». Ну вот. Страница, полная GIF-файлов на выбор. Не 100% результатов анимированы, но вы найдете много драгоценных камней.Не благодарите меня 😉
Эти веб-сайты также предлагают сайты для улучшения вашего маркетинга в социальных сетях:
- GIPHY . Это самая известная и простая в использовании база данных GIF-файлов, которые вы когда-либо хотели. Он позволяет быстро найти идеальный GIF для любой эмоции или настроения. Вы можете скачать их бесплатные GIF-файлы и загрузить свои, но самое лучшее в GIPHY — это то, что вы можете создавать свои собственные из фотографий и видео.
- Реакционные гифки . Если вы хотите выразить эмоцию счастья, печали, удивления, страха или гнева, это также хорошее место, чтобы найти что-то на свой вкус.Единственное, что вам нужно сделать, это выбрать свое ощущение, и появятся соответствующие GIF-файлы.
- Тенор . Этой базе данных доверяют такие известные бренды, как Forbes, CNN, Bloomberg и другие… Самое главное, Tenor ежемесячно выполняет 12 миллиардов запросов в формате GIF!
PromoRepublic, наш интеллектуальный инструмент для публикации, также содержит более 100 000 недавно созданных оригинальных креативов, включая GIF. Вы их где-нибудь видели? Конечно же, нет!
Щелкните это изображение, чтобы увидеть, как вы можете настроить его в интерфейсе PromoRepublic.
Как сделать GIF из фотографий
Найти GIF — не проблема. Создание GIF-файлов из фотографий или видео — тоже одно дело.
Давайте будем честными, бренды хотят публиковать уникальный контент. Они хотят быть изобретательными. Это подводит нас к следующему набору вопросов:
- Как мы можем превратить наши самые лучшие моменты в оживленные вспышки веселья?
- Как преобразовать изображения в GIF?
Самый простой способ создать исходный фрагмент контента в движении или GIF из набора изображений — это начать с фотосъемки.Делайте как можно больше фотографий со своего телефона, запечатлевая понравившиеся моменты. Я заметил, что Google Фото может удивить вас собственной анимацией в виде видео. В таком случае перейдите к следующему разделу, посвященному созданию GIF из видео.
Но есть много онлайн-инструментов, которые могут легко конвертировать изображения и видео в GIF. Один из таких бесплатных инструментов — Imgflip. Он помогает бесплатно создавать высококачественные анимированные GIF-файлы из изображений в Интернете с простыми и мощными параметрами настройки.
Как создать GIF из видео
Вы также можете создавать GIF из видео любой продолжительности, используя приложение GIPHY. Следующие шаги помогут вам создать его.
- Загрузите бесплатное приложение GIPHY на рабочий стол.
- Откройте любое видео, из которого хотите создать GIF.
- Откройте приложение и выберите видео.
Красиво и просто, не правда ли?
Сохраните GIF и загрузите его в свои учетные записи социальных сетей.
Как сделать убийственный GIF в Photoshop
Вы также можете создавать GIF из фотографий и видео в Photoshop.Однако этот процесс требует больше времени. Чтобы преобразовать серию фотографий в GIF в Photoshop, вы можете выполнить следующие действия.
- Пронумеруйте свои изображения, чтобы убедиться, что они будут отображаться в вашем GIF по порядку.
- Перейдите в раздел File> Stack> Load Files. Щелкните Обзор, чтобы выбрать изображения, которые вы хотите использовать. Используйте Shift, чтобы выбрать полный список подготовленных фотографий. Одна фотография эквивалентна одному кадру в вашем GIF.
- Перейдите в «Окно»> «Временная шкала», чтобы создать временную шкалу для GIF.
- Когда под первым изображением в списке появится небольшой прямоугольник, щелкните «Создать анимацию кадра».
- Щелкните гамбургер-меню в правом верхнем углу панели «Временная шкала», прокрутите вниз и щелкните «Создать кадры из слоев». Теперь вы можете воспроизвести анимацию и экспортировать ее.
Как создавать GIF из видео и изображений на мобильных устройствах
Да, технологии пошли дальше. Есть несколько инструментов, которые помогут вам создать уникальный GIF всего за несколько минут.Одним из таких инструментов является GIPHY Cam, мобильное приложение, которое позволяет создавать GIF-файлы на вашем телефоне. Он удобен в использовании, как Snapchat или Instagram. Все, что вам нужно сделать, это установить приложение и начать запись. Вы можете нажать кнопку фото несколько раз или удерживать ее дольше. При редактировании GIF вы также можете выбрать определенный фильтр и даже добавить несколько стикеров. Пользователи Android могут использовать GIFDroid для преобразования своих видеороликов в анимированные GIF-файлы. Таким образом, вы сможете либо выбрать видео, либо записать его и, например, преобразовать его в зацикленный GIF.
Как опубликовать GIF
После преобразования ваших видео и фотографий в формат GIF пора поделиться ими в Facebook, Instagram, Twitter, Pinterest и Linkedin.
При создании GIF у вас будет возможность загрузить его в сервис GIPHY. Вам нужно сделать это, чтобы получить URL-адрес, который вы вставите в сообщение Facebook. Чтобы опубликовать свою работу, просто вставьте URL-адрес анимированного GIF в поле «Статус обновления» Facebook. Затем вы можете добавить текст как обычно. Twitter предлагает вам в значительной степени готовые GIF-файлы, так что вы можете найти свой GIF-файл по своему выбору.Или загрузите свой собственный, который вы ранее сохранили в GIPHY.
Если у вас нет времени на создание уникальных GIF-файлов, PromoRepublic поможет вам. В нашей интеллектуальной системе публикации есть библиотека идей для публикаций, в том числе готовые GIF-файлы. Вы выбираете GIF и планируете поделиться им. Инструмент покажет вам лучшее время в зависимости от часового пояса выбранной вами аудитории. Как может быть проще, если вам нужно поделиться одним фрагментом контента в пяти местах одновременно?
Вы используете GIF-файлы? Улучшились ли ваши маркетинговые кампании? Давайте поговорим! Оставляйте свои ответы в комментариях ниже.

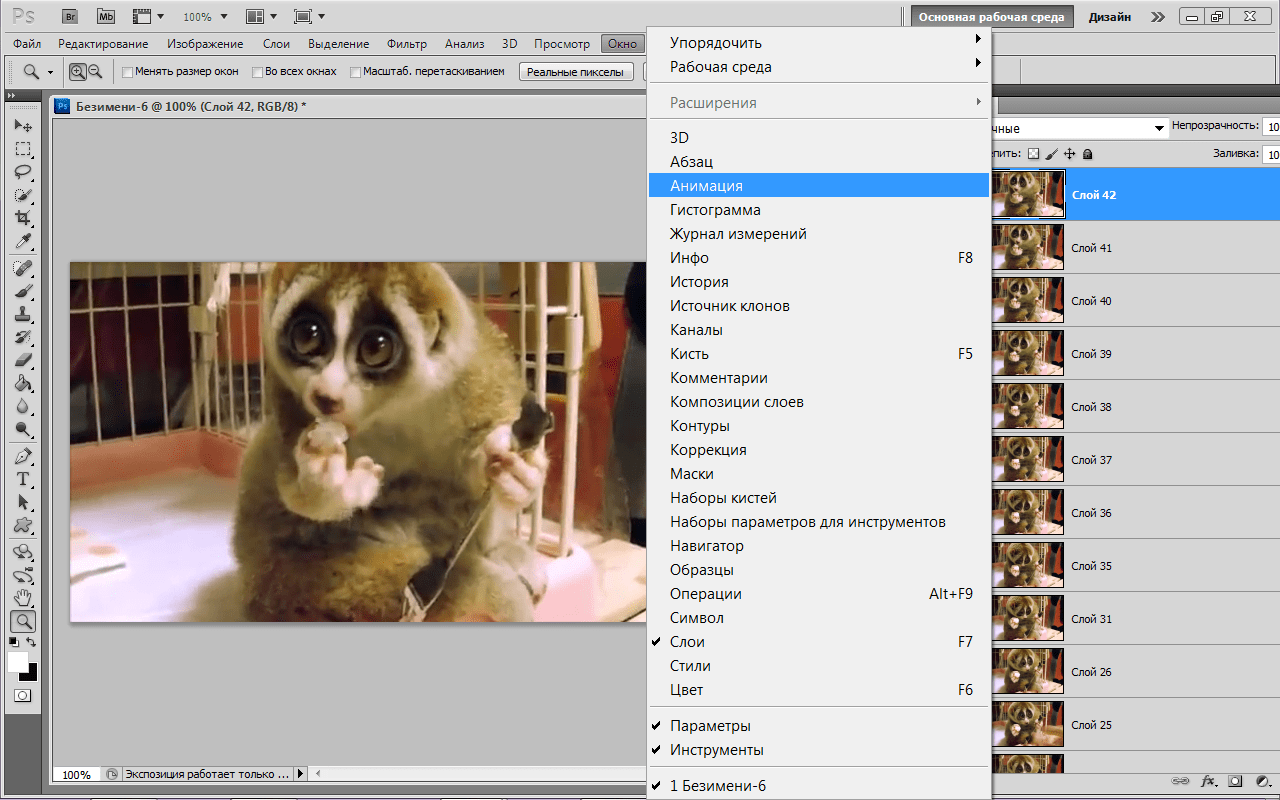 Создать гифку из видео с YouTube или компьютера.
Создать гифку из видео с YouTube или компьютера. Вы автоматически будете перенаправлены на сайт-помощник.
Вы автоматически будете перенаправлены на сайт-помощник. Тогда вы сможете загрузить ее из браузера на ПК.
Тогда вы сможете загрузить ее из браузера на ПК.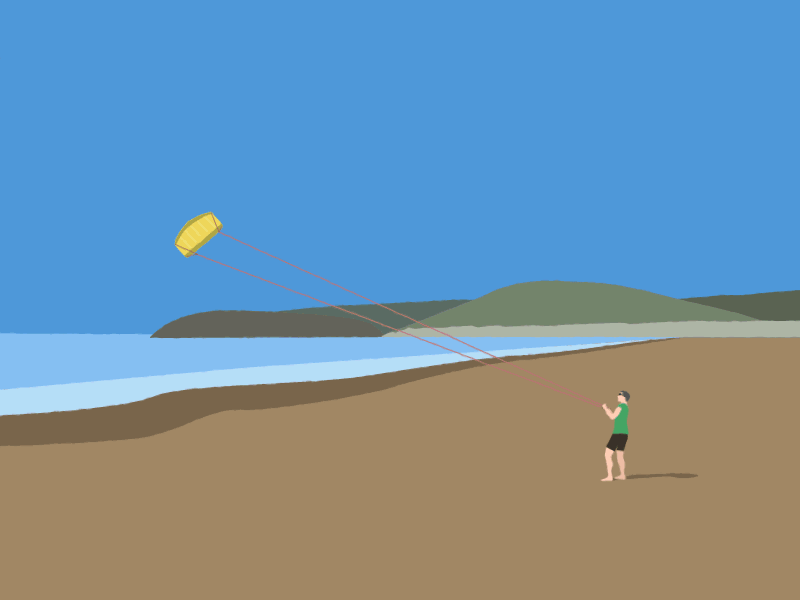 Нарисуйте второй кадр. Затем по аналогии создайте все остальные сцены. Обычно для создания гиф анимации-онлайн подобного типа требуется около десятка кадров.
Нарисуйте второй кадр. Затем по аналогии создайте все остальные сцены. Обычно для создания гиф анимации-онлайн подобного типа требуется около десятка кадров. В качестве альтернативы можно менять местами миниатюры, перетаскивая их мышью. Доступны следующие настройки:
В качестве альтернативы можно менять местами миниатюры, перетаскивая их мышью. Доступны следующие настройки: Доступно три расположения: по центру, растянуть, не позиционировать.
Доступно три расположения: по центру, растянуть, не позиционировать.