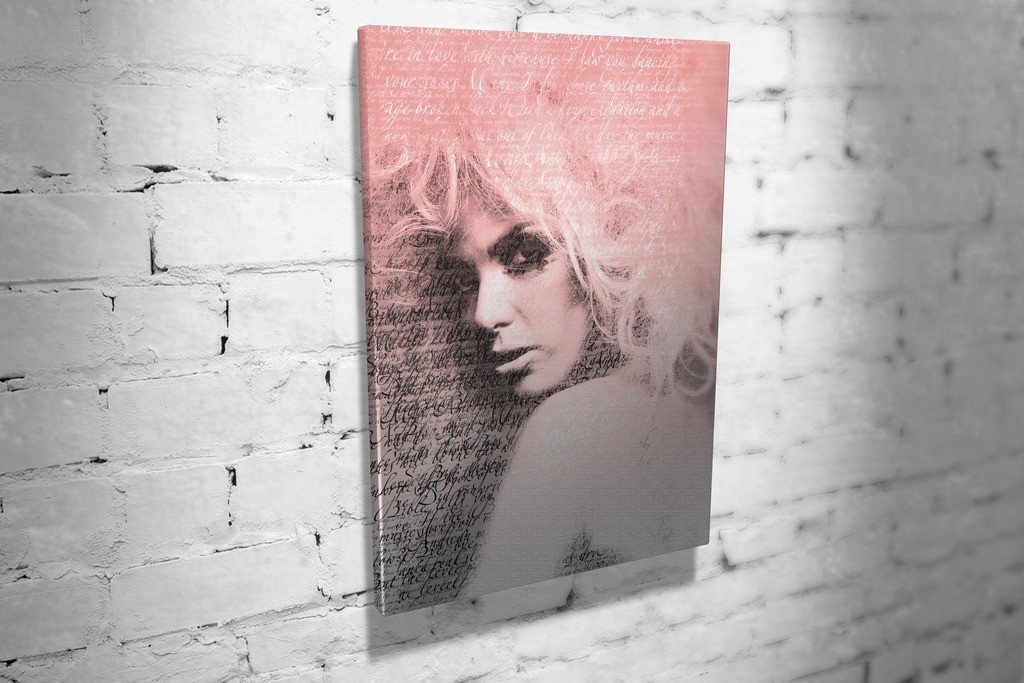Визуализация. 5 онлайн-сервисов для создания облака тегов и слов на русском языке
Частота слов в статье, акцент на важных терминах или популярность упоминаний в тексте – все это можно сделать с помощью облака слов. Предлагаем подборку из четырех онлайн-сервисов, которые позволят сделать облако слов быстро и визуально красиво.
1. Word It Out
Это один из самых простых сервисов, который позволяет делать облако слов без регистрации из вводимого текста или ссылки.
В настройках можно поменять шрифт, цвета слов и фона. Удобной является кнопка случайных настроек, с помощью которой можно генерировать разные варианты. Плюс сервиса – правильное отображение кириллических шрифтов.
После создания облака его можно скачать в виде изображения или поделиться с помощью ссылки.
Сайт: Word It Out.2. Tagxedo
Фрагмент сайта Tagxedo.Сервис не требует регистрации и позволяет создавать облака слов разной формы из представленной библиотеки, загрузив текст или указав ссылку на страницу с нужным текстом.

В настройках можно изменить цветовую схему, параметры текста, а также ориентацию слов в пространстве. Кириллица отображается корректно.
После создания облака слов его можно сохранить к себе на компьютер в виде картинки в формате jpg или png, выбрав нужное качество.
Сайт: Tagxedo.3. Tagul
Фрагмент сайта Tagul.Этот сервис также позволяет создать облако слов непосредственно в окне вашего браузера, но требует быстрой регистрации с помощью одного из ваших аккаунтов в социальных сетях.
Текст также можно добавить вручную или указать ссылку. Настройки позволяют изменить большинство параметров, а наличие библиотеки форм – создать облако слов, которое будет отличаться от привычного. Для правильного отображения кириллицы необходимо выбрать один из поддерживаемых шрифтов (выделены синим цветом).
После завершения создания облако слов можно скачать на свой компьютер в формате png, а также поделиться им с помощью ссылки (при наведении на слово оно будет увеличиваться). В Pro-версии сервиса есть возможность скачать векторный svg-файл.
В Pro-версии сервиса есть возможность скачать векторный svg-файл.
4. Word Cloud
Фрагмент сайта Word Cloud.Онлайн-сервис от Jason Davies для создания облака слов, где можно указывать угол расположения слов, а не только вертикально и горизонтально.
Также можно поменять шрифт, указать количество слов для составления облака, а результат можно скачать как в формате png, так и в svg.
Минус этого сервиса – не совсем корректное отображение слов на кириллице. При этом способ загрузки слов стандартен: можно ввести текст или указать ссылку.
Сайт: Word Cloud.5. Wordcloud.pro
Изображение: скриншот с сайта wordcloud.pro/ruС помощью сервиса можно сделать облако слов, открытку в виде поздравления, рекламный баннер или постер.
Всего нужно выполнить несколько шагов: зарегистрироваться на сайте сервиса, выбрать понравившийся шаблон, добавить нужные слова (можно воспользоваться доступной коллекцией текста) и сохранить дизайн для печати или для социальных сетей. Есть базовый, бесплатный тариф. В нем доступна коллекция эскизов, можно использовать для личных и коммерческих целей. Также вы может прочитать подробную инструкцию в блоге студии о создании облака слов. Cайт Wordcloud.pro.
Есть базовый, бесплатный тариф. В нем доступна коллекция эскизов, можно использовать для личных и коммерческих целей. Также вы может прочитать подробную инструкцию в блоге студии о создании облака слов. Cайт Wordcloud.pro.Как сделать картинку поверх текста в word?
Помимо работы с текстом, программа MS Word также позволяет работать и с графическими файлами, которые в ней можно изменять (хоть и по минимуму). Так, нередко добавленную в документ картинку требуется как-нибудь подписать или дополнить, причем, сделать это необходимо так, чтобы сам текст находился поверх изображения. Именно о том, как наложить текст на картинку в Ворде, мы и расскажем ниже.
Существует два метода, с помощью которых можно наложить текст поверх картинки — это использование стилей WordArt и добавление текстового поля. В первом случае надпись будет красивая, но шаблонная, во втором — вы имеете свободу выбора шрифтов, типа написания и форматирования.
Урок: Как в Word изменить шрифт
Добавление поверх рисунка надписи в стиле WordArt
1. Откройте вкладку “Вставка” и в группе “Текст” нажмите на пункт “WordArt”
Откройте вкладку “Вставка” и в группе “Текст” нажмите на пункт “WordArt”
2. Из развернувшегося меню выберите подходящий стиль для надписи.
3. После того, как вы кликните по выбранному стилю, он будет добавлен на страницу документа. Введите необходимую надпись.
Примечание: После добавления надписи WordArt появится вкладка “Формат”, в которой можно выполнить дополнительные настройки. Кроме того, вы можете изменить размер надписи, потянув за границы поля, в котором она находится.
4. Добавьте в документ изображение, воспользовавшись инструкцией по ссылке ниже.
Урок: Как в Word вставить картинку
5. Переместите надпись WordArt, расположив ее поверх изображения так, как вам это необходимо. Кроме того, вы можете выровнять положение текста, воспользовавшись нашей инструкцией.
Урок: Как в Ворде выровнять текст
6. Готово, вы наложили надпись в стиле WordArt поверх изображения.
Готово, вы наложили надпись в стиле WordArt поверх изображения.
Добавление поверх рисунка обычного текста
1. Откройте вкладку “Вставка” и в разделе “Текстовое поле” выберите пункт “Простая надпись”.
2. Введите необходимый текст в появившееся текстовое поле. Выровняйте размеры поля, если это необходимо.
3. Во вкладке
Урок: Как в Word повернуть текст
4. Добавьте изображение в документ.
5. Переместите текстовое поле на картинку, если это необходимо, выровняйте положение объектов, воспользовавшись инструментами в группе “Абзац” (вкладка “Главная”).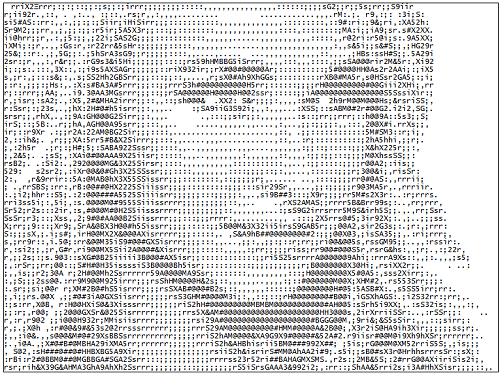
Добавление подписи к рисунку
Кроме наложения надписи поверх изображения, вы также можете добавить к нему подпись (название).
1. Добавьте изображение в документ Word и кликните по нему правой кнопкой мышки.
2. Выберите пункт “Вставить название”.
3. В открывшемся окне введите необходимый текст после слова “Рисунок 1” (остается неизменным в этом окне). Если это необходимо, выберите положение подписи (над или под изображением), развернув меню соответствующего раздела. Нажмите кнопку “ОК”.
4. Подпись будет добавлена к графическому файлу, надпись “Рисунок 1”
На этом все, теперь вы знаете, как сделать надпись на картинке в Ворде, а также о том, как подписывать рисунки в этой программе. Желаем вам успехов в дальнейшем освоении этого офисного продукта.
Мы рады, что смогли помочь Вам в решении проблемы.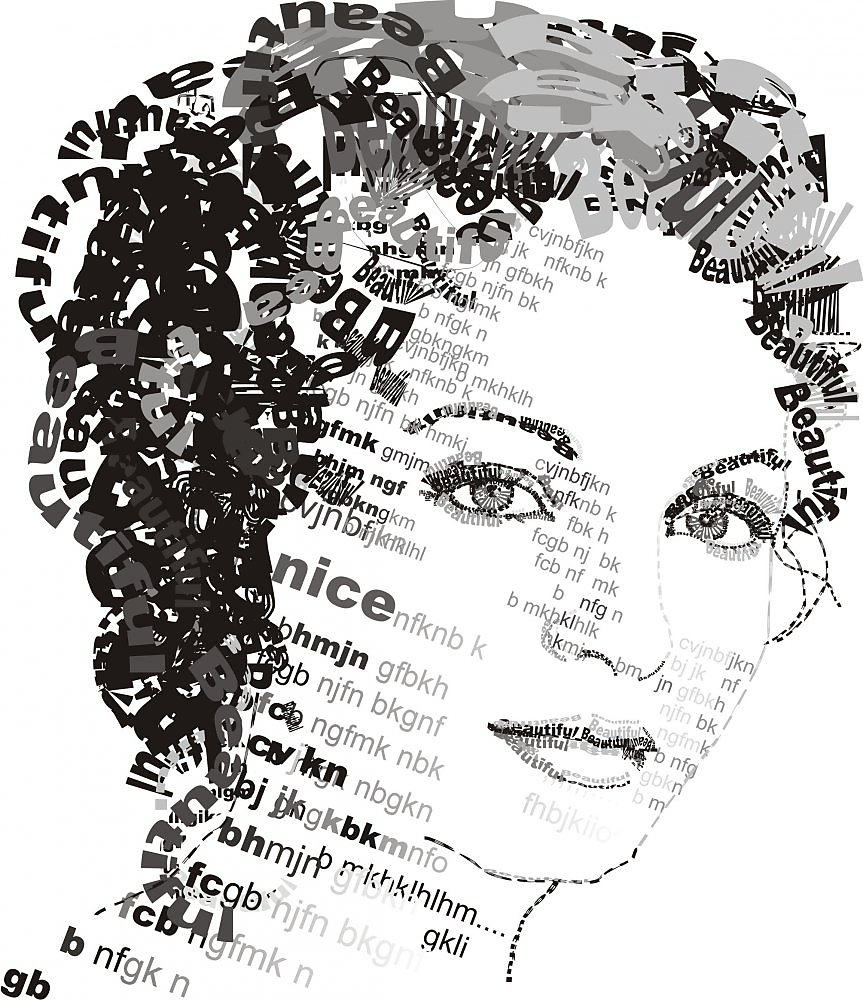
Задайте свой вопрос в комментариях, подробно расписав суть проблемы. Наши специалисты постараются ответить максимально быстро.
Помогла ли вам эта статья?
Да Нет
Если, работая с документом, в текстовом редакторе MS Word Вы хотите что-нибудь написать на рисунке, например, объяснить некоторые фрагменты изображения, или просто сделать красивую надпись, то в данной статье мы это с Вами и рассмотрим.
Печатать слова поверх рисунка или картинки можно, или используя фигуры WordArt, или сделав обычную надпись. Теперь давайте расскажу про эти два способа подробнее.
Если Вам нужно сделать изображение в качестве фона в Ворд, тогда перейдите по ссылке, и прочтите подробную статью на данную тему.
Накладываем текст на картинку, используя WordArt
Сначала напишем на картинке, с помощью WordArt. Это уже готовый стиль, определенного цвета, размера, формы, с тенью, выдавливанием и прочим.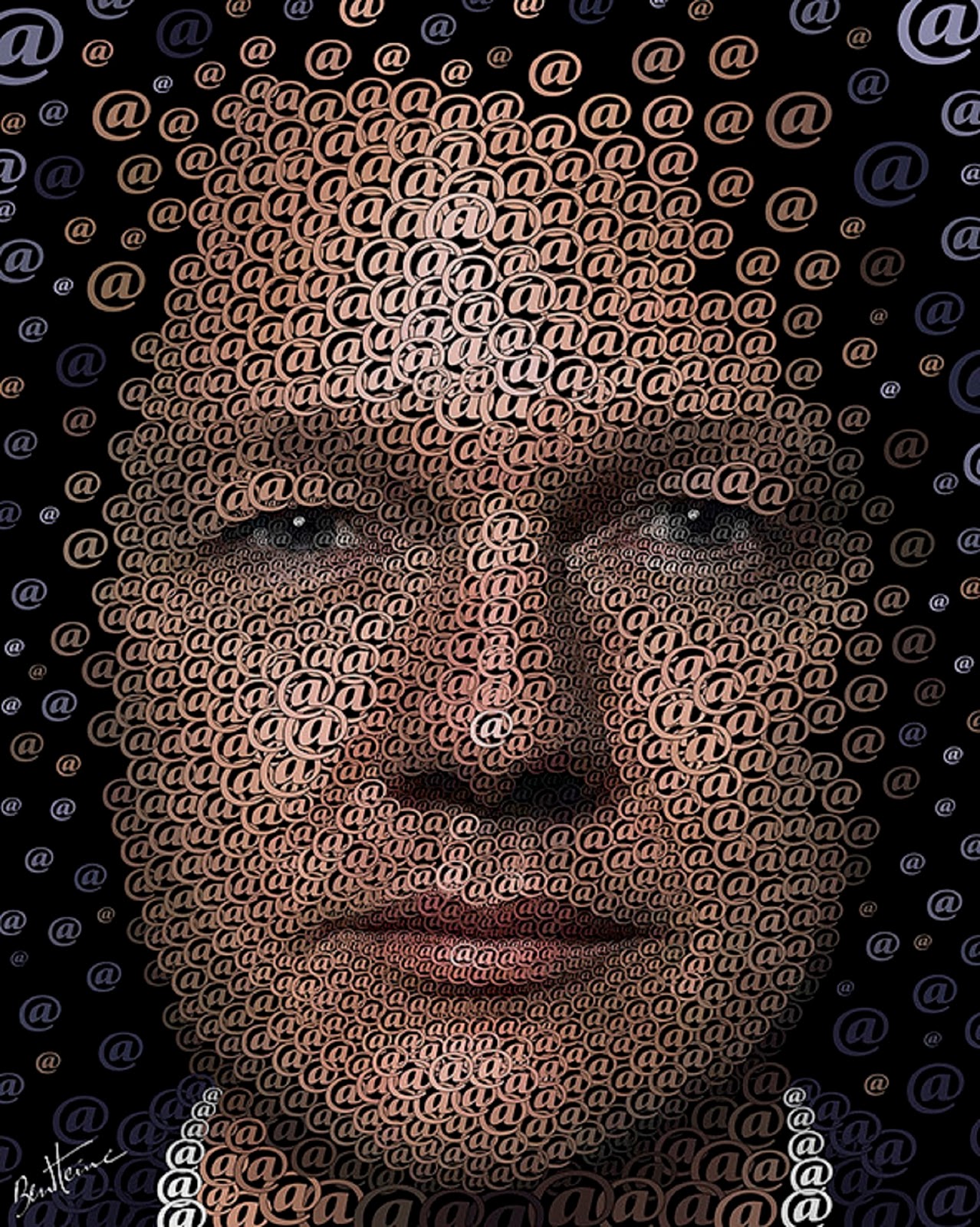
Вставьте изображение в открытый документ Word, перейдите на вкладку «Вставка» и в разделе «Текст» нажмите на кнопку «WordArt». Откроется выпадающий список, из которого выберите подходящий для Вас стиль и кликните по нему.
Статья про то, как вставить изображение в Ворд, уже есть на сайте.
На рисунке появится вот такая область. Текст примера будет выделен. Нажмите кнопку «Delete», чтобы его удалить, и напишите то, что нужно Вам.
Теперь кликните мышкой по границе надписи – пунктирная линия, и, не отпуская левой кнопки мышки, перетащите блок на изображение.
Вот так получилось у меня.
Если хотите немного изменить добавленный в стиле WordArt текст, тогда кликните по нему, чтобы выделить. Затем открывайте «Средства рисования» – «Формат». Здесь можно или полностью изменить стиль WordArt, или добавить фон, границы, нужный эффект.
Делаем текст на картинке с помощью надписи
Вставить необходимые слова поверх картинки можно и с помощью создания обычной надписи. Откройте документ и добавьте в него изображение. Потом на вкладке «Вставка», жмите по кнопке «Фигуры» и выберите из списка «Надпись» – прямоугольник с буквой А вверху.
Курсор примет вид крестика. Нажмите в нужном месте картинки левую кнопку мышки и, не отпуская кнопки, нарисуйте прямоугольную область. Введите в созданной области нужный текст.
Чтобы текст выглядел необычно, можно перевернуть текст в Ворд на 30, 90 градусов или выбрать любой другой угол поворота.
Если Вам не подходит белый фон прямоугольника и наличие границ, выберите «Средства рисования» – «Формат». Нажмите на кнопки «Заливка фигуры» и «Контур фигуры», затем кликайте из списка «Нет заливки», «Нет контура» – соответственно.
Чтобы изменить внешний вид написанного, перейдите на вкладку «Текст» и в разделе «Шрифт» выберите нужный размер и сам шрифт. Можно изменить цвет букв, добавить тень, сделать текст курсивом или жирным.
Можно изменить цвет букв, добавить тень, сделать текст курсивом или жирным.
Подробнее про форматирование и редактирование в Ворд, можно прочесть в статье по ссылке.
Используя один из описанных способов, у Вас точно получится написать на рисунке или картинке в MS Word нужное слово или фразу. А чтобы это выглядело красиво, увеличьте шрифт, выберите цвет для букв, добавьте тень к надписи, или просто воспользуйтесь одним из предложенных стилей WordArt.
Поделитесь статьёй с друзьями:
Денис, выберите для картинки другое Обтекание текстом.
Рубрика Word
Также статьи о работе с текстом в Ворде:
- Как скопировать картинку в Ворд?
- Как создать рисунок в Ворде?
- Как из Ворда вытащить картинку?
- Как в Корде обрезать фотографию?
Вставленный в Word рисунок иногда необходимо как-то обозначить или подписать, и как сделать надпись на картинке в Ворде мы дальше и рассмотрим.
Есть несколько способов размещения текста поверх картинки в Ворде.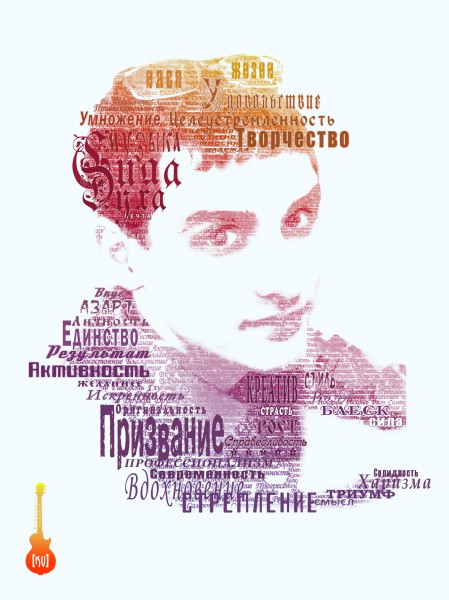
Для вставки надписи WordArt переходим на вкладку «Вставка», находим объект WordArt и выбираем понравившийся стиль оформления. После этого на листе появится специальное поле для ввода текста. С помощью меню на появившейся вкладке «Формат» можно произвести дополнительные настройки надписи. После всех настроек и окончательного расположения текста на картинке лучше всего их сгруппировать, чтобы при перемещении картинки сразу с ней перемещалась и надпись.
Для вставки обычного текста поверх рисунка в Ворде выбираем пункт меню «Текстовое поле» на вкладке «Вставка», в котором выбираем вариант «Простая надпись». В появившемся поле вводим необходимый текст, производим дополнительные настройки с помощью меню на вкладке «Формат», в том числе удаляем заливку и контур фигуры, а также при необходимости меняем цвет и размер текста стандартным способом.
Есть еще один не совсем правильный, но все же иногда используемый способ. Заключается он в размещении картинки под обычным текстом, набранным на листе. Минус данного способа связан в отсутствии связи между текстом и картинкой, и при перемещении одного из них вся настроенная конструкция рушится.
Обучение Ворду видео
Не редко при написании текста в Word требуется вставить изображение в файл, его можно вставить как напрямую из интернета, так и с жесткого диска вашего ПК.
Для начала следует вставить саму картинку. Для этого в Word необходимо зайти во вкладку «Вставка», далее выбрать «Рисунок»
Откроется окно, предлагающее вам выбрать файл с изображением на вашем компьютере. Находим нужную картинку, и нажимаем «Вставить».
Как наложить текст на картинку в Ворде?
Картинку можно уменьшить, или растянуть по странице.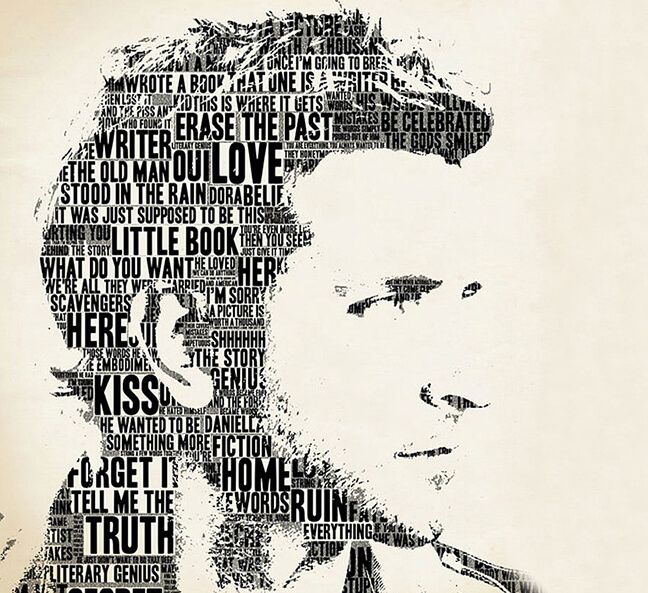 Для того что бы текст огибал картинку, или был под ней, или над ней, выбираем вкладку «Формат», а в ней кнопку «Обтекание текстом». Появится выпадающий список, в котором буду предложены варианты размещения картинки относительно текста. Среди вариантов: Обтекание текстом картинки по периметру, только по верхней и нижней грани, возможность наложить рисунок на текст и текст на рисунок.
Для того что бы текст огибал картинку, или был под ней, или над ней, выбираем вкладку «Формат», а в ней кнопку «Обтекание текстом». Появится выпадающий список, в котором буду предложены варианты размещения картинки относительно текста. Среди вариантов: Обтекание текстом картинки по периметру, только по верхней и нижней грани, возможность наложить рисунок на текст и текст на рисунок.
На Любой вставленной вами картинке можно напечатать свой текст. Для того что бы сделать надпись проделайте следующее:
Перейдите во вкладку «Вставка», выберите кнопку «Текстовое поле», и укажите формат «Простая надпись».
В появившемся поле введите текст, после чего перетащите рамку на само изображение, если картинка начинает уходить от рамки, задайте ей параметры в пункте «Обтекание текстом» значение «За текстом».
Текстовая область будет по умолчанию иметь белый фон и черный контур, чтобы их убрать кликните на область и перейдите в раздел «Формат».

В выпавшем списке можно убрать контур или изменить его цвет, для того что бы убрать или изменить цвет фона кликните на одну строчку выше на кнопку «Заливка фигуры».
Так же настройки «Обтекания текстом» можно открыть через контекстное меню правой кнопки мыши, кликнув по ПКМ по уже вставленному изображению. Третья снизу строчка будет «Обтекание текстом».
Внимание — это полезно знать! 🔻
Ещё вариант, как сделать надпись на картинке в Ворде
Второй способ вставки изображения и текста состоит из простого копирования и вставки. Находим нужное изображение на вашем компьютере, кликаем по нему правой кнопкой мыши и в открывшемся контекстном меню выбираем «Копировать»
Открываем снова Ворд и вставляем картинку путём нажатия комбинации клавиш «CTRL+V», через контекстное меню, нажмите на иконку «Вставить» или через вкладку «Главная» и кнопку «Вставить».
Затем с текстом проделываем те же действия, как и в первом способе.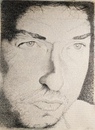
На заметку!
Этот способ также позволяет вставить последний Скриншот в текстовый документ, процедура такая же, но вместо копирования нажимаем кнопку «Print Screen» на клавиатуре вашего устройства. Дальше снова переходим в Word и такими же способами вставляем изображение из буфера, как и в случае с копированием.
На заметку!
Описанные способы подходят для Microsoft Office Word 2007/2010/2013/2016. В версии 2010го и 2007-го года отличаются только иконки кнопок, в остальном процедура точно такая же.
Если возникнут вопросы, оставляйте их в комментариях!
Конечно, современные текстовые редакторы, в частности Word, обладают весьма внушительными наборами инструментов, как говорится, на все случаи жизни, поскольку умеют работать не только с текстами по своему прямому предназначению, но и с графическими объектами, и даже с другими файлами мультимедиа. Но достаточно часто у многих пользователей возникает необходимость преобразования вордовского документа не в текстовый, а в графический формат. Обычно такие действия связаны с ситуациями, когда автор текста не хочет, чтобы люди, просматривающие исходный текст, могли его редактировать. На сей счет многие очень глубоко заблуждаются, поскольку, используя простейшие современные технологии, практически любое изображение, содержащее текстовую часть, можно без особого труда преобразовать в любой другой формат. Но поскольку мы затронули именно офисный редактор Word, давайте посмотрим, как из текста сделать картинку, используя для этого его собственные возможности и некоторые другие инструменты.
Обычно такие действия связаны с ситуациями, когда автор текста не хочет, чтобы люди, просматривающие исходный текст, могли его редактировать. На сей счет многие очень глубоко заблуждаются, поскольку, используя простейшие современные технологии, практически любое изображение, содержащее текстовую часть, можно без особого труда преобразовать в любой другой формат. Но поскольку мы затронули именно офисный редактор Word, давайте посмотрим, как из текста сделать картинку, используя для этого его собственные возможности и некоторые другие инструменты.
Универсальный способ для всех случаев
Для начала рассмотрим самый простой метод, позволяющий буквально в два счет преобразовать любой текст (и не только текст) в графический формат. По всей видимости, большинство пользователей компьютеров и мобильных девайсов знает, что нынешние операционные системы позволяют создавать так называемые скриншоты или снимки экрана. Таким образом, если просто «сфотографировать» текст Word, используя для этого описываемый способ, его потом можно вставить в любой графический редактор и сохранить в нужном формате. Для этого на клавиатуре используется клавиша Print Screen или кнопка, обозначенная соответствующим сокращением (на ноутбуках для создания скриншота она обычно нажимается в комбинации с клавишей Fn).
Для этого на клавиатуре используется клавиша Print Screen или кнопка, обозначенная соответствующим сокращением (на ноутбуках для создания скриншота она обычно нажимается в комбинации с клавишей Fn).
Снимок сохраняется в буфере обмена после чего достаточно открыть самый обычный редактор Paint и вставить его в новый файл (Ctrl + V), а затем обрезать изображение по своему желанию, чтобы привести в читабельный вид и убрать лишние отснятые элементы экрана. После этого в меню сохранения файла выбирается требуемый формат и указывается место сохранения.
Если же такой преобразованный вордовский текст нужно сохранить именно в виде «родного» документа (DOC/DOCX), нет ничего проще, нежели просто вставить в исходный документ сохраненное изображение. Однако такая методика имеет один существенный минус: «сфотографировать» можно только небольшую часть документа, видимую в данный момент на экране, а все остальное так и останется недоступным для просмотра.
Как в «Ворде» сделать из текста картинку: простейший метод
Таким образом, сразу же возникают вопросы, связанные с преобразованием всего текста. В редакторе Word для этого имеется достаточно простой встроенный инструмент. Как многие уже, наверное, догадались, речь идет о том, чтобы произвести сохранение вордовского документа в другом, отличном от стандартного, формате. В данном случае имеется в виду экспорт в универсальный формат PDF, поскольку он большей частью является графическим, хотя четкой границы между его отнесением и к графике, и к тексту на сегодняшний день не существует. Как сделать картинку из текста?
В редакторе Word для этого имеется достаточно простой встроенный инструмент. Как многие уже, наверное, догадались, речь идет о том, чтобы произвести сохранение вордовского документа в другом, отличном от стандартного, формате. В данном случае имеется в виду экспорт в универсальный формат PDF, поскольку он большей частью является графическим, хотя четкой границы между его отнесением и к графике, и к тексту на сегодняшний день не существует. Как сделать картинку из текста?
Просто в файловом меню выберите пункт «Сохранить как…», а в поле типа документа установите формат PDF.
Но и тут следует четко понимать, что при наличии необходимых программ отредактировать такой материал тоже можно. А вот если под рукой таких средств не имеется, просмотр содержимого файла будет производиться либо в любом приложении для просмотра графики, либо в самом обычном веб-браузере без возможности изменения текста.
Действия с текстом в редакторе Paint
Теперь давайте рассмотрим, как из текста сделать картинку, используя для этого уже вышеупомянутый редактор Paint или аналогичные графические приложения.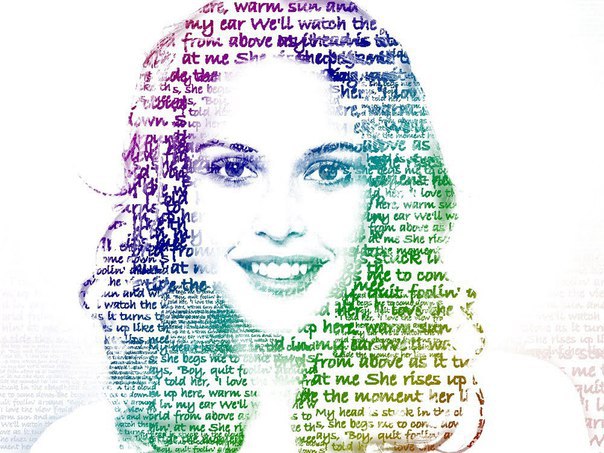 Действия с создание скриншотов, конечно, хороши, но зачем выполнять огромное количество ненужных действий, если можно поступить намного проще?
Действия с создание скриншотов, конечно, хороши, но зачем выполнять огромное количество ненужных действий, если можно поступить намного проще?
Для этого просто-напросто выделите нужный фрагмент или весь текст в «Ворде», скопируйте его в буфер обмена (Ctrl + С), после чего откройте Paint и выполните вставку и сохраните документ в предпочитаемом формате. Преимущество такого метода налицо. Во-первых, новый графический файл будет содержать не только видимую на экране часть текста, а во-вторых, не придется убирать ненужные элементы, присутствовавшие на экране в момент создания скриншота. Как говорится, просто и удобно. Опять же, при необходимости изображение можно вставить в текстовый редактор и сохранить в «родном» формате.
Использование пакета Photoshop
Несмотря на кажущиеся сложности с использованием этого графического пакета, действия в нем не сильно отличаются от тех, которые были описаны для Paint. Тут все действия сводятся к обычному созданию нового файла, копированию текста из Word с последующей вставкой в Photoshop и сохранение результирующего файла в любом удобном формате. В общем, полная аналогия с простейшими действиями, но инструментов оформления здесь, конечно, намного больше.
В общем, полная аналогия с простейшими действиями, но инструментов оформления здесь, конечно, намного больше.
Как из текста сделать картинку: инструкция к инструменту «Ножницы»
Теперь рассмотрим, несколько более сложную методику, которую большинство пользователей на практике обычно не применяют. Но если уж говорить о том, как из текста сделать картинку, ее тоже нельзя обойти стороной. Это, так сказать, для общего развития. Если вы используете для работы операционную систему Windows версии 7 и выше, то должны знать, что во всех последних модификациях имеется простой, но очень полезный инструмент «Ножницы».
Найти его можно непосредственно в стартовом меню (раздел стандартных программ) или через поисковую строку. Как из текста сделать картинку с его помощью? Тут тоже ничего особо сложного нет.
Сначала в текстовом редакторе приведите текст в максимально удобный для чтения вид (измените масштаб, увеличьте размер шрифта и т.д.), вызовите инструмент «Ножницы», на панели слева вверху нажмите кнопку «Создать» или на область со стрелочкой, направленной вниз (Windows 7) и выберите «Прямоугольник» (в Windows 10 выбор области находится в меню кнопки режима, а прямоугольник установлен по умолчанию, поэтому можно воспользоваться только нажатием кнопки создания области).
После этого выделите нужный фрагмент с текстом, а когда отпустите кнопку мыши, он автоматически появится в окне приложения «Ножницы». Затем останется только сохранить объект с выбором и установкой нужного формата.
Конвертирование форматов
Как из текста сделать картинку в «Ворде» или с использованием нескольких сторонних программ и инструментов, думается, все понятно. Наконец несколько слов о других методах. По большому счету, можно воспользоваться всевозможными программами для преобразования формата вроде Word to JPEG или аналогичными онлайн-сервисами. Однако их применение часто бывает оправдано только в том случае, когда необходимо выполнить пакетное конвертирование (одновременное преобразование нескольких файлов).
Какая методика лучше?
Если же подвести итог всему вышесказанному, по всей видимости, все уже поняли, что самым простым методом является обычное копирование текста с последующей вставкой в графический редактор. Впрочем, и в самом «Ворде» можно произвести сохранение, но только в формат PDF, поскольку напрямую экспорт текста в виде графики не поддерживается.
Источник
Как сделать картинку под текстом в word?
Если, работая с документом, в текстовом редакторе MS Word Вы хотите что-нибудь написать на рисунке, например, объяснить некоторые фрагменты изображения, или просто сделать красивую надпись, то в данной статье мы это с Вами и рассмотрим.
Печатать слова поверх рисунка или картинки можно, или используя фигуры WordArt, или сделав обычную надпись. Теперь давайте расскажу про эти два способа подробнее.
Если Вам нужно сделать изображение в качестве фона в Ворд, тогда перейдите по ссылке, и прочтите подробную статью на данную тему.
Накладываем текст на картинку, используя WordArt
Сначала напишем на картинке, с помощью WordArt. Это уже готовый стиль, определенного цвета, размера, формы, с тенью, выдавливанием и прочим. Разумеется, Вы можете все эти параметры немного изменить под себя. Например, сам стиль нравится, а цвет можно изменить, вместо синего выбрать желтый.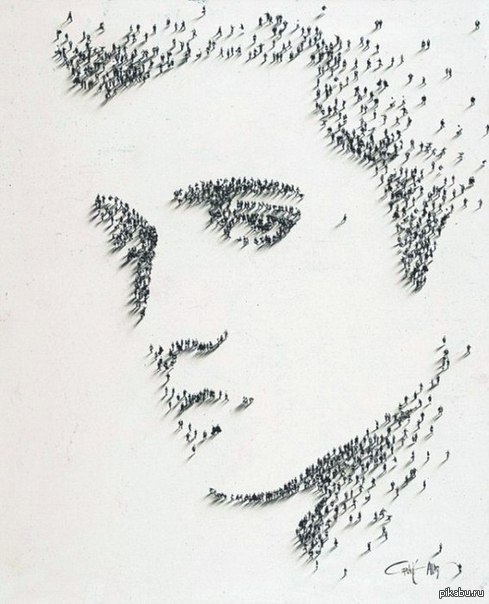
Вставьте изображение в открытый документ Word, перейдите на вкладку «Вставка» и в разделе «Текст» нажмите на кнопку «WordArt». Откроется выпадающий список, из которого выберите подходящий для Вас стиль и кликните по нему.
Статья про то, как вставить изображение в Ворд, уже есть на сайте.
На рисунке появится вот такая область. Текст примера будет выделен. Нажмите кнопку «Delete», чтобы его удалить, и напишите то, что нужно Вам.
Теперь кликните мышкой по границе надписи – пунктирная линия, и, не отпуская левой кнопки мышки, перетащите блок на изображение.
Вот так получилось у меня.
Если хотите немного изменить добавленный в стиле WordArt текст, тогда кликните по нему, чтобы выделить. Затем открывайте «Средства рисования» – «Формат». Здесь можно или полностью изменить стиль WordArt, или добавить фон, границы, нужный эффект.
Делаем текст на картинке с помощью надписи
Вставить необходимые слова поверх картинки можно и с помощью создания обычной надписи. Откройте документ и добавьте в него изображение. Потом на вкладке «Вставка», жмите по кнопке «Фигуры» и выберите из списка «Надпись» – прямоугольник с буквой А вверху.
Откройте документ и добавьте в него изображение. Потом на вкладке «Вставка», жмите по кнопке «Фигуры» и выберите из списка «Надпись» – прямоугольник с буквой А вверху.
Курсор примет вид крестика. Нажмите в нужном месте картинки левую кнопку мышки и, не отпуская кнопки, нарисуйте прямоугольную область. Введите в созданной области нужный текст.
Чтобы текст выглядел необычно, можно перевернуть текст в Ворд на 30, 90 градусов или выбрать любой другой угол поворота.
Если Вам не подходит белый фон прямоугольника и наличие границ, выберите «Средства рисования» – «Формат». Нажмите на кнопки «Заливка фигуры» и «Контур фигуры», затем кликайте из списка «Нет заливки», «Нет контура» – соответственно.
Чтобы изменить внешний вид написанного, перейдите на вкладку «Текст» и в разделе «Шрифт» выберите нужный размер и сам шрифт. Можно изменить цвет букв, добавить тень, сделать текст курсивом или жирным.
Подробнее про форматирование и редактирование в Ворд, можно прочесть в статье по ссылке.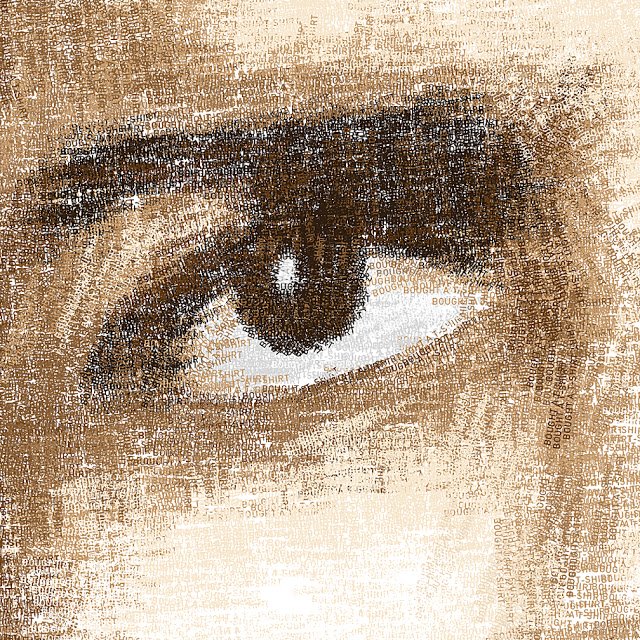
Используя один из описанных способов, у Вас точно получится написать на рисунке или картинке в MS Word нужное слово или фразу. А чтобы это выглядело красиво, увеличьте шрифт, выберите цвет для букв, добавьте тень к надписи, или просто воспользуйтесь одним из предложенных стилей WordArt.
Поделитесь статьёй с друзьями:
Денис, выберите для картинки другое Обтекание текстом.
Обычно для того чтобы вставить текст в картинку пользователи используют растровые графические редакторы. Например, Adobe Photoshop или другие подобные программы. Но, во многих ситуациях можно обойтись и без применения таких мощных программ. В этом материале вы узнаете сразу два способа, как вставить текст в картинку в Word 2007, 2010, 2013 или 2016.
Способ № 1. Простая надпись.
Самый простой способ вставить текст в картинку в текстовом редакторе Word, это воспользоваться функцией «Надпись». Для этого нужно перейти на вкладку «Вставка», нажать на кнопку «Надпись» и в появившемся меню выбрать вариант «Простая надпись».
После этого на странице появится рамка с текстом. Особенностью данной рамки является, то, что она позволяет разместить текст в любой точке документа Word. При этом над текстом в этой рамке можно выполнять различные манипуляции. Например, вы можете поворачивать текст под углом.
Для того чтобы вставить текст в картинку в Ворде вам нужно переместить рамку с текстом на вашу картинку. Для этого просто кликните левой кнопкой мышки на краю рамки и не отпуская кнопку мышки переместите рамку на нужное место. В результате у вас должен получится примерно такой результат, как на скриншоте внизу.
Дальше нужно выделить мышкой текст внутри рамки и изменить его. Таким образом вы вставите нужный вам текст в картинку.
Если хотите убрать белый фон под текстом, то вам нужно установить курсор в рамку с текстом и перейти на вкладку «Формат». Здесь нужно нажать на кнопку «Заливка фигуры» и выбрать вариант «Нет заливки».
Похожим способом можно убрать и контур вокруг текста.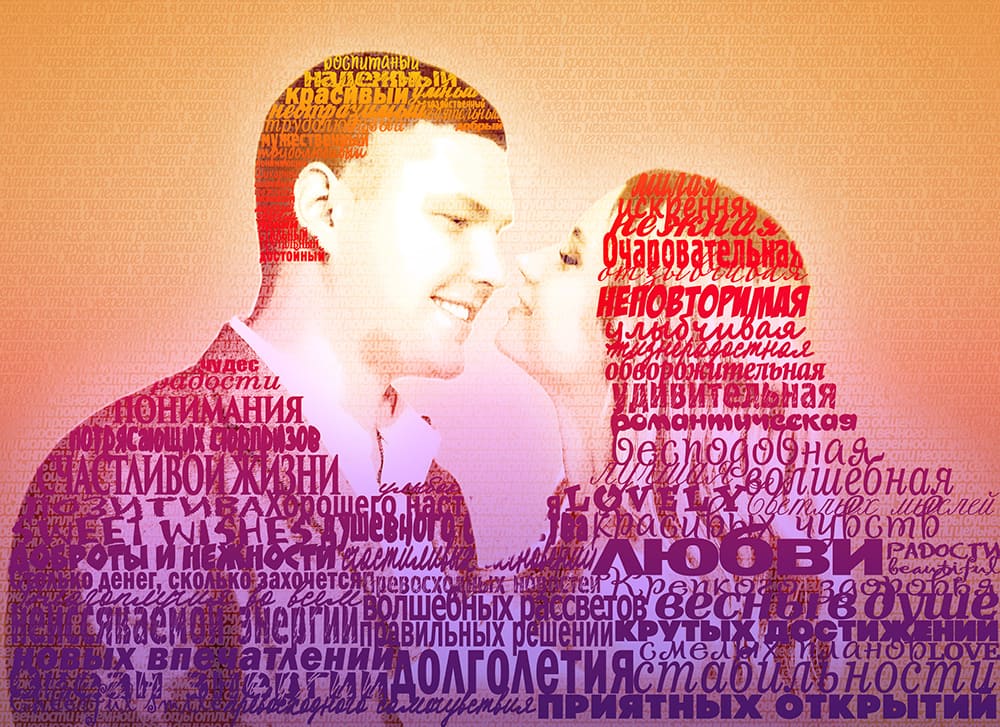 Для этого нужно нажать на кнопку «Контур фигуры» на вкладке «Формат» и выбрать вариант «Нет контура».
Для этого нужно нажать на кнопку «Контур фигуры» на вкладке «Формат» и выбрать вариант «Нет контура».
После этого вы получите просто текст поверх картинки.
Но, данный способ удобен не только тем, что позволяет вставить текст в любом месте картинки. Он еще позволяет использовать дополнительное оформление текста. Чтобы воспользоваться этими возможностями для оформления нужно выделить текст, перейти на вкладку «Формат» и выбрать один из предложенных стилей текста.
В результате можно получить, например, вот такой текст, вставленный поверх картинки.
И все это исключительно с помощью возможностей текстового редактора Word.
Способ № 2. Обтекание текстом.
Второй способ ставить текст в картинку в Ворде заключается в использовании функции под названием «Обтекание текстом». Для этого нужно кликнуть правой кнопкой мышки по вставленной в Ворд картинке и в появившемся контекстном меню выбрать вариант «Обтекание текстом – За текстом».
После этого картинку можно свободно перемещать по документу Word и при этом она всегда будет под текстом. Благодаря этому вы можете пододвинуть картинку под нужный вам текст. Таким образом можно вставить текст в картинку в нужном месте документа Word.
Данный способ особенно удобен при использовании больших картинок, который занимают все пространство листа Word.
Помимо работы с текстом, программа MS Word также позволяет работать и с графическими файлами, которые в ней можно изменять (хоть и по минимуму). Так, нередко добавленную в документ картинку требуется как-нибудь подписать или дополнить, причем, сделать это необходимо так, чтобы сам текст находился поверх изображения. Именно о том, как наложить текст на картинку в Ворде, мы и расскажем ниже.
Существует два метода, с помощью которых можно наложить текст поверх картинки — это использование стилей WordArt и добавление текстового поля. В первом случае надпись будет красивая, но шаблонная, во втором — вы имеете свободу выбора шрифтов, типа написания и форматирования.
Урок: Как в Word изменить шрифт
Добавление поверх рисунка надписи в стиле WordArt
1. Откройте вкладку “Вставка” и в группе “Текст” нажмите на пункт “WordArt”.
2. Из развернувшегося меню выберите подходящий стиль для надписи.
3. После того, как вы кликните по выбранному стилю, он будет добавлен на страницу документа. Введите необходимую надпись.
Примечание: После добавления надписи WordArt появится вкладка “Формат”, в которой можно выполнить дополнительные настройки. Кроме того, вы можете изменить размер надписи, потянув за границы поля, в котором она находится.
4. Добавьте в документ изображение, воспользовавшись инструкцией по ссылке ниже.
Урок: Как в Word вставить картинку
5. Переместите надпись WordArt, расположив ее поверх изображения так, как вам это необходимо.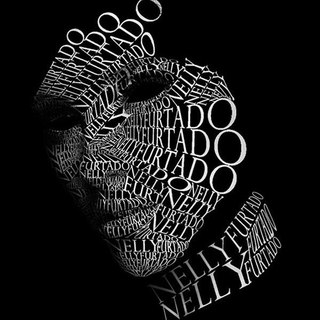 Кроме того, вы можете выровнять положение текста, воспользовавшись нашей инструкцией.
Кроме того, вы можете выровнять положение текста, воспользовавшись нашей инструкцией.
Урок: Как в Ворде выровнять текст
6. Готово, вы наложили надпись в стиле WordArt поверх изображения.
Добавление поверх рисунка обычного текста
1. Откройте вкладку “Вставка” и в разделе “Текстовое поле” выберите пункт “Простая надпись”.
2. Введите необходимый текст в появившееся текстовое поле. Выровняйте размеры поля, если это необходимо.
3. Во вкладке “Формат”, которая появляется после добавления текстового поля, выполните необходимые настройки. Также, вы можете изменить внешний вид текста в поле стандартным способом (вкладка “Главная”, группа “Шрифт”).
Урок: Как в Word повернуть текст
4. Добавьте изображение в документ.
5. Переместите текстовое поле на картинку, если это необходимо, выровняйте положение объектов, воспользовавшись инструментами в группе “Абзац” (вкладка “Главная”).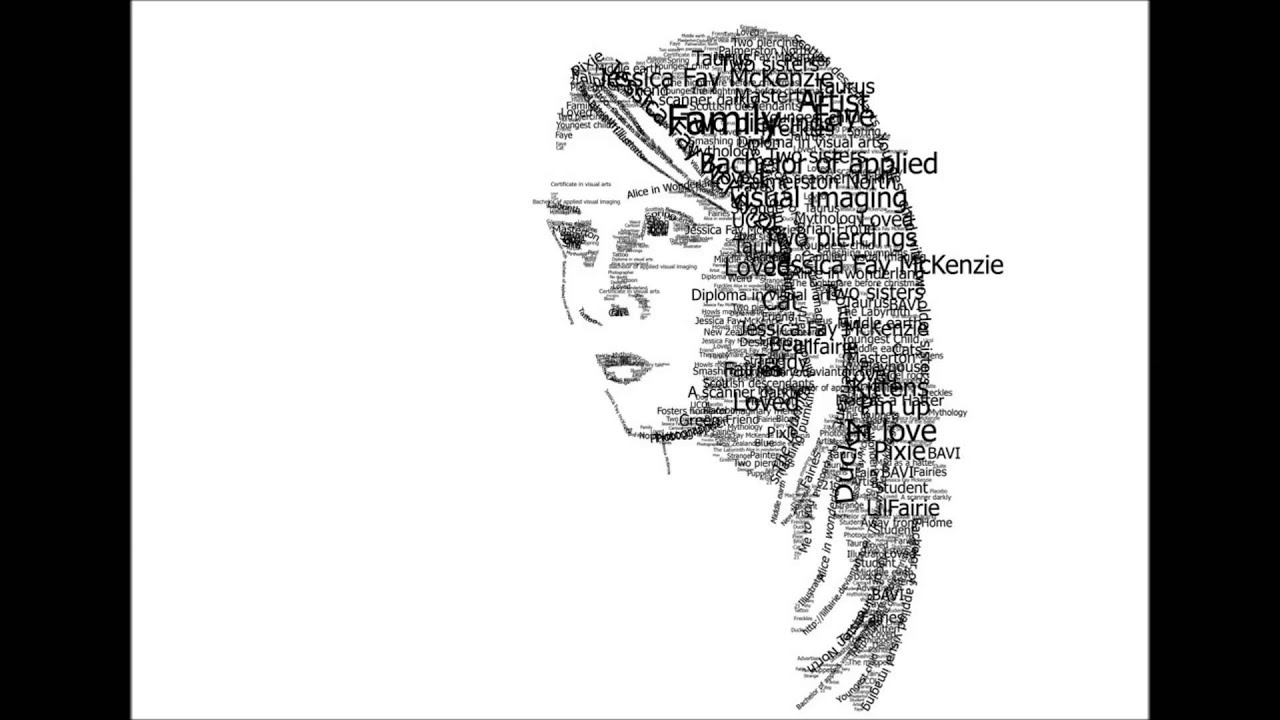
Добавление подписи к рисунку
Кроме наложения надписи поверх изображения, вы также можете добавить к нему подпись (название).
1. Добавьте изображение в документ Word и кликните по нему правой кнопкой мышки.
2. Выберите пункт “Вставить название”.
3. В открывшемся окне введите необходимый текст после слова “Рисунок 1” (остается неизменным в этом окне). Если это необходимо, выберите положение подписи (над или под изображением), развернув меню соответствующего раздела. Нажмите кнопку “ОК”.
4. Подпись будет добавлена к графическому файлу, надпись “Рисунок 1” можно будет удалить, оставив только введенный вами текст.
На этом все, теперь вы знаете, как сделать надпись на картинке в Ворде, а также о том, как подписывать рисунки в этой программе. Желаем вам успехов в дальнейшем освоении этого офисного продукта.
Мы рады, что смогли помочь Вам в решении проблемы.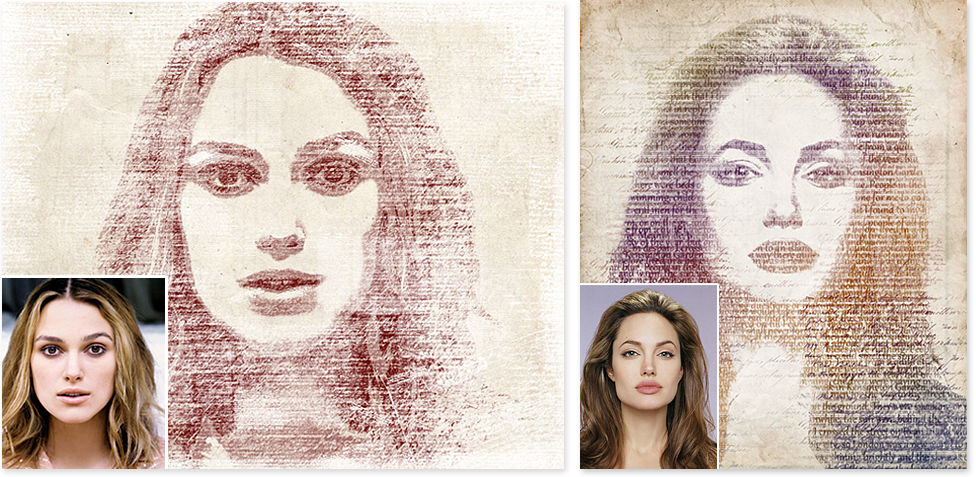
Задайте свой вопрос в комментариях, подробно расписав суть проблемы. Наши специалисты постараются ответить максимально быстро.
Помогла ли вам эта статья?
Да Нет
Картины из фото-слов SMART — Творите и удивляйте!
Каждая семья может называться семьей только тогда, когда все ее члены объединены едиными ценностями. Это своеобразные заповеди, которые, подобно путеводной звезде, сохраняют целостность и жизнеспособность данного союза. В них верят, им доверяют и воспринимают, как непреложную истину. Данные жизненные ориентиры и верования не обязательно должны гармонично вписываться в канонические, установленные государством, религией или, так называемым, большинством. Это топливо для отдельно взятой машины, которую направляют единые по духу люди. Они могут включить в свою книгу заповедей и общепринятые ценности, но сделать это они должны обязательно по-своему. Самостоятельно вложить смысл в ранее сказанное и оживить чужие тексты своим личным огнем понимания и веры.
Стать со-творцом мысли или слова, которое придает им жизненные силы. Вдохновляет на движение вперед или защиту своих территорий.
И вот только так, испив из колодца мудрости воды знаний, и нанеся на свой щит слова веры, можно начать путь обучения азам фамильных ценностей. Добро, честь, удача, счастье, настойчивость, здоровье, успех, радость ничего не значат без их материализации. Даже, если все члены вашей семьи или рабочего коллектива, будут каждое утро распевать данные или другие ценностные слова, ничего не произойдет. Они так и останутся словами. Потому что их нужно оживить своим персональным смыслом, который должен быть един для всех членов данной группы.
Каждые человек, который включен в рамки семьи, должен самостоятельно выжечь в своем сердце слова, сила которых есть благо для всех. И боль, которая будет возникать в случае отклонения от принципов веры, станет учителем целостного роста. И она будет учить до тех пора, пока фамильные ценности не будут восстановлены в том виде, как они были закреплены у алтаря единой группы, которая живет по принципам, разработанным и одобренным каждым лично и добровольно.
Чтобы дать жизнь ценности, надо приложить усилия. Не в простом бормотании вслух или про себя. Ее надо создать. Перевести из ноумена в феномен. Вдохнуть силу бытия через творческий акт участия в ее одухотворении.
И мы вам поможем в этом. В нашей умной мастерской есть все необходимое, чтобы материализовать ваши фамильные ценности самостоятельно. Через соучастие в акте творения.
Зайдите на наш сайт www.smartarte.ru и создайте персональную фото-картину, которая будет вашей от первой до последней буквы. Вы можете это сделать вместе с членами вашей семьи. И разделить восторг преображения ваших духовных верований и убеждений в реальную картину ваших и только ваших семейных ценностей. И данный акт творения, венцом которого будет семейная персональная фото-картина, еще больше придаст силы и уверенности в завтрашнем дне всей вашей семье.
Сергей Смирнов
Памятные картины, написанные словами
Как создавать картины повышенного спроса, практически не умея рисовать?
Как только появились первые компьютеры и принтеры, люди начали использовать их в необычных целях — составляли с их помощью и выводили на печать различные изображения, составленные из цифр и пробелов: портреты, даты, надписи.
Эта страсть к созданию образов из нехудожественных элементов не угасла в людях до сих пор. На Западе даже появилось множество облачных сервисов, где можно составить из любых слов, образов и шрифтов любое изображение (вы их найдете по ключевой фразе word art).
И такие изображения на Etsy неплохо продаются.
Но есть героические люди, которые не хотят отдавать машинам право составлять изображения из слов — они рисуют их сами вручную.
Например, Даниэль Даффи. Он сам прописывает составленные заранее слова внутри контуров своих картин (контуры, скорее всего, берутся с готовой фотографии).
И на расстоянии эти картины выглядят вполне себе художественно (цвета подобраны, пропорции соблюдены, образ понятен).
Тем интереснее понимать, что образ этот — не монолитен. Что вся эта гармония соткана из отдельных слов и цифр, выведенных человеческой рукой (что делает эту картину более эмоционально привлекательной).
С одной стороны, это тяжкий кропотливый труд. С другой — с этим справится почти любой человек, даже не очень талантливый в художественном плане.
С другой — с этим справится почти любой человек, даже не очень талантливый в художественном плане.
Самое главное — нужно понимать, ЧТО следует изображать и какими словами (и цифрами) этот образ прописывать, чтобы люди захотели такую картину купить.
Например, вышеупомянутый Даниэль Даффи не зря рисует словами изображения спортсменов и стадионов. Он знает, что спортивные болельщики — это фанаты, которые нуждаются в подпитке своего фанатизма приобретением различных фанатских вещей.
А тут им предлагают необычную картину с изображением любимого спортсмена или стадиона любимого клуба, в пикселях которого изображены дорогие имена и даты. Конечно, он с удовольствие такую вещь купит.
Как фанатик клуба Philadelphia Eagles сможет пройти равнодушно мимо картины, изображающей символ этого футбольного клуба, в каждом перышке (и в каждом сантиметре окружающего фона) которого прописаны имена всех игроков клуба, с 1933 по 2018 год?
Точно так же любому поклоннику одного из лучших игроков той футбольной команды Брайана Докинза трудно пройти мимо его изображения, составленного из его пламенных речей, которые он произносил перед началом каждой игры (кроме того, что само изображение вполне впечатляющее):
Это отличный подарок любому фанатику — хоть в рамке, хоть без рамки.
Именно поэтому эти постеры очень хорошо покупают в магазине Даниэля Даффи на Etsy — etsy.com/shop/LegendarySportsPrint
За 4 года он продал более 2500 своих работ по цене от 49 до 209 долларов (за 49 долларов он продает просто постер размером 16 на 20 дюймов, за 209 долларов — постер размером 22 на 26 дюймов в рамочке).
Если бы художник работал не один и мог посвятить свое творчество не нескольким клубам, игрокам и стадионам, а всем клубам, всем известным игрокам и всем стадионам, то мог бы сделать продаж в несколько раз больше (потому что различных спортивных клубов в США — видимо-невидимо).
Тем более что нарисовать картину вручную достаточно только один раз, а потом придется лишь создавать на принтере копии и рассылать их клиентам.
Американский художник рисует словами не только стадионы и спортсменов, но и другие образы: президентов США, крупные американские города, различные пейзажи, простых животных:
Но картины на спортивную тематику у него покупают намного лучше.
И если прикинуть его примерную прибыль с одного принта — я думаю, не меньше 30 долларов (учитывая тот факт, что доставку он закладывает в цену товара) — то за 4 года он вполне мог заработать 75 тысяч долларов (или даже больше).
Труд, с одной стороны — нелегкий. С другой — доступный. С третьей стороны — масштабируемый (если привлечь к созданию картин дополнительных людей), а следовательно, не имеет верхней планки дохода. Вполне подходит для амбициозных начинающих художников.
Рисунок или объект не могут отображаться в документе Word 2010 или Word 2007
- Чтение занимает 6 мин
-
- Применяется к:
- Word 2010
В этой статье
Примечание
Office 365 ProPlus переименован в Майкрософт 365 корпоративные приложения. Для получения дополнительной информации об этом изменении прочитайте этот блог.
Для получения дополнительной информации об этом изменении прочитайте этот блог.
Версию этой статьи, посвященную Microsoft Word 2000 и Microsoft Office Word 2003, можно найти в статье 285957 .
Симптомы
При открытии документа Microsoft Office Word 2010 или Word 2007, содержащего изображение или объект, изображение или объект могут не отображаться. Эта проблема может возникнуть в документе, который содержит изображение, графическое изображение, объект автофигуры или другой объект.
Причина
Эта проблема возникает, если вы используете стиль обтекания, отличный от параметра » в тексте с текстом «, с рисунком или с объектом. И выполняется одно из следующих условий:
- Вы просматриваете документ Word в режиме черновика или в режиме структуры.
- Параметр Показывать рисунки и текстовые поля на экране отключен.
- Функция печати документов, созданных в Word , отключена.
- Включен параметр » использовать Черновое качество «.

Если вы используете параметр в тексте вместе с рисунком или с объектом, эта проблема может возникнуть, если включен параметр » заполнители рисунков «.
Эта проблема также может возникать, если возникла проблема с видеодрайвером.
Обходной путь
Вы используете параметр стиля обтекания, отличный от параметра «в тексте с текстом»
Если вы используете стиль обтекания, отличный от параметра » в тексте с текстом «, воспользуйтесь одним из указанных ниже способов.
Использование параметра стиля обтекания «в тексте»
Чтобы изменить параметр обтекания для рисунка или объекта в тексте, выполните указанные ниже действия в соответствии с используемой версией Word.
Word 2007
- Щелкните изображение или объект.
- На вкладке Формат выберите Перенос текста в группе упорядочение .
- Щелкните текст в строке.

Word 2010
- Щелкните изображение или объект.
- На вкладке Формат выберите Перенос текста в группе упорядочение .
- Щелкните текст в строке.
При использовании параметра » в тексте » изображение или объект будут отображаться в любом представлении.
Если вы хотите использовать стиль обтекания, отличный от параметра » в тексте с текстом «, воспользуйтесь одним из указанных ниже способов.
Изменение представления
Эта проблема может возникнуть, если документ просматривается в режиме черновика или в режиме структуры. Чтобы обойти эту проблему, просмотрите документ в одном из следующих представлений:
- Разметка страницы
- Режим чтения
- Веб-документ
- Предварительный просмотр для Word 2007. For
Word 2010: в меню файлвыберите команду Печать.
Документы Word 2010 и Word 2007 состоят из отдельных слоев текста и рисунков.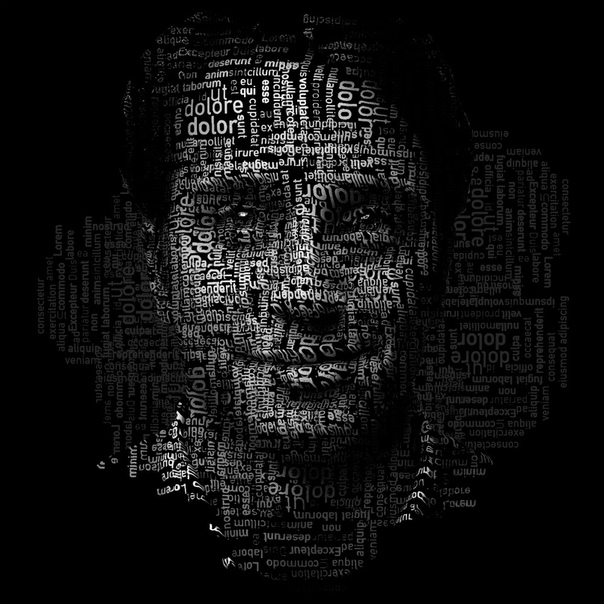 При использовании параметра стиля обтекания, отличного от параметра » в тексте » с помощью рисунка или объекта, рисунок или объект вставляется в слой рисования. В Word 2010 и Word 2007 слой рисунка не отображается при просмотре документа в режиме черновика или в режиме структуры. Слой рисунка отображается в Word 2010 и в документе Word 2007 при использовании любого из представлений, перечисленных в данном обходном пути.
При использовании параметра стиля обтекания, отличного от параметра » в тексте » с помощью рисунка или объекта, рисунок или объект вставляется в слой рисования. В Word 2010 и Word 2007 слой рисунка не отображается при просмотре документа в режиме черновика или в режиме структуры. Слой рисунка отображается в Word 2010 и в документе Word 2007 при использовании любого из представлений, перечисленных в данном обходном пути.
Включение параметра «Показывать рисунки и текстовые поля на экране»
При включенном параметре Отображать рисунки и текстовые поля на экране можно просматривать изображение или объект в режиме разметки или в режиме веб-документа. Чтобы включить функцию » Показывать рисунки и текстовые поля» на экране , выполните указанные ниже действия в соответствии с используемой версией Word.
Word 2007
- Нажмите кнопку Microsoft Office, а затем выберите пункт Параметры Word.

- Нажмите кнопку Дополнительно.
- В разделе Показать содержимое документаустановите флажок Показывать рисунки и текстовые поля на экране .
- Нажмите кнопку ОК.
Word 2010
- Последовательно выберите пункты Файл и Параметры.
- Нажмите кнопку Дополнительно.
- В разделе Показать содержимое документаустановите флажок Показывать рисунки и текстовые поля на экране .
- Нажмите кнопку ОК.
Включение параметра «печатать рисунки, созданные в Word»
При включенном параметре Печать документов, созданных в Word , можно просматривать изображение или объект в режиме предварительного просмотра. Вы также можете напечатать изображение или объект. Чтобы включить функцию » Печать рисунков, созданных в Word «, выполните указанные ниже действия в соответствии с используемой версией Word.
Word 2007
- Нажмите кнопку Microsoft Office, а затем выберите пункт Параметры Word.
- Нажмите кнопку Показать.
- В разделе Параметры печатиустановите флажок Печать документов, созданных в Word .
- Нажмите кнопку ОК.
Word 2010
- Последовательно выберите пункты Файл и Параметры.
- Нажмите кнопку Показать.
- В разделе Параметры печатиустановите флажок **Печать документов, созданных в Word ** .
- Нажмите кнопку ОК.
Отключение параметра «использовать Черновое качество»
Когда вы отключаете параметр использовать Черновое качество , вы можете просматривать изображение или объект в режиме предварительного просмотра. Вы также можете напечатать изображение или объект. Чтобы отключить функцию » использовать Черновое качество» , выполните указанные ниже действия в соответствии с используемой версией Word.
Word 2007
- Нажмите кнопку Microsoft Office, а затем выберите пункт Параметры Word.
- Нажмите кнопку Дополнительно.
- В разделе Печатьустановите флажок использовать Черновое качество .
- Нажмите кнопку ОК.
Word 2010
- Последовательно выберите пункты Файл и Параметры.
- Нажмите кнопку Дополнительно.
- В разделе Печатьустановите флажок использовать Черновое качество .
- Нажмите кнопку ОК.
Вы используете параметр стиль обтекания «в тексте»
Отключение параметра «заполнители для рисунков»
Когда вы отключаете параметр заполнители для рисунков , вы можете просматривать изображение или объект во всех представлениях. Чтобы отключить параметр заполнители для рисунков , выполните указанные ниже действия в соответствии с используемой версией Word.
Word 2007
- Нажмите кнопку Microsoft Office, а затем выберите пункт Параметры Word.
- Нажмите кнопку Дополнительно.
- В разделе Показать содержимое документаснимите флажок заполнители рисунков .
- Нажмите кнопку ОК.
Word 2010
- Последовательно выберите пункты Файл и Параметры.
- Нажмите кнопку Дополнительно.
- В разделе Показать содержимое документаснимите флажок Показывать заполнители рисунков .
- Нажмите кнопку ОК.
Примечание
Параметр » заполнители рисунков » не влияет на изображения или объекты, если используется параметр обтекания «в тексте», а не » в тексте «. Параметр заполнители для рисунков влияет на изображения и объекты при использовании параметра в тексте во всех представлениях, кроме полноэкранного режима чтения.
Возникли проблемы с видеодрайвером
Если эта проблема возникает часто, возможно, у вас возникла проблема с параметрами видеодрайвера или свойствами отображения Windows. Если описанные выше обходные пути не устраняют проблему, воспользуйтесь приведенными ниже обходными способами.
Изменение параметра качества цвета или разрешения экрана текущего видеодрайвера
Чтобы изменить параметр качества цветопередачи, выполните указанные ниже действия в зависимости от ситуации.
Windows XP
- Нажмите кнопку Пуск, выберите пункт выполнить, введите Desk. cpl и нажмите кнопку ОК.
- Перейдите на вкладку Параметры .
- Если для параметра качество цветопередачи задано значение высокий (32 бит), измените значение этого параметра на Medium (16 бит), а затем нажмите кнопку ОК.
Если проблема не исчезнет, измените разрешение экрана. Для этого выполните следующие действия:
Для этого выполните следующие действия:
- Нажмите кнопку Пуск, выберите пункт выполнить, введите Desk. cpl и нажмите кнопку ОК.
- Перейдите на вкладку Параметры .
- В разделе разрешение экранапереместите ползунок влево и нажмите кнопку ОК.
Windows Vista
- Нажмите кнопку Пуск, выберите пункт выполнить, введите Desk. cpl и нажмите кнопку ОК.
- Если для параметра цвета задано значение высокий (32 бит), измените значение этого параметра на Medium (16 бит), а затем нажмите кнопку ОК.
Если проблема не исчезнет, измените разрешение экрана. Для этого выполните следующие действия:
- Нажмите кнопку Пуск, выберите пункт выполнить, введите Desk. cpl и нажмите кнопку ОК.

- В разделе разрешениепереместите ползунок влево и нажмите кнопку ОК.
Windows 7
- Нажмите кнопку Пуск, выберите пункт выполнить, введите Desk. cpl и нажмите кнопку ОК.
- Перейдите на вкладку Дополнительные параметры .
- Нажмите кнопку мониторинг.
- Если для цветов задано значение высшая (32 бит), измените значение этого параметра на Medium (16 бит), а затем нажмите кнопку ОК.
Если проблема не исчезнет, измените разрешение экрана. Для этого выполните следующие действия:
- Нажмите кнопку Пуск, выберите пункт выполнить, введите Desk. cpl и нажмите кнопку ОК.
- В разделе разрешениещелкните стрелку и попробуйте другое решение, а затем нажмите кнопку ОК.

Изменение параметра аппаратного ускорения
Windows XP
- Нажмите кнопку Пуск, выберите пункт выполнить, введите Desk. cpl и нажмите кнопку ОК.
- На вкладке Параметры нажмите кнопку Дополнительно.
- Перейдите на вкладку Устранение неполадок .
- Переместите ползунок влево, чтобы уменьшить аппаратное ускорение, а затем дважды нажмите кнопку ОК .
- Когда вам будет предложено перезагрузить компьютер, нажмите кнопку Да.
Windows Vista и Windows 7
- Нажмите кнопку Пуск, выберите пункт выполнить, введите Desk. cpl и нажмите кнопку ОК.
- Выберите пункт Дополнительные параметры.
- Нажмите кнопку Устранение неполадок.
- Если ваш драйвер экрана разрешает изменения, нажмите кнопку изменить параметры.
 Переместите ползунок влево, чтобы уменьшить аппаратное ускорение, а затем дважды нажмите кнопку ОК .
Переместите ползунок влево, чтобы уменьшить аппаратное ускорение, а затем дважды нажмите кнопку ОК . - Когда вам будет предложено перезагрузить компьютер, нажмите кнопку Да.
Получение обновленного видеоадаптера
Если решения, описанные в этом разделе, помогут устранить эту проблему, обратитесь к производителю компьютера за обновленными драйверами видеоадаптеров. Если вы уже обновили видеокарту, обратитесь к производителю видеокарты.
картина — фонетический (звуко-буквенный) разбор слова
Cлово имеет 2 разбора, так как ударение может падать на разные слоги (ударения были указаны пользователями сайта).
Разбор №1карти́на
картина — слово из 3 слогов: кар-ти-на. Ударение падает на 2-й слог.
Транскрипция слова: [карт’ина]
к — [к] — согласный, глухой парный, твёрдый (парный)
а — [а] — гласный, безударный
р — [р] — согласный, звонкий непарный, сонорный (всегда звонкий), твёрдый (парный)
т — [т’] — согласный, глухой парный, мягкий (парный)
и — [и] — гласный, ударный
н — [н] — согласный, звонкий непарный, сонорный (всегда звонкий), твёрдый (парный)
а — [а] — гласный, безударный
В слове 7 букв и 7 звуков.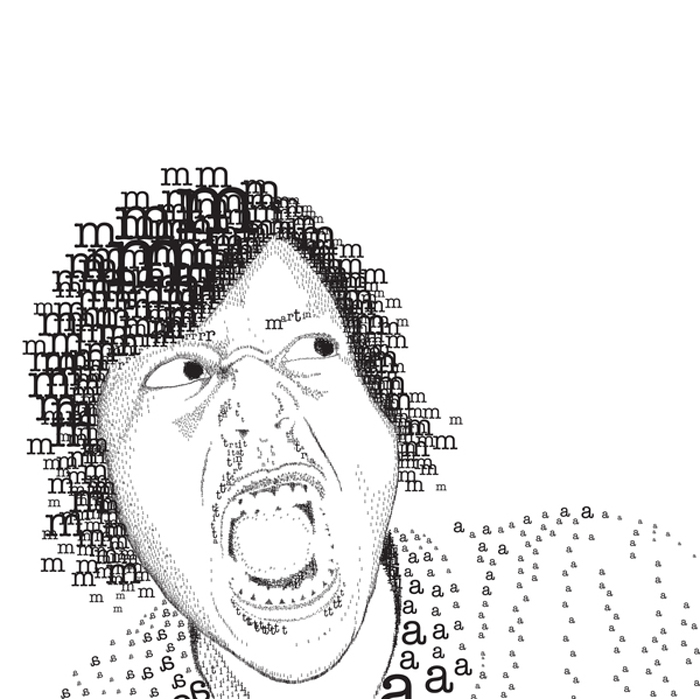
Цветовая схема: картина
За всё время слово запрашивали 21843 раза
Разбор сделан с помощью программы и не всегда может быть правильным. Представленный результат используется вами исключительно для самопроверки.
ка́ртина
картина — слово из 3 слогов: кар-ти-на. Ударение падает на 1-й слог.
Транскрипция слова: [карт’ина]
к — [к] — согласный, глухой парный, твёрдый (парный)
а — [а] — гласный, ударный
р — [р] — согласный, звонкий непарный, сонорный (всегда звонкий), твёрдый (парный)
т — [т’] — согласный, глухой парный, мягкий (парный)
и — [и] — гласный, безударный
н — [н] — согласный, звонкий непарный, сонорный (всегда звонкий), твёрдый (парный)
а — [а] — гласный, безударный
В слове 7 букв и 7 звуков.
Цветовая схема: картина
21661 / Слово разобрано с помощью программы. Результат разбора используется вами на свой страх и риск.
Нужен разбор с ударением на другой слог?
Поставьте ударение, кликнув на нужной гласной.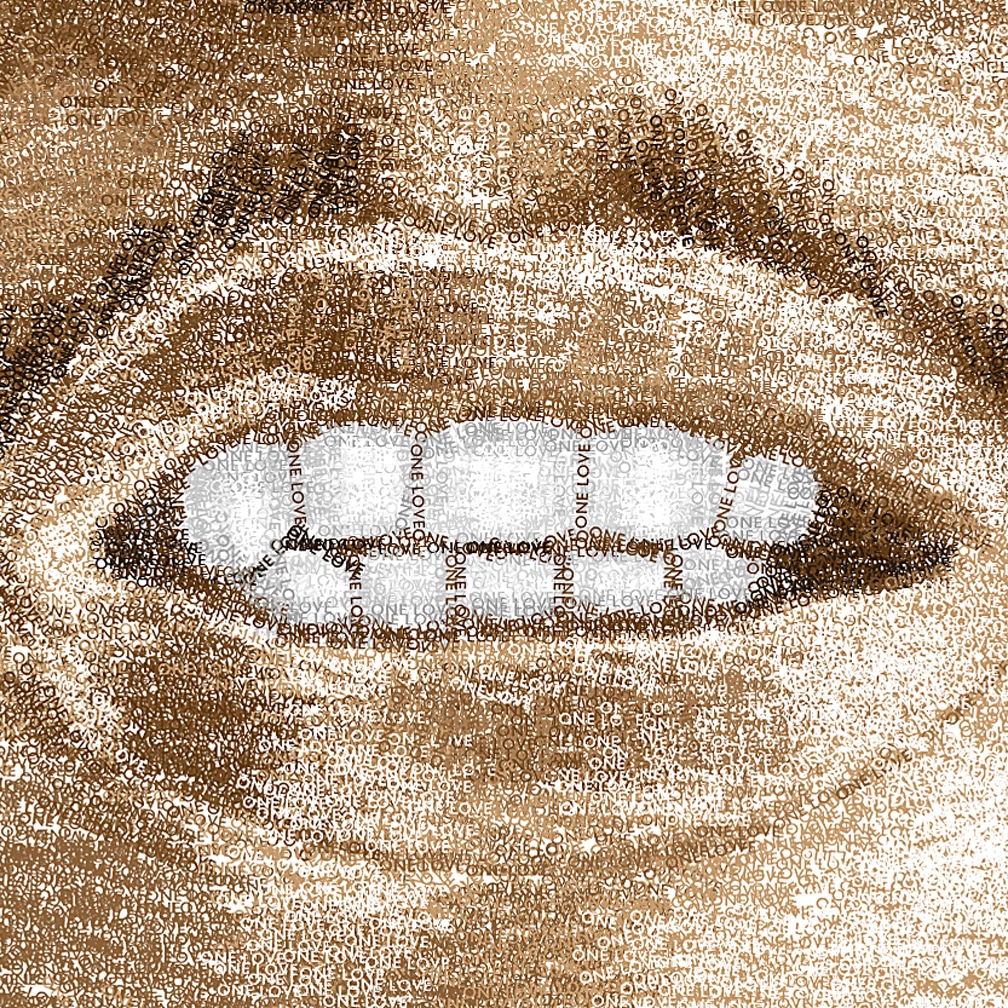 Страница обновится и дополнится новым разбором.
Страница обновится и дополнится новым разбором.
ка́рти́на́
Слова с буквой ё обязательно пишите через ё. Фонетические разборы слов «еж» и «ёж» будут разными!
Примеры других слов с разборами на буквы и звуки:
Как сохранить документ Word как изображение
Иногда вам просто нужно сохранить документ, над которым вы работаете в Microsoft Word, в виде изображения. Это не обычная проблема, но есть простое решение. Вам нужно будет сохранить документ Word как изображение постранично, как показано ниже:
- Откройте документ, который вы хотите сохранить как изображение, в Microsoft Word.
- Увеличьте размер окна Microsoft Word. Увеличивайте или уменьшайте масштаб и прокручивайте до тех пор, пока на экране не появится именно то, что вы хотите сохранить в виде изображения.
- Нажмите одновременно клавиши Alt и Print Screen [источник: Microsoft Windows]. Это скопирует то, что вы видите, в буфер обмена вашего компьютера.
 Вы только что создали снимок экрана.
Вы только что создали снимок экрана. - Откройте новое изображение в графическом редакторе, таком как Paint или Photoshop.
- Одновременно нажмите Ctrl и V или нажмите изменить и затем выберите вставить в раскрывающемся меню, чтобы вставить снимок экрана документа Word из буфера обмена в новый файл изображения [ источник: Microsoft Windows].
- Обрежьте изображение так, чтобы вы не видели окно вокруг документа Word на окончательном изображении, если хотите.
- Щелкните Файл , а затем выберите Сохранить как в раскрывающемся меню.
- Щелкните стрелку вниз в правой части поля Сохранить как тип . Выберите тип изображения, под которым вы хотите сохранить изображение. JPEG — это сжатый файл, который может терять некоторые пиксели, но идеально подходит для использования в Интернете или электронной почте. GIF и PNG — это типы файлов без потерь, которые сжимаются путем удаления неиспользуемых цветов.
 Некоторые веб-браузеры могут не поддерживать файлы PNG и [источник: Grossman].
Некоторые веб-браузеры могут не поддерживать файлы PNG и [источник: Grossman]. - Введите имя файла в поле Имя файла .
- Убедитесь, что вся информация верна, и нажмите Сохранить .
- Повторите эту процедуру, если вы хотите сохранить более одной страницы документа в виде изображения.
- Вы только что сохранили документ Word в виде изображения.
Изображение в текст | Фото в текст | Изображение в Word
Вы думаете об удивительном индивидуальном подарке? Вам нужен творческий способ сказать женщине своей мечты, как сильно вы ее любите? Если это так, вы можете превратить свои собственные слова в произведение искусства, используя ваши изображения с помощью преобразования фото в текст.
Придайте своему индивидуальному изображению глубокий штрих, включив свои слова в изображение, закрепленное на большом канве. Подойдите ближе к отпечатку, вы сможете прочитать слова, а когда вы отступите, вы увидите изображение.
Вы можете заказать прикрепленную печать или изображение в виде файла jgp, чтобы отправить или распечатать его самостоятельно. Если вы распечатаете его у нас, он будет доставлен откинутым на ультраборд, готовый к развешиванию, с и бесплатной доставкой .
Картинка стоит тысячи слов!
Вам нужен творческий способ рассказать женщине своей мечты, как сильно вы ее любите? Вы ищете значимый подарок, чтобы поблагодарить свою маму за все, что она для вас сделала? Хотите попробовать новый способ отображения семейных фото? Если да, то фото в текст для вас!
Когда вы закончите складывать картинку, вы выберете, как ее упорядочить.Вы можете выбрать между прикрепленным принтом или файлом .jpg изображения, отправленным прямо на вашу электронную почту.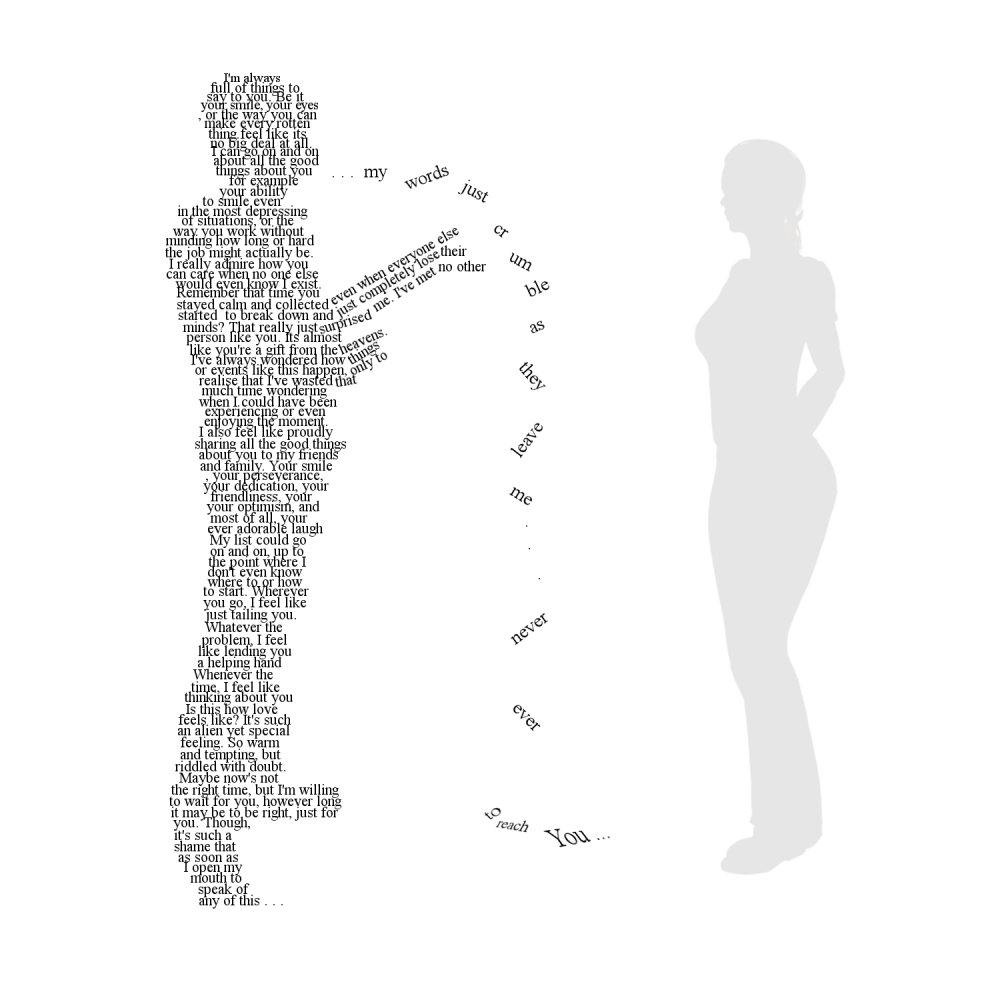 При просмотре печати вы вернетесь назад, чтобы увидеть свои слова на картинках, и встанете ближе, чтобы прочитать текст.
При просмотре печати вы вернетесь назад, чтобы увидеть свои слова на картинках, и встанете ближе, чтобы прочитать текст.
Выберите идеальное изображение для создания нового фото в текст: свадебное фото, помолвочное фото и семейный портрет — отличный выбор.
Введите текст своих выборов и выберите из ряда настраиваемых фасадов, чтобы украсить свой текст. Обязательно проверьте орфографические и грамматические ошибки.
Измените размер и шрифт текста, выберите цвет фона вашего изображения и… время сделать заказ, это так просто!
Нужна уникальная идея фото-подарка?
Создайте собственное произведение . выберите изображение вашего ребенка или детей со всем, что вам в них нравится: прекрасная возможность поделиться с ребенком тем, как сильно вы его любите и цените.
Используйте свою любимую свадебную фотографию в своих свадебных клятвах. Словами фото — это надежный способ запечатлеть вашу особую дату. Ваш муж или жена никогда не забудут!
Выберите изображение вашего первого свидания и текст песни, которую вы слышали той ночью. Когда вы повесите картину на стену и отойдете на несколько футов, вы увидите свою великолепную фотографию в тексте .
Убедитесь, что поблизости есть стул, на котором можно сесть! Пусть каждый в семье напишет короткое сообщение, используйте свою семейную фотографию и включите их всех в подарок .
Используйте слова «вашей песни» и создайте свои собственные персонализированные подарки с фотографиями . Ваша фотография буквально сделана из ВАШИХ собственных слов, возможности безграничны!
Фото вашего сотрудника можно превратить в изображение с указанием имен и должностей ваших сотрудников. Это также сделало бы идеальным подарком для любимого тренера .
Это также сделало бы идеальным подарком для любимого тренера .
Создайте картинку со словами, чтобы сохранить воспоминания
В нашей жизни много важных дней; однако одни дни почитаются, чем другие.Как люди, некоторых вещей можно избежать, в то время как некоторые дни совершенно неизбежны. Либо мы этого хотим, либо нет; этот день обязательно наступит. Для человека все обязательно закончится через день; однако важен тип…
Картина со словами: лучший подарок, чтобы вознаградить и оценить себя
Вы когда-нибудь слышали о любви к себе? Я действительно не знала, верен ли этот термин с грамматической точки зрения, но он означает любить себя. Это акт признания себя, подарка себе особенного удовольствия и лучшего подарка.Но я заметил, что мы так много внимания уделяем любви к другим людям, давая им…
Подчеркните красоту своего дома, используя картинку в слово
Всем нравится идеальная обстановка и комфортная атмосфера в своем доме.
 Вот почему люди тратят целые состояния на то, чтобы обставить дом на уровне, который они считают своим вкусом. Однако все аксессуары, используемые для украшения дома, дополняют друг друга. Если вы домовладелец, который до глубины души любит украшать,…
Вот почему люди тратят целые состояния на то, чтобы обставить дом на уровне, который они считают своим вкусом. Однако все аксессуары, используемые для украшения дома, дополняют друг друга. Если вы домовладелец, который до глубины души любит украшать,…Празднование узы любви словами в картинках
Есть разные узы, которые мы разделяем друг с другом, как люди.Возможно, я ошибаюсь, но я верю, что есть определенный уровень любви. Я не пишу романов, и я не автор и не специалист по любви; однако любовь должна иметь категории. Лично любовь между мужем и женой разная…
Основные причины, по которым вам нужно создать фотографию с текстом на Рождество
Что означает для вас Рождество, или позвольте мне сказать, какое значение имеет Рождество? У Рождества есть общее значение; однако у всех нас есть собственное определение Рождества в наших домах.Кроме того, всякий раз, когда упоминается это слово, каждый приходит к разному.
 Ваш прошлый опыт в этом сезоне будет…
Ваш прошлый опыт в этом сезоне будет…Изображение в текст: лучший подарок сообществу
Наши сообщества, как сегодня показывают по телевидению, в газетах и радиопередачах, сеют боль, страдания и смятения. Многочисленные гражданские беспорядки, люди становятся бездомными, а дети — сиротами. Некоторые выходят из строя из-за болезни, а другие просыпаются в депрессии.А еще много неизлечимых болезней отравляют жизнь людей, некоторых других людей…
Создавайте персонализированные фото-подарки, которые понравятся вашим друзьям и близким! Превращение изображения в слова , которые ваши близкие будут хранить вечно — это то, что мы делаем лучше всего здесь, в Photo-to-text. Превратите фотографию в текст , создав интимные моменты и изображения, сделанные из текста. Превратите свои драгоценные воспоминания в уникальные персонализированные фото-подарки и уникальные сувениры, которые будут храниться вечно. Отпразднуйте свои семейные воспоминания с помощью рисунка из смонтированного принта .
Отпразднуйте свои семейные воспоминания с помощью рисунка из смонтированного принта .
От подарков на годовщину, холста для новорожденных, праздничных подарков до корпоративных подарков — здесь, в Photo-to-Text, мы создадим лучшие персонализированные подарки с картинками для тех, кто вам дорог и близок. Откройте для себя широкий выбор идей для подарков с фотографиями для любого случая и не дайте забыть ваши любимые фотографии.
Растянутый принт, прикрепленный к ультра-картону ½ дюйма, оживит ваши персонализированные произведения искусства с яркостью и характером.Пройдите мимо вашего отпечатка и прервите слова, и, сделав шаг назад, вы увидите наследие.
Создайте изображение с текстом, а затем закажите его напечатать и смонтировать или разместите заказ с преобразованием фото в текст в виде файла jpg для печати и отправки самостоятельно, вы получите изображение со словами всего за секунды. Выберите печать слова на картинке у нас, и ваш отпечаток прибудет растянутым на ультраборд, готовый повесить и полюбоваться.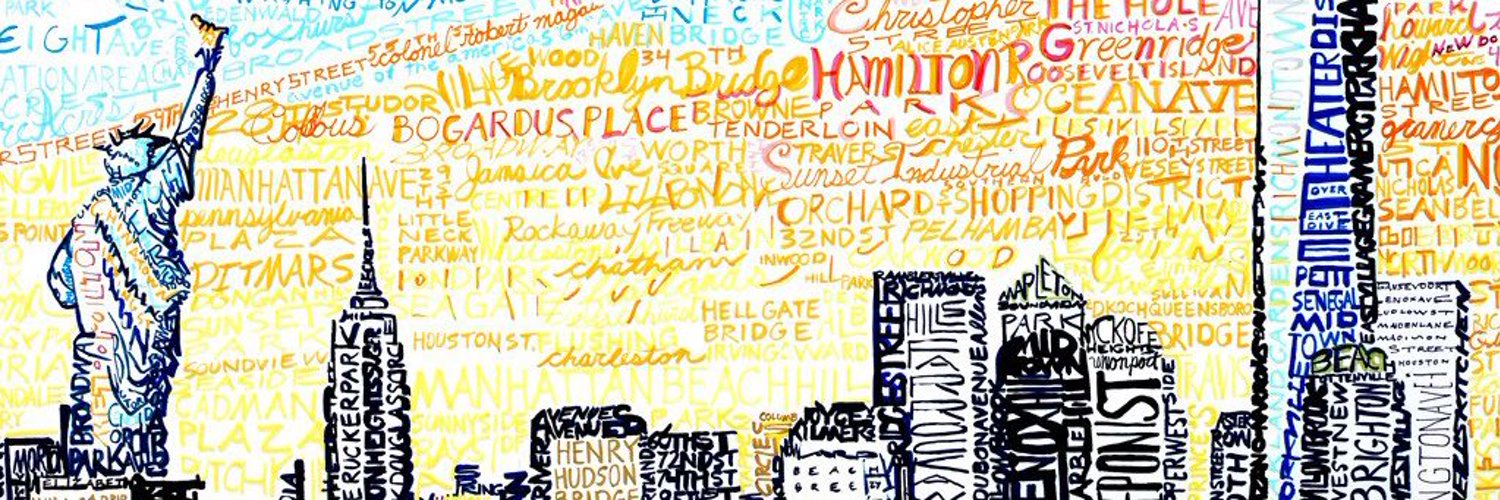
Персонализированные подарки с фотографиями — идеальный способ запечатлеть семейные воспоминания, вспомнить дружбу или отпраздновать роман.Если вы ищете что-то особенное, чтобы повесить дома, поставить на стол, стоять у кровати или быть рядом с чьим-то сердцем, наши уникальные подарки с фотографиями — это решение.
Помните, что со всеми фотографиями на вашей камере на выбор, еще проще собрать сентиментальные персонализированные подарки. Есть бесконечные способы открыть для себя широкий выбор идей фото-подарков на любой случай. Не позволяйте забыть ваши любимые фотографии. Мы в Photo-to-text готовы помочь вам превратить изображение в текст .
Каждому иногда нужно немного вдохновения, чтобы превратить фотографию в текст . Сначала вам нужно правильное место для вдохновения, чтобы вы могли создать изображение с текстом. Найдите идеи для персонализированных фото-подарков для своих близких, заглянув в наш блог.
Что люди говорят о наших фотографиях, сделанных с текстом
«Недавно у меня родился первый ребенок, и я был очень рад сделать что-то особенное, чтобы сохранить память о его рождении для меня и моей жены.Я узнал о вашем сайте через страницу друга в Facebook и решил попробовать его. Я использовал фотографию, которую мы сделали втроем, когда мы вернулись домой из больницы. Моя жена выглядит так красиво на фото, и это действительно передало то настроение, к которому я стремился. Сначала я не знала, какие слова использовать, но затем решила использовать его вес, рост и другую информацию о новом ребенке. У меня было собственное слово, превращенное в картинку , напечатанную на холсте, кстати, очень хорошего качества. Цвет получился именно таким, как я надеялся.Моя жена расплакалась, когда я ей отдал. Так что, должно быть, я хорошо сделал! У нас он висит над качалкой в его комнате, и каждый раз, когда я вижу его, у меня на лице появляется улыбка ».

-Джим, 31
«Прошлой весной я женился и у меня была самая красивая свадьба! Так много людей помогли мне, и я месяцами размышлял, как их благодарить. Наконец, я понял это однажды ночью, путешествуя по Интернету. Я наткнулся на ваш сайт и подумал, что это просто потрясающе, как можно превратить фотографию в слова .Какая отличная идея! Я не был уверен, хочу ли я дать холст всем, поэтому у меня возникла другая идея! Вместо того, чтобы заказывать холст для каждого человека, я заказал файл .jpg, чтобы я мог воспользоваться типографией моего друга и получить скидку. Свадьбы дорогие! К этому моменту у меня были свои свадебные фотографии, и, поскольку изображения принадлежали мне, я мог их использовать. Я использовал разные картинки для каждого подарка, а затем для слов я использовал благодарственное письмо, которое я написал для их отправки. Было так весело создавать каждое изображение, и всем они просто нравились! Моя мама сказала, что это был самый продуманный подарок, который она когда-либо получала.
 ”
”-Kaitlyn, 23
«Я просто обожаю ваш сайт! Я сделала своему парню самое восхитительное изображение нас со словами «наша песня»! Фотография была с выпускного вечера, и мы выглядели ооочень мило вместе !! Я отдала его ему на выпускной, и он ему просто понравился! Он сказал, что это лучший подарок, который он когда-либо получал! Мы с друзьями решили сделать нашим парням самый крутой подарок , который мы могли придумать на выпускной. В конце концов, это конец эпохи, верно? Что ж, у меня определенно был самый крутой подарок.Я думаю, что все остальные парни немного завидовали, а мои друзья определенно завидовали. Я рассказал всем своим друзьям в Facebook и своей семье о вашем сайте! Лучшая часть, независимо от того, кто заказывает у вас, они всегда будут знать, что это я открыл это! Наверняка моя новая любимая идея подарка ! Спасибо, Photo-to-text, я обязательно вернусь, чтобы получить свадебное фото на холсте для своего дома! »
-Натали, 21
Вы лучшие, я не могу отблагодарить вас за вашу поддержку.
 Вы сделали для меня две версии изображения, и обе выглядят действительно великолепно. Большое спасибо за помощь в ускорении создания этого удивительного персонализированного холста. Он попал сюда в день рождения моего мужа: для текста я выбрала нашу лучшую свадебную фотографию, а затем написала свои собственные слова, рассказав ему, как мы полюбили друг друга и как это важно в моей жизни. Мне нравится то, что вы сделали для меня, и я ценю вашу помощь, и буду рекомендовать ваш бизнес другим, которые видят это в нашем доме и им это нравится. Конечно, я планирую заказать больше заказов после праздников, я думаю, что это отличная идея для подарка, которую я никогда раньше не видела, идеальный подарок, чтобы показать своей семье и друзьям, как сильно вы их любите.Ты жжешь !!
Вы сделали для меня две версии изображения, и обе выглядят действительно великолепно. Большое спасибо за помощь в ускорении создания этого удивительного персонализированного холста. Он попал сюда в день рождения моего мужа: для текста я выбрала нашу лучшую свадебную фотографию, а затем написала свои собственные слова, рассказав ему, как мы полюбили друг друга и как это важно в моей жизни. Мне нравится то, что вы сделали для меня, и я ценю вашу помощь, и буду рекомендовать ваш бизнес другим, которые видят это в нашем доме и им это нравится. Конечно, я планирую заказать больше заказов после праздников, я думаю, что это отличная идея для подарка, которую я никогда раньше не видела, идеальный подарок, чтобы показать своей семье и друзьям, как сильно вы их любите.Ты жжешь !!-Юлия, 34
«Мне пришлось написать в вашу компанию и рассказать вам о замечательной идее, с которой вы мне помогли. Как любитель искусства, я беспокоился о качестве холста и чернил, которые будут использоваться в ваших картинах.
 Поскольку он будет висеть у меня на стене, я хотел убедиться, что он будет хорошо смотреться с другими моими предметами. Я поискал в Интернете лучшую компанию, и время от времени преобразование фото в текст появлялось в моих поисках первым. Обзоры, которые я прочитал, убедили меня дать вам шанс.Я зашел на ваш сайт и отправил свое изображение и текст. Честно говоря, я думал, что процесс займет намного больше времени, но это было несложно. Я отправил свой заказ и ждал прибытия холста, надеясь, что это будет то качество, которое я требую, и оно было! К моему большому удивлению, так оно и было! Я был так доволен яркими цветами и качественным холстом, на котором была напечатана моя фотография. 5 звезд за качество! ”
Поскольку он будет висеть у меня на стене, я хотел убедиться, что он будет хорошо смотреться с другими моими предметами. Я поискал в Интернете лучшую компанию, и время от времени преобразование фото в текст появлялось в моих поисках первым. Обзоры, которые я прочитал, убедили меня дать вам шанс.Я зашел на ваш сайт и отправил свое изображение и текст. Честно говоря, я думал, что процесс займет намного больше времени, но это было несложно. Я отправил свой заказ и ждал прибытия холста, надеясь, что это будет то качество, которое я требую, и оно было! К моему большому удивлению, так оно и было! Я был так доволен яркими цветами и качественным холстом, на котором была напечатана моя фотография. 5 звезд за качество! ”-Мэрилин, 56
«Я пришел на ваш сайт с некоторым трепетом.Не будучи большим поклонником компьютеров, я не знал, что буду чувствовать при создании этой картины. Я хотел подарить моей новой невестке что-то особенное, чтобы поприветствовать ее в семье.
 Я попросил свою дочь прислать мне несколько идей, и ваша была одной из них. По сравнению с другими идеями эта казалась наиболее индивидуальной и отличным способом поприветствовать ее в семье! Я вошел в систему, очень нервничая из-за того, что смогу выполнить задание, но в этом не было необходимости. К счастью, вашим сайтом было очень легко пользоваться даже для такого неграмотного человека, как я.Я подарил своей новой дочери фотографию в тот день, когда она вышла замуж за моего сына, и по ее глазам я увидел, насколько она ей нравится. Я ударил подарком из парка! Спасибо за такой простой в использовании продукт ».
Я попросил свою дочь прислать мне несколько идей, и ваша была одной из них. По сравнению с другими идеями эта казалась наиболее индивидуальной и отличным способом поприветствовать ее в семье! Я вошел в систему, очень нервничая из-за того, что смогу выполнить задание, но в этом не было необходимости. К счастью, вашим сайтом было очень легко пользоваться даже для такого неграмотного человека, как я.Я подарил своей новой дочери фотографию в тот день, когда она вышла замуж за моего сына, и по ее глазам я увидел, насколько она ей нравится. Я ударил подарком из парка! Спасибо за такой простой в использовании продукт ».-Стан, 67
«Фото-текст стал для меня лучшим подарком, который я когда-либо делал маме. У нее так сложно делать покупки, и я никогда не знаю, что ей купить. Я покупаю ей рождественские подарки более 40 лет. Итак, в этом году я решила вернуться к истокам и сделать подарок от души.Вместо того, чтобы достать клей и ножницы, я решил проверить преобразование фото в текст.
 Я вспомнил, как однажды моя соседка бредила по этому поводу, и она оказалась права! Я знал, что хочу использовать фотографию своих детей; она замечательная бабушка! Итак, я сделал ей фотографию своих детей рождественским утром с лирикой Jingle Bells. Jingle Bells всегда была ее любимой песней. Она так бредила этим, что мои братья и сестры завидовали! Наконец-то больше всего понравился мой подарок маме! Спасибо вам за помощь! Я обязательно вернусь в ближайшее время.”
Я вспомнил, как однажды моя соседка бредила по этому поводу, и она оказалась права! Я знал, что хочу использовать фотографию своих детей; она замечательная бабушка! Итак, я сделал ей фотографию своих детей рождественским утром с лирикой Jingle Bells. Jingle Bells всегда была ее любимой песней. Она так бредила этим, что мои братья и сестры завидовали! Наконец-то больше всего понравился мой подарок маме! Спасибо вам за помощь! Я обязательно вернусь в ближайшее время.”-Кэролайн, 43
Image to Text: как извлечь текст из изображения
Представьте, что существует простой способ получить или извлечь текст из изображения, отсканированного документа или файла PDF и быстро вставить его в другой документ.
Хорошая новость заключается в том, что вам больше не нужно тратить время на ввод всего текста, потому что есть программы, использующие оптическое распознавание символов (OCR) для анализа букв и слов на изображении, а затем преобразования их в текст.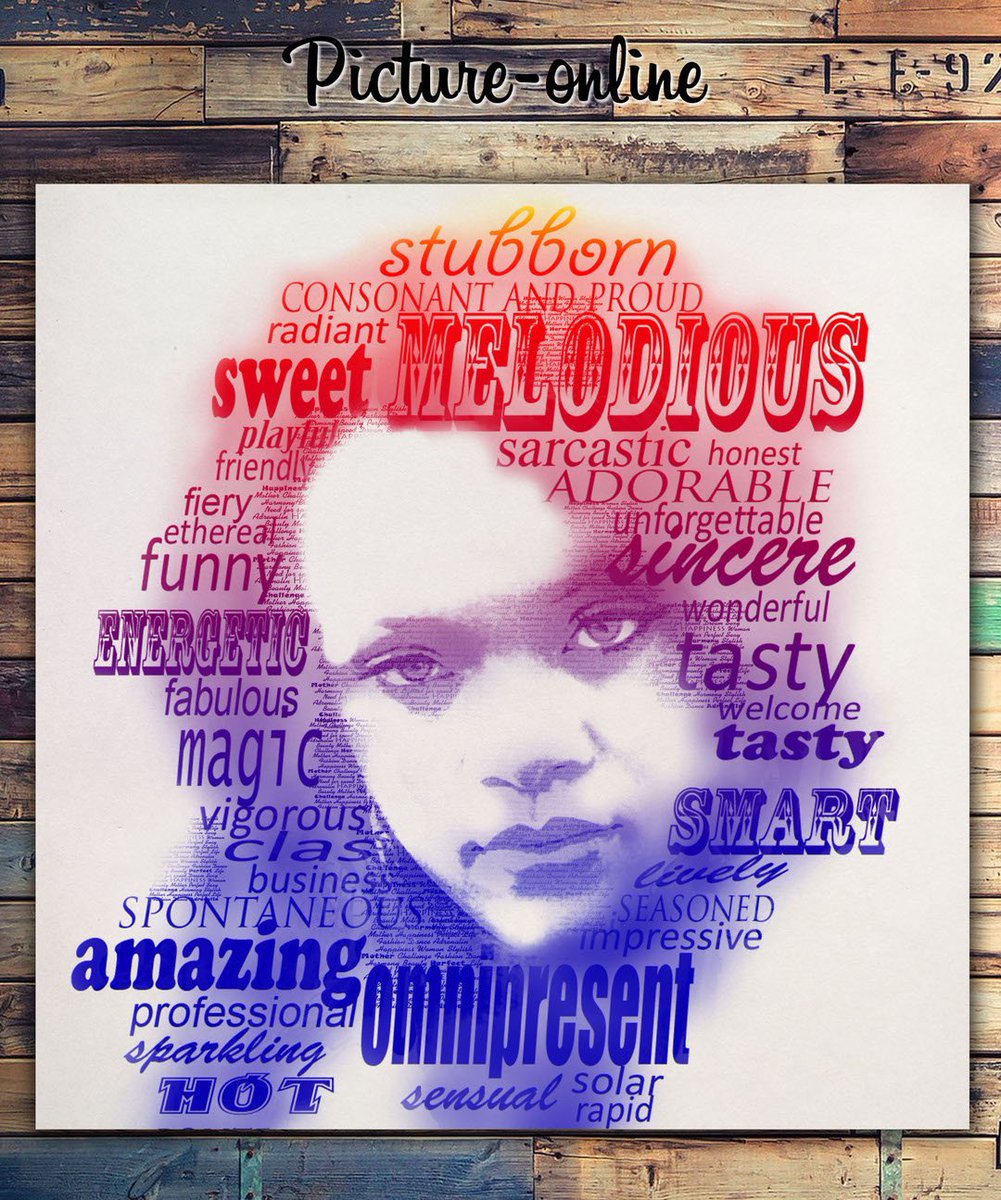
Существует ряд причин, по которым вы можете захотеть использовать функцию OCR для копирования текста с изображения или PDF.
- Вставьте текст с изображения или снимка экрана в Microsoft Office или другой документ.
- Сохранение текста в сообщении об ошибке, всплывающем окне или меню, где текст не может быть выделен.
- Захватить текст в каталоге файлов (имя файла, размер файла, дата изменения).
Независимо от вашей ситуации, этот тип функциональности может быть полезен, особенно когда вам нужно скопировать информацию из папки с файлами или снимка экрана веб-сайта, что обычно требует от вас значительного количества времени для повторного набора всего текста.
К счастью, есть очень простой способ сохранить текст или преобразовать изображение текста в редактируемый текст. С Snagit достаточно всего нескольких шагов, чтобы быстро получить текст с изображения.
Извлеките текст сегодня!
Загрузите бесплатную пробную версию Snagit, чтобы быстро и легко извлекать текст из изображений.
Скачать бесплатную пробную версию
Вот все, что вам нужно знать о том, как снимать текст с экрана компьютера или извлекать текст из изображения.
Как записать текст в Windows или Mac
Шаг 1. Настройте параметры захвата
Чтобы захватить текст, откройте окно захвата, выберите вкладку «Изображение» и выберите «Захватить текст».
Вы также можете ускорить процесс с помощью предустановки «Захват текста».
Шаг 2. Сделайте снимок экрана
Начните захват, затем используйте перекрестие, чтобы выбрать область экрана с нужным текстом.
Snagit анализирует выбранный вами текст и отображает отформатированный текст.
Если указанный шрифт не установлен на вашем компьютере, Snagit заменит его системным шрифтом аналогичного стиля.
Выделите текст, который хотите скопировать, или нажмите «Копировать все…», чтобы скопировать весь текст в буфер обмена.
Шаг 3. Вставьте текст
Наконец, вы можете вставить текст в документ, презентацию или любое другое место назначения.
Изображение в текст: как извлечь текст из изображения с помощью OCR
Шаг 1. Найдите свое изображение
Вы можете захватить текст из отсканированного изображения, загрузить файл изображения со своего компьютера или сделать снимок экрана на рабочем столе.
Шаг 2. Откройте текст для захвата в Snagit
Открыв изображение в редакторе Snagit, перейдите в меню «Правка» и выберите «Захватить текст».
Или просто щелкните изображение правой кнопкой мыши или щелкните изображение и выберите «Захватить текст».
Шаг 3. Скопируйте текст
Затем скопируйте текст и вставьте его в другие программы и приложения.
И все. Извлечение текста из изображений, PDF-файлов или отсканированных документов не требует больших усилий.
Извлеките текст сегодня!
Загрузите бесплатную пробную версию Snagit, чтобы быстро и легко извлекать текст из изображений.
Скачать бесплатную пробную версию
Часто задаваемые вопросы
Как преобразовать изображение в текст?Загрузите изображение в Snagit. Затем щелкните правой кнопкой мыши в любом месте изображения и выберите «Захватить текст». Это сканирует ваше изображение и преобразует его в текст.
Как в Windows извлечь текст из изображения?Во-первых, используйте Snagit, чтобы сделать снимок экрана своего изображения или загрузить его в редактор.
Snagit использует программное обеспечение оптического распознавания символов, или OCR, для распознавания и извлечения текста из вашего изображения на вашем компьютере с Windows.
Вы можете захватить текст из отсканированного изображения, загрузить файл изображения со своего компьютера или сделать снимок экрана на рабочем столе. Затем просто щелкните изображение правой кнопкой мыши и выберите «Захватить текст».
Текст из отсканированного PDF-файла можно затем скопировать и вставить в другие программы и приложения.
Как скопировать текст с изображения?Используйте окно захвата изображений Snagit. Затем в раскрывающемся списке выберите «Захватить текст». По завершении появится окно со всем текстом, готовым к копированию и вставке.
Примечание редактора. Этот пост был первоначально опубликован в 2017 году и был обновлен для обеспечения точности и полноты.
Обтекание изображения текстом в Word
- org/ListItem»>
Выберите Параметры макета .
Выберите нужный макет.
Совет: В строке с текстом помещает изображение в абзац, как если бы это был текст. Картинка будет менять положение по мере добавления или удаления текста.Другие варианты позволяют перемещать изображение по странице, обтекая его текстом.
Выберите изображение.
Дополнительные сведения о параметрах переноса текста и точках переноса см. В разделе Параметры переноса текста.
Вы можете добавить изображение в верхний левый угол документа и обвести его текстом.
Выберите изображение.
Перейдите в формат Picture Format или Format > Position , а в разделе Format with Text Wrapping выберите Top Left .
Совет: Вы можете перетащить изображение по документу и выровнять его по своему усмотрению.Внесите собственные изменения в перенос слов, выбрав Формат > Перенос текста > Дополнительные параметры макета .

Вы можете добавить изображение в центр документа, чтобы текст обтекал его.
Выберите изображение.
Перейти к Формат изображения или Формат > Перенос текста > Квадрат .
Выберите Позиция > Дополнительные параметры макета .

На вкладке Позиция выберите Выравнивание и измените раскрывающееся поле на По центру .
Рядом с относительно выберите Страница и выберите ОК .
Примечание. Вы можете перетащить изображение по документу и выровнять его по своему усмотрению. Внесите пользовательские изменения в перенос слов, нажав Формат > Перенос текста > Дополнительные параметры макета .
Вы можете добавить изображение в документ и заставить текст обтекать его так, чтобы он соответствовал форме изображения.
Совет: Для получения наилучших результатов используйте изображение с прозрачным, белым или сплошным фоном.
Выберите изображение и перетащите его в середину страницы или в другое место.
Перейти к Формат изображения или Формат > Перенос текста > Плотно .
На вкладке Формат выберите Удалить фон .

Примечание: Невозможно удалить фон с векторных изображений.
Выберите любое место за пределами изображения, чтобы увидеть, как текст обтекает изображение.
Тонкая настройка переноса текста
Если между текстом и изображением слишком много места, вы можете установить точки обтекания вручную.
Выберите изображение и перейдите к Формат изображения или Формат и выберите Перенос текста > Редактировать точки переноса .

Перетащите черные точки обтекания ближе или дальше от изображения, пока не будете довольны его внешним видом. Перетащите красную линию, чтобы создать дополнительные точки обтекания.
Дополнительные сведения о параметрах переноса текста и точках переноса см. В разделе Параметры переноса текста.
Изображения, вставленные в строку, привязываются к месту в тексте, куда они были вставлены, и обрабатываются как любой текстовый символ — «в строке с текстом». Они автоматически перемещаются вместе с окружающим текстом.
- org/ListItem»>
Перейдите к Формат изображения или Формат и выберите Перенос текста > В строку с текстом .
Выберите изображение.
Вы можете убедиться, что изображение остается на месте при добавлении или удалении текста.
Выберите изображение.
Перейдите к Формат изображения или Формат и выберите Перенос текста > Фиксировать положение на странице .

Существует ограниченная группа параметров переноса текста для изображений в Word для Интернета.
Вставьте и выберите изображение.
Перейдите к Работа с рисунками > Формат > Перенос текста .
Выберите макет.
Если вы вставили изображение в документ при использовании Word в Интернете, вы можете вырезать и вставить его, чтобы переместить в документ, и вы можете применить к нему форматирование абзаца, например вертикальный интервал и центрирование. Однако вы не можете переместить изображение, которое было вставлено при использовании настольной версии Word, если изображение имеет обтекание текстом или фиксированное положение на странице.
Однако вы не можете переместить изображение, которое было вставлено при использовании настольной версии Word, если изображение имеет обтекание текстом или фиксированное положение на странице.
Если вы обнаружите, что не можете внести изменения в изображение и у вас установлена настольная версия Word, выберите Открыть в Word , чтобы открыть документ в Word и внести изменения в его макет.
Когда вы закончите, нажмите Ctrl + S, чтобы сохранить документ в исходном месте. Затем вы можете снова открыть документ в Word в Интернете и продолжить редактирование. Веб-приложение Word сохранит параметры макета, которые вы применили в классической версии Word.
Word 2013: изображения и перенос текста
Урок 18: Обтекание картинками и текстом
/ ru / word2013 / headers-footers-and-page-numbers / content /
Введение
Добавление изображений к вашему документу может быть отличным способом проиллюстрировать важную информацию или добавить декоративных акцентов к существующему тексту. Используемые в умеренных количествах изображения могут улучшить общий вид вашего документа.
Используемые в умеренных количествах изображения могут улучшить общий вид вашего документа.
Дополнительно: загрузите наш практический документ.
Чтобы вставить картинку из файла:
Если вы имеете в виду определенное изображение, вы можете вставить изображение из файла . В нашем примере мы вставим изображение, сохраненное локально на нашем компьютере.
- Поместите точку вставки там, где вы хотите, чтобы изображение появилось. Размещение точки вставки
- Выберите вкладку Вставить на ленте , затем щелкните команду Изображения .При нажатии команды «Изображения»
- Откроется диалоговое окно « Вставить изображение» . Выберите нужный файл изображения, затем нажмите Вставить .
 Выбор изображения для вставки
Выбор изображения для вставки - Изображение появится в документе. Вставленное изображение
Чтобы изменить размер изображения, щелкните и перетащите один из угловых маркеров . Изображение изменится в размере, но пропорции останутся прежними. Если вы хотите растянуть его по горизонтали или вертикали, вы можете использовать боковые калибровочные ручки .
Изменение размера изображенияВставка изображений из Интернета
Если у вас нет нужного изображения на вашем компьютере, вы можете найти картинку в Интернете и добавить в свой документ. Word предлагает два варианта поиска изображений в Интернете:
- OneDrive: Вы можете вставить изображение, хранящееся на вашем OneDrive (ранее называлось SkyDrive). Вы также можете связать другие онлайн-аккаунты с вашей учетной записью Microsoft, например Facebook или Flickr.Office.com Результаты картинок
- Поиск изображений Bing : Вы можете использовать эту опцию для поиска изображений в Интернете.
 По умолчанию Bing показывает только изображения, которые находятся под лицензией Creative Commons , что означает, что вы можете использовать их в своих собственных проектах. Тем не менее, вам следует зайти на веб-сайт изображения, чтобы узнать, есть ли какие-либо ограничения на его использование. Результаты поиска изображений Bing
По умолчанию Bing показывает только изображения, которые находятся под лицензией Creative Commons , что означает, что вы можете использовать их в своих собственных проектах. Тем не менее, вам следует зайти на веб-сайт изображения, чтобы узнать, есть ли какие-либо ограничения на его использование. Результаты поиска изображений Bing
Раньше у вас также была возможность вставлять изображения в виде картинок из Office.com, но эта услуга больше не поддерживается. Вместо этого вы можете использовать поиск изображений Bing для поиска изображений для вашего документа.
Чтобы вставить онлайн-изображение:
- Поместите точку вставки там, где вы хотите, чтобы изображение появилось. Размещение точки вставки
- Выберите вкладку Вставить , затем щелкните команду Online Pictures . Щелчок по команде Online Pictures
- Insert Pictures появится диалоговое окно.

- Выберите Bing Image Search или ваш OneDrive .В нашем примере мы будем использовать поиск изображений Bing. Введите поисковый запрос
- . Нажмите клавишу Enter . Результаты вашего поиска появятся в диалоговом окне.
- Выберите желаемое изображение, затем нажмите Вставить . Вставка результата поиска
- Изображение появится в документе. Вставленный клип-арт
При добавлении изображений, видео или музыки в ваши собственные проекты важно убедитесь, что у вас есть законное право на их использование. Большинство вещей, которые вы покупаете или загружаете в Интернете, защищены авторским правом , что означает, что вам может быть запрещено их использовать.Для получения дополнительной информации посетите наш урок по авторскому праву и добросовестному использованию.
Изменение настроек переноса текста
Когда вы вставляете изображение, вы можете заметить, что его сложно переместить точно туда, куда вы хотите. Это связано с тем, что по умолчанию изображение соответствует тексту. Если вы хотите свободно перемещать изображение, вам обычно нужно выбрать другую настройку обтекания текстом . Перенос текста для изображения установлен на в строке с текстом . Вам нужно будет изменить параметр обтекания текстом , если вы хотите свободно перемещать изображение или если вы хотите, чтобы текст обтекал изображение более естественным образом.
Это связано с тем, что по умолчанию изображение соответствует тексту. Если вы хотите свободно перемещать изображение, вам обычно нужно выбрать другую настройку обтекания текстом . Перенос текста для изображения установлен на в строке с текстом . Вам нужно будет изменить параметр обтекания текстом , если вы хотите свободно перемещать изображение или если вы хотите, чтобы текст обтекал изображение более естественным образом.
Чтобы обернуть текст вокруг изображения:
- Выберите изображение , вокруг которого вы хотите обернуть текст. Вкладка Формат появится с правой стороны ленты. Выбор изображения
- На вкладке Формат щелкните команду Перенос текста в группе Упорядочить . Появится раскрывающееся меню.
- Наведите указатель мыши на различные варианты обтекания текстом .
 В документе появится предварительный просмотр в реальном времени обтекания текстом.Когда вы нашли нужный вариант переноса текста, щелкните его. Кроме того, вы можете выбрать Дополнительные параметры макета … для точной настройки макета. Выбор параметра обтекания текстом
В документе появится предварительный просмотр в реальном времени обтекания текстом.Когда вы нашли нужный вариант переноса текста, щелкните его. Кроме того, вы можете выбрать Дополнительные параметры макета … для точной настройки макета. Выбор параметра обтекания текстом - Текст будет обтекать изображение. Теперь вы можете переместить изображение, если хотите. Просто щелкните, удерживайте и перетащите его в желаемое место . По мере его перемещения появятся направляющие , которые помогут вам выровнять изображение на странице. Направляющие
Кроме того, вы можете получить доступ к параметрам обтекания текстом, выбрав изображение и нажав появившуюся кнопку Layout Options .
Меню параметров макета Если направляющие не отображаются, выберите вкладку Макет страницы , затем щелкните команду Выровнять . Выберите Use Alignment Guides из раскрывающегося меню.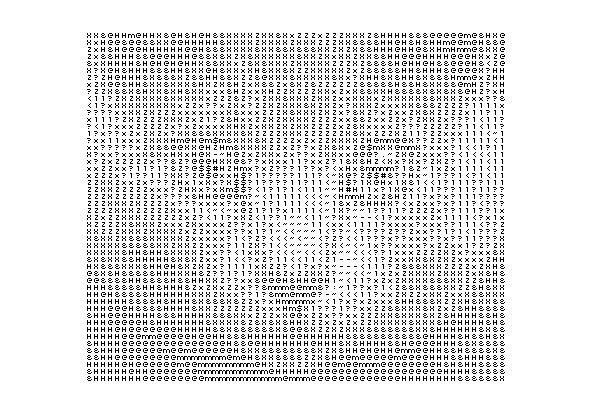
Чтобы использовать предопределенную настройку переноса текста:
Заранее заданный обтекание текстом позволяет переместить изображение в определенное место на странице.
- Выберите изображение , которое вы хотите переместить.Вкладка Формат появится с правой стороны ленты. Выбор изображения
- На вкладке Формат щелкните команду Положение в группе Упорядочить .
- Появится раскрывающееся меню предопределенных положений изображения. Выберите желаемое положение изображения. Изображение в документе изменится, и текст будет обтекать его. Выбор параметра обтекания текстом
Challenge!
- Создайте новый документ Word .Если хотите, можете воспользоваться нашим практическим документом.
- Вставьте в документ картинку из файла .
- Измените размер изображения.

- Найдите изображение с помощью Bing Image Search и вставьте его в свой документ. Если вы используете этот пример, найдите компьютер и вставьте его в раздел New Online Resident Portal .
- Измените параметр обтекания текстом одного из изображений. Если вы используете этот пример, измените настройку переноса текста на компьютере на –.
- Попробуйте переместить изображение в новое место.
/ ru / word2013 / форматирование изображений / содержание /
Word 2016: форматирование изображений
Урок 19: Форматирование изображений
/ ru / word2016 / images-and-text-wrapping / content /
Введение
Есть много способов отформатировать картинки в Word. Например, вы можете изменить размер или форму изображения, чтобы лучше соответствовать вашему документу. Вы также можете улучшить внешний вид с помощью инструментов настройки изображения Word.
Дополнительно: загрузите наш практический документ.
Посмотрите видео ниже, чтобы узнать больше о форматировании изображений.
Для кадрирования изображения:
При кадрировании изображения часть изображения удаляется . Обрезка может быть полезна, если вы работаете со слишком большим изображением и хотите сосредоточиться только на части его.
- Выберите изображение, которое хотите обрезать. Откроется вкладка Формат .
- На вкладке «Формат» выберите команду Обрезать .
- C ручки для перевязки появятся по бокам и в углах изображения. Щелкните и перетащите любой маркер , чтобы обрезать изображение. Поскольку маркеры обрезки находятся рядом с маркерами изменения размера, будьте осторожны, чтобы не перетащить маркер изменения размера по ошибке.

- Для подтверждения еще раз щелкните команду Обрезать . Изображение будет обрезано.
Угловые ручки используются для одновременной обрезки изображения по горизонтали и по вертикали .
Чтобы обрезать изображение до формы:
- Выберите изображение, которое нужно обрезать, затем щелкните вкладку Формат .
- Щелкните стрелку раскрывающегося списка Crop . Наведите указатель мыши на Обрезать до фигуры , затем выберите нужную форму из раскрывающегося меню.
- Изображение будет обрезано до выбранной формы.
Чтобы добавить рамку к изображению:
- Выберите изображение, к которому вы хотите добавить границу, , затем щелкните вкладку Формат .
- Щелкните команду Граница изображения . Появится раскрывающееся меню.
- Отсюда вы можете выбрать цвет , вес (толщина), и будет ли линия пунктирной .

- Вокруг изображения появится рамка.
Корректировка изображения
С помощью инструментов настройки изображения Word вы можете легко настроить такие свойства, как цвет, контраст, насыщенность и тон. Word также предлагает встроенные стили изображений , которые можно использовать для добавления рамки, тени и других предопределенных эффектов.
Когда вы будете готовы настроить изображение, просто выберите его. Затем используйте параметры ниже, которые можно найти на вкладке Формат .
Исправления
Отсюда вы можете повысить резкость или смягчить изображение, чтобы настроить его четкость или размытость. Вы также можете настроить яркость и контраст , , которые влияют на яркость и общую интенсивность изображения.
Цвет
С помощью этой команды вы можете настроить насыщенность изображения, (насколько яркие цвета появляются), тон, (цветовую температуру изображения от холодного до теплого) и цветовой тон, (общий оттенок изображения) .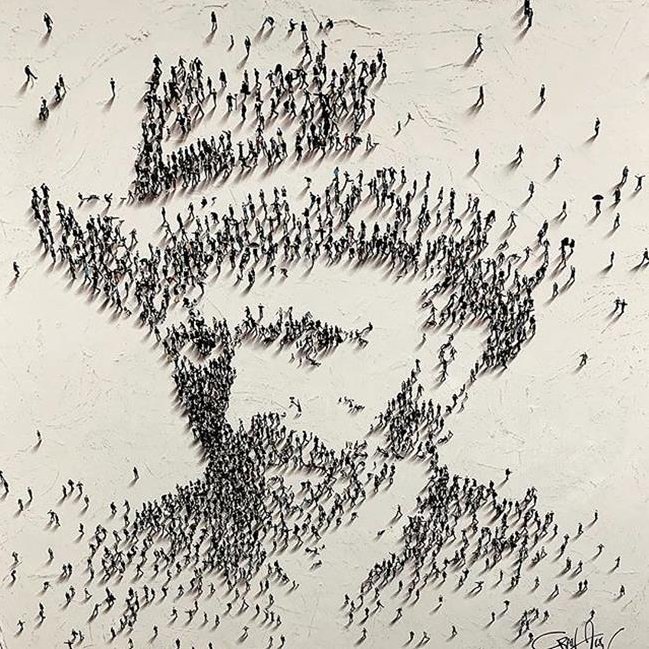
Художественные эффекты
Здесь вы можете применить к изображению специальные эффекты , такие как пастель, акварель или светящиеся края. Поскольку результаты такие смелые, вы можете использовать эти эффекты экономно (особенно в профессиональных документах).
Группа стилей изображения
Эта группа содержит множество различных предопределенных стилей , которые еще больше упрощают форматирование изображений. Стили изображения предназначены для кадра вашего изображения без изменения его основных настроек или эффектов.
Сжатие изображений
Если вы планируете отправить документ, содержащий изображения, по электронной почте, вам необходимо следить за его размером файла . Большие изображения с высоким разрешением могут привести к тому, что ваш документ станет очень большим, что может затруднить прикрепление к электронному письму. Кроме того, обрезанная область изображений сохраняются в документе по умолчанию, что может увеличить размер файла.
К счастью, вы можете уменьшить размер файла документа на сжатие ваших изображений.Это снизит их разрешение на и удалит обрезанные области .
Сжатие изображения может заметно повлиять на его качество (например, изображение может стать размытым или пиксельным). Поэтому мы рекомендуем сохранить дополнительную копию документа перед сжатием изображений. Кроме того, будьте готовы использовать команду Отменить , если вы недовольны результатами.
Для сжатия изображения:
- Выберите изображение, которое нужно сжать, затем перейдите на вкладку Формат .
- Щелкните команду Сжать изображения .
- Появится диалоговое окно. Установите флажок рядом с Удалить обрезанные области изображений . Вы также можете выбрать, применять ли настройки к только это изображение или ко всем изображениям в документе.

- Выберите Целевой выход . Если вы отправляете документ по электронной почте, вы можете выбрать Электронная почта , что дает наименьший размер файла.
- Нажмите ОК .
Вызов!
- Откройте наш практический документ.
- Выделите стр. 2 и выберите изображение парусных лодок.
- На вкладке Формат измените стиль на Простая рамка, белый .
- Не снимая выделения с изображения, используйте Обрезать до формы и обрежьте до формы Double Wave в категории Звезды и баннеры . Подсказка : Имена фигур будут отображаться при наведении на них курсора.
- Выберите изображение якоря .
- На вкладке Формат используйте раскрывающееся меню Цвет , чтобы перекрасить привязку в Gold, Accent color 2 Light .
- Когда вы закончите, ваша страница должна выглядеть так:
/ ru / word2016 / shape / content /
Найдите лучший генератор облака слов для своего проекта
Облака слов — отличный способ визуализировать настроения, творчески отображать ответы на опросы в режиме реального времени и превратить монотонную презентацию в интерактивное произведение искусства.
В Интернете нет недостатка в генераторах облаков слов, и выбор подходящего может быть сложной задачей. Мы сузили их до 10 лучших генераторов облака слов, которые предоставляют вам безграничные возможности настройки и создания.Читайте дальше, чтобы узнать, какие генераторы облаков слов дадут вам наибольшую отдачу с наименьшими усилиями.
Краткое примечание о ценах: Некоторые записи в этом списке требуют, чтобы вы платили за специальные функции, такие как загрузка высококачественных изображений вашего облака слов, функции модерации или персонализация.
Чтобы помочь определить, какой генератор облака слов лучше всего подходит для вашего следующего проекта, вот краткое изложение того, что предлагает каждый из них.
WordArt.com
WordArt.com (ранее Tagul) создает потрясающие изображения и, несомненно, является одним из лучших генераторов облака слов. Вы можете загрузить изображение и использовать его, чтобы задать форму облака слов. В приведенном выше примере я выбираю изображение чашки кофе, которое нашел в Интернете, ввел свои слова и нажал «Визуализировать». Вот и все. Генератор автоматически подбирал цвета на основе моего исходного изображения. Если бы я хотел, я мог бы немного подправить его другим шрифтом или изменить ориентацию моих слов. Но этот первый набросок уже выглядит впечатляюще.Два пальца поднял WordArt.com за эстетику и простоту использования.
WordClouds.com
На сайтеWordClouds.com есть небольшой всплывающий текстовый шарик с вопросом, нужна ли вам помощь в создании вашего первого облака слов. Это внимательное отношение, часть того, что делает этот генератор одним из самых удобных в списке. Интерфейс выглядит современным и в нем легко ориентироваться, но при этом он предлагает множество вариантов настройки. Достичь этого баланса сложно. Тем не менее, я столкнулся с незначительной икотой после загрузки изображения чашки кофе в виде нестандартной формы.В отличие от WordArt.com, WordClouds.com не дублирует автоматически слова, которые вы отправляете для заполнения изображения. Пришлось делать это вручную. Это было несложно, но, как видите, результаты чуть меньше… доработано . Вместо того, чтобы визуализировать повторяющиеся слова только по размеру, вы получаете довольно много повторений. Если вы используете облако слов, чтобы показать преобладающие настроения, это станет проблемой для этого генератора.
Wordle
Wordle обеспечивает хороший баланс простоты и настройки.В нем нет всех изюминок других генераторов, которые я пробовал (например, нет нестандартных форм), но то, что у него есть, очень просто использовать. Моя любимая функция — которую я хотел бы иметь во всех генераторах облаков слов — это кнопка «рандомизировать», которая скремблирует все облако одним щелчком мыши. Коснитесь его несколько раз, и вы быстро поймете, что можно создать с помощью этого инструмента. Главный недостаток Wordle — это Java. Поскольку Wordle требует для работы Java, может быть сложно заставить его работать в определенных веб-браузерах.Вы, вероятно, в безопасности, если у вас последняя версия Chrome.
Генератор облака слов Джейсона Дэвиса
Генератор облака слов Джейсона Дэвиса — странный. Это больше похоже на интерактивный проект научной ярмарки, чем на инструмент визуализации данных. В то время как все остальные записи в этом списке в основном заботятся о том, чтобы ваши слова выглядели красиво, Дэвис позволяет вам погрузиться в математику, которая контролирует расположение слов. Вы бы предпочли, чтобы ваше облако было «архимедовой» или «прямоугольной» спиралью? Если вы уже знаете ответ на этот вопрос, то вам обязательно понравится подробный анализ Дэвисом того, как работает его генератор (в комплекте с дополнительными материалами для чтения для поклонников облака слов).Это самый «ботанический» из всех генераторов облаков слов, с которыми я экспериментировал. Определенно тот, которым можно поделиться со своими друзьями-математиками.
Abcya.com
Генератор облака слов ABCya — это больше игрушка, чем инструмент. Это похоже на упрощенную версию WordCloud.com, в которой жертвуют всеми, кроме самых основных параметров настройки, для удобного для детей интерфейса, который прост в использовании. Вы можете мгновенно создать простое облако слов, используя несколько предустановленных цветовых схем, форм и шрифтов.Если WordCloud.com — это чистый холст, то ABCya — это книжка-раскраска. Единственная проблема, которую я обнаружил, произошла при сохранении изображения моего облака слов. Нижняя часть изображения была обрезана, но изменение параметров устранило проблему. Вероятно, это генератор, который стоит выбрать, если вы планируете создавать облака слов в классе начальной школы.
TagCrowd
TagCrowd имеет некоторые уникальные особенности и ограничения по сравнению с другими генераторами облака слов в этом списке.Например, вы можете вставить URL-адрес любого веб-сайта и создать облако слов из текста на этой странице. Вы также можете добавить номер рядом с каждым словом в облаке, чтобы явно показать, как часто оно появляется на веб-странице (или в любом другом тексте, который вы использовали). Эти и другие функции делают TagCrowd больше похожим на инструмент анализа, чем на создателя произведений искусства. Кстати, здесь практически не существует визуализаций. Вы получаете то, что видите. Используйте TagCrowd, когда строгие и четкие измерения важнее эстетики.
WordItOut
WordItOut помогает создавать облака слов, не похожие ни на какие другие в этом списке. Во-первых, в нем есть поддержка эмодзи, что значительно расширяет ваши творческие возможности. Во-вторых, вы можете вводить фразы с помощью символа ~. Этот генератор автоматически изменяет «Pizza ~ Hut» на «Pizza Hut» в готовом облаке. В-третьих, вы можете настроить цвета отдельных слов, частоту, ранг и многое другое. Другие перечисленные здесь генераторы поддерживают одну или две из этих опций, но (пока) WordItOut — единственный, имеющий все три.Гибкость делает эту игру интересной.
Tagxedo
Tagxedo — отличный генератор, передвигающийся на квадратных колесах. Для работы требуется Microsoft Silverlight, и после его установки интерфейс становится немного неудобным для навигации. Но если вы преодолеете эти препятствия, останется только многофункциональный генератор, который может использовать любые пользовательские формы, цвета и шрифты, которые вы хотите. И в нем есть раздел истории — моя новая любимая функция. Вам нужно вернуться к предыдущей версии облака слов? Найдите его снимок в разделе «История» и нажмите на него.Он идеален, если вы любите творить методом проб и ошибок.
Опрос везде
Магия генератора облака слов Poll Everywhere заключается не только в его эстетике, но и в его возможностях настройки, контроля и взаимодействия с презентациями. Вместо того, чтобы создавать изображение на веб-сайте, что, если бы вы могли мгновенно сотрудничать со своей аудиторией и вместе создать живое облако слов, которое растет по мере реакции вашей аудитории? Педагоги и фасилитаторы встреч используют его каждый день, чтобы привлечь внимание своего класса или аудитории в режиме реального времени.



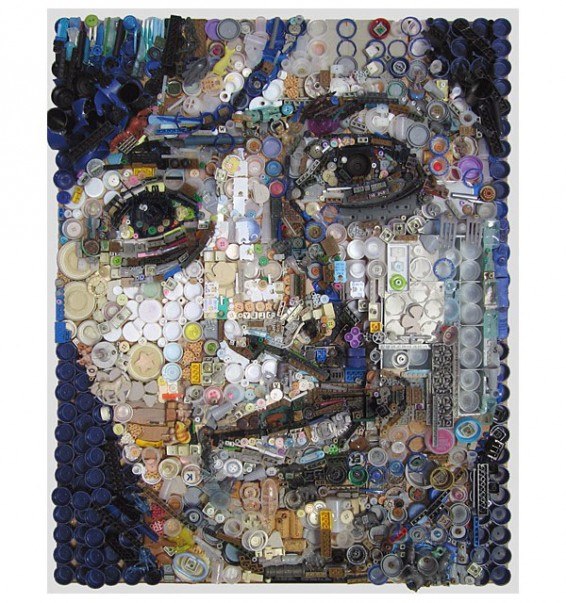


 Переместите ползунок влево, чтобы уменьшить аппаратное ускорение, а затем дважды нажмите кнопку ОК .
Переместите ползунок влево, чтобы уменьшить аппаратное ускорение, а затем дважды нажмите кнопку ОК .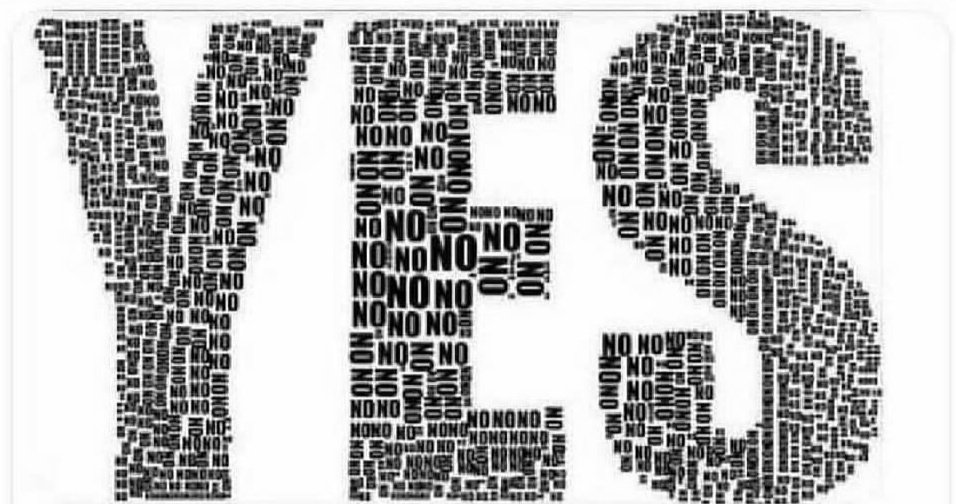 Вы только что создали снимок экрана.
Вы только что создали снимок экрана. Некоторые веб-браузеры могут не поддерживать файлы PNG и [источник: Grossman].
Некоторые веб-браузеры могут не поддерживать файлы PNG и [источник: Grossman].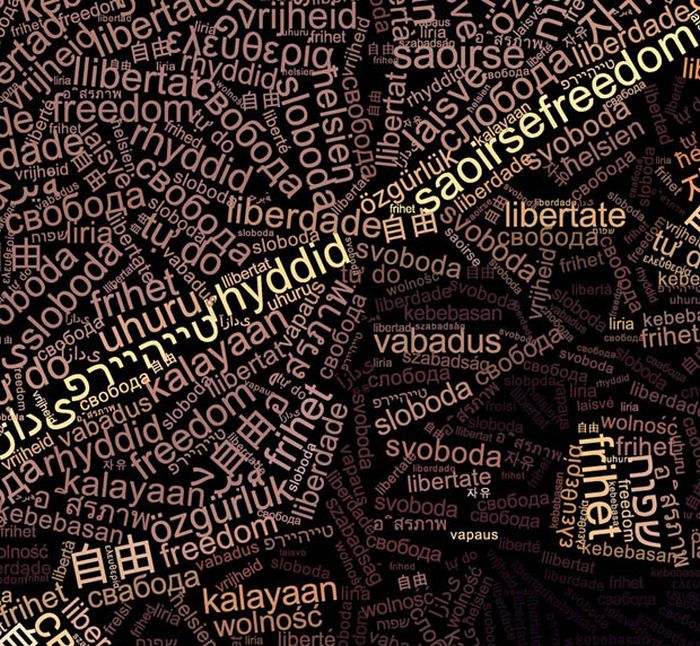 Вот почему люди тратят целые состояния на то, чтобы обставить дом на уровне, который они считают своим вкусом. Однако все аксессуары, используемые для украшения дома, дополняют друг друга. Если вы домовладелец, который до глубины души любит украшать,…
Вот почему люди тратят целые состояния на то, чтобы обставить дом на уровне, который они считают своим вкусом. Однако все аксессуары, используемые для украшения дома, дополняют друг друга. Если вы домовладелец, который до глубины души любит украшать,… Ваш прошлый опыт в этом сезоне будет…
Ваш прошлый опыт в этом сезоне будет…
 ”
”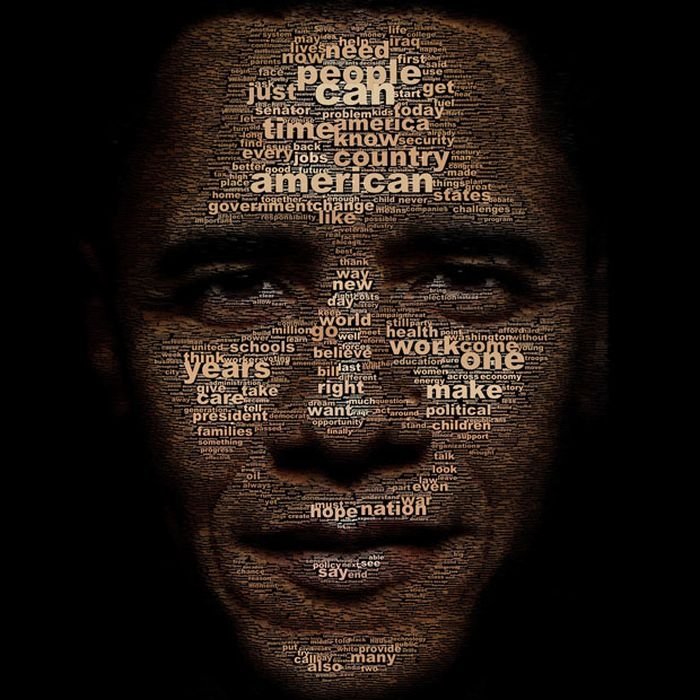 Вы сделали для меня две версии изображения, и обе выглядят действительно великолепно. Большое спасибо за помощь в ускорении создания этого удивительного персонализированного холста. Он попал сюда в день рождения моего мужа: для текста я выбрала нашу лучшую свадебную фотографию, а затем написала свои собственные слова, рассказав ему, как мы полюбили друг друга и как это важно в моей жизни. Мне нравится то, что вы сделали для меня, и я ценю вашу помощь, и буду рекомендовать ваш бизнес другим, которые видят это в нашем доме и им это нравится. Конечно, я планирую заказать больше заказов после праздников, я думаю, что это отличная идея для подарка, которую я никогда раньше не видела, идеальный подарок, чтобы показать своей семье и друзьям, как сильно вы их любите.Ты жжешь !!
Вы сделали для меня две версии изображения, и обе выглядят действительно великолепно. Большое спасибо за помощь в ускорении создания этого удивительного персонализированного холста. Он попал сюда в день рождения моего мужа: для текста я выбрала нашу лучшую свадебную фотографию, а затем написала свои собственные слова, рассказав ему, как мы полюбили друг друга и как это важно в моей жизни. Мне нравится то, что вы сделали для меня, и я ценю вашу помощь, и буду рекомендовать ваш бизнес другим, которые видят это в нашем доме и им это нравится. Конечно, я планирую заказать больше заказов после праздников, я думаю, что это отличная идея для подарка, которую я никогда раньше не видела, идеальный подарок, чтобы показать своей семье и друзьям, как сильно вы их любите.Ты жжешь !! Поскольку он будет висеть у меня на стене, я хотел убедиться, что он будет хорошо смотреться с другими моими предметами. Я поискал в Интернете лучшую компанию, и время от времени преобразование фото в текст появлялось в моих поисках первым. Обзоры, которые я прочитал, убедили меня дать вам шанс.Я зашел на ваш сайт и отправил свое изображение и текст. Честно говоря, я думал, что процесс займет намного больше времени, но это было несложно. Я отправил свой заказ и ждал прибытия холста, надеясь, что это будет то качество, которое я требую, и оно было! К моему большому удивлению, так оно и было! Я был так доволен яркими цветами и качественным холстом, на котором была напечатана моя фотография. 5 звезд за качество! ”
Поскольку он будет висеть у меня на стене, я хотел убедиться, что он будет хорошо смотреться с другими моими предметами. Я поискал в Интернете лучшую компанию, и время от времени преобразование фото в текст появлялось в моих поисках первым. Обзоры, которые я прочитал, убедили меня дать вам шанс.Я зашел на ваш сайт и отправил свое изображение и текст. Честно говоря, я думал, что процесс займет намного больше времени, но это было несложно. Я отправил свой заказ и ждал прибытия холста, надеясь, что это будет то качество, которое я требую, и оно было! К моему большому удивлению, так оно и было! Я был так доволен яркими цветами и качественным холстом, на котором была напечатана моя фотография. 5 звезд за качество! ” Я попросил свою дочь прислать мне несколько идей, и ваша была одной из них. По сравнению с другими идеями эта казалась наиболее индивидуальной и отличным способом поприветствовать ее в семье! Я вошел в систему, очень нервничая из-за того, что смогу выполнить задание, но в этом не было необходимости. К счастью, вашим сайтом было очень легко пользоваться даже для такого неграмотного человека, как я.Я подарил своей новой дочери фотографию в тот день, когда она вышла замуж за моего сына, и по ее глазам я увидел, насколько она ей нравится. Я ударил подарком из парка! Спасибо за такой простой в использовании продукт ».
Я попросил свою дочь прислать мне несколько идей, и ваша была одной из них. По сравнению с другими идеями эта казалась наиболее индивидуальной и отличным способом поприветствовать ее в семье! Я вошел в систему, очень нервничая из-за того, что смогу выполнить задание, но в этом не было необходимости. К счастью, вашим сайтом было очень легко пользоваться даже для такого неграмотного человека, как я.Я подарил своей новой дочери фотографию в тот день, когда она вышла замуж за моего сына, и по ее глазам я увидел, насколько она ей нравится. Я ударил подарком из парка! Спасибо за такой простой в использовании продукт ».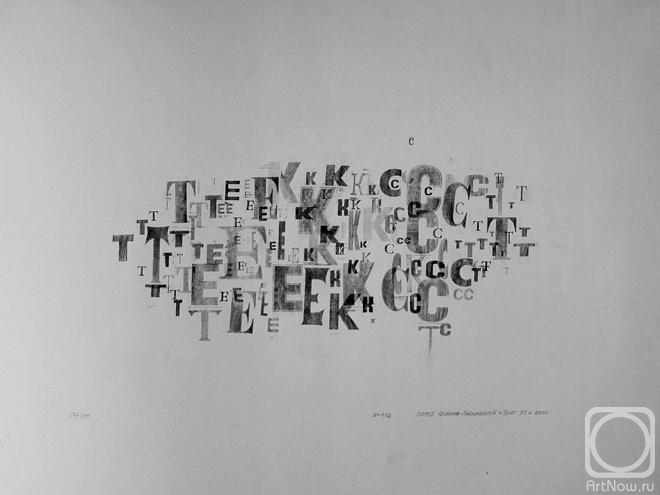



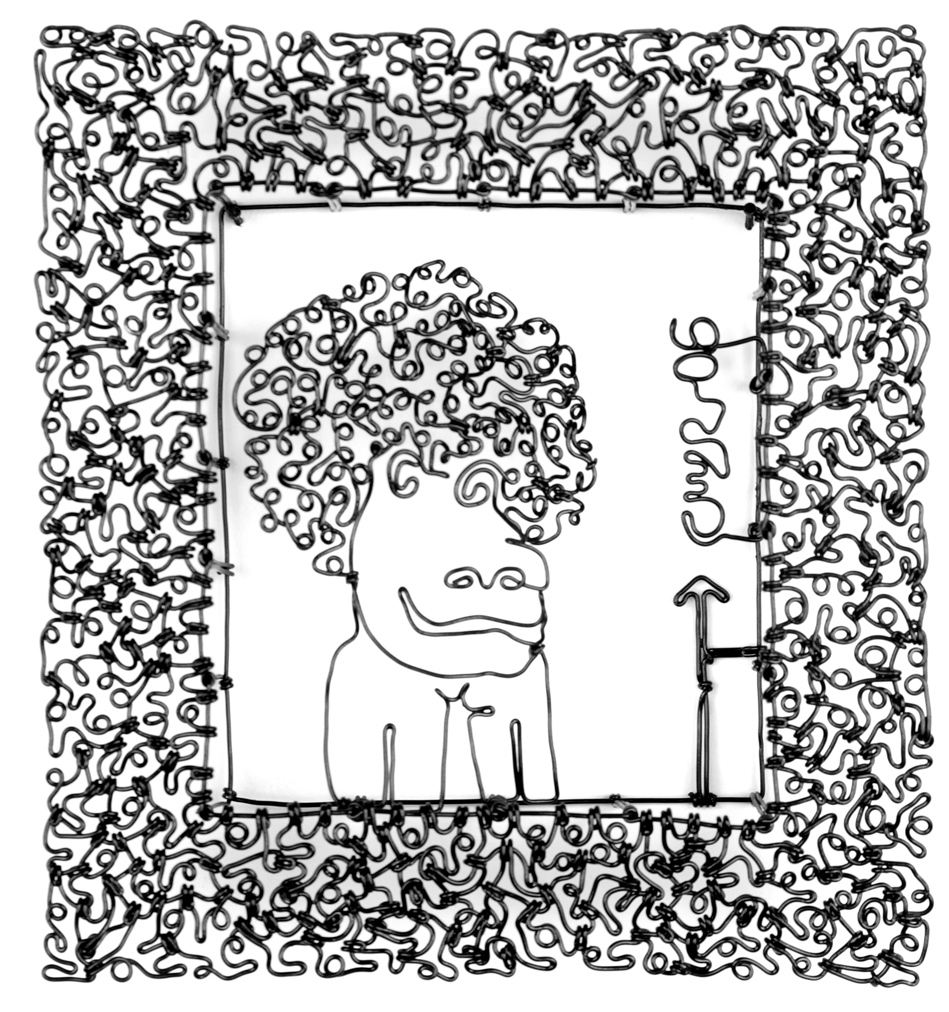
 Выбор изображения для вставки
Выбор изображения для вставки По умолчанию Bing показывает только изображения, которые находятся под лицензией Creative Commons , что означает, что вы можете использовать их в своих собственных проектах. Тем не менее, вам следует зайти на веб-сайт изображения, чтобы узнать, есть ли какие-либо ограничения на его использование. Результаты поиска изображений Bing
По умолчанию Bing показывает только изображения, которые находятся под лицензией Creative Commons , что означает, что вы можете использовать их в своих собственных проектах. Тем не менее, вам следует зайти на веб-сайт изображения, чтобы узнать, есть ли какие-либо ограничения на его использование. Результаты поиска изображений Bing 
 В документе появится предварительный просмотр в реальном времени обтекания текстом.Когда вы нашли нужный вариант переноса текста, щелкните его. Кроме того, вы можете выбрать Дополнительные параметры макета … для точной настройки макета. Выбор параметра обтекания текстом
В документе появится предварительный просмотр в реальном времени обтекания текстом.Когда вы нашли нужный вариант переноса текста, щелкните его. Кроме того, вы можете выбрать Дополнительные параметры макета … для точной настройки макета. Выбор параметра обтекания текстом