Как написать текст по кругу и контуру
Теперь, когда «Эллипс» выбран, изменилась панель параметров, находящаяся вверху окна программы под главным меню, сейчас она показывает нам различные варианты работы с инструментом. В левой части панели нам предлагается выбрать тип контура. Это может быть векторная фигура (Vector-based Shapes), «Контур» (Paths) или «Пиксели на основе формы» (Pixel-based Shapes). Мы выберем опцию «Контур» (Paths):
В версиях CS5 и ниже эти опции на панели параметров выглядят несколько иначе, но принцип точно такой же:
Шаг 3: Создайте Ваш контур
Теперь, когда инструмент «Эллипс» выбран, создайте контур в Вашем документе. Перед началом зажмите клавишу Shift, чтобы получился ровный круг, а не эллипс. Чтобы нарисовать круг из его центра, а не от угла, дополнительно зажмите клавишу Alt. Если в процессе отрисовки контура Вам понадобилось изменить его положение относительно документа, зажмите клавишу «Пробел» и переместите контур на нужное место, затем отпустите пробел и продолжайте отрисовку.
В моем случае, я собираюсь сделать круговую траекторию вокруг мяча для гольфа. Вот так это будет выглядеть:
Шаг 4: Активация инструмента «Текст» (Type Tool) и выбор шрифта
После того, как контур готов, выберите инструмент «Текст» (Type Tool) на панели инструментов:
Для данного примера я выбрал шрифт «Терминатор», скачать его можно здесь. Затем задаём шрифту размер и цвет:
Шаг 5: Наведите курсор на контур
Наводим курсор мыши прямо на линию контура, при этом I-образный значёк курсора изменится, к нему добавится волнистая линия, пересекающая его. Это говорит нам, что текст добавится непосредственно на контур:
Шаг 6: Нанесите текст на контур
Кликните в любом месте по контуру и начните вводить текст. Точка, где Вы кликните, будет началом текста, но не волнуйтесь, если вы нажали в неправильном месте, т.к. в дальнейшем мы можем легко перемещать текст вдоль (вокруг) контура.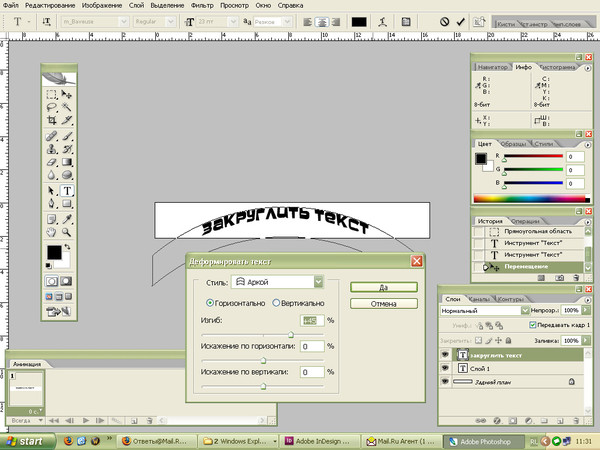 По мере ввода, текст принимает направление контура:
По мере ввода, текст принимает направление контура:
Продолжайте добавлять текст. Когда вы закончите, нажмите на галочку в панели параметров, чтобы принять его и выйти из режима редактирования текста:
Текст добавлен, но он находится под нежелательным углом:
Шаг 7: Выбираем инструмент «Выделение контура» (Path Selection)
Выберите этот инструмент на инструментальной панели:
Поместите курсор инструмента «Выделение контура» в любое место над текстом. Вы увидите изменение значка курсора — из черной стрелки курсор превратится в I-образную форму с маленькой стрелкой сбоку, указывающей влево или вправо. Просто нажмите на текст и перетащить его вдоль контура с помощью мыши. Здесь я перетаскиваю текст по часовой стрелке:
А теперь посмотрите, что произойдёт, если я перетащу текст слишком далеко. Буквы в конце обрежутся. У меня пропало целое слово:
Это произошло потому, что я переехал за пределы видимой области текста на контуре. Эту область ограничивает небольшой круг на контуре:
Эту область ограничивает небольшой круг на контуре:
Чтобы его переместить, просто нажмите на него при активном инструменте «Выделение контура» и перетащить его дальше по контуру, пока весь текст не появится. Здесь я перетащил круг по часовой стрелке, и текст, который был отрезан, появился:
Зеркальное отражение текста
Будьте осторожны при перетаскивания текста вдоль контура, чтобы случайно не переместить курсор
Примечание. Чтобы текст был лучше виден на фоне белого шара, я временно изменил его цвет на красный:
Если Вы не сделали это намеренно, просто перетащите курсор обратно через контур и текст будет перевернётся обратно.
Скрываем контур
Когда вы закончите позиционирование вашего текста и будете удовлетворены результатами, можно скрыть, чтобы не мешался, контур в документе.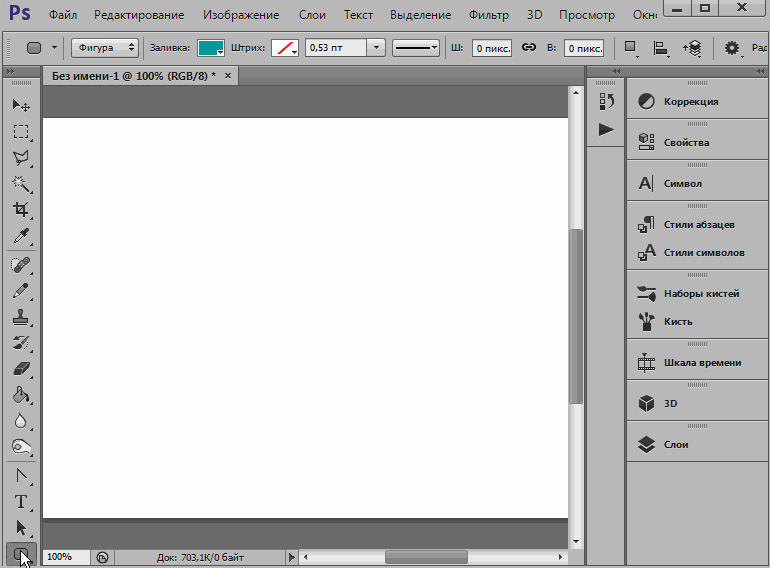
Для этого в Палитре слоёв кликните по любому слою, кроме слоя с текстом. В моем случае, документ имеет только два слоя, текстовый и фоновый, так что я кликну по фоновому слою, после чего контур скроется. Вот каков мой итоговый результат:
Имейте в виду, что даже если мы добавили текст на контур, Photoshop ничего не сделал с самим текстом. Это всё еще только текст, поэтому, при необходимости, Вы можете в любое время его изменить. Вы можете выбрать другой тип шрифта, изменить размер или цвет шрифта, отрегулировать кернинг и трекинг, сместить базовую линии и произвести все остальные доступные изменения.
Как написать текст по кругу, кривой и контуру
Продолжаем создавать текст. Наводим текстовый курсор на линию контура и кликаем по ней. На контуре появляется мигающий курсор в виде перпендикулярного отрезка.
Теперь печатаем текст. Желательно вводить текст с таким расчётом, чтобы его длина не превышала длину линии, т.е. надо сразу подбирать размер шрифта в пикселах что-бы весь текст уместился в нужном месте.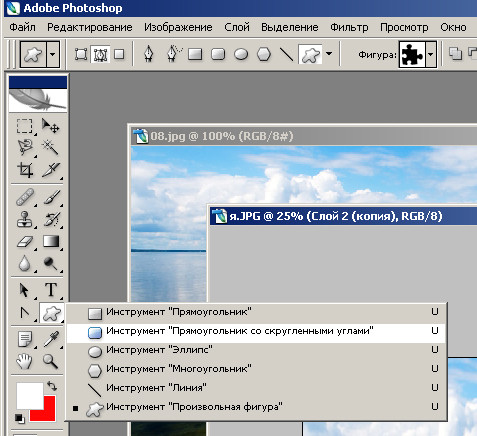 В противном случае придётся корректировать размер текста, а это лучше сделать несколько позже. Теперь надо обратить внимание на указатели в начале и в конце текста, на рисунке вниу они обведены красными кружками.
В противном случае придётся корректировать размер текста, а это лучше сделать несколько позже. Теперь надо обратить внимание на указатели в начале и в конце текста, на рисунке вниу они обведены красными кружками.
Эти указатели можно перемещать, и, соответственно, переместится также и текст. Для перемещения ограничителей начала и конца текста надо выбрать инструмент «Выделение контура» (Path Selection Tool).
При подводе курсора к тексту он снова изменит свой вид на такой:
Если мы наведём курсор на начальный ограничитель, зажмём левую клавишу мыши и переместим его вдоль линии, то текст переместится за ним. Появится расстояние между текстом и конечным ограничителем. Однако, если мы изменим режим выравнивания текста, например выберем «выравнивание к правому краю», то текст «прилипнет» к правому ограничителю. Это я показал на рисунке:
При желании мы можем перевернуть текст вверх ногами. Для этого надо подвести курсор к тексту, он примет следующую форму:
Затем зажать левую клавишу мыши и протащить курсор вниз, под линию.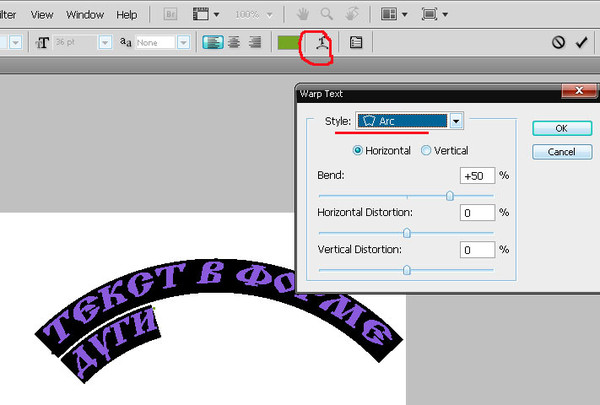
Не забываем, что для перемещения ограничителей и переворота текста должен быть активным не инструмент «Текст», а инструмент «Выделение контура» (Path Selection Tool)!!
Теперь можно перейти к нанесению текста на овал. Способ такой-же. Выбрать инструмент «Текст», подвести его к контуру, кликнуть мышкой, ввести. Но появляются и свои нюансы. На резких контура переходах фигуры (в нашем случае на правом остром изгибе овала) текст изломится, отдельные буквы могут пропасть. Поэтому, в тесте на рисунке между словами «Текст, окружающий» и «овальную фигуру» вставлены несколько пробелов.
Если мы захотим «опрокинуть» текст, то все буквы окажутся внутри овала, а начало и конец текста поменяются местами.
Поэтому, если Вы хотите, чтобы на всей поверхности фигуры буквы имели обычное (не перевёрнутое) положение, то текст надо вводить за два или более Понятие слоя в Photoshop слоя, отдельно для верхней и нижней частей фигуры.
Как наложить текст на фото с помощью Adobe Photoshop?
В этом уроке по работе в Photoshop рассказывается о том, как на картинку добавить текст, чтобы он выглядел частью фотографии.
Прочитав эту статью, вы узнаете:
- Как добавить текст к фото;
- Как деформировать текст;
- Как использовать режимы наложения, чтобы придать эффект реалистичности;
- Как добавить глубину тексту при помощи стилей слоев.
Я собираюсь показать вам как разместить текст на бочке так, чтобы это выглядело настолько реалистично.
Откройте фото (или картинку), которую будете использовать:
Давайте выберем цвет. При добавлении текста на картинку мы будем использовать цвет с фотографии. Откройте «Палитру цветов», используя «Пипетку» выберите темное дерево на бочке:
Выберите инструмент «Текст». Я использую сжатый шрифт «Bernard MT Condensed».
Я собираюсь напечатать «PHOTOSHOP CAFE» и перетащить надпись на бочку:
Самый быстрый способ изменить размер текста – нажать Ctrl-T (или Command T на Mac), зажать клавишу Shift, а затем растянуть текст в соответствии с пропорциями бочки:
Нажмите «Enter», чтобы сохранить изменения.
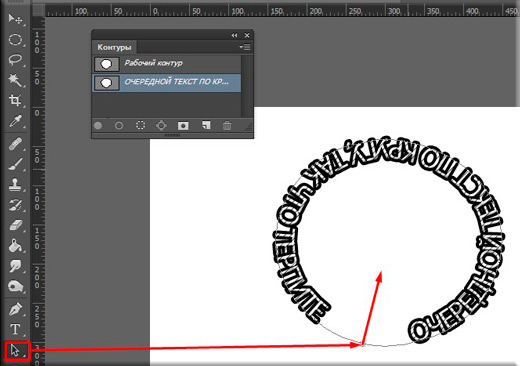
Перед тем как добавить текст в фотошопе на картинку, нажмите правой кнопкой мыши на текстовом слое в панели «Слои» и выберите пункт «Растрировать текст». Это действие преобразует текст в пиксели, чтобы мы могли искажать их:
Нажмите Ctrl/Cmd -T чтобы вызвать команду «Свободное трансформирование». Щелкните правой кнопкой мыши и выберите инструмент «Деформация». Он отлично работает на закругленных поверхностях:
Возьмитесь за среднюю часть выделенной области и потяните немного вниз, чтобы посередине получилась небольшая выпуклость.
Потяните за края, чтобы выглядело так, как будто буквы повторяют контур бочки. Совет: используя инструмент «Деформация», можно щелкать по точкам или растягивать объект внутри сетки:
Нажмите «Enter», чтобы сохранить изменения:
Последнее, что нужно сделать, чтобы наложить текст на картинку – это наложить на текст текстуру. Для этого мы изменим «Режим наложения».
Наверху панели «Слои» вы увидите слово «нормальный», это – режим наложения слоя. Измените режим на «Перекрытие». Все выглядит довольно хорошо – теперь можно рассмотреть текстуру дерева, проглядывающую сквозь текст, и надпись больше не выглядит, так как будто ее просто прилепили:
Измените режим на «Перекрытие». Все выглядит довольно хорошо – теперь можно рассмотреть текстуру дерева, проглядывающую сквозь текст, и надпись больше не выглядит, так как будто ее просто прилепили:
Это были базовые шаги. Для придания картинке большего реализма читайте дальше!
Сейчас мы придадим тексту немного шероховатости.
Перед тем, как добавить текст в фотошопе на картинку, создайте слой-маску на текстовом слое, выбрав «Текстовый слой» и нажав на кнопку «Слой-маска» на панели «Слои» (прямоугольная иконка с кружочком внутри):
Нажмите на клавишу «D», чтобы выбрать черный в качестве цвета переднего плана. Нажмите на клавишу «В», чтобы выбрать инструмент «Кисть». Убедитесь, что параметр «Непрозрачность» равен 100, а режим наложения — нормальный.
Мы будем использовать грубую кисть. Если вы посмотрите на верхнюю панель параметров, то найдете кисть в левом верхнем углу. Кликнете по ней. Вы увидите панель с шестерней. Нажмите на иконку.
Теперь можно загружать различные виды кистей из появившегося списка. Здесь вы найдёте сухие средние кисти, выбираем их:
Здесь вы найдёте сухие средние кисти, выбираем их:
Нажмите «Добавить»:
Выберете кисть с грубыми краями. Когда рисуете черным цветом на маске, вы слегка поглаживаете эти края, чтобы создать более потертый вид:
Также следует поступить, если вы хотите создать основной потертый текст. Совет: Вы можете загрузить кисти с сайтов типа Brusheezy или DeviantArt.
Есть еще одна вещь при добавлении текста на картинку, которую можно сделать, чтобы надпись выглядела выжженной и приобрела небольшую глубину, как будто использовали горячее клеймо или что-то вроде этого.
При выбранном текстовом слое нажмите на маленькие «fx» внизу панели «Слои», чтобы добавить стиль слоя. Выберите стиль слоя «Внутренняя тень». Установите параметр «Непрозрачность» на 100 и немного увеличьте «Смещение», и вы увидите, что надпись станет немного объемной.
Меняйте значение «Угла», и вы увидите, как надпись начнет вдавливаться в дерево:
Это был простой урок о том, как добавить текст на изображение и заставить его выглядеть более реалистично:
Спасибо за то, что прочитали эту статью о том, как добавить текст надписи к графическому изображению с помощью Adobe Photoshop, и не забывайте оставлять свои комментарии.

Данная публикация является переводом статьи «HOW TO BLEND TEXT INTO A PHOTO REALISTICALLY IN ADOBE PHOTOSHOP TUTORIAL» , подготовленная редакцией проекта.
Искажающийся стеклянный текст в уроке фотошопа, переливание стекла, свой текст
Искажающийся стеклянный текст в уроке фотошопа, переливание стекла, свой текст. За несколько шагов мы получим хороший эффект,Шаг 2. Создаем новый слой и заливаем его белым цветом. И пишем на нем любой текст черного цвета.
ВНИМАНИЕ! Нам понадобится закругленный и очень плотный шрифт. Мы его будем делать из стандартоного Виндовсткого. Если у Вас есть подобный, то этот шаг можно пропустить.
Вообщем берем стандартный простой шрифт и применяем к нему Style >> Layer Style >> Stroke
Там нужно установить черный цвет и 25 пикселей. Больше ничего менять не надо.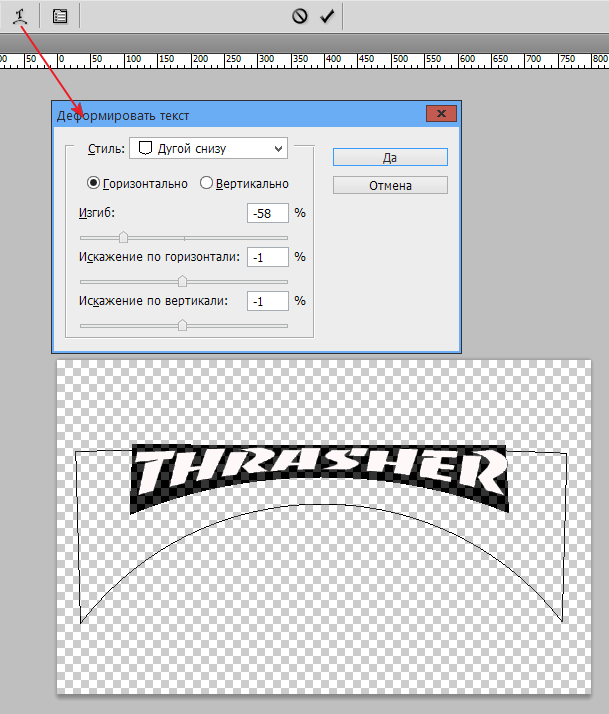
Шаг 3. Для получившегося слоя применяем Style >> Layer Style >> Inner Glow с такими настройками
А затем Style >> Layer Style >> Bevel and Emboss с такими настройками
Должно получиться так
Шаг 4. Теперь опять скрываем все слои кроме текста, создаем новый слой и жмем CTRL+SHIFT+E, чтобы их слить. После этого обратно делаем все слои видимыми. Назовем слой с текстом «1». Дублируем его и дубликат называем «2». Слой «1» пока можно скрыть. А вот к «2» применяем Filter >> Blur >> Gaussan Blur (2.0 px) И после этого сохраняем документ в формате .PSD
Шаг 5.
Скрываем все слои кроме фона.
Дублируем фон и применяем к дубликату
Filter >> Distort >> Displace
Там значения ставим 5, 15 больше ничего менять не нужно.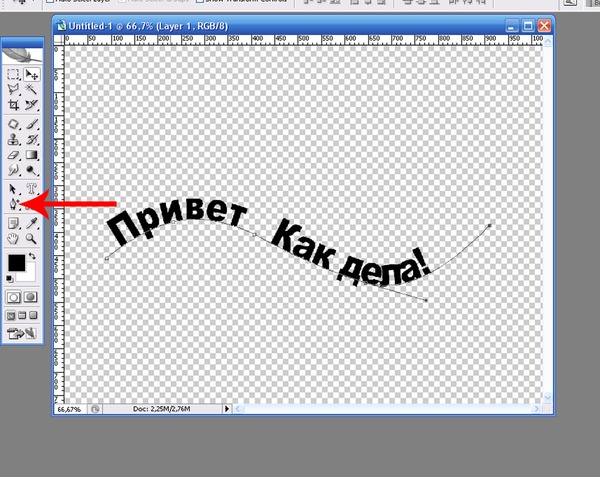 Жмем кнопку ОК. И в окошке выбираем, только что сохраненный документ.
Получится вот так.
Жмем кнопку ОК. И в окошке выбираем, только что сохраненный документ.
Получится вот так.
Шаг 6. Выделяем слой «1» (CTRL+Клик по слою «1»). Выбираем дубликат фона, не снимая выделения. И копируем выделенную часть от дубликата фона. Теперь Дубликат фона можно удалить.
Шаг 7. Удаляем белый слой и слой «2». Должен остаться только слой «1», фон и кусок дубликата фона. Теперь выбираем слой «1» и применяем к нему режим «Перекрытие» (Overlay)
И теперь сливаем слой «1» с куском дубликата фона. (скрыть фон и нажать CTRL+SHIFT+E) Шаг 8. К этому получившемуся тексту применяем Filter >> Render >> Lens Flare Там ничего не меняем, а только ставим источник в центр текста. Следующий момент уже был на этом форуме, и не один раз. Style >> Layer Style >> Stroke (10 пикселей, штрихуем градиентом, какой понравится. Я взял золотой) Ну и затем Style >> Layer Style >> Bewel and Emboss с такими настройками
Мы получаем свой результат.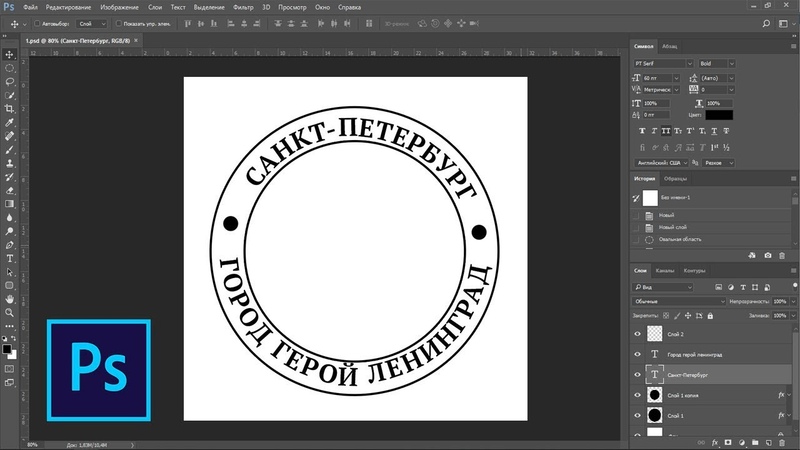
уроке фотошоп, уроки фотошопа, урок Photoshop
Как сделать текст по кругу в Фотошопе
Написание текста по кругу, в Фотошопе, стало применяться все чаще и чаще. Это делается для создания печатей, различных открыток, логотипов и буклетов. Но самое главное – понять принцип работы, а где именно применить данное умение, поможет Ваша фантазия. С помощью Фотошопа можно написать текст по кругу, либо по любой изогнутой линии.
Делаем текст по кругу
Написать текст по кругу в фотошопе достаточно легко. Это можно сделать двумя вариантами: исказить написанный текст, или сделать очертание, и по нему написать текст. У этих вариантов есть как достоинства, так и недостатки.
Метод №1: через деформацию
- Для начала необходимо написать текст;
- На панели настроек инструмента, в верхней части рабочего окна нужно найти кнопку с буквой Т, которая отвечает за настройки деформации текста;
- После нажатия на эту кнопку появится список, где необходимо выбрать стиль «Дугой».
 В открывшемся окне, необходимо сделать изгиб – 100%. Для этого, под словом Изгиб, тянем ползунок до конца вправо.
В открывшемся окне, необходимо сделать изгиб – 100%. Для этого, под словом Изгиб, тянем ползунок до конца вправо.
Достоинством данного варианта является то, что есть возможность написания двух надписей друг напротив друга, таким образом, что получится круг. Для этого необходимо просто создать дубликат слоя с текстом и в настройках деформации сдвинуть ползунок “Изгиба” до конца влево.
Плюсом здесь станет то, что надпись, которая находится внизу, будет написана так же, как и верхняя, то есть она будет удобно читаться и не будет перевернута.
Есть и один недостаток такого метода: при написании читаемость текста немного ухудшается.
Метод №2: через контур
Для того, чтобы нарисовать контур, можно воспользоваться инструментом «Перо», либо выбрать «Фигуры» в левой панели инструментов. Сделать это достаточно легко.
Для того, чтобы нарисовать очертание с помощью инструмента «Фигуры» следуем инструкциям:
- Слева на панели инструментов нажимаем на значок с кругом.
 Там выбираем инструмент «Эллипс».
Там выбираем инструмент «Эллипс».
На панели инструментов необходимо выбрать цвет заливки на свой вкус. Самое главное, чтобы контур круга не сливался с фоном, на котором он будет нарисован. Все параметры “Эллипса” можно задать в верхней панели настроек инструмента; - Затем, необходимо нажать на клавиатуре кнопку Shift, и удерживая ее, с помощью мыши, нарисовать круг;
- Следующим шагом необходимо выбрать инструмент «Текст», подвести курсор к краю круга (посередине курсора должна появится волнистая линия, не окружность) и кликнуть левой кнопкой мыши. После того, как курсор замигает, можно начинать писать.
После написания текста фигуру можно удалить или использовать как украшение для товарного знака. Мы удалим:
Достоинством этого варианта, в отличие от первого, является то, что текст выглядит читабельно и не ухудшается.
Недостатком является то, что текст пишется по контуру, и внизу оказывается перевернутым.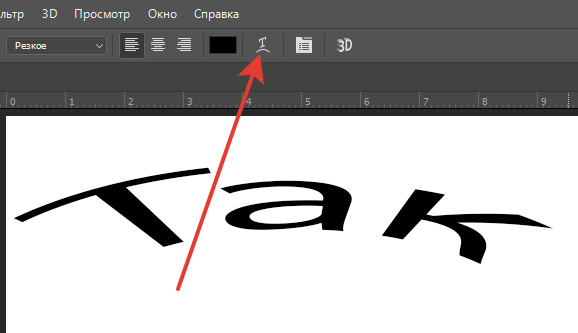 Если нужно было сделать именно так, то все в хорошо.
Если нужно было сделать именно так, то все в хорошо.
Бывают случаи, когда необходимо, чтобы текст снизу не был перевернутым. Чтобы это сделать, нужно выполнить следующие действия:
- Слева, на панели инструментов выбираем инструмент «Произвольная фигура»;
- В панели настроек инструмента открываем список фигур и выбираем «Тонкую круглую рамку»;
- Нажимаем на клавиатуре SHIFT, и удерживая рисуем фигуру.
После, выбираем инструмент «Текст» и на панели инструментов необходимо устанавливаем выравнивание по центру; - Теперь необходимо поднести курсор к контуру нарисованной фигуры, и кликнуть левой кнопкой мыши по внутренней части контура. Текст будет писаться поверх фигуры;
- Чтобы написать текст снизу, и он не был перевернутым, нужно снова выбрать слой с фигурой и кликнуть левой кнопкой мыши по нижней части круга, но уже с внешней стороны.
- После, вводим необходимый текст и получаем такой результат:
- Убираем контур, удалив слой с фигурой, выбираем желаемый цвет шрифта (мы остановились на нашем фирменном цвете) и получаем финальный вариант:
На этом все! Навыки по написанию текста по кругу в Фотошопе помогут в создании виртуальных печатей и различных элементов дизайна.
До встречи в наших следующих уроках!
Как в фотошопе сделать закругленную надпись
Как написать текст по кругу в Фотошопе
Применение круговых надписей в Фотошопе довольно широко – от создания печатей до оформления различных открыток или буклетов.
Сделать надпись по кругу в Фотошопе довольно несложно, причем сделать это можно двумя способами: деформировать уже готовый текст или написать его по готовому контуру.
Скачать последнюю версию PhotoshopОба эти способа имеют свои достоинства и недостатки.
Начнем с деформации готового текста.
Пишем:
На верхней панели находим кнопку функции деформации текста.
В выпадающем списке ищем стиль, который называется «Дугой» и тянем ползунок, указанный на скриншоте, вправо.
Круговой текст готов.
Достоинства: Можно расположить две надписи одинаковой длины друг под другом, описав полный круг. Нижняя надпись при этом будет ориентирована так же, как и верхняя (не вверх головой).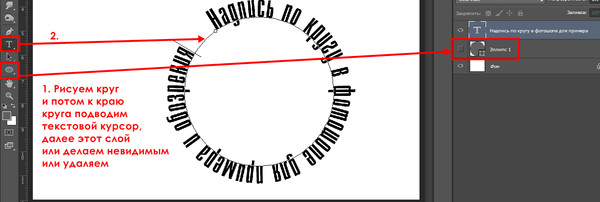
Недостатки: Налицо явное искажение текста.
Переходим к следующему способу – написание текста по готовому контуру.
Контур… Где его взять?
Можно самостоятельно нарисовать инструментом «Перо», либо воспользоваться теми, которые уже есть в программе. Не буду Вас томить. Все фигуры состоят из контуров.
Выбираем инструмент «Эллипс» в блоке инструментов с фигурами.
Настройки на скриншоте. Цвет заливки значения не имеет, главное, чтобы наша фигура не сливалась с фоном.
Далее зажимаем клавишу SHIFT и рисуем круг.
Затем выбираем инструмент «Текст» (где его искать, Вы знаете) и подводим курсор к границе нашего круга.
Первоначально курсор имеет такую форму:
Когда же курсор станет вот таким,
значит инструмент «Текст» определил контур фигуры. Кликаем левой кнопкой мыши и видим, что курсор «прилип» к контуру и замигал. Можем писать.
Текст готов. С фигурой можете делать что захотите, удалите, оформите как центральную часть логотипа или печати и т. д.
д.
Достоинства: Текст не искажается, все символы выглядят так же, как и при обычном написании.
Недостатки: Текст пишется только снаружи контура. Нижняя часть надписи оказывается перевернутой. Если так и задумано, то все в порядке, но если необходимо сделать текст по кругу в Фотошопе из двух частей, то придется немного повозиться.
Выбираем инструмент «Произвольная фигура» и в списке фигур ищем «Токую круглую рамку» (есть в стандартном наборе).
Рисуем фигуру и берем инструмент «Текст». Выбираем выравнивание по центру.
Затем, как описано выше, подводим курсор к контуру.
Внимание: кликать нужно по внутренней части кольца, если хотите написать текст сверху.
Пишем…
Затем переходим на слой с фигурой и кликаем курсором по внешней части контура кольца.
Снова пишем…
Готово. Фигура больше не нужна.
Информация к размышлению: таким образом текстом можно обойти любой контур.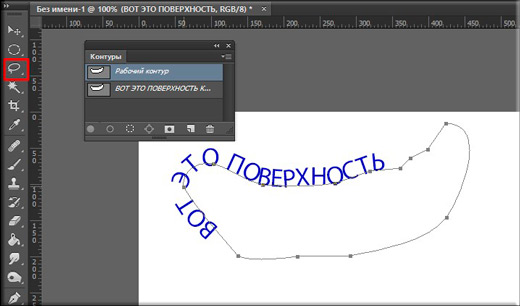
На этом урок по написанию текста по кругу в Фотошопе окончен. Мы рады, что смогли помочь Вам в решении проблемы. Опишите, что у вас не получилось. Наши специалисты постараются ответить максимально быстро.
Помогла ли вам эта статья?
ДА НЕТКак написать текст по кругу в фотошопе: пошаговая инструкция
Доброго времени суток, уважаемые читатели. Продолжаем постигать основы фотошопа для создания крутых элементов, которые помогут создавать невероятные сайты и получать на этом неплохую прибыль.
Даже если вы не особенно хотите разбираться в такой вещи как дизайн, знать, на что способен фотошоп и видеть различные приемы нужно. Это поможет вам взглянуть на свой сайт другими глазами и предлагать исполнителям новые приемы.
Сегодня я расскажу вам о трех способах как написать текст по кругу в фотошопе: два из них будут очень простыми, а еще один — интересный. Уверен, что большинство из вас сейчас даже не подозревает о таком видении задачи. Приступим?
Простой способ нарисовать текст по кругу для новичков
Не важно открыли ли вы Photoshop впервые или уже неоднократно выполняли проекты. Все три совета, которые я привожу в данной статье осилить не проблема. Вот только каждый из них подойдет для решения разных задач. Этим нередко пользуются при создании вывесок и логотипов. Чтобы сделать такую картинку у вас уйдет около двух минут.
Все три совета, которые я привожу в данной статье осилить не проблема. Вот только каждый из них подойдет для решения разных задач. Этим нередко пользуются при создании вывесок и логотипов. Чтобы сделать такую картинку у вас уйдет около двух минут.
Все предельно просто, вот только дополнительных функций здесь поменьше. Сильно «поиграть» с рисунком не получится, но для новичков это идеальный вариант. Чем разнообразнее выбор, тем проще сделать ужасающее изображение. Со временем приходит опыт, особенно если вы не боитесь ставить перед собой сложные задачи, но и познакомиться с элементарными приемами тоже нужно.
Для начала создайте новый документ. Размеры не так важны, я использовал 800х800. Естественно, вы можете открыть готовую фотографию и работать на ней.
Возможно, некоторым эта информация покажется лишней, но, поверьте, некоторые читатели дословно пользуются инструкциями, это не плохо, но мне бы хотелось, чтобы максимальное число моих читателей экспериментировали.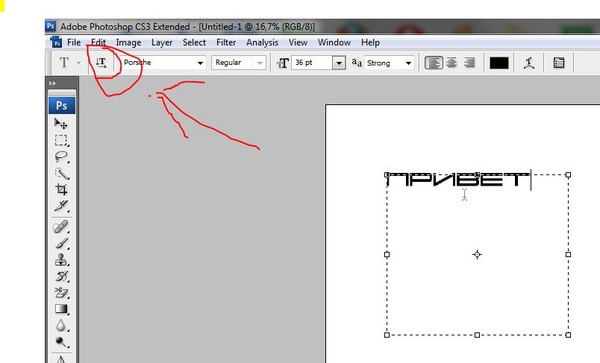 Не бойтесь этого даже в момент обучения. Ставьте перед собой интересные задачи, если есть какие-то проблемы – пишите в комментариях и я помогу разобраться.
Не бойтесь этого даже в момент обучения. Ставьте перед собой интересные задачи, если есть какие-то проблемы – пишите в комментариях и я помогу разобраться.
Первым делом я сделал заливку слоя, чтобы рисовать было удобнее. Думаю, проблем тут не возникнет. Инструмент заливка и выбираем цвет. Все как в Paint. Далее выбираем текст в панели инструментов справа.
Если вы хотите создать надпись по кругу используя данный метод, то придется создавать два слоя. Берете фразу, например: «Сделал дело – гуляй смело» и делите ее на две части. Кликаете по фону изображения и вписываете первую часть. Затем нажимаете на готовый слой, снова кликаете по изображению и пишете вторую часть.
В итоге получается два текстовых слоя.
Кликаете на один изних, чтобы он подсветился. Затем на кнопку: «Деформировать текст» в верхней панели.
Перед вами откроется дополнительное меню. Тут много всяких вариантов изменения, в данный момент нам нужна первая опция: «Дугой».
Теперь передвигайте ползунок функции «Изгиб». Сохраняете изменения.
Теперь кликаем по второму слою и снова трансформируем текст.
Выгибаем уже в другую сторону.
Увеличить текст, изменить цвет, шрифт и все остальное можно нажав на слой, а затем выбрав инструмент: «Текст». Дополнительная панель у вас располагается сверху.
Более сложный вариант с большим количеством функций
В фотошопе также можно сделать картинку в стиле печати, чтобы текст располагался четко по кругу. Такие изображения идеально подходят в качестве различных элементов сайтов, чаще всего этот прием используют для Landing Page.
Итак, создаем новый документ. Мои размеры снова 800х800.
Заливаю документ вот таким красивым цветом и выбираю инструмент «Эллипс» в панели справа. Если вы его не видите, то скорее всего он «прячется» под прямоугольником или линией. Просто в течение нескольких секунд зажимайте левую кнопку мыши на клавишах с инструментами.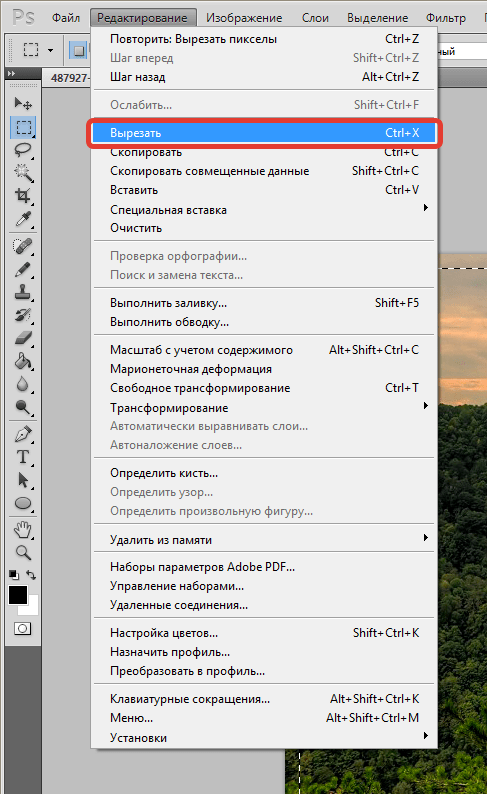
Очень важный момент. По умолчанию мы рисуем «фигуры», но сейчас вам надо выбрать в панели сверху «Контур».
Чтобы нарисовать ровный круг удерживайте кнопку Shift.
Теперь кликаем по инструменту «Текст».
Поводите курсором рядом с окружностью внутри круга или снаружи. Пока курсор не изменится со стандартного в тот, который показан на рисунке ниже.
Надеюсь, с этим у вас не возникло проблем. А на окружности появился вот такой курсор. Осталось только напечатать текст.
Теперь выбираем инструмент «Стрелка по контуру» в панели слева, скорее всего, он там стоит по умолчанию. Захватываем точку на окружности и начинаем двигать по или против часовой стрелки. Это не важно, главное пока не лезьте курсором в центр. Двигайтесь по окружности. Сейчас вы поймете почему.
Вот так у вас может получиться.
Если вы переместите курсор внутрь круга, то и текст расположится по внутренней части фигуры.
Кстати, обратите внимание что курсор тоже изменится и будет выглядеть так, как на рисунке внизу.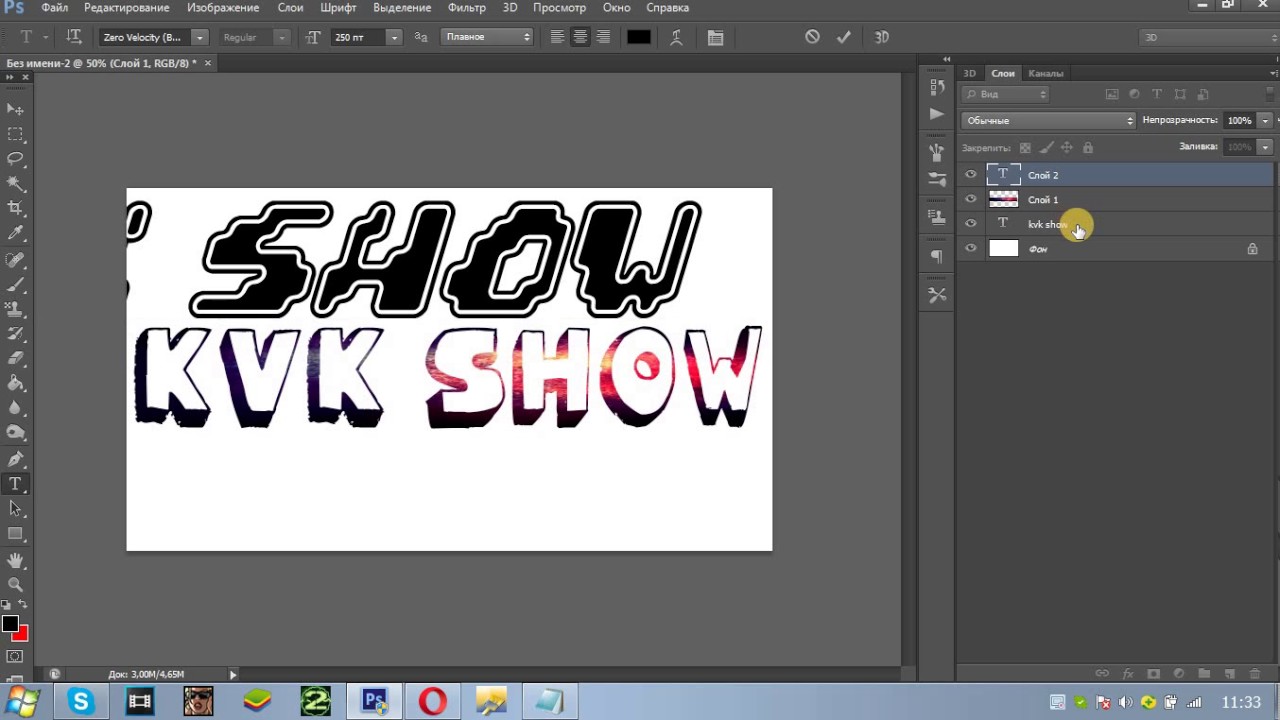
Если вы заедете за предел, то некоторые слова исчезнут.
Что делать в этом случае?
Тащите курсором дальше. Видите, я случайно поводил курсором не по внешней части окружности, а через центр. Буквы разместились по внутренней части.
Вы также можете переместить изображение, потянув его за ту же самую точку. Не обязательно использовать какие-то дополнительные кнопки.
Ну, а чтобы избавиться от контура, просто кликните по любому слою, кроме текстового. Например, по фону.
Еще один интересный способ размещения: «Солнце слов».
Этот способ используется крайне редко, но он идеально подойдет для сайтов или картинок в советском стиле. Снова создаем новый документ.
Теперь выбираем инструмент «Вертикальный текст».
Выбираем цвет, которым будем писать.
Кстати, если у вас есть проблемы с сочетаниями или вы еще новичок и тратите много времени на выбор палитры, то можете воспользоваться сервисом www.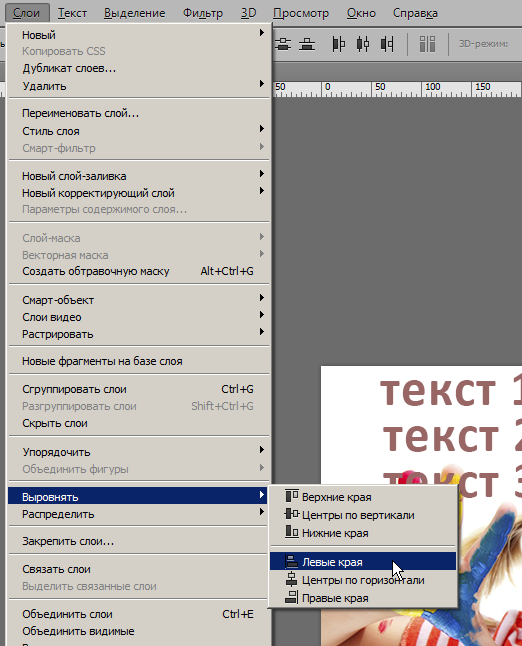 colorscheme.ru. Он поможет найти идеальные сочетания для любого проекта. Как-нибудь позже, я напишу про него отдельную статью, он многофункциональный, но основные опции предельно понятны. Можете и сами попробовать разобраться.
colorscheme.ru. Он поможет найти идеальные сочетания для любого проекта. Как-нибудь позже, я напишу про него отдельную статью, он многофункциональный, но основные опции предельно понятны. Можете и сами попробовать разобраться.
Лучше всего этот метод создания использовать для отдельных слов или коротких фраз. Напишите каждый из них на отдельном слое. Как в первом методе, который я показывал в этой статье. Далее перейдите в раздел «Фильтры» и найдите «Искажение».
Здесь вам понадобятся «Полярные координаты».
Прежде чем применить этот фильтр придется растрировать фигуру. То есть перевести ее из текстового слоя в другой. Будьте внимательны. После этого уже будет невозможно поменять шрифт. Тем не менее, соглашаемся.
Теперь щелкаем по «Прямоугольные в полярные» и жмем на «Ок».
Так проделываем со всеми текстовыми слоями.
Если все-таки хочется поменять цвет текста, то зажимаем CTRL на клавиатуре и жмем на эскиз слоя.
Справа, на панели слоев, находим эту кнопку.
Появляется вот такое меню. Выбирайте что захотите: градиент, цвет или узор.
Я применю градиент.
Если вы не умеете создавать градиенты или вам, как и мне, проще использовать готовые, то могу порекомендовать сервис www.photoshop-master.ru. Тут можно все скачать бесплатно.
Вот здесь, в разделе «Дополнения» есть куча шрифтов, градиентов и так далее. Если не умеете их устанавливать, поищите статью в моем блоге на эту тему.
Чтобы работать с текстом дальше, нужно объединить слои. Выберите первый, а затем зажмите CTRL и кликните по второму. Чтобы понять, что к чему относится можете щелкать по глазам, рядом с эскизами слоев, они будут исчезать и все прояснится.
Итак, выделили.
Правая кнопка мыши и «объединить слои».
Проделайте так со всеми, затем выберите один из новых объединенных слоев и нажмите CTRL+T. Потяните за край нового, только что появившегося прямоугольника и текст увеличится.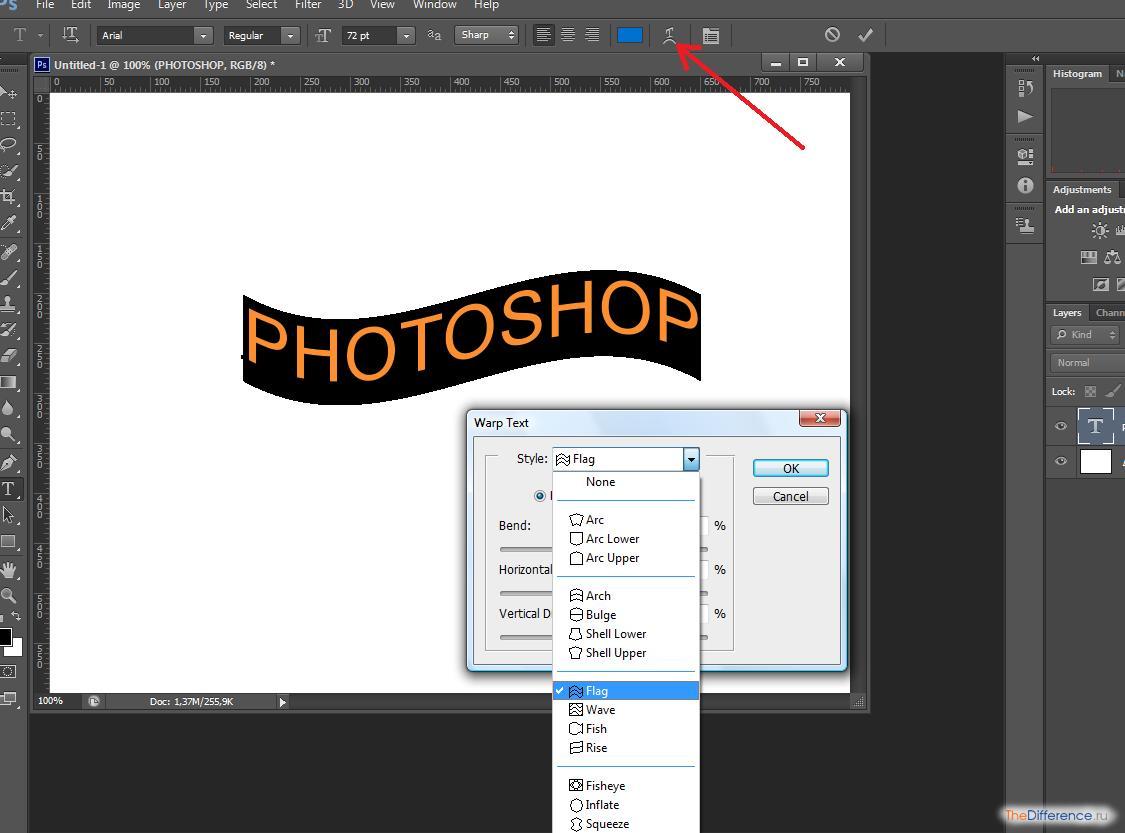
Теперь вы знаете как можно сделать вот такое солнце из слов.
Если хотите, можете Скачать этот макет, открыть его в фотошопе и посмотреть более подробно.
Если вам нравится работать в фотошопом, то на том же сайте, что я вам уже рекомендовал в качестве источника дополнительных материалов для вашей программы можете также найти множество курсов (www.photoshop-master.org). Они считаются одними из лучших во всем интернете.
Этот курс идеально подойдет для тех, кто хочет разобраться в фотошопе в целом, но если вы мечтаете о карьере веб-дизайнера, то вам бы я мог посоветовать два варианта получше: «Секреты веб-дизайна» и «Веб-дизайнер: эффективный сайт от идеи до реализации».
Второй вариант подороже, но и преподаватели тут крутейшие. Профессионалы из крупных компаний, настоящие мастера своего дела, которые не только дадут информацию по конкретным инструментам, но и поделятся опытом. Это очень полезно, особенно для новичков. По окончанию вам выдадут диплом, который станет билетом в мир больших заработков.
Уроки «ВЕБ-ДИЗАЙН для начинающих» попроще, а первые три дня можете попробовать все абсолютно бесплатно. В основном вы найдете информацию о инструментах. Это очень неплохо, но раскрывать секреты мастерства и нарабатывать опыт придется самому. Тоже неплохой вариант, но более длинный и тернистый.
Если вам была полезна эта статья, подписывайтесь на рассылку и получайте информацию о новых интересных публикациях, которая обязательно поможет в вашей работе.
До новых встреч.
Как в фотошопе написать текст по кругу
Добрый день, посетители Pixelbox.ru!
Фотошоп позволяет писать текст по кругу или по любой изогнутой линии. Этот прием можно использовать при создании поздравительных открыток или логотипов, написании статусов и т.п. Главное, понять принцип, а где и как использовать – пусть уже подскажет ваша фантазия. Например, мне это помогло создать печать в фотошопе.
Сам принцип довольно прост – в первую очередь нужно создать контур, используя инструменты фотошоп из векторной группы, далее при помощи инструмента Текст (Type Tool) написать текст.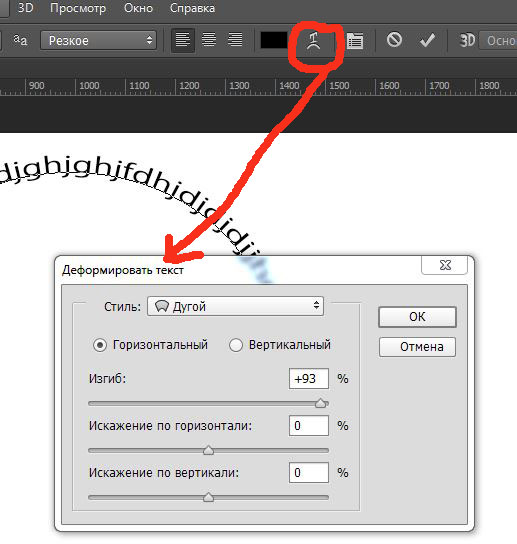
Итак, давайте же узнаем, как написать текст по кругу в фотошоп.
Создание фона
Создаем в фотошоп новый документ (Ctrl+ N), у меня с размерами 800х600 пикселей:
Заливаем фон каким-либо цветом (Shift+ F5), например, #232323:
Создаем векторный круг
Переходим в группу векторных инструментов (горячая клавиша вызова группы – U) и выбираем инструмент Эллипс (Ellipse Tool):
Зажимая клавишуShift для сохранения пропорций, рисуем круг. При помощи инструмента Перемещение (Move Tool) размещаем круг в центре холста. Горячая клавиша вызова инструмента Перемещение (Move Tool) – V.
Пишем текст по кругу
Активируем инструмент Горизонтальный текст (Horizontal Type Tool), горячая клавиша вызова инструмента T:
В верхней панели настройки инструмента Текст (Type Tool) при необходимости выбираем шрифт (1) и цвет (2) текста. Я выбрала цвет #ff7e00:
Подводим курсор к кругу и щелкаем по контуру круга.
Курсор как бы «прилипает» к контуру круга. Теперь пишем текст.
В уже знакомой нам верхней панели настройки инструмента Текст (Type Tool) при желании меняем размер шрифта:
Для того, чтобы подкорректировать размер уже написанного текста, необходимо в панели слоев щелкнуть на текстовом слое на иконке с буквой «Т»:
Можно скрыть слой с эллипсом, если он не является частью композиции. Для этого нужно в панели слоев нажать на иконку «глазика» у слоя с эллипсом:
Текст внутри круга
Текст по кругу можно написать и внутри круга, для этого необходимо активировать инструмент Выделение контура (Path Selection Tool), горячая клавиша вызова инструмента – A:
Подводим курсор мышки к написанному тексту и как бы втягиваем текст внутрь, двигая курсор в направлении к центру круга. Когда текст расположится внутри круга, отпускаем клавишу мышки:
Используя данную технику, вы сможете написать текст по любой фигуре – прямоугольнику, квадрату, многоугольнику или по произвольному контуру.
Вот пример использования приема с написанием текста по кругу:
Теперь вы умеете писать в фотошопе текст по кругу. Успехов в творчестве!
Как в фотошопе написать текст полукругом: 2 способа и примеры
Здравствуйте! Фотошоп — весьма мощный графический редактор. Помимо картинок, он позволяет обрабатывать текстовую информацию. Например, распространенная задача — написать буквы по кругу, используя специальные инструменты. Знаете, какие именно? Всё делается не сложно и сегодня мы в этом убедимся на наглядных примерах.
Есть два варианта, как написать текст полукругом в фотошопе в зависимости от поставленной задачи. В одном случае слова будут располагаться внутри круга, в другом — по его внешней окружности. Об этом расскажу дальше, а сейчас есть хорошая новость.
Хотелось бы вам предоставить подробную информацию о работе с графическим редактором, а не только дать ответ на один вопрос по теме этой статьи. Мое направление деятельности не включает создание подобных обучающих курсов. Зато я знаю, где можно найти действительно хорошее обучение по работе с Photoshop. При желании посмотрите самостоятельно, там действительно есть из чего выбирать.
Зато я знаю, где можно найти действительно хорошее обучение по работе с Photoshop. При желании посмотрите самостоятельно, там действительно есть из чего выбирать.
Продолжаем основную тему публикации, переходим к конкретике и примерам.
Порядок действий
Чтобы писать по кругу, потребуется выполнить несколько простых действий.
В фотошопе используем инструмент «эллипс», чтобы нарисовать фигуру.
Выбираем «горизонтальный текст», наводим курсор на периметр окружности.
Нажимаем левую кнопку мыши и набираем нужные слова.
Перемещаем надпись в нужное место.
Выбираем «выделение контура» и выполняем перемещение.
Для этого выделяем текстовый слой, используем инструмент «выделение контура», наводим указатель мыши на буквы для появления соответствующих стрелок, нажимаем и удерживаем левую кнопку мыши и выполняем перемещение.
Как видите, сделать надпись полукругом по внешнему контуру можно в несколько простых шагов. Как же быть, если надпись требуется поместить внутри круга? В данном случае тоже ничего сложного. Во время перемещения лишь потребуется затянуть надпись внутрь фигуры.
Как же быть, если надпись требуется поместить внутри круга? В данном случае тоже ничего сложного. Во время перемещения лишь потребуется затянуть надпись внутрь фигуры.
Покажу, что получится в итоге.
Саму окружность при необходимости можно скрыть или удалить.
Для этого соответствующий слой можно сделать невидимым или переместить в корзину.
Альтернатива
Есть еще один способ сделать текст полукругом в фотошопе. Для этого необходимо написать нужные слова и растрировать текстовый слой.
Теперь выделяем текстовый слой и переходим в меню «редактирование», применяем «свободное трансформирование».
Далее воспользуемся возможностями деформации.
Дальше применяем деформацию в виде дуги.
Как видите, текст также получился по кругу.
На выполнение действий, описанных в основном и альтернативном способе, у меня ушло не более 30 секунд. Это не удивительно, ведь всё относительно просто.
На этом небольшую публикацию буду завершать.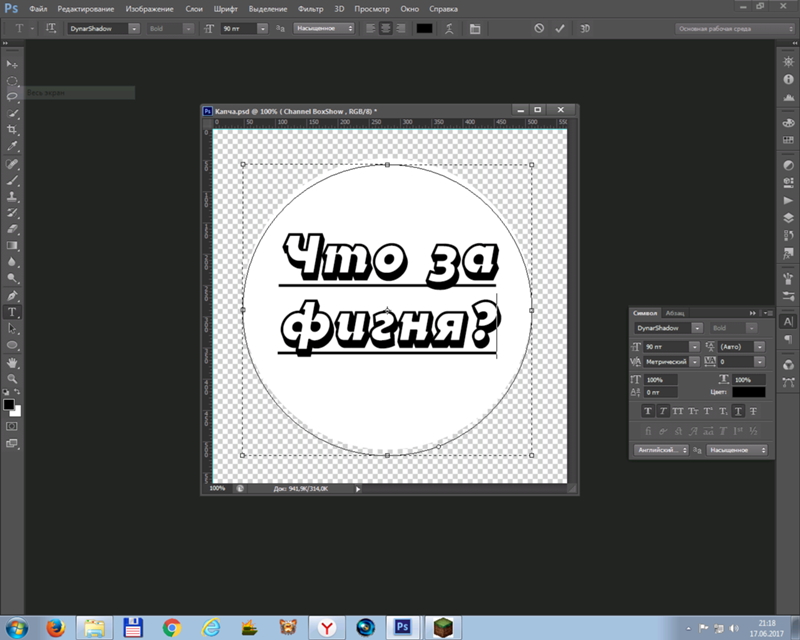 Она пригодилась? Оставляйте ваши комментарии.
Она пригодилась? Оставляйте ваши комментарии.
Не спешите закрывать сайт. Здесь много интересного — нормальные варианты заработать в интернете, секреты профессионального продвижения блога, бизнес-идеи и многое другое. Регулярно появляются новые материалы. Подписывайтесь. До скорых «встреч» на просторах блога Workip.
| Ресурсы урока: Шрифт «Limit Break» Кирпичная стена Шаг 1Создайте новый документ в Фотошопе (Ctrl + N) размером 1400х782 пикселя с чёрным фоном. Откройте в Фотошопе кирпичную текстуру и инструментом Прямоугольная область (Rectangular Marquee Tool) выделите небольшой участок. Скопируйте его в основной документ (Ctrl + C / Ctrl + V) и в режиме Свободное трансформирование (Free Transform) растяните на весь холст. Примените фильтр Размытие по Гауссу (Gaussian Blur Filter). Уменьшите непрозрачность кирпичной стены до 60%. Добавьте маску к слою с кирпичной стеной и закрасьте её так: Чтобы добавить цвет на стену, создайте корректирующий слой Цветовой баланс (Layer – Color Balance): Результат: Шаг 2Установите шрифт «Limit Break» и инструментом Горизонтальный текст (Horizontal Type Tool) напишите «NEON LIGHT» цветом #c0f4ff. К текстовому слою примените следующие стили: Тиснение: Стиль – Внутренний скос, Метод – Плавное, Режим подсветки – Осветление, Цвет — #40faf8, Режим тени – Умножение, Цвет — #00c0f0. Обводка: Положение – Снаружи, Режим – Нормальный, Тип обводки – Цвет, Цвет — #1ee2f3. Внутренняя тень: Режим подсветки – Умножение. Глянец: Режим – Нормальный, Цвет — #00b3d9. Наложение цвета: Режим – Перекрытие, Цвет — #54f1ff. Наложение градиента: Режим – Нормальный, Стиль – Линейный. Внешнее свечение: Режим – Осветление, Цвет — #04c4e7, Метод – Мягкий. Отбрасывание тени: Режим – Умножение, Цвет – чёрный. Результат: Шаг 3Создайте копию текстового слоя и сдвиньте её на несколько пикселей вправо вниз. Продолжайте создавать копии и сдвигать их, пока не получите такой результат: К последней копии примените коррекцию Цветовой тон/Насыщенность (Hue/Saturation): Результат: Шаг 4Сейчас мы нарисуем свечение от текста. Выберите инструмент Кисть (Brush Tool) (B) и настройте так: Выберите цвет #16f2ff. Создайте новый слой (Create New Layer) на самом верху и установите для него режим наложения Перекрытие (Blending Mode – Overlay). Обрисуйте текст, как показано ниже. Добавьте немного дыма при помощи специальных кистей или фильтра Облака (Clouds Filter). Результат: Шаг 5Сейчас мы добавим несколько проводов. Инструментом Перо (Pen Tool) (P) нарисуйте контур под текстом. Кликните правой кнопкой мыши и выберите пункт Выполнить обводку контура (Stroke Path). К линии примените стиль Тиснение (Bevel & Emboss): Стиль – Внутренний скос, Метод – Плавное, Режим подсветки – Осветление, Режим тени – Умножение. Результат: Создайте несколько копий провода, поверните их и подключите к другим буквам. Шаг 6В завершение, нужно создать несколько корректирующих слоёв. Выборочная коррекция цвета (Layer – Selective Color): Кривые (Layer – Curves): источник урока |
Три способа искривления текста в Photoshop — Medialoot
Текстовые эффекты Photoshop
Когда вы работаете над значком, плакатом или любой другой композицией в Photoshop, и вам нужно изогнуть часть текста, Photoshop предлагает нам множество различных способов сделать. Но в зависимости от того, как вы будете его использовать, и кривизны, которую вы хотите придать своему тексту, некоторые методы лучше, чем другие, и здесь я покажу вам три разных метода изгиба текста в Photoshop, чтобы вы могли выбрать тот, который лучше подходит для вашего дизайна. потребности.
Метод 1
Шаг 1
Откройте Photoshop и выберите «Файл»> «Создать». Задайте имя документа как «Метод 1», ширину 800 пикселей, высоту 500 пикселей и выберите «Белый» для содержимого фона. Щелкните ОК.
Шаг 2
Выберите инструмент «Текст» (T) и введите текст.
Шаг 3
Выделив текстовый слой и активен инструмент «Текст» (T), щелкните значок «Создать деформированный текст» на панели инструментов.
Шаг 4
В окне «Деформация текста» выберите стиль «Дуга», установите флажок «По горизонтали» и установите для параметра «Изгиб» значение + 20%. Щелкните ОК.
Метод 2
Шаг 1
Откройте Photoshop и выберите «Файл»> «Создать». Задайте имя документа «Метод 2», ширину 800 пикселей, высоту 500 пикселей и выберите «Белый» для содержимого фона. Щелкните ОК.
Шаг 2
Выберите инструмент «Эллипс» (U).Убедитесь, что на панели инструментов выбран режим «Форма», и нарисуйте эллипс 710 x 270 пикселей.
Шаг 3
Выберите инструмент «Текст» (T) и щелкните край эллипса, когда вы увидите, что курсор текста изменился на курсор «Текст на контуре».
Шаг 4
Введите текст.
Шаг 5
Когда вы закончите, просто скройте слой эллипса, щелкнув значок глаза рядом с именем слоя.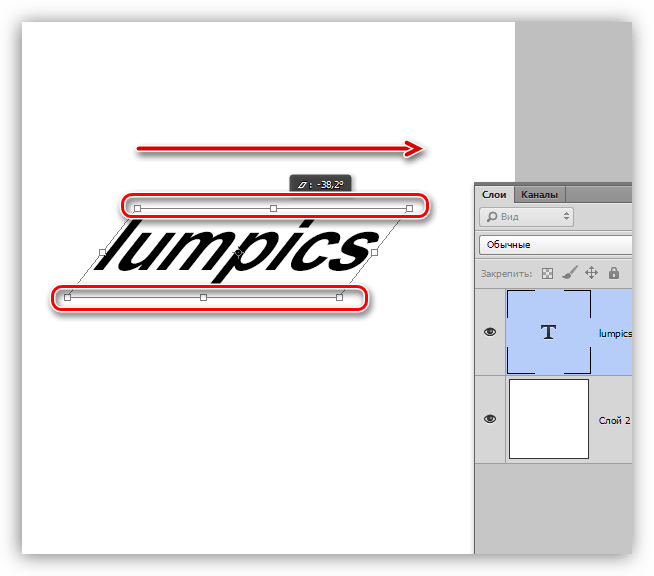
Метод 3
Шаг 1
Откройте Photoshop и выберите «Файл»> «Создать». Задайте имя документа «Метод 3», ширину 800 пикселей, высоту 500 пикселей и выберите «Белый» для содержимого фона. Щелкните ОК.
Шаг 2
Выберите инструмент «Текст» (T) и введите текст.
Шаг 3
Выделив текстовый слой, перейдите в Слой> Смарт-объекты> Преобразовать в смарт-объект.
Шаг 4
Перейдите в Edit> Transform> Warp.
Шаг 5
Щелкните и перетащите точки привязки сетки деформации. Когда вы закончите, щелкните значок фиксации преобразования на панели инструментов.
Как набрать круг в Photoshop
В этом уроке вы научитесь , как набирать текст в круге в Photoshop .
Эти примеры научат вас печатать текст по круговой траектории.Это может показаться простым, но это несколько инструментов и техник, которые вы должны знать, чтобы эффективно работать в Photoshop.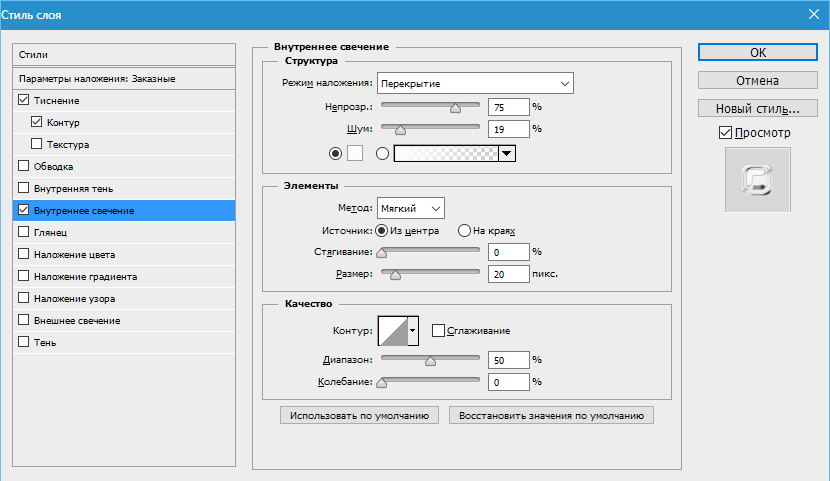
Учебное изображение
292-Type-in-a-circle-Starter.zip (1430 загрузок)Описание документа
В рабочей области находится документ с фоновым слоем и круглым элементом дизайна. Вы также можете работать с теми же файлами, если хотите следовать этому руководству шаг за шагом.
Добавьте направляющие в свой документ
Выберите « View»> «New Guide Layout».
В окне New Guide Layout установите значение Columns and Rows ‘Number от до 2 и нажмите OK . Это поможет вам визуализировать центр документа и выровнять текст.
Для более ранних версий Photoshop вы также можете использовать линейку, нажав Ctrl R (Windows) или Command R (macOS) , и включить функцию Snap, выбрав View> Snap .
Затем, щелкните и перетащите вертикальную и горизонтальную линейку и переместите ее в центр, пока она не встанет на место.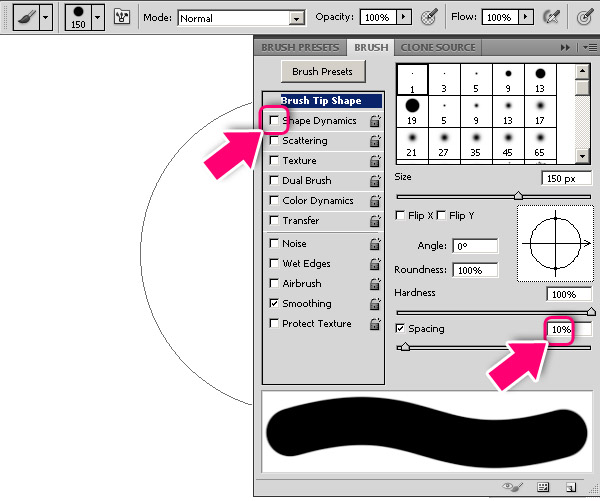
Чтобы дважды проверить и убедиться, что ваши линейки находятся в нужном месте, щелкните правой кнопкой мыши на линейке и выберите процентов .
Как вертикальные, так и горизонтальные направляющие должны быть на 50%.
Создание эллиптического пути
щелкните на линейке и выберите процентов.
На панели параметров щелкните раскрывающееся меню и установите значение Путь.
Наведите указатель мыши на центр, где встречаются направляющие, и удерживайте Alt (Windows) или Option (macOS) , когда вы щелкните и перетащите , чтобы создать круг с помощью инструмента «Эллипс».
Удерживайте клавишу Shift, чтобы ограничить контур идеальным кругом. Затем отпустите кнопку мыши, чтобы завершить путь.
Печатайте на круговой траектории
На панели инструментов выберите инструмент Текст.
На панели параметров , На панели параметров щелкните раскрывающееся меню и установите значение Путь .
С помощью инструмента «Текст » наведите его на контур, пока не увидите изогнутую линию на курсоре, и щелкните, чтобы начать ввод текста.
Оттуда вы сможете вводить текст по круговой траектории и применять изменения, нажимая клавишу Enter (Windows) или Return (macOS) .
Как НЕ вращать текст по кругу
Преобразуйте текстовый слой, нажав Ctrl T (Windows) или Command T (macOS) , и переместите опорную точку в центр горизонтальных и вертикальных направляющих.
Затем на поверните на текстовый слой.
Однако это может быть не самый эффективный способ поворота ваших текстов, так как это может затруднить применение стиля символа, если вы планируете интегрировать его в свою работу.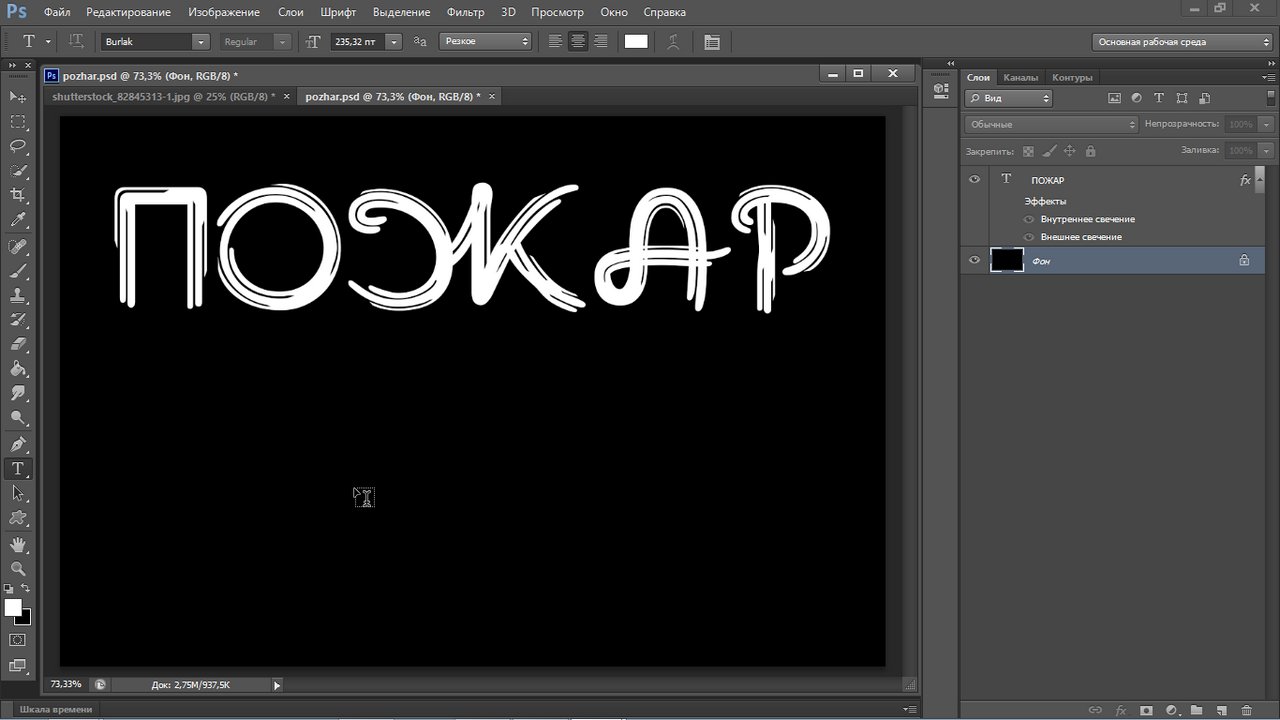 Нажмите здесь, чтобы узнать больше о том, почему не следует масштабировать тексты.
Нажмите здесь, чтобы узнать больше о том, почему не следует масштабировать тексты.
Использование контрольных точек для выравнивания и поворота текста по кругу
На панели инструментов выберите инструмент «Выделение пути» и наведите указатель мыши на текст, пока не увидите, что курсор переключается на текстовый курсор с черной стрелкой, указывающей вправо.
Затем вы можете щелкнуть в любом месте пути, чтобы задать новую начальную точку.
Вы также можете щелкнуть и перетащить , чтобы увидеть, как текст корректируется по мере перемещения по контуру и установки начальной точки. При нажатии и перетаскивании на противоположном конце вы также можете установить конечную точку вашего текста.
Если вы хотите, чтобы текст располагался над горизонтальной направляющей, установите начальную точку, щелкнув центральную левую горизонтальную направляющую, чтобы установить ее в качестве отправной точки.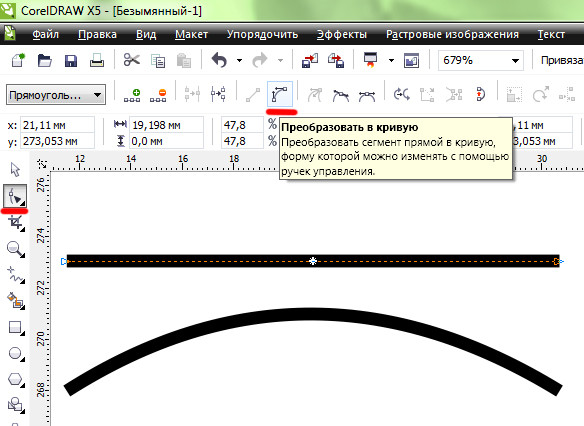
Затем установите начальную точку, щелкнув центральную левую горизонтальную направляющую, чтобы установить ее в качестве отправной точки.
Если ваш текст слишком длинный или слишком большой, он может быть обрезан. Затем уменьшите размер шрифта, чтобы уместить все между начальной и конечной точками.
Тип на нижней половине круга
Скопируйте исходный текстовый слой, нажав Ctrl J (Windows) или Command J (macOS).
Затем щелкните значок глаза, чтобы скрыть исходный текстовый слой.
На панели инструментов выберите инструмент «Выбор контура».
Щелкните и перетащите начальную точку на противоположную сторону круга.
Затем нажмите и перетащите конечную точку в противоположную левую сторону.
Последние шаги могут перевернуть ваш текст вверх ногами, но перевернуть его, щелкнув любую из начальной или конечной точки и перетащив ее внутрь.
Инвертировать текст по кругу
Создайте копию слоя и отключите исходный текстовый слой.
С дублированным слоем выберите инструмент Path Selection tool , затем щелкните и перетащите вашу начальную точку к центральной правой горизонтальной направляющей и щелкните и перетащите конечную точку к центральной левой горизонтальной направляющей.
Ваш текст будет отображаться в перевернутом виде, но вы можете перевернуть его, щелкнув начальную или конечную точку и перетащив ее внутрь.
Регулировка смещения базовой линии
Включить исходный текстовый слой.
Затем, дважды щелкните на нижнем тексте, чтобы выделить его, и откройте панель символов , выбрав Окна> Символ .
Перейдите в поле ввода Baseline и сопоставьте базовую линию текстового слоя выше, нажав на клавиатуре клавишу со стрелкой вверх, или вниз, , чтобы настроить ее.
Печатайте по пути
Создайте путь любой формы с помощью инструмента Curvature Pen .
Затем выберите инструмент Horizontal Type и щелкните по контуру.
Всегда следите за значком конечной точки и размещайте его в конце пути, чтобы он не обрезал остальной текст.
Чтобы установить текст выше или ниже базовой линии, вернитесь на панель символов и отрегулируйте значение базовой линии .
Установите значение по умолчанию, задав значение как 0 , и нажмите клавишу Enter (Windows) или Return (macOS) , чтобы применить изменение.
Если из-за изогнутого контура буквы в вашем тексте расположены слишком близко друг к другу, просто выберите пространство между буквами и удерживайте Alt (Windows) или Option (macOS) , нажимая клавиши со стрелками влево или вправо, чтобы отрегулируйте кернинг.
Быстрый совет: правильный способ создания изогнутого текста
Знаки отличия и ретро-логотипы популярны, и на многих из них есть какой-то текст по изогнутой траектории.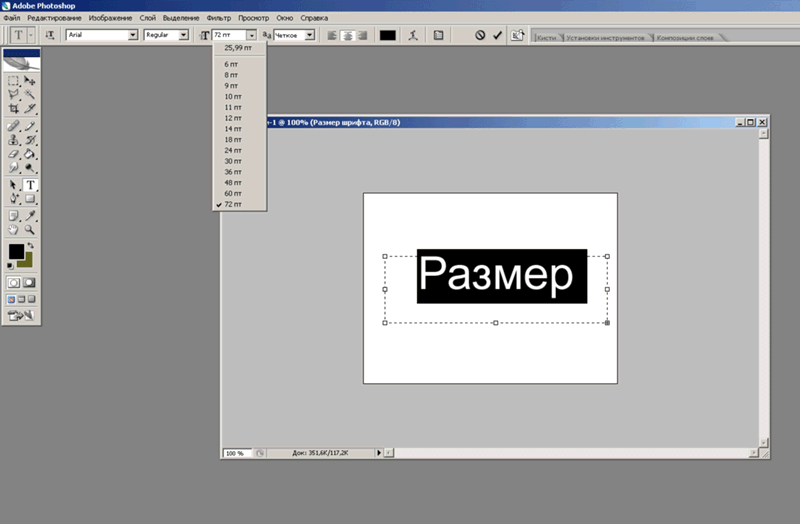 Большинство людей используют инструмент «Деформация текста», но в конечном итоге он деформирует текст. В этом уроке вы узнаете, почему они выглядят деформированными и как правильно создавать текст по кривой, не деформируя буквы.
Большинство людей используют инструмент «Деформация текста», но в конечном итоге он деформирует текст. В этом уроке вы узнаете, почему они выглядят деформированными и как правильно создавать текст по кривой, не деформируя буквы.Почему изогнутый текст выглядит деформированным
Посмотрите на два значка ниже — один слева был изогнут с помощью инструмента «Деформация текста», а другой был создан по изогнутой траектории.На первый взгляд, они оба выглядят одинаково, но если внимательно присмотреться к тексту, вы увидите, что текст на левом изображении деформирован (буквы в верхней половине увеличены). Вот еще один пример с простым текстом, чтобы лучше показать, как текст деформируется.Не используйте инструмент «Деформация текста»
Прежде всего, никогда не создавайте изогнутый текст с помощью инструмента «Деформация текста». Этот инструмент можно найти на панели параметров, когда у вас выбран инструмент «Текст», и это может быть быстро и легко, но результаты получаются любительское.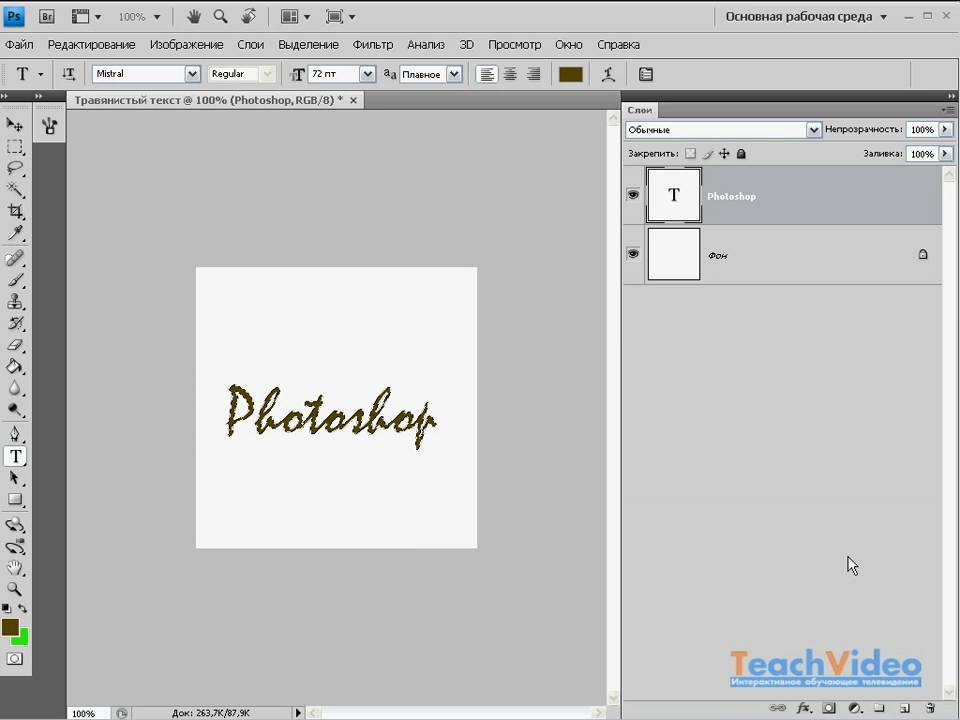 Инструмент Деформация текста следует использовать только для деформации формы текста, например, для его выпуклости, защемления и т. Д.
Инструмент Деформация текста следует использовать только для деформации формы текста, например, для его выпуклости, защемления и т. Д.Как создать текст по изогнутой траектории
Правильный способ — создать векторный контур, а затем добавить к нему текст. Мы покажем вам, как это сделать.Шаг 1
Сначала выберите инструмент Эллипс на панели инструментов. Вы можете выбрать любую форму или использовать инструмент «Перо» (P), чтобы нарисовать свой собственный путь, по которому будет следовать ваш текст. Для нашего изображения инструмент Эллипс является наиболее подходящим выбором.Шаг 2
На панели параметров, расположенной под меню Photoshop, щелкните раскрывающееся меню и выберите «Путь».Нарисуйте путь на вашем документе. Вы можете удерживать клавишу Shift при перетаскивании, чтобы получить идеальный круг (или квадрат / многоугольник, если вы используете другой инструмент формы). Чтобы изменить положение контура, переключитесь на инструмент «Выделение контура» и перетащите контур.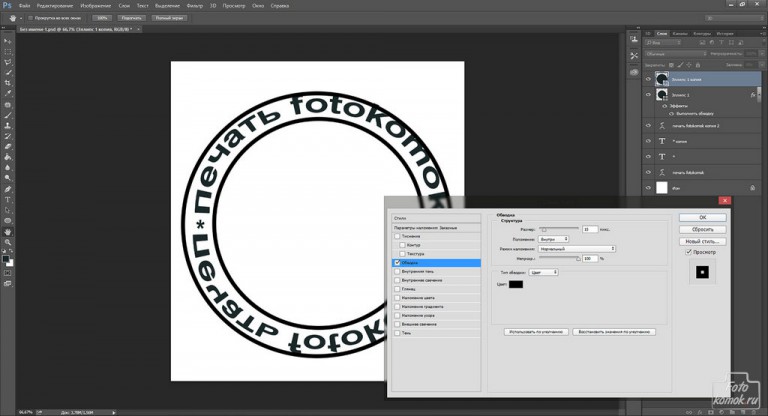
Шаг 3
Затем переключитесь на инструмент «Текст» (T) и щелкните в любом месте пути. Когда вы наводите указатель мыши на путь, ваш курсор должен измениться на текстовый курсор с изогнутой линией поперек него. Введите свой текст. Если вы хотите, чтобы текст был по центру, не забудьте установить его на панели параметров.Шаг 4
У нас есть текст, но он не совсем выровнен. Во-первых, чтобы разместить текст по центру, вы можете настроить начальную и конечную точки. На пути вы найдете две точки. Переключитесь на инструмент выбора пути и перетащите точку, чтобы изменить положение текста. Ваш курсор должен измениться на текстовый курсор с двумя стрелками. Во время перетаскивания вы можете удерживать клавишу Shift, если хотите, чтобы точки точно располагались по центру.Шаг 5
Кажется, наш текстовый путь слишком велик, а текст не отцентрован значком.Чтобы исправить это, вы можете изменить размер пути с помощью инструмента Transform. Нажмите Ctrl / Cmd + T или перейдите в Edit> Free Transform.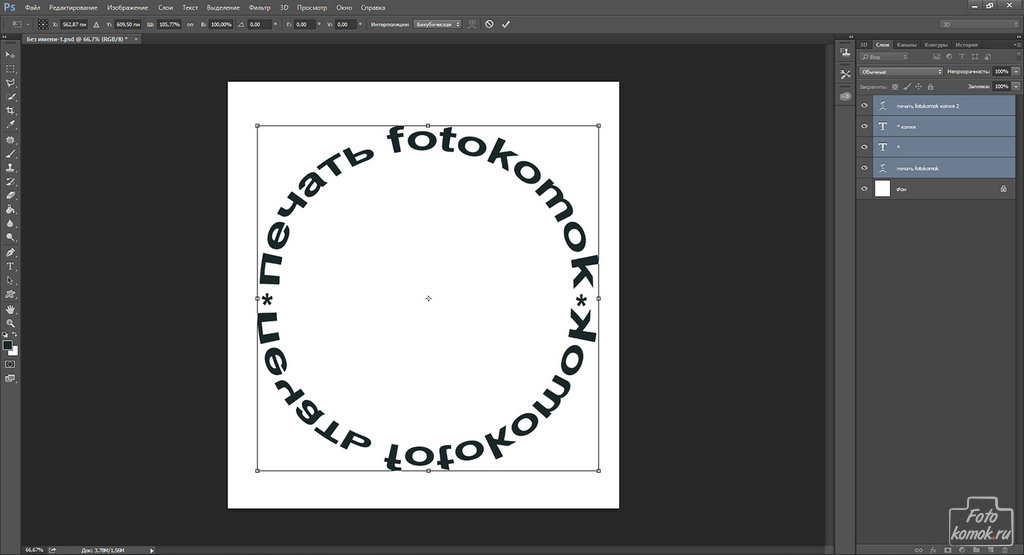 Удерживая клавиши Shift и Alt, перетащите угловые узлы рамки трансформации к центру, чтобы масштабировать путь. Когда вы удерживаете клавиши Alt и Shift, трансформация выполняется из центра с тем же соотношением сторон. Нажмите Enter, чтобы применить изменения. Наш текст теперь в центре.
Удерживая клавиши Shift и Alt, перетащите угловые узлы рамки трансформации к центру, чтобы масштабировать путь. Когда вы удерживаете клавиши Alt и Shift, трансформация выполняется из центра с тем же соотношением сторон. Нажмите Enter, чтобы применить изменения. Наш текст теперь в центре.Дополнительные настройки текста
Вот еще несколько способов творческого создания текста вдоль контура.Отразить текст по траектории
Выбрав инструмент «Выделение контура», просто перетащите точку к центру формы, чтобы перевернуть текст.Как изогнуть текст в Photoshop вокруг любой формы
Изгиб текста вокруг простой формы в Adobe Photoshop — полезный навык. Например, вы можете создать круглый логотип с текстом, который его окружает.
Например, вы можете создать круглый логотип с текстом, который его окружает.
Изгиб текста вокруг простой формы в Adobe Photoshop — полезный навык.Например, вы можете создать круглый логотип с текстом, который его окружает. Или быстрый макет штампа.
Просто помните, что обтекание текста по круговой траектории отличается от деформации текста в Photoshop — последний имеет тенденцию деформировать текст. Однако оба они используются для фантастических манипуляций с текстом, и их полезно знать.
Однако оба они используются для фантастических манипуляций с текстом, и их полезно знать.
Скриншоты этого руководства взяты из Photoshop CC 2018.
Как набрать текст в круге в Photoshop
- Выберите инструмент Эллипс .
 Измените тип на Путь .
Измените тип на Путь . - Перетащите и нарисуйте круг на документе. Нажимайте клавишу Shift при перетаскивании, чтобы образовать идеальный круг.
- Выберите инструмент Horizontal Type . На панели параметров выберите атрибуты шрифта, такие как стиль, размер и цвет текста.
- Инструмент «Текст» представлен курсором в форме двутавровой балки внутри пунктирного квадрата. Наведите курсор на край фигуры. Луч «I» изменится на пучок «I» с волнистой линией, которая напоминает кривую sin.
- Щелкните границу фигуры в том месте, где вы хотите начать добавлять текст.
 По мере ввода текст изгибается вокруг формы. Щелкните флажок на панели параметров, чтобы завершить ввод текста.
По мере ввода текст изгибается вокруг формы. Щелкните флажок на панели параметров, чтобы завершить ввод текста. - Чтобы изменить положение кругового текста, выберите инструмент Path Selection на панели инструментов. Перетащите курсор за пределы круга на текст, чтобы повернуть его в новое положение. Перетащите курсор внутри круга, чтобы перевернуть текст и повернуть текст внутри фигуры.
Это пример основных шагов, которые необходимо выполнить для ввода кругового текста. Но не позволяйте своему творчеству останавливаться на достигнутом. Вы можете создать контур любой формы или использовать инструмент «Перо» и выполнить те же действия для создания интересных текстовых фигур. Попробуйте создать нестандартную форму (например, сердце) и посмотрите, что у вас получится.
Чтобы получить дополнительные советы по вращению, вот как повернуть текст в Google Таблицах.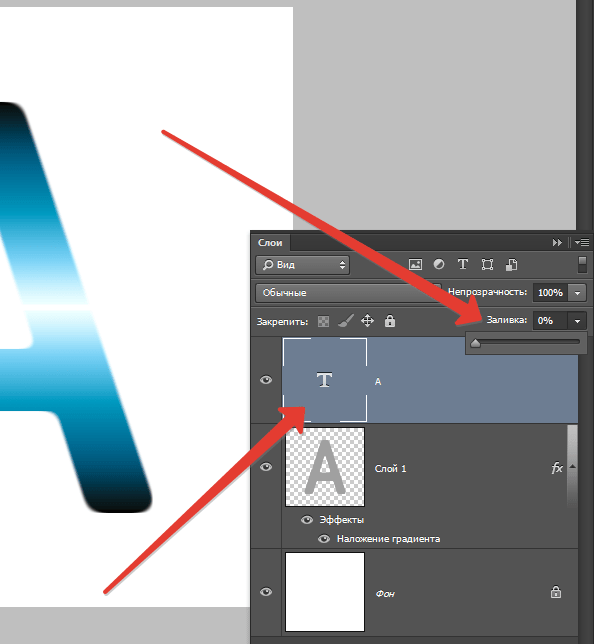
Не знаете, как почистить Windows 10? Вот четкое пошаговое руководство, как вернуть ваш компьютер в порядок и аккуратность.
Об авторе Сайкат Басу (Опубликовано 1541 статья) Сайкат Басу — заместитель редактора по Интернету, Windows и производительности. После того, как он избавился от грязи MBA и десятилетней маркетинговой карьеры, он теперь увлечен тем, что помогает другим улучшить свои навыки рассказывания историй. Он следит за пропавшей оксфордской запятой и ненавидит плохие скриншоты. Но идеи фотографии, фотошопа и производительности успокаивают его душу.
После того, как он избавился от грязи MBA и десятилетней маркетинговой карьеры, он теперь увлечен тем, что помогает другим улучшить свои навыки рассказывания историй. Он следит за пропавшей оксфордской запятой и ненавидит плохие скриншоты. Но идеи фотографии, фотошопа и производительности успокаивают его душу.
Подпишитесь на нашу рассылку новостей
Подпишитесь на нашу рассылку, чтобы получать технические советы, обзоры, бесплатные электронные книги и эксклюзивные предложения!
Еще один шаг…!
Подтвердите свой адрес электронной почты в только что отправленном вам электронном письме.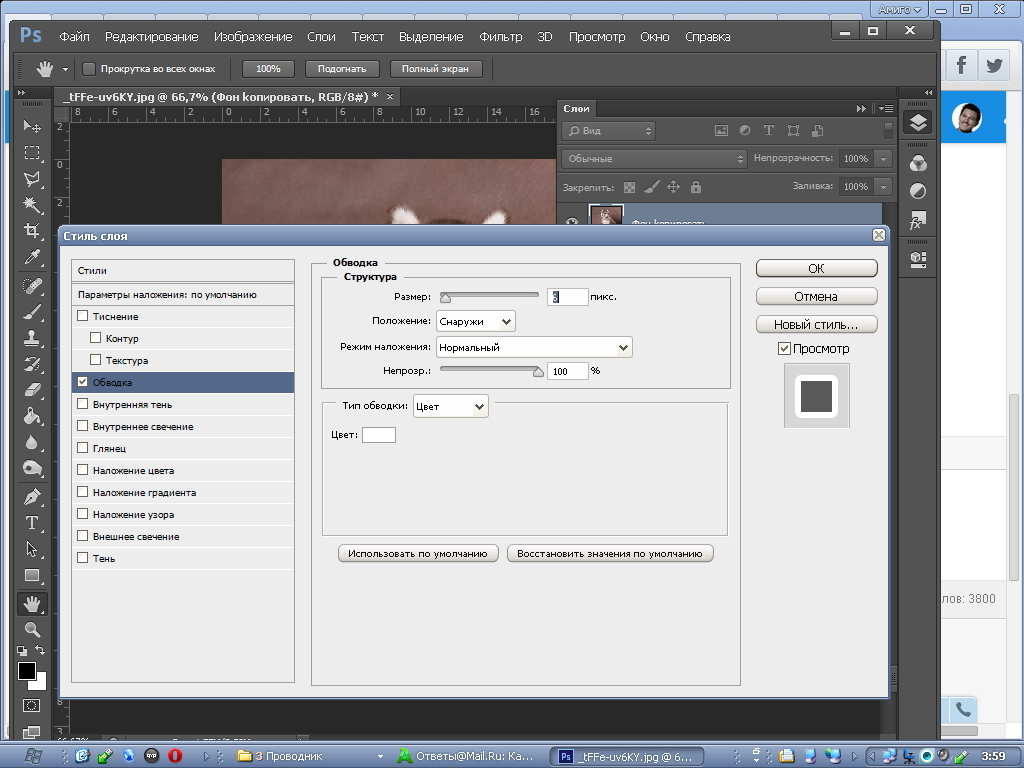
Как изогнуть текст в Photoshop Урок Photoshop
www.psd-dude.comИзучите , как изгибать текст в Photoshop из этого урока для начинающих.В этом уроке Photoshop вы получите полезные советы по созданию кривого текста в Photoshop. Вы сможете сделать изогнутый текст Photoshop , круговой текст Photoshop, а также текст Photoshop деформации.
ТвитнутьКак изогнуть текст в Photoshop [Видеоурок]
Посмотрите видеоурок и узнайте, как изогнуть текст в Photoshop. Учебное пособие также включает бесплатное действие для создания кругового текста одним щелчком мыши!
Учебное пособие также включает бесплатное действие для создания кругового текста одним щелчком мыши!
Как изогнуть текст в Photoshop
Существует как минимум два метода, которые можно использовать для изгиба текста в Photoshop . Первый способ — использовать Paths . И второй метод — использовать инструмент Warp Tool , который является одним из инструментов преобразования Photoshop .
😊 Метод 1. Печатайте по контуру в Photoshop
.Что такое контур в Photoshop? A Путь в Photoshop — это непечатаемая линия, которая может быть прямой или изогнутой, открытой или закрытой.
Как сделать контур в фотошопе?
Чтобы создать текст на контуре в Photoshop , используйте инструмент «Перо» , инструмент «Эллипс » , инструмент «Прямоугольник » , инструмент Custom Shape Tool и т. Д. Важно выбрать Paths из верхнее меню, а не Форма .
Д. Важно выбрать Paths из верхнее меню, а не Форма .
Итак, вот шаги, которые вы должны сделать, чтобы набрать по контуру в Photoshop :
- Шаг 1. Выберите инструмент Ellipse Tool
- Шаг 2. Измените режим инструмента с Форма на Пути
- Шаг 3: Нарисуйте свой путь.Вы можете создать эллипс или круг, удерживая нажатой клавишу Shift
- Шаг 4. Выберите инструмент Type Tool , выберите шрифт, размер и т. Д.
- Шаг 6: Переместите курсор по траектории, пока курсор не изменится на двутавровую балку, вырезанную волнистой линией
- Шаг 7. Щелкните путь и добавьте текст
- Шаг 8: Выберите инструмент Path Selection Tool , чтобы переместить текст по контуру.
Чтобы сделать изогнутый текст, перетащите точки внутри контура.
Как переместить текст по контуру в фотошопе? Используйте инструмент Path Selection Tool , чтобы переместить текст по контуру вверх и вниз.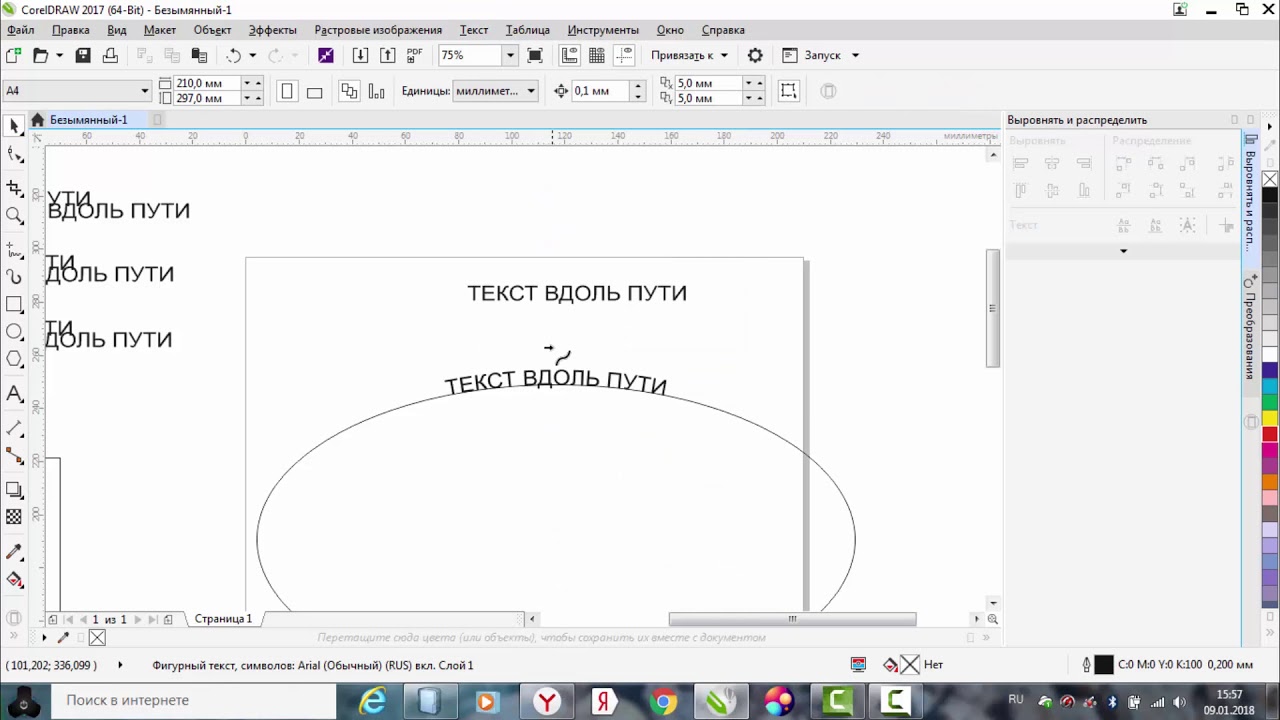
😊 Метод 2: сгибание текста в Photoshop [Деформация> Арка]
Другой метод, используемый для изгиба текста в Photoshop , — это параметр изгиб текста в Photoshop . Перейдите в Edit> Transform> Warp и выберите Arch из раскрывающегося списка. Таким образом вы можете сделать изогнутый текст в Photoshop .
Поиграйте с настройками Photoshop изгиба текста, чтобы создать различные эффекты изогнутого текста.
- Отвод
- Горизонтальное искажение
- Вертикальное искажение
Для создания изогнутого текста под настройкой Photoshop Bend для текста, например, установите значение -45.
😊 Метод 3. Сгибание текста в Photoshop [Деформация> Дуга]
Если вы хотите согнуть текст без искажения, используйте параметр Arch вместо параметра Arched .Перейдите в меню Edit> Transform> Warp и выберите Arc из раскрывающегося списка. Таким образом вы можете сделать изогнутый текст в Photoshop без искажения.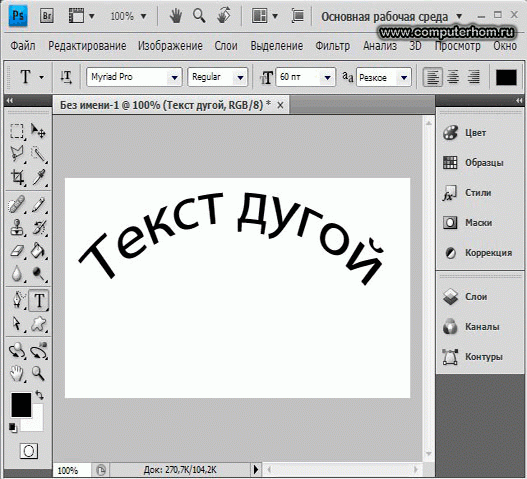
Как деформировать текст в Photoshop
Итак, чтобы деформировать текст в Photoshop, вы можете использовать один из доступных вариантов преобразования Деформация : Дуга, Нижняя дуга, Верхняя дуга, Дуга, Выпуклость, Флаг, Волна, и т. Д.
Преобразование деформации также отлично работает, если вы хотите искривить изображение в Photoshop.
Чтобы создать собственный текст деформации в Photoshop, необходимо сначала преобразовать текст в смарт-объект. Установите большой размер текста перед преобразованием текста в смарт-объект, иначе эффект деформации текста будет выглядеть размытым.
Это несколько методов, которые можно использовать для изгиба шрифта в Photoshop.
Круглый текст в Photoshop
Чтобы создать круговой текст в Photoshop, вы обычно используете форму круга вместо формы эллипса. Для получения быстрых результатов используйте этот текстовый экшен Photoshop с кружком из PhotoshopSupply.
Как исказить текст в Photoshop
Искривление текста — это эффект искажения текста, аналогичный эффекту деформации текста. Но есть и другие эффекты искажения текста, которые вы можете использовать. Попробуйте этот классный экшен Photoshop с искажением текста, чтобы искажать текст.
Но есть и другие эффекты искажения текста, которые вы можете использовать. Попробуйте этот классный экшен Photoshop с искажением текста, чтобы искажать текст.
Итак, если у вас нет Photoshop, вы можете использовать MockoFun для кривого текста онлайн бесплатно. MockoFun — это онлайн-текстовый редактор со шрифтами и текстовыми эффектами.
С помощью онлайн-генератора текста в круге вы можете создавать действительно потрясающие текстовые эффекты, включая волнистый текст, спиральный текст и т. Д.
Теперь вы знаете, как сделать изогнутый текст в Photoshop и окружить текст в Photoshop. Изогнутый текст удобен для изготовления круглых этикеток, круглых логотипов, наклеек, резиновых штампов и т. Д.
Например, как сделать круглую этикетку в фотошопе? Это просто: используйте формы круга и изогнутый текст.
Резиновый штамп Action GraphicRiver
Кривой текст действительно полезен, например, для изготовления резиновых штампов. Итак, если вы хотите создать штамп в Photoshop, загрузите этот экшен Photoshop Rubber Stamp с GraphicRiver. Вы также можете проверить наш логотип этого штампа, редактируемый онлайн с помощью MockoFun.
Вы также можете проверить наш логотип этого штампа, редактируемый онлайн с помощью MockoFun.
Как обернуть текст по кругу в Photoshop
Сегодняшнее руководство предназначено для тех из вас, кто, возможно, хочет попрактиковаться в Adobe Photoshop. В этом уроке я продемонстрирую, как с помощью Photoshop можно обернуть текст вокруг круга — как внутри, так и за пределами круга. Это то, чему может следовать даже начинающий пользователь Photoshop.
Ниже приводится краткий обзор шагов, предпринятых для обтекания текста кругом.Для более глубокого изучения с пошаговыми инструкциями, обязательно ознакомьтесь с видеоуроком в верхней части страницы .
Обтекание текстом по кругу в Photoshop
Чтобы обернуть текст по кругу в Photoshop, нам нужно выполнить следующие шаги …
- Шаг 1 : Создайте новый документ с горизонтальными и вертикальными направляющими, затем создайте круг в центре холста
- Шаг 2 : Используйте инструмент Horizontal Type Tool, чтобы разместить текст по внешнему краю круга
- Шаг 3 : Используйте инструмент «Выбор контура», чтобы отрегулировать расположение текста в окружности
- Шаг 4 : Создайте новый круг на новом слое, который больше, чем исходный круг
- Шаг 5 : Снова используя инструмент «Горизонтальный текст», поместите текст внутри нового, большего круга
Давайте рассмотрим эти шаги более подробно.
Шаг 1. Создайте документ
Первое, что мы собираемся сделать, это создать новый документ размером 1,280 x 1,280 пикселей , а затем создать как вертикальную, так и горизонтальную направляющую, каждая на 50% . Вы можете сделать это, перейдя к View> New Guide .
Повторите этот шаг как для горизонтальной, так и для вертикальной оси.
Ваш документ должен выглядеть примерно так…
Теперь возьмем инструмент Ellipse Tool , чтобы создать круг в центре холста.Инструмент скрыт в подменю инструмента Rectangle Tool , поэтому обязательно щелкните инструмент правой кнопкой мыши, чтобы вызвать подменю.
Поместите курсор в центр страницы, где пересекаются горизонтальные и вертикальные направляющие, затем щелкните и перетащите, чтобы создать эллипс. Удерживая щелчок, нажмите Shift и Alt на клавиатуре. Это позволит вам создать идеально симметричный круг, расширяющийся от центра документа.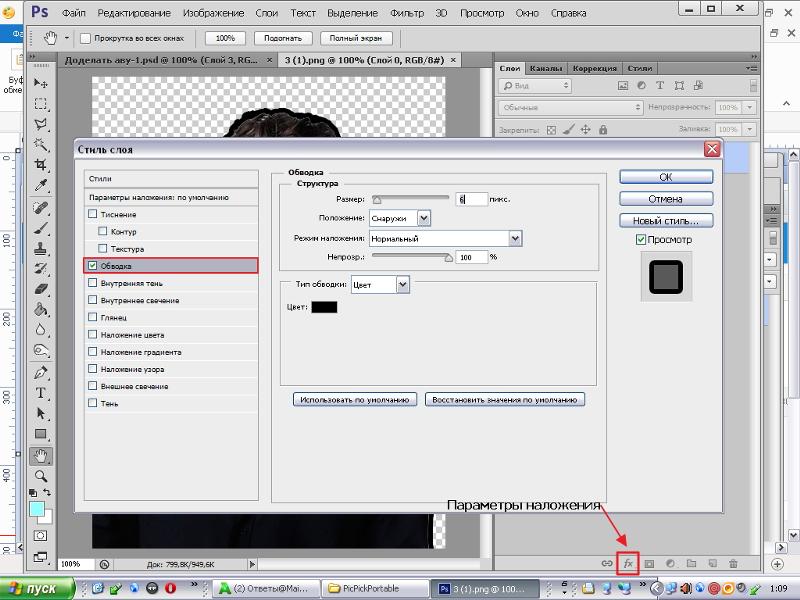
Шаг 2. Поместите текст в круг
Возьмите инструмент Horizontal Type Tool (сочетание клавиш: T) и нажмите на внешний край вашего круга. На круге появится мигающий курсор. Как только вы начнете печатать, текст будет отображаться по кругу.
Вы можете настроить шрифт, стиль, размер и цвет текста на панели инструментов в верхней части экрана. Для этого урока я использую League Gothic, но вы можете использовать любой шрифт, какой захотите.
Шаг 3. Отрегулируйте положение
Теперь пора повернуть круг, чтобы мы могли расположить текст именно там, где мы хотели бы, чтобы он был на круге.
Для этого возьмите инструмент Path Selection Tool (сочетание клавиш: A), щелкните и перетащите маленький черный узел на краю круга, чтобы отрегулировать размещение текста.
Убедитесь, что он ровно расположен в верхней части вашего круга.
Шаг 4: Создайте новый круг
Теперь, когда верхняя половина текста обернута вокруг внешней части круга, мы собираемся поработать над созданием еще текста и обернуть его вокруг внутренней части круга.
Сначала нажмите control + shift + N на клавиатуре, чтобы создать новый слой, затем снова возьмите инструмент Ellipse Tool и создайте еще один круг, начиная с центра страницы. Опять же, не забудьте удерживать shift и alt при масштабировании круга, чтобы он зафиксировал пропорции и расширился от центра холста, как вы это делали для первого круга.
Сделайте этот круг больше предыдущего. Он должен быть достаточно большим, чтобы край круга прилегал к верхнему краю текста, который вы уже создали.
Ваш вновь созданный круг, вероятно, приведет к тому, что ранее созданный текст больше не будет виден. Чтобы исправить это, просто щелкните и перетащите новый слой (в меню Layers в нижний правый угол экрана) ниже верхнего слоя, чтобы он стал вторым слоем. Ваш текст должен снова стать видимым.
Шаг 5. Создание текста внутри круга
Снова возьмите инструмент Horizontal Type Tool и щелкните по внешнему краю нового, большего круга, чтобы добавить к нему текст.
Сначала текст будет размещен за пределами круга.
Оберните текст вокруг внутренней части круга, снова возьмите инструмент Path Selection Tool , затем щелкните и перетащите узел на краю круга и перенесите его внутрь круга. Это также приведет к тексту внутри круга. Пока вы работаете, вы можете использовать тот же инструмент, чтобы настроить размещение текста внутри круга.
Вы можете обнаружить, что после размещения текста буквы выглядят немного тесными и слишком близко друг к другу.Чтобы разнести их немного дальше, снова возьмите инструмент Type и трижды щелкните текст, чтобы выделить всю строку. Затем удерживайте Alt на клавиатуре и нажимайте клавишу со стрелкой вправо на клавиатуре до тех пор, пока расстояние между буквами не будет соответствовать тексту вверху / за пределами круга.
Последний шаг — просто отключить видимость двух слоев с кругами и фонового слоя, и все готово!
На этом этапе вы можете сохранить свою работу или экспортировать ее как PNG или JPG, если хотите. И вот как вы можете обернуть текст по кругу с помощью Photoshop!
И вот как вы можете обернуть текст по кругу с помощью Photoshop!
Заключение
Обернуть текст по кругу в Photoshop несложно. Фактически, если вы смотрели мой урок о том, как сделать то же самое с Illustrator, вы, вероятно, поймете, что это очень похоже. Что мне нравится в работе с программным обеспечением Adobe, так это то, насколько последовательным является рабочий процесс при работе со всеми различными приложениями.
Если у вас есть вопросы, просто оставьте комментарий ниже.Как всегда, спасибо за просмотр!
Logos By Nick LLC является участником программы Amazon Services LLC Associates, партнерской рекламной программы, предназначенной для предоставления сайтам средств зарабатывать рекламные сборы за счет рекламы и ссылок на Amazon.com. Как партнер Amazon я зарабатываю на соответствующих покупках. Прочтите информацию о партнерских программах здесь.
Создание деформированного текста в Photoshop
Чтобы использовать параметры деформации текста, нам сначала нужно добавить текст в наш документ.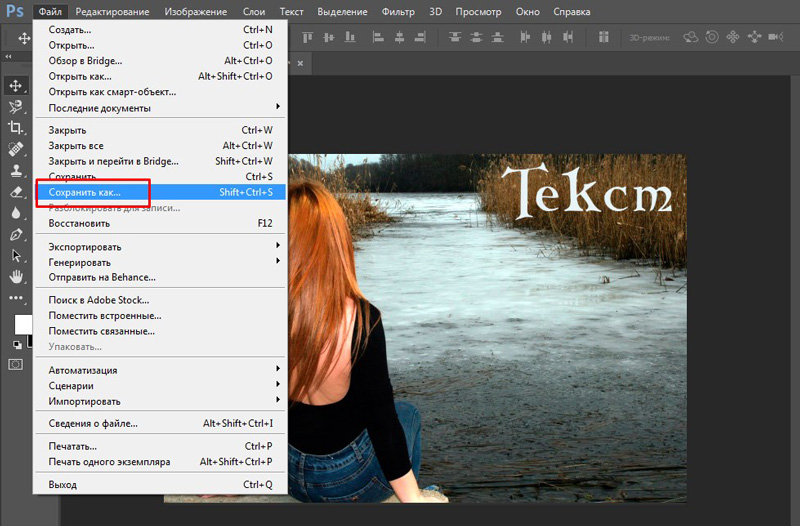 Вот простой дизайн, который я открыл на своем экране, с добавленным текстом перед фоновым изображением:
Вот простой дизайн, который я открыл на своем экране, с добавленным текстом перед фоновым изображением:
Оригинальный дизайн.
Если мы посмотрим на мою панель «Слои», то увидим, что мой документ содержит два слоя, причем мой текстовый слой находится над изображением на фоновом слое:
Панель «Слои», на которой отображается текстовый слой над фоновым слоем.
Обратите внимание, что мой текстовый слой выбран (выделен синим) на панели «Слои». Нам нужно выбрать слой Type, прежде чем мы сможем применить к нему какие-либо параметры Warp Text.Нам также нужно выбрать инструмент Type Tool , поэтому я возьму его с панели инструментов:
Выбор инструмента «Текст» на панели «Инструменты».
Выбор стиля деформации
С инструментом «Текст» и слоем «Текст», выбранным на панели «Слои», щелкните параметр Warp Text на панели параметров. Это значок в виде буквы T с изогнутой линией под ней:
Щелкнув по опции «Деформировать текст» на панели параметров.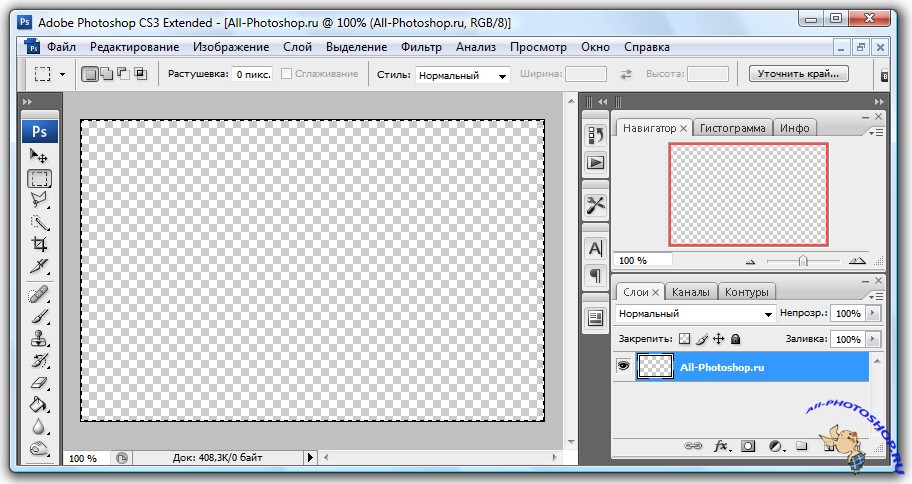
Это открывает диалоговое окно Photoshop Warp Text, в котором мы можем выбрать, какой вариант деформации мы хотим применить.Photoshop называет различные параметры деформации стилями, но по умолчанию для параметра Style в самом верху диалогового окна установлено значение None , поэтому с нашим текстом еще ничего не произошло:
Диалоговое окно «Деформация текста».
Если мы щелкнем по слову «Нет», мы откроем список всех различных стилей деформации, из которых мы можем выбрать. Всего их 15 штук. Если вы использовали Adobe Illustrator, эти параметры деформации текста могут показаться вам знакомыми, поскольку они точно такие же, как и в Illustrator.Мы не будем рассматривать их здесь, поскольку вы можете легко поэкспериментировать с ними самостоятельно, но в качестве примера я выберу первый стиль в списке, Arc :
Выбор стиля дуги в верхней части списка.
Как только я выбираю стиль, Photoshop применяет его к моему тексту в документе, давая мне мгновенный предварительный просмотр того, как выглядит эффект:
Photoshop показывает нам предварительный просмотр результата в документе.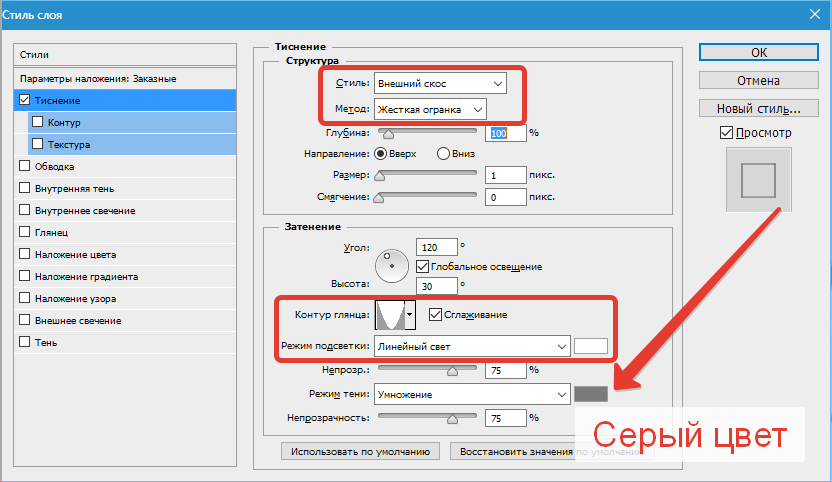
Регулировка деформации с помощью опции изгиба
После того, как мы выбрали стиль, мы можем отрегулировать интенсивность эффекта деформации с помощью параметра Bend .По умолчанию значение Bend установлено на 50%, но мы можем легко настроить его, перетащив ползунок влево или вправо. Я перетащу ползунок влево, чтобы уменьшить значение параметра Bend до 25%:
Уменьшение значения Bend для стиля Arc до 25%.
И теперь мы видим в документе, что эффект деформации имеет меньше «изгиба»:
Эффект деформации был уменьшен после уменьшения значения Bend.
Если мы продолжим перетаскивать ползунок Bend влево, за среднюю точку, мы перейдем к отрицательным процентным значениям.Я перетащу значение Bend на -25%:
Перетаскивание ползунка Bend на отрицательные значения.
Это изменяет форму сгиба с положительной на отрицательную, так что текст теперь изгибается вниз, а не вверх:
Текст теперь изгибается вниз с отрицательным значением Bend.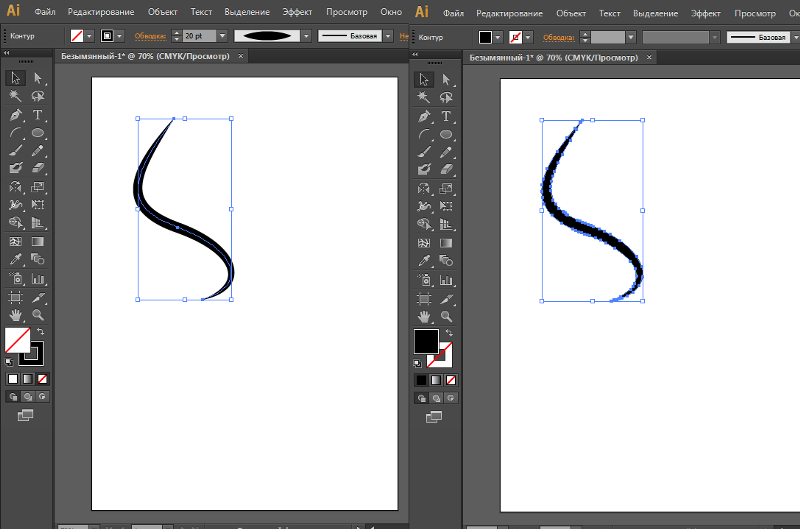
Плагин шорткодов, действий и фильтров: ошибка в шорткоде [ ads-basics-middle ]
Горизонтальные и вертикальные варианты
Если вы посмотрите прямо над параметром «Изгиб» в диалоговом окне «Деформация текста», вы найдете еще два параметра, управляющих направлением деформации: по горизонтали и по вертикали .По умолчанию для нас выбран вариант «Горизонталь», и обычно вы хотите его использовать, но мы также можем деформировать текст по вертикали. Я выберу вариант Вертикальный:
Выбор варианта «Вертикаль».
Если выбран параметр «Вертикаль», мой текст теперь деформируется слева направо, а не вверх или вниз. Это интересно, но не совсем то, что я хочу для этого конкретного дизайна. В большинстве случаев вы можете оставить горизонтальное направление:
Стиль «Дуга» теперь деформирует текст слева направо, если выбран параметр «Вертикаль».
Далее мы рассмотрим горизонтальное искажение и вертикальное искажение, два интересных, но потенциально сбивающих с толку параметра, которые не имеют ничего общего с выбранным вами стилем деформации.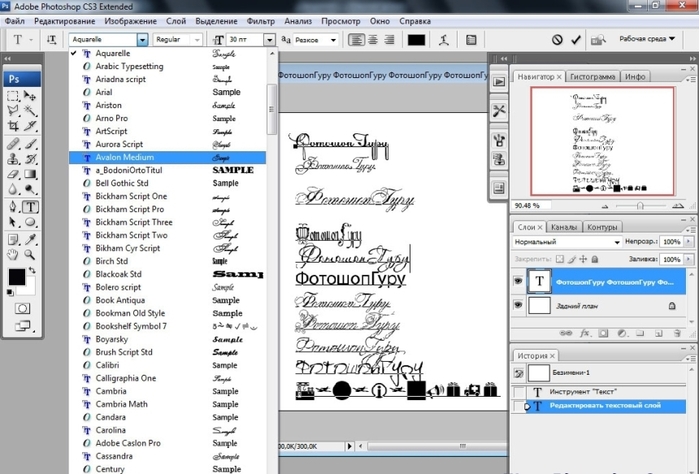
Горизонтальные и вертикальные искажения
В нижней половине диалогового окна «Деформация текста» есть еще два параметра — Горизонтальное искажение и Вертикальное искажение . Эти два параметра могут немного сбивать с толку, потому что в то время как значение Bend контролирует интенсивность выбранного нами стиля деформации, параметры Horizontal и Vertical Distortion являются полностью независимыми эффектами.Что сбивает с толку, так это то, что Photoshop вынуждает нас выбирать стиль из параметра Style, прежде чем он предоставит нам доступ к ползункам Horizontal и Vertical Distortion, но эффекты искажения не имеют ничего общего с выбранным нами стилем, и на самом деле мы можем использовать эти ползунки, даже если мы фактически отключим стиль деформации.
Чтобы показать вам, что я имею в виду, я оставлю свой стиль деформации, установленный на Arc, но я установлю значение Bend на 0%, перетащив ползунок в среднюю точку:
Оставить Arc выбранной, но установить значение Bend на 0%.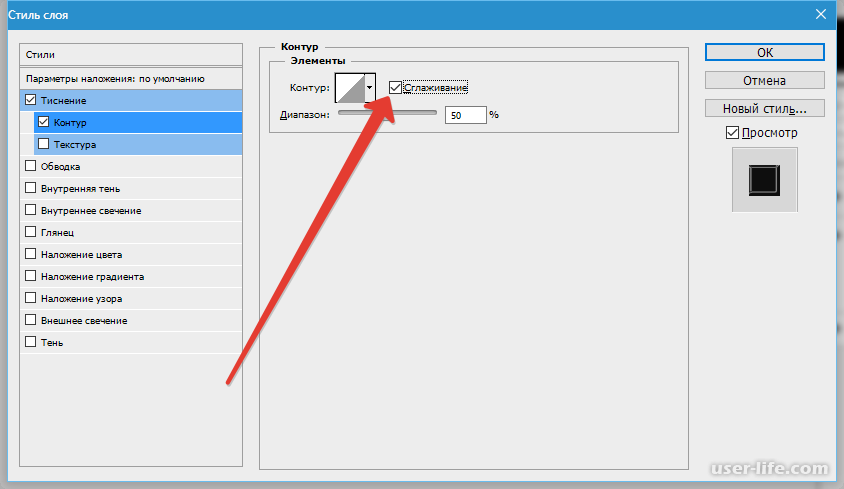
Несмотря на то, что в качестве стиля деформации я выбрал Arc, а для параметра Bend установлено значение 0%, этот стиль в настоящее время не влияет на мой текст, поскольку не применяется изгиб:
Значение Bend 0% эффективно отключает стиль.
Я перетащу ползунок горизонтального искажения вправо, чтобы установить значение около 80%:
Увеличение горизонтального искажения до 80%.
Это создает эффект трехмерной перспективы, как будто текст приближается к нам слева направо, но на самом деле все, что он делает, это сжимает буквы влево и растягивает их вправо.Если вы пытаетесь создать настоящий эффект перспективы, вы получите лучшие результаты с помощью команды Photoshop Free Transform:
Результат применения горизонтального искажения к тексту.
Как и в случае с параметром «Изгиб», мы также можем установить для параметров «Горизонтальное или вертикальное искажение» отрицательные значения, перетащив ползунок влево. Я перетащу ползунок горизонтального искажения на -80%:
Снижение горизонтального искажения до -80%.
Это дает тот же эффект псевдоперспективы, но в противоположном направлении:
Отрицательное значение горизонтального искажения меняет направление эффекта.
Мы можем получить аналогичные результаты с параметром Вертикальное искажение, за исключением того, что эффект будет вертикальным, а не горизонтальным. Я установлю для параметра «Горизонтальное искажение» значение 0%, затем увеличу вертикальное искажение до 25%, перетащив ползунок вправо:
Увеличение вертикального искажения до 25%.
Это придает тексту знакомый вид «Звездных войн», но опять же, это не настоящий эффект перспективы. Команда Free Transform по-прежнему дает лучшие результаты:
Текст с 25% вертикальным искажением.
Как мы видели с опцией Horizontal Distortion, мы можем перевернуть результат, установив вертикальное искажение на отрицательное значение. Перетащу ползунок на -25%:
Снижение вертикального искажения до -25%.
На этот раз мы получаем перевернутый эффект «Звездных войн»:
Текст с вертикальным искажением -25%.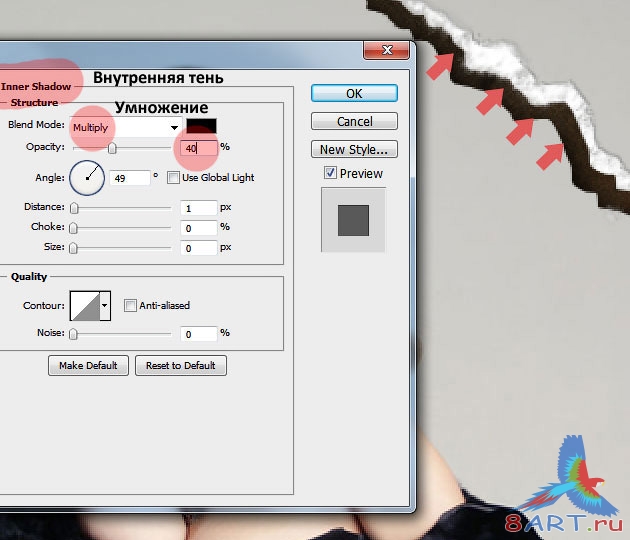
Маловероятно, что вы захотите часто использовать параметры горизонтального и вертикального искажения, и, как я уже упоминал, они полностью не зависят от выбранного вами стиля деформации.В большинстве случаев вам просто нужно выбрать стиль деформации в параметре «Стиль», а затем отрегулировать интенсивность деформации с помощью ползунка «Сгиб», оставив для параметров «Горизонтальное и вертикальное искажение» значения по умолчанию 0%.
Внесение изменений в эффект деформации
Когда вы будете довольны результатом, нажмите OK в правом верхнем углу диалогового окна Warp Text, чтобы закрыть его. Если затем вы посмотрите на панель «Слои», вы увидите, что значок на миниатюре текстового слоя изменился, чтобы указать, что к тексту на этом слое применяются эффекты деформации:
На слое «Текст» теперь отображается значок «Деформированный текст» на миниатюре.
Как я упоминал в начале руководства, одна из замечательных особенностей этих параметров деформации текста заключается в том, что они не применяются к тексту постоянно. Мы можем вернуться в любой момент и изменить любые настройки деформации, включая сам стиль деформации. Для этого убедитесь, что у вас выбран слой «Текст» и инструмент «Текст», затем просто снова щелкните значок «Деформирование текста» на панели параметров:
Мы можем вернуться в любой момент и изменить любые настройки деформации, включая сам стиль деформации. Для этого убедитесь, что у вас выбран слой «Текст» и инструмент «Текст», затем просто снова щелкните значок «Деформирование текста» на панели параметров:
Еще раз щелкнув по опции Warp Text.
При этом повторно открывается диалоговое окно «Деформация текста», в котором вы можете внести любые необходимые изменения.Думаю, я изменю свой стиль деформации с Arc на Flag , а затем установлю значение Bend на 25%:
Изменение стиля с Arc на Flag и установка Bend на 25%.
Вот так я получаю другой эффект деформации, применяемый к моему тексту, и все, что мне нужно было сделать, это выбрать другой стиль из списка. Вы можете возвращаться и вносить изменения сколько угодно раз, поэтому обязательно попробуйте все 15 стилей деформации, чтобы увидеть, какой эффект даст вам каждый из них. Вы обнаружите, что некоторые из них намного безумнее других.Чтобы отменить эффект деформации и вернуться к обычному тексту, просто выберите «Нет» в параметре «Стиль»:
Тот же текст с примененным стилем флага.

 В открывшемся окне, необходимо сделать изгиб – 100%. Для этого, под словом Изгиб, тянем ползунок до конца вправо.
В открывшемся окне, необходимо сделать изгиб – 100%. Для этого, под словом Изгиб, тянем ползунок до конца вправо.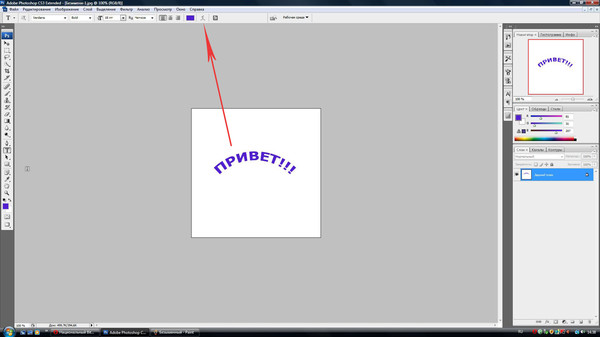 Там выбираем инструмент «Эллипс».
Там выбираем инструмент «Эллипс».
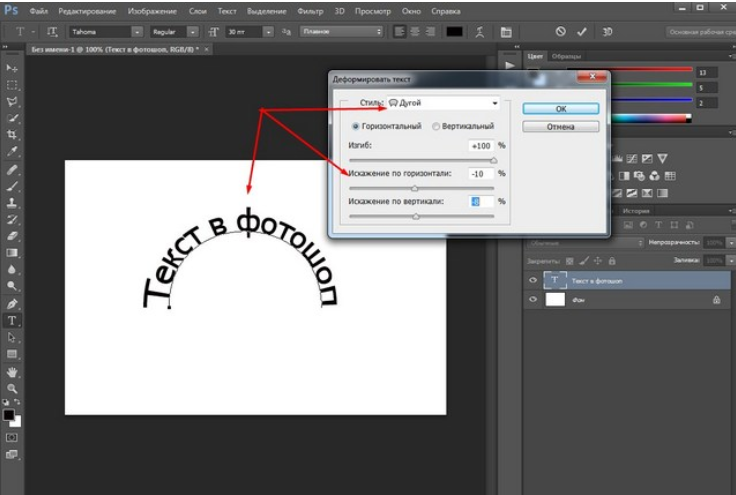


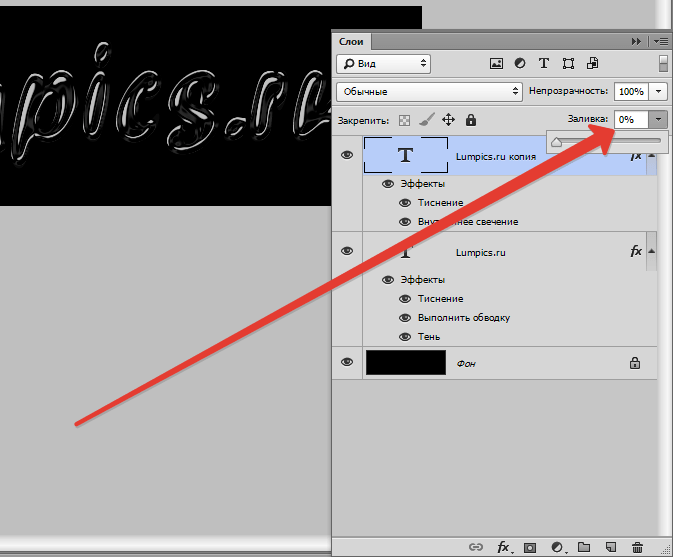 Photoshop откроет слой как новый документ и покажет вам инструкции о том, как сохранить изменения.
Photoshop откроет слой как новый документ и покажет вам инструкции о том, как сохранить изменения.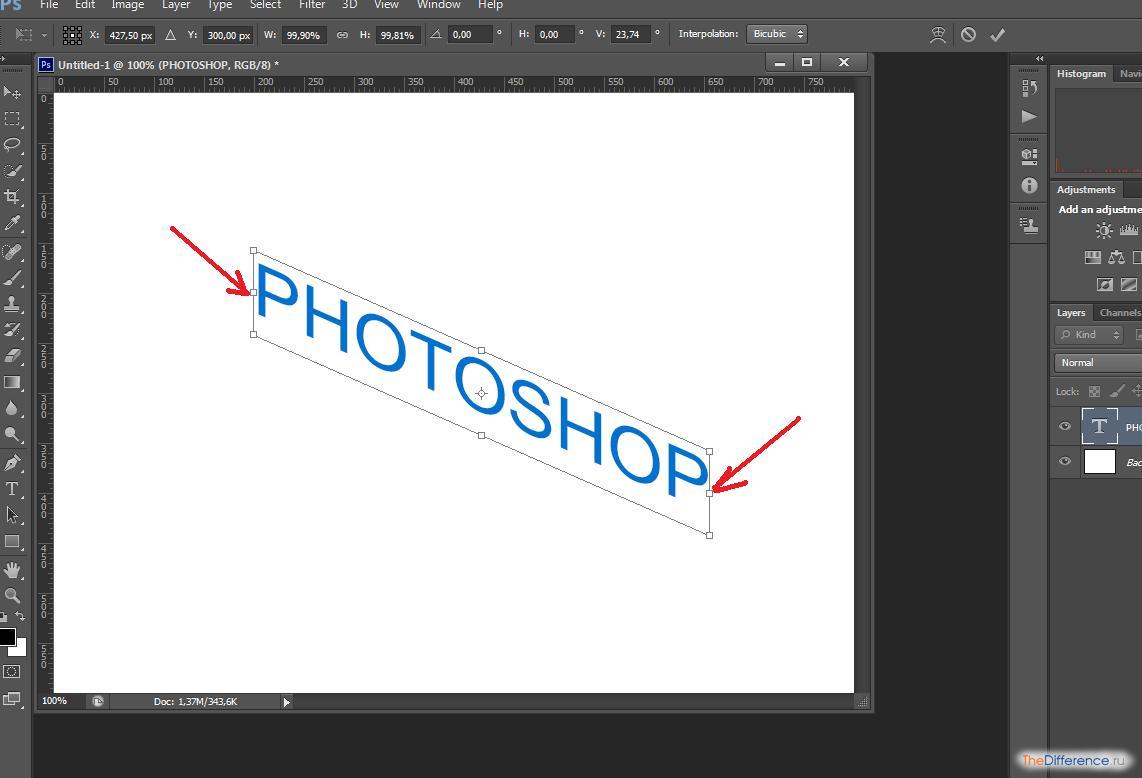 Размер (Size) для свечения установите около 30 пикс.. Учтите, что данный размер будет варьироваться, если вы использовали другой размер шрифта, нежели я. Нажмите OK, чтобы применить изменения.
Размер (Size) для свечения установите около 30 пикс.. Учтите, что данный размер будет варьироваться, если вы использовали другой размер шрифта, нежели я. Нажмите OK, чтобы применить изменения.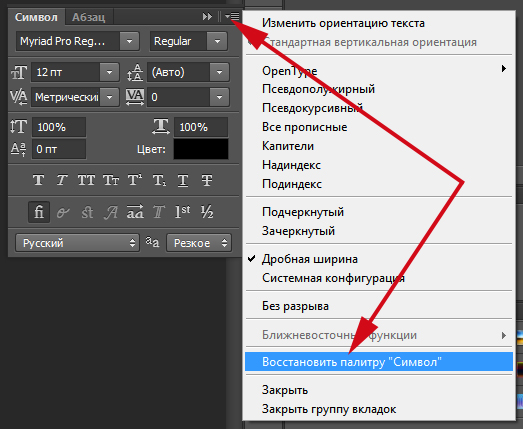
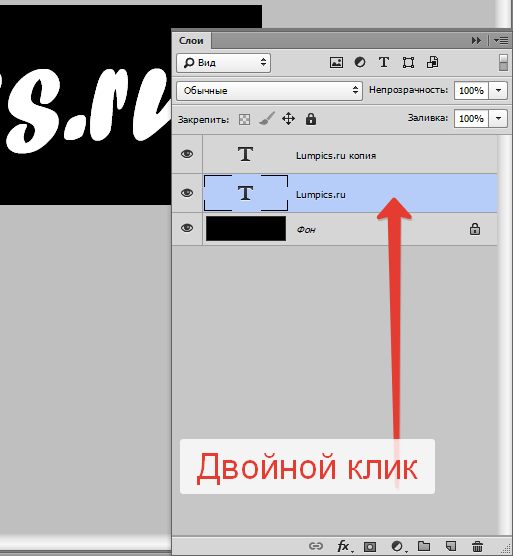 Я использовал шрифт “Raleway Thin” ( так же можно использовать шрифт Neue Helvetica ).
Я использовал шрифт “Raleway Thin” ( так же можно использовать шрифт Neue Helvetica ).


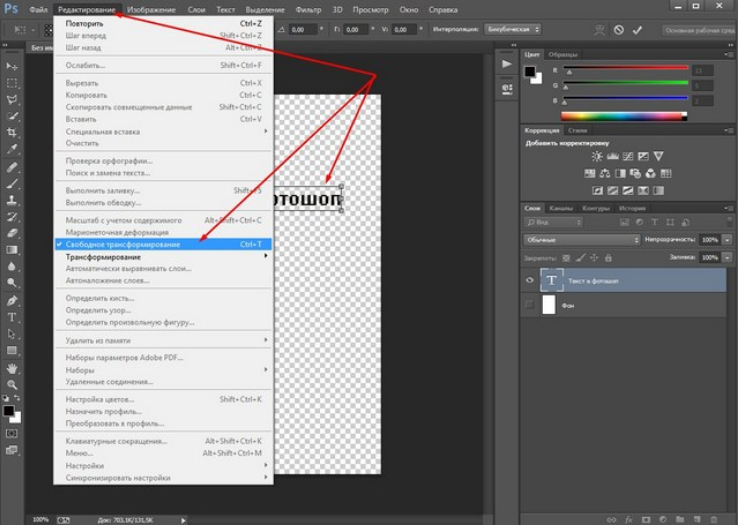 Я изменил данный параметр до 12%.
Я изменил данный параметр до 12%.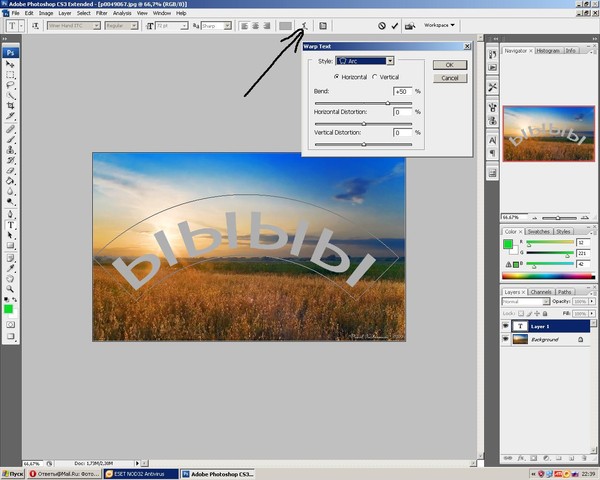 Установите размер в 200 пикселей.
Установите размер в 200 пикселей.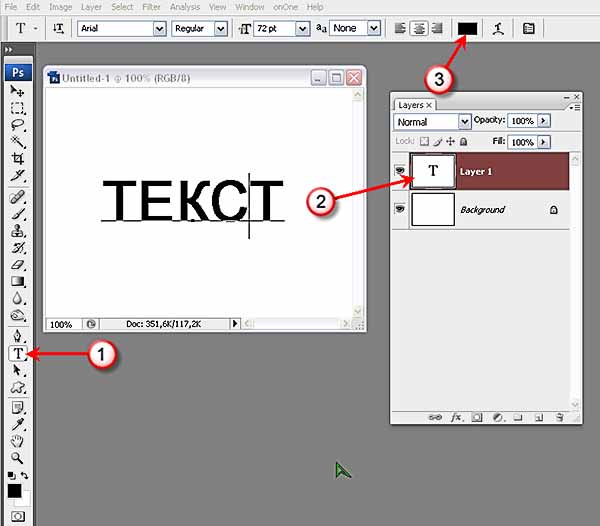 Установите значение Интервала (Spacing) на 100%.
Установите значение Интервала (Spacing) на 100%. Установите радиус 16 пикселей нажмите кнопку ОК.
Установите радиус 16 пикселей нажмите кнопку ОК.
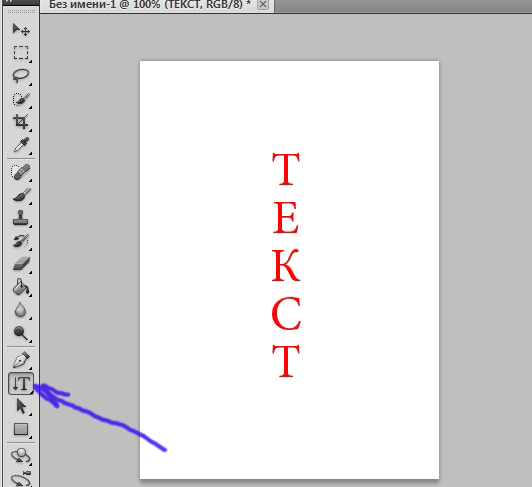
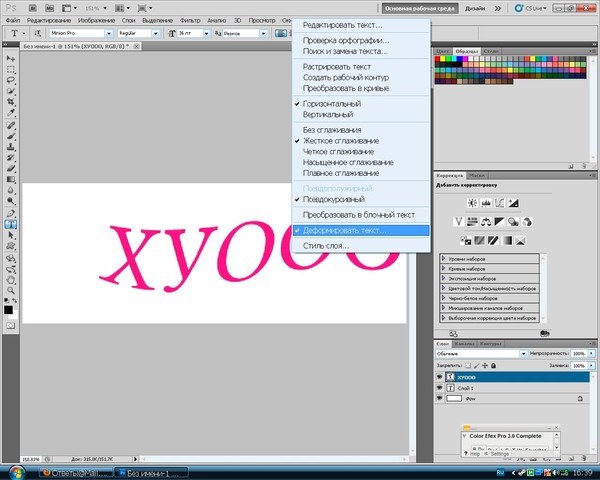 Мы засвечим этим элементы.
Мы засвечим этим элементы. Для этого добавим корректирующие слои.
Для этого добавим корректирующие слои.
 Также внутри папки выберите слой логотипа и зайдите в Layer > Layer Style > Inner Shadow.
Также внутри папки выберите слой логотипа и зайдите в Layer > Layer Style > Inner Shadow.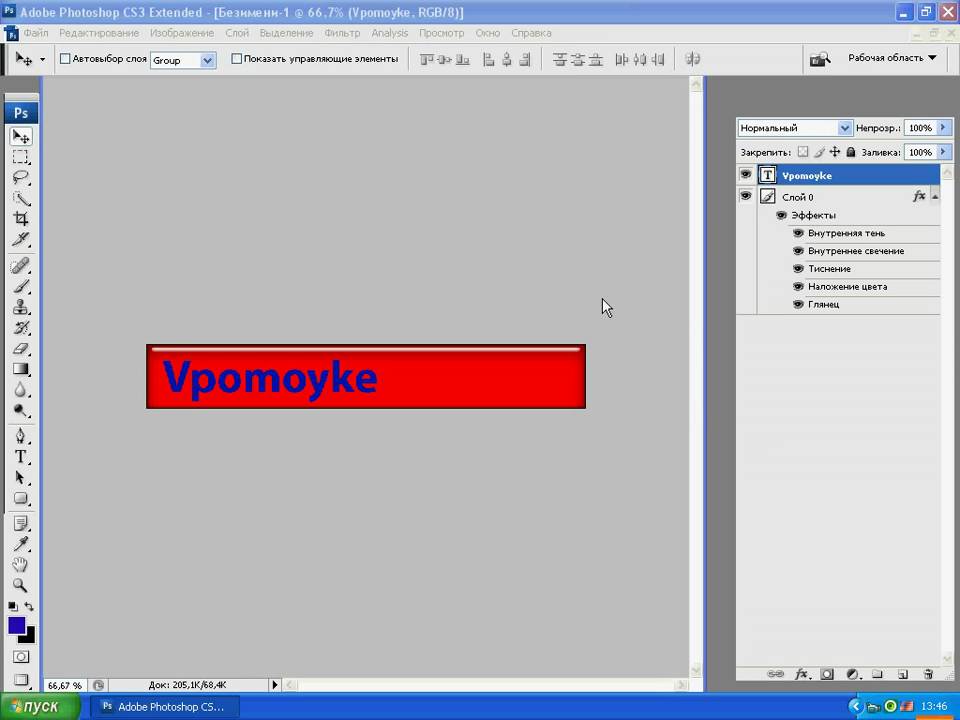
 Вы можете достичь совершенно разных результатов, всего лишь изменяя этот параметр, это очень мощное средство и большинство об этом не знают.
Вы можете достичь совершенно разных результатов, всего лишь изменяя этот параметр, это очень мощное средство и большинство об этом не знают.
 Применяем стиль слоя Outer Glow (Внешнее свечение).
Применяем стиль слоя Outer Glow (Внешнее свечение).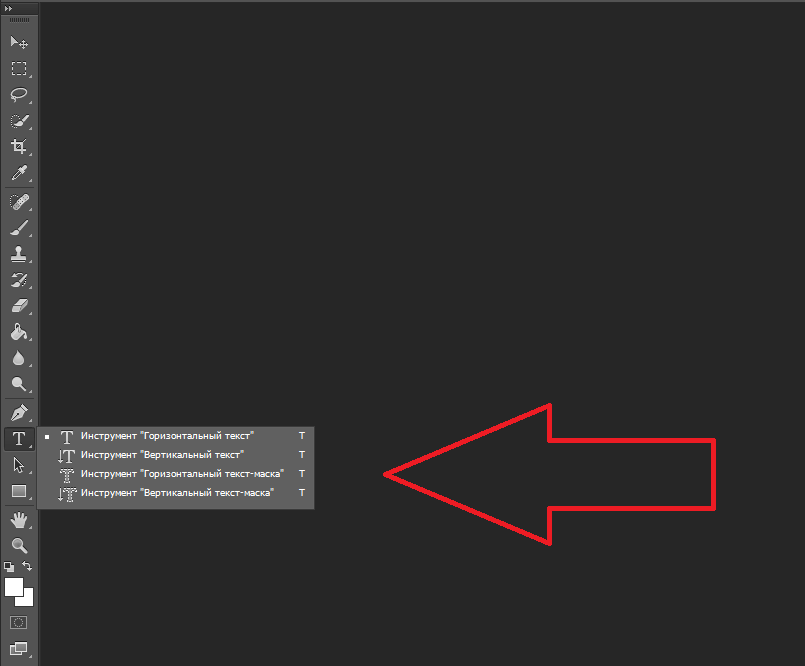
 Затем устанавливаем Fill (Заливка) этого слоя на 0%.
Затем устанавливаем Fill (Заливка) этого слоя на 0%.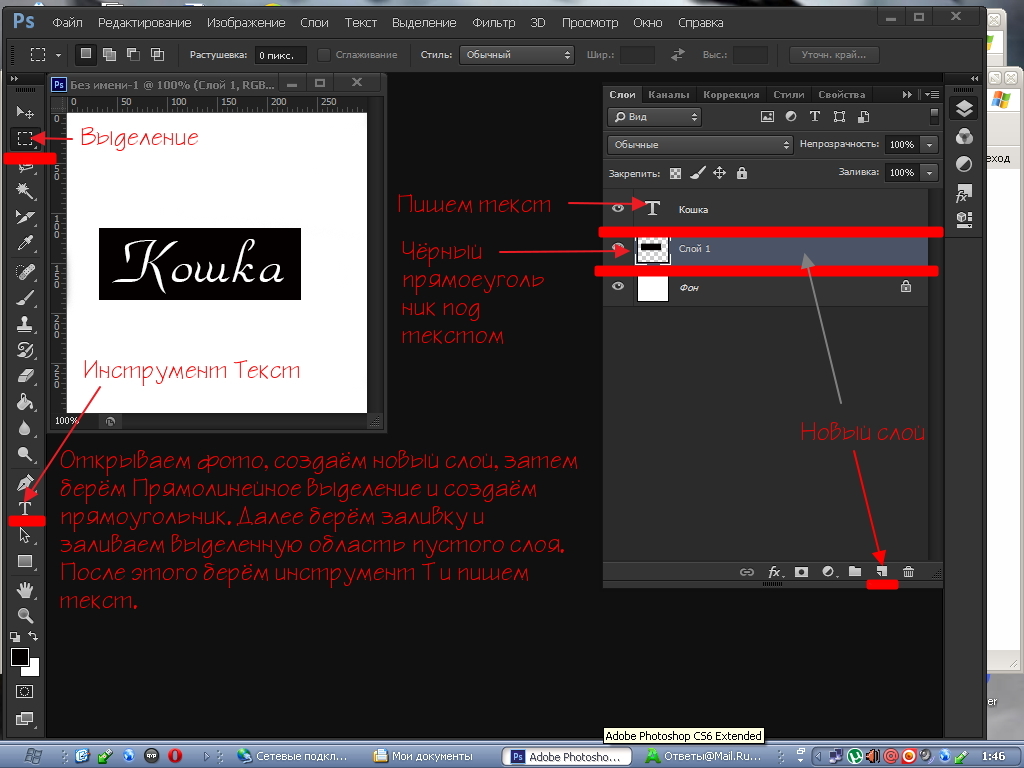
 Устанавливаем цвет слоя на черный и размещаем его за текстом.
Устанавливаем цвет слоя на черный и размещаем его за текстом. Применяем обводку шириной 2 пикселя.
Применяем обводку шириной 2 пикселя.

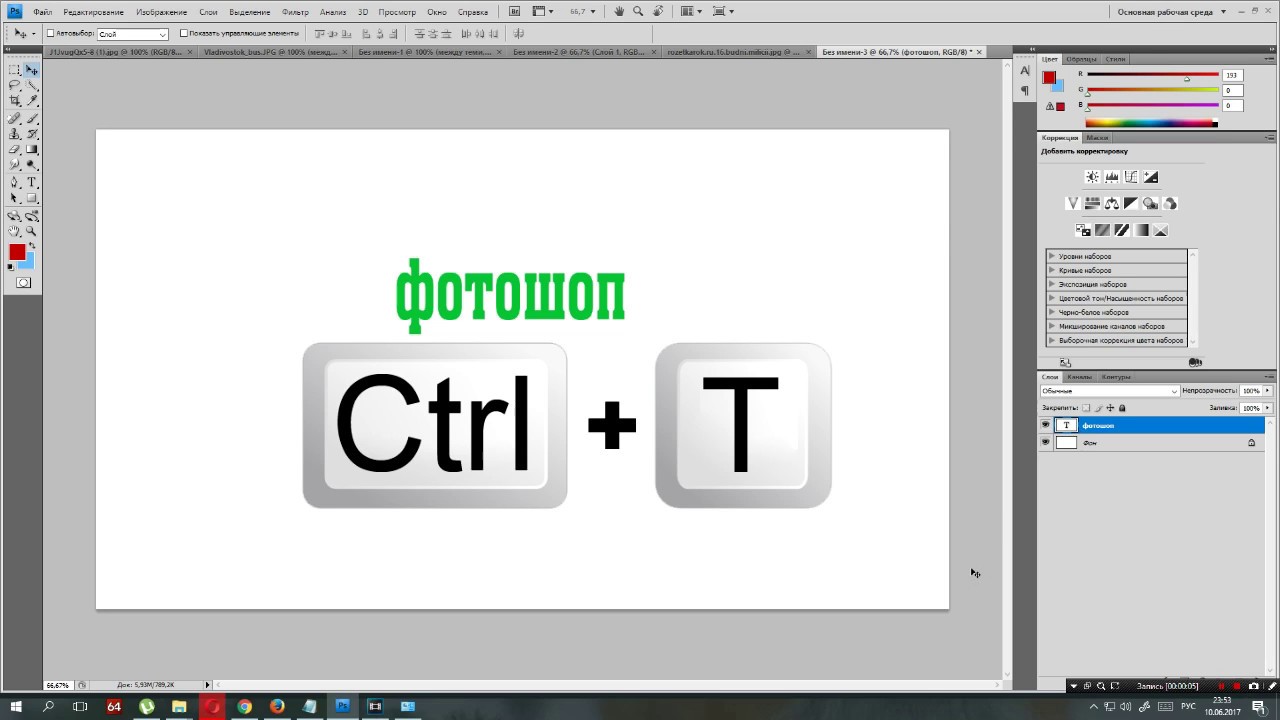 Теперь документ можно закрыть.
Теперь документ можно закрыть.
 У вас должно было получиться изображение похожее на это:
У вас должно было получиться изображение похожее на это: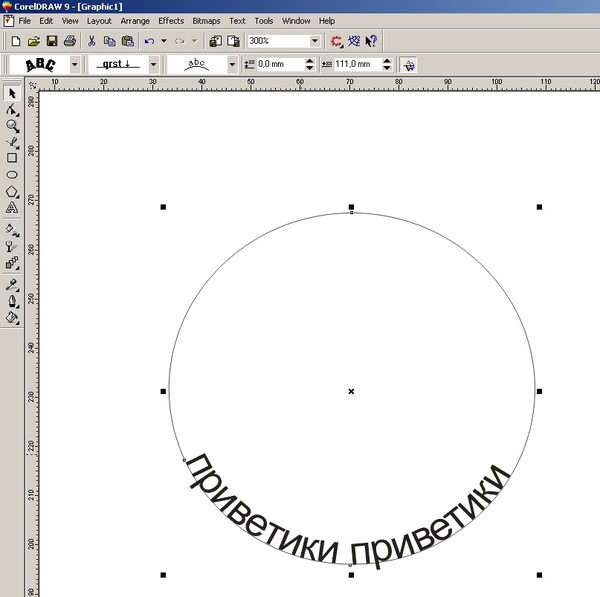

 Выберите Кисть (Brush) для обводки.
Выберите Кисть (Brush) для обводки.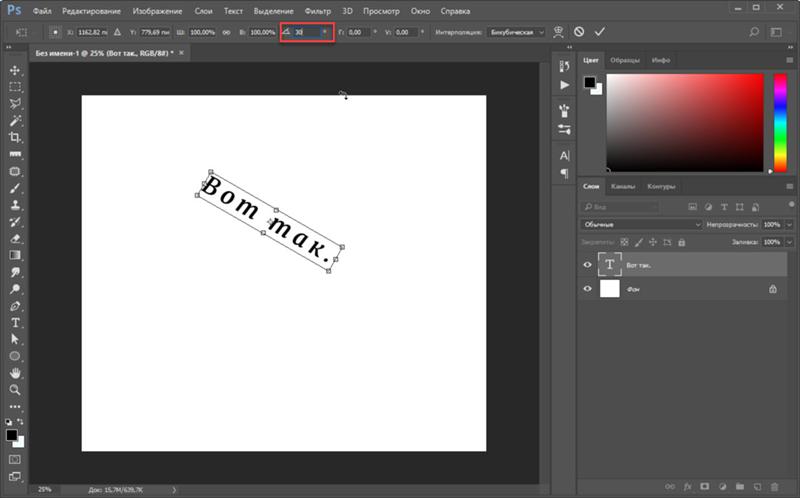 Главная задача состоит в том, чтобы научиться работать с настройками кисти и со стилями слоя.
Главная задача состоит в том, чтобы научиться работать с настройками кисти и со стилями слоя.

 Используйте значение для Radius в 5 px.
Используйте значение для Radius в 5 px.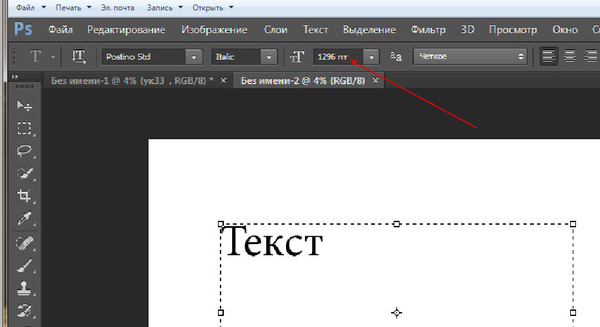 Затем склейте дублированные слои (Layer > Merge Layers). Теперь просто зайдите в Filter > Blur > Gaussian Blur. Используйте примерно 20 px для Radius. Этот получившийся слой должен быть внизу под логотипами.
Затем склейте дублированные слои (Layer > Merge Layers). Теперь просто зайдите в Filter > Blur > Gaussian Blur. Используйте примерно 20 px для Radius. Этот получившийся слой должен быть внизу под логотипами.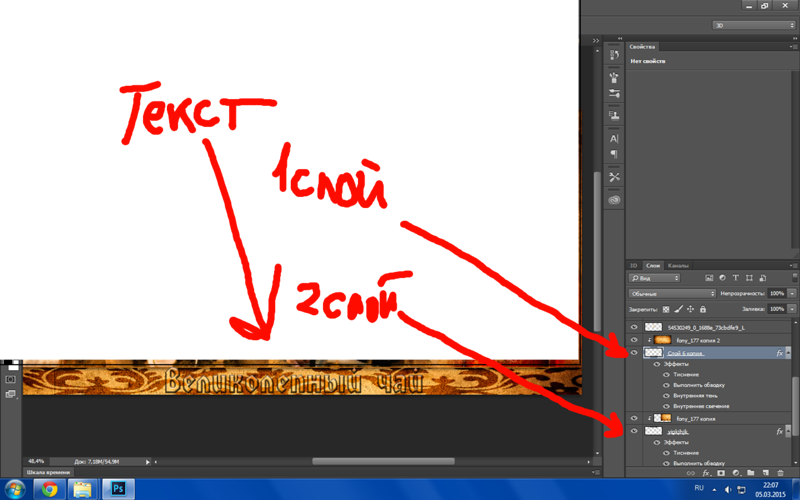 Этот стиль слоя создаст тень и добавит большую глубину эффекту.
Этот стиль слоя создаст тень и добавит большую глубину эффекту. В этом примере я нарисовал фламинго. Сделайте контур белым, заливки быть не должно.
В этом примере я нарисовал фламинго. Сделайте контур белым, заливки быть не должно.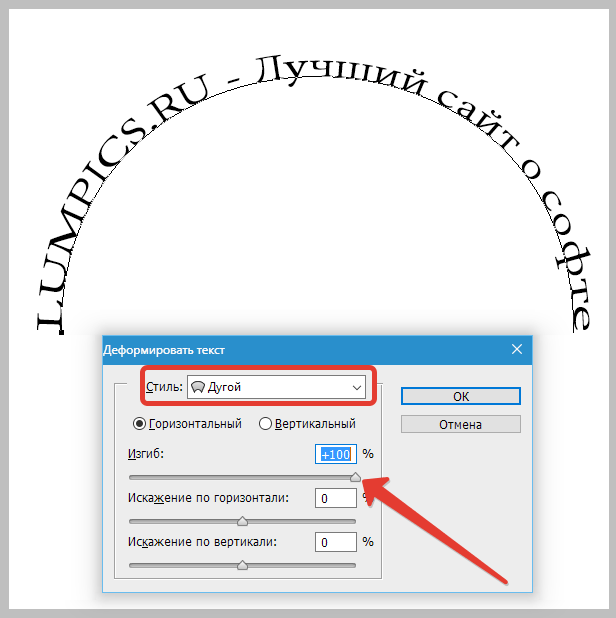 Затем увеличьте толщину контура до 9 пунктов (Window>Stroke).
Затем увеличьте толщину контура до 9 пунктов (Window>Stroke).

 Атомы, которые находятся внутри трубки, пребывают в постоянном движении, из-за чего они сталкиваются друг с другом.
Атомы, которые находятся внутри трубки, пребывают в постоянном движении, из-за чего они сталкиваются друг с другом.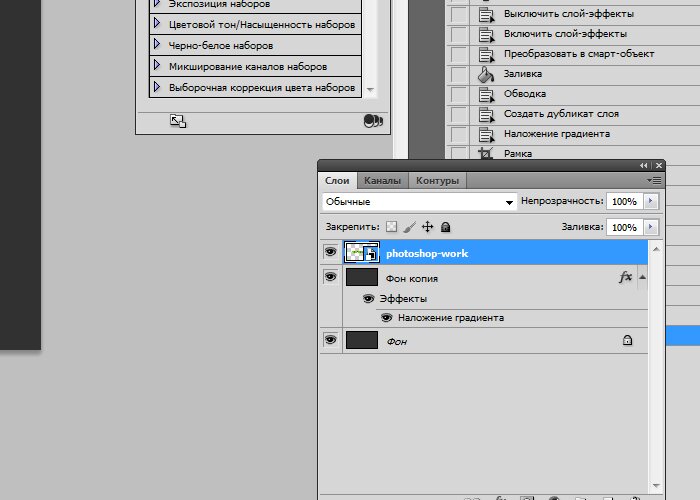 Если светильники заполнены неоном, то они будут давать красновато-оранжевый неоновый свет.
Если светильники заполнены неоном, то они будут давать красновато-оранжевый неоновый свет. Эта лента представляет собой светодиодную гирлянду, которая запаяна в трубку из ПВХ.
Эта лента представляет собой светодиодную гирлянду, которая запаяна в трубку из ПВХ.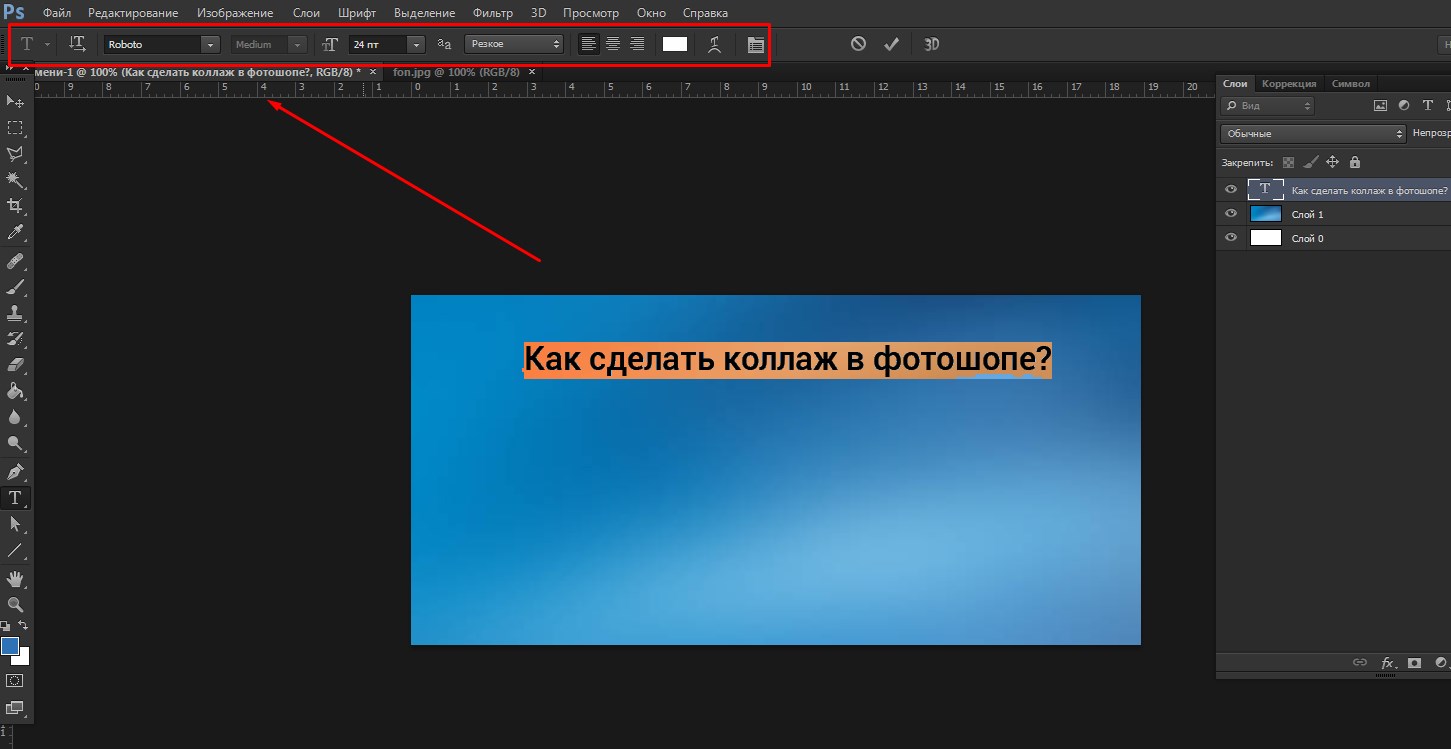 Имея обширный световой диапазон, лента широко используется в самых разнообразных областях. Такая светодиодная подсветка будет отлично смотреться в любом месте (как снаружи, так и внутри зданий).
Имея обширный световой диапазон, лента широко используется в самых разнообразных областях. Такая светодиодная подсветка будет отлично смотреться в любом месте (как снаружи, так и внутри зданий). Причем использовать ленту, благодаря ее качествам, можно и на улице.
Причем использовать ленту, благодаря ее качествам, можно и на улице.
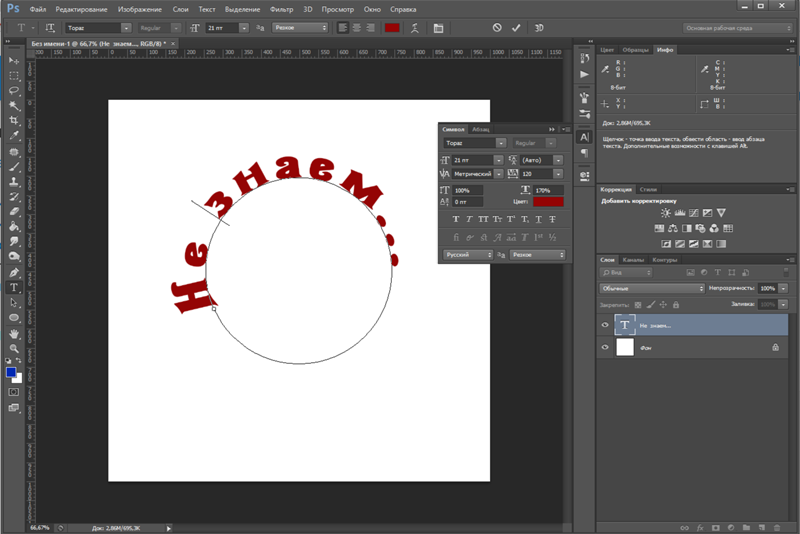 html
html Измените тип на Путь .
Измените тип на Путь . По мере ввода текст изгибается вокруг формы. Щелкните флажок на панели параметров, чтобы завершить ввод текста.
По мере ввода текст изгибается вокруг формы. Щелкните флажок на панели параметров, чтобы завершить ввод текста.