Как создать красивое видео в Adobe Primiere Pro о дне рождения
У каждого из нас имеется, по крайней мере, один шанс в году оказаться в центре всеобщего внимания и провести время так, как заблагорассудится: закатить шумную вечеринку с друзьями, отправиться в незабываемоме путешествие или просто провести время в кругу семьи. Этот шанс –День Рождения. Поэтому, празднуя его, люди часто делают красивые фотографии и снимают веселые видео на вечеринках, чтобы сохранить счастливые воспоминания, а также иметь возможность поделиться ими впоследствии. Эта статья о том, как сделать это красиво…
Создаем видео в Adobe Primiere Pro
Очень часто, большое количество неупорядоченных фотографий и видеороликов затрудняет поиск тех моментов, которые хотелось бы показать кому-то или почаще пересматривать самостоятельно. Поэтому, для более удобного и легкого просмотра и обмена фотографиями и видео со Дня Рождения, а также ради возможности рассказать о прошедшем празднике в аудиовизуальном формате, люди часто создают видеофильмы из фото и видео, снятых во время празднования.
Итак, что же нужно для того, чтобы успешно создать видео, ярко и красочно повествующее о вашем Дне Рождения?
Первое и очень важное, что вам нужно сделать, это продумать концепцию видеофильма, а затем отобрать исходные материалы из имеющихся у вас фотографий и видеороликов, которые войдут в него. Выберите те, которые хорошо получились и те, которые вам нравятся больше всего. Можно добавить также снимки, которые не были сделаны непосредственно на День Рождения, если этого разнообразит ваш видеофильм и отвечает вашей задумке. Подумайте также, какую музыку вы хотели бы добавить.
Следующее, что вам нужно сделать, это выбрать подходящий инструмент (видеоредактор) и ознакомиться с некоторыми хитростями в том, как создать ваше шедевральное видео о Дне Рождения при помощи него. Ниже мы поделимся с вами некоторыми советами, которые помогут вам в этом. Однако, имейте в виду, что эти советы и приемы будут относиться только к одному видеоредкатору. Это — профессиональная программа для создания видео Adobe Premiere Pro. Она позволяет редактировать изображения и видеоклипы, а затем сохранять их в виде одного выходного файла, что очень удобно для хранения, просмотра или обмена с друзьями.
Это — профессиональная программа для создания видео Adobe Premiere Pro. Она позволяет редактировать изображения и видеоклипы, а затем сохранять их в виде одного выходного файла, что очень удобно для хранения, просмотра или обмена с друзьями.
Итак, переходим к советам. Большинство людей при создании видеофильмов выбирают параметры, заданные в программе по умолчанию, и мало что добавляют к исходному клипу или фотографиям, что часто приводит к неудовлетворительному результату.
Цветокоррекция и эффекты в премьер про
Cовет номер один: добавляйте различные корректирующие и специальные эффекты. Программа Premiere Pro, по аналогии с программой Photoshop, имеет много возможности по цветовой коррекции видеоклипа, придания ему определенного специфического эффекта в стиле Instagram или подобного. Их, этих эффектов, множество, и сделать с их помощью можно очень и очень интересное видео. Рассказать обо всем этом в статье не представляется возможным, поэтому, рекомендуем вам пройти наши курсы видеомонтажа по Adobe Premiere Pro, где вы научитесь всем хитростям и премудростям профессионального видеомонтажа.
Шкала времени (Timeline) — основа видеомонтажа в Adobe Primiere Pro
Второй совет заключается в том, чтобы в полной мере использовать временную шкалу (time line) и дорожки, на которые будут накладываться ваши изображения, видео, аудиозаписи, титры, эффекты и т.п. при редактировании. При помощи временной шкалы вы сможете четко визуально контролировать каждый кадр и с легкостью редактировать отдельные дорожки путем их изменения, добавления дополнительных, удаления ненужных, отключения выбранных или разделения некоторых дорожек на части, а затем совмещения. Работа со шкалой времени в Premiere Pro – это основа создания презентабельного и удачного видео сюжета любой продолжительности или сложности.
Позвоните чтобы узнать подробнее
+7(963)972-82-58
или отправьте письмо:
Спросите нас письменно
Выбор видеоформата для сохранения в файл
И последний важный совет – после окончания работы над вашим видеофильмом о Дне Рождения, выберите наиболее подходящий для ваших целей вариант сохранения.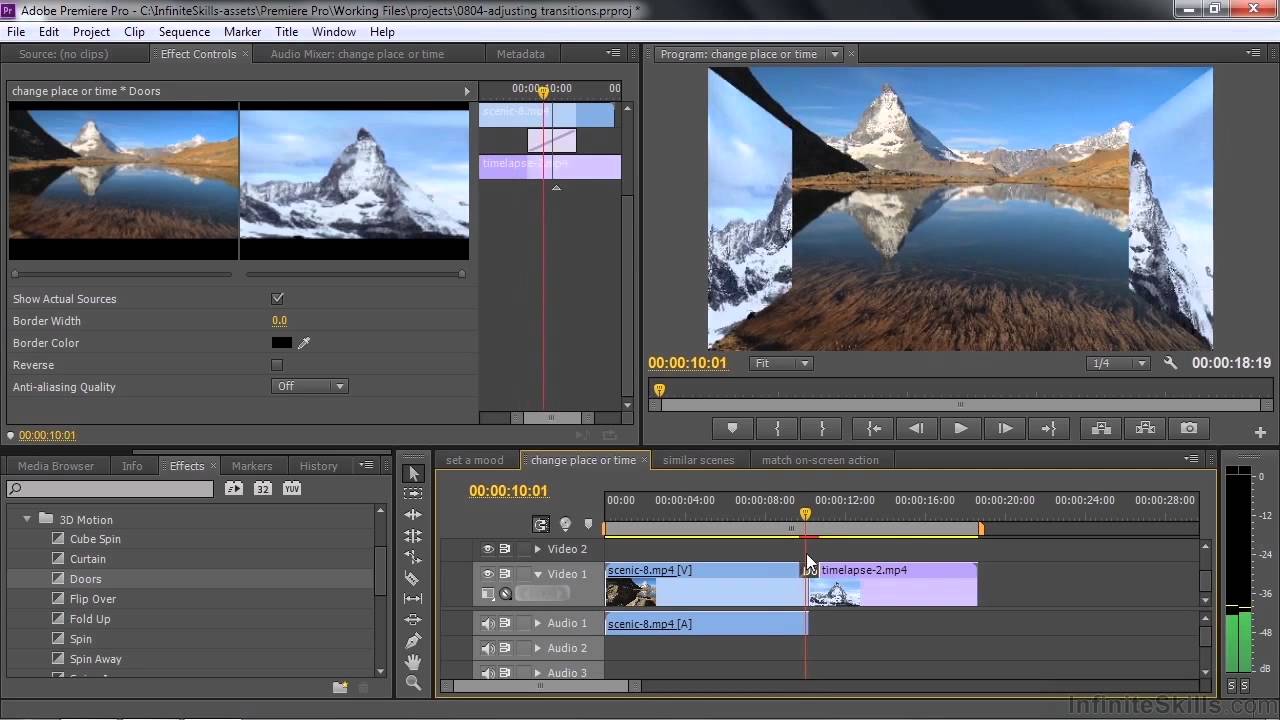
Курс по видеомонтажу в Adobe Premiere Pro
20+ лучших шаблонов для интро в Adobe Premiere Pro – Сей-Хай
Каждое видео начинается со вступительной сцены, введение – самая важная часть видео. Оно очаровывает зрителей и цепляет их. Если вы хотите привлечь внимание аудитории с самого начала, начать нужно именно с него.
Но не все эти заставки выглядят хорошо. Решить эту проблему помогают шаблоны интро. В этом тексте мы познакомимся с лучшими шаблонами для Premiere Pro: для роликов на YouTube, рекламы, спортивных видео и многого другого. И все они сделаны профессионалами.
Все картинки, как обычно, кликабельны.
Urban Intro – Premiere Pro Template
У современных и модных видео должны быть живые вступления. Этот шаблон идеально подходит для видеороликов городского стиля. Из плюсов: этот шаблон полностью настраиваемый. Правда, ради получения придется подписаться на Envato Elements.
Rhythm Typography – Premiere Pro Intro Template
Вступления в виде типографики довольно популярны среди пользователей YouTube и Instagram. Они хорошо сочетаются с рекламными роликами. Шаблон Rhythm Typography оснащен веселой анимацией, которую можно настроить по своему вкусу.
YouTube Intro – Premiere Pro Template
Еще одно важное правило для YouTube и соцсетей – заставка должна быть короткой и динамичной. Этот шаблон идеально подойдет: вступление длится всего 9 секунд.
Clean & Energy – Premiere Pro Intro Template
Если вы ищете более энергичное и ритмичное интро для молодой аудитории, этот шаблон Premiere Pro для вас. Он включает в себя 27 текстовых и графических заполнителей, что даст вам простор для создания оригинальных интро.
Stylish Intro – Premiere Pro Template
Cartoon Ink – Free Premiere Pro Intro Template
Яркий дизайн бесплатного шаблона Premiere Pro легко настроить, в комплекте идут медиа, а полученный проект можно использовать бесплатно в личных целях – что еще нужно?
Ink & Water – Free Premiere Pro Intro Template
Еще один бесплатный шаблон Premiere Pro с уникальным паттерном. Сцены в начале ролика будут всплывать и немного растекаться – как чернила, разлитые в воде.
Draw Colorful Opener – Premiere Pro Template
Видеоролики о моде и стиле требуют красочного и творческого подхода при создании вступительных сцен. Этот шаблон именно такое интро, которое идеально подойдет социальным сетям и рекламным акциям.
Sports Opener – Premiere Pro Intro Template
Как понятно из названия и превью, этот шаблон позволит вам создать энергичное интро для спортивных видео. Но 9 разных вариантов заполнения помогут перестроить шаблон под ролик для киберспорта и других вариантов.
Но 9 разных вариантов заполнения помогут перестроить шаблон под ролик для киберспорта и других вариантов.
Quick Vlog Intro – Premiere Pro Template
Если вы влоггер, с помощью этого шаблона можно собрать стильное интро из отрывков вашего видео. Шаблон позволяет выбрать из 14 заполнителей для мультимедиа и 8 заполнителей для текста.
Fast Intro – Premiere Pro Template
Этот набор идеально подходит для видеоредакторов, которые любят быстрые вступления. Простая схема: короткое вступление, которая знакомит зрителя с видео.
Dynamic Urban – Premiere Pro Intro Template
Простой, но современный вариант для роликов городского стиля. Интро получается очень динамичным, что позволяет быстро привлечь внимание аудитории.
Colorful Fashion – Premiere Pro Intro Template
Еще один яркий шаблон для моды и лайфстайл-бизнеса, который идеально сработает для рекламных видео и промо в социальных сетях.
Grunge Opener – Free Premiere Pro Intro Template
Бесплатный шаблон с классическим гранж-эффектом. Набор позволяет добавить несколько изображений или видео с короткой вступительной сценой и интересными эффектами перехода. И, конечно, главное: бесплатно для личных и коммерческих проектов.
Набор позволяет добавить несколько изображений или видео с короткой вступительной сценой и интересными эффектами перехода. И, конечно, главное: бесплатно для личных и коммерческих проектов.
Urban Glitch – Free Premiere Pro Intro Template
Ищете модное интро для блога в YouTube? Этот шаблон легко настраивается и позволяет оформить текст с эффектом глитча (как на превью выше) и быстрыми переходами.
Stomp Intro – Premiere Pro Template
Stomp с вылетающей типографикой – еще один популярный вариант для начала вашего ролика. В этом шаблоне вы сами создадите похожее вступление с пестрым разнообразием шрифтом и фото.
Travel Video Intro – Premiere Pro Template
Если вы работаете над трэвел-видео, вам точно пригодится этот вариант: вставки, где можно разместить видео и текст, и возможность работать вообще без плагинов
Dynamic Glitch Intro – Premiere Pro Template
Еще одно интро с эффектом глитч, который позволяет переходить от вступления к видеоконтенту очень необычно.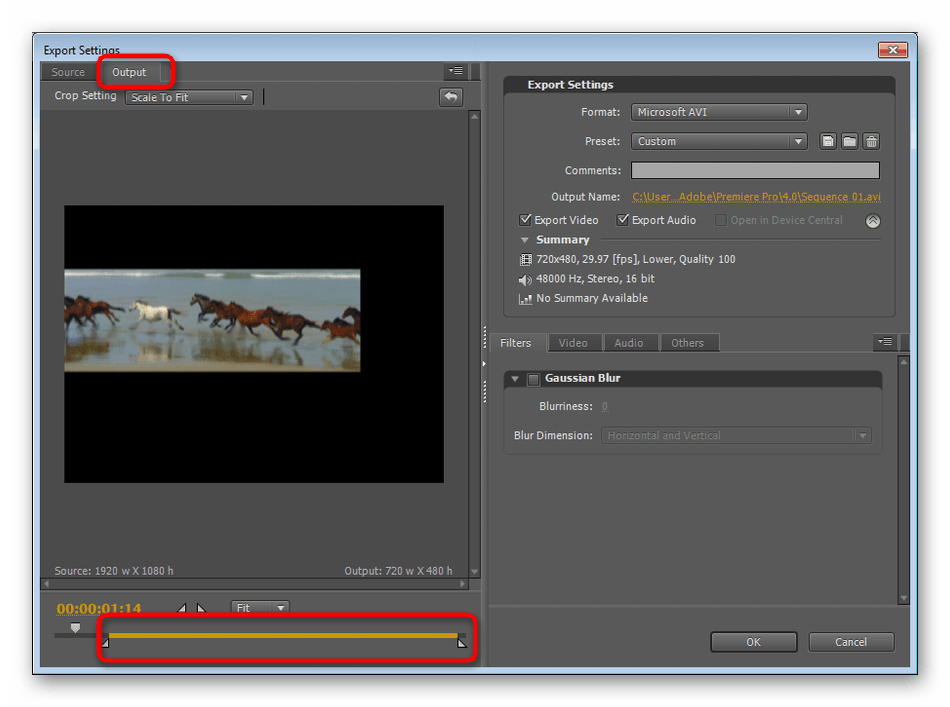
Flat Logo Intro – Premiere Pro Template
От яркого и сложного интро – к простому и более спокойному. Минимализм сцены компенсируется интересными анмиациями – поэтому, несмотря на спокойствие, ваше интро не будет скучным.
Clean Dynamic Intro – Premiere Pro Template
Вы можете создать динамичное вступление с этим современным шаблоном. В комплекте идет несколько вариантов интро, которые можно полностью изменять.
Big Stretch – Free Premiere Pro Intro Template
Простой и современный дизайн для быстрых интро. Бесплатный шаблон Premiere Pro идеально подходит для создания простого вступления для любого видео.
Corporate Opener – Free Premiere Pro Intro Template
Если вы работаете над корпоративным видео, попробуйте это бесплатный шаблон. Он идеально подойдет для такой цели и не потребует усилий.
Источник
Фото на главной: Andre Hunter
Читайте также:
Пользователи MacBook Pro обвиняют Adobe Premiere в проблемах с динамиками
Adobe выпустила новый логотип Photoshop и обновила свой в рамках «эволюции бренда»
Видео постпродакшн: как правильно использовать и читать Scopes
Эффекты Adobe Premiere Pro | Видеомонтаж
Примечение: Adobe Premiere — так называемая «большая монтажка», т.
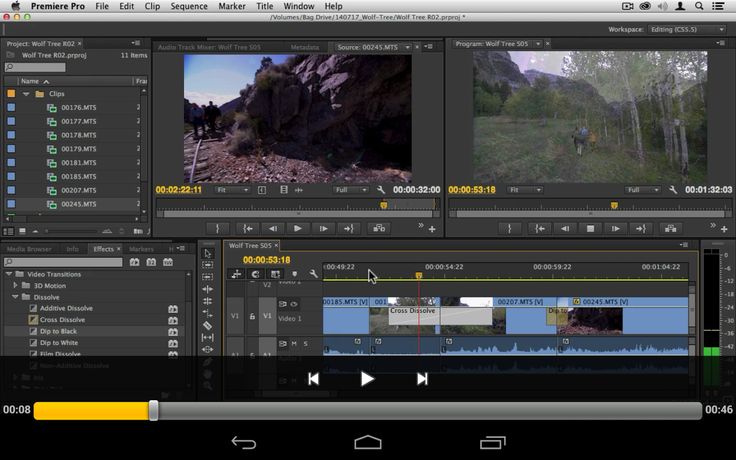 е. программа для профессионального видеомонтажа. Содержит большое количесnво инструментов для редактирования видео, в т.ч. эффектов, речь о которых пойдет ниже.
е. программа для профессионального видеомонтажа. Содержит большое количесnво инструментов для редактирования видео, в т.ч. эффектов, речь о которых пойдет ниже.Эффекты Premiere Pro — распределение по категориям (папкам)
ADJUSTBLUR&SHARPEN
CHANNEL
DISTORT
IMAGE CONTROL
KEYING
NOISE
PIXELATE
RENDER
STYLIZE
TIME
TRANSFORM
VIDEO
Примечания
Эффекты Premiere Pro — папка Adjust.
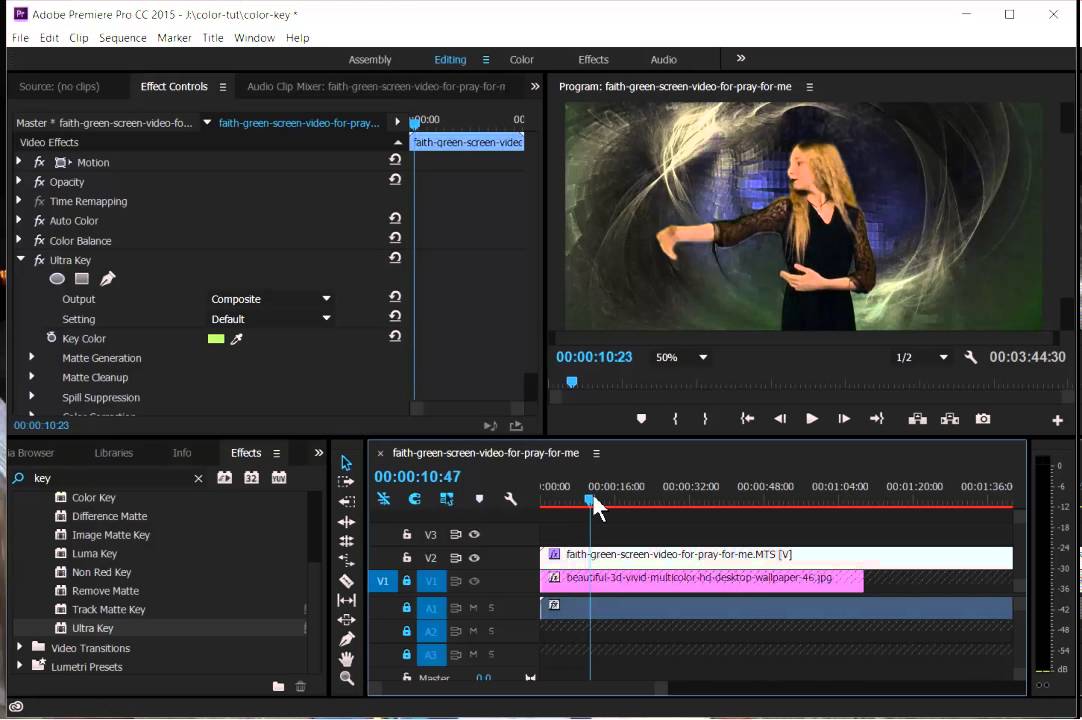
Эффекты Premiere Pro — папка Blur&sharpen.
( наверх )Содержит набор фильтров для уменьшения\увеличения резкости изображения.

Эффекты Premiere Pro — папка Channel
( наверх )Эффекты Premiere Pro — папка Distort
( наверх )Оптические искажения «кривое зеркало»
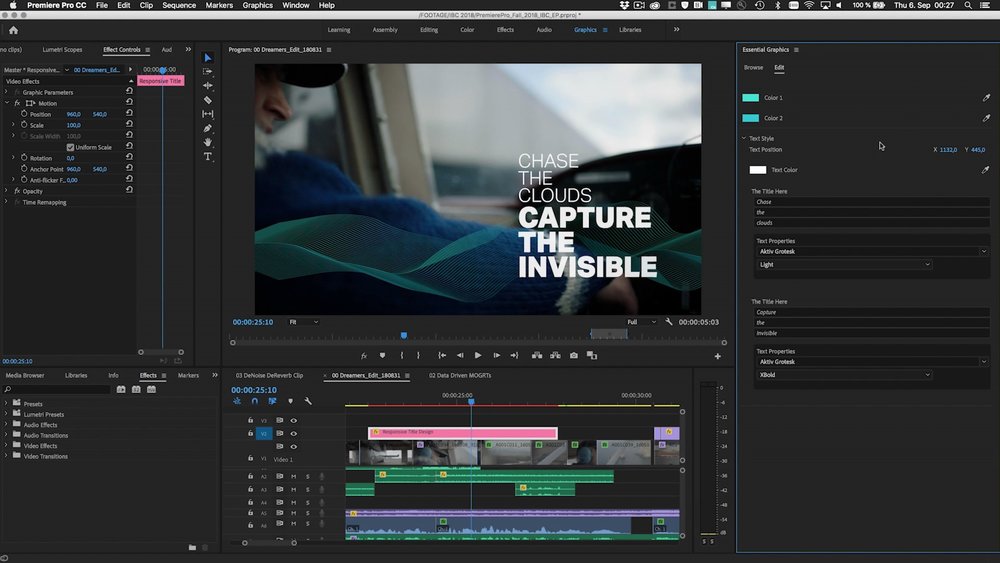
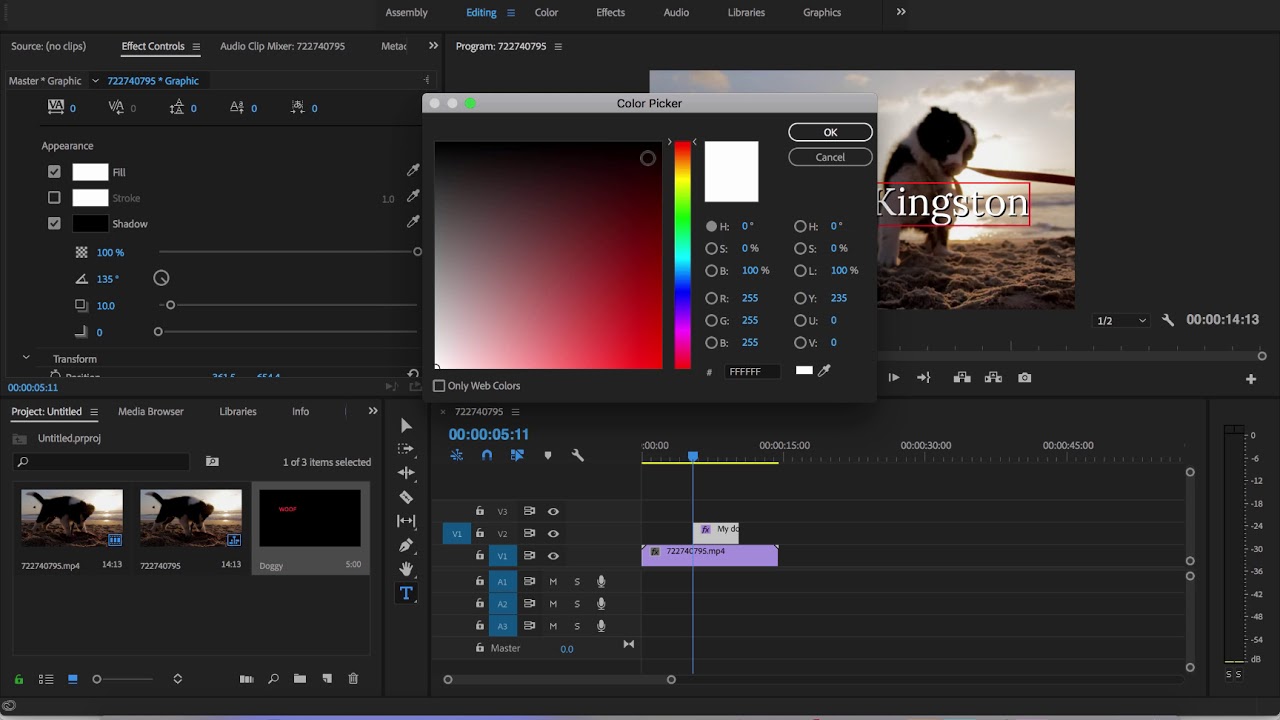
Эффекты Premiere Pro — папка Image Control
( наверх )Эффекты Premiere Pro — папка Keying
( наверх )Эффекты из папки keying предназначены для создания альфа канала. Поясню, альфа канал это определенный цвет изображения, что приобретает свойства прозрачности.
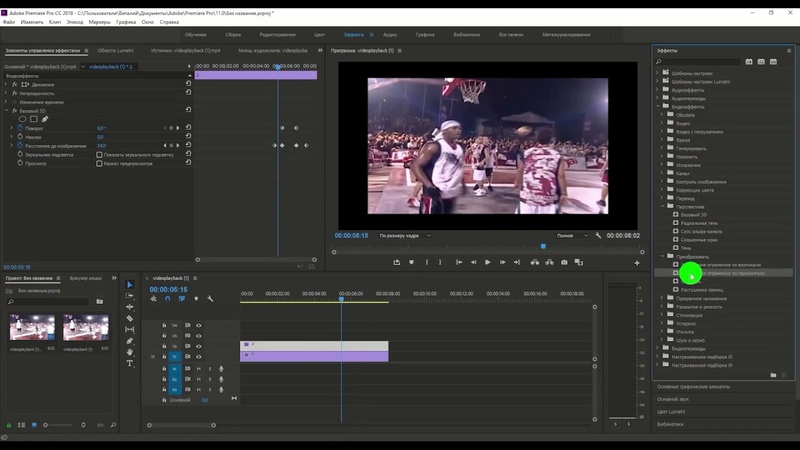 Зачем это нужно и как это работает? Читаем статью Keying в Premiere
Зачем это нужно и как это работает? Читаем статью Keying в Premiere

Двигаем их мышкой в окне монитора,формируя нужные контуры.
Если нужна более тщательная подгонка то вводит точные числовые значения в окне effect controls.
Зачем это нужно? Каково практическое использование?
Используя garbage matte можно применять разнообразные эффекты только к части изображения,можно комбинировать на одном экране несколько изображений.
Звучит не очень. Но на практике все просто. Смотрим картинки.
В первом случае свойства альфа канала приобрели все темные участки изображения. Во ветром — светлые. Достаточно лишь произвольным образом подвигать ползунки в окне effect controls для понимания принципа работы этого эффекта.
Эффекты Premiere Pro — папка Noise
( наверх )Эффекты Premiere Pro — папка Pixelate
( наверх )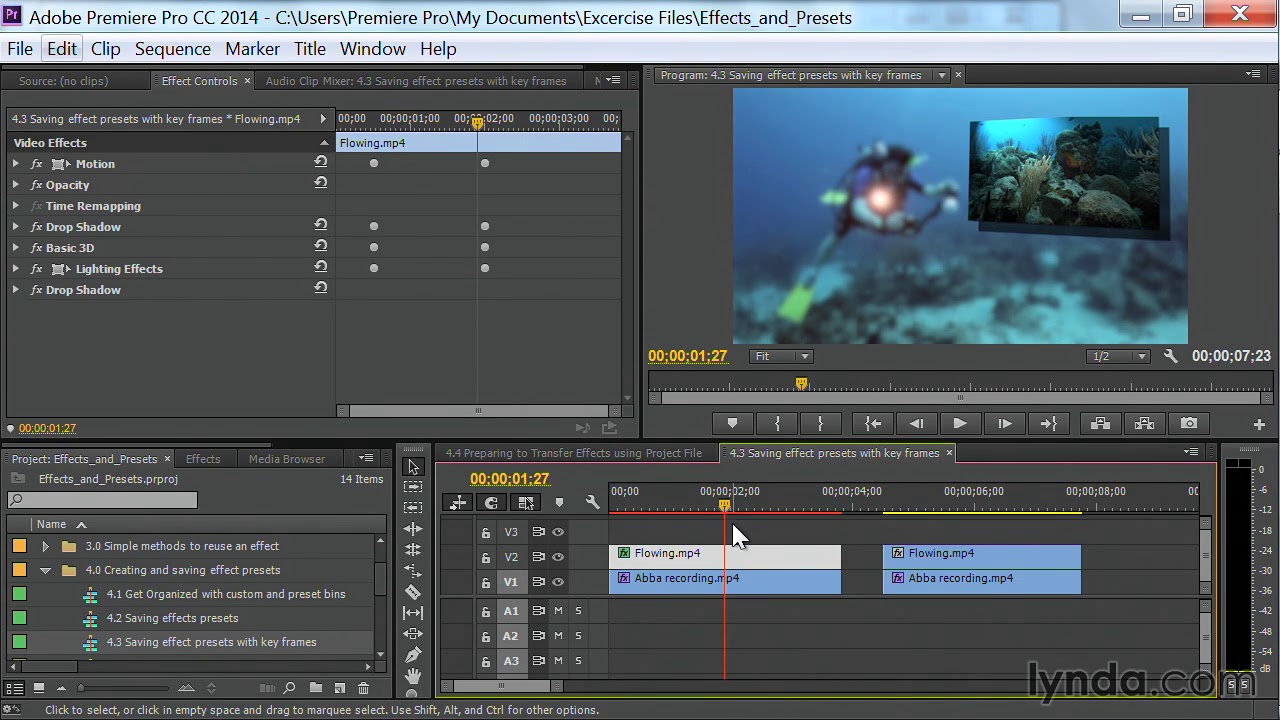
Эффекты Premiere Pro — папка Render
( наверх )Эффекты Premiere Pro — папка Stylize
( наверх )Вообще,комбинирование эффектов порой дает очень интересные результаты. Эксперементируя можно найти много уникальных сочетаний эффектов.

Эффекты Premiere Pro — папка Time
( наверх )Эффекты Premiere Pro — папка Transform
( наверх )
Эффекты Premiere Pro — Папка Video
( наверх )Примечания
( наверх )В настройках многих эффектов встречаются следующие параметры:
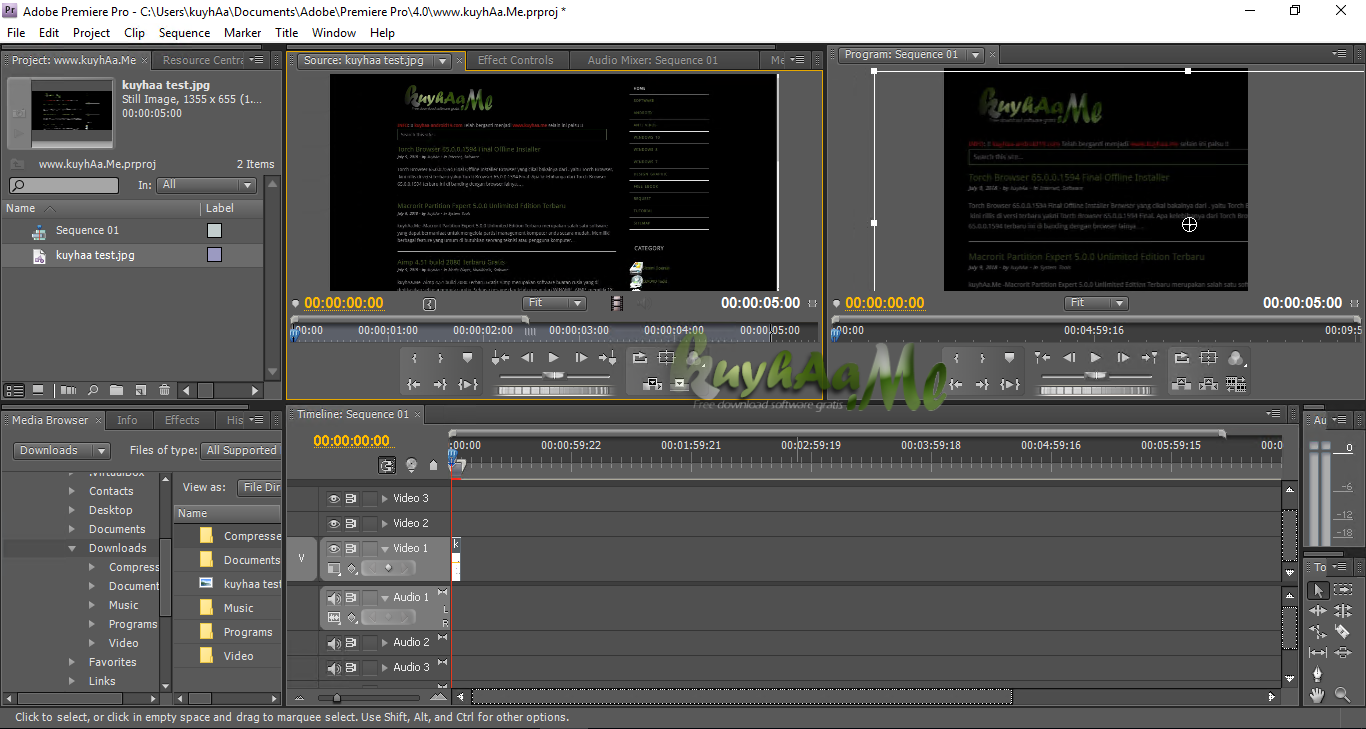
то влияние эффекта никак себя не проявит.
Как сделать видео для школьного проекта
Быстрые советы и простые методы создания собственного видео для класса. Интересно, как можно сделать видео для предстоящего школьного проекта, презентации класса или для продвижения клуба в социальных сетях? Adobe Creative Cloud предлагает вам универсальные приложения, которые вы можете использовать для создания, редактирования и публикации видео, в том числе Adobe Premiere Rush и Adobe Premiere Pro.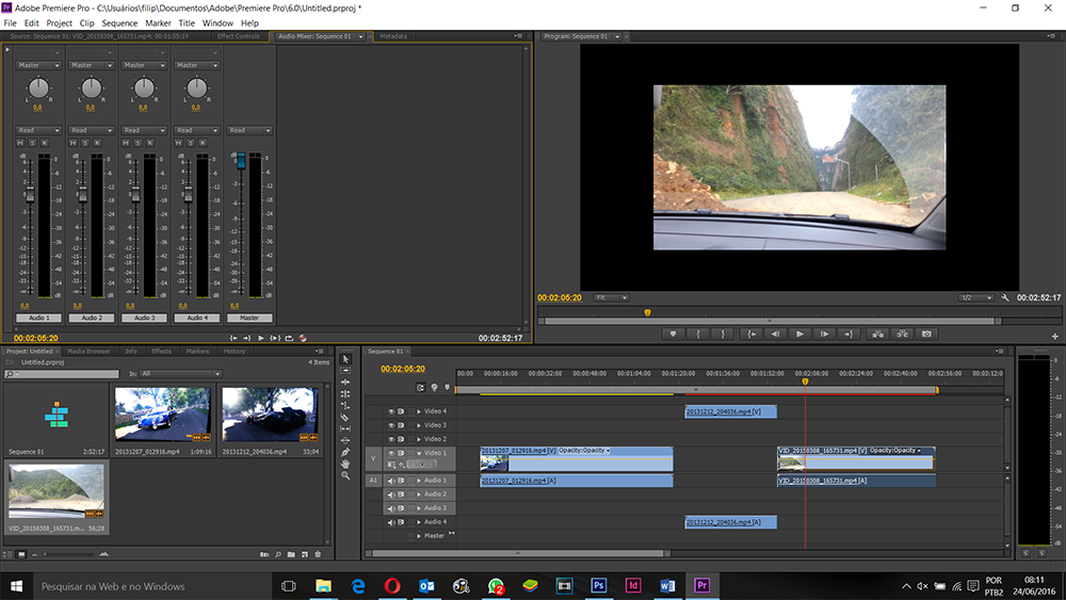 Для начала все, что вам нужно, — это изображения или видеоклипы, которые вы хотите добавить, ваш настольный компьютер или мобильное устройство и доступ к Adobe Creative Cloud — сэкономьте 60% при подписке на студенческий план.Давайте посмотрим, как создать видео, которое улучшит ваш классный проект и воплотит ваши идеи в жизнь. Как снять видео для школьного проекта
Создание собственного видео поможет вам более увлекательно и интересно обмениваться идеями. Это позволяет вам персонализировать контент для вашей аудитории, и это проще, чем вы думаете, собрать свою историю воедино.
Для начала все, что вам нужно, — это изображения или видеоклипы, которые вы хотите добавить, ваш настольный компьютер или мобильное устройство и доступ к Adobe Creative Cloud — сэкономьте 60% при подписке на студенческий план.Давайте посмотрим, как создать видео, которое улучшит ваш классный проект и воплотит ваши идеи в жизнь. Как снять видео для школьного проекта
Создание собственного видео поможет вам более увлекательно и интересно обмениваться идеями. Это позволяет вам персонализировать контент для вашей аудитории, и это проще, чем вы думаете, собрать свою историю воедино.
- Выберите изображения, видео и аудиоклипы. Открыв Premiere Rush или Premiere Pro, вы захотите начать новый проект и либо выбрать существующие медиафайлы из своей собственной библиотеки, либо выбрать высококачественные стоковые фотографии или видео.Вы даже можете использовать существующие аудиоклипы. Обязательно выберите все активы, которые хотите использовать в своем видеопроизводстве. Изображения, видео и аудио будут отображаться в порядке вашего выбора, но вы всегда можете изменить их порядок на временной шкале видео.
 Если вы объединяете и редактируете видео на своем мобильном устройстве, ознакомьтесь с этим руководством.
Если вы объединяете и редактируете видео на своем мобильном устройстве, ознакомьтесь с этим руководством. - Редактируйте последовательность и внешний вид вашего видео. Чтобы сделать ваше видео более интересным, вы можете добавить в свою историю переходы, анимационную графику и музыку.Вы даже можете использовать инструменты редактирования для разделения, сокращения, удлинения или дублирования видеоклипа; использовать предустановки цвета; настроить звуковые дорожки; и трансформируйте видео с помощью функций поворота, кадрирования и масштабирования.
- Настройте заголовки видео. С Premiere Rush и Premiere Pro у вас есть возможность ввести и отредактировать свой собственный заголовок или выбрать один из сотен доступных вам шаблонов заголовков. Если вы выберете шаблон, вы сможете настроить его в соответствии со своими потребностями, например изменить размер заголовка, цвет, интервал и ориентацию.
- Сохраните видео для публикации. Когда вы закончите редактировать видео, вы можете сохранить его как файл MP4 или загрузить прямо на свой канал YouTube или страницы в социальных сетях.

Как видео могут улучшить ваши классные проекты Когда вы снимаете видео, вы не только улучшаете свои классные проекты, но и даете своей аудитории нечто неожиданное: опыт. Вот несколько творческих способов интегрировать видео в следующий раз, когда вам нужно будет представить их классу или сдать задание: Демонстрация опыта из реального мира Допустим, у вас есть проект для вашего бизнес-класса, и он включает в себя множество статистических данных и данных, которые обычно плохо отображаются визуально.Вместо того, чтобы полагаться только на графики и диаграммы, вы можете сделать видео для своего школьного проекта, в котором будут приведены примеры из реальной жизни. Например, чтобы показать объем расходов в «черную пятницу», выйдите и снимите несколько видеороликов, как это происходит, опросите покупателей или сделайте фотографии для резервной копии вашей презентации. Или, как показано в этом видео, самые популярные места для путешествий на День Благодарения:
[Учебное пособие] Как сделать замедленное видео в Adobe Premiere Pro
Замедленное движение — отличный эффект, который вы можете использовать, если собираетесь оживить сцену.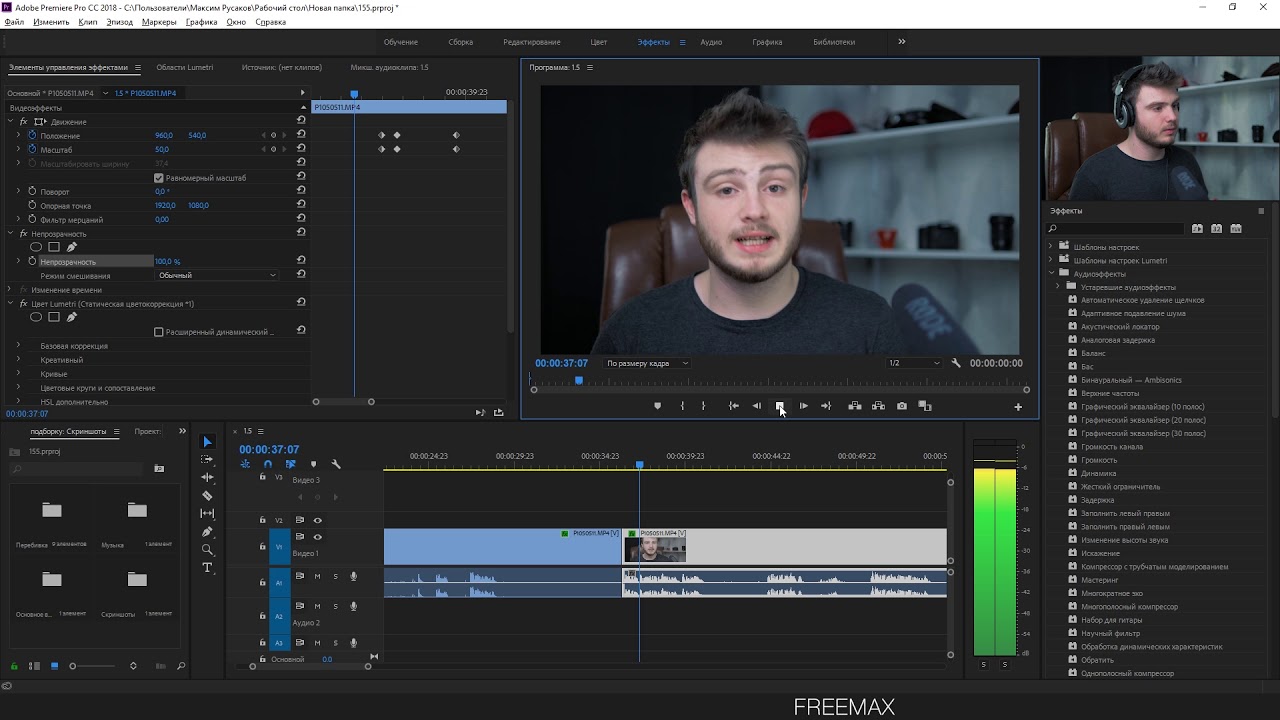 Возможность замедлять функции в сценах позволяет сфокусировать внимание на вещах, которые могли быть упущены. Но как самому создать замедленное видео?
Возможность замедлять функции в сценах позволяет сфокусировать внимание на вещах, которые могли быть упущены. Но как самому создать замедленное видео?
Adobe Premiere Pro — один из самых профессиональных инструментов для редактирования видео на рынке, популярный среди профессионалов в области видео. Итак, если у вас есть Premiere Pro на вашем ПК или Mac, вы можете напрямую использовать его, чтобы создавать замедленное воспроизведение видео на Adobe Premiere Pro .
Если Premiere Pro отсутствует или вы раньше не использовали такое программное обеспечение для редактирования видео, в этом посте также рекомендуется простое в использовании программное обеспечение, альтернативное Adobe Premiere.Вы можете выбрать один из них, чтобы создать собственное замедленное видео по своему усмотрению.
См. Также: Как создать замедленное движение в After Effects [обновление 2018]
Теперь давайте переместимся в правый раздел следующим образом:
Что вы должны знать о замедленном видео
Для создания замедленного видео должны быть соблюдены определенные требования. Чтобы видео получилось красивым, замедленным, оно должно иметь минимальную частоту кадров около 48 кадров в секунду.Частота кадров, которая обычно выражается в кадрах в секунду, — это частота, с которой отображаются видеокадры. Чем выше частота кадров, тем более плавным будет видео.
Чтобы видео получилось красивым, замедленным, оно должно иметь минимальную частоту кадров около 48 кадров в секунду.Частота кадров, которая обычно выражается в кадрах в секунду, — это частота, с которой отображаются видеокадры. Чем выше частота кадров, тем более плавным будет видео.
Есть два метода, которые можно использовать для создания видеороликов в замедленной съемке:
№1. Превышение проворачивания
Нормальные видео или фильмы воспроизводятся со скоростью 24-30 кадров в секунду, поэтому, если нормальное видео замедляется вдвое, оно будет воспроизводиться со скоростью 12-15 кадров в секунду, и это может быть слишком грубым и прерывистым.Если он снимается со скоростью 48-60 кадров в секунду, то даже если он замедлится до половины, будет 24-30 кадров в секунду, что все равно будет выглядеть гладко и красиво.
Если вы используете этот метод для замедления видео, вам следует записывать видео с гораздо большей скоростью, чем при воспроизведении. Когда видео будет воспроизводиться со стандартной скоростью в реальном времени, видео не только замедлится, но и останется плавным и красивым.
Когда видео будет воспроизводиться со стандартной скоростью в реальном времени, видео не только замедлится, но и останется плавным и красивым.
№ 2. Растяжение во времени
Здесь новый каркас изготавливается из исходных предыдущих кадров.Создаваемые новые кадры вставляются между исходными кадрами. Цифровое программное обеспечение, такое как Adobe Premiere Pro, можно использовать для создания рамок и их соответствующей вставки.
Adobe Premiere Pro Slow Motion — как замедлить кадр в Premiere Pro?
1. Начните с нажатия на видео, и вы увидите, что оно снято со скоростью 60 кадров в секунду, что дает много места для работы.
2.Нажмите «New> Sequence», чтобы создать композицию, здесь вам нужно установить t-it на вашу цель. Вы можете установить его на 30 кадров в секунду, с которыми вы можете экспортировать его.
3. Щелкните и перетащите отснятый материал после того, как вы установили последовательность, затем продолжайте и установите начало и конец.
4. Щелкните правой кнопкой мыши по видеозаписи и выберите скорость / продолжительность. Затем вы можете снизить скорость до 50%, что снизит ее вдвое.
5. Создано замедленное движение, и по мере его воспроизведения вы заметите, что оно намного медленнее.
Не могу пропустить: [Top List] Лучшее программное обеспечение для редактирования видео Adobe в 2018 году
Filmora Video Editor — лучший создатель замедленного видео для начинающих и полупрофессионалов
Filmora Video Editor — это простой, но высококачественный инструмент для редактирования видео с отличными функциями. Он имеет простой в использовании и интуитивно понятный пользовательский интерфейс с элементами движения, наложениями, переходами, фильтрами и некоторым выбором музыки без лицензионных отчислений.Это программное обеспечение упрощает и упрощает профессиональное редактирование видео. Помимо интуитивно понятного интерфейса, он также имеет большой набор инструментов для редактирования и расширенных функций, которые помогают превратить каждое видео в шедевр.
Filmora Video Editor
- Action Cam Tool — Стабилизируйте дрожащее видео, исправьте эффект глаз, примените замедление или ускорение и добавьте цветовые стили популярных телешоу и фильмов.
- Full Editor — Сотни инструментов редактирования и специальных эффектов перечислены в интуитивно понятном интерфейсе в категории.Вы можете напрямую использовать эти простые инструменты, чтобы легко настроить собственное видео.
- Фильтр, переходы, наложения, заголовок и т. Д. Эффекты — Широкий спектр эффектов фильтров, заголовков, переходов, наложений предлагается как для бесплатной пробной версии, так и для зарегистрированных пользователей.
- Вывод — Десятки форматов вывода или устройств на ваш выбор. Вы можете экспортировать и сохранить отредактированное видео в определенном формате, на целевом портативном устройстве или загрузить на такие сайты, как YouTube, Viemo, или записать на DVD по своему усмотрению.
- …
Пошаговые инструкции по созданию замедленного видео в видеоредакторе Filmora?
Чтобы начать с , убедитесь, что Filmora Video Editor (Windows или Mac) установлен на вашем ПК или Mac. Затем запустите его и выберите «Action Cam Tool». После этого вы можете увидеть интерфейс, как показано ниже:
Затем нажмите кнопку «Импорт», чтобы загрузить видеоклипы, для которых вы хотите создать эффект замедленного движения.После этого вы можете войти в меню «Скорость», нажав на левую панель. Затем сделайте это следующим образом:
— Перетащите ползунок в положение, в котором вы хотите создать эффект замедленного воспроизведения. Затем нажмите кнопку «Добавить маркер».
— Перетащите ползунок, чтобы определить, как долго вы хотите использовать эффект замедленного воспроизведения в видео.
— Теперь отметьте опцию «Скорость» и перетащите полосу процесса назад. Здесь вы также можете выполнить функцию «Воспроизвести» в своем видеоклипе в соответствии с вашими потребностями.
И, наконец, , когда все вышеперечисленные настройки выполнены, вы можете нажать кнопку «Экспорт», чтобы настроить имя видео, место вывода, разрешение, частоту кадров и т. Д. По своему усмотрению. (Здесь рекомендуется использовать «Same As Source»!)
Примечание:
— Чтобы не повредить эффекты просмотра видео, будьте осторожны, когда собираетесь изменять разрешение и частоту кадров видео.
— Для редактирования видео с эффектами вы можете снова использовать «Полнофункциональный режим» в программе.
Заключение
Выше приведены решения для замедленного воспроизведения видео в Adobe Premiere Pro или Filmora Video Editor. Какую программу вы готовы попробовать в первую очередь?
Фактически:
Adobe Premiere Pro сложен для новичка или полупрофессионала, и это не бесплатный инструмент, за который нужно платить ежемесячно.
Filmora Video Editor также не является бесплатным, но он предоставляет пользователям бесплатную пробную версию, которая позволяет пользователям использовать все функции без ограничений.Более того, вы можете экспортировать видео на свой локальный диск с логотипом Filmora.
И после сравнения подробных шагов нетрудно найти, что с Filmora Video Editor проще работать. Итак, если вы хотите найти программное обеспечение, альтернативное Adobe Premiere Pro, эта программа может быть хорошим вариантом для создания замедленного движения.
Как создать и использовать изменение скорости в Premiere Pro (Учебное пособие)
Наращивание скорости — это процесс постепенного изменения скорости видеоклипа с течением времени.В этом руководстве вы научитесь создавать в Adobe Premiere Pro красивое нарастание скорости, от съемки нужного материала до продвинутых советов и приемов. Затем мы обсудим идеи и вдохновение, когда следует использовать рампу. Предупреждение о спойлере: если вы редактируете видео по какой-либо причине, изменение скорости станет отличным инструментом в вашем арсенале для редактирования видео!
Хотя изменение скорости часто используется в спортивных мероприятиях, регулировка скорости может быть эффективной для многих типов видеоматериалов. Например, посмотрите этот пример, созданный с использованием этого клипа ди-джея.
Часть 1. Создание простого линейного изменения скорости в Premiere Pro
Хорошо, давайте погрузимся в создание простого линейного изменения скорости в Premiere Pro. Начните с добавления DJ-клипа из приведенного выше примера на шкалу времени или любого другого клипа, к которому вы хотите добавить линейное изменение скорости.
- Перед тем, как начать любую работу со скоростью, щелкните и перетащите, чтобы увеличить высоту видеодорожки на временной шкале. Это гарантирует, что вы сможете увидеть изменение скорости на следующих этапах.
Примечание. Если вы работаете с последовательностью клипов, вы также можете выбрать перетаскивание клипа на новую дорожку во время работы, поскольку изменение скорости повлияет на длину клипа.
- Щелкните правой кнопкой мыши кнопку Fx на клипе и выберите Time Remapping> Speed . Резинка на вашем клипе теперь отображает скорость клипа (параметр по умолчанию — Непрозрачность).
- Перетаскивание этого диапазона вверх или вниз изменит скорость клипа. Если вы начинаете с замедленного воспроизведения клипа, перетащите полосу вверх (обычно примерно на 250–300%), чтобы начать клип с нормальной скоростью.
- Чтобы создать рампу скорости, вам нужно будет добавить ключевые кадры — Cmd + Click или Ctrl + Click резиновую ленту.
Примечание. Ключевые кадры отображаются, и ими можно управлять как на шкале времени, так и на панели «Элементы управления эффектами».
- Добавьте 2 ключевых кадра, чтобы разделить клип на 3 части. Щелкните и перетащите среднюю часть вверх для ускоренного движения или вниз для замедленного.
- На этом этапе при воспроизведении клипа вы заметите резкое изменение скорости. Эффект больше похож на разрез, чем на скат. Щелкните и перетащите каждый ключевой кадр, чтобы разделить его, вместо этого создавая постепенное изменение скорости.
Примечание: если вам нужно изменить положение всего ключевого кадра Option + перетащите ключевой кадр или Alt + перетащите ключевой кадр . Поэкспериментируйте с рампами разной длины, пока не будете довольны временем.
Часть 2: Частота кадров при работе со скоростью
При работе со скоростью видео важно понимать частоту кадров. Видео обычно снимают и воспроизводят со скоростью 24 или 30 кадров в секунду. Замедленное движение создается за счет съемки с более высокой частотой кадров (например, 60 кадров в секунду) и воспроизводится со скоростью 24 кадра в секунду.
Time Remapping — это просто процесс воспроизведения отснятого материала с другой частотой кадров, отличной от той, с которой он был снят. Но что, если вы хотите создать замедленный снимок или увеличить скорость, как в примере выше, и вы не снимали кадры с высокой частотой кадров?
Adobe Premiere сделает все возможное, чтобы экстраполировать эту недостающую информацию, но искусственное замедленное движение обычно выглядит немного прерывистым. Итак, если вы планируете использовать линейное изменение скорости, чтобы выделить действие в замедленной съемке, лучше всего начать с видеозаписи в замедленной съемке.
Часть 3: Расширенные методы изменения скорости
1. Используйте интерполяцию ключевых кадров
В линейном изменении скорости есть ключевые кадры, отмечающие начальную и конечную точки для изменения скорости, но есть несколько способов, которыми Premiere может получить отснятый материал из точки А в точка B.
Интерполяция ключевых кадров — это процесс заполнения значений между этими двумя точками. Простое перетаскивание для разделения ключевого кадра, как в последнем примере, создает равномерное увеличение скорости между ключевыми кадрами. Это называется линейной интерполяцией .
Для создания более плавного и естественного изменения скорости используйте вместо этого интерполяцию Безье. С интерполяцией Безье скорость увеличения скорости также будет увеличиваться, создавая больше ощущения наклона.
Выберите ключевой кадр, щелкните и перетащите маркеры Безье, чтобы создать S-образную кривую. Настраивайте, пока не будете довольны результатом.
2. Переход к рампе скорости
Переход к рампе скорости прост и может добавить визуального интереса ко многим видам видео.Этот эффект заключается в увеличении скорости клипа в конце клипа, а затем в переходе.
Во втором клипе скорость начинается быстро и постепенно снижается для создания плавного перехода. Он может указывать на течение времени, дезориентацию персонажа или просто привнести изюминку в маркетинговое видео. Посмотрите этот пример, используя клипы Scared Girl in Woods и Girl Wake in Woods.
В Premiere Pro создайте подъем в конце первого клипа и спад в начале второго клипа.Резиновая лента скорости будет выглядеть как колоколообразная кривая, охватывающая два зажима.
И все! Создание линейных изменений скорости в Premiere Pro может добавить функциональности и стиля к различным видео, от повествовательных функций до сообщений в социальных сетях. Premiere позволяет легко создавать и уточнять длительность скорости прямо на временной шкале в соответствии с любыми потребностями.
Создавайте плавные и красивые ролики в Premiere Pro CC — tutvid.com
Хотите создать такие профессионально выглядящие титры, которые появляются в конце каждого фильма, который вы когда-либо смотрели? В этом руководстве вы узнаете, как именно с нуля создавать потрясающе выглядящие титры, гладкие, гладкие и профессионально выглядящие в Premiere Pro.Мы возьмем идеальный шрифт, стилизуем его прямо в редакторе заголовков, выровняем все так, чтобы он выглядел профессионально, а затем установим анимацию и ее начало и конец на временной шкале. В целом, это довольно простой эффект, если вы знаете, как это делать. Надеюсь, вам понравился урок!
Создание нового роликового заголовка
В Premiere выберите «Заголовок»> «Новый заголовок»> «Рулон по умолчанию»… затем с помощью текстового инструмента нарисуйте текстовое поле примерно вдвое меньшего размера самой маленькой внутренней направляющей поля в окне редактора заголовков.
Выбор шрифта и его стилизация
Я выбрал шрифт Josefin SF из FontSquirrel, а затем установил его размер на 25 и ведущий на 10. Я также хотел, чтобы все слова всегда были в верхнем регистре, поэтому я поставил галочку на опции «Маленькие заглавные буквы» на панели свойств, чтобы вправо, а затем установите «Размер маленьких заглавных букв» на 100%, чтобы все буквы были как в верхнем регистре, так и в полном размере.
Добавление текста и все выравнивание
Я также выровнял шрифт с левой стороны заголовка по правому краю, а затем продублировал это поле, перетащил его в правую часть редактора заголовка и снова выровнял этот текст по левому краю.Вы также можете выбрать оба текстовых поля одновременно и выбрать значок «Горизонтальный центр» под словом «Центр» в нижней части панели инструментов в левой части редактора заголовков.
Добавление анимации качения
Когда мы создали Rolling Title (Title> New Title> Default Roll…), он автоматически создал некоторую анимацию. Мы хотим выбрать значок «Параметры прокрутки / сканирования» вверху на верхней панели инструментов (второй значок слева) и отметить «Начать отключение экрана» и «Завершить отключение экрана».Это гарантирует, что наши кредиты начинаются внизу под экраном и полностью прокручиваются вверх, позволяя нашим кредитам ускоряться по экрану, как мы и ожидали. СОВЕТ. Вы можете замедлить просмотр кредитов, увеличив длину (продолжительность) титровального объекта после его перетаскивания на шкалу времени.
Посмотрите видео для получения всех подробностей!
Обязательно посмотрите полное видео в верхней части этого учебного сообщения в блоге, чтобы увидеть все подробности, когда я погружаюсь в работу с шрифтом в редакторе заголовков, изменение анимации, настройку скорости и многое, многое другое! Спасибо за ознакомление с этим руководством!
Теги: Creative Cloud, Учебное пособие по Creative Cloud, Как редактировать видео, Редактирование видео, Учебное пособие по Premiere Pro, Учебное пособие по Adobe Premiere, Premiere Pro CC, Скользящие кредиты, Сделать кредиты, Эффект прокрутки, Кредиты прокрутки, Кредиты Premiere, Как сделать кредиты , Как редактировать фильм в Premiere Pro, Как редактировать мой фильм, как редактировать мое видеоПолное руководство по добавлению текста в Adobe Premiere Pro 2021
19 ноября 2021 г. • Проверенные решения
Заголовки обычно включают в себя разнообразный текст; например, это может быть название фильма (например, название стиля шрифтов Start Wars), имя актера, данные о команде или даже информативные субтитры.
Пользователи могут создавать эти заголовки с использованием различных привлекательных шрифтов, а также можно добавлять фотографии, логотипы или немного другой важной графики в соответствии с требуемой настройкой.
Если вы новичок в платформе Adobe Premiere Pro, вам может потребоваться некоторое представление о том, как можно использовать эту функцию создания текста и заголовка.
Не волнуйтесь! В статье ниже вы найдете полную информацию о том, как добавить текст / заголовок в Adobe Premiere Pro двумя способами. Первый — это добавление текстового инструмента, а второй — унаследованные заголовки.В конце мы также расскажем, как проще добавлять текст. Помимо добавления текста, вы также можете использовать субмикс, чтобы видео в Premiere Pro выглядело профессионально.
Вам также может понравиться: Как создать разделенный экран в Premiere Pro >>
Часть 1: Как добавить текст в Premiere Pro
Пользователи считают Premiere Pro одной из самых надежных программных платформ с широким спектром вариантов выбора шрифтов и стилей текста. Вы также можете получить некоторые шаблоны текста и заголовков с веб-сайтов и анимировать заголовки, чтобы создать уникальный вид.Если вы хотите, чтобы ваше видео выглядело более профессионально, вы также можете использовать калькулятор тайм-кода, чтобы спланировать продолжительность вашего видео. Ниже приведены инструкции по добавлению заголовков и текста в Premiere Pro:
- Откройте Premiere для создания нового проекта : щелкните, чтобы открыть Premiere Pro в Windows или Mac. Нажмите Файл вверху> Новый > Проект . Назовите свой проект и нажмите OK . Дважды щелкните библиотеку в левом углу, чтобы импортировать медиафайлы.Затем все, что вам нужно сделать, это перетащить желаемый видеофайл на шкалу времени Premiere Pro.
- Инструмент добавления текста : Теперь перейдите на самую верхнюю панель инструментов и выберите Заголовки , появится раскрывающееся меню, в котором вам нужно выбрать Новый заголовок > Стандартное изображение . Пользователи могут выполнить эту операцию, просто нажав Ctrl + T на своей клавиатуре. Новое окно заголовка будет отображаться на вашем экране. Здесь вы найдете подробную информацию о ширине, временной развертке, высоте и соотношении сторон видео; сохраните все эти данные как есть и просто введите название вашего проекта.Наконец попал OK .
- Предварительный просмотр настроек текста : Окно инструмента титров появится справа с широким набором дизайнов титров. Эта панель инструментов помогает легко выбрать свойства цвета текста, свойства пространственного преобразования, кнопки выравнивания текста и инструмент ввода, а также значение размера шрифта, поля стиля шрифта, семейство шрифтов и инструмент выбора.
Вы также сможете найти на экране миниатюрный монитор, который помогает предварительно просмотреть все изменения.Он представляет собой два концентрических прямоугольника, показывающих безопасную область действия согласно размерам внешнего прямоугольника и одну безопасную область заголовка согласно области, рассматриваемой внутри внутреннего прямоугольника. Если вы будете следовать этим рекомендациям по размерам, это поможет сохранить ваши заголовки в финальном видео.
- Введите строку текста : Используйте инструмент «Текст» справа и затем щелкните область, в которую вы хотите добавить текст фрейма. Введите свои слова в этот указанный регион. Чтобы создать разрыв строки, вы можете нажать Enter.
- Изменение цвета, размера, шрифта, положения текста и т. Д. : В области свойств заголовка внесите некоторые базовые изменения для добавленного текста, например настройте его размер, цвет и шрифт. Вы также можете изменить ширину и высоту в разделе преобразования.
Изменить цвет текста : Вы можете изменить цвет текста, установив флажок, чтобы использовать новый цвет. Кстати, если вам кажется, что цвет в видео — это то, что вам нравится, вы также можете использовать пипетку, чтобы выбрать его, а затем применить к тексту.Заливка изменит цвет текста. Обводка может изменить цвет контура текста. Вы также можете изменить его толщину. Тень может создавать эффект тени на тексте. Вы можете использовать ползунок, чтобы изменить его размер и угол.
Изменить позицию текста : Если вы хотите улучшить расположение текста, вы можете изменить его положение путем преобразования. Положение может определять, где будет отображаться текст. Вы также можете изменить направление текста с помощью поворота. Непрозрачность может изменить прозрачность.
Анимация текста : Вы также можете добавить эффекты анимации к тексту в окне управления эффектами.Используйте указатель воспроизведения для запуска анимации, а затем переместите указатель воспроизведения туда, где он остановится. Не забудьте нажать секундомер, чтобы применить эффект анимации.
Примечание : изменения могут быть внесены только в том случае, если курсор находится в текстовом поле.
- Изменить выравнивание текста : В разделе действий с заголовком вы можете выбрать горизонтальный левый, горизонтальный центр и другие параметры, чтобы правильно выровнять текст в нужном поле. Пришло время использовать инструмент выбора для внесения всех желаемых изменений в шрифт.Нажмите кнопку закрытия, которая находится в правом верхнем углу экрана.
- Применить текст к шкале времени : Заголовки, которые вы недавно добавили к своему видео, появятся на панели «Проект». Вам просто нужно перетащить их на видеоклип, доступный на шкале времени. Просмотрите все изменения и эффекты. Никогда не забывайте настраивать продолжительность текста, так как он должен создавать правильное впечатление в соответствии с вашим видеоклипом. Пришло время применить к вашему видеоклипу желаемые эффекты анимации.Обратите внимание, что пользователи также могут предпочесть добавлять более одного наложения текста на каждый видеоклип.
- Экспорт видео с текстом : Теперь, если вас устраивает текст, щелкните Файл > Экспорт > Meida . Вы можете изменить формат и предустановку для выполнения основных настроек. Вы также можете опубликовать его напрямую в Facebook, YouTube и Vimeo. Затем нажмите Экспорт в правом углу.
Часть 2: Как добавить текст к видео в старых заголовках (новейшие)
- Сначала откройте Premiere : вы можете щелкнуть Premiere, чтобы открыть его.Если вы хотите просмотреть файлы, необходимо щелкнуть файл и открыть. Другой способ открыть проект — выбрать из последних файлов, если это то, что вы собираетесь редактировать.
- Сделать заголовок сейчас : В Premiere текст — это слой, который воздействует на видео, поэтому вам нужно создать слой. Щелкните Файл вверху. Выберите «Создать», а затем выберите «Устаревшее название», если у вас самая последняя версия. Если это не так, это Заголовок.
- Получите имя для вашего нового заголовка : Появятся всплывающие окна. Здесь вы можете установить ширину, высоту, временную шкалу и соотношение сторон.Если вы не знаете, что установить, просто оставьте значение по умолчанию. Введите имя для него. Щелкните ОК.
- Инструмент выбора текста : Слева выберите Т-образную форму, это инструмент текста. Щелкните окно предварительного просмотра и введите свой заголовок. Вы можете просто ввести все, что хотите.
- Перемещение текстового поля : Иногда вам нужно переместить текст, чтобы он выглядел хорошо. Просто щелкните первый значок, чтобы удалить заголовки.
- Выравнивание с корректировкой : Вы можете изменить выравнивание текста, если вводите много текста.Вы можете отрегулировать его влево, вправо, вверх и вниз.
- Создание фигур : слева есть несколько фигур, которые вы можете использовать, включая прямоугольник, круг, дугу и другие. Это заставит ваш текст выглядеть по-другому, используя фигуры.
- Изменить цвет текста : В разделе заливки щелкните цветное поле рядом с значком пипетки. Вы можете подобрать любой понравившийся вам цвет. Вы также можете ввести номер, чтобы получить точный цвет. Вы также можете использовать значок пипетки, чтобы выбрать цвет на экране.Это удобно, если вы не знаете номер цвета. Просто попробуйте цвет, пока не найдете тот, который вам нравится.
- Перетащите заголовок на шкалу времени : После того, как вы довольны результатом, щелкните эскиз текста в медиатеке. Теперь вы можете добавить текст к видео, перетащив его на шкалу времени.
Часть 3: Как добавить текст к видео в FilmoraPro (проще)
Если вам кажется, что Adobe Premiere непросто использовать, FilmoraPro готов спасти вас, повысив продуктивность, улучшив контроль и добавив больше способов поиграть творческими мускулами.Это идеальный видеоредактор для людей, которые выросли из начального уровня и хотят иметь продвинутые навыки редактирования. Самое главное, что им намного проще пользоваться по сравнению с другими продвинутыми видеоредакторами. Вы можете использовать его для простого добавления текста к видео с помощью простого перетаскивания. Проверьте шаги, чтобы узнать больше.
- Откройте FilmoraPro, чтобы добавить текст : Щелкните, чтобы открыть FilmoraPro. На его домашней странице вы можете выбрать Создать новый проект или Открыть существующий проект .Выберите один вариант, исходя из ваших потребностей. Если вы новичок здесь, мы предлагаем выбрать тот, который первым добавит текст.
- Импортируйте видео, чтобы сначала добавить текст : Теперь вы находитесь в интерфейсе редактирования. Щелкните Import или дважды щелкните пустую область в левом углу. После выбора перетащите его на шкалу времени. По умолчанию наверху есть два окна: Trimmer и Viwer. Если вы просто хотите предварительно просмотреть свое видео, просто проверьте viwer, поскольку триммер предназначен для обрезки и обрезки.
- Введите желаемый текст : Щелкните окно Viwer и введите текст.
- Настроить стиль текста : в верхнем левом углу щелкните Текст . Здесь вы можете настроить текст двумя способами.
Символ : Вы можете изменить шрифт, размер и цвет текста. Если вам кажется, что персонажей слишком много, вы также можете отрегулировать их, используя интервал. Вы также можете сделать его прозрачным.
Абзац : В этом разделе вы можете настроить выравнивание абзаца.В принципе, вы можете изменить его на левый, центральный и правый.
Совет : Вы также можете выбрать предустановку текста, щелкнув Импортировать заголовки на вкладке Текст.
- Сохранение и экспорт видео напрямую : Нажмите Файлы > Сохранить , если вы хотите сначала сохранить проект. Для экспорта щелкните Экспорт в области шкалы времени. Выбирайте понравившийся формат. Затем нажмите «Экспорт».
Заключение
Выше приведены шаги по добавлению текстов, заголовков или анимированных заголовков или субтитров нижней трети в Premiere Pro.Если вы считаете эту информацию полезной, не забудьте поделиться с друзьями или оставить комментарий ниже. Однако, если вы устали от использования Adobe Premiere, почему бы не выбрать Wondershare FilmoraPro? Это профессиональное программное обеспечение для редактирования видео, которое может оживить вашу историю. Он прост в использовании по сравнению с Premiere. У вас будет больше контроля над текстами и заголовками!
Бенджамин Аранго
Бенджамин Аранго — писатель и любитель всего видео.
Подписаться @Benjamin Arango
лучших настроек экспорта видео для YouTube в Premiere Pro 2021
Странно сложно понять, какие настройки экспорта вам нужно использовать, чтобы получить наилучшее качество для загрузки в Интернет. YouTube — крупнейшее место для онлайн-видео, это стандарт, которому все хотят соответствовать и убедиться, что он правильный.
пресетов в Premiere хороши, но далеки от совершенства.Иногда видео по-прежнему выглядят неаккуратно, или имеют изменение цвета, или просто не выглядят так хорошо, как в вашем NLE после загрузки, и очень мало объяснений, почему.
Если вы хотите заранее определить, какие настройки следует использовать для YouTube, у режиссера Себастьяна Савоя есть свои рекомендации для вас.
Есть два основных варианта: HD и 4K. Они очень похожи.
Соответствующие спецификации между двумя:
- Формат: H.264
- Предустановка «Соответствие источнику — высокий битрейт»
- Порядок полей: прогрессивный
- Формат: квадратные пиксели (1,0)
- Визуализация на максимальной глубине
- Профиль: Высокий
Кредит изображения: YouTube
После этого вы получаете небольшое разделение из-за размеров, требующих разных требований к качеству, при сохранении управляемости файлов.
- Уровень: 4,2 (HD) или 5,2 (4K)
- Кодирование битрейта: CBR при 50 Мбит / с (HD) или 100 Мбит / с (4K)
Вот и все, можете установить и забыть.
Чтобы глубже изучить настройки, мы можем рассмотреть различные варианты. H.264 имеет здесь смысл, поскольку YouTube не требует большого дополнительного сжатия. Очевидно, вы хотите использовать высокий битрейт для максимального качества, и такие вещи, как прогрессивные и квадратные пиксели, являются стандартом для большинства современных камер. Затем вы захотите выполнить рендеринг на максимальной глубине и использовать профиль «Высокий», чтобы обеспечить хороший рендеринг.
Они различаются по уровню, поскольку HD и 4K предъявляют разные требования.Оба используют постоянный битрейт для поддержания качества, и тогда вам понадобится не менее 50 Мбит / с для HD и 100 Мбит / с для 4K, поскольку есть более подробные сведения.
Это должно дать вам очень хорошие результаты практически для любого онлайн-плеера. Попробуйте!
[источник: Себастьян Савой]
Ссылки для заказа:
Adobe Premiere Pro Beta имеет новые функции импорта / экспорта
Premiere Pro за последние годы претерпел множество обновлений, но по большей части пользовательский интерфейс был аналогичен.Сегодня Adobe выпустила новую бета-версию Premiere Pro с обновлениями в основном для импорта и экспорта.
Adobe заявляет, что новое обновление интерфейса — это долгий путь. Это сложная задача — взять приложение тридцатилетней давности и модернизировать его для новых типов видеоконтента (например, социальное видео, которого просто не существовало, когда Premiere Pro был впервые создан), соблюдая при этом потребности и требования традиционного постпродакшна. . Они собрали кросс-функциональную команду, занимающуюся дизайном продукта, исследованиями, разработкой и обслуживанием клиентов, которые собирали данные и тесно работали с клиентами над их желаниями и потребностями, чтобы новый опыт был таким же красивым, как и функциональным.
Режим импорта
Новый режим импорта более оптимизирован для того, что редакторам нужно сделать в первую очередь. Доступ к контенту быстро и легко. Хотя возможность простого импорта через поисковик или медиа-браузер по-прежнему остается вариантом, они устранили необходимость читать сложные и запутанные диалоговые окна настроек, такие как «Новый проект» и «Новая последовательность».
Новое представление списка импортаЭто дает создателям четкий путь для запуска новых проектов, а также обеспечивает лучший рабочий процесс для опытных редакторов, позволяя им импортировать мультимедиа из нескольких путей к файлам, предварительно просматривать клипы из отдельных основных файлов, хранящихся в структурах папок камеры, и сделать любимые папки.
Новый рабочий процесс импорта Компания Adobe обновила строку заголовка, предназначенную для беспрепятственной интеграции основных этапов процесса редактирования: импорта, редактирования и экспорта. Выпадающее меню рабочей области для конкретной задачи и быстрый экспорт доступны непосредственно через заголовок.
Пользователи могут быстро перейти по ссылке, чтобы узнать, что нового в последней сборке, и оставить отзыв о публичной бета-версии одним нажатием кнопки. Эта панель заголовка будет универсальным элементом дизайна для всех приложений Creative Cloud для поддержки процесса импорта / экспорта и обеспечения большей согласованности и осведомленности по мере того, как пользователи ориентируются в различных инструментах.
Режим экспорта
Новый режим экспорта разработан, чтобы упростить экспорт нескольких файлов на локальный диск и упростить процесс доставки готовых видеороликов, сосредоточив внимание на месте назначения содержимого.
Новое раскрывающееся меню предустановок экспортаПользователи могут быстро настроить таргетинг либо на определенный формат мультимедиа, либо на платформу социальных сетей, где они также хотят публиковать, например YouTube. Вы можете использовать автоматические настройки для его рендеринга, предварительного просмотра перед публикацией и напрямую загружать видео, когда оно будет готово.
Фоновый рендеринг — это то, над чем работает Adobe, чтобы пользователи могли продолжать редактирование во время экспорта своих видео. Думаю, это долгожданная особенность. Будем надеяться, что Adobe сможет добиться результатов, поскольку для больших результатов может потребоваться некоторое время.
Новый рабочий процесс экспортаКоманда инженеров Adobe обладает более чем 60-летним опытом профессионального редактирования и знает, насколько важными могут быть изменения для клиентов, которые использовали Premiere Pro в течение многих лет.
Эти изменения являются дополнительными, а не заменой текущих рабочих процессов.Adobe заявляет, что они понимают, насколько важна мышечная память, и не хотят никоим образом мешать вам.
Судя по всему, в ближайшие месяцы Premiere Pro получит значительное обновление, и эта бета-версия является первым шагом в другом новом направлении. Adobe хочет получить отзывы, которые помогут сделать Premiere Pro лучшим решением для редактирования. Увидим ли мы резкое изменение последовательности? Посмотрим в следующих бета-версиях.
Бета-версия включена в приложение Creative Cloud в составе Beta Apps .
Что бы вы хотели видеть в обновленной версии Premiere Pro? Я думаю, что Adobe решила проблему стабильности в прошлом году. У меня лично нет проблем с последовательностью или графиком. Магнитная шкала времени FCPX очень отличается, и хотя я привык редактировать с ней, переход от одной к другой — довольно неприятный опыт. Что мне очень нравится в FCPX, так это то, что для него доступны отличные плагины с эффектами движения. Он намного более совершенный, чем то, что вы получаете с Premiere Pro. Я полагаю, Adobe предпочла бы, чтобы вы для этого использовались в After Effects, но анимированные заголовки отлично подходят для FCPX.
Эрик НасоЭрик 18-кратный обладатель премии «Эмми», с более чем 20-летним опытом работы в фотожурналистике, работая в редакциях новостей по всей территории США.

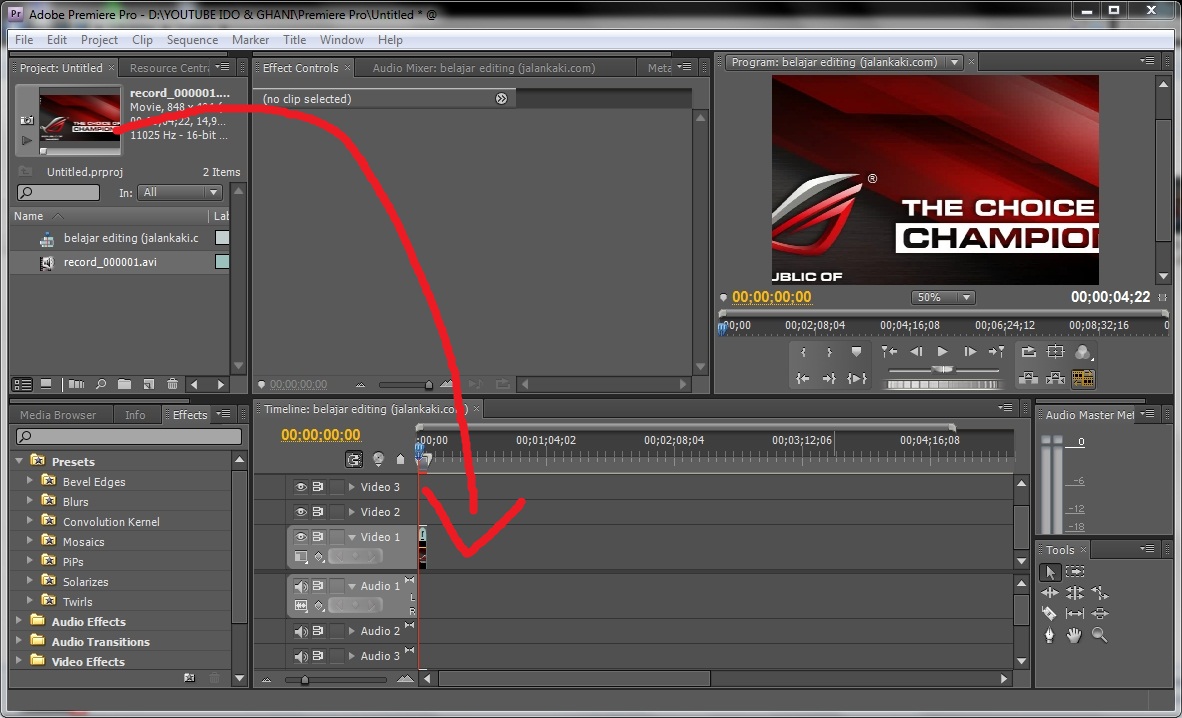 Если вы объединяете и редактируете видео на своем мобильном устройстве, ознакомьтесь с этим руководством.
Если вы объединяете и редактируете видео на своем мобильном устройстве, ознакомьтесь с этим руководством.