Вставка и изменение номеров слайдов, даты или нижнего колонтитула на слайдах
PowerPoint
Создание слайдов
Колонтитулы
Колонтитулы
Вставка и изменение номеров слайдов, даты или нижнего колонтитула на слайдах
PowerPoint для Microsoft 365 PowerPoint 2021 PowerPoint 2019 PowerPoint 2016 PowerPoint 2013 PowerPoint 2010 Еще…Меньше
В PowerPoint можно добавлять и удалять автоматическую нумерацию слайдов, скрывать номер титульного слайда и менять расположение номеров слайдов. Вы также можете добавлять на слайды сведения о дате и времени.
Если вы хотите предложить улучшения нуминга слайдов, для этого щелкните Справка >отзывы > у меня есть предложение.
Щелкните заголовок раздела ниже, чтобы открыть его и прочесть подробные инструкции.
На вкладке Вставка нажмите кнопку Номер слайда.
На вкладке Слайд установите флажок Номер слайда.
Если вы хотите скрыть номер на титульном слайде, также установите флажок Не показывать на титульном слайде.
Выберите команду Применить ко всем.
В теме, примененной к презентации, определено стандартное расположение номеров слайдов, как показано на рисунке ниже. Чтобы узнать, как изменить его, см. раздел «Изменение положения номеров на слайдах».
раздел «Изменение положения номеров на слайдах».
-
На вкладке
-
На вкладке Слайд снимите флажок Номер слайда.
-
Нажмите кнопку Применить ко всем.
-
На вкладке Слайд установите флажок Не показывать на титульном слайде.
-
Нажмите кнопку Применить ко всем
.
На вкладке Вставка нажмите кнопку Номер слайда.
-
На вкладке Вид нажмите кнопку Образец слайдов.
-
В верхней части области эскизов выберите эскиз образца слайдов.

-
В области Слайд выберите и удерживайте заполнитель номера страницы, пока он не превратится в четырехстороннюю стрелку, и перетащите его в новое место.
Завершив настройку, нажмите Закрыть режим образца.
-
(PowerPoint 2013 или 2016). На вкладке Конструктор
нажмите кнопку Размер слайда и выберите пункт Настроить размер слайдов.(PowerPoint 2010 или более ранние версии) На вкладке Дизайн нажмите кнопку Параметры страницы.

-
Задайте значение параметра Нумеровать слайды с, нажимая стрелку вверх или вниз, чтобы выбрать число, с которого нужно начать нумерацию:
Нажмите кнопку ОК.
-
На вкладке Вид в группе Режимы просмотра презентации нажмите кнопку Обычный.
-
В левой части экрана в области с эскизами слайдов щелкните эскиз первого слайда презентации.

-
На вкладке Вставка в группе Текст нажмите кнопку Дата и время.
Откроется диалоговое окно Колонтитулы.
-
На вкладке Слайд установите флажок Дату и время, а затем выберите желаемую дату.
Чтобы при открытии или печати презентации дата и время каждый раз заменялись на текущие значения, установите переключатель Автообновление и выберите нужный формат даты и времени.
-
Чтобы указать определенную дату, установите переключатель Фиксировано, а затем в поле Фиксировано укажите нужную дату.

Задав фиксированную дату для презентации, можно легко определить, когда были внесены последние изменения.
-
Чтобы добавить дату и время на все слайды в презентации, нажмите кнопку Применить ко всем.
-
На вкладке Вставка нажмите кнопку Колонтитулы.
На вкладке Слайд установите флажок Нижний колонтитул.
org/ListItem»>
-
-
Выберите применить к всем, чтобы сделать так, чтобы на всех слайдах был отображаться ни один из слайдов, или применить, чтобы он появлялся только на выбранном слайде.
В поле под надписью Нижний колонтитул введите необходимый текст, например «Служебное, конфиденциальное».
-
На вкладке Вставка нажмите кнопку Колонтитулы.

-
На вкладке Слайд снимите флажок Нижний колонтитул.
-
Чтобы удалить нижний колонтитул со всех слайдов презентации, выберите команду Применить ко всем. Чтобы удалить колонтитул только с текущего слайда, выберите команду Применить.
Устранение неполадок, связанных с тем, что на слайдах отображаются прил.
Подробные сведения см. в теме Устранение неполадок с прил.
Другие статьи, связанные с нумерацией и колонтитулами
- org/ListItem»>
-
Почему мне не удается выделить и изменить текст нижнего колонтитула?
Изменение шрифта колонтитулов слайда
15 бесплатных сервисов, которые поднимут презентации на новый уровень — Сервисы на vc.ru
{«id»:13868,»url»:»\/distributions\/13868\/click?bit=1&hash=9b2694805b0af730ef05bd76f015c8a0420bf864188cd8bbfc49821dce8a43c5″,»title»:»\u0421\u043e\u0432\u0440\u0435\u043c\u0435\u043d\u043d\u044b\u0435 \u0434\u0435\u043d\u044c\u0433\u0438 \u043d\u0435 \u0441\u0442\u043e\u044f\u0442 \u0441\u0442\u043e\u043b\u044c\u043a\u043e, \u0441\u043a\u043e\u043b\u044c\u043a\u043e \u043d\u0430 \u043d\u0438\u0445 \u043d\u0430\u043f\u0438\u0441\u0430\u043d\u043e»,»buttonText»:»\u041f\u043e\u0447\u0435\u043c\u0443?»,»imageUuid»:»a5130229-b5a2-5857-a023-e7cb64a719ef»,»isPaidAndBannersEnabled»:false}
За три года я создал более 300 вдохновляющих презентаций и спас более 10 тысяч слайдов. Больше, чем разработку презентаций, я люблю только сервисы, которые позволяют человеку с любым уровнем владения PowerPoint создавать качественные деки.
Больше, чем разработку презентаций, я люблю только сервисы, которые позволяют человеку с любым уровнем владения PowerPoint создавать качественные деки.
87 995 просмотров
Владимир Плетюхин
Сооснователь Art of Viz
Vera Sprenne
В прошлой статье мы рассказали, как подготовить текст презентации, а в этой вместе с командой отобрали 15 бесплатных сервисов, которые помогают нам на всех этапах создания эффективного дека.
Типы сервисов
Для того, чтобы тебе было удобнее ориентироваться в инструментах, мы разбили их на группы в соответствии со всеми этапами разработки презентации:
- Работа с контентом
- Цвета и шрифты
- Графические элементы
- Взаимодействие с аудиторией
- Экспериментальные
Работа с контентом
Любая презентация начинается с подготовки контента — его генерации и структурирования.
1. Coggle
Что делает?
Дает возможность создавать ментальные карты совместно со всеми участниками команды.
Когда использовать?
- Во время брейншторма концепции презентации
- Во время разработки структуры и логики презентации
Совет
Вовлекай в процесс разработки концепции для презентации всех участников проекта — так вы соберете максимальное количество идей, из которых потом выберете лучшие
2. Google Docs
Что делает?
Позволяет создавать текстовые документы и править их в коллаборации с другими людьми. По сути, аналог Word, но с более удобным функционалом для совместной работы.
Когда использовать?
- Во время создания текста презентации
- Во время подготовки речи для выступления
Совет
Несколько раз перечитай текст презентации, перед тем как переносить его на слайды или выступать с ним перед аудиторией.
Это поможет избежать опечаток, неуместных речевых оборотов и смысловых ошибок
3. «Главред»
Что делает?
Проверяет текст на стиль и читаемость, дает подробные рекомендации по его улучшению.
Когда использовать?
- Во время проверки текста презентации
- Во время проверки текста речи к выступлению
Совет
Старайся держать уровень чистоты и читаемости в Главреде больше 8,0. Тем не менее, не воспринимай все рекомендации как истину и пропускай их через свой опыт.
Цвета и шрифты
После контента необходимо определить цветовую палитру и шрифты, которыые будут использоваться в деке.
4. Picular
Что делает?
Подбирает цвета, которые ассоциируются с определенным словом/фразой (своего рода Google для цветов).
Когда использовать?
- На этапе создания цветового решения для презентации
- Если нет определенной палитры
Совет
Определи несколько слов, которые описывают тему/настроение презентации, и подбери по ним подходящие цвета
5. Colorspace
Что делает?
Подбирает цветовую палитру и градиенты по заданному цвету.
Когда использовать?
- Во время дополнения палитры презентации
- Если хочешь создать сильное цветовое решение, не углубляясь в теорию цветов
Совет
Старайся не использовать в презентации больше трех цветов, иначе зрителю будет сложнее воспринимать информацию
6. Fontjoy
Что делает?
Генерирует шрифтовые комбинации из бесплатных шрифтов Google Fonts.
Когда использовать?
- Во время выбора шрифтов для презентации
Совет
Старайся не использовать больше трех начертаний шрифта на слайде. Идеальный вариант — одно начертание для заголовка и одно для основного текста
Графические элементы
Затем добавляются фотографии, иконки и иллюстрации, оживляющие слайды.
7. Pexels
Что делает?
Предоставляет огромную библиотеку профессиональных фото и видео, которые можно бесплатно использовать в коммерческих проектах.
Когда использовать?
- При поиске фотографий
- При подборе фонового видео
Совет
При добавлении надписей поверх фотографии/видео, всегда следи за контрастом. Если текст плохо читается, попробуй затемнить изображение
8. Duotone
Duotone
Что делает?
Ищет фотографии и применяет к ним эффект duotone с заданными пользователем цветами.
Когда использовать?
- Если необходимо добавить креативности фотографиям в деке
- Если нужно привести все фотографии к единому стилю
Совет
Используй контрастные цвета для создания лучшего эффекта duotone
9. Undraw
Что делает?
Дает доступ к 1000+ редактируемых иллюстраций, бесплатных для коммерческого использования.
Как использовать?
- Если нужно оживить презентацию иллюстрациями
Совет
Скачивай иллюстрации в формате SVG и разгруппировывай (Right click по объекту → Group → Ungroup), чтобы редактировать их как обычные фигуры PowerPoint
10. Flaticon
Flaticon
Что делает?
Является самой большой библиотекой иконок.
Когда использовать?
- Вместо буллит-списков
- Для иллюстрации идей на слайдах
Совет
Скачивай иконки в формате SVG. Он позволит изменять их цвет прямо в PowerPoint
11. Antony Boyd
Что делает?
Предоставляет коллекцию профессиональных мокапов: от одежды до девайсов.
Когда использовать?
- Если есть доступ к Adobe Photoshop
- Для презентации продукта / веб-дизайна
Совет
Сохраняй мокапы без фона. Так тебе не придется менять его в Photoshop, если захочешь поменять фон в самой презентации
Взаимодействие с аудиторией
Во время выступления может возникнуть необходимость собрать фидбек в прямом времени.
12. Mentimeter
Что делает?
Позволяет проводить интерактивные презентации.
Когда использовать?
- Во время Q&A сессий с большой аудиторией
- Для вовлечения слушателей
- Для проведения опросов в реальном времени
Совет
Сохрани код подключения к Mentimeter и убедись, что он хорошо виден аудитории. Так слушателям будет легче подключиться к платформе
Экспериментальные
В конце делимся интересными сервисами, с которыми можно поэксперементировать над стилем презентации
13. Blobs
Что делает?
Генерирует рандомные «кляксы» с заданными параметрами.
Когда использовать?
- Во время экспериментов с концепцией
- Для неординарной презентации
Совет
Скачивай кляксы в формате SVG, чтобы редактировать их в PowerPoint
14. Data Gif Maker
Data Gif Maker
Что делает?
Превращает данные в красивые гифки.
Когда использовать?
- Если нужно креативно визуализировать небольшой объем данных
Совет
Этот инструмент подходит только для маленького набора данных. Большие датасеты он не сможет обработать
15. Screenchat
Что делает?
Создает скриншот переписки с пользовательским текстом и настройками.
Когда использовать?
- Чтобы рассказать историю
- Чтобы оживить текст, сделав его ближе к слушателям
Совет
Найди фотографию телефона и помести в нее скриншот, чтобы сделать его реальнее.
Надеемся, что в этой статье ты нашел для себя новые полезные сервисы — в таком случае не тяни и используй их в своей следующей презентации!
Мы постоянно обновляем список интересных сервисов в Art of Viz Academy.
Если у тебя есть любимый сервис, который помогает тебе в разработке презентаций, или вопросы — делись с остальными в комментариях!
А мы напоминаем, что сервисы — лишь инструменты, которые помогают в реализации всех этапов подготовки презентации. Подробнее о них ты можешь узнать в полном гайде по созданию презентаций.
#презентации #powerpoint #выступления #сервисы
Как сделать красивую презентацию: пошаговая инструкция [2023]
Главная > Как сделать презентацию
28 декабря 2022
Автор: Анна Виноградова
5.0 Оценок: 4 (Ваша: )
Время чтения: 10 минут
Презентация — универсальный прием, чтобы передать сложное в простой форме. С помощью графика
можно объяснить большой объем цифр важному инвестору, а с помощью интерактива — закрепить знания у целой
группы студентов. Набор слайдов помогает последовательно двигаться от проблемы к решению, и аудитория успевает
воспринять главную идею докладчика.
Набор слайдов помогает последовательно двигаться от проблемы к решению, и аудитория успевает
воспринять главную идею докладчика.
В статье вы найдете конкретные советы, как делать презентацию, чтобы каждый человек в зале вас понял. Узнаете, в каких программах можно создать классный макет и почему PowerPoint — прошлый век. В финале вас ждет подробная инструкция, как создать презентацию на компьютере — со скриншотами и на конкретном примере.
Содержание
Развернуть
- Основные виды презентаций
- Этапы подготовки презентации
- 10 рекомендаций для создания
эффектной презентации
- Современные инструменты для
создания презентаций
- Как создать презентацию: пошаговая инструкция
Основные виды презентаций
Все виды презентаций можно условно разделить на три типа: маркетинговые, корпоративные и
информационные. Их можно оформить в электронном виде или на бумаге, но бумажный носитель не будет так
эффективен, как мультимедийный слайд.
Их можно оформить в электронном виде или на бумаге, но бумажный носитель не будет так
эффективен, как мультимедийный слайд.
Почему на встречу со слушателем лучше принести флешку, а не буклеты, набранные в ворде? Людям сложно читать с листа и одновременно слушать выступающего. Взгляду приходится все время переключаться, внимание рассеивается и часть информации утекает вникуда. А когда спикер самостоятельно управляет страницами и указывает аудитории на экран, внимание всего зала находится в одной точке.
Поэтому мы посмотрим, как работают именно электронные презентации — в каких случаях они полезны и в чем особенность каждого типа.
Маркетинговые презентации
Основная цель маркетинга — продажа, поэтому маркетинговая презентация всегда направлена на то, чтобы продемонстрировать пользу.
Презентация компании. Работает на имидж фирмы и строит новые связи с
аудиторией. С ее помощью бизнес закладывает в сознание аудитории положительный образ компании, демонстрирует
собственные преимущества и отстраивается от конкурентов.
Слушатели узнают об истории бренда и его нынешней позиции на рынке, знакомятся с миссией и ценностями, основной деятельностью и достижениями. Как делать слайды, чтобы укрепить доверие и авторитет? В рассказе о предприятии можно упомянуть о влиятельных партнерах или клиентах, а также познакомить аудиторию с командой.
История развития Икеа, слайд презентации
Презентация услуги или товара. Действует с позиции выгоды для клиента. В ней важно раскрыть, какими характеристиками и преимуществами обладает продукт, какие потребности и «боли» потребителя закрывает. Компания также должна знать основные сомнения аудитории, поэтому часть слайдов посвящаются отработке возражений. В финале обычно располагается CTA — призыв к действию.
Кадр знаменитой презентации iPhone 4 Стива Джобса
Коммерческое предложение. Обычно небольшого содержания, до десяти слайдов. В
них не требуется рассказывать о компании, поскольку коммерческие предложения отправляют уже «прогретым»
клиентам. В презентации в лаконичной форме даются цифры и факты, доказывающие выгоду работы с организацией.
Если презентация продукта может включать в себя неограниченное количество креатива, то КП оформляются в
сдержанном стиле и умеренных цветах. Главное в них — не развлечь и впечатлить, а донести суть предложения.
В презентации в лаконичной форме даются цифры и факты, доказывающие выгоду работы с организацией.
Если презентация продукта может включать в себя неограниченное количество креатива, то КП оформляются в
сдержанном стиле и умеренных цветах. Главное в них — не развлечь и впечатлить, а донести суть предложения.
Пример слайда коммерческого предложения для проекта Qiwi
Разновидностью коммерческого предложения можно считать медиа-кит. Это презентация, созданная СМИ, блогом, радиостанцией. Медиа-кит может включать информацию об издании и анализ целевой аудитории. Его суть — предложить клиентам разместить рекламу или стать участником промоакции.
Ивент-презентация. Рассказывает о предстоящем мероприятии или отчитывается о
прошедшем событии. Объем больше, чем в предыдущих видах — до полусотни страниц с инфографикой, фотографиями и
видео с ивент-площадки. Зритель после просмотра такой презентации должен загореться желанием побывать на
мероприятии, купить билет или зарегистрироваться как гость, если ивент бесплатный.
Начальный слайд ивент-презентации Медиа-Банка
Портфолио. В нем хранятся лучшие работы и кейсы компании или отдельного лица. С помощью портфолио можно заниматься самопродвижением — это актуально для фрилансеров, экспертов разных отраслей, студентов. Задача такой презентации — продемонстрировать профессионализм и способности автора, получить доверие аудитории. Желательно не делать портфолио слишком большим, не собирать в нем «все, что было», а выделить наиболее удачные образцы.
Страница портфолио дизайнера интерьеров Никитиной Татьяны
Корпоративные презентации
Используются для коммуникации внутри предприятия — между отделами, между подчиненными и
руководством, между hr-отделом и соискателем. В закрытых внутрикорпоративных презентациях оформление носит
строго регламентированный характер — в годовом отчете по финансам особо не покреативишь. А вот для обучения
или подбора новых сотрудников дизайн слайдов может быть более свободным.
Презентация для акционеров и инвесторов. Если предприятие коммерческое и работает в формате акционерного общества, в его интересах поддерживать диалог с партнерами. Несколько раз в год компания готовит презентации для инвесторов, в которых отчитывается о полученных результатах, сообщает о достижениях и делает прогнозы на будущее. Формат популярен для таких мероприятий, например, как демо-день или День инвестора.
Слайд из презентации ВТБ, подготовленной для акционеров банка
Годовой отчет. Готовится для потенциальных инвесторов и акционеров и обычно размещается на сайте организации. В годовом отчете анализируют динамику развития компании, объясняют бизнес-модель, планируют мероприятия по развитию предприятия и, конечно, считают деньги. Презентация по итогам года всегда объемна, поскольку захватывает разные направления деятельности. В ней может находиться от 50 до 200 страниц!
Одна из страниц годового отчета Росатом Академии
Отчет об устойчивом развитии. Этот вид касается нефинансовой деятельности
компании. Отчет сообщает, какой вклад сделала компания в развитие социально-экономических условий жизни
общества. Затрагиваются вопросы экологии, безопасности труда, защиты прав человека и многие другие. Форма
такой презентации строго регламентирована внутренними документами, российским законодательством и
международными требованиями. Одним словом, это самая стандартизированная презентация в списке.
Этот вид касается нефинансовой деятельности
компании. Отчет сообщает, какой вклад сделала компания в развитие социально-экономических условий жизни
общества. Затрагиваются вопросы экологии, безопасности труда, защиты прав человека и многие другие. Форма
такой презентации строго регламентирована внутренними документами, российским законодательством и
международными требованиями. Одним словом, это самая стандартизированная презентация в списке.
Из Отчета об устойчивом развитии за 2020 год от Лукойла
Onboarding-презентация (для сотрудников). Нацелена на то, чтобы улучшить
микроклимат в коллективе, предупредить текучку кадров и повысить доверие сотрудников к компании. Этот вид
используют, чтобы упростить адаптацию новых сотрудников. Через онбординг «молодого бойца» знакомят с
коллективом, внутренним распорядком и должностными обязанностями, сообщают о корпоративной культуре, принципах
и ценностях.
Страница презентации для новых офисных сотрудников компании ERG
Как должна выглядеть презентация для сотрудников? Четкого регламента нет. Предприятие само решает, какие из вопросов имеют больший вес и должны быть включены в презентацию — структура компании и ключевые лица, либо то, как получить пропуск или где стоит кулер.
Брендбук. Создает визуальный и идеологический образ компании на рынке. В нем находится информация о том, какие оттенки, шрифты и графика считаются корпоративными, как компания позиционирует себя и какую идею несет. Обычно структура брендбука разбита на три части:
- миссия и философия бренда;
- концепция и стандарты;
- гайдлайн — руководство по фирменному стилю.
Начальный слайд брендбука М.Видео
Стартап питч дек и презентация инвестиционного проекта. Это разные форматы, но
общая цель у них одна — найти инвесторов. Отличие в том, что инвестиционный проект — это действующий бизнес,
реальный и с проработанной концепцией, а стартап питч дек — презентация идеи, то есть «бизнес на бумаге». Если
мы делаем презентацию готового проекта, для завоевания инвестора нужно использовать реальные цифры и сведения
о достижениях. Для питч дека цифры будут примерными, поэтому в него лучше поместить вдохновляющую историю и
эмоции.
Отличие в том, что инвестиционный проект — это действующий бизнес,
реальный и с проработанной концепцией, а стартап питч дек — презентация идеи, то есть «бизнес на бумаге». Если
мы делаем презентацию готового проекта, для завоевания инвестора нужно использовать реальные цифры и сведения
о достижениях. Для питч дека цифры будут примерными, поэтому в него лучше поместить вдохновляющую историю и
эмоции.
Питч дек презентация устройства отслеживания домашних животных
Читайте также:
Что такое мультимедийная презентация
и как ее
создать
Информационные презентации
Что такое презентация в образовании? Это отличный способ для учителя, чтобы передать знания, а для учащегося, чтобы доказать их наличие. В сегменте среднего образования этот формат рекомендован ФГОС, а в ВУЗах его чаще используют студенты и аспиранты — при защите научной работы.
Обучающая презентация. Не обязательно по школьным предметам — с помощью слайдов
можно объяснять, как работать в Adobe Photoshop, как заполнять бланк 3-НДФЛ или стричь кошку. Количество
страниц будет зависеть от объема информации, которую нужно передать, а дизайн всего макета и вовсе может быть
свободным. Главное, чтобы материал был понятен и хорошо усвоился выбранной возрастной группой.
Не обязательно по школьным предметам — с помощью слайдов
можно объяснять, как работать в Adobe Photoshop, как заполнять бланк 3-НДФЛ или стричь кошку. Количество
страниц будет зависеть от объема информации, которую нужно передать, а дизайн всего макета и вовсе может быть
свободным. Главное, чтобы материал был понятен и хорошо усвоился выбранной возрастной группой.
Обучающая презентация в медицине
Научная презентация и защита диплома. Содержит основные тезисы научной работы. Знакомит аудиторию с темой, проблемой и актуальностью исследования, основными выводами. Объем зависит от длительности выступления:
- студенту на защите диплома обычно отводится 7-10 минут;
- на защите кандидатской диссертации — 15-20 минут;
- будущие доктора наук презентуют свой труд не менее получаса.
Структура презентации для ВУЗов включает в себя вступительную, теоретическую, практическую и
заключительную части. Начальный слайд оформляется как титульный лист.
Начальный слайд оформляется как титульный лист.
Страница презентации на защиту диплома Горбач Максима
Этапы подготовки презентации
Как сделать слайды, чтобы во время выступления чувствовать себя уверенно и уложиться в отведенное время? Начинать лучше не с подбора красивых картинок из Pinterest, а с размышления
- кому,
- зачем,
- что вы хотите рассказать.
Нашли ответы — записали. Дальше алгоритм такой:
Сформулируйте тему
Хорошая тема — узкая тема. Чем точнее проблема или вопрос, заключенный в ней, тем проще составлять структуру презентации и выступать перед аудиторией. Вы не будете перескакивать с мысли на мысль, легко удержите внимание слушателей и последовательно придете к запланированному выводу.
Как определить тему? Возьмите все имеющиеся наработки и выделите один
конкретный проблемный вопрос. Это и будет названием вашей презентации и основой всего макета. Другой способ —
воспользоваться школьным методом анализа текста. Идея метода в том, что внутри каждого абзаца, главы или
произведения можно выделить собственную тему. Поищите то самое предложение — обычно главная мысль уже
написана. Ее остается только взять и зафиксировать на начальном слайде.
Другой способ —
воспользоваться школьным методом анализа текста. Идея метода в том, что внутри каждого абзаца, главы или
произведения можно выделить собственную тему. Поищите то самое предложение — обычно главная мысль уже
написана. Ее остается только взять и зафиксировать на начальном слайде.
Определите цель
Чтобы определить цель, подумайте, какую эмоцию или действие вы хотите вызвать у людей. Что они должны будут сделать, когда выйдут из зала? Купить акции вашего банка, успешно сдать ОГЭ или стать волонтером? Сформулируйте свои ожидания.
Изучите аудиторию
Как делать презентацию со слайдами, если не знаете, перед кем будете выступать? Никак. Анализ
аудитории — один из главных этапов в подготовке продаж. Презентация — тоже продажа, только здесь у вас должны
принять идею, эмоцию, импульс к действию. То, насколько вы понимаете клиента, насколько изучили точки
воздействия на него, зависит, подхватит ли аудитория вашу волну или останется равнодушной, станет ли слушать и
вникать, или просто уснет в середине.
Хороший спикер во время презентации обращается не просто к абстрактной толпе, а к группе людей с конкретными характеристиками
Узнайте, чем интересуется будущий слушатель, что его мотивирует и волнует. Найдите, чем ваше предложение будет полезно для него, как ваш продукт или услуга решит его «боль». Учитывайте половые и возрастные особенности. Это основные параметры для анализа целевой аудитории в маркетинге. Для публичных выступлений важны еще такие:
- Размер группы. Выясните, какое количество слушателей будет в зале. Это поможет спланировать, как вы будете устанавливать контакт с аудиторией в начале презентации. На крупных собраниях предложите выступить желающим с ответом на волнующий вопрос по теме встречи. Если группа небольшая, обратитесь к каждому лично.
- Уровень осведомленности. Если группа не погружена в тему, ее нужно будет ввести в курс
дела, начать с простого и постепенно усложнять информацию.
 Это актуально, например, для презентации стартапа
или школьного урока по новой теме. Для выступления перед экспертами, соответственно, используйте более
сложный материал и готовьтесь к каверзным вопросам.
Это актуально, например, для презентации стартапа
или школьного урока по новой теме. Для выступления перед экспертами, соответственно, используйте более
сложный материал и готовьтесь к каверзным вопросам. - «Король» и «серые кардиналы». Актуально для корпоративных собраний и встреч с инвесторами. Вас будет слушать масса людей, но принимать решение будет кто-то один. Лицо, чье слово является решающим — «король». Это руководители отделов, директор предприятия или активные вкладчики, которые чаще других присутствующих инвестируют средства в новые проекты. Вам следует о них знать и изучить заранее.
Как составить презентацию, если директор не разбирается в теме и придет с консультантом?
Готовьтесь покорять «серых кардиналов» — влиятельных лиц, к которым прислушивается «король». Обычно
руководители советуются с коммерческим директором, бизнес-аналитиком, юристом. Именно эти люди и будут
ключевой целевой аудиторией.
Именно эти люди и будут
ключевой целевой аудиторией.
Определите структуру
Структура строится из цели. Понимая, какого результата вы хотите достичь, легко понять, как выстраивать «скелет» презентации. Выпишите главные мысли, которые собираетесь сообщить, — строить будем из них. Основные тезисы следует распределить по блокам:
- Введение. Обозначьте проблему. Опишите, почему она актуальна в мире аудитории. Покажите, как презентация поможет справиться с проблемой.
- Основная часть. Дайте решение ситуации и выделите его преимущества.
- Заключение. Сконцентрируйте главные мысли и сделайте вывод. Набросайте план действий и предложите группе сделать первый шаг.
Три составляющие структуры, в центре — цель
Подготовьте текст
К этому этапу у вас уже есть понимание, кому, что и как вы будете рассказывать.
Мозговой штурм. Выпишите все тезисы по теме, пришедшие в голову. Оформите их в виде предложений. Не анализируйте, насколько полезны или содержательны эти тезисы — отсеете лишнее позже. Штурм хорош именно тем, что освобождает ум от чрезмерного рационализма. В нем рождаются креативные решения, обнаруживаются новые смыслы и главная задача становится еще более ясной.
Построение структуры по принципу пирамиды Минто. В 60-е годы прошлого столетия Барбара Минто, сотрудница консалтингового агентства McKinsey & Company, работала с деловыми бумагами и вот что заметила. Оказывается, даже лучшие эксперты с трудом могут донести свою мысль до аудитории, хотя в теме разбираются прекрасно и могут рассказывать о ней часами. Проблема была в том, что люди говорили сбивчиво, без какой-либо структуры, смешивая «круглое с холодным».
Минто предложила все упростить: строить коммуникацию в виде пирамиды, на вершине которой бы
лежали проблема и главная мысль, а в основании — доказательства и вывод. В заключении следует поместить призыв
к действию, чтобы аудитория поняла, как ей действовать дальше. Можно оформить в виде инструкции.
В заключении следует поместить призыв
к действию, чтобы аудитория поняла, как ей действовать дальше. Можно оформить в виде инструкции.
Главная мысль = тезис, доказательство = аргументы
Согласно принципу пирамиды Минто, монолог должен идти сверху вниз — от введения и проблемы через основной тезис к аргументам. Если аргументов много, их можно разбить на группы. Если же главная мысль сложна, двигаться можно в обратном направлении, снизу вверх, — от аргументов к основному тезису.
Если выписанное во время мозгового штурма предложение ничего не доказывает, его следует удалить из пирамиды.
Примеры и антипримеры. В основной части, когда будете аргументировать свою позицию, используйте живые примеры. Они сделают повествование убедительнее и слушателям будет легче вас понять. Можете применять метод антипримеров — представьте проблемные ситуации, в которых может оказаться человек.
Оформите слайды
Алексей Бурба, специалист по презентациям, рекомендует соблюдать
баланс в оформлении слайдов. Креативных и визуально насыщенных страниц должно быть примерно столько же,
сколько и текстовых. Не заставляйте гостей презентации читать страницу за страницей. Нужно чередовать слайды с
разным наполнением — так создается динамика и аудитория меньше устает.
Креативных и визуально насыщенных страниц должно быть примерно столько же,
сколько и текстовых. Не заставляйте гостей презентации читать страницу за страницей. Нужно чередовать слайды с
разным наполнением — так создается динамика и аудитория меньше устает.
Раскадровка. Распределите собранные тезисы по слайдам, оформите как заголовки. Добавьте основной текст и вычитайте. Исключите ошибки и опечатки.
Как правильно делать презентацию, чтобы все успеть, но говорить спокойно? В среднем один слайд занимает около минуты эфирного времени, поэтому, если ваше выступление рассчитано на 12-15 минут, не набивайте в него 30-50 страниц. Вместо последовательного изложения зритель запомнит только мелькание чего-то там перед глазами.
Изображения. Чтобы проиллюстрировать информацию, добавьте схемы, таблицы и
диаграммы. Можно готовить их прямо в программе, если позволяет функционал, или импортировать с компьютера, как
картинку. Загрузите фотографии и видео, чтобы украсить слишком строгую презентацию.
Загрузите фотографии и видео, чтобы украсить слишком строгую презентацию.
Стиль. Поэкспериментируйте с шаблонами, фонами и переходами, поиграйте со шрифтами. Нужно сделать 3-5 «примерок» разных стилей, прежде чем взять лучший. Мы рекомендуем выбирать оформление для страниц в финале работы над презентацией, а не наоборот. Лучше адаптировать стиль под содержание, а не подгонять смыслы под дизайнерский шаблон.
Потренируйтесь
Менторы акселератора Сбербанка и 500 Startups рекомендуют провести минимум 20 тренировочных презентаций собственному отражению в зеркале. Так вы запомните текст и не будете отвлекаться на конспект, а все внимание посвятите аудитории и зрительному контакту с ней.
Чтобы увидеть себя чужими глазами, запишите тренировки на видео. Для улучшения ораторских
способностей и постановки голоса используйте специальные онлайн-сервисы вроде Presentation Robot или Pitcherific. И не забывайте про тайминг —
отслеживать время во время тренировок можно с помощью обычного секундомера на телефоне. В какой-то момент вы
почувствуете, какой темп речи выбрать и сколько времени отвести на паузы, чтобы уложиться в заданный интервал.
И не забывайте про тайминг —
отслеживать время во время тренировок можно с помощью обычного секундомера на телефоне. В какой-то момент вы
почувствуете, какой темп речи выбрать и сколько времени отвести на паузы, чтобы уложиться в заданный интервал.
Скачайте ФотоШОУ PRO бесплатно
Простая программа для создания мультимедийных презентаций
с 3D-эффектами и анимациями
СКАЧАТЬ БЕСПЛАТНО
для Windows 11, 10, 8, 7 и XP
10 рекомендаций для создания эффектной и красивой презентации
У профессиональных спикеров есть ряд правил, чтобы выступать успешно. Эти правила звучат так:
Один слайд – одна мысль
Вся презентация должна служить одной цели, а каждый слайд — одной мысли. CRM-система Salesforce, например, считает, что на странице не должно быть
более 30 слов. Нам кажется, это много, и достаточно 10. Когда открывается слайд, аудитория должна с первых
секунд считывать, о чем сейчас пойдет речь. Текст не вызывает таких эмоций, как фото или видео, поэтому когда
человек читает, концентрация его внимания падает. К тому же из прочитанного запоминается лишь малая часть.
Текст не вызывает таких эмоций, как фото или видео, поэтому когда
человек читает, концентрация его внимания падает. К тому же из прочитанного запоминается лишь малая часть.
Читабельные шрифты
Главное, что требуется от букв — они должны быть видны даже с дальних рядов. Используйте простые машинописные шрифты — никаких кружев и прочих украшательств.
Если вы проводите презентацию онлайн, требования к количеству текста и шрифту особые. Представьте, что ваше выступление смотрят с маленького экрана мобильного телефона — сможет ли зритель прочесть написанное? Для таких случаев у нас есть три любимых шрифта:
HK Grotesk Medium. Выглядит просто, но интересно, подходит для просмотра с мобильных устройств. Без засечек, с оптимальным межбуквенным интервалом
HK Grotesk Medium
Clear Sans Regular. Строгий, но стильный. Легко читается с любого экрана.
Пропорции узкие, формы однозначные. Хорошо смотрится в коротких формулировках. Часто используется в
пользовательских интерфейсах.
Хорошо смотрится в коротких формулировках. Часто используется в
пользовательских интерфейсах.
Clear Sans Regular
Typeface Inter. Плотные близко посаженные буквы без засечек. Выглядит контрастно и убедительно. Можно использовать для мелких надписей и заголовков.
Typeface Inter
Скачать эти и другие варианты шрифтов для презентаций можно на Google Fonts или oFont. После загрузки их нужно установить в папку «Шрифты» через панель управления компьютером.
Проверенные цветовые схемы
Гармонично выглядит презентация, в которой используется не более 4-х цветов. Слайды могут быть и черно-белыми, но с яркими вставками выглядят интереснее. Цвет можно использовать в оформлении фона, иконок, заглавных букв, выделять акцентные словосочетания.
Если презентация содержит четкие смысловые блоки, можно выделить каждую группу
слайдов отдельным цветом. Допустим, вы презентуете новое мобильное приложение для обработки
фотографий. Слайды с информацией о функционале могут иметь фон с желтой заливкой, о преимуществах перед
конкурентами — с синей, а начальный и финальный слайд — с белой.
Допустим, вы презентуете новое мобильное приложение для обработки
фотографий. Слайды с информацией о функционале могут иметь фон с желтой заливкой, о преимуществах перед
конкурентами — с синей, а начальный и финальный слайд — с белой.
Пример из инвестиционного диджитал-проекта
Есть несколько универсальных цветовых схем, которые подходят практически любому проекту — как образовательному, так и коммерческому. Это бицветные сочетания синего и белого, темно-зеленого и белого.
Также можно «примерять» дизайнерские HEX-комбинации. Они выглядят как подборки кодов, обозначающих цвет. HEX означает, что выбор цвета будет происходить математически, внутри шестнадцатиричной системы. Этот метод дает именно те варианты оттенков, которые нужны. Особенно важно использовать его, если в презентации следует придерживаться корпоративных цветов из брендбука.
Примеры HEX-комбинаций:
- Сдержанный синий.
 Код оттенков в палитре #1A4E66, #E26C22, #FFFFFF.
Код оттенков в палитре #1A4E66, #E26C22, #FFFFFF. - Черно-желтый. #3A3839, #FED650, #FFFFFF.
- Нейтральный зеленый. #8CBA60, #59724B, #FFFFFF.
- Спортивный красный. #E90039, #FF1800, #2B2B2D.
- Инста-бежевый. #EDDACC, #DDDED9, #FFFFFF.
Инста-бежевый и спортивный красный в дизайне макетов
Третий способ безошибочно подобрать цвет — воспользоваться специализированными сервисами:
Adobe Color. Палитра подбирается с помощью цветового круга. Вы используете одну из
десяти схем, двигаете ползунок и получаете набор с кодами HEX. Другой вариант — пользователь загружает
фотографию с ПК, а система создает тему на основе изображения. Результат можно пропустить через инструмент
WCAG — алгоритм определения контрастности. WCAG покажет, насколько полученная цветовая схема будет понятна
людям с различными видами дальтонизма.
Coolors. Генератор цветовых палитр подбирает новую комбинацию, когда вы нажимаете пробел. Если понравился какой-то оттенок — кликните по иконке замка на нем. Выбранный цвет зафиксируется, и следующие палитры будут формироваться с опорой на него.
Современные шаблоны
Шаблон включает в себя повторяющиеся элементы презентации. Это упрощает работу с макетом и помогает сохранять единообразие стиля. Чтобы собрать шаблон самостоятельно, выберите, как будут выглядеть:
- Буквы и цифры. Не более 1-2 шрифтов на проект.
- Цветовая палитра. Возьмите ее из брендбука, определите по теме фотографии или через онлайн-генератор.
- Направляющие. Бывают вертикальные и горизонтальные. С их помощью вы обозначаете места, где будет находиться основной и дополнительный контент.
- Якорь логотипа. Определяет размер и местоположение фирменного знака.
 Мы рекомендуем
фиксировать логотип только на вступительном и финальном слайде, чтобы оставить больше места на «рабочих»
страницах.
Мы рекомендуем
фиксировать логотип только на вступительном и финальном слайде, чтобы оставить больше места на «рабочих»
страницах. - Заголовки. Настраиваются один раз — на мастер-странице. Заголовки на остальных слайдах автоматически появятся в том же размере и положении.
- Заполнители. Однотонный фон можно заменять фотографиями — они вызывают больший эмоциональный отклик, чем просто цвет, и могут дополнять содержание выступления. Чтобы сделать изображение фоновым, его нужно вставить в слайд и перенести на задний план.
Пример, как фотография может стать заполнителем
Если вы не чувствуете в себе способностей дизайнера, берите готовые шаблоны из интернета. Есть
как платные ресурсы с коллекциями шаблонов — GraphicRiver, Creative market, так и бесплатные — Showeet, Slides Carnival. Прежде чем скачать пресет, проверьте, поддерживает ли он русский шрифт
и содержит ли необходимые для работы элементы. Например, если вы разработали структуру с диаграммами и
множеством картинок, нет никакого смысла рассматривать текстовый шаблон.
Например, если вы разработали структуру с диаграммами и
множеством картинок, нет никакого смысла рассматривать текстовый шаблон.
Крупный и лаконичный текст
В зале могут находиться люди с особенностями зрения, поэтому буквы должны быть крупными и контрастными. Мы рекомендуем использовать не более двух шрифтов, чтобы вся связка слайдов выглядела аккуратно.
Что касается самого выступления, говорите только о том, что важно. Выводите на слайд основную мысль, а ее краткое и живое содержание проговаривайте сами.
Вспомним еще раз гениального оратора Стива Джобса. На mac-презентациях отец Apple использовал в макетах очень простые тексты — короткая емкая фраза во весь экран. Джобс знал в совершенстве содержание своего выступления, поэтому на слайд выводилась только основная мысль. Остальное он говорил сам. Делайте также.
Сравните:
Один слайд — одна картинка
Канзасский университет утверждает, что всего за 36 миллисекунд человеческий мозг воспринимает 80% визуальной
информации. Это в тысячи раз быстрее, чем если бы мы заставили аудиторию читать текст. Поэтому пользоваться
фотографиями и графиками намного эффективнее, чем забивать страницу буквами.
Это в тысячи раз быстрее, чем если бы мы заставили аудиторию читать текст. Поэтому пользоваться
фотографиями и графиками намного эффективнее, чем забивать страницу буквами.
Издательство «МИФ» пишет, что любую идею можно передать с помощью всего 6 картинок. Используя изображения, вы можете легко показать что произошло, где и когда это случилось, как следует действовать и почему это важно. На любой из перечисленных вопросов можно ответить всего одной картинкой.
С визуальным контентом действует то же правило, что и с текстом. Если каждый слайд содержит только одну мысль, объясняйте ее только одной картинкой. Сложные тезисы разбивайте и делите на два слайда.
Слайд из презентации издательства «МИФ» с подборкой книг о маркетинге
Качественные картинки, видео, инфографика
Картинки и видео должны быть в высоком разрешении, чтобы их можно было вывести на большом
экране. Низкое качество визуала недопустимо, если вы хотите произвести впечатление на аудиторию. Когда вместо
четких изображений зритель увидит «мыло» и пиксели, то решит, что и к собственной работе вы относитесь так же
халатно.
Когда вместо
четких изображений зритель увидит «мыло» и пиксели, то решит, что и к собственной работе вы относитесь так же
халатно.
- Идеальные по качеству картинки и видео можно взять бесплатно на фотостоках вроде Pexels и Pixabay.
- Только фотографии — на бесплатных VisualHunt или Unsplash. Среди стоков с платным контентом рекомендуем Envato Elements и Depositphotos.
- Иконки, которые считываются как текст, но выглядят как изображения, можно скачать бесплатно на Icons8 и Noun Project.
Главная страница сайта Noun Project
Правила верстки
В верстке вы фиксируете, как будут выстроены блоки текста, где разместятся изображения, сколько отвести под поля и так далее. Чтобы сверстать макет правильно, придерживайтесь шести правил:
- Установите направляющие. Направляющие — это ориентир, по которому выравнивают содержимое
слайда — заголовки, графику и так далее.
 С их помощью, например, текст не будет «разбегаться» по странице, а
встанет вдоль заданной оси.
С их помощью, например, текст не будет «разбегаться» по странице, а
встанет вдоль заданной оси. - Добавьте акцентов. Ключевые слова выделите цветом или сделайте жирными. Столбцы цифр оформите на плашках.
- Текст и картинки нельзя оформлять встык. Чтобы контент было легче воспринимать, между блоками оставляйте свободное пространство.
- Сделайте заголовок титульного листа в 1,5-2 раза больше остальных. Названия самих слайдов оформляйте в одном и том же размере.
- Используйте для текста 22 кегль или больше, если планируется презентация на большом экране. Не делайте строки слишком широкими, чтобы по ним не пришлось бегать глазами. Логотип и контакты не выносите в колонтитул, найдите для них место внутри самого слайда или поместите на отдельную страницу.
- Выровняйте элементы.
 Используйте направляющие мастер-слайда, чтобы разметка для текста и
фотографий для всех страниц выглядела одинаково. Для текстового контента выбирайте выравнивание по центру
или по краям. Если выровнять по ширине, между словами возникнут некрасивые крупные пробелы разной длины.
Используйте направляющие мастер-слайда, чтобы разметка для текста и
фотографий для всех страниц выглядела одинаково. Для текстового контента выбирайте выравнивание по центру
или по краям. Если выровнять по ширине, между словами возникнут некрасивые крупные пробелы разной длины.
«Воздух» на слайдах
«Воздух» — это свободное от контента пространство. Когда странице есть чем «дышать», элементы на ней не смешиваются. Слайд, на котором достаточно «воздуха» легче просматривать и проще понимать.
Свободное пространство должно отделять не только заголовки от визуала, но и текстовые части друг от друга. Увеличьте межстрочный интервал и делайте крупнее отступы между абзацами.
Здесь явно недостаточно «воздуха», слайд перегружен
Отсутствие ошибок
Когда кажется, что текст на слайдах совсем готов, отложите его на несколько часов или сутки.
Затем вернитесь и еще раз вычитайте. Как подготовить презентацию, чтобы она точно была без ошибок? Орфографию,
грамматику и пунктуацию можно проверять на Орфограммке. Если бюджет позволяет, привлекайте корректора —
специалиста по правке любого рода текстов.
Как подготовить презентацию, чтобы она точно была без ошибок? Орфографию,
грамматику и пунктуацию можно проверять на Орфограммке. Если бюджет позволяет, привлекайте корректора —
специалиста по правке любого рода текстов.
Скачайте ФотоШОУ PRO
и создайте эффектую презентацию за 5 минут
СКАЧАТЬ БЕСПЛАТНО
Современные инструменты для создания презентаций
Сделать креативную и современную презентацию в PowerPoint непросто. В программе от Microsoft мало шаблонов и вариантов анимации. Как сделать презентацию на компьютере в другой программе и по-настоящему зацепить аудиторию? Вот несколько подходящих приложений:
ФотоШОУ PRO
Многофункциональная и легкая в управлении компьютерная программа от отечественного разработчика.
Подходит для создания крутых мультимедийных презентаций с музыкой, анимацией и эффектными переходами. В ней
можно задавать объектам на слайде любые траектории движения и работать с ключевыми кадрами.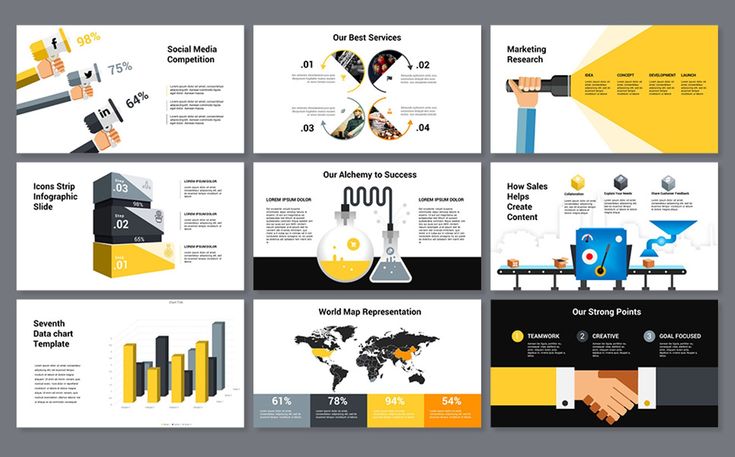 Анимацию можно
настроить так, что она будет запускаться через определенное время — это используют, например, в обучающих
презентациях, когда после вопроса необходимо дать аудитории возможность подумать.
Анимацию можно
настроить так, что она будет запускаться через определенное время — это используют, например, в обучающих
презентациях, когда после вопроса необходимо дать аудитории возможность подумать.
В ФотоШОУ PRO есть библиотеки заставок, эффектных переходов, клипартов и варианты анимированных коллажей. Проект можно улучшить с помощью музыки из коллекции программы или загрузить любимую песню с ПК. Готовый проект можно выгрузить в HD-качестве и просматривать даже на 92-дюймовых презентационных экранах.
СКАЧАТЬ БЕСПЛАТНО
Для Windows 11, 10, 8, 7 и XP
Keynote
Разработка компании Apple с интуитивно-понятным «яблочным» интерфейсом и интересным
функционалом. Удобна тем, что работать над проектом в ней могут сразу несколько человек, при этом каждый из
участников со своего устройства — iPhone, iPad или компьютера Mac. Пользователи айпадов могут рисовать
диаграммы и иллюстрации прямо на слайде с помощью Apple Pencil.
Для докладчика отведен специальный режим. В процессе выступления спикер может видеть текущий и следующий слайд и отслеживать время до перехода к следующей странице. Презентацию можно транслировать в прямом эфире, что особенно актуально в период пандемии, когда многие компании перешли на удаленный формат работы.
Google Slides
Преимущество программы от Google в том, что ее не нужно скачивать и устанавливать на компьютер. И хотя она зависит от скорости интернета и не сохраняет файл как видео, зато доступна с любого устройства и позволяет компаниям работать над проектом удаленно. Интерфейс меню очень походит на то, как выглядит PowerPoint, поэтому разобраться с программой несложно.
Чтобы вставить изображение, можно использовать встроенный поисковик Google-картинок или
фотографии на компьютере. Музыка и видео добавляются с Google-диска, но для роликов с YouTube достаточно
указать ссылку. Во время совместного редактирования команда может обсуждать идеи и правки прямо в файле —
через комментарии.
Canva
Онлайн-платформа, которая зарядит стилем любую маркетинговую, образовательную и стартап-презентацию. Сервис ориентируется на то, чтобы давать пользователям готовые дизайнерские решения. Коллекция Canva постоянно пополняется новыми шаблонами для презентаций, появляются новые шрифты и графика. Если вы захотите собрать шаблон самостоятельно, умные алгоритмы подскажут, какой стиль надписей и какие иконки подойдут.
Удобно, что можно не ограничивать себя в выборе файлов и добавлять в проект любые фотографии и видео из интернета, облачных хранилищ и компьютера. Скачать работу можно в виде PDF-документа, как картинку, гифку или выгрузить в формате видео.
Prezi
Сервис для создания по-настоящему интерактивных презентаций. Спикер и контент находятся на
экране одновременно. Вы можете демонстрировать график или показывать что-то на карте и параллельно указывать
рукой на точку, о которой говорите. Выглядит это так, будто виртуальный объект обретает реальную физическую
форму рядом с вами.
Выглядит это так, будто виртуальный объект обретает реальную физическую
форму рядом с вами.
Через Prezi можно устраивать онлайн-встречи с коллегами или проводить уроки на удаленке. Сервис интегрируется в Zoom и Google Meet, чтобы вы могли запускать презентации в прямом эфире и находились бы в защищенном канале. А для тех, кто опоздал, трансляцию можно сохранить как видео.
Хотите еще больше приложений? Переходите в самый крупный в Интернете обзор лучших программ и онлайн-сервисов для создания презентаций — для семьи, школы, бизнеса.
Выбор редакции
ФотоШОУ PRO
Программа №1 для создания
мультимедийных презентаций
250+ стильных
эффектов и переходов
200+ музыкальных треков
дизайнерские шаблоны
СКАЧАТЬ БЕСПЛАТНО
для Windows 11, 10, 8, 7 и XP
Как создать презентацию
Мы покажем на конкретном примере, как сделать презентацию в формате интерактивного видеоурока. Макет будем создавать в ФотоШОУ PRO. Это простая в управлении программа на русском языке, в которой можно
делать видеопрезентации по готовым шаблонам или с нуля.
Макет будем создавать в ФотоШОУ PRO. Это простая в управлении программа на русском языке, в которой можно
делать видеопрезентации по готовым шаблонам или с нуля.
Преимущества программы:
- подходит для новичков;
- совместима с ПК и ноутбуками Windows устаревших версий;
- можно добавлять фотографии и видео;
- тонкая настройка анимации по ключевым кадрам;
- более 250 стильных эффектов и переходов.
Скачайте программу прямо сейчас и следуйте пошаговой инструкции ниже:
СКАЧАТЬ БЕСПЛАТНО
для Windows 11, 10, 8, 7 и XP
Подготовка
Мы будем готовить видеоурок по теме «Космос». Целевая аудитория — начальные классы школы, дети 9-10 лет. Цель презентации — дать ребятам основные знания о солнечной системе и мотивировать их на дальнейшее изучение.
Создали основу. Построили структуру и продумали, какие вопросы зададим в
финале. Шаблон для презентации скачали из интернета, открыли в PowerPoint и освободили от ненужных элементов —
текстовых блоков, иконок и изображений. По сути из шаблона нам понадобится только фон, остальное сделаем сами.
Сохраняем презентацию в формате изображений JPG.
Построили структуру и продумали, какие вопросы зададим в
финале. Шаблон для презентации скачали из интернета, открыли в PowerPoint и освободили от ненужных элементов —
текстовых блоков, иконок и изображений. По сути из шаблона нам понадобится только фон, остальное сделаем сами.
Сохраняем презентацию в формате изображений JPG.
Продумали наполнение. Для текста скачали шрифт Montserrat. Загрузили обучающее видео и сделали нарезку для слайдов. Нашли изображение мультяшной ракеты без фона — будем «запускать» ее на интерактивных страницах. В конце презентации будем использовать забавную гифку с котом-космонавтом, чтобы похвалить класс за активность и закрепить у детей положительное впечатление от занятия.
Определились со звуком. Озвучка нам не нужна — название презентации и
содержание вступительного слайда ведущий произносит самостоятельно. Вопросы в конце тоже читаются вживую. Остальная озвучка — это звук самих видео. В качестве фоновой мелодии возьмем музыку из коллекции программы.
Остальная озвучка — это звук самих видео. В качестве фоновой мелодии возьмем музыку из коллекции программы.
Оформление презентации
Запускаем ФотоШОУ PRO, выбираем «Новый проект» и загружаем в программу нужное количество фоновых слайдов. Чтобы страницы сменялись красиво, переходим во вкладку «Переходы» и понравившиеся варианты перетаскиваем на таймлайн.
Займемся заставкой. Выбираем первый слайд и кликаем «Редактировать».
Обратите внимание на редактор самого слайда. Именно с его помощью вы сделаете свою презентацию по-настоящему живой. Здесь можно работать с анимацией, добавлять текст и медиафайлы вторым слоем, ставить музыку и записывать озвучку на микрофон.
Чтобы оформить заголовок, нажимаем «Добавить слой» — «Надпись». Выбираем из
списка стилей нужный, вводим текст, меняем шрифт. Сам заголовок переносим вниз страницы.
Мы хотим, чтобы надпись поднималась под углом и напоминала по оформлению титры из «Звездных войн». Для этого переходим в «Анимацию» и добавляем новый ключевой кадр, как показано на странице. Теперь, когда мы изменим положение текста, программа запомнит, что должна перевести надпись из вида 1 в вид 2.
Чтобы анимированный текст уходил как бы вглубь страницы, увеличьте угол 3D-поворота. Чем выше угол, тем сильнее надпись будет обращена внутрь воображаемого пространства.
Добавим текст на второй слайд и сместим его в правую часть страницы. Слева появится свободное место — там мы разместим схему с планетами. Так между текстовым блоком и изображением останется достаточно воздуха, чтобы слайд было легко воспринимать.
Добавим картинку Солнечной системы. Изображение размещаем аналогично тексту — через «Редактировать слайд» и «Добавить слой».
Во вкладке «Слайд» прописываем, сколько секунд будет длиться слайд — этого
времени должно хватить, чтобы видео завершилось. Для интерактивных страниц время также нужно увеличить, чтобы
ведущий успел прочитать вопросы, а ребята — ответить.
Для интерактивных страниц время также нужно увеличить, чтобы
ведущий успел прочитать вопросы, а ребята — ответить.
На следующем слайде ведущий называет планеты, а ребята следят в какой очередности они стоят относительно Солнца. Элементы будут возникать один за другим по мере называния. Чтобы объекты появлялись последовательно, идем в «Анимацию» и настраиваем появление слоя. Главное на этом этапе — правильно отметить время, когда каждая последующая планета начинает появляться. Старт и длительность анимации для каждого объекта прописываем в окошках, указанных на скрине.
Добавим фоновую музыку, чтобы заполнить слайды без озвучки. В основном меню переходим во вкладку «Музыка» и выберем композицию из встроенной коллекции.
Вся музыка в библиотеке ФотоШОУ PRO имеет свободную лицензию. Это значит, что треки как
будто не имеют автора и могут быть использованы даже в коммерческих целях. За такие мелодии не банят на
YouTube и других площадках, а значит вы можете свободно брать их для публикации в сети.
У нас есть слайды, где должен говорить ведущий или уже есть озвучка. Так как мелодия будет воспроизводится в течение всей презентации, нужно сделать ее тише или выключить на этих участках.
Переходим во вкладку «Шкала времени» и для нужных участков добавляем точку громкости, как показано на рисунке. Новую точку можно делать ниже, чтобы уменьшить громкость, или опустить до нуля, чтобы выключить звук. В том месте, где музыку нужно вернуть или усилить, добавляем новую точку громкости и тянем ее выше.
Как оформить презентацию в финале? Закончим занятие вопросами и добавим динамики с помощью ракеты — заставим ее «лететь» через всю страницу. Работаем аналогично заголовку с первой страницы:
- Накладываем новый слой, не выходя из редактирования.
- Добавляем ключевой кадр для объекта и выбираем тип анимации.
- Меняем положение ракеты и сохраняем.
Осталось оформить финальный слайд и сохранить видео.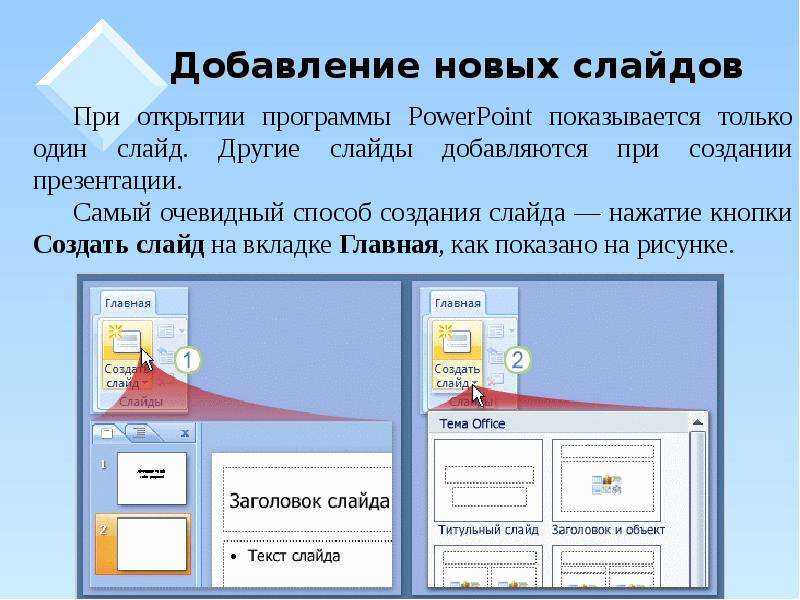 Мы сконвертировали презентацию в HD, но вы
можете выбрать другой формат, адаптировать проект для соцсетей или записать на диск.
Мы сконвертировали презентацию в HD, но вы
можете выбрать другой формат, адаптировать проект для соцсетей или записать на диск.
Запустите видео и оцените, какая презентация у нас получилась.
Скачайте программу ФотоШОУ PRO
и создайте интерактивную презентацию
прямо сейчас!
Оживляйте изображения, применяйте спецэффекты и добавляйте музыку
СКАЧАТЬ БЕСПЛАТНО
для Windows 11, 10, 8, 7 и XP
Часто задаваемые вопросы
Сколько слайдов должно быть в презентации?
Зависит от выделенного для выступления времени. На каждый слайд уходит около
1 минуты. Если вы выходите на защиту диплома, у вас по регламенту есть 7-10 минут. Значит в презентацию
попадут около 10 слайдов. Для остальных ситуаций количество слайдов рассчитывается аналогично. Исключение
— обучающие презентации. Их длительность зависит от цели занятия, сложности темы, возраста учеников.
Их длительность зависит от цели занятия, сложности темы, возраста учеников.
Как сделать презентацию за 5 минут?
Используйте готовые шаблоны по аналогичной теме. В них уже выстроены направляющие, добавлены основные смысловые блоки. Вам останется пошагово заполнить слайды собственным контентом, прописать заголовки и вычитать текст, чтобы не было ошибок.
В каких приложениях можно сделать презентацию на телефоне?
Можно использовать Google-презентации, Canva, Paste Preview by WeTransfer — это кроссплатформенные приложения, которые можно найти в AppStore и Google Play. Для пользователей iPhone, которые любят все «яблочное», рекомендуем скачать Keynote.
Заключение
Теперь вы знаете, как создать презентацию для дома, бизнеса и обучения. Вы понимаете, что качественная презентация отвечает таким требованиям:
- ориентируется на аудиторию;
- оформлена по правилам дизайна;
- много раз отрепетирована.

Невыразительные слайд-шоу PowerPoint не отвечают уже первому пункту, поэтому все больше специалистов выбирают другие программы. ФотоШОУ PRO или Prezi, чтобы поддерживать живой контакт с аудиторией и по-настоящему блистать во время выступления. Google Slides и Canva, чтобы работать в команде. Заядлые любители Apple используют Keynote.
Всех этих людей объединяет одно — понимание, что презентация начинается с интересов зрителя. Начните с того же, и ваш спич будет успешен.
Читайте также
ТОП-50 программ для презентаций
Что такое мультимедийная презентация
Лучшие приложения для создания презентаций
Обзор программы ФотоШОУ PRO
VideoScribe ФотоШОУ PRO SmartDraw Экранная Студия
Подпишитесь:
Мы в Яндекс Дзен
Создайте потрясающую презентацию за 5 минут
250+ стильных эффектов и переходов;
200+ музыкальных треков;
коллекция шаблонов, рамок, титров и
коллажей
СКАЧАТЬ БЕСПЛАТНО
Обзор сервисов с искусственным интеллектом для создания презентаций
VisualMethod проанализировал пять самых посещаемых сервисов на базе искусственного интеллекта и разобрался, как с их помощью делать слайды для конференций, рассылок или клиентских встреч.
Может ли программа делать презентации? В конце статьи сводная таблица с оценкой ключевых параметров разработки презентации в роботосервисах.
1. Beautiful.AI
Сервис адаптирует контент на слайдах под выбранный формат, помогает добавить анимацию и переходы. Например, подстраивает цвета и иконки под фон или распределяет данные на слайде.
Сколько стоит?100 слайдов вы можете сделать бесплатно и выгрузить постранично в jpeg. Если нужно добавить логотип, скачать в pptx или pdf, придется оплатить подписку — $12 в месяц. Первые 14 дней бесплатно, рекомендуем потестировать. Информация по ценам здесь и далее актуальная на момент подготовки статьи.
Как работает?На старте выбираете стиль оформления презентации из восьми шаблонов. Дальше открывается титульный слайд. В один клик можно поменять расположение и начертание паттернов, выбрать цветовую схему из гармонично подобранных цветов, загрузить логотип, подобрать для плашки бесплатную картинку из встроенной базы.
Для этого в строке поиска можно ввести ключевое слово, и система предложит подходящие изображения. На русском тоже понимает, мы пробовали. Рисунки в базе современные и высокого качества, не нужно искать вручную на стоках.
На этапе наполнения презентации перед вами 66 шаблонов слайдов: базовых, для графиков, рейтингов, таймлайнов, фото- и видеоконтента, воронок, с описанием проекта, продукта или команды. Если нужен график, то искусственный интеллект позаботится о том, чтобы не перегрузить слайд информацией. Сам расположит графики, добавит анимацию, подберет шрифт и не даст добавить больше четырех схем на странице. Слайды можно делать на русском языке.
Если решите поменять фон, то система сама перекрасит в контрастные цвета элементы на слайде. Еще есть большая база иконок с разным начертанием. Это удобно, потому что не надо тратить время на поиски на других ресурсах. Иконки подстраиваются под подходящий размер сами.
Какие минусы?Искусственный интеллект не сделает за вас каждый слайд, а только упростит работу. Еще программа на английском языке, но легко разобраться, потому что везде графические подсказки. Нельзя редактировать презентацию со смартфона.
Еще программа на английском языке, но легко разобраться, потому что везде графические подсказки. Нельзя редактировать презентацию со смартфона.
2. SlideBean
Чтобы сервис сделал дизайн слайдов, нужно выбрать стиль оформления и добавить текст, картинки или графики на каждую страницу. Если результат не устроил, можно изменить паттерны, шрифты, расположение объектов.
Сколько стоит?$96 в год обойдется стартовый пакет с возможностью скачивать презентации в ppt или pdf. «Премиум» с опцией вставить логотип и корпоративную тему — $228 в год. Тестового периода нет.
Как работает?Сначала вы можете выбрать подходящий шаблон из базы или начать делать презентацию с нуля. В стартовой подписке открыты 15 вариантов дизайна, в пакете «Премиум» — больше 120. Система предложит добавить текст, картинки, видео или график. Дальше сама оформит слайд по шаблону, который вы выбрали, или по своим предпочтениям.
Для каждой страницы бот предлагает от трех вариантов дизайна, в зависимости от содержания. В них меняется только расположение объектов, цвета нужно корректировать вручную. Робот не оценивает дизайн с точки зрения читабельности.
В них меняется только расположение объектов, цвета нужно корректировать вручную. Робот не оценивает дизайн с точки зрения читабельности.
Есть небольшая база картинок, иконок и популярных гифок, например Билли Айлиш на вручении премии «Грэмми».
К любому элементу презентации можно добавить анимацию. Растущий прямо на слайде график привлечет внимание аудитории.
Какие минусы?Искусственный интеллект делает модное оформление, но не понимает смысл контента. Например, можете получить хаотично разбросанные буллиты в перечислении услуг компании (как на принскрине программы выше). Поэтому без человека не обойтись. Как и предыдущая платформа, SlideBean на английском языке. Но можно делать русскоязычные слайды.
3. SlideBot
Программа сама сделает презентацию в стиле Presentation Zen — с фоновой картинкой и краткой ключевой фразой. Вам нужно написать текст для каждого слайда или загрузить набросок в word, rtf или pptx.
Сколько стоит?$19 в месяц или $179 в год — подписка с возможностью скачивать презентации в ppt, pdf или jpeg. 10 дней вы можете тестировать сервис бесплатно. Студенты и преподаватели могут подписаться за $7 в месяц или $39 в год.
10 дней вы можете тестировать сервис бесплатно. Студенты и преподаватели могут подписаться за $7 в месяц или $39 в год.
В начале добавьте текст для каждого слайда или загрузите заготовку в word, rtf или pptx. Бот сам подберет картинки, шрифт и разместит текст. Вы получите уже готовую презентацию в редактируемом формате. Если не понравился дизайн, легко исправить вручную. Можно заменить изображения, расположение и дизайн плашек, добавить иконки и исправить шрифт.
Разработчики сделали акцент на архив картинок. В вашем доступе больше 25 млн рисунков. Их можно фильтровать по ключевым словам на английском языке. Есть зум для фотографий. Он удобнее, чем в PowerPoint. Не нужно растягивать картинку вручную, программа сама сохранит правильные пропорции и обрежет лишнее. На фотографию можно наложить эффекты: черно-белое фото, пиксели, контраст, сепия.
Презентацию удобно делать с ПК, планшета или смартфона. Функциональность доступна с любого устройства.
Нет возможности добавить графики или таблицы, программа на английском языке.
Даже презентация из фотографий и пары главных фраз удержит внимание аудитории, если зацепят метафоры. Отдавайте предпочтение реальным фотографиям сотрудников, продуктов. Если нет корпоративного фотоархива и все же придется работать со стоками, то выбирайте ассоциацию не первого, а хотя бы второго порядка. Вместо яхты или гольфа на слайдах для инвестиций покажите покупателя с продуктом или маяк под большой волной, если для инвестора важнее защитить собственный капитал. Постарайтесь понять мотивы аудитории и оттолкнуться от них
Виктория Рындина,сооснователь студии информационного дизайна VisualMethod, MBA по коммуникациям
4. Haiku Deck Zuru
ИИ-проект разработчиков сервиса Haiku Deck. Делает простые англоязычные презентации с картинкой на весь слайд из загруженного черновика, статьи из «Википедии» или вашего текста.
$20 — неотредактированная презентация, которую сделал искусственный интеллект. Если подписаться за $9,99 в месяц, откроется полный доступ и возможность добавить логотип. За $29,99 в месяц к предыдущим функциям добавится еще углубленная аналитика по просмотрам презентации и возможность записывать материалы к вебинарам.
Как работает?На старте сервис предложит выбрать источник контента для слайдов: загрузить набросок из другой программы, вставить ссылку на статью из «Википедии» или написать текст вручную. Во всех трех случаях исходный текст должен быть на английском языке.
После того как вы добавите контент, бот попросит выбрать ключевые слова для каждого слайда. По ним отфильтрует картинки и вам останется кликнуть на понравившуюся. Дальше программа сама оформит презентацию. Доработать материалы можно только после подписки.
В теории для презентации на основе вики-статьи можно выбрать размер: 5 слайдов, 30 или 50. На практике это не имеет значения, если в выжимке из топика будет 14 пунктов, вы получите 14 слайдов.
На практике это не имеет значения, если в выжимке из топика будет 14 пунктов, вы получите 14 слайдов.
$20 — завышенная цена за черновик презентации, при условии что фотографии из галереи вам все равно нужно выбирать руками. Для поиска подходящей картинки в архиве нужно потратить немало времени: часть изображений с крупными объектами, часть — чересчур яркие.
Сервис на английском языке. Учитывая эти недостатки, мы рекомендуем обратить внимание на другие программы из списка или основное приложение Haiku Deck без интеллектуального помощника.
5. Sway от Office
Программа от Microsoft — единственная в нашем обзоре на русском языке. Размещает текст и иллюстрации на выбранном шаблоне, ищет картинки в интернет-поисковиках по ключевым словам. Встроены рекомендации по структуре и наполнению презентации. Следуя им, слайды получатся понятные и содержательные.
Сколько стоит?Бесплатно.
Как работает?Вначале введите свой логин и пароль от аккаунта Microsoft. Если у вас есть Skype, получится зайти с теми же данными и сюда. Когда начнете работу над презентацией, перед вами откроется шаблон с рекомендованной структурой и подсказками, каким должен быть контент на каждом слайде (смотрите пример выше). Это удобно для тех, кто только начинает делать презентации.
Если у вас есть Skype, получится зайти с теми же данными и сюда. Когда начнете работу над презентацией, перед вами откроется шаблон с рекомендованной структурой и подсказками, каким должен быть контент на каждом слайде (смотрите пример выше). Это удобно для тех, кто только начинает делать презентации.
Дальше выберите картинки для слайдов: загрузите свои или найдите во встроенном поисковике. Родной галереи изображений у Sway нет. Когда контент готов, программа сама оформит страницы. Вы можете выбрать тип отображения презентации: в виде слайдов или лендинга. Над макетом могут работать сразу несколько человек.
Какие минусы?Презентацию нельзя экспортировать в pptx. Только скачать в word, pdf с полями для распечатки на принтере или отправить ссылку по email или в мессенджерах. С телефона презентации Sway редактировать не получится. Нужно заходить на сайт с ПК, Mac или планшета. Но просмотреть или отправить уже готовые материалы можно. Как и в SlideBot, нельзя добавить графики или таблицы.
Добавим, что даже на своем компьютере, если у вас есть PowerPoint, вы можете проверить работу современного искусственного дизайнерского интеллекта. Загрузите фото или текст на слайд, и программа вам предложит вариант оформления.
Делаем выводыКак видим из обзора, еще должно пройти время до того момента, когда искусственный интеллект научится делать презентации за людей на таком же уровне. Для этого ему нужно развивать креативность и учиться понимать контекст.
Но уже сейчас ИИ-сервисы помогут сократить время на оформление слайдов, поиск фотографий, иконок и подбор цветов, если ваши требования не превышают аккуратной верстки и у вас есть время, чтобы дошлифовать работу за роботом.
Сохраняйте чек-лист с оценкой сервисов:
Как создать презентацию Microsoft® PowerPoint® на основе расчётной модели
Презентации — это удобный инструмент, с помощью которого можно представить полученные результаты моделирования, прочитать лекцию или в легкодоступной форме рассказать о вашей работе с моделями COMSOL Multiphysics. В COMSOL Multiphysics®, начиная с версии 5.6, можно создавать презентации в формате Microsoft® PowerPoint®, содержащие результаты моделирования. В этой публикации блога мы расскажем, как создавать презентации PowerPoint®, а также как настраивать оформление слайдов для использования в вашей организации.
В COMSOL Multiphysics®, начиная с версии 5.6, можно создавать презентации в формате Microsoft® PowerPoint®, содержащие результаты моделирования. В этой публикации блога мы расскажем, как создавать презентации PowerPoint®, а также как настраивать оформление слайдов для использования в вашей организации.
Как создать презентацию Microsoft® PowerPoint® на основе расчётной модели
Чтобы автоматически сгенерировать слайды презентации PowerPoint®, достаточно добавить соответствующую команду к узлу Reports раздела Results в дереве модели, как и для создания других типов отчётов. Если кликнуть правой кнопкой мыши по узлу Reports, из меню Presentations можно выбрать один из вариантов оформления слайдов:
- Стандартная презентация
- Содержит наиболее важные элементы модели
- Включает общее описание модели с выводом результатов и графиков
- Сведения о физических интерфейсах, сетке и материалах не включены
- Подробная презентация
- Содержит подробную информацию о физических интерфейсах, сетке и материалах в дополнение к стандартной презентации
- Пользовательская презентация
- Набор пустых слайдов
- Содержание презентации можно настроить, включив в неё все необходимые компоненты
- Шаблон презентации
- Можно настроить и сохранить в качестве специального шаблона (см.
 ниже)
ниже) - Созданные пользователем шаблоны можно добавить с помощью меню From Template
- Можно настроить и сохранить в качестве специального шаблона (см.
Меню Presentations.
Например, чтобы сгенерировать стандартный набор слайдов, нужно добавить узел Presentation в раздел Reports. Здесь можно задать общие настройки будущей презентации, например, выбрать шаблон презентации COMSOL и шаблон оформления слайдов Microsoft PowerPoint, задать тип и размер рисунков, а также цветовую тему и цвет фона слайдов. Также можно выбрать макет слайдов, который будет использован в презентации:
- Титульный слайд
- Название и содержание
- Заголовок раздела
Окно настройки узла Presentation.
Основной узел Presentation имеет несколько подузлов, количество которых зависит от того, какой шаблон был выбран:
- Узел Title Slide позволяет настроить титульный слайд презентации: можно указать название презентации, необязательный подзаголовок, сведения об авторе и компании.

- Узлы для настройки основных разделов презентации. В каждом разделе можно ввести название и текстовое содержание, а также указать, нужно ли создавать отдельные титульные слайды для каждого раздела презентации.
- В каждом узле Section имеются подузлы для настройки содержимого слайдов. Эти узлы настраиваются одинаково как для создания презентаций PowerPoint®, так и для генерации отчётов.
Выбрав любой из этих подузлов, нужно кликнуть по одной из следующих кнопок, чтобы создать, посмотреть или сохранить слайды презентации PowerPoint:
- Generate: Автоматически создает презентацию, которая заменит текущую презентацию в модели
- Preview Selected: Предварительный просмотр содержимого выбранного узла настройки презентации в окне Preview
- Preview All: Предварительный просмотр всех слайдов презентации в окне Preview.
- Write: Создание презентации PowerPoint® и сохранение презентации в формате Microsoft PowerPoint Document (*.
 pptx).
pptx).
Добавление, настройка и редактирование слайдов презентации Microsoft® PowerPoint®
Как изменить шаблон Microsoft® PowerPoint®
Изменить стиль уже созданной презентации, например, чтобы привести его в соответствие с корпоративным стилем оформления слайдов, можно, если выбрать другой шаблон Microsoft® PowerPoint®. Опция Custom в списке шаблонов Microsoft PowerPoint позволяет найти и выбрать любой файл шаблона (*.potx) или файл презентации Microsoft PowerPoint (*.pptx). На рисунках ниже показан слайд из презентации, сгенерированной в модели автомобильного глушителя Automotive Muffler, которая представлена в библиотеке приложений COMSOL Multiphysics. На верхнем рисунке используется встроенный стандартный шаблон; на нижнем — шаблон, созданный пользователем.
Изображение слайда Microsoft® PowerPoint®, созданного на основе встроенного стандартного шаблона.
Тот же слайд, сгенерированный с использованием пользовательского шаблона Microsoft® PowerPoint®.
Добавление комментариев к слайдам
Чтобы добавить дополнительный текст на слайды презентации (равно как и в другие отчёты, генерируемые в COMSOL Multiphysics), можно воспользоваться окном Properties, которое имеется у всех узлов дерева модели, содержащих входные параметры. Здесь в поле Comments можно добавить текстовый комментарий. Текст комментария можно отформатировать с помощью кнопок, расположенных на панели инструментов над текстовым полем и под ним. Для оформления текста можно использовать различные шрифты, математические символы, греческие символы, неразрывные пробелы, тире и кавычки. На рисунке показан комментарий, добавленный к группе графиков Acoustic Pressure в дереве модели:
Комментарий к графику добавлен с помощью окна Properties узла Plot Group дерева модели.
В таком случае для оформления слайда используется макет, в котором график сопровождается текстовым комментарием, расположенным слева:
Слайд с добавленными из файла модели комментариями.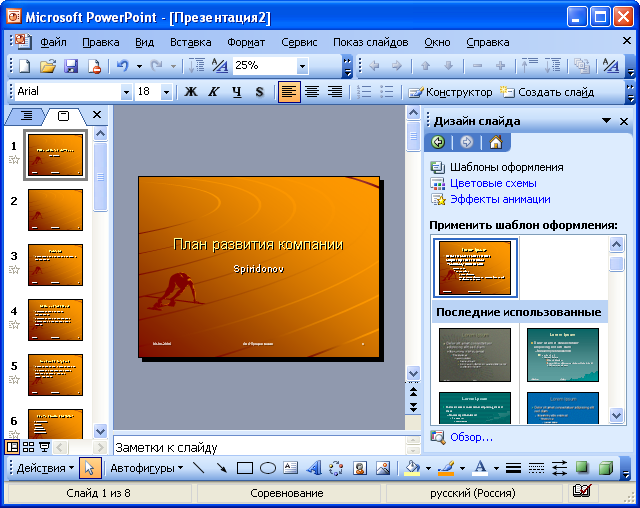
С помощью комментариев можно пояснить сделанные в модели настройки. Текст комментариев можно использовать для слайдов презентаций и отчётов, сгенерированных в COMSOL Multiphysics. Текст можно отформатировать как маркированный список, если добавить в комментарий символ переноса строки — каждый такой символ станет маркером новой строки. Кроме того, в показанном комментарии для того, чтобы избежать отрыва единиц измерения (Па и Гц) от численного значения за счет переноса на новую строку, используются неразрывные пробелы.
Комментарий, в котором используется символ переноса строки для создания маркированного списка. Неразрывные пробелы (\nbsp) формируют неразрывную строку, что позволяет избежать переноса единиц измерения на новую строку.
Слайд будет выглядеть так, как показано на следующем рисунке.
Как создать шаблон презентации
Специальные шаблоны слайдов могут оказаться полезны, если часто требуется использовать определённый порядок слайдов, наполнение и макет для презентаций Microsoft PowerPoint. Порядок добавления собственных шаблонов слайдов следующий:
Порядок добавления собственных шаблонов слайдов следующий:
- Щелкните правой кнопкой мыши по узлу Reports и в меню Presentations выберите Presentation Template.
- В меню Reports появится узел Presentation Template. Его настройки аналогичны настройкам узла Presentation: здесь можно выбрать шаблон Microsoft PowerPoint, макет слайдов и настроить изображения.
- Создайте презентацию, которую можно будет использовать в качестве шаблона: добавьте разделы со структурным содержанием, титульными слайдами и необходимыми данными о модели. Нажмите кнопку Generate, чтобы создать шаблон со всеми типами контента: он пригодится, если вам понадобится шаблон общего назначения, который служит альтернативой стандартному Standard и подробному Detailed. Пошаговое создание шаблона подходит тем, кто планирует создавать специализированные презентации; например, шаблоны, содержащие только титульные слайды и графики.

- После настройки шаблона отчёта, кликните правой кнопкой мыши по узлу Presentation Template и выберите команду Export. Затем укажите имя для файла шаблона, который будет сохранён как MPH-файл в папке
reporttemplates, находящейся в папке.comsol/v56пользовательского каталога. Вы также можете экспортировать все шаблоны презентаций (а также все шаблоны отчётов, если они присутствуют в одном файле), выбрав команду Export Templates в меню Presentations из контекстного меню узла Reports. - Теперь шаблон презентации доступен в подузле From Template узла Presentations.
Редактирование презентаций
Когда файл презентации Microsoft® PowerPoint® сгенерирован, его можно дополнять и редактировать, как любой другой файл Microsoft PowerPoint, добавлять и изменять содержимое созданных слайдов, создавать новые слайды вручную или вставлять слайды из других презентаций. Для копирования изображений из COMSOL Desktop® в PowerPoint® можно воспользоваться лентой инструментов COMSOL.
Дальнейшие шаги
Попробуйте самостоятельно сгенерировать презентацию Microsoft® PowerPoint® из модели COMSOL Multiphysics®, а также создать другие формы отчётов в виде документов HTML и Microsoft Word.
Дополнительные материалы
Убедитесь, что результаты вашего моделирования столь же впечатляющи, как и автоматически генерируемые отчёты. Прочтите эти публикации блога COMSOL:
- Как создавать высококачественные изображения моделей в COMSOL Multiphysics
- Как сохранить 3D график в файл формата glTF™
Microsoft и PowerPoint являются зарегистрированными товарными знаками или товарными знаками корпорации Microsoft в Соединенных Штатах и/или других странах.
Гайд по созданию грамотной презентации
Основные инструменты для создания презентации:
1.Power Point- классический редактор для создания простой презентации.
Его аналог Google презентация, который работает в режиме онлайн.
Основные плюсы: Знакомый для всех и простой интерфейс пользования, можно создать
1-2 шаблона и копировать их в новую презентацию, изменяя порядок слайдов и их стиль.
Основные минусы: Большое количество ненужных инструментов, про которые
пользователи даже не знают. Стандартный набор шаблонов, такими презентациями
вряд ли кого-то можно удивить.
2.Tilda – конструктор сайтов, который может превращать страницы в слайды.
Основные плюсы: Данная программа была создана специально для красивой и
оригинальной подачи информации. Такой презентацией вы точно сможете всех
заинтересовать и удивить. Создание такой презентации покажет, что человек
компетентен в данной среде.
Основные минусы: Если пользователь не является дизайнером, до этого работал лишь с
Power Point, разобраться в данном интерфейсе первое время ему будет трудно.
Создание презентации в режиме онлайн.
3. Canva- конструктор презентаций и иных видов подачи информации (брошюра,
визитка, резюме, плакат, логотип и многое другое)
Основные плюсы: Большое разнообразие бесплатных шаблонов, различных элементов,
шрифтов. Простой интерфейс для использования, новички быстро разберутся «как и
Простой интерфейс для использования, новички быстро разберутся «как и
что».
Основные минусы: Только PDF формат, создание презентации в режиме онлайн,
некоторые элементы презентации платные.
4. Keynote- Облегченная версия PowerPoint для устройств фирмы Apple.
Основные плюсы: Можно создавать презентацию, как на ноутбуке, так и на телефоне,
планшете. Более удобный конструктор презентаций без лишних функций, пользователь
не потеряется в нем. Красочные и интересные шаблоны. Умеет сохранять результаты в
формате .pptx, который откроется на любом компьютере.
Основные минусы: Подходит только для устройств фирмы Apple.
Основные подсказки, чтобы сделать презентацию, за которую не стыдно:
1. Тема презентации:
Рано выбирать шрифт и шаблон презентации, если вы не понимаете, о чем она будет.
Трудно слушать, а главное понимать докладчика, который перепрыгивает с одной мысли
на другую. Тема должна быть достаточно узкой, чтобы в конце предложить пути ее
Тема должна быть достаточно узкой, чтобы в конце предложить пути ее
решения. От темы презентации также зависит и ее оформление: шаблон, шрифт, цвета,
инфографика.
2. Цель презентации:
Чтобы сформулировать цель презентации, продолжите фразу: я хочу, чтобы… Опишите,
что должно быть со слушателями во время вашего выступления: что они сделают, скажут,
куда пойдут. Чем конкретнее будет ваша цель, тем более точные аргументы вы сможете
использовать в вашей презентации. Не тратьте ограниченное количество слайдов на
бесполезную информацию.
3. Сценарий вашей презентации:
Теперь, когда у вас есть тема и цель вашего выступления, необходимо подумать о том,
как грамотно преподнести информацию:
Первое: На первом слайде лучше обойтись без креатива и прямо указать, что
будет дальше.
Пример: Как быть здоровым без лекарств?
Второе: Заинтриговать. Необходимо отразить пользу презентации, чтобы
человек не закрыл ее на втором слайде или не ушел с вашего доклада.
Пример: 9 из 10 человек регулярно болеют, принимая лекарственные препараты.
Третье: Тезисы. Вы должны отразить основной мотив, то, чему хотите научить
людей.
Пример: Топ 10 способов, как регулярно не болеть без лекарственных средств.
Четвертое: Антитезис. Показывайте обратную сторону медали. Это вызывает
доверие и предостерегает от проблем, с которыми человек может столкнуться на
практике.
Пример: Статистика заболевших людей за 2019 год, которые на регулярной
основе пользуются лекарственными препаратами.
Пятое: Плохая презентация заканчивается словами «это всё». В завершении
дайте краткое резюме или вывод. После вашего выступления человек должен
понимать, что он может сделать прямо сейчас.
Пример: Теперь вы знаете 10 законов «здоровья без лекарств». Попробуйте
любой из них на практике.
4.Покажите примеры:
Меньше монотонного текста с теорией и больше примеров жизни. Покажите, как люди
делают то, что вы пытаетесь донести.
Реальные истории, различные скриншоты программ, живые фотографии- все это
смотрится реалистичней, чем сухой текст и фотографии с фотостоков.
5.Чередуйте слайды:
Чередуйте слайды с текстом и слайды с изображением и инфографикой.
Презентация-как текст. Если этот текст состоит из предложений одинаковой длины и
одного вида, читать будет очень скучно.
6. Скажите, что делать дальше:
Завершающие слайды должны содержать инструкцию, что делать дальше. Это не
обязательно призыв к действию. В конце можно еще раз пройтись по выводам,
подчеркнуть основной тезис, для закрепления в памяти, а также указать источники
дополнительной информации.
7. Меньше цветов:
В презентации должно быть 1-2 основных цвета. Например, для фона, текста и иконок.
Если вы делаете корпоративную презентацию, то используйте фирменные цвета.
Если вы не уверены в сочетании некоторых цветов, то воспользуйтесь специальном
сайтом по подбору цветов. Там представлены готовые сочетания, на которые приятно
Там представлены готовые сочетания, на которые приятно
смотреть.
Круг для сочетания цветов:
https://colorscheme.ru/
Удачные образцы цветов
https://flatuicolors.com/
8.Контраст:
Белый на голубом может приятно смотреться на вашем компьютере с экраном Retina.
Но если придется показывать презентацию через проектор, текст читаться не будет.
Поэтому используйте контрастные цвета. Самый большой контраст: черный и белый.
Остальные можно проверить с помощью сервиса проверки контрастности.
Однако важно помнить, что делать презентации на черном фоне- это дурной тон. Такая
презентация в большинстве случаев является нечитабельной и мрачной. Однако
бывают и редкие исключения.
9. Меньше шрифтов:
Для создания презентации вполне достаточно одного шрифта. Возьмите современный
шрифт без засечек: Open Sans, Roboto, PT Sans (это шрифты можно использовать
бесплатно). Это простые шрифты, которые легко читать
Акценты можно делать, меняя насыщенность шрифта!
10. Правило третей:
Правило третей:
Это правило создания презентаций помогает расположить объекты на слайде так,
чтобы глаз сразу выделял самое важное. Разделите слайд на трети вдоль и поперек.
Значимые объекты располагайте на пересечениях. Значимые объекты — это заголовки,
иллюстрации и иконки.
11. Тексты короче:
Один слайд — одна мысль. Такой слайд легко прочитать и запомнить. Если вы
выступаете публично, он будет поддерживать внимание аудитории. Сколько именно
текст будет на слайде, зависит от размера аудитории.
Если вы выступаете перед аудиторией в сто человек, читать больше десяти слов на
слайде будет уже трудно.
12. Количество слайдов в презентации
Простое правило, которое можно взять за основу при создании презентаций — один
слайд в минуту. Если ваше выступление рассчитано на 30 минут, то оптимальное
количество слайдов тоже 30!
13. Изображения:
Фотографии, иконки, иллюстрации, геометрические элементы помогают раскрыть
содержание, но не должны его заменять. Если вы нашли красивую фотографию «в
Если вы нашли красивую фотографию «в
тему», которая не помогает раскрыть мысль, не используйте ее.
Сухой текст без использования элементов не будет воспринят, понят аудиторией, а также отложен в памяти.
14. Инфографика:
Инфографика — это подборка изображений и диаграмм с минимумом
сопроводительного текста, позволяющая быстро понять суть освещаемой темы.
Самая оригинальная и креативная инфографика часто оказывается наиболее
эффективной. Она не дает пройти мимо и привлекает внимание людей даже к самой скучной и непонятной информации.
Поэтому, если презентация содержит много расчётных данных, различные схемы,
диаграммы, статистические данные, то инфографика- это ваше спасение для нужного восприятия информации аудиторией!
15. Подружите слайды:
В презентации все элементы должны дружить, то есть быть однотипными. Тогда она воспринимается легко.
Презентация, где однотипные элементы занимают одно и то же место на каждом
слайде, выглядит аккуратно.
Дополнительные фишки, для более детального изучения
«искусства создания презентаций»
1.33 бесплатный фотобанка. Смотрите на Creative Commons:
https://www.likeni.ru/analytics/33-sayta-s-besplatnym.
2.Сервисы для создания инфографик (изучить, создать бесплатный аккаунт):
https://infogr.am
https://magic.piktochart.com
https://www.easel.ly
https://www.canva.com
3.Посмотреть, какие бывают стильные презентации у других людей:
http://noteandpoint.com/
4.Угарнуть от презентаций, которые делать не надо:
https://vk.com/weirdslides
Автор:Шилкина Анастасия
Как создавать доступные презентации PowerPoint
Руководство
Инструкции по улучшению доступности презентаций PowerPoint.
Содержание
Правильно расположите слайды
Расположите содержимое слайда в правильном порядке чтения, чтобы программы для чтения с экрана могли правильно прочитать его вслух для пользователей с нарушением зрения.
Чтобы установить порядок чтения, нажмите «Главная» > «Упорядочить» > «Панель выбора».
Перечислите объекты на слайде в логическом порядке, чтобы любое программное обеспечение для чтения с экрана читало их вслух в правильном порядке.
Чтобы изменить порядок объектов в новом порядке чтения, либо перетащите объект в новое место, либо щелкните его и выберите «Переместить вперед» или «Отправить назад».
Чтобы проверить порядок чтения, выберите слайд и нажмите клавишу Tab. При каждом нажатии клавиши фокус перемещается на следующий объект, который будет прочитан программой чтения с экрана.
Улучшение доступности изображений
Как сделать диаграммы, графики и изображения на слайдах PowerPoint доступными для пользователей с нарушениями зрения или когнитивными способностями.
Чтобы сделать изображения более доступными:
- используйте цвет, текст, узоры или формы для передачи идей
- добавление описательного замещающего текста к изображениям, диаграммам и другим визуальным объектам
- группировать многослойные изображения, такие как изображения с линиями выноски, в один объект
- выберите «Вид» > «Оттенки серого», чтобы понять, как ваши слайды могут выглядеть для человека с нарушением цветового зрения
- Выделите диаграмму, щелкнув по ней.

- Щелкните правой кнопкой мыши диаграмму и выберите Формат области диаграммы.
- Выберите «Размер и свойства» > «Замещающий текст».
- Добавьте осмысленные Заголовок и Описание.
- Щелкните изображение правой кнопкой мыши и выберите Формат изображения.
- Выберите панель «Размер и свойства».
- Щелкните раскрывающийся список Альтернативный текст.
- Добавьте осмысленные Заголовок и Описание.
- Выберите все изображения, которые вы хотите сгруппировать.
- Перейдите на вкладку Формат и выберите Группа.
Используйте доступные цвета и стили
Программа PowerPoint в основном визуальна и часто отображается на расстоянии от аудитории. Однако вы можете сделать свои слайды PowerPoint более доступными, следуя нескольким советам.
Цвета и стили, которые вы используете для слайдов, текста, диаграмм и графики, значительно улучшают специальные возможности в PowerPoint.
Начните с шаблонаГотовые шаблоны PowerPoint помогут сэкономить время и улучшить доступность создаваемого вами контента. Microsoft предлагает ряд этих шаблонов, которые пользователи могут загрузить по адресу office.com .
Шаблоны из этой коллекции имеют несколько функций, поддерживающих специальные возможности.
Советы по доступному выбору цвета и стиля- Не совсем белый фон лучше подходит для людей с особенностями восприятия, такими как дислексия.
- Выберите шаблоны и темы со шрифтами без засечек размером 18 пунктов или больше.
- Используйте сплошной фон с контрастным цветом текста. Это предпочтительнее фонов с узорами / водяными знаками и низкоконтрастных текстовых тем.
- Чтобы сделать информацию более доступной, различайте ее несколькими способами.
 Например, используйте как цвет, так и текст для обозначения различных элементов диаграммы.
Например, используйте как цвет, так и текст для обозначения различных элементов диаграммы.
Дизайн слайдов для людей с дислексией
Элементы, делающие презентации более понятными и легкими для восприятия людьми с дислексией, также делают их лучше в целом.
Эти советы помогут вам сделать и то, и другое:
ШрифтыИспользуйте простые шрифты без засечек с достаточным расстоянием между буквами.
Используйте размер шрифта не менее 18 пунктов. Примеры хороших шрифтов без засечек: Calibri, Franklin Gothic Book, Lucida Sans и Segoe UI.
Избегайте сжатых шрифтов, шрифтов с неравномерной толщиной линий, художественных/сценарных/экранных шрифтов, а также курсивных или подчеркнутых шрифтов.
ТекстЧтобы текст был легко читаемым, ограничьте количество строк на каждом слайде и оставьте достаточно места над и под каждой строкой.
Примените правило «6 на 7»: только 6 слов в строке и 7 строк на слайде.
Используйте заметки докладчика, чтобы предоставить более подробную информацию.
По умолчанию заметки докладчика отформатированы читабельным шрифтом без засечек.
Делитесь своими слайдами после презентации, чтобы ваша аудитория могла обратиться к слайдам и заметкам позже. Это позволит им вспомнить устную презентацию.
ФонЯркий белый фон слайдов может затруднить чтение текста; вместо этого выберите не совсем белый или кремовый фон.
Текст должен быть темным, с большим пространством вокруг букв.
В качестве альтернативы хорошо работает темный фон с белым текстом.
ИзображенияИзображения — отличный способ разбить блоки текста и упростить просмотр слайда.
Не забудьте добавить замещающий текст к каждому изображению в презентации.
Макет Красочный высококонтрастный графический макет с изображениями и текстом создает структурированный дизайн.
Структурированные макеты легче понять людям с дислексией.
Используйте альтернативные форматы
Чтобы сделать презентацию более доступной для людей с плохим зрением, сохраните ее в альтернативном формате, который может быть прочитан программой чтения с экрана. Затем пользователи могут открыть его на личном устройстве или перенести на устройство чтения Брайля.
Создание версии документа презентации- Открытие презентации PowerPoint.
- Выберите «Файл» > «Экспорт» > «Создать раздаточный материал».
- Чтобы создать версию Word, выберите «Создать раздаточный материал».
Параметры форматирования для экспорта слайдов:
- для отображения сначала слайдов презентации, а затем примечаний к презентации, выберите Примечания под слайдами
- , чтобы включить изображения слайдов в документ Word, выберите «Вставить», а затем нажмите «ОК».
Не забудьте добавить заголовки слайдов с помощью стилей заголовков и добавить замещающий текст к каждому изображению, чтобы улучшить доступность в экспортированном документе Word.
Добавьте двоеточие (:) после каждого номера слайда в документе, а затем скопируйте и вставьте соответствующий заголовок из презентации PowerPoint.
Стили заголовковВыделите заголовок слайда и выберите «Главная» > «Заголовок 1».0003
(Иногда люди, использующие программы чтения с экрана или шрифт Брайля, сначала просматривают навигацию, чтобы получить общее представление о документе).
Альтернативный текст- Щелкните правой кнопкой мыши изображение слайда.
- Выберите «Изображение», затем выберите «Замещающий текст».
Добавьте осмысленный заголовок и текст, описывающий изображение, в соответствующее поле.
Проверить доступность
Создание плакатов с помощью PowerPoint | Печать плакатов
Создание исследовательского плаката в PowerPoint — это многоэтапный процесс. Эти советы помогут вам создать качественный постер для презентации или мероприятия. ПРИМЕЧАНИЕ. После того, как вы создали и проверили правописание вашего плаката, сохраните файл PowerPoint в формате PDF для отправки и печати.
ПРИМЕЧАНИЕ. После того, как вы создали и проверили правописание вашего плаката, сохраните файл PowerPoint в формате PDF для отправки и печати.
На что следует обратить внимание перед началом работы
Какого размера плакат?PowerPoint накладывает ограничения на размеры слайдов; если вы планируете печатать плакат размером более 56 дюймов, вам нужно будет создать его с помощью другого программного обеспечения, такого как Photoshop или InDesign.
Сколько стоит плакат?Рассчитайте стоимость с помощью калькулятора цен.
Откуда берутся изображения?Изображения, скопированные из Интернета, имеют низкое разрешение (72 dpi) и плохое качество для печатного плаката. Для достижения наилучших результатов минимальное разрешение изображения должно составлять 150 dpi при фактическом размере печати.
Каков крайний срок? Плакаты печатаются с понедельника по пятницу в течение стандартных 24 часов. Планируйте заранее, чтобы избежать больших объемов для более быстрого выполнения работ.
Планируйте заранее, чтобы избежать больших объемов для более быстрого выполнения работ.
Начните с шаблона
Выберите один из множества стилей и размеров. Загрузите шаблон.
Создать новый плакат
Откройте новый документ в PowerPoint.
- Перейти к Дизайн –> Размер слайда
- Выберите Пользовательский размер слайда
- Набор Ширина и Высота (макс. 56″)
- Выберите Альбомная (горизонтальная) или Книжная ориентация.
- Нажмите OK .
- Если появится сообщение о том, что « Текущий размер страницы превышает область печати бумаги в принтере », просто нажмите OK .
Советы по базовому дизайну
Контент Академические плакаты представляют собой краткое изложение того, что вы сделали, как вы это сделали и чему научились. Большинство состоит из четырех частей:
Большинство состоит из четырех частей:
- Введение (что ты сделал)
- Дизайн или методы (как вы это сделали)
- Результаты
- Заключение (что вы узнали)
Количество мест ограничено. Тщательно выбирайте слова и графику.
Не забудьте ПРОВЕРИТЬ орфографию на плакате перед отправкой в печать!
МакетСоздайте свой файл в полном размере (100%). Если размер вашего плаката 36 дюймов в ширину и 24 дюйма в высоту, установите размеры слайда 36 дюймов на 24 дюйма.
Представляйте информацию так, как вы обычно читаете — слева направо, сверху вниз.
Используйте столбцы и разрывы строк, чтобы разделить плакат на более мелкие части. Используйте маркеры вместо длинных абзацев для обобщения информации.
Поддерживайте хороший контраст между фоновым цветом и текстом. Рассмотрите возможность использования светлого фона и темного текста. Фон заливки с градиентным цветом, особенно черный, плохо печатается и не рекомендуется.
Рассмотрите возможность использования светлого фона и темного текста. Фон заливки с градиентным цветом, особенно черный, плохо печатается и не рекомендуется.
Кто-то, стоящий на расстоянии 3–4 футов, должен иметь возможность прочитать все, что написано на вашем плакате. Вот некоторые рекомендуемые шрифты и размеры:
Без засечек: Lucida Sans, Lucida Grande ; Serif: Palatino, Book Antiqua
- Название: 72 пункта
- Названия заголовков/разделов: 40 пунктов
- Основной текст: 24 пункта
- Заголовки: 18 точек
Ограничьтесь 2–3 типами шрифтов , чтобы создать согласованность и единство.
Изображения Картинка стоит 1000 слов. Содержание плаката должно состоять из 60% изображений, 40% текста . Используйте графики, диаграммы, таблицы и фотографии для обобщения и представления данных.
Используйте графики, диаграммы, таблицы и фотографии для обобщения и представления данных.
Изображения с высоким разрешением ( 150 dpi или выше ) необходимы для печати высококачественных плакатов.
Цветовой режим для достижения наилучших результатов: CMYK .
Вставка изображений непосредственно в PowerPoint . Не вырезайте и вставляйте, не копируйте и не вставляйте.
Скопируйте и вставьте диаграммы Excel и графики в PowerPoint.
Чтобы настроить изображение и сохранить правильные пропорции, удерживайте клавишу Shift на клавиатуре, щелкните и перетащите углы, чтобы изменить масштаб . Не рекомендуется увеличивать изображения в PowerPoint.
Сохранение в PDF
Для CougPrints Plus требуется файл PDF , настроенный на ваш нестандартный размер страницы . Чтобы сохранить плакат PowerPoint в формате PDF, выполните действия, описанные в разделе Сохранение презентаций PowerPoint в виде файлов PDF.
Печать плаката
Закажите плакат онлайн в CougPrints Plus, заполнив форму отправки и загрузив файл PDF. Возьмите и оплатите плакаты в CougPrints Plus в CUB.
Как изменить язык в PowerPoint
Если вы время от времени создаете презентации PowerPoint на разных языках, вы знаете, что языковые настройки могут изменяться — казалось бы, непредсказуемо — во время работы. Действительно, если вы когда-либо создавали презентацию PowerPoint на языке, отличном от того, который вы обычно используете, это, вероятно, случалось с вами.
Это руководство научит вас, как установить язык текста (авторский и корректорский) в презентации PowerPoint. Также вы узнаете, как изменить язык кнопок и меню и как установить новый язык.
Изменить язык текста в PowerPoint
Существует несколько способов изменить язык редактирования текста в Microsoft Office PowerPoint, который задает язык проверки правописания и грамматики. Самый простой следующий:
- Выберите текст, над которым вы работаете
- Нажмите кнопку «Язык» слева в строке состояния в нижней части окна PowerPoint ( или перейдите на вкладку «Рецензирование», группу «Язык», нажмите «Язык», выберите «Установить язык проверки правописания» в выпадающее меню)
- Выберите нужный язык
- Нажмите «ОК»
Однако это изменит только язык по умолчанию для выбранного текста. Хотя это может быть то, что вы хотели сделать, вы, вероятно, больше заинтересованы в настройке языка всей презентации. К сожалению, это немного сложнее, чем кажется, и не совсем возможно, хотя следующие приемы могут вам помочь.
Хотя это может быть то, что вы хотели сделать, вы, вероятно, больше заинтересованы в настройке языка всей презентации. К сожалению, это немного сложнее, чем кажется, и не совсем возможно, хотя следующие приемы могут вам помочь.
Установка одного и того же языка редактирования для всех текстовых полей и фигур на одном слайде :
- Нажмите на слайд
- Нажмите «Ctrl-A», чтобы выбрать все элементы на слайде
- Нажмите кнопку «Язык» слева в строке состояния в нижней части окна PowerPoint
- Выберите нужный язык
- Нажмите «ОК»
Вы можете продолжать делать это для всех своих слайдов, но если вы работаете над большой презентацией, это может оказаться не очень практичным. В этом случае можно попробовать следующее.
Изменить язык заполнителей для всех слайдов в презентации PowerPoint :
- Перейти на вкладку «Вид»
- Выберите «Контурный вид» в группе «Презентационные виды» слева
- Щелкните слайд в области просмотра слева
- Нажмите «Ctrl-A», чтобы выбрать все слайды
- Нажмите кнопку «Язык» слева в строке состояния в нижней части окна PowerPoint
- Выберите нужный язык
- Нажмите «ОК»
Это изменит язык всех элементов-заполнителей в вашей презентации. К ним относятся элементы, которые были определены в образце слайдов, например заполнители слогана, заполнители текста, заполнители содержимого и т. д. К сожалению, любые текстовые поля, фигуры или другие элементы, добавленные в презентацию и отсутствующие в используемый мастер-слайд не будет затронут. В этом случае вам нужно изменить язык каждого слайда, как описано выше, или использовать надстройку, такую как Ampler для PowerPoint, которая автоматически устанавливает язык для всей презентации.
К ним относятся элементы, которые были определены в образце слайдов, например заполнители слогана, заполнители текста, заполнители содержимого и т. д. К сожалению, любые текстовые поля, фигуры или другие элементы, добавленные в презентацию и отсутствующие в используемый мастер-слайд не будет затронут. В этом случае вам нужно изменить язык каждого слайда, как описано выше, или использовать надстройку, такую как Ampler для PowerPoint, которая автоматически устанавливает язык для всей презентации.
Изменение языка кнопок и меню в Microsoft Office PowerPoint
Чтобы изменить язык отображения в PowerPoint, т. е. язык кнопок, меню и элементов управления, выполните следующие действия:
- Перейдите на вкладку «Файл»
- Выберите «Параметры» в меню слева
- Выберите «Язык» в меню слева в диалоговом окне
- Выберите нужный язык по умолчанию
- Выберите «Установить как предпочтительный»
- Нажмите «ОК»
Если нужный язык отсутствует в списке, выполните следующие действия.
Добавить новый язык
Если предпочитаемый вами язык отображения недоступен в PowerPoint, вы можете загрузить и установить его со страницы поддержки Microsoft Office. Это также имеет место, если вы меняете язык текста презентации PowerPoint, а проверка орфографии и грамматики не работает (вы не получите сообщение об ошибке, если ваш язык не установлен). Просто выполните следующие действия, чтобы добавить новый язык отображения или проверки правописания:
- Перейти на вкладку «Файл»
- Выберите «Параметры» в меню слева
- Выберите «Язык» в меню слева в диалоговом окне
- Выберите ссылку «Установить дополнительные языки интерфейса с Office.com»
- Следуйте инструкциям на веб-странице
Это поможет вам загрузить и установить средства отображения, справки и проверки правописания для нужного вам языка. Имейте в виду, что все меню установки также будут на выбранном языке!
Автоматически установить язык всех слайдов в презентации PowerPoint (и сохранить его!)
Приведенные выше шаги могут помочь вам установить язык для презентации PowerPoint, но изменить язык для всех элементов на всех слайдах во время презентации вам нужно проделать много ручной работы. Это одна из основных причин, по которой я использую Ampler для PowerPoint.
Это одна из основных причин, по которой я использую Ampler для PowerPoint.
Ampler автоматически устанавливает язык для всех элементов на всех слайдах во всей презентации одним щелчком мыши — нет необходимости во всем утомительном ручном форматировании!
Загрузите бесплатную пробную версию здесь:
Ampler for PowerPoint
28 бесплатных шаблонов технологий PowerPoint для потрясающих презентаций
Если вы работаете среди преподавателей естественных и технических наук, студентов или представителей бизнеса в этой области; у нас есть кое-что для вас. Мы углубились в поиск лучших бесплатных технологических шаблонов PowerPoint для вашей презентации, поэтому в сегодняшней коллекции есть 28 потрясающих дизайнов на выбор.
В следующей подборке есть шаблоны, связанные с наукой, технологиями, кибербезопасностью, поисковыми системами, биткойнами, сетями, программированием и инженерией, так что каждый найдет что-то для себя.
1. Компьютерное оборудование Бесплатные технологии Шаблоны презентаций PowerPoint
Этот шаблон отличается классным дизайном с ярким светом процессора микрочипа и синим фоном. Идеально подходит для объяснения таких понятий, как полупроводники, базы данных и центральные компьютерные процессоры.
Идеально подходит для объяснения таких понятий, как полупроводники, базы данных и центральные компьютерные процессоры.
- Тема : Технология, оборудование
- Слайды : 48
- Персонализация : Полностью редактируемые + 136 редактируемых значков
- Графика : Вектор
- Соотношение сторон : 16:9
- Лицензия : Бесплатно для личного и коммерческого использования │ Не распространяйте какие-либо компоненты шаблона
Перейти к бесплатной загрузке
2. Космическая наука Бесплатные технологии Powerpoint Templates
Этот бесплатный шаблон имеет трехмерную графику космического корабля и синий цвет фона. Он отлично подходит для презентаций по астрономии.
- Тема : Технологии, Космос
- Слайды : 25
- Настройка : Полностью редактируемый
- Графика : Вектор
- Разрешение : 1920×1080
- Лицензия : Бесплатно для личного и коммерческого использования │ Не распространяйте какие-либо компоненты шаблона
Скачать бесплатно
3.
 Скорость технологии 5G Бесплатные шаблоны Powerpoint
Скорость технологии 5G Бесплатные шаблоны PowerpointДизайн с мерцающими лучами геометрических форм идеально подходит для презентаций на технологические темы, такие как интернет-сети, интранет и коммуникационные технологии.
- Тема : технологии, сети, 5G
- Слайды : 25
- Настройка : Редактируемый
- Разрешение : 1920×1080
- Лицензия : Бесплатно для личного и коммерческого использования │ Не распространяйте какие-либо компоненты шаблона
Скачать бесплатно
4. Start-Up Tech Corporation Бесплатный шаблон Powerpoint
Этот бесплатный шаблон технологической корпорации отлично подходит для презентаций стартапов технологического бизнеса.
- Тема : технологии, технический бизнес, начинающие компании
- Слайды : 25
- Настройка : Редактируемый
- Разрешение : 1920×1080
- Лицензия : Бесплатно для личного и коммерческого использования │ Не распространяйте какие-либо компоненты шаблона
Перейти к бесплатной загрузке
5.
 Запуск приложения Бесплатный шаблон технологии Powerpoint
Запуск приложения Бесплатный шаблон технологии PowerpointЭтот дизайн отлично подходит для презентаций о связи, мобильных технологиях и других цифровых устройствах, используемых для презентаций PPT.
- Тема : технологии, приложения, программное обеспечение
- Слайды : 25
- Настройка : Редактируемый
- Разрешение : 1920×1080
- Лицензия : Бесплатно для личного и коммерческого использования │ Не распространяйте какие-либо компоненты шаблона
Скачать бесплатно
6. Облачные технологии Бесплатный шаблон Powerpoint
Шаблон технологии с чистым и современным дизайном для ваших презентаций об облачных вычислениях и других вычислительных услугах.
- Тема : Облачные технологии
- Слайды : 9
- Настройка : Редактируемый
- Разрешение : 1920×1080
- Лицензия : Бесплатно для личного и коммерческого использования │ Не распространяйте какие-либо компоненты шаблона
Скачать бесплатно
7.
 Искусственный интеллект Высокие технологии Бесплатный шаблон PowerPoint
Искусственный интеллект Высокие технологии Бесплатный шаблон PowerPointЭтот шаблон представляет искусственный интеллект в качестве иллюстрации. Он также включает в себя связанные формы, чтобы обеспечить различные выражения.
- Тема : Технологии, искусственный интеллект
- Слайды : 48
- Персонализация : Полностью редактируемые + 136 редактируемых значков
- Графика : Вектор
- Соотношение сторон : 16:9
- Лицензия : Бесплатно для личного и коммерческого использования │ Не распространяйте какие-либо компоненты шаблона
Перейти к бесплатной загрузке
8. Поисковая оптимизация Шаблон PowerPoint
Шаблон выполнен в тематике SEO, но вы можете адаптировать его к любой презентации, связанной с маркетингом и поисковыми системами.
- Тема : Технологии, Маркетинг, SEO
- Слайды : 48
- Настройка : Полностью редактируемый
- Графика : Вектор
- Соотношение сторон : 16:9
- Лицензия : Бесплатно для личного и коммерческого использования │ Не распространяйте какие-либо компоненты шаблона
Скачать бесплатно
9. Двоичный код Бесплатный шаблон PowerPoint
Стильный дизайн двоичного кода делает этот шаблон идеальным для любой презентации по информатике.
- Тема : Информатика, Программирование
- Слайды : 48
- Персонализация : Полностью редактируемые + 136 редактируемых значков
- Графика : Вектор
- Соотношение сторон : 16:9
- Лицензия : Бесплатно для личного и коммерческого использования │ Не распространяйте какие-либо компоненты шаблона
Перейти к бесплатной загрузке
10.
 Network Free Technology Шаблон PowerPoint
Network Free Technology Шаблон PowerPointСпортивный дизайн со скалами и электрическими лучами во многих ракурсах представляет сеть по всему миру, шаблон подходит для презентаций по коммуникациям, сетям, технологиям , и скальные колеса.
- Тема : Технология, Сеть
- Слайды : 48
- Персонализация : Полностью редактируемые + 136 редактируемых значков
- Графика : Вектор
- Соотношение сторон : 16:9
- Лицензия : Бесплатно для личного и коммерческого использования │ Не распространяйте какие-либо компоненты шаблона
Перейти к бесплатной загрузке
11. Шестиугольный дизайн Бесплатный шаблон PowerPoint
Здесь у нас есть бесплатный шаблон с шестиугольниками и иконками для технического контента. Его темный фон и ярко-синяя цветовая палитра придают профессиональный вид.
- Тема : Технология
- Слайды : 25
- Соотношение сторон : 16:9
- Лицензия : Бесплатно для личного и коммерческого использования │ Не распространяйте какие-либо компоненты шаблона
Перейти к бесплатной загрузке
12. Технологии Pixels Free PowerPoint Template
Шаблон на тему технологий для презентаций по консалтингу, ИТ, программному обеспечению и другим смежным темам. Шаблон пикселей сгруппирован по тонам, которые вы можете изменить на мастер-слайдах.
- Тема : Технология
- Слайды : 25
- Соотношение сторон : 16:9
- Лицензия : Бесплатно для личного и коммерческого использования │ Не распространяйте какие-либо компоненты шаблона
Перейти к бесплатной загрузке
13.
 Соединения и сети Бесплатный шаблон PowerPoint
Соединения и сети Бесплатный шаблон PowerPointЭтот бесплатный шаблон Powerpoint идеально подходит для презентации об Интернете, блокчейне, машинном обучении, кибербезопасности или облачных вычислениях.
- Тема : Технология
- Слайды : 25
- Соотношение сторон : 16:9
- Лицензия : Бесплатно для личного и коммерческого использования │ Не распространяйте какие-либо компоненты шаблона
Перейти к бесплатной загрузке
14. Изометрические бесплатные технологии Шаблон PowerPoint
Здесь у нас есть удивительный изометрический дизайн и высокотехнологичный фон с градиентами. Идеально подходит для таких тем, как облачные вычисления, разработка SaaS, серверы и сети или кибербезопасность.
- Тема : Сеть, Программирование
- Слайды : 25
- Соотношение сторон : 16:9
- Лицензия : Бесплатно для личного и коммерческого использования │ Не распространяйте какие-либо компоненты шаблона
Скачать бесплатно
15.
 Бесплатный шаблон PowerPoint с технологичными контурными линиями
Бесплатный шаблон PowerPoint с технологичными контурными линиямиЭтот дизайн имеет абстрактный фон контурных линий темно-зеленого цвета. Идеально подходит для таких предметов, как география, технологии, видеоигры или даже военное дело.
- Тема : Технологии, Игры
- Слайды : 25
- Соотношение сторон : 16:9
- Лицензия : Бесплатно для личного и коммерческого использования │ Не распространяйте какие-либо компоненты шаблона
Скачать бесплатно
16. Маркетинг и технологии Бесплатный шаблон PowerPoint
Изометрический дизайн содержит иллюстрации на темы бизнеса, маркетинга и технологий, которые сделают каждый слайд особенным.
- Тема : Технологии, Маркетинг
- Слайды : 25
- Соотношение сторон : 16:9
- Лицензия : Бесплатно для личного и коммерческого использования │ Не распространяйте какие-либо компоненты шаблона
Скачать бесплатно
17.
 Фиолетовые шестиугольники Бесплатный шаблон PowerPoint
Фиолетовые шестиугольники Бесплатный шаблон PowerPointДля презентаций, связанных с научными или технологическими темами, с профессиональным шестиугольным дизайном.
- Тема : Технология, Наука
- Слайды : 25
- Соотношение сторон : 16:9
- Лицензия : Бесплатно для личного и коммерческого использования │ Не распространяйте какие-либо компоненты шаблона
Скачать бесплатно
18. Взлет ракет Бесплатный шаблон PowerPoint
Взлет ракет — отличная метафора для растущего бизнеса. Это также символ прогресса и технологий.
- Тема : Технология, Наука
- Слайды : 35
- Соотношение сторон : 16:9
- Лицензия : Бесплатно для личного и коммерческого использования │ Не распространяйте какие-либо компоненты шаблона
Скачать бесплатно
19.
 IOT Smart City Бесплатный шаблон PowerPoint
IOT Smart City Бесплатный шаблон PowerPointSmart City предлагает футуристический дизайн для таких тем, как интернет-коммуникации, концепции умного города и технические инновации.
- Тема : Технологии, Умный город
- Слайды : 48
- Соотношение сторон : 16:9
- Лицензия : Бесплатно для личного и коммерческого использования │ Не распространяйте какие-либо компоненты шаблона
Скачать бесплатно
20. Cyber Security Бесплатный шаблон PowerPoint
Идеальный шаблон для презентаций по кибербезопасности, антивирусному программному обеспечению и другим смежным темам.
- Тема : Технологии, Кибербезопасность
- Слайды : 48
- Соотношение сторон : 16:9
- Лицензия : Бесплатно для личного и коммерческого использования │ Не распространяйте какие-либо компоненты шаблона
Перейти к бесплатной загрузке
21.
 BlockChain Бесплатные шаблоны PowerPoint
BlockChain Бесплатные шаблоны PowerPointЭтот шаблон представляет собой 3D-рендеринг дизайна технологии блокчейн, и вы можете использовать его для различных целей.
- Тема : Технологии, Кибербезопасность
- Слайды : 48
- Соотношение сторон : 16:9
- Лицензия : Бесплатно для личного и коммерческого использования │ Не распространяйте какие-либо компоненты шаблона
Скачать бесплатно
Советы по дизайну презентаций, которые вы хотели бы знать раньше:
Чем короче текст, тем лучше. На самом деле, некоторые специалисты советуют использовать не более 5-6 слов на слайде 9.0016 .
А иногда достаточно одного слова в сочетании с ярким изображением, чтобы привлечь внимание людей, сидящих перед вами, и заставить их слушать то, что вы хотите сказать.
Узнать больше Советы по презентации
22.
 Бесплатный шаблон PowerPoint на тему биткойнов
Бесплатный шаблон PowerPoint на тему биткойновОчень универсальный шаблон, включающий 20 полупрозрачных иллюстраций различных концепций: безопасность, социальные сети, программирование, биткойн.
- Тема : Технология, Биткойн
- Слайды : 25
- Соотношение сторон : 16:9
- Лицензия : Бесплатно для личного и коммерческого использования │ Не распространяйте какие-либо компоненты шаблона
Перейти к бесплатной загрузке
23. Технический чертеж Бесплатная технология Шаблон PowerPoint
Этот шаблон использует стиль чертежа и моноширинный шрифт для имитации технических чертежей, используемых в строительстве и промышленности.
- Тема : Технология, Инженерия
- Слайды : 25
- Соотношение сторон : 16:9
- Лицензия : Бесплатно для личного и коммерческого использования │ Не распространяйте какие-либо компоненты шаблона
Скачать бесплатно
24.
 Blue Connections Бесплатный шаблон PowerPoint
Blue Connections Бесплатный шаблон PowerPointДизайн этого бесплатного шаблона подходит для социальных сетей, связи, Интернета, облачных вычислений и научных тем.
- Тема : технологии, социальные сети
- Слайды : 25
- Соотношение сторон : 16:9
- Лицензия : Бесплатно для личного и коммерческого использования │ Не распространяйте какие-либо компоненты шаблона
Скачать бесплатно
25. Симпатичные роботы Бесплатный шаблон PowerPoint
Здесь у нас есть красочный дизайн с прекрасно иллюстрированными роботами для презентации технологий, науки и физики.
- Тема : Технология, Физика
- Слайды : 25
- Соотношение сторон : 16:9
- Лицензия : Бесплатно для личного и коммерческого использования │ Не распространяйте какие-либо компоненты шаблона
Скачать бесплатно
26.
 Green Circuit Бесплатный шаблон PowerPoint
Green Circuit Бесплатный шаблон PowerPointЭто бесплатный шаблон с футуристической атмосферой, который вы можете использовать для своих технических презентаций как в PowerPoint, так и в Google Slides.
- Тема : Технология, наука
- Слайды : 25
- Соотношение сторон : 16:9
- Лицензия : Бесплатно для личного и коммерческого использования │ Не распространяйте какие-либо компоненты шаблона
Перейти к бесплатной загрузке
27. Частицы данных Бесплатная технология Шаблон PowerPoint
Дизайн с линиями частиц придает ему современный и слегка технологичный вид.
- Тема : Технология, наука
- Слайды : 25
- Соотношение сторон : 16:9
- Лицензия : Бесплатно для личного и коммерческого использования │ Не распространяйте какие-либо компоненты шаблона
Перейти к бесплатной загрузке
28.
 Наука Шестиугольники Бесплатные технологии Шаблоны презентаций PowerPoint
Наука Шестиугольники Бесплатные технологии Шаблоны презентаций PowerPointФоновые градиенты выделяют белый текст, а шестиугольники придают ему технический стиль.
- Тема : Технология, наука
- Слайды : 25
- Соотношение сторон : 16:9
- Лицензия : Бесплатно для личного и коммерческого использования │ Не распространяйте какие-либо компоненты шаблона
Перейти к бесплатной загрузке
Final Words
Вот и все. Сегодняшняя коллекция охватывает лучшие бесплатные технологические шаблоны PowerPoint, которые вы можете скачать и адаптировать к своим презентациям, связанным с наукой, технологиями, программированием, инженерией и физикой. Теперь все, что вам нужно сделать, это открыть PowerPoint и сделать самую потрясающую презентацию, которую ваши зрители когда-либо видели.
Дополнительные бесплатные шаблоны Powerpoint можно найти в разделе «Лучшие бесплатные шаблоны Powerpoint 2022 года» или в следующих статьях по теме:
- 36 бесплатных шаблонов PowerPoint с едой для вкусных презентаций
- 31 бесплатный современный шаблон Powerpoint для вашей презентации
- 25 бесплатных образовательных шаблонов PowerPoint для уроков, диссертаций и онлайн-лекций
Темы и шаблоны слайдов PowerPoint [БЕСПЛАТНЫЕ загрузки]
Нужна экспертная помощь с PowerPoint?Учебники по PowerPoint
Вот несколько полезных советов по использованию содержимого PresenterMedia, которые позволяют создавать еще более мощные презентации PowerPoint.
- Руководство по объединению слайдов из нескольких слайдов PowerPoint:
- Используйте наши 3D-анимации и картинки в своих презентациях PowerPoint:
- Узнайте, как использовать градиенты в PowerPoint
- Как автоматически добавить свой логотип на все слайды PowerPoint 365
- Дополнительные бесплатные советы и руководства по PowerPoint:
Вопросы и ответы по PowerPoint (Q&A):
Как PresenterMedia может помочь докладчикам?
Шаблоны PresenterMedia представляют собой набор визуально оформленных слайдов, которые помогают создателям презентаций сразу же перейти к процессу проектирования, предоставляя больше времени для создания мощного сообщения, которое повлияет на аудиторию. Многие шаблоны PresenterMedia тематические; это вдохновляет докладчиков и облегчает сборку слайдов презентации по определенной теме.
Многие шаблоны PresenterMedia тематические; это вдохновляет докладчиков и облегчает сборку слайдов презентации по определенной теме.
Почему PresenterMedia лучше подходит для дизайна презентаций?
Два слова, анимация и кастомизация! Мы живем в мире постоянной стимуляции, и неудивительно, что зрителям надоедают одни и те же старые статичные шаблоны, которые они видели тысячу раз. PresenterMedia предоставляет анимированные шаблоны и настраиваемый дизайн, которые снимают скуку аудитории с помощью захватывающих и привлекательных анимированных слайдов, привлекающих внимание аудитории.
Где я могу скачать шаблоны PowerPoint?
В Интернете существует множество веб-сайтов с презентациями, на которых можно загрузить шаблоны PowerPoint. Тем не менее, PresenterMedia является ведущим мировым поставщиком анимированных шаблонов для загрузки для PowerPoint. Кроме того, PresenterMedia предлагает на выбор тысячи дизайнов шаблонов PowerPoint по специальной цене со скидкой до 50%.
Кроме того, PresenterMedia предлагает на выбор тысячи дизайнов шаблонов PowerPoint по специальной цене со скидкой до 50%.
Где я могу найти высококачественные шаблоны PowerPoint?
Есть много веб-сайтов, на которых можно найти и скачать шаблон слайдов для PowerPoint. Но поиск высококачественных шаблонов PPT, способных произвести впечатление на любую аудиторию, может отнять драгоценное время в чьей-то жизни. PresenterMedia — это лучший ресурс для презентаций, где можно найти высококачественные темы и шаблоны PowerPoint, чтобы сэкономить время на отслеживание проектов PowerPoint. Основной миссией PresenterMedia является постоянное создание свежих, предварительно разработанных, высококачественных анимированных шаблонов для своих клиентов каждый месяц.
Где можно купить профессиональные слайды PowerPoint?
Хотя многие веб-сайты продают отдельные шаблоны и слайды для PowerPoint, здесь, в PresenterMedia, мы верим в неограниченные возможности. В результате клиенты получают доступ к тысячам шаблонов, ресурсам дизайна и доступ к нашим мощным онлайн-инструментам настройки. PresenterMedia с неограниченным количеством загрузок по одной низкой цене подписки является лучшим ресурсом для презентаций, где можно купить профессиональные слайды PowerPoint и настраиваемые ресурсы для создания выдающихся презентаций каждый раз.
В результате клиенты получают доступ к тысячам шаблонов, ресурсам дизайна и доступ к нашим мощным онлайн-инструментам настройки. PresenterMedia с неограниченным количеством загрузок по одной низкой цене подписки является лучшим ресурсом для презентаций, где можно купить профессиональные слайды PowerPoint и настраиваемые ресурсы для создания выдающихся презентаций каждый раз.
Где я могу получить бесплатные шаблоны PowerPoint?
PresenterMedia предлагает бесплатный базовый план, который позволяет пользователю загружать из набора бесплатных шаблонов PowerPoint . Эти бесплатные анимированные шаблоны дадут пользователю представление о том, как анимированные шаблоны PowerPoint могут преобразить их презентации с помощью более привлекательного и привлекательного дизайна.
Гораздо больше, чем слайды презентации PowerPoint.

С нашим безлимитным тарифным планом PresenterMedia вы получаете все, что указано ниже.
- Увлекательные анимированные слайды шаблонов для PowerPoint.
- Привлекательные анимации PowerPoint, картинки и видео.
- Настраиваемая графика, анимация и видео.
- шаблонов PPT, содержащих множество тематических слайдов.
- Доступ к онлайн-инструментам настройки для создания уникальных дизайнов презентаций.
- Мощный онлайн-редактор видео для создания презентационных видеороликов.
- Генератор облаков слов для быстрого создания удивительных изображений облаков слов.
- Отличное обслуживание клиентов, всегда готовы помочь.

Как создать шаблон PowerPoint для использования или обмена
- Вы можете создавать свои собственные шаблоны PowerPoint, которые затем можно открыть позже и использовать.
- Чтобы создать шаблон PowerPoint, создайте новую презентацию и отредактируйте ее по своему усмотрению, а затем сохраните ее как «Шаблон PowerPoint».
- Создание шаблона PowerPoint может сэкономить ваше время, если вы делаете много похожих слайд-шоу.
- Посетите библиотеку технических справочников Business Insider, чтобы узнать больше.
Если вы часто используете PowerPoint и у вас нет доступного шаблона для презентации, которую вы обычно делаете, вы, вероятно, хотели бы, чтобы он был.
Однако, как оказалось, это вариант — вы действительно можете создать свой собственный шаблон PowerPoint в любое время, так что, когда вы захотите снова сделать подобную презентацию, все, что вам нужно сделать, это открыть шаблон.
Создав шаблон PowerPoint, вы даже можете поделиться им с коллегами и сделать жизнь каждого немного проще.
Вот как создать собственный шаблон в Microsoft PowerPoint для Mac или ПК.
Проверьте продукты, упомянутые в этой статье: Apple MacBook Pro (от $ 1 299,00 на Apple) Acer Chromebook 15 (от 179,99 долл. США .Во-первых, вы должны создать нужный шаблон. Вот несколько советов о том, как осмысленно настроить шаблон.
1. Откройте PowerPoint на Mac или ПК и откройте новую пустую презентацию.
2. Нажмите «Дизайн» в верхней части окна и выберите размер слайда и тему. При желании вы можете настроить тему с помощью кнопки «Форматировать фон» справа.
Вы можете начать с нескольких основных вариантов дизайна. Мелани Вейр/Business Insider
Мелани Вейр/Business Insider3. Далее перейдите на вкладку «Вид» и выберите «Мастер слайдов». Это позволит вам постоянно просматривать мастер-слайд и использовать его для создания других слайдов.
Откройте Мастер слайдов. Мелани Вейр/Business Insider 4. Отсюда вы можете редактировать любое количество вещей в PowerPoint. Поэкспериментируйте с различными кнопками и настройками, пока не найдете то, что вам нравится для вашей презентации.
Поэкспериментируйте с различными кнопками и настройками, пока не найдете то, что вам нравится для вашей презентации.
Одна важная вещь, которую нужно знать, это добавить заполнитель для изображения, диаграммы или другого элемента мультимедиа, который может вам понадобиться.
Чтобы добавить заполнитель, перейдите на вкладку Образец слайдов и нажмите кнопку «Вставить заполнитель». Выберите тип из раскрывающегося меню, затем используйте курсор, чтобы щелкнуть и перетащить заполнитель в нужное место.
Чтобы добавить заполнитель, выберите тип заполнителя, щелкните и перетащите его, чтобы создать. Мелани Вейр/Business Insider Когда вы закончите создание шаблона и будете довольны его дизайном и функциональностью, самое время его сохранить.
Чтобы сохранить шаблон на ПК:
1. Перейдите в «Файл» и нажмите «Сохранить как» (или, если вы используете Office 365, «Сохранить копию») и нажмите «Обзор». выбрать место для его сохранения.
Когда вы закончите, сохраните файл. Мелани Вейр/Business Insider2. Щелкните раскрывающееся меню рядом с «Тип файла» во всплывающем окне и выберите в списке «Шаблон PowerPoint». Когда вы сделаете это, PowerPoint автоматически изменит место сохранения на подходящую для вас папку.
3. Дайте ему любое имя, которое вам нравится, затем нажмите «Сохранить».
Чтобы сохранить шаблон на Mac:
1. Нажмите «Файл» в верхней части экрана, а затем нажмите «Сохранить как шаблон…»
2. В появившемся всплывающем окне , выберите имя для шаблона и укажите, где вы хотите его сохранить. По умолчанию он будет сохранен в папке, зарезервированной для файлов PowerPoint.
3. Рядом с «Формат файла» нажмите «Шаблон PowerPoint (.potx)». Если ваша презентация содержит макросы (если вы не знаете, что это значит, скорее всего, у вас их нет), вместо этого выберите «Шаблон PowerPoint с поддержкой макросов (. potm)».
potm)».
4. Нажмите «Сохранить».
Чтобы использовать шаблон при следующем открытии PowerPoint, просто откройте файл шаблона или выберите шаблон из списка при открытии PowerPoint. Возможно, вам придется щелкнуть вкладку с надписью «Личные».
Как загрузить и получить доступ к Microsoft PowerPoint на компьютере Mac
Как встроить видео YouTube в презентации Microsoft PowerPoint с помощью Mac или ПК
Как преобразовать Google Slides в презентацию PowerPoint за 4 простых шага
Как преобразовать PowerPoint в Google Slides двумя различными способами
Как скопировать или дублировать слайд PowerPoint и поместить его в любое место ваше слайд-шоу
Мелани Вейр
Внештатный автор
Мелани Вейр — внештатный автор для Insider, в основном занимающийся разделом технической справки, но иногда также пишущий статьи о стиле жизни и развлечениях.






 Это поможет избежать опечаток, неуместных речевых оборотов и смысловых ошибок
Это поможет избежать опечаток, неуместных речевых оборотов и смысловых ошибок Это актуально, например, для презентации стартапа
или школьного урока по новой теме. Для выступления перед экспертами, соответственно, используйте более
сложный материал и готовьтесь к каверзным вопросам.
Это актуально, например, для презентации стартапа
или школьного урока по новой теме. Для выступления перед экспертами, соответственно, используйте более
сложный материал и готовьтесь к каверзным вопросам. Код оттенков в палитре #1A4E66, #E26C22, #FFFFFF.
Код оттенков в палитре #1A4E66, #E26C22, #FFFFFF. Мы рекомендуем
фиксировать логотип только на вступительном и финальном слайде, чтобы оставить больше места на «рабочих»
страницах.
Мы рекомендуем
фиксировать логотип только на вступительном и финальном слайде, чтобы оставить больше места на «рабочих»
страницах. С их помощью, например, текст не будет «разбегаться» по странице, а
встанет вдоль заданной оси.
С их помощью, например, текст не будет «разбегаться» по странице, а
встанет вдоль заданной оси. Используйте направляющие мастер-слайда, чтобы разметка для текста и
фотографий для всех страниц выглядела одинаково. Для текстового контента выбирайте выравнивание по центру
или по краям. Если выровнять по ширине, между словами возникнут некрасивые крупные пробелы разной длины.
Используйте направляющие мастер-слайда, чтобы разметка для текста и
фотографий для всех страниц выглядела одинаково. Для текстового контента выбирайте выравнивание по центру
или по краям. Если выровнять по ширине, между словами возникнут некрасивые крупные пробелы разной длины.
 ниже)
ниже)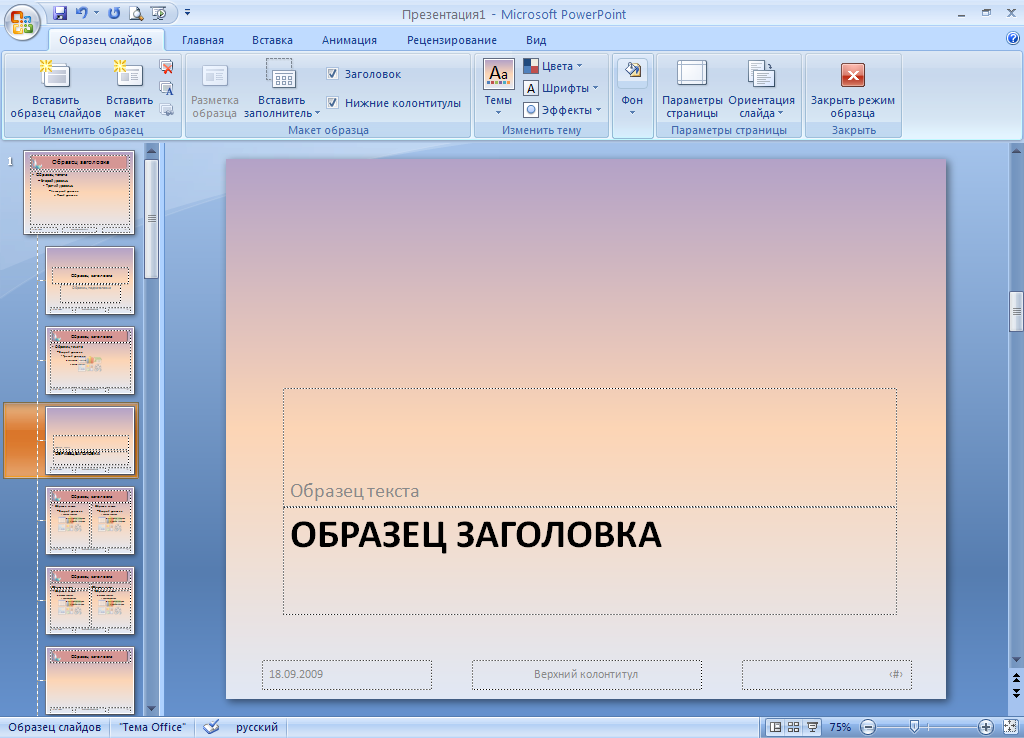
 pptx).
pptx).