Ярлыки Windows 7
Как известно, в магазине ярлыки прикрепляют к одежде для того, чтобы можно было быстро определить для любой модели одежды размер, цену, фирму-производителя, рекомендации для стирки и глажки и т.п. Если такой ярлык удалить, то одежда не теряет своих свойств и ее можно носить.
Аналогично можно обращаться с ярлыками в Windows 7: пользоваться ими для быстрого доступа к файлам, папкам, программам на своем компьютере.
Содержание статьи:
- Что такое ярлык
- Как отличить ярлык от обычного значка?
- Свойства ярлыка Windows 7: тип, размер и расположение ярлыка
- Как создать ярлык: первый способ
- Как создать ярлык: второй способ
- Как создать ярлык Mail.ru на Рабочем столе?
- Как дать ярлыку другое название (переименовать)?
- Как удалить ярлык?
- Значки для ярлыков Windows 7
- Не открываются ярлыки Windows 7
Перейдем к первому пункту.
Не стоит переживать или расстраиваться в случае, если возникла какая-то проблема с ярлыками, например, они пропали или, кликая по ним, не получается открыть файл или программу. При проблемах с ярлыками файлы, папки и программы, для которых были созданы ярлыки Win 7, как правило, остаются в целости и сохранности.
Ярлык – это всего лишь ссылка на файл программы, поэтому его можно свободно перемещать, копировать и удалять, не причиняя вреда самой программе.
Как отличить ярлык от обычного значка?
По умолчанию ярлык имеет то же имя, что и тот объект, на который он указывает. Объектом может быть программа, папка или файл. Получается, что по имени обычно нельзя отличить ярлык программы от самой программы.
Как же понять, когда перед нами ярлык, а когда сам объект? Тем более, что ярлык можно смело удалять. А удалять сам объект стоит, только хорошенько подумав.
Рис. 1 Значок ярлыка отличается от значка объекта наличием стрелки перехода.
Отличить ярлык от объекта можно по значкам.
Значок ярлыка, как правило, имеет стрелку перехода в левом нижнем углу (рис. 1). А у значка объекта такая стрелка отсутствует. На рис. 1 приведены примеры трех значков:
- Значок ярлыка для программы Яндекс.Диска (есть стрелка перехода, значит, это ярлык для программы Яндекс.Диска),
- Значок ярлыка для программы Skype (есть стрелка перехода, поэтому это ярлык для программы Skype),
- Значок Корзины (нет стрелки перехода, это не ярлык).
Свойства ярлыка Windows 7: тип, размер и расположение ярлыка
Если кликнуть по любому ярлыку ПКМ (правой кнопкой мыши), откроется окно «Свойства». Кликаем по вкладке «Общие» (цифра 01 на рис. 2), и смотрим общие свойства ярлыка.
Рис. 2 Тип файла, расположение и размер файла ярлыка для программы Skype
Файл ярлыка имеет расширение (или тип, формат) .lnk (цифра 1 на рис. 2).
Ярлыки занимают мало места. На рис. 2 видно, что размер файла ярлыка 2-4 Кб.
На рис. 2 видно, что размер файла ярлыка 2-4 Кб.
Также на рис. 2 можно увидеть расположение ярлыка. Видно, что ярлык для программы Skype расположен на Рабочем столе, а точнее, здесь — C:\Users\Public\Desktop (цифра 2 на рис. 2).
Как создать ярлык: первый способ
Ярлыки полезны тем, что их можно расположить в удобном месте, например, на Рабочем столе. Кликнув по ярлыку на Рабочем столе, можно быстро открыть нужную программу, файл или папку. Ниже рассмотрим два способа, как можно создать ярлык для какой-либо программы, либо файла или папки.
1) Нужно найти на своем компьютере объект (программу, файл или папку), для которого нужно создать ярлык — цифра 1 на рис. 3.
Рис. 3 Как создать ярлык в папке и перетащить его на Рабочий стол
2) Теперь надо кликнуть ПКМ (Правой Кнопкой Мыши) по объекту (по программе, по файлу или по папке), которому нужен ярлык.
3) Появится меню, в котором следует выбрать команду «Создать ярлык» — цифра 2 на рис. 3. На этом все, новенький ярлык появится в том же месте, в той же папке, где находится наш объект.
3. На этом все, новенький ярлык появится в том же месте, в той же папке, где находится наш объект.
4) Хранить ярлык вместе с объектом в одной и той же папке нет смысла. Поэтому следует перетащить ярлык в требуемое место, например, на Рабочий стол.
Для этого с помощью одной из трех кнопок в правом верхнем углу окна (цифра 3 на рис. 3) следует уменьшить окно так, чтобы был виден Рабочий стол.
Потом нужно подвести курсор мыши к ярлыку, нажать на ЛКМ (Левую Кнопку Мыши) и, не отпуская ее, тащить ярлык на Рабочий стол (цифра 4 на рис. 3). Перетащив ярлык в нужное место, можно отпустить кнопку мыши.
Как создать ярлык: второй способ
Создаем ярлык Windows 7 прямо с Рабочего стола. Для кого-то это будет проще первого способа, а для кого-то – сложнее.
1) Щелкните на свободном месте Рабочего стола ПКМ (правой кнопкой мыши) (цифра 1 на рис. 4).
Рис. 4 Создаем ярлык на Рабочем столе
2) Выберите в появившемся меню команду «Создать» (цифра 2 на рис.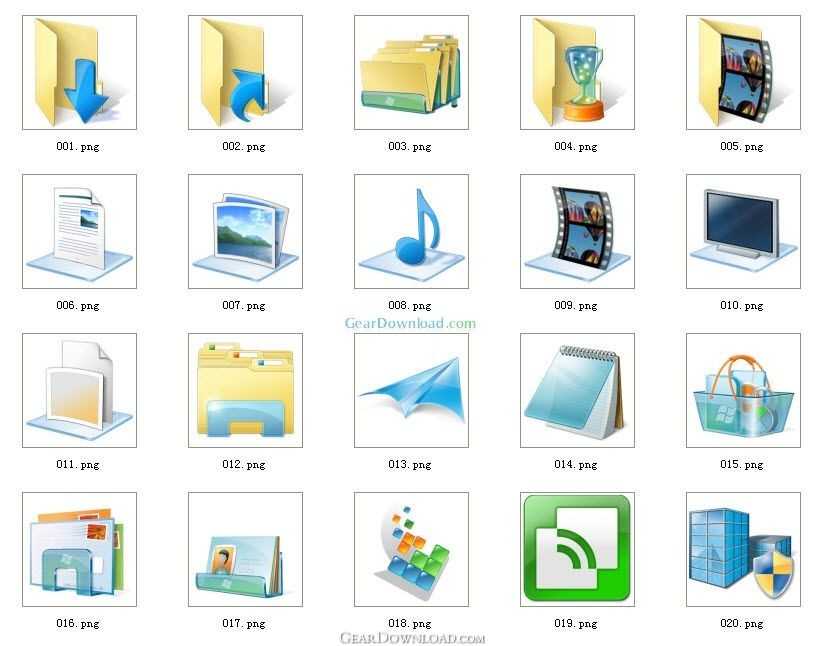 4), а затем «Ярлык» (цифра 3 на рис. 4).
4), а затем «Ярлык» (цифра 3 на рис. 4).
Появится окно «Создать ярлык» (рис. 5):
Рис. 5 Ищем папку, где находится объект, для которого создается ярлык
3) Нужно заполнить поле «Укажите расположение объекта». Для этого следует найти объект (программу или файл, папку), для которого создается ярлык. Для этого можно кликнуть по кнопке «Обзор» (рис. 5). Появится окно «Обзор файлов и папок», где надо найти необходимую программу или документ и кликнуть по ней. Поле «Укажите расположение объекта» будет заполнено, после чего кликаем по «ОК».
4) Появится новое окно, где можно ввести имя ярлыка или согласиться с предложенным именем , после чего следует щелкнуть по кнопке «Готово».
5) Теперь можно поискать новенький ярлык со стрелкой в левом углу на Рабочем столе своего компьютера.
Как создать ярлык Mail.ru на Рабочем столе?
Ярлыки можно создавать не только для файлов или для программ, которые находятся на жестком диске вашего компьютера. Ярлык можно создать и для сайта, расположенного в интернете.
Рассмотрим еще раз приведенное выше создание ярлыка на Рабочем столе на конкретном примере — ярлык (значок) Mail.ru на Рабочем столе.
1) Кликаем ПКМ (правой кнопкой мыши) по свободному месту на Рабочем столе.
2) В появившемся контекстном меню выбираем «Ярлык» — «Создать» (рис. 4).
3) Выскакивает окно «Создать ярлык» (рис. 5).
4) В этом окне вводим http://mail.ru/ (рис. 5.1).
5) Жмем «Далее».
Рис. 5.1. Как создать ярлык Майл ру?
6) Появится окно «Создать ярлык», в котором надо ввести имя ярлыка. На рис. 5.2 у меня введено имя «Mail.ru», но можно ввести любое другое имя, в том числе, на русском языке, кириллицей.
Рис. 5.2. Вводим имя для ярлыка на Рабочем столе
7) Клик по «Готово», идем на Рабочий стол смотреть новый ярлык с тем именем, которое мы только что задали.
Как дать ярлыку другое название (переименовать)?
Переименовывать ярлык можно неограниченное количество раз. Чтобы переименовать ярлык, нужно щелкнуть по нему ПКМ (Правой Кнопкой Мыши). Появится меню, в котором кликаем по команде «Переименовать» (цифра 1 на рис. 6).
Появится меню, в котором кликаем по команде «Переименовать» (цифра 1 на рис. 6).
Рис. 6 Как переименовать или удалить ярлык
После этого поле, в котором находится имя ярлыка, станет доступным для редактирования. С помощью клавиатуры вводим новое имя ярлыка или редактируем старое имя.
Как удалить ярлык?
1-ый способ. Выделить ярлык и нажать на клавишу Delete.
2-ой способ. Кликнуть по ярлыку ПКМ (Правой Кнопкой Мыши). Появится меню, в котором щелкнуть по команде «Удалить» (цифра 2 на рис. 6).
В 1-ом и во 2-ом способе, чтобы избежать недоразумений при удалении ярлыка, операционная система Windows попросит подтверждения вашего решения относительно удаления ярлыка: «Переместить этот ярлык в корзину?» (рис. 7)
Рис. 7 Подтверждаем удаление ярлыка в Корзину
Если нажать на кнопку «Да», ярлык будет удален в Корзину.
Если Корзина не очищалась пользователем, тогда ярлык можно вернуть из Корзины обратно, на его прежнее место.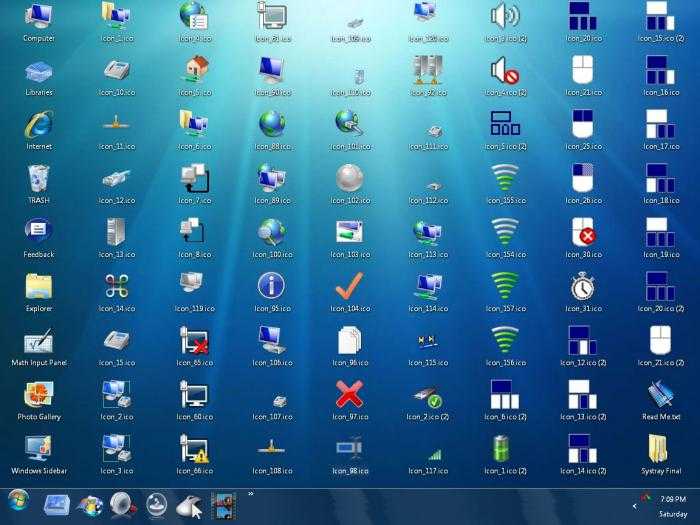 Для этого надо будет зайти в Корзину, кликнуть по ранее удаленному ярлыку правой кнопкой мыши. Появится меню, в котором надо щелкнуть по команде «Восстановить». Ярлык восстановится в той папке и в том месте, откуда он был удален.
Для этого надо будет зайти в Корзину, кликнуть по ранее удаленному ярлыку правой кнопкой мыши. Появится меню, в котором надо щелкнуть по команде «Восстановить». Ярлык восстановится в той папке и в том месте, откуда он был удален.
Значки для ярлыков Windows 7
Значки ярлыков можно менять на другие. Как это сделать?
Рис. 8 Как сменить значок ярлыка
- Чтобы изменить значок ярлыка, следует щелкнуть по нему правой кнопкой мыши.
- В появившемся меню кликните команду Свойства,
- откройте вкладку Ярлык (цифра 1 на рис. 8),
- щелкните кнопку «Сменить значок» (цифра 2 на рис. 8).
Появится окно «Смена значка», в котором можно выбрать значок из представленного набора значков. Выберите значок, выделите его кликом мыши и нажмите OK. Значок будет изменен на выбранный, новый значок.
Не открываются ярлыки Windows 7
Внешний вид ярлыка (цвет, размер, наличие или отсутствие стрелки в левом углу значка ярлыка) никак не влияет на его работу. Тем более, что внешний вид ярлыков можно настроить по своему вкусу.
Тем более, что внешний вид ярлыков можно настроить по своему вкусу.
А что влияет на работоспособность ярлыков? Вирусы, неудачные обновления Windows, неосмотрительные действия пользователя.
К необдуманным действиям пользователя относится, например, перемещение программы в другую папку. Как вариант: пользователь наводил порядок на компьютере, переместил программу и забыл. Тогда ярлык к программе, перенесенной в другую папку, сразу перестанет работать. Причина проста — старое расположение файла не работает, стоит заменить его на новое.
Что можно сделать, если ярлык перестал работать?
- Проверить компьютер на вирусы.
- Можно откатить операционную систему к рабочей версии, если были сделаны точки восстановления системы.
- Недолго думая, можно попробовать удалить ярлык. Предварительно стоит убедиться, что удаляется действительно ярлык, а не сама программа, для которой был создан ярлык. После чего создать новый ярлык. Это проще, чем проверять свойства ярлыка, искать там причину и устранять ее.

- Проверить свойства ярлыка. Эту причину рассмотрим ниже подробнее.
Как можно починить (исправить) ярлык?
Если в Свойствах ярлыка указано расположение программы отличное от её реального расположения на компьютере, то, конечно, ярлык работать не будет.
Где это найти? ПКМ по ярлыку – Свойства – Вкладка «Ярлык» – кнопка «Расположение файла» (цифра 5 на рис. 8). Если после клика по этой кнопке, файл будет не найден, тогда стоит посмотреть на путь в окошке «Объект» (цифра 6 на рис. 8). Сравнить этот путь с действительным расположением файла на компьютере и при необходимости исправить его, тем более, что поле, обозначенное цифрой 6 на рис. 8, доступно для редактирования.
Упражнения по компьютерной грамотности:
- Найти фото (или программу) на своем компьютере и создать для фото ярлык на Рабочем столе. Кликнуть по ярлыку на Рабочем столе, убедиться, что он работает.
- Удалить этот ярлык. Открыть Корзину на своем компьютере и восстановить ярлык на Рабочем столе.

P.S. Статья закончилась, а компьютерная грамотность продолжается:
Значки рабочего стола Windows XP
Антивирус Майкрософт для Виндовс 7
Обновления операционной системы Windows 7
Область уведомлений Windows 7
Экранная лупа Windows 7 для удобного просмотра элементов на экране
Получайте новые статьи по компьютерной грамотности на ваш почтовый ящик:
Необходимо подтвердить подписку в своей почте. Спасибо!
Как изменить или убрать ярлыки на рабочем столе Windows 7
Операционная система Windows 7 позволяет настраивать дизайн и другие тонкости под каждого пользователя лично. Главная страница, которая чаще всего попадается на глаза и выполняет функцию быстрого доступа к приложениям и файлам — рабочий стол, тоже подлежит детальному редактированию, а его главные составляющие — ярлыки, можно изменить: уменьшить или увеличить, назначить другие свойства и значок.
Содержание
1 Что такое «Ярлык» какую функцию он выполняет
2 Уменьшить или увеличить — настраиваем масштаб
2.1 Через редактирование свойств рабочего стола
2.2 Используя колесико мыши
2.3 Видео: большие и маленькие — как изменить размер значков на рабочем столе Windows 7
3 Как удалить значки стрелок
3.1 Видео: как убрать ярлыки с рабочего стола
4 Удаление значка щита
5 Как поменять свойства и внешний вид
5.1 Видео: меняем значок
6 Как удалить один ярлык или скрыть все сразу
7 Как восстановить
8 Что делать, если ярлыки удаляются сами по себе
Что такое «Ярлык» какую функцию он выполняет
Ярлык — это прямая ссылка на исполнительный модуль какой-либо программы. То есть в папке, в которую вы что-нибудь установили, находится специальное приложение, запустив которое можно открыть саму программу.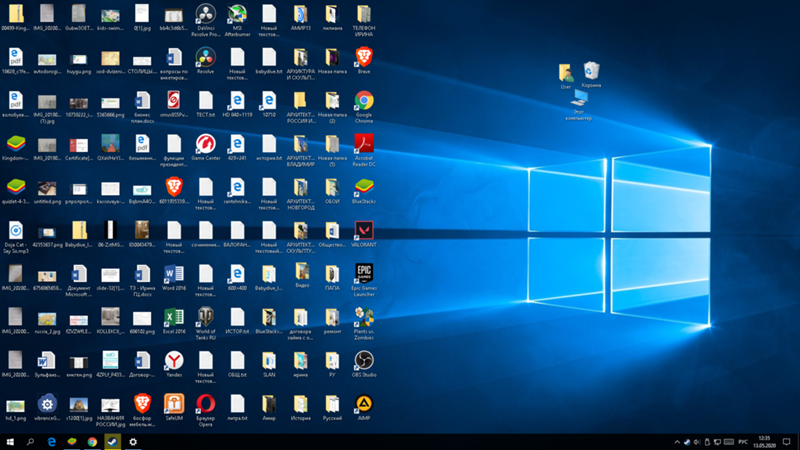 Чтобы каждый раз не искать в многочисленных папках это приложение, создают его ярлык на рабочий стол или в другое удобное место.
Чтобы каждый раз не искать в многочисленных папках это приложение, создают его ярлык на рабочий стол или в другое удобное место.
Для еще более быстрого доступа к приложениям существует панель задач, которая не пропадает при открытии окон или программ, а все ярлыки на ней запускаются в одно нажатие.
На панели задачи находятся самые важные ярлыкиЧтобы посмотреть, к какому приложению относится ярлык рабочего стола, кликнете по нему правой кнопкой мыши, а после выберите раздел «Расположение файла».
Нажимаем на кнопку «Расположение файла»Чтобы узнать ту же информацию о ярлыке на панели задач, нажмите на него правой кнопкой мыши, затем нажмите правой кнопкой на его название или значок и кликнете по параметру «Свойства».
Заходим в свойства ярлыка, находящегося на панели задачВ появившемся окне путь до исходного приложения будет указан в разделе «Объект»:
Расположение файла находится в разделе «Объект»Уменьшить или увеличить — настраиваем масштаб
Если на экране уже нет места, а удалить лишние ярлыки нет возможности, то можно уменьшить их размер.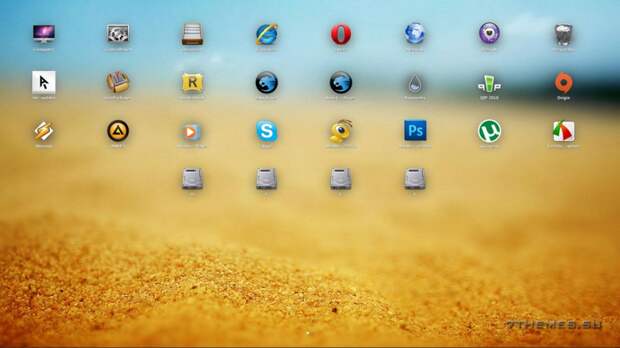 Если же вам по каким-то причинам некомфортно использовать ярлыки стандартного размера, то можно увеличить каждый из них. Но помните, что после изменений их размеров, распорядок может сбиться, так как поменяется формат сетки, и вам придется расставлять ярлыки заново.
Если же вам по каким-то причинам некомфортно использовать ярлыки стандартного размера, то можно увеличить каждый из них. Но помните, что после изменений их размеров, распорядок может сбиться, так как поменяется формат сетки, и вам придется расставлять ярлыки заново.
Через редактирование свойств рабочего стола
Чтобы изменить размер ярлыков через встроенные настройки рабочего стола, сделайте следующее:
- Кликаем правой кнопкой мыши по пустому пространству рабочего стола. Кликаем правой кнопкой мыши по пустому месту
- Переходим во вкладку «Вид». Переходим во вкладку «Вид»
- Нажимаем на один из трех вариантов. Изначально на всех компьютерах стоит второй вариант. Выбираем один из вариантов
Используя колесико мыши
Есть еще один способ редактирования размеров ярлыков, который дает намного больше трех вариантов масштаба:
- Переходим к рабочему столу и зажимаем кнопку Ctrl. Зажимаем кнопку Ctrl
- С помощью прокрутки колеса мыши изменяем масштаб ярлыков: вверх — увеличение размера, вниз — уменьшение.

Видео: большие и маленькие — как изменить размер значков на рабочем столе Windows 7
Как удалить значки стрелок
Чтобы удалить стрелочку с иконки ярлыка, сделайте следующее:
- Зажмите одновременно комбинацию кнопок Win + R. Зажимаем кнопки Win и R
- В поисковую строку прописываем regedit и кликаем по кнопке «ОК». Выполняем команду regedit
- Благодаря списку слева переходим по пути HKEY_CLASSES_ROOT/lnkfil. Переходим в папку Inkfil
- Переименовываем файл IsShortcut в IsNotShortcut. Когда появится желание вернуть стрелки обратно, то смените имя файла на начальное. Переименовываем файл
- Перезагружаем компьютер. Перезагружаем компьютер
Есть второй способ, позволяющий добиться цели:
- Скачиваем программу Aero Tweak (например, отсюда http://testsoft.
 su/?p=3769).
Скачиваем приложение
su/?p=3769).
Скачиваем приложение - Скаченный файл не нужно устанавливать, просто запускаем его.
- Переходим в раздел Windows Explorer. Переходим в раздел Windows Explorer
- Активируем функцию «Не показывать стрелки на ярлыках». Активируем функция «Не показывать стрелки на ярлыках»
- Нажимаем кнопку «Применить» и перезагружаем компьютер. Нажимаем кнопку «Применить»
Видео: как убрать ярлыки с рабочего стола
Удаление значка щита
Значок щита обозначает, что приложение работает, только если вы обладаете правами администратора. Чтобы отключить контроль учетных записей, а вместе с ними значок щита, пройдите эти шаги:
- Вызываем программу «Выполнить» зажатием комбинации кнопок Win+R. Зажимаем кнопки Win и R
- В поисковой строке прописываем команду regedit. Выполняем команду regedit
- Переходим в раздел «Сервис».
 Переходим в раздел «Сервис»
Переходим в раздел «Сервис» - Выбираем раздел «Настройка контроля учетных записей» и кликаем по кнопке «Запуск». Выбираем нужную строчку и нажимаем кнопку «Запуск»
- Опускаем ползунок до самого низа. Опускаем ползунок вниз
- Подтверждаем действие кнопкой «ОК». Нажимаем кнопку «ОК»
- Перезагружаем ПК. Нажимаем на кнопку «Перезагрузка»
Как поменять свойства и внешний вид
Если вам по каким-то причинам доставляет дискомфорт внешний вид ярлыков, установленных вами программ, то воспользуйтесь этой инструкцией:
- Кликая правой кнопкой мыши по ярлыку, вызываем меню и в нем выбираем раздел «Свойства». Переходим в пункт «Свойства»
- Переходим в раздел «Ярлык». Переходим во вкладку «Ярлык»
- Находим и нажимаем «Сменить значок». Нажимаем на кнопку «Сменить значок»
- Нажимаем на одну из стандартных иконок или на кнопку «Обзор» и указываем путь до картинки, которую хотите установить ярлыком программы. Выбираем нужную иконку
- Подтверждаем действие кнопку «ОК».
 нажимаем кнопку «ОК»
нажимаем кнопку «ОК»
Чтобы сменить ярлыки системных программ, таких как «Корзина» или «Мой компьютер», выполните следующие действия:
- В поисковой строке меню «Пуск» ищем программу «Персонализация». Открываем программу «Персонализация»
- В открывшемся окне переходим в раздел «Изменение значков рабочего стола». Переходим во вкладку «Изменение значков рабочего стола»
- Выберите ярлык, который хотите изменить и нажмите кнопку «Сменить значок». Выбираем ярлык и нажимаем кнопку «Сменить значок»
- В появившемся окне выбираем тот, который понравился, или нажимаем кнопку «Обзор» и указываем путь до нужной картинки. Выбираем нужную иконку
- Нажимаем кнопку «ОК». нажмите кнопку «ОК»
Видео: меняем значок
Как удалить один ярлык или скрыть все сразу
Чтобы удалить определенный ярлык, кликнете по нему правой кнопкой мыши и выберите пункт «Удалить».
Если вы хотите скрыть все ярлыки разом, то сделайте следующее:
- В свободной части экрана кликнете правой кнопкой мыши и в открывшемся списке перейдите в пункт «Вид». Переходим во вкладку «Вид»
- Снимите галочку около предложения «Отображать значки рабочего стола». Снимает галочку напротив слов «Отображать значки рабочего стола»
Как восстановить
Если с момента удаления ярлыка вы не производили очистки приложения «Корзина», то зайдите в нее и кликнете по нужному файлу правой кнопкой мыши и выберите пункт «Восстановить». Если корзина была очищена, то восстановить ярлык не получится.
Восстанавливаем ярлыкЧто делать, если ярлыки удаляются сами по себе
Причиной для таких происшествий может стать ошибка в приложении, к которому вел ярлык. После каждой перезагрузки Windows проверяет все ярлыки, находящиеся на рабочем столе, и если какой-то из них ведет к приложению с ошибкой, автоматически удаляет. Но если эта функция работает неправильно или мешает вам, то есть два выхода:
Снизить количество ярлыков на рабочем столе до четырех, вследствие чего самоочищение системы перестанет работать. Сделать это можно, сгруппировав все ярлыки по папкам, или удалив лишние.
Сделать это можно, сгруппировав все ярлыки по папкам, или удалив лишние.
Второй способ — отключить функцию самоочищения, выполнив следующие шаги:
- С помощью поисковой строки в меню «Пуск» найдите программу «Проверка состояния компьютера» и откройте ее. Ищем программу «Проверка состояния компьютера»
- В открывшемся окне переходим во вкладку «Обслуживание». Открываем раздел «Обслуживание»
- Нажимаем на кнопку «Изменить настройки устранения неполадок». Нажимаем на кнопку «Изменить настройки устранения неполадок»
- В разделе «Обслуживание компьютера» ставим галочку напротив «Отключить». Ставим галочку напротив «Отключить»
- Готово, нажимаем кнопку «ОК». Но будьте осторожны, отключение данной функции может привести к вовремя необнаруженным проблемам в компьютере, так как автоматическая проверка на ошибки перестанет производиться. Нажимаем кнопку «ОК»
Чтобы за компьютером было приятно и удобно работать, старайтесь не засорять лишний раз рабочий стол ярлыками и файлами. По возможности группируйте их в папки, это поможет как можно дольше не волноваться о количестве свободного места на экране. Если такой возможности нет, то уменьшите масштаб каждого ярлыка. Но помните, что система может самостоятельно принять решение об удалении ярлыка с рабочего стола, если уверена, что он не ведет к работающей программе.
По возможности группируйте их в папки, это поможет как можно дольше не волноваться о количестве свободного места на экране. Если такой возможности нет, то уменьшите масштаб каждого ярлыка. Но помните, что система может самостоятельно принять решение об удалении ярлыка с рабочего стола, если уверена, что он не ведет к работающей программе.
- Автор: Денис Долгополов
- Распечатать
Оцените статью:
(3 голоса, среднее: 2.3 из 5)
Поделитесь с друзьями!
Как изменить или убрать ярлыки на рабочем столе Windows 7
Автор admin На чтение 7 мин Просмотров 882 Опубликовано Обновлено
Ярлыки на рабочем столе используются для быстрого запуска установленных приложений. Обычно изображение установлено по умолчанию, но пользователь может самостоятельно изменить внешний вид значков: иконку, размер, убрать стрелочку и другое.
Обычно изображение установлено по умолчанию, но пользователь может самостоятельно изменить внешний вид значков: иконку, размер, убрать стрелочку и другое.
Содержание
- Ярлыки на рабочем столе: что собой представляют и зачем нужны
- Как можно изменить иконки ярлыков
- Как уменьшить или увеличить размеры ярлыка
- Как убрать с ярлыка стрелку
- Видео: как убрать стрелку с ярлыка при помощи программы Aero Tweak
- Как поменять внешний вид ярлыков
- Как изменить системные значки
- Как удалить щитки с ярлыков
- Как удалить и скрыть ярлыки
- Как восстановить удалённые ярлыки
Ярлыки на рабочем столе: что собой представляют и зачем нужны
Ярлыки предоставляют быстрый доступ к файлам. Если удалить ярлык, то для запуска утилиты придётся искать место расположения файла, а это займёт больше времени.
Стоит сказать, что ярлык не является самой программой, он просто указывает к ней путь.
И если удалить иконку, то утилита останется в системе.
Как можно изменить иконки ярлыков
Если вас не устраивают стандартные иконки ярлыков, то их можно изменить.
Как уменьшить или увеличить размеры ярлыка
При разном разрешении экрана один и тот же размер значков будет выглядеть по-разному. Для изменения масштаба есть два способа.
Первый — через параметры рабочего стола:
- Правой кнопкой мыши щёлкните в любой свободной части экрана.
- Нажмите пункт «Вид».
- Выберите необходимый параметр (крупные, средние или мелкие значки).Изменение размера ярлыка через параметры рабочего стола
При этом способе значки могут автоматически выровняться по сетке и их придётся сортировать заново.
Второй способ — зажать клавишу Ctrl и покрутить колёсико мышки вверх или вниз, значки будут увеличиваться или уменьшаться соответственно.
Как убрать с ярлыка стрелку
По умолчанию каждый ярлык помечен небольшой стрелкой, чтобы пользователю было понятно, что это именно ярлык. Но не всем нравится такой внешний вид значков. Быстрых решений для проблемы разработчики операционной системы не предусмотрели, и исправить её можно, внеся изменения в регистр или используя специальную программу.
Но не всем нравится такой внешний вид значков. Быстрых решений для проблемы разработчики операционной системы не предусмотрели, и исправить её можно, внеся изменения в регистр или используя специальную программу.
Более простым и безопасным способом является программное решение. Самой популярной утилитой является Aero Tweak. У неё простой интерфейс, она не требует установки и, кроме смены вида ярлыков, имеет ещё несколько полезных функций.
Программа Aero Tweak может настроить и другие параметры отображения, кроме стрелок на ярлыкахОткрываем программу и переходим на пункт «Windows Explorer», ставим галочку напротив «Не показывать стрелки на ярлыках». После перезагрузки компьютера они исчезнут.
Если возможности скачать утилиту нет, то можно решить проблему через регистр:
- Нажимаем одновременно на клавиатуре Win+R.
- В строке пишем «regedit».
Папка «HKEY_CLASSES_ROOT», как правило, стоит самой первой в списке - В древе каталогов с левой стороны ищем папку «HKEY_CLASSES_ROOT», открываем её.

- В открывшемся списке находим папку «lnkfile».
В реестре все файлы расположены по алфавиту, поэтому найти папку «lnkfile» не составит труда - В правой части окна нажимаем ПКМ на «IsShortcut» и выбираем «Переименовать».
После нажатия на «Переименовать» у названия файла появится курсор и можно будет сменить имя - Заменяем имя на «IsNotShortcut».
- Закрываем окно и перезапускаем систему.
Важно сделать всё точно по инструкции и переименовать именно файл «IsShortcut». Реестр отвечает за работу всей системы, и при ошибке компьютер может работать некорректно.
Видео: как убрать стрелку с ярлыка при помощи программы Aero Tweak
Как поменять внешний вид ярлыков
Вы можете полностью изменить внешний вид ярлыка:
- Щёлкаем на нужную иконку правой кнопкой мышки.

- Выбираем «Свойства».Для смены значка откройте вкладку «Ярлык»
- Переходим на «Ярлык».
- Нажимаем «Сменить значок».После того, как определились с выбором внешнего вида, нажмите «ОК»
В интернете можно скачать отдельные пакеты, где выбор намного шире. Чтобы увидеть в окне скачанные значки, нужно нажать «Обзор» и указать путь к пакету.
Как изменить системные значки
Системные ярлыки изменяются немного сложнее:
- Открываем меню «Пуск» и в строке пишем «Персонализация».
- В меню с левой стороны жмём на «Изменение значков рабочего стола».«Изменение значков рабочего стола» находится на левой панели окна
- Ставим галочки напротив ярлыков, которые нужно изменить.
- Нажимаем «Сменить значок».
- Выбираем новые изображения.
Системные значки могут измениться вместе с темой оформления рабочего стола.
Как удалить щитки с ярлыков
Если стрелочками снабжаются все ярлыки, то щитки указывают, что программа может вносить изменения в систему и работает с правами администратора. Если убрать щиток, компьютер будет считать запускаемую утилиту простым приложением. Для безопасности компьютера неопытным пользователям рекомендуется не подвергать компьютер опасности и оставить щитки на своих местах.
Если убрать щиток, компьютер будет считать запускаемую утилиту простым приложением. Для безопасности компьютера неопытным пользователям рекомендуется не подвергать компьютер опасности и оставить щитки на своих местах.
Если же вы всё-таки хотите убрать щитки, то для этого нужно:
- В ней написать «msconfig».
- Запустить строку «Выполнить» (Win+R).Эта команда запускает конфигурацию системы
- Выделить «Настройка контроля учётных записей».Для выделения строки нужно нажать на неё один раз
- Кликнуть «Запуск»
- В появившемся окне передвинуть бегунок в самый низ.Щиток с ярлыка исчезнет, если переставить бегунок в нижнюю позицию
- Сохранить изменения.
- Перезапустить систему.
Щитки исчезнут. Чтобы вернуть их обратно, проделываем те же действия, только ползунок возвращаем на середину.
Как удалить и скрыть ярлыки
Если вам нужно на время скрыть ярлыки, то:
- Наводим курсор на «Вид».

- Нажимаем на любом пустом месте рабочего стола правой кнопкой мышки.После снятия галочки с «Отображать значки рабочего стола» ярлыки исчезнут
- Снимаем галочку с «Отображать значки рабочего стола».
Все иконки пропадут с экрана. Стоит отметить, что скроются все файлы, которые находились на рабочем столе: документы, папки, изображения. Чтобы вернуть всё на место, нужно поставить галочку «Показывать ярлыки рабочего стола».
Для удаления выделяем значок (или несколько) и нажимаем Delete. Или просто перетаскиваем файлы в корзину.
Как восстановить удалённые ярлыки
Если вы сами случайно удалили ярлык, то его легко восстановить, зайдя в корзину. Или же можно создать новый:
- На пустом месте экрана нажимаем правой кнопкой мышки.
- Выбираем «Создать».
- Нажимаем на «Ярлык».Восстанавливаем ярлык рабочего стола через пункт «Создать» в контекстном меню
- Указываем путь к программе и задаём имя ярлыка.После нажатия кнопки «Далее» задаём имя ярлыка и сохраняем
Если ярлыки пропадают без вашего участия, то причина может быть в следующем. Средство обслуживания системы каждую неделю проверяет ваш компьютер (если такая функция не отключена) и при наличии более четырёх повреждённых ярлыков — удаляет их.
Средство обслуживания системы каждую неделю проверяет ваш компьютер (если такая функция не отключена) и при наличии более четырёх повреждённых ярлыков — удаляет их.
Повреждённым считается ярлык, который никуда не ведёт. Например, после удаления программы осталась её иконка. Но система может посчитать повреждённым ярлык съёмного накопителя, который не подключён или находится в недоступном месте на момент проверки.
Что можно сделать:
- переместить все ярлыки в отдельную папку, средство обслуживания проверяет только рабочий стол;
- отключить средство обслуживания.
Второй способ может повлиять на работу системы, поэтому предпочтительнее просто переместить ярлыки в отдельную папку.
Если вы всё же хотите отключить средство обслуживания, то сделать это можно следующим образом:
- Заходим в меню «Пуск» и вбиваем «Центр поддержки».Нажимаем «Остановить обслуживание»
- В пункте «Обслуживание» жмём «Отключить».

- Жмём ОК и закрываем окно.
Если иконки всё равно не перестают пропадать, то дело, скорее всего, в вирусах. Поставьте хорошую защиту и просканируйте компьютер.
Редактирование внешнего вида ярлыков — это дело личного вкуса и в целом никакой опасности для работы системы не несёт. Но если вы скачиваете дополнительное ПО для настроек, то загружайте его только с проверенного источника и обязательно проверяйте на вирусы.
Windows 7 starter значки рабочего стола • Удаляем ошибки, установка ПО, подключение оборудования
На днях стал счастливым обладателем нетбука Acer AspireOne 533. На борту у него оказалась младшенькая из семейства Windows 7, а именно Windows 7 Starter.
Ограничения данной версии, впрочем как и версии Home кажутся по меньшей мере смешными и не солидными. Ну куда годится, когда элементарно вы не можете сменить фон рабочего стола (впрочем в Home версии это возможно). Или почему нельзя просто вывести столь привычные уже значки Moй компьютер и Документы на рабочий стол. Также не доступны интерфейс Aero Glass и эмулятор Windows XP — первое не очень и надо, а без второго тоже можно спокойно обойтись на нетбуке, но вот невозможность подключить второй монитор удручает.
Также не доступны интерфейс Aero Glass и эмулятор Windows XP — первое не очень и надо, а без второго тоже можно спокойно обойтись на нетбуке, но вот невозможность подключить второй монитор удручает.
Пока нашел наверное самый простой способ вывести значки на рабочий стол, кому их не хватает, как и мне (что поделать — привычка). Заходим в меню ПУСК и правой кнопкой мыши шелкаем Компьютер. В открывшемся списке выбираем Отображать на рабочем столе (картинка для наглядности ниже). Вот и вся хитрость.
К сожалению простого способа смены фоновой картинки пока что нет. Одно радует, что многозадачность не урезали до 3-х программ, как хотели изначально.
Если считаете статью полезной,
не ленитесь ставить лайки и делиться с друзьями.
Все гениальное ПРОСТО.
Обои рабочего стола можно менять с помощью спец. софта. Такое себе уже установил. Счас ищу способ подключения второго монитора
Будут ли в Windows 7 Starter работать старые приклады, например, Office 2003 и CorlDrow 10. Покупал их за свои кровные когда-то. Жаль, если не будут. Именно для их работоспособности нужен эмулятор Windows XP.
Покупал их за свои кровные когда-то. Жаль, если не будут. Именно для их работоспособности нужен эмулятор Windows XP.
По поводу Aero тут всё есть http://forum.oszone.net/thread-212702.html
не понял про ярлыки на рабочем столе. автор говорит «кросовки удобные, но постоянно болтаются шнурки. но сморите какую хитрость я придумал. можно завязать их бантиком. «
Ну раз не поняли, читайте внимательнее. Опус про кроссовки был тут к чему?
а у меня даже мой компьютер не удается вынуть на стол вышеуказанным способом. Вообще ничего нельзя на него! капец. буду сносить наверно.
Ну значок «Мой компьютер» точно удастся вынуть, это 100%, но вот то, что версия starter порезана по самое не могу, тут никуда не денешься. Мелкософт сама вынуждает такими дурацкими ограничениями переходить на пиратский софт или на альтернативные ОС
Использую Aero Patch for Windows 7 Home Basic and Starter Edition, тогда фичи прозрачности, смены тем, WinTAB и тому подобное активен
Так-как заменяются файлы sl2. dll и slc.dll (на x64 ещё uWDM.dll), то один из патчей ОС проверяет файлы на подмену и аннулирует патч. Поэтому, я не ставил «Обновление для Windows 7 для систем на базе процессоров x64 (KB971033)»
dll и slc.dll (на x64 ещё uWDM.dll), то один из патчей ОС проверяет файлы на подмену и аннулирует патч. Поэтому, я не ставил «Обновление для Windows 7 для систем на базе процессоров x64 (KB971033)»
Это обновление для технологии активации Windows обнаруживает эксплойты в механизме активации и несанкционированное изменение основных системных файлов Windows. Эти эксплойты пытаются обойти обычную процедуру активации Windows и иногда входят в состав нелицензионных копий Windows.
Чего только не приходится изобретать бедным пользователям компьютера в борьбе с разработчиками операционной системы Windows! Вчера неравный бой пришлось вести и мне. А вопрос был самый простой – в домашней версии семерки найти как отобразить стандартные значки на рабочем столе (или скрыть эти значки). Весь парадокс в том, что в версии Home Basic функция Персонализация не предусмотрена! Ее нет ни при нажатии правой кнопкой мыши на рабочем столе, ни в Панели управления, странно, правда?
Можно, конечно просто перетащить нужные значки из Меню Пуск на рабочий стол. Но! Это будут уже не стандартные значки рабочего стола, а их ярлыки.
Но! Это будут уже не стандартные значки рабочего стола, а их ярлыки.
Вариант первый: кликать по очереди на нужных значках в меню Пуск, выбирая пункт “Отображать на рабочем столе”
Если у Вас, к примеру, не отображается значок “Сеть”, кликните ПКМ на значке кнопки Пуск, выбирайте “Свойства”, в диалоговом окне на вкладке Меню “Пуск” нажимайте кнопку “Настроить”.
Здесь поставьте галочку (флажок) в чекбоксе напротив “Сеть” и не забудьте нажать ОК.
Однако, все же хотелось найти знакомое до боли окно со стандартными значками. Мытарства по Интернету, перетряхивание Панели управления и Справки Windows завершились долгожданной находкой – строчкой в справке “Отображение или скрытие значков на рабочем столе Windows 7 базовая”. Но не будешь ведь каждый раз бегать в Справку и вспоминать, какой текст набирать!? Оказалось, скрытые от нас с вами функции можно находить прямо из строки поиска в Меню Пуск, только нужно знать какие буковки писать. Итак…
Вариант второй: кликаем мышкой в поле поиска Меню Пуск и пишем слово “отображение”, результат выдачи:
нажимаем левой кнопкой мышки разок по самой верхней строчке и радуемся! Можно докопаться до этого окна через Панель управления, введя слово “значки” в поиске (правый верхний угол).
Третий способ (но не последний): нажать сочетание клавиш Win+R (открывается окно “Выполнить”), вводим Control.exe desk.cpl,Web,0 и нажимаем ОК.
И вот они, долгожданные значки рабочего стола!
Теперь устанавливайте отображение нужных значков рабочего стола, их скрытие или меняйте внешний вид, уж кому что нужно, главное, что они нашлись.
Windows 7 Starter — самая ограниченная версия из семейства Windows 7. Она предназначена для поставки в развивающиеся страны с новыми компьютерами, а также для работы на современном поколении нетбуков. Если вы обладатель компьютера с такой операционной системой, вы, наверняка, обнаружите, что она не всё умеет.
Конкретно в ней отсутствуют:
- Интерфейс Windows Aero и Glass (прозрачность)
- Aero Peek (логично, раз нет Aero Glass, нет и предпросмотра окон и превью в панели задач)
- Aero Shake (свернуть окна, помотав влево-вправо текущим не получится)
- Смена обоев и меню персонализации
- Windows Flip 3D — карусели окон по Win+Tab тоже нет
- Быстрое переключение между пользователями
- Файловая система с поддержкой шифрования (EFS)
- Игры Internet Backgammon, Internet Checkers, Internet Spades, Mahjong Titans
- «Ножницы» для снятия скриншотов
- Заметки «Sticky Notes»
- Windows Media Center
- Windows DVD Maker
- Создание домашней группы
- Windows Mobility Center
- и ещё ряд возможностей.

Можно компенсировать их отсутствие, и это совсем несложно. Давайте посмотрим, как это сделать.
Итак, если у нас Windows 7 Starter, вероятней всего, мы обладаем либо нетбуком, либо очень дешевым ноутбуком. Некоторые из этих машин вполне пригодны для использования Aero, некоторые — нет. Лично я не сторонник использования этого интерфейса на мобильном устройстве — зачем тратить на него ресурсы, если кроме эстетического удовольствия вы ничего более не получите? Однако, если вы не согласны со мной, решить проблему поможет приложение True Transparency. Оно позволяет эмулировать Aero на Windows XP, Windows Vista Basic и, конечно же, на 7 Starter/Basic. Программа поддерживает русский язык, несколько тем оформления уже входят в состав дистрибутива, а в Интернете есть много других. Более того, помимо симпатичного внешнего вида, программа также реализует функции Aero Snap и Aero Shake! Примеры внешнего вида системы:
Правда, панель задач программа изменить не сможет, она останется прежней.
Альтернативный вариант — использование приложения Stardock MyColors. Это бесплатная версия известной утилиты WindowsBlinds. Она изменит и панель задач, и окна.
Установив её, вы получите вот такой интерфейс:
Даже если вы не большой любитель менять обои рабочего стола, смотреть на одно и тоже унылое изображение логотипа Windows вам рано или поздно надоест, а сменить его в Windows 7 Starter штатными средствами попросту нельзя. В этом случае нам придет на помощь крохотная утилита Starter Wallpaper Changer. Обладая весьма простым интерфейсом, она отлично справляется со своей работой — выбрали картинку, завершили сеанс, снова вошли — вуаля:
С меню «Персонализации несколько сложнее. В контекстном меню рабочего стола «продвинутых» версий системы есть соответствующий пункт, вызывающий такое окно:
А в Starter его нет! Можно только гаджеты выбрать и сменить разрешение экрана. Чтобы настроить, например, звуки, оформление окон или просто заставку, придется воспользоваться поиском по меню «Пуск» или Панели управления. Так, например, чтобы изменить звуковое оформление системы, введите в строку поиска «звуки» (без кавычек):
Так, например, чтобы изменить звуковое оформление системы, введите в строку поиска «звуки» (без кавычек):
Аналогичным образом можно поступить и для других отсутствующих пунктов меню. Перечень ключевых слов для поиска может быть таким:
- экран — для вызова апплета управления свойствами экрана и оформления окон;
- застав — для вызова апплета выбора заставки
Есть и альтернативный вариант — можно самостоятельно создать недостающие пункты в контекстном меню рабочего стола. Добавим туда опции, которые присутствуют в «старших» редакциях Windows в панели персонализации.
Я подготовил REG-файл, который добавит в контекстное меню системы пункты:
Поместите программу Starter_Wallpaper_Changer.exe в папку C:\Program Files\Starter Wallpaper Changer или отредактируйте файл реестра, затем импортируйте его, и получите что-то подобное:
Не считаю и эту утрату значительной, однако, отсутствие функции легко компенсируется утилитой WinFlip:
Программа поддерживает русский язык и бесплатна.
Скачать Windows Flip 3D
Игры можно понаставить на вкус и цвет, это самая незначительная утрата Windows 7 Starter. Для снятия скриншотов же существует же большое количество программ. Я предпочитаю использовать для этой цели приложение XnView. Это отличная бесплатная смотрелка графических файлов, у неё очень много разных функций, и снятие скриншотов в том числе:
Как и в случае с «Ножницами», утилите-стикерам также есть много аналогов. Одним из отличных заменителей является приложение DeskStickers. Очень функциональное и бесплатное, русский язык в комплекте.
Скачать DeskStickers (Обратите внимание на оформление сайта).
Если вам нужен Media Center, посмотрите в сторону приложения Media Portal. Оно полностью бесплатное и, более того, с открытым кодом, и не менее симпатичное и функциональное, чем оригинал:
Приложение поддерживает скины и плагины, расширяющие его функциональность, реализована поддержка управления компьютером через пульт.
Скачать Media Portal
Найти замену этой программе тоже не составит труда. Можно воспользоваться Movie Maker из пакета Windows Live, и записать результат на диск (если на устройстве есть пишущий привод) при помощи Useful Utils Disk Studio.
Можно воспользоваться Movie Maker из пакета Windows Live, и записать результат на диск (если на устройстве есть пишущий привод) при помощи Useful Utils Disk Studio.
Если же хочется чего-то из оставшегося в списке урезанных возможностей Windows 7 Starter, придется подумать о приобретении иной, более функциональной редакции Windows 7. Кстати, имейте ввиду — подключение типа Ad-hoc в Windows 7 Starter работает, несмотря на заявленное отсутствие поддержки.
Итак, даже если у вас Windows 7 Starter, в ваших силах улучшить её функциональность и возможности до уровня более «старших» редакций, пусть не полностью, но тем не менее. Несколько простых шагов — и системой будет пользоваться гораздо приятней.
Как добавить значок «Мой компьютер» на рабочий стол Windows всех версий
Привычки в жизни человека играют большую роль. Так, в отношении работы на компьютере многие привыкли к папке «Мой компьютер» на рабочем столе. Однако по умолчанию, после установки Windows она там не отображается. И хоть добавить Мой компьютер на рабочий стол Windows не сложно, у многих не получается это сделать сразу, из-за большого количества настроек системы, набор которых может существенно отличаться от версии и редакции операционной системы. Для таких пользователей и предназначена данная статься, в которой мы рассмотрим как добавить «Мой компьютер» на рабочий стол Windows всех актуальных на данный момент версий системы.
И хоть добавить Мой компьютер на рабочий стол Windows не сложно, у многих не получается это сделать сразу, из-за большого количества настроек системы, набор которых может существенно отличаться от версии и редакции операционной системы. Для таких пользователей и предназначена данная статься, в которой мы рассмотрим как добавить «Мой компьютер» на рабочий стол Windows всех актуальных на данный момент версий системы.
Как добавить «Мой компьютер» на рабочий стол в Windows 7 или 8
Для версий Windows 7: Professional, Enterprise и Ultimate, а также Windows 8 способ добавления ярлыка «Мой компьютер» на рабочий стол идентичен:
- на свободном месте рабочего стола нажмите правой клавишей мыши и выберите пункт «Персонализация»:
- в левой части открывшегося окна выберите пункт «Изменения значков рабочего стола»:
- откроется одноименное окно, где в разделе «Значки рабочего стола» можно отметить те значки, которые вам нужно:
- нажмите «ОК» и посмотрите на результат.

Как добавить «Мой компьютер» на рабочий стол в Windows 7 Home Basic, Premium и Starter
Приведенный выше способ не сработает в начальных версиях Windows 7, так как в них просто нет пункта «Персонализация». Тем не менее добавить «Мой компьютер» на рабочий стол в Windows 7 Home Basic, Premium и Starter тоже не составит труда:
- нажмите меню «Пуск»;
- нажмите правой клавишей мыши на пункте «Компьютер» и в контекстном меню выберите пункт «Отображать на рабочем столе»:
- Ярлык «Компьютер» появится на рабочем столе.
Данный способ можно использовать не только для начальных версий Windows 7, но и для всех остальных. Он может показаться проще, чем предыдущий поэтому его используют чаще.
Как добавить «Мой компьютер» на рабочий стол в Windows 10
В Wndows 10, из-за того, что система сильно видоизменилась, настройки значков рабочего стола открываются немного иначе:
- нажмите правой клавишей мыши на свободном месте рабочего стола и выберите пункт «Персонализация»:
- в окне настроек перейдите в раздет «Темы» и выберите «Параметры значков рабочего стола»:
- откроется такое же окно параметров значков как и в других версиях Windows, где в разделе «Значки рабочего стола» выберите те, которые вам нужны :
- нажмите ОК и проверьте результат.

Теперь вы знаете как как добавить «Мой компьютер» на рабочий стол Windows. Как видите, ничего сложного. Всего лишь пару кликов. Надеюсь данная статья вам помогла.
Как вывести значок Компьютер/ Мой компьютер и Сеть/ Сетевое окружение на рабочий стол в Windows XP/ Windows 7/ Windows 8
Компьютерный ярлык (англ. shortcut) — файл, служащий указателем на объект, программу или команду. Иными словами с помощью ярлыка нет необходимости искать файл/ программу, что бы запустить его, достаточно нажать на ярлык на рабочем столе и файл/ программа будет запущен. Существуют ярлыки, которые изначально присутствуют в системе Windows- это Компьютер/ Мой компьютер, Сеть/ Сетевое окружение и Корзина. По умолчанию при установки системы на рабочем столе появляется только ярлык Корзина, остальные ярлыки необходимо вывести на рабочий стол вручную, об этом и пойдет речь в этой статье.
Как вывести ярлык Мой компьютер и Сетевое окружение на рабочий стол в Windows XP.

Нажимаем правой кнопкой мыши на пустой области рабочего стола, в контекстном меню выбираем «Свойства«.
В открывшемся окне Свойства: Экрана, заходим во вкладку «Рабочий стол» и нажимаем кнопку «Настройка рабочего стола«.
В окне Элементы рабочего стола в поле Значки рабочего стола ставим галочки напротив интересующих нас ярлыков (или убираем,если необходимо удалить ярлык). Нажимаем «Ок«.
После этого у вас на рабочем столе появятся все ярлыки которые вы пометили галочкой.
Как вывести ярлык Мой компьютер и Сетевое окружение на рабочий стол в Windows 7 Professional / Профессиональная, Enterprise/ Корпоративная, Ultimate/ Максимальная / Windows 8.
Нажимаем правой кнопкой мыши на свободном месте рабочего стола, в контекстном меню выбираем «Персонализация«.
В открывшемся окне персонализации выбираем «Изменение значков рабочего стола«.
В окне Параметры значков рабочего стола в поле Значки рабочего стола выбираем интересующие нас ярлыки и ставим напротив них галочку (или же убираем галочку для удаления ярлыков с рабочего стола). Нажимаем «Ок«.
После этой процедуры на рабчем столе произойдут изменения согласно вашим настройкам.
Как вывести ярлык Мой компьютер и Сетевое окружение на рабочий стол в Windows 7 Home Basic/ Домашняя базовая, Home Premium/ Домашняя расширенная, Starter/ Начальная.
В домашних версиях Windows 7, кнопки «Персонализация» к сожалению нету. и вышеописанный способ не поможет.
Для того что бы вывести ярлык Компьютер на рабочий стол понадобиться нажать кнопку «Пуск«, нажать правой кнопкой мыши на «Компьютер» и выбрать «Отображать на рабочем столе«.
После этой не сложной процедуры ярлык Компьютер появится на рабочем столе.
Для того чтобы отобразить сетевые подключение на рабочем столе, необходимо нажать «Пуск»- «Панель управления».
В окне Панели управления выберите Просмотр: Мелкие значки, нажмите правой кнопкой мыши на Центр управления сетями и общим доступом и выберите «Создать ярлык«.
После этого на рабочем столе появиться ярлык Сетевых подключений.
Для того что бы создать ярлык какой либо установленной программы, необходимо зайти «Пуск- Все программы» выбрать интересующую вас программу, нажать на ней правой кнопкой мыши выбрать «Отправить- На рабочий стол (Создать ярлык)«.
Очень надеюсь, что благодаря этой статье вы сделаете необходимые ярлыки и будете меньше времени тратить на запуск нужных вам приложений.
Windows 7 Starter — как сменить обои. Руководство по наполнению урезанной системы функциями
Windows 7 Starter — самая ограниченная версия из семейства Windows 7. Она предназначена для поставки в развивающиеся страны с новыми компьютерами, а также для работы на современном поколении нетбуков. Если вы — обладатель компьютера с такой операционной системой, вы наверняка обнаружите, что она, скажем так, не всё умеет.
Она предназначена для поставки в развивающиеся страны с новыми компьютерами, а также для работы на современном поколении нетбуков. Если вы — обладатель компьютера с такой операционной системой, вы наверняка обнаружите, что она, скажем так, не всё умеет.
Конкретно, в ней отсутствуют:
- Интерфейс Windows Aero и Glass (прозрачность)
- Aero Peek (логично, раз нет Aero Glass, нет и предпросмотра окон и превью в панели задач)
- Aero Shake (свернуть окна, помотав влево-вправо текущим не получится)
- Смена обоев и меню персонализации
- Windows Flip 3D — карусели окон по Win+Tab тоже нет
- Быстрое переключение между пользователями
- Файловая система с поддержкой шифрования (EFS)
- Игры Internet Backgammon, Internet Checkers, Internet Spades, Mahjong Titans
- «Ножницы» для снятия скриншотов
- Заметки «Sticky Notes»
- Windows Media Center
- Windows DVD Maker
- Создание домашней группы
- Windows Mobility Center
И ещё ряд возможностей.
Интерфейс Windows Aero и Glass
Итак, если у нас Windows 7 Starter, вероятней всего, мы обладаем либо нетбуком, либо очень дешевым ноутбуком. Некоторые из этих машин вполне пригодны для использования Aero, некоторые — нет. Лично я не сторонник использования этого интерфейса на мобильном устройстве — зачем тратить на него ресурсы, если кроме эстетического удовольствия вы ничего более не получите? Однако, если вы не согласны со мной, решить проблему поможет приложение True Transparency. Оно позволяет эмулировать Aero на Windows XP, Windows Vista Basic и, конечно же, на 7 Starter/Basic. Программа поддерживает русский язык, несколько тем оформления уже входят в состав дистрибутива, а в Интернете есть много других. Более того, помимо симпатичного внешнего вида, программа также реализует функции Aero Snap и Aero Shake! Примеры внешнего вида системы:
Правда, панель задач она изменить не сможет, она останется прежней.
Есть ещё вариант использования приложения Stardock MyColors — бесплатная версия известной утилиты WindowsBlinds. Она изменит и панель задач, и окна. Установив её, вы получите вот такой интерфейс:
Она изменит и панель задач, и окна. Установив её, вы получите вот такой интерфейс:
Смена обоев и меню персонализации
Даже если вы не большой любитель менять обои рабочего стола, смотреть на одно и тоже унылое изображение логотипа Windows вам рано или поздно надоест, а сменить его в Windows 7 Starter штатными средствами попросту нельзя. В этом случае нам придет на помощь крохотная утилита Starter Wallpaper Changer. Обладая весьма простым интерфейсом, она отлично справляется со своей работой — выбрали картинку, завершили сеанс, снова вошли — вуаля:
Скачать Starter Wallpaper Changer
С меню персонализации несколько сложнее. В контекстном меню рабочего стола «продвинутых» версий системы есть соответствующий пункт, вызывающий такое вот окно:
А в Starter его нет! Можно только гаджеты выбрать и сменить разрешение экрана. Чтобы настроить, например, звуки, оформление окон или просто заставку, придется «много тыкать». Сейчас мы это исправим.
Сейчас мы это исправим.
Не секрет, что в контекстное меню рабочего стола можно добавить свои собственные пункты, приложения или что-то ещё. Мы же добавим туда опции, которые присутствуют в «старших» редакциях Windows в панели персонализации
Я подготовил REG-файл, который добавит в контекстное меню системы пункты:
Windows Registry Editor Version 5.00
[HKEY_CLASSES_ROOT\DesktopBackground\Shell\Screensaver]
@=»Заставка»
«Position»=»Bottom»
«Icon»=»%SystemRoot%\\System32\\display.dll,-1»
[HKEY_CLASSES_ROOT\DesktopBackground\Shell\Screensaver\Command]
@=»rundll32.exe shell32.dll,Control_RunDLL desk.cpl,screensaver,@screensaver»
[HKEY_CLASSES_ROOT\DesktopBackground\Shell\Sounds]
@=»Звуки»
«Position»=»Bottom»
«Icon»=»mmsys.cpl»
[HKEY_CLASSES_ROOT\DesktopBackground\Shell\Sounds\Shell\Command]
@=»rundll32.exe C:\\Windows\\system32\\shell32.dll,Control_RunDLL
C:\\Windows\\System32\\mmsys.cpl ,2″ [HKEY_CLASSES_ROOT\DesktopBackground\Shell\Wallpaper]
@=»Обои»
«Icon»=»%SystemRoot%\\System32\\display. dll,-1»
dll,-1»
«Position»=»Bottom»
[HKEY_CLASSES_ROOT\DesktopBackground\Shell\Wallpaper\Command]
@=»\»C:\\Program Files\\Starter Wallpaper Changer\\Starter_Wallpaper_Changer.exe\»»
Если будут проблемы со звуком, то попробуйте это вариант файла реестра
Windows Registry Editor Version 5.00
[HKEY_CLASSES_ROOT\DesktopBackground\Shell\Screensaver]
@=»Заставка»
«Position»=»Bottom»
«Icon»=»%SystemRoot%\\System32\\display.dll,-1»
[HKEY_CLASSES_ROOT\DesktopBackground\Shell\Screensaver\Command]
@=»rundll32.exe shell32.dll,Control_RunDLL desk.cpl,screensaver,@screensaver»
[HKEY_CLASSES_ROOT\DesktopBackground\Shell\Sounds]
@=»Звуки»
«Position»=»Bottom»
«Icon»=»mmsys.cpl»
[HKEY_CLASSES_ROOT\DesktopBackground\Shell\Sounds\Command]
@=»rundll32.exe shell32.dll,Control_RunDLL mmsys.cpl ,2″
[HKEY_CLASSES_ROOT\DesktopBackground\Shell\Wallpaper]
@=»Обои»
«Icon»=»%SystemRoot%\\System32\\display. dll,-1»
dll,-1»
«Position»=»Bottom»
[HKEY_CLASSES_ROOT\DesktopBackground\Shell\Wallpaper\Command]
@=»\»C:\\Program Files\\Starter Wallpaper Changer\\Starter_Wallpaper_Changer.exe\»»
Поместите программу Starter_Wallpaper_Changer.exe в папку C:\Program Files\Starter Wallpaper Changer или отредактируйте файл реестра, запустив ваш файл с расширением reg.
По сути, он просто расширяет контекстное меню рабочего стола, и добавляет в него апплеты Панели управления. Получается как-то так:
Windows Flip 3D
Не считаю и эту утрату значительной, однако, отсутствие функции легко компенсируется утилитой WinFlip:
Программа поддерживает русский язык и бесплатна
Игры и «Ножницы»
Игры можно понаставить на вкус и цвет, это самая незначительная утрата Windows 7 Starter. Для снятия скриншотов же существует же большое количество программ. Я предпочитаю использовать для этой цели приложение XnView, мы уже писали про него. Это отличная бесплатная смотрелка графических файлов, у неё очень много разных функций, и снятие скриншотов в том числе:
Это отличная бесплатная смотрелка графических файлов, у неё очень много разных функций, и снятие скриншотов в том числе:
Заметки «Sticky Notes»
Как и в случае с «Ножницами», утилите-стикерам также есть много аналогов. Одним из отличных заменителей является приложение DeskStickers. Очень функциональное и бесплатное, русский язык в комплекте.
Скачать DeskStickers . Обратите внимание на оформление сайта
Windows Media Center
Если вам нужен Media Center, посмотрите в сторону приложения Media Portal. Оно полностью бесплатное и, более того, с открытым кодом, и не менее симпатичное и функциональное, чем оригинал:
Приложение поддерживает скины и плагины, расширяющие его функциональность, реализована поддержка управления компьютером через пульт.
Windows DVD Maker
Найти замену этой программе тоже не составит труда. Можно воспользоваться Movie Maker из пакета Windows Live , и записать результат на диск (если на устройстве есть пишущий привод) при помощи Useful Utils Disk Studio (см. обзор программы)
обзор программы)
Если же хочется чего-то из оставшегося в списке урезанных возможностей Windows 7 Starter, придется подумать о приобретении иной, более функциональной редакции Windows 7. Кстати, подключение типа Ad-hoc в Windows 7 Starter работает, несмотря на заявленное отсутствие поддержки
Итак, даже если у вас Windows 7 Starter, в ваших силах улучшить её функциональность и возможности до уровня более «старших» редакций, пусть не полностью, но тем не менее. Несколько простых шагов — и системой будет пользоваться гораздо приятней.
Про АйТи и около айтишные темы
Значок Мой компьютер на рабочем столе Windows 7 Home Basic
Случайно попал ко мне в руки новый ноутбук, который нужно было привести в рабочее состояние. Удалить ненужный и поставить правильный софт, выставить нужные галочки в настройках и т.д. Ничего сложного, эти действия уже доведены до автоматизма. Но на одном месте пришлось задержаться подольше, потому что было не как обычно. Загвоздка заключалась в том, как добавить значки Мой компьютер, Панель управления, Сеть и Папка пользователя на рабочий стол в Windows 7. Самый легкий способ это щелкнуть по рабочему столу правой кнопкой мыши, в контекстном меня выбрать самый последний пункт Персонализация и перейти в меню Изменение значков рабочего стола. К моему ужасу удивлению пункта Персонализация в контекстном меню не оказалось!
Самый легкий способ это щелкнуть по рабочему столу правой кнопкой мыши, в контекстном меня выбрать самый последний пункт Персонализация и перейти в меню Изменение значков рабочего стола. К моему ужасу удивлению пункта Персонализация в контекстном меню не оказалось!
Запустил стационарный компьютер с Windows 7 и запустил контекстное меню на рабочем столе. После Гаджеты идет Персонализация. Снова открываю на ноуте, нет нужного пункта. В чем же дело?
Оказалось, что все дело в редакции Windows 7. На laptop установлена Windows 7 Домашняя базовая (Home Basic), а на ПК Windows 7 Профессиональная.
Зачем Microsoft вырезала эту опцию остается загадкой. В редакции Windows 7 Домашняя расширенная – Персонализация присутствует.
Как же добавить значки на рабочий стол в Windows 7 Домашняя базовая (Home Basic)?
1. Добавляем значок Компьютер
Открыть меню Пуск – навести курсор на значок Компьютер – щелкнуть правой кнопкой мыши – в контекстном меню выбрать пункт Отображать на рабочем столе.
2. Добавляем Папку пользователя
Открыть меню Пуск – навести курсор на значок с именем пользователя – щелкаем правой кнопкой мыши – в контекстном меню выбрать пункт Отображать на рабочем столе.
3. Добавляем Панель управления по тому же принципу
Открыть меню Пуск – навести курсор на значок Панель управления – щелкнуть правой кнопкой мыши – в контекстном меню выбрать пункт Отображать на рабочем столе.
4. Чтобы добавить Сеть, нужно из меню пуск перетащить значок Сеть на рабочий стол. Если значка Сеть нет на рабочем столе, то его нужно добавить в настройках меню Пуск.
Так же активировать значки можно через реестр:
Готовый файл для включения значков на рабочем столе. Скачать, запустить от имени администратора
Нашли опечатку в тексте? Пожалуйста, выделите ее и нажмите Ctrl+Enter! Спасибо!
Хотите поблагодарить автора за эту заметку? Вы можете это сделать!
Персонализация – важная часть при работе с компьютером. Куда удобнее, когда всё разложено «по местам», как нужно владельцу. К сожалению, в windows 7 Home Basic подобная функция отсутствует. А иногда необходимо вывесить системные ярлыки или банально изменить их размер. Однако такая настройка Рабочего стола возможна, если чуть-чуть поковыряться в системе.
Куда удобнее, когда всё разложено «по местам», как нужно владельцу. К сожалению, в windows 7 Home Basic подобная функция отсутствует. А иногда необходимо вывесить системные ярлыки или банально изменить их размер. Однако такая настройка Рабочего стола возможна, если чуть-чуть поковыряться в системе.
К сожалению, без копания в системе настройка значков для Рабочего стола не произойдёт. Но если чуть-чуть поискать, сделать это в windows 7 можно несколькими способами:
- Если достаточно простых ярлыков и их немного – можно перенести мышкой из меню «Пуск» необходимые программы.
- Выбрать нужные ярлыки, кликнуть по ним правой кнопкой, а затем – пункт «Отображать на рабочем столе». Вариант достаточно долгий, учитывая, что значков может понадобиться очень много.
- Отыскать окно со стандартными иконками, а затем извлечь нужные ярлыки уже из него.
Интересен именно третий способ, поскольку даже его можно выполнить разными методами.
В первую очередь следует открыть Командную строку сочетанием клавиш windows+R. Как только появится новое окно, в него надо ввести следующую команду: Control.exe desk.cpl,Web,0. А затем нажать на «Выполнить».
Как только появится новое окно, в него надо ввести следующую команду: Control.exe desk.cpl,Web,0. А затем нажать на «Выполнить».
Чтобы найти через «Поиск», который скрывается за кнопкой «Пуск», необходимую функцию, нужно ввести в строку следующее, очень длинное и заковыристое название, которое было извлечено из Справки: «Отображение или скрытие значков на рабочем столе». Конечно же, без кавычек.
Кстати, в Панели управления тоже есть подобная функция. Достаточно открыть Поиск, который располагается в правом верхнем углу в виде неприметной строки, а затем ввести в него слово «значков». После этого windows 7 выдаст пользователю искомое окно.
После любого выполненного действия сразу же появится окошко, на котором будут отображены несколько стандартных ярлыков windows 7. Чтобы вынести их, достаточно напротив их названий в верхней части экрана поставить галочку. А если какая-то из них вам уже не нужна – соответствующая галочка снимается.
При открытом окне также доступна настройка самих значков. Например, можно изменить их внешний вид, в котором они вынесутся на экран Рабочего стола. Достаточно выбрать ту иконку, которую вы хотите поменять, затем нажать на «Сменить значок» и кликнуть на её новый вид. А чтобы отменить изменение вида, рядом расположена кнопка «Обычный значок», которая возвращает ему изначальную внешность.
Например, можно изменить их внешний вид, в котором они вынесутся на экран Рабочего стола. Достаточно выбрать ту иконку, которую вы хотите поменять, затем нажать на «Сменить значок» и кликнуть на её новый вид. А чтобы отменить изменение вида, рядом расположена кнопка «Обычный значок», которая возвращает ему изначальную внешность.
Помимо изменения стандартных значков возможна также настройка ярлыков Рабочего стола в целом. То есть, смена их размера. Для этого есть два метода действия:
- Стандартные размеры для Рабочего стола.
- Подгонка «под себя».
Звучит страшно, но в windows 7 эта настройка проста до безобразия. В первом случае необходимо кликнуть на пустое место правой кнопкой мышки, а затем выбрать раздел «Вид».
В выпадающем меню нас интересуют первые три строчки, которые и отвечают за размер. Ниже также можно изменить их расположение, то есть настроить наличие сетки и выравнивания.
(Visited 7 440 times, 19 visits today)
Как изменить размер значков на рабочем столе на windows 7
В этой статье я расскажу, как изменить размер значков на рабочем столе на windows 7. Особенно эта процедура помогает тогда, когда рабочий стол захламлен множеством ярлыков. Если уменьшить размер значков на рабочем столе, освободится место для новых. Увеличить же его может потребоваться людям с минусовым зрением, либо тем, кто во время работы вынужден сидеть на относительно большом расстоянии от компьютера. В любом случае штука полезная.
Особенно эта процедура помогает тогда, когда рабочий стол захламлен множеством ярлыков. Если уменьшить размер значков на рабочем столе, освободится место для новых. Увеличить же его может потребоваться людям с минусовым зрением, либо тем, кто во время работы вынужден сидеть на относительно большом расстоянии от компьютера. В любом случае штука полезная.
Увеличение или уменьшение величины ярлыков рабочего стола
Если вас не устраивает стандартный размер иконок, то рекомендации покажут вам, как изменить размер значков на рабочем столе windows 7 и 8. При смене разрешения монитора иконки приобретают неудобное визуальное восприятие, поэтому их принципиально следует уменьшить или увеличить.
Преимущество маленьких значков в том, что их много может поместиться на рабочем пространстве. Крупные иконки удобны тем, что они более читаемы. Каждый сам выбирает себе размеры ярлыков, которые ему необходимы.
В статье рассмотрим способы выбора предустановленных размеров значков рабочего стола, установки пользовательских размеров, с плавным увеличением или уменьшением ярлыков сразу.
1. Является самым простым способом увеличить или уменьшить ярлыки рабочего стола windows 7 и 8. Для этого сверните все окна и обратитесь к рабочему столу, выделите кликом левой кнопки мыши один значок. Затем на клавиатуре зажмите левый CTRL и вращайте колесо мыши от себя (вверх) для увеличения, и к себе (вниз) для уменьшения иконок. Не забывайте, что размер изменяется до определенного предела.
2. Способ использует 3 стандартных размера. Клацните правой кнопкой по пространству рабочего стола (где нет ярлыков) и в меню курсор наведите на «вид». Раскроется дополнительный список, где будет отмечен присвоенный в данный момент размер, выберите один из них:
После отметки левой кнопкой, Вы сразу увидите, как изменился размер значков на рабочем столе windows 7 и 8.
Если двумя предыдущими методами Мы увеличивали или уменьшали значки, то данный способ покажет, как в дополнении к изменению размеров еще и настроить визуальное отображение и стиль шрифтов названия ярлыков.
Для смены размеров и шрифтов надо открыть дополнительные визуальные настройки окон. В разных редакциях windows 7, она открывается по-разному.
В разных редакциях windows 7, она открывается по-разному.
1. В windows 7 редакции Начальная, Домашняя базовая нажмите «пуск» — > «панель управления», далее найдите «экран».
В данном окне в левом меню, кликните ссылку «изменение цветовой схемы». Затем нажмите кнопку «прочие».
2. В windows 7 Максимальная клацните на пустом месте правой кнопкой в пределах рабочего стола, затем жмите последний пункт «персонализация». В нижнем блоке нового окна кликните ссылку «цвет окна».
В опции изменения цвета панели задач и окон, нажмите ссылку параметров оформления (картинка ниже).
В окошке «цвет и внешний вид окна» в поле «элемент» выберите из выпадающего списка строчку «значок». Справа от строчки в поле «размер» задайте величину ярлыков.
Строчкой ниже выберите шрифт на свой вкус, а также настройте ему размерность, жирность или курсив.
Примечание: при смене шрифта в Widows 7, также изменится шрифт всего интерфейса.
Нажмите «применить» и посмотрите результат. Если все устроило, кликните «OK».
Если все устроило, кликните «OK».
Изменить размер значков на рабочем столе в windows 7 и 8 сможете за несколько секунд, задав пользовательскую или стандартную величину. Если потратить время побольше, можно и к именам ярлыков прикрутить изящные шрифты.
Иногда возникает желание внести разнообразие на рабочий стол, изменить иконки папок, программ или сделать иконки прозрачными, поменять их размер. Сделать это совсем несложно.
Скачайте в интернете новые иконки, используйте стандартные иконки windows или сделайте их из картинок:
1. Как изменить иконки в windows 7:
Подведите курсор к папке, иконку которой хотите поменять, щелкните правой кнопкой мыши.
Далее СВОЙСТВА — НАСТРОЙКА — СМЕНИТЬ ЗНАЧОК. Выберите из коллекции windows иконку, щелкните ОК и еще раз ОК. Иконка изменилась.
Чтобы поменять иконку у программы вместо НАСТРОЙКИ выберите ЯРЛЫК, далее те же действия.
Если хотите поставить свою иконку, то после нажатия СМЕНИТЬ ЗНАЧОК кликните ОБЗОР и найдите в компьютере иконку (обязательно формата ico) — Открыть — ОК — ОК:
2. Как изменить иконки в windows XP:
Как изменить иконки в windows XP:
Подведите курсор к нужной папке или программе на рабочем столе, кликните правой кнопкой мыши, выберите СВОЙСТВА, зайдите в НАСТРОЙКУ, кликните СМЕНИТЬ ЗНАЧОК, выберите стандартную иконку или поставьте свою — ОБЗОР, найдите картинку в компьютере, дважды кликните ОК.
Изменяя иконки в windows XP используйте картинки формата ico.
Для замены ярлыка у программы в СВОЙСТВАХ выберите ЯРЛЫК, далее те же действия:
3. Как изменить иконки в windows Vista:
Правой кнопкой мыши кликните на иконку, затем выберите СВОЙСТВА — зайдите в НАСТРОЙКИ — кликните ПОМЕНЯТЬ ИКОНКУ. Выберите стандартную иконку (или кликните ОБЗОР, откройте свою картинку) и дважды щелкните ОК.
В windows Vista для иконок допустимо использовать картинки с расширением png и ico.
Изменить иконки в MacOS тоже совсем просто.
4. Как изменить размер иконок windows.
В любом месте рабочего стола кликните правой кнопкой мышки — ВИД — выберите размер значков:
В любом месте рабочего стола кликните правой кнопкой мышки, зайдите в СВОЙСТВА — выберите ДОПОЛНИТЕЛЬНО.
В ЭЛЕМЕНТАХ найдите ЗНАЧОК, настройте желаемый размер значка и дважды кликните ОК:
5. Как сделать иконки прозрачными:
1) Настроить отображение скрытых папок и файлов на рабочем столе:
ПУСК — Панель управления — Оформление — Параметры папок — ВИД — Скрытые папки и файлы — отметить «Показывать скрытые папки и файлы»:
2) Папку или файл, который Вы хотите сделать прозрачным настроить скрытым:
Кликните на папке правой кнопкой мыши и зайдите в СВОЙСТВА. Далее ОБЩИЕ. Найдите АТРИБУТЫ, поставьте галочку «СКРЫТЫЙ». Щелкните ОК:
И папка на Вашем рабочем столе станет прозрачной.
1) Настроить отображение скрытых папок и файлов на рабочем столе:
ПУСК — НАСТРОЙКА — Панель управления — Оформление и темы — Свойства папки — ВИД — Скрытые файлы и папки — Показывать скрытые папки и файлы — ОК:
2) Сделать папку или файл скрытым:
Кликнуть на папке правой кнопкой мышки — СВОЙСТВА — ОБЩИЕ — поставьте галочку СКРЫТЫЙ — ОК:
Получилась прозрачная иконка
Сохраните полезный совет:
Чего только не приходится изобретать бедным пользователям компьютера в борьбе с разработчиками операционной системы windows! Вчера неравный бой пришлось вести и мне. А вопрос был самый простой – в домашней версии семерки найти как отобразить стандартные значки на рабочем столе (или скрыть эти значки). Весь парадокс в том, что в версии Home Basic функция Персонализация не предусмотрена! Ее нет ни при нажатии правой кнопкой мыши на рабочем столе, ни в Панели управления, странно, правда?
А вопрос был самый простой – в домашней версии семерки найти как отобразить стандартные значки на рабочем столе (или скрыть эти значки). Весь парадокс в том, что в версии Home Basic функция Персонализация не предусмотрена! Ее нет ни при нажатии правой кнопкой мыши на рабочем столе, ни в Панели управления, странно, правда?
Можно, конечно просто перетащить нужные значки из Меню Пуск на рабочий стол. Но! Это будут уже не стандартные значки рабочего стола, а их ярлыки.
Вариант первый: кликать по очереди на нужных значках в меню Пуск, выбирая пункт “Отображать на рабочем столе”
Если у Вас, к примеру, не отображается значок “Сеть”, кликните ПКМ на значке кнопки Пуск, выбирайте “Свойства”, в диалоговом окне на вкладке Меню “Пуск” нажимайте кнопку “Настроить”.
Здесь поставьте галочку (флажок) в чекбоксе напротив “Сеть” и не забудьте нажать ОК.
Однако, все же хотелось найти знакомое до боли окно со стандартными значками. Мытарства по Интернету, перетряхивание Панели управления и Справки windows завершились долгожданной находкой – строчкой в справке “Отображение или скрытие значков на рабочем столе windows 7 базовая”. Но не будешь ведь каждый раз бегать в Справку и вспоминать, какой текст набирать!? Оказалось, скрытые от нас с вами функции можно находить прямо из строки поиска в Меню Пуск, только нужно знать какие буковки писать. Итак…
Но не будешь ведь каждый раз бегать в Справку и вспоминать, какой текст набирать!? Оказалось, скрытые от нас с вами функции можно находить прямо из строки поиска в Меню Пуск, только нужно знать какие буковки писать. Итак…
Вариант второй: кликаем мышкой в поле поиска Меню Пуск и пишем слово “отображение”, результат выдачи:
нажимаем левой кнопкой мышки разок по самой верхней строчке и радуемся! Можно докопаться до этого окна через Панель управления, введя слово “значки” в поиске (правый верхний угол).
Третий способ (но не последний): нажать сочетание клавиш Win+R (открывается окно “Выполнить”), вводим Control.exe desk.cpl,Web,0 и нажимаем ОК.
И вот они, долгожданные значки рабочего стола!
Теперь устанавливайте отображение нужных значков рабочего стола, их скрытие или меняйте внешний вид, уж кому что нужно, главное, что они нашлись.
значки рабочего стола windows 7, отображать значки рабочего стола
Как вывести значок Компьютер / Мой компьютер и Сеть / Сетевое окружение на рабочий стол в Windows XP / Windows 7 / Windows 8
Компьютерный ярлык (англ. shortcut) — файл, служащий указателем на объект, программу или команду. Иными словами с помощью ярлыка нет необходимости искать файл/ программу, что бы запустить его, достаточно нажать на ярлык на рабочем столе и файл/ программа будет запущен. Существуют ярлыки, которые изначально присутствуют в системе Windows- это Компьютер/ Мой компьютер, Сеть/ Сетевое окружение и Корзина. По умолчанию при установки системы на рабочем столе появляется только ярлык Корзина, остальные ярлыки необходимо вывести на рабочий стол вручную, об этом и пойдет речь в этой статье.
shortcut) — файл, служащий указателем на объект, программу или команду. Иными словами с помощью ярлыка нет необходимости искать файл/ программу, что бы запустить его, достаточно нажать на ярлык на рабочем столе и файл/ программа будет запущен. Существуют ярлыки, которые изначально присутствуют в системе Windows- это Компьютер/ Мой компьютер, Сеть/ Сетевое окружение и Корзина. По умолчанию при установки системы на рабочем столе появляется только ярлык Корзина, остальные ярлыки необходимо вывести на рабочий стол вручную, об этом и пойдет речь в этой статье.
Нажимаем правой кнопкой мыши на пустой области рабочего стола, в контекстном меню выбираем «Свойства».
В открывшемся окне Свойства: Экрана, заходим во вкладку «Рабочий стол» и нажимаем кнопку «Настройка рабочего стола«.
В окне Элементы рабочего стола в поле Значки рабочего стола ставим галочки напротив интересующих нас ярлыков (или убираем,если необходимо удалить ярлык). Нажимаем «Ок«.
Нажимаем «Ок«.
После этого у вас на рабочем столе появятся все ярлыки которые вы пометили галочкой.
Нажимаем правой кнопкой мыши на свободном месте рабочего стола, в контекстном меню выбираем «Персонализация«.
В открывшемся окне персонализации выбираем «Изменение значков рабочего стола«.
В окне Параметры значков рабочего стола в поле Значки рабочего стола выбираем интересующие нас ярлыки и ставим напротив них галочку (или же убираем галочку для удаления ярлыков с рабочего стола). Нажимаем «Ок«.
После этой процедуры на рабчем столе произойдут изменения согласно вашим настройкам.
В домашних версиях Windows 7, кнопки «Персонализация» к сожалению нету. и вышеописанный способ не поможет.
Для того что бы вывести ярлык Компьютер на рабочий стол понадобиться нажать кнопку «Пуск«, нажать правой кнопкой мыши на «Компьютер» и выбрать «Отображать на рабочем столе«.
После этой не сложной процедуры ярлык Компьютер появится на рабочем столе.
Для того чтобы отобразить сетевые подключение на рабочем столе, необходимо нажать «Пуск»- «Панель управления«.
В окне Панели управления выберите Просмотр: Мелкие значки, нажмите правой кнопкой мыши на Центр управления сетями и общим доступом и выберите «Создать ярлык«.
После этого на рабочем столе появиться ярлык Сетевых подключений.
Для того что бы создать ярлык какой либо установленной программы, необходимо зайти «Пуск- Все программы» выбрать интересующую вас программу, нажать на ней правой кнопкой мыши выбрать «Отправить- На рабочий стол (Создать ярлык)«.
Очень надеюсь, что благодаря этой статье вы сделаете необходимые ярлыки и будете меньше времени тратить на запуск нужных вам приложений.
Как изменить или убрать ярлыки на рабочем столе Windows 7
Автор Елизавета С. На чтение 15 мин Опубликовано Обновлено
Практически каждый день мы работаем за персональным компьютером с установленной операционной системой Windows. На работе днём и дома вечером мы видим один и тот же рабочий стол с одними и теми же значками. Конечно, на домашнем ПК мы можем поменять фоновое изображение, цветовое оформление, но иногда этих опций бывает недостаточно, чтобы удовлетворить потребность индивидуализировать наше информационную среду и внести разнообразие в ежедневную рутину. Что ещё можно сделать? Например, изменить значки и ярлыки папок и файлов, уменьшить их или увеличить. В статье также пойдёт речь об удалении, восстановлении, сокрытии и изменении размера ярлыков.
На работе днём и дома вечером мы видим один и тот же рабочий стол с одними и теми же значками. Конечно, на домашнем ПК мы можем поменять фоновое изображение, цветовое оформление, но иногда этих опций бывает недостаточно, чтобы удовлетворить потребность индивидуализировать наше информационную среду и внести разнообразие в ежедневную рутину. Что ещё можно сделать? Например, изменить значки и ярлыки папок и файлов, уменьшить их или увеличить. В статье также пойдёт речь об удалении, восстановлении, сокрытии и изменении размера ярлыков.
Содержание
- Значки, ярлыки и иконки
- Как изменить размер: уменьшить/увеличить
- Как удалить/вернуть стрелки
- Через редактор реестра
- Удаление/восстановление стрелок через специальную программу
- Как убрать значок щита
- Как изменить свойства и внешний вид, в том числе системных ярлыков WIndows 7 («Корзина» и других)
- Изменение внешнего вида обычных значков
- Изменение внешнего вида системных значков
- Видео: как сменить стандартный значок папки
- Переименование
- Изменение свойств
- Как скрыть
- Через специальную программу
- Стандартными средствами Windows
- Как удалить
- Как восстановить удалённые ярлыки
- Почему исчезают с рабочего стола
- Какие трудности могут возникнуть при работе
Значки, ярлыки и иконки
Что собой представляют значки на «Рабочем столе» Windows 7? Всё очень просто. Маленькие картинки с названиями, разбросанные по главному экрану, на который пользователь попадает после загрузки операционной системы, называются значками (другое название — ярлыки, иконки). На всех «Рабочих столах» ПК с Windows 7 обычно присутствует как минимум два значка — это «Компьютер» и «Корзина», имеющие соответствующие изображения. Значки по своей сути являются ссылками на программу, файл или папку в файловой системе компьютера, то есть после щелчка по значку запускается процесс открытия каталога, приложения или программы, через которую открывается определённый тип файла.
Маленькие картинки с названиями, разбросанные по главному экрану, на который пользователь попадает после загрузки операционной системы, называются значками (другое название — ярлыки, иконки). На всех «Рабочих столах» ПК с Windows 7 обычно присутствует как минимум два значка — это «Компьютер» и «Корзина», имеющие соответствующие изображения. Значки по своей сути являются ссылками на программу, файл или папку в файловой системе компьютера, то есть после щелчка по значку запускается процесс открытия каталога, приложения или программы, через которую открывается определённый тип файла.
Не всегда бывает удобно запускать какую-то программу с «Рабочего стола». Для ещё более быстрого запуска ярлыки иногда помещают на «Панель задач» — эта полоса, расположенная справа от кнопки «Пуск», по умолчанию находится внизу экрана, если пользователь не менял её расположение и не перетаскивал вверх или на правый край экрана. На ней можно разместить ярлыки, просто перетащив их мышью на эту полосу. Сами ссылки на программы, имеющие вид ярлыков, хранятся в каталоге C:\Users\<Имя_пользователя>\AppData\Roaming\Microsoft\Internet Explorer\Quick Launch\User Pinned\TaskBar\.
Сами ссылки на программы, имеющие вид ярлыков, хранятся в каталоге C:\Users\<Имя_пользователя>\AppData\Roaming\Microsoft\Internet Explorer\Quick Launch\User Pinned\TaskBar\.
Следующие способы действий со значками подходят для любых версий Windows 7.
Как изменить размер: уменьшить/увеличить
Начать преобразование внешнего вида своего «Рабочего стола» и размещённых на нём значков можно с изменения их размера. Это также бывает удобно, когда разрешение экрана очень высокое, и все элементы на нём становятся маленькими с плохо читаемым размером шрифта, что затрудняет работу. В таком случае увеличить размер ярлыка — это оптимальное решение. То же и наоборот — иногда значки имеют большой размер и занимают на экране слишком много места, тогда понадобится их уменьшить, чтобы высвободить место для новых иконок.
Как увеличить/уменьшить размер значка:
- Щёлкнуть правой кнопкой мыши по свободному месту на «Рабочем столе», появится контекстное меню.

- В появившемся меню выбрать пункт «Вид», затем отметить нужный размер значка из трёх вариантов «крупные/обычные/мелкие». Изменения сразу же отобразятся. Для увеличения или уменьшения размера значка выберите нужный пункт левой кнопкой мыши
Маленький секрет, о котором знают немногие: изменить размеры значков вручную можно, удерживая клавишу Ctrl на клавиатуре и прокручивая колесо мыши вверх или вниз. Тогда вы сможете подобрать оптимальный размер значков.
Стоит помнить, что при изменении размеров значков происходит из смещение, то есть по завершении модификации размера иконок, они могут оказаться совсем не на тех местах «Рабочего стола», на которых пользователь привык их быстро открывать и потребуется дополнительные усилия по сортировке значков в нужном порядке. А также, если пользователь слишком сильно увеличил размер иконок, некоторые из них могут оказаться скрытыми за пределами экрана. Так что упражняясь с размерами, следите за общим количеством ярлыков в зоне видимости.
Как удалить/вернуть стрелки
Если вы внимательно оглядите значки на «Рабочем столе», то заметите, что некоторые из них имеют поверх пиктограммы в левом нижнем углу маленькую стрелку. Это обозначение того, что этот значок является ссылкой на программу, а не самим исполняемым файлом программы. То же самое и с папками — такая стрелка на значке папки будет обозначать, что прямо на «Рабочем столе» хранится только ссылка, сама папка располагается в другом месте.
Ярлыки (ссылки на программу, файл или папку) имеют маленькую стрелку в левом нижнем углуСтрелки очень полезны и позволяют однозначно отличить ссылку от самого файла. Для чего это может быть нужно? Некоторые программы имеют «портативный» формат, то есть не устанавливаются в системе, исполняемый файл копируется в какую-либо директорию, затем запускается щелчком мыши без всякой установки. Такие программы имеют небольшой размер и при скачивании часто помещаются прямо на «Рабочий стол», если не настроено иное местоположение скачиваемых файлов. Когда вы захотите переместить или удалить ярлык программы (значок со стрелкой), вы не переместите и не удалите саму программу, она останется в том каталоге, в который пользователь её установил. Потеряется лишь ссылка на запуск этой программы. При удалении же значка без стрелки удалится и вся программа или папка, в которой могут оказаться нужные файлы. Поэтому прежде чем избавляться от стрелок на значках стоит оценить все последствия такого стремления к эстетическому идеалу «Рабочего стола».
Когда вы захотите переместить или удалить ярлык программы (значок со стрелкой), вы не переместите и не удалите саму программу, она останется в том каталоге, в который пользователь её установил. Потеряется лишь ссылка на запуск этой программы. При удалении же значка без стрелки удалится и вся программа или папка, в которой могут оказаться нужные файлы. Поэтому прежде чем избавляться от стрелок на значках стоит оценить все последствия такого стремления к эстетическому идеалу «Рабочего стола».
Если вы всё же решились на удаление стрелок, здесь есть два наиболее простых варианта.
Через редактор реестра
- Для запуска редактора реестра нажмите на кнопку «Пуск» и выберите пункт «Выполнить».
- В открывшемся окне введите команду «regedit» (без кавычек) и нажмите кнопку «ОК». Введите команду regedit и нажмите ОК для запуска редактора
- В структуре папок редактора реестра найдите раздел «HKEY_CLASSES_ROOT» и раскройте его щелчком по стрелке с левой стороны.
 Раскройте каталог щелчком по стрелке с левой стороны
Раскройте каталог щелчком по стрелке с левой стороны - В левой части окна в развернувшемся дереве папок найдите каталог с названием lnkfile (первая буква — латинская маленькая L). После выбора этого каталога в правой части окна реестра отобразится список параметров. В нём нужно найти и щёлкнуть по параметру IsShortcut, именно в нём и прописан вывод стрелок на значках ярлыков.
Параметр IsShortcut в каталоге lnkfile отвечает за отображение стрелок на ярлыке - Щёлкните по данному параметру правой кнопкой мыши и переименуйте в IsNotShortcut. Сохраните название. Переименуйте в параметр IsNotShortcut, чтобы избавиться от стрелок Проверьте, что параметр называется соответствующим образом и закройте реестр
- После переименования перезагрузите компьютер. Стрелки со значков пропадут.
Аналогичным образом, обратным переименованием параметра, можно восстановить стрелочки на ярлыках.
Удаление/восстановление стрелок через специальную программу
Если удаление стрелок через редактор реестра не требует установки дополнительного софта, то при выборе данного способа потребуется скачать отдельную программу. Рассмотрим удаление на примере программы Aero Tweak, которую можно скачать по ссылке — http://ruexe.ru/view-soft.php?id=1013. Программа имеет компактный размер, не требует установки, запускается сразу после скачивания и может пригодиться для изменения параметров ОС Windows.
Рассмотрим удаление на примере программы Aero Tweak, которую можно скачать по ссылке — http://ruexe.ru/view-soft.php?id=1013. Программа имеет компактный размер, не требует установки, запускается сразу после скачивания и может пригодиться для изменения параметров ОС Windows.
- Запустите программу Aero Tweak после скачивания.
- Прежде чем менять настройки, обезопасьте себя от возможных нарушений в работе ПК и нажмите на кнопку «Создать точку восстановления» внизу окна данной программы.
- После этого в программе перейдите в раздел «Windows Explorer» с левой стороны. Затем в правой части окна отметьте галкой пункт «Не показывать стрелки на ярлыках». В разделе Windows Explorer установите соответствующий флажок
- Для вступления настроек в силу перезагрузите компьютер. Стрелки исчезнут.
Таким же способом можно вернуть стрелки ярлыкам.
Как убрать значок щита
На некоторых ярлыках появляется маленький значок щита — это означает, что для запуска программы, на которую ссылается этот ярлык, потребуются права администратора. Удалить этот значок можно полным отключением UAC (User Account Control), то есть системы контроля учётных записей. Конечно, каждый пользователь сам решает, что ему делать с его операционной системой, однако, стоит помнить, что все подобные опции введены неспроста. Тем не менее поступаться ли безопасностью в угоду красивости — это личное дело каждого.
Удалить этот значок можно полным отключением UAC (User Account Control), то есть системы контроля учётных записей. Конечно, каждый пользователь сам решает, что ему делать с его операционной системой, однако, стоит помнить, что все подобные опции введены неспроста. Тем не менее поступаться ли безопасностью в угоду красивости — это личное дело каждого.
Для отключения UAC нужно сделать следующее:
- Нажать на кнопку «Пуск» и в строке поиска ввести «UAC» (без кавычек), а затем выбрать «Изменение параметров контроля учётных записей».
- Затем переместить ползунок в самый низ для отключения.
- Перезагрузить систему.
Как изменить свойства и внешний вид, в том числе системных ярлыков WIndows 7 («Корзина» и других)
Мы подобрались к самому интересному способу взаимодействия со значками — к изменению их внешнего вида. Обычно каждый пользователь стремится сделать свой «Рабочий стол» более приятным глазу. Особенно тщательно к этому вопросу подходят геймеры и дизайнеры, они стремятся не просто поменять вид значка, но сделать каждый элемент тематически соответствующим общей выбранной концепции, единому стилю, гармоничной цветовой гамме или просто необычному дизайну. Увлечёнными профессионалами и любителями создаются целые коллекции иконок, доступные для скачивания платно и бесплатно на различных сайтах и форумах.
Увлечёнными профессионалами и любителями создаются целые коллекции иконок, доступные для скачивания платно и бесплатно на различных сайтах и форумах.
Изменяют обычно только значки папок и отдельных файлов. И вот почему — иконки каждого приложения делаются уникальными самими разработчиками специально для того, чтобы программу можно было узнать из тысячи других и быстро найти среди множества значков. На привычный логотип человек реагирует быстрее, чем на чтение подписи к значку. Изменение иконки программы может даже запутать пользователя и привести к замедлению работы, необходимости поиска ярлыка или самой программы для запуска. Значки отдельных файлов обычно имеют пиктограмму той программы, через которую их можно открыть, что также бывает полезно для быстрой визуальной типизации файлов — то есть однозначного определения, текстовый это файл, графический или иной.
Поэтому прежде чем кардинально менять все значки, стоит сначала продумать концепцию и систему. Правильный подбор значков поможет не только улучшить визуальное восприятие «Рабочего стола», но и ускорить работу.
Правильный подбор значков поможет не только улучшить визуальное восприятие «Рабочего стола», но и ускорить работу.
Изменение внешнего вида обычных значков
Для изменения внешнего вида ярлыков сделайте следующее:
- Щёлкните правой кнопкой мыши по значку и выберите пункт «Свойства».
- Перейдите на вкладку «Настройка» и нажмите в самом низу кнопку «Сменить значок». Выберите опцию смены значка для изменения внешнего вида папки
- Вам будет предложен стандартный встроенный набор значков, вы можете выбрать из него и нажать кнопку «ОК».
- Также вы можете заранее скачать с проверенного ресурса набор понравившихся значков. Тогда после выполнения пункта 2 данной инструкции, нажмите на кнопку «Обзор…», затем найдите папку, в которую вы сохранили скачанный набор иконок и выберите нужную картинку из этой папки. Нажмите «ОК». Навигацией по другим каталогам ПК найдите другую папку с иконками
Изменение внешнего вида системных значков
Такой способ подойдёт для смены иконок значков «Компьютер», «Документы», «Корзина». Кстати, для «Корзины» можно будет выбрать даже два значка, так как она имеет два состояния — пустая и полная.
Кстати, для «Корзины» можно будет выбрать даже два значка, так как она имеет два состояния — пустая и полная.
- На свободном месте «Рабочего стола» нажмите правой кнопкой мыши и выберите команду «Персонализация», затем слева вкладку «Изменение значков рабочего стола».
- В окне «Свойства: Экран» выберите вкладку «Рабочий стол», а затем внизу нажмите кнопку «Настройка рабочего стола…».
- В следующем окне «Элементы рабочего стола» отобразится список системных значков, нажмите на нужный и выберите «Сменить значок…» Изменения доступны из меню раздела персонализации
- Далее проделайте шаги аналогичные смене иконки обычной папки, описанные в инструкции выше.
Видео: как сменить стандартный значок папки
Переименование
Ещё одна простая операция, которая может улучшить отображение и восприятие ярлыка — это изменение его названия. Для модификации надписи нужно щёлкнуть по значку правой кнопкой мыши и выбрать пункт «Переименовать». Того же результата можно добиться, нажав на клавиатуре F2. Затем нужно ввести новое название ярлыка и нажать клавишу Enter.
Для модификации надписи нужно щёлкнуть по значку правой кнопкой мыши и выбрать пункт «Переименовать». Того же результата можно добиться, нажав на клавиатуре F2. Затем нужно ввести новое название ярлыка и нажать клавишу Enter.
Изменение свойств
И, наконец, можно изменить свойства ярлыка — то есть поменять опции, прописанные в нём и влияющие на вызов программы, на которую он ссылается.
Для этого нужно щёлкнуть правой кнопкой мыши по ярлыку и выбрать пункт «Свойства». Основные параметры прописаны на вкладке «Ярлык». Там пользователь может прописать дополнительные ключи запуска программы в поле «Объект», выбрать, в каком окне будет запускаться приложение и поменять другие характеристики.
Данное окно запускается после щелчка правой кнопкой мыши по ярлыку и выбора пункта свойствКак скрыть
Через специальную программу
Для того чтобы скрыть сразу все ярлыки на «Рабочем столе» и вызывать их лишь при необходимости сочетанием клавиш или перемещением мыши, можно воспользоваться небольшой портативной программой AutoHideDesktopIcons. Скачать её можно с сайта по ссылке — http://www.softportal.com/software-21764-autohidedesktopicons.html. Программа не требует установки.
Скачать её можно с сайта по ссылке — http://www.softportal.com/software-21764-autohidedesktopicons.html. Программа не требует установки.
- Запустите программу. При необходимости поменяйте язык интерфейса, нажав на буквы «LNG» внизу окна программы.
- В том же окне программы в левом нижнем углу находится ползунок, отмерьте им количество секунд, после которых значки будут скрываться. Смените язык интерфейса и установите таймер исчезновения ярлыков
- Для выбора дополнительных опций нажмите на кнопку «Больше опций» и отметьте способ обратного отображения значков.
Стандартными средствами Windows
Как удалить
Если ярлыки по каким-то причинам вызывают желание полностью от них избавиться, то для этого есть несколько самых простых способов.
- Перетянуть мышью в «Корзину»;
- Щёлкнуть правой кнопкой мыши по ярлыку и выбрать «Удалить» (ярлык переместится в «Корзину») или сделать то же самое, удерживая клавишу Shift на клавиатуре (ярлык удалится безвозвратно).
Как восстановить удалённые ярлыки
- Если вы удалили ярлык через «Корзину», то можно открыть её, нажать на соответствующий ярлык правой кнопкой мыши и выбрать команду «Восстановить». Ярлык будет помещён обратно на «Рабочий стол».
- Если вы удалили ярлык безвозвратно, то для его восстановления вам потребуется найти исполняемый файл программы, на который должен ссылаться новый ярлык, папка или файл, для которого будет создан ярлык. Найти программу можно через поиск на кнопке «Пуск». После того как вы нашли файл, с которого нужно сделать ярлык, щёлкните по нему правой кнопкой мыши и выберите пункт «Отправить», затем «Рабочий стол (создать ярлык)». Ярлык программы появится на «Рабочем столе».
Почему исчезают с рабочего стола
Иногда пользователь может заметить, что на «Рабочем столе» появились пустые места между значками — там, где раньше были другие ярлыки. Такое происходит, когда встроенное средство обслуживания операционной системы Windows 7 относит значки к повреждённым. Это обычно случается после еженедельной проверки ОС. Большинство проблем устраняются автоматически, но повреждения некоторых ярлыков не подлежат корректировке. Значки считаются повреждёнными, если источник, на который они ссылаются, доступен не всегда. Например, это может быть сетевая папка, которая исчезает из сети в определённое время или отключенный USB-диск. Если таких значков насчитывается более четырёх, средство обслуживания ОС удаляет их. Проблема решается отключением обслуживания компьютеры, если, конечно, пользователь считает это серьёзным недостатком.
Такое происходит, когда встроенное средство обслуживания операционной системы Windows 7 относит значки к повреждённым. Это обычно случается после еженедельной проверки ОС. Большинство проблем устраняются автоматически, но повреждения некоторых ярлыков не подлежат корректировке. Значки считаются повреждёнными, если источник, на который они ссылаются, доступен не всегда. Например, это может быть сетевая папка, которая исчезает из сети в определённое время или отключенный USB-диск. Если таких значков насчитывается более четырёх, средство обслуживания ОС удаляет их. Проблема решается отключением обслуживания компьютеры, если, конечно, пользователь считает это серьёзным недостатком.
Какие трудности могут возникнуть при работе
Итак, прежде чем пускаться в увлекательное приключение по изменению всяческих параметров ярлыков и устанавливать для этого модификационные программы, стоит помнить несколько вещей.
- Все дополнительные метки в виде стрелок ярлыков, значков щита и определённое поведение значков придуманы неспроста.
 Они помогают пользователю быстро сориентироваться для принятия решения в разных ситуациях. Приведёт ли удаление значка к удалению программы или нет? Запустится ли данное приложение сразу или стоит предварительно узнать пароль администратора? Достаточно ли обеспечена безопасность в системе? Не скрываются ли вместе с ярлыками какие-либо файлы вирусов? Не нарушит ли установленная программа для модификации ярлыков работу операционной системы? Пользователю стоит тщательно задуматься над этими вопросами и решить, готов ли он «разгребать» последствия сиюминутного решения сделать значки красивыми и одинаковыми.
Они помогают пользователю быстро сориентироваться для принятия решения в разных ситуациях. Приведёт ли удаление значка к удалению программы или нет? Запустится ли данное приложение сразу или стоит предварительно узнать пароль администратора? Достаточно ли обеспечена безопасность в системе? Не скрываются ли вместе с ярлыками какие-либо файлы вирусов? Не нарушит ли установленная программа для модификации ярлыков работу операционной системы? Пользователю стоит тщательно задуматься над этими вопросами и решить, готов ли он «разгребать» последствия сиюминутного решения сделать значки красивыми и одинаковыми. - Изменение изображений значков может привести к замедлению работы пользователя, если он привык быстро ориентироваться по виду логотипа. Стоит подумать также и о других пользователях, работающих за данным ПК — возможно, новый вид значков будет им неудобен.
- Частая установка сторонних программ, позволяющих затрагивать системные настройки ПК может в итоге привести к его нестабильной работе, а использование непроверенных источников таких программ — к появлению вирусов.
 Не нужно увлекаться радикальным изменением параметров без необходимости.
Не нужно увлекаться радикальным изменением параметров без необходимости. - Правка реестра также может нарушить работу компьютера. Всегда стоит понимать, соответствуют ли результаты возможным рискам и потерям.
В любом деле следует придерживаться меры. Особенно в деле изменения системных функций, которые могут затронуть работу сложного устройства. Приведённых способов будет достаточно для любого преобразования ярлыков — как внешнего, так и их свойств. Подобную модификацию сможет выполнить даже неподготовленный пользователь и тем самым внести нотку индивидуальности в свою рабочую среду.
Как убрать значки с Рабочего стола — 3 способа
Некоторые пользователи интересуются, как убрать значки с Рабочего стола в операционной системе Windows, чтобы на экране компьютера ничего не отображалось, кроме Панели управления. Для многих пользователей это предложение звучит странно из-за того, что на рабочем столе удобно размещать значки и ярлыки для быстрого запуска программ, или для перехода к настройкам и функциям операционной системы.
Рабочий стол Windows выглядит по-разному: на одних компьютерах он буквально заставлен ярлыками, значками, папками и файлами, на других компьютерах экран имеет аскетичный вид, на рабочем столе находится только самое необходимое для работы на ПК.
Содержание:
- Как убрать значки с Рабочего стола Windows — 1 способ
- Как вернуть значки на рабочий стол Windows
- Как убрать значки с рабочего стола в Windows XP
- Как удалить значки с Рабочего стола — 2 способ
- Как снова отобразить значки на Рабочем столе, используя групповые политики
- Как убрать системные значки с Рабочего стола
- Выводы статьи
- Как убрать значки с рабочего стола Windows (видео)
Я предпочитаю не иметь много элементов на экране своего компьютера. По моему мнению, гораздо удобнее и продуктивнее работать, когда на рабочем столе нет ничего лишнего. Для этого потребуется навести порядок на компьютере.
На Рабочем столе моего компьютера расположены два системных значка: «Корзина», «Этот компьютер» (Мой компьютер), и папка «Программы» с ярлыками, в основном, переносных программ, которые я часто использую на своем ПК.
А что делать тем, кто хочет применить на Рабочем столе своего компьютера радикальное решение: убрать все значки временно или навсегда? Есть варианты решить эту проблему.
Способы, описанные в инструкциях этой статьи, одинаково работают в разных версиях операционной системы Windows.
Для примера я поместил на Рабочий стол несколько системных значков, ярлыков и папку. Чтобы было лучше видно, я применил настройку для отображения крупных значков.
Как убрать значки с Рабочего стола Windows — 1 способ
Сейчас мы попробуем убрать значки с рабочего стола в Windows 10. Подобным способом можно убрать значки с рабочего стола в Windows 7, Windows 8, Windows 8.1.
Для того, чтобы очистить Рабочий стол Windows от всех элементов, проделайте следующее:
- Щелкните правой кнопкой мыши по свободному месту на экране.
- В открывшемся контекстном меню нажмите на «Вид», а затем снимите флажок напротив пункта «Отображать значки рабочего стола».
С Рабочего стола Windows исчезнут все элементы (значки, ярлыки, папки, файлы), которые там находились.
Как вернуть значки на рабочий стол Windows
Большинству пользователей будет не очень комфортно работать на девственно чистом экране компьютера. Для того, чтобы вернуть прежнее удобство, необходимо снова включить отображение значков, ярлыков и других элементов на Рабочем столе.
- Кликните правой кнопкой мыши по свободному месту на Рабочем столе.
- В контекстном меню сначала выберите пункт «Вид», а затем поставьте галку в пункте «Отображать значки рабочего стола».
Все значки, ярлыки и файлы вернутся на прежнее место.
Как убрать значки с рабочего стола в Windows XP
В операционной системе Windows XP можно воспользоваться аналогичным способом:
- После щелчка мышью по свободному месту экрана, выберите пункт меню «Упорядочить значки».
- Снимите галку с пункта «Отображать значки рабочего стола».
Как удалить значки с Рабочего стола — 2 способ
Рассматриваемый способ работает только в старших версиях операционной системы Windows: Windows Профессиональная (Professional) и Windows Корпоративная (Enterprise), в которых имеется системный инструмент — Локальная групповая политика. Пользователи домашних версий Windows могут воспользоваться первым способом, описанным в этой статье.
Пользователи домашних версий Windows могут воспользоваться первым способом, описанным в этой статье.
Для отключения отображения значков рабочего стола, выполните следующие действия:
- Нажмите на сочетание клавиш «Win» + «R».
- В окне «Выполнить», в поле «Открыть» введите команду: «gpedit.msc» (без кавычек), нажмите на клавишу «Enter».
- На компьютере откроется Редактор локальной групповой политики.
- В окне «Редактор локальной групповой политики», в левой колонке пройдите по пути: «Политика “Локальный компьютер”» → «Конфигурация пользователя» → «Административные шаблоны» → «Рабочий стол».
- Найдите параметр «Скрыть и отключить все элементы рабочего стола», щелкните два раза по нему левой кнопкой мыши.
- В окне «Скрыть и отключить все элементы рабочего стола» активируйте параметр «Включено», а затем нажмите на кнопку «ОК».
- Перезагрузите компьютер.
Как снова отобразить значки на Рабочем столе, используя групповые политики
После удаления значков с Рабочего стола в Редакторе локальной групповой политики, нам придется снова изменить настройки политики в конфигурации пользователя, чтобы вернуть все элементы на прежнее место.
- Запустите Редактор локальной групповой политики.
- Перейдите к параметрам политики рабочего стола: «Политика “Локальный компьютер”» → «Конфигурация пользователя» → «Административные шаблоны» → «Рабочий стол».
- Кликните правой кнопкой мыши по параметру «Скрыть и отключить все элементы рабочего стола», в контекстном меню нажмите на пункт «Изменить».
- В открывшемся окне «Скрыть и отключить все элементы рабочего стола» включите параметр «Не задано», нажмите на кнопку «ОК».
- Выполните перезагрузку компьютера.
Все элементы, находившиеся на Рабочем столе, снова станут видимыми.
Как убрать системные значки с Рабочего стола
В некоторых случаях, нужно убрать с Рабочего стола только некоторые или все системные значки (иконки), не затрагивая остальные ярлыки или файлы с папками, находящиеся там, в данный момент времени. Эту проблему можно решить, после применения изменений в параметрах значков Рабочего стола Windows.
В операционной системе Windows 10 выполните несколько последовательных шагов:
- Щелкните по свободному месту на Рабочем столе.
- В контекстном меню выберите пункт «Персонализация».
- Запустится приложение «Параметры», в котором нужно открыть вкладку «Темы».
- В разделе «Сопутствующие параметры» нажмите на ссылку «Параметры значков рабочего стола».
- В окне «Параметры значков рабочего стола», во вкладке «Значки рабочего стола» снимите галки напротив системных значков, которые необходимо скрыть.
- Нажмите на кнопку «ОК», для применения настроек.
В операционных системах Windows 7, Windows 8, Windows 8.1 проделайте следующее:
- После клика правой мыши по свободному месту экрана, нажмите на пункт «Персонализация».
- В окне «Персонализация», в правом меню выберите «Изменение значков рабочего стола».
- В окне «Параметры значков рабочего стола» уберите флажки с соответствующих значков, которые не следует отображать на экране компьютера.

Выводы статьи
После изменения настроек персонализации, или при помощи Редактора локальной групповой политики, пользователь может убрать значки с Рабочего стола Windows. При необходимости, пользователь может отключить только некоторые системные значки, не отключая остальные элементы на рабочем столе компьютера.
Как убрать значки с рабочего стола Windows (видео)
Нажимая на кнопку, я даю согласие на обработку персональных данных и принимаю политику конфиденциальности
Как исправить значки на рабочем столе в Windows 7 с помощью AB Commander
Иногда что-то происходит, и Windows начинает отображать неправильные значки на рабочем столе. Например, вы могли обновить приложение, и новая версия пришла с новым и улучшенным значком приложения, но вы по-прежнему видите старый значок на рабочем столе. Или появляется пустое или поврежденное изображение значка там, где раньше отображался совершенно хороший значок. Это звучит знакомо?
Наиболее частая причина проблем со значками — повреждение файла Windows 9. Кэш значков 0006 . Если вы не знаете, что такое кэш значков, это специальный файл, который Windows использует для хранения копий каждого значка под рукой. Когда Windows нужно нарисовать значок, она использует копию из кэша, а не извлекает изображение значка из исходного файла приложения. Это заставляет Windows рисовать значки намного быстрее.
Кэш значков 0006 . Если вы не знаете, что такое кэш значков, это специальный файл, который Windows использует для хранения копий каждого значка под рукой. Когда Windows нужно нарисовать значок, она использует копию из кэша, а не извлекает изображение значка из исходного файла приложения. Это заставляет Windows рисовать значки намного быстрее.
ПРИМЕЧАНИЕ. Следующая процедура должна работать в Windows 7, Vista и XP. С выпуском Windows 8 Microsoft изменила правила игры: кеш значков больше не хранится в описанном ниже файле IconCache.db. Подробнее: Как восстановить кеш значков в Windows 11, 10, 8
Расположение файла кэша значков зависит от вашей версии Windows. В Windows 7 и Vista файл кэша значков:
C:\Users\User\AppData\Local\IconCache.db
В Windows XP файл кэша значков:
C:\Documents and Settings \User\Local Settings\Application Data\IconCache.db
Итак, что делать, если файл кеша значков был поврежден или поврежден, или если Windows не заменила копию значка в кеше значков новым изображением значок почему-то? Решение простое: вам нужно заставить Windows перестроить кеш значков! Самый простой способ сделать это — удалить файл IconCache. db. Если этот файл отсутствует, Windows создаст его с нуля. Однако удалить этот файл сложно: оказывается, Windows хранит копию этого файла в оперативной памяти, и если вы удалите его, то создаст новую копию этого файла из своей копии в ОЗУ, не обновляя изображения значков!
db. Если этот файл отсутствует, Windows создаст его с нуля. Однако удалить этот файл сложно: оказывается, Windows хранит копию этого файла в оперативной памяти, и если вы удалите его, то создаст новую копию этого файла из своей копии в ОЗУ, не обновляя изображения значков!
Чтобы Windows Explorer не воссоздал старый файл кэша значков, вы можете сделать следующее:
- Если вы еще этого не сделали, заставьте Windows отображать скрытых файлов и папок. Для этого выберите команду «Параметры папки» в меню «Инструменты» AB Commander (или откройте ее из панели управления Windows), выберите вкладку «Вид» и измените параметр: .
Если вам не нравится, что Windows отображает скрытые файлы и папки, вы можете изменить этот параметр обратно после выполнения следующих шагов.
- С помощью AB Commander перейдите в папку, в которой находится файл IconCache.db (возможные расположения см. выше):
(Если вы только что включили параметр Показать скрытые файлы , вам может потребоваться нажать F5 в AB Commander, чтобы обновить окно и сделать так, чтобы скрытые файлы и папки отображались в списках файлов. ) Удалите файл IconCache.db , и оставьте окно AB Commander открытым , не закрывайте и не сворачивайте его, оно понадобится вам чуть позже.
) Удалите файл IconCache.db , и оставьте окно AB Commander открытым , не закрывайте и не сворачивайте его, оно понадобится вам чуть позже.
- Теперь завершите процесс Windows Explorer. Для этого запустите Диспетчер задач Windows (например, щелкнув правой кнопкой мыши пустое место на панели задач Windows и выбрав в меню Запустить диспетчер задач ). Выберите вкладку Processes и щелкните правой кнопкой мыши explorer.exe в списке. Наконец, выберите End Process из меню:
Значки на вашем рабочем столе исчезнут, но не паникуйте, они вернутся через минуту!
- Наконец, перезапустите процесс Explorer. Для этого перейдите в окно AB Commander, введите explorer в поле его запуска и нажмите OK:
Возьмите под контроль свои файлы и папки с файловым менеджером AB Commander для Windows 11, 10, 8, 7.
Рейтинг пользователей: 4,8 / 5
Покупка
или
скачать бесплатную пробную версию.
Подробнее…
(Вы также можете запустить Проводник, используя Файл — Новая задача (Выполнить) диспетчера задач Windows.) Значки на рабочем столе должны вернуться.
Описанная выше процедура должна заставить Windows воссоздать файл кэша значков с нуля. Если вы не видите файл IconCache.db сразу, не волнуйтесь, он появится после того, как вы выйдете из системы и снова войдете в нее (или перезапустите) Windows.
ОБНОВЛЕНИЕ: Если вы используете Windows 8 (или новее), описанная выше процедура может не работать. В таком случае нужно использовать другую процедуру. Подробнее: Как восстановить кеш значков в Windows 11, 10, 8
Руководство пользователя AB Commander • Скачать • Покупка
Если вы хотите сделать ссылку на эту статью , вы можете использовать этот HTML-код: Как восстановить значки рабочего стола в Windows 7 с помощью AB Commander
- Что люди говорят о AB Commander.
 ..
.. - В комплект входит БЕСПЛАТНАЯ 30-дневная лицензия
- Что нового в новой версии
- Лицензионное соглашение с конечным пользователем (EULA)
- Космический исследователь
- Использование DiffMerge в качестве внешнего инструмента AB Commander
- Является ли «Очистить содержимое» тем же, что и «Безопасное удаление»?
- Как запускать программы с повышенными правами из пакетного файла
- Как заставить программы с повышенными правами распознавать сетевые диски
- Как отключить спящий режим
- Как настроить Notepad++ в качестве внешнего текстового редактора для AB Commander
- Интеграция AB Commander с Universal Viewer
- Как восстановить значки рабочего стола Windows с помощью AB Commander
- Как отображать сначала буквы дисков в AB Commander и проводнике Windows
- Организуйте свою библиотеку фотографий с помощью инструмента переименования AB Commander
- Как переместить изображения с устройства Android на ПК
- Как синхронизировать изображения между ПК и устройством Android
- Использование точек соединения для изменения местоположения папки резервного копирования iTunes
- Всегда имейте резервную копию важных файлов
Windows 7 значки на рабочем столе иконки скачать бесплатно 2,914 Файлы .
 svg .png .ai .eps
svg .png .ai .epsСортировать по: По умолчанию В тренде Новейшие Рекомендовать Релевантные Популярные Непопулярные Запросить дизайн
os windows windows 7 fontawesome геометрия solid awesome svg icons пользователь пользовательский интерфейс геометрическое окно темный компьютерный код квадратная линия флаг двойная идентичность
[иконки] значок на рабочем столе плоский черный белый контрастный эскиз ( .ai .png .svg 106.97KB )
Скачать бесплатно.com
Окно [Значки] Развернуть значок Плоская контрастная черная белая стрелка квадратная форма ( .ai .png .svg 316.24KB )
Скачать бесплатно.com
[Иконки] хранить значок альтернативного знака, плоский черно-белый эскиз ( . ai .png .svg 196.00KB )
ai .png .svg 196.00KB )
Скачать бесплатно.com
[Значки] Windows 7 т.е. (109,18 КБ)
Тонев
[Значки] Желтый флаг Windows 7 (70,51 КБ)
Тонев
[Значки] Избранное Windows 7 ( 84,44 КБ )
Тонев
[Значки] Премия Windows 7 (91,64 КБ)
Тонев
[Значки] значок восстановления окна плоский черный белый темный силуэт квадратная форма ( . ai .png .svg 254.95KB )
ai .png .svg 254.95KB )
Скачать бесплатно.com
Окно [Значки] развернуть значок стрелка двойной квадрат эскиз ( .ai .png .svg 301.21KB )
Скачать бесплатно.com
[Значки] Windows 7 ZIP (95,25 КБ)
Тонев
[Значки] Фото Windows 7 (100,52 КБ)
Тонев
[Значки] Игры для Windows 7 ( 87,36 КБ )
Тонев
[Значки] Синий флаг Windows 7 (71,11 КБ)
Тонев
[Значки] Карточная игра для Windows 7 ( 94,82 КБ )
Тонев
[Значки] Windows (56,50 КБ)
Evermor Design (Джейсон Мортимер)
[Значки] значок восстановления окна плоский контрастный двойной квадратный эскиз ( . ai .png .svg 237.75KB )
ai .png .svg 237.75KB )
Все-бесплатно-download.com
[Значки] значок закрытия окна плоский контрастный черный белый геометрический дизайн ( .ai .png .svg 349.99KB )
Скачать бесплатно.com
[Значки] Пользователь Windows 7 (74,88 КБ)
Тонев
[Значки] Программное обеспечение Windows 7 (98,50 КБ)
Тонев
[Значки] Идентификация Windows 7 (84,33 КБ)
Тонев
[Значки] Зеленый флаг Windows 7 (70,41 КБ)
Тонев
[Значки] Windows 7 земля ( 130,39 КБ )
Тонев
[Значки] Пакет значков Windows 7 General Icons (1,12 МБ)
Iconshock — наборы иконок
Окно [Значки] свернуть значок контраст темный черный белый квадратный эскиз линии ( . ai .png .svg 73.85KB )
ai .png .svg 73.85KB )
Скачать бесплатно.com
[Значки] значок закрытия окна плоский черный белый симметричный квадратный крест ( .ai .png .svg 341.10KB )
Скачать бесплатно.com
[Значки] Совет по Windows 7 (91,34 КБ)
Тонев
[Значки] Windows 7 mobile (89,58 КБ)
Тонев
[Значки] Фиолетовый флаг Windows 7 (70,28 КБ)
Тонев
[Значки] Редактор Windows 7 (119,82 КБ)
Тонев
[Значки] Звук Windows 7 (112,59 КБ)
Тонев
здания структура дверь игра перекрестное приложение передняя часть архитектурная архитектура восстановить окно закрыть свернуть свернуть квадраты стрелка увеличить Microsoft браузер игры наушники дата события аудио награда микрофон контакт гладкий социальный сотовый телефон мобильный телефон сотовый телефон т. е. сканирование вызов
е. сканирование вызов
Окно [Значки] сворачивает значок плоский контрастный квадратный эскиз линий ( .ai .png .svg 241.19KB )
Скачать бесплатно.com
[иконки] синагога архитектура знак значок плоский черный белый эскиз ( .ai .png .svg 237.07KB )
Все-бесплатно-download.com
[Значки] Система Windows 7 (86,67 КБ)
Тонев
[Значки] Безопасность Windows 7 (99,38 КБ)
Тонев
[Значки] Наушники для Windows 7 ( 91,95 КБ )
Тонев
[Значки] Флаг Windows 7 черный ( 61,70 КБ )
Тонев
[Значки] Календарь Windows 7 (114,09 КБ)
Тонев
рабочий стол значки рабочего стола значки windows windows 7 windows рабочий стол значки windows windows 7 значки рабочего стола windows 7 значки рабочего стола бесплатно windows 7 значки рабочего стола бесплатно скачать windows 7 значки рабочего стола папка windows 7 значки рабочего стола бесплатная музыка windows 7 значки рабочего стола скачать скачать windows 7 значки рабочего стола windows 7 рабочий стол значки скачать папку windows 7 набор значков рабочего стола windows 7 значки рабочего стола пакет фильмов windows 7 значки рабочего стола avg
Загрузка дополнительных элементов, пожалуйста, подождите. ..
..
Идет загрузка дополнительных элементов, пожалуйста, подождите…
Критерий поиска:
Тип поиска:
Совпадение с любымСовпадение со всеми
Искать в:
ВекторыИконкиФотоШрифтыШаблоны сайтовPSD
Лицензия:
Все лицензииРазрешить коммерческое использование
Результат сортировки:
Сначала лучшее совпадениеСначала новыеСначала много загрузокСначала меньше загрузок
- Дом
- Лицензии
- Срок
- Конфиденциальность
- О
- Контакт
Неправильный значок для типа файла; как быстро обновить значки » Winhelponline
Недавно я получил запрос о том, что пользователь установил Foxit Reader. Позже он случайно установил связанный тип файла .zip с Foxit Reader через диалоговое окно «Открыть с помощью». Они решили проблему ассоциации, запустив исправление ассоциации .zip со страницы исправлений ассоциации файлов.
Тем не менее, тип файла .zip по-прежнему отображал значок Foxit Reader, хотя настройки ассоциации были правильными.
Всякий раз, когда изменяются настройки ассоциации файлов или создается новая ассоциация с помощью реестра или сценария, система может не знать об изменении. Программы используют вызов API SHChangeNotify с указанием события SHCNE_ASSOCCHANGED для обновления значков без перезагрузки.
В этой статье объясняются различные способы быстрого обновления значков в Windows 7, 8 и 10 без восстановления кэша значков Windows или перезапуска Windows. 9
9
SHhangeNotify .Используйте один из следующих методов:
1) Использование IE4UINIT
С помощью IE4Uinit.exe (утилита инициализации Internet Explorer для каждого пользователя) можно быстро обновить значки оболочки.
Нажмите WinKey + R , чтобы открыть диалоговое окно «Выполнить».
Запустите следующую команду (для Windows 10) и нажмите Введите:
ie4uinit.exe -show
Для Windows 8 и более ранних версий вместо этого выполните эту команду:
ie4uinit.exe -ClearIconCache
Вот небольшая видеоклип, чтобы продемонстрировать это.
СВЯЗАННЫЕ: Отсутствующие или неправильные значки, отображаемые в пользовательском интерфейсе Windows
2) Использование приложений по умолчанию
значение по умолчанию) и вернуться к исходным настройкам. Это делается для того, чтобы оболочка Windows обновляла значки на панели задач, значки ярлыков на рабочем столе и другие значки в пользовательском интерфейсе Windows.
Это делается для того, чтобы оболочка Windows обновляла значки на панели задач, значки ярлыков на рабочем столе и другие значки в пользовательском интерфейсе Windows.
- Открыть настройки, приложения по умолчанию
- Нажмите на средство просмотра фотографий и выберите другую программу из списка.
- Снова нажмите на средство просмотра фотографий и на этот раз выберите предпочитаемую программу.
Автоматически обновляет значки оболочки.
В Windows 8 и более ранних версиях используйте апплет «Программы по умолчанию».
- Щелкните Пуск → Программы по умолчанию → Установить программы по умолчанию
- Выберите веб-браузер, почтовый клиент или любой другой элемент в списке.
- Нажмите Установите эту программу как кнопку по умолчанию и нажмите кнопку ОК.
СВЯЗАННЫЕ: Значки рабочего стола, покрытые черными квадратами или обычным белым наложением в Windows
3) Использование NirCmd
используется для обновления значков оболочки. Он поддерживает два варианта обновления значков.
Он поддерживает два варианта обновления значков.
- Команда «
Nircmd.exe sysrefresh» инициирует общее обновление системы. Вы можете использовать эту команду для обновления вашей системы после изменения настроек системы в реестре (например, изменение размера значков на рабочем столе, переменных среды и т. д.){Тип обновления}является необязательным. Можно указать одно из следующих значений: «environment» — для обновления переменных среды, «policy» — для настроек политики, «intl» для настроек локали.Примеры:
nircmd.exe sysrefresh nircmd.exe sysrefresh среда Политика системного обновления nircmd.exe
- Команда «
Nircmd.exe shellrefresh» инициирует общее обновление оболочки Explorer (пользовательский интерфейс). Эта команда может быть полезна, если вы вносите изменения в реестр, связанные с типами файлов оболочки (например, изменяете значки типов файлов, значок на панели задач), и хотите, чтобы ваши изменения вступили в силу немедленно, даже без перезапуска оболочки проводника.
Это должно решить проблему со значками неправильных типов файлов.
Примечание: Если вы ищете информацию о том, как полностью очистить и восстановить кэш значков, ознакомьтесь с этим сообщением Как восстановить кэш значков в Windows.
4) Использование сценария
Вы можете использовать следующий сценарий VBScript для быстрого обновления значков. Этот скрипт сбрасывает настройки ассоциации файлов для типа файлов .txt с помощью команды ASSOC. Это вызывает Событие SHCNE_ASSOCCHANGED , которое указывает командной консоли сделать недействительным кэш значков и эскизов. Это заставляет Windows обновлять значки оболочки.
'Файл: refreshicons.vbs
'От Winhelponline.com
'Принудительно обновляет значки оболочки, сбрасывая ассоциацию файлов .txt.
Если WScript.Arguments.length = 0 Тогда
Установите objShell = CreateObject("Shell.Application")
objShell.ShellExecute "wscript. exe", Chr(34) и _
WScript.ScriptFullName & Chr(34) & " uac", "", "runas", 1
Еще
Дим ВшШелл
Установите WshShell = WScript.CreateObject("Wscript.Shell")
sCmd = "cmd.exe /c assoc .txt=текстовый файл"
WshShell.Run sCmd, 0, True
sCmd = "cmd.exe /c assoc.txt=txtfile"
Конец, если
exe", Chr(34) и _
WScript.ScriptFullName & Chr(34) & " uac", "", "runas", 1
Еще
Дим ВшШелл
Установите WshShell = WScript.CreateObject("Wscript.Shell")
sCmd = "cmd.exe /c assoc .txt=текстовый файл"
WshShell.Run sCmd, 0, True
sCmd = "cmd.exe /c assoc.txt=txtfile"
Конец, если
Как использовать
- Загрузите приведенный выше сценарий или скопируйте приведенные выше строки в Блокнот и сохраните файл как
refreshicons.vbs - Дважды щелкните файл
refreshicons.vbs, чтобы запустить его.
Кроме того, вы можете запускать эти команды вручную (вместо скрипта) из командной строки администратора.
ассоциированный .txt=текстовый файл assoc .txt=txtfile
Надеюсь, это поможет вам обновить устаревшие/устаревшие или неправильные значки в Windows.
Одна маленькая просьба: если вам понравился этот пост, поделитесь им?
Одна «крошечная» публикация от вас серьезно поможет развитию этого блога. Несколько замечательных предложений:
Несколько замечательных предложений:
Большое спасибо за вашу поддержку. Это не займет более 10 секунд вашего времени. Кнопки «Поделиться» находятся прямо внизу. 🙂
сообщить об этом объявлении
c# — Изменить закрепленный значок на панели задач (windows 7)0001
спросил
Изменено 1 год, 11 месяцев назад
Просмотрено 82к раз
Я не хочу настраивать значок, отображаемый на панели задач Windows 7. Когда мое приложение запущено, я могу сделать это, изменив значок главного окна, но когда приложение закреплено, отображается значок исполняемого файла.
Как установить значок панели задач для моего приложения на значок, отличный от того, который встроен в исполняемый файл?
Не пробовал, это решение может работать, но выглядит грязно.
Редактировать:
Наше приложение скомпилировано один раз, но в зависимости от файла конфигурации, функции включены или нет, так что это продукт или другой. Мы не хотим компилировать один exe для каждого продукта.
Приведенное выше решение может не работать, так как многие экземпляры моего приложения могут быть установлены по разным путям (поэтому вы получите одно и то же имя исполняемого файла, но разные значки!), этот раздел реестра плохо спроектирован или я что-то упустил?
- c#
- .net
- windows-7
- иконки
- панель задач
2
РЕДАКТИРОВАТЬ Приведенная ниже информация немного устарела; все новые биты Windows 7 теперь доступны как управляемый API, доступный здесь: http://code.msdn.microsoft.com/WindowsAPICodePack
Существует серия статей о новом API панели задач, написанная гуру отладки Сашей Гольдштейном. Вы должны взглянуть на Overlay Icons и Progress Bars API.
Вы должны взглянуть на Overlay Icons и Progress Bars API.
Образец кода можно загрузить из ресурсов для разработчиков панели задач Windows 7 в Microsoft Code. Вам нужен образец IMClient :
.Образец IMClient демонстрирует, как значки наложения панели задач и панель задач индикаторы выполнения могут загораться вместо этого кнопка панели задач приложения полагаться на дополнительный диалог или на иконке в системном уведомлении площадь (лоток).
(источник: microsoft.co.il)
(источник: microsoft.co.il)
(источник: microsoft.co.il)
Я считаю, что это должно помочь вам достичь того, чего вы хотите.
1
Когда вы закрепляете приложение на панели задач, оно просто создает ярлык в следующем каталоге:
C:\Users\<Имя пользователя>\AppData\Roaming\Microsoft\Internet Explorer\Quick Launch\User Pinned\TaskBar
Вы должны быть в состоянии определить, где находится ярлык (например, получить KnownFolders и работать оттуда. UserAppData должен быть одним), а затем с помощью P/Invoke (IShellLink) вы можете изменить значок, на который настроен ярлык использовать. Чтобы это вступило в силу, машине может потребоваться перезагрузка, но это должно сработать.
UserAppData должен быть одним), а затем с помощью P/Invoke (IShellLink) вы можете изменить значок, на который настроен ярлык использовать. Чтобы это вступило в силу, машине может потребоваться перезагрузка, но это должно сработать.
Если, удерживая нажатой клавишу Shift, щелкнуть правой кнопкой мыши по закрепленному приложению и выбрать «Свойства», вы увидите кнопку «Изменить значок» для ярлыка. Это в основном то, что вам нужно эмулировать с помощью кода.
Все эти вещи определенно можно сделать с помощью кода, но считаете ли вы, что они лучше, чем настройки реестра, решать вам.
4
Это можно сделать с помощью библиотеки под названием «Мост Windows 7», основанной на «Мост Windows Vista».
Это управляемые оболочки для всех собственных функций Vista и Windows 7.
Дополнительную информацию можно найти здесь
1
Я не знаю, понимаю ли я вашу проблему, но. .
.
Если вы создадите приложение и поместите значок свойства главного окна, этот значок также появится на панели задач. Но если вы закрепите его на панели задач, этот значок исчезнет. Я прав? Если это так, зайдите в свойства проекта и на вкладке приложения поставьте значок, который вы хотите для exe. Теперь вы увидите этот значок на панели задач при закреплении.
Я использую один и тот же значок для обеих вещей: P
3
Насколько я понимаю, по какой-то причине вы не можете изменить значок программы, которая уже закреплена на панели задач. Для этого просто открепите программу, найдите ее в меню «Пуск», щелкните правой кнопкой мыши — свойства — изменить иконку. затем повторно закрепите его на панели задач, и он будет иметь новый значок!
Взгляните на этот блог. Он делает серию сообщений в блоге о программировании панели задач Windows 7, так что, возможно, это укажет вам правильное направление.
К сожалению, я не могу проверить это прямо сейчас, но, возможно, простое создание старого доброго ярлыка может решить проблему? Создать ярлык для приложения, изменить значок, а затем закрепить ярлык вместо самого приложения?
Проверю, когда я смогу в следующий раз получить доступ к моей машине с Windows 7. ..
..
Щелкните правой кнопкой мыши значок закрепления, во всплывающем окне вы увидите название программы, щелкните правой кнопкой мыши еще раз и перейдите к свойствам. Там вы можете изменить значок, нажав на кнопку «изменить значок». Для меня потребовалась перезагрузка, чтобы завершить изменения.
Если вы хотите, чтобы на панели задач был ярлык, который ведет прямо к чему-то полезному, например к каталогу «Мои документы». Легкое исправление. . .
Перетащите папку на панель задач (что создаст ярлык для изображений). Перейдите в каталог, в который был помещен этот ярлык, щелкните правой кнопкой мыши ярлык и выберите «Свойства», чтобы изменить цель. Выберите вкладку «Общие», чтобы изменить имя ярлыка. Ярлык был размещен здесь:
C:\Users[user]\AppData\Roaming\Microsoft\Internet Explorer\Quick Launch\User Pinned\TaskBar
Вы можете перейти в этот каталог и отредактировать свойства ярлыка «images». .
Зарегистрируйтесь или войдите в систему
Зарегистрируйтесь с помощью Google
Зарегистрироваться через Facebook
Зарегистрируйтесь, используя электронную почту и пароль
Опубликовать как гость
Электронная почта
Обязательно, но не отображается
Опубликовать как гость
Электронная почта
Требуется, но не отображается
Windows 7 Удалить стрелку быстрого доступа
Я покажу вам, как удалить стрелки быстрого доступа Windows 7. Улучшенный метод включает использование regedit для добавления раздела реестра Shell Icons. По моему опыту, метод IsShortCut имеет неприятный побочный эффект на «Избранные значки».
Улучшенный метод включает использование regedit для добавления раздела реестра Shell Icons. По моему опыту, метод IsShortCut имеет неприятный побочный эффект на «Избранные значки».
Разделы по удалению стрелок быстрого доступа Windows 7
- Метод 1: удаление стрелок быстрого доступа с помощью значков оболочки
- Устранение неполадок Удаление стрелок быстрого доступа Windows 7
- Альтернативный метод удаления стрелки быстрого доступа Windows 7
- Способ 2. Удаление стрелки быстрого доступа Windows 7 с помощью IsShortCut
- Ключевые моменты обучения
- Windows 8 Удалить стрелку быстрого доступа
- Удалить текст из ярлыка
♦
Метод 1 (наилучший): удаление стрелок быстрого доступа со значками оболочки
Наша миссия — отредактировать реестр, чтобы мы могли удалить стрелку быстрого доступа Windows 7 на значках рабочего стола. В качестве предварительного шага убедитесь, что у вас есть ярлык на рабочем столе! Например, создайте ярлык для calc. exe. Теперь вы сможете увидеть изменения, которые вы вносите в реестр!
exe. Теперь вы сможете увидеть изменения, которые вы вносите в реестр!
Инструкции реестра для метода значков оболочки
Вот как удалить стрелку быстрого доступа в Windows 7. Для Vista см. здесь.
- Предварительный шаг, скачайте noarrows.ico и сохраните его в папку, например C:\Icons.
- Запустить Regedit.
- Перейдите по этому пути:
** HKLM\SOFTWARE\Microsoft\Windows\CurrentVersion\Explorer\ - В разделе \Explorer создайте:
а) Новый ключ с именем: Значки оболочки (обратите внимание на множественное число IconS и пробел между словами)
б) В значках оболочки создайте новое строковое значение (REG_SZ) с именем: 29 - Настройке «29» присвойте значение: C:\Icons\noArrows.ico
- Примечание: noArrows.ico должен ссылаться на имя файла, который вы добавляете в папку C:\Icons\.
Другими словами, скачайте noArrows.ico, распакуйте файл и скопируйте его в C:\Icons\. - После редактирования реестра и копирования файла noArrows.
 ico выйдите из системы и войдите снова.
ico выйдите из системы и войдите снова.
** HKLM — это сокращение от HKEY_LOCAL_MACHINE, а HKCU — сокращение от HKEY_CURRENT_USER. Эти аббревиатуры настолько известны, что вы даже можете использовать их в файлах .reg, Windows 7 поймет и будет подчиняться инструкции реестра.
Снимок экрана: ключ реестра значков оболочки для удаления ярлыка
** HKLM — это сокращение от HKEY_LOCAL_MACHINE, а HKCU — сокращение от HKEY_CURRENT_USER. Эти аббревиатуры настолько известны, что вы даже можете использовать их в файлах .reg, Windows 7 поймет и будет подчиняться инструкции реестра. Узнайте, как создать файл .reg для Windows 8, чтобы удалить стрелку быстрого доступа.
Парень рекомендует: бесплатную пробную версию Network Performance Monitor (NPM) v11.5
Монитор производительности SolarWinds Orion поможет вам узнать, что происходит в вашей сети. Эта утилита также поможет вам устранить неполадки; на приборной панели будет указано, является ли основная причина неработающей связью, неисправным оборудованием или перегрузкой ресурсов.
Что мне больше всего нравится, так это то, как NPM предлагает решения сетевых проблем. Он также имеет возможность отслеживать работоспособность отдельных виртуальных машин VMware. Если вы заинтересованы в устранении неполадок и создании сетевых карт, я рекомендую вам попробовать NPM прямо сейчас.
Загрузите бесплатную пробную версию монитора производительности сети Solarwinds
Вариант метода для Windows 7 Удалить стрелку быстрого доступа
Вместо создания специальной папки вы можете сохранить noarrows.ico или другой пустой файл значка в %SystemRoot %\System32 (обычно это c:\windows\system32). Затем в regedit вы можете указать местоположение, указав в качестве значения только имя файла, например:
29 REG_SZ noarrows.ico
Альтернативный метод удаления стрелки быстрого доступа Windows 7
В этом методе используется ссылка на встроенную shell32.dll, тогда как в приведенном выше методе используется файл .ico для удаления стрелки ярлыка Windows 7.
- Запустить Regedit.
- Перейдите по этому пути:
** HKLM\SOFTWARE\Microsoft\Windows\CurrentVersion\explorer\ - Под \explorer создайте:
а) Новый ключ с именем: Значки оболочки (обратите внимание на множественное число IconS)
б) В значках оболочки создайте новое строковое значение (REG_SZ) с именем: 29 - Назначьте настройку 29значение: %SystemRoot%\System32\shell32.dll,50
- После того, как вы отредактировали реестр и настроили «29», как показано на снимке экрана ниже, выйдите из системы и войдите снова.
Одно различие между удалением стрелки быстрого доступа в Windows 7 и Vista заключается в том, что в Vista путь требует двойной обратной косой черты. %SystemRoot% \ System32\shell32.dll,50. Где, как и в Windows 7, вам просто нужен традиционный одиночный \ таким образом: %SystemRoot%\System32\shell32.dll,50.
Парень рекомендует: бесплатный монитор пропускной способности сети SolarWinds
Этот бесплатный монитор отлично подходит для проверки того, работает ли балансировка нагрузки вашей сети должным образом, например, два интерфейса получают примерно одинаковый трафик?
Простота установки и настройки. Вскоре вы будете запускать тесты, чтобы увидеть, какую пропускную способность сети потребляют ваши приложения.
Вскоре вы будете запускать тесты, чтобы увидеть, какую пропускную способность сети потребляют ваши приложения.
Графический интерфейс имеет прекрасный баланс между немедленными данными о сетевом трафике в середине, в сочетании с кнопками для поиска связанных данных и параметров конфигурации. Попробуйте этот монитор, это бесплатно!
Загрузите бесплатный монитор пропускной способности сети
Если вам нужно более полное программное обеспечение для анализа сети:
Загрузите бесплатную пробную версию NPM (Монитор производительности сети)
Устранение неполадок Удаление стрелок быстрого доступа Windows 7
создание ключа с названием не Shell Icons, а ShellIcons или Shell Icon, тогда ничего не происходит; вы все еще получаете эти раздражающие стрелки быстрого доступа. Однако, если вы создадите правильный ключ (значки оболочки) и правильное строковое значение (29), но ошибетесь в значении, тогда вы получите ужасный значок, как показано на скриншоте. Я хочу сказать, что неправильно значение, а не ключ.
Стрелки проблем Возврат: После удаления стрелок ярлыков Windows 7 они возвращаются после перезагрузки. Я столкнулся с такой проблемой, когда сохранил файл .ico в папку %systemroot% (Windows), а не в отдельную папку, например. C:\Иконки.
Проблема Двоение изображения: Странное двоение значков. Несмотря на то, что стрелки исчезли, значки, кажется, стали светиться или двоиться. Пока эффект идет, если нажимаю F5, все же раздражает. Кроме того, я не видел, чтобы кто-то еще сообщал об этой проблеме.
Последняя теория, это ореол имеет отношение к старой хитрой видеокарте и никак не к удалению стрелок быстрого доступа.
Фон для стрелки ярлыка
Стрелка ярлыка на самом деле представляет собой наложение, которое хранится в главном файле значка с именем shell32.dll. Если вы откроете этот файл, то увидите знакомые значки папок, дисководов и пунктов меню «Пуск» (см. скриншот).
Теперь у каждого значка есть связанный с ним номер, а номер ярлыка — 29. . Что мы сделаем, так это запустим редактор реестра и перенаправим номер 29 на другой значок, который будет прозрачным.
. Что мы сделаем, так это запустим редактор реестра и перенаправим номер 29 на другой значок, который будет прозрачным.
Кстати, чтобы увидеть значки shell32.dll, щелкните правой кнопкой мыши любой ярлык, выберите «Изменить значок» и перейдите к:
windows\system32\shell32.dll.
См. также, как создать ярлык для приложения Windows 8 на рабочем столе.
Способ 2. Удаление стрелки ярлыка Windows 7 путем удаления IsShortCut
Я еще раз покажу вам, как удалить стрелки на ярлыках. Этот метод включает удаление значения реестра, поэтому я советую вам экспортировать по крайней мере ветку HKEY_CLASSES_ROOT\linkfile реестра Windows 7.
Побочные эффекты удаления IsShortCut
Если удалить реестр REG_SZ IsShortCut, избранные ссылки исчезнут. Еще проблема возникает с Media Center и Games Explorer, их ярлыки могут отображаться, но не работают при нажатии на них. С другой стороны, метод значков оболочки не имеет таких побочных эффектов, хотя стрелка отсутствует, значок по-прежнему запускает основную программу.
Инструкции реестра для IsShortCut
- Запустите Regedit.
- Перейдите по этому пути:
*** HKEY_CLASSES_ROOT\linkfile - Переименуйте REG_SZ с именем IsShortCut в IsNotShortCut
Или полностью удалите IsShortCut. - Искать больше экземпляров IsShortCut. Вот классический случай использования «Найти» и F3 для поиска дополнительных вхождений IsShortCut. В частности, ищите дополнительные экземпляры IsShortCut по адресу:
HKCR\piffile и HKCR\WSHFile. Вы даже можете найти больше записей IsShortCut в разделе HKLM\Software\Classes.
Основные моменты обучения
- Находите ли вы значение IsShortCut в HKCU** или HKLM?
Ответ: Нет, это HKCR (HKEY_CLASSES_ROOT). - Следует ли создать значение или изменить существующий параметр?
Ответ: ни переименовать, ни даже удалить IsShortCut - Вам нужен перезапуск или просто выход из системы/включение?
Ответ: Выйдите из системы и войдите снова.
- Совет: добавьте это значение, linkfile , в меню «Избранное» Regedit.
** HKLM — это сокращение от HKEY_LOCAL_MACHINE, а HKCU — сокращение от HKEY_CURRENT_USER. Эти аббревиатуры настолько известны, что вы даже можете использовать их в файлах .reg, Windows 7 поймет и будет подчиняться инструкции реестра.
*** Следуя этой схеме, HKEY_CLASSES_ROOT можно сократить до HKCR.
»
Последующие действия – Удаление текста из ярлыка
Также можно удалить текстовую метку под ярлыком. Хитрость заключается в том, чтобы переименовать ярлык с нулевым символом, лучше всего использовать ASCII 255.
- Щелкните правой кнопкой мыши значок, который вы хотите удалить текст
- Выберите Переименовать
- Удерживая левую клавишу Alt, на цифровой клавиатуре введите 255
Устранение неполадок — удаление текста из ярлыка
- Включен ли Num Lock? или выключено? Должна гореть лампочка.
- Вы удерживаете левую клавишу Alt? У меня эта техника не работала с правой клавишей Alt (Alt Gr в Англии).

- Просто чтобы «на глазок» открыть блокнот и нажать клавишу Alt 172. Должен получиться символ четверти: ¼. Теперь попробуйте Alt 255, вы должны получить пробел. Примените эту технику для переименования ярлыка.
Дополнительная литература
- Вот лучший способ удалить только текст ярлыка.
- Как создать ярлык плитки Windows 8
Краткое изложение Windows 7 Удалить стрелку быстрого доступа
Эти стрелки быстрого доступа могут быть самыми раздражающими. К счастью, в Windows 7 вы можете удалить стрелку из всех ярлыков, используя regedit, чтобы добавить ключ значков оболочки, затем создать строковое значение «29» и, наконец, присвоить ему значение, которое указывает на специальный физический файл с именем noarrows.ico.
Если вам понравилась эта страница, поделитесь ею с друзьями
Дополнительные настройки реестра Windows 7
| Сдвиг вправо на восемь секунд | Включение и выключение ключей фильтра | |
| Левый Alt+левый Shift+PrtScn (или PrtScn) | Включение или выключение высокой контрастности | |
| Левый Alt+левый Shift+Num Lock | Включение и выключение клавиш мыши | |
| Сдвиг пять раз | Включение и отключение залипания клавиш | |
| Num Lock на пять секунд | Включение и выключение переключателей | |
| Клавиша с логотипом Windows +U | Откройте Центр специальных возможностей | |
| F1 | Отображение справки | |
| Ctrl+C или Ctrl+Insert | Скопировать выбранный элемент | |
| Ctrl+X | Вырезать выбранный элемент | |
| Ctrl+V или Shift+Insert | Вставить выбранный элемент | |
| Ctrl+Z | Отменить действие | |
| Ctrl+Y | Повторить действие | |
| Удалить или Ctrl+D | Удалить выбранный элемент и переместить его в корзину | |
| Shift+Delete | Удалить выбранный элемент, не перемещая его сначала в корзину | |
| F2 | Переименовать выбранный элемент | |
| Ctrl+стрелка вправо | Переместить курсор в начало следующего слова | |
| Ctrl+стрелка влево | Переместить курсор в начало предыдущего слова | |
| Ctrl+Стрелка вниз | Переместить курсор в начало следующего абзаца | |
| Ctrl+Стрелка вверх | Переместить курсор в начало предыдущего абзаца | |
| Ctrl+Shift с клавишей со стрелкой | Выберите блок текста | |
| Shift с любой клавишей со стрелкой | Выберите несколько элементов в окне или на рабочем столе или выберите текст в документе | |
| Ctrl с любой клавишей со стрелкой + пробел | Выберите несколько отдельных элементов в окне или на рабочем столе | |
| Ctrl+A | Выбрать все элементы в документе или окне | |
| F3 | Поиск файла или папки | |
| Alt+Enter | Показать свойства выбранного элемента | |
| Alt+F4 | Закрыть активный элемент или выйти из активной программы | |
| Alt+Пробел | Открытие контекстного меню для активного окна | |
| Ctrl+F4 | Закрыть активный документ (в программах, позволяющих открывать несколько документов одновременно) | |
| Alt+Tab | Переключение между открытыми позициями | |
| Ctrl+Alt+Tab | Используйте клавиши со стрелками для переключения между открытыми элементами | |
| Ctrl+Колесо прокрутки мыши | Изменить размер значков на рабочем столе | |
| Клавиша с логотипом Windows + вкладка | Переключение между программами на панели задач с помощью Aero Flip 3-D | |
| Ctrl+клавиша с логотипом Windows+Tab | Используйте клавиши со стрелками для переключения между программами на панели задач с помощью Aero Flip 3-D | |
| Alt+Esc | Циклический просмотр элементов в том порядке, в котором они были открыты | |
| F6 | Переключение между элементами экрана в окне или на рабочем столе | |
| F4 | Отображение списка адресной строки в проводнике Windows | |
| Shift+F10 | Отображение контекстного меню для выбранного элемента | |
| Ctrl+Esc | Откройте меню «Пуск» | |
| Alt+подчеркнутая буква | Показать соответствующее меню | |
| Alt+подчеркнутая буква | Выполнение команды меню (или другой подчеркнутой команды) | |
| Ф10 | Активировать строку меню в активной программе | |
| Стрелка вправо | Открыть следующее меню справа или открыть подменю | |
| Стрелка влево | Открытие следующего меню слева или закрытие подменю | |
| F5 или Ctrl+R | Обновить активное окно | |
| Alt+стрелка вверх | Просмотр папки на один уровень выше в проводнике Windows | |
| Esc | Отменить текущую задачу | |
| Ctrl+Shift+Esc | Открыть диспетчер задач | |
| Сдвиг при вставке компакт-диска | Предотвратить автоматическое воспроизведение компакт-диска | |
| Левый Alt+Shift | Переключение языка ввода при включении нескольких языков ввода | |
| Ctrl+Shift | Переключение раскладки клавиатуры при включении нескольких раскладок клавиатуры | |
| Вправо или влево Ctrl+Shift | Изменение направления чтения текста на языках с письмом справа налево | |
| Ctrl+Tab | Переход вперед по вкладкам | |
| Ctrl+Shift+Tab | Переход назад по вкладкам | |
| Вкладка | Перейти вперед по параметрам | |
| Shift+Tab | Вернуться к опциям | |
| Alt+подчеркнутая буква | Выполните команду (или выберите вариант), который соответствует этой букве | |
| Введите | Заменяет щелчок мышью для многих выбранных команд | |
| Пробел | Установите или снимите флажок, если активным параметром является флажок | |
| Клавиши со стрелками | Выберите кнопку, если активный параметр представляет собой группу кнопок выбора | |
| F1 | Отображение справки | |
| F4 | Показать элементы в активном списке | |
| Возврат | Открытие папки на один уровень выше, если папка выбрана в диалоговом окне «Сохранить как» или «Открыть» | |
| Клавиша с логотипом Windows | : Откройте или закройте меню «Пуск». | |
| Клавиша с логотипом Windows +Пауза | Отображение диалогового окна «Свойства системы». | |
| Клавиша с логотипом Windows +D | Показать рабочий стол. | |
| Клавиша с логотипом Windows +M | Свернуть все окна. | |
| Клавиша с логотипом Windows +Shift+M | Восстановить свернутые окна на рабочий стол. | |
| Клавиша с логотипом Windows +E | Открытый компьютер. | |
| Клавиша с логотипом Windows +F | Поиск файла или папки. | |
| Ctrl+клавиша с логотипом Windows +F | Поиск компьютеров (если вы в сети). | |
| Клавиша с логотипом Windows +L | Заблокируйте компьютер или переключите пользователей. | |
| Клавиша с логотипом Windows +R | Откройте диалоговое окно «Выполнить». | |
| Клавиша с логотипом Windows +T | Циклический просмотр программ на панели задач. | |
| Клавиша с логотипом Windows + номер | Запустите программу, закрепленную на панели задач, в позиции, обозначенной номером. Если программа уже запущена, переключитесь на нее. Если программа уже запущена, переключитесь на нее. | |
| Shift+клавиша с логотипом Windows + цифра | Запустить новый экземпляр программы, закрепленной на панели задач в позиции, обозначенной номером. | |
| Ctrl+клавиша с логотипом Windows +цифра | Перейти к последнему активному окну программы, закрепленной на панели задач в позиции, обозначенной цифрой. | |
| Alt+Клавиша с логотипом Windows + цифра | Откройте список переходов для программы, закрепленной на панели задач в позиции, обозначенной номером. | |
| Клавиша с логотипом Windows + вкладка | Циклический просмотр программ на панели задач с помощью Aero Flip 3-D. | |
| Ctrl+Клавиша с логотипом Windows +Tab | Используйте клавиши со стрелками для переключения между программами на панели задач с помощью Aero Flip 3-D. | |
| Ctrl+клавиша с логотипом Windows +B | Переключитесь на программу, отображающую сообщение в области уведомлений. | |
| Клавиша с логотипом Windows + пробел | Предварительный просмотр рабочего стола. | |
| Клавиша с логотипом Windows + стрелка вверх | Развернуть окно. | |
| Клавиша с логотипом Windows + стрелка влево | Развернуть окно в левой части экрана. | |
| Клавиша с логотипом Windows + стрелка вправо | Развернуть окно в правой части экрана. | |
| Клавиша с логотипом Windows + стрелка вниз | Свернуть окно. | |
| Клавиша с логотипом Windows +Главная | Свернуть все окна, кроме активного. | |
| Клавиша с логотипом Windows +Shift+Стрелка вверх | Растянуть окно вверх и вниз экрана. | |
| Клавиша с логотипом Windows +Shift+стрелка влево или стрелка вправо | Перемещение окна с одного монитора на другой. | |
| Клавиша с логотипом Windows +P | Выберите режим отображения презентации. | |
| Клавиша с логотипом Windows +G | Циклическое переключение гаджетов. | |
| Клавиша с логотипом Windows +U | Откройте Центр специальных возможностей. | |
| Клавиша с логотипом Windows +X | Откройте Центр мобильности Windows. | |
| Ctrl+N | Открыть новое окно | |
| Ctrl+W | Закрыть текущее окно | |
| Ctrl+Shift+N | Создать новую папку | |
| Конец | Показать нижнюю часть активного окна | |
| Дом | Показать верхнюю часть активного окна | |
| F11 | Развернуть или свернуть активное окно | |
Ctrl+точка (. ) ) | Повернуть изображение по часовой стрелке | |
| Ctrl+Запятая (,) | Повернуть изображение против часовой стрелки | |
| Num Lock+Звездочка (*) на цифровой клавиатуре | Показать все подпапки в выбранной папке | |
| Num Lock+Знак плюса (+) на цифровой клавиатуре | Показать содержимое выбранной папки | |
| Num Lock+знак минус (-) на цифровой клавиатуре | Свернуть выбранную папку | |
| Стрелка влево | Свернуть текущий выбор (если он развернут) или выбрать родительскую папку | |
| Alt+Enter | Открытие диалогового окна свойств для выбранного элемента | |
| Alt+P | Отображение панели предварительного просмотра | |
| Alt+стрелка влево | Просмотр предыдущей папки | |
| Возврат | Просмотр предыдущей папки | |
| Стрелка вправо | Показать текущий выбор (если он свернут) или выбрать первую подпапку | |
| Alt+стрелка вправо | Просмотр следующей папки | |
| Alt+стрелка вверх | Просмотр родительской папки | |
| Ctrl+Shift+E | Показать все папки над выбранной папкой | |
| Ctrl+Колесо прокрутки мыши | Изменение размера и внешнего вида значков файлов и папок | |
| Alt+D | Выберите адресную строку | |
| Ctrl+E | Выберите поле поиска | |
| Ctrl+F | Выберите окно поиска | |
| Shift+щелчок по кнопке панели задач | Открыть программу или быстро открыть другой экземпляр программы | |
| Ctrl+Shift+щелчок по кнопке панели задач | Открыть программу от имени администратора | |
| Shift+щелчок правой кнопкой мыши на кнопке панели задач | Показать меню окна программы | |
| Shift+щелчок правой кнопкой мыши по сгруппированной кнопке панели задач | Показать меню окна для группы | |
| Ctrl+щелчок по сгруппированной кнопке панели задач | Циклический просмотр окон группы | |
| Клавиша с логотипом Windows + знак плюс или минус | Увеличение или уменьшение масштаба | |
| Ctrl+Alt+Пробел | Предварительный просмотр рабочего стола в полноэкранном режиме | |
| Ctrl+Alt+F | Переключиться в полноэкранный режим | |
| Ctrl+Alt+L | Переключиться в режим объектива | |
| Ctrl+Alt+D | Переключиться в режим стыковки | |
| Ctrl+Alt+I | Инвертировать цвета | |
| Ctrl+Alt+клавиши со стрелками | Панорамирование в направлении клавиш со стрелками | |
| Ctrl+Alt+R | Изменение размера линзы | |
| Клавиша с логотипом Windows + Esc | Выходная лупа | |
| Alt+Page Up | Перемещение между программами слева направо. | |
| Alt+Page Down | Перемещение между программами справа налево. | |
| Alt+Insert | Циклический просмотр программ в том порядке, в котором они были запущены. | |
| Alt+Home | Отображение меню «Пуск». | |
| Ctrl+Alt+Break | Переключение между окном и полноэкранным режимом. | |
| Ctrl+Alt+Конец | Отображение диалогового окна «Безопасность Windows». | |
| Alt+Delete | Показать системное меню. | |
| Ctrl+Alt+Знак минус (-) на цифровой клавиатуре | Поместите копию активного окна в клиенте в буфер обмена сервера терминалов (обеспечивает ту же функциональность, что и нажатие клавиш Alt+PrtScn на локальном компьютере). | |
| Ctrl+Alt+Плюс (+) на цифровой клавиатуре | Поместить копию всей области окна клиента в буфер обмена сервера терминалов (обеспечивает ту же функциональность, что и нажатие PrtScn на локальном компьютере). | |
| Ctrl+Alt+Стрелка вправо | «Вкладка» из элементов управления удаленного рабочего стола в элемент управления в основной программе (например, кнопка или текстовое поле). Полезно, когда элементы управления удаленного рабочего стола встроены в другую (основную) программу. | |
| Ctrl+Alt+Стрелка влево | «Вкладка» из элементов управления удаленного рабочего стола в элемент управления в основной программе (например, кнопка или текстовое поле). Полезно, когда элементы управления удаленного рабочего стола встроены в другую (основную) программу. | |
| Ctrl+N | Создать новую картинку | |
| Ctrl+O | Открыть существующее изображение | |
| Ctrl+S | Сохранить изменения в изображении | |
| F12 | Сохранить изображение как новый файл | |
| Ctrl+P | Распечатать картинку | |
| Alt+F4 | Закрыть изображение и его окно Paint | |
| Ctrl+Z | Отменить изменение | |
| Ctrl+Y | Повторить изменение | |
| Ctrl+A | Выбрать все изображение | |
| Ctrl+X | Вырезать выделенное | |
| Ctrl+C | Скопировать выделенное в буфер обмена | |
| Ctrl+V | Вставка выделения из буфера обмена | |
| Стрелка вправо | Переместить выделенную или активную фигуру вправо на один пиксель | |
| Стрелка влево | Переместить выделенную или активную фигуру влево на один пиксель | |
| Стрелка вниз | Переместить выделенную или активную фигуру вниз на один пиксель | |
| Стрелка вверх | Переместить выделение или активную фигуру вверх на один пиксель | |
| Esc | Отменить выбор | |
| Удалить | Удалить выбор | |
| Ctrl+B | Выделенный текст жирным шрифтом | |
| Ctrl++ | Увеличение ширины контура кисти, линии или фигуры на один пиксель | |
| Ctrl+- | Уменьшить ширину контура кисти, линии или фигуры на один пиксель | |
| Ctrl+I | Выделить выделенный текст курсивом | |
| Ctrl+U | Подчеркнуть выделенный текст | |
| Ctrl+E | Открытие диалогового окна свойств | |
| Ctrl+W | Открытие диалогового окна «Изменение размера и наклона» | |
| Ctrl+Page Up | Увеличить | |
| Ctrl+Page Down | Уменьшить | |
| F11 | Просмотр изображения в полноэкранном режиме | |
| Ctrl+R | Показать или скрыть линейку | |
| Ctrl+G | Показать или скрыть линии сетки | |
| F10 или Alt | Показать подсказки клавиш | |
| Shift+F10 | Показать текущее контекстное меню | |
| F1 | Открыть справку по Paint | |
| Ctrl+N | Создать новый документ | |
| Ctrl+O | Открытие существующего документа | |
| Ctrl+S | Сохранить изменения в документе | |
| F12 | Сохранить документ как новый файл | |
| Ctrl+P | Распечатать документ | |
| Alt+F4 | Закрыть WordPad | |
| Ctrl+Z | Отменить изменение | |
| Ctrl+Y | Повторить изменение | |
| Ctrl+A | Выбрать весь документ | |
| Ctrl+X | Вырезать выделенное | |
| Ctrl+C | Скопировать выделенное в буфер обмена | |
| Ctrl+V | Вставка выделения из буфера обмена | |
| Ctrl+B | Сделать выделенный текст полужирным | |
| Ctrl+I | Выделить выделенный текст курсивом | |
| Ctrl+U | Подчеркнуть выделенный текст | |
| Ctrl+= | Сделать выделенный текст подстрочным | |
| Ctrl+Shift+= | Сделать выбранный текст надстрочным | |
| Ctrl+L | Выровнять текст по левому краю | |
| Ctrl+E | Выровнять текст по центру | |
| Ctrl+R | Выровнять текст по правому краю | |
| Ctrl+J | Выровнять текст по ширине | |
| Ctrl+1 | Установить одинарный межстрочный интервал | |
| Ctrl+2 | Установить двойной межстрочный интервал | |
| Ctrl+5 | Установить межстрочный интервал равным 1,5 | |
| Ctrl+Shift+> | Увеличьте размер шрифта | |
| Ctrl+Shift+ | Уменьшить размер шрифта | |
| Ctrl+Shift+A | Изменить символы на заглавные | |
| Ctrl+Shift+L | Изменить стиль маркера | |
| Ctrl+D | Вставка рисунка Microsoft Paint | |
| Ctrl+F | Поиск текста в документе | |
| F3 | Найти следующий экземпляр текста в диалоговом окне «Найти» | |
| Ctrl+H | Заменить текст в документе | |
| Ctrl+стрелка влево | Переместить курсор на одно слово влево | |
| Ctrl+стрелка вправо | Переместить курсор на одно слово вправо | |
| Ctrl+Стрелка вверх | Переместите курсор на строку выше | |
| Ctrl+Стрелка вниз | Переместите курсор на строку ниже | |
| Ctrl+Home | Перейти к началу документа | |
| Ctrl+Конец | Перейти в конец документа | |
| Ctrl+Page Up | Перейти на одну страницу вверх | |
| Ctrl+Page Down | Перейти на одну страницу вниз | |
| Ctrl+Delete | Удалить следующее слово | |
| Ф10 | Показать подсказки клавиш | |
| Shift+F10 | Показать текущее контекстное меню | |
| F1 | Открыть справку WordPad | |
| Alt+1 | Переключиться в стандартный режим | |
| Alt+2 | Переключиться в научный режим | |
| Alt+3 | Переключиться в режим программатора | |
| Alt+4 | Перейти в режим статистики | |
| Ctrl+E | Расчеты с открытой датой | |
| Ctrl+H | Включение или отключение истории вычислений | |
| Ctrl+U | Открытое преобразование единиц измерения | |
| Alt+C | Вычисление или решение расчетов даты и рабочих листов | |
| F1 | Открыть справку калькулятора | |
| Ctrl+Q | Нажмите кнопку М- | |
| Ctrl+P | Нажмите кнопку М+ | |
| Ctrl+M | Нажмите кнопку MS | |
| Ctrl+R | Нажмите кнопку MR | |
| Ctrl+L | Нажмите кнопку MC | |
| % | Нажмите кнопку % | |
| F9 | Нажмите кнопку +/– | |
| / | Нажмите кнопку / | |
| * | Нажмите кнопку * | |
| + | Нажмите кнопку + | |
| — | Нажмите кнопку – | |
| Р | Нажмите кнопку 1/× | |
| @ | Нажмите кнопку квадратного корня | |
| 0-9 | Нажмите цифровые кнопки (0-9) | |
| = | Нажмите кнопку = | |
. | Нажмите кнопку . (десятичная точка) кнопка | |
| Возврат | Нажмите кнопку возврата | |
| Esc | Нажмите кнопку C | |
| Дел | Нажмите кнопку СЕ | |
| Ctrl+Shift+D | Очистить историю вычислений | |
| F2 | Редактировать историю расчетов | |
| Клавиша со стрелкой вверх | Перейти вверх по истории вычислений | |
| Клавиша со стрелкой вниз | Перейти вниз в истории вычислений | |
| Esc | Отменить редактирование истории расчетов | |
| Введите | Пересчитать историю вычислений после редактирования | |
| F3 | Выберите градусы в научном режиме | |
| F4 | Выберите радианы в научном режиме | |
| F5 | Выберите Grads в научном режиме | |
| я | Нажмите кнопку Inv в научном режиме | |
| Д | Нажмите кнопку Mod в научном режиме | |
| Ctrl+S | Нажмите кнопку синхронизации в научном режиме | |
| Ctrl+O | Нажмите кнопку в научном режиме | |
| Ctrl+T | Нажмите кнопку tanh в научном режиме | |
| ( | Нажмите кнопку ( в научном режиме | |
| ) | Нажмите кнопку ) в научном режиме | |
| Н | Нажмите кнопку ln в научном режиме | |
| ; | Нажмите кнопку Int в научном режиме | |
| С | Нажмите кнопку греха в научном режиме | |
| О | Нажмите кнопку cos в научном режиме | |
| Т | Нажмите кнопку загара в научном режиме | |
| М | Нажмите кнопку dms в научном режиме | |
| Р | Нажмите кнопку пи в научном режиме 9Кнопка 3 в научном режиме | |
| Л | Нажмите кнопку журнала в научном режиме | |
| ! | Нажмите кнопку n! кнопка в научном режиме | |
| Ctrl+Y | Нажмите кнопку y√x в научном режиме | |
| Ctrl+B | Нажмите кнопку 3√x в научном режиме | |
| Ctrl+G | Нажмите кнопку 10 раз в научном режиме | |
| F5 | Выберите шестнадцатеричный код в режиме программатора | |
| F6 | Выберите Dec в режиме программирования | |
| F7 | Выберите октябрь в режиме программирования | |
| F8 | Выбор корзины в режиме программирования | |
| F12 | Выберите Qword в режиме программирования | |
| F2 | Выберите двойное слово в режиме программирования | |
| F3 | Выберите слово в режиме программиста | |
| F4 | Выбор байта в режиме программирования | |
| К | Нажмите кнопку RoR в режиме программатора | |
| Дж | Нажмите кнопку RoL в режиме программатора | |
| Нажмите кнопку Lsh в режиме программатора | ||
| > | Нажмите кнопку Rsh в режиме программатора | |
| % | Нажмите кнопку Mod в режиме программирования | |
| ( | Нажмите кнопку ( в режиме программирования 9 | Нажмите кнопку Xor в режиме программатора |
| ~ | Нажмите кнопку «Нет» в режиме программатора | |
| и | Нажмите кнопку И в режиме программатора | |
| А-Ф | Нажмите кнопки A-F в режиме программатора | |
| Пробел | Переключает значение бита в режиме программирования | |
| А | Нажмите кнопку Среднее в режиме статистики | |
| Ctrl+A | Нажмите кнопку Average Sq в режиме статистики | |
| С | Нажмите кнопку Сумма в режиме статистики | |
| Ctrl+S | Нажмите кнопку Sum Sq в режиме статистики | |
| Т | Нажмите кнопку S. |


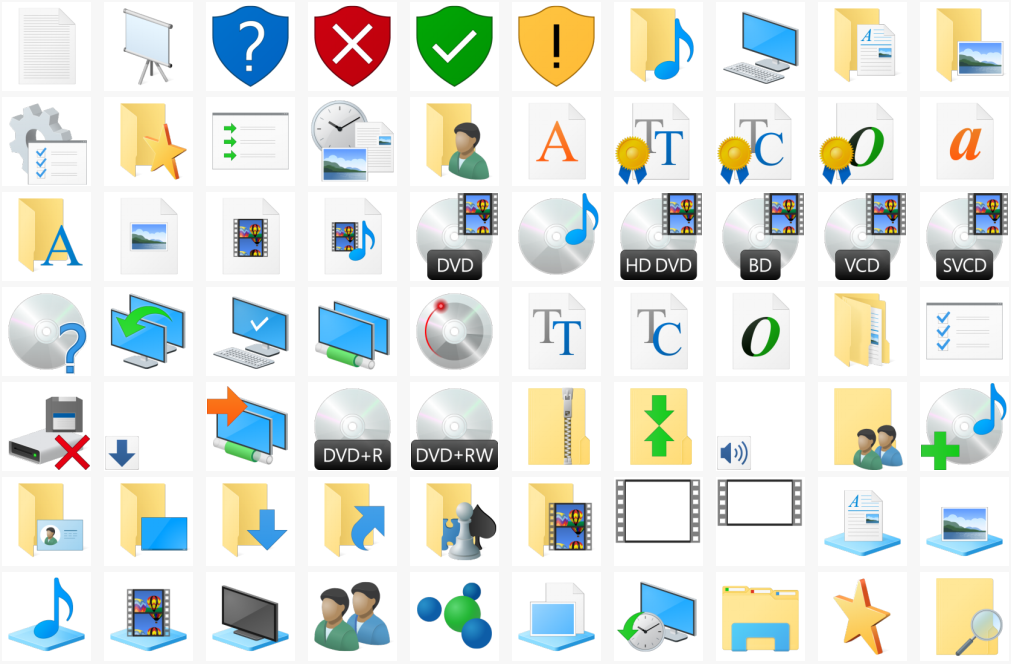
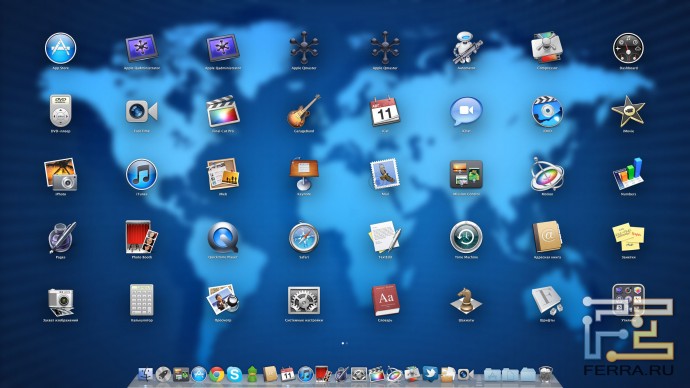
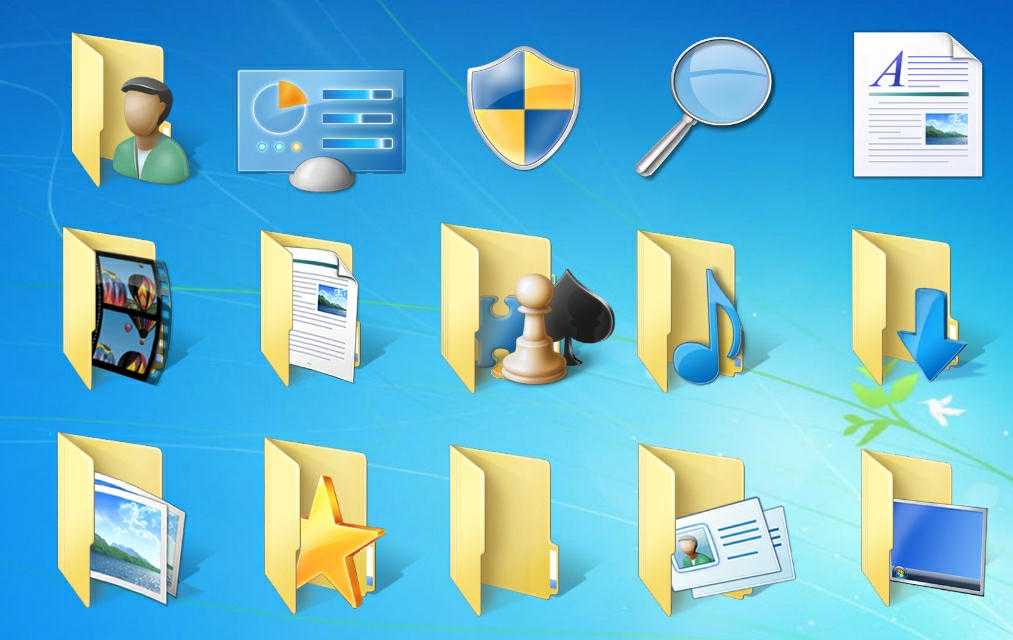 su/?p=3769).
Скачиваем приложение
su/?p=3769).
Скачиваем приложение