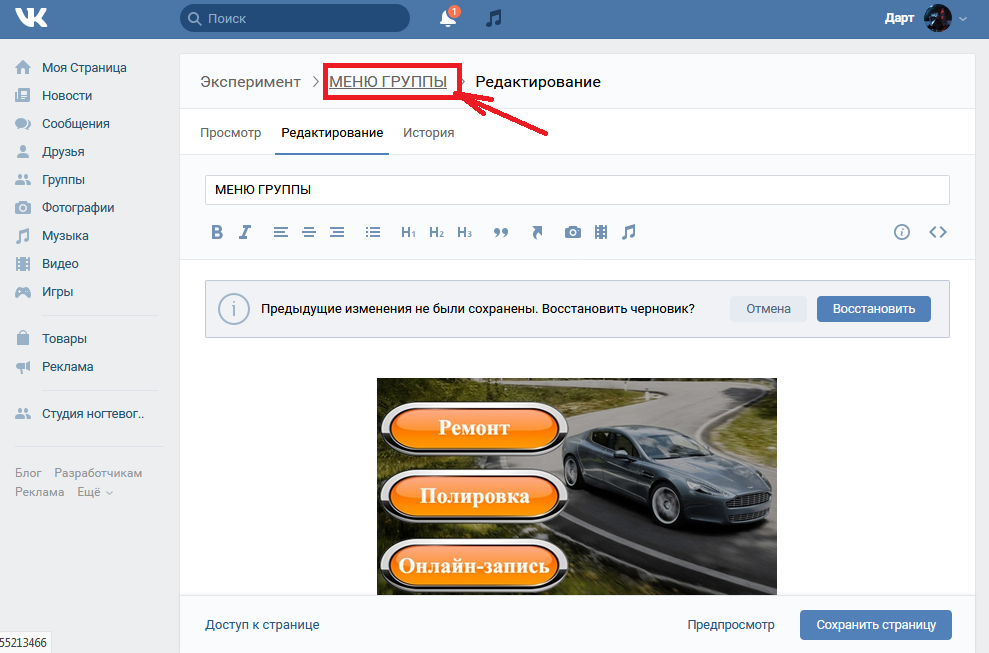Как сделать меню вконтакте 2019 добавить фото и ссылку
Главная » ВКонтакте » Инструкции ВК » Как сделать меню вконтакте в сообществе
Инструкции ВК
Автор VInstu.Ru На чтение 4 мин. Опубликовано
Новые возможности вконтакте — меню для сообществ вк. Это обновление появилось относительно недавно и его преимущества, для групп и публичных страниц, ещё не до конца оценено. Потенциал нового меню вк, прекрасно подойдёт любому сообществу во вконтакте в большей степени для коммерческих сообществ — групп, пабликов.
Содержание
Что такое новое меню вконтакте — без вики-разметки
- Новое меню в контакте — это возможность без знаний вики-разметки, создавать оригинальные и красивые разделы для сообществ. Вы можете, добавить ссылки на товары, рассказать о себе и прикрепить к меню статью. Сделать в меню портфолио своих работ, указать контактные данные, рассказать об акциях, оплате, доставке.

- Меню вконтакт, визуально представляют сбой карусель из картинок. Похожи на большие кнопки, под которыми есть название. Блок с меню отображается сразу после, раздела информация в начале сообщества.
Как сделать меню вконтакте
- Перейдите в своё сообщество вконтакте.
- С помощью левого меню выберете пункт — «Управление».
- На открывшейся странице — «Настройки».
- В списке активных полей найдите вкладку — «Меню».
- И кликнув по ней, перейди в раздел «Меню сообщества». * Доступно владельцам (администраторам).
Ознакомьтесь с описанием нового меню ссылок для сообщества вконтакте
Перед началом работы ознакомьтесь с описанием нового меню ссылок для сообщества вконтакте. Это даст вам представление о возможностях, меню для сообщества и ответит на такие вопросы как:
- Что такое меню сообществ, для чего оно и какие возможности предлагает?
- Какие ссылки можно прикрепить к меню? Запрещены или нет внешние ссылки и url адреса на вики-страницы?
- Как оформить меню — обложка, ссылка и какое максимальное количество пунктов?
Как добавить пункт меню во вконтакте — фото и ссылка
Добавить пункты меню несложно. Сразу начнём с того, где будем искать иконки, для нашего меню и примера добавления.
Сразу начнём с того, где будем искать иконки, для нашего меню и примера добавления.
- flaticon.com. Выберем один из популярных и бесплатных ресурсов с иконками, со встроенным редактором. Позволяющий редактировать, дополнять и менять размеры иконок.
- Бесплатных онлайн-редакторов и фотостоков много. Мы рассказывали он их в материале, как увеличить количество лайков. В статье есть список бесплатных фото редакторов и сайтов с изображениями.
Шаг второй — загружаем фото, пишем текст и добавляем ссылку
- На странице меню сообщества. Находим в самом низу — активное поле — новая ссылка и текст, добавьте ссылку на объект внутри ВКонтакте.
- При клинике, на которое вам откроются поля. Обложка — загрузить, название и поле для ссылки.
- Загружаем изображение, указываем название, вставляем ссылку и нажимаем сохранить.

- Ссылки на внешние сайты не работают, вы увидите уведомление — некорректная ссылка. В меню можно добавлять ссылки, только из вконтакте. Это могут быть товары, ссылки на статьи, посты, обсуждения — любые ссылки внутри ВКонтакте.
- Мы добавили несколько пунктов, для примера и указали ссылку на пост, из ленты группы. Вот что получилось, смотрим ниже и в конце разберём, как удалить меню и редактировать его.
Добавили ссылку на пост для примера меню группы
- Конечно, меню не очень, но это пример. Ваше оформление зависит от фантазии и умения, работать с изображениями в фоторедакторах. Скорее всего, скоро, появятся услуги по оформлению меню для сообществ вконтакте, на фриланс биржах.
- Для примера помимо изображения мы указали несколько, пунктов. И добавили ссылку на пост. Получается, когда нажимаешь на меню, о нас. Открывается пост из основной ленты. Аналогично можно, ссылаться на всё что угодно.
 Отзывы, обсуждения, приложения, товары сообщества (хотя товары и так самодостаточны:).
Отзывы, обсуждения, приложения, товары сообщества (хотя товары и так самодостаточны:).
- И последнее это как редактировать или удалить новое меню 2019 года для сообществ ВКонтакте.
Как удалить новое меню 2019 года для сообществ ВКонтакте
- В созданном вами меню, на главной странице сообщества. Найдите активную ссылку — настроить.
- Либо зайдите в меню, через настройки группы — Управление.
- Кликните по пункту меню, который хотите удалить.
- В раздвинувшейся вкладке выбираем удалить элемент. Нажимаем на него и подтверждаем действие во всплывающем окне — удалить.
- Удалив все пункты по очереди, вы деактивируете меню и удалиться из основной ленты вашего сообщества.
- Вот так можно легко создавать, редактировать и добавлять новые меню в своё сообщество ВКонтакте.
 Отрисовка элементов, может потребовать знаний фото редакторов, но основные размеры у вас есть. Так что можно использовать любые снимки. Редактировать, менять местами, указывать ссылки на нужные вам разделы и статьи внутри ВК.
Отрисовка элементов, может потребовать знаний фото редакторов, но основные размеры у вас есть. Так что можно использовать любые снимки. Редактировать, менять местами, указывать ссылки на нужные вам разделы и статьи внутри ВК.
Если вы хотите сделать Меню группы в ВК, но не знаете, с чего начать
Содержание
- 1 Аватарка для группы вк
- 2 Шапка для группы вк
- 3 Как сделать меню в группе ВК
- 4 Меню для группы ВК
- 5 Кнопка меню вк
- 6 Как настроить меню сообщества ВКонтакте
- 7 Как использовать
- 8 Как отключить или убрать меню в группе ВК
Кроме создания сайта, часто заказывают комплексное оформление аккаунтов соцсетей в едином стиле. Самое популярное – это создание меню в вк (для группы в контакте), оформление канала на ютубе и инстаграмма.
В этой статье я расскажу как сделать адаптивное меню для сообщества вк.
Для создания красивого меню – нужны мало мальские знания графических программ (фотошоп, гимп, корел, илюстратор).
Я делаю в фотошопе.
Для начала я нашел подходящие картинки. Очень хорошие изображения можно найти на фотостоках, но они платные (стоимость можно включить в стоимость заказа, если вы делаете меню на заказ).
Из картинок собираем макеты для оформления группы:
- аватарка
- шапка группы
- кнопка вызова меню
- меню
Так как мы делаем правильное меню для группы, то про минимальные размеры я говорить не буду, только рекомендованные размеры в вк для нормального отображения на всех устройствах.
Аватарка для группы вкАва обычно это логотип компании. Если логотипа нет, то вы можете скачать подходящий по теме файл на том же фотостоке и изменить его под себя.
Я так и сделал – скачал подходящий логотип и немного его доработал.
Размер аватарки рекомендую делать 200 x 200 px (учтите что картинка будет обрезаться окружностью)
Шапка для группы вк
Шапка (обложка) группы это место для полета фантазии. Именно по обложке пользователи определяют о чем эта группа. Следовательно шапка должна передать тематику группы.
Именно по обложке пользователи определяют о чем эта группа. Следовательно шапка должна передать тематику группы.
Создавая шапку группы вк нужно учитывать особенности отображения размеров на разных устройствах.
Размер шапки вк для ПК
Основной размер шапки 1590 x 400 px
Размер шапки в VK для компьютераРазмер шапки вк в мобильном приложении
В мобильном приложении шапка обрезается. 83 px срежется сверху и по 197 px по бокам.
Видимая часть в приложении 1196 x 317 px (сюда должна поместится вся важная информация)
Размер шапки в ВК в приложенииНо в приложениях по бокам располагаются дополнительные элементы. Они тоже перекроют часть изображения. Ещё по 140 px слева и справа.
Элементы перекрывающие шапку группы ВК по бокамКстати! Вот тут можно посмотреть все размеры вк.
И так, у меня получилась вот такая шапка (обложка)
Готовая шапка для группы вконтактеЗаходим в Управление
Обложка сообщества → Загрузить. И выбираем нашу картинку.
Как сделать меню в группе ВК
Меню в ВК делается с помощью wiki-разметки (это специальный язык программирования созданный для ВКонтакте).
Для меню нужно создать вики-страницу. Делается это так:
Скопируйте и вставьте в адресную строку такой код (с вашими данными)
http://vk.com/pages?oid=-123456789&p=МЕНЮ
Где 123456789 это порядковый номер (ID) вашей группы.
Взять его можно в адресной строке.
ID группы ВКа МЕНЮ – это название страницы.
В результате у вас появится вот такая новая страница.
Новая вики-страница с названием МЕНЮНажимаем “Наполнить содержанием”. И мы попадаем в редактор страницы.
Если треугольные скобки обрамлены в синий квадрат, то значит включен режим вики-разметки.
режим вики-разметкиЕсли скобки синие без рамки, то вы в визуальном редакторе.
Нам нужен редактор вики-разметки. Тут мы будем прописывать код для меню в вк.
Но перед написанием кода, посмотрите в адресную строку.Скопируйте все символы до знака вопроса (?) – это адрес вашего меню. Запишите его!
Запишите его!
Меню для группы ВК
С начала его нужно сделать (в графическом редакторе).
Я сделал такое меню:
картинка меню группы вкТеперь в фотошопе (инструментом “Раскройка”) я разрезаю меню на равные части.
весь макет режим на равные частиТам же в фотошопе нажимаем Файл → Сохранить для Web…
Выделяю все части и сохраняю в формате Png-24.
В итоге у меня получилось 12 частей.
Вики-разметка не предусмотрена для правильного отображения в мобильных приложениях. Поэтому всегда режьте меню на равные части или делайте меню в один столбец. Тогда ваше меню будет выглядеть одинаково на ПК и в приложениях.
Теперь все получившиеся куски надо загрузить в альбом группы.
Я для этого создаю отдельный альбом с названием “Технический”. Туда я переношу и аватарку и картинку шапки.
Что-бы вновь перейти к режиму редактирования – нужно нажать значок Карандаша в верхнем углу.
Нажми для редактированияМеню всегда делайте таблицей, что-бы кнопки не скакали когда смотришь группу через приложение
В общем пишем так (но со своими значениями):
{|noborder;nopadding |- | [[photo-176307581_456239020|300x100px;nopadding;nolink| ]] | [[photo-176307581_456239021|300x100px;nopadding;nolink| ]] |- | [[photo-176307581_456239022|300x100px;nopadding|https://vk.
com/topic-176307581_39164350]] | [[photo-176307581_456239023|300x100px;nopadding|https://vk.com/topic-176307581_39164350]] |- | [[photo-176307581_456239024|300x100px;nopadding|https://vk.com/topic-176307581_39164350]] | [[photo-176307581_456239025|300x100px;nopadding|https://vk.com/topic-176307581_39164350]] |- | [[photo-176307581_456239026|300x100px;nopadding|https://vk.com/topic-176307581_39164350]] | [[photo-176307581_456239027|300x100px;nopadding|https://vk.com/topic-176307581_39164350]] |- | [[photo-176307581_456239028|300x100px;nopadding|https://vk.com/topic-176307581_39164350]] | [[photo-176307581_456239029|300x100px;nopadding|https://vk.com/topic-176307581_39164350]] |- | [[photo-176307581_456239030|300x100px;nopadding;nolink| ]] | [[photo-176307581_456239031|300x100px;nopadding;nolink| ]] |} Вместо photo-176307581_456239020 и подобных – заменяем на номера своих картинок.
Узнать их можно так:
- Переходим в альбом группы “Технический”
- Открываем первое фото куска меню
- В адресной строке копируем часть с номером этой картинки (там много цифр, перед нужной нам написано photo-)
И так проделываем с каждой картинкой нашего меню для группы ВКонтакте.
А вместо https://vk.com/topic-176307581_39164350 пишем ссылку на нужную нам страницу. Эти страницы я обычно создаю как Обсуждения (для этого их нужно активировать через настройки Управления)
Так проделываем с каждой кнопкой.
У тех картинок которые не являются кнопкой стоит значение [[photo-176307581_456239030|300x100px;nopadding;nolink| ]]. При нажатии на такую картинку – ничего не произойдет.
В любой момент редактирования вы можете посмотреть что у вас получается. Для этого кликните по вкладке Просмотр.
Просмотр покажет ваш текущий результатКнопка меню вк
Подготавливаем картинку с надписью “Открыть меню” или просто “Меню”.
Это будет кнопка вызова меню группы.
Вот моя кнопка вызова менюТеперь переходим в нашу группу и создаём Новую запись.
В качестве фотографии выбираем нашу картинку-кнопку.
А в названии вставляем адрес с нашим Меню (тот который надо было записать). Вы увидите, что после картинки (ниже) появится надпись МЕНЮ. Теперь просто стираете название-ссылку.
Теперь просто стираете название-ссылку.
И нажмите на Шестеренку и добавьте галочки “От имени сообщества” (что-бы можно было закрепить запись) и галочку “Выключить комментарии”
Настройка кнопки вызова менюТеперь нажимая на эту картинку – будет открываться наше меню в вк.
Не забудьте закрепить эту запись, что-бы Меню всегда было вверху ленты постов.
Вот и всё. Теперь у вас получилось не только создать меню для сообщества ВКонтакте, а даже полностью оформить его.
Обязательно добавьте статью в закладки. Я так сделал) Не раз ещё пригодится.
И подписывайтесь на новые и только полезные статьи!
Если вам понравилось как я оформляю группу вк, то заказывайте оформление у меня (стоимость услуг)
ДомойНовостиНовое меню группы в ВК: как сделать, настроить и как использовать
В социальной сети ВКонтакте появился новый инструмент для оформления – меню сообщества. Меню группы ВК поможет выделить наиболее важную информацию и структурировать содержимое сообщества. В меню можно добавить до 7 ссылок, не считая приложений сообществ.
В меню можно добавить до 7 ссылок, не считая приложений сообществ.
Как работает новый инструмент, как его использовать и как правильно настроить, мы расскажем в нашем новом материале.
Читайте также:Как оформить группу ВКонтакте
Как настроить меню сообщества ВКонтакте
Что можно добавить в меню
В меню группы, которое будут видеть пользователи в самом верху, под основной информацией и выше ленты, можно добавить ссылки на статьи, альбомы, товары, записи и многое другое. Меню отображается на всех платформах – в веб-версии, в мобильной версии и в мобильных приложениях ВКонтакте.
Также, в меню можно добавлять ссылки на ресурсы внутри ВКонтакте, за исключением ссылок на вики-страницы. Запрещается публикация ссылок на внешние сайты.
Каждый пункт меню (ссылку) можно настроить: добавить название и обложку. Название может содержать до 20 символов. Минимальный размер обложки – 376х256 точек. Кроме ссылок в меню отображаются приложения сообществ и магазин, если он подключен в сообществе.![]()
Как настроить
Чтобы добавить меню группы в ВК выполните следующие действия по шагам.
Шаг 1. Зайдите в настройки сообщества: «Настройки — Меню».
Шаг 2. Нажмите «Новая ссылка».
Шаг 3. Настройте ссылку по пунктам:
- Загрузите обложку (минимальные размеры 376х256 пикселей).
- Введите название (до 20 символов).
- Укажите адрес ссылки.
Готово! Таким образом можно добавить 7 пунктов для меню группы.
Как удалить или изменить ссылку в меню
При необходимости, вы можете изменять и удалять добавленные ссылки. Для этого зайдите в этот же пункт настроек. Напротив пункта, который требуется отредактировать, нажмите «Изменить».
Откроется панель редактирования элемента. Далее выберите и нажмите на нужный элемент, чтобы изменить или удалить его.
Это интересно:Как самому раскрутить группу в ВК
Как использовать
Используйте новое меню, чтобы привлечь внимание новых посетителей группы, а также чтобы упросить навигацию по основным разделам и материалам.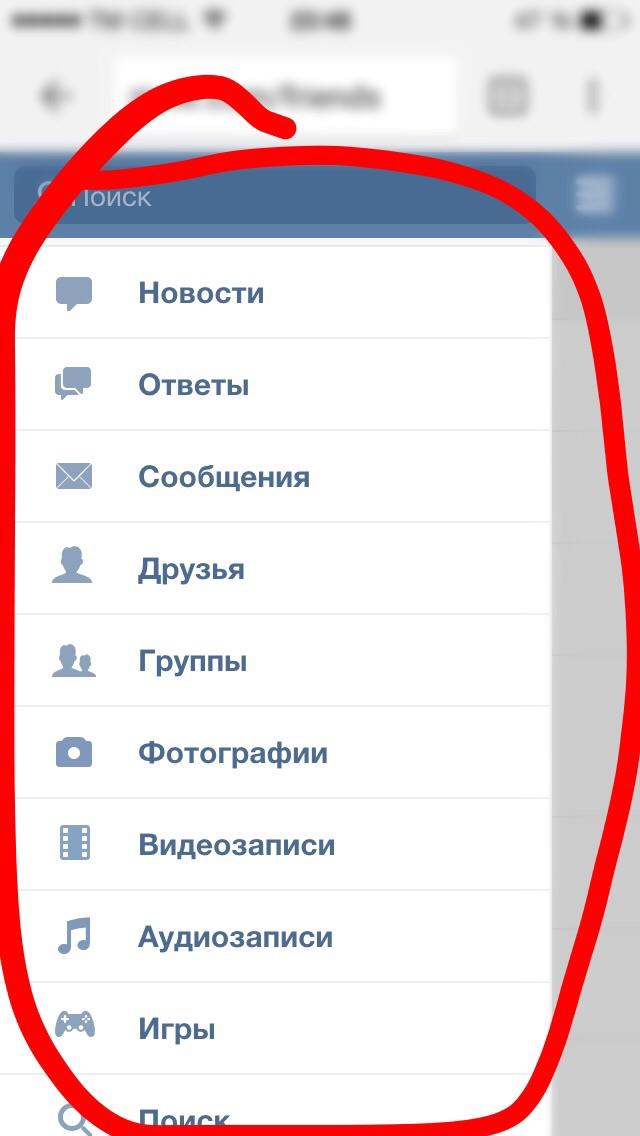
Благодаря новому меню сообщества, можно сразу рассказать о главном. Например, добавить ссылку на акцию или товар со скидкой, прайс и условия оплаты, лучшие статьи группы, портфолио или приложение для онлайн записи. Элементы меню показываются в виде карусели и визуально напоминают большие кнопки: их интуитивно хочется нажимать.
Как отключить или убрать меню в группе ВК
Меню, в целом хорошее начинание, но с одной большой оговоркой.
Убрать или отключить меню нельзя. А многим, хотелось бы выбирать — использовать инструмент или нет.
Но есть один неочевидный лайфхак: если все приложения подключенные к сообществу доступны только для админов — меню не показывается.
Самые актуальные материалы мы публикуем в нашем Telegram-канале: https://t.me/postiumru/. Переходите и подписывайтесь – никакой рекламы, только чистая польза! Больше статей по теме:? Выбор редакции 30 мая 2019 <nobr>2 157</nobr>Обновление «Вконтакте» разделило пользователей на два лагеря: сторонников, которые уже внедрили обновление, и тех, кому нововведение явно не по вкусу.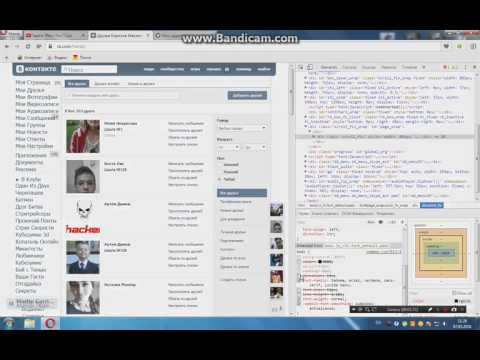 А на чьей стороне ты?
А на чьей стороне ты?
Меню представляет собой блок, состоящий из небольших карточек, которые можно листать как карусель. В нём отображаются все приложения, установленные в группе.
Без настройки это выглядит так:
Большинство восприняли такую идею негативно, и на это есть несколько причин
1. Меню нельзя убрать:
2. Меню всё-таки можно убрать, но…
Таким образом для пользователя в принципе перестают быть видимыми виджеты. Спрашивается: а зачем тогда такое обновление?
3. Из отрицательного отметили и отображение меню:
4. Да и ссылки и подключенные приложения пока (надеемся, что пока) работают некорректно:
5. Меню доступно для веб-версии и приложения. Многие просто не видят меню с телефона:
Но, кажется, мы стали забывать, что есть и положительные моменты!
Вот те, кто уже внедрили обновление:
Магазин «Royal Philips» решил использовать меню только для товаров, а виджеты они спрятали в конец, чтобы блок был в едином стиле:
Ресторан «FRANK» использовал обновление так:
Ещё один удачный пример оформления группы – магазин аксессуаров из кожи:
«Forbes» сделал ставку на лаконичность:
Чем-то схоже с меню радио «MAXIMUM»:
«Пятый канал» сделал ещё проще:
А вот пример «РЕН ТВ»:
Чтобы настроить такой раздел, перейдите с компьютера к управлению сообществом и откройте в нём пункт «Меню». Добавлять можно до семи внутренних ссылок VK и загружать собственные обложки для всех элементов.
Добавлять можно до семи внутренних ссылок VK и загружать собственные обложки для всех элементов.
Изменять оформление, название и порядок элементов, а также добавить или удалить любую ссылку можно в настройках.
Не забудьте, что размер картинок – 376х256 пикселей. А заголовок имеет ограничение в 20 символов.
А что выбираете вы: убрать меню, жертвуя виджетами, или оставить и оформить?
Используемые источники:
- https://1akm.ru/socseti/kak-sdelat-menu-dlya-groups-vk/
- https://postium.ru/menyu-gruppy-v-vk-kak-sdelat-i-nastroit/
- https://spark.ru/startup/illuminator/blog/48241/ubrat-nelzya-ostavit-vkontakte-dobavil-menyu-v-soobschestvah
Как предложить новость в группе Вконтакте? Как сделать кнопку «Предложить новость»?
Любой посетитель сообщества, может предложить свой материал для публикации. Если он будем иметь определенную ценность, руководители могут разместить его.
Для этой цели, нет необходимости напрямую связываться с администрацией, и показывать им данные, которые вы хотите разместить.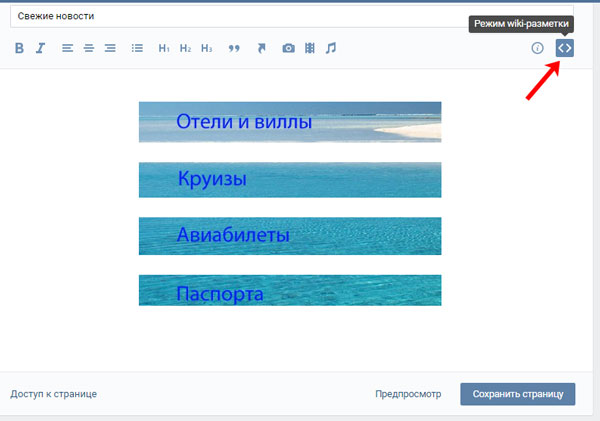 Достаточно воспользоваться специальной функцией — «Предложить новость«. Оформить пост по всем правилам, и отправить на проверку. Если одобрят — опубликуют.
Достаточно воспользоваться специальной функцией — «Предложить новость«. Оформить пост по всем правилам, и отправить на проверку. Если одобрят — опубликуют.
Данная функция имеет ряд ограничений. О них мы поговорим ниже. А также рассмотрим весь процесс — научимся предлагать новости в сообществах Вконтакте.
Содержание
- Какие есть ограничения
- Как разрешить предлагать новости в группе
- Как предложить новость в группе
- Пробуем с компьютера
- Теперь с телефона
- Как опубликовать предложенную новость
- Как предложить анонимную запись, и опубликовать ее
- Видео гид. Как предложить и опубликовать новость в группе Вконтакте?
Какие есть ограничения
Как вы помните, есть два основных типа сообществ — группы и публичные страницы. Функция предложения новостей, доступна только для публичных страниц.
Если она Вам необходима, следует перевести группу в публичную страницу Вконтакте. После этого инструмент станет доступен.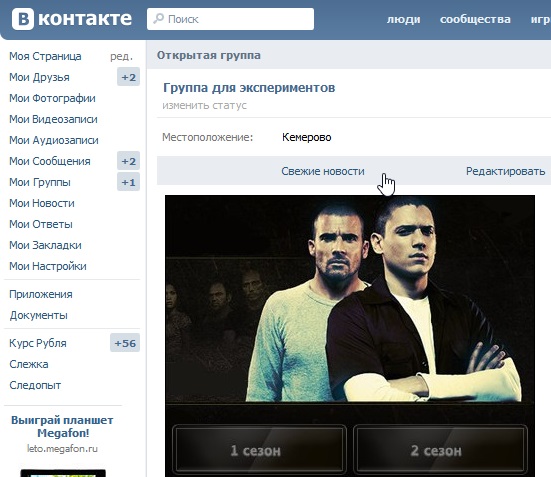
Учтите, что ссылка для работы, будет доступна только гостям, посетителям и участникам сообщества. Руководители не смогут ее увидеть.
Как разрешить предлагать новости в группе
Еще раз отмечу — тип сообщества должен быть «Публичная страница«. Но по старой привычке, все пользователи любое сообщество называют группой. Мы не будем отставать. Но вы помните про ограничения, которые указаны выше.
Итак, если Вам нужно сделать эту функцию доступной для посетителей, либо кнопка «Предложить новость» исчезла, проверяем следующие настройки.
Обратите внимание. Редактирование параметров доступно только для руководителей, с определенным уровнем полномочий. Если вы хотите выполнить манипуляции с аккаунта, которого нет в этом списке, предварительно добавьте его. Подробная информация доступна в статье — как добавить администратора в группу Вконтакте?
Переходим в нужное сообщество, и в блоке меню нажимаем пункт «Управление«. Далее нам нужна вкладка «Настройки«. Там прокручиваем страницу в самый низ, до раздела «Дополнительная информация«. Здесь найдите блок «Предлагаемые новости«. И в списке выберите вариант «От всех пользователей«. Не забываем сохранить настройки.
Далее нам нужна вкладка «Настройки«. Там прокручиваем страницу в самый низ, до раздела «Дополнительная информация«. Здесь найдите блок «Предлагаемые новости«. И в списке выберите вариант «От всех пользователей«. Не забываем сохранить настройки.
В списке есть еще два пункта:
- Только от подписчиков;
- Выключены.
Первый вариант активирует функцию только для участников сообщества. Второй отключает полностью.
Как предложить новость в группе
Разберем процесс в полной версии ВК, а затем через приложение на телефоне.
Пробуем с компьютера
Заходим в ВК, открываем раздел «Сообщества«, и переходим в нужную группу.
Переходим в нужное сообществоНапоминаю, мы должны работать со страницы, не входящей в список руководителей.
Обратите внимание. В блоке создания новой записи, сразу указана подсказка «Предложить новость«. Здесь создавайте новую запись, оформляя ее, согласно вашим предпочтениям.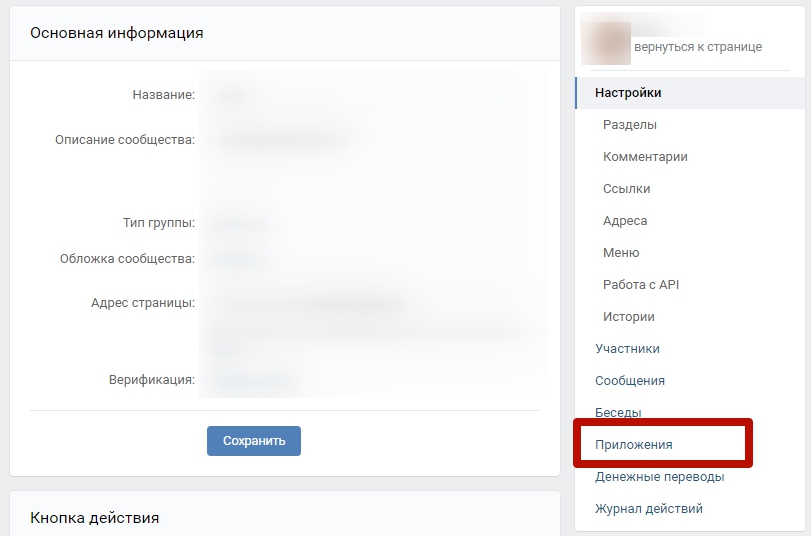 Можете добавлять фотографии, видеозаписи и прочий контент.
Можете добавлять фотографии, видеозаписи и прочий контент.
Когда пост будет полностью подготовлен, нажмите на кнопку «Предложить новость«.
Вы всегда можете отредактировать данные. Ваша запись будет теперь отображаться на вкладке «Предложенные«. Достаточно открыть меню и выбрать пункт «Редактировать«. Затем вносите необходимые изменения.
Редактирование предложенной записиЗдесь же доступна ссылка для удаления поста. Если вы увидели, что предложенная новость исчезла, ее мог удалить администратор. Вероятно, ваша публикация не подошла.
Теперь с телефона
Здесь все делаем по аналогии. Разница только в том, что для публикации используется не кнопка, а значок в виде галочки, в правом верхнем углу экрана.
Как опубликовать предложенную новость
Для этого нужно быть в списке руководителей сообщества.
Перейдите в нужную группу, и откройте вкладку «Предлагаемые«. Здесь доступен список всех публикаций, которые были присланы пользователями.
Для каждой из них, есть три основных варианта действий:
- Подготовка к публикации;
- Отклонение;
- Удаление.
С отклонением и удалением, думаю все понятно. Нужно посмотреть, как работает механизм публикации.
Нажимаем на кнопку «Подготовить к публикации«. Запись переходит в режим редактирования. Здесь вы можете вносить любые правки. Можно добавлять контент, изменять текст и т.д. При необходимости, можно запланировать публикацию на определенную дату. Для этого настраиваем время в календаре.
Когда все будет готово, нажимаем на кнопку «Опубликовать«.
С телефона действуем по аналогии.
Открываем сообщество, переходим в раздел «Предлагаемые новости«. Здесь находим нужную запись. При необходимости переходим в режим редактирования, и вносим требуемые правки. Для публикации нажимаем на кнопку «Опубликовать«. Для отказа — «Отклонить«.
Как предложить анонимную запись, и опубликовать ее
Любой пользователь может попросить опубликовать свою новость анонимно. Пост будет размещен от имени сообщества, и ссылка на автора не будет показана.
Но администратор может проигнорировать этот запрос, и принудительно указать автора публикации.
Давайте разберем этот механизм.
Чтобы попросить скрыть свое авторство, на этапе создания нового поста в предложках, активируем пункт «Подпись будет скрыта при редактировании записи«. Затем отправляем на рассмотрение.
Предлагаем запись анонимноЕсли зайти в сообщество со страницы администратора, и открыть публикацию для редактирования, пункт «Подпись автора«, все равно будет включен. Не совсем понятен этот момент. Если разобраться, инструмент работает некорректно. Но как есть.
Чтобы одобрить запрос на анонимную публикацию, мы переводим этот пункт в режим «Отключен«. Затем выкладываем пост.
В подсказке ниже мы покажем два варианта новостей — с ссылкой на автора, и без нее.
Таким образом, нет гарантии того, что ваша новость будет анонимной. Этот вопрос остается на усмотрении руководителей сообщества.
Видео гид. Как предложить и опубликовать новость в группе Вконтакте?
меню, анимированные обложки, размеры изображений и прочие тонкости
Обложка для группы ВКонтакте даёт больше возможностей, чтобы привлечь внимание пользователя. В шапке сообщества можно разместить надписи, контактные данные, логотип, призыв к действию и прочее.
Благодаря этому материалу, вы научитесь создавать красивые обложки для групп ВКонтакте в простом и бесплатном онлайн-сервисе. Также, мы покажем примеры плохих и хороших обложек.
Получайте до 18% от расходов на контекстную и таргетированную рекламу!
Рекомендуем: Click.ru – маркетплейс рекламных платформ:
- Более 2000 рекламных агентств и фрилансеров уже работают с сервисом.
- Подключиться можно самому за 1 день.
- Зарабатывайте с первого потраченного рубля, без начальных ограничений, без входного барьера.

- Выплаты на WebMoney, на карту физическому лицу, реинвестирование в рекламу.
- У вас остаются прямые доступы в рекламные кабинеты, рай для бухгалтерии по документообороту и оплатам.
Начать зарабатывать >> Реклама
Зачем группе оформление
Функциональность социальных сетей позволяет оформлять группы изображениями. Оно может быть не только красивым, но и полезным, это хороший способ решить сразу несколько задач. Оно может:
- обозначать тематику и направление группы;
- экономить время пользователей на изучение сообщества;
- выводить на видное место контакты для связи;
- создавать нужное настроение и тематическую атмосферу;
- мотивировать на комментарии и лайки;
- выполнять другие особенные функции.
В соцсетях есть разные возможности оформить группу, разберемся с функциональностью во Вконтакте.
Итог
Для создания баннеров для пабликов ВК необходимы определенные навыки работы с графическими редакторами, терпение и понимание дела.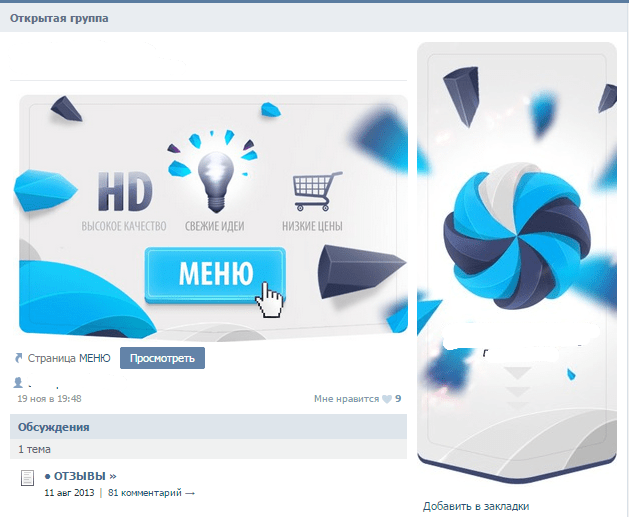
Не стоит забывать о дизайнерской составляющей. Она очень важна. Так как любое изображение в группе не должно отталкивать пользователей, а наоборот – привлекать.
Надеемся, данная статья была для Вас полезной.
Оцените текст:
Автор публикации
не в сети 7 лет
softmarker
Комментарии: 95Публикации: 268Регистрация: 15-05-2014
Обложка
Размеры: 1590×400 px, видимая зона для мобильной версии 1196×400 px.
Это вытянутая горизонтальная картинка в шапке сообщества, она некликабельна.
Обложка нашей группы vk.com/prcyru
Обложка не обязательна для сообщества, если ее не установить, аватар группы откроется в полном формате справа.
Группа без обложки
Общие рекомендации к обложке
Чтобы качество обложки не портилось, администрация Вконтакте советует загружать изображение размером 1590×400 px. Но в мобильной версии вся обложка не умещается в экран, края справа и слева обрезается на 197рх, поэтому все данные, тексты и изображения, которые нельзя резать, лучше помещать в видимой зоне, это 1196×400 px. А сверху примерно 83 рх занимает полоска с индикаторами связи, уровня заряда и прочих.
А сверху примерно 83 рх занимает полоска с индикаторами связи, уровня заряда и прочих.
Схема обложки с разметкой
Чтобы вам не размечать области самостоятельно, мы сделали шаблон в формате psd с направляющими, разграничивающими области. Его можно .
Надписи уместились в видимой зоне, значок настроек перекрывает текст только у администраторов сообщества
Обрезалось часть названия на обложке
Многие советуют делать на обложке стрелки, побуждающие нажать на подписку или написать сообщение.
Стрелка указывает на кнопку подачи заявки
Стрелка показывает на кнопку с сообщением
Мы советуем сначала посмотреть, преимущественно с каких устройств аудитория смотрит группу. Такая информация есть в статистике сообщества:
Скриншот статистики группы PR-CY
Если аудитория чаще смотрит группу с мобильных, то в таком значке нет смысла, потому что в мобильном приложении он смещается и указывает на миниатюру аватарки, а не на кнопку подписки или сообщения.
Стрелка указывает на аватарку
Стрелка указывает на пустое поле
Динамическая обложка
Размеры: такие же, как у обычной обложки.
Вконтакте внедрили функцию динамических обложек, это значит, что обложка будет иметь изменяющиеся данные и обновляться через определенный промежуток времени. Такая обложка удобна тем, что на нее можно вывести практически все, что угодно: городским порталам может пригодиться время, курс валют, пробки или погода, группам, которые проводят акции или организовывают мероприятия, будет полезен таймер с обратным отсчетом, а вывод аватарок самых активных пользователей может стимулировать оставлять комментарии или лайкать записи.
Пример с выводом аватарок активных участников на обложку
Аватарка нового подписчика на обложке
Для динамической обложки нужна обычная картинка, на которую будут крепиться вставки с аватарками, погодой и прочим, скрипт с привязкой к группе и хостинг с поддержкой CronTAB, где будет установлен скрипт. Если поставить слишком частое обновление обложки, каждую секунду, к примеру, то может понадобиться антикапча.
Если поставить слишком частое обновление обложки, каждую секунду, к примеру, то может понадобиться антикапча.
О том, как самостоятельно написать скрипт, на ХабраХабре рассказывал Петр Самохин. Если не хочется разбираться в этом самостоятельно, есть платные сервисы-конструкторы, к которым можно подключить группу и настроить обложку с нужными приложениями за небольшую абонентскую плату.
Функциональность может быть разной, к примеру, оформление сообщества может полностью меняться после клика на подписку. Дополнительные функции разрабатывают отдельно, можно написать что-то самостоятельно, можно можно найти группы в поиске самого Вконтакте, где занимаются разработкой и продажей таких приложений.
Анимационная обложка на мобильных
Размеры: вертикальные фото и видео 1080×1920 px или другие в пропорции 9:16.
В январе 2021 всем группам открылась возможность оформить отдельную обложку для мобильного просмотра. В нее можно включить до пяти крупных фотографий или видео без звука, которые будут работать как слайд-шоу. Выглядит это так:
Выглядит это так:
Обложка группы в мобильном просмотре Обложка группы по клику в мобильном просмотре
Включается эта возможность в Настройках сообщества:
Настройки группы
Дальше появится окно с добавлением фотографий в слайд-шоу для анимированной мобильной обложки:
Добавление фотографий
Какой размер материалов выбрать:
Для фото рекомендуем разрешение 1080×1920 или другое в пропорции 9:16 вертикальной ориентации. Размер видео такой же, длительность до 30 с, размер до 30 Мб, MP4, видеокодек H.264, аудиокодек AAC.
Что еще нужно учесть?
Итак, с форматами мы определились. Теперь давайте разберемся, какие разделы для чего нужны и как подобрать к ним картинки.
Подумайте о практичности
С тех пор, как соцсеть стала полноценной площадкой для продвижения бизнеса, в интерфейсе появилась масса опций для оформления сообществ. Но меню, виджеты, карточки товаров – это всего лишь инструменты, которые помогут донести информацию о вас до подписчиков.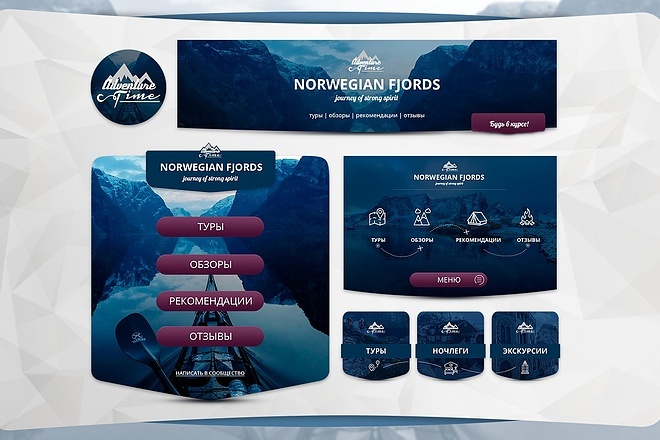
Сначала важно определиться, что именно вы хотите рассказать и показать потенциальным клиентам. Исходя из этого можно выбирать нужные разделы, их расположение и оформление.
Вот скриншоты из группы лектория. Лекции – это услуги в сфере развлечений – неосязаемая штука, от которой неизвестно, чего ожидать. Что захочет узнать клиент?
Самая главная информация на баннере: тут указаны области знаний и места проведения: офлайн и онлайн
Две ссылки в меню ведут на карточки товаров с лекциями. И одна ссылка с отзывами – это тоже важная штука, чтобы пользователь составил первое впечатление
Смотрите, все товары вынесены в правую панель, потому что их слишком много. А прямо перед нами закрепленный пост с актуалочкой: видеолекцииями на период карантина
Вот группа кондитерской, для сравнения. Здесь акценты расставлены по-другому:
Априори понятно, что можно получить в кондитерской: кофе, булки, тортики и конфеты. Поэтому на баннере – конкретное предложение к конкретному празднику
В закрепленном посте новости о службе доставки и адресах, товары вынесены вверх на правой панели.![]() Эти два блока можно охватить одним взглядом: нашел магазин в своем районе и переходишь к выбору вкусностей. А дальше на главную панель вынесены видео – если на них сделана ставка в продвижении, они гораздо важнее, чем всякие виджеты и меню
Эти два блока можно охватить одним взглядом: нашел магазин в своем районе и переходишь к выбору вкусностей. А дальше на главную панель вынесены видео – если на них сделана ставка в продвижении, они гораздо важнее, чем всякие виджеты и меню
Центральное расположение и яркие обложки – это способ выделить самое главное. Поэтому при оформлении сообщества нужно определиться, что именно для вашей компании важно, а что второстепенно.
Пишите разборчиво
Если где-то написан текст, он должен быть легко читаем: иначе пользователь будет материться, лить кровь из глаз, и ненароком проклянет авторов. Шрифт должен быть достаточно крупным и с простой формой букв, надписи лучше делать слева направо в горизонтальном направлении и не разрывать слова на середине.
Хорошую работу с типографикой пользователь не заметит – просто прочтет и уловит смысл. А плохой текст будет его раздражать.
Вот странная идея поста из нескольких фото – длинный баннер просто разрезан на части. Слова разорваны пробелами между картинками, это затрудняет чтение и смотрится небрежно
А тут совсем беда: текст очень мелкий, расположен без всякой логики на пестром фоне
Для хорошей читаемости нужен простой шрифт и однотонный контрастный фон. И, конечно, не стоит делать текст слишком мелким: позаботьтесь о пользователях со смартфонами.
И, конечно, не стоит делать текст слишком мелким: позаботьтесь о пользователях со смартфонами.
Тут все просто и понятно: светлый текст на более темном фоне, крупно и кратко
Сделайте дизайн единообразным
Целостное восприятие страницы важно по многим причинам. Во-первых, вас так быстрее запомнят и будут узнавать. Во-вторых, повторяющиеся элементы создают гармонию и красоту. Наконец, когда все элементы в одном стиле, становится интуитивно понятно, где какую информацию искать.
Первый важный фактор для единообразия оформления – это цвет.
Тут доминирует оранжевый с небольшими вкраплениями фиолетового, желтого и белого. Возможно, вы уже узнали эту компанию
Другая составляющая фирменного стиля – это шрифт, один или несколько. Необычный шрифт может стать фишкой бренда, даже если просто печатать черные буквы на белом фоне.
Можно экспериментировать с фотографиями и картинками, если надписи их объединяют
Иногда в оформлении меню, ссылок и постов повторяются элементы логотипа. Вот так:
Вот так:
Здесь повсюду запятые! Они мелкие и ненавязчивые, поэтому сообщество смотрится лаконично. В то же время фирменные элементы невозможно не заметить
Аватарка
Размеры: не меньше 200х500 px и не больше 7000 px, соотношение сторон 2 к 5.
Аватар группы рекомендуем поставить обязательно, без него она тоже может функционировать, но пользователи могут подумать, что она закрытая и не рабочая.
Если в группе установлена обложка, аватар будет представлен только как миниатюра, полную версию можно будет посмотреть по клику. Если обложки нет, будет выводиться полностью. Для сравнения группа PR-CY с обложкой и аватаркой и вариант той же группы без обложки:
С обложкой и аватаркой
Только с аватаркой
Аватар может быть любого размера не меньше 200х500 px и не больше 7000 px с каждой стороны, но максимальное соотношение сторон — 2 к 5. То есть сильно вытянутую картинку установить не получится, мы пробовали:
Редактор не дает выделить более вытянутое поле.
Требования к качеству
Перед тем, как сделать шапку для группы ВК онлайн и поставить готовый вариант, стоит изучить требования, предъявляемые разработчиками. Именно эти параметры помогут подобрать лучший вариант фото, который идеально «сядет» на страничку группы:
- Минимальный размер – 795х200 пикселей;
- Рекомендованный размер – 1590х400 пикселей;
- Разрешение – 72 пикселя на дюйм;
- Возможные форматы – GIF, PNG, JPG.
Обратите внимание, в мобильной версии содержимое странички сжимается и может отображаться некорректно. Чтобы вся важная информация отображалась в нужном поле, размещайте главную часть картинки в диапазоне 920х320 пикселей.
Меню с кнопками
Размеры: картинка для кнопки от 376х266 точек.
У групп недавно появилась возможность добавить ленту меню. Оно выглядит как горизонтальный блок с кнопками, максимум семь кнопок. На них администратор может закрепить ссылку, но только внутри соцсети — на статью, пост, товары, приложение, что-то другое.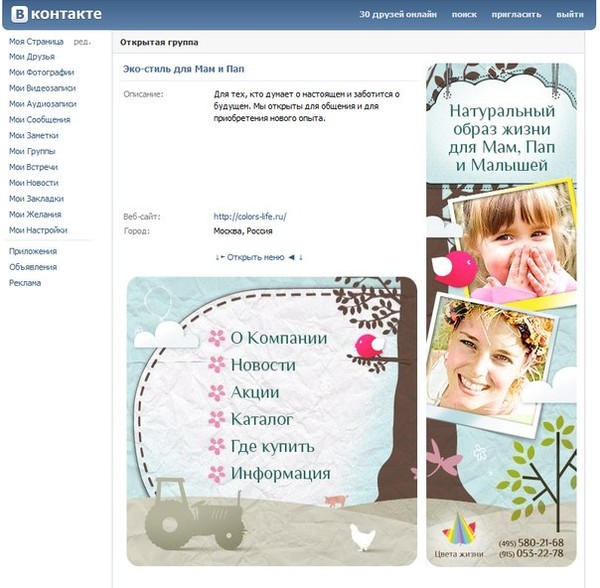 Внешние ссылки не допускаются, так что кнопку «Перейти на сайт» сделать нельзя.
Внешние ссылки не допускаются, так что кнопку «Перейти на сайт» сделать нельзя.
Лента меню в группе
Управлять меню можно в настройках группы — отрегулировать количество кнопок, добавить название, обложку и ссылку.
Настройка кнопок меню
Название кнопки не может быть больше 20 символов, но на смартфоне и эти символы не помещаются, так что дополнительно проверьте, чтобы название было понятным:
Меню на смартфоне
Минимальный размер обложки кнопки — 376х266 точек, но лучше сделать в тех же пропорциях крупнее. Кнопки для меню — это прямоугольник довольно маленького размера, особенно на смартфонах, так что используйте все пространство для дизайна и не добавляйте надписи.
Размер изображений для записей ВКонтакте.
Запись Вконтакте – это самый часто используемый элемент. VK предоставляет возможность оформлять запись 2 вариантами изображений.
- Квадратное изображение для записи. Минимальный размер изображения 510 х 510 pixel. Мы рекомендуем использовать 1200 х 1200 pixel, формат изображения .
 png (мы уже запомнили, что это необходимая мера для улучшения качества постобработки ВК)
png (мы уже запомнили, что это необходимая мера для улучшения качества постобработки ВК)
Размеры квадратного изображения для записей ВКонтакте
- Прямоугольное изображение размером 510 х 765 pixel (пропорция 3:2). Targbox рекомендует изображение 1800 х 1200 pixel, формат сжатия .png
Размеры прямоугольного изображения для записей ВКонтакте
Вики-меню
Размеры: ширина внутренней страницы 607 px, обложка не менее 600 px в ширину.
Вики-формат ВКонтакте подразумевает страницу с возможностью форматировать текст, делать списки и подзаголовки, вставлять кликабельные изображения с переходами на разделы ВКонтакте и сторонние сайты.
В формате вики часто делают меню и закрепляют его в шапке группы, чтобы упростить навигацию по сообществу и дать всю важную информацию в одном месте. Навигация в группе будет привлекать внимание, но вы не сможете закреплять в шапке другие важные посты.
С появлением кнопок в меню необходимость в закрепленном вики-меню отпала, но его все равно можно сделать, если вам нужно поместить в меню больше семи ссылок.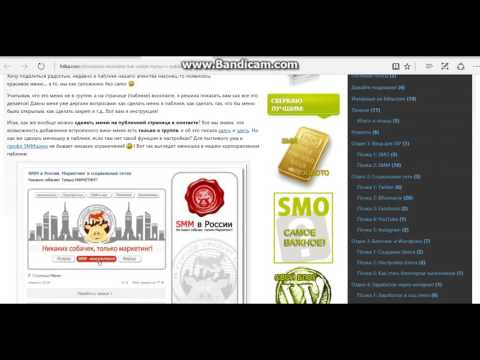
Для вики-меню понадобится обложка, которая будет иллюстрацией к ссылке на страницу меню, и внутренние разделы.
Обложка меню
Фрагмент разделов внутри меню
Ширина поля у вики-страниц — 607 пикселей. Картинки можно растянуть или сделать меньше, указав размер в редакторе, который открывается по клику на изображение. Но при растягивании и уменьшении портится качество. Автоматически картинки загружаются с высотой 400 px.
Редактор изображений в вики
Вики-страничка с разделами меню настраивается в редакторе. Далее ссылка на страницу вставляется в пост на стене, ему не обязательно, но желательно изображение. Оно подбирается как обычная иллюстрация к посту. Прикрепляем и сохраняем пост, теперь вики-страничка будет открываться по клику на «Посмотреть» или на иллюстрацию.
Тестовый пост с вики-меню
Оформляем «шапку» сообщества
Профессиональные веб-дизайнеры работают в специализированных приложениях: Adobe Photoshop, Illustrator, Creative Cloud и прочих. Но они достаточно сложные для начинающих пользователей. Несмотря на обилие функций и возможностей, новички редко ими пользуются. Часто востребованными остаются лишь функции обрезки и трансформации изображений, наложения текста и картинок поверх фонового слоя. Все то же самое можно легко сделать и без установки ресурсоемких программ.
Но они достаточно сложные для начинающих пользователей. Несмотря на обилие функций и возможностей, новички редко ими пользуются. Часто востребованными остаются лишь функции обрезки и трансформации изображений, наложения текста и картинок поверх фонового слоя. Все то же самое можно легко сделать и без установки ресурсоемких программ.
Рассмотрим как создать обложку для группы ВК в графическом онлайн-редакторе canva. Для работы на нем регистрируемся по e-mail или с помощью кнопок социальных сетей. После авторизации нажимаем вверху справа «Использовать специальные размеры» и задаем параметры 1590 х 400рх. Выбираем фоновый шаблон из представленной на сайте галереи или загружаем свою фотографию. При необходимости растягиваем ее до необходимой величины за «ручки» по углам. Остается добавить навигацию и надписи. Приложение условно бесплатное, поэтому все модули с соответствующей пометкой можно применять без ограничений. Добавляем текст, логотип, указатели, стрелки и другие понравившиеся элементы.
После окончательного форматирования каждой детали сохраняем результаты на жесткий диск, нажав «скачать». Основная часть работы готова. Сейчас рассмотрим, как добавить обложку в группу ВК.
Посты
Размеры: не менее 700 px в ширину для обычных постов, не меньее 510х288 px для статьи в редакторе.
Посты в ленте поддерживают любое изображение, но у разных постов есть свои ограничения. В интернете встречается мнение о том, что размер картинки влияет на ранжирование в умной ленте, поэтому она должна быть не меньше 1024 px. Мы спросили у поддержки и выяснили, что размер не влияет, главное содержимое.
Ответ поддержки о влиянии размера картинки на позицию в выдаче
Основатель Церебро Таргет Феликс Зинатуллин утерждает, что картинка должна быть не менее 700 пикселей в ширину. Как показывает его опыт, у постов с картинками шириной в 700 пикселей и с шириной в 699 может быть разница охватов в два раза.
Параметры картинки могут быть любыми, но лучше остановиться на квадратных и горизонтальных прямоугольных изображениях. Для примера мы взяли три варианта: квадратную картинку, изображения в вертикальной и в горизонтальной ориентации в 1000 px по ширине.
Для примера мы взяли три варианта: квадратную картинку, изображения в вертикальной и в горизонтальной ориентации в 1000 px по ширине.
Десктопный просмотр
Изображения выравниваются по ширине экрана, больше всего места занимает квадратная картинка, хорошо смотрится изображение в горизонтальной ориентации. В вертикальной ориентации в десктопном варианте смещается вбок и не выравнивается по центру, а в мобильном стоит по центру, но по бокам образуются белые поля.
Мобильный просмотр
Есть другой формат поста — статья в редакторе. Обложка для нее должна быть горизонтальной, картинка сожмется до размера 510х288 px. Какие-либо изображения лучше помещать дальше от центра, заголовок тоже писать не нужно, он автоматически встанет посередине. Заголовок пишется белым шрифтом, но подсвечивается тенью, так что темные иллюстрации смотрятся лучше, но и на светлом текст не теряется.
Иллюстрация для статьи со светлым фоном
Иллюстрация для статьи с темным фоном
Еще одна рекомендация для картинок — не пишите на них слова «лайк», «репосты» и прочее, что теоретически можно отнести к накруткам. Алгоритмы ВКонтакте борются с лайко-попрошайками и занижают охват таких постов. Об этом говорит эксперимент Церебро Таргет: два одинаковых поста получили разный охват подписчиков, на одном из них был замазан «лайк»:
Алгоритмы ВКонтакте борются с лайко-попрошайками и занижают охват таких постов. Об этом говорит эксперимент Церебро Таргет: два одинаковых поста получили разный охват подписчиков, на одном из них был замазан «лайк»:
Охваты у одинаковых постов
Размер изображений витрины товаров ВКонтакте
Каталог товаров в интернет магазине или вконтакте, не менее важен чем витрина в офлайн магазине. От того как вы представите товар посетителю Вашего сообщества зависит станет ли он Вашим покупателем.
Размер каталога товара ВКонтакте – 1000 х 1000 pixel.
Размеры изображений для витрины товаров ВКонтакте
Как Сделать Меню Для Группы В Контакте :: coekasrahec1984
Просто нажмите на дату под картинкой вашего меню, в шапке группы где и находится. Как сделать меню группы в контакте способ с баннером. Как сделать внутреннюю страницу для меню группы В Контакте. Как сделать меню группы в Вконтакте? В этой статье я вам расскажу, как красиво оформить группу в контакте.
Мне как раз попросил знакомый сделать красивую группу для его фирмы aero-stomadent, занимается промышленной вентиляцией, вот я и займусь ею.
Как сделать меню группы вконтакте за 8 шагов [шаблон PSD в подарок]Привет, мои дорогие! Сегодня я подробно расскажу, как сделать меню для группы вконтакте. По моему опыту меню в группе в контакте увеличивает количество звонков и заявок на 2.
- Существует несколько способов, как сделать меню для группы в контакте при помощи wikiразметки, и то, какой из этих способов выберите Вы зависит от направленности и цели группы.
- В этом видео вы узнаете как создать простое графическое меню для группы или паблика вконтакте. Оставить комментарий или задать.
Важно ответственно подойти к вопросу создания меню группы. Поэтому я подготовил для вас шаблон PSD меню, чтобы облегчить вам работу. Начну с того, что на сегодняшний день существует два варианта меню: Вариант 1: Закрытое меню группы. Закрытое меню, открывается при нажатии на ссылку. В примере ниже меню открывается при нажатии на ссылку «ОТКРОЙТЕ МЕНЮ ГРУППЫ!». Вариант 2: Открытое меню группы (закрепленный пост)Открытое меню, по сути это закрепленный пост с активной ссылкой.
В примере ниже меню открывается при нажатии на ссылку «ОТКРОЙТЕ МЕНЮ ГРУППЫ!». Вариант 2: Открытое меню группы (закрепленный пост)Открытое меню, по сути это закрепленный пост с активной ссылкой.
Задался вопросом сделать меню в свою публичную страницу в контакте. Как сделать меню для группы паблика в контакте. Но в поисках решения проблемы, немного потерялся на просторах интернета. Как сделать кнопочное меню для группы Вконтакте. Во-первых, наберитесь терпения. Во-вторых, если хотите запустить полет своей фантазии и не иметь никаких препятствий или ограничений, обзаведитесь версией Photoshop C3. Как сделать меню группы в Вконтакте? В этой статье я вам расскажу, как красиво оформить группу в контакте. Мне как раз попросил знакомый сделать красивую группу для его фирмы aero-stomadent, занимается промышленной вентиляцией, вот я и займусь ею..
Второй вариант меню появился относительно недавно, когда появилась возможность закреплять посты со стены в шапку группы или паблика. Он и является сейчас наиболее эффективным.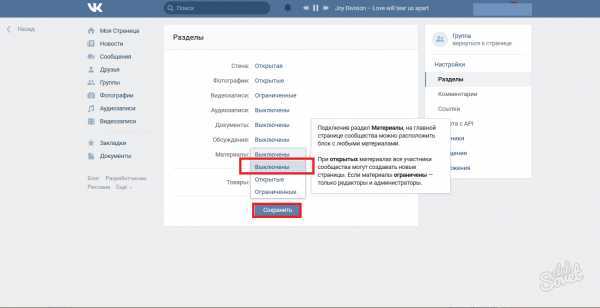 В обеих вариантах используется wiki- разметка. Wiki- разметка позволяет легко и быстро оформить внешний вид группы, создавая графические таблицы и спойлеры, форматируя текст и работая с изображениями, ссылками и якорями. Подробно останавливаться на разметке не буду, т.
В обеих вариантах используется wiki- разметка. Wiki- разметка позволяет легко и быстро оформить внешний вид группы, создавая графические таблицы и спойлеры, форматируя текст и работая с изображениями, ссылками и якорями. Подробно останавливаться на разметке не буду, т.
Здесь же приведу лишь основные коды, без которых невозможно сделать меню. Как сделать открытое меню вконтакте. Процесс создания меню будем разбирать на примере Варианта 2, т. Чтобы вам было проще ориентироваться, я подготовил для вас PSD шаблон меню [подарок]: Для создания внешнего меню требуется 2 картинки: аватар (справа) и центральная (картинка- действие). Размеры аватара: 2. Размеры центральной картинки: 3. Шаг 1. Используя PSD шаблон меню группы, скаченный выше, сделайте две картинки нужных размеров.
Шаг 2. Зайдите в вашей группе в «Управление сообществом» (справа под аватаром). Найдите пункт «Материалы» (на вкладке «Информация») и сделайте их «Ограниченные». Шаг 3. Теперь вернитесь на главную страницу своей группы и нажмите «Редактировать» в появившемся блоке «Материалы» (Я уже переименовал в Меню группы).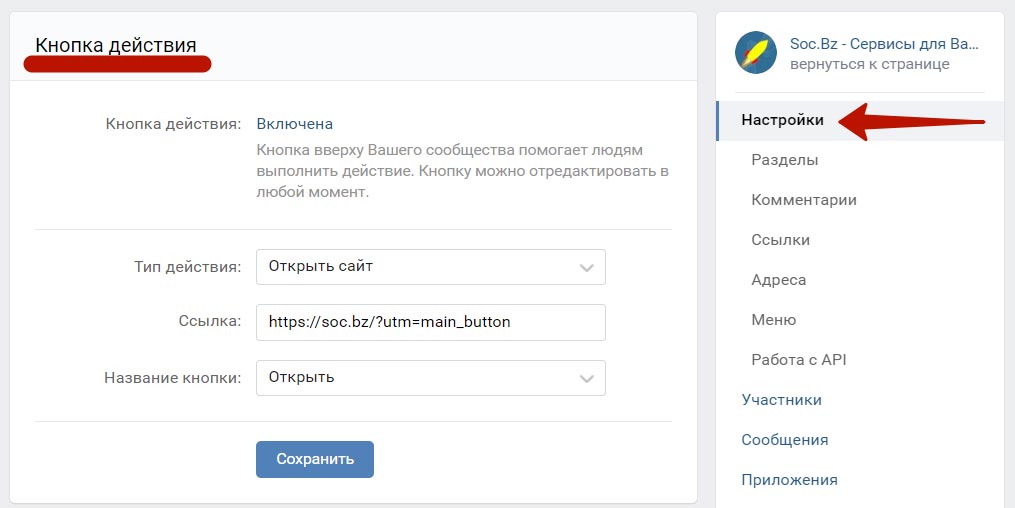 В редактировании страницы задайте название, можете создать разделы или любую другую информацию с помощью панели инструментов. Нажмите «Сохранить страницу» и «Вернуться к странице»Шаг 4.
В редактировании страницы задайте название, можете создать разделы или любую другую информацию с помощью панели инструментов. Нажмите «Сохранить страницу» и «Вернуться к странице»Шаг 4.
Скопируйте ссылку в адресной строке вашего браузера. В моем примере https: //vk. Первые цифры 4. 22. Вторые цифры 4. 73. Фишка: создавать дополнительные страницы можно вручную. Для этого перейдите по ссылке вида: http: //vk. Шаг 5. Теперь вставьте ссылку из шага 4 на стену группы и прикрепите картинку (центральную картинку из шаблона).
И опубликуйте запись. Шаг 6. Теперь загрузите аватар группы (картинка справа). На стене появится дубликат картинки аватара – удалите его. Шаг 7. Теперь внимание. Нажимаем на ВРЕМЯ ПУБЛИКАЦИИ ЗАПИСИ (левый нижний угол поста). И нажимаем «Закрепить».
Закрываем это окно и обновляем страницу вашей группы (F5). Шаг 8. Пишем статус группы (используйте только 1 строчку), чтобы выровнять картинки, если рисунок на аватарке у вас начинается не с самого верха (в моем шаблоне аватарка вариант 2). И вот что у нас получилось: ИТОГ. Меню готово! Теперь при нажатии на центральную картинку открывается ваше меню: Здесь его можно редактировать, размешать фото, видео, создавать новые разделы, размещать ссылки. Внутри основного меню тоже можно сделать графическое меню (подменю).
И вот что у нас получилось: ИТОГ. Меню готово! Теперь при нажатии на центральную картинку открывается ваше меню: Здесь его можно редактировать, размешать фото, видео, создавать новые разделы, размещать ссылки. Внутри основного меню тоже можно сделать графическое меню (подменю).
Его ширина не должна превышать 6. В высоту размер неограничен. Что позволяет создавать отличные лендинги вконтакте. Но об этом более детально я расскажу в следующих статьях. Подписывайтесь на обновления блога, чтобы быть в курсе новых фишек.
Ставьте лайки и делитесь статьей с друзьями. Свои вопросы или мнения пишите в комментариях ниже. Посмотрите видеоверсию данного вопроса.
Создание и изменение смарт-групп в контактах на Mac
Искать в этом руководстве
Контакты Руководство пользователя
- Добро пожаловать
- Добавляйте контакты из iCloud, Google и др.

- Добавляйте людей и компании
- Импортировать контакты
- Обновить контактную информацию
- Настройте свою карту
- Удалить контакты
- Добавляйте контакты из iCloud, Google и др.
- Создание и изменение групп
- Создание и изменение смарт-групп
- Удалить группы и смарт-группы
- Редактировать список рассылки для групп и смарт-групп
- Посмотреть контакты
- Отправьте текстовое сообщение, позвоните или отправьте электронное письмо контакту
- Электронная почта группе или смарт-группе
- Показывать дни рождения контактов в календаре
- Показать адрес контакта на карте
- Поделиться контактом
- Печать почтовых этикеток, конвертов и списков контактов
- Свяжите контакты из разных аккаунтов
- Объединить карточки контактов
- Экспорт или архив контактов
- Изменить настройки
- Изменить шаблон карточки контакта
- Изменить способ сортировки контактов
- Добавить или изменить фотографии контактов
- Изменить формат адреса улицы
- Горячие клавиши
- Авторские права
Вы можете создать смарт-группу, которая автоматически объединяет контакты в группы на основе указанных вами критериев. Например, вы можете создать смарт-группу под названием «Книжный клуб», которая включает любую карточку контакта со словом «книга» в поле «Примечание». Всякий раз, когда вы добавляете или удаляете «книгу» в этом поле, смарт-группа автоматически обновляется, чтобы включать или исключать эти контакты.
Например, вы можете создать смарт-группу под названием «Книжный клуб», которая включает любую карточку контакта со словом «книга» в поле «Примечание». Всякий раз, когда вы добавляете или удаляете «книгу» в этом поле, смарт-группа автоматически обновляется, чтобы включать или исключать эти контакты.
Совет: Контакты предоставляет смарт-группу по умолчанию под названием «Последний импорт», в которую автоматически включаются недавно импортированные контакты.
Открыть контакты для меня
Создать смарт-группу
Смарт-группы могут включать контакты из любой учетной записи.
В приложении «Контакты» на Mac выберите «Файл» > «Новая смарт-группа».
Введите имя смарт-группы.
Например, если вы создаете смарт-группу для организации контактов, проживающих в Сан-Франциско, вы можете назвать ее SF.
Укажите критерии.
Установите первое условие: Щелкните первое всплывающее меню, выберите параметр (например, Имя, Компания или Город), затем заполните условие, используя другие отображаемые меню или поля (они различаются в зависимости от на ваш выбор в первом всплывающем меню).

Например, чтобы включить контакты, проживающие в Сан-Франциско, выберите «Город» в первом всплывающем меню и «есть» во втором, затем введите «Сан-Франциско» в текстовое поле. Любой контакт, город которого находится в Сан-Франциско, включается автоматически.
Добавление или удаление условий: Чтобы установить дополнительные условия, нажмите кнопку «Добавить» (для их просмотра может потребоваться прокрутка). Чтобы удалить условие, нажмите его кнопку «Удалить» .
Установите диапазон нескольких условий: Если у вас есть хотя бы два условия, появится всплывающее меню, позволяющее выбрать, должен ли контакт соответствовать любому или всем условиям для включения в смарт-группу.
Нажмите OK.
Всякий раз, когда вы выбираете смарт-группу на боковой панели, отображаются контакты, соответствующие ее критериям.
Редактирование смарт-группы
Вы не можете добавлять или удалять контакты непосредственно в смарт-группе. Чтобы изменить состав смарт-группы, необходимо изменить ее критерии.
Чтобы изменить состав смарт-группы, необходимо изменить ее критерии.
В приложении «Контакты» на Mac выберите смарт-группу на боковой панели, затем выберите «Правка» > «Редактировать смарт-группу».
Изменение, добавление или удаление условий.
Нажмите OK.
Переименование смарт-группы
В приложении «Контакты» на Mac выберите смарт-группу на боковой панели.
Выберите «Правка» > «Переименовать группу», затем введите новое имя.
См. также Удаление групп и смарт-групп в Контактах на MacРедактирование списка рассылки для групп и смарт-групп в Контактах на MacОтправка группы или смарт-группы в Контактах на Mac по электронной почтеУдаление контактов в Контактах на Mac
Максимальное количество символов: 250
Пожалуйста, не указывайте личную информацию в своем комментарии.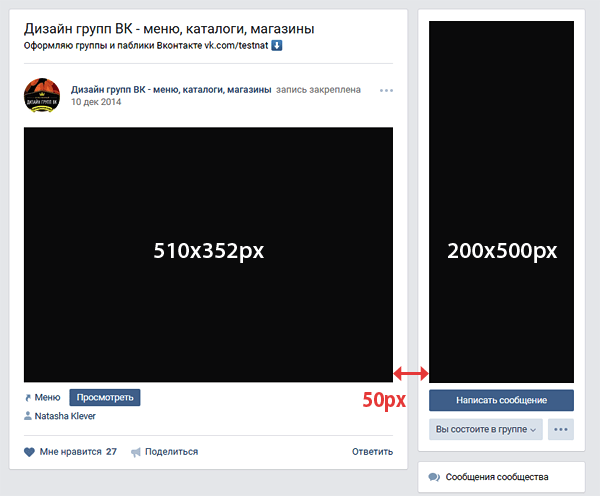
Максимальное количество символов — 250.
Спасибо за отзыв.
Создание и управление группами контактов на iCloud.com
Искать в этом руководстве
Руководство пользователя iCloud
- Добро пожаловать
- Введение в iCloud
- Обзор приложений и функций, использующих iCloud
- О хранилище iCloud
- Как iCloud поддерживает актуальность информации
- Делитесь и сотрудничайте с iCloud
- Обзор iCloud+
- Что вы можете делать с iCloud+ и iCloud Private Relay
- Настроить частную ретрансляцию iCloud
- Что вы можете делать с iCloud+ и функцией «Скрыть мою электронную почту»
- Настройте скрытие моей электронной почты
- Что вы можете делать с iCloud+ и HomeKit Secure Video
- Настройте безопасное видео HomeKit
- Что вы можете делать с iCloud+ и настраиваемым доменом электронной почты
- Настройте собственный домен электронной почты
- Apple ID и iCloud
- Настройте iCloud на своих устройствах
- Обзор настроек учетной записи на iCloud.
 com
com - Изменить свою фотографию
- Изменение часового пояса или региональных форматов iCloud.com
- Просматривайте свои устройства, использующие iCloud
- Запретить приложениям показывать ваше имя
- Обзор настроек учетной записи на iCloud.
- Управляйте своей подпиской iCloud+
- Проверьте свое хранилище iCloud
- Используйте iCloud+ с семьей
- Что вы можете делать с iCloud и Книгами
- Настроить книги
- Что вы можете делать с iCloud и Календарем
- Настроить календарь
- Что вы можете делать с iCloud и контактами
- Настройка контактов
- Введение в программу «Найди меня»
- Настройка функции «Найти меня»
- Удаление устройств и объектов из Find My
- Используйте функцию «Локатор» на каждом устройстве
- Что вы можете делать с iCloud и Home
- Настроить дом
- Что такое резервная копия iCloud?
- Сделайте резервную копию вашего iPhone, iPad или iPod touch
- Просмотр и управление резервными копиями
- Что вы можете делать с iCloud Drive
- Настроить iCloud Drive
- Что вы можете делать с почтой iCloud
- Создайте основной адрес электронной почты @icloud.
 com
com - Настроить почту iCloud
- Что вы можете делать с iCloud и Keynote
- Настроить лейтмотив
- Что вы можете делать с iCloud и сообщениями
- Настроить сообщения
- Что вы можете делать с iCloud и Notes
- Настроить заметки
- Что вы можете делать с iCloud и Numbers
- Настроить номера
- Что вы можете делать с iCloud и Pages
- Настройка страниц
- Что вы можете делать с iCloud Keychain и iCloud Passwords
- Настройте связку ключей iCloud и пароли iCloud
- Что вы можете делать с iCloud и Фото
- Настройка фотографий iCloud
- Настройка общих альбомов
- Что вы можете делать с iCloud и напоминаниями
- Настроить напоминания
- Что вы можете делать с iCloud и Safari
- Настроить Сафари
- Что вы можете делать с iCloud и сторонними приложениями
- Настройте сторонние приложения
- Войдите и используйте iCloud.
 com
com - Используйте Календарь на iCloud.com
- Создать календарь
- Изменение названия или цвета календаря
- Показать календарь дней рождения
- Показать даты китайского лунного календаря
- Изменить часовой пояс
- Настройте представление календаря
- Удалить календарь
- Создать событие
- Добавление, просмотр или удаление вложений
- Пригласить людей на мероприятие
- Ответ на приглашение на мероприятие
- Удалить или скрыть событие
- Переместить событие
- Установить оповещение
- Сообщить о нежелательных приглашениях в календаре
- Восстановите свои календари и события
- Общий доступ к календарю в iCloud
- Поделиться календарем
- Закрыть общий доступ к календарю
- Отслеживание ответов на приглашения
- Отправить приглашения повторно
- Принять приглашение общего календаря
- Получать электронные письма об обновлениях общего календаря
- Получать уведомления о приглашениях
- Обзор контактов на iCloud.
 com
com - Посмотреть контакты
- Создание или изменение контактов
- Создание и управление группами
- Поиск контактов
- Удалить контакты
- Восстановить контакты
- Импорт или экспорт визитных карточек
- Если вы не можете создавать, импортировать, редактировать или удалять контакты
- Обзор контактов на iCloud.
- Добавьте домен, которым владеете
- Купить домен
- Добавить или удалить людей
- Разрешить все входящие сообщения
- Импорт сообщений электронной почты
- Создание и удаление адресов электронной почты
- Прекратить использование домена
- Обзор функции «Найти iPhone» на сайте iCloud.
 com
com - Как войти
- Найдите устройство
- Воспроизведение звука на устройстве
- Использовать режим пропажи
- Стереть устройство
- Удалить устройство
- Обзор функции «Найти iPhone» на сайте iCloud.
- Создание и изменение адресов
- Прекратить использование или повторно активировать адреса
- Обзор iCloud Drive на сайте iCloud.com
- Загружать и скачивать файлы
- Организация файлов и папок
- Переименовывать файлы и папки
- Делитесь файлами и папками
- Добавление или удаление общих файлов и папок
- Удалить общие файлы или папки
- Отправить файлы по электронной почте
- Удалить файлы
- Восстановить удаленные файлы
- Навсегда удалить удаленные файлы
- Основной доклад
- Обзор почты на iCloud.
 com
com - Добавление псевдонимов электронной почты и управление ими
- Используйте собственный домен электронной почты с Mail
- Выберите адрес электронной почты по умолчанию
- Используйте скрыть мою электронную почту в Mail
- Напишите и отправьте электронное письмо
- Ответить или переслать электронное письмо
- Добавить вложение
- Создать подпись электронной почты
- Сохранить и найти адреса электронной почты
- Настроить автоматический ответ
- Читать электронную почту
- Просмотреть все заголовки электронной почты
- Скачать вложения
- Автоматически пересылать электронную почту
- Управлять нежелательной почтой
- Удалить электронную почту
- Организуйте электронную почту с помощью папок
- Поиск, фильтрация и пометка электронной почты
- Настроить правила фильтрации
- Архив электронной почты
- Сделать отправителя VIP
- Распечатать электронное письмо
- Горячие клавиши
- Обзор почты на iCloud.
- Примечания к обзору iCloud.
 com
com - Создание заметок
- Добавить или изменить списки
- Добавить или изменить таблицы
- Организуйте заметки в папках
- Просмотр заметок и заблокированных заметок
- Просмотр или загрузка вложений
- Удалить и восстановить заметки
- Поиск заметок
- Делитесь заметками
- Редактировать общие заметки
- Удалить общие заметки
- Примечания к обзору iCloud.
- Числа
- Страницы
- Обзор фотографий на iCloud.
 com
com - Просмотр ваших фото и видео
- Загружать и скачивать фотографии
- Организация фото и видео
- Добавляйте фото и видео в Избранное
- Удаление и восстановление фотографий и видео
- Делитесь фотографиями и видео
- Обзор фотографий на iCloud.
- Напоминания об обзоре iCloud.com
- Создание и удаление напоминаний
- Добавлять и удалять списки напоминаний
- Переместить напоминание в другой список
- Отметить напоминание как завершенное или незавершенное
- Поиск напоминаний
- Восстановить напоминания
- Поделитесь списком напоминаний
- Ответ на приглашение к общему списку напоминаний
- Оставить общий список напоминаний
- Восстановить файлы и информацию
- Войдите и используйте iCloud.
- Используйте iCloud на своем компьютере с Windows
- Получите дополнительную помощь по iCloud
- Юридические уведомления и подтверждения
- Авторские права
При создании контакта он помещается в группу «Все контакты». Чтобы упорядочить контакты и упростить их поиск, вы можете создать дополнительные группы.
Чтобы упорядочить контакты и упростить их поиск, вы можете создать дополнительные группы.
Создать группу
Группы перечислены в алфавитном порядке, причем все контакты находятся вверху списка.
В приложении «Контакты» на iCloud.com нажмите на боковой панели, затем выберите «Новая группа».
Добавлена новая группа с именем-заполнителем.
Введите имя группы, затем нажмите клавишу Return или Enter.
Чтобы изменить имя группы, дважды щелкните его и введите новое имя в текстовое поле.
Добавление контактов в группу
При добавлении контакта в другую группу он также остается в группе «Все контакты».
В разделе «Контакты» на iCloud.com нажмите «Все контакты».
Перетащите один или несколько контактов в другую группу слева.
Вы можете добавить контакт более чем в одну группу. Перетащите контакт в каждую группу, в которую вы хотите его добавить.

Удаление контакта из группы
При удалении контакта из группы он удаляется только из этой группы. Он остается в группе «Все контакты».
Если вы удалите контакт из группы «Все контакты», он будет удален со всех ваших устройств, на которых в настройках iCloud включена функция «Контакты».
В разделе «Контакты» на iCloud.com щелкните группу, содержащую контакт, который вы хотите удалить.
Щелкните контакт, затем нажмите клавишу Delete.
Удаление группы
При удалении группы содержащиеся в ней контакты остаются в группе «Все контакты».
Если вы случайно удалили группу или контакт, вы можете восстановить архивную версию ваших контактов. См. раздел Восстановление контактов, хранящихся в iCloud, на сайте iCloud.com.
Узнайте, как использовать Контакты на iCloud.com на планшете.
См. также Удалить контакты на iCloud. com
com
Максимальное количество символов: 250
Пожалуйста, не указывайте личную информацию в своем комментарии.
Максимальное количество символов — 250.
Спасибо за отзыв.
Добавление групп контактов и управление ими
v2022.1
Безопасность и навигация
БЕЗОПАСНОСТЬ Уровень безопасности с доступом к CRM и доступом к функциям Contact Group Manager
НАВИГАЦИЯ > CRM > Уведомить ваши контакты > Контактные группы
Вы создаете новые и управляете существующими контактными группами на странице Менеджера контактной группы .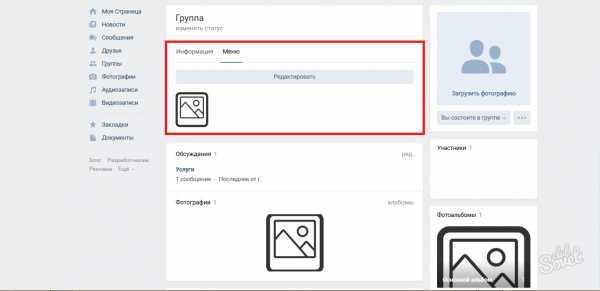 Количество групп, которые может создать ваша компания, или количество контактов, которые может содержать группа, не ограничено.
Количество групп, которые может создать ваша компания, или количество контактов, которые может содержать группа, не ограничено.
Добавление группы контактов
Перед добавлением контактов необходимо создать группу контактов.
- Чтобы открыть страницу, используйте пути в разделе «Безопасность и навигация» выше.
- В списке групп контактов щелкните New , чтобы открыть страницу New Contact Group .
- Введите Имя для группы. Новая группа активна по умолчанию.
- Нажмите Сохранить и закрыть .
- : Новая группа открывается на странице Подробная информация о контактной группе .
 Отсюда вы можете добавить контакты в группу. См. Добавление участников в контактную группу.
Отсюда вы можете добавить контакты в группу. См. Добавление участников в контактную группу.
Управление группами контактов
Существующие группы контактов управляются из контекстного меню на странице Диспетчер групп контактов .
| Посмотреть контактную группу | Открывает страницу сведений о группе контактов , на которой можно искать контакты, добавлять контакты в группу и удалять из нее контакты, а также выбирать действия с контактами для выполнения для контактов в группе. См. Управление членством в группе контактов. |
| Отправить электронное письмо этой контактной группе | Открывает страницу действия контакта в разделе электронной почты.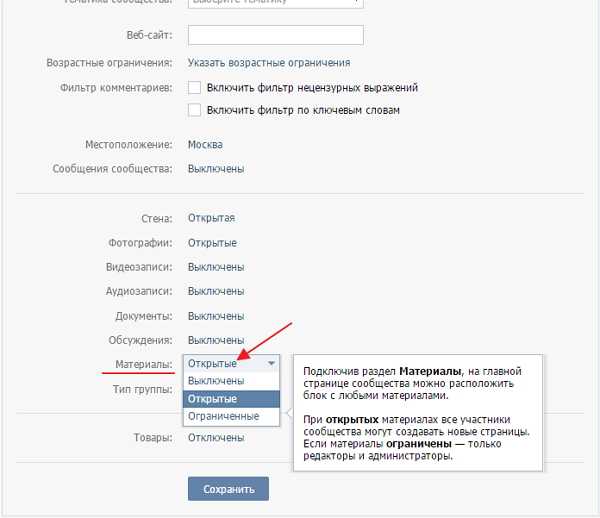 См. Создание и выполнение действий с контактами. См. Создание и выполнение действий с контактами. |
| Создать заметку для этой контактной группы | Открывает страницу действия контакта в разделе «Примечание». См. Создание и выполнение действий с контактами. |
| Создать задачу для этой контактной группы | Открывает страницу действия контакта в разделе «Задачи». См. Создание и выполнение действий с контактами. |
| Изменить контактную группу | Позволяет редактировать имя группы контактов и активировать или деактивировать группу. |
| Копировать контактную группу | Создает группу-дубликат с именем «Копия [имя исходной группы]», которая содержит все контакты, содержащиеся в исходной группе. |
| Активировать/деактивировать контактную группу | Изменяет активный статус выбранной группы. Неактивные контактные группы недоступны для использования. Они не отображаются ни в каких меню выбора, например, на странице «Добавить контакт в группу» или в групповом фильтре менеджера группы контактов. Они продолжают отображаться в списке групп контактов, но в столбце «Активные» не отображается галочка. |
| Удалить контактную группу | Удаляет выбранную группу. Когда вы удаляете группу контактов, вы удаляете список контактов, а не фактические контакты. Для опции удаления нет отмены. |
| Нужна помощь в устранении неполадок? Откройте справочный центр Датто | |
| Хотите поговорить об этом? Заходите на наш форум сообщества! | |
| Есть идея для новой функции? Хотите узнать о предстоящих улучшениях? Посетите форум идей! | |
| Предоставьте отзыв команде документации |
Была ли эта статья полезной?
Почему эта статья оказалась бесполезной? (отметьте все подходящие варианты)
Я не мог найти то, что искал.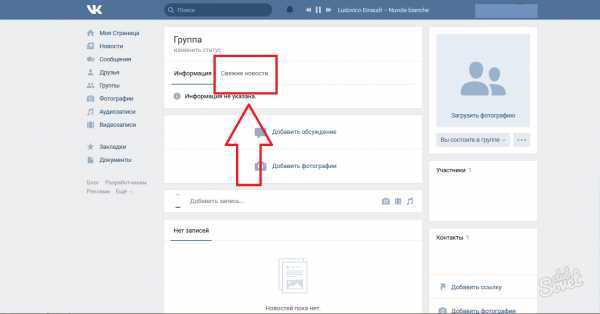
Инструкции запутаны или неясны.
Следование инструкциям не дает ожидаемого результата.
Спасибо за отзыв. Хотите рассказать нам больше? 9
Как создать и отправить список контактов — Контакты
Обзор
Списки контактов Front позволяют упорядочивать ваши контакты и упрощают отправку сообщений группе людей одновременно с одним и тем же сообщением. Вы можете вручную создать списки контактов, выполнив указанные ниже действия или загрузив свои контакты в формате CSV.
Однако, если вам нужно персонализировать электронные письма для группы людей, например, динамически заполнять их имена, вместо этого используйте функцию Последовательности .
Создайте список контактов
Шаг 1
Войдите в Диспетчер контактов, нажав значок Контакты в верхней части Front.
Шаг 2
Нажмите Списки в меню левой боковой панели, чтобы просмотреть списки контактов.
Шаг 3
Нажмите Создать список в правом верхнем углу, чтобы создать новый список контактов.
Этап 4
Введите имя и выберите Доступ к опции для вашего списка.
Списки контактов компании будут доступны всем товарищам по команде в Front, а списки контактов команды будут доступны только членам этой команды. Если у вашей подставной компании есть только одна команда, списки контактов компании и списки контактов команды будут доступны всем участникам команды.
Шаг 5
Нажмите Создать , чтобы создать список.
Добавить контакт в список контактов
Из диспетчера контактов Из диспетчера контактов вы можете добавлять контакты в список контактов по отдельности, добавлять контакты в список контактов массово или добавлять дополнительные контакты в список контактов из самого списка.
Добавить определенный контакт в списки контактов
Перейдите в Диспетчер контактов и выберите контакт, чтобы открыть его контактную информацию. Нажмите Добавить в список под именем контакта, чтобы открыть раскрывающееся меню со списками контактов. Если контакт уже есть в списке, нажмите кнопку 9Подпишите 0113 + под именем контакта, чтобы добавить его в дополнительный список.
Выберите один или несколько списков контактов, в которые нужно добавить контакт. Вы также можете нажать Новый список , чтобы создать новый список контактов и добавить в него этот контакт.
Массовое добавление контактов в списки контактов
Шаг 1
Перейдите в диспетчер контактов и выберите Контакты компании , Личные контакты 1 или 30114 из меню левой боковой панели. Или используйте строку поиска вверху для поиска контактов.
Шаг 2
Наведите курсор на контакт и установите флажок слева от имени контакта. Затем вы сможете выбрать этот контакт, а также любые другие списки, которые вы хотите добавить в свой список контактов.
Затем вы сможете выбрать этот контакт, а также любые другие списки, которые вы хотите добавить в свой список контактов.
Шаг 3
Нажмите кнопку Добавить в списки вверху и выберите один или несколько списков контактов.
Шаг 4
Нажмите Добавить , чтобы добавить контакты в выбранные списки.
Добавить дополнительные контакты в список контактов
Перейдите в диспетчер контактов и нажмите Списки в меню левой боковой панели. Выберите список контактов, в который вы хотите добавить товарищей по команде, затем нажмите кнопку Добавить контакт в правом верхнем углу. Найдите контакт, который вы хотите добавить в свой список контактов, и выберите его имя, чтобы добавить его в список.
Из беседы
Шаг 1
Откройте переписку в папке «Входящие» и щелкните плагин «Контактные данные» на боковой панели.
Шаг 2
Нажмите Добавить в список под именем контакта.
Шаг 3
Выберите один или несколько списков контактов или щелкните Новый список , чтобы создать новый список контактов.
Удалить контакт из списка контактов
Из диспетчера контактовШаг 1
Перейдите в Диспетчер контактов и выберите Контакты компании , Личные контакты или Другие контакты в меню левой боковой панели. Или используйте строку поиска вверху для поиска определенного контакта.
Шаг 2
Щелкните контакт, чтобы открыть его контактную информацию. Нажмите на ярлык списка контактов под именем контакта, затем выберите параметр Удалить .
Из беседы
Шаг 1
Откройте диалог в папке «Входящие» и щелкните значок «Сведения о контакте» на боковой панели, чтобы отобразить сведения о контакте.
Шаг 2
На панели сведений о контакте вы найдете список списков контактов под именем контакта.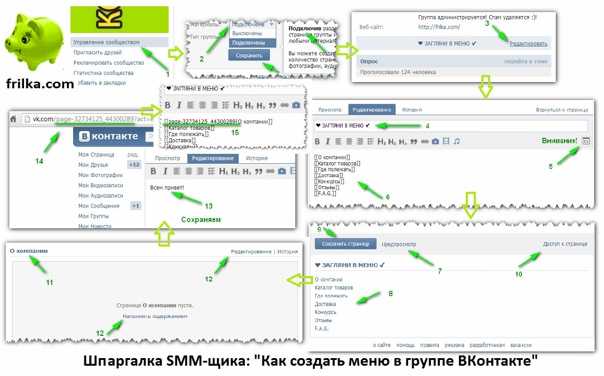 Нажмите на список, который вы хотите удалить, затем нажмите Удалить .
Нажмите на список, который вы хотите удалить, затем нажмите Удалить .
Редактирование списков контактов
Переименование или удаление определенного списка контактов
Шаг 1
Перейдите в Диспетчер контактов и нажмите Списки в меню левой боковой панели. Выберите список контактов, который вы хотите переименовать.
Шаг 2
Нажмите Изменить список в правом верхнем углу рядом с синей кнопкой Добавить контакт .
Шаг 3
В меню редактирования вы можете ввести новое имя для своего списка в поле Имя или нажать Удалить , чтобы удалить этот список контактов. Удаление списка контактов вместо удалить отдельные контакты в списке.
Массовое удаление списков контактов
Шаг 1
Перейдите в Диспетчер контактов и выберите Списки в меню левой боковой панели.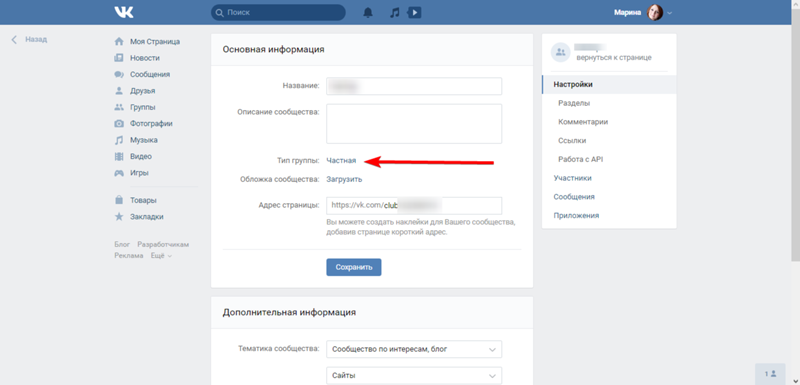
Шаг 2
Наведите указатель мыши на список контактов и установите флажок, который появляется слева от имени списка. После этого вы сможете выбрать этот список, а также любые другие списки, которые хотите массово удалить.
Шаг 3
Нажмите кнопку Удалить вверху, чтобы удалить выбранные списки.
Шаг 4
Затем вам будет предложено подтвердить, что вы хотите удалить выбранный список. Удаление списка контактов , а не удалит отдельные контакты в списке.
Выполнение массовых действий в списке контактов
Перейдите в Диспетчер контактов, нажмите Списки в меню боковой панели и выберите список контактов, чтобы выполнять массовые действия с контактами в этом списке контактов.
Вы можете выполнять следующие массовые действия:
- Сообщение — Отправить новое сообщение выбранным контактам
- Объединить — Объединить выбранные контакты в один контакт
- Удалить из этого списка — Удалить выбранные контакты из этого списка, но не удалять фактические контакты
- Удалить — навсегда удалить выбранные вами фактические контакты
Выберите контакты для массовых действий
Чтобы выбрать контакт для массового редактирования, наведите указатель мыши на контакт и установите флажок слева от имени контакта. Затем вы сможете выбрать этот контакт, а также любые другие контакты, с которыми вы хотите выполнить действие.
Затем вы сможете выбрать этот контакт, а также любые другие контакты, с которыми вы хотите выполнить действие.
Выбрать все контакты в списке
Наведите указатель мыши на строку заголовка в верхней части списка контактов, и появится флажок. Нажмите, чтобы выбрать все контакты в вашем списке контактов.
Сообщение списку контактов
От композитора
Вы можете отправить сообщение всем контактам в списке контактов, введя имя списка в поле Кому: вашего сообщения.
Из диспетчера контактов
Следуйте инструкциям в разделе о массовых действиях выше, чтобы выбрать все контакты в списке контактов.
Нажмите кнопку Сообщение и выберите тип сообщения.
Как создать групповую электронную почту в Gmail, Outlook и Yahoo
Объединение адресов электронной почты в группы позволяет вам лучше организовать свои контакты, и вы можете отправлять электронные письма сразу всей группе — это сразу два преимущества.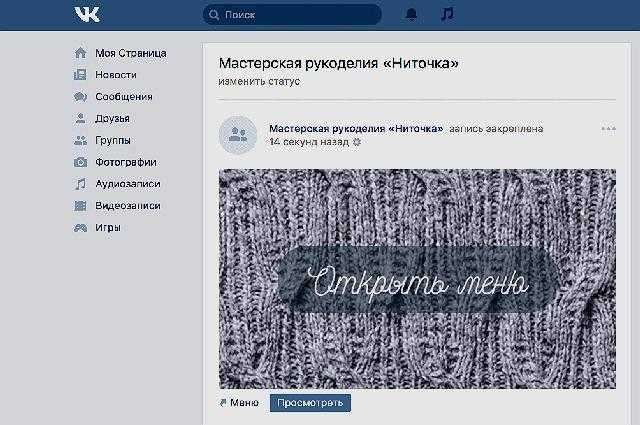 Но что они вам дают?
Но что они вам дают?
- Спасенные нервы . По шкале раздражения повторение находится наверху. И даже если вы не тратите много времени на ввод каждого адреса в поле «Кому» или повторную отправку сообщения на несколько адресов, по крайней мере, вы не раздражаетесь.
- Меньше ошибок . Вы когда-нибудь ошибались при вводе адреса или добавляли не того человека? Неловко. С другой стороны, использование групп электронной почты означает, что вы избегаете опечаток или пропуска кого-либо.
- Вы получаете выгоду от предусмотренных функций . Группы электронной почты упрощают общение с определенными группами коллег, клиентов и даже ваших близких — электронная почта нужна не только для работы! Вы можете отправлять приглашения на мероприятия, сообщать новости о бизнесе или продуктах и напоминать своей семье о запланированном воскресном ужине.
- Эффективность общения по электронной почте .
 Вы можете отправить отклоненным кандидатам на работу стандартную вежливую записку. Просто добавьте кандидатов, которые не нажимают, во временную папку «Отклоненные» и отправляйте письма всем сразу. Только не забывайте его регулярно чистить.
Вы можете отправить отклоненным кандидатам на работу стандартную вежливую записку. Просто добавьте кандидатов, которые не нажимают, во временную папку «Отклоненные» и отправляйте письма всем сразу. Только не забывайте его регулярно чистить.
Как использовать группы электронной почты?
Вы можете отправлять сообщения, используя поля CC или BCC.
- Если вы не хотите, чтобы люди знали о других респондентах, или в противном случае может возникнуть проблема конфиденциальности — например, когда участники группы не знают друг о друге и не дали согласия на совместное использование их адресов электронной почты — добавьте имя контактной группы в поле BCC (скрытая копия), чтобы скрыть все остальные адреса от других получателей.
- В противном случае, если вы используете группы электронной почты только для того, чтобы сэкономить время на вводе всех адресов, введите имя группы в поле «Копия». Или сразу в поле Кому, если группа является основным получателем.

| Скрытая копия или копия | CC или копия |
|---|---|
| Адреса получателей остаются анонимными | Все могут видеть адреса получателей |
Готовы узнать, как создать группу электронной почты, используя некоторые из самых популярных почтовых сервисов? Давайте покатаемся.
Как создать группу электронной почты в Gmail
Gmail, без тени сомнения, является лидером по количеству пользователей — более 1,7 миллиарда пользователей — и предлагаемых функций. Благодаря приложению Google для управления контактами, которое связано с Gmail, вы можете создать группу электронной почты за несколько простых шагов.
Все эти шаги происходят в диспетчере контактов Google, который вы можете найти в меню Google Workspace:
Создание группы контактов в Gmail
1. В вашем почтовом ящике Gmail или на главной странице Google меню приложений находится рядом с аватаром вашей учетной записи, в правом верхнем углу.
2. Нажмите на нее, и менеджер контактов Google откроется в новой вкладке.
3. К следующему шагу можно подойти двумя способами:
- Либо выберите все контакты, которые хотите добавить в группу, либо нажмите Управление ярлыками меню со стрелкой блока в верхней части экрана и выберите Создать метку или .
- Нажмите кнопку Создать метку на левой боковой панели.
4. Добавьте имя для своей группы в Gmail.
5. Если вы выбрали второй вариант, вы можете добавить свои контакты Google к новой метке, если выберете их и
- выберите группу из меню Управление ярлыками или
- перетащите их на метку на левой боковой панели.
Отправка сообщения электронной почты группе в Gmail
Пройдите весь процесс с инструкциями на руках, и вы сможете создавать новые группы за считанные секунды — или, ну, так быстро, как позволяет ваше интернет-соединение.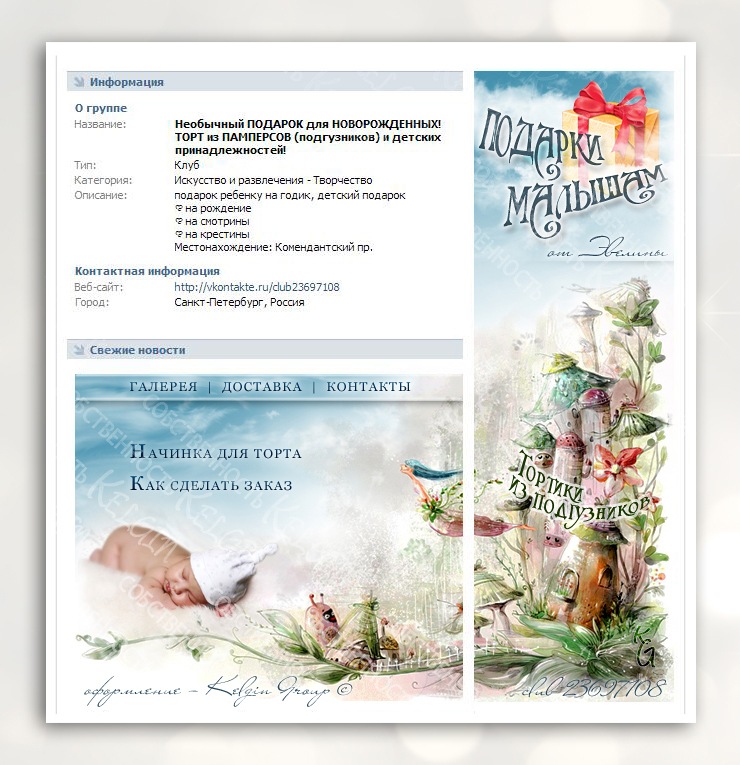
Теперь самое простое. Чтобы отправить электронное письмо в созданную вами группу, требуется еще меньше действий:
1. Обновите вкладку «Входящие», если вы только что создали группу.
2. Напишите письмо. Ознакомьтесь с нашим руководством по написанию профессиональных электронных писем, чтобы получить несколько полезных советов.
3. После того, как вы закончите составление и прикрепите все соответствующие файлы (при необходимости), используйте поле «Кому» или откройте поле «Копия» или «Скрытая копия» — в зависимости от того, какое из них вам нужно для группового электронного письма — и начните вводить имя ярлыка группы. Выберите группу и отправьте или запланируйте свое электронное письмо.
В качестве альтернативы вы также можете выбрать адреса в диспетчере контактов и отправить им электронное письмо, не создавая группу, если это одноразовая вещь.
Google предлагает некоторую гибкость в том, как вы можете заполнить список контактами. Также здорово, что вы можете просто перетаскивать имена на существующую метку.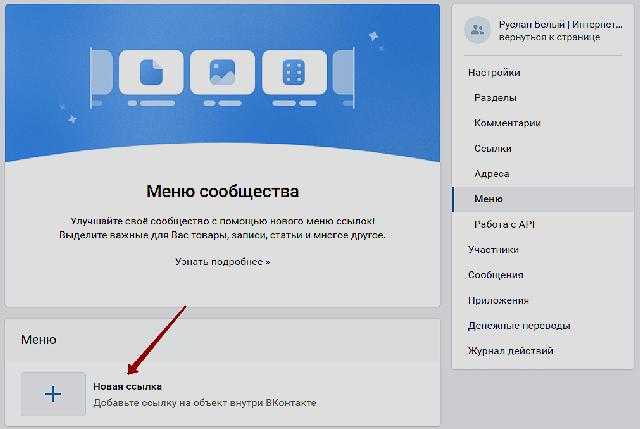
Но Gmail не единственный для многих людей. У вас может быть даже несколько почтовых ящиков с несколькими провайдерами. Итак, давайте подробно рассмотрим создание группы электронной почты в Outlook.
Как создать группу электронной почты в Outlook Webmail
В настоящее время Outlook занимает второе место по популярности в веб-почте. Он слишком отличается от Gmail с точки зрения создания групп электронной почты? Не совсем так, но он предлагает другую терминологию — чтобы создать группу электронной почты в Outlook.live, вам нужно добраться до Люди таб. Вы найдете кнопку для этого в левом боковом меню.
Создание группы в Outlook
1. Теперь вам нужно создать список контактов, открыв выпадающее меню для кнопки Новый контакт — нажмите стрелку вниз и выберите Новый список контактов .
2. Появится новое всплывающее окно, в котором вы можете добавить имя группы электронной почты и выбрать нужные контакты.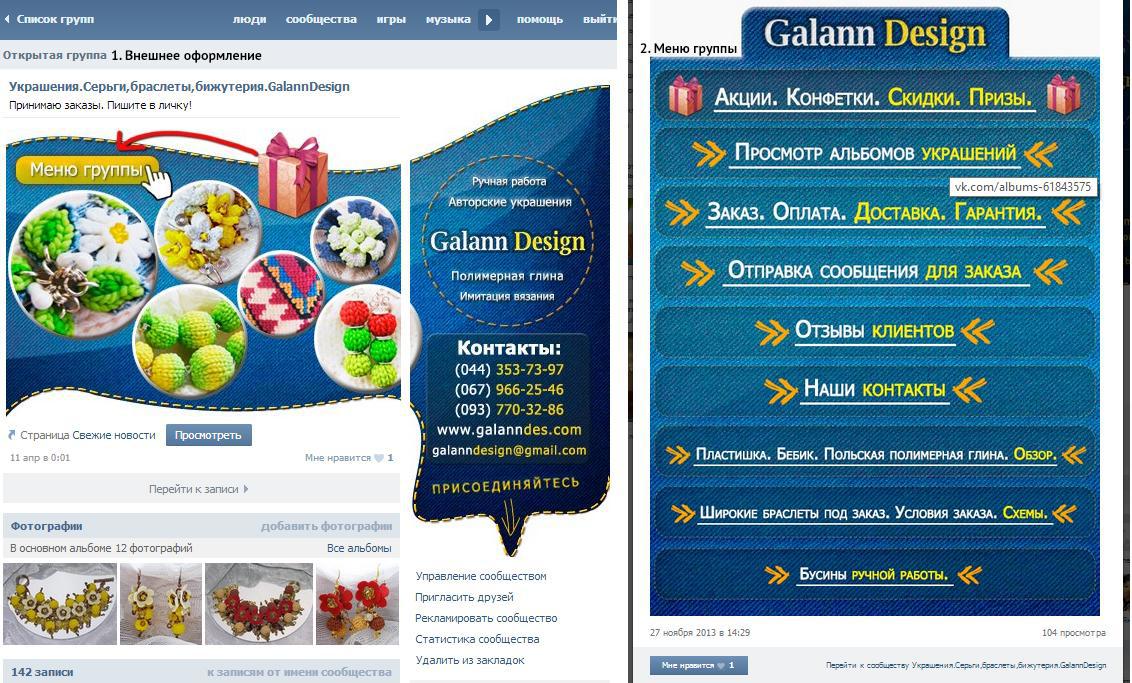
3. Как вариант, можно выбрать нужные контакты, нажать на кнопку Добавить в список кнопка в верхнем меню и
- добавить их в ранее созданный список рассылки или
- нажмите Новый список контактов и создайте новый.
Отправка сообщения электронной почты группе в Outlook
Готовы начать рассылку электронной почты этой группе? Вернитесь на вкладку «Входящие», чтобы написать электронное письмо:
1. Как и в Gmail, также полезно обновить вкладку «Входящие», чтобы убедиться, что все изменения синхронизируются.
2. Создайте новое электронное письмо и при необходимости добавьте вложения.
3. В поле Копия или Скрытая копия начните вводить название группы и выберите нужное. Отправьте или запланируйте свою электронную почту.
Создать список адресов электронной почты в приложении веб-почты Outlook легко, но вся вкладка «Люди» сбивает с толку. Например, списки, папки и группы — это разные функции, но нет четкого различия в том, как их использовать. Интерфейс мог бы обойтись несколькими всплывающими подсказками.
Интерфейс мог бы обойтись несколькими всплывающими подсказками.
В подсказках не нуждается Yahoo. Давайте посмотрим, почему.
Как создать группу электронной почты в Yahoo
База пользователей Yahoo ничтожно мала по сравнению с Gmail и Outlook вместе взятыми — чуть более 200 миллионов пользователей по всему миру. Тем не менее, это один из лучших почтовых сервисов. Создать группу электронной почты здесь, возможно, даже проще, чем в Gmail или Outlook.
Как создать группу электронной почты в Yahoo
1. На правой боковой панели, наряду с настройками и календарем, вы найдете Контакты . Нажмите на нее, и вы увидите свои основные контакты, все контакты и списки. Выберите последнее.
2. Нажмите кнопку Создать список .
3. Добавьте туда имя и нужные контакты. Нажмите Сохранить , и готово!
Отправка сообщения электронной почты группе в Yahoo
Как и в случае с Gmail и Outlook, обновите веб-почту после создания группы электронной почты, чтобы изменения вступили в силу.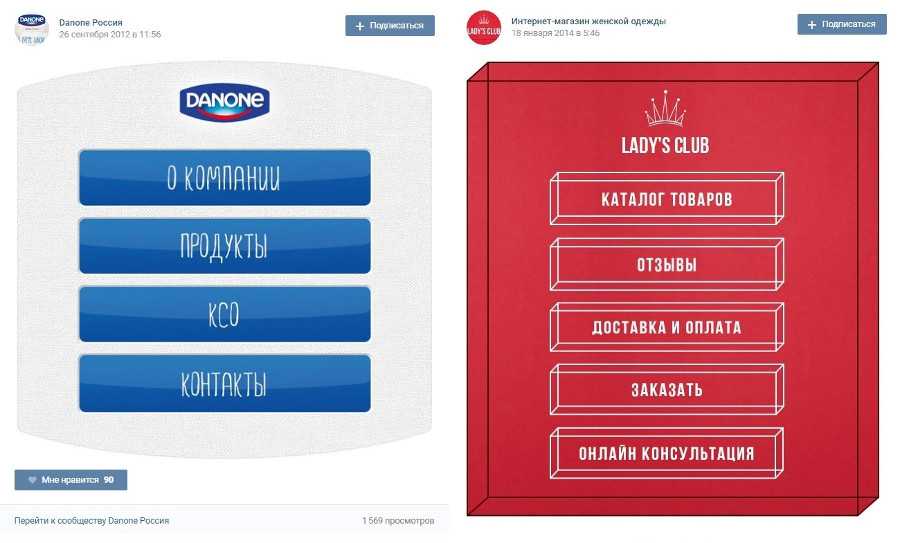 Затем вы можете отправить свое первое электронное письмо группе.
Затем вы можете отправить свое первое электронное письмо группе.
1. Составьте электронное письмо и при необходимости добавьте вложения.
2. Введите имя нужной группы электронной почты в поле «Копия» или «Скрытая копия» и выберите ее.
3. Отправьте или запланируйте электронную почту.
Отправка сообщения электронной почты группе в Yahoo
Как и в случае с Gmail и Outlook, обновите веб-почту после создания группы электронной почты, чтобы изменения вступили в силу. Затем вы можете отправить свое первое электронное письмо группе.
1. Составьте электронное письмо и при необходимости добавьте вложения.
2. Введите имя нужной группы электронной почты в поле «Копия» или «Скрытая копия» и выберите ее.
3. Отправьте или запланируйте электронную почту.
Как насчет других служб электронной почты?
Ваш выбор службы электронной почты может подпадать под конкретный запрос, как это делают Tutanota и ProtonMail с точки зрения безопасности электронной почты.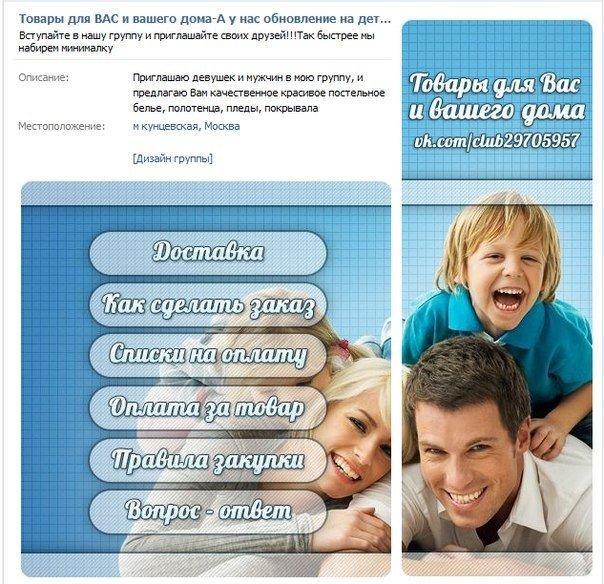 В этом случае полезно знать, что большинство провайдеров электронной почты, предлагающих диспетчер контактов, также предлагают некоторые функции, позволяющие создавать группы электронной почты.
В этом случае полезно знать, что большинство провайдеров электронной почты, предлагающих диспетчер контактов, также предлагают некоторые функции, позволяющие создавать группы электронной почты.
| Более важный вопрос: довольны ли вы аспектом управления электронной почтой используемой вами службы? |
Интерфейсы веб-почты часто имеют ограниченный набор функций. Итак, какова альтернатива?
Mailbird – повысьте эффективность управления электронной почтой
В перерывах между телефонными звонками и личными встречами электронные письма могут накапливаться и перегружать ваш график.
В этом случае вам нужно настольное решение, которое позволит более рационально управлять почтовыми ящиками, например Mailbird. Он обладает мощными функциями повышения производительности, но при этом имеет простой интерфейс, который работает, как и ожидалось.
Получите Mailbird и проверьте наиболее эффективный способ управления своими учетными записями электронной почты!
Попробуйте Mailbird бесплатно
Повышение качества благодаря расширенным функциям
Mailbird предлагает множество функций, которые помогают организовать общение по электронной почте, а также делают работу с одним или несколькими почтовыми ящиками более эффективной и удобной.
Вот некоторые из них:
| Особенность | Зачем это нужно | Что это дает |
|---|---|---|
| Единый почтовый ящик | Управление несколькими учетными записями электронной почты, календарем и контактами на нескольких вкладках не является идеальным. | Единая функциональность объединяет учетные записи от разных поставщиков электронной почты в одном месте, а также распространяется на другие функции, такие как поиск электронной почты и вложений, календарь и управление контактами. |
| Приложение «Контакты» | Переход с одной вкладки контактов на другую приводит к пустой трате времени. | Менеджер контактов Mailbird содержит адреса всех подключенных учетных записей, которые вы можете сгруппировать по своему усмотрению. У вас также есть возможность отправить по электронной почте выбранным контактам или группе.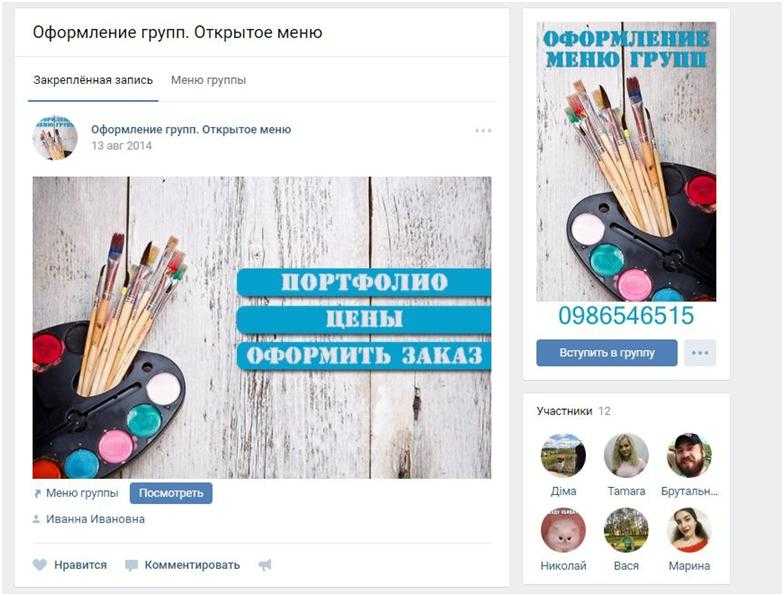 |
| Отслеживание электронной почты | Отправка писем иногда похожа на бросок сообщения в бутылке в океан. Скорее всего доставили, но читали ли? | Если эта функция включена, она покажет, какие контакты из одной или групповой электронной почты просматривали ваше сообщение и когда. Это обеспечивает больше контекста для общения. |
| Повтор | Иногда вы просто не можете сразу разобраться с электронной почтой, или она может понадобиться позже. | Вы можете выбрать лучший повод для того, чтобы электронное письмо попало в верхнюю часть папки «Входящие». Например, отложите групповое электронное письмо, которое вы отправили, до тех пор, пока не придет время продолжить, чтобы действовать как напоминание. |
| Поиск вложений | Изображения и документы являются отличным источником информации о продукте или сделке, но как найти их только по теме электронной почты или имени файла? | Вы можете просматривать все вложения, которые вы отправили или получили.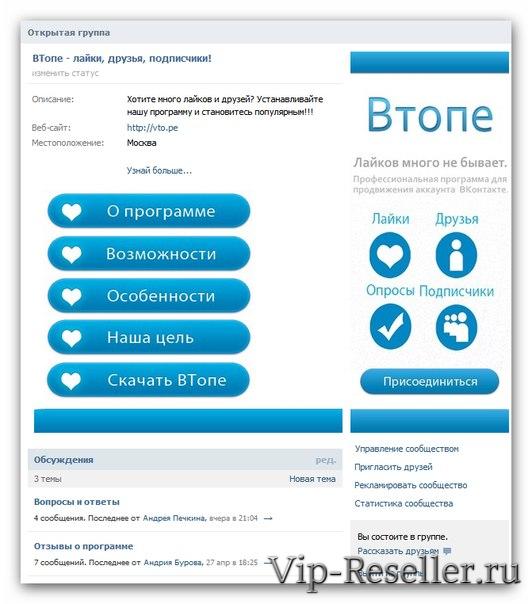 И если вы помните некоторую информацию об этом, найдите определенные вложения по имени и размеру. И если вы помните некоторую информацию об этом, найдите определенные вложения по имени и размеру. |
| Ответ в режиме онлайн | Представьте, что вы отвечаете на длинное электронное письмо — может возникнуть путаница, на какие пункты вы отвечаете. | Эта функция позволяет написать ответ на определенные части электронного письма, поэтому не возникает сомнений относительно контекста ответа. |
| Маркировка | В групповом письме не всегда понятно, кому вы адресуете ту или иную информацию. | Mailbird позволяет помечать контакты в теле письма, и они будут автоматически добавлены в список адресатов, если их еще нет. |
| Интеграция приложений | Возможно, вам потребуется быстро подключиться к другим приложениям, пока вы все еще находитесь в почтовом ящике. | Mailbird интегрируется почти с 30 приложениями, повышающими производительность и онлайн-общение, включая Google Workspace, Asana, Dropbox и популярные мессенджеры.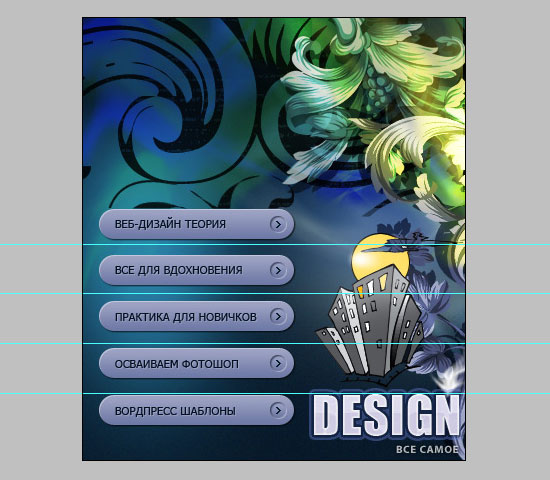 |
| Полезная поддержка | Не можете найти решение достаточно быстро? Нет времени тратить время на рыскание по сайту. | 909:00 Вы можете отправить электронное письмо реальным людям, которые помогут вам решить любые проблемы, с которыми вы можете столкнуться при использовании Mailbird. На всякий случай есть база знаний.
Независимо от того, являетесь ли вы владельцем одного или нескольких почтовых ящиков, Mailbird может сделать управление электронной почтой более организованным и понятным.
Заключение
Создание групповых электронных писем может упростить ваше общение и значительно ускорить отправку одного и того же сообщения группе людей. И это возможно практически в любой службе веб-почты, которая позволяет управлять контактами.
Идея проста — создайте папку, добавьте в нее адреса электронной почты, а затем используйте имя папки в поле «Кому» окна «Создать». |
Еще больше упростить управление электронной почтой может использование настольного почтового клиента, такого как Mailbird.
Предлагает стильный мощный интерфейс для работы с одной или несколькими учетными записями электронной почты. Вы получаете несколько ценных функций, которые позволяют добиться цели, таких как отслеживание электронной почты, встроенный ответ и интеграция сторонних приложений, за очень разумную плату.
Воспользуйтесь бесплатным тест-драйвом Mailbird и посмотрите, как изменится ваша работа с электронной почтой.
Упростите управление своей учетной записью и получите максимальную отдачу от платных функций электронной почты с помощью Mailbird
Попробуйте Mailbird бесплатно
Как создать группу электронной почты в Gmail в 2022 году?
Для этого вам нужно сначала зайти в приложение «Контакты», выбрать нужные контакты Google в этой группе и создать для них имя метки. Затем вы можете использовать это имя ярлыка при составлении электронного письма, и Gmail будет знать, каким контактам его отправить.
Затем вы можете использовать это имя ярлыка при составлении электронного письма, и Gmail будет знать, каким контактам его отправить.
Как создать групповое электронное письмо?
Это легко сделать, если вы сначала сгруппируете адреса электронной почты под ярлыком или списком рассылки. Затем вы можете выбрать группу, которой хотите отправить сообщение при составлении электронного письма.
Кроме того, вы можете добавлять контакты Gmail в поле «Кому» окна создания сообщения по одному.
Как создать группу контактов или список рассылки в Outlook
Если вы регулярно отправляете электронные письма одной и той же группе людей, будь то по работе или для удовольствия, вы можете сэкономить время, создав группу контактов в Outlook.
Если вы регулярно отправляете электронные письма одной и той же группе людей в Outlook, вы можете сэкономить время, создав новую группу контактов . Группа контактов (также известная как группа электронной почты , список рассылки или список контактов ) позволяет одновременно добавлять группу адресов в электронную почту. Это экономит ваше время, так как вам не нужно добавлять каждого человека по одному.
Группа контактов (также известная как группа электронной почты , список рассылки или список контактов ) позволяет одновременно добавлять группу адресов в электронную почту. Это экономит ваше время, так как вам не нужно добавлять каждого человека по одному.
Это также снижает риск добавления кого-либо по ошибке или использования неправильного адреса электронной почты. Здесь мы покажем вам, как создать группу контактов в Microsoft Outlook на рабочем столе, а также в Интернете.
Как создать группу контактов в Outlook на ПК или Mac
Если вы используете настольное приложение Outlook на ПК или Mac, вы можете создать новую группу контактов, выполнив следующие действия:
- Запустите приложение и нажмите на значок Люди (Контакты).
- Перейдите на вкладку Главная и щелкните Новая контактная группа на ленте.
- Дайте вашей группе имя вверху.

- Нажмите Добавить участников на ленте и выберите Из контактов Outlook или Из адресной книги (по вашему желанию). Вы также можете настроить это в следующем меню, если это необходимо.
- Чтобы добавить по одному участнику, выберите их в списке и нажмите кнопку Members внизу слева. Можно также дважды щелкнуть их имя.
- Чтобы добавить более одного участника за раз, удерживайте Ctrl при выборе каждого человека, затем щелкните Участники . Вы можете добавлять как отдельных лиц, так и группы. Чтобы использовать другой список контактов, щелкните раскрывающийся список в правом верхнем углу под адресной книгой.
- После того, как вы добавите всех в свою контактную группу Outlook, вы увидите их адреса справа от кнопки Members . Нажмите OK , если вы закончили.
- Просмотрите название группы и участников, затем нажмите Сохранить и закрыть в левом верхнем углу, когда закончите.

- Новая группа появится в вашем списке Люди (или Контакты). Щелчок по списку позволяет просмотреть текущих участников. Вы также можете отправить им электронное письмо напрямую, нажав Отправить электронное письмо .
Как изменить группу контактов в Outlook на ПК
Если вы хотите добавить или удалить членов группы контактов Outlook или изменить имя группы, щелкните правой кнопкой мыши группу в списке «Люди (контакты)». и выберите Редактировать контакт .
Затем вы увидите меню начальной настройки группы контактов. Отсюда вы можете изменить имя группы или использовать Добавить участников или Удалить кнопки Member на ленте (при необходимости).
Когда вы будете готовы, нажмите Сохранить и закрыть после внесения любых изменений в группу.
Как создать список контактов в Outlook Online
Вы также можете создавать и поддерживать списки контактов для своей учетной записи Outlook с помощью веб-сайта Outlook. Группы контактов здесь работают точно так же, как и в настольном приложении Outlook, позволяя отправлять электронные письма обычной группе контактов.
Группы контактов здесь работают точно так же, как и в настольном приложении Outlook, позволяя отправлять электронные письма обычной группе контактов.
Если вы хотите создать группу контактов в Outlook Online, выполните следующие действия:
- Для начала откройте веб-сайт Outlook и войдите в систему.
- Щелкните значок «Люди» на панели навигации.
- Щелкните стрелку рядом с Новый контакт в левом верхнем углу, затем нажмите Новый список контактов .
- Введите имя списка контактов .
- Введите имя или адрес электронной почты для каждого человека, которого вы хотите включить. Вы можете добавлять как отдельных лиц, так и группы.
- При необходимости введите описание списка, чтобы помочь вам запомнить назначение группы.
- Нажмите Создать .
Ваш список контактов появится в вашем списке контактов. Он также появится в разделе Все списки контактов навигации Люди слева.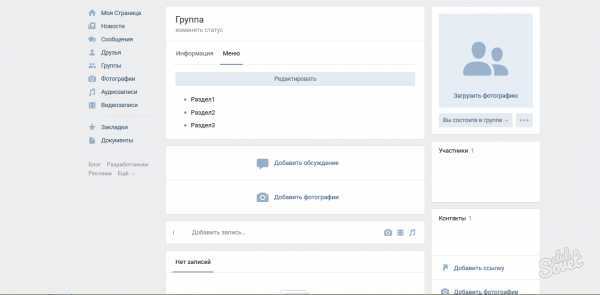
Как и прежде, вы можете просмотреть членов вашей контактной группы или использовать группу для отправки электронной почты, нажав Отправить электронную почту.
Как редактировать список контактов в Outlook Online
Если вы хотите добавить или удалить членов группы контактов (или изменить имя группы) в Outlook Online, щелкните правой кнопкой мыши группу в Люди (Контакты) список.
В меню выберите Редактировать . Либо выберите свою группу, затем нажмите Редактировать справа.
Вы можете изменить имя списка, ввести имя или адрес электронной почты, чтобы добавить новых участников, или щелкнуть значок X (расположенный справа от участника), чтобы удалить их.
Когда будете готовы, нажмите Сохранить , чтобы завершить внесение изменений.
Как отправить электронное письмо в вашу контактную группу в Outlook
Независимо от того, используете ли вы Outlook на рабочем столе или в Интернете, отправить электронное письмо в созданную вами группу очень просто.
В меню Написать начните с ввода имени группы контактов в поле Кому . Вы должны увидеть группу в виде предложения — выберите группу или список, и они появятся в поле.
Если вы хотите развернуть его, чтобы просмотреть адреса электронной почты всех участников, нажмите значок плюс слева. Затем вы увидите всех в группе или список в 9Поле от 0087 до .
Экономьте время и уменьшайте количество ошибок с помощью групп электронной почты в Outlook
Вы можете создать группу контактов Outlook или список для своих лучших друзей, членов семьи, коллег или проектной группы. Все зависит от тебя! Это может сэкономить вам много времени на ввод имен или адресов электронной почты один за другим, гарантируя, что вы отправляете электронные письма на правильные адреса (и избегаете любых потенциальных неудач).
Чтобы узнать больше, узнайте, как добавить контакты в список надежных отправителей в Outlook.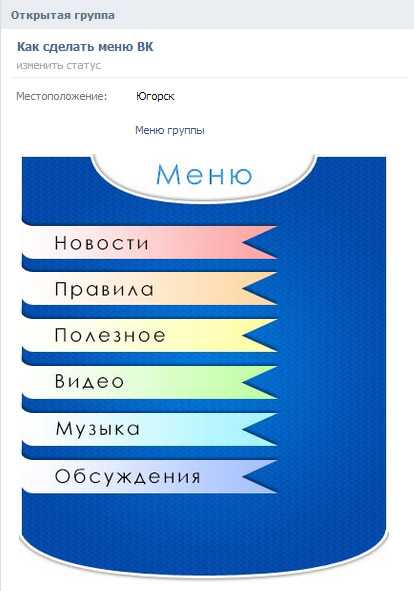


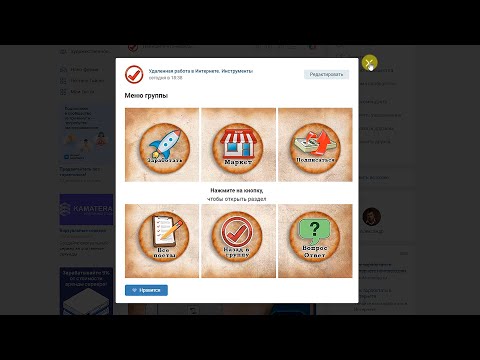
 Отзывы, обсуждения, приложения, товары сообщества (хотя товары и так самодостаточны:).
Отзывы, обсуждения, приложения, товары сообщества (хотя товары и так самодостаточны:). Отрисовка элементов, может потребовать знаний фото редакторов, но основные размеры у вас есть. Так что можно использовать любые снимки. Редактировать, менять местами, указывать ссылки на нужные вам разделы и статьи внутри ВК.
Отрисовка элементов, может потребовать знаний фото редакторов, но основные размеры у вас есть. Так что можно использовать любые снимки. Редактировать, менять местами, указывать ссылки на нужные вам разделы и статьи внутри ВК.

 png (мы уже запомнили, что это необходимая мера для улучшения качества постобработки ВК)
png (мы уже запомнили, что это необходимая мера для улучшения качества постобработки ВК)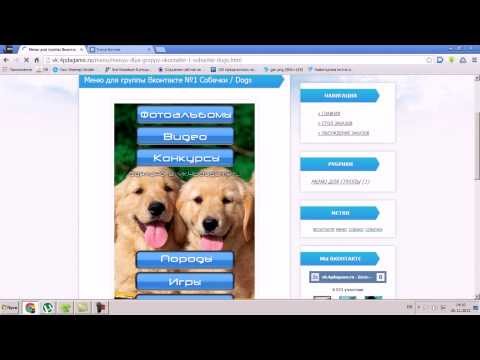
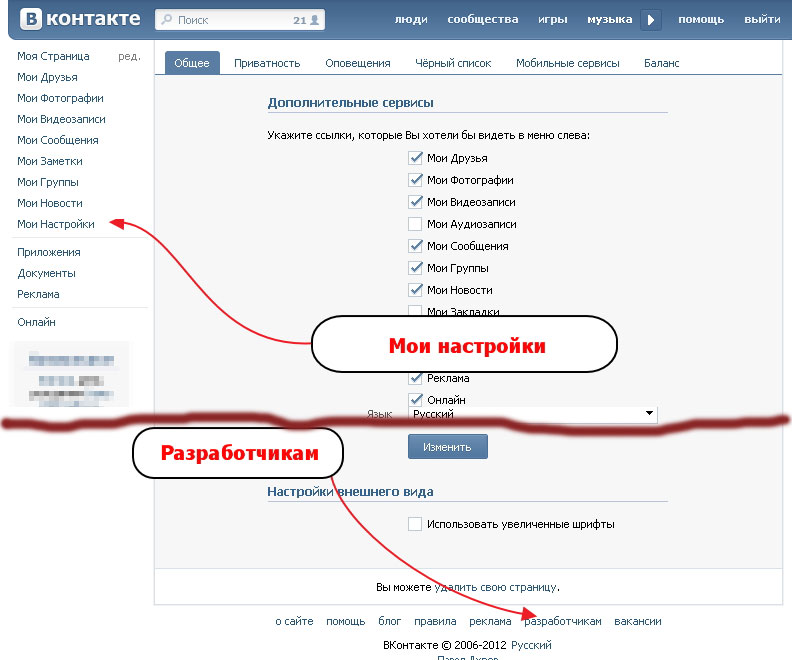
 com
com com
com com
com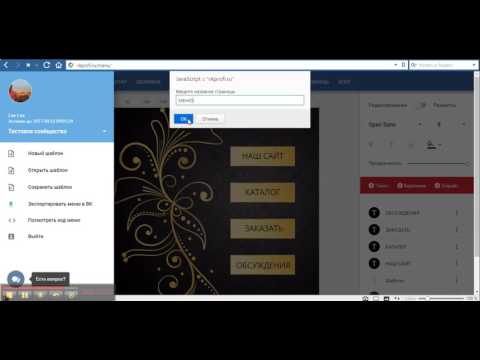 com
com com
com com
com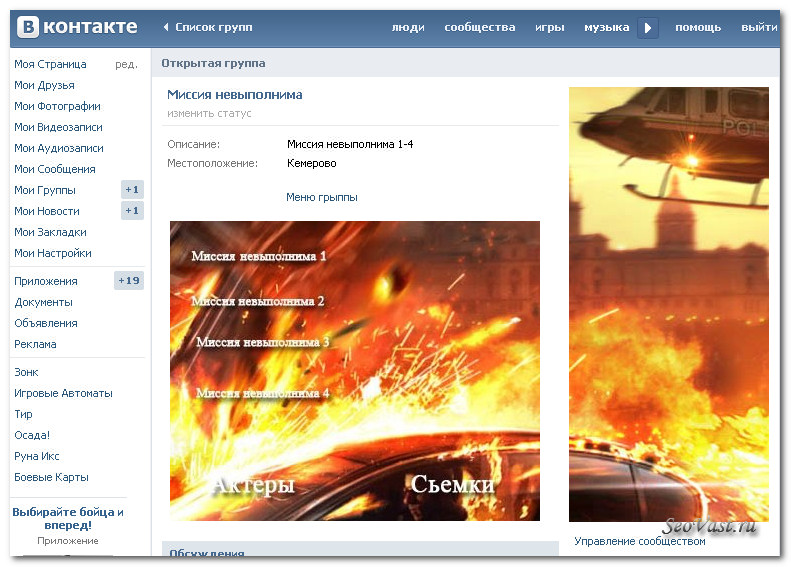 com
com com
com
 Отсюда вы можете добавить контакты в группу. См. Добавление участников в контактную группу.
Отсюда вы можете добавить контакты в группу. См. Добавление участников в контактную группу. Вы можете отправить отклоненным кандидатам на работу стандартную вежливую записку. Просто добавьте кандидатов, которые не нажимают, во временную папку «Отклоненные» и отправляйте письма всем сразу. Только не забывайте его регулярно чистить.
Вы можете отправить отклоненным кандидатам на работу стандартную вежливую записку. Просто добавьте кандидатов, которые не нажимают, во временную папку «Отклоненные» и отправляйте письма всем сразу. Только не забывайте его регулярно чистить.