Как использовать штамп клонирования в Photoshop
Как партнер Amazon, мы зарабатываем на соответствующих покупках.
Отвлекающие факторы и несовершенства могут снизить качество ваших фотографий недвижимости. К счастью, вы можете удалить их с помощью инструмента штампа клонирования в Photoshop. Научившись клонировать в фотошопе, вы сможете дублировать объекты и удалять дефекты изображения, будь то блики, нежелательные пятна или пятна от пыли.
Быстрая Навигация
- Как использовать штамп клонирования в Photoshop
- Откройте изображение в фотошопе
- Выберите инструмент «Штамп»
- Выберите источник клонирования
- Закрасьте нежелательную область
- Отразите пиксели
- Сделайте корректировки
- Важные советы по использованию инструмента Adobe Photoshop Clone Stamp
- FAQ
- Что заставляет инструменты штампа клонирования перестать работать?
- Чем штампы-клоны Photoshop отличаются от шаблонных штампов?
- Заключительные мысли
Как использовать штамп клонирования в Photoshop
Клонирование эффективно, когда вы хотите точно воспроизвести цвет и детали из одной области изображения в другую. Используйте следующие шаги, чтобы взять пиксели из одной области изображения и поместить их в нежелательную область с помощью инструмента клонирования Photoshop.
Используйте следующие шаги, чтобы взять пиксели из одной области изображения и поместить их в нежелательную область с помощью инструмента клонирования Photoshop.
Откройте изображение в фотошопе
Первым шагом является открыть изображение вы хотите редактировать в Photoshop. Перейти к Файл и затем выберите Откройте чтобы открыть окно браузера. Найдите изображение в своем хранилище и нажмите Откройте. Вы также можете использовать сочетания клавиш Ctrl + O в Windows или Command + O в Mac OS.
Выберите инструмент «Штамп»
Поскольку вы хотите сделать свой для редактирования фотографий неразрушающий, рекомендуется дублировать исходный слой, Перейдите к Слой, наведите на Слой, а затем выберите Дублирующий слой. Вы также можете щелкнуть правой кнопкой мыши исходный слой на панели слоев и выбрать Дублировать.
Вы по-прежнему можете использовать сочетания клавиш Ctrl + J, если используете ПК с Windows, или Command + J, если используете Mac. Выбрав дубликат слоя, увеличьте область, над которой вы хотите работать, чтобы сделать изображение более четким и легким для просмотра. Вы можете найти зажим для клонов между кистями на панели инструментов с левой стороны.
Выбрав дубликат слоя, увеличьте область, над которой вы хотите работать, чтобы сделать изображение более четким и легким для просмотра. Вы можете найти зажим для клонов между кистями на панели инструментов с левой стороны.
Если вы не можете найти его на панели инструментов, вы можете использовать горячую клавишу S как на ПК с Windows, так и на Mac OS. После выбора инструмента «Штамп» вы получите два варианта в раскрывающемся меню: «Штамп» и «Штамп». Нажми на Штамп инструмент.
Выберите источник клонирования
Источник клонирования — это область изображения, которую вы хотите использовать для покрытия ненужной части изображения с помощью инструмента клонирования. Выберите мягкую кисть и отрегулируйте размер инструмента клонирования в раскрывающемся меню, чтобы убедиться, что он покрывает нежелательный объект.
Поэкспериментируйте с различными размерами кисти и настройками жесткости в зависимости от фотографии, над которой вы работаете. Обычно мягкая кисть имеет менее четкие и размытые края, а жесткая кисть имеет четкие и четкие края. В большинстве случаев вам понадобится мягкая кисть среднего размера.
В большинстве случаев вам понадобится мягкая кисть среднего размера.
Как правило, мягкая кисть позволяет пикселям хорошо сочетаться с остальной частью изображения. Удерживайте нажатой клавишу Alt в Windows или клавишу Option на Mac, чтобы открыть исходные пиксели. После того, как вы перетащите курсор на изображение, окружность отобразит исходные пиксели вокруг перекрестия.
Закрасьте нежелательную область
Используя кисть инструмента зажима клона, вы можете начать рисовать нежелательный объект на вашем изображении. Нажмите и перетащите штамп клона на область изображения, которую вы хотите удалить. Круг появится как в целевой области, так и в источнике, чтобы показать, где вы рисуете и клонируете.
Имейте в виду, что целевая и исходная области связаны друг с другом. Когда вы перемещаете инструмент клонирования в исходную область, место клонирования также перемещается в целевую область. Продолжайте рисовать, пока изображение не станет естественным.
В зависимости от того, как пиксели смешиваются с остальной частью изображения, можно настроить поток кисти и непрозрачность чтобы регулировать количество краски, которую вы наносите на клонированную область. Независимо от операционной системы, которую вы используете, вы можете увеличить размер кисти, нажав клавишу квадратной скобки ] или уменьшить, нажав клавишу левой квадратной скобки [.
Независимо от операционной системы, которую вы используете, вы можете увеличить размер кисти, нажав клавишу квадратной скобки ] или уменьшить, нажав клавишу левой квадратной скобки [.
Отразите пиксели
Хотя вы можете избежать образования узоров, двигая кисть случайным и непредсказуемым образом, вы, возможно, не сможете избежать их, особенно если вы новичок. Вы можете использовать панель «Источник клонирования» для преобразования сэмпла путем его масштабирования или поворота.
Вы также можете определить около пяти источников выборки в зависимости от сложности пикселей, которые необходимо заменить. Вы можете открыть панель исходного кода клонирования, перейдя в меню окна и выбрав Клонировать источник или перейдите в док-панель, а затем выберите Панель источника клонирования значку.
Сделайте корректировки
Даже после попытки сопоставить пиксели из исходной области с пикселями в окружающей области вашей цели, нередко обнаруживается, что пиксели темнее или ярче, чем окружающая область целевой области.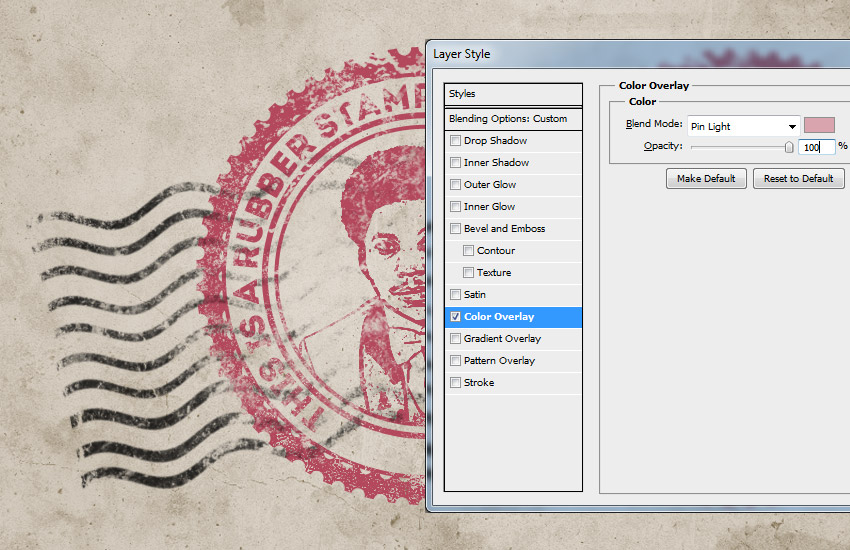
Обычно это препятствует тому, чтобы клонированные пиксели хорошо сливались с окружающей областью. Лучший способ решить эту проблему — использовать корректирующие слои. настроить цвета. Корректирующий слой позволит вам изменить такие вещи, как насыщенность, оттенок, кривые и уровни.
Перейдите в Окно и затем выберите Свойства. Убедитесь, что корректирующий слой выделен на панели «Слои», а затем выберите Создать обтравочную маску значок в нижней части панели. Вы также можете удерживайте клавишу Option на Mac или клавишу Alt на ПК с Windows и щелкните между двумя слоями.
Важные советы по использованию инструмента Adobe Photoshop Clone Stamp
Имея в виду, что инструмент клонирования помогает вам удалить ненужные пиксели и заменить их пикселями из другой области фотографии, освоить его использование — все, что нужно для практики. как сопоставить и смешать пиксели.
Хотя лучшая настройка кисти «Штамп» в основном зависит от фотографии, над которой вы работаете, следующие советы помогут вам сделать клонирование более естественным.
- Рассмотрите возможность увеличения изображения, чтобы четко видеть области, над которыми вы работаете, а затем уменьшайте масштаб при редактировании, чтобы увидеть, выглядит ли изображение естественно.
- В зависимости от сложности вашего изображения рекомендуется следовать линиям при замене пикселей, чтобы замененные пиксели выглядели естественно.
- Обратите внимание на движения кисти, чтобы не создавать заметных узоров, связанных с исходной областью.
- Избегайте использования области, прилегающей к вашей целевой области, в качестве источника клонирования.
- Настройте свой клон и сделайте его максимально естественным, прежде чем вносить коррективы с помощью корректирующего слоя.
- Старайтесь не вносить все изменения в один слой. Как правило, работа с несколькими слоями позволяет легче восстановить работу, если вы что-то испортили.
- Рекомендуется использовать мягкую кисть с жесткостью 0%, чтобы смешивание было плавным. Однако вы можете увеличить твердость до 50%, если редактируете рядом с определенным краем.

FAQ
Что заставляет инструменты штампа клонирования перестать работать?
Основная причина, по которой инструменты клонирования внезапно перестают работать, — это когда вы выбираете неправильный слой на панели слоев. Это может скрыть ваши настройки или сэмплировать не то. Решение состоит в том, чтобы щелкнуть слой, который вы хотите клонировать, а затем удерживать клавишу Alt в Windows или Option в Mac OS.
Чем штампы-клоны Photoshop отличаются от шаблонных штампов?
Разница между штампом шаблона и штампом клона заключается в том, где вы получаете пиксели, которые хотите нарисовать. С помощью инструмента «Штамп шаблона» вы выбираете шаблон на панели параметров и используете его для рисования целевой области. С другой стороны, инструмент клонирования берет часть изображения и рисует ее в другой области того же изображения.
Заключительные мысли
Клонирование — один из лучших способов удалить дефекты с портретов и фотографий. нежелательные объекты в интерьере недвижимости фото. Знание того, как клонировать в Photoshop, даст вам гибкость при съемке, поскольку вам не придется избегать каждого объекта, который вам не нужен на ваших фотографиях.
нежелательные объекты в интерьере недвижимости фото. Знание того, как клонировать в Photoshop, даст вам гибкость при съемке, поскольку вам не придется избегать каждого объекта, который вам не нужен на ваших фотографиях.
GPS Камера 55 — speedohelpru
Фотографии со штампом гео позиции, направления, времени, адресом и заметками по Вашему усмотрению. Возможность и подрисовать рукой для пущей ясности. Можно поделиться через «Файлы» или Dropbox а можно сделать и PDF документ из фоток (или с QR кодами). Импорт из фото библиотеки позволить добавить водяной знак гео позиции и заметок и на старые фото.
Новинки!
Версия 1.9.4 с опцией авто сохранения на iCloud диск, опциями размещения водяного знака, возможностью оставлять крестик на проштампованном фото, и больше!
Версия 2.4. с опцией показа QR-кода на фото со штампом.
Версия 2.6 с дополнительной опцией защиты доступа: альтернативный PIN код и поддержкой нескольких рядков заметки в редакторе метки.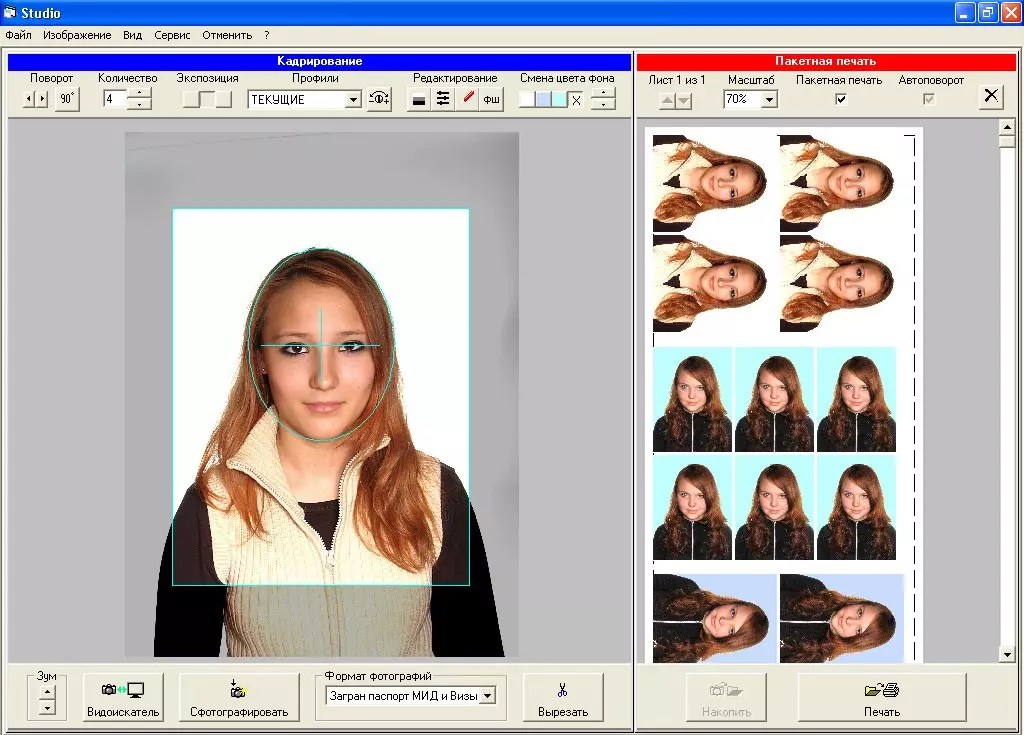
Версия 3.0 с возможностью выбора типа камеры, новым меню для рядка коллекции меток/фото и опцией для создания копии коллекции меток/фото.
ВОДЯНОЙ ЗНАК (ШТАМП) ГЕО ПОЗИЦИИ
Поддерживает формат координат децимальный, dm, dms а также UTM и MGRS.
Истинное или магнитное направление компаса.
От версии 1.2 можно штамп геопозиции скрыть.
От версии 1.2.1 можно скрыть/показать поля штампа геопозиции по отдельности.
От версии 1.6 можно «замкнуть» координаты для фото сессии на актуальные координаты или на существующую метку.
НАСТРОЙКИ СЪЁМКИ
Позволяет сохранить фото автоматически или открыть фото для просмотра и редактирования перед сохранением.
Опция автоматического сохранения оригинал и/или проштампованой версии в фото библиотеку.
От версии 1.9.4 опция автоматического сохранения на iCloud диск.
Дополнительная информация по настройкам
От версии 1. 3 можно использовать приложение для Apple Watch для удалённого контроля над кнопкой съёмки.
3 можно использовать приложение для Apple Watch для удалённого контроля над кнопкой съёмки.
От версии 3.0 можно выбрать тип камеры для устройств с несколькими камерами.
АННОТАЦИИ И КОММЕНТАРИИ
Перед и после сохранения фотографии к ней можно добавить нарисованные рукой заметки или текст.
Водяной знак текстовых заметок имеет поля заголовка, заметки, тэги/папка, адрес.
Большинство полей текстовой заметки может заполнятся автоматически, или же можно их назначить вручную.
Поменять текстовые заметки или добавить что то в рисунок можно и после сохранения картинки (МЕНЮ > МЕТКИ > Нажмите на фото на рядке метки)
МЕНЮ > МЕТКИ и нажатие на рядок с меткой откроет редактор метки. Здесь можно добавить аудио заметку.
От версии 1.2.1 можно скрыть поле штампа времени/даты.
Версия 1.3 добавляет:
・Настройка цвета текста и фона.
・Возможность скрыть нижний слой с заметками целиком.
・Опция показа сетки 3х3 на камере.
・Опция показа штампа времени только с датой.
Версия 1.9.3 добавляет опцию показа крестика в центре экрана камеры.
Версия 1.9.4 добавляет опцию оставить этот крестик и на проштампованном фото.
Версия 1.4 добавляет возможность настройки водяного знака фото со своей картинкой, текстом и цветами. Информация по настройке водяного знака.
QR-коды
Настройки штапма QR и печать PDF с QR кодами.
PDF документы
Настройки PDF документа.
ОБМЕНЯТЬСЯ ИЛИ ПОДЕЛИТЬСЯ ДАННЫМИ
Можно выбрать несколько меток/фото для обмена через МЕНЮ > МЕТКИ, или же можно поделиться целой папкой меток/картинок через МЕНЮ > ПАПКИ МЕТОК.
Если нужно перенести фото/метки на другое устройство, используйте формат экспорта KMZ (архив Google Earth). Этот формат позволяет перенести все данные, включая фото, аудио, заметки.
Версия 1.6 добавляет следующие возможности для PDF экспорта:
Версия 1.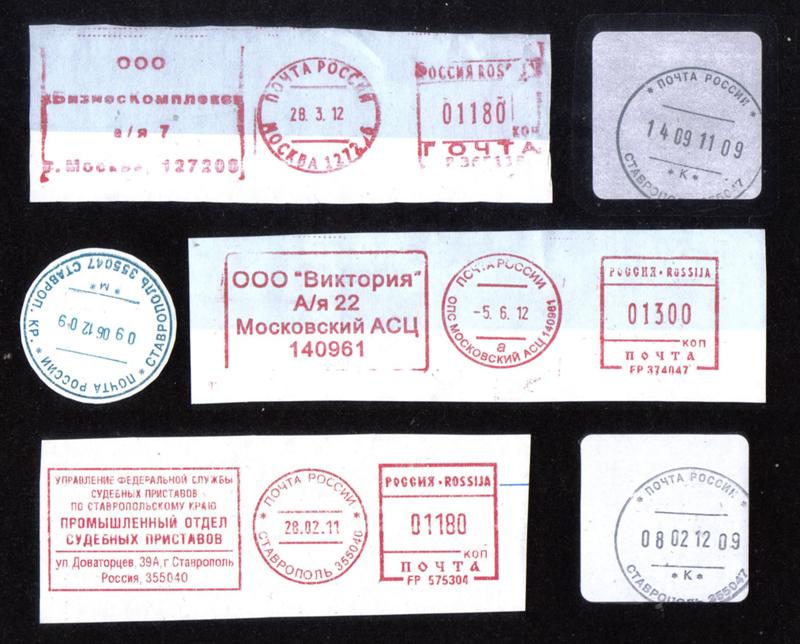 9.4 добавляет дополнительные опции для сортировки меток/фото в PDF репортах.
9.4 добавляет дополнительные опции для сортировки меток/фото в PDF репортах.
ОРГАНИЗАЦИЯ, ПОИСК, ФИЛЬТРАЦИЯ
Можно организовывать фото/метки в папки. Существующие метки можно передвигать между папками.
Экран МЕНЮ > Метки позволяет поиск по полям меток как заголовок, адрес, заметка, тэги. Или можно отфильтровать метки по месяцу, показать метки только для определённой папки. Возможна сортировка меток по расстоянию от актуального местоположения.
ИМПОРТ
МЕНЮ > ИМПОРТ ИЗ БИБЛИОТЕКИ позволяет добавить старое фото из библиотеки и приложение постарается найти данные в фотографии о её местоположении, времени съёмки и возможные заметки.
КАРТА
Фото/метку и её направление можно просмотреть на карте (МЕНЮ > МЕТКИ > нажмите на рядок с меткой, в экране редактора метки нажмите на КАРТА)
ПРИЛОЖЕНИЕ ДЛЯ Apple Watch
От версии 1.3 можно использовать приложение для Apple Watch для удалённого контроля кнопки съёмки.
ЗАЩИТА ДОСТУПА
Блокировка доступа с помощью PIN кода и биометрии.
== Покупка ПРО ВЕРСИИ ==
Одноразовая покупка добавляет следующие возможности:
Возможность удалить водяной знак бесплатной версии или настроить свой водяной знак, со своей картинкой, текстом и цветами.
Возможность добавлять папки фото/меток.
Возможность поделиться больше, чем 5ю метками за один раз.
Импорт/Экспорт. В частности, открытый формат KMZ позволяет переносить данные 1:1 между устройствами, включая фото, аудио, заметки.
Возможность сохранить добавленный рукой рисунок к фото.
Разработчик приложения (Stanislav Dvoychenko @Kalimex-Consulting s.r.o) доступен на емайле: [email protected]
Как превратить фотографию в штамп Idle Hands Awake
ЭТОТ ПОСТ СПОНСОРУ Rubberstamps.com, НО ВСЕ ИДЕИ И МНЕНИЯ ПОЛНОСТЬЮ МОИ! Если вы когда-нибудь задавались вопросом, существует ли такая вещь, как слишком много кошек… очевидно, вы не были рядом со мной очень долго.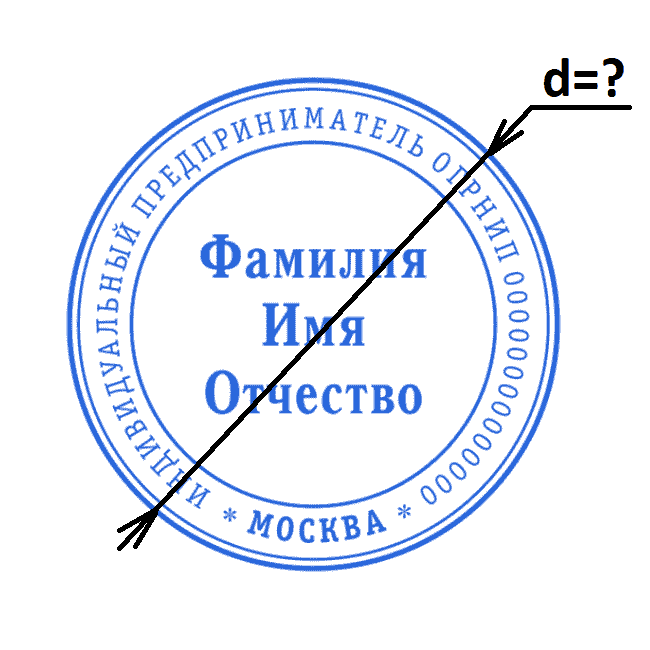 Ответ, конечно, нет.»
Ответ, конечно, нет.»
По крайней мере, штампов с кошками никогда не бывает слишком много.
Да, это мои настоящие коты, как настоящие марки. Очевидно, мое кошачье сумасшествие достигло максимального абсурда.
Свалить вину на хороших людей с сайта RubberStamps.com. Они специально спросили, могу ли я придумать DIY, связанный с кошками, когда они обратились к сотрудничеству. Так что, естественно, мне просто НУЖНО было превратить лица моих кошек в штампы. Выбора нет, руки связаны, #sorrynotsorry.
Но этот проект на самом деле не о моей одержимости кошками, он так же достоин блога, как оберточная бумага с кошачьими штампами. Потому что благодаря этому партнерству я узнал очень интересную вещь: любую фотографию можно превратить в штамп .
Вы можете сделать штамп своему ребенку. Или твоя машина. Или твоя бабушка. Или ваша коллекция винтажной международной упаковки для пищевых продуктов (да, я знаю кого-то с такой коллекцией).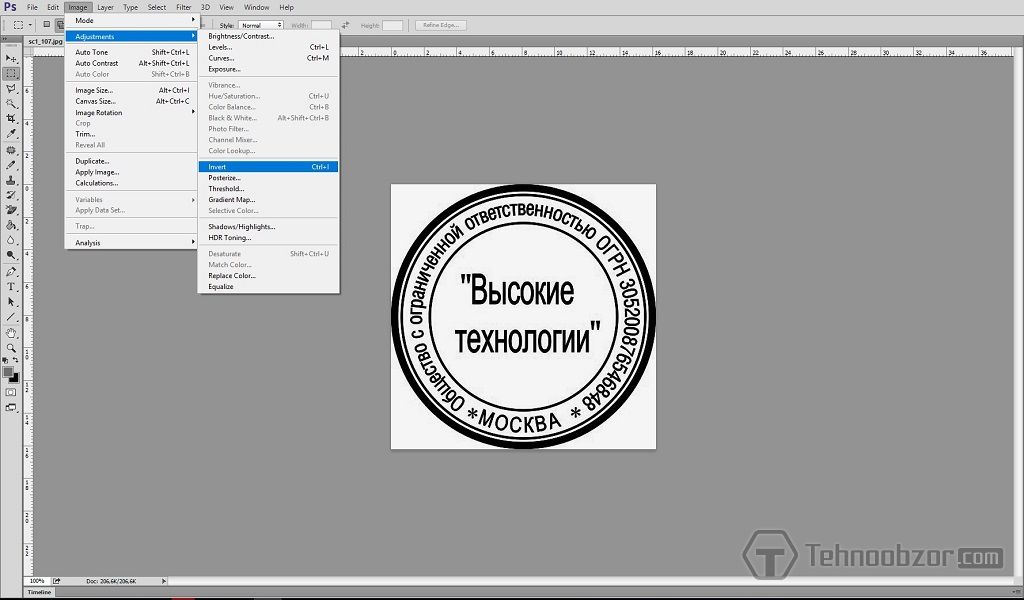
Так что, если вы всегда мечтали сделать штамп из своей любимой фотографии или только сейчас ощутили (вполне понятное) желание сделать это, я расскажу вам
Уровень навыка: 9-й уровень сложности0007
Время: 15-30 минут, в зависимости от того, насколько вы суетливы в настройке конечного изображения и как долго вы застреваете, пытаясь это сделать на всех своих фотографиях!
Что вам нужно:
+ любое фото в формате jpg
+ штамп нужного вам размера на сайте Rubberstamps.com (я использовал штамп 2″x2″ L Square Engraved)
+ я надеюсь, что это очевидно , но вам нужен компьютер и доступ в Интернет!
Чем вы занимаетесь:
Шаг 1: Перейдите на сайт RubberStamps.com и нажмите Штампы > Пользовательские штампы > Пользовательские деревянные штампы. Выберите размер штампа, затем нажмите большую красную кнопку «Настроить».
Шаг 2: Загрузите фотографию в формате jpg, выбрав значок изображения справа, а затем «Добавить новую графику» > «Обзор» > «Загрузить». Ваша фотография волшебным образом станет черно-белой! Вы можете использовать синие квадраты, чтобы изменить размер, просто нажмите и перетащите квадраты, пока изображение не станет нужного размера.
Шаг 3: Теперь пришло время настроить изображение. Как видите, загрузка лица Чемпа поначалу была слишком темной. Чтобы исправить это, просто нажмите «Редактировать эффекты», а затем переместите ползунок «Пороговое значение» вверх или вниз. Большее число делает изображение светлее, меньшее — темнее. Пока вы находитесь в этом инструменте, нет возможности предварительно просмотреть, поэтому вам, возможно, придется делать это несколько раз, пока изображение не будет выглядеть правильно.
И все! Вы можете добавить свою марку в корзину. Единственное, что осталось, — это с нетерпением ждать прибытия вашей великолепной индивидуальной печати (но не волнуйтесь, время обработки короткое, в течение недели для производства и доставки!).
Признание: Я редактировала свои фотографии котят в Photoshop, чтобы получить плавающие лица для марок. НО, не волнуйтесь, вам не нужна программа для редактирования фотографий , чтобы делать действительно потрясающие штампы.
Эти три фотографии ниже не подвергались никакой обработке. И поскольку полученные мной физические штампы выглядели точно так же, как изображения для предварительного просмотра, я знаю, что они прекрасно перенесутся на бумагу!
Теперь вопрос: какую фотографию вы будете превращать в штамп, чтобы вы могли штамповать ВСЕ??
Я думаю, что будет трудно превзойти злобность этого проекта в будущем, но я не из тех, кто отступает перед трудностями. 😉
П.С. Давние читатели могут заметить, что на оберточной бумаге появился новый кот. Ага, у нас появился третий котенок! Друзья блога, познакомьтесь с нашим болваном Эймоном, также известным как Half-Stache. Он мурлычет, как трактор без глушителя, издает крошечное мяуканье, несмотря на свой размер, и любит держаться за все, что рядом сидит.
Поделиться
Как сделать цифровой штамп из фотографии
По
Кейт Пуллен
Кейт Пуллен
Кейт Пуллен — опытный художник и эксперт по штамповке с более чем 15-летним опытом работы. Она основала веб-сайт Away With The Pixels, студию цифровой резиновой штамповки, и проводит ремесленные мастер-классы по всей стране.
Узнайте больше о The Spruce Crafts’ Редакционный процесс
Обновлено 04.08.20
Ель / Кейт Пуллен
Обзор проекта
Если вы ищете совершенно уникальную цифровую печать, чтобы добавить ее к своему следующему ремесленному проекту, как насчет того, чтобы сделать портретную цифровую печать из фотографии. Есть много причин, по которым вы можете захотеть создать портрет с цифровой печатью из фотографии. Вот несколько:
- Цифровой штамп черно-белый. Поэтому печатать дешевле, чем полноцветное фото. Это делает цифровую печать идеальным вариантом, если вы создаете несколько версий открытки или приглашения.

- Цифровой штамп можно раскрасить с помощью маркеров, карандашей или красок. Отправляйтесь в город с цветами и экспериментируйте. Вы сможете создавать эффекты от поп-арта до реалистичности.
- Черно-белое цифровое изображение можно использовать для создания резинового штампа. Это отличный вариант, если вы хотите штамповать одно и то же изображение снова и снова, не распечатывая его. Это также идеально подходит для учителей, которые могут захотеть персонализировать свои комментарии для учащихся с помощью штампованного изображения.
- Вы можете предложить услугу изготовления цифровых штампов в качестве подарка друзьям и родственникам или даже продать их.
Чтобы сделать портрет цифровой печатью из фотографии, вы можете использовать один из двух методов: один с использованием Photoshop и Photoshop Elements, а другой — с помощью альтернативного бесплатного программного обеспечения, называемого GIMP. Если вы заинтересованы в создании этого эффекта, но у вас нет копии Photoshop, перейдите на GIMP.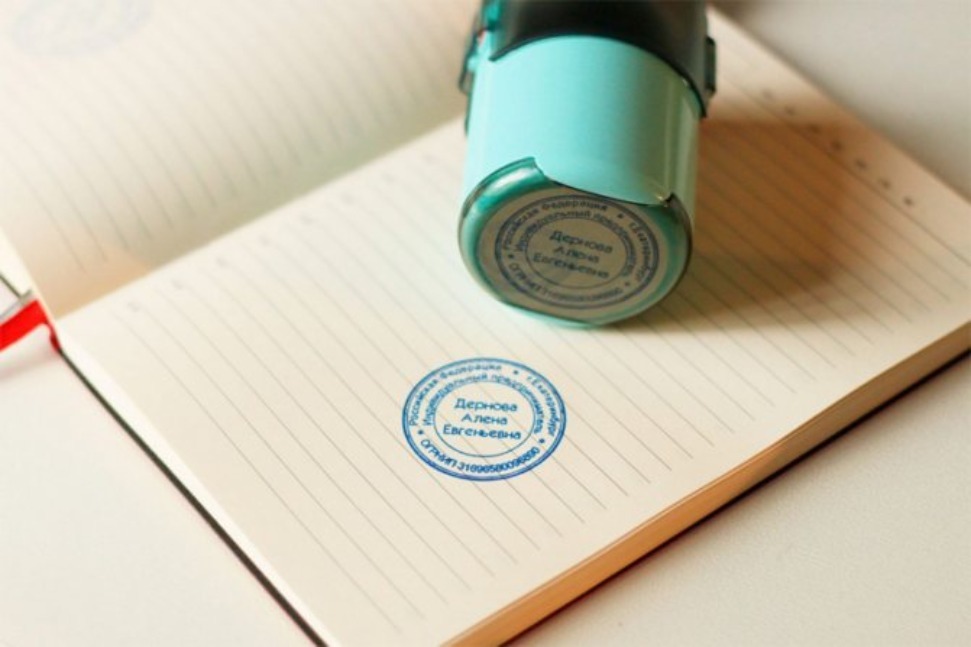
Эта забавная техника, описанная в приведенном ниже уроке, придает фотографии эффект резинового штампа с помощью Adobe Photoshop или Photoshop Elements. Возможно, мы используем более старую версию Photoshop, но вы сможете без особых трудностей следовать инструкциям, используя большинство версий. В этом руководстве в основном используется только один инструмент для создания эффекта, а именно настройка порогового значения или фильтр.
Предполагая, что у вас открыта копия Photoshop или Photoshop Elements, давайте начнем с захвата и открытия фотографии, с которой вы хотите работать.
Оборудование/инструменты
- Adobe Photoshop или элементы Photoshop
Материалы
- Цифровое фото
Откройте свою фотографию
- Перейдите в раскрывающееся меню «Файл» и нажмите «Открыть», после чего вы сможете перейти туда, где сохранена ваша фотография.

- Двойной щелчок по файлу фотографии откроет его в Photoshop.
- Перейдите в раскрывающееся меню «Файл» и нажмите «Открыть», после чего вы сможете перейти туда, где сохранена ваша фотография.
Откройте пороговый фильтр
- Далее мы оставим ваше изображение открытым и выберем фильтр «Порог».
- Если вы используете Photoshop Elements, перейдите в меню «Фильтр», а затем в подменю «Коррекция» выберите «Порог».
- В Photoshop перейдите в меню «Изображение» и выберите «Порог» в подменю «Коррекция».
- Если вы предпочитаете использовать корректирующие слои, вы также можете использовать инструмент «Порог» таким же образом, так как техника точно такая же.
- При открытом инструменте «Порог» ваша фотография должна стать черно-белой.
Как работает пороговый фильтр
Полезно понять, как работает пороговый фильтр. Если представить шкалу от 0 до 100, где ноль — это чистый черный цвет, а 100 — чистый белый цвет, все пиксели изображения станут черными или белыми в зависимости от того, насколько они светлые или темные.
Ель / Кейт Пуллен При первом открытии инструмента «Порог» все пиксели со значением яркости 50 или меньше преобразуются в черные, а все остальные — в белые.
При первом открытии инструмента «Порог» все пиксели со значением яркости 50 или меньше преобразуются в черные, а все остальные — в белые.Как настроить пороговый фильтр
Инструмент «Порог» прост в использовании, потому что он имеет только один элемент управления: ползунок под гистограммой.
- Просто перетащите ползунок влево или вправо и посмотрите, как это повлияет на фотографию.
- Если перетащить влево, фотография в целом станет светлее, потому что справа от ползунка больше пикселей, и все пиксели справа становятся белыми.
- Перемещение ползунка вправо имеет противоположный эффект: к изображению добавляется больше черных пикселей.
- Для нашей пробной фотографии мы переместили ползунок немного вправо. Это едва заметно на прилагаемом изображении, если посмотреть на ползунок, но если вы посмотрите на поле порогового уровня, то увидите, что значение увеличилось со 128 до 132.
- направление.



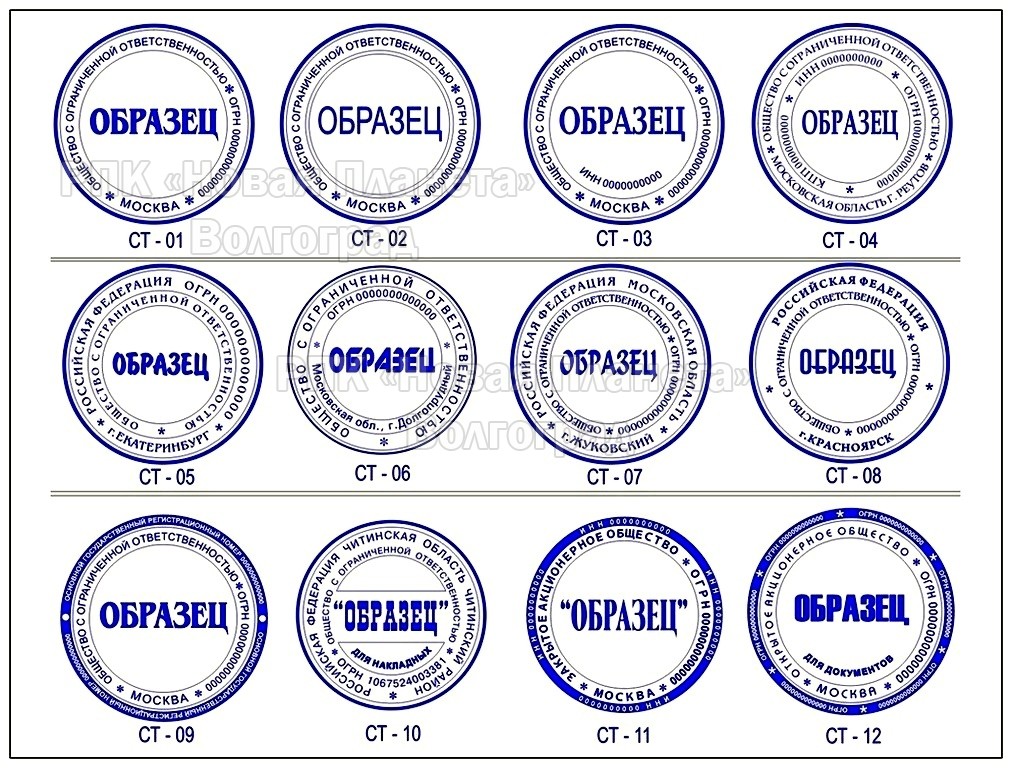

 При первом открытии инструмента «Порог» все пиксели со значением яркости 50 или меньше преобразуются в черные, а все остальные — в белые.
При первом открытии инструмента «Порог» все пиксели со значением яркости 50 или меньше преобразуются в черные, а все остальные — в белые.