Добавление связанных объектов при создании интерактивной презентации в Keynote на Mac
Вы можете сделать объекты ссылками, при нажатии которых зритель будет перемещаться с одного слайда на другой. Это удобно при создании интерактивной презентации, во время воспроизведения которой пользователи могут сами выбирать порядок просмотра слайд-шоу.
В ссылки можно преобразовать такие объекты, как фигуры, линии, изображения, галереи изображений, рисунки, текстовые блоки, уравнения, группы объектов и анимированные рисунки.
Преобразование объекта в ссылку для перехода к определенному слайду
Удерживая клавишу Control, нажмите объект, который нужно преобразовать в ссылку, выберите «Добавить ссылку», затем нажмите «Слайд».
Выберите один из вариантов («Следующий слайд», «Предыдущий слайд» и т. д.).
Для ссылки на конкретный слайд выберите параметр «Слайд», затем введите номер слайда.

Чтобы подтвердить место назначения ссылки, нажмите «Перейти к слайду».
Текст ссылки подчеркивается, а кнопка ссылки (в виде закругленной стрелки) появляется в правом нижнем углу связанного объекта. (Кнопка ссылки не отображается при воспроизведении презентации.)
Чтобы закрыть редактор ссылок, нажмите в любом месте слайда.
Изменение места назначения ссылки
Нажмите кнопку ссылки рядом с объектом, нажмите «Правка», затем выберите другое место назначения в редакторе ссылок.
Чтобы удалить ссылку, нажмите кнопку удаления.
Чтобы закрыть редактор ссылок, нажмите в любом месте слайда.
Настройка интерактивного воспроизведения презентации
Чтобы использовать связанные объекты для перехода между слайдами, при воспроизведении слайд-шоу должен быть выбран тип презентации «Обычный» либо «Только ссылки». Можно также настроить презентацию на воспроизведение сразу после открытия, на непрерывное воспроизведение или на запуск сначала, если слайд долго не меняется.
Можно также настроить презентацию на воспроизведение сразу после открытия, на непрерывное воспроизведение или на запуск сначала, если слайд долго не меняется.
В боковой панели «Документ» нажмите вкладку «Документ».
Выберите нужный вариант во всплывающем меню «Тип презентации».
Обычный. Чтобы перейти на другой слайд или начать воспроизведение анимации, зрителю нужно нажать клавишу со стрелкой вправо или влево, кнопку мыши или трекпад либо нажать ссылку на слайде. Это удобно, если нужна последовательная демонстрация слайдов.
Только ссылки. Чтобы перейти на другой слайд или начать воспроизведение анимации, нужно нажать ссылку. Это удобно при интерактивной демонстрации слайд‑шоу в информационных киосках или демонстрации слайдов не по порядку.
Совет. В типе презентации «Только ссылки» убедитесь, что на каждом слайде добавлена ссылка (чтобы презентация не зашла в тупик).
В области «Настройки слайд‑шоу» на вкладке «Документ» выберите один или несколько вариантов воспроизведения.

Автоматически воспроизвести после открытия. Воспроизведение презентации начинается сразу после ее открытия.
Зациклить слайд‑шоу. После окончания слайд-шоу презентация возвращается к первому слайду.
Перезапустить слайд‑шоу при ожидании. Используйте стрелки вверх или вниз, чтобы установить период бездействия (без взаимодействия со зрителем) до момента, когда презентация вернется к первому слайду.
Чтобы запустить презентацию, в навигаторе слайдов нажатием выберите слайд, с которого нужно начать воспроизведение, затем нажмите в панели инструментов.
См. такжеСсылка на веб‑страницу, адрес электронной почты, номер телефона или слайд в Keynote на MacВоспроизведение презентации Keynote на MacВыбор навигации по презентации на MacАвтоматическая смена слайдов в презентации в Keynote на Mac
Глава 9 Презентация Power Point как инструмент cопровождения научного доклада
Глава 9 Презентация Power Point как инструмент cопровождения научного доклада
Использование Мастера Автосодержание
Создание презентации на основе предложенного содержания и оформления:
1. Меню Файл
Создать,
затем
перейдите на
вкладку Презентации.
Меню Файл
Создать,
затем
перейдите на
вкладку Презентации.
или
2. Дважды щелкните значок Мастер Автосодержания и далее следуйте указаниям Мастера.
Power Point создает образец презентации, в который затем можно добавить собственные слова и рисунки, и отображает его в режиме структуры.
3. Дважды щелкните слайд 1 для перехода в режим слайдов, затем введите название презентации.
4. Используя полосу прокрутки, пройдите по остальным слайдам и введите вместо образцов свой текст.
5. Закончив
работу над
презентацией,
выберите в
меню Файл
команду Сохранить.
6. Присвойте презентации имя и нажмите кнопку Сохранить.
Использование шаблонов дизайнов:
1. Меню Файл Создать Оформление презентаций.
2. Используя полосу прокрутки, просмотрите все шаблоны оформления, затем щелкните подходящий и нажмите кнопку OK.
3. Просмотрите с помощью полосы прокрутки все варианты разметки и выберите разметку для титульного слайда.
4. Введите заголовок презентации и другие нужные сведения, включаемые в титульный слайд.
5. Нажмите на панели инструментов Стандартная кнопку Создать
6. Добавьте
нужное
содержимое и
повторите
пункты 56 для
каждого из
создаваемых
слайдов.
7. Закончив работу над презентацией, выберите в меню Файл команду Сохранить.
8. Присвойте презентации имя и нажмите кнопку Сохранить.
Создание слайда
1. Меню Вставка Создать слайд
2. Выбрать разметку.
Настройка анимации слайда
С помощью
команды Настройка
анимации из
меню Показ
слайдов
можно
установить
все
анимационные
эффекты для
слайда.
Например,
можно
обеспечить
появление
текста по
буквам,
словам или
абзацам.
Графические
изображения
и другие
объекты (диаграммы,
кино) могут
появляться
постепенно;
также
возможна
анимация
элементов
диаграммы. Вы
можете
изменять
порядок
возникновения
объектов на
слайде и
устанавливать
время показа
каждого
объекта.
Настройка просмотра презентации
Переход слайдов:1. В меню Показ слайдов выберите команду Переход слайда.
2. В списке Эффект выберите нужный вариант перехода, затем установите другие необходимые параметры.
3. Чтобы применить переход к выделенному слайду, нажмите кнопку Применить.
4. Чтобы применить переход ко всем слайдам, нажмите кнопку
1. Меню Показ слайдов.
2. Настройка презентации.
3. Задать атрибуты настройки.
Показ презентации:1. Меню Показ слайдов.
2. Показ.
Редактор
Презентация
позволяет
создавать
объекты как
делового, так
и научного
характера. Научные
выступления
только
выиграют от
сопровождения
презентацией,
слайдами и
прозрачками.
Однако
помните, что
чрезмерное
увлечение
дизайном,
звуковым
сопровождением,
анимацией
может
отвлечь
слушателей
от сути
выступления.
Не
превращайте
научный
доклад в шоу.
Научные
выступления
только
выиграют от
сопровождения
презентацией,
слайдами и
прозрачками.
Однако
помните, что
чрезмерное
увлечение
дизайном,
звуковым
сопровождением,
анимацией
может
отвлечь
слушателей
от сути
выступления.
Не
превращайте
научный
доклад в шоу.
Продолжим Назад
PowerPoint Содержание: Ваше практическое руководство
Вы потратили много времени и сил на создание презентации PowerPoint и хотите произвести сильное впечатление на свою аудиторию. Не забудьте включить оглавление PowerPoint. Это гарантирует, что у вашей аудитории будет четкое представление о вашей презентации с самого начала .
SМы покажем вам, как легко создавать различные версии оглавлений всего за несколько шагов.
Профессиональная презентация PowerPoint всегда должна включать оглавление. Он показывает вашей аудитории, чего они могут ожидать – с самого начала вашей презентации . Но оглавление делает даже больше. Обеспечивает структуру и ясность .
первый взгляд на содержание презентации также может заинтересовать аудиторию тем, что она собирается услышать. А гиперссылки на определенные слайды упрощают возврат к слайду при возникновении вопросов.
Какую структуру имеет действующее оглавление ?Ваше оглавление должно быть ясным, кратким и легким для понимания . Это поможет слушателям с первого взгляда понять структуру презентации.
Однако практически невозможно дать точную схему, поскольку каждая презентация имеет свою структуру и структуру. Поэтому спланируйте структуру своей презентации и обозначьте основные аргументы, которые вы хотите представить в каждом разделе.
Таким образом, ваша презентация будет хорошо организована, связна и удобна для понимания. Хорошо продуманная структура также помогает сделать ваше оглавление ясным и удобным для пользователя.
Каждый заголовок представляет один основной аргумент или раздел вашей презентации, а подзаголовки описывают наиболее важное содержание каждого абзаца.
Обязательно используйте лаконичные и содержательные заголовки, описывающие содержание каждого раздела. Это облегчает вашим зрителям понимание различных частей вашей презентации и помогает вам передать ключевое сообщение.
Совет: обратите внимание на форматирование и шрифтЭффективное оглавление в PowerPoint должно быть не только хорошо организованным, но и визуально привлекательным и легко читаемым .
Обратите внимание на согласованное форматирование и шрифты, чтобы обеспечить гармоничный вид и сосредоточить внимание на содержании. Не забудьте четко показать иерархию различных уровней с помощью , используя отступы или разные размеры шрифта.
Не забудьте четко показать иерархию различных уровней с помощью , используя отступы или разные размеры шрифта.
Это будет повысить читабельность и позволить зрителям лучше понять связи между различными частями вашей презентации. При необходимости вы также можете использовать пронумерованные или маркированные символы, чтобы подчеркнуть порядок точек.
Выберите цвета и элементы дизайна, которые подходят к дизайну вашей презентации . Лучше всего избегать лишних элементов дизайна, отвлекающих от содержания.
Адаптируйте оглавление к презентации и целевой аудитории, используя формальный или неформальный стиль. Вы также можете использовать дополнительные элементы , такие как символы или значки, чтобы подчеркнуть определенные темы.
Создание оглавлений в PowerPoint: 2 варианта + дополнительный совет Вариант 1. Как создать автоматическое оглавление в PowerPoint Примечание. Следующее пошаговое руководство предназначено для Office 365 PowerPoint. .
Следующее пошаговое руководство предназначено для Office 365 PowerPoint. .
1. Откройте презентацию PowerPoint.
2. Создайте слайд на месте вашего оглавления. Для этого перейдите на панель эскизов слева и щелкните между двумя слайдами, куда вы хотите вставить новый слайд, чтобы появилась горизонтальная линия. Нажмите на Вкладка Главная , затем Новый слайд в Слайды .
3. Создайте текстовое поле на этом слайде, выбрав Главная > Вставить > Текстовое поле .
4. Теперь нажмите View .
5. В группе Presentation Views выберите Outline View . Теперь вы увидите заголовки и подзаголовки презентации на панели эскизов.
6. Щелкните правой кнопкой мыши в области эскизов и наведите указатель мыши на Свернуть . Откроется другое меню параметров.
7. Выберите Свернуть все . Теперь вы будете видеть только заголовки отдельных слайдов на панели эскизов.
Теперь вы будете видеть только заголовки отдельных слайдов на панели эскизов.
8. Отметьте все заголовки мышью и выберите Копировать или используйте сочетание клавиш Ctrl + C .
9. Нажмите Обычный в Представления .
10. Щелкните текстовое поле на слайде оглавления и используйте сочетание клавиш Ctrl + V .
11. Можно также перейти на вкладку Главная и нажать Вставить > Специальная вставка , где можно выбрать Форматированный текст (RTF) или Неформатированный текст . Вы также можете изменить его внешний вид в группе шрифтов .
Примечание: Если вы использовали цветной фон для слайдов, оглавление может быть не видно . В этом случае выберите все оглавление и перейдите к 9Группа 0003 Fonts на вкладке Home для изменения цвета.
1. Откройте презентацию PowerPoint.
2. Добавьте новый новый слайд там, где вы хотите разместить оглавление (см. предыдущий урок).
3. Перейдите на вкладку Вставка и выберите Текстовое поле . Теперь вставьте новое текстовое поле на слайд оглавления.
4. Перечислите нужные заголовки в текстовом поле. Вы можете отформатировать оглавление, перейдя на Шрифты группа в Главная .
Дополнительный совет: Добавьте визуального интереса: используйте SmartArtОглавление в PowerPoint довольно легко сделать. Но как насчет того, чтобы действительно привлекало внимание ? Вы можете сделать свои работы более эффектными с помощью SmartArt . Вот как можно использовать графику SmartArt в оглавлении PowerPoint:
1. Откройте презентацию PowerPoint и вставьте оглавление, как описано выше.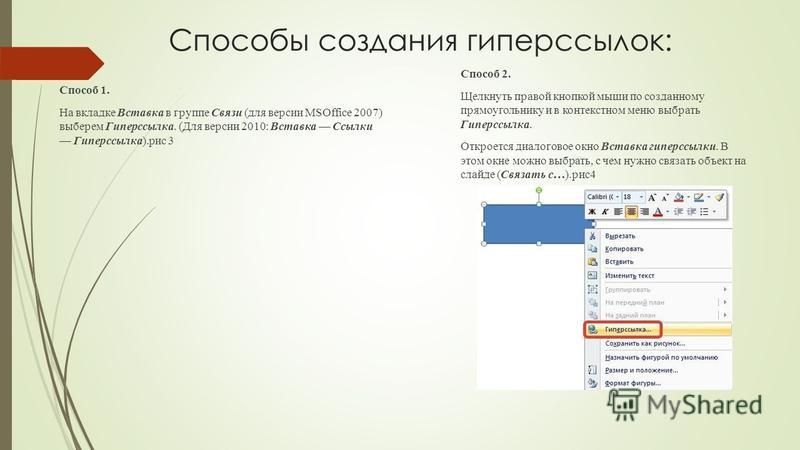
2. Щелкните текстовое поле, содержащее оглавление, и выделите весь текст, нажав Ctrl + A .
3. На вкладке Главная перейдите в группу Абзац и выберите Преобразовать в SmartArt .
4. Теперь вы увидите обзор различных дизайнов SmartArt. Наведите указатель мыши на каждую опцию, и вы сразу увидите, как будет выглядеть ваше оглавление. Не можете найти подходящий дизайн? Затем щелкните Дополнительные графические элементы SmartArt… для еще большего количества опций.
5. Щелкните изображение по вашему выбору, и ваше оглавление PowerPoint автоматически примет новый дизайн.
6. На вкладке SmartArt Design теперь можно внести дополнительные изменения. Вы найдете стилей SmartArt , различных макета и возможность изменить цвета . PowerPoint предлагает различные цветовые решения для оглавления.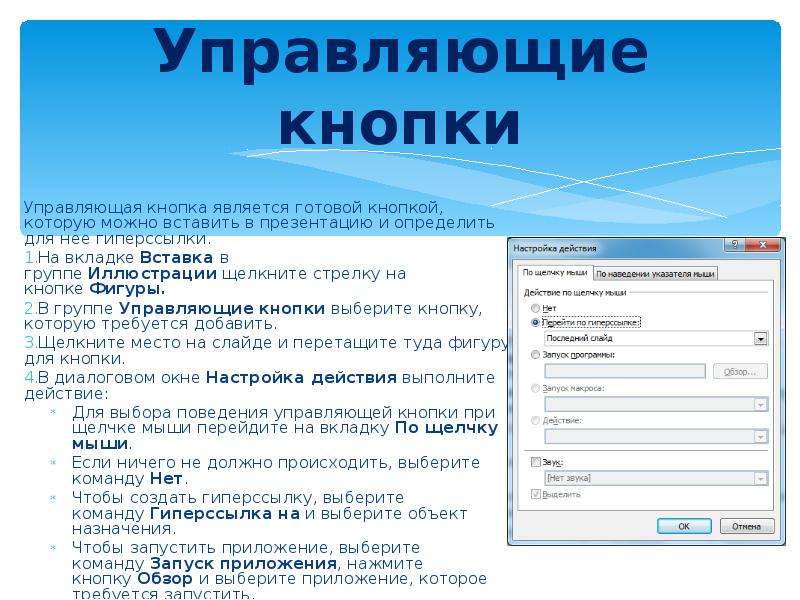
7. В стилях SmartArt вы найдете 3D-эффекты и другие интересные варианты дизайна для ваших текстовых полей и компонентов SmartArt.
8. Выбрав эффект, щелкните его, чтобы применить к оглавлению.
Создание гиперссылокЕще одним преимуществом использования оглавления PowerPoint является возможность добавления гиперссылок на отдельные слайды . Это позволяет вам быстрее получать доступ к контенту и немедленно отвечать на вопросы вашей аудитории.
1. Откройте презентацию Microsoft Office PowerPoint и вставьте оглавление, как описано выше.
2. В оглавлении выберите заголовок, который вы хотите связать с определенным слайдом в презентации.
3. Перейдите на вкладку Вставить и выберите Ссылка .
4. Нажмите Вставить ссылку… в раскрывающемся меню.
5. Это откроет Вставить гиперссылку В разделе Ссылка на выберите Поместить в этот документ .
6. Теперь вы увидите список всех заголовков слайдов в вашей презентации. Нажмите на заголовок слайда, который вы хотите связать с отмеченным заголовком, и подтвердите с помощью Ok . Заголовок теперь имеет гиперссылку на слайд в презентации PowerPoint.
7. Повторите этот процесс для всех заголовков в оглавлении презентации.
Для опытных пользователей: создание интерактивного оглавленияФункция Zoom позволяет создать интерактивное оглавление . Каждое масштабирование PowerPoint позволяет переходить к слайду или разделу презентации и обратно в любом порядке . Существует три различных метода масштабирования:
Масштабирование сводки Масштабирование сводки обеспечивает обзор всей презентации на одном слайде . Вы можете использовать его, чтобы переходить из одного места презентации в другое, как вам нравится . Слайды, которые вы включите, станут первыми слайдами ваших сводных разделов масштабирования.
Слайды, которые вы включите, станут первыми слайдами ваших сводных разделов масштабирования.
С помощью увеличения раздела вы можете создать ссылку на первый слайд разделов презентации . Интерактивное оглавление будет вставлено на текущий слайд.
Масштаб слайдаМасштаб слайда создает ссылки на определенные слайды в презентации . Это не создает автоматически интерактивное оглавление.
Хотите использовать одну из функций масштабирования? Вот как это сделать:Сводка Масштаб
1. Перейдите на панель эскизов и щелкните слайд. Слайд с итоговым масштабированием будет создан над выбранным вами слайдом.
2. Перейдите к Вставить > Масштаб и выберите Сводка Масштаб .
3. Выберите слайды, которые вы хотите включить в итоговое увеличение. Здесь мы выбрали PresentationLoad, Newsletter и Design.
Здесь мы выбрали PresentationLoad, Newsletter и Design.
4. Нажмите Вставить . Теперь вы увидите сводное масштабирование в виде нового слайда над слайдом, который вы выбрали на шаге.
Увеличение раздела
Прежде чем вы сможете использовать масштабирование раздела, вам необходимо разделить презентацию на разделы .
1. Создайте новый слайд, чтобы вставить объекты масштабирования для интерактивного оглавления.
2. Выберите этот слайд и перейдите к Вставить > Масштаб > Масштаб раздела . Откроется следующее окно:
3. Здесь вы можете выбрать, какие разделы презентации вы хотите включить в оглавление. После выбора нажмите Вставить .
4. Объекты масштабирования будут отображаться друг над другом, и их нужно будет позиционировать вручную.
Масштабирование слайдов
1. Выберите слайд, на котором вы хотите отображать масштабирование слайдов.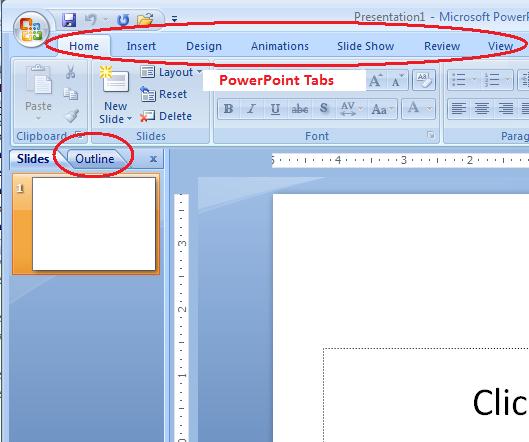
2. Перейти к Вставить > Масштаб > Слайд Масштаб .
3. Откроется диалоговое окно Масштаб слайда . Щелкните слайды, которые вы хотите использовать в масштабировании слайдов.
4. Щелкните Вставить , и масштабы слайдов появятся на выбранном вами слайде.
Как использовать ссылки для масштабированияЩелкните миниатюру ссылки для масштабирования, чтобы открыть вкладку Масштаб . Вкладка «Масштаб» предлагает те же стандартные параметры форматирования, что и для изображений. Слева вы найдете группу Zoom Options для управления масштабированием. Если установлен флажок Вернуться к масштабированию , ваше масштабирование вернется к слайду с исходной ссылкой масштабирования, как только вы перейдете к концу слайда или раздела.
Когда вы нажмете на вкладку, вы увидите маленькое поле с номером на каждой миниатюре. Это число показывает, на какой слайд (или последовательность слайдов в масштабе раздела) ведет ссылка. Стрелка назад внутри поля показывает, что Возврат к масштабированию включен.
Это число показывает, на какой слайд (или последовательность слайдов в масштабе раздела) ведет ссылка. Стрелка назад внутри поля показывает, что Возврат к масштабированию включен.
Оглавление является неотъемлемой частью любой презентации, а PowerPoint позволяет легко составить четкую и профессиональную повестку дня.
Следуя нашим руководствам, вы сможете легко настроить оглавление PowerPoint . SmartArt предлагает еще больше возможностей для настройки и привлечения внимания аудитории с самого начала презентации.
Попрощайтесь с трудоемкой прокруткой, воспользовавшись одним из параметров масштабирования . Всего одним щелчком мыши вы можете перейти в любое место презентации. Попробуй сам!
Нужна помощь с оглавлением или есть общий вопрос о PowerPoint? Свяжитесь с нами по адресу [email protected].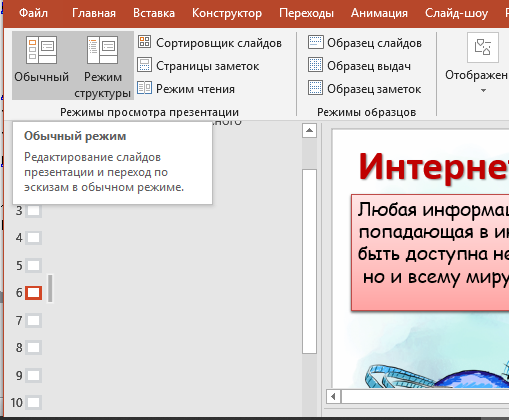
Вы ищете визуально поддерживающие и профессионально разработанные шаблоны слайдов? Не стесняйтесь осматривать наш магазин. Здесь мы подготовили для вас множество слайдов по самым разным (бизнес) темам. Взгляните сегодня! ► В магазин
Взгляните на эти шаблоны:
Эти статьи также могут вас заинтересовать:
Как создать интеллект-карту в PowerPoint
Structur Работа с презентацией PowerPoint: как по-настоящему охватить Ваша аудитория
Содержание в PowerPoint
презентации
советы по презентации
организация слайдов
пошаговое руководство
оглавление
26 марта 2023 г.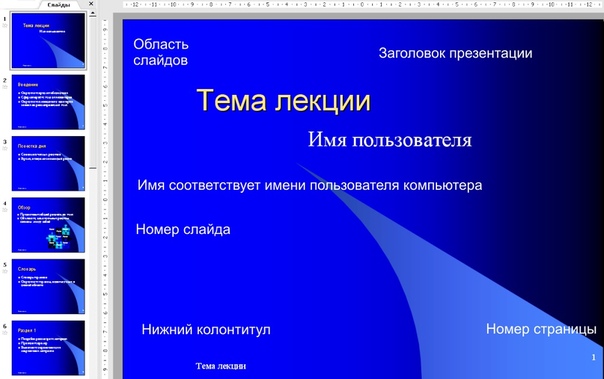
Хотите вставить оглавление в презентацию PowerPoint?
Научившись создавать оглавление в PowerPoint, вы сможете создавать структурированные слайды. Кроме того, это позволяет вам отслеживать вашу презентацию.
В этой статье мы обсудим следующее:
Вставить оглавление через «Новый слайд»
Создайте оглавление, перетаскивая слайды
Создание оглавления в PowerPoint через текстовое поле
Свяжите слайды с каждым титульным слайдом
Настройте оглавление с помощью «SmartArt»
- Часто задаваемые вопросы о том, как вставить оглавление в презентацию PowerPoint
Узнайте, как вставить оглавление в презентации PowerPoint
Вставьте оглавление через «Новый слайд»
Чтобы вручную создать оглавление PowerPoint, выполните следующие действия:
Откройте презентацию Microsoft PowerPoint.

Выберите первый слайд из презентации PowerPoint и нажмите кнопку «Новый слайд» в группах слайдов на главной вкладке.
Выберите макет слайда с заголовком и содержимым из раскрывающегося меню.
Когда появится новый слайд презентации, перейдите на вкладку «Вид» и нажмите «Структура» в представлениях презентации.
Затем начните вводить все заголовки слайдов, пока не закончите создание списка содержания на текущем слайде.
Совет: Вы также можете щелкнуть значок справа от «Комментариев» в нижней правой части презентации. Это откроет «Структурный вид» в ваших слайдах.
Создайте оглавление, перетаскивая слайды.
Чтобы создать интерактивное оглавление на слайдах презентации, выполните следующие действия:
Выберите слайд презентации, на который вы хотите поместить оглавление.
На панели «Миниатюры» перетащите каждый слайд, который вы хотите вставить в оглавление.

После того, как вы перетащите каждый слайд в оглавление, начните упорядочивать записи. Когда вы закончите, у вас будет миниатюра для каждого содержимого в вашей колоде слайдов.
Создайте оглавление в PowerPoint через текстовое поле
Чтобы использовать текстовое поле для создания оглавления в презентации, вам необходимо сделать следующее:
Откройте презентацию Microsoft PowerPoint.
Выберите титульный слайд в презентации, перейдите на вкладку «Главная» и нажмите «Новый слайд».
После добавления нового слайда в презентацию щелкните вкладку «Вид» и выберите «Просмотр структуры» в группе представлений презентации.
Когда появится «Просмотр структуры», перейдите на вкладку «Вставка» и нажмите «Текстовое поле».
Перетащите текстовое поле до определенного размера и начните вводить заголовок каждого слайда в текстовом поле.

После того, как вы закончите вводить заголовки слайдов презентации, у вас появится оглавление.
Свяжите слайды с каждым титульным слайдом.
Если вы хотите вставить ссылку на оглавление PowerPoint, чтобы просмотреть презентацию, выполните следующие действия:
Щелкните текстовое поле, которое вы используете в качестве оглавления в презентации PowerPoint.
Выберите или выделите первый титульный слайд вашего PowerPoint, затем перейдите на вкладку «Вставка» и выберите «Ссылка» в группе ссылок.
Когда появится диалоговое окно «Вставить гиперссылку», выберите «Поместить в этот документ». Щелкните конкретный титульный слайд для этого слайда презентации.
После того, как вы выберете заголовок слайда в разделе «Выберите место в этом документе», в правой части опции появится предварительный просмотр слайда. Нажмите «ОК».
Примечание: Повторяйте процесс, пока не свяжете все заголовки слайдов.
Совет: Нажмите Ctrl+K , чтобы открыть диалоговое окно «Вставить гиперссылку» .
Настройте оглавление с помощью SmartArt.
Если вы хотите персонализировать свое оглавление в PowerPoint, вам необходимо сделать следующее:
Выберите текстовое поле, которое вы использовали в качестве оглавления.
Перейдите на вкладку «Главная» и щелкните значок «Преобразовать в SmartArt».
Выберите определенный стиль для заголовка каждого слайда в презентации PowerPoint.
Как только SmartArt появится на слайде презентации, вы получите оглавление.
Что можно и чего нельзя делать при создании презентаций PowerPoint
Вот некоторые рекомендации и рекомендации при создании профессионально выглядящей презентации PowerPoint:
Придайте организованный вид вашей презентации
Используйте соответствующие графики и диаграммы для представления данных
Правильно разделите каждую тему
Содержите его в чистоте и последовательности
Не зацикливайтесь на визуальных эффектах
Не используйте кричащие переходы
Не используйте слишком много маркеров
Заключительные мысли о создании оглавления в PowerPoint
Наши советы должны помочь вам добавить отличное оглавление в презентацию PowerPoint.
Чтобы найти дополнительные руководства по презентациям Microsoft PowerPoint или Google Slides, посетите блог Simple Slides! Чтобы получить доступ к нашим уникальным профессионально выглядящим шаблонам, приобретите план подписки прямо сейчас.
Часто задаваемые вопросы о том, как вставить оглавление в презентацию PowerPoint:
Можно ли настроить оглавление в слайдах PowerPoint?
Да. Вы можете настроить размер шрифта, стиль и цвет шрифта оглавления, перейдя на вкладку «Главная». Отсюда вы можете выбрать предпочитаемый формат шрифта.
Какие сочетания клавиш используются для вставки «Текстового поля» в презентации PowerPoint?
Горячие клавиши для вставки «Текстового поля» в слайды PowerPoint: Alt+N+X.
Какие сочетания клавиш используются для включения режима «Структура» в PowerPoint?
Сочетания клавиш для включения «Структурных представлений» в PowerPoint: ALT+W+PO.
Статьи по теме:
Узнайте, как вставить диаграмму в Google Slides
Узнайте, как вставить гистограмму в Google Slides
Узнайте, как применить макет для слайда в Google Slides
Получите бесплатный образец наших отмеченных наградами шаблонов PowerPoint + Университет
Перейти к моему бесплатному предложениюПолучите бесплатный образец наших отмеченных наградами шаблонов PowerPoint + Университет
Присоединяйтесь к нашему списку рассылки, чтобы получать последние новости и обновления от нашей команды.





