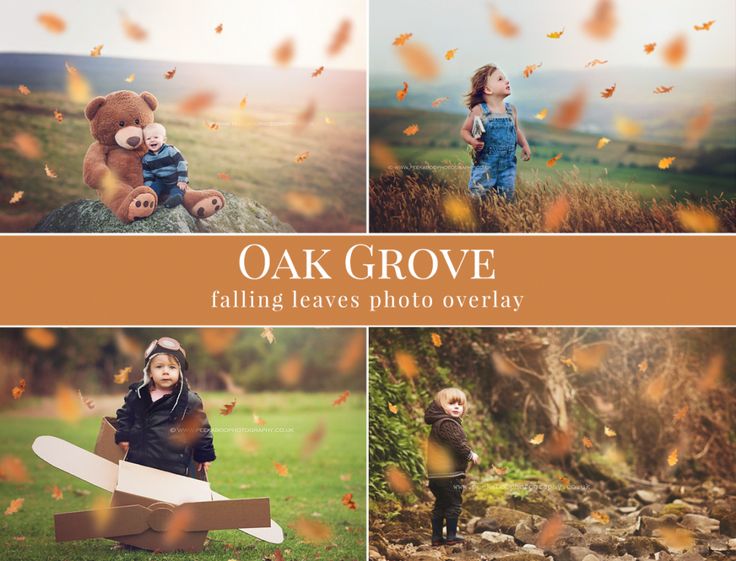Как сделать красивую осеннюю фотографию в фотошопе. Обработка фотографий на фоне осеннего пейзажа
Как обработать зимнюю фотографию при помощи программы Photoshop — смотрите в видеоуроке Алексея Кузьмичева. «в этом видеоуроке, мы с Вами рассмотрим интересный способ обработки зимнего снимка. Мы будем использовать техники Dodge and Burn, а также приёмы тонирования и цветокоррекции.» © Алексей Кузьмичев Информация о видео Источник: видеоуроки по Фотошопу от Алексея Кузьмичева. Автор видео: Алексей […]
Как быстро усилить цвета на фотографии при помощи программы Adobe Photoshop — смотрите в видеоуроке Алексея Кузьмичева. «отдельный видеоурок, в котором показал быстрый и простой способ сделать цвета более сочными. Приятного просмотра!» © Алексей Кузьмичев Информация о видео Источник: видеоуроки по Фотошопу от Алексея Кузьмичева. Автор видео: Алексей Кузьмичев. Формат видео: *.mp4. Продолжительность: 00:03:32 Размер […]
Как создать стиль «Nashville» для фотографии при помощи программы Adobe Photoshop — смотрите в видеоуроке Алексея Кузьмичева.
В этом обучающем уроке автор покажет нам, как можно создать несложный портретный эффект, используя корректирующие слои и режимы наложения. Этот урок хорошо подойдёт для тех портретных фотографий, в которых необходимо добавить потерянный эффект, либо придать фотографии современный хипстерский вид.
Мы применим несколько корректирующих слоёв Gradient Map (Карта градиента) и поэкспериментируем с режимами наложения, для придания фотографии коричневых осенних тонов.
Для удобства, можно даже создать
Простые настройки Gradient Map (Карты градиента) и L evels (Уровни) наряду с режимами наложения, откроют возможности для других возможных комбинаций.
Итак, начнём. Работать мы будем с этой фотографией.
Шаг 1
Для начала, давайте перенесём фотографию в Adobe Photoshop, либо откроем её (Ctrl + O ).
Gr adient Map (Карта градиента). Автор использует градиент под названием « Platinum » , который по сути такой же, как и от чёрного к белому. Поэтому можете воспользоваться чёрно-белым градиентом. Далее, измените режим наложения этого корректирующего слоя на Hue (Цветовой тон), а также поставьте Opacity (Непрозрачность) данного слоя — 30% .
Шаг 2
Снова создайте корректирующий слой G radient Map (Карта градиента) и примените градиент под названием «Gold — Copper » (Золото — Медь). Измените режим наложения данного слоя на

Шаг 3
Создадим ещё один корректирующий слой Gradi ent Map (Карта градиента) и применим эффект под названием « Sepia 4» (Сепия 4) и измените режим наложения данного слоя на C olor (Цветность) и измените Op acity (Непрозрачность) этого слоя на 15%.
Шаг 4
Создайте новый корректирующий слой Exposure (Экспозиция) и примените настройки, как на скриншоте.
Итак, результат:
Шаг 5
Создадим новый корректирующий слой Selective Color (Выборочная коррекция цвета) и применим некоторые настройки, как на скриншоте.
Шаг 6
Создадим новый корректирующий слой Curves (Кривые) и применим следующие настройки:
Результат, который получается:
Шаг 7
Теперь дважды нажмите комбинацию клавиш A lt + Shift + Ctrl +E . Верхнюю копию объединённых слоёв назовите « lighten
Верхнюю копию объединённых слоёв назовите « lighten
Примеч. автора: если вы записываете Action (Экшн), то в данном случае будет удобно объединить все слои в одну группу ( Ctrl + G ) .Можете назвать эту группу « Autumn tones
Урок фотошоп в котором Алексей Кузьмичев расскажет про осеннюю тонировку фотографий. Уже начался ноябрь и скорее всего у многих накопилось большое число осенних фотографий, поэтому сегодня мы как раз и будем учиться их обрабатывать.
Конечный результат урока представлен на скриншоте ниже.
Открываем фотографию с которой будем работать.
Первым делом поработаем с цветом на фотографии. Для этого будем использовать корректирующий слой «Выборочная коррекция цвета» (Selective Color).
В Красном канале:
- Значение Голубого
- Желтый +25;
- Черный +85, чтобы добавить контраст. И обязательно следим за результатом.
- Желтый +25;
- Черный +30.
Следующий на очереди Зеленый канал:
- Пурпурный +10;
- Желтый -6;
- Черный +100.
Голубой, Синий и Белый каналы:
- Уменьшаем Черный до -100.
Таким образом мы усиливаем блики — они становятся более контрастными и фотография приобретает дополнительный объем.
Черный канал:
- Голубой +2;
- Желтый -2;
- Уменьшаем

Закрываем корректирующий слой и смотрим результат после его применения. Если кажется, что эффект получился слишком сильный, то можно этому слою понизить «Непрозрачность». В нашем примере понизим ее до 80%.
После этой манипуляции у нас могут появиться небольшие дефекты на коже. Поэтому сейчас мы их быстро подкорректируем. Создаем объединенную копию слоев через сочетание клавиш «Shift+Ctrl+Alt+E». Проводить детальную ретушь мы не будем. Сейчас просто немного разгладим кожу. Для этого будем использоваться обычный фильтр. Заходим в «Фильтр -> Размытие -> Размытие по Гауссу» (Filter -> Blur -> Gaussian Blur). Так как фотография сделана с достаточно большого расстояния — это можно делать.
Радиус поставим в 2 пикселя, чтобы скрылись все основные дефекты.
Ну и чтобы вернуть немного текстуру кожи, мы будем использовать «Фильтр -> Шум -> Добавить шум» (Filter -> Noise -> Add noise).
Эффект ставим на 3% и нажимаем «Ок».
Теперь добавляем к этому слою Маску и заливаем маску черным цветом. Для этого просто выбираем маску слоя и нажимаем сочетание клавиш «Alt+Del».
Теперь берем кисть белого цвета. Непрозрачность кисти ставим на 30%, Нажим на 50%. Те места, которые у нас проблемные мы начинаем потихоньку подкрашивать, маскируя тем самым дефекты.
Следующим шагом ослабим жесткие тени, которые присутствуют около носа. Для этого создаем пустой слой, берем обычную кисть. В настройках прозрачность и нажим уменьшаем до 15%. Далее через зажатую клавишу Alt выбираем цвет со светлого участка кожи и аккуратно проходим кистью по темным областям, где нам нужно смягчить тени.
Снова создаем корректирующий слой «Выборочная коррекция цвета». В Красном канале:
- Голубой -8;
- Черный +3.
Желтый канал:
- Желтый -85.
Белый канал:
- Черный -10, для того, чтобы усилить блики.

Закрываем корректирующий слой. Непрозрачность можно немного убрать, если эффект слишком сильный. В нашем случае понизим до 80%. На этом этапе фотография выглядит следующим образом.
Следующим шагом создаем корректирующий слой «Цвет» (Color). Выбираем цвет a0ad86 . Режим наложения для него ставим «Умножение» (Multiply) и уменьшаем непрозрачность до 25%.
Создаем корректирующий слой «Градиент» (Gradient). Цвет для него выбираем от черного к белому. Белая часть должна быть наверху. Масштаб 100%, Угол 90, Стиль — Линейная.
Меняем режим наложения для данного слоя на «Мягкий свет» (Soft Light) и понижаем Непрозрачность и Заливку примерно до 70%.
Режим наложения для данного слоя ставим на «Затемнение» (Darken) и понижаем Непрозрачность до 60%, а Заливку до 40%.
Снова создаем корректирующий слой «Выборочная коррекция цвета». В Желтом канале:
- Голубой +7;
- Пурпурный +35;
- Желтый -38.

Нейтральный канал:
- Голубой +15;
- Пурпурный +4;
- Желтый +6.
После этого уменьшаем данному слою Непрозрачность до 60%.
Создаем корректирующий слой «Цвет» (Color). Выбираем цвет под номером 827460 . Режим наложения для слоя ставим «Жесткий свет» (Hard Light). Уменьшаем Непрозрачность и Заливку до 50%.
Чтобы усилить контраст можно продублировать слой с Выборочной коррекцией цвета. Для этого переходим на слой ниже и нажимаем сочетание клавиш «Ctrl+J». Далее перетаскиваем слой на самый верх, меняем ему режим наложения на «Мягкий свет» и уменьшаем ему непрозрачность до 30-35%.
После этого создаем корректирующий слой «Сочность» (также он может называться «Вибрация») (Vibrance).
- Сочность +35;
- Насыщенность +12.
Ну и финальный слой «Цветовой баланс» (Color Balance). Добавим немного оттенка в Тон «Света»:
- Верхний +5;
- Средний -2;
- Нижний -5.

Теперь можно увеличить резкость на финальном изображении. Создаем объединенную копию всех слоев «Shift+Ctrl+Alt+E» и идем в «Фильтр -> Усиление резкости -> Контурная резкость» (Filter -> Sharpen -> Unsharp Mask). Эффект и Радиус подбираем тот, который будет лучше всего смотреться на вашей фотографии. В нашем случае:
- Эффект 100;
- Радиус 1,4.
Получаем итоговый вариант обработки фотографии.
Видеоурок:
Если вы собираетесь пофотографировать листву этой осенью, то вероятно захотите подумать над тем, чтобы отойти от традиционного стиля в композиции, чтобы ваши снимки были более уникальны в этой распространенной категории фотографического искусства. Добавление движения в осенние снимки поможет сделать их более выделяющимися.
Добавьте движение в осенние фотографииОдним интересным способом обновить тусклый пейзаж является отображение некоторого движения в кадре. Более вероятно, что внимание людей привлечет изображение, если в нем вы эффективно вызовите эмоцию, имеющую отношение к фотографируемому вами объекту. Рассмотрение темы смены сезона, включая некоторое движение, это занятный способ вызвать ощущение, которое ассоциируется с переходом от осени к зиме.
Более вероятно, что внимание людей привлечет изображение, если в нем вы эффективно вызовите эмоцию, имеющую отношение к фотографируемому вами объекту. Рассмотрение темы смены сезона, включая некоторое движение, это занятный способ вызвать ощущение, которое ассоциируется с переходом от осени к зиме.
Многие фотографы, любители и профессионалы, игнорируют режим BULB в своих камерах. Некоторые не совсем уверены в том, что он делает, и поэтому предпочитают пропустить все это и просто настроить выдержку. В этом году присмотритесь к функционалу этого режима, и испытайте его потенциал, чтобы добавить искру в свои сезонные снимки.
Работая в режиме BULB, вы сможете использовать выдержку длиною в несколько минут. Например, держа затвор открытым всего несколько секунд, у вас будет достаточное количество времени, чтобы переместить камеру в процессе экспонирования, что позволяет создать восхитительный эффект, который можно достичь только с помощью инструментов постобработки.
На практике, скажем, вы хотите сфотографировать два подсолнуха, находящихся в нескольких шагах друг от друга в поле. Вместо того, чтобы отойти назад и включить оба цветка в статичную, недвижимую сцену, используйте эту возможность, чтобы замедлить выдержку и использовать некоторое движение. Чтобы заснять текучий, задумчивый эффект, включив в кадр оба цветка, просто сфокусируйтесь сначала на одном цветке, начните экспонирование, а затем быстро переместите камеру на второй цветок, пока выдержка еще открыта.
Падающие листья являются еще одним прекрасным объектом для экспериментов с длинной выдержкой. Прогуляйтесь по местному парку этой осенью в ветреный день, чтобы попробовать эти новые техники. Найдите дерево с красивой листвой, которое вы хотели бы использовать в качестве объекта. Настройте оборудование и ждите подходящего момента, чтобы захватить естественное движение на открытом воздухе.
Когда порыв ветра сдувает горсть листьев с дерева, используйте это как идею запечатлеть движение ветра. Одним из способов может быть изменение масштаба посреди экспонирования. Другим – использование ручного режима фокусировки. Начинайте фотографировать в фокусе, затем резко в конце экспонирования сместите фокус. Вы даже можете физически передвинуть камеру, пока выдержка еще открыта.
Одним из способов может быть изменение масштаба посреди экспонирования. Другим – использование ручного режима фокусировки. Начинайте фотографировать в фокусе, затем резко в конце экспонирования сместите фокус. Вы даже можете физически передвинуть камеру, пока выдержка еще открыта.
Если вы желаете сделать несколько необычных снимков декораций на Хэллоуин, то можете использовать те же вышеупомянутые методы с тем, чтобы добавить тянущий и жуткий эффект движения свечей или уличного освещения. Еще раз, с выдержкой в несколько секунд вы можете создать более привлекательный образ, чем просто неподвижные изображения внешнего декора дома. Экспериментируя с такими креативными композициями, как эти, вы можете откинуть стандартный свод правил и сосредоточится на создании чего-то нового и захватывающего.
Если вы гуляете в поисках пленительных снимков листвы, то обязательно используйте возможность также сделать фотографии воды. На выдержке 1/30 секунды вы можете превратить обычный снимок водопада в привлекательный шелковистый каскад на красивом осеннем фоне. Если вы не можете найти водопад, а работаете с медленно движущимся объектом, как ручей или поток, то выберите более длинную выдержку, как 1/15 или 1/4. В целом мы рекомендуем вам работать в диапазоне ¼ и 1/60, пока не найдете то, что подходит вам наиболее. Экспериментируйте с выдержкой, чтобы найти свой любимый эффект на воде.
На выдержке 1/30 секунды вы можете превратить обычный снимок водопада в привлекательный шелковистый каскад на красивом осеннем фоне. Если вы не можете найти водопад, а работаете с медленно движущимся объектом, как ручей или поток, то выберите более длинную выдержку, как 1/15 или 1/4. В целом мы рекомендуем вам работать в диапазоне ¼ и 1/60, пока не найдете то, что подходит вам наиболее. Экспериментируйте с выдержкой, чтобы найти свой любимый эффект на воде.
Прежде, чем вы окунетесь в эти новые техники, вот некоторые короткие советы, которые стоит держать в уме.
Установите камеру устойчивоКогда работаете с такой длинной выдержкой, на ваш снимок может повлиять даже малейшее движение камеры. Поэтому вам понадобится штатив. Если у вас его нет (или его переноска на прогулке не практична), постарайтесь найти какой-то валун в качестве стабилизатора камеры. Если не можете найти подходящий природный предмет, можете попробовать 2-секундный таймер и установить камеру на свою сумку для оборудования.
Фотографируя водопады, если хотите получить более ровную экспозицию без зачастую неизбежных тяжелых теней, то постарайтесь делать это рано утром. Если же ваш график не позволяет, то облачный день – это второе лучшее решение для избегания теней.
Увеличьте ISOЕсли вы фотографируете осенний декор в помещении, но экспозиция слишком темная, попробуйте раскрутить ISO (и используйте простую программку уменьшения шума).
Размойте задний планЕсли вы хотите сфокусироваться на объекте на переднем плане и эффективно размыть задний план, то используйте самую широкую диафрагму и самое длинное фокусное расстояние вашего объектива. Медленно перемещайте ваш объект дальше и дальше от заднего плана, когда делаете снимок.
Эффективно применяя эти советы и отображая движение ваших объектов, вы сможете показать осень уникальным способом.
После поездки я «убрала все фотографии в стол» за неимением свободного времени и, спустя только два года, вернулась к этой серии. Цвет этого снимка мне не нравился изначально, так как сочетание голых камней и зеленых деревьев вызывал легкий диссонанс. Фотография казалась излишне контрастной и я решила изменить всю тональность снимка, поменяв цвет листьев и превратив лето в осень.
Цвет этого снимка мне не нравился изначально, так как сочетание голых камней и зеленых деревьев вызывал легкий диссонанс. Фотография казалась излишне контрастной и я решила изменить всю тональность снимка, поменяв цвет листьев и превратив лето в осень.
Лето в осень
Зачем я рассказала Вам эту историю? Не спешите выбрасывать фотографии, которые Вам на первый взгляд кажутся неинтересными. Возможно, правильным кадрированием или изменением тональности снимка, вы сможете их улучшить.
1 Любое действие в фотошопе можно сделать несколькими способами. В этом уроке я буду применять Selective Color. Этот инструмент позволяет корректировать выбранным нами цвет.
2 Открываем нашу фотографию и идем в Image-Adjustments-Selective Color.
3 Выбираем нужный нам цвет (в данном случае зелёный, мы меняем цвет листьев) и ставим параметры, указанные на скриншоте.
4 Cyan мы убираем, а M agenta и Yellow поднимаем до максимума, так как в цвете осенних листьев присутствуют оба этих оттенка.
5 NB! Вы должны помнить, что все значения, использованные в этом уроке, действуют конкретно для этой фотографии! На примере другой работы значения могут быть немного изменены. Не бойтесь экспериментировать!
6 Получаем такой результат:
7 Повторно идем в Selective Color и ставим следующие значения:
8 Получаем:
9 На фотографии мы видим перебор с красным цветом. Уберем его, чтобы получить более насыщенный желтый цвет. В последний раз идем в Selective Color:
10 Финальная фотография:
Этот тон смотрится намного интересней, он лучше гармонирует с водой и камнями и делает слабее цветовой контраст фотографии.
Как сделать красивую осеннюю фотографию в фотошопе. Осенняя тонировка фотографий. Совместное использование информации
Ни для кого не секрет, что осень — это пора вдохновения. Срабатывает какой-то механизм, который заставляет людей творить: писать стихи, картины, сочинять музыку, и, конечно же, делать фотографии. Давайте разберемся именно с фотографией, а точнее её обработкой в осеннем стиле.
Давайте разберемся именно с фотографией, а точнее её обработкой в осеннем стиле.
Возьмем вот такой снимок и откроем его в RAW-конверторе:
Особо настраивать ничего не нужно. Единственное, стоит обратить внимание на яркость снимка. Её мы будем повышать, обрабатывая фотографию в фотошопе, поэтому, если на фото есть сильно яркие участки, их лучше приглушить.
Нажимаем «Ок». Снимок открывается в Photoshop`e. Делаем копию слоя (Ctrl+J):
Для дальнейшей обработки потребуется плагин » Color Efex Pro». В стандартную поставку Фотошопа он не входит. Его нужно скачать отдельно. В интерфейсе плагина выбираем «Cross Balance». Вполне подойдут настройки по умолчанию. Если что-то не устраивает, можно подрегулировать. Тут нет никаких ограничений. Смысл обработки в том, чтобы цвета сделать более теплыми, но они не должны полностью изменяться. Оригинальные цвета просто должны стать немного красивее, насыщеннее.
Оригинальные цвета просто должны стать немного красивее, насыщеннее.
Вот как-то так:
Теперь перейдем к осветлению. Его выполнять будем при помощи кривой. Создаем корректирующий слой и осветляем снимок.
Пересвеченные места можно выровнять маской.
Дальнейшая обработка не обязательна. Тут всё зависит от снимка и от личных предпочтений.
Делаем снимок контрастнее и теплее. Для этого используем «Яркость/Контраст» и «Цветовой баланс»:
Вот и всё.
Чтобы добиться подобного эффекта без использования сторонних плагинов, можно создать корректирующий слой Color Balance, и установить настройки как на следующем скриншоте. Для разных снимков настройки будут различаться, поэтому не стоит строго их придерживаться.
на скриншоте видно различие между вариантами обработки, но оно убирается дополнительными затратами времени на поиск соответствующих настроек.
Рассмотрим еще один пример.
Открываем Raw:
Конвертируем:
Открываем в Фотошопе:
Создаем дубль слоя и снова открываем Color Efex. Используем те же настройки, только на этот раз устанавливаем значение Strength 50%. Настройки по умолчанию делают снимок слишком красным.
Нажимаем «Ок» и меняем режим наложения слоя на Soft Light. Маской корректируем неудачные места:
Используя кривую делаем снимок светлее. Места пересветов убираем маской:
Вот весь процесс шаг за шагом:
Расшифровка шагов редактирования:
1 — Открываем оригинал.
2 — Конвертируем Raw
3 — При помощи Color Balance делаем снимок теплее.
4 — Кривыми осветляем фотографию.
5 — Color Balanc`ом добавляем еще эффекта осени.
6 — Уровнями (Levels) выбираем синий канал и сдвигаем точку белого в сторону желтого.
7 — Еще раз Уровни (Levels). Делаем светлее.
8 — С помощью Vibrance повышаем насыщенность.
9 — Убираем лишние пятна.
10 — Делаем затемнение там, где нужно и проводим общую тоновую коррекцию.
Вот и всё. Удачных вам экспериментов с осенними снимками.
Администрация Сайта с уважением относится к правам посетителей Сайта. Мы безоговорочно признаем важность конфиденциальности личной информации посетителей нашего Сайта. Данная страница содержит сведения о том, какую информацию мы получаем и собираем, когда Вы пользуетесь Сайтом. Мы надеемся, что эти сведения помогут Вам принимать осознанные решения в отношении предоставляемой нам личной информации. Настоящая Политика конфиденциальности распространяется только на Сайт и на информацию, собираемую этим сайтом и через его посредство. Она не распространяется ни на какие другие сайты и не применима к веб-сайтам третьих лиц, с которых могут делаться ссылки на Сайт.
Она не распространяется ни на какие другие сайты и не применима к веб-сайтам третьих лиц, с которых могут делаться ссылки на Сайт.
Автоматически собираемая информация, не относящаяся к персональным данным
Иногда мы можем собирать информацию о Вас, не относящуюся к Персональным данным. Примерами такого рода информации могут служить тип используемого Вами веб-браузера, тип операционной системы, а также доменное имя сайта, посредством ссылки с которого Вы попали на наш Сайт. Сведения, которые мы получаем на Сайте, могут быть использованы для того, чтобы облегчить Вам пользование Сайтом, включая, но не ограничиваясь: организация Сайта наиболее удобным для пользователей способом; предоставление возможности подписаться на почтовую рассылку по специальным предложениям и темам, если Вы хотите получать такие уведомления; Сайт собирает персональные данные (далее Персональные данные), которые Вы предоставляете добровольно при заказе телефонного звонка либо размещении заказа на Сайте. Понятие персональные данные в данном случае включают информацию, которая определяет Вас как конкретное лицо, например, Ваше имя, номер телефона. Сайт не будет собирать данные, позволяющие идентифицировать Вашу личность (такие, например, как Ваша фамилия, адрес, номер телефона, адрес электронной почты), если Вы сами добровольно не предоставите нам такие данные. В случае предоставления Вами Сайту Персональных данных, будет хранить такую информацию о Вас только для связи с Вами. Кроме того, мы используем стандартные журналы учета веб-сервера для подсчета количества посетителей и оценки технических возможностей нашего Сайта. Мы используем эту информацию для того, чтобы определить, сколько человек посещает Сайт и организовать страницы наиболее удобным для пользователей способом, обеспечить соответствие Сайта используемым браузерам, и сделать содержание наших страниц максимально полезным для наших посетителей. Мы записываем сведения по перемещениям на Сайте, но не об отдельных посетителях Сайта, так что никакая конкретная информация относительно Вас лично не будет сохраняться или использоваться Администрацией Сайта без Вашего согласия.
Понятие персональные данные в данном случае включают информацию, которая определяет Вас как конкретное лицо, например, Ваше имя, номер телефона. Сайт не будет собирать данные, позволяющие идентифицировать Вашу личность (такие, например, как Ваша фамилия, адрес, номер телефона, адрес электронной почты), если Вы сами добровольно не предоставите нам такие данные. В случае предоставления Вами Сайту Персональных данных, будет хранить такую информацию о Вас только для связи с Вами. Кроме того, мы используем стандартные журналы учета веб-сервера для подсчета количества посетителей и оценки технических возможностей нашего Сайта. Мы используем эту информацию для того, чтобы определить, сколько человек посещает Сайт и организовать страницы наиболее удобным для пользователей способом, обеспечить соответствие Сайта используемым браузерам, и сделать содержание наших страниц максимально полезным для наших посетителей. Мы записываем сведения по перемещениям на Сайте, но не об отдельных посетителях Сайта, так что никакая конкретная информация относительно Вас лично не будет сохраняться или использоваться Администрацией Сайта без Вашего согласия.
Совместное использование информации
Администрация Сайта ни при каких обстоятельствах не продает и не отдает в пользование Вашу личную информацию, каким бы то ни было третьим сторонам. Мы также не раскрываем предоставленную Вами личную информацию за исключением случаев предусмотренных законодательством Республики Беларусь.
Отказ от ответственности
Помните, передача информации личного характера при посещении сторонних сайтов, включая сайты компаний-партнеров, даже если веб-сайт содержит ссылку на Сайт или на Сайте есть ссылка на эти веб-сайты, не подпадает под действия данного документа. Администрация Сайта не несет ответственности за действия других веб-сайтов. Процесс сбора и передачи информации личного характера при посещении этих сайтов регламентируется документом Защита информации личного характера или аналогичным, расположенном на сайтах этих компаний.
Контактная информация
Если Вы предоставили свои Персональные данные и хотите, чтобы такая информация была изменена или исключена из наших баз данных, или если Вы хотите узнать какими Персональными данными о Вас мы располагаем, Вы можете направить нам запрос по адресу. Мы приложим все усилия для того, чтобы ответить на Ваш запрос.
Мы приложим все усилия для того, чтобы ответить на Ваш запрос.
Изменения на Сайте
Мы оставляем за собой право в любое время и без уведомления закрыть или изменить любую услугу на Сайте.
Ни для кого не секрет, что осень — это пора вдохновения. Срабатывает какой-то механизм, который заставляет людей творить: писать стихи, картины, сочинять музыку, и, конечно же, делать фотографии. Давайте разберемся именно с фотографией, а точнее её обработкой в осеннем стиле.
Возьмем вот такой снимок и откроем его в RAW-конверторе:
Особо настраивать ничего не нужно. Единственное, стоит обратить внимание на яркость снимка. Её мы будем повышать, обрабатывая фотографию в фотошопе, поэтому, если на фото есть сильно яркие участки, их лучше приглушить.
Нажимаем «Ок». Снимок открывается в Photoshop`e. Делаем копию слоя (Ctrl+J):
Для дальнейшей обработки потребуется плагин » Color Efex Pro». В стандартную поставку Фотошопа он не входит.
 Его нужно скачать отдельно. В интерфейсе плагина выбираем «Cross Balance». Вполне подойдут настройки по умолчанию. Если что-то не устраивает, можно подрегулировать. Тут нет никаких ограничений. Смысл обработки в том, чтобы цвета сделать более теплыми, но они не должны полностью изменяться. Оригинальные цвета просто должны стать немного красивее, насыщеннее.
Его нужно скачать отдельно. В интерфейсе плагина выбираем «Cross Balance». Вполне подойдут настройки по умолчанию. Если что-то не устраивает, можно подрегулировать. Тут нет никаких ограничений. Смысл обработки в том, чтобы цвета сделать более теплыми, но они не должны полностью изменяться. Оригинальные цвета просто должны стать немного красивее, насыщеннее. Вот как-то так:
Теперь перейдем к осветлению. Его выполнять будем при помощи кривой. Создаем корректирующий слой и осветляем снимок.
Пересвеченные места можно выровнять маской.
Дальнейшая обработка не обязательна. Тут всё зависит от снимка и от личных предпочтений.
Делаем снимок контрастнее и теплее. Для этого используем «Яркость/Контраст» и «Цветовой баланс»:
Вот и всё.
Чтобы добиться подобного эффекта без использования сторонних плагинов, можно создать корректирующий слой Color Balance, и установить настройки как на следующем скриншоте. Для разных снимков настройки будут различаться, поэтому не стоит строго их придерживаться.
на скриншоте видно различие между вариантами обработки, но оно убирается дополнительными затратами времени на поиск соответствующих настроек.
Рассмотрим еще один пример.
Открываем Raw:
Конвертируем:
Открываем в Фотошопе:
Создаем дубль слоя и снова открываем Color Efex. Используем те же настройки, только на этот раз устанавливаем значение Strength 50%. Настройки по умолчанию делают снимок слишком красным.
Нажимаем «Ок» и меняем режим наложения слоя на Soft Light. Маской корректируем неудачные места:
Используя кривую делаем снимок светлее. Места пересветов убираем маской:
При помощи Color Balance доводим снимок до нужного состояния, и снова маска там, где нужно откорректировать:
Вот и всё.
И еще один, заключительный пример. Он аналогичен предыдущим, но имеет некоторые особенности. Все шаги обработки можно просмотреть в gif анимации.
Вот весь процесс шаг за шагом:
Расшифровка шагов редактирования:
1 — Открываем оригинал.
2 — Конвертируем Raw
3 — При помощи Color Balance делаем снимок теплее.
4 — Кривыми осветляем фотографию.
5 — Color Balanc`ом добавляем еще эффекта осени.
6 — Уровнями (Levels) выбираем синий канал и сдвигаем точку белого в сторону желтого.
7 — Еще раз Уровни (Levels). Делаем светлее.
8 — С помощью Vibrance повышаем насыщенность.
9 — Убираем лишние пятна.
10 — Делаем затемнение там,где нужно и проводим общую тоновую коррекцию.
Вот и всё. Удачных вам экспериментов с осенними снимками.
После поездки я «убрала все фотографии в стол» за неимением свободного времени и, спустя только два года, вернулась к этой серии. Цвет этого снимка мне не нравился изначально, так как сочетание голых камней и зеленых деревьев вызывал легкий диссонанс. Фотография казалась излишне контрастной и я решила изменить всю тональность снимка, поменяв цвет листьев и превратив лето в осень.
Лето в осень
Зачем я рассказала Вам эту историю? Не спешите выбрасывать фотографии, которые Вам на первый взгляд кажутся неинтересными. Возможно, правильным кадрированием или изменением тональности снимка, вы сможете их улучшить.
1 Любое действие в фотошопе можно сделать несколькими способами. В этом уроке я буду применять Selective Color. Этот инструмент позволяет корректировать выбранным нами цвет.
2 Открываем нашу фотографию и идем в Image-Adjustments-Selective Color.
3 Выбираем нужный нам цвет (в данном случае зелёный, мы меняем цвет листьев) и ставим параметры, указанные на скриншоте.
4 Cyan мы убираем, а M agenta и Yellow поднимаем до максимума, так как в цвете осенних листьев присутствуют оба этих оттенка.
5 NB! Вы должны помнить, что все значения, использованные в этом уроке, действуют конкретно для этой фотографии! На примере другой работы значения могут быть немного изменены. Не бойтесь экспериментировать!
Не бойтесь экспериментировать!
6 Получаем такой результат:
7 Повторно идем в Selective Color и ставим следующие значения:
8 Получаем:
9 На фотографии мы видим перебор с красным цветом. Уберем его, чтобы получить более насыщенный желтый цвет. В последний раз идем в Selective Color:
10 Финальная фотография:
Этот тон смотрится намного интересней, он лучше гармонирует с водой и камнями и делает слабее цветовой контраст фотографии.
Как обработать зимнюю фотографию при помощи программы Photoshop — смотрите в видеоуроке Алексея Кузьмичева. «в этом видеоуроке, мы с Вами рассмотрим интересный способ обработки зимнего снимка. Мы будем использовать техники Dodge and Burn, а также приёмы тонирования и цветокоррекции.» © Алексей Кузьмичев Информация о видео Источник: видеоуроки по Фотошопу от Алексея Кузьмичева. Автор видео: Алексей […]
Как быстро усилить цвета на фотографии при помощи программы Adobe Photoshop — смотрите в видеоуроке Алексея Кузьмичева. «отдельный видеоурок, в котором показал быстрый и простой способ сделать цвета более сочными. Приятного просмотра!» © Алексей Кузьмичев Информация о видео Источник: видеоуроки по Фотошопу от Алексея Кузьмичева. Автор видео: Алексей Кузьмичев. Формат видео: *.mp4. Продолжительность: 00:03:32 Размер […]
«отдельный видеоурок, в котором показал быстрый и простой способ сделать цвета более сочными. Приятного просмотра!» © Алексей Кузьмичев Информация о видео Источник: видеоуроки по Фотошопу от Алексея Кузьмичева. Автор видео: Алексей Кузьмичев. Формат видео: *.mp4. Продолжительность: 00:03:32 Размер […]
Как создать стиль «Nashville» для фотографии при помощи программы Adobe Photoshop — смотрите в видеоуроке Алексея Кузьмичева. «Продолжаем разбирать самые популярные эффекты для обработки фотографий. Сегодня мы с Вами будем создавать фотоэффект под названием Нэшвилл («Nashville»)» © Алексей Кузьмичев Информация о видео
Улучшите осенние цвета на пейзажных фотографиях с помощью этих советов по Photoshop (ВИДЕО)
| ВОЙТИ | ПРИСОЕДИНЯЙТЕСЬ |
Форма поиска
Поиск
Улучшите осенние цвета на пейзажных фотографиях с помощью этих советов по Photoshop (ВИДЕО)
Рон Лич | 11 октября 2022 г.
Независимо от того, какие изображения вы чаще всего снимаете в течение года, великолепные теплые тона осенних пейзажей просто слишком хороши, чтобы их упускать. Если вы пробовали раньше, то знаете, что определенные условия освещения могут сделать красивые осенние цвета менее интенсивными, чем вам хотелось бы.
Этот урок Photoshop от Phlog Photography позволяет легко реабилитировать безвкусные осенние изображения с помощью простого метода редактирования, который вы обязательно захотите попробовать. А в описании под видео есть ссылка на демонстрационное изображение, чтобы вы могли следить за ходом эпизода.
Немецкий специалист по пейзажам Кристиан Морле демонстрирует свой простой метод редактирования всего за 10 минут, и, сравнив его изображения до и после, мы думаем, вы в этом убедитесь. Цель Морле — очень интенсивно подчеркнуть теплые тона осени, но вы всегда можете немного отступить от настроек для более тонкого подхода. В дополнение к усилению листвы в его красивой пейзажной сцене, он также увеличивает контрастность, чтобы создать желаемый вид.
Редактирование начинается с нескольких простых глобальных корректировок, чтобы создать прочную основу для последующих выборочных улучшений. Морле меняет профиль на Adobe Landscape для мгновенного повышения насыщенности. Затем он исправляет чрезмерную яркость сцены, уменьшая экспозицию в тенях и черных тонах, увеличивая белые для большей контрастности и увеличивая общую текстуру и яркость.
Теперь пришло время для методов маскировки Морле, которые создают настоящую магию. Он использует линейный градиент по небу, где он ранее снизил экспозицию. Второй градиент лайнера размещен над водой для большей текстуры и четкости, чтобы улучшить отражения.
Все, что осталось, это простая цветокоррекция, чтобы сделать осенние цвета по-настоящему ЯРКИМ! Морле использует вкладку HSL в Photoshop, чтобы добавить зеленые и желтые тона, чтобы подчеркнуть интенсивный оранжевый цвет листвы. Еще пара настроек насыщенности, и поразительный эффект готов.
Вы можете найти множество советов по редактированию ландшафта на канале Морле в YouTube, так что обязательно посмотрите.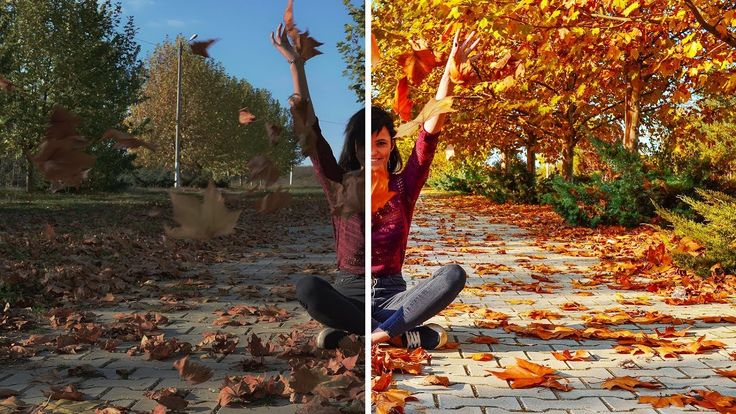
И ознакомьтесь с мощным учебным пособием, которое мы недавно опубликовали, с руководством для начинающих по фотографии природы и дикой природы.
Показанный видео
Сегодняшняя фотография позирует от Lorenzo Cassina
Самая популярная
- 10 Ляговые позы из Boudoir Photography Pro (Video)
- Anyyed Your iPhone Feature Photos Photos Photos Photos Photos Photos Photos Photos Photos Photos Photos Photos Photos Photos Photos Photos Photos Photos Photos Photos Photos Photos? И мы тоже.