Как сделать презентацию: пошаговая инструкция

Презентация – это краткое и доходчивое изложение информации, которое позволяет человеку гораздо более эффективно разъяснить суть вопроса. Презентации создают многие пользователи на разных этапах жизни: школьники, студенты, бизнесмены и т.д. Сегодня мы подробно рассмотрим вопрос создания презентации.
Прежде всего, несколько слов о программе для создания презентаций. Сегодня существует достаточно большой выбор офисных приложений, одни из которых распространяются на платной основе, а другие и вовсе бесплатно. Это и LibreOffice, OpenOffice, Microsoft Office и многие другие. Сегодня же мы рассмотрим процесс создания презентации на примере, пожалуй, наиболее популярной программы для этих целей – Microsoft PowerPoint.
Несколько слов о материале
1. Текст. Безусловно, в презентации не должен умещаться весь учебник. В презентацию должен войти максимально краткий текст, который красноречиво будет говорить о сути вопроса и разъяснять отдельные важные моменты.
2. Картинки. Презентация без картинок не только смотрится уныло, но и менее доходчиво может объяснить слушателям волнующую вас тему. Используйте в презентации как собственные картинки, так и скаченные из интернета. Главное, чтобы картинки были строго по теме.
3. Графики и схемы. Графики и схемы разрабатываются в процессе создания презентации. Еще один неплохой способ наглядно продемонстрировать информацию.
4. Видео и музыка. Необязательный пункт, но если у вас есть видео или звук, относящийся к теме, то его можно добавить в презентацию.
5. План. Без предварительно созданного плана презентации, в большинстве случаев, напрочь теряют свою информативность. Обязательно поставьте цель презентации, поэтапно продумайте с чего презентация начнется, как перейдете к сути вопроса, чем она завершится.
Начало работы в Microsoft PowerPoint
Создание и удаление слайдов, настройка шаблона
Каждая презентация имеет отдельные слайды, которые кратко демонстрируют ту или иную информацию.
Для того, чтобы добавить в PowerPoint новый слайд, во вкладке

Если вы щелкните по самой иконке, на экране отобразится простой слайд, который, при необходимости, впоследствии можно изменить. Если же вы щелкните по самой надписи «Новый слайд», на экране отобразится дополнительное меню, в котором вам сразу будет предложено выбрать шаблон слайда.

Переключение между слайдами осуществляется в левой области окна, где расположились их миниатюры. При необходимости, слайды можно переносить в новое положение на презентации. Для этого зажмите курсором мыши слайд, а затем переместите его в новую область презентации. Как только вы отпустите кнопку мыши, слайд закрепится в новом положении.


Если вы хотите изменить шаблон слайда, тогда щелкните по слайду правой кнопкой мыши и в отобразившемся окне перейдите к пункту «Макет». На экране разверзнется дополнительное окно, в котором вы сможете выбрать новый шаблон для слайда.

Изменение внешнего вида слайдов
Все слайды по умолчанию белые. Чтобы слайды разнообразить, вы можете задать им новый фон.
Для этого перейдите ко вкладке «Дизайн» и обратите внимание в шапке программы на блок «Темы». Здесь уже имеется набор подобранных тем, где настроены шрифты и фон. Если вы торопитесь, применяйте для слайдов темы.

Для того, чтобы посмотреть, как будет тема смотреться на вашем слайде, достаточно выделить миниатюру слайда, а заем навести курсор мыши на понравившуюся тему. Если тема вам понравилась, примените ее, просто щелкнув по ней один раз левой кнопкой мыши.
После применения темы правее изменится блок «Варианты», который предусматривает несколько вариантов внешнего вида вашей темы.

Еще правее расположилась кнопка «Формат фона». Щелкнув по ней, в правой области окна развернется дополнительное меню, в котором производится более детальная настройка фона: возможно применение и настройка заливки, добавление собственного изображения, имеющегося на компьютере, и др.

По умолчанию выбранный фон будет применен только по отношению к текущему слайду, но, при необходимости, все слайды могут быть наделены подобным фоном – вам лишь необходимо щелкните по кнопке «Применить ко всем».

Работа с текстовой составляющей
И вот мы плавно перешли к работе с текстом. Добавление текста производится очень легко: для этого достаточно щелкнуть мышью по нужному блоку слайда, после чего вы сможете вписать текст или вставить его из буфера обмена.

Обратите внимание на небольшие пиктограммы, появившиеся по периметру рамки: кружочки позволяют расширить или, наоборот, уменьшить блок, в котором размешается текст, а стрелочка отвечает за поворот, т.е. вы сможете повернуть текст под любым углом.

Перейдите в программе ко вкладке «Формат». Здесь вы сможете выполнить детальную настройку текста, как это осуществляется в Microsoft Word: шрифт, цвет, размер, расположение на странице, разрыв и т.д.

Работа с диаграммами, графиками и таблицами
Плавно переходим к наглядной демонстрации информации.
Диаграммы и графики позволяют доходчиво показать динамику чего-либо, например, показатели прибыли за прошлый и текущий квартал.
Прежде всего, перейдите к тому слайду где будет располагаться диаграмма или график. Если на слайде содержится несколько блоков, отведенных под изображения и графики, то выделите щелчком мыши нужный.
Для того, чтобы добавить в презентацию диаграмму или график, перейдите ко вкладке «Вставка», а затем щелкните по пункту

На экране отобразится окно, в котором вам потребуется выбрать подходящий вариант графика или диаграммы.

На экране отобразится таблица с показателями, заполненными для примера. В первом столбце вам потребуется ввести наименования параметров, а во втором – показатели для каждого из указанных параметров.

Если вам потребовалось разместить на слайде таблицу, откройте нежный слайд и выберите блок, в котором будет размещена таблица.

Перейдите ко вкладке «Вставка» и выберите пункт «Таблица».

На экране развернется простенький табличный редактор, в котором вам потребуется вручную указать количество строк и количество столбцов.

После создания таблицы на экране появится вкладка «Конструктор», в которой детально настраивается внешний вид таблицы.

Заполнение таблицы осуществляется привычным образом – вам лишь достаточно выбрать ячейку, после чего можете переходить к ее заполнению.

Работа с картинками
Переходим к изображениям. Для того, чтобы добавить в слайд картинку, перейдите к нужному слайду, выделите блок, в который будет добавлено изображение, перейдите ко вкладке «Вставка» и выберите пункт «Рисунки».

На экране развернется проводник Windows, в котором вам потребуется вставить желаемую картинку.
В нужной области окна отобразится картинка, которую можно растягивать, сужать и поворачивать точно так же, как это осуществлялось с текстом.

Также на экране автоматически откроется вкладка «Формат», в которой настраивается отображение рисунка: границы, коррекция, добавление эффектов и т.д.

Работа с музыкой и видео
Вставка звуков и видео в презентацию производится одинаково: перейдите к нужному слайду, выберите блок, в который будет вставлен медиафайл, откройте вкладку «Вставка» и выберите пункт «Видео» или «Звук».

Работа с анимацией и переходами
Когда основная часть презентации готова, можно переходить к настройке анимации и переходов. Переходы обеспечат плавную и красивую смену одного слайда на другой, а анимация позволит красиво отобразить содержимое слайда.
Для того, чтобы настроить переходы, откройте вкладку «Переходы», а затем в предложенных вариантах переходов выберите подходящий.

По желанию для каждого слайда может быть применена свой анимация, но если вы хотите сохранить единый стиль переходов для всех слайдов, щелкните по кнопке «Применить ко всем».

Также вы можете настроить длительность перехода от одного слайда к другому, а также, при необходимости, каждый переход может сопровождаться звуком, причем вы можете выбрать один из предложенных звуков, так и загрузить собственный.

По умолчанию программа переходит от одного слайда к другому щелчком мыши, но, при необходимости, программа может делать это автоматически. Для этого вам потребуется снять галочку с пункта «По щелчку», а затем указать время, на протяжении которого будет воспроизводиться слайд.

Теперь несколько слов об анимации. Для того, чтобы добавить анимацию к слайду, перейдите ко вкладке «Анимация», выберите нужный слайд, а затем и объект, для которого анимация будет применена. Следом вам остается щелкнуть по пункту «Добавить анимацию».
На экране отобразится достаточно большой список доступной анимации. После применения анимации система сразу продемонстрирует ее, после чего вы сможете оставить ее как есть, поменять на другую или вовсе удалить.

Правее вы сможете настроить, будет ли анимация воспроизводиться автоматически или же по щелчку мыши, настроить длительность анимации, а также задержку.

Сохранение презентации
Создание презентации подошло к логическому завершению, а значит, настало время сохранить ее на компьютер.
Для этого щелкните по кнопке «Файл» и перейдите ко вкладке «Сохранить». При необходимости, укажите наименование презентации и расположение на компьютере, а затем правее щелкните по кнопке «Сохранить».

Показ презентации
И несколько слов о том, как показывать презентацию. Для того, чтобы показать презентацию на компьютере, ее необходимо открыть в PowerPoint, перейти ко вкладке «Слайд-шоу», а затем выбрать один из пунктов на выбор: «С начала» или «С текущего слайда».

Если при настройке переходов вы задали автоматическую смену слайдов, то вам лишь остается дождаться завершения презентации, если нет – вы самостоятельно будете переключаться между слайдами щелчками мыши.
Небольшое заключение. И хотя мы рассмотрели далеко не все нюансы работы с PowerPoint, данная статья вам даст емкое представление о работе с данной программой.
Презентация – классический способ проведения докладов. Вывод самой важной информации на экран позволяет сделать доклад более интересным и понятным для публики. Сейчас для проведения презентаций используют компьютер и специальные программы. Благодаря этому презентацию со слайдами можно сделать буквально за пару минут.
В каких программах можно сделать презентацию
Для того чтобы сделать презентацию со слайдами на компьютере вам понадобится специальная программа для создания презентаций. Самой популярной программой такого рода является PowerPoint, которая включена в комплект офисных программ Microsoft Office. Поэтому, если на вашем компьютере уже установлен Microsoft Office, то нужная программа у вас есть.
Если же Microsoft Office не установлен, то вы можете установить его самостоятельно. На сайте office.com можно скачать пробную версию Microsoft Office, которая будет работать в течение 1 месяца. В дальнейшем нужно будет купить полную версию или приобрести подписку.
Также вы можете сделать презентацию с помощью бесплатных программ. Например, можно воспользоваться программой Impress, которая входит в комплект бесплатных офисных программы LibreOffice. Для этого нужно зайти на сайт libreoffice.org, скачать пакет программ LibreOffice и установить его на свой компьютер.
В данной статье мы расскажем, как сделать презентацию на примере программы PowerPoint из офисного пакета Microsoft Office. Поскольку данный пакет программ очень распространен и у большинства пользователей он уже установлен.
Как сделать презентацию со слайдами на компьютере
Чтобы сделать презентацию со слайдами на компьютере в первую очередь нужно запустить программу. Для этого откройте меню «Пуск», перейдите в список программ и найдите там программу PowerPoint. Также данную программу можно запустить с помощью поиска в меню «Пуск» или с помощью ярлыка на рабочем столе.

После запуска программы PowerPoint список различных дизайнов, которые можно использовать для оформления презентации. Здесь вы можете выбрать любой понравившийся вариант. В дальнейшем, если выбранный дизайн вам не понравится, его можно будет поменять, не переделывая презентацию с нуля. Для примера выберем дизайн зеленого цвета, который называется «Аспект».

После этого перед вами появится интерфейс программы PowerPoint в котором вы и будете делать презентацию. Интерфейс PowerPoint разделен на три части. В верху разделенная на вкладки панель инструментов, слева список слайдов, а по центру сами слайды презентации.
Изначально в презентации только один слайд. Это заглавный слайд, с которого будет начинаться вся презентация. Здесь нужно ввести название презентации и какую-то дополнительную информацию о ней, например, название организации.

После заполнения стартового слайда можно приступать непосредственно к созданию самой презентации. Делается это очень просто, добавляем в презентацию новый пустой слайд, заполняем его информацией и переходим к следующему. Если вы раньше работали с текстовым редактором Word, то заполнение слайдов презентации не должно создать для вас проблем, поскольку здесь все работает точно также.
Для того чтобы сделать новый слайд презентации используется кнопка «Создать слайд», которая находится на вкладке «Главная». Нажмите на стрелку под этой кнопкой, и вы увидите полный список возможных макетов слайда.

В списке «Создать слайд» выберите тот макет слайда, который вам больше всего подходит, и перед вами появится новый пустой слайд. В новом слайде будет несколько полей, который нужно заполнить информацией. Это могут быть поля для вставки заголовка слайда, текста, изображения. Для заполнения текстовых полей нужно просто кликнуть по пустому полю и вставить текст.

Если поле предполагает вставку рисунка, то нужно кликнуть по иконке и в открывшемся окне выбрать изображение для вставки. Поля других форматов заполняются аналогично, кликаем по иконке и вводим нужные данные.

Если стандартные макеты слайдов вас не устраивают, то вы можете удалить некоторые поля или наоборот добавить новые. Для добавления новых полей воспользуйтесь инструментами на вкладке «Вставка». Здесь есть кнопки, которые позволяет вам вставлять в слайды текстовые поля, картинки, таблицы, диаграммы, видеоролики, аудиозаписи и многое другое. Например для того, чтобы добавить к слайду новое изображение воспользуйтесь кнопкой «Рисунки», а для добавления текстового поля нажмите на кнопку «Надпись» и нарисуйте мышкой нужный размер поля.

Также вы можете изменить дизайн уже готовой презентации. Для этого перейдите на вкладку «Конструктор» и выберите там один из предложенных дизайнов.

Для того чтобы сделать полноценную презентацию нужно настроить переходы между слайдами. Для этого откройте вкладку «Переход» и выберите один из предложенных вариантов. Также на этой вкладке есть кнопка «Применить ко всем», которая применяет текущие настройки перехода сразу ко всем слайдам презентации.

Для предварительного просмотра получившейся презентации перейдите на вкладку «Слайд-шоу» и воспользуйтесь кнопками «С начала» или «С текущего кадра», которые запускают воспроизведение презентации с первого или текущего кадра.

На остальных вкладках также есть полезные инструменты, обязательно изучите их самостоятельно.
Как сохранить сделанную презентацию на компьютере
После того как презентация сделана, ее нужно сохранить. В PowerPoint это делается точно также, как и в других программах, нужно открыть меню «Файл» и выбрать «Сохранить как». Но, есть некоторые особенности, связанные с выбором формата файла. Основным форматом презентаций PowerPoint является формат PPTX, который также называется «Презентация PowerPoint». При использовании данного формата у вас останется возможность открыть файл и продолжить редактировать презентацию, поэтому сохранять презентацию нужно именно в PPTX.

Но, если презентация уже сделана, и вы готовы ее демонстрировать, то в дополнение к формату PPTX, вы можете сохранить презентацию в формате PPSX, который также называют «Демонстрация PowerPoint».

Особенностью формата PPSX или «Демонстрации PowerPoint» является то, что при откртии такого файла не появляется интерфейс программы PowerPoint, вместо этого пользователи сразу видят первый слайд презентации, который открыт на весь экран. Это позволяет сразу после открытия файла приступать к показу сделанной презентации. Но, PPSX-файлы нельзя редактировать, поэтому всегда нужно иметь копию презентации, сохраненную в формате PPTX.
Посмотрите также
Когда дело доходит до создания презентаций, первое, что приходит на ум — открыть старый добрый Power Point и начать «колдовать» в нем. Честно говоря, эта программа уже всем порядком поднадоела. Зачастую, если вам нужно быстро создать презентацию в Power Point, вы выбираете готовый дизайн шаблона и далее вставляете текст, картинки, графики и т.д. Все получается однотипным. Такие презентации видели уже все миллион раз.
Но что делать, если от вас ждут разнообразия и нужно создать что-то новое? Мы предлагаем подборку из 7 сервисов, которые помогут вам при создании красивых презентаций, даже если вы не дизайнер. Их освоение не займет много времени, зато созданные презентации смогут удивить аудиторию. =)
7 сервисов для создания презентаций
1. Canva

Canva — один из популярных онлайн-сервисов для создания различных дизайн-элементов. Эта программа доступна на русском языке. Понятный интерфейс без труда поможет создать потрясающую презентацию буквально за 5 минут. Здесь вы найдете множество красивых шаблонов, которые сделаны в одном стиле. В каждом макете собрана большая коллекция слайдеров с разной вариацией цветов, расположения картинок и текста.
Кстати, про сервис Canva подробно рассказывали здесь.
2. Prezi

Данный сервис предназначен только для создания презентаций. Prezi предлагает на выбор множество различных шаблонов, дизайн которых уже создан за вас. Остается только выбрать подходящий макет под тематику вашей презентации.
Отличительным преимуществом Prezi является анимация, которая создается автоматически. В презентациях используется зум-эффект, что позволяет как бы погрузиться внутрь каждого вашего слайда. Это помогает наглядно продемонстрировать всю собранную информацию, если ее достаточно много, а также подробно раскрыть каждый из тезисов.
В презентацию вы можете добавлять, так называемые «топики» и «сабтопики», в зависимости от наполнения презентации. Можно легко изменять последовательность всех элементов, добавлять свои изображения, аудио и видео.
3. Slidebean

Приложение позволяет создать презентацию, изменяя только текст на слайдах. Перед этим вам предоставят на выбор несколько шаблонов — останется только определиться с подходящим.
Удобство этого сервиса в том, что, находясь на одном слайде, есть возможность переключаться между вкладками «Текст» и «Дизайн». Например, изменяя текст, вы сможете сразу же увидеть, как меняется наполнение слайда.
4. Beautiful.ai

Очень простой для освоения сервис. Создание презентации начинается с главного слайда. Здесь вы легко можете менять расположение текста и декоративных элементов. Для следующих слайдов вам предстоит выбрать готовую структуру, в которой все составляющие уже на месте, остается просто добавить текст. Если вам не нравится расположение каких-либо деталей на слайде, их можно изменить. При этом программа это делает сама, вы просто выбираете тот дизайн, который вам больше нравится.
5. Visme

Прежде чем, как создать презентацию в данном приложении, рекомендуем посмотреть обучающие видео. Visme содержит очень много наборов и настроек, что не может не радовать =) Выбирайте варианты оформления заголовков, абзацев, фигур, карт, иконок и т.д. Это позволяет сделать вашу презентацию более наполненной в плане дизайна.
Также есть возможность вставить в презентацию аудио и видео. В коллекции приложения есть несколько аудиозаписей, а видео можно добавлять, например, с ютьюба с помощью ссылки.
6. Ludus.one

У данного сервиса хотелось бы выделить приятный глазу и понятный интерфейс, а также необычные и красивые макеты. В меню очень удобно предусмотрен предварительный показ эффекта при смене слайда. Тут вы также выбираете понравившийся вам шаблон и дальше создаете презентацию — заменяете текст, добавляете картинки, графики, видео.
7. Venngage

Программа создана как раз для «недизайнеров». С помощью нее вы можете создавать не только креативные презентации, но и буклеты, инфографику, диаграммы, постеры, флаеры и т.д. Имеет преимущество среди остальных приложений — русскоязычный интерфейс.
Хочется также отметить большое количество значков и иконок, что позволяет не подбирать данные элементы с других источников. Еще на сервисе есть возможность добавлять интерактив: уже готовые формы, опросы, таблицы.
Основные рекомендации при создании презентаций
Создавать дизайн для презентаций — интересный и увлекательный процесс. Но не стоит забывать о некоторых правилах, которые стоит соблюдать.
- Название вашего доклада должно быть четко сформулировано. Не добавляйте никаких размытых терминов. Ваш заголовок сразу должен привлекать внимание аудитории.
- Текста на слайдах должно быть по минимуму. Многие спикеры любят в презентации использовать чуть ли не весь свой доклад. Так делать не стоит. А лучше текст не использовать вообще — показывать все при помощи графики.
- Важно подбирать правильно сочетающиеся между собой цвета. Чтобы правильно это сделать, можете воспользоваться ресурсом ColorScheme.
- Шрифт текста должен хорошо восприниматься. Не стоит выбирать цвет для шрифта в светлых оттенках. При просмотре на проекторе, зачастую, цвет становится более размытым.
- Не увлекайтесь анимацией. Большое количество motion-элементов может раздражать. Например, создавайте движущиеся элементы только на заглавных слайдах для разделов, а остальные оставляйте статичными.
- Всегда просматривайте презентацию в полноэкранном режиме. Это поможет избежать казусов во время выступления. Возможно, вы видите не все элементы, когда редактируете презентацию, что-то может оказаться лишним.
Заключение
Как видите, чтобы создать красивую презентацию, не нужно обладать навыками дизайнера. Главное, подобрать нужную информацию и правильно её подать. Думаем, вам понравятся эти сервисы, которые мы подобрали для вас. Выбирайте любой из них и создавайте креативные презентации без особых усилий =)
Также, в одной из наших статей, вы можете узнать о приложениях для создания логотипа. Легкие в использовании инструменты помогут вам сделать логотип за несколько минут. Или это можем сделать мы — достаточно обратиться в нашу Службу поддержки.
Желаем вам успехов в освоении новых ресурсов! Кто знает, может в дальнейшем вы раскроете в себе талант дизайнера? =)
Если требуется в структурированном виде представить информацию деловым партнерам или целому залу на мероприятии, стоит оформить ее в виде презентации, а не документа Word. Сжатое изложение основных мыслей послужит отличным сопровождением устной речи. И не беда, если вы пока еще не умеете работать с соответствующими программами – как сделать презентацию на компьютере: пошаговая инструкция с фото подскажет в деталях.
План презентации
Прежде, чем браться за мышку или набирать текст, продумайте план выступления. Можно построить его по одному из обкатанных шаблонов, например, «Проблема – решение – аргументы», или же продумать свой вариант структуры. Главное, чтобы последовательность изложения подводила слушателей к той идее, которую вы закладываете в презентацию как главную цель.
Рекомендуется делать план масштабируемым, то есть, оставлять возможность сократить или наоборот увеличить время, выделяемое на слайд. Тогда вы с легкостью адаптируете выступление под любые временные рамки.
Что использовать для создания презентации
Есть различные средства для подготовки презентационных материалов:
- редакторы, устанавливаемые на ПК. Если сомневаетесь, в какой программе на компьютере лучше сделать презентацию, попробуйте фактически ставший стандартом PowerPoint и один из его аналогов, например, свободный Impress из пакета OpenOffice. Сравните ощущения и выберите подходящий именно вам инструмент;
- онлайн-сервисы, для которых требуется только браузер. Такие инструменты есть как у Microsoft, так и у Google и других компаний.
Как сделать презентацию на компьютере в PowerPoint
Для примера разберемся, как сделать презентацию в самом популярном Поинте. Все скриншоты далее подразумевают офисный пакет 2013 года или новее. В 2010 и 2007 действия могут несколько отличаться.
Как создать презентацию и добавить слайды
Чтобы сделать презентацию, нужно сначала в разделе «Файл» меню Повер Поинт нажать на пункт «Создать», а затем выбрать один из предложенных вариантов, как оформить ее (можно будет потом изменить самому). В каждой теме уже подобрано хорошее сочетание фона, ключевых цветов, шрифта и других настроек. Также можно сразу нажать «Создать», тогда будет использован «пустой» шаблон.
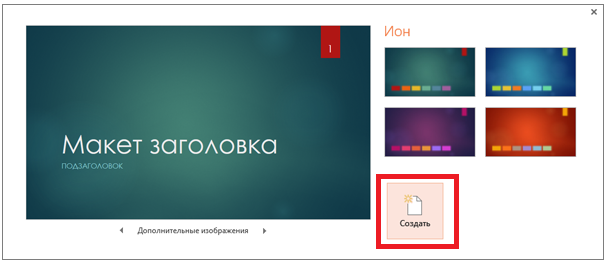
Для добавления слайдов используйте специальную кнопку в подменю «Главная».
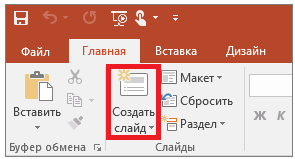
При клике по нижней части кнопки откроется выбор одного из предустановленных макетов слайда.
Если хотите сделать фоном картинку, или залить его (одним цветом или как градиент), в меню презентации в Microsoft PowerPoint выберите Дизайн и далее из инструментов выберите Формат фона. Откроется специальная панель, где можно переключаться между вариантами и корректировать их параметры.
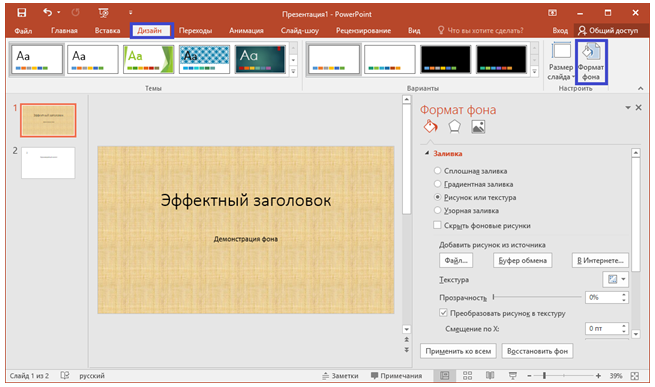
Внесенные изменения по умолчанию применяются к выделенному слайду.
Рекомендуется периодически сохранять презентацию, чтобы при сбое не потерять ее. Сделать это можно через меню «Файл».
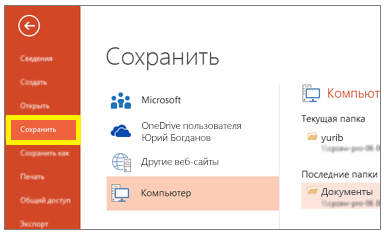
Подсказка: команда быстрого сохранения – Ctrl-S.
Решите, где сохранить презентацию – сделать новую или выбрать существующую папку на компьютере, или же использовать облачное хранилище.
Работа с текстом
Чтобы добавить надпись в необходимый элемент, сначала щелкните на него. После этого можно набирать текст.
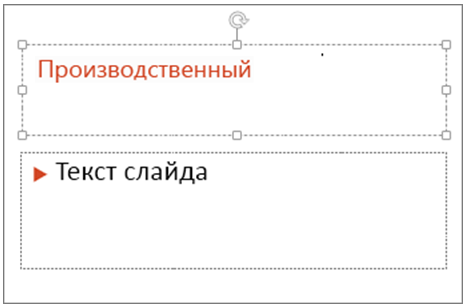
В PowerPoint можно использовать различное оформление, такое как: цветной фон под текстом или изменение цвета букв, чтобы сделать презентацию красивой. Для этого выделите фрагмент текста и затем используйте подходящий элемент с главной вкладки.
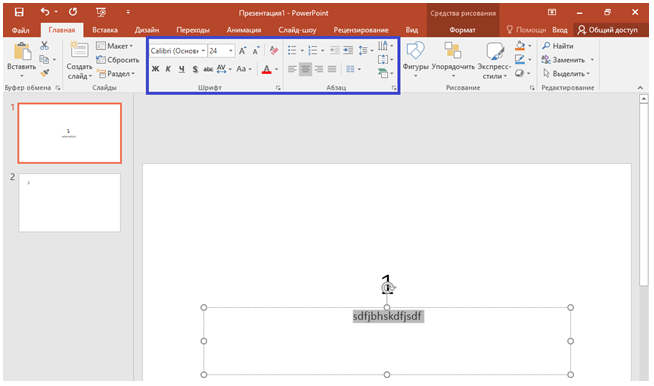
Если же нужно поменять фон или границу текстового элемента, то сначала выделите его кликом, а затем на вкладке Формат используйте кнопки для заливки или контура фигуры.
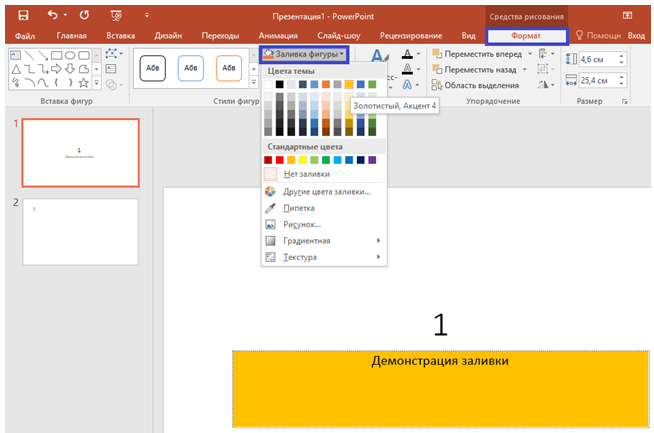
Кнопка «Текстовые эффекты» в том же разделе позволяет добавить:
- тени;
- отражения;
- подсветку;
- рельефность.
Также можно развернуть или преобразовать текст.
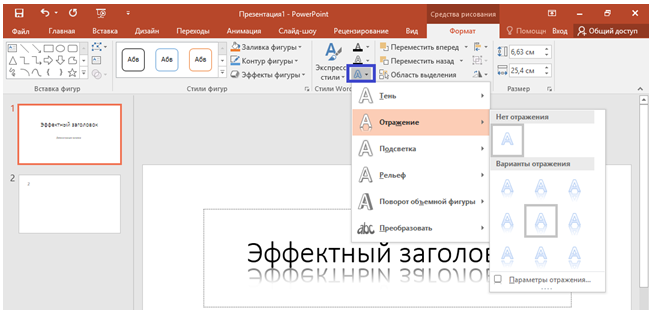
Вставка дополнительных элементов
Для вставки изображений используется отдельная кнопка в разделе Вставка. По клику на нее откроется диалог выбора файла, где нужно указать картинку и нажать «Вставить». Также в этом разделе меню имеются инструменты для добавления таблицы, диаграмм и других элементов.
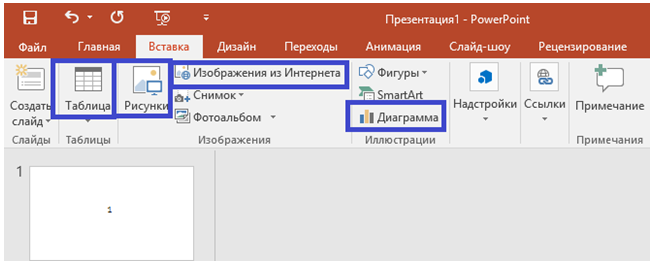
Если своей графики не хватает, можно выбрать вставку изображения из интернета. Поиск производится при помощи разработанного Microsoft поисковика Bing.
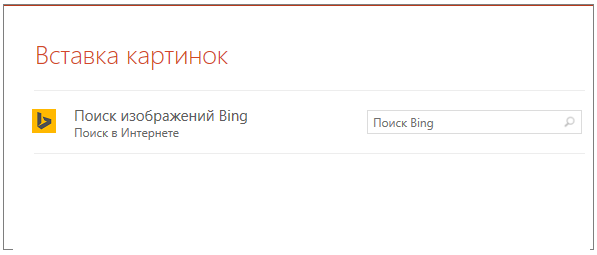
Лайфхак: для быстрой вставки можно использовать иконки, которые появляются непосредственно в пустом поле.
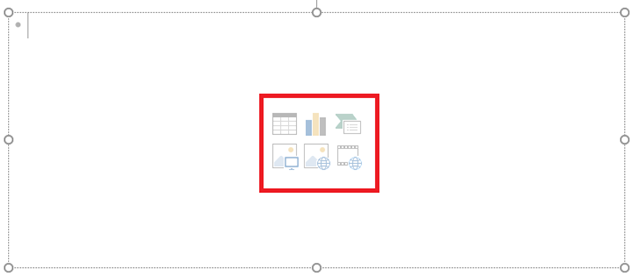
Как сделать гиперссылку в презентации
Если презентация подготавливается для отправки кому-то, пригодится знание, как сделать в ней гиперссылку на находящийся в сети ресурс. Это удобно, когда нужно добавить регулярно обновляемый контент, а доступа к файлу больше не будет.
Выделите тот фрагмент текста, который будет использоваться в качестве ссылки. Далее откройте меню «Вставка», а в нем кликните по кнопке ссылки. Появится подменю с двумя вариантами.
Выбирайте «Гиперссылка», если требуется переход на внешний ресурс. Если же нужно совершить операцию на компьютере (переход к слайду, запуск программы и т.д.), используйте «Действие».
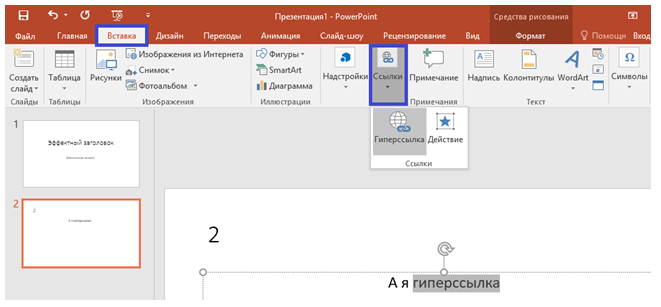
Работа с мультимедиа
Чтобы сделать презентацию со слайдами более живой, можно добавить в нее находящийся на компьютере мультимедийный файл, равно как и создать новый. Для этого в подменю вставки используйте соответствующий пункт.
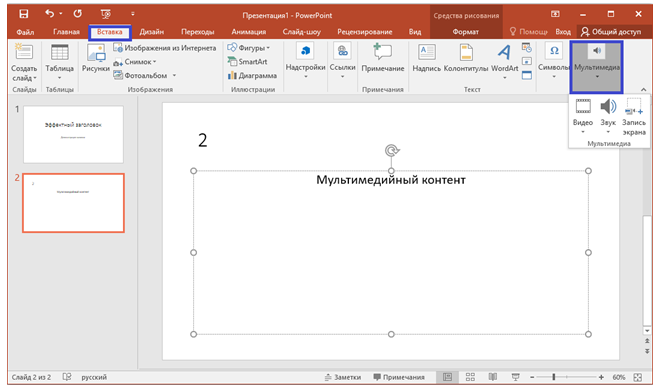
По клику на него появится выбор вариантов:
- видео – позволяет указать ролик с ПК или из интернета;
- звук – допускает интеграцию уже имеющегося трека или запись нового аудиофрагмента;
- запись экрана – вызывает специальный модуль для записи действий, в котором можно указать область, активировать звуковое сопровождение (с микрофона) и отображение указателя мышки.
Применение переходов и анимации
Анимации, как и переходы, разработчики посчитали достаточно важными элементами презентации, чтобы сделать для них отдельные вкладки в меню.
Для переходов между слайдами доступны различные предустановленные варианты – например, сдвиг или выцветание. По умолчанию они не активны, так что выберите подходящий тип самостоятельно.
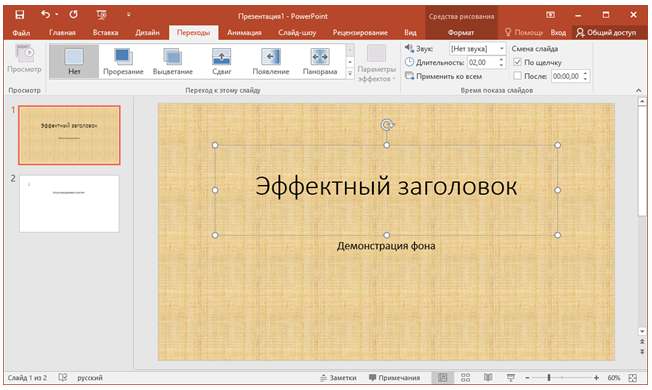
Дополнительно можно указать используемый звук, установить длительность эффекта и указать, когда он должен сработать – по клику или же спустя определенное время.
Подменю анимации позволяет наложить эффекты на отдельные элементы слайда. Например, можно настроить последовательное появление пунктов перечня, как в автоматическом режиме по установленной задержке, так и по клику (если ведущий предпочитает сам управлять процессом).
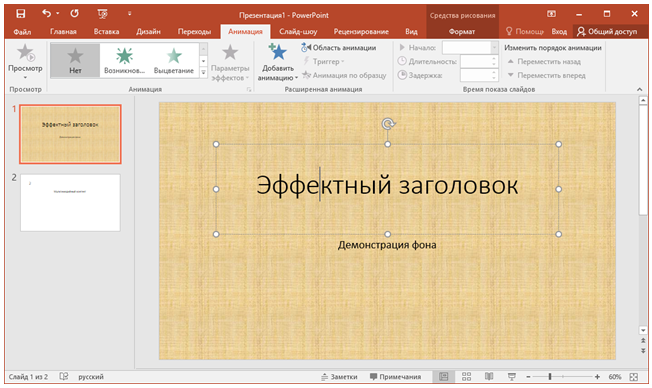
Демонстрация и представление
Когда подготовка закончена, нужно отрепетировать выступление. Можно сделать показ прямо на своем ноутбуке, как если бы вы представляли презентацию потенциальным слушателям. Для этого перейдите на вкладку «Слайд-шоу» и выберите самый левый значок (если хотите начать с самого начала) или второй, для запуска с текущей позиции.
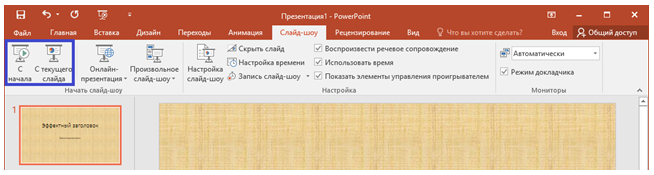
Рядом стоит иконка для проведения демонстрации через сеть. Это хороший вариант, если нужно показать ее удаленному слушателю. Однако есть и другой способ, который позволяет сделать из презентации на компьютере полноценное видео, в том числе с вставками медиа, как фото, так и музыки – это запустить ее как запись слайд-шоу.

В этом режиме можно добавить к слайдам закадровую речь и движение указки. Также программа автоматически зафиксирует временные интервалы. После этого останется только использовать вариант «Сохранить как» из подменю Файл.
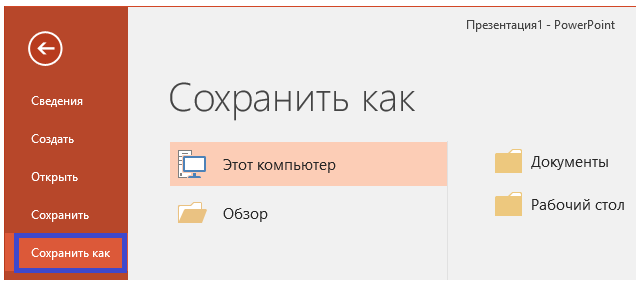
И указать в качестве результирующего типа один из доступных форматов видеоролика – например, MPEG-4.
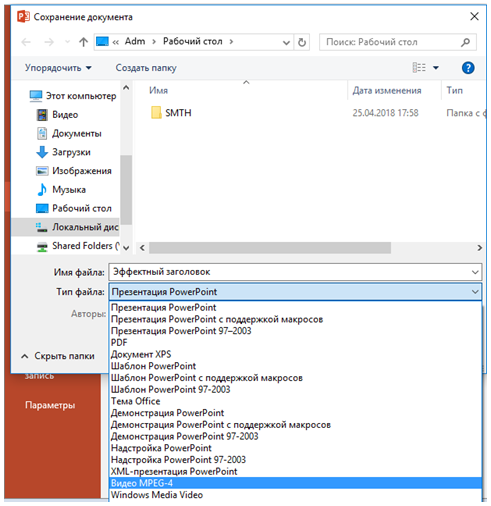
Имейте в виду, что данная операция может потребовать значительного времени, особенно на слабых ПК.
Онлайн инструменты
Если нужно сделать презентацию бесплатно, но хочется обойтись без PowerPoint, можно использовать онлайн инструменты (правда, без регистрации обойтись едва ли получится). Впрочем, если у вас уже есть аккаунт Microsoft или Google, соответствующие сервисы будут вам доступны.
PowerPoint Online
Онлайн версия редактора презентаций от MS доступна по адресу https://goo.gl/VXCC37. Принцип действий у него совпадает с аналогичной программой для ПК.
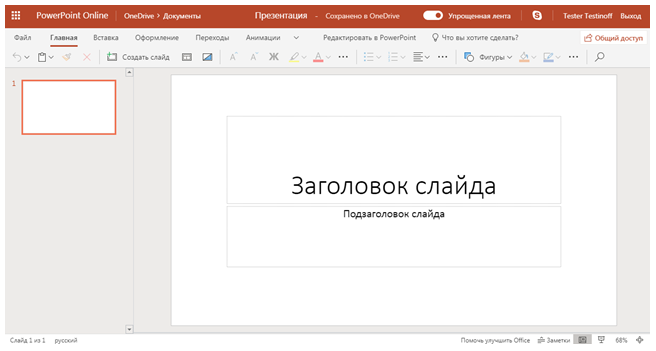
Однако есть и некоторые отличия. Например, на панели вставки отсутствует возможность добавить диаграмму. А вот картинки, таблицы, фигуры и гиперссылки легко добавляются.
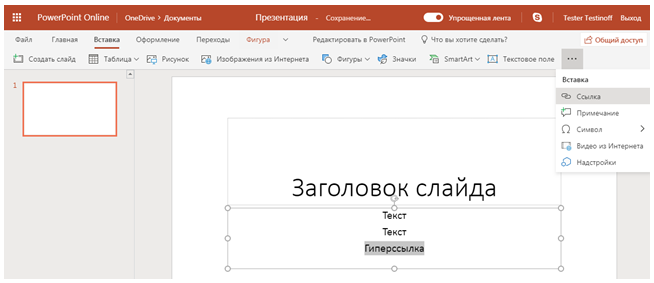
Также по умолчанию используется упрощенный режим отображения ленты меню, но его можно переключателем в верхней части вернуть к полному виду.
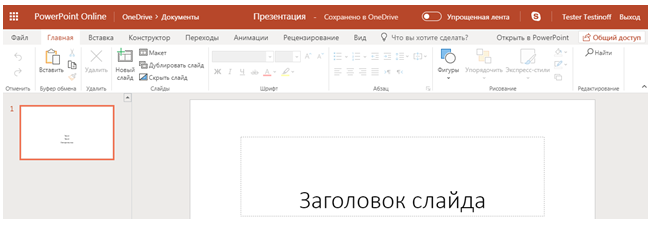
Гугл Презентации
В Google для создания новой презентации выделили целый домен — https://slide.new/.
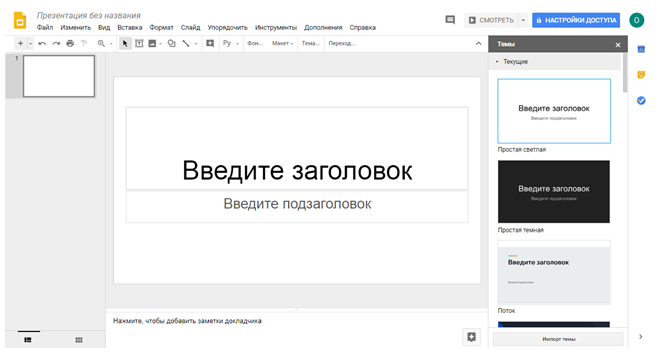
Также можно перейти к соответствующему инструменту непосредственно из самого сервиса https://docs.google.com/presentation/u/0/.
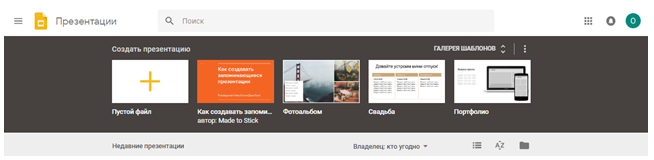
Функционально редактор схож с аналогом от Майкрософт – и даже сохранять в его формат умеет.
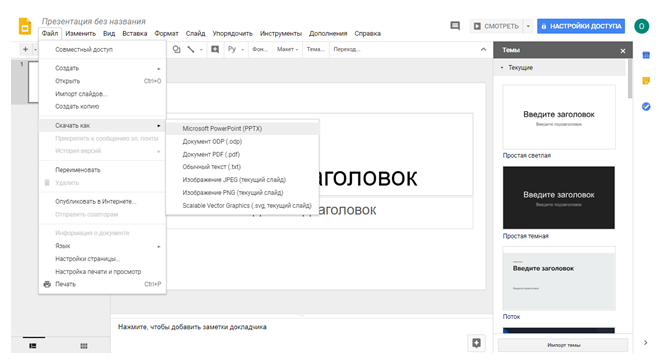
Плюс здесь имеется поддержка диаграмм наряду с другими объектами.
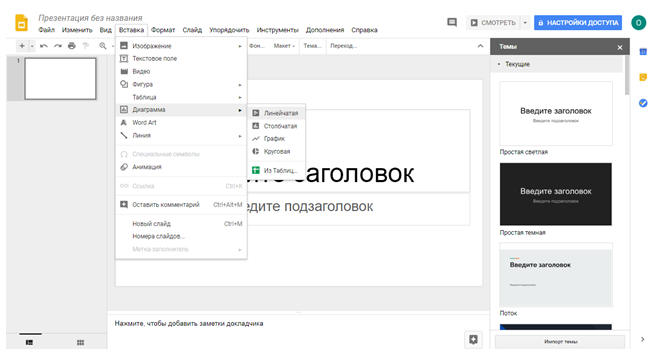
Узнайте также:
Как избежать ошибок при подготовке
Оставьте только самые необходимые слайды. Если их будет слишком много, внимание слушателей будет перегружено, они едва ли запомнят все.
То же самое относится и к содержимому слайдов: лучше оставить лишь ключевые мысли или идеи, сопроводив их яркой и запоминающейся иллюстрацией. Стоит избегать длинного текста, так как аудитория переключается на чтение и перестает уделять внимание докладчику.
Размер шрифта рекомендуется выставить 30 или больше, чтобы все могли легко его разобрать.
Если нужно обязательно упомянуть какие-то факты, то лучше использовать заметки к слайдам. В PowerPoint открыть их можно из нижней части экрана.
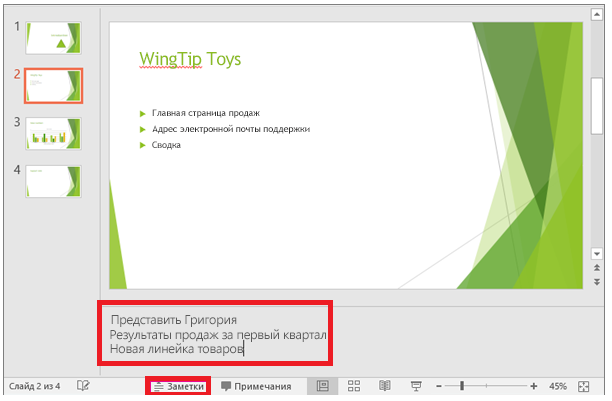
Наконец, проверьте презентацию на ошибки – фактические, логические, орфографические. Все они снижают доверие к докладчику.
Как сделать презентацию на компьютере
В этом уроке я покажу, как сделать презентацию. Мы научимся создавать презентации на компьютере в программе Power Point. Она входит в состав пакета Microsoft Office, вместе с Word и Excel.
Презентация — это что-то вроде фильма, демонстрации того, о чем говорит рассказчик. Туда можно добавить не только текст и фотографии, но и схемы, графики, диаграммы, видео и музыку. Такие мини-фильмы используются для сопровождения лекций, докладов, визуального представления какого-то товара или услуги.
Создание презентаций в PowerPoint
Зайдите в Пуск – Все программы – Microsoft Office и выберите из списка Microsoft Office PowerPoint.

Откроется программа, внешне очень похожая на Word. Но листы у нее немного меньше по размеру и называются слайды. Именно на них и будет размещаться вся информация.

Для добавления слайда нажмите на кнопку «Создать слайд» вверху (закладка «Главная»).

В левой части программы показаны все добавленные слайды, чтобы было удобнее между ними переключаться. Для удаления лишнего нужно нажать по нему правой кнопкой мышки и выбрать пункт «Удалить слайд».

Чтобы поменять расположение элементов, нажмите на кнопку «Макет» вверху и выберите подходящий вариант из списка.

Сохранять презентацию следует так же, как и в программе Word — через «Файл» (круглую кнопку в левом углу) – «Сохранить как…».
Подробнее о сохранении можно узнать из вот этого урока.
Оформление
Изначально слайды добавляются в классическом виде – белого цвета, как обычные листы. Но можно этот вид и изменить. Для этого в программе есть специальная вкладка «Дизайн».

Самая важная часть – Темы. Это уже готовые варианты оформления.

По умолчанию выбранная тема применяется сразу ко всем слайдам. Но можно назначить ее только для некоторых. Для этого выделите нужные слайды (с левой стороны, удерживая клавишу Ctrl), затем щелкните правой кнопкой мышки по теме и выберите пункт «Применить к выделенным слайдам».
А корректировать назначенное оформление можно через кнопки «Цвета», «Шрифты», «Стили фона».
Содержание
Слайды заполняются информацией точно так же, как и в программе Microsoft Word.
Текст. Для печати текста нужно щелкнуть в то место, где он должен быть (например, в часть «Заголовок слайда»). Начнет мигать палочка, которая символизирует курсор. Просто печатаем текст на клавиатуре.

Увеличить или уменьшить буквы можно через вот это поле:

А шрифт, то есть вид букв, можно изменить вот здесь:

Сделать это можно как до печати, так и с уже готовым текстом. Только его нужно предварительно выделить.
Для этого нажать на левую кнопку мышки в конце текста и, не отпуская ее, тянуть в начало. Как только он закрасится другим цветом (а, значит, выделится), кнопку мышки нужно отпустить.
Фото. Нажмите на вкладку «Вставка» вверху программы. Для добавления изображений используйте кнопки «Рисунок» и «Клип» (Картинка).

Кнопка «Рисунок» используется для добавления фотографии со своего компьютера. Для этого нужно выбрать фото через специальное окошко.

А можно просто скопировать фотографию с компьютера и вставить ее в слайд.
«Клип» — это картинки, которые встроены в саму программу. Можно выбрать любую из них через форму поиска с правой стороны.

В более современных версиях PowerPoint есть еще кнопка «Снимок». Через нее можно сфотографировать экран и вставить этот снимок прямо в слайд.
Но можно это сделать и обычным способом, при помощи скриншота.
Таблица. Нажмите на вкладку «Вставка» вверху программы. Для создания таблицы используется кнопка «Таблица» в левом углу.

Выбираем нужное количество ячеек и щелкаем левой кнопкой мышки для закрепления результата.

Для заполнения таблицы щелкаем по нужной ячейке и печатаем текст. Вверху, через закладку «Конструктор» (Работа с таблицами) можно изменить ее оформление.

Графики, диаграммы. Для их создания также используем вкладку «Вставка» — через кнопку «Диаграмма».

После выбора подходящего варианта откроется еще одна программа (Excel) с данными. Через них и нужно править добавленную диаграмму.

Видео и звук. Соответствующие кнопки также находятся во вкладке «Вставка». «Звук» добавляет к слайду музыкальное сопровождения, а «Фильм» (Видео) – видеоролик.

Другое. Также вкладка «Вставка» позволяет добавлять в слайды геометрические фигуры, математические формулы, эффектный текст (WordArt) и многое другое.
Демонстрация
Для демонстрации перейдите в «Показ слайдов». Нажав на кнопку «С начала», презентация начнется с первого слайда. А нажав на «С текущего слайда» — с того, который в данный момент открыт на экране.

При показе презентации каждый слайд будет расширен на весь экран. По умолчанию переключение между ними происходит вручную — мышкой или кнопками со стрелками на клавиатуре.
Чтобы выйти из режима демонстрации, нажмите на клавишу Esc на клавиатуре (вверху слева).

Если нужно, чтобы слайды переключались не вручную, а автоматически, нажмите на кнопку «Настройка времени».
После такой настройки, как правило, слайды будут отображаться немного по-другому, что не всегда удобно. Для возврата к прежнему виду просто щелкните два раза левой кнопкой мышки по любому слайду.
Анимация. При демонстрации слайды идут друг за другом без каких-либо эффектов – просто меняются. Но можно настроить между ними разные красивые переходы. Делается это при помощи вкладки «Анимация» («Переходы» в версиях 2010-2016).
Здесь можно выбрать подходящий переход. По умолчанию он применяется к тому слайду, который открыт в данный момент. Но можно применить и ко всем слайдам сразу, для этого нажать на кнопку «Применить ко всем».

Также можно сделать такие переходы не только между слайдами, но и между элементами. Например, на слайде есть заголовок, текст и фото. Можно сделать так, чтобы сначала появлялся заголовок, потом плавно возникал текст, а после него – фотография.
В PowerPoint 2007 для этого во вкладке есть специальная часть «Анимация» и «Настройка анимации».

В более современных версиях программы (2010, 2013, 2016, 2019) для настройки таких переходов сделали отдельную вкладку «Анимация».

Перед тем, как применить эффект к какому-либо элементу, его нужно сначала выделить.
Автор: Илья Кривошеев
Обновлено: 25.03.2020

Презентация – классический способ проведения докладов. Вывод самой важной информации на экран позволяет сделать доклад более интересным и понятным для публики.
Сейчас для проведения презентаций используют компьютер и специальные программы. Благодаря этому презентацию со слайдами можно сделать буквально за пару минут.
Содержание
В каких программах можно сделать презентацию
Для того чтобы сделать презентацию со слайдами на компьютере вам понадобится специальная программа для создания презентаций. Самой популярной программой такого рода является PowerPoint, которая включена в комплект офисных программ Microsoft Office. Поэтому, если на вашем компьютере уже установлен Microsoft Office, то нужная программа у вас есть.
Если же Microsoft Office не установлен, то вы можете установить его самостоятельно. На сайте office.com можно скачать пробную версию Microsoft Office, которая будет работать в течение 1 месяца. В дальнейшем необходимо будет купить полную версию или приобрести подписку.
Также вы можете сделать презентацию с помощью бесплатных программ. Например, можно воспользоваться программой Impress, которая входит в комплект бесплатных офисных программы LibreOffice. Для этого необходимо зайти на сайт libreoffice.org, скачать пакет программ LibreOffice и установить его на свой компьютер.
В данной статье мы расскажем, как сделать презентацию на примере программы PowerPoint из офисного пакета Microsoft Office. Поскольку данный пакет программ очень распространен и у большинства пользователей он уже установлен.
Как сделать презентацию со слайдами на компьютере
Чтобы сделать презентацию со слайдами на компьютере в первую очередь необходимо запустить программу. Для этого откройте меню «Пуск», перейдите в список программ и найдите там программу PowerPoint. Также данную программу можно запустить с помощью поиска в меню «Пуск» или с помощью ярлыка на рабочем столе.

После запуска программы PowerPoint список различных дизайнов, которые можно использовать для оформления презентации. Здесь вы можете выбрать любой понравившийся вариант. В дальнейшем, если выбранный дизайн вам не понравится, его можно будет поменять, не переделывая презентацию с нуля. Для примера выберем дизайн зеленого цвета, который называется «Аспект».

После этого перед вами появится интерфейс программы PowerPoint в котором вы и будете делать презентацию. Интерфейс PowerPoint разделен на три части. В верху разделенная на вкладки панель инструментов, слева список слайдов, а по центру сами слайды презентации.
Изначально в презентации только один слайд. Это заглавный слайд, с которого будет начинаться вся презентация. Здесь необходимо ввести название презентации и какую-то дополнительную информацию о ней, например, название организации.

После заполнения стартового слайда можно приступать непосредственно к созданию самой презентации. Делается это очень просто, добавляем в презентацию новый пустой слайд, заполняем его информацией и переходим к следующему. Если вы раньше работали с текстовым редактором Word, то заполнение слайдов презентации не должно создать для вас проблем, поскольку здесь все работает точно также.
Для того чтобы сделать новый слайд презентации используется кнопка «Создать слайд», которая находится на вкладке «Главная». Нажмите на стрелку под этой кнопкой, и вы увидите полный список возможных макетов слайда.

В списке «Создать слайд» выберите тот макет слайда, который вам больше всего подходит, и перед вами появится новый пустой слайд. В новом слайде будет несколько полей, который необходимо заполнить информацией. Это могут быть поля для вставки заголовка слайда, текста, изображения. Для заполнения текстовых полей необходимо просто кликнуть по пустому полю и вставить текст.

Если поле предполагает вставку рисунка, то необходимо кликнуть по иконке и в открывшемся окне выбрать изображение для вставки. Поля других форматов заполняются аналогично, кликаем по иконке и вводим нужные данные.

Если стандартные макеты слайдов вас не устраивают, то вы можете удалить некоторые поля или наоборот добавить новые. Для добавления новых полей воспользуйтесь инструментами на вкладке «Вставка». Здесь есть кнопки, которые позволяет вам вставлять в слайды текстовые поля, картинки, таблицы, диаграммы, видеоролики, аудиозаписи и многое другое. Например для того, чтобы добавить к слайду новое изображение воспользуйтесь кнопкой «Рисунки», а для добавления текстового поля нажмите на кнопку «Надпись» и нарисуйте мышкой нужный размер поля.

Также вы можете изменить дизайн уже готовой презентации. Для этого перейдите на вкладку «Конструктор» и выберите там один из предложенных дизайнов.

Для того чтобы сделать полноценную презентацию необходимо настроить переходы между слайдами. Для этого откройте вкладку «Переход» и выберите один из предложенных вариантов. Также на этой вкладке есть кнопка «Применить ко всем», которая применяет текущие настройки перехода сразу ко всем слайдам презентации.

Для предварительного просмотра получившейся презентации перейдите на вкладку «Слайд-шоу» и воспользуйтесь кнопками «С начала» или «С текущего кадра», которые запускают воспроизведение презентации с первого или текущего кадра.

На остальных вкладках также есть полезные инструменты, обязательно изучите их самостоятельно.
Как сохранить сделанную презентацию на компьютере
После того как презентация сделана, ее необходимо сохранить. В PowerPoint это делается точно также, как и в других программах, необходимо открыть меню «Файл» и выбрать «Сохранить как». Но, есть некоторые особенности, связанные с выбором формата файла. Основным форматом презентаций PowerPoint является формат PPTX, который также называется «Презентация PowerPoint». При использовании данного формата у вас останется возможность открыть файл и продолжить редактировать презентацию, поэтому сохранять презентацию необходимо именно в PPTX.

Но, если презентация уже сделана, и вы готовы ее демонстрировать, то в дополнение к формату PPTX, вы можете сохранить презентацию в формате PPSX, который также называют «Демонстрация PowerPoint».

Особенностью формата PPSX или «Демонстрации PowerPoint» является то, что при откртии такого файла не появляется интерфейс программы PowerPoint, вместо этого пользователи сразу видят первый слайд презентации, который открыт на весь экран. Это позволяет сразу после открытия файла приступать к показу сделанной презентации. Но, PPSX-файлы нельзя редактировать, поэтому всегда необходимо иметь копию презентации, сохраненную в формате PPTX.
Как сделать презентацию в PowerPoint. пошаговая инструкция
Как создать презентацию в Powerpoint пошаговая инструкция
Как сделать презентацию на компьютере в Powerpoint

Многие люди не знают, как сделать презентацию. Существует два способа ее создания в Windows7:
- Запустить фотографии через стандартное слайд шоу.
- С помощью программы Microsoft Power Point.
Power Point лучше, благодаря большому набору инструментов и множеству функций. В статье описана пошаговая инструкция, как сделать презентацию на компьютере.
Также не забывайте о том, что вы с легкостью можете создать презентацию онлайн!
Содержимое статьи
Как сделать презентацию на компьютере со слайдами в Powerpoint
Для того чтобы сделать качественную презентацию на компьютере, нам понадобится программа Power Point. Она должна находиться в пакете Microsoft Office вместе с программой windows 10. При необходимости, ее можно скачать с интернета. Также нам понадобится текст и прочая необходимая для презентации информация (изображения и видео).
Для того чтобы сделать презентацию в Power Point, нам понадобятся слайды. Можно создать любое их количество. Но если вы хотите, чтобы ваша статья не была скучной, рекомендуется отобрать 10-15 слайдов, при наличии максимума таблиц, графиков и картинок, при минимуме текста.
Важно! Если мы хотим сделать нашу презентацию крутой, следует украсить ее.

Для начала тема. Она находится во вкладке «Дизайн». Выбранная вами тема изменит оформление всех слайдов. Но если вам нужно, чтобы тема присутствовала только на некоторых слайдах, можно нажать правую кнопку мыши и выбрать раздел «Применить только к выделенным слайдам». Таким образом, можно сделать разные темы для каждого слайда.
Чтобы сделать презентацию на ноутбуке, нам необходимы:
- Текст.
- Картинки.
- Графики таблицы.
- Видео.
- Анимации.
- Музыка.
Добавляем текст

Печатается или копируется с компьютера. Вы можете сделать гиперссылку в презентации. Для этого нужно:
- Выделить текст.
- Нажать правую кнопку мыши.
- Выбрать пункт «Гиперссылка».
- Внизу задать адрес необходимой интернет страницы.
Можно приступать к его обработке. Панель инструментов для работы с текстом похожа на стандартный Microsoft word. Вы можете:
- Выбрать необходимый размер текста.
- Задать ему определенный цвет.
- Выделить его жирным или полужирным, а также подчеркнуть.
- Поменять шрифт.
- Выровнять текст (по левому или правому краю, а также по центру).
- Создать списки (нумерованные или маркированные).
Внимание! Сделать обтекание текстом не получится. Но можно вставить текст в любое место на слайде.

Добавляем картинки
Теперь можно вставить изображение. Есть 2 способа:
- Выбрать в разделе «Вставка» картинку или рисунок.
- Можно добавить ее непосредственно на слайде. В поле «текст слайда», мы увидим шесть маленьких значков. Один из них – для вставки фото.
Мы можем менять размер картинки или ее расположение. Для этого необходимо использовать точки и квадратики вокруг. А еще можно поместить картинку на задний план, таким образом, напечатать текст поверх нее.
Для обоих способов нам откроется окно проводника, через которое мы можем найти необходимое нам фото на компьютере.
Внимание. Функции обтекания картинки текстом в Power Point пока нет. Возможно, она будет придумана в будущем. Но есть множество вариантов имитации. К примеру, вы можете сделать текст над объектом, справа и слева от него и под ним.



Добавляем графики, диаграммы и таблицы
Их также можно использовать в презентации. Таблицу можно скопировать с Microsoft Excel или нарисовать самостоятельно. В любом случае нам нужно перейти в раздел – вставить – вкладка – таблица.
Если вы выбрали Excel, таблица получится такой же, как и в Microsoft Excel.
Если вы решили нарисовать ее самостоятельно, задайте количество столбцов и строк. Вы можете менять размер таблицы и ячеек. Теперь следует заполнить ее нужной информацией.
Для того чтобы сделать диаграмму, нам нужно создать слайд и нажать на значок добавления диаграммы. У нас высветится окно для выбора ее типа. Самые распространенные:
- Круговая.
- Гистограмма.
- График.
После выбора нужной диаграммы у нас возникнет окно Excel. Нам нужно заполнить таблицу информацией. После этого у нас автоматически появляется диаграмма. Ничего рисовать не нужно.



Как сделать фон в презентации в powerpoint
Для презентации нужен фон. Это заливка цветом вокруг текста. Важно, чтобы он был не очень ярким, дабы люди смогли видеть написанный текст. Цвет фона может быть любым. Просто выберите нужный в панели инструментов.
Для того чтобы сделать фон, нам нужно нажать правой кнопкой мыши на место в презентации, где нет текста. Выберите раздел «Формат фона». У вас высветится 4 варианта фона:
- Сплошная заливка. Фон будет одного цвета.
- Градиентная заливка. Фон будет состоять из нескольких цветов. Например, сверху синий, который будет постепенно менять яркость, переходя в красный. Вы сможете также задавать тип фона (изменение цвета сверху вниз, справа налево или с одного угла на другой). Также вы сможете задавать точки градиента. То есть установить, где именно будет синий или красный цвета.
- Рисунок или текстура. На фоне будут узоры. К примеру, капли воды или рыбки на песке.
- Узорная заливка. Фон будет в виде линий, точек или различных фигур. Их цвет вы сможете задать самостоятельно.
Самыми красивыми считаются варианты 2 и 3. Второй позволяет создать фон с несколькими цветами одновременно. Третий же – сделать красивые узоры на слайде.
Вы также можете использовать картинку в качестве фона для презентации. Для этого переходим в раздел 3 «Рисунок или текстура». Под функцией «Вставить из» будет кнопка «Файл». Нажмите на нее. Нам откроется проводник, где мы сможем выбрать фотографию.
Составляем план
Чтобы сделать красивую презентацию, нам нужен план. Приготовьте текст и фото заранее. Рекомендуется также сделать схему слайдов (что будет в начале, а что в конце). Благодаря плану, мы поймем, как правильно сделать презентацию.
Делаем титульный лист
Это будет основой презентации. Титульный лист должен быть максимально красивым и завлекать людей посмотреть дальше. Обратите внимание на следующие аспекты:
- Цвет фона. Рекомендуется белый, но вы можете выбрать его по своему усмотрению. Самое главное – уделить внимание тексту, а не фону. Также рекомендуется воздержаться от звуковых эффектов.
- Размер текста должен быть крупным. Для заголовка подойдет 30 кегль. Для обычного текста – 22.
- Необходимо, чтобы титульная страница была в форме альбомного листа, то есть горизонтальной.
Титульный лист состоит из заголовка и подзаголовка. При необходимости можно добавить картинки или другие подзаголовки.
Что именно должно быть на титульном листе?
Если вы хотите, чтобы презентация была хорошей, следует сделать следующее:
- Название вашего проекта.
- Ваши инициалы. Фамилию, имя и должность.
- Коротко – цели вашего проекта. Значимость поставленной проблемы, а также результаты, которых необходимо достигнуть.
Для заголовка на титульном листе будет уместно применить объект «WordArt». Эти объекты позволяют сделать ваш текст красивее. Например, с цветным оттенком. Чтобы применить данную функцию, необходимо перейти во вкладку «Вставка» и выбрать большую букву «А» на панели инструментов. Теперь выбираем, какой именно объект мы хотим использовать.
Как сделать слайды для презентации


Чтобы создать новый слайд, нужно нажать правой кнопкой мыши по левому окну и выбрать пункт «Создать слайд». Другой способ – выбрать в панели инструментов нужную нам функцию. У нового слайда будет следующая структура:
- Заголовок сайда.
- Текст слайда.
В раздел «Текст слайда» можно написать текст, вставить таблицу, график или изображение.
Структуру слайда можно изменить. Для этого необходимо перейти в меню «Разметка слайда». Всего существует 9 вариантов структуры:
- Титульная страница. Самая первая станица презентации. Ее можно создавать повторно, если на презентации рассматриваются две отдельных темы.
- Заголовок и объект. Стандартный слайд с заголовком и текстом. Вместо текста могут быть график, диаграмма, изображение или таблица.
- Заголовок раздела. Если нам нужно только название раздела, без какой-либо информации.
- Два объекта. Подойдет, если необходимо, чтобы на слайде было два вида текста или два фото одновременно.
- Сравнение. По структуре похож на предыдущий. Но здесь еще появляется место, где можно написать результаты сравнения. Находятся они над изображениями или текстами с правой и с левой стороны.
- Только заголовок. Подойдет в качестве титульного слайда, если вам необходимо только название, без лишней информации.
- Пустой слайд. Делается, если вам необходимо отделить одну информацию от другой. На пустые слайды можно добавлять фоновое изображение. Текст же отсутствует.
- Объект с подписью. Состоит из трех частей. Слева находится заголовок текста и сам текст. Справа – необходимая нам картинка, таблица или график.
- Рисунок с подписью. На слайде будет находиться фото, а под ним – место для подписи. Подобные слайды не предусматривают наличие большого текста. Если вам нужно большое описание, лучше подойдет второй пункт. Для коротких же описаний рисунок с подписью будет незаменим.
Как сделать видео презентацию (добавляем видео)
Для добавления видео нам нужно перейти в раздел «Вставка» и «Выбрать видео». Там будет выбор между вставкой видео из файла или с сайта. Выбираем необходимое. С помощью проводника находим видео на компьютере и вставляем его. Теперь нам придется немного подождать, поскольку видео загружаются достаточно долго.
Добавить видеоролик можно на каждом из слайдов.
Как сделать презентацию с музыкой?
В Power point можно также добавить звуковое или музыкальное сопровождение.
Чтобы сделать презентацию с музыкой, в разделе «Вставка» выбираем пункт «Звук». Затем подраздел «Звук из файла». Нам откроется проводник для выбора музыки на компьютере. Если вы хотите, чтобы звуковое сопровождение присутствовало на всех слайдах, выберите пункт «Воспроизведение», раздел «Начало», значение «Для всех слайдов».
Вы можете также установить необходимую громкость. Для этого нужно зайти во вкладку «Воспроизведение», раздел «Громкость».
Когда вы добавляете звуковое сопровождение, на слайдах появляется небольшой значок. Вы можете его убрать, поставив галочку рядом с пунктом «Скрывать при показе».
Используем анимацию, эффекты и переходы



Необходимы для украшения презентации. Спецэффекты подразумевают анимации – появления текста при переходе между слайдами. Для того чтобы создать анимацию в презентации, выберите нужный слайд, перейдите во вкладку «Анимация» и выберите нужный эффект появления. Вы можете задать длительность анимации, а также время ее появления.
Простая презентация со слайдами на компьютере (слайд-шоу)
Не обязательно создавать презентацию в программе Power Point. Если у вас ряд изображений, которые нужно показать, их можно просто запустить как слайд-шоу. Для этого придется зайти в папку, где находятся нужные нам изображения, и нажать клавишу F11. Или же выбрать меню «Показ слайдов», в нижней части экрана. Изображения будут меняться со щелчком мыши.
Недостатки данного способа:
- Невозможно задать время перехода с одного слайда на другой. Необходимо постоянно менять их вручную.
- Данным способом можно показывать только картинки, а не текст. Конечно, можно сделать скриншоты нужного нам текста.
- Невозможно задать фон, звуки, анимации.
- Невозможно менять размер нужного нам текста.
Слайд шоу работает только с картинками. Он не подойдет, если ваша презентация текстовая.
Как из презентации сделать видеоролик?
Презентацию можно превратить в видеоролик. Для этого нам понадобится:
- Звуковое сопровождение (музыка, или записанное текстовое сообщение).
- Анимация. Присутствует при смене слайдов.
- Время. Необходимо задать, через сколько времени поменяется слайд.
- Изображения. То, что вы хотите показать зрителям.
По своей сути, презентация, с перечисленными параметрами, уже считается видеороликом. Но ее можно полностью переделать в видеоролик. Есть два способа:
- Сохранить презентацию в формате MP
- Сохранить при помощи файла демонстрации PowerPoint (PPSX). Если вы откроете такой файл, презентация будет отображаться в режиме слайд-шоу на весь экран.
Показываем презентацию
Когда вы сделали все необходимое, стоит проверить, как будет работать ваша презентация. Чтобы начать показ слайдов, нажмите клавишу F5. Теперь можно скидывать презентацию на флешку.
Вывод
Сделать работу в среде программы Microsoft Power Point очень просто. В результате у вас получится очень красивая презентация.
Вы, наверное, видели одну из этих действительно крутых анимационных презентаций на YouTube и подумали: «Ух ты, я хочу одну из этих анимаций!»
Но вы скоро обнаружите, что делать его слишком дорого, а сделать его самостоятельно просто невозможно, потому что нет никакого инструмента, который бы позволял вам это делать… верно?
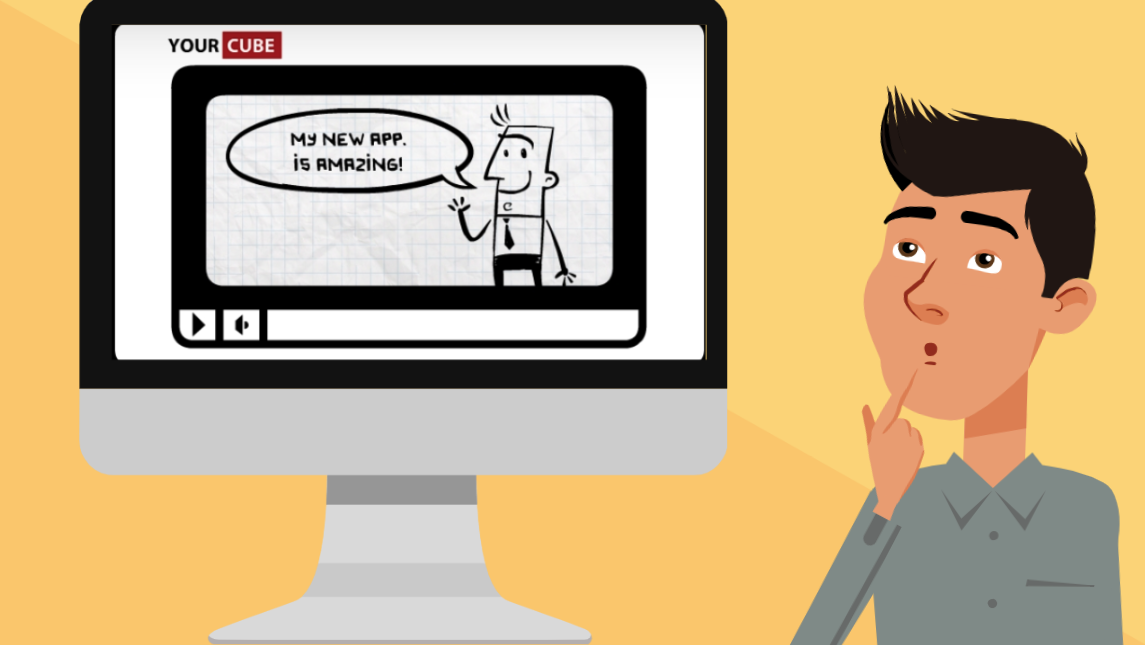
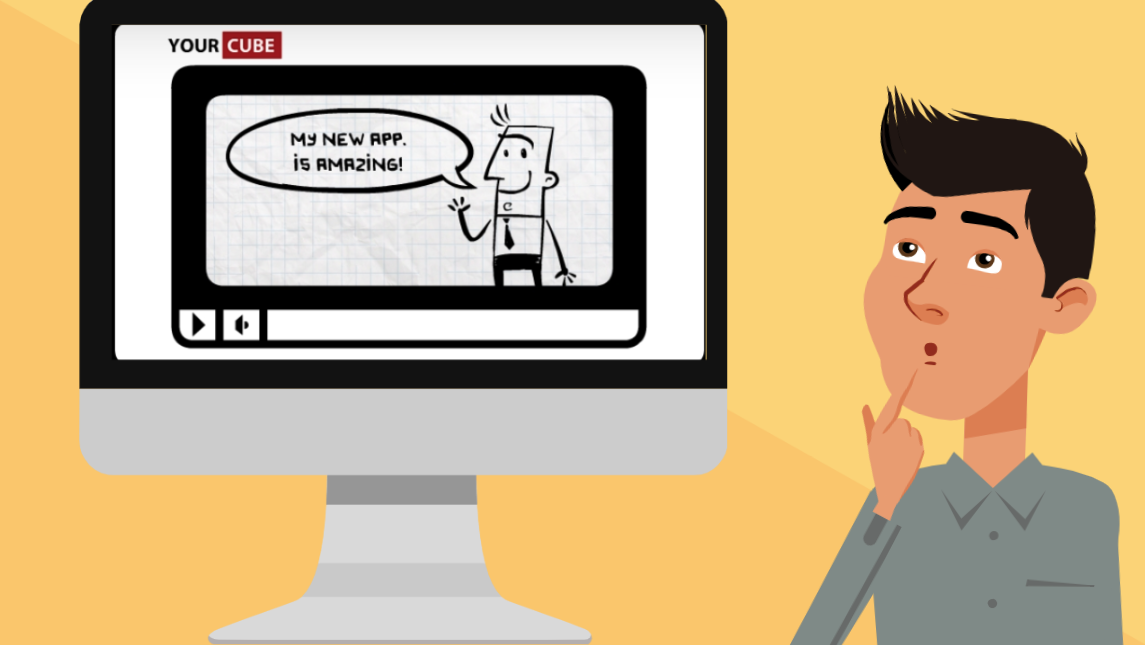
Ну, вы не правы! Теперь вы можете сделать это самостоятельно!
После того, как вы освоите пять шагов «создания удивительного Powtoon», вы сможете создать свой собственный крутой анимированный «презентационный мультфильм» (Powtoon) с помощью потрясающего программного обеспечения Powtoon для презентаций в Интернете.
Функционально это так же просто, как создать презентацию PowerPoint или Keynote, но есть несколько новых вещей, которые необходимо учитывать — (после того, как вы закончили читать эту статью, пожалуйста, обратитесь к нашему видео-уроку: Как написать сценарий привыкания)
Итак, вот шаги для создания удивительного демонстрационного клипа на 90 секунд:
Шаг 1: сценарий
Вам нужно создать сценарий, который описывает, что будет происходить в каждой «сцене».
Мы рекомендуем работать со следующими простыми рекомендациями для создания захватывающего и захватывающего потока:
- К какой проблеме вы или ваш продукт обращаетесь?
- Как проявляется разочарование? (Дорогой, трудоемкий, надоедливый и т. Д.)
- усугубить проблему (например, показать, насколько полезны другие решения)
- Каково ваше решение, в чем его преимущества и почему оно лучше?
- ПРИЗЫВАЙТЕ ДЕЙСТВИЯ: Испытайте нас — попробуйте нас — купите нас.
Помните, что при чтении вновь созданного сценария без пауз 90 секунд соответствуют примерно 225 словам! Поэтому, прежде чем завершать работу над своим сценарием, убедитесь, что подсчитали количество слов (и если я могу дать вам еще один совет: ЗАКРАТИТЕ СЦЕНАРИЙ ОДИН РАЗ, а затем СОКРАТИТЕ ЕГО СНОВА).
Шаг 2: Руководство по озвучке / Фоновая музыка
Вам нужно либо выбрать фоновую дорожку для своей музыки, либо записать голос за кадром. Это означает, что вам нужен MP3-файл ТЕКСТОВЫХ ЧАСТЕЙ скрипта, который будет считан в том виде, в каком они появятся в Powtoon.Не волнуйтесь, это не обязательно должен быть профессиональный озвучка, сейчас это может быть просто что-то базовое, вы делаете это главным образом как руководство по времени.
Таким образом, вы можете сделать это самостоятельно (запишите себя на http://audioboo.fm/) или использовать онлайн-текст для озвучивания программного обеспечения. Вы всегда можете нанять профессионального озвучивающего исполнителя позже, чтобы придать вашему Powtoon действительно отточенный звук, это может иметь действительно большое значение для относительно небольших инвестиций.
Как только у вас есть голосовое руководство, все, что вам нужно сделать, это загрузить его в Powtoon, и теперь вы сможете добавлять визуальные эффекты к звуку.
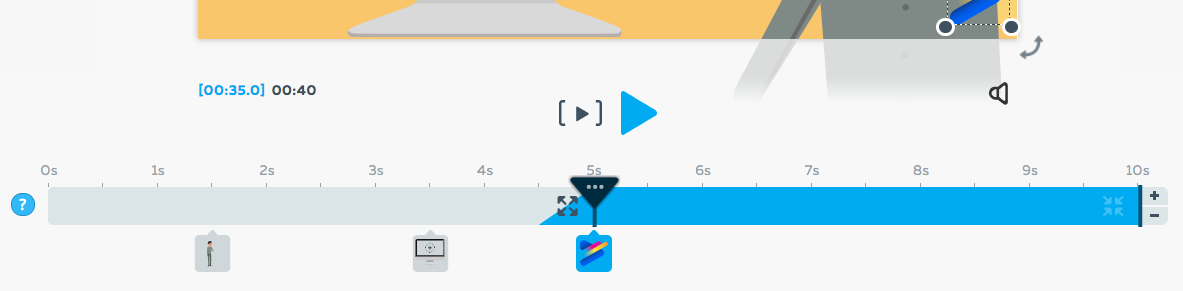
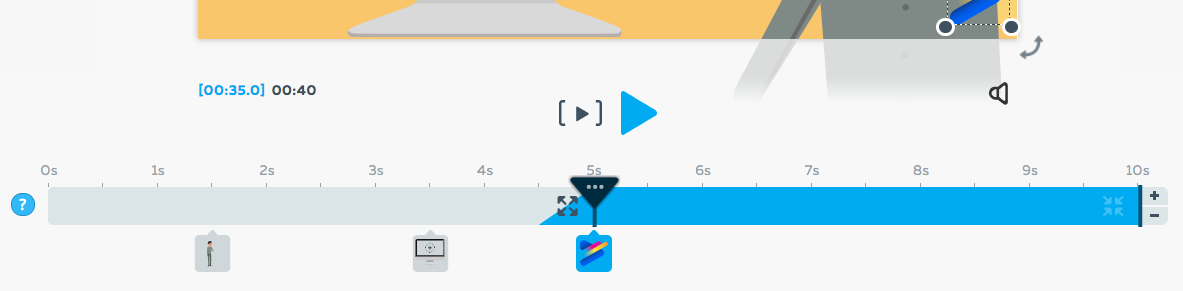
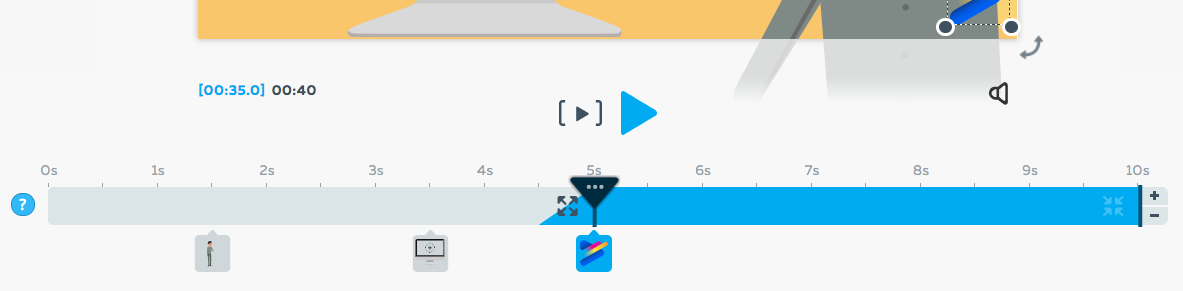
Шаг 3: Разделение слайдов
Теперь вы можете начать создавать слайды по сценарию. Каждый слайд представляет сцену и идею, изложенную в сценарии. Постарайтесь, чтобы ваши слайды были короткими, таким образом вы можете поместить много интересных визуальных эффектов в ваш Powtoon.
Если у вас есть голос за кадром, вы можете оживить некоторые слова, заставив их появиться вовремя на экране. Вам не нужно, чтобы каждое слово, которое появляется в сценарии на сцене, нужно выбирать важные слова, чтобы подчеркнуть определенные моменты.
Шаг 4: Заполните слайды
Теперь пришло время добавить графику, фон, реквизиты, изображения и символы в ваши слайды. Важно передать сообщение вместе с графическими изображениями и как можно меньшим количеством текста, чтобы аудитории не приходилось сидеть и читать все время (если только это не тот эффект, который вам нужен) и не перегружаться Информация.
Например: если проблема делает главного героя грустным, достаточно отобразить главного героя в грустной позе без добавления текста.
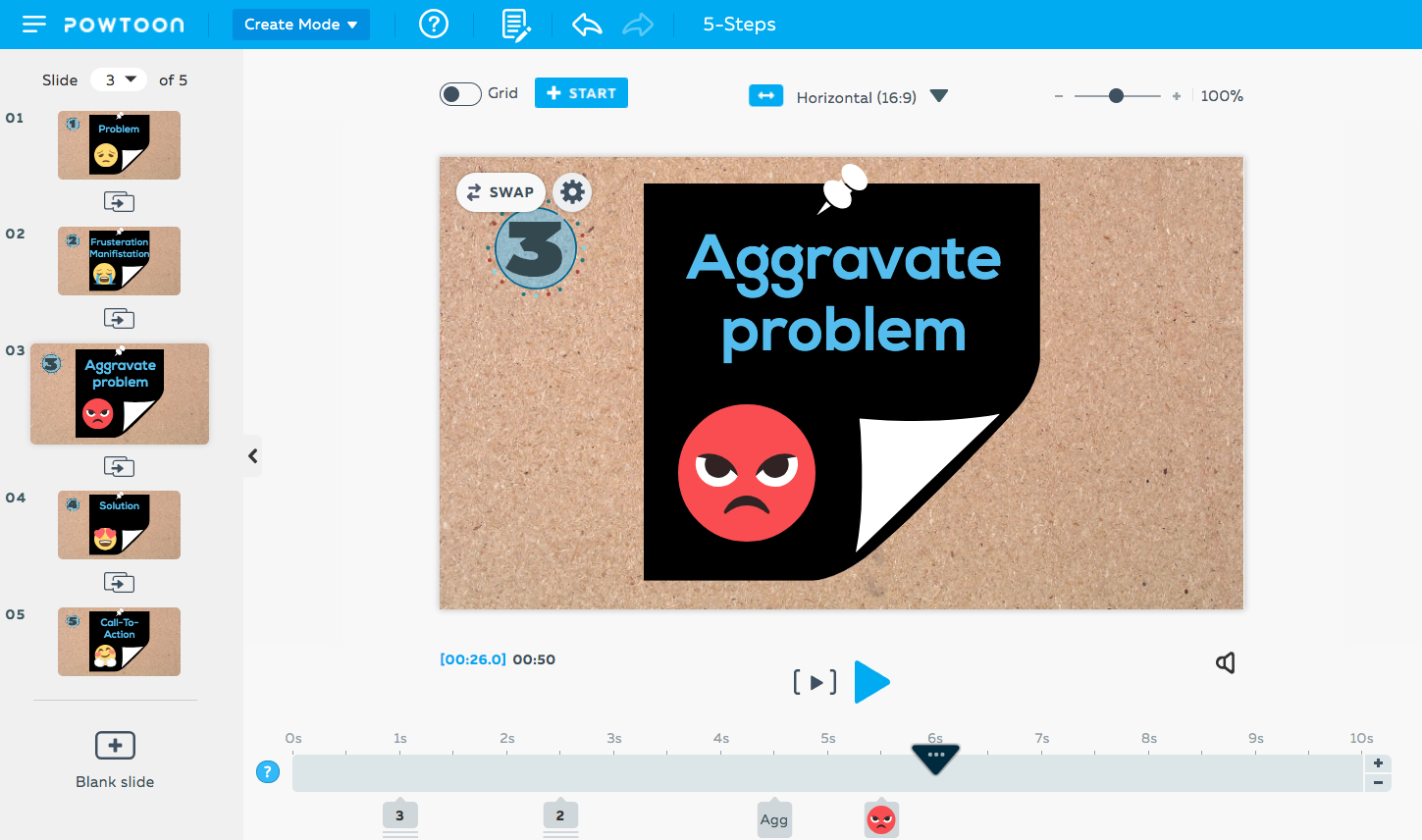
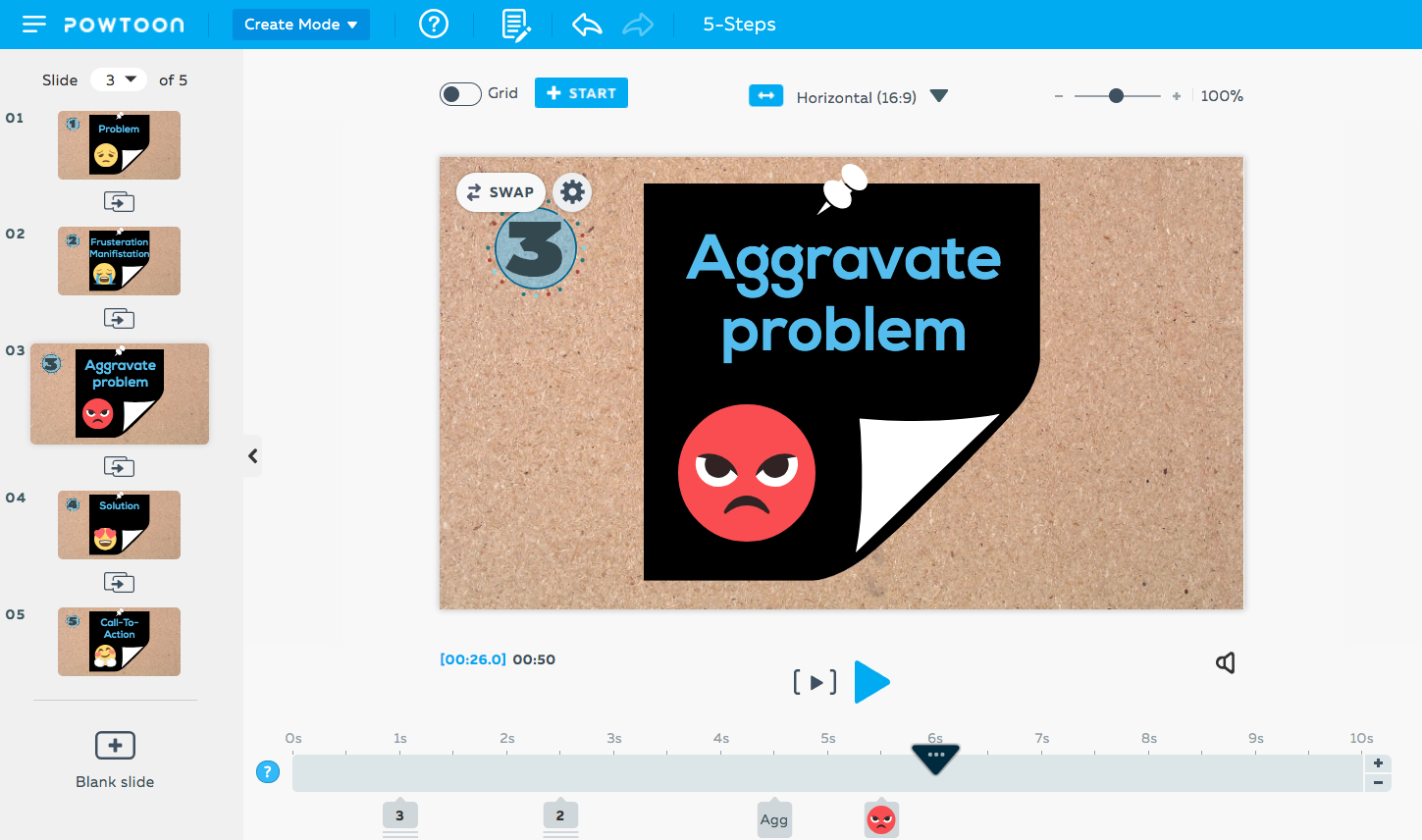
Шаг 5: Сроки
Теперь вам нужно все это время. Это последний шаг, который может оказать существенное влияние на «профессиональный» внешний вид вашего конечного результата.
Временная шкала Powtoon разработана для того, чтобы вы могли легко настроить внешний вид и синхронизацию всех элементов на экране. Теперь вы можете прослушивать голос за кадром, работающий в фоновом режиме, и убедиться, что все визуальные элементы отражают то, что вы слышите.Чем точнее вы это получите; тем более потрясающий конечный результат!
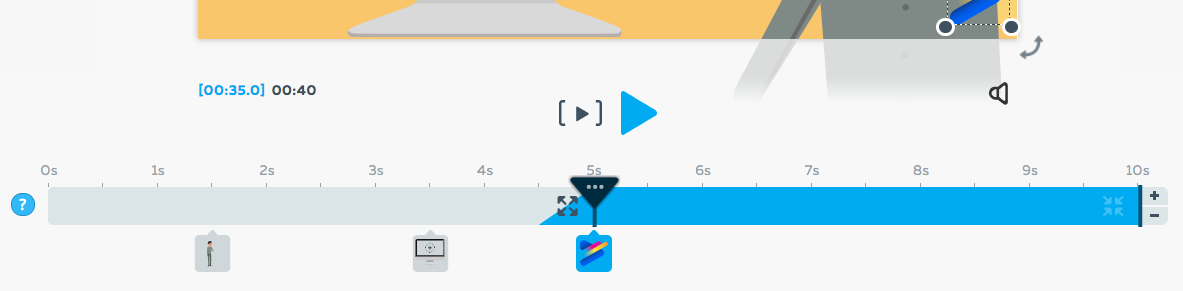
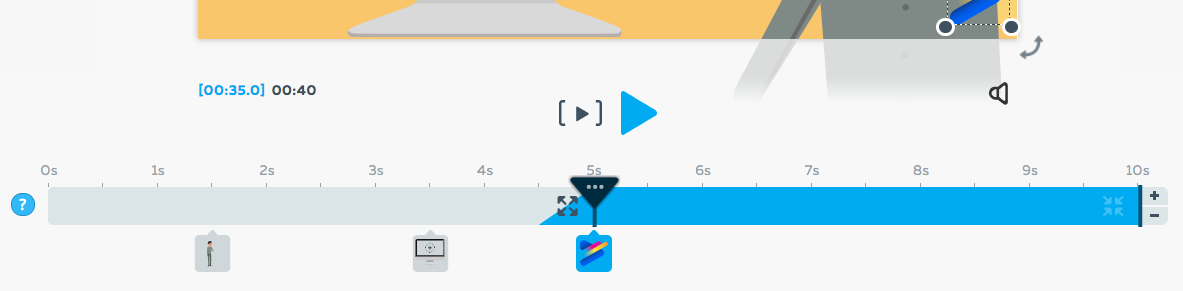
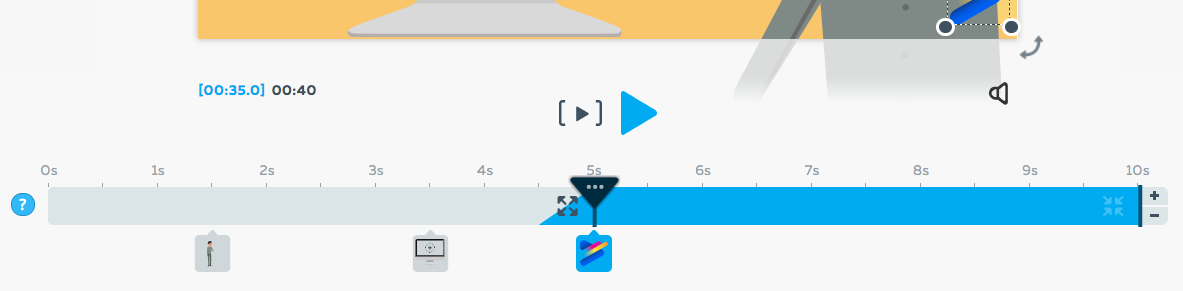


экстраординарного менеджера по социальным сетям / онлайн-маркетингу Powtoon, который любит предоставлять Powtoon Community удивительный, веселый, интересный и информативный контент!
,10 ноября 2017 г. — Софи Томпсон
Может быть трудно удерживать внимание аудитории на протяжении всей презентации. Согласно исследованию Prezi, половина респондентов заявили, что они сделали что-то кроме слушания во время презентации коллеги, в том числе:
- Отправка текстового сообщения (28%)
- Проверка электронной почты (27%)
- засыпая (17%)
Интерактивная презентация с большей вероятностью привлечет внимание вашей аудитории и создаст с ними взаимопонимание, и для этого есть несколько простых способов — от опроса в реальном времени до задавания вопросов.
В этой статье рассматриваются несколько различных эффективных стратегий, позволяющих аудитории почувствовать себя полностью вовлеченной в вашу презентацию и отвести взгляд аудитории от своих смартфонов.
Зачем привлекать вашу аудиторию?
Прослушивание презентации в течение любого отрезка времени может быть трудным процессом. Если вы не привлекаете аудиторию, они начнут играть со своими телефонами, разговаривать с коллегами и, как правило, теряют смысл того, что вы говорите.Как только это произойдет, и вы начнете видеть, что аудитория скорее будет где-то еще, вы начнете чувствовать беспокойство и можете попытаться ускорить презентацию.
Чтобы полностью привлечь большую аудиторию, презентация должна быть энергичной, целеустремленной и организованной, как если бы это был прямой разговор между вами и вашей аудиторией. Таким образом, они впитают ваши идеи и идеи и научатся чему-нибудь приятным способом.
1.План с точки зрения аудитории
Прежде чем вы начнете писать свою презентацию, подумайте о следующих моментах:
- Какие самые интересные части в моей теме?
- Сколько зрителей узнают о моей теме? На каком уровне я нацеливаюсь на это?
- Какие члены аудитории, скорее всего, будут незаинтересованы?
- Как я могу помочь им узнать и понять мою тему?
- Каков размер аудитории?
Вы можете сделать это, исследуя мероприятие или конференцию, исследуя других докладчиков на мероприятии и даже связываясь с организаторами, чтобы узнать больше о демографии.
Задавая эти вопросы о вашей аудитории и выявляя ответы, вы начинаете думать об интересах и потребностях своей аудитории. Помните, что цель состоит в том, чтобы создать впечатление, что ваша презентация была спланирована в соответствии с конкретными интересами вашей аудитории.
2. Используйте простую в использовании конструкцию
Создавая свою презентацию, сосредоточьтесь на том, чтобы придать ей структуру, которой люди могут легко следовать.Начните с представления основных концепций и целей, затем подробнее рассмотрите различные моменты, сделайте логические выводы и оставьте своей аудитории четкое послание на вынос. Вы хотите течь естественным образом из одной части в другую, как будто вы рассказываете большую историю, глава за главой.
3. Вовлеките аудиторию немедленно.
Ваша аудитория придет на вашу презентацию в разных настроениях. Попробуйте использовать простой ледокол, чтобы зарядить их энергией и сфокусировать на презентации.
Например, попросите людей встать и представиться своим соседям или попросить их задать два или три вопроса, на которые они хотели бы услышать ответы во время вашей презентации. Начав с ледокола, вы показываете своей аудитории, что ваша беседа будет интерактивной и потребует их участия.
4. Задайте вопросы аудитории во время вашей презентации
Внимание аудитории падает до нуля уже через 10-15 минут после презентации.Чтобы вернуть их внимание, делайте перерывы в презентации время от времени и общайтесь со своей аудиторией. Задайте их вопросы и ответьте на них во время вашей презентации. Это поможет устранить любую путаницу, которая может возникнуть у аудитории.
При планировании презентации определите в своем материале возможности для вашей аудитории задавать вопросы. Если вам неудобно нарушать ход вашей презентации, отметьте, что в конце вы будете отвечать на вопросы, чтобы аудитория могла подготовить некоторые вопросы.
При задании риторических вопросов в ходе презентации ваша аудитория вовлекается в стимулирование их собственных мыслительных процессов. Этот метод также помогает перемещаться между разделами вашей презентации, поскольку он устанавливает четкий переход от одной точки к другой.
Если вам удобно задавать вопросы на протяжении всей презентации, используйте инструменты, такие как sli.do, которые позволяют вашей аудитории задавать вопросы анонимно в любое время, чтобы в обсуждении могли участвовать даже застенчивые люди.
Пример того, что может пойти не так с взаимодействием аудитории
Взаимодействие с аудиторией:
Посмотрите, как докладчик пытается, но изначально не может заставить аудиторию взаимодействовать с презентацией. Обратите внимание, как он побуждает их принять участие, и в конце концов они присоединяются.
5.Используйте рассказывание историй, чтобы сделать его более запоминающимся
Начиная с наших ранних предков, истории всегда были огромной частью человеческой культуры и цивилизации. Рассказывание историй — самый универсальный способ привлечь внимание аудитории, независимо от того, откуда они или чем они зарабатывают на жизнь.
Истории гораздо более увлекательны и запоминаемы, чем списки фактов и цифр, но вы не подумали бы, если бы смотрели большинство презентаций (особенно академических).
Люди автоматически настраиваются, когда вы начинаете рассказывать свою историю, потому что они хотят знать, что будет дальше. Популярный метод рассказывания историй — это когда вы представляете статус-кво, а затем раскрываете улучшенный путь к этой конечной цели.
Думайте о своей презентации как об одном из описательных сюжетов. Как мы упоминали ранее, дайте ему правильную структуру с четким началом, серединой и концом. Представьте конфликт и предоставьте мощное решение, которое подкрепит ваши ключевые сообщения.
6. Используйте программное обеспечение для нелинейных презентаций
Вместо того, чтобы пролистывать слайд за слайдом, вы можете показать отношения между вашими идеями и дать вашей аудитории представление «большой картинки» по вашей теме. Попробуйте позволить своей аудитории вести презентацию, изложив все свои основные моменты, а затем позвольте им выбрать, на какие темы они хотят перейти. Ваша аудитория получит действительно индивидуальную презентацию, основанную на их интересах, которую они будут ценить и легче запомнить.
Prezi, показанный выше, является популярным инструментом нелинейного представления.
7. Добавьте короткое видео
миллиардов часов YouTube расходуются каждый месяц, и рекламодатели определили, что у видео высокий уровень удержания пользователей. Однако очень немногие презентации используют видео для привлечения своей аудитории.
Найдите короткий видеоклип, который подкрепляет вашу историю или объясняет концепцию лучше, чем слова.Вы можете встраивать видео непосредственно в программное обеспечение для презентации или добавить ссылку на внешний веб-сайт. Просто убедитесь, что вы протестировали свой метод в день презентации и сделали резервную копию на USB на тот случай, если вам это нужно.
8. Пригласите людей на сцену
Если вы готовите особенно длинную презентацию, подумайте о том, чтобы другие люди вышли на сцену и немного поговорили. Это поможет вам рассказать историю и сделать всю презентацию более интерактивной.
Стив Джобс никогда не снимал всю презентацию сам; он всегда приглашал нескольких докладчиков, включая дизайнеров, партнеров и других руководителей, чтобы помочь ему представить свой последний продукт. Конечно, эту технику всегда следует заранее согласовывать с коллегами.
9. Опрос аудитории
Опросыпохожи на тесты в том, что они привлекают аудиторию во время презентации.Опросы побуждают участников думать не только о ваших вопросах, но и об их ответах. Кроме того, опросы в прямом эфире помогают создать умственные перерывы, поэтому ваша аудитория может вновь обрести внимание и сосредоточиться на протяжении всей презентации.
Включая всех в ответ на вопрос, вы также создаете групповой опыт, который оставляет у аудитории ощущение, будто они все были частью вашей презентации.
10.Используйте (соответствующий) юмор
Некоторые из лучших речей и презентаций в мире отличаются большим количеством юмора. Независимо от предмета, великий оратор будет использовать естественную харизму, юмор и язык, чтобы донести свою точку зрения и заинтересовать толпу тем, что они говорят.
Отличным примером налаживания отношений с аудиторией с помощью юмора является Барак Обама, рассказывающий о правительственном здании «Железный человек».
Другой пример — когда Морган Сперлок предлагает людям возможность купить права называть свой доклад на TED, на который он снова ссылается в конце, где он раскрывает название.Он заправляет всю презентацию юмористическими комментариями, которые, тем не менее, поддерживают его точку зрения.
Создайте релевантные шутки или найдите способ выявить юмор в своей теме, и ваша аудитория будет гораздо более заинтересована и с большей вероятностью запомнит ваши слова.
11. Практикуйте доставку снова и снова
Практика является наиболее важной частью предоставления интерактивной презентации. Вам нужно будет практиковаться, где использовать живые тесты, когда принимать вопросы, на что нужно обращать внимание с помощью языка тела и многое другое.Есть несколько вариантов практики:
- Перед зеркалом — отлично подходит для наблюдения и улучшения языка вашего тела, однако это может отвлекать от того, что вы говорите.
- Для друзей или коллег — полезный способ получить обратную связь о вашей презентации, попробуйте и действуйте сразу же, чтобы улучшить ее. Вы также можете дать человеку несколько ключевых областей, на которых он мог бы сфокусировать свои отзывы, если вы считаете, что вы слабее в этих областях.
- Виртуальная реальность — практикуйтесь в реалистичных виртуальных средах, будь то в конференц-зале или зале заседаний. Получайте отзывы о своей речи с помощью технологии голосового анализа.
Со всеми тремя из них вы захотите поработать над своим тоном голоса, акцентом, паузами между предложениями и выражениями лица. Самое главное — говорить достаточно медленно и громко, чтобы вас услышали и поняли четко.
12. Попробуйте и отнеситесь к аудитории
Сравните события из повседневной жизни, с которыми большинство людей более чем знакомо. Делая вещи простыми, вы не только поможете своей аудитории лучше понять предмет, позволяя им более четко визуализировать информацию, вы также наладите связь между вами. В конце концов, вы все обычные люди с похожим опытом, просто вы выполняете разные роли в данный момент.
13. Сильный язык тела (положение, осанка и жест)
Невербальное общение играет большую роль в том, как мы строим смысл, поэтому имеет смысл подумать о том, как использовать его в своей презентации. Вы можете сделать вещи более интересными для своей аудитории, используя язык тела, чтобы улучшить то, что вы говорите.
Язык жестов выходит за рамки усиления ваших сообщений — это полезно с биологической точки зрения.Как говорилось в ее выступлении на TED на языке тела, исследование Эми Кадди показало, что использование «утвердительного» языка тела высвобождает тестостерон и снижает уровень кортизола как у мужчин, так и у женщин, что повышает уверенность и снижает стресс.
Эффективный ведущий уделяет пристальное внимание физическим отношениям со своей аудиторией. Если вы прячетесь за оверхед-проектором или слишком далеко от своей аудитории, они не будут связываться с вами, и это ограничит эффективность вашей презентации.
Ваша поза также будет определять уровень вовлеченности аудитории. Если вы слишком расслаблены и уселись в кресле, чтобы выступить с речью, аудитория может отойти в сторону. Найдите удобное, но целеустремленное положение по отношению к вашей аудитории и примите вертикальную позу сидя или стоя, которая допускает движения и жесты.
Аудитория хорошо реагирует на физическую энергию и энтузиазм, передаваемые ведущим, и, таким образом, использование четких и контролируемых жестов значительно улучшит вашу презентацию.Жесты, которые открыты и охватывают вашу аудиторию, служат для расширения вашей презентации им и, таким образом, помогают им чувствовать себя более вовлеченными.
Примеры хорошего языка тела:
- Используйте жесты рук при доставке ключевых точек
- Используйте спокойные, преднамеренные движения при выделении определенной информации
- Держите руки и ноги не скрещенными
14.Поддерживать зрительный контакт со всеми слоями аудитории
Зрительный контакт — один из самых мощных методов привлечения вашей аудитории. При правильном использовании зрительный контакт может сделать ваш адрес более личным и, следовательно, более эффективным. Если избежать зрительного контакта, ведущий может показаться нервным и неубедительным.
Важно делиться зрительным контактом со всеми членами небольшой аудитории или со всеми разделами большой аудитории.Старайтесь не смотреть в глаза только знакомым людям, проявляя особую осторожность, чтобы не передать всю презентацию человеку, который оценивает вашу работу. Помните, что для эффективной презентации вам нужно будет привлечь всю аудиторию.
Если вы нервничаете, очень трудно установить и поддерживать зрительный контакт. Помните, что какой-то зрительный контакт лучше, чем никакой, и что вам следует со временем попытаться укрепить свою уверенность
15.Используйте живые тесты, чтобы лучше понять свою аудиторию
Живая викторина— это отличный способ лучше понять аудиторию и привлечь внимание к материалу.
Например, если вы проводите презентацию об автономных транспортных средствах, вы можете задать такие вопросы, как:
- Когда вы думаете, когда автономные автомобили станут мейнстримом?
- Вы обеспокоены вопросами безопасности?
- Если кто-то ранен или убит автомобилем, кто виноват?
Это, безусловно, приведет к некоторым интересным результатам, о которых вы, как докладчик, можете поговорить и обсудить.
16. Если возможно, используйте физический реквизит
Вам не нужно давать демонстрацию продукта, чтобы использовать реквизит во время презентации. Реквизит — это отличный способ помочь аудитории визуально представить, о чем вы говорите. Во время обсуждения вашей презентации вы можете обратиться к опоре в определенных точках, чтобы подчеркнуть свою точку зрения или прояснить ее для аудитории.
Кенни Нгуен делает это в своем выступлении на TEDx «Искусство сказать« нет »».Он ссылается на «меч да» и «щит нет». Естественно, он поднимает меч и щит со стола, чтобы продемонстрировать свои очки.
Другой замечательный пример — когда Джилл Болт Тейлор во время выступления на TED рассказывает о настоящем человеческом мозге, чтобы объяснить, что с ней случилось, когда у нее случился инсульт. Она коснулась аудитории этой демонстрацией и оставила аудиторию в полном страхе.
17. Расширьте свой обычный вокальный диапазон
Ваш тон голоса, громкость и другие вокальные аспекты влияют на то, как люди слушают и слышат ваше сообщение.
TED выступление Джулиана Треже на тему «Как говорить так, чтобы люди хотели слушать» посвящено этому и в конце предлагает несколько советов «в нашем наборе инструментов» о том, как овладеть использованием голоса, от изменения темпа речи до речи в другом поле.
Получите отзыв от друга или коллеги, чтобы узнать, что работает лучше для вас.
18. Использование языковых и литературных приемов
Ваше использование языка имеет огромное влияние на то, как вы привлекаете аудиторию.Важно использовать язык, понятный и знакомый вашей аудитории. Избегайте использования слишком формального или неформального языка, слишком технического или слишком упрощенного в зависимости от характера вашего разговора и базы знаний вашей аудитории. Передача вашей презентации на нужном уровне может быть сложной задачей, но она очень эффективна для привлечения аудитории.
Существуют различные литературные приемы, которые вы можете использовать, такие как «Сила» или «Три», чтобы усилить воздействие на ваше послание.
Резюме
Вовлечение вашей аудитории важно для оказания влияния. Ваша презентация должна привлечь их внимание, привлечь их внимание и стимулировать их мысли и понимание. Это можно сделать несколькими способами.
То, как вы планируете свою презентацию, будет иметь решающее значение с точки зрения использования языка и идей, понятных вашей аудитории. Вы также должны убедиться, что есть достаточно времени для вопросов и обсуждения.То, как вы проводите презентацию, должно создавать связь с вашей аудиторией.
Ваше использование зрительного контакта, языка тела, произнесенных слов и энергии должно эффективно и с энтузиазмом общаться со всеми областями комнаты, таким образом гарантируя, что аудитория получает положительные сообщения о вас и вашем материале.
,Не секрет, что большинство людей ориентированы на визуальное восприятие. Вот почему видеопрезентация является идеальным способом распространения ваших идей и создания эмоциональной связи с вашей аудиторией. В этой статье вы узнаете, как сделать бизнес-видео презентацию или увлекательную видеолекцию прямо в PowerPoint.
советов для мощной презентации
Как вы привлекаете свою аудиторию и производите на них впечатление? Прежде всего, у вас должна быть хорошая презентация.Вот несколько полезных советов, которые помогут вам сделать все возможное при подготовке слайдов и речи.
1. Относитесь к своей аудитории как к королю
Выберите тему вашей презентации и оставайтесь на ней. И текст, и изображение должны относиться к теме, чтобы ваша аудитория не отвлекалась на ненужные вещи.
Всегда помните своих зрителей при планировании содержания своих слайдов и видео. Что вы хотите, чтобы они сделали после окончания вашей речи?
2.Расскажите захватывающую историю
Ключ к созданию выигрышной презентации — привлечь внимание зрителей и привлечь их внимание. Расскажите отличную историю, которая увлечет вашу аудиторию и откликнется на их нужды. Хорошая презентация всегда основана на четкой сюжетной линии, которая помогает понять сложные концепции и оставляет неизгладимое впечатление. И попробуйте использовать небольшую дозу юмора — это еще одна техника, привлекающая внимание.
3. Составьте план и подготовьте свой контент
После того, как вы определились с тем, что вы собираетесь сказать и какие данные отображать, настало время составить подробный план вашей речи или лекции.Вы можете использовать заметки, чтобы захватить и отсортировать ваши вдохновляющие идеи. Лучше использовать одну заметку для каждой идеи, а затем превратить их в слайды PowerPoint, чтобы вашей аудитории было легче воспринимать информацию.
Чтобы сделать вашу речь достоверной, подкрепите ваши идеи фактическими данными. Заранее подготовьте все необходимые данные: соберите статистику, документы и источники информации, которые вы собираетесь использовать для своих слайдов.
4. Разделите ваш контент на видео и статические слайды
После того, как вы подготовили контент, решите, какие данные следует представить на слайдах или в видео.Когда дело доходит до результатов исследования или некоторых цифр и статистики, удобнее отображать такую информацию на графике или диаграмме и показывать ее на слайде. Если вы хотите, чтобы ваша аудитория очень внимательно слушала какую-то часть своей речи, не отвлекаясь на визуальные эффекты, просто расскажите эту часть истории в своем видео, а затем покажите ее в полноэкранном режиме.
Совет : некоторые слайды PowerPoint можно сопровождать звуковым комментарием вместо видео.Например, если ваш слайд содержит инфографику или большую диаграмму, вы можете выделить не докладчик, а изображение на слайде и описать свои данные с помощью наложения голоса.
5. Составьте сценарий и попрактикуйтесь
Очень важно иметь вдохновляющую идею и хорошие данные для показа, но это только полдела. Успех речи во многом зависит от того, как она доставлена. Составьте сценарий вашей презентации и сфокусируйтесь на основных моментах, но не пытайтесь составить сценарий всей своей речи, чтобы вы не были привязаны к тексту и могли говорить естественным образом.
Важной частью планирования до презентации является практика. Выполняя прогон, вы будете определять части своей речи, которые должны быть изменены или сокращены. Сделайте вашу презентацию максимально короткой, чтобы привлечь внимание аудитории.
6. Подготовьте изображения, видео и эскизы
Как сделать презентацию с аудио и видео еще более привлекательной? Дополните свою речь и контент эффективными визуальными эффектами. Соберите фотографии, иллюстрации или короткие видеоролики, которые помогут передать ваше сообщение.Старайтесь избегать плохого качества изображений и изображений, от которых большинство людей устали. Использование реальных фотографий заставляет аудиторию чувствовать себя вовлеченным и обеспечивает эмоциональный контакт. Отличная идея — нарисовать свои собственные эскизы для слайдов, так как никто не будет предлагать ваши ключевые идеи лучше, чем вы.
Совет: Читать Слайд: Ology от Нэнси Дуарте, чтобы овладеть искусством создания выдающихся презентаций.
Теперь давайте углубимся и узнаем, как сделать презентацию с изображениями и видео в привычном интерфейсе PowerPoint.
Как создать видео презентацию
Прежде всего, вам необходимо загрузить и установить программное обеспечение для видеопрезентации. Мы будем использовать бесплатную пробную версию iSpring Presenter, которая позволит вам сделать эффективную видеопрезентацию прямо в PowerPoint. При установке программного обеспечения на ленте PowerPoint появится специальная вкладка. 
Чтобы начать делать видеопрезентацию, просто откройте PowerPoint.
1. Добавить видео рассказ
Вы можете записать видеокадр для своих слайдов или добавить существующее видео.Для записи видео все, что вам нужно, это iSpring Presenter и веб-камера. Нажмите кнопку Запись видео на панели инструментов. Откроется окно Record Video Narration . 
Вы можете добавить видео-повествование для каждого слайда или записать одно или несколько повествований для нескольких слайдов или всей презентации. Чтобы записать видео только для текущего слайда, установите флажок Обрабатывать только этот слайд.
Используйте встроенные примечания к слайдам в окне Record Video Narration , чтобы вставить сценарий своей речи, чтобы вам было легче рассказать свою историю.
Совет: При записи видеокадров очень важно смотреть в камеру, чтобы создать иллюзию зрительного контакта с вашей аудиторией. Это означает, что где бы ни находилась ваша камера, именно там должны быть ваши заметки (и, следовательно, ваши глаза). Еще один отличный способ привлечь внимание ваших зрителей — напрямую взаимодействовать с вашим контентом: вы можете использовать жесты, чтобы показать наиболее важную диаграмму или другие элементы на слайде.
Если у вас уже есть клип для презентации, вы можете просто вставить его с помощью Narration Editor .Вы можете использовать файл в одном из следующих форматов: AVI, WMV, MPG, MP4 и MKV. Чтобы вставить свое видео, нажмите кнопку Manage Narration на панели инструментов, перейдите к пункту Импорт -> Видео , добавьте файл и нажмите Сохранить и закрыть : 
2. Тонкая настройка видео-повествования
После того, как вы добавили свои клипы или комментарии, вы можете редактировать их и синхронизировать со своими слайдами и даже анимацией. Для этого просто нажмите кнопку Manage Narration на панели инструментов.
Вы увидите временную шкалу, которая отображает последовательность ваших слайдов и все вставленные видеоклипы. 
Можно настроить продолжительность каждого слайда, удалить или заменить вставленные видеоклипы, добавить немые части, обрезать видео, удалить шум или применить эффекты затухания.
Вы можете легко синхронизировать аудио и видео комментарии со своими слайдами презентации и анимацией. Для этого нажмите кнопку Sync на панели инструментов редактора повествования.
3. Пополните свою презентацию полезным содержанием
Чтобы сделать видео презентацию более увлекательной, вы можете дополнить ее полезным контентом.Помимо изображений, вы можете поразить свою аудиторию интерактивными викторинами, видео на YouTube и Vimeo, веб-объектами и Flash-фильмами, просто используя панель инструментов в PowerPoint. Вы также можете сделать свои слайды более интерактивными, используя ссылки, электронные книги и другие ресурсы. Зрители смогут получить доступ ко всему полезному контенту в интерактивном видеоплеере во время просмотра вашей презентации. 
4. Настройте презентацию проигрывателя
Представляя свои идеи, иногда необходимо сместить внимание аудитории с слайда на видео-повествование и обратно.Для этого вы можете просто использовать разные типы раскладок игроков. Нажмите кнопку Опубликовать на панели инструментов, выберите один из типов проигрывателей в окне публикации и нажмите Настроить .
Вы можете выбрать Video Lecture Player , который объединяет слайды с видео говорящей головой, или выбрать Universal Player. У обоих из них есть много вариантов настройки: 
В окне Customize Player вы можете настроить панели и функции проигрывателя.Например, вы можете предоставить своим зрителям информацию о докладчике, логотип компании и схему. Очень легко выбрать, какие панели отображать, установить цвета кнопок и панелей, а также изменить текстовые метки для подписей, всплывающих подсказок и сообщений.
Также возможно установить макет для каждого слайда индивидуально в Presentation Explorer. Существует три типа макетов: полный, без боковой панели и развернутое видео. Используя эту функцию, вы можете сосредоточить внимание ваших зрителей на видео докладчика или на информации о слайде, в зависимости от вашего контента.
5. Опубликуйте видео презентацию
Последний шаг — опубликовать готовую видео презентацию. Нажмите кнопку Опубликовать на панели инструментов. Откроется окно Опубликовать презентацию . Программное обеспечение предлагает ряд направлений публикации. Вы можете опубликовать свою видеопрезентацию для Интернета, записать ее на компакт-диск или загрузить в службу iSpring Cloud или в систему управления обучением. Программное обеспечение также позволяет преобразовать презентацию в видео .mp4, чтобы вы могли сохранить ее на локальном компьютере и затем поделиться с аудиторией.Еще один способ опубликовать видео-презентацию — загрузить ее непосредственно на YouTube, используя данные своей учетной записи Google.  При публикации видеопрезентации обратите внимание на параметры вывода. Если вы выберете комбинированный или мобильный формат, ваша аудитория сможет просматривать презентации на настольных компьютерах, планшетах и смартфонах. Выберите опцию . Используйте iSpring Play , чтобы зрители могли смотреть его в любое время и в любом месте.
При публикации видеопрезентации обратите внимание на параметры вывода. Если вы выберете комбинированный или мобильный формат, ваша аудитория сможет просматривать презентации на настольных компьютерах, планшетах и смартфонах. Выберите опцию . Используйте iSpring Play , чтобы зрители могли смотреть его в любое время и в любом месте.
Картинка стоит тысячи слов, но ничто не может привлечь и мотивировать аудиторию лучше, чем увлекательное видео.Теперь вы знаете, как сделать эффективную видеопрезентацию, чтобы ваши зрители смотрели ее затаив дыхание!
Надеюсь, что вы найдете эту статью полезной и следуйте нашим советам в следующий раз, когда вы поделитесь своими знаниями и вдохновляющими идеями.
Автор: iSpring
iSpring — международный поставщик программного обеспечения для профессиональных инструментов для создания электронных учебников и доставки контента. iSpring известен своим превосходным программным обеспечением для создания контента, удобного для мобильных устройств, в привычной среде PowerPoint.iSpring идеально подходит для образования, обучения персонала, здравоохранения и учебных агентств.
,Грубая PowerPoint не умерла.
Если плохие слайды будут доставлены в PowerPoint, на ПК или Keynote на Mac, плохие слайды, то вы будете сожалеть о своей второй порции в буфете.
Мы все пережили ужасные слайд-шоу с длинными списками нечитаемых пуль, пиксельных картинок, предоставленных оратором, который постоянно отворачивается от аудитории, чтобы они могли читать с экрана.
Плохие слайды, доставленные плохо, заставят вашу аудиторию сожалеть о своей второй порции в буфете. Нажмите, чтобы чирикатьНу, у меня хорошие новости.
Хорошо спроектированные слайды, используемые с осторожностью и с хорошими сроками, могут быть блестящими. Черт возьми, они могут даже сделать отличную презентацию.
Если вы знаете, что делать…
Если вы когда-либо пытались создать интересные слайды или беспокоитесь, что ваши слайды слишком многословны или у вас их слишком много, это поможет.
Вот мои 10 простых способов сделать любую презентацию PowerPoint потрясающей.
1. Постройте свои слайды последними.
У вас может возникнуть соблазн начать обезьяны со слайдами на ранних этапах написания речи — не надо. Это похоже на строительство дороги — пока вы не знаете, куда ведет эта дорога, нет смысла укладывать тротуары и сажать деревья. Ваши слайды предназначены для ДОБАВЛЕНИЯ хорошо продуманной речи, а не для ее замены.
Ваши слайды предназначены для ДОБАВЛЕНИЯ хорошо продуманной речи, а не для ее замены. Нажмите, чтобы чирикать2. Не пытайтесь заменить вас.
Люди приходят послушать вас — ваши мысли, интерпретации и идеи. Необычные переходы, клипы на YouTube и тонны текста украдены из вашего контента и доставки.
Помните: каждый раз, когда вы нажимаете на этот кликер, аудитория покидает вас и выходит на экран.
3. Используйте последовательную тему.
Последовательная тема объединяет разнообразие ваших изображений и сообщений, когда вы переходите от проблемы к решению. Вы могли бы использовать запеченные темы, поставляемые в PowerPoint или Keynote — я не хочу, потому что я хочу более простой, более уникальный вид.
Я создаю собственную тему просто с моими заголовками, постоянным белым фоном, а иногда и с моим логотипом или логотипом моего клиента.
4. Больше изображения, меньше текста.
Вместо нечитаемого текста используйте привлекательное изображение и меньше текстаХотите быстро улучшить уставшую колоду? Увеличьте свои изображения (в этом посте я поделюсь, где взять бесплатные изображения) и уменьшите текст. Помните, что тема в этом посте — ваши слайды должны добавить к вашей речи , а не отвлекать аудиторию от вас.
Мы знаем, что наш мозг может обрабатывать изображения примерно в 60 000 раз быстрее, чем текст — использование большого изображения поможет вам быстро и без отвлекающих факторов. И короткий список кратких пуль помогает вашей аудитории следовать вашим аргументам — не более того.
5. Одна история за слайд.
В моей 60-минутной речи у меня может быть 30-35 слайдов, в зависимости от истории, которую я рассказываю, или сложности сообщения. Каждый слайд представляет собой полную историю. Я мог бы представлять статистику (экономно), вспоминать опыт, который ведет к уроку, или преподавать урок.
Но я всегда придерживаюсь одной истории за слайд.
6. Покажите одну пулю за раз.
Анимация в PowerPoint Анимация в KeynoteХитрость при представлении текста, например, краткого списка пуль, состоит в том, чтобы высказать свою точку зрения, не теряя при этом аудиторию. Один из методов — выявить одну пулю за раз. В PowerPoint щелкните правой кнопкой мыши текстовое поле, выберите «Пользовательская анимация»> «Добавить эффект входа», а затем выберите нужный эффект.В Keynote нажмите «Анимация»> «Встроить» и выберите нужный эффект.
7. Оставьте фейерверк Диснею.
Замечательно, что вы знаете, как превратить текст в пламя и заставить изображения вращаться — но оставьте этот фейерверк Диснею. Твоя работа — сделать тебя звездой. Простые переходы, чистые шрифты и большая привлекательная графика превосходят трюки PowerPoint каждый раз.
8. Используйте правило 2/4/8.
Когда я оглядываюсь на свои самые успешные слайд-колоды, есть шаблон, я называю его правилом 2/4/8: каждые 2 минуты у меня появляется новый слайд (около 30 слайдов для 60-минутной речи), не более 4 пуль за слайд, и не более 8 слов за пулю.
Как и любой рецепт, используйте правило 2/4/8 в качестве руководства, а затем меняйте ингредиенты по мере необходимости.
9. Исчезать черным при разговоре.
Ваши слайды — не главное, а вы. Когда вы переходите в черный цвет, вы возвращаете внимание своей аудитории. Например, после того, как я представлю одно решение (оно также показано на экране), я потемнею до черноты, пока буду рассказывать о том, как применить решение в вашей работе.
Это ничем не отличается от крупного плана в кино — режиссер хочет, чтобы вы сосредоточились только на говорящем.Обратите внимание, что некоторые пульты не имеют функции черного экрана — если вы покупаете пульт, убедитесь, что он есть.
Ваши слайды не главное — вы есть. Нажмите, чтобы чирикать10. Если есть сомнения, выбросьте его.
Если вы Эл Гор, объясняете тенденции выбросов CO2, слайды могут быть важны — они также могут отвлекать. Когда я изо всех сил пытаюсь решить, нужен мне слайд или нет, я спрашиваю себя: «Это улучшит мою речь?» Если нет, я его бросаю.
Помните, никто не пропустит то, чего там нет.
И последнее. Если вы летите в одиночку, без экипажа A / V, потратьте 80 долларов и соберите пульт (с запасными батареями). Нет ничего хуже, чем смотреть, как динамик постоянно наклоняется, выискивает правую клавишу и затем клевает голову, чтобы продвинуться вперед. слайды.
Если вам понравилась эта статья, вот еще о PowerPoint:
Как эксперты создают слайды PowerPoint мирового класса (и вы тоже можете)
Учебник для начинающих PowerPoint — только 3 слайда, которые вам когда-либо понадобятся
Как добавить видео в PowerPoint и Keynote как профессионал
