Как быстро создать презентацию в PowerPoint и Word
Наверх- Рейтинги
- Обзоры
- Смартфоны и планшеты
- Компьютеры и ноутбуки
- Комплектующие
- Периферия
- Фото и видео
- Аксессуары
- ТВ и аудио
- Техника для дома
- Программы и приложения
- Новости
- Советы
- Покупка
- Эксплуатация
- Ремонт
- Подборки
- Смартфоны и планшеты
Как сделать презентацию на компьютере в PowerPoint
Если Вам нужно сделать презентацию, обязательно читайте эту статью и узнаете, как сделать презентацию на компьютере и в какой программе. Презентации сейчас очень популярны, они могут наглядно подчеркнуть суть доклада, показать графики и тенденции развития. Если сделать хорошую презентацию, то информация усвоится намного лучше, чем от простого прослушивания. Также презентацию можно делать в качестве поздравления с Днем рождения, свадьбой или другим событием. Презентации демонстрируют на собраниях, на семинарах, на уроках, на совещаниях. Да много где это может понадобиться. В общем, давайте приступим к конкретной информации.
В какой программе делать презентацию на компьютере?
Чаще всего презентацию на компьютере делают с помощью программы PowerPoint. Эта программа входит в пакет программ Microsoft Office. Так что если у Вас установлен Word, то и PowerPoint обязательно есть. Эту программу можно найти через Пуск в списке программ. А можно не искать и сделать намного проще. Просто нажмите в пустом месте рабочего стола правой кнопкой мыши. В выпавшем окошке выберите Создать, а затем Microsoft PowerPoint Presentation.
Окна после нажатия правой кнопкой мыши на рабочем столеСоздайте свою презентацию в PowerPoint
Откройте образовавшийся документ. Презентация будет состоять из слайдов. Чтобы создать первый слайд, зайдите во вкладку
Далее, чтобы быстрее создавать новые слайды, нажимайте на клавиатуре горячие клавиши Ctrl+M. Можете сразу этими клавишами создать несколько пустых слайдов, а затем заниматься их заполнением.
Далее остается просто размещать на слайде нужную информацию.
Совет: не делайте на одном слайде сразу много фото и текста. Так информация не донесется в полной мере до слушателя. Лучше вставьте одну-две фотографии и кратко подпишите их. Остальную информацию Вы должны сказать устно. Не забывайте, что презентация — это наглядная демонстрация Вашего материала, а не его замена.
Заполните все слайды важной информацией
Перед началом создания презентации нужно хорошенько продумать ее содержимое. Презентация должна быть содержательной, в ней должны быть прописаны основные пункты доклада, присутствовать наглядные картинки или графики. Напишите сначала свое выступление на листке бумаги, а потом уже выделите основные тезисы.
Давайте разберемся, как же вставлять в презентацию различные элементы.
Зайдите во вкладку Вставка. Там сразу увидите, что можно вставить таблицу, рисунки, скриншот экрана (где написано Снимок), фигуры, диаграммы.
Кликая на каждый элемент будет открываться окошко со списком возможных действий. На самом деле все очень просто и интуитивно понятно. Таблица вставляется так же, как и в Ворде. Нажимаете на
Вставить рисунок тоже не составит труда. Нажмите на Рисунки и выберите на своем компьютере, какое изображение вставить. Также можно вставить фото из интернете, нажав на Изображения из Интернета. Откроется окно поиска, где нужно будет ввести название искомого рисунка.
Чтобы вставить в презентацию скриншот любого из открытых окон, нажмите на Снимок. Если Вы пользуетесь старой версией программы и у Вас нет такой кнопки, почитайте, как сделать скриншот здесь.
На кнопке Фигуры найдете много различный фигур. Если же есть необходимость сделать список в рамочках, построить схему и создать другие подобные элементы, воспользуйтесь кнопкой SmartArt. Как видите на скриншоте ниже, в SmartArt есть большой выбор способов упорядочить информацию и донести ее до слушателя.
Чтобы вставить диаграмму, нажмите Диаграмма. Откроется окно, где нужно будет выбрать вид диаграммы (линейчатая, круговая, гистограмма, точечная и др.).
Нажав на Ок, откроется окно из Excel, где нужно будет вписать необходимые числа в таблицу, чтобы программа правильно построила диаграмму или график.
Также во вкладке Вставка есть кнопки Видео и Звук. Нажав на них, можете вставить на слайд видео или музыку с компьютера или с интернета, а также можете записать звук в микрофон.
Все вставленные элементы в презентацию можно перемещать по слайду, корректировать их размер, менять цвет и делать другие настройки.
Оформите внешний вид презентации
По умолчанию все листы презентации белые. Если есть необходимость, можно придать им какой-нибудь цвет и выбрать дизайн. Для этого зайдите во вкладку Дизайн. Откроется список вариантов оформления страниц. Чтобы увидеть все шаблоны, нажмите на нижний треугольник возле последнего варианта.
Выбрав шаблон, можно далее скорректировать цвет, изменить шрифт, добавить эффекты. Рядом с вариантами дизайна будут варианты цветового оформления. Нажатием подобного нижнего треугольника вызовите окно, которое на скриншоте выделено синим прямоугольником. Здесь уже можете поиграть с цветом, применить эффекты, изменить стиль фона.
Далее, как видите на скрине, есть кнопка Формат фона. Здесь можно выбрать, будет ли фон одним сплошным цветом, можно сделать градиент, узор или выбрать любой фоновый рисунок. Чтобы сделать фоном изображение, поставьте галочку на Рисунок или текстура. Далее выберите нужный файл на компьютере или в интернете.
Помимо этого в Формате фона можно выбрать различные художественные эффекты, поработать над яркостью, контрастностью, насыщенностью фонового рисунка и многое другое.
Совет: дизайн в презентации можно сделать уникальный и оригинальный. Только не слишком увлекайтесь различными спецэффектами, чтобы не отвлекать внимание от сути вопроса.
Важно!!! Оформление фона выполняется для каждого слайда отдельно. Если хотите, чтобы вся презентация была выполнена с таким фоновым рисунком и другими эффектами, выделите все слайды (они находятся в столбике в левой части экрана). Чтобы выделить все слайды, нажмите на первый из них, а затем,
После того, как Вы полностью остались довольны дизайном и оформлением своих слайдов, нужно выбрать, какой же будет переход между ними. Для этого зайдите во вкладку Переходы. Там будет много различных вариантов, попробуйте, как каждый из них будет смотреться на Вашей презентации и выберите нужный. Можно вообще сделать презентацию без перехода. В таком случае слайд будет сменять слайд сразу, без эффектов.
Еще один способ разнообразить оформление презентации — это анимация. Но стоит помнить, что на серьезных докладах такое оформление не допустимо.
Чтобы применить дополнительные эффекты к тексту, фото или графикам, зайдите во вкладку
Готовую презентацию остается только сохранить, нажав на кнопку с изображением дискеты в левом верхнем углу. Если же есть необходимость сохранить презентацию в другом формате, зайдите в Файл — Сохранить как. Выберите папку, куда сохранять презентацию, далее в тип файла выберите нужный формат. К примеру, презентацию можно сохранить, как видео.
Видео-урок, как сделать презентацию в PowerPoint
Если информация была для Вас полезна, поделитесь ею со своими друзьями в социальных сетях, нажав на кнопки ниже. Хороших Вам презентаций!
Как сделать презентацию на компьютере
Чтобы создать презентацию на компьютере под управлением Windows 7 и выше необходимо иметь установленную программу PowerPoint, написанный и проверенный на ошибки текст, картинки хорошего качества, видеоматериалы. Стоит отметить, что программа PowerPoint имеется на всех ПК, на которых установленный пакет Microsoft Office.
Создание слайдов
Из создания первого слайда и начинается работа в Microsoft PowerPoint. Чтобы создать начальный слайд стоит выполнить следующие действия:
- Жмём «Пуск», «Все программы», выбираем «Microsoft Office». В списке ищем нужную программу.
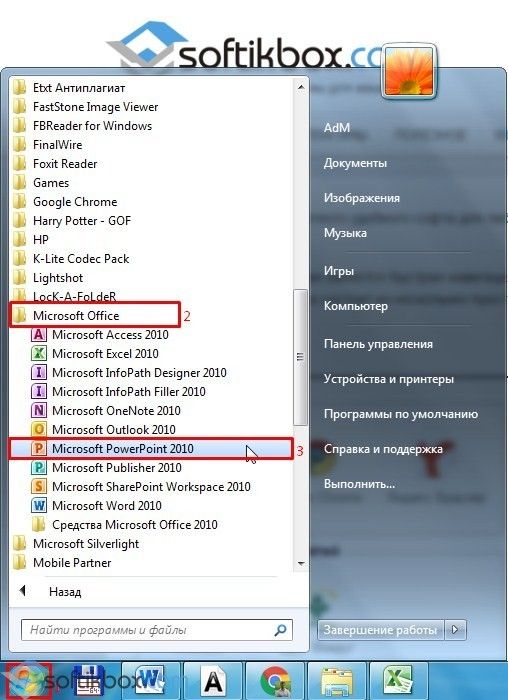
- Откроется PowerPoint. Первый слайд создаётся автоматически. Он состоит из заголовка и подзаголовка.

- Заполняем эти поля. Вводим заголовок и подзаголовок.

- Для того, чтобы создать новый слайд, достаточно выбрать на панели инструментов соответствующую функцию или кликнуть правой кнопкой мыши в левом меню и выбрать «Создать слайд».
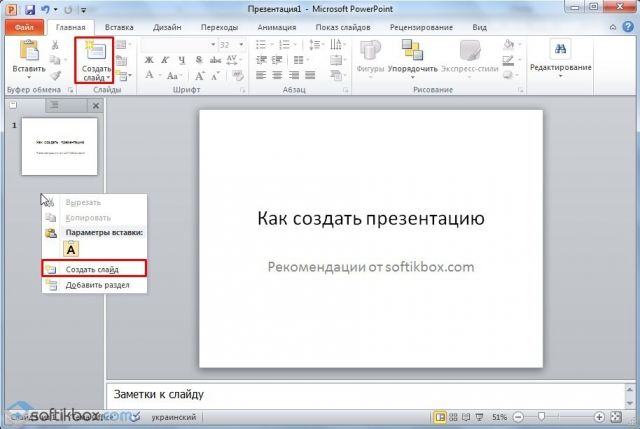
- Следующий слайд будет иметь другую структуру: заголовок и текст слайда.

- Если необходимо изменить структуру слайда, необходимо нажать на кнопку «Разметка слайда» и выбрать подходящий вариант.
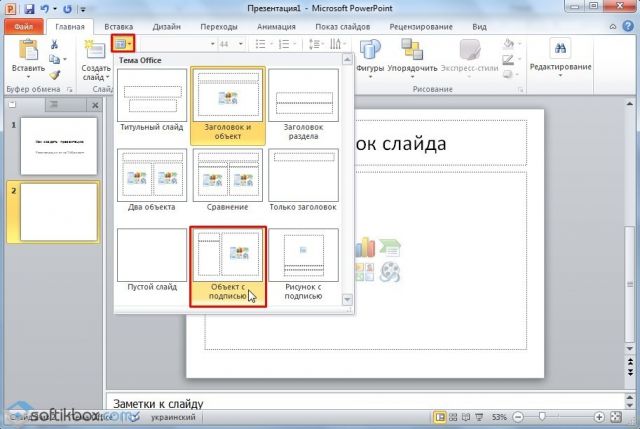
Таким образом можно создать любое количество слайдов. Все эти слайды можно соответственно оформить. Белый фон можно заменить следующим способом.
- Переходим во вкладку «Дизайн» и выбираем подходящую тему.
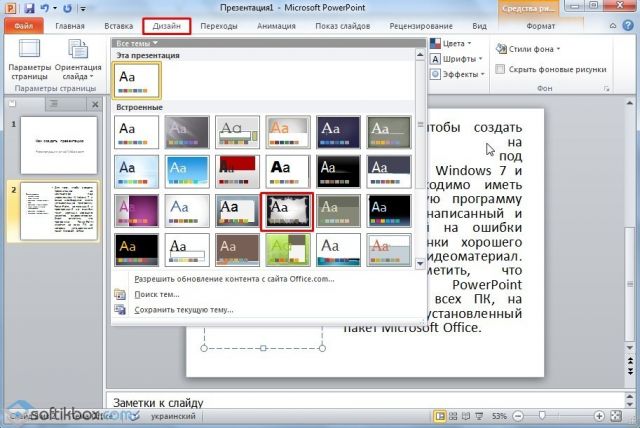
- Все слайды автоматически поменяют своё оформление.
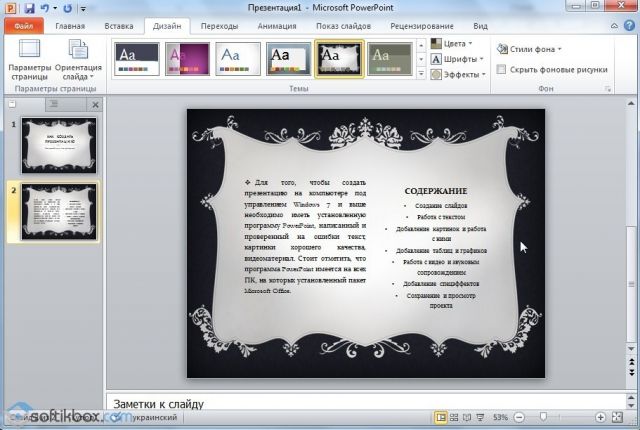
- Если вы хотите, чтобы определённая тема была применена к отдельным слайдам, стоит нажать правой кнопкой мыши на теме и выбрать из списка подходящий вариант. К примеру, «Применить к выделенным слайдам».
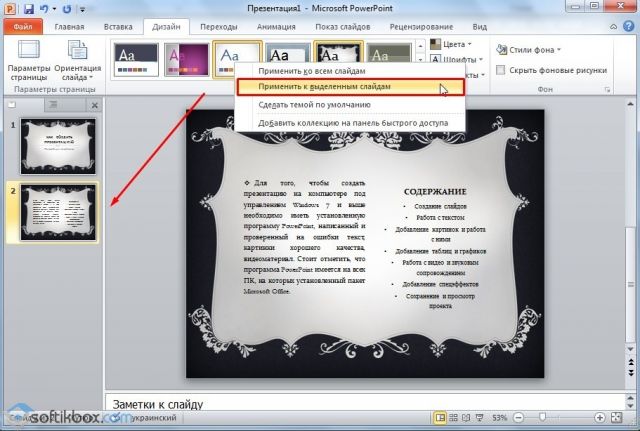
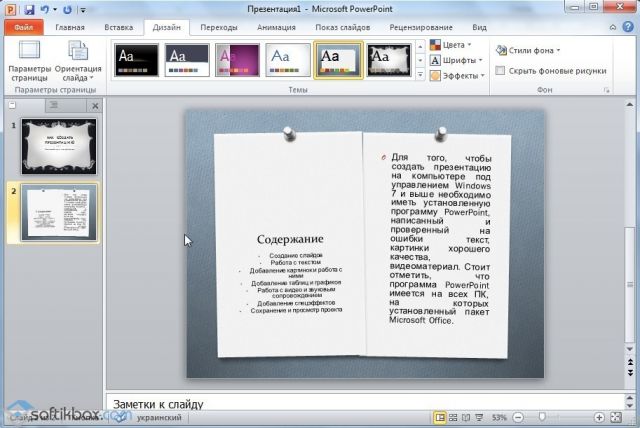
- Как видим, первый слайд получил отличимое оформление от второго.
Работа с текстом
Текст стоит заранее подготовить. Его нужно вычитать, проверить на ошибки. Только в таком случае можно подготовить качественную презентацию.
Для работы с текстом в редакторе PowerPoint есть специальные текстовые блоки. Текст в них можно напечатать или скопировать и вставить стандартным способом (Ctrl+A – выделить, Ctrl+С – копировать, Ctrl+V – вставить).
Вставленный текст можно отформатировать. Для этого на панели инструментов можно выбрать тип и размер шрифта, интервал, ориентацию текста, маркированный и нумерованный списки.

Также стоит отметить, что вместо заголовка можно вставить объект WordArt. Для этого переходим во вкладку «Вставка» и выбираем букву «А», которая отвечает за объекты WordArt.


Далее пишем текст. С помощью кнопок ориентации меняем расположение текста.

Таким способом добавляем текс для всех слайдов.
ВАЖНО! Не стоит вставлять слишком много текстов в слайды. Весь материал должен быть изложен лаконично. Человек, который будет смотреть презентацию, не должен быть занят чтением. У него должно быть время, чтобы послушать выступающего.
Добавление картинок и работа с ними
Если в презентацию добавить картинку, она станет более интересной. Однако для одного слайда рекомендуем использовать не более двух качественных картинок. Переполнение одного слайда изображениями будет неуместным.
Для вставки изображения в редакторе PowerPoint есть целый блок. Достаточно перейти во вкладку «Вставка» и выбрать «Рисунок», «Картина», «Снимок», «Фотоальбом».

Стоит отметить, что какой бы вы способ ни выбрали, нужно будет указать место хранения картинки.
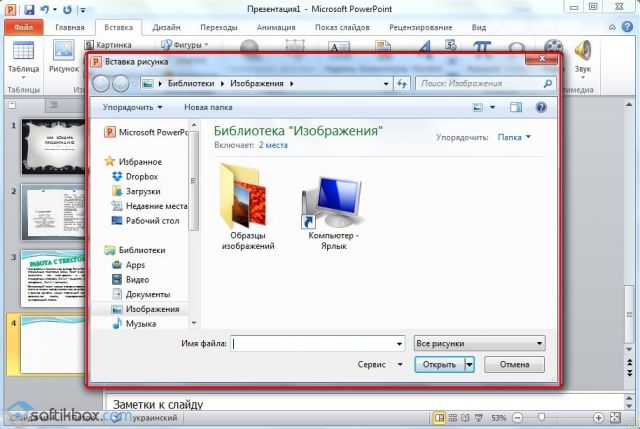
После выбора картинки и добавления её в слайд, положение и размер можно изменить. Для этого стоит воспользоваться точками по углам картинки.
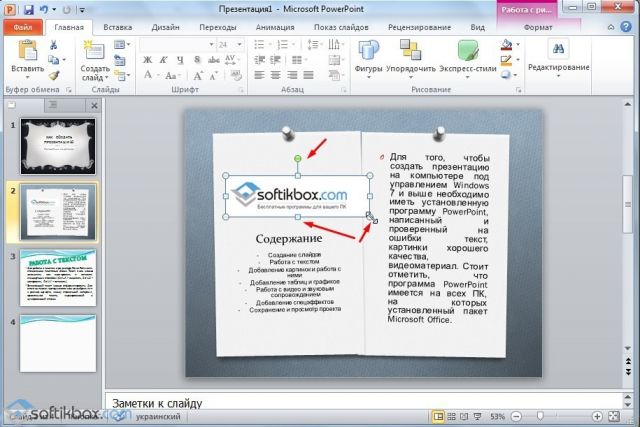
Также, если картинка мешает, можно указать её расположение «на заднем плане». В таком случае текст будет накладываться поверх картинки.
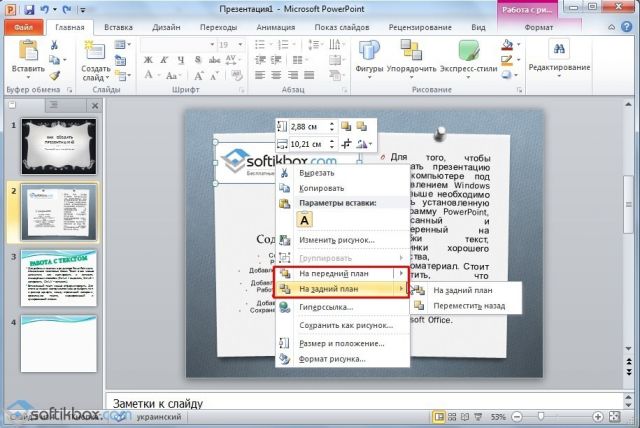
Добавление таблиц и графиков
Если вам необходимо подготовить деловую презентацию, в которой нужно использовать данные статистики, в программе есть функция вставки таблиц и диаграмм. Вставить таблицу можно из Excel или нарисовать и заполнить уже в редакторе.
В первом случае (вставка с Excel) стоит выполнить следующие действия:
- Выбираем «Вставка», «Таблица» и «Вставить с Excel».
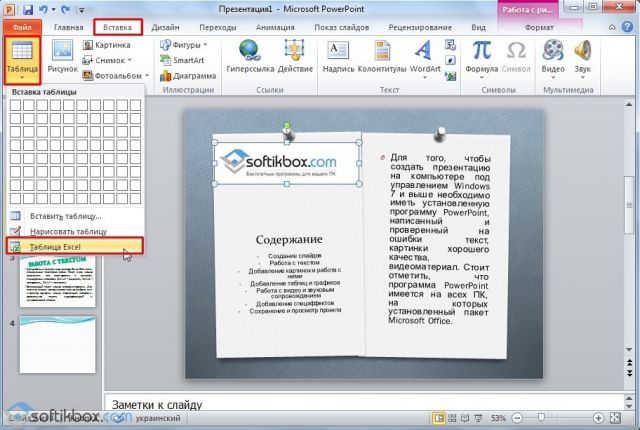
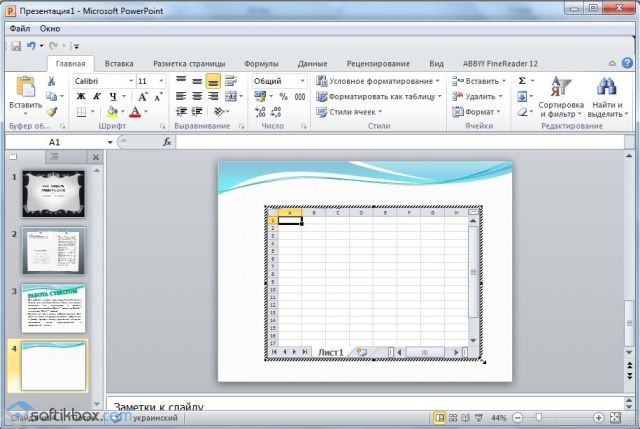
- Далее выделяем с оригинальной таблицы заполненные ячейки, копируем и вставляем их в таблицу презентации.
Если же заполненной таблицы нет, стоит нажать «Таблица» и выбрать количество строк и столбцов. Во время выделения в окне презентации будут отображаться размеры таблицы. Однако их можно корректировать.

После заполняем таблицу необходимой информацией.
Также в презентацию можно добавить графики и диаграммы. Для этого во вкладке «Вставка» нужно нажать на кнопку «Диаграмма» или выбрать этот же значок на самом слайде.

После выбираем тип диаграммы.
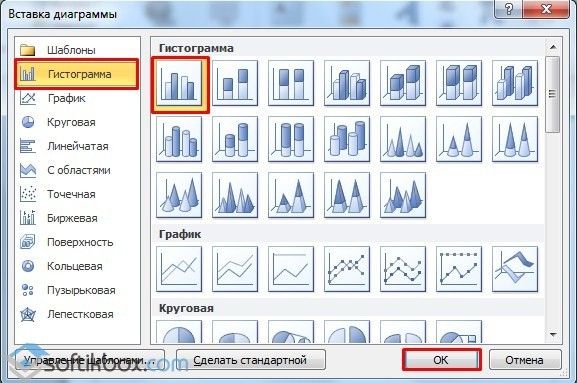
Откроется файл Excel. Заполняем таблицу данными.

После заполнения таблицы возвращаемся назад к презентации. Здесь появится диаграмма.

Таким образом, презентацию можно использовать для предоставления отчётов, сравнения данных.
ВАЖНО! После закрытия файла Excel диаграмма не пропадет.
Работа с видео и звуковым сопровождением
В презентацию также можно добавить видео и звук. Для того, чтобы добавить ролик. Стоит выполнить следующие действия:
- Переходим во вкладку «Вставка» и выбираем «Видео». Далее указываем «Из файла» или «Из сайта».
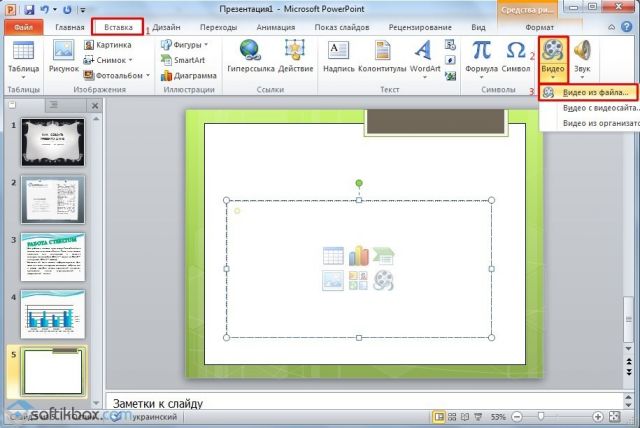
- Далее указываем, где находится видео. Выбираем ролик и нажимаем «Вставить».
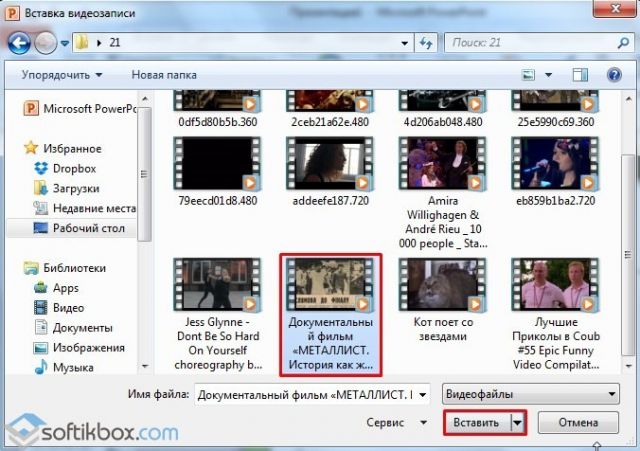
- Вставка видео займёт некоторое время. Не стоит нажимать кнопку «Отмена». Чем больше файл, тем дольше будет длиться его загрузка.
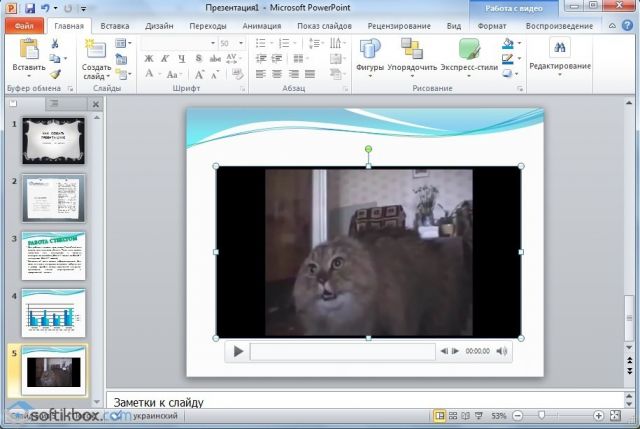
Чтобы добавить аудио, стоит нажать на кнопку «Звук» и указать на файл.

Если вы хотите, чтобы звук длился в течение всей презентации, стоит во вкладке «Воспроизведение», в разделе «Начало» выставить значение «Для всех слайдов».
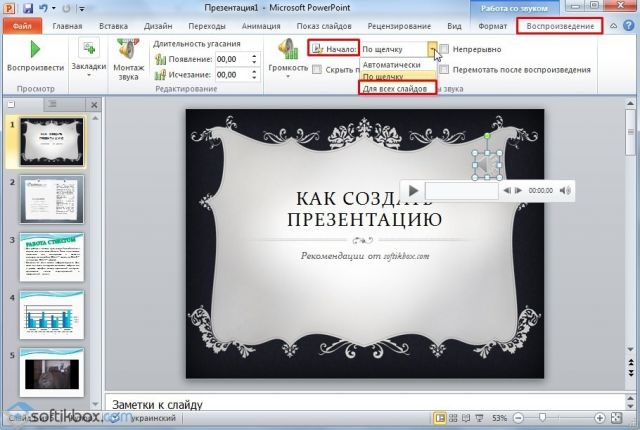
Также можно настроить громкость музыкального сопровождения. Для этого достаточно нажать на кнопку «Громкость» и указать уровень звучания.

Чтобы значок звука не отображался на слайдах, стоит поставить отметку «Скрывать при показе».
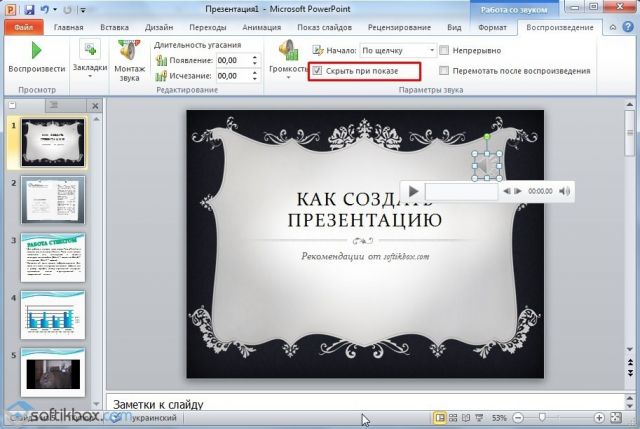
Добавление спецэффектов
Под спецэффектами стоит подразумевать переходы между слайдами, появление и исчезновение текста. Чтобы добавит спецэффекты нужно выделить первый слайд, в нём заголовок и перейти во вкладку «Анимация». Здесь нажимаем «Добавить анимацию».

Далее выбираем «Вход».
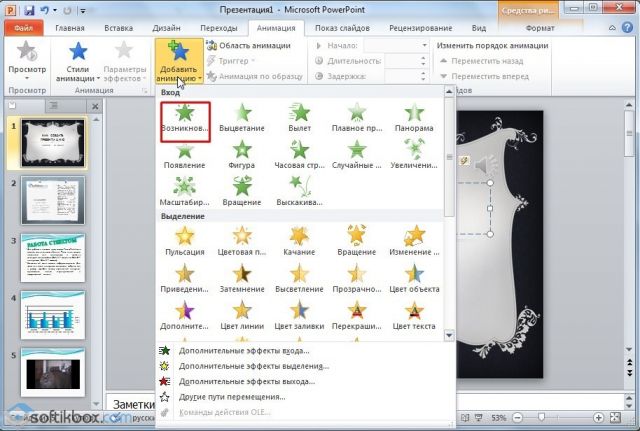
Указываем «По щелчку» или задаем временной диапазон возникновения анимации.
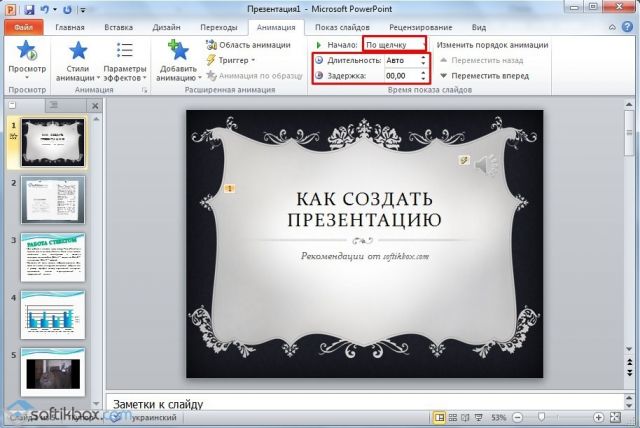
Стоит отметить, что анимацию придется задавать для каждого заголовка и текста отдельно. Все анимированные элементы будут обозначаться цифрами.
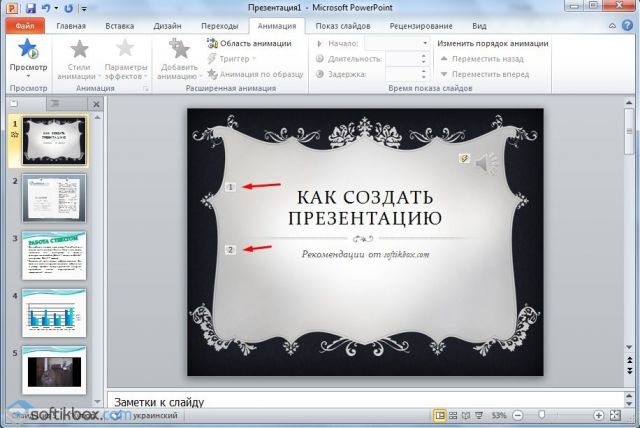
Также можно для каждого элемента задать выход. Это спецэффект, с которым заголовок, картинка или текст будут исчезать. Данная функция находится в том же разделе, что и вход, только нужно будет прокрутить ползунок вниз.
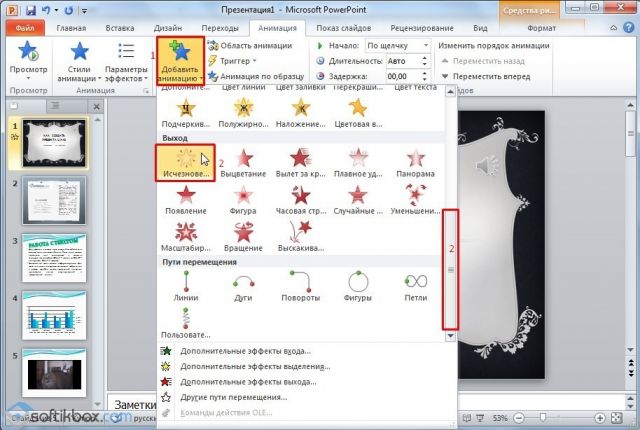
После оформление первого слайда стоит перейти ко второму и задать анимацию для каждого элемента отдельно.
Сохранение и просмотр проекта
После оформления всех слайдов необходимо настроить презентацию. Переходим к первому слайду и нажимаем «F5». Запустится просмотр проекта. Смотрим и изучаем недостатки. Исправляем их. После переходим во вкладку «Показ слайдов» и нажимаем «Настройка демонстрации». Указываем, как будет происходить смена слайдов (по времени или вручную), параметры показа, очерёдность слайдов.

После нажимаем «Сохранить как…» и указываем, куда сохранить презентацию.
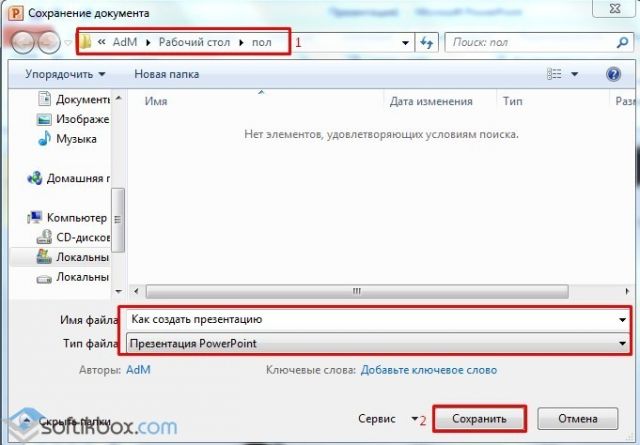
Запустить презентацию можно двойным щелчком.
Как создать презентацию смотрите в видео:
Компьютерная презентация – это мультимедийная демонстрация, которая управляется пользователем. На любой фирме для представления товара, либо работы компании и т.п. необходима качественная и привлекательная презентация из собранных за период работы фотографий. В домашних условиях очень приятно показать своим друзьям, родственникам, да и просто посмотреть самому презентационные альбомы фотографий, созданные на компьютере.

Как сделать презентацию из фото
Создание презентаций из фото – краткий обзор
Для создания презентации из фото можно найти и установить проверенную и удобную программу для работы, а можно воспользоваться ресурсом своего компьютера.
- FastStone Image Viewer – программа скачивается бесплатно, предусмотрена версия на русском, украинском и английском языке. Подходит для просмотра изображений, поддерживает многие форматы, что позволяет редактировать фотографии, располагая их в удобном для пользователя файловом просмотре. Можно добавить воспроизведение аудиофайла, что только украсит время просмотра. Позволит акцентировать внимание потребителей на представляемый товар. Плюс программы в том, что ее не обязательно скачивать полномасштабно, а можно воспользоваться портативной версией.

Программа FastStone Image Viewer
- ФотоШоу PRO – можно сказать, это одна из профессиональных программ, с помощью которой можно создать качественную презентацию из фото. Предусмотрена функция музыкального сопровождения, с учетом переходов.

Приложение ФотоШоу PRO
- Microsoft PowerPoint – эта программа предусмотрена компанией Microsoft и является неотъемлемой частью офисных программ, доступна как в версиях операционных систем Windows, так и Mac OS. Чаще всего используется при создании презентаций как в домашних, так и в офисных условиях.

Главный экран Microsoft PowerPoint
Компьютерная презентация из фото – самостоятельно, пошагово
Сегодня разберем простой способ самостоятельного составления презентации из фото с помощью встроенной программы Microsoft PowerPoint. Все просто и не займет большого количества времени, зато результат понравится, как родственникам, друзьям, так и коллегам по работе. На сегодняшний день это один из лучших способов сделать подарок в виде презентации из фото. Начнем.
- Создаем презентацию Microsoft PowerPoint. Нажимаем правой клавишей мышки, ищем рубрику «Создать», находим данную программу и открываем.

Запуск Microsoft PowerPoint
- Перед нами появится пустое окно с первым слайдом, где нужно указать название презентации и указать его тематику. В принципе, можно данный слайд заменить любым другим видом, нажав в левом верхнем углу на «Макет». Первая страница презентации готова.

Начало работы с Microsoft PowerPoint
- Теперь создаем следующий слайд, нажимая в левом углу « Cоздать слайд», опять-таки выбираем вид макета. Здесь главное определиться, будет ли просто фотографическая презентация или с учетом подписи. В любом из выбранного вида слайда принцип вставки фотографий одинаков.

Создание слайдов
- После того, как вставили нужный слайд, заходим в рубрику «Вставка», расположенную в верхней строке. Находим знак «рисунок». Появится окно «Вставка рисунка», выбираем папку, где сохранены фото и нажимаем на него, в строке «Имя файла» появится название (обычно это номер) фотографии. Нажимаем клавишу «Вставить». Автоматически вставится фотография во второй слайд. Фотографии желательно добавлять небольшого размера, в формате jpg, чтобы не делать файл презентации слишком большим по размеру.

Добавление фото на слайд
- Остальные слайды вставляем по такому же принципу. При помощи закладки «работа с рисунком», можно отредактировать фотографию, или вставить в рамку, ретушировать и т.п. В целом получится прекрасная презентация.
Важно! Не забывайте периодически сохранять вашу презентацию.

Создание слайда с фото
Как сказал Наполеон: «Самые простые решения – самые лучшие». Поэтому создавайте разнообразные презентации в любом из предложенных выше вариантов, ведь нет ничего проще.
Видео — Как сделать слайд шоу из фотографий с музыкой в PowerPoint?
Понравилась статья?
Сохраните, чтобы не потерять!
Как сделать презентацию в Ворде вместо PowerPoint
Часто пользователи сталкиваются с необходимостью создания красивой презентации. Им на ум в первую очередь приходит PowerPoint. Разумеется, это удобный инструмент, который позволяет в короткое время осуществить задуманное. Однако не стоит забывать о том, что такую же по значимости презентацию можно создать и в текстовом редакторе Microsoft Word. Здесь работа получается максимально доступной и понятной для всех. Ворд, в отличие от Пауэр Поинт, отлично адаптирован к текстам в любых объемах. Любая презентация состоит из текста, потому его удобнее структурировать в документе, а уж после адаптировать под презентацию. Стоит лишь освоить несколько несложных этапов о том, как делать презентацию в Ворде.

Как сделать презентацию в Ворде
Основные аспекты
Любую тему, используемую в презентации, нужно преподнести ярко, интересно и понятно. Именно эти пункты и повлияют на итоговый успех выступления. В Ворде слайды получаются более информативными и доступными для визуального восприятия. Это и есть первостепенная задача – эффективность слайдов.
Пользователю нужно разделить текст, фигурирующий в документе, и сжать его до минимальных размеров с сохранением смысла. Не стоит забывать о том, что время – очень ценная вещь во время выступления. Аудитория не воспринимает ту информацию, о которой монотонно говорят больше 20-и минут. Лучше всего вписываться в эти параметры.

Структура презентации
Структура информации
Главное в Ворде — понять принцип построения презентации. Здесь каждый отдельный слайд является новой темой, привязанной к основной. Слайд частично раскрывает общую идею, дополняя картину. Поэтому в Microsoft Word начинают со структуры заголовков. Если подробнее, то начинаются слайды с «Главного заголовка». Затем идут несколько дополнительных, которые нумеруются 1 – 10.
Для начала открываем новый документ Microsoft Word на вашем компьютере. Вверху есть несколько вкладок, которые помогут в дальнейшей работе. Каждый отдельный лист будет одним кадром презентации. Наберите необходимый текст на первой странице. Затем, выделив его левой кнопкой мыши, можно отредактировать отображаемый текст – его гарнитуру, размер и стиль во вкладке «Шрифт». Латинская буква А с красной строчкой внизу поможет выбрать цвет шрифта. Чтобы добавить уже готовый стиль, также выделяется текст, и во вкладке «Стили» подбирается необходимый. Таким образом, создается текстовая составляющая презентации.
Следующая вкладка «Вставка» поможет добавить картинки и фотографии, а также видеоклипы, сохраненные на вашем компьютере. С помощью этой же вкладки создаются таблицы, диаграммы и рисунки.

Структура информации в презентации
Информационные блоки
Каждая презентация стартует с титульного листа. Основной заголовок в этом случае будет отражать тему, которая постепенно раскрывается. Последующая структура выступления строится согласно списку (например, если речь идет о презентации какой-либо компании):
- вступительная часть;
- знакомство;
- достижения, возможности;
- основное направление деятельности.

Информационные блоки на слайде
Для создания такого проекта надо на первом слайде размещать название компании, а на втором миссию фирмы и ее слоган. Текст не должен включать более 6-ти подзаголовков подряд.
Затем слайды отражают основные сведения о фирме, среди которых:
- опыт компании;
- принципы ее работы;
- данные о сертификатах;
- информация о наличии лицензий;
- преимущество перед конкурентами.
Актуальными будут листы с текущими акциями и специальными предложениями. На них акцентируется внимание больше всего, потому эти материалы должны выглядеть красочно и понятно. Последние изображения показывают контактную информацию и остаются видимыми до завершения выступления. Допустимо использование простых обобщений или общих выводов. Эти слайды не должны быть перегружены текстом и таблицами.
Важно! Контактная информация должна содержать актуальные на момент презентации данные.

Завершающий слайд
Редактирование презентации в Microsoft Word
Редактор помогает создать красочную презентацию, а также отредактировать ее в дальнейшем, если такая необходимость возникнет. Можно менять размер и цвет шрифтов, общий вид документа, а также стиль. Это делается посредством выделения заголовка и установления нужных параметров для него. Обратите внимание на то, что текст должен быть достаточно крупным для того, чтобы его видели все участники, находящиеся в зале. Наиболее выигрышная цветовая гамма — та, что является контрастной к основному фону. Самые популярные варианты: черно-белый и красный с синими оттенками.

Цветовое решение слайдов
Стиль заголовков
Для задания определенного стиля для заголовка, нужно воспользоваться командной лентой. Категория «Главная» поможет отредактировать любой текст презентации путем использования многочисленных функций. Стиль должен быть единым для каждого отдельного слайда. Разумеется, стилизация напрямую будет зависеть от того, какой продукт или компанию вы представляете.
Важно! Не актуальный для презентации шрифт может отвлечь от основной идеи и негативно повлиять на восприятие информации.

Задаем стиль заголовков
Видео — Word для Начинающих
Понравилась статья?
Сохраните, чтобы не потерять!
Тем не менее, обучение тому, как делать отличные презентации на английском языке, может быть чрезвычайно полезным, особенно если учесть, что английский является международным языком бизнеса, а практика совершенствуется.
Чтобы немного упростить задачу, мы собрали несколько лучших советов для проведения превосходных презентаций на английском языке, чтобы вы могли произвести впечатление на своих работодателей, обеспечить отличную рекламную кампанию для клиентов, представить важные выводы для вашей команды или получить отличные результаты. оценка для устной презентации в школе или университете.

Доставка
Хотя то, что вы говорите, важно, секрет того, как произнести великую речь, заключается в том, как вы говорите.В частности, когда вы выступаете с презентацией на английском языке, вы должны сосредоточиться на четкой и устойчивой речи, чтобы ваша аудитория могла легко вас понять.
Во время презентации ваши нервы могут одолеть вас, заставив ускориться. Тем не менее, это может сделать вашу речь менее понятной, поэтому важно практиковаться в стимуляции. Вы также должны свободно делать небольшую паузу, чтобы отдышаться, собраться с мыслями или выпить воды; особенно, прежде чем вводить новую идею.
Кроме того, вы не должны говорить монотонным голосом, что может сделать презентацию скучной и скучной, независимо от ее содержания. Когда вы репетируете свою речь, сосредоточьтесь на том, чтобы делать акцент на ключевых словах и менять тон в зависимости от того, что вы говорите. Если вы сомневаетесь, посмотрите видео великих речей и обратите внимание на , как они говорят.
лучших презентационных советов
- Представьтесь и определите тему, которую вы собираетесь обсудить. Прежде чем начать, люди захотят узнать, кто вы и почему они должны слушать то, что вы говорите, в то время как точное определение того, что вы собираетесь обсудить, может помочь установить реалистичные ожидания среди аудитории.
- Предоставить обзор презентации. На этом этапе вы можете кратко объяснить формат вашей презентации и некоторые ключевые моменты. Возможно, вы даже захотите высказать некоторые из ваших выводов, которые затем вы можете расширить на протяжении оставшейся части речи.
- Убедитесь, что вы признаете, когда вы меняете темы. Если вы даете презентацию, которая длится более нескольких минут, то неизбежно, что некоторые люди настроятся на определенные части, потому что у людей короткий интервал внимания. Отмечать смену тем — отличный способ «отыграть» тех, кто отключился.
- Установите заранее, что вы будете отвечать на вопросы в конце. Проведение презентации достаточно сложно, без постоянных перерывов.В то же время у людей могут возникнуть действительные вопросы о вашей презентации и фактах, содержащихся в ней. Скажите заранее, что вы ответите на вопросы после того, как закончите.
- Практикуйте свою презентацию часто. Даже носители языка будут практиковаться, произнося важную речь заранее. Один из советов — дать свою речь перед зеркалом, чтобы вы могли практиковать жесты в нужное время. Постарайтесь пройти всю свою речь, не используя слишком много слов-наполнителей, таких как «эм» и «ааа».

Полезный словарь
Вводные фразы:
Начало вашей презентации — одна из самых важных частей, потому что она задает тон тому, что должно произойти. Во время вашего знакомства вам, вероятно, нужно будет объяснить, кто вы, какова ваша позиция и что вы собираетесь обсуждать. Следующее может быть полезно в качестве вводных фраз:
«Привет всем, меня зовут…»
«Доброе утро / день / вечер, меня зовут… и я…»
«Приветствую всех.Сегодня я собираюсь поговорить о… »
Изменение фокуса:
Во время вашей презентации могут быть моменты, когда вам нужно сместить фокус, чтобы сделать все то, что вы хотите сделать. Привлечение внимания к любым изменениям фокуса может дать вашей презентации более четкую структуру, а также может помочь удержать внимание слушателей. Вот некоторые примеры фраз, которые вы можете использовать:
«Я бы хотел сместить фокус сейчас на…»
«Далее нам нужно рассмотреть…»
«Это подводит меня к следующему пункту…»
Рисунок Внимание к слайдам:
Во многих случаях ваша презентация будет включать наглядные пособия, такие как слайды на экране или раздаточный материал.Включение визуальных элементов может помочь в подтверждении ваших замечаний, а также сделать презентацию более интересной или захватывающей. Чтобы представить свои слайды или другие наглядные пособия, вам могут пригодиться следующие фразы:
«Если бы я мог обратить ваше внимание на…»
«Этот график / график / таблица иллюстрирует…»
«Если вы посмотрите на экран…»
«Я хотел бы показать вам это… «,
, .« В раздаточном материале вы можете видеть… », ,
Подведение итогов презентации:
В конце презентации важно кратко изложить основные замечания, которые вы сделали, чтобы вы могли напомнить слушателям о том, что было сказано.Это шанс указать, какие части презентации, на ваш взгляд, особенно важны, и обеспечить, чтобы все ушли с ключевыми частями информации. Полезные фразы включают в себя:
«Подводя итог …»
«В заключение …»
«Я хотел бы подвести итог …»
«Подводя итог, что было сказано …»
«Итак, мы покрыли …»

Учите английский с Lingoda
В онлайн-языковой школе Lingoda вы можете изучать английский язык у полностью квалифицированных учителей, которые обеспечат вам всестороннее образование, уделяя особое внимание не только речи, но и чтению, письму и аудированию.
С учетом вышесказанного, одним из ключевых преимуществ обучения в Lingoda через является то, что все наши учителя являются носителями языка. Это означает, что, будучи студентом, изучающим английский язык, вы сможете услышать подлинный английский, так как он действительно используется, что окажется полезным, когда придет время делать свои собственные презентации.
Курсы Lingoda предлагают учащимся полную гибкость, и ученики могут запланировать столько или мало занятий, сколько пожелают, в зависимости от своих целей и образа жизни.Большинство занятий проводятся в виртуальных классах с небольшим количеством учеников, хотя частные уроки также доступны.
Все наши курсы приведены в соответствие с Общеевропейской системой координат языков (CEFR), которая широко считается золотым стандартом языковых систем. По мере развития студентов они также могут получать сертификаты официального языка, которые получают признание в учебных заведениях всего мира.
Пусть ваша видеопрезентация заговорит за вас. Воспользуйтесь онлайн-создателем видео от Biteable, чтобы быстро создать идеальную презентацию.
Вы знали? Вы знали?
59% руководителей говорят, что они предпочли бы посмотреть видео, чем читать текст.- Wordstream
Как сделать анимационное презентационное видео за минуты
- Войдите в свой аккаунт Biteable или зарегистрируйтесь здесь.
- Выберите шаблон видео-презентации.
- Настройте текст, кадры, изображения, цвета и музыку.
- Экспортируйте видео для встреч, электронной почты или социальных сетей.
- Купи себе печенье.
Начало работы
Программное обеспечение для видеопрезентаций, которое работает
Рассмотрим ситуацию: у вас была напряженная неделя, ваш список дел накапливается, и вы забыли, что завтра утром первым делом запускаете презентацию для персонала. Мы все были там.
Хорошие новости? Вам не нужно молоть до 4 утра, чтобы сделать это.Хорошие новости? Вы можете закончить до обеда и у вас еще есть время посмотреть видео о кошках на YouTube, потому что Biteable позволяет легко создавать видеопрезентации в одно мгновение.
Станьте экспертом в считанные минуты
Онлайн-производитель видео от Biteable имеет смысл. Неважно, изучали ли вы маркетинг или нет — вы можете сделать профессионально выглядящую видеопрезентацию за считанные минуты. Все, что вам нужно, это тема. С огромным диапазоном шаблонов и анимации на выбор самое сложное — заставить людей поверить, что вы сделали это сами.
Не бери ссуду
Прошли те дни, когда мы платили команде маркетологов за разработку следующей крупной стратегии.
Играйте в нашем видеоредакторе столько времени, сколько хотите, и делайте столько видео, сколько хотите. Загрузите их в свои социальные сети, отправьте их в вашу команду, посмотрите их в постели. Если вам нравится то, что вы видите, вы можете перейти на Премиум-членство, чтобы получить доступ к большему количеству сцен (более 800 000 из них!) И удалить водяной знак в основных видеороликах.
Сегодня я использовал ваш продукт для бизнес-презентации, и он ошеломил мою команду.Спасибо, Укус!
Я люблю этот инструмент! Это позволяет быстро создавать профессиональные анимации без использования After Effects.
основы
Создание вашей первой видеопрезентации просто, как пирог
Нет предела тому, чего можно достичь с помощью великолепной видеопрезентации.Независимо от того, ищете ли вы ошеломляющую резервную копию своей беседы, демонстрируете фотографии из ретрита своего бизнеса или демонстрируете реальных фактов с помощью инфографики, готовые шаблоны презентаций Biteable уже включены (а затем и некоторые).
Шаблоны, которые делают работу за вас
Ваша работа: Сделайте потрясающую видеопрезентацию.
Наша работа: Чтобы дать вам шаблоны, чтобы это произошло.
Вам не нужно часами смотреть учебники YouTube о том, как делать звездные видео-презентации, или загружать пробные версии для программного обеспечения для редактирования видео, которое блокирует вас после часа использования.Это так же просто, как спросить, какую видеопрезентацию вы хотите сделать, а затем найти подходящий шаблон Biteable.
Добавьте это волшебное прикосновение (вы!)
Пришло время добавить немного масла в сковороду и сделать так, чтобы эта видео-презентация вспыхнула. Просмотрите нашу библиотеку для сцен, добавьте свой текст и логотип и настройте цвета в соответствии с вашим брендом. Довольно скоро у вас будет презентация, которую люди не забудут.
Поздравляю, теперь вы профессионал в создании видео, и это заняло всего пару минут.Но это еще не все, у нас есть еще несколько советов, которые превратят вашу видеопрезентацию в золото.
Сделайте видео презентацию, которая раскачивает носки
Советы профессионалов
Превратите ваши видео презентации в 11
Несмотря на то, что вы могли бы уйти сейчас с потрясающими видео презентациями, никогда не повредит копать немного глубже, и действительно выделяют вашу видео презентацию.Лучшие советы еще впереди.
Будьте ясны и просты
Не используйте слишком длинные слова и сложный жаргон. Все знают, что вы являетесь экспертом (вы делаете презентацию), поэтому просто и эффективно делитесь своими идеями, иначе вы рискуете потерять свое внимание — люди обычно отключаются, когда они растеряны (мы все это сделали).
Лучший способ сделать это — сохранить основное сообщение простым. Сядьте, прежде чем приступить к редактированию, и сведите вашу главную мысль в одно предложение.Если вы не можете, вы, вероятно, пытаетесь сделать слишком много. Подумайте, какую информацию ваша аудитория найдет полезной и интересной, и обрежьте все остальное.
Коротко, сладко и бодро
Не погружайся в глубокий конец. Начните свое видео с броского вступления, которое подводит итог всем в двух словах, и добавьте в конце столь же содержательное видео. Люди с большей вероятностью будут помнить вашу презентацию, если она аккуратно подведена, поэтому обязательно добавьте список основных моментов к концу.
Вы, скорее всего, будете привлекать внимание, если ваша видеопрезентация не длится три часа. Просто говорю.
Форматируйте и проверяйте текст
При использовании Biteable важно поэкспериментировать с тем, как ваш текст выглядит на экране. Например, если у вас две строки текста, а одна намного длиннее другой, это может показаться неудобным и плохо продуманным. Вы можете сделать обе строки одинаковой длины, нажав «Enter» или «Return» в середине предложения и вставив вторую половину во вторую строку.Если вам нужно создать новые слайды, чтобы вместить больше текста, сделайте это — это лучше, чем пытаться втиснуть слишком много в один кадр.
Также не забудьте проверить текст. Плохая грамматика, орфография и пунктуация подорвут ваш профессионализм.
Удачи. Вы получили это в сумке.
Дальнейшее чтение
Сильнее, лучше, быстрее, сильнее
У нас есть советы по созданию отличных видео-презентаций.Посмотрите на некоторые ссылки из блога Biteable ниже — вы гарантированно найдете некоторые полезные вещи.
,Дать идеальный устный доклад на английском языке требует практики. Помните, что даже великие ораторы, такие как Стив Джобс, Авраам Линкольн, Нельсон Мандела и Мартин Лютер Кинг, стали отличными ораторами в течение многих лет преданной практики.
При подготовке презентации на английском языке мы рекомендуем вам смотреть и слушать записи их публичных выступлений в качестве примера. Посмотрите наш видеоурок и некоторые другие полезные советы для презентации отличной презентации ниже.
Посмотрите видеоурок: Советы по проведению великолепной презентации
Выступление перед аудиторией всегда вызывает стресс. Размышляя о таких деталях, как расположение презентации, оборудование, материалы, сроки, ваш внешний вид и наряд, вы сможете избежать нервозности.
Эффективная подготовка требует рассмотрения следующих вещей:
- Спросите себя, что это за презентация, ее название и цель
- Подумайте, кто ваша аудитория
- Выясни, какое у тебя главное сообщение
- Подумайте о структуре презентации: открытие, основная часть и резюме
- Облегчите себя и аудиторию: используйте простой язык
- Готовьтесь к вопросам.Подумайте, какие вопросы аудитория может задать
- Обычно оратор может представить максимум 15 минут. Таким образом, сделайте презентацию простой, сделайте не более 20 слайдов с использованием разборчивого шрифта на расстоянии
- Не помещайте большие блоки текста в вашу презентацию. Никто не будет заинтересован в его чтении; люди предпочитают визуальный материал. Поэтому подумайте об изображениях, графиках и видео, которые поддерживают вашу идею, но не перегружайте аудиторию слишком большим количеством наглядных пособий
В начале презентации важно представиться, указав свое полное имя, должность и компанию, которую вы представляете.Некоторые люди также включают свои контактные данные на первом слайде. Это на тот случай, если вы хотите, чтобы кто-то из аудитории связался с вами после вашей презентации. После вступления не забудьте указать тему вашей презентации.
Полезные фразы на английском:
«Привет, дамы и господа, спасибо, что пришли …»
«Тема сегодняшней встречи…»
«Давай пойдем!»
«Должны ли мы начать?»
Необходимо предоставить план презентации, так как люди хотят знать, почему они должны вас слушать.Вот почему начальная часть очень важна. Это должно быть весело, интересно и броско. Вы должны знать это наизусть, чтобы не потерять рассудок, даже если вы нервничаете.
Полезные фразы на английском:
«Я хотел бы дать вам краткое описание моей презентации…»
«Вот повестка дня встречи…»
«Моя презентация состоит из следующих частей…»
«Презентация разделен на четыре основных раздела… »
5.Объясните, когда слушатели могут задавать вопросы
Период вопросов и ответов (Q & A) обычно происходит в конце презентации, поэтому у вас есть достаточно времени, чтобы доставить основное послание вашей речи, не прерываясь несколькими вопросами. Если вы хотите, чтобы аудитория задавала вопросы во время или после презентации, так и скажите.
Полезные фразы на английском:
«После презентации состоится сессия вопросов и ответов»
«Пожалуйста, не стесняйтесь прерывать меня, если у вас есть какие-либо вопросы»
«Я буду рад ответить на ваши вопросы в любое время во время презентации»
Использование переходных слов и фраз на английском языке делает вашу презентацию гладкой и понятной.
Полезные фразы на английском:
«Я хотел бы перейти к другой части презентации…»
«Теперь я хотел бы взглянуть на…»
«Например…»
«Дополнительно…»
«Более того …»
«Это подводит меня к следующему пункту…»
Если вы не в восторге от презентации, ваша аудитория тоже не будет в восторге. Представляя, вы должны планировать удивить свою аудиторию. Используйте прилагательные и описательные слова, так как они помогут привлечь внимание аудитории и сделают вашу речь более яркой и запоминающейся.
Полезные фразы на английском:
«Продукт, который я представляю, необычен».
«Это действительно классное устройство»
«Это потрясающее видео»
«Это выдающийся пример»
Если вам нужно представить числа или некоторый сравнительный анализ алгоритмов для интеграции, используйте некоторые визуальные элементы для их представления. Вы можете использовать диаграммы, графики или диаграммы, чтобы сделать ваши данные значимыми и визуально привлекательными. Помните, что круговые диаграммы хороши для представления пропорций, линейных диаграмм для представления трендов, столбчатых и гистограмм для ранжирования.
Полезные фразы на английском:
«Вот некоторые факты и цифры»
«Круговая диаграмма разделена на несколько частей»
«Числа здесь увеличились или выросли»
«Числа меняются и уменьшаются (уменьшаются)»
«Цифры остались стабильными»
В конце презентации кратко изложите основные моменты и идеи. Предоставьте аудитории свое мнение и дайте им призыв к действию, дайте им знать, что вы хотите, чтобы они делали с информацией, которой вы поделились.Завершите презентацию, поблагодарив всех слушателей и пригласив их на вопросы и ответы.
Полезные фразы на английском:
«Давайте кратко резюмируем то, на что мы смотрели…»
«В заключение…»
«Я хотел бы подвести итоги…»
«Я хотел бы подвести итог основным моментам…»
Попробуйте репетировать свою презентацию, используя приведенные выше советы. Практикуйтесь перед зеркалом или со своими друзьями, родителями или супругом. Чем больше вы практикуетесь, тем лучше.Во время практики старайтесь не использовать слова «костыль» (примеры: ааааа, аааа, и так далее, знаете, как и т. Д.)
Удачи в вашей презентации!
Алена Хабибуллина
,






