Как сделать презентацию на компьютере с помощью Microsoft PowerPoint пошаговая инструкция
Субботин Павел 0 Комментариев Microsoft PowerPoint, PowerPoint, как сделать презентацию, пошаговая инструкция, презентация
В современное время создание презентаций, это часть нашей повседневной жизни. Она может пригодится в учебе, любого рода. Можно и дома, для развлечений. Но основная составляющая это работа, особенно связанная с бизнесом. В общем эти знания очень важны, или по крайней мере не будут лишними.
Чтобы создать презентацию на компьютере необходимо иметь установленную программу PowerPoint, написанный и проверенный на ошибки текст, картинки хорошего качества, видеоматериалы и аудио материалы. Стоит отметить, что программа PowerPoint имеется на всех ПК, на которых установленный пакет Microsoft Office. Если его нет, то можно самостоятельно его установить с официального сайта Microsoft Office.
Содержание:
- Создание слайдов
- Работа с текстом
- Добавление картинок и работа с ними
- Добавление таблиц и графиков
- Работа с видео и звуковым сопровождением
- Добавление спецэффектов
- Сохранение и просмотр проекта
Создание слайдов
Из создания первого слайда и начинается работа в Microsoft PowerPoint. Чтобы создать начальный слайд стоит выполнить следующие действия:
- Жмём «Пуск», «Все программы», выбираем «Microsoft Office». В списке ищем нужную программу.
- Откроется PowerPoint. Первый слайд создаётся автоматически. Он состоит из заголовка и подзаголовка.
- Заполняем эти поля. Вводим заголовок и подзаголовок.
- Для того, чтобы создать новый слайд, достаточно выбрать на панели инструментов соответствующую функцию или кликнуть правой кнопкой мыши в левом меню и выбрать «Создать слайд».
- Следующий слайд будет иметь другую структуру: заголовок и текст слайда.

- Если необходимо изменить структуру слайда, необходимо нажать на кнопку «Разметка слайда» и выбрать подходящий вариант.
Таким образом можно создать любое количество слайдов. Все эти слайды можно соответственно оформить. Белый фон можно заменить следующим способом.
- Переходим во вкладку «Дизайн» и выбираем подходящую тему.
- Все слайды автоматически поменяют своё оформление.
- Если вы хотите, чтобы определённая тема была применена к отдельным слайдам, стоит нажать правой кнопкой мыши на теме и выбрать из списка подходящий вариант. К примеру, «Применить к выделенным слайдам». Первый слайд получит отличимое оформление от второго. А корректировать назначенное оформление можно через кнопки «Цвета», «Шрифты», «Стили фона».
Работа с текстом
Текст стоит заранее подготовить. Его нужно вычитать, проверить на ошибки. Только в таком случае можно подготовить качественную презентацию.
Для работы с текстом в редакторе PowerPoint есть специальные текстовые блоки. Текст в них можно напечатать или скопировать и вставить стандартным способом (Ctrl+A – выделить, Ctrl+С – копировать, Ctrl+V – вставить).
Вставленный текст можно отформатировать. Для этого на панели инструментов можно выбрать тип и размер шрифта, интервал, ориентацию текста, маркированный и нумерованный списки.
Также стоит отметить, что вместо заголовка можно вставить объект WordArt. Для этого переходим во вкладку «Вставка» и выбираем букву «А», которая отвечает за объекты WordArt.
Далее пишем текст. С помощью кнопок ориентации меняем расположение текста. Можем также поменять размер шрифта и изменить сам шрифт, то есть его стиль.
Таким способом добавляем текст для всех слайдов.
ВАЖНО! Не стоит вставлять слишком много текстов в слайды. Весь материал должен быть изложен лаконично. Человек, который будет смотреть презентацию, не должен быть занят чтением. У него должно быть время, чтобы послушать выступающего. И еще, желательно чтобы на слайдах был тот текст, который вы не будите озвучивать.
У него должно быть время, чтобы послушать выступающего. И еще, желательно чтобы на слайдах был тот текст, который вы не будите озвучивать.
Добавление картинок и работа с ними
Если в презентацию добавить картинку, она станет более интересной. Однако для одного слайда рекомендуем использовать не более двух качественных картинок. Переполнение одного слайда изображениями будет неуместным.
Для вставки изображения в редакторе PowerPoint есть целый блок. Достаточно перейти во вкладку «Вставка» и выбрать «Рисунок», «Картина», «Снимок», «Фотоальбом».
Стоит отметить, что какой бы вы способ ни выбрали, нужно будет указать место хранения картинки.
После выбора картинки и добавления её в слайд, положение и размер можно изменить. Для этого стоит воспользоваться точками по углам картинки.
Также, если картинка мешает, можно указать её расположение «на заднем плане». В таком случае текст будет накладываться поверх картинки.
Добавление таблиц и графиков
Если вам необходимо подготовить деловую презентацию, в которой нужно использовать данные статистики, в программе есть функция вставки таблиц и диаграмм. Вставить таблицу можно из Excel или нарисовать и заполнить уже в редакторе.
Вставить таблицу можно из Excel или нарисовать и заполнить уже в редакторе.
В первом случае (вставка с Excel) стоит выполнить следующие действия:
- Выбираем «Вставка», «Таблица» и «Вставить с Excel».
- Далее выделяем с оригинальной таблицы заполненные ячейки, копируем и вставляем их в таблицу презентации.
Если же заполненной таблицы нет, стоит нажать «Таблица» и выбрать количество строк и столбцов. Во время выделения в окне презентации будут отображаться размеры таблицы. Однако их можно корректировать.
После заполняем таблицу необходимой информацией.
Также в презентацию можно добавить графики и диаграммы. Для этого во вкладке «Вставка» нужно нажать на кнопку «Диаграмма» или выбрать этот же значок на самом слайде.
После выбираем тип диаграммы.
Откроется файл Excel. Заполняем таблицу данными.
После заполнения таблицы возвращаемся назад к презентации. Здесь появится диаграмма.
Таким образом, презентацию можно использовать для предоставления отчётов, сравнения данных.
ВАЖНО! После закрытия файла Excel диаграмма не пропадет.
Работа с видео и звуковым сопровождением
В презентацию также можно добавить видео и звук. Для того, чтобы добавить ролик. Стоит выполнить следующие действия:
- Переходим во вкладку «Вставка» и выбираем «Видео». Далее указываем «Из файла» или «Из сайта».
- Далее указываем, где находится видео. Выбираем ролик и нажимаем «Вставить».
- Вставка видео займёт некоторое время. Не стоит нажимать кнопку «Отмена». Чем больше файл, тем дольше будет длиться его загрузка.
Чтобы добавить аудио, стоит нажать на кнопку рядом «Звук» и указать на файл.
Если вы хотите, чтобы звук длился в течение всей презентации, стоит во вкладке «Воспроизведение», в разделе «Начало» выставить значение «Для всех слайдов».
Также можно настроить громкость музыкального сопровождения. Для этого достаточно нажать на кнопку «Громкость» и указать уровень звучания.
Чтобы значок звука не отображался на слайдах, стоит поставить отметку «Скрывать при показе».
Добавление спецэффектов
Под спецэффектами стоит подразумевать переходы между слайдами, появление и исчезновение текста. Чтобы добавит спецэффекты нужно выделить первый слайд, в нём заголовок и перейти во вкладку «Анимация». Здесь нажимаем «Добавить анимацию».
Далее выбираем «Вход».
Указываем «По щелчку» или задаем временной диапазон возникновения анимации.
Стоит отметить, что анимацию придется задавать для каждого заголовка и текста отдельно. Все анимированные элементы будут обозначаться цифрами.
Также можно для каждого элемента задать выход. Это спецэффект, с которым заголовок, картинка или текст будут исчезать. Данная функция находится в том же разделе, что и вход, только нужно будет прокрутить ползунок вниз.
После оформление первого слайда стоит перейти ко второму и задать анимацию для каждого элемента отдельно.
Сохранение и просмотр проекта
После оформления всех слайдов необходимо настроить презентацию. Переходим к первому слайду и нажимаем «F5». Запустится просмотр проекта. Смотрим и изучаем недостатки. Выйти из режима показа, надо нажать кнопку ESC (эскейп) на клавиатуре. Исправляем недостатки. После переходим во вкладку «Показ слайдов» и нажимаем «Настройка демонстрации». Указываем, как будет происходить смена слайдов (по времени или вручную), параметры показа, очерёдность слайдов.
После нажимаем «Сохранить как…» и указываем, куда сохранить презентацию.
Запустить презентацию можно двойным щелчком.
И еще представлю вашему вниманию видео обзор:
Как сделать слайды для презентации на компьютере
ГлавнаяРабота на компьютере
Существует бесчисленное число возможных вариантов использования презентаций, созданных в PowePoint. Это уникальный формат представления своих идей и не только, без них не обойтись в учебном процессе, во время выступления на конференции или на совещании по рабочим вопросам. Несмотря на всю полезность этого инструмента, сделать презентацию не так уж и сложно, как это может показаться на первый взгляд.
Это уникальный формат представления своих идей и не только, без них не обойтись в учебном процессе, во время выступления на конференции или на совещании по рабочим вопросам. Несмотря на всю полезность этого инструмента, сделать презентацию не так уж и сложно, как это может показаться на первый взгляд.
Как сделать слайды для презентации на компьютере
Содержание
- Как создавать слайды в PowerPoint
- Шаг 1. Запуск программы PowerPoint
- Шаг 2. Выбор дизайна
- Шаг 3. Создание титульной страницы и работа с полями
- Шаг 4. Дополнительные слайды
- Шаг 5. Вставка картинок и медиа
- Шаг 6. Добавьте переходы
- Видео — Как создать презентацию в PowerPoint
- Видео — Как работать в PowerPoint
- Программы для создания презентация на ходу
- Как создать слайд в программе от Google
Как создавать слайды в PowerPoint
Ниже вы можете ознакомиться с последовательностью создания презентации и типами слайдов.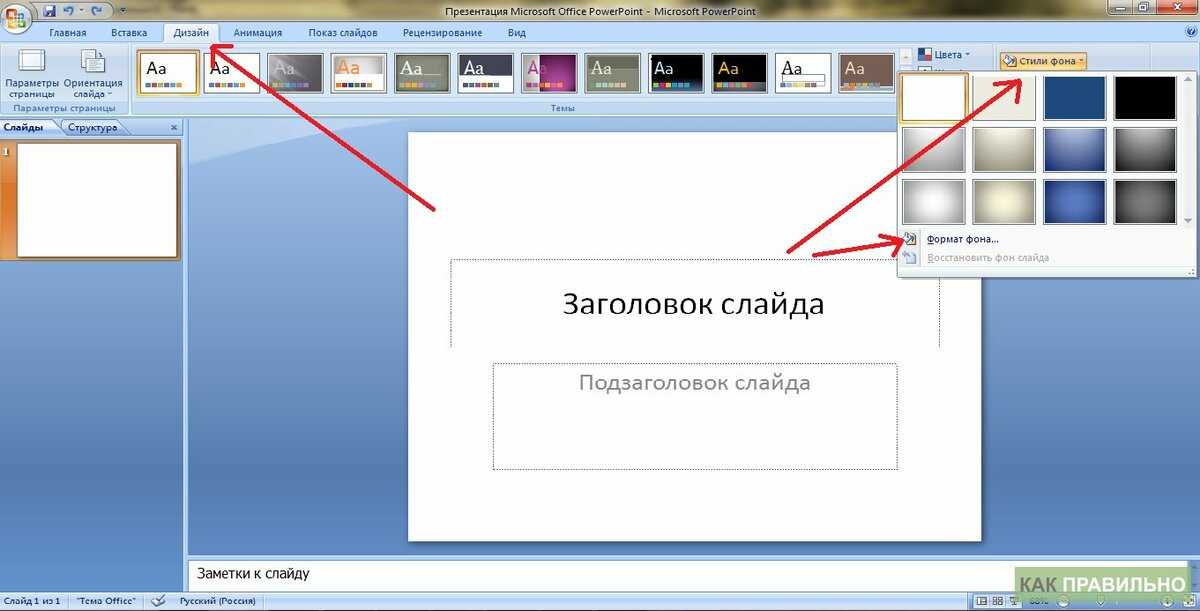 Не менее важно ознакомиться с основными функциями и инструментами, которые предлагает Microsoft. Для лучшего освоения, функции программы будут представлены в контексте создания отдельных слайдов.
Не менее важно ознакомиться с основными функциями и инструментами, которые предлагает Microsoft. Для лучшего освоения, функции программы будут представлены в контексте создания отдельных слайдов.
Запускаем программу PowerPoint
Когда вы запускаете программу PowerPoint, вам может быть предложено выбрать тип документа, который вам необходимо создать. Выберите пустую презентацию. Иногда она запускается автоматически.
Второй шаг в создании любой презентации — выбор дизайна. Это определенный стиль, общий для всех слайдов вашей презентации. Для того, чтобы выбрать дизайн, перейдите на вкладку «Дизайн» в верхней части страницы. Прокрутите список всех предложенных вариантов и решите, какой из них лучше всего подходит для желаемой презентации.
Выбираем дизайн презентации
Чтобы получить представление о том, как он будет выглядеть, прежде чем применять его к презентации, наведите на указатель мыши.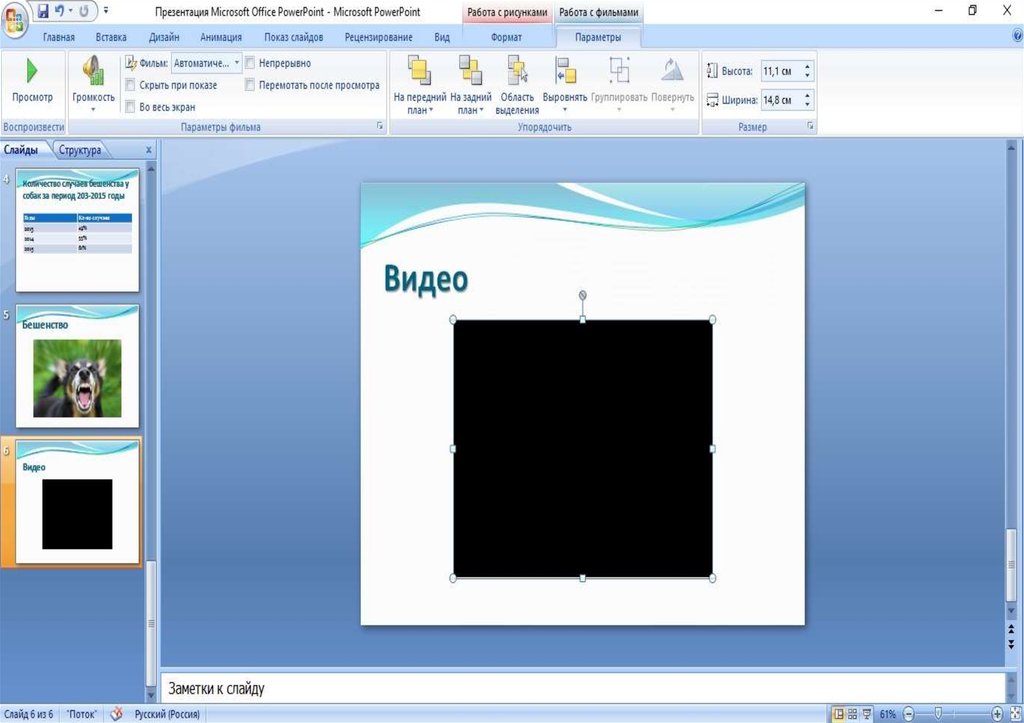 Эта конструкция будет автоматически применена ко всей вашей презентации.
Эта конструкция будет автоматически применена ко всей вашей презентации.
Шаг 3. Создание титульной страницы и работа с полямиПримечание! Не следует игнорировать дизайны. Это не только цветовая схема и набор подходящих шрифтов, но также и способы представления информации на слайде. Они во многом улучшают внешний вид слайдов.
Ни одна правильно составленная презентация не обходится без титульной страницы. Она может содержать имя автора и название самой презентации или что-либо, что может ввести аудиторию в курс дела. Первая страница презентации, как правило, автоматически настраивается в качестве титульной. Она содержит два поля: заголовок страницы и текст страницы, которые предназначены для этой цели.
Создаем титульную страницу
Итак, заполните оба поля соответствующей ему информацией и при необходимости измените размер, шрифт и прочие особенности текста в разделе «Главная». Несмотря на то что все дизайны разработаны с учетом шрифтов и текстов, иногда появляется необходимость отредактировать его.
Размеры поля и его расположение тоже могут быть изменены. Для этого выделите его и:
- чтобы изменить размер — потяните за кружочки в углах поля, которые появляются при его выделении;
- чтобы изменить расположение поля в пределах страницы — наведите курсор на любую из четырех границ поля. Он должен изменить свой вид с одной стрелки на четыре, выходящие из единого центра как крест;
- чтобы перетащить поле на следующий слайд — выделите его и, нажав правой кнопкой мыши по области поля, вырежьте его. После чего вставьте на следующий слайд и измените его по своему усмотрению.
Добавить в презентацию новые страницы так же просто, как и запустить саму программу. Достаточно лишь нажать на кнопку «Создать слайд» в разделе «Главная». Эта кнопка раздвоена; верхняя ее часть добавляет страницу автоматически, нижняя же позволяет выбрать тип страницы.
Добавляем слайды
Как видите, существует немало типов страниц.
Шаг 5. Вставка картинок и медиа
Если вы хотите вставить диаграмму, рисунок, график или любую другую графику, нажмите на вкладку «Вставить» в верхней части окна. Здесь вы увидите отдельные кнопки для каждого отдельного типа документа для вставки. Эти же кнопки продублированы и в пустых полях документа.
Добавляем картинки и медиа
Воспользуйтесь этими кнопками, чтобы вставить подходящие вам файлы, будь то фотографии, видео, музыка, диаграммы или таблицы.
Пример слайда с картинкой
Шаг 6. Добавьте переходы
Чтобы добавить переходы между слайдами, перейдите на вкладку «Анимации» в верхней части страницы. Здесь вы можете просмотреть все варианты переходов и навести на них для предварительного просмотра.
Видео — Как создать презентацию в PowerPoint
Видео — Как работать в PowerPoint
Программы для создания презентация на ходу
PowerPoint от Microsoft — несомненно очень удобная и полная программа, но далеко не единственная. Мало кто знает о том многообразии средств, которые могут помочь вам, когда доступ к стандартной программе из офисного пакета недоступен. В таблице вы можете ознакомиться с лучшими приложениями, которые имеют свои преимущества.
| Программы | Изображение | Условия использования | Краткая характеристика и основные особенности |
|---|---|---|---|
| Google Слайды | Бесплатно | Позволяет легко создавать, редактировать и обмениваться презентациями. Кроме того, вы можете легко открывать и редактировать файлы Microsoft PowerPoint, даже если у вас нет активного интернет-соединения | |
| Slide-share LinkedIn | Бесплатно | Огромное сообщество для обмена презентациями и профессиональным контентом.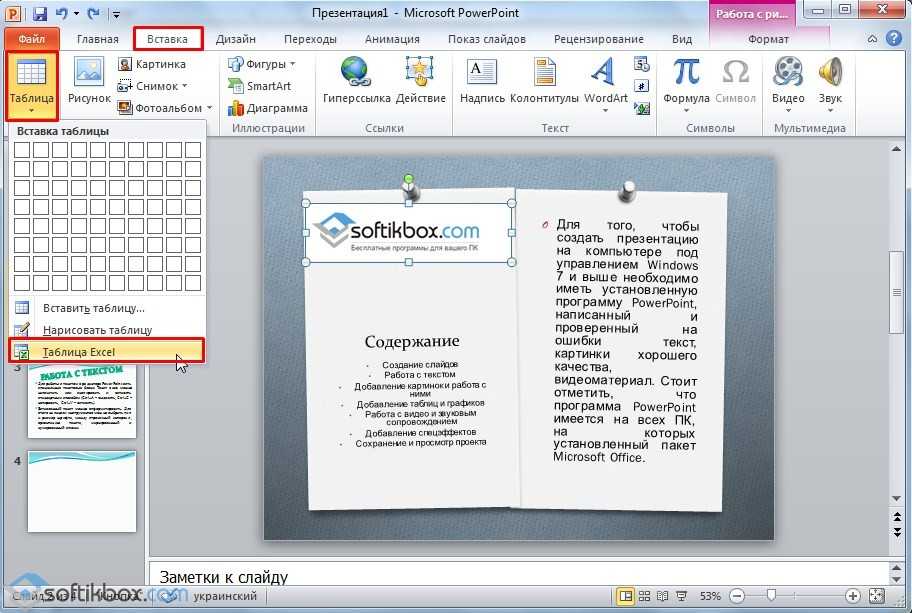 | |
| FlowVella | Бесплатно | FlowVella предлагает вам более 25 шаблонов, чтобы вы могли создавать презентации на ходу. Вы можете получить доступ к файлам из различных облачных источников, таких как Adobe Creative Cloud, Dropbox, Google Drive и др. Это интуитивно понятная система, идеально подходящая для интерфейса сенсорного экрана с переходами и ссылками | |
| Keynote | 9,99 долл. США | У Apple есть собственное решение для создания презентации. Помимо мощности и интуитивно понятного интерфейса, она предлагает встроенную поддержку iCloud. Для тех, кто нуждается в быстром решении, доступно 30 различных тем, и вы всегда можете отправить презентацию через AirDrop. Поддержка Apple Watch означает, что вы также можете контролировать презентацию посредством часов на вашем запястье | |
| Haiku Deck | Бесплатно | Haiku Deck идеально подходит для тех, кто хочет создать более качественную презентацию. |
Как создать слайд в программе от Google
Шаг 1. Запустите Гугл Презентации в вашем браузере. И нажмите на кнопку «+», чтобы создать презентацию.
Запускаем Гугл Презентации и нажимаем +
Примечание! Вы должны быть авторизованы. Если у вас нет аккаунта в Google, зарегистрируйтесь. Это дело пары минут, но с этого момента вам будут доступны все средства и бесплатные инструменты от Google, такие, как google docs и облачное хранилище.
Шаг 2. Перед вами откроется пустая презентация. Снова выберите подходящий дизайн.
Выбираем подходящий дизайн
Шаг 3. После этого измените содержимое основных полей страницы или же измените их по своему усмотрению.
Изменяем содержимое основных полей страницы
Как вы уже могли заметить, интерфейс Google мало чем отличается от PowerPoint. Он позволяет точно так же создавать и изменять презентации. Единственное существенное отличие заключается в том, что все презентации, создаваемые онлайн, сохраняются в облачном хранилище, так что у вас будет доступ к ним с любого компьютера в любое время суток.
Он позволяет точно так же создавать и изменять презентации. Единственное существенное отличие заключается в том, что все презентации, создаваемые онлайн, сохраняются в облачном хранилище, так что у вас будет доступ к ним с любого компьютера в любое время суток.
Понравилась статья?
Рекомендуем похожие статьи
Как сделать презентацию на компьютере со слайдами
Содержание
- 1 План презентации
- 2 Что использовать для создания презентации
- 3 Как сделать презентацию на компьютере в PowerPoint
- 4 Онлайн инструменты
- 5 Как избежать ошибок при подготовке
- 6 В каких программах можно сделать презентацию
- 7 Как сделать презентацию со слайдами на компьютере
- 8 Как сохранить сделанную презентацию на компьютере
Чтобы создать презентацию на компьютере под управлением Windows 7 и выше необходимо иметь установленную программу PowerPoint, написанный и проверенный на ошибки текст, картинки хорошего качества, видеоматериалы.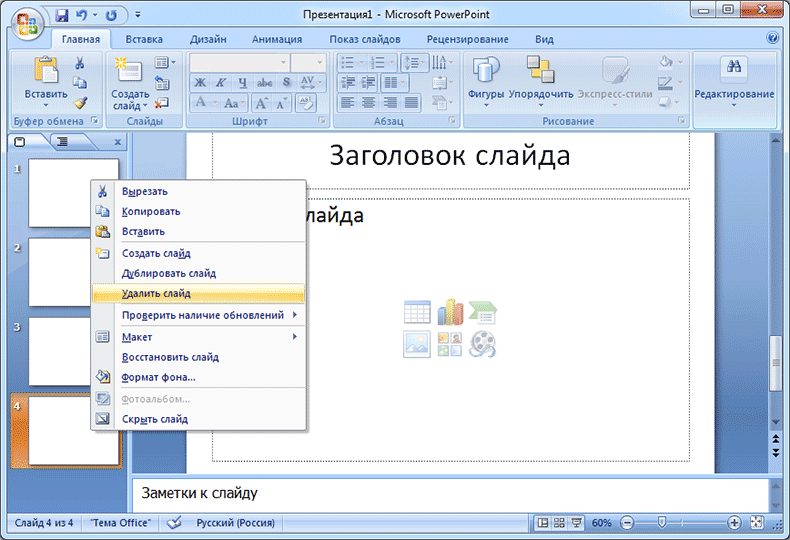 Стоит отметить, что программа PowerPoint имеется на всех ПК, на которых установленный пакет Microsoft Office.
Стоит отметить, что программа PowerPoint имеется на всех ПК, на которых установленный пакет Microsoft Office.
Содержание:
Из создания первого слайда и начинается работа в Microsoft PowerPoint. Чтобы создать начальный слайд стоит выполнить следующие действия:
- Жмём «Пуск», «Все программы», выбираем «Microsoft Office». В списке ищем нужную программу.
- Откроется PowerPoint. Первый слайд создаётся автоматически. Он состоит из заголовка и подзаголовка.
- Заполняем эти поля. Вводим заголовок и подзаголовок.
- Для того, чтобы создать новый слайд, достаточно выбрать на панели инструментов соответствующую функцию или кликнуть правой кнопкой мыши в левом меню и выбрать «Создать слайд».
- Следующий слайд будет иметь другую структуру: заголовок и текст слайда.
- Если необходимо изменить структуру слайда, необходимо нажать на кнопку «Разметка слайда» и выбрать подходящий вариант.

Таким образом можно создать любое количество слайдов. Все эти слайды можно соответственно оформить. Белый фон можно заменить следующим способом.
- Переходим во вкладку «Дизайн» и выбираем подходящую тему.
- Все слайды автоматически поменяют своё оформление.
- Если вы хотите, чтобы определённая тема была применена к отдельным слайдам, стоит нажать правой кнопкой мыши на теме и выбрать из списка подходящий вариант. К примеру, «Применить к выделенным слайдам».
- Как видим, первый слайд получил отличимое оформление от второго.
Текст стоит заранее подготовить. Его нужно вычитать, проверить на ошибки. Только в таком случае можно подготовить качественную презентацию.
Для работы с текстом в редакторе PowerPoint есть специальные текстовые блоки. Текст в них можно напечатать или скопировать и вставить стандартным способом (Ctrl+A – выделить, Ctrl+С – копировать, Ctrl+V – вставить).
Вставленный текст можно отформатировать. Для этого на панели инструментов можно выбрать тип и размер шрифта, интервал, ориентацию текста, маркированный и нумерованный списки.
Также стоит отметить, что вместо заголовка можно вставить объект WordArt. Для этого переходим во вкладку «Вставка» и выбираем букву «А», которая отвечает за объекты WordArt.
Далее пишем текст. С помощью кнопок ориентации меняем расположение текста.
Таким способом добавляем текс для всех слайдов.
ВАЖНО! Не стоит вставлять слишком много текстов в слайды. Весь материал должен быть изложен лаконично. Человек, который будет смотреть презентацию, не должен быть занят чтением. У него должно быть время, чтобы послушать выступающего.
Если в презентацию добавить картинку, она станет более интересной. Однако для одного слайда рекомендуем использовать не более двух качественных картинок. Переполнение одного слайда изображениями будет неуместным.
Для вставки изображения в редакторе PowerPoint есть целый блок. Достаточно перейти во вкладку «Вставка» и выбрать «Рисунок», «Картина», «Снимок», «Фотоальбом».
Стоит отметить, что какой бы вы способ ни выбрали, нужно будет указать место хранения картинки.
После выбора картинки и добавления её в слайд, положение и размер можно изменить. Для этого стоит воспользоваться точками по углам картинки.
Также, если картинка мешает, можно указать её расположение «на заднем плане». В таком случае текст будет накладываться поверх картинки.
Читайте на SoftikBox:Состоялся официальный релиз Office 2016
Если вам необходимо подготовить деловую презентацию, в которой нужно использовать данные статистики, в программе есть функция вставки таблиц и диаграмм. Вставить таблицу можно из Excel или нарисовать и заполнить уже в редакторе.
В первом случае (вставка с Excel) стоит выполнить следующие действия:
- Выбираем «Вставка», «Таблица» и «Вставить с Excel».

- Далее выделяем с оригинальной таблицы заполненные ячейки, копируем и вставляем их в таблицу презентации.
Если же заполненной таблицы нет, стоит нажать «Таблица» и выбрать количество строк и столбцов. Во время выделения в окне презентации будут отображаться размеры таблицы. Однако их можно корректировать.
После заполняем таблицу необходимой информацией.
Также в презентацию можно добавить графики и диаграммы. Для этого во вкладке «Вставка» нужно нажать на кнопку «Диаграмма» или выбрать этот же значок на самом слайде.
После выбираем тип диаграммы.
Откроется файл Excel. Заполняем таблицу данными.
После заполнения таблицы возвращаемся назад к презентации. Здесь появится диаграмма.
Таким образом, презентацию можно использовать для предоставления отчётов, сравнения данных.
ВАЖНО! После закрытия файла Excel диаграмма не пропадет.
В презентацию также можно добавить видео и звук.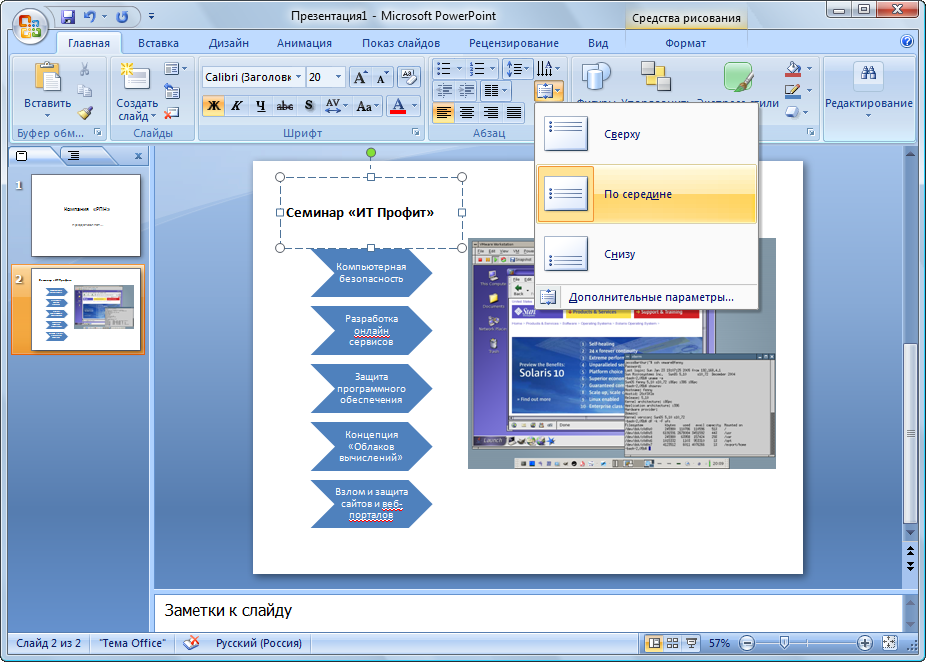 Для того, чтобы добавить ролик. Стоит выполнить следующие действия:
Для того, чтобы добавить ролик. Стоит выполнить следующие действия:
- Переходим во вкладку «Вставка» и выбираем «Видео». Далее указываем «Из файла» или «Из сайта».
- Далее указываем, где находится видео. Выбираем ролик и нажимаем «Вставить».
- Вставка видео займёт некоторое время. Не стоит нажимать кнопку «Отмена». Чем больше файл, тем дольше будет длиться его загрузка.
Чтобы добавить аудио, стоит нажать на кнопку «Звук» и указать на файл.
Если вы хотите, чтобы звук длился в течение всей презентации, стоит во вкладке «Воспроизведение», в разделе «Начало» выставить значение «Для всех слайдов».
Также можно настроить громкость музыкального сопровождения. Для этого достаточно нажать на кнопку «Громкость» и указать уровень звучания.
Чтобы значок звука не отображался на слайдах, стоит поставить отметку «Скрывать при показе».
Под спецэффектами стоит подразумевать переходы между слайдами, появление и исчезновение текста. Чтобы добавит спецэффекты нужно выделить первый слайд, в нём заголовок и перейти во вкладку «Анимация». Здесь нажимаем «Добавить анимацию».
Чтобы добавит спецэффекты нужно выделить первый слайд, в нём заголовок и перейти во вкладку «Анимация». Здесь нажимаем «Добавить анимацию».
Далее выбираем «Вход».
Указываем «По щелчку» или задаем временной диапазон возникновения анимации.
Стоит отметить, что анимацию придется задавать для каждого заголовка и текста отдельно. Все анимированные элементы будут обозначаться цифрами.
Также можно для каждого элемента задать выход. Это спецэффект, с которым заголовок, картинка или текст будут исчезать. Данная функция находится в том же разделе, что и вход, только нужно будет прокрутить ползунок вниз.
После оформление первого слайда стоит перейти ко второму и задать анимацию для каждого элемента отдельно.
После оформления всех слайдов необходимо настроить презентацию. Переходим к первому слайду и нажимаем «F5». Запустится просмотр проекта. Смотрим и изучаем недостатки. Исправляем их. После переходим во вкладку «Показ слайдов» и нажимаем «Настройка демонстрации».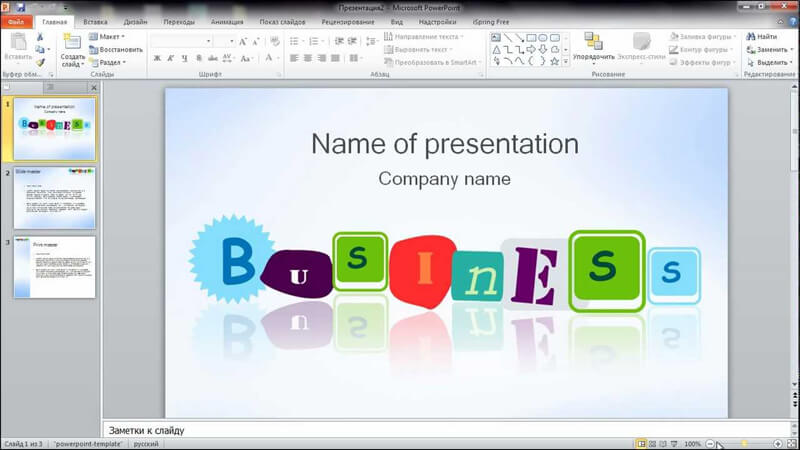 Указываем, как будет происходить смена слайдов (по времени или вручную), параметры показа, очерёдность слайдов.
Указываем, как будет происходить смена слайдов (по времени или вручную), параметры показа, очерёдность слайдов.
После нажимаем «Сохранить как…» и указываем, куда сохранить презентацию.
Запустить презентацию можно двойным щелчком.
Как создать презентацию смотрите в видео:
Если требуется в структурированном виде представить информацию деловым партнерам или целому залу на мероприятии, стоит оформить ее в виде презентации, а не документа Word. Сжатое изложение основных мыслей послужит отличным сопровождением устной речи. И не беда, если вы пока еще не умеете работать с соответствующими программами – как сделать презентацию на компьютере: пошаговая инструкция с фото подскажет в деталях.
План презентации
Прежде, чем браться за мышку или набирать текст, продумайте план выступления. Можно построить его по одному из обкатанных шаблонов, например, «Проблема – решение – аргументы», или же продумать свой вариант структуры. Главное, чтобы последовательность изложения подводила слушателей к той идее, которую вы закладываете в презентацию как главную цель.
Рекомендуется делать план масштабируемым, то есть, оставлять возможность сократить или наоборот увеличить время, выделяемое на слайд. Тогда вы с легкостью адаптируете выступление под любые временные рамки.
Что использовать для создания презентации
Есть различные средства для подготовки презентационных материалов:
- редакторы, устанавливаемые на ПК. Если сомневаетесь, в какой программе на компьютере лучше сделать презентацию, попробуйте фактически ставший стандартом PowerPoint и один из его аналогов, например, свободный Impress из пакета OpenOffice. Сравните ощущения и выберите подходящий именно вам инструмент;
- онлайн-сервисы, для которых требуется только браузер. Такие инструменты есть как у Microsoft, так и у Google и других компаний.
Как сделать презентацию на компьютере в PowerPoint
Для примера разберемся, как сделать презентацию в самом популярном Поинте. Все скриншоты далее подразумевают офисный пакет 2013 года или новее. В 2010 и 2007 действия могут несколько отличаться.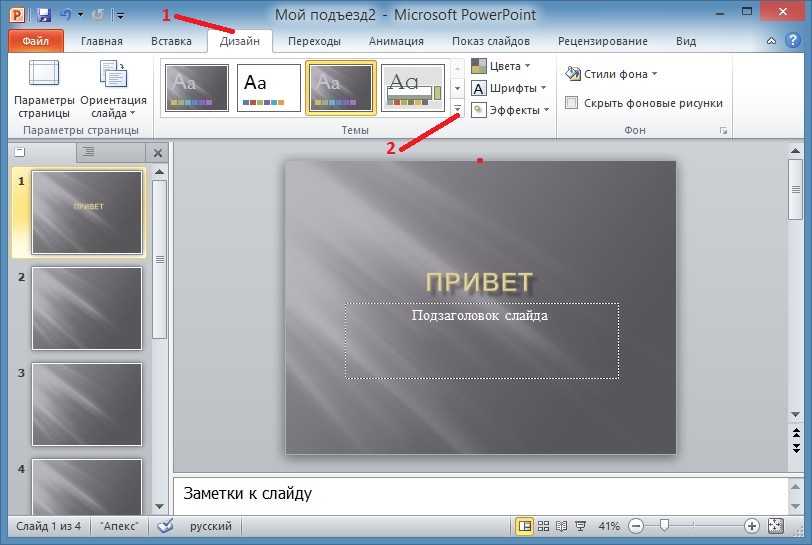
Как создать презентацию и добавить слайды
Чтобы сделать презентацию, нужно сначала в разделе «Файл» меню Повер Поинт нажать на пункт «Создать», а затем выбрать один из предложенных вариантов, как оформить ее (можно будет потом изменить самому). В каждой теме уже подобрано хорошее сочетание фона, ключевых цветов, шрифта и других настроек. Также можно сразу нажать «Создать», тогда будет использован «пустой» шаблон.
Для добавления слайдов используйте специальную кнопку в подменю «Главная».
При клике по нижней части кнопки откроется выбор одного из предустановленных макетов слайда.
Если хотите сделать фоном картинку, или залить его (одним цветом или как градиент), в меню презентации в Microsoft PowerPoint выберите Дизайн и далее из инструментов выберите Формат фона. Откроется специальная панель, где можно переключаться между вариантами и корректировать их параметры.
Внесенные изменения по умолчанию применяются к выделенному слайду.
Рекомендуется периодически сохранять презентацию, чтобы при сбое не потерять ее. Сделать это можно через меню «Файл».
Сделать это можно через меню «Файл».
Подсказка: команда быстрого сохранения – Ctrl-S.
Решите, где сохранить презентацию – сделать новую или выбрать существующую папку на компьютере, или же использовать облачное хранилище.
Работа с текстом
Чтобы добавить надпись в необходимый элемент, сначала щелкните на него. После этого можно набирать текст.
В PowerPoint можно использовать различное оформление, такое как: цветной фон под текстом или изменение цвета букв, чтобы сделать презентацию красивой. Для этого выделите фрагмент текста и затем используйте подходящий элемент с главной вкладки.
Если же нужно поменять фон или границу текстового элемента, то сначала выделите его кликом, а затем на вкладке Формат используйте кнопки для заливки или контура фигуры.
Кнопка «Текстовые эффекты» в том же разделе позволяет добавить:
- тени;
- отражения;
- подсветку;
- рельефность.
Также можно развернуть или преобразовать текст.
Вставка дополнительных элементов
Для вставки изображений используется отдельная кнопка в разделе Вставка. По клику на нее откроется диалог выбора файла, где нужно указать картинку и нажать «Вставить». Также в этом разделе меню имеются инструменты для добавления таблицы, диаграмм и других элементов.
Если своей графики не хватает, можно выбрать вставку изображения из интернета. Поиск производится при помощи разработанного Microsoft поисковика Bing.
Лайфхак: для быстрой вставки можно использовать иконки, которые появляются непосредственно в пустом поле.
Как сделать гиперссылку в презентации
Если презентация подготавливается для отправки кому-то, пригодится знание, как сделать в ней гиперссылку на находящийся в сети ресурс. Это удобно, когда нужно добавить регулярно обновляемый контент, а доступа к файлу больше не будет.
Выделите тот фрагмент текста, который будет использоваться в качестве ссылки. Далее откройте меню «Вставка», а в нем кликните по кнопке ссылки. Появится подменю с двумя вариантами.
Появится подменю с двумя вариантами.
Выбирайте «Гиперссылка», если требуется переход на внешний ресурс. Если же нужно совершить операцию на компьютере (переход к слайду, запуск программы и т.д.), используйте «Действие».
Работа с мультимедиа
Чтобы сделать презентацию со слайдами более живой, можно добавить в нее находящийся на компьютере мультимедийный файл, равно как и создать новый. Для этого в подменю вставки используйте соответствующий пункт.
По клику на него появится выбор вариантов:
- видео – позволяет указать ролик с ПК или из интернета;
- звук – допускает интеграцию уже имеющегося трека или запись нового аудиофрагмента;
- запись экрана – вызывает специальный модуль для записи действий, в котором можно указать область, активировать звуковое сопровождение (с микрофона) и отображение указателя мышки.
Применение переходов и анимации
Анимации, как и переходы, разработчики посчитали достаточно важными элементами презентации, чтобы сделать для них отдельные вкладки в меню.
Для переходов между слайдами доступны различные предустановленные варианты – например, сдвиг или выцветание. По умолчанию они не активны, так что выберите подходящий тип самостоятельно.
Дополнительно можно указать используемый звук, установить длительность эффекта и указать, когда он должен сработать – по клику или же спустя определенное время.
Подменю анимации позволяет наложить эффекты на отдельные элементы слайда. Например, можно настроить последовательное появление пунктов перечня, как в автоматическом режиме по установленной задержке, так и по клику (если ведущий предпочитает сам управлять процессом).
Демонстрация и представление
Когда подготовка закончена, нужно отрепетировать выступление. Можно сделать показ прямо на своем ноутбуке, как если бы вы представляли презентацию потенциальным слушателям. Для этого перейдите на вкладку «Слайд-шоу» и выберите самый левый значок (если хотите начать с самого начала) или второй, для запуска с текущей позиции.
Рядом стоит иконка для проведения демонстрации через сеть. Это хороший вариант, если нужно показать ее удаленному слушателю. Однако есть и другой способ, который позволяет сделать из презентации на компьютере полноценное видео, в том числе с вставками медиа, как фото, так и музыки – это запустить ее как запись слайд-шоу.
В этом режиме можно добавить к слайдам закадровую речь и движение указки. Также программа автоматически зафиксирует временные интервалы. После этого останется только использовать вариант «Сохранить как» из подменю Файл.
И указать в качестве результирующего типа один из доступных форматов видеоролика – например, MPEG-4.
Имейте в виду, что данная операция может потребовать значительного времени, особенно на слабых ПК.
Онлайн инструменты
Если нужно сделать презентацию бесплатно, но хочется обойтись без PowerPoint, можно использовать онлайн инструменты (правда, без регистрации обойтись едва ли получится). Впрочем, если у вас уже есть аккаунт Microsoft или Google, соответствующие сервисы будут вам доступны.
PowerPoint Online
Онлайн версия редактора презентаций от MS доступна по адресу https://goo.gl/VXCC37. Принцип действий у него совпадает с аналогичной программой для ПК.
Однако есть и некоторые отличия. Например, на панели вставки отсутствует возможность добавить диаграмму. А вот картинки, таблицы, фигуры и гиперссылки легко добавляются.
Также по умолчанию используется упрощенный режим отображения ленты меню, но его можно переключателем в верхней части вернуть к полному виду.
Гугл Презентации
В Google для создания новой презентации выделили целый домен — https://slide.new/.
Также можно перейти к соответствующему инструменту непосредственно из самого сервиса https://docs.google.com/presentation/u/0/.
Функционально редактор схож с аналогом от Майкрософт – и даже сохранять в его формат умеет.
Плюс здесь имеется поддержка диаграмм наряду с другими объектами.
Узнайте также:
- Линейка в Word: как ее включить,
- Офис Ворд: как работать в онлайн режиме,
- PDF файлы: как их объединить онлайн.
Как избежать ошибок при подготовке
Оставьте только самые необходимые слайды. Если их будет слишком много, внимание слушателей будет перегружено, они едва ли запомнят все.
То же самое относится и к содержимому слайдов: лучше оставить лишь ключевые мысли или идеи, сопроводив их яркой и запоминающейся иллюстрацией. Стоит избегать длинного текста, так как аудитория переключается на чтение и перестает уделять внимание докладчику.
Размер шрифта рекомендуется выставить 30 или больше, чтобы все могли легко его разобрать.
Если нужно обязательно упомянуть какие-то факты, то лучше использовать заметки к слайдам. В PowerPoint открыть их можно из нижней части экрана.
Наконец, проверьте презентацию на ошибки – фактические, логические, орфографические. Все они снижают доверие к докладчику.
В каких программах можно сделать презентацию
Для того чтобы сделать презентацию со слайдами на компьютере вам понадобится специальная программа для создания презентаций. Самой популярной программой такого рода является PowerPoint, которая включена в комплект офисных программ Microsoft Office. Поэтому, если на вашем компьютере уже установлен Microsoft Office, то нужная программа у вас есть.
Если же Microsoft Office не установлен, то вы можете установить его самостоятельно. На сайте office.com можно скачать пробную версию Microsoft Office, которая будет работать в течение 1 месяца. В дальнейшем нужно будет купить полную версию или приобрести подписку.
Также вы можете сделать презентацию с помощью бесплатных программ. Например, можно воспользоваться программой Impress, которая входит в комплект бесплатных офисных программы LibreOffice. Для этого нужно зайти на сайт libreoffice.org, скачать пакет программ LibreOffice и установить его на свой компьютер.
Как сделать презентацию со слайдами на компьютере
Чтобы сделать презентацию со слайдами на компьютере в первую очередь нужно запустить программу. Для этого откройте меню «Пуск», перейдите в список программ и найдите там программу PowerPoint. Также данную программу можно запустить с помощью поиска в меню «Пуск» или с помощью ярлыка на рабочем столе.
Для этого откройте меню «Пуск», перейдите в список программ и найдите там программу PowerPoint. Также данную программу можно запустить с помощью поиска в меню «Пуск» или с помощью ярлыка на рабочем столе.
После запуска программы PowerPoint список различных дизайнов, которые можно использовать для оформления презентации. Здесь вы можете выбрать любой понравившийся вариант. В дальнейшем, если выбранный дизайн вам не понравится, его можно будет поменять, не переделывая презентацию с нуля. Для примера выберем дизайн зеленого цвета, который называется «Аспект».
После этого перед вами появится интерфейс программы PowerPoint в котором вы и будете делать презентацию. Интерфейс PowerPoint разделен на три части. В верху разделенная на вкладки панель инструментов, слева список слайдов, а по центру сами слайды презентации.
Изначально в презентации только один слайд. Это заглавный слайд, с которого будет начинаться вся презентация. Здесь нужно ввести название презентации и какую-то дополнительную информацию о ней, например, название организации.
После заполнения стартового слайда можно приступать непосредственно к созданию самой презентации. Делается это очень просто, добавляем в презентацию новый пустой слайд, заполняем его информацией и переходим к следующему. Если вы раньше работали с текстовым редактором Word, то заполнение слайдов презентации не должно создать для вас проблем, поскольку здесь все работает точно также.
Для того чтобы сделать новый слайд презентации используется кнопка «Создать слайд», которая находится на вкладке «Главная». Нажмите на стрелку под этой кнопкой, и вы увидите полный список возможных макетов слайда.
В списке «Создать слайд» выберите тот макет слайда, который вам больше всего подходит, и перед вами появится новый пустой слайд. В новом слайде будет несколько полей, который нужно заполнить информацией. Это могут быть поля для вставки заголовка слайда, текста, изображения. Для заполнения текстовых полей нужно просто кликнуть по пустому полю и вставить текст.
Если поле предполагает вставку рисунка, то нужно кликнуть по иконке и в открывшемся окне выбрать изображение для вставки. Поля других форматов заполняются аналогично, кликаем по иконке и вводим нужные данные.
Поля других форматов заполняются аналогично, кликаем по иконке и вводим нужные данные.
Если стандартные макеты слайдов вас не устраивают, то вы можете удалить некоторые поля или наоборот добавить новые. Для добавления новых полей воспользуйтесь инструментами на вкладке «Вставка». Здесь есть кнопки, которые позволяет вам вставлять в слайды текстовые поля, картинки, таблицы, диаграммы, видеоролики, аудиозаписи и многое другое. Например для того, чтобы добавить к слайду новое изображение воспользуйтесь кнопкой «Рисунки», а для добавления текстового поля нажмите на кнопку «Надпись» и нарисуйте мышкой нужный размер поля.
Также вы можете изменить дизайн уже готовой презентации. Для этого перейдите на вкладку «Конструктор» и выберите там один из предложенных дизайнов.
Для того чтобы сделать полноценную презентацию нужно настроить переходы между слайдами. Для этого откройте вкладку «Переход» и выберите один из предложенных вариантов. Также на этой вкладке есть кнопка «Применить ко всем», которая применяет текущие настройки перехода сразу ко всем слайдам презентации.
Для предварительного просмотра получившейся презентации перейдите на вкладку «Слайд-шоу» и воспользуйтесь кнопками «С начала» или «С текущего кадра», которые запускают воспроизведение презентации с первого или текущего кадра.
Как сохранить сделанную презентацию на компьютере
После того как презентация сделана, ее нужно сохранить. В PowerPoint это делается точно также, как и в других программах, нужно открыть меню «Файл» и выбрать «Сохранить как». Но, есть некоторые особенности, связанные с выбором формата файла. Основным форматом презентаций PowerPoint является формат PPTX, который также называется «Презентация PowerPoint». При использовании данного формата у вас останется возможность открыть файл и продолжить редактировать презентацию, поэтому сохранять презентацию нужно именно в PPTX.
Но, если презентация уже сделана, и вы готовы ее демонстрировать, то в дополнение к формату PPTX, вы можете сохранить презентацию в формате PPSX, который также называют «Демонстрация PowerPoint».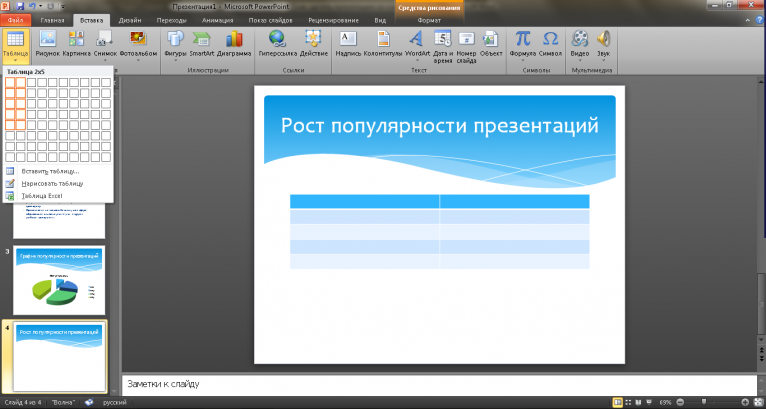
Особенностью формата PPSX или «Демонстрации PowerPoint» является то, что при откртии такого файла не появляется интерфейс программы PowerPoint, вместо этого пользователи сразу видят первый слайд презентации, который открыт на весь экран. Это позволяет сразу после открытия файла приступать к показу сделанной презентации. Но, PPSX-файлы нельзя редактировать, поэтому всегда нужно иметь копию презентации, сохраненную в формате PPTX.
Посмотрите такжеИспользуемые источники:
- https://softikbox.com/kak-sdelat-prezentatsiyu-na-kompyutere-poshagovaya-instruktsiya-so-skrinami-20552.html
- https://virtualniy-mir.ru/kak-sdelat-krasivuyu-prezentaciyu-na-kompyutere/
- https://comp-security.net/как-сделать-презентацию-на-компьютер/
Как использовать Google Slides
Если вы хотите создать презентацию для своей компании или слайд-шоу для своего класса, Google Slides — отличный вариант. Приложение похоже на Microsoft PowerPoint, но совершенно бесплатно и доступно через Интернет.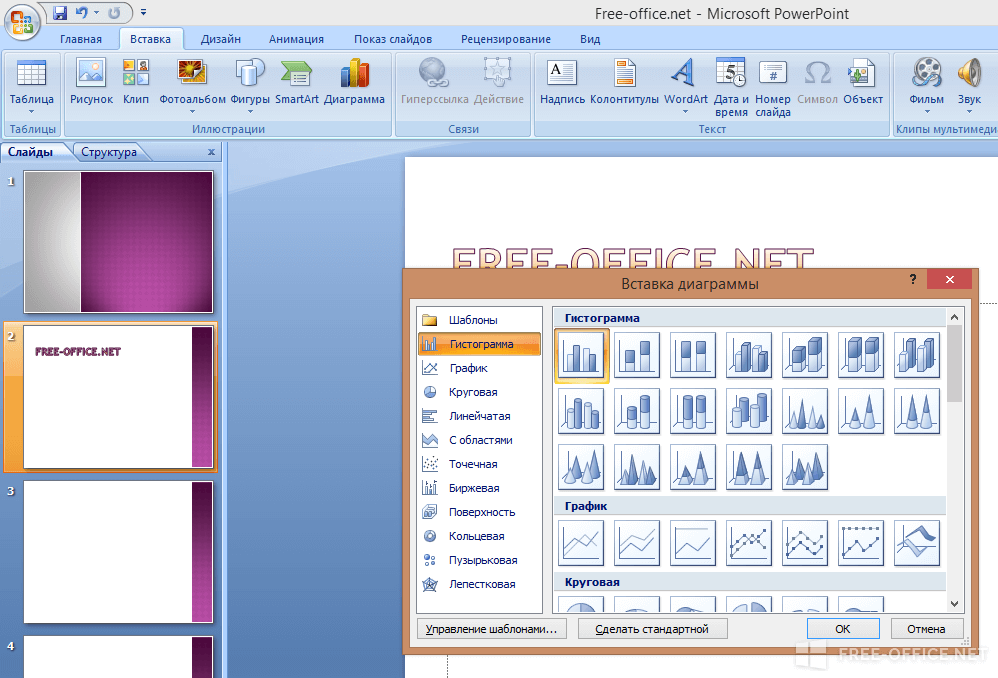
Здесь мы познакомим вас с основами использования Google Slides в качестве новичка. От добавления слайдов до вставки текста и изображений и представления слайд-шоу — вот как использовать Google Slides.
Содержимое
- Начало работы в Google Slides
- Использование представлений в Google Slides
- Добавление и форматирование слайдов в презентации
- Включение заметок докладчика
- Вставка и форматирование текста на слайде
- Вставка и форматирование изображений на слайде
- Вставка другого объекты на слайде
- Просмотр и презентация слайд-шоу
Сложность
Средняя
Продолжительность
10 минут
Что вам нужно
Веб-браузер
Аккаунт Google
Начало работы в Google Slides
Чтобы создать презентацию, откройте Google Slides и войдите в свою учетную запись Google. Затем вы можете использовать шаблон для быстрого старта или создать пустое слайд-шоу.
Шаг 1: На главной странице Google Slides вверху вы увидите несколько шаблонов. Чтобы увидеть их все, выберите Галерея шаблонов . Если вы видите шаблон, который хотите использовать, выберите его.
В противном случае выберите параметр Пусто , чтобы создать слайд-шоу с нуля.
Шаг 2: Когда откроется слайд-шоу, перейдите в верхний левый угол и дайте ему имя.
По умолчанию для шаблона используется имя шаблона, а для пустого слайд-шоу — «Презентация без названия». Просто замените этот текст своим и нажмите Enter или Return , чтобы сохранить его.
Шаг 3: Когда вы создаете презентацию, Google Slides сохраняет ее автоматически. В верхней части экрана слайд-шоу вы увидите, что оно сохранено на вашем Google Диске, и когда вы сделали последнее редактирование.
Шаг 4: Вы можете вернуться на главный экран Google Slides в любое время, выбрав логотип Google Slides в левом верхнем углу рядом с названием.
Использование представлений в Google Slides
При создании презентации вы можете использовать различные представления в зависимости от того, как вы хотите работать.
Шаг 1: Основной вид, как показано ниже, размещает слайд спереди и по центру, не отвлекая внимания.
Шаг 2: Чтобы открыть эскизы слайдов слева, выберите Просмотр > Показать диафильм . Затем вы можете использовать киноленту для перехода к другим слайдам презентации и выполнения действий на слайде с помощью щелчка правой кнопкой мыши.
Чтобы закрыть кинопленку, вернитесь к Просмотр > Показать диафильм , чтобы отменить выбор параметра.
Шаг 3: Чтобы просмотреть миниатюры слайдов в полноэкранном режиме, перейдите к Вид > Вид сетки , чтобы выбрать параметр. Это дает вам более полное представление о том, как настроены ваши слайды, и о действиях, которые вы можете предпринять, щелкнув правой кнопкой мыши.
Чтобы закрыть это представление, перейдите к Представление > Представление сетки , чтобы отменить выбор параметра.
Добавление и форматирование слайдов в презентации
Чтобы создать презентацию, вы добавите слайды. Каждый слайд может содержать текст, изображения, видео, фигуры и другие элементы. Чтобы немного упростить структурирование слайдов, вы можете использовать готовый макет. Но у вас также есть возможность использовать пустой слайд для размещения элементов там, где вам нравится.
Шаг 1: Чтобы добавить слайд, выполните одно из следующих действий:
- Перейдите на вкладку Вставка и выберите Новый слайд внизу.
- Перейдите на вкладку Слайд и выберите Новый слайд вверху.
- В представлении «Кинопленка» или «Сетка» щелкните слайд правой кнопкой мыши и выберите Новый слайд .
Шаг 2: По умолчанию новый слайд размещается после выбранного слайда и использует тот же макет. При желании вы можете изменить макет нового слайда.
При желании вы можете изменить макет нового слайда.
Шаг 3: Чтобы изменить макет, выберите слайд и выполните одно из следующих действий:
- Перейдите на вкладку Слайд , перейдите к Применить макет и выберите макет во всплывающем меню.
- В представлении «Кинопленка» или «Сетка» щелкните слайд правой кнопкой мыши, выберите Применить макет и выберите макет во всплывающем меню.
Включить заметки докладчика
Когда вы представляете слайд-шоу, которое вы планируете обсудить, вы можете добавлять к слайдам заметки, которые можете видеть только вы. Это похоже на использование каталожных карточек во время выступления.
Шаг 1: Чтобы отобразить раздел заметок на слайде, перетащите вверх с помощью Три точки в самом низу слайда или выберите Просмотр > Показать заметки докладчика .
Шаг 2: Это расширяет раздел под слайдом. Поместите курсор в раздел Notes и введите текст.
Поместите курсор в раздел Notes и введите текст.
Шаг 3: Чтобы изменить стиль, размер, цвет или форматирование шрифта, выделите текст в заметке и используйте Шрифт кнопок на панели инструментов.
Шаг 4: Чтобы закрыть область заметок докладчика, перетащите вниз, пока раздел заметок не исчезнет из поля зрения, или перейдите к Просмотр > Показать заметки докладчика , чтобы отменить выбор параметра.
Вставка и форматирование текста на слайде
Вы можете добавлять текст на слайды с помощью готовых текстовых полей, включенных в выбранный вами макет. Кроме того, вы можете добавить текстовые поля и переместить их в нужное место.
Шаг 1: Чтобы добавить текст во включенное текстовое поле, просто щелкните внутри поля и введите текст. Текст автоматически форматируется в соответствии с типом текстового поля. Например, если вы вводите текст в поле заголовка, он отформатирован более крупным шрифтом.
Шаг 2: Чтобы вставить собственное текстовое поле, выберите Вставить > Текстовое поле в меню или нажмите кнопку Текстовое поле на панели инструментов.
Шаг 3: Щелкните место на слайде, чтобы добавить текстовое поле, а затем введите текст внутри.
Шаг 4: Вы можете перемещать текстовое поле, перетаскивая его, и изменять его размер, перетаскивая внутрь или наружу из угла или края.
Шаг 5: Чтобы изменить стиль шрифта, размер, цвет или формат текста внутри поля, выберите текст и затем используйте параметры шрифта на панели инструментов.
Вставка и форматирование изображений на слайде
Слайд-шоу — это визуальные презентации, поэтому наряду с текстом вы, вероятно, захотите включить изображения или фотографии.
Шаг 1: Перейти к Вставить и перейти к Изображение или выбрать стрелку рядом с кнопкой Изображение на панели инструментов.
Шаг 2: Выберите место для вашего изображения. Вы можете выбрать изображение со своего компьютера, веб-поиска, Google Диска, Google Фото, URL-адреса или камеры вашего устройства.
Шаг 3: Найдя и вставив изображение, перетащите его в нужное место. Вы также можете перетащить угол или край, чтобы изменить его размер.
Шаг 4: Для дополнительных параметров форматирования, таких как поворот, положение, тень, отражение и другие настройки, откройте боковую панель Параметры формата .
Это можно сделать, выбрав изображение и выбрав Параметры формата на панели инструментов или щелкнув изображение правой кнопкой мыши и выбрав Параметры формата .
Вставка других объектов на слайд
Наряду с текстом и изображениями в презентацию можно включать другие типы визуальных элементов. Вы можете добавлять видео, аудиофайлы, таблицы, диаграммы, диаграммы, словесные рисунки и линии.
Шаг 1: Чтобы просмотреть все варианты и добавить элемент, перейдите на вкладку Вставка и выберите то, что вы хотите добавить.
Шаг 2: Для некоторых элементов, таких как фигуры, диаграммы и линии, отображается всплывающее меню, в котором можно выбрать тип или стиль. Другие элементы, такие как видео и аудио, отображают всплывающее окно, в котором вы можете выбрать местоположение или ввести URL-адрес.
Шаг 3: Вставив объект на слайд, перетащите его в нужное место. Вы также можете щелкнуть элемент правой кнопкой мыши, чтобы просмотреть дополнительные действия, такие как форматирование, выравнивание или размещение с другими элементами слайда.
Просмотр и презентация слайд-шоу
Вы можете просмотреть свою презентацию на любом этапе процесса создания и таким же образом представить ее своей аудитории.
Кроме того, вы можете воспользоваться режимом докладчика, который дает вам элементы управления и отображает ваши заметки. Или просто посмотрите слайд-шоу, как будет смотреть ваша аудитория.
Или просто посмотрите слайд-шоу, как будет смотреть ваша аудитория.
Шаг 1: В правом верхнем углу выберите стрелку рядом с Слайд-шоу и выберите Режим докладчика или Начать с начала .
Шаг 2: В режиме докладчика вы увидите свое слайд-шоу на одной стороне экрана или второго монитора, а сверху появится небольшое окно управления.
Используйте окно управления для перемещения по слайдам, приостановки показа слайдов и просмотра заметок докладчика.
Шаг 3: В обычном режиме слайд-шоу вы увидите презентацию в полноэкранном режиме, как уже упоминалось.
Используйте плавающую панель инструментов в левом нижнем углу для перемещения по слайдам или приостановки показа слайдов.
Шаг 4: В любом из приведенных выше представлений выберите Три точки в правой части плавающей панели инструментов, чтобы выполнять такие действия, как переход в полноэкранный режим или выход из него, просмотр заметок докладчика, автоматическое воспроизведение презентации или выйти из шоу.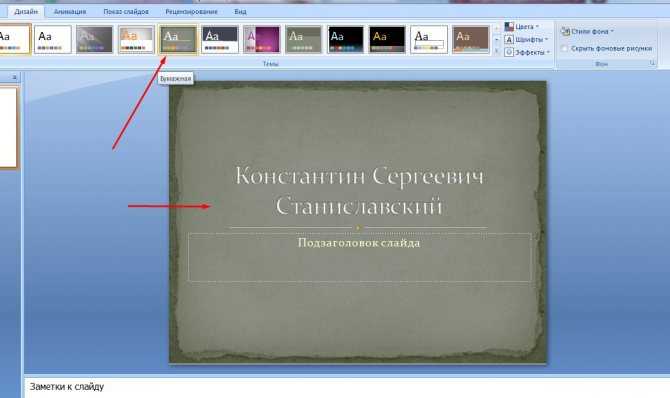
Вот оно! Это основы того, как использовать Google Slides, если вы новичок в приложении. Чтобы узнать больше, посмотрите, как использовать Google Таблицы.
Рекомендации редакции
- Meta обнаружила более 400 мобильных приложений, «предназначенных для кражи» логинов Facebook
- Как конвертировать файлы MOV в MP4
- Google Chrome возглавляет список самых уязвимых браузеров
- Хакеры нашли способ взломать вас, чего вы никак не ожидали
- Новая фишинговая афера притворяется, что ваш начальник отправляет вам электронное письмо
Как сделать закадровый голос в Google Slides или PowerPoint
Содержание
Презентации с закадровым голосом улучшают процесс обучения, поскольку это более увлекательный способ обучения.
Некоторые учащиеся учатся с помощью визуальных подсказок, другие учатся, слушая, но добавление закадрового комментария к вашей презентации даст вашим учащимся лучшее из обоих миров.
Это позволяет вам добавлять важную информацию и контекст, чтобы объяснить, что находится на слайдах — как если бы ваши студенты посещали живую лекцию!
Может показаться, что добавить голос за кадром в презентацию не так сложно, как вы думаете! Когда ваши слайды будут готовы, вам нужно будет сделать всего несколько дополнительных шагов, чтобы добавить повествование.
В этом блоге мы расскажем о 4 способах создания презентации с озвучиванием, включая озвучивание Google Slides, PowerPoint, запись экрана и функцию урока презентации в Thinkific
Но прежде чем мы перейдем к вашим вариантам, давайте рассмотрим наш и единственное основное правило, когда дело доходит до записи голоса за кадром: Не жертвуйте качеством звука.
Зрители смирятся с грубым изображением, но плохого звука не простят.
Большинство компьютеров имеют встроенный микрофон, который выполняет свою работу, но мы рекомендуем наушники или USB-микрофон для улучшения качества озвучивания.
Связанный: Как настроить домашнюю студию видеозаписи своими руками недорого
Теперь давайте перейдем к вашим вариантам озвучивания!
Если вы хотите сидеть сложа руки и учиться, посмотрите это видео, которое мы создали о том, как легко озвучить свои слайды:
4 способа озвучивания презентаций
Есть два способа Основные маршруты, по которым вы можете записать голос для презентации:
Вы можете использовать PowerPoint или Google Slides , чтобы озвучивать каждый слайд, который воспроизводится, когда учащиеся проходят презентацию. В PowerPoint есть встроенная функция записи, но в Google Slides есть дополнительные шаги, связанные с записью вашего аудио, а затем загрузкой его на диск Google, прежде чем вы сможете встроить его в каждый слайд.
Или вы можете отказаться от слайдов и создать экранную запись презентации. Для этого вы можете использовать программное обеспечение для записи экрана, когда вы проговариваете слайды, превращая презентацию в видеоурок.
А если вы являетесь пользователем Thinkific, вы можете создавать закадровые слайды с помощью нашей функции Урок презентации .
Используйте этот список, чтобы перейти к предпочтительному методу озвучивания:
- Как озвучить Google Slides
- Как озвучить PowerPoint (Microsoft Office)
- Как сделать озвучивание с экрана
- Как озвучивать слайды с помощью Thinkific
Вариант 1. Как озвучивать слайды Google
В Google Slides нет встроенных функций для записи ваших слайдов, но он все же может сделать то же самое с помощью дополнительного шага. Вы можете добавить озвучку к слайдам Google, загрузив аудиофайл, сохраненный на Google Диске, на каждый слайд.
Для этого варианта вам понадобятся Google Slides и компьютер с микрофоном.
Шаг 1. Создайте аудиофайлы для каждого слайда и загрузите их на Google Диск
Совет : упорядочивайте файлы в соответствии с соглашением об именах. Вам нужно будет найти эти файлы на следующем шаге. Чтобы сохранить порядок, используйте соглашение об именах для ваших аудиофайлов, включая номера курсов, уроков и слайдов.
Шаг 2. Вставьте звук в слайд и настройте параметры воспроизведения
Затем вы можете вставить звук с диска в каждый слайд отдельно.
Загруженные файлы должны находиться на вкладке «Последние», но вы также можете выполнить поиск файла.
Шаг 3. Настройте параметры звука
Google Slides дает вам возможность указать, как должен действовать голос за кадром. Чтобы открыть меню параметров формата, вы можете щелкнуть значок динамика, а затем перейти к параметрам формата в меню «Формат».
Параметры озвучивания слайдов Google:
- Автовоспроизведение — Вы можете выбрать, хотите ли вы, чтобы аудио воспроизводилось автоматически или вручную, когда учащийся щелкает слайд
- Цикл- Вы хотите, чтобы запись останавливалась или повторялась, как только она дойдет до конца?
- Размер и цвет кнопки — Вы можете изменить размер кнопки, перетащив угол, и изменить цвет, используя опцию «Перекрасить».

Онлайн-курс или членский сайт могут быть очень успешным способом монетизации контента.
Не знаете, с чего начать? Пройдите бесплатное обучение и начните строить бесплатно!
Вариант 2. Как сделать закадровый голос в PowerPoint
В Microsoft Powerpoint есть функция, о которой не знают многие обычные пользователи, которая позволяет добавлять в PowerPoint закадровый текст.
Для этого варианта все, что нужно Вам понадобится Microsoft PowerPoint и компьютер с микрофоном.
Шаг 1. В верхнем меню выберите Слайд-шоу >> Запись слайд-шоу
У вас есть возможность записи с начала презентации или с текущего слайда, на котором вы находитесь.
Шаг 2. Начать запись
После того, как вы выберете запись, которую хотите сделать, вы перейдете в полноэкранный режим с возможностью записи, остановки и воспроизведения.
После того, как вы нажмете «Запись», появится таймер обратного отсчета с 3.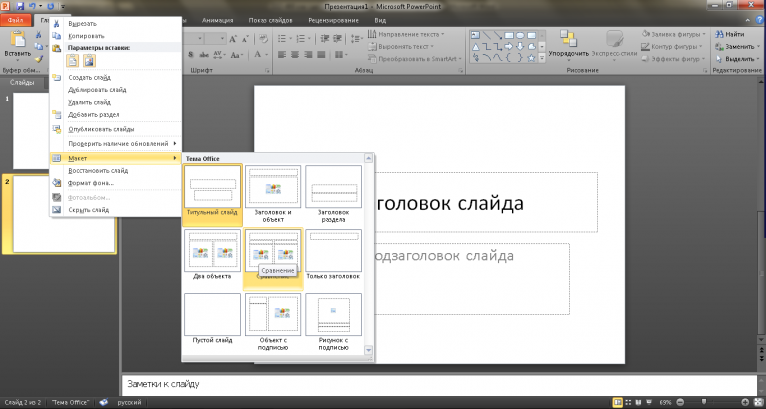
Все, что вы вводите в разделе заметок в PowerPoint, можно просмотреть, нажав кнопку заметок вверху.
Запись автоматически остановится, как только вы дойдете до последнего слайда. Вы также можете приостановить, остановить или воспроизвести запись в любое время, нажав кнопку паузы в левом верхнем углу экрана.
Вы также можете записать себя на видео в углу, выбрав опцию видео в правом нижнем углу.
Шаг 3. Проверка вашего комментария
Когда вы закончите, в правом нижнем углу всех слайдов с записанным комментарием появится значок динамика.
Чтобы воспроизвести закадровый текст, просто наведите указатель мыши на значок динамика для воспроизведения, перехода к времени или регулировки громкости.
Вариант 3. Как сделать закадровый голос с записью экрана
Последний вариант включает в себя запись вашего экрана и звука во время презентации.
Ознакомьтесь с нашим полным руководством: Как записать свой экран на любом устройстве
Мы покажем вам бесплатные варианты и два платных варианта с расширенными функциями редактирования:
Нажмите кнопку записи в программном обеспечении для видеоконференций Самый простой и дешевый вариант записи экрана без дополнительного программного обеспечения — присоединиться к Google Meet или вызов Zoom , поделившись своим экраном и нажав кнопку записи.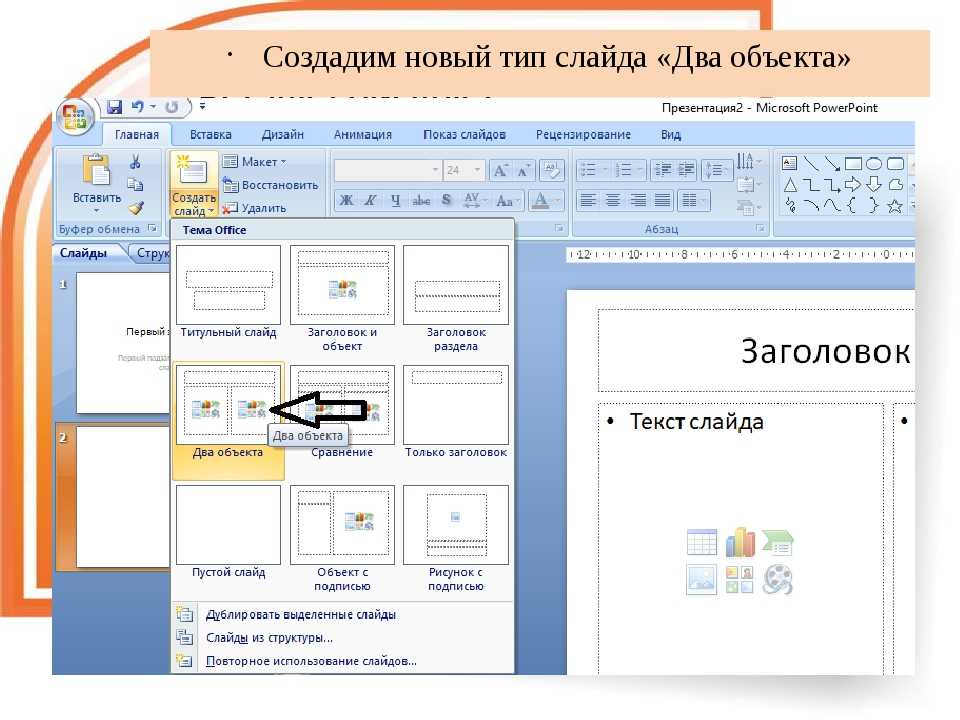
Это может быть легко для простой презентации, но может оказаться разочаровывающим для более длинной презентации — невозможность редактирования означает, что у вас есть один шанс пройти презентацию без ошибок.
Используйте встроенный в компьютер рекордер экранаВ Windows 10 просто одновременно нажмите Windows + G, чтобы открыть игровую панель, и нажмите «Начать запись».
Если вы используете Mac, вы можете сделать видеозапись всего экрана или только его части. Shift-Command(⌘)-5 отобразит на экране элементы управления для записи всего экрана.
Два платных варианта записи экрана:Если вам нужна возможность редактировать и настраивать видео, а также дополнительные параметры редактирования, вам необходимо приобрести какое-нибудь программное обеспечение, такое как Screenflow или Camtasia:
Вот два наших любимых варианта вариантов, в зависимости от того, используете ли вы Mac или ПК:
| Screenflow | Price: Starting at $129 Operating System: Mac |
| Camtasia | Price: Starting at $249 US Operating System: Windows and Mac |
Screenflow — это программа для редактирования видео и создания скринкастов для пользователей Apple, которая является одним из лучших вариантов для захвата экрана. Это программное обеспечение хорошо работает как видеоредактор для начинающих редакторов, но ему не хватает глубоких настроек и функций более продвинутого редактора, такого как Adobe Premiere Pro.
Это программное обеспечение хорошо работает как видеоредактор для начинающих редакторов, но ему не хватает глубоких настроек и функций более продвинутого редактора, такого как Adobe Premiere Pro.
| Pros | CONS |
|
|
Скачать бесплатную пробную версию Screenflow
Camtasia Camtasia — это универсальный редактор экрана и видеозаписи. Это одна из наиболее широко используемых систем для записи экрана и редактирования видео, которую хвалят за удобный интерфейс и простоту редактирования видео.
| Плюсы | Минусы |
|
Попробуйте Camtasia бесплатно
Вариант 4. Как делать презентации с озвучиванием с помощью Thinkific
Если вы создали презентацию на внешней платформе, такой как Keynote, PowerPoint или Google Slides, вы можете использовать урок «Презентация», чтобы отобразить ее в своем курсе Thinkific. !
Эта функция позволяет записывать звук во время разговора с определенными слайдами. У вас также есть возможность загрузить запись для каждого слайда.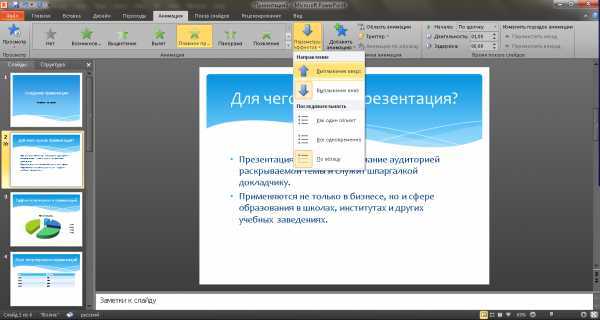
Это отличный способ создать индивидуальный опыт для ваших студентов прямо в Thinkific.
Чтобы создать урок-презентацию, вам необходимо загрузить файл PDF. Каждая страница в вашем PDF-файле будет преобразована в изображения, которые будут отображаться в виде слайдов в рамках урока «Презентация», чтобы учащиеся могли перемещаться по ним.
Если вы создали презентацию на внешней платформе, такой как PowerPoint, вы можете просто экспортировать ее с этой платформы в формате PDF для последующей загрузки в Thinkific!
Вот шаги по созданию урока-презентации с озвучкой на Thinkific
Заключение
Какой бы метод вы ни выбрали, превращение скучной презентации в привлекательный голос за кадром улучшит качество вашей презентации.
Почему бы не монетизировать свои презентации с помощью онлайн-курса?
Загрузите это руководство, чтобы заработать 100 000 долларов США на продажах онлайн-курсов:
Заинтересованы в повышении качества своей продукции? Ознакомьтесь с одним из этих связанных руководств:
- Как создать видео для вашего онлайн-курса по коучингу
- Как улучшить качество видеопроизводства для вашего онлайн-курса
- Лучшее оборудование и программное обеспечение для создания онлайн-курсов
- 4 элемента эффективного видеоконтента для онлайн-курсов
Это руководство по озвучиванию было опубликовано в августе 2020 г.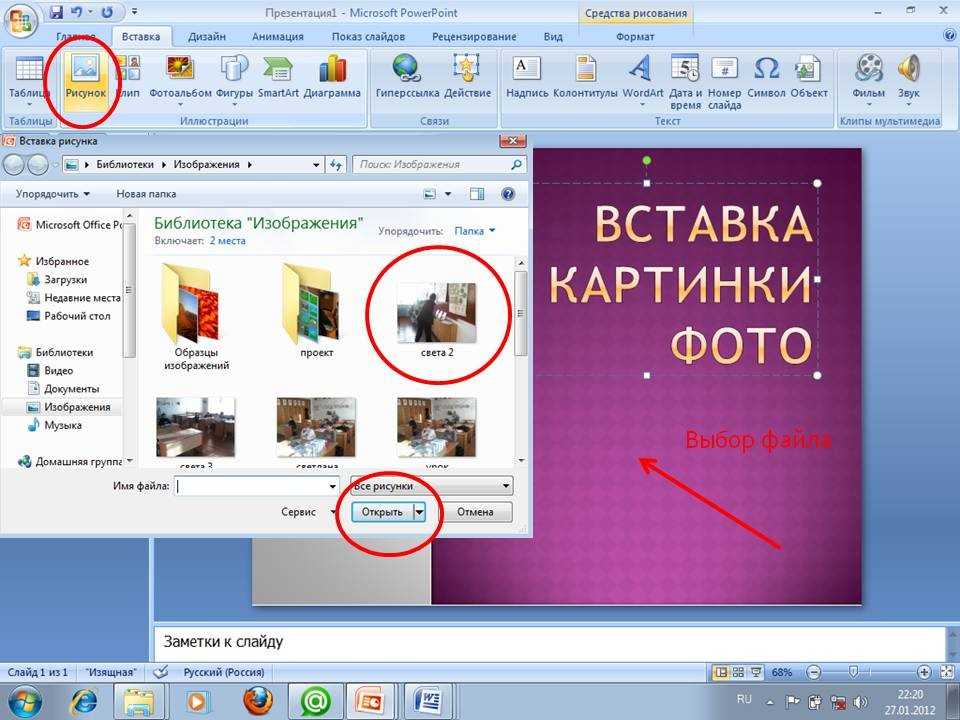 и обновлено в августе 2021 г.
и обновлено в августе 2021 г.
Как преобразовать PowerPoint в Google Slides (5 способов)
Простое преобразование презентации PowerPoint в Google Slides
от группы обучения Avantix | Обновлено 9 июля 2020 г.
Применимо к: Microsoft ® PowerPoint ® 2013, 2016, 2019 и 365 и Google Slides (Windows)
Вы можете преобразовать презентацию PowerPoint в Google Slides несколькими способами. Сначала вам нужно будет импортировать или загрузить презентацию PowerPoint в Google Slides, а затем внести необходимые изменения. Google Slides попытается преобразовать презентацию в совместимые объекты, инструменты и шрифты, но у этих программ есть различия, поэтому некоторые элементы могут плохо конвертироваться.
Google Slides — это облачная программа, которая регулярно обновляется, поэтому меню, кнопки и функции могут меняться. Примечательно, что в 2019 году Google представила новую функцию для редактирования файлов PowerPoint непосредственно в Google Slides без преобразования. До обновления, в зависимости от того, как вы импортировали файл PowerPoint, Google мог сделать копию файла PowerPoint и автоматически создать новый файл Google Slides. Это больше не настройка по умолчанию.
До обновления, в зависимости от того, как вы импортировали файл PowerPoint, Google мог сделать копию файла PowerPoint и автоматически создать новый файл Google Slides. Это больше не настройка по умолчанию.
Если вы еще этого не сделали, вам необходимо создать учетную запись Google и войти в нее.
В этой статье мы рассмотрим пять способов преобразования презентации PowerPoint в Google Slides:
- Перетащите презентацию PowerPoint в папку Google Диска со своего компьютера
- Загрузите презентацию PowerPoint в папку Google Диска со своего компьютера
- Откройте файл PowerPoint на Google Диске
- Вставьте весь файл PowerPoint в новый файл Google Slides
- Вставьте несколько слайдов из файла PowerPoint в новый файл Google Slides
Хотите узнать больше о PowerPoint? Ознакомьтесь с нашим виртуальным классом или личными курсами PowerPoint >
В следующих примерах мы используем PowerPoint 2013 или более позднюю версию с Windows 10 и браузером Google Chrome. Процесс аналогичен для других браузеров.
Процесс аналогичен для других браузеров.
Подготовка файла PowerPoint для преобразования в Google Slides
Презентации будут лучше преобразованы, если вы спроектировали презентацию PowerPoint следующим образом:
- Заголовки находятся в заполнителях заголовков
- Основной текст находится в заполнителях основного текста (если возможно)
- Темы применены
- Мастер(ы) слайдов и макеты были использованы
- Изображения хорошего качества
- Шрифты читаются Google Slides (стандартные или безопасные шрифты должны конвертироваться без проблем)
- Ссылки или гиперссылки работают
Изменения форматирования после преобразования
Google Slides обычно меняют формат презентации PowerPoint при ее преобразовании.
Если Google Slides не распознает шрифт, который использовался в презентации PowerPoint, он преобразует шрифт в ближайший доступный шрифт Google. Google Slides по умолчанию использует веб-шрифты, а PowerPoint по умолчанию использует стандартные шрифты, установленные на вашем компьютере.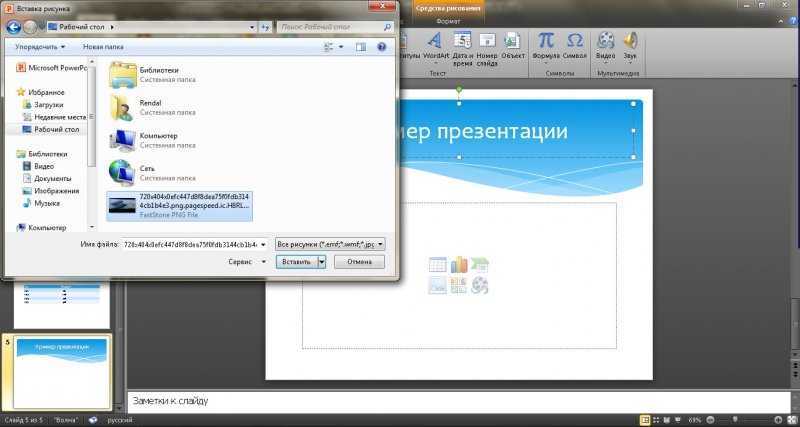
После преобразования презентации PowerPoint в Google Slides форматирование должно быть похоже на исходное форматирование. Однако вам может потребоваться исправить форматирование или объекты в Google Slides.
Некоторые функции не поддерживаются при преобразовании PowerPoint в Google Slides:
- Большинство анимаций и переходов PowerPoint
- Ссылки или гиперссылки (вам нужно будет повторно вставить ссылки)
- Встроенные диаграммы и видео (они будут преобразованы в изображения, но вы можете повторно вставить видео или воссоздать диаграммы)
- Связанные электронные таблицы Excel
- Графика SmartArt (будет преобразована в объекты рисования)
- Файлы, защищенные паролем (их можно просмотреть на Google Диске, но нельзя преобразовать в Google Slides)
- Макросы VBA (Visual Basic для приложений)
Ниже приведены пять способов преобразования презентации PowerPoint в Google Slides.
Преобразование файла PowerPoint в Google Slides путем перетаскивания файла PowerPoint с компьютера в папку на Google Диске (вариант 1)
Чтобы импортировать презентацию PowerPoint в Google Slides путем перетаскивания файла в папку Google Диска:
- Войдите в свою учетную запись Google и перейдите на drive.
 google.com в браузере Chrome (вы можете использовать другой браузер).
google.com в браузере Chrome (вы можете использовать другой браузер). - Дважды щелкните папку, в которой вы хотите сохранить импортированную презентацию PowerPoint. В папке может появиться значок с надписью Перетащите сюда файлы.
- Перетащите строку заголовка окна Google Диска вниз и измените размер окна, чтобы вы могли видеть как папку Google Диска, так и свой компьютер с файлом PowerPoint.
- Перетащите файл PowerPoint в папку Google Диска. На данный момент файл все еще является файлом PowerPoint или PPTX.
- Дважды щелкните файл в папке Google Диска, чтобы открыть его. Появится диалоговое окно.
- Вверху выберите Открыть с помощью Google Slides. Файл PowerPoint открывается в Google Slides.
- В меню нажмите «Файл», а затем выберите «Сохранить как Google Slides», чтобы сохранить презентацию в формате Google Slides. Теперь будет две копии презентации — исходная презентация PowerPoint и преобразованный файл Google Slides. Эти файлы не связаны.

- При необходимости отредактируйте презентацию Google Slides.
- Нажмите «Главная страница слайдов» в левом верхнем углу, чтобы вернуться в область «Презентации Google» на Google Диске. Редактируемые изменения будут сохранены автоматически.
В следующем примере презентация PowerPoint была перетащена в папку «Презентации» на Google Диске:
Преобразование файла PowerPoint в Google Slides путем загрузки файла PowerPoint в папку на Google Диске (вариант 2)
Кому импортируйте презентацию PowerPoint в Google Slides, загрузив файл в папку Google Диска:
- Войдите в свою учетную запись Google и перейдите на drive.google.com в браузере Chrome (вы можете использовать другой браузер).
- Дважды щелкните папку, в которой вы хотите сохранить импортированную презентацию PowerPoint. В папке может появиться значок с надписью Перетащите сюда файлы.
- Щелкните правой кнопкой мыши пустое место в папке, выберите Загрузить файлы в раскрывающемся меню.
 Появится диалоговое окно.
Появится диалоговое окно. - Перейдите к местоположению файла на вашем компьютере, щелкните его, а затем нажмите «Открыть». Вы также можете дважды щелкнуть файл.
- Дважды щелкните файл в папке Google Диска, чтобы открыть его. Появится диалоговое окно.
- Вверху выберите Открыть с помощью Google Slides. Файл PowerPoint открывается в Google Slides.
- В меню нажмите «Файл», а затем выберите «Сохранить как Google Slides», чтобы сохранить презентацию в формате Google Slides. Теперь будет две копии презентации — исходная презентация PowerPoint и преобразованный файл Google Slides. Эти файлы не связаны.
- При необходимости отредактируйте презентацию Google Slides.
- Нажмите «Главная страница слайдов» в левом верхнем углу, чтобы вернуться в область «Презентации Google» на Google Диске. Редактируемые изменения будут сохранены автоматически.
Загрузка файлов отображается в контекстном меню при щелчке правой кнопкой мыши папки на Google Диске следующим образом:
Преобразование файла PowerPoint на компьютере в Google Slides путем открытия презентации в Google Slides (вариант 3)
Чтобы преобразовать презентацию PowerPoint в Google Slides, открыв файл в Google Slides:
- Войдите в свою учетную запись Google и перейдите на drive.
 google.com в браузере Chrome (вы можете использовать другой браузер).
google.com в браузере Chrome (вы можете использовать другой браузер). - Вверху нажмите Мой диск > Google Презентации > Пустая презентация. Появится новая пустая презентация.
- В меню щелкните Файл, а затем выберите Открыть. Появится диалоговое окно.
- Нажмите Загрузить вверху.
- Щелкните Выберите файл на своем устройстве. Появится диалоговое окно.
- Перейдите к местоположению файла на вашем компьютере, щелкните его, а затем нажмите «Открыть». Вы также можете дважды щелкнуть файл. Файл будет называться так же, как файл PowerPoint, но в формате Google Slides.
- При необходимости отредактируйте презентацию Google Slides.
- Нажмите «Главная страница слайдов» в левом верхнем углу, чтобы вернуться в область «Презентации Google» на Google Диске. Редактируемые изменения будут сохранены автоматически.
- Щелкните правой кнопкой мыши презентацию и выберите «Переместить» в раскрывающемся меню, если вы хотите переместить презентацию в определенную папку на вашем Google Диске.

Когда вы выбираете «Открыть» в меню «Файл», у вас будет возможность выбрать из Google Диска, а также из других мест, включая «Загрузить»:
Импорт всех слайдов из файла PowerPoint на вашем компьютере в новый файл Google Slides (вариант 4)
Чтобы импортировать презентацию PowerPoint в Google Slides из нового файла Google Slides:
- Войдите в свой Google Slides учетную запись и перейдите на drive.google.com в браузере Chrome (вы можете использовать другой браузер).
- Вверху нажмите Мой диск > Google Презентации > Пустая презентация. Появится новая пустая презентация.
- В меню нажмите «Файл», а затем выберите «Импорт слайдов». Появится диалоговое окно.
- Нажмите Загрузить вверху.
- Щелкните Выберите файл на своем компьютере. Появится диалоговое окно.
- Перейдите к местоположению файла на вашем компьютере, щелкните его, а затем нажмите «Открыть». Вы также можете дважды щелкнуть файл.
- В правом верхнем углу щелкните Все.

- Установите или снимите флажок Сохранить исходную тему по мере необходимости.
- Щелкните Импорт слайдов.
- При необходимости отредактируйте презентацию Google Slides.
- Дважды щелкните заголовок и введите имя презентации.
- Нажмите «Главная страница слайдов» в левом верхнем углу, чтобы вернуться в область «Презентации Google» на Google Диске. Редактируемые изменения будут сохранены автоматически.
- Щелкните правой кнопкой мыши презентацию и выберите «Переместить» в раскрывающемся меню, если вы хотите переместить презентацию в определенную папку на вашем Google Диске.
Параметр «Загрузить» появляется, когда вы выбираете «Импорт слайдов» в меню «Файл»:
Импорт некоторых слайдов из файла PowerPoint на вашем компьютере в новый файл Google Slides (вариант 5)
Чтобы импортировать несколько слайдов PowerPoint в новую презентацию Google Slides:
- Войдите в свою учетную запись Google и перейдите на drive.
 google .com в браузере Chrome (вы можете использовать другой браузер).
google .com в браузере Chrome (вы можете использовать другой браузер). - Вверху нажмите Мой диск > Google Презентации > Пустая презентация. Появится новая пустая презентация.
- В меню нажмите «Файл», а затем выберите «Импорт слайдов». Появится диалоговое окно.
- Нажмите Загрузить вверху.
- Щелкните Выберите файл на своем компьютере. Появится диалоговое окно.
- Перейдите к местоположению файла на вашем компьютере, щелкните его, а затем нажмите «Открыть». Вы также можете дважды щелкнуть файл.
- Нажмите каждый слайд, который вы хотите импортировать.
- Установите или снимите флажок Сохранить исходную тему по мере необходимости.
- Щелкните Импорт слайдов.
- При необходимости отредактируйте презентацию Google Slides.
- Дважды щелкните заголовок и введите имя презентации.
- Нажмите «Главная страница слайдов» в левом верхнем углу, чтобы вернуться в область «Презентации Google» на Google Диске.
 Редактируемые изменения будут сохранены автоматически.
Редактируемые изменения будут сохранены автоматически. - Щелкните правой кнопкой мыши презентацию и выберите «Переместить» в раскрывающемся меню, если вы хотите переместить презентацию в определенную папку на вашем Google Диске.
В следующем примере для импорта выбраны определенные слайды:
Несмотря на то, что вы можете конвертировать презентации PowerPoint в Google Slides, вы, как правило, теряете форматирование, и это, вероятно, не лучший вариант, если у вас много диаграмм и видео. .
Подпишитесь, чтобы получать больше статей, подобных этой
Была ли эта статья полезной для вас? Если вы хотите получать новые статьи, присоединяйтесь к нашему списку адресов электронной почты.
Дополнительные ресурсы
Как изменить поля в Документах Google (2 способа)
Как сделать висячий отступ в Документах Google (3 способа)
Как удалить фон изображения в PowerPoint
Как сгруппировать или Разгруппировать объекты в PowerPoint (с помощью ярлыков)
Связанные курсы
Microsoft PowerPoint: Введение
Microsoft PowerPoint: Средний/Продвинутый
Microsoft PowerPoint: Дизайн для недизайнеров
Microsoft PowerPoint: Анимация Bootcamp
ПОСМОТРЕТЬ ДОПОЛНИТЕЛЬНЫЕ КУРСЫ >
Наши курсы под руководством инструктора проводятся в формате виртуального класса или в нашем офисе в центре Торонто по адресу: 18 King Street East, Suite 1400, Toronto, Ontario, Canada (некоторые очные занятия также могут проводиться в другом месте в центре Торонто). Свяжитесь с нами по адресу [email protected], если вы хотите организовать индивидуальный виртуальный класс под руководством инструктора или обучение на месте в удобное для вас время.
Свяжитесь с нами по адресу [email protected], если вы хотите организовать индивидуальный виртуальный класс под руководством инструктора или обучение на месте в удобное для вас время.
Copyright 2022 Avantix ® Обучение
Вы можете вставить знак или символ евро (€) в презентацию PowerPoint, используя встроенные команды PowerPoint или сочетания клавиш (Alt-код или сочетания клавиш автозамены).
В версиях Word, Excel и PowerPoint 2021 и 365 у вас теперь есть возможность скрывать или отображать панель быстрого доступа. Поэтому, если кажется, что панель быстрого доступа исчезла, возможно, она просто скрыта. В 2021 году Microsoft также удалила команды «Отменить» и «Повторить/Повторить» с панели быстрого доступа и переместила эти команды на вкладку «Главная» на ленте.
Вы можете вставить или ввести символ квадратного корня в презентации PowerPoint с помощью встроенных команд или сочетаний клавиш. Символ квадратного корня или знак радикала можно вводить в заполнители, текстовые поля или блоки уравнений на слайдах PowerPoint.


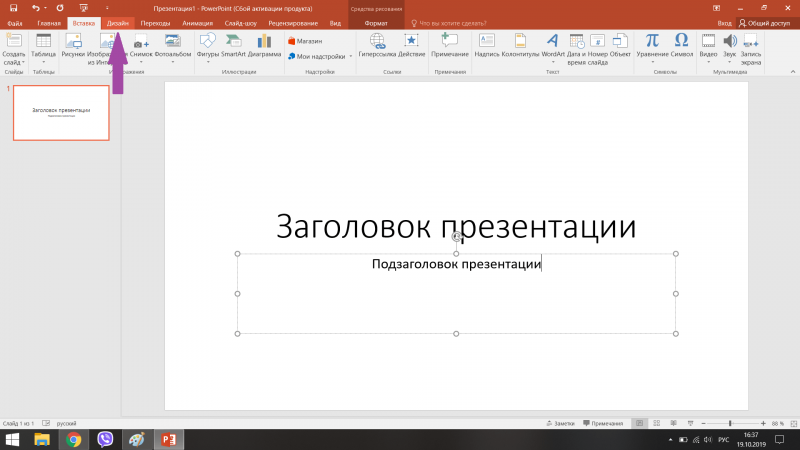


 google.com в браузере Chrome (вы можете использовать другой браузер).
google.com в браузере Chrome (вы можете использовать другой браузер).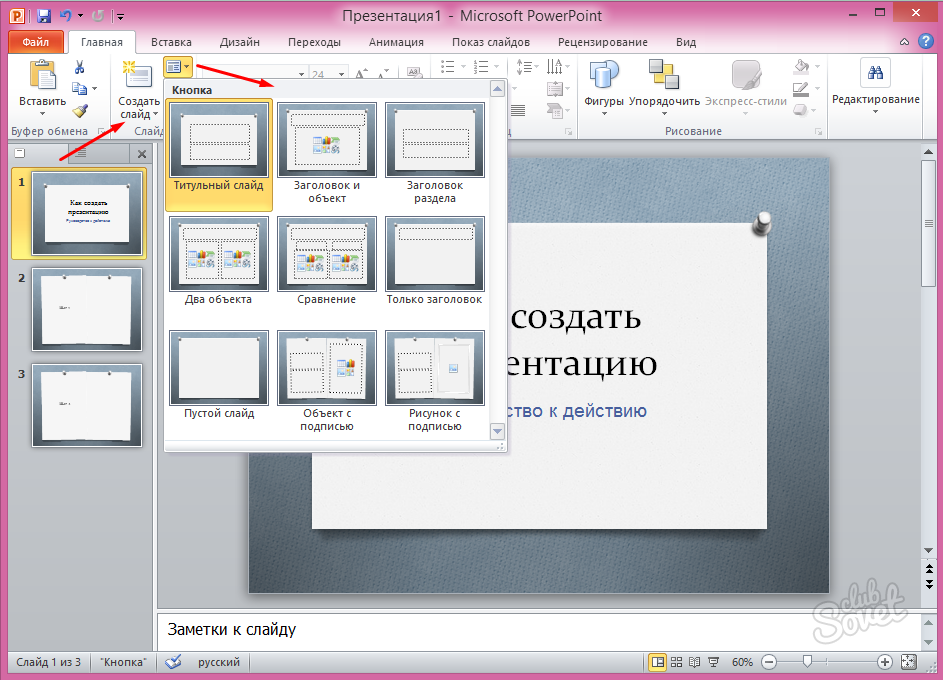
 Появится диалоговое окно.
Появится диалоговое окно. google.com в браузере Chrome (вы можете использовать другой браузер).
google.com в браузере Chrome (вы можете использовать другой браузер).

 google .com в браузере Chrome (вы можете использовать другой браузер).
google .com в браузере Chrome (вы можете использовать другой браузер). Редактируемые изменения будут сохранены автоматически.
Редактируемые изменения будут сохранены автоматически.