Фильтры подменю «Эскиз» в Photoshop Elements
- Photoshop Elements User Guide
- Introduction to Photoshop Elements
- What’s new in Photoshop Elements
- System requirements | Photoshop Elements
- Workspace basics
- Guided mode
- Making photo projects
- Workspace and environment
- Get to know the Home screen
- Workspace basics
- Tools
- Panels and bins
- Open files
- Rulers, grids, and guides
- Enhanced Quick Mode
- File information
- Presets and libraries
- Multitouch support
- Scratch disks, plug‑ins, and application updates
- Undo, redo, and cancel actions
- Viewing images
- Fixing and enhancing photos
- Resize images
- Cropping
- Process camera raw image files
- Add blur, replace colors, and clone image areas
- Adjust shadows and light
- Retouch and correct photos
- Sharpen photos
- Transforming
- Auto Smart Tone
- Recomposing
- Using actions to process photos
- Photomerge Compose
- Create a panorama
- Moving Overlays
- Moving Elements
- Adding shapes and text
- Add text
- Edit text
- Create shapes
- Editing shapes
- Painting overview
- Painting tools
- Set up brushes
- Patterns
- Fills and strokes
- Gradients
- Work with Asian type
- Guided edits, effects, and filters
- Guided mode
- Filters
- Guided mode Photomerge edits
- Guided mode Basic edits
- Adjustment filters
- Effects
- Guided mode Fun edits
- Guided mode Special edits
- Artistic filters
- Guided mode Color edits
- Guided mode Black & White edits
- Blur filters
- Brush Stroke filters
- Distort filters
- Other filters
- Noise filters
- Render filters
- Sketch filters
- Stylize filters
- Texture filters
- Working with colors
- Understanding color
- Set up color management
- Color and tonal correction basics
- Choose colors
- Adjust color, saturation, and hue
- Fix color casts
- Using image modes and color tables
- Color and camera raw
- Working with selections
- Make selections in Photoshop Elements
- Saving selections
- Modifying selections
- Move and copy selections
- Edit and refine selections
- Smooth selection edges with anti-aliasing and feathering
- Working with layers
- Create layers
- Edit layers
- Copy and arrange layers
- Adjustment and fill layers
- Clipping masks
- Layer masks
- Layer styles
- Opacity and blending modes
- Creating photo projects
- Project basics
- Making photo projects
- Editing photo projects
- Saving, printing, and sharing photos
- Save images
- Printing photos
- Optimizing images
- Optimizing images for the JPEG format
- Dithering in web images
- Guided Edits — Share panel
- Previewing web images
- Use transparency and mattes
- Optimizing images for the GIF or PNG-8 format
- Optimizing images for the PNG-24 format
- Keyboard shortcuts
- Keys for selecting tools
- Keys for selecting and moving objects
- Keys for the Layers panel
- Keys for showing or hiding panels (expert mode)
- Keys for painting and brushes
- Keys for using text
- Keys for the Liquify filter
- Keys for transforming selections
- Keys for the Color Swatches panel
- Keys for the Camera Raw dialog box
- Keys for the Filter Gallery
- Keys for using blending modes
- Keys for viewing images (expertmode)
Фильтр «Рельеф» — это одна из вариаций плоского рельефа. Темные области изображения окрашиваются в основной цвет, а светлые — фоновый. В поле «Детализация» можно определить уровень «проработанности» деталей, а в поле «Фокусировка» задать уровень резкости (чем меньше значение, тем ниже резкость).
Темные области изображения окрашиваются в основной цвет, а светлые — фоновый. В поле «Детализация» можно определить уровень «проработанности» деталей, а в поле «Фокусировка» задать уровень резкости (чем меньше значение, тем ниже резкость).
Фильтр «Мел и уголь» предназначен для имитации рисунка, выполненного с применением художественных материалов — угля и мела. Тени заменяются черными диагональными линиями, проведенными углем. Для рисования углем применяется основной цвет, а для рисования мелом — фоновый. В полях «Уголь» и «Мел» можно указать степень использования угля и мела (что определяет, по сути, баланс черного и белого), а в поле «Нажим» установить уровень верного цвета для угля, который при небольшом нажиме дает белесо-серый тон, а при большом — бархатно-черный.
Фильтр «Уголь» предназначен для имитации рисунка углем бархатно-черного цвета. Основные края вырисовываются жирно, а средние тона изображаются в виде наброска с диагональной штриховкой. Для рисования углем применяется основной цвет, а бумага использует фоновый цвет.
Фильтр «Хром» предназначен для имитации бликов и отражений, свойственных хромированным поверхностям, которые не имеют собственных изображений, но в зависимости от окружения (неба, облаков и освещения) создают «картинку» как бы во множестве кривых зеркал. В поле «Детализация» можно определить количество отражающих поверхностей, а в поле «Смягчение» указать уровень их гладкости.
После применения фильтра увеличьте контрастность изображения в диалоговом окне «Уровни».
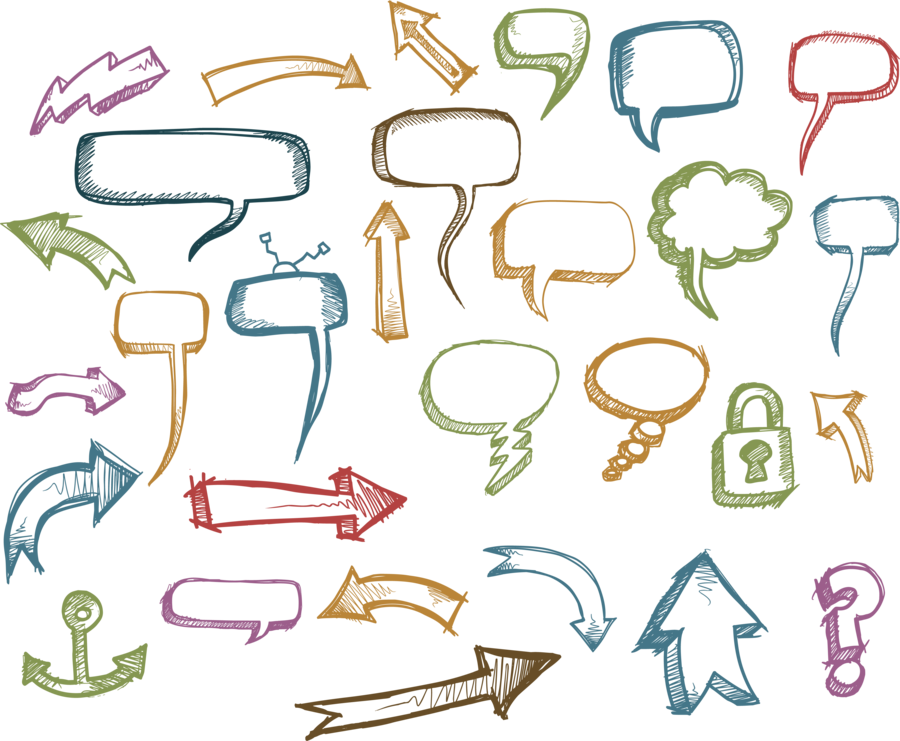 Также можно корректировать толщину контура фигур.
Также можно корректировать толщину контура фигур.Фильтр «Карандаш конте» служит для имитации рисунка цветным мелком или карандашом, которые создают на плоскости достаточно заметный рельеф. В этом фильтре для темных областей используется основной цвет, а для светлых — фоновый. В полях «Основной цвет» и «Фоновый цвет» можно определить степень использования основного или фонового цветов. В раскрывающемся списке группы «Текстура» можно выбрать тип текстуры, а в полях, расположенных чуть ниже, задать ее параметры. Параметры текстуризации позволяют использовать различную текстуру для имитации изображения на холсте, каменной кладке или для имитации видимости изображения сквозь стекло.
Чтобы получить более ярко выраженный реалистичный эффект, перед применением фильтра замените цвет изображения одним из обычных цветов карандашей (черным, ярко-коричневым или темно-красным). Чтобы получить изображение в приглушенных тонах, замените фоновый цвет на белый с оттенком фонового цвета.
С помощью фильтра «Графический роман» («Фильтр» > «Эскиз» > «Графический роман») можно создать впечатление, что изображение создавалось в качестве наброска для графического романа. Изображение, к которому был применен фильтр «Графический роман», может содержать только серый, черный или белый цвет и их оттенки. Конечный результат можно корректировать, изменяя степень затемненности изображения («Затемненность»), степень детализации изображения («Чистый вид»), уровень контраста («Контраст»), а также толщину фигур и контуров.
Изображение, к которому был применен фильтр «Графический роман», может содержать только серый, черный или белый цвет и их оттенки. Конечный результат можно корректировать, изменяя степень затемненности изображения («Затемненность»), степень детализации изображения («Чистый вид»), уровень контраста («Контраст»), а также толщину фигур и контуров.
Фильтр «Тушь» служит для имитации рисунка пером и тушью и использует тонкие, прямые штрихи для воспроизведения деталей изображения. Наибольшего эффекта данный фильтр достигает на сканированных изображениях. Фильтр заменяет цвет исходного изображения, при этом для краски используется основной цвет, а для бумаги — фоновый. В поле «Длина штриха» можно определить максимальную величину штриха, проводимого пером, в поле «Тоновый баланс» установить пороговое значение уровня яркости, которое разделяет изображение на темные (заштрихованные) и светлые области, а в списке «Тип» выбрать одно из направлений штриховки пером.
Позволяет имитировать достаточно грубый моноцветный полиграфический растр.
Фильтр «Почтовая бумага» имитирует рисунок на грубой бумаге с большой зернистостью, что придает рисунку некоторую рельефность и эффект тиснения. Темные области изображения выводятся как отверстия в верхнем слое бумаги, под которыми обнаруживается фоновый цвет. В поле «Тоновый баланс» можно определить соотношение уровней светлого и темного, в поле «Зернистость» указать степень зернистости изображения, а в поле «Рельеф» — величину отдельного зерна.
Фильтр «Перо и чернила» («Фильтр» > «Эскиз» > «Перо и чернила») реалистично имитирует стиль художественного эскиза. Для достижения лучших результатов изменяйте параметры в разделе «Чернила» для передачи всех деталей («Детализация»). Кроме того, изменяйте толщину контуров («Ширина»), насыщенность более темных деталей («Затемненность»), а также уровень контраста («Контраст»). Можно также управлять параметрами инструмента «Перо», чтобы выбрать доминирующий в изображении цвет с помощью выбора цвета («Тон цвета»), контрастных значений («Контраст»), а также степени заливки цвета («Заливка»).
Можно также управлять параметрами инструмента «Перо», чтобы выбрать доминирующий в изображении цвет с помощью выбора цвета («Тон цвета»), контрастных значений («Контраст»), а также степени заливки цвета («Заливка»).
Фильтр «Ксерокопия» служит для создания изображения, имитирующего оттиск на ксероксе с характерными особенностями (неоднородность заливки, резкие контуры и т. п.). Большие темные области при ксерокопировании приобретают резкие контуры, а средние тона преобразуются области чисто черного или белого цвета. В поле «Детализация» диалогового окна можно определить уровень проработанности деталей, а в поле «Тонер» — уровень «используемого тонера».
Фильтр «Гипс» используется для имитации плоских рельефов, получаемых из гипса или алебастра. Фильтр как бы «натягивает» изображение на объемный объект, а затем окрашивает слепок в основной и фоновый цвета. Темные области становятся выпуклыми, а светлые — вдавленными. Можно задать баланс изображения, смягчение и направление источника освещения.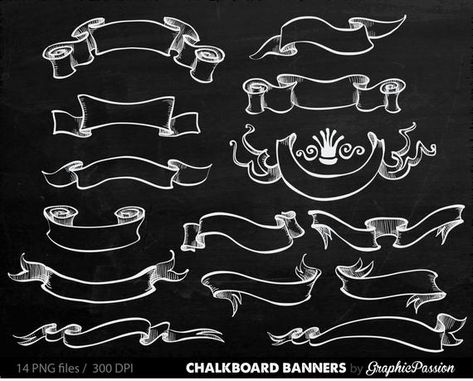
Фильтр «Ретикуляция» предназначен для имитации фотографического процесса ретикуляции, происходящего при проявке пленки в растворе при повышенной температуре, в результате чего изображение покрывается характерной сеткой трещин и кажется скомканным на темных участках и слегка зернистым на светлых. В поле «Плотность» можно определить плотность трещин. Поля «Уровень черного» и «Уровень белого» устанавливают, соответственно, количество темного и светлого.
Фильтр «Линогравюра» позволяет преобразовать изображение, имитирующее художественную технику линогравюры — гравюры на линолеуме или пластике. В поле «Плавность» можно установить степень обобщенности изображения. Значение в поле «Тоновый баланс» определяет пороговый уровень распределения белых и черных областей. Этот фильтр лучше всего использовать с черно-белыми изображениями.
Фильтр «Рваные края» служит для создания двухцветных (окрашенных в основной и фоновый цвета) изображений, которые строятся из нечетких размытых контуров.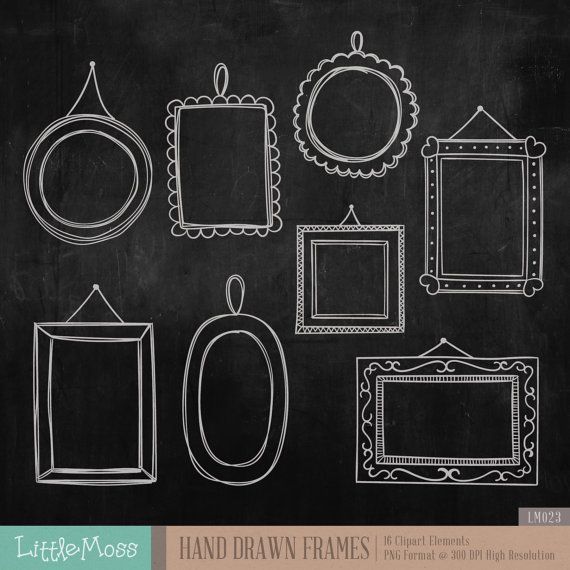 В поле «Тоновый баланс» можно определить пороговый уровень светлого и темного, в поле «Четкость» определить размытость контуров изображения. Резкость границ контуров определяется в поле «Контрастность». Этот фильтр особенно удобен для обработки текста или высококонтрастных объектов.
В поле «Тоновый баланс» можно определить пороговый уровень светлого и темного, в поле «Четкость» определить размытость контуров изображения. Резкость границ контуров определяется в поле «Контрастность». Этот фильтр особенно удобен для обработки текста или высококонтрастных объектов.
Фильтр «Мокрая бумага» может служить некоторым приближением к живописи акварелью «по мокрому» на бумаге с продольно-поперечными волокнами, структура которых может отчетливо проявляться при определенных установках. В поле «Длина волокна» можно определить максимальную длину волокон бумаги. Поля «Яркость» и «Контрастность» задают, соответственно, яркость и контраст изображения.
гранж набор кистей для фотошопа abr
гранж набор кистей для фотошопа abr | UIDownload гранж набор кистей для фотошопа abr- Бесплатный набор кистей для фотошопа с частицами пыли abr psd org/ImageObject»> гранж набор кистей иллюстратор ai
- Набор кистей для фотошопа Бетон psd abr
- Мазки кисти гранж ai
- Кисти иллюстратора гранж ai
- волосатые кисти для фотошопа abr
- Бесплатные элегантные стили для фотошопа psd
- Набор кистей для иллюстратора eps
- Гранж расписанные мазки кистью eps org/ImageObject»> Мазки кисти гранж фон ai
- набор простых фигур для фотошопа csh
- набор кистей в стиле гранж ai
- Кисти для карандашей svg ai
- Бесплатные кисти для фотошопа на Хэллоуин abr
- набор гранжевых кистей для иллюстратора ai
- Бесплатный стиль фотошопа дерево psd
- черная краска гранж мазок кисти вектор фон eps org/ImageObject»> Набор кистей для Photoshop abr
- Бесплатные векторные изображения зданий и набор кистей для фотошопа eps
- Коллекция мазков кисти гранж eps
- Гранж кисти для иллюстратора ai
- черный ручной росписью мазок кисти гранж eps
- 8 бесплатных стилей для фотошопа
- Гранж кисти ai
- Лента с абстрактными кистями фотошоп org/ImageObject»> Силуэты листьев бесплатные векторы и набор кистей для фотошопа abr eps
- фотошоп нестандартные формы csh
- Бесплатный снег в стиле фотошопа psd
- Бесплатный вирус в стиле фотошопа psd
- Набор кистей для фотошопа и векторной звезды eps abr
- Набор стилей раста фотошоп psd
- орлы кисти для фотошопа abr
- Бесплатные кисти для рисования в Illustrator ai org/ImageObject»> бесплатные формы для фотошопа csh
- Мазки кистью ai
- Черные мазки кистью eps
- Набор гранжевых кистей eps
- Баннер мазки кисти гранж ai
- Полутоновые кисти векторов ai
- Бесплатный снег в стиле фотошопа psd
- Золотые текстовые эффекты в фотошопе psd
- Кисть и цвет eps org/ImageObject»> кисти для художественных иллюстраторов ai
- Эффекты кисти брызги — векторный материал eps
- кисти иллюстратора гранж ai
- Кисти для рисования eps
- Черный с белым фоном вихря и кистями для фотошопа ai abr
- два черных гранж акварель мазок кисти eps
- Гранж Текстура eps ai
- Вектор мазка кисти ai eps
Перевод всех команд главного меню Фотошопа в алфавитном порядке
Автор Дмитрий Евсеенков На чтение 17 мин Просмотров 372 Обновлено
В данной публикации дан перевод всех команд, находящихся в главном меню программы Adobe Photoshop (главное меню — это горизонтальное меню вверху основного окна Фотошопа). Список рассортирован в алфавитном порядке. Английский текст команд выделен жирным шрифтом. Указаны горячие клавиши у команд, которым они назначены по умолчанию.
16 Bits/Channel — 16 бит/канал
180° — на 180°
32 Bits/Channel — 32 бит/канал
8 Bits/Channel — 8 бит/канал
90° CCW — на 90° против ч/с
90° CW — на 90° по ч/с
Accented Edges — акцент на краях, ширина краев, яркость, смягчение
Add Noise — добавить шум, кол-во, распределение (равномерное, по Гауссу), монохромный
Adjustment — коррекция
Adobe PDF Presets — настройка преобразования в Adobe PDF
Again (Shft+Cntr+T) — применить снова
Align Layers To Selection — выровнять
All (Cntr+A) — выделить всё
All Layers (Alt+Cntr+A) — все слои
Angled Strokes — наклонные штрихи, баланс направлений, длина штриха, резкость
Apply — применить
Apply Data Set — применить набор данных
Apply Image — внешний канал
Arbitrary — произвольно
Arrange — монтаж
Artistic — имитация художественных эффектов
Assign Profile — назначить профиль
Auto-Align Layers… — автоматически выровнять слои
Auto-Blend Layers… — автоналожение слоёв
Auto Color (Shft+Cntr+B) — автоматическая цветовая коррекция
Auto Contrast (Alt+Shft+Cntr+L) — автоконтраст
Auto Levels (Shft+Cntr+L) — автоматическая тоновая коррекция
Automate — автоматизация
Average — среднее
Bas Relief — рельеф, детализация, смягчение, свет (направление)
Batch — пакетная обработка
Bevel and Emboss — тиснение, стиль (внешний скос, внутренний скос, тиснение, контурное тиснение, обводящее тиснение), метод (плавный, жесткая огранка, мягкая огранка), глубина, направление (вверх, вниз), размер, смягчение, угол, глобальное освещение, высота, контур глянца, сглаживание, режим подсветки, непрозрачность, режим тени, непрозрачность.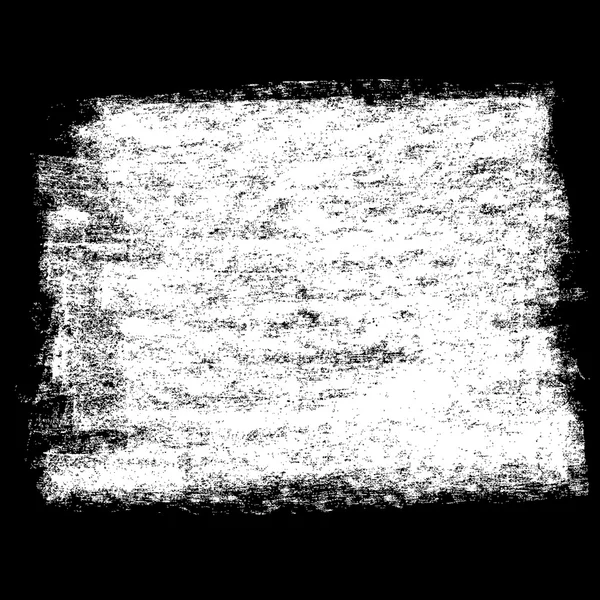
Bitman — битовый
Blending Options — параметры наложения
Blending Options — параметры наложения режим, непрозрачность, непрозрачность заливки, каналы (R,G,B), просвечивание (нет, мелкое, глубокое), наложить внутренние эффекты как группу, наложить обтравочные слои как группу, слой-фигура прозрачности, слой-маска скрывает эффекты, векторная маска скрывает эффекты, наложить если (серый, красный, зеленый, синий), данный слой, подлежащий слой
Blur — размытие
Blur More — размытие +
Box Blur — размытие по рамке, радиус
Brightness/Contrast — яркость/контрастность
Brightness/Contrast — яркость/контрастность
Bring Forward (Cntr+]) — переложить вперед
Bring to Front (Shft+Cntr+]) — на передний план
Browse (Alt+Cntr+O) — обзор
Brush Strokes — штрихи
Calculations — вычисления
Canvas Size (Alt+Cntr+C) — размер холста
Chalk & Charcoal — мел и уголь, уголь, мел, нажим
Changе Layer Content — изменить содержимое слоя
Channel Mixer — микширование каналов
Channel Mixer — микширование каналов
Charcoal — уголь, интенсивность, детализация, тоновый баланс
Check Spelling — проверка орфографии
Chrome — хром, детализация, смягчение
Clear — очистить
Clear Layer Style — очистить стиль слоя
Clear Layer Style — очистить стиль слоя
Clipboard — буфер обмена
Close — закрыть (Cntr+W)
Close All — закрыть все (Alt+Cntr+W)
Close and Go To Bridge — закрыть и перейти в Bridge (Shft+Cntr+W)
Clouds — облака
CMYK Color — режим цвета CMYC
Collor Settings — настройка цветов (Shft+Cntr+K)
Color — цветность
Color Balance (Cntr+B) — цветовой баланс
Color Burn — затемнение основы
Color Dodge — осветление основы
Color Halftone — цветные полутона, макс. радиус, углы наклона растров в градусах (1 канал, 2, 3, 4)
радиус, углы наклона растров в градусах (1 канал, 2, 3, 4)
Color Overlay — наложение цвета
Color Overlay — наложение цвета, режим, непрозрачность
Color Range — цветовой диапазон
Color Table — таблица цветов
Colored Pencil — цветные карандаши, толщина, нажим, яркость бумаги
Contact Sheet II —
Conte Crayon — линогравюра, тоновый баланс, смягчение
Content-Aware Scale (Alt+Shift+ctrl+C) — масштаб с учётом содержимого
Convert to Profile — конвертировать цвета
Copy (Cntr+C) — скопировать
Copy Layer Style — скопировать стиль слоя
Copy Merged — скопировать совмещенные данные (Shft+Cntr+C)
Creat Droplet — создать дропплет
Creat Layer — образовать слой
Create Clipping Mask (Alt+Cntr+G — создать обтравочную маску)
Creatе Layer — образовать слой
Crop — кадрировать
Crop and Straiqhten Photos — кадрировать и выпрямить фотографию
Crystallize — кристаллизация, размер ячейки
Current Path — активный контур
Curves (Cntr+M) — кривые
Custom — заказной
Cut (Cntr+X) — вырезать
Cutout — аппликация, кол-во уровней, простота краев, четкость краев
Dark Strokes — темные штрихи, баланс, содержание темного, содержание белого
Darken — замена темным
Data Sets — наборы данных
Data Sets as Files — наборы данных как файлы
Define — определить
Define Brush Preset определить кисть
Define Custom Shape — определить фигуру
Define Pattern — определить узор
Defringe — устранить кайму
De-Interlace — устранение чересстрочной развертки
Delete — удалить
Desaturation (Shft+Cntr+U) — обесцветить
Deselect (Cntr+D) — отменить
Deselect Layers — отменить выбор слоёв
Despeckle — ретушь
Difference — разница
Difference Clouds — облака с наложением
Diffuse — диффузия, режим (нормальный, только замена темным, осветление, анизотропный)
Diffuse Glow — рассеянный свет, зернистость, эффект, оригинал
Digimarc — водяной знак
Disable — запретить
Displace — смещение, масштаб по гор-ли, масштаб по вертикали, растянуть, мозаика, неопред. области (вставить отсеч. фрагменты, повторить граничные пикселы)
области (вставить отсеч. фрагменты, повторить граничные пикселы)
Display & Cursors — отображения и курсоры
Dissolve — растворение
Distort — искажение
Distribute — распределить
Drop Shadow — 1.тень 2.режим, непрозрачность, непрозрачность, угол, глобальное освещение, смещение, размах, размер, контур, сглаживание, шум, слой выбивает падающую тень
Dry Brush — сухая кисть, размер кисти, детализация, текстура
Duotone — дуплекс
Duplicate — создать дубликат
Duplicate Layer — создать дубликат слоя
Dust & Scratches — пыль и царапины, радиус, порог
Dеselect Linked Layers — развязать связанные слои
Edit in ImageReady — редактировать в ImageReady (Shft+Cntr+M)
Embed Watermark — встроить водяной знак
Emboss — тиснение , угол, высота, эффект
Enable — разрешить
Equalize — выровнять яркость
Exclusion — исключение
Exit (Cntr+Q) — выход
Export — экспорт
Export Layers To File — экспортировать слои каждый в отдельный файл
Exposure — экспозиция
Extract — извлечь (Alt+Ctrl+X)
Extrude — экструзия(блоки,пирамиды), тип (блоки, пирамиды), размер, глубина (случайная, по яркости), закрасить лицевые грани, маскировать неполные блоки
Facet — фасет
Fade (Shft+Cntr+F) — ослабить
Feather (Alt+Cntr+D) — растушевка
Fibers — волокна, отклонение, интенсивность, рандомизировать Lens Flare — блик, яркость, тип объектива (трансфокатор 50-300 мм, 35 мм, 105 мм, начало ролика)
File Handling — обработка файлов
File Info (Alt+Shft+Cntr+I) — сведения о файле
Fill (Shft+F5) — выполнить заливку
Film Grain — зернистость фотопленки, зерно, область светов, интенсивность
Filter Gallery — галерея фильтров
Fim Image —
Find and Replace Text — поиск и замена текста
Find Edges — выделение краев
Flatten Image — выполнить сведение
Flatten All Layer Effects — выполнить сведение всех эффектов слоя
Flatten All Masks — выполнить сведение всех масок
Flip Canvas Horizontal — отразить холст по горизонтали
Flip Canvas Vertical — отразить холст по вертикали
Flip Horizontal — отразить по горизонтали
Flip Vertical — отразить по вертикали
Fragment — фрагмент
Free Transform (Cntr+T) — свободное трансформирование
Fresco — фреска, размер кисти, детализация, текстура
Gaussian Blur — размытие по Гауссу, радиус
General (Cntr+K) — основные
Glass — стекло, искажение, смягчение, текстура (блоки, холст, изморозь, маленькие линзы) масштаб, инвертировать
Global Light — глобальное освещение
Glowing Edges — свечение краев ширина краев, яркость, смягчение
Gradient — градиент
Gradient Map — карта градиента
Gradient Overlay — наложение градиента, режим, непрозрачность, градиент, инверсия, стиль (линейный, угловой, радиальный, зеркальный, ромбовидный), выровнять по слою, угол, масштаб
Grain — зерно, интенсивность, контрастность, тип зерна (обычный, мягкий, брызги, комки, контрастные, увеличенные, пунктирные, гориз-ные, вертикальные, пятна)
Graphic Pen — волшебный карандаш, уровень переднего плана, уровень фона, текстура (кирпич, мешковина, холст, известняк), масштаб, рельеф, свет (направление), инвертировать
Graquelure — кракелюры, интервалы, глубина трещин, освещенность
Grayscale — градации серого
Grosshatch — перекрестные штрихи, длина, резкость, интенсивность
Group — группа
Group from Layers — группа из слоёв
Group Layers — сгруппировать слои
Grow — смежные пикселы
Guides, Grid & Slices — направляющие, сетка и фрагменты
Halftone Pattern — полутоновый узор, размер, контрастность, тип узора
Hard Light — жесткий свет
Hard Mix — жесткий микс
Hidden Layers — скрытые слои
Hide All — скрыть все
Hide All Effects — спрятать все эффекты
Hide Layers (Shft+Cntr+G) — спрятать слои (Shft+Cntr+G)
Hide Selection — спрятать выделенные области
High Pass — цветовой контраст
Histories — историю
Hue — цветовой тон
Hue/Saturation (Cntr+U) — цветовой тон/насыщенность
Image Processor — обработчик изображений
Image Size (Alt+Cntr+I) — размер изображения
Import — импорт
Indexed Color — индексированные цвета
Ink Outlines — обводка, длина штриха, темные тона, интенсивность света
Inner Glow — 1. внутреннее свечение 2.режим, непрозрачность, шум, метод (мягкий, точный), источник (из центра, на краях), стянуть, размер, контур, сглаживание, диапазон, колебание
внутреннее свечение 2.режим, непрозрачность, шум, метод (мягкий, точный), источник (из центра, на краях), стянуть, размер, контур, сглаживание, диапазон, колебание
Inner Shadow — 1.внутренняя тень 2.режим, непрозрачность, угол, глобальное освещение, смещение, стянуть, размер, контур, сглаживание, шум
Inverse (Shft+Cntr+I) — инверсия выделения
Invert (Cntr+I) — инверсия
Jump To — перейти в …
Keyboard Shortcuts (Alt+Shft+Cntr+K — клавишные сокращения)
Lab Color — режим Lab
Last Filter (Ctrl+F) — последний фильтр
Layers — слои
Layer (Shft+Cntr+N)- новый слой
Layer Comps To Files — композиции слоёв в файлы
Layer Comps To PDF — композиции слоёв в PDF (в Adobe Photoshop 5 не используется)
Layer Comps To WPG -композиции слоёв в WPG
Layer Content Options — параметры содержимого слоя
Layer From Background — из заднего плана
Layer Mask — слой-маска
Layer Propeties — свойства слоёв
Layer Style — стиль слоя
Layer via Copy (Cntr+J) — скопировать на новый слой
Layer via Cut (Sheft+Cntr+J) — вырезать на новый слой
Lens Blur — размытие при малой глубине резкости, просмотр (быстрее, точнее), карта глубины — источник (нет, прозрачность, слой-маска), диафрагма (форма, радиус, кривизна листа, поворот), зеркальная подсветка (яркость, изогелия), шум (кол-во), распределение (равномерное, по Гауссу), монохромность
Lens Correction — коррекция дисторсии, настройки (линза по умолчанию, предыдущее исправление, заказное), удалить искажение, хроматическая абберация (красная/голубая кайма, синяя/желтая кайма), виньетка — эффект (затемнение-осветление), средняя точка, перспектива (по вертикали, по гор-ли, угол, на краях (расширение краев, прозрачность, фоновый цвет), масштаб)
Levels (Cntr+L) — уровни
Lighten — замена светлым
Lighting Effects — эффект освещения, стиль (вспышка, заливающий свет, круг света, мягкий всенаправленный, мягкий направленный вниз, мягкий свет прожектора, парал-но направленный, перекрестие, перекрестие вниз, по умолчанию, прожектор на 2 часа, пять прожекторов вверх, 5 прожекторов вниз, света RGB, синий всенаправленный, трехцветный прожектор, три вниз), источник (дневной свет, лампочка, прожектор), вкл.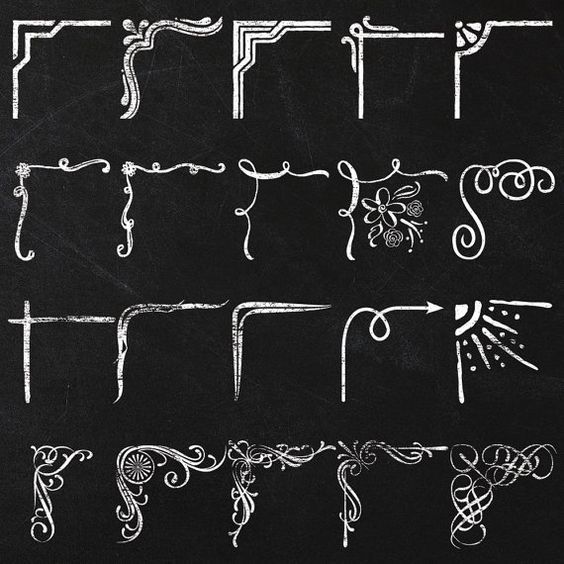 , яркость, фокус, свойства (глянец, материал, экспонирование, среда), текстурный канал ( не задан, красный, зеленый, синий), белый над черным, рельеф
, яркость, фокус, свойства (глянец, материал, экспонирование, среда), текстурный канал ( не задан, красный, зеленый, синий), белый над черным, рельеф
Linear Burn — линейный затемнитель
Linear Dodge — линейный осветлитель
Linear Light — линейный свет
Link — связать
Link Layers — связать слои
Liquify (Shft+Ctrl+X) — пластинка
Load Files into Stack… — загрузить файлы в стек
Load Multiple DICOM Files… — загрузить несколько фалов DICOM
Load Selection — загрузить выделение
Lock All Layers in Group — закрепить слои
Luminosity — свечение
Match Color — подобрать цвет
Matting — обработка краев
Maximum — максимум
Median — медиана, радиус
Memory & Image Cache — память и КЭШ память
Menus (Alt+Shft+Cntr+M) — меню
Merge Down (Cntr+E) — объединить слои
Merge to HDR — объединить в HDR
Merge Visible (Shft+Cntr+E) — объединить видимые слои
Mezzotint — меццо-тинто, тип(мелкие точки, сред.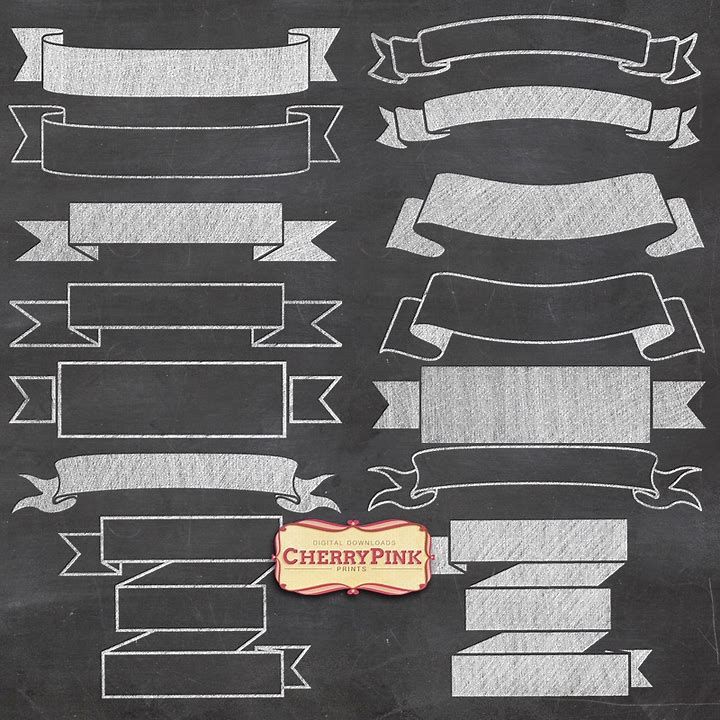 точки, круп. точки, пятна, короткие линии, сред. линии, длинные линии, корот. штрихи, сред. штрихи, длинные штрихи)
точки, круп. точки, пятна, короткие линии, сред. линии, длинные линии, корот. штрихи, сред. штрихи, длинные штрихи)
Minimum — минимум
Mode — режим
Modify — модификация (граница, оптимизировать, расширить, сжать)
Mosaic — мозаика, размер ячейки
Motion Blur — размытие в движении, угол, смещение
Mozaic Tiles — мозаичные фрагменты, размер фрагмента, величина зазоров, яркость зазоров
Multichannel — многоканальный
Multiply — умножение
Neon Glow — неоновый свет, область, яркость, цвет
New (Cntr+N) — новый доумент
New Adjustment Layer — новый корректирующий слой
New Fill Layer — новый слой-заливка
New Layer Based Slice — новый фрагмент из слоя
Noise — шум
Normal — нормальный
Note Paper — почтовая бумага, тоновый баланс, зернистость, рельеф
Notes… — примечания
NTSC Colors — Цвета NTSC
Ocean Ripple — океанские волны, размер волн, сила волн
Offset — сдвиг
Open (Cntr+O) — открыть
Open As (Alt+Shft+Cntr+O) — открыть как
Open Resent — последние документы
Other — другие
Outed Glow — внешнее свечение, режим, непрозрачность, шум, метод (мягкий, точный), размах, размер, контур, сглаживание, диапазон, колебание
Outer Glow — внешнее свечение
Overlay — перекрытие
Page Setup (Shft+Cnt+P) — параметры страницы
Paint Daubs — масляная живопись, размер кисти, резкость, кисть (простой, светлая губка, широкая резкость, широкая размытая, искры)
Palette Knife — шпатель, размер штриха, детализация, сглаживание
Past (Cntr+V) — вклеить
Past Into (Shft+Cntr+V) — вклеить в…
Paste Layer Style — вклеить стиль слоя
Patchwork — цветная плитка, размер квадратов, рельеф
Paths to illustator — контуры в программу Illustrator
Pattern — узор
Pattern Maker (Alt+Shft+Ctrl+X) — конструктор узоров
Pattern Overlay — 1.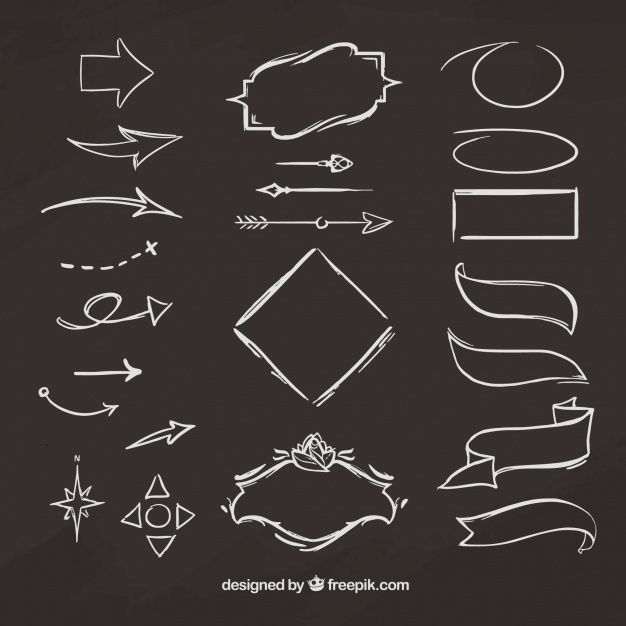 перекрытие узора 2.режим, непрозрачность, узор, привязать к началу координат, масштаб, связать со слоем
перекрытие узора 2.режим, непрозрачность, узор, привязать к началу координат, масштаб, связать со слоем
Perspective — перспектива
Photo Filter — фотофильтр
Photo Filter — фотофильтр
Photocopy — ксерокопия, детализация, затемнение
Photomerge —
Picture Package —
Pin Light — точечный свет
Pinch — дисторсия, степень
Pixel Aspect Patio — пиксельная пропорция
Pixelate — оформление
Place — поместить
Plaster — гипс, тоновый баланс, смягчение, свет (направление)
Plastic Wrap — целлофановая упаковка, подсветка, детализация, смягчение
Plug-Ins & Scratch Disks — внешние модули и рабочие диски
Pointillize — пуантилизм, размер ячейки
Polar Coordinates — полярные координаты, прямоуг-ные в номерные, номерные в прямоугольные
Poster Edges — очерченные края, толщина краев, интенсивность, постеризация
Posterize — постеризовать
Preferences — установки
Preset Manager — управление библиотеками
Print (Cntr+P) — печать
Print One Copy — печать одного экземпляра (Alt+Shft+Cntr+P)
Print Online — печать онлайн
Print with Preview (Alt+Cntr+P) — просмотр и печать
Purge — удалить из памяти
Puppet Warp — марионеточная деформация
Radial Blur — радиальное размытие, степень, метод (кольцевой, линейный), качество (черновое, хорошее, наилучшее)
Rasterize — растрировать
Read Watermark — читать водяной знак
Reduce Noise — уменьшить шум, просмотр (основной, дополнительно) настройки (по умолчанию), интенсивность, сохранить детали, уменьшить шумы цветов, детали резкости, удалить артефакт JPEG
Remove Black Matte — удалить черный ореол
Replace Color — заменить цвет
Reselect (Shft+Cntr+S) — выделить снова
Reveal All — показать все
Reveal Selection — показать выделенные области
Revers — инверсия
Revert (F12) — восстановить
RGB Color — режим цвета RGB
Ripple — рябь, степень, размер (малая, средняя, большая)
Rotate — поворот
Rotate 180° — поворот на 180°
Rotate 90° CCW — поворот на 90° против ч/с
Rotate 90° CW — поворот на 90° по ч/с
Rotate Canvas — повернуть холст
Rough Pastels — пастель, длина штриха, детализация, текстура (кирпич, мешковина, холст, известняк), масштаб, рельеф, свет (направление), инвертировать
Rеnder — рендеринг
Satin — 1. глянец 2.режим, непрозрачность, угол, смещение, размер, контур, сглаживание, инверсия
глянец 2.режим, непрозрачность, угол, смещение, размер, контур, сглаживание, инверсия
Saturation — насыщенность
Save (Cntr+S) — сохранить
Save a Version — сохранить версию
Save As (Shft+Cntr+S) — сохранить как
Save for Web (Alt+Shft+Cntr+S) — сохранить для Web
Save Selection — сохранить выделение
Scale — масштабирование
Scale Effects — воздействие слой эффектов
Screen — осветление
Script Events Manager — диспетчер событий сценария
Scripts — сценарии
Selective Color — выборочная коррекция цвета
Send Backward (Cntr+[) — переложить назад
Send to Back (Shft+Cntr+[) — на задний план
Shadow/Highlight — света/тени
Shape Blur — размытие по фигуре, радиус, фигура
Sharpen — резкость
Sharpen Edges — резкость на краях
Sharpen More — резкость +
Shear — искривление, неопред.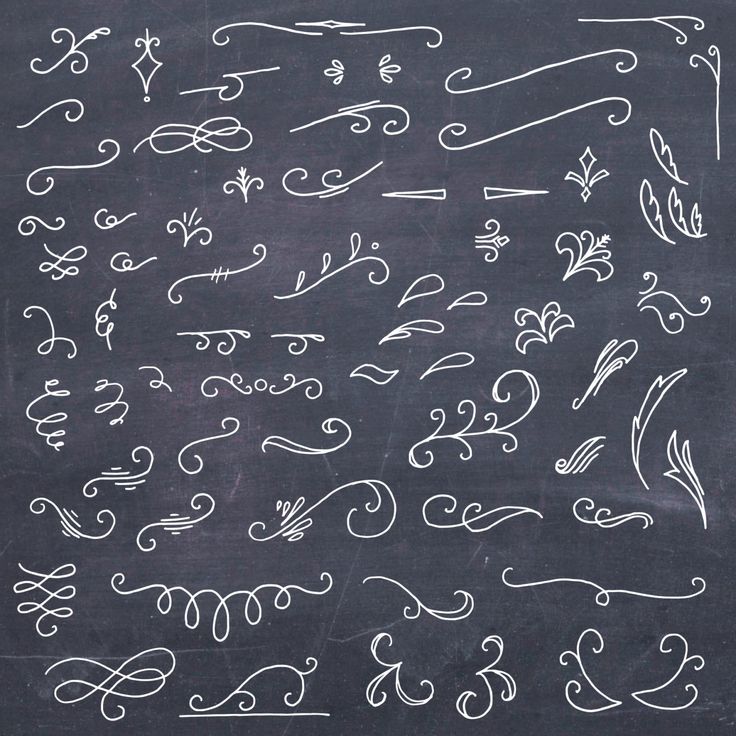 области (вставить отсеч. фрагменты, повторить граничные пикселы)
области (вставить отсеч. фрагменты, повторить граничные пикселы)
Similar — подобные оттенки
Similar Layers — подобные слои
Sketch — эскиз
Skew — наклон
Smart Blur — «умное» размытие, радиус, порог, кач-во (низ.,сред.,выс.) режим (нормальный, только края, совмещение)
Smart Objects — смарт-объекты
Smart Sharpen — «умная» резкость, просмотр (основной, дополнительно) настройки (по умолчанию), эффект, радиус, удалить (размытие по Гаусу, размытие при малой глубине резкости, размытие в движении, точнее
Smudge Stick — растушевка, длина штриха, область светов, интенсивность
Soft Light — мягкий свет
Solarize — соляризация
Solid Color — цвет
Spatter — разбрызгивание, радиус разбрызгивания, смягчение
Spherize — сферизация, степень, режим (норм-ый, по гориз.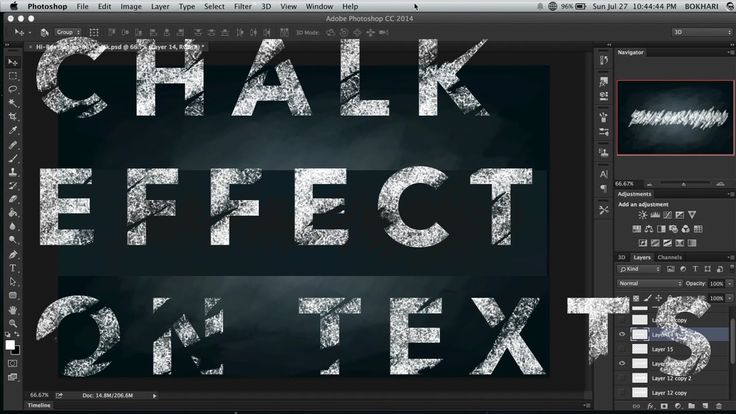 , по верт.)
, по верт.)
Sponge — губка, размер кисти, контрастность, смягчение
Sprayed Strokes — аэрограф, длина штриха, радиус разбрызгивания, направление штрихов (по диагонали вправо, горизонтально, по диагонали влево, вертикально)
Stained Glass — витраж, размер ячейки, толщина границ, интенсивность света
Stamp — тушь, длина штриха, тоновый баланс, направление штрихов
Step Backword (Alt+Cntr+Z) — шаг вперед
Step Forword (Shft+Cntr+Z) — шаг назад
Stroke — обводка, выполнить обводку
Copy Layer Style — скопировать стиль слоя
Stylize — стилизация
Sumi-e — сумми-э, ширина штриха, нажим, контрастность
Surface Blur — размытие по поверхности, радиус, порог уровней
Texture — текстура
Texturizer — текстуризатор
Threshold — изогелия
Tiles — разбиение, кол-во фрагментов, макс смещение, использовать для заполнения интервалов (цвет фона, основной цвет, инверсное изображение, оригинал
Torn Edges — рваные края, тоновый баланс, смягчение, контрастность
Trace Contour — оконтуривание, тоновый уровень, край (снизу, сверху)
Transform — трансформирование
Transform Selection — трансформировать выделение
Transparency & Gamut — прозрачность и цветовой охват
Trim — тримминг
Twirl — скручивание, угол
Type — текст, шрифты
Underpainting — рисование на обороте, размер кисти, текстурный фон, текстура (кирпич, мешковина, холст, известняк), масштаб, рельеф, свет(направление), инвертировать
Undo (Cntr+Z — отменить)
Ungroup Layers — разгруппировать слои (Cntr+G)
Units & Rulers — единицы измерения и линейки
Unlink — развязать
Unsharp Mask — нерезкая маска (контурная резкость), эффект, радиус, порог
Vanishing Point (Alt+Ctrl+V) — исправление перспективы
Variable Data sets — набор переменных данных…
Variables — переменные
Variations — варианты
Vector Mask — векторная маска
Video — видео
Video Frames to Layers… — импорт видеокадров в слои
Video Preview — — предварительный просмотр видео
Vivid Light — яркий свет
Warp — деформация
Water Paper — мокрая бумага, длина волокна, яркость, контрастность
Watercolor — акварель , детализация, глубина теней, текстура
Wave — волна, число генераторов, длина волны, амплитуда, масштаб, тип (синусоида, треуг-к, квадрат), неопред. области (вставить отсеч. фрагменты, повторить граничные пикселы)
области (вставить отсеч. фрагменты, повторить граничные пикселы)
Web Photo Gallery —
WIA Support — поддержка VIA
Wind — ветер, метод (ветер, ураган, колебания), наплавление (справа, слева)
ZigZag — зигзаг, степень, складки, стиль (вокруг центра, от центра, круги на воде)
Zoom Vew — увеличение/уменьшение масштаба отображения документа
23 Аддондоны мела, совместимые с Adobe Photoshop
23 MOLK ADDONS, совместимые с Adobe PhotoshopРЕКЛАНА
CLEAR
РЕКЛАНА
CLEAS
Chalk Lettering — Photoshop Action
By Sko4 в дополнениях
Добавить в коллекцию
Скачать
Chalk Generator
By ZelenskyRuslan в дополнениях
Добавить в коллекцию
Скачать
MOLK PSD Эффект
от Wudelmbois in Add-ONS
Добавить в коллекцию
Скачать
9009Кисти для мела
От UnicDesign в дополнениях
Добавить в коллекцию
Скачать
Chalkboard CS4+ Photoshop Action
от FD-Design in Addons
Добавить в коллекцию
Скачать
Мел и уголь стилей фотошоп Том 1
от дизайна. Chalk Shapes Photoshop Stamp Brushes
By M-e-f в дополнениях
Добавить в коллекцию
Скачать
Chalk Photoshop Action
Автор denis154 в дополнениях
Add to collection
Download
Chalk Art Photo Effect
By wudelmbois in Add-ons
Add to collection
Download
Abstract Chalk Photoshop Action
By denis154 in Add-ons
Add в коллекцию
Скачать
Chalkboard Effect Action
От volusthemes in Add-ons
Добавить в коллекцию
Скачать
Меловая кисть 2 Photoshop Stampes0009
от m-e-f in AddOns
Добавить в коллекцию
Скачать
Crayon Brushes
By Unicdesign in Add-ONS
Add Collection
Скачать
Artshop Photop Photop stot
8.

By melrodicq в дополнениях
Добавить в коллекцию
Скачать
Pastel Photoshop Action
Автор UnicDesign в дополнениях
Добавить в коллекцию
Скачать
Ultimate 1001 Text Effect
Скачать
30 Charcoal Texture Photoshop Stamp Brushes
By M-e-f in Add-ons
Добавить в коллекцию
Скачать
Natural Shades Brushes for Adobe Photoshop
By guerillacraft in Add-ons
Add to collection
Download
Scribbles Photoshop Brushes
By pixelbuddha_graphic in Add-ons
Add to collection
Download
Scribble Art Photo Effect
От wudelmbois в дополнениях
Добавить в коллекцию
Скачать
Marker Sketch Photoshop Action
By UnicDesign in Add-ons
Add to collection
Download
.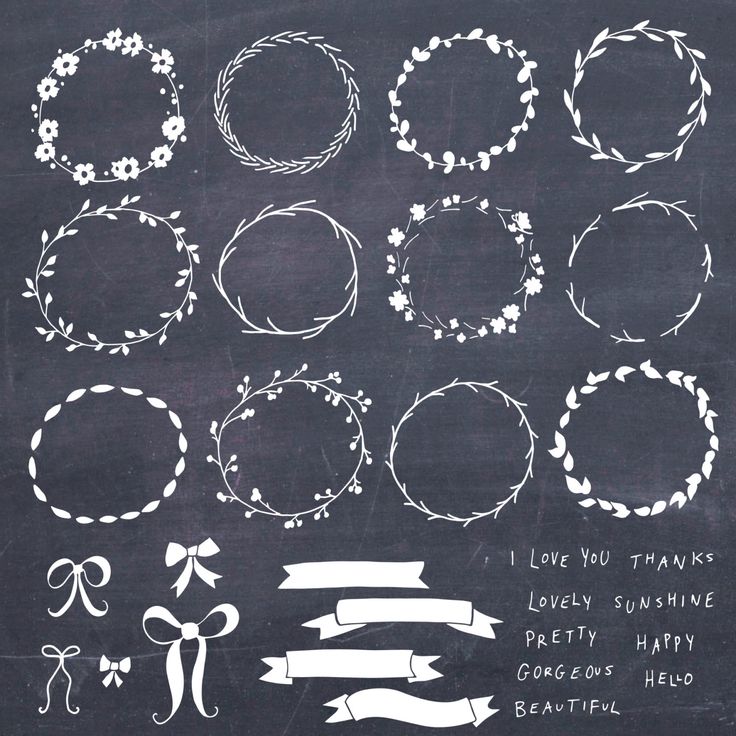 в коллекцию
в коллекцию
Скачать
Similar to «chalk» Add-ons
Pencil Sketch Photoshop Effect
By pixelbuddha_graphic
Add to collection
Download
Draft Sketch CS4+ Photoshop Action
By FD-Design
Добавить в коллекцию
Загрузить
Шаблон Photoshop с эффектом карандаша
от SKO4
Add to Collection
Скачать
Рисунок карандашом.
 Скачать
СкачатьЭкшен Photoshop Dark Sketch CS4+
By FD-Design
Добавить в коллекцию
Скачать
Экшен Photoshop Sketch
от iHemalaya
Add to Collection
Скачать
Scribble Art Photoshop Action
от iHemalaya
Добавить в коллекцию
Скачать
Pencil Sketch 3 Photop Action
.
Загрузить
Экшен Photoshop Pencil Sketch
0019
Рисунок карандашом Эффект Photoshop Action
от Volusthemes
Добавить в коллекцию
Скачать
Эффект городского эскиза Photoshop Action
от NMC2010
Добавить в коллекцию
Скачать
Карандашный набросок 2 Действие Photoshop
Автор iHemalaya
Add to collection
Download
Pencil Sketch Photo Effect Action
By nmc2010
Add to collection
Download
Vintage City Action Photoshop & Lightrom Presets
By nmc2010
Add to collection
Скачать
Фотошаблон эскиза архитектора
By Sko4
Добавить в коллекцию
Скачать
капляренные кисти Photoshop
от SKO4
Добавить в коллекцию
Скачать
Эффект наброска Фотоэффекта
от NMC2010
ADD в коллекцию
Download
.
 в коллекцию
в коллекциюСкачать
Портрет Карандашный набросок Фотоэффект
Автор: nmc2010
Добавить в коллекцию
Скачать
Портретный карандашной эскиз фотоэффекта
от NMC2010
Добавить в коллекцию
Скачать
Эффект наброска
от NMC2010
ADD Collection
ADD Collection
ADD Collection
. nmc2010
Добавить в коллекцию
Скачать
Sketch Effect Photoshop
By nmc2010
Добавить в коллекцию
Скачать
Добавить в сборку
Добавить в коллекцию
.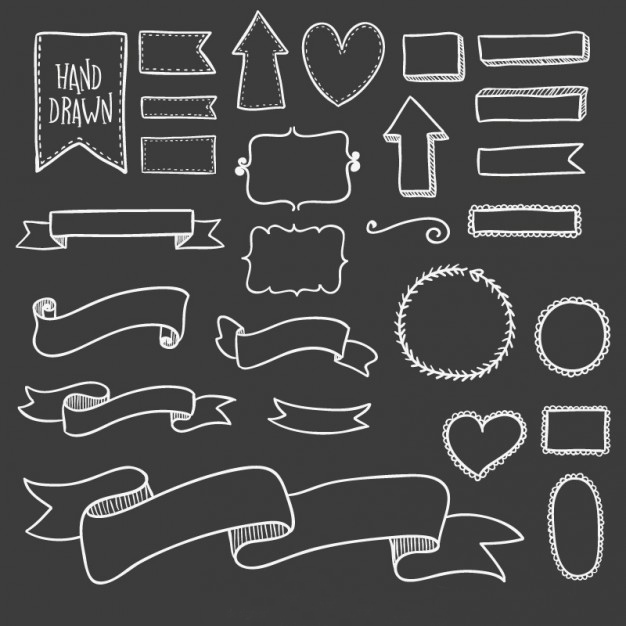 Автор iHemalaya
Автор iHemalaya
Добавить в коллекцию
Скачать
Не можете найти то, что ищете?
Расскажите нам, что это такое! Получите 7 дней неограниченной загрузки бесплатно.
Начать 7-дневную бесплатную пробную версию
PHOTOSHOP Форма выпуска для печати Chalk Style Версия для печати для
Благодарим вас за покупку в Yellow Wellies Design Studios. Я так рад работать с вами. Мои рабочие часы с понедельника по пятницу с 9:00 до 15:00 по тихоокеанскому стандартному времени. Я стараюсь отвечать на все сообщения в течение 24 часов или меньше, за исключением выходных и праздничных дней в США.
ПОДГОТОВЛЕННЫЕ ПРОВЕРКИ ЛОГОТИПА
Я отправляю готовые пробные версии логотипа в течение 24 часов, если у меня есть вся необходимая информация. Если мне нужно обратиться за недостающей информацией или мне нужны разъяснения, я отправлю сообщение на Etsy. Это может задержать ваше подтверждение в зависимости от того, как скоро я получу ответ. Исправления обычно завершаются либо в тот же день, либо на следующий рабочий день, если они получены после 14:00. Как только ваш дизайн будет одобрен, я немедленно доработаю файлы, и ссылка для скачивания будет отправлена в тот же или на следующий рабочий день, в зависимости от времени утверждения.
ЗАБРОШЕННЫЕ ЗАКАЗЫ
После того, как я отправлю вам подтверждение, если я не получу от вас никаких сообщений в течение 20 рабочих дней с момента его получения, я буду считать ваш заказ отклоненным. Я доработаю ваши файлы, используя дизайн последней присланной пробы. Файлы будут отправлены по ссылке для скачивания, на скачивание которой у вас будет 30 дней. Чтобы перезапустить ваш заказ, будет взиматься плата.
ФАЙЛЫ ШРИФТОВ
Шрифты являются сторонними элементами. По причинам лицензирования мы не можем предоставить какие-либо файлы шрифтов вместе с вашей покупкой. Вам не нужны файлы шрифтов для использования логотипов или дизайнов. Однако мы понимаем, что вы, возможно, захотите использовать эти шрифты в своем брендинге и маркетинге, поэтому я включаю названия используемых шрифтов вместе со ссылками на то, где вы можете приобрести и/или скачать шрифты. Любые запросы на определенные шрифты, которых нет у дизайнера, должны быть приобретены клиентом. Дизайнер может использовать коммерческие шрифты в проектах, и при желании клиент может приобрести лицензию для собственного использования.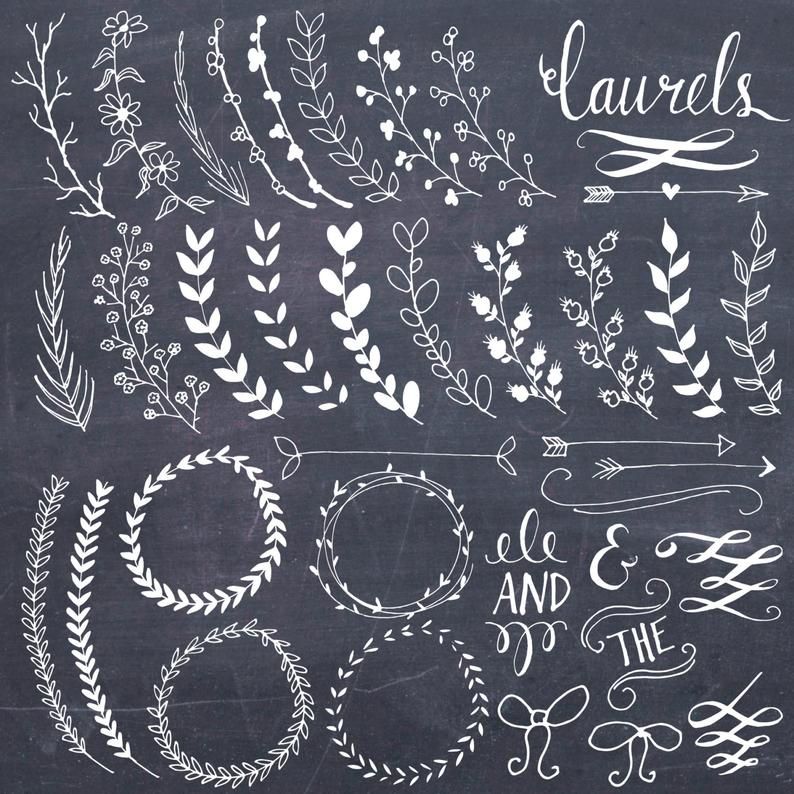 В соответствии с законом об авторском праве дизайнер не может предоставлять шрифты с дизайном.
В соответствии с законом об авторском праве дизайнер не может предоставлять шрифты с дизайном.
ПРОВЕРКА ЭЛЕКТРОННЫХ СООБЩЕНИЙ:
Пожалуйста, воздержитесь от отправки электронных писем с проверкой, так как это замедляет процесс. Если со стороны дизайнера потребуются какие-либо разъяснения, с клиентом свяжутся. О любых задержках со стороны дизайнера будет сообщено клиенту.
КОНТАКТ:
Также важно, чтобы вы сообщали своевременно. Задержки в общении с вашей стороны приведут к задержке с моей стороны. Если я не получу от вас никакого сообщения в течение 5 рабочих дней, ваш проект будет поставлен в конец очереди.
Особые обстоятельства будут приниматься во внимание в каждом конкретном случае. Если вы собираетесь отсутствовать в течение длительного периода времени, пожалуйста, сообщите мне об этом как можно скорее, чтобы я мог приостановить ваш проект.
ПОДДЕРЖКА ПЕЧАТИ:
К сожалению, из-за отсутствия у меня технических знаний по настройке вашего компьютера и принтера я не могу предложить какую-либо поддержку печати, учебные пособия или услуги печати, включая домашние принтеры и сторонние лаборатории печати. Если у вас возникли проблемы с самим шаблоном, свяжитесь со мной, чтобы я мог устранить проблему.
Если у вас возникли проблемы с самим шаблоном, свяжитесь со мной, чтобы я мог устранить проблему.
ПЕРЕСМОТР И КОНЦЕПЦИИ:
Изменения выполняются по ОДНОЙ выбранной концепции. Я не предоставляю несколько «вариантов» или пересмотров нескольких концепций. Это поможет сохранить сроки проекта, а также снизить затраты на мой дизайн логотипа.
Изменения могут предоставляться в раундах (имеется в виду список). Каждый список считается «одним раундом» и может включать в себя изменения цвета, текста, шрифта, макета, размера. Запросы на новые иллюстрации будут цитироваться. Важно, чтобы все запросы на пересмотр были отправлены в виде списка https://www.etsy.com/shop/YellowWelliesDesignst и были максимально конкретными. Запросы, предоставленные не в запрошенном формате, могут вызвать задержки в процессе проектирования. Дизайнер полагается на отзывы клиентов, и общие утверждения, такие как «хотел бы увидеть другой шрифт» или «изменить цвет на синий», не предоставляют достаточно информации и могут привести к задержкам и возможным дополнительным расходам.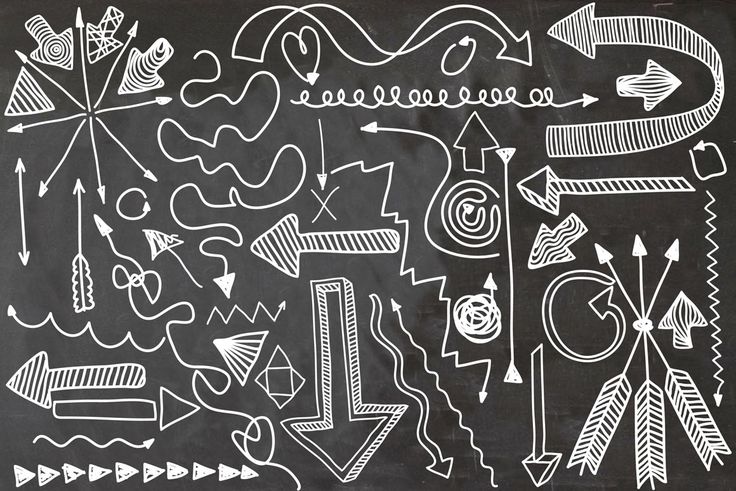
Запросы должны быть отправлены в течение 1-2 рабочих дней. Запросы, полученные после 5 рабочих дней, также вызовут задержки, так как другие задания будут запланированы. Дополнительные раунды редакций помимо двух доступны для покупки за дополнительные 5 долларов США каждая (только для готовых логотипов). окончательный) присланный мной. Если окончательные файлы были отправлены и обнаружена ошибка или необходимо внести изменения, взимается дополнительная плата за редактирование. Абсолютно никаких исключений. Пожалуйста, внимательно просмотрите свое доказательство перед утверждением.
ИЗМЕНЕНИЯ В ОБЪЕМЕ РАБОТ:
Если после того, как работа уже началась, и клиент отправляет запрос на изменение объема работ, где требуются новые концепции, дизайнер ответит с дополнительной оплатой. Сроки также могут быть скорректированы и будут сообщены клиенту.
ВОЗВРАТ:
Из-за невозможности возврата цифровых элементов готовые логотипы не подлежат возврату на 100% после отправки подтверждения, поскольку работа уже завершена. Клиент должен убедиться, что шаблон / логотип соответствует вашим требованиям, и что у вас есть необходимое программное обеспечение, если оно применимо. Поскольку цифровые шаблоны не подлежат возврату, возврату или обмену не подлежит.
Клиент должен убедиться, что шаблон / логотип соответствует вашим требованиям, и что у вас есть необходимое программное обеспечение, если оно применимо. Поскольку цифровые шаблоны не подлежат возврату, возврату или обмену не подлежит.
ОКОНЧАТЕЛЬНЫЕ ФАЙЛЫ:
После окончательного утверждения окончательные файлы будут предоставлены в различных форматах, включая EPS, PDF, JPG и PNG. Если для определенного принтера требуется определенный формат файла, клиент должен предоставить эти спецификации до начала работы. Файлы будут отправлены клиенту по ссылке для скачивания, которая активна в течение 30 дней. Клиент несет ответственность за своевременную загрузку изображений, поскольку файлы регулярно удаляются, чтобы освободить место для новых проектов. По истечении 30 дней для любых запросов на повторную активацию ссылки необходимо будет приобрести листинг для повторной загрузки за 5 долларов США.
Запросы на изменение ваших файлов после того, как они уже были отправлены, будут указаны как новый проект.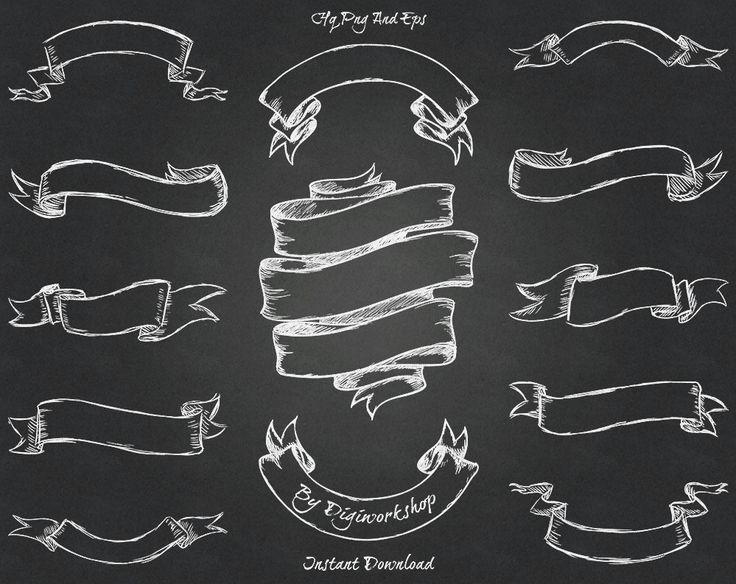 Я получаю много запросов и не могу вносить изменения бесплатно.
Я получаю много запросов и не могу вносить изменения бесплатно.
ЮРИДИЧЕСКАЯ ИНФОРМАЦИЯ:
Все дизайны/шаблоны/готовые логотипы не должны продаваться как ваша собственная работа. Нарушением авторских прав является использование дизайна любым способом, который прямо не разрешен, или воспроизведение графики без согласия дизайнера. Просто нехорошо воровать. 😉
Покупатель не может перепродавать, лицензировать, распространять без письменного разрешения от Yellow Wellies. Использование в качестве производной работы, а также перепродажа или распространение такой производной работы запрещены. Yellow Wellies сохраняет за собой все права, лицензии, авторские права, титул и право собственности на дизайн.
Photoshop Chalkboard Effect — Layers Magazine
18
SHARES
В последнее время я наблюдаю этот эффект во множестве различных средств массовой информации. Как и в случае с подвижным шрифтом, существует тенденция использования современных технологий для воссоздания старинных эффектов, интересная ирония.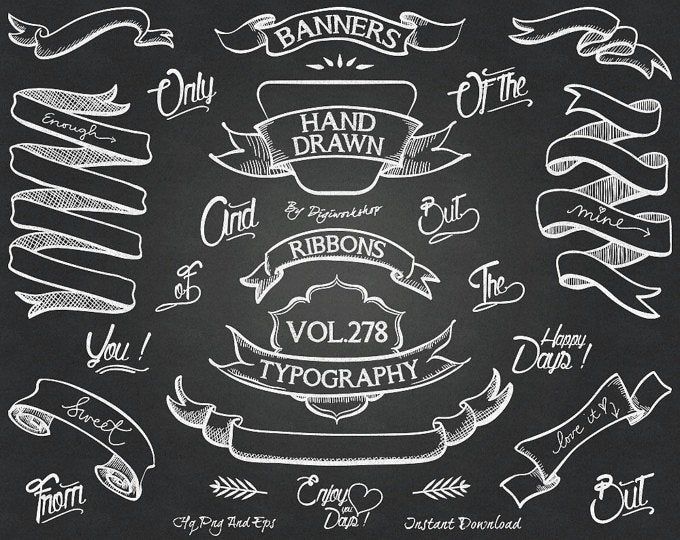 Хотя меловые доски по-прежнему широко используются, вот довольно классный способ добиться такого вида мела, не собирая повсюду меловую пыль.
Хотя меловые доски по-прежнему широко используются, вот довольно классный способ добиться такого вида мела, не собирая повсюду меловую пыль.
ШАГ ПЕРВЫЙ:
Начните с перехода в меню «Файл», выбрав New и создать новый документ размером примерно 5 дюймов на 5 дюймов с разрешением 100 пикселей на дюйм. Нажмите D , чтобы установить черный цвет переднего плана, а затем нажмите Option-Delete (ПК: Alt-Backspace) , чтобы заполнить этот новый документ цветом переднего плана (черным). Теперь щелкните значок «Создать новый слой» в нижней части панели «Слои», чтобы создать новый пустой слой.
ШАГ ВТОРОЙ: Выберите инструмент «Кисть» (B) на панели инструментов и в палитре кистей на панели параметров найдите разрушаемые кончики кистей и щелкните кисть «Карандаш» (как показано на рисунке). здесь). Нажмите X , чтобы изменить цвет переднего плана на белый, а затем нарисуйте мазок этой кистью, чтобы посмотреть, как он будет выглядеть.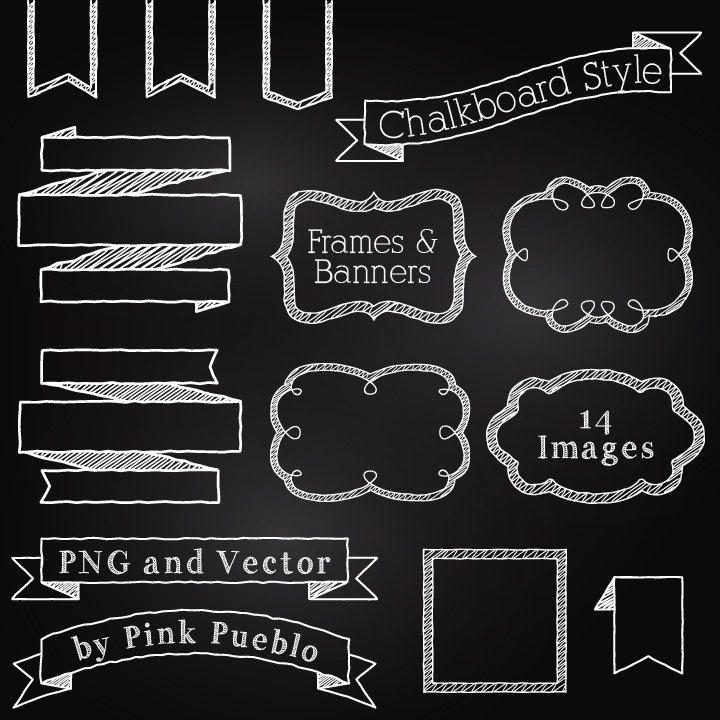 Хотя это выглядит довольно хорошо, я просто хочу немного изменить его.
Хотя это выглядит довольно хорошо, я просто хочу немного изменить его.
ШАГ ТРЕТИЙ:
Перейдите в меню «Окно» и выберите Кисть , чтобы открыть панель «Кисть». Сначала снимите флажок «Текстура» в списке в левой части панели. Затем нажмите «Двойная кисть» (также слева), чтобы получить доступ к этим параметрам. Прокрутите вниз наборы кистей и нажмите на кисть Spatter 27 Pixels (здесь она выделена). Включите флажок Both Axes, а затем немного отрегулируйте параметры Spacing и Scatter.
ШАГ ЧЕТВЕРТЫЙ:Затем нажмите Форма кончика кисти в левом верхнем углу панели. Установите размер на 6 пикселей, затем увеличьте мягкость примерно до 45% и уменьшите интервал до 1%. Также слева убедитесь, что установлены флажки «Шум» и «Сглаживание».
ШАГ ПЯТЫЙ: Теперь нажмите на образец цвета переднего плана на панели инструментов, выберите любой цвет, который вы хотите для цвета переднего плана, и попробуйте несколько штрихов новой модифицированной кистью.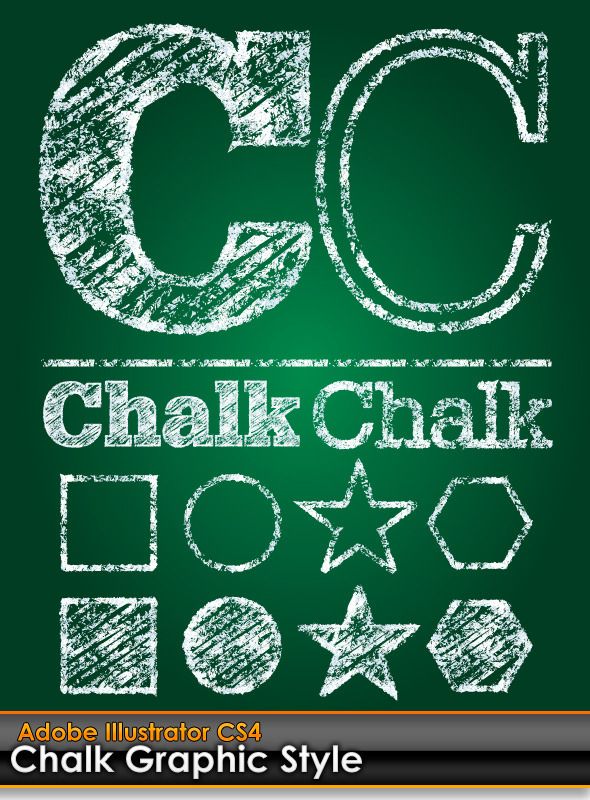 Вы можете видеть, что небольшой предварительный просмотр кисти в верхнем левом углу окна изображения показывает угол наклона кисти. Кроме того, это разрушаемая кисть, а это означает, что острота кончика изнашивается так же, как настоящий кусок мела или мелка. Однако в разделе «Форма кончика кисти» на панели «Кисть» вы увидите кнопку «Заострить кончик». Просто нажмите на нее, чтобы обновить кончик кисти.
Вы можете видеть, что небольшой предварительный просмотр кисти в верхнем левом углу окна изображения показывает угол наклона кисти. Кроме того, это разрушаемая кисть, а это означает, что острота кончика изнашивается так же, как настоящий кусок мела или мелка. Однако в разделе «Форма кончика кисти» на панели «Кисть» вы увидите кнопку «Заострить кончик». Просто нажмите на нее, чтобы обновить кончик кисти.
Когда кисть готова, вам не нужно возвращаться и повторять все заново, если вы знаете, что будете использовать эту кисть снова. Итак, щелкните значок «Предустановка инструмента» в левом конце панели параметров. Затем щелкните маленький значок шестеренки в правом верхнем углу средства выбора набора параметров инструмента и выберите Новый набор параметров инструмента во всплывающем меню. В появившемся диалоговом окне дайте пресету имя и нажмите OK.
ШАГ СЕДЬМОЙ: Теперь откройте файл chalk_start. psd (вы можете скачать его с сопутствующей веб-страницы книги, упомянутой во введении к книге), который содержит пути, которые я создал для этого эффекта. (Я создал текстовый слой, а затем преобразовал его в векторные контуры, щелкнув правой кнопкой мыши по слою и выбрав Create Work Path . Затем я изменил контуры и слегка исказил формы с помощью инструмента Direct Selection. У меня есть контур на черном слое здесь, просто чтобы вы могли видеть путь. Это не часть эффекта.)
psd (вы можете скачать его с сопутствующей веб-страницы книги, упомянутой во введении к книге), который содержит пути, которые я создал для этого эффекта. (Я создал текстовый слой, а затем преобразовал его в векторные контуры, щелкнув правой кнопкой мыши по слою и выбрав Create Work Path . Затем я изменил контуры и слегка исказил формы с помощью инструмента Direct Selection. У меня есть контур на черном слое здесь, просто чтобы вы могли видеть путь. Это не часть эффекта.)
Нажмите на образец цвета переднего плана на панели инструментов и, когда появится палитра цветов, установите числа RGB на R: 247, G: 148, B: 29, а затем нажмите ХОРОШО.
ШАГ ДЕВЯТЫЙ: Теперь удалите слой с черной заливкой, щелкнув и перетащив его поверх значка «Корзина» в нижней части панели «Слои». Затем щелкните значок «Создать новый слой» в нижней части панели «Слои», чтобы создать новый пустой слой поверх фонового слоя (наша фоновая текстура).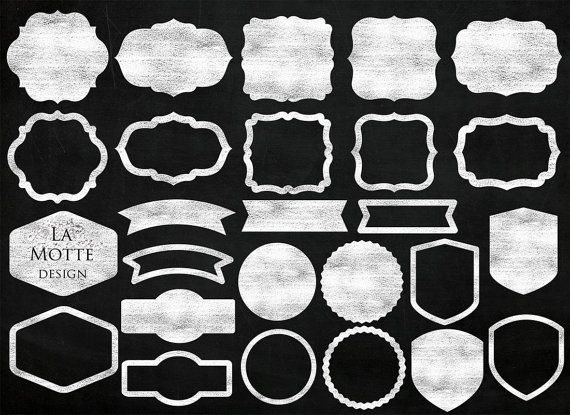 Перейдите в меню «Окно» и выберите Контуры , чтобы открыть панель Контуров. Выбрав слой контура на панели «Контуры», во всплывающем меню панели (в правом верхнем углу) выберите Stroke Path .
Перейдите в меню «Окно» и выберите Контуры , чтобы открыть панель Контуров. Выбрав слой контура на панели «Контуры», во всплывающем меню панели (в правом верхнем углу) выберите Stroke Path .
Когда появится диалоговое окно Stroke Path, выберите Brush во всплывающем меню Tool, убедитесь, что флажок Simulate Pressure снят, и нажмите OK. Здесь вы можете увидеть эффект мела, очерчивающий форму букв. Теперь нам нужно его заполнить.
ШАГ 11:Начните с щелчка по фоновому слою на панели слоев, а затем создайте над ним еще один новый пустой слой. Затем вернитесь к панели «Контуры», нажмите и удерживайте клавишу «Command» (ПК: Ctrl) и щелкните миниатюру пути (как показано здесь), чтобы загрузить фигуру как выделение.
ШАГ 12: Затем переключитесь обратно на инструмент «Кисть», увеличьте размер кисти на несколько пикселей, нажав кнопку 9. 0570 ] (правая скобка) ключ , а затем начните рисовать внутри букв. Выбор, который вы только что загрузили, сохранит вашу картину внутри букв. Вы хотите намеренно пропустить области во время рисования, чтобы он выглядел как настоящий мел, и вы не хотите постоянно закрашивать одну и ту же область, так как в конечном итоге это заполнит ее полностью.
0570 ] (правая скобка) ключ , а затем начните рисовать внутри букв. Выбор, который вы только что загрузили, сохранит вашу картину внутри букв. Вы хотите намеренно пропустить области во время рисования, чтобы он выглядел как настоящий мел, и вы не хотите постоянно закрашивать одну и ту же область, так как в конечном итоге это заполнит ее полностью.
Когда вы закончите рисовать буквы, щелкните значок «Добавить стиль слоя» в нижней части панели «Слои» и выберите 9.0570 Параметры наложения из всплывающего меню. В диалоговом окне «Стиль слоя» перейдите в раздел «Смешать, если», нажмите и удерживайте клавишу «Option» (PC: Alt), а затем щелкните черный ползунок под «Подлежащим слоем». Перетащите эту ручку вправо, чтобы разделить ее и расположить на отметке 50. Это позволит некоторым темным областям на фоновом слое быть видимыми через области, которые, возможно, были слишком сильно заполнены. Нажмите OK, а затем нажмите Command-D (ПК: Ctrl-D) , чтобы отменить выбор.
Теперь возьмите инструмент выбора контура (A) из панели инструментов и снова вернитесь на панель контуров. Нажмите на слой пути, чтобы сделать его активным, а затем возьмите инструмент и выделите весь наш меловой текст, просто щелкнув и перетащив его. Затем, используя клавиши со стрелками , сдвиньте пути вниз и вправо от существующего текста мелом (как показано здесь).
ШАГ 15:Вернитесь к инструменту «Кисть» еще раз и в палитре кистей на панели параметров установите размер кисти примерно на 4. Щелкните образец цвета переднего плана и установите цвет переднего плана светло-голубым. Создайте еще один новый пустой слой на панели «Слои», а затем щелкните значок «Путь обводки с кистью» в нижней части панели «Контуры» (как показано здесь). ( Примечание: Чтобы сделать обводку темнее, щелкните значок несколько раз.)
ШАГ 16: Теперь просто щелкните под слоем пути на панели путей, чтобы отменить его выделение.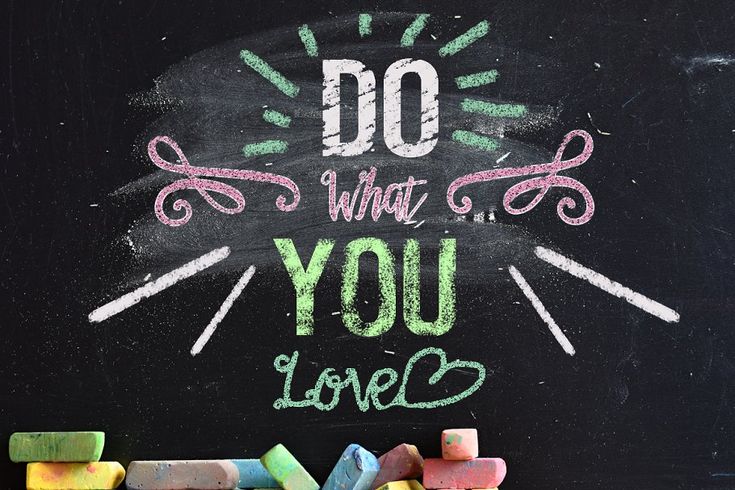 Затем возьмите инструмент «Ластик» (E) из набора инструментов и сотрите все синие меловые линии там, где они перекрывают оранжевую область, а также различные другие области (как показано на вставке здесь). В результате получится прохладная линия тени, придающая меловому тексту некоторую глубину (как показано ниже). Шаг 17. Шаг 17
Затем возьмите инструмент «Ластик» (E) из набора инструментов и сотрите все синие меловые линии там, где они перекрывают оранжевую область, а также различные другие области (как показано на вставке здесь). В результате получится прохладная линия тени, придающая меловому тексту некоторую глубину (как показано ниже). Шаг 17. Шаг 17
Щелкните, удерживая клавишу Command, чтобы выбрать три верхних слоя на панели «Слои», затем щелкните правой кнопкой мыши один из них и выберите Преобразовать в смарт-объект .
ШАГ 19: Теперь перейдите в меню «Правка», в разделе «Преобразование» и выберите Деформация . На панели параметров выберите Arc во всплывающем меню Warp, установите Bend примерно на 23%, Horizontal (H) на -37,5% и Vertical (V) примерно на 8,5%. Нажмите Вернитесь (ПК: Enter) , чтобы зафиксировать ваше преобразование, и это придаст тексту несбалансированную дугу, добавив немного изящества к общему виду текста.


 Скачать
Скачать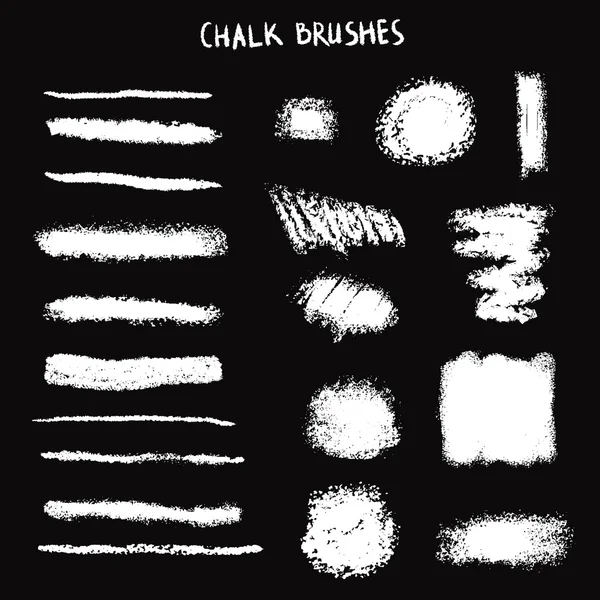 в коллекцию
в коллекцию