Как сделать презентацию в PowerPoint 2016. Полный базовый курс из 21-го урока
Автор: Your Mentor. Дата публикации: .
В данном курсе мы познакомим вас с программой PowerPoint 2016, которая позволит вам создавать отличные презентации для ваших выступлений. В этом курсе мы покажем, как создавать, редактировать и делиться презентациями PowerPoint. Мы рассмотрим, как создавать презентации из шаблонов и как создавать их с нуля. Мы изучим, как добавлять и редактировать различные типы контента, такие как текст, фотографии, диаграммы и графики, видео и даже анимации.
Затем мы рассмотрим способы и инструменты для ваших выступлений, а именно использование раздаточного материала, выступление в «режиме докладчика», использование инструментов для концентрации аудитории на деталях вашей презентации. В конце мы покажем вам методы сохранения и способы делиться созданным файлом. Давайте приступим к обучению.
Наши уроки PowerPoint 2016Введение. Как работать в Powerpoint. Элементы интерфейса Powerpoint
Как работать в Powerpoint. Элементы интерфейса Powerpoint
Мы рассмотрим возможности PowerPoint. Я расскажу вам, что вас ждет в этом курсе и чему вы научитесь в будущих 21 уроках. Мы также познакомимся с интерфейсом программы.
Урок 1. Как создать слайд в Powerpoint. Как сохранить презентацию в Powerpoint
Чтобы работать с презентациями в PowerPoint, вы должны понимать, как начать работу с чистого листа. То есть создание пустого слайда в PowerPoint, добавление к нему какого-то материала и сохранить свою презентацию, чтобы вы могли вернуться к ней позже.
Урок 2. Что такое тема оформления Powerpoint. Как добавить тему в презентацию Powerpoint
Иногда бывает скучно начинать презентацию с чистого, белого листа, добавляя в него текст, картинки или диаграммы.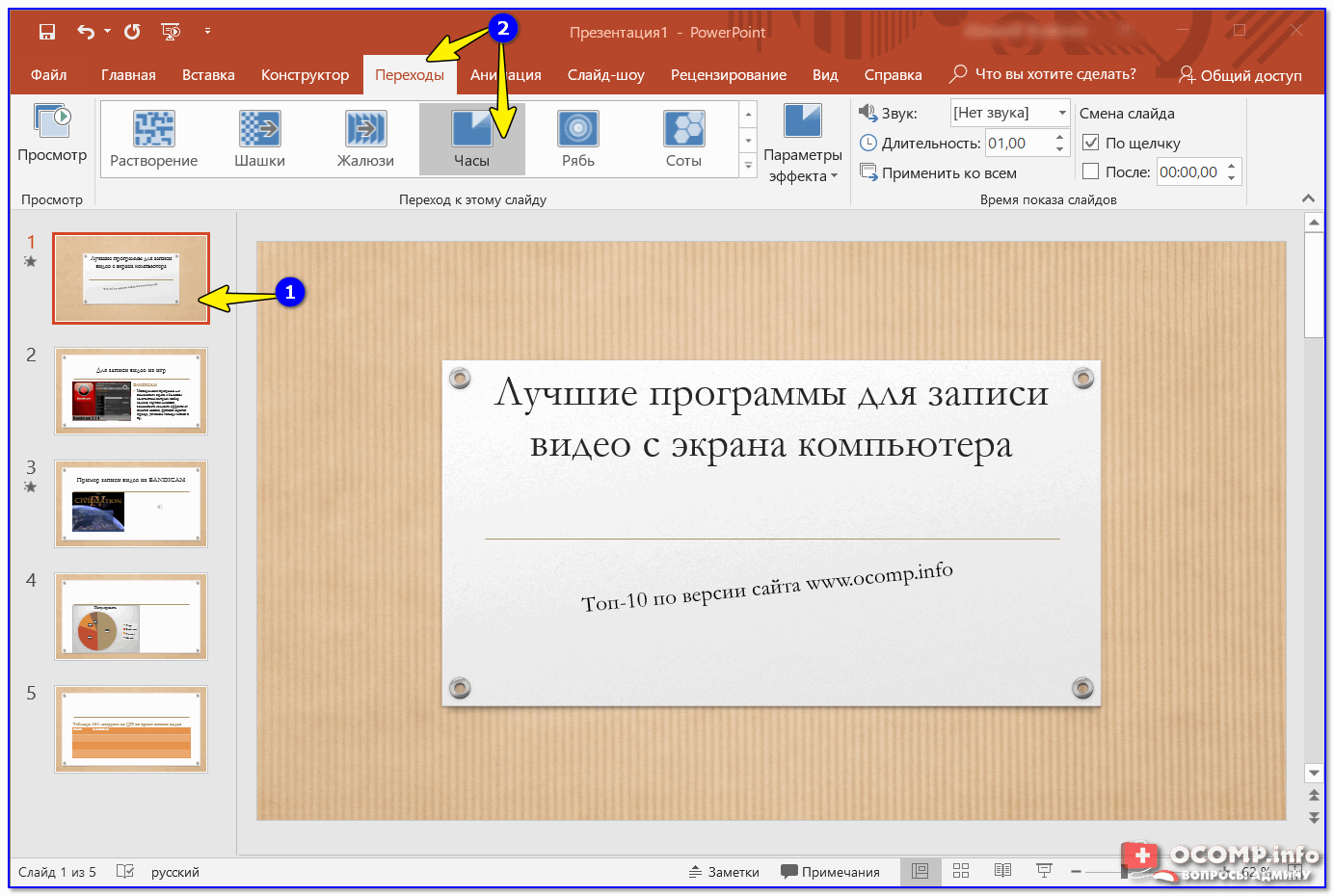 Поэтому PowerPoint дает нам возможность воспользоваться темами симпатичных дизайнов с готовой графикой, рамками и шрифтами. Там нет готового контента, но заполнители для его ввода все так же существуют.
Поэтому PowerPoint дает нам возможность воспользоваться темами симпатичных дизайнов с готовой графикой, рамками и шрифтами. Там нет готового контента, но заполнители для его ввода все так же существуют.
Урок 3. Образец слайдов в Powerpoint. Колонтитулы в Powerpoint
Встроенные темы могут быть хорошим началом вашей презентации, но вы можете настроить их еще лучше.
Урок 4. Как добавить и удалить слайд в Powerpoint. Как вставить картинку
Существует несколько способов добавить слайды в PowerPoint. И в этом уроке я покажу вам, как это делается.
Урок 5. Как создать и изменить макет слайда в Powerpoint
Наша презентация начинает обретать определенную форму.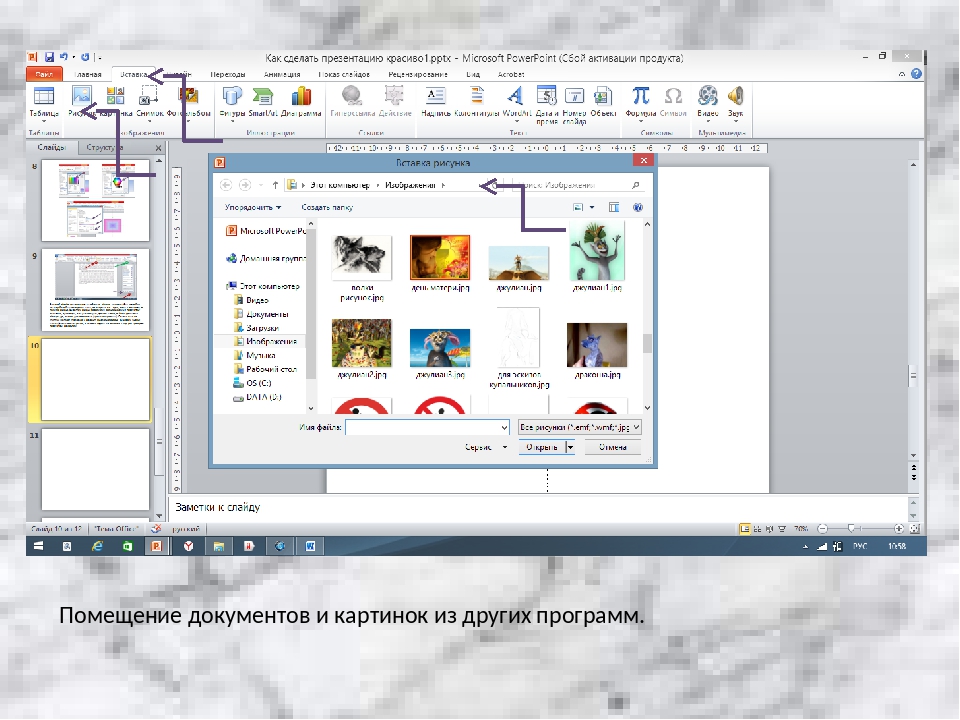 У нас есть несколько фотографий, мы изменили некоторые макеты, и я добавил еще несколько слайдов. В этом уроке я покажу вам, как вы можете изменять макет существующего слайда и как создать свой собственный.
У нас есть несколько фотографий, мы изменили некоторые макеты, и я добавил еще несколько слайдов. В этом уроке я покажу вам, как вы можете изменять макет существующего слайда и как создать свой собственный.
Урок 6. Разделы в Powerpoint
Отличной особенностью PowerPoint является возможность разделять слайды на разделы, то есть логические разделы в вашей презентации. Дробление на разделы работает двумя способами. Первое — это разделение, о котором знаете только вы и PowerPoint. Это означает, что вам проще визуально организовать презентацию и даже переставить разделы. Второе разделение является визуальным для вас и вашей аудитории, т.е. фактическим заголовком слайда.
Урок 7. Как сделать картинку фоном в презентации Powerpoint
Пока что мы добавили несколько изображений в нашу презентацию, используя заполнители контента. Изображения могут быть неотъемлемой частью презентации, они дополняют ваши слова и добавляют столь необходимый визуальный интерес к тексту. PowerPoint 2016 позволяет легко добавлять фотографии при использовании заполнителей содержимого. Но что делать, если у вас нет заполнителя, а вы все еще хотите добавить изображение? В данном уроке я постараюсь ответить на этот вопрос.
Изображения могут быть неотъемлемой частью презентации, они дополняют ваши слова и добавляют столь необходимый визуальный интерес к тексту. PowerPoint 2016 позволяет легко добавлять фотографии при использовании заполнителей содержимого. Но что делать, если у вас нет заполнителя, а вы все еще хотите добавить изображение? В данном уроке я постараюсь ответить на этот вопрос.
Урок 8. Направляющие в Powerpoint. Как убрать фон с картинки в Powerpoint
Слайд в PowerPoint – это большой квадратный лист для заполнения, и он отлично выглядит тогда, когда все объекты на нем выстраиваются идеально. Вы можете сделать это с помощью направляющих. Это такие линии, которые автоматически появляются, когда объект центрируется или равномерно располагается между другим объектом. Давайте посмотрим на это в действии.
Урок 9. Как обрезать картинку в Powerpoint
Как обрезать картинку в Powerpoint
Теперь, когда у нас есть добавленные и размещенные картинки, давайте немного подкрасим их фонами, тенями и другими эффектами.
Урок 10. Как в Powerpoint сделать свой фон. Пипетка в Powerpoint
Порядок, в котором объекты располагаются друг над другом, может иметь решающее значение для дизайна вашей презентации. Это покажет, сделали вы свою презентацию на скорую руку, или действительно потратили время, чтобы получить хороший результат. Это так же важно, когда у вас имеется текст в слайде, фотографии и другой контент, который друг другом перекрывается. Поэтому в данном уроке я хочу вас научить красиво и грамотно выделять объекты на ваших фотографиях.
Урок 11. Маркеры. Как изменить цвет маркера в Powerpoint. Режим структуры
Маркеры. Как изменить цвет маркера в Powerpoint. Режим структуры
В этом видео я хочу поговорить о маркерах в вашей презентации. Они создают визуальную грамотность ваших слайдов. Они служат якорями в вашей презентации и удерживают внимание аудитории на ключевых деталях. Также, эти слайды можно использовать в качестве раздаточных материалов.
Урок 12. Wordart в Powerpoint. Как вставлять текст в презентацию в Powerpoint
Это последний урок по работе с текстом, и я покажу вам, как еще можно интереснее оформить вашу презентацию. В данном случае я говорю о стилях WordArt. WordArt преобразует текст, который у вас уже есть, в нечто похожее на то, что сделал бы графический дизайнер.
Урок 13. Как сделать или вставить таблицу в Powerpoint
Довольно часто презентации создаются с таблицами для лучшей демонстрации данных по продажам, прибыли, различным прогнозам и другим операциям. В PowerPoint 2016 вы можете создавать довольно информативные таблицы в своих слайдах.
В PowerPoint 2016 вы можете создавать довольно информативные таблицы в своих слайдах.
Урок 14. Фигуры для презентации Powerpoint
Вы можете помещать всевозможные фигуры в презентацию PowerPoint, а также работать со слоями, перемещая важные элементы вперед. Вы можете добавлять фигуры, как сноски или элементы, на которых зритель должен заострить свое внимание. Давайте рассмотрим работу с фигурами в этом уроке.
Урок 15. Как вставить картинку в фигуру в Powerpoint
В прошлых уроках я уже вам показывал, как сделать свой макет в PowerPoint. Но вы также можете добавить изображение или понравившийся фон в определенный макет, чтобы использовать его для конкретных презентаций.
youtube.com/embed/uI6zFwMAgT4″ frameborder=»0″ allowfullscreen=»allowfullscreen»/>
Урок 16. Как сделать диаграмму в презентации Powerpoint. Работа с SmartArt
Графики могут стать важной частью любой презентации. Как я уже показывал вам с таблицами в предыдущем видео, вы можете использовать график, который у вас уже есть в Excel, или вы можете создать его вручную в PowerPoint. Давайте рассмотрим эти два способа работы с графиками и диаграммами.
Урок 17. Как вставить видео в презентацию Powerpoint
Если вам нужно показать видео вашей аудитории, вам не нужно подключать другой аудио или видеоисточник. Вы можете воспроизводить видео прямо из презентации PowerPoint. Вы можете взять видео из вашего компьютера или YouTube. Давайте рассмотрим эти два варианта, и сам принцип работы с видео.
youtube.com/embed/c2f2rtGpKn8″ frameborder=»0″ allowfullscreen=»allowfullscreen»/>
Урок 18. Переходы для Powerpoint. Как сделать анимацию в powerpoint
Слайд-переходы – это классический элемент в PowerPoint, который восходит к самым ранним версиям. Слайд-переходы — это анимация, которая образуется в каждом слайде, а также при переходе от одного слайда к следующему. Каждая анимация имеет разное время, а каждый слайд может иметь свой переход.
Урок 19. Заметки к слайду Powerpoint. Печать разд. материалов и запись презентации
Мы закончили строить нашу презентацию и начнем готовить себя к выступлению. Это нормально, что вы не запомните ключевые детали вашего выступления, и PowerPoint это тоже знает. Поэтому здесь есть функция «Заметок», которые вы можете наблюдать на своем компьютере, но они не будут заметны на слайдах, которые вы демонстрируете на большом экране.
Урок 20. Как запустить презентацию в Powerpoint. Режим докладчика в Powerpoint
Вы создали презентацию, добавили красочные темы и графику, чтобы проиллюстрировать ее основные моменты, вы репетировали, чтобы держаться в рамках отведенного времени, и вы, наконец, готовы представить все на большом экране. Предположим, что у вас есть ноутбук или компьютер, подключенный к проектору или внешнему монитору, и вы готовы к выступлению.
Урок 21. Конвертировать powerpoint в pdf. Сделать презентацию в Powerpoint онлайн
Итак, мы с вами хорошо поработали, добавив темы, создав новые макеты и графику на них. Но также, мы с вами потратили на это немало времени. Хорошей идеей будет сохранить некоторые наши наработки, а также экспортировать или поделиться с третьими лицами нашей презентацией.
Что еще интересного почитать
Как сделать презентацию в PowerPoint? | Часть 1
Презентация в Microsoft PowerPoint – как тест для маркетолога. Чтобы создать хорошую презентацию, нужно проявить навыки дизайна, техническую грамотность и личное чувство стиля. А если в слайдшоу есть ошибки (например, несоразмерный шрифт, битая ссылка или нечитаемый текст), вероятно, этот тест провален. Даже если речь хорошо продумана и отрепетирована, неудачный визуал может испортить восприятие информации.
Независимо от темы, успешные презентации зависят от 3-х основных факторов: набора инструментов PowerPoint, внимания к процессу презентации и последовательности в стиле. Вот несколько простых советов, которые помогут освоить каждый из этих элементов.
Базовая пошаговая инструкция по созданию презентации:
Откройте Microsoft PowerPoint.

Если страница с шаблонами не открывается автоматически, перейдите в «Файл» в левом верхнем углу экрана и нажмите «Создать». В этой вкладке можно использовать встроенные шаблоны презентаций или найти подходящий вариант в интернете. Вставьте новый слайд, нажав на вкладку «Главная», а затем кнопку «Создать слайд». Здесь вы можете проявить творческий подход к формату, тексту, изображениям и анимации презентации.
Сохраните презентацию, нажав «Файл» и «Сохранить/ Сохранить как», убедившись, что вы указали, в какую папку или место назначения вы хотите включить PowerPoint.
Чтобы продемонстрировать проект, перейдите на вкладку «Слайд-шоу» и нажмите «С начала»
.
1. Только вы решаете, как использовать PowerPoint.
Microsoft предоставляет пользователям PowerPoint множество инструментов.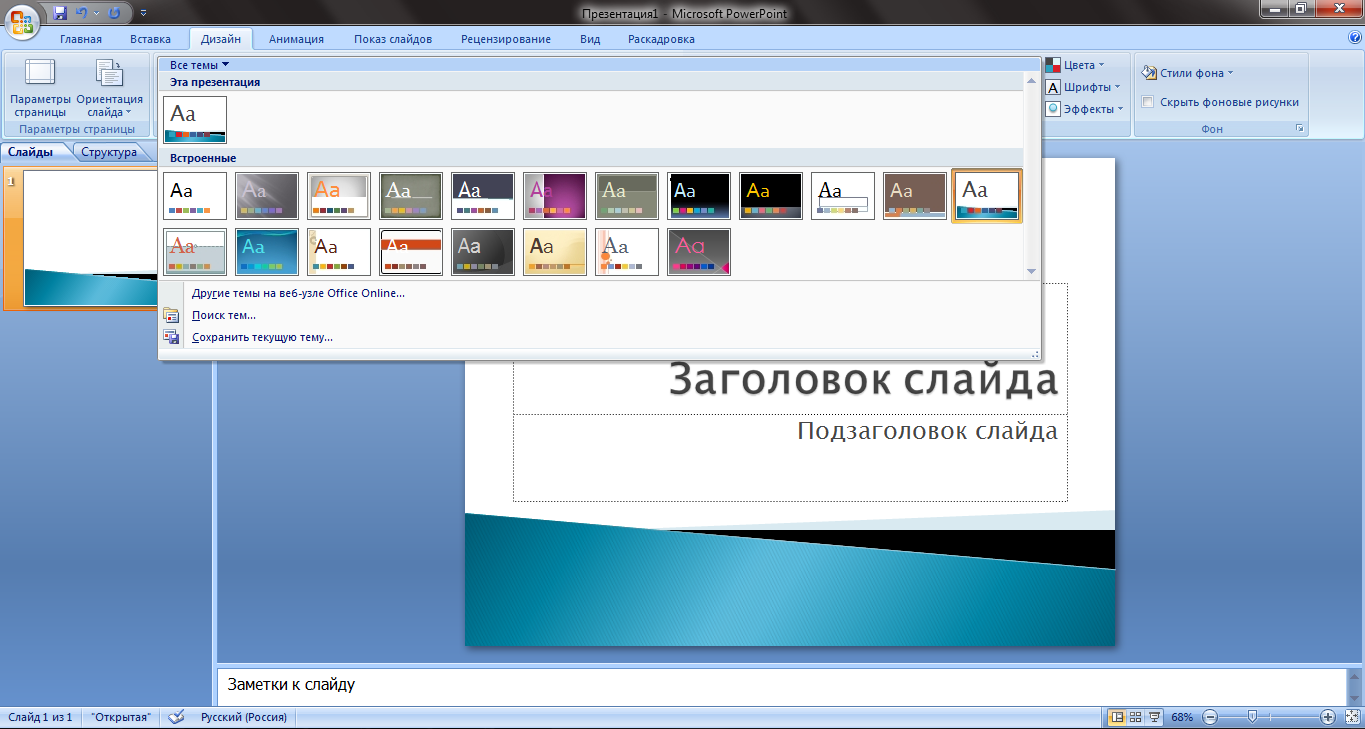 Но это не значит, что обязательно использовать их все. Вот некоторые ключевые параметры, на которые стоит обратить внимание:
Но это не значит, что обязательно использовать их все. Вот некоторые ключевые параметры, на которые стоит обратить внимание:
Убедитесь, что тема PPT соответствует вашим потребностям, прежде чем использовать ее.
Старайтесь не использовать стандартные шрифты Office (Calibri и Cambria). Они могут сделать презентацию невыразительной.
Профессионалы никогда не используют встроенные звуки PowerPoint. А лучше вообще обойтись без них.
PowerPoint автоматически создает маркировку списка, но это не всегда актуально.
Некоторые настройки по умолчанию для PPT предусматривают небольшую тень на всех фигурах. Уберите эту тень, если она на самом деле не нужна.
Не оставляйте фигуры в одном синем цвете (по умолчанию).
2. Создание пользовательского размера слайдов.
Для большинства презентаций подходят стандартные параметры с соотношением 4:3 или 16:9. Но иногда приходится настраивать размер для нестандартных дисплеев. Как это сделать?
Но иногда приходится настраивать размер для нестандартных дисплеев. Как это сделать?
В ленте навигации выберите «Дизайн».
Выберите «Размер слайда», а затем «Настроить размер слайда…».
Введите желаемую высоту и ширину фона и нажмите «ОК».
Появится диалоговое окно. Нажмите «Развернуть» или «Подобрать размер».
Совет. Изменяйте размер слайдов перед тем, как добавлять объекты. Иначе их размеры станут искаженными.
3. Редактирование дизайна шаблона слайда.
Значительно проще подготовить шаблон PowerPoint до начала работы
Выберите «Дизайн» в ленте навигации.
В крайнем правом углу нажмите «Формат фона».

Внесите любые изменения, затем нажмите «Применить ко всем». Все текущие и будущие слайды в этой презентации будут использовать такой шаблон.
Детальное редактирование шаблона (включая шрифты) происходит во вкладке «Вид» — «Образец слайдов». Здесь же можно выбрать формат фона, цветовую палитру, наличие заголовка, номера слайда и пр.
4. Текст должен соответствовать аудитории.
Значительная часть работы в PowerPoint – это текст. Он может как «вытянуть», так и загубить презентацию. Поэтому, желательно тщательно продумывать текстовый контент, но при этом не нагружать зрителя большим количеством информации.
Типографика
Восприятие шрифтов может повлиять на впечатление аудитории. Правильный шрифт – возможность передать индивидуальность бренда и профессионализм команды. Некоторые шрифты выглядят просто и понятно, но это не значит, что они скучные. Распространенная ошибка – думать, что выбранный стиль недостаточно «интересный». Это может заставить выбрать шрифт, который отвлекает от вашего сообщения.
Распространенная ошибка – думать, что выбранный стиль недостаточно «интересный». Это может заставить выбрать шрифт, который отвлекает от вашего сообщения.
Забавные и эксцентричные шрифты можно использовать, но в меру. Смешение забавного шрифта или больших букв с профессиональным содержимым может добавить юмора. Но прежде всего, убедитесь, что все уместно и аудитория не станет отвлекаться на большое количество разрозненных начертаний.
Источник: Design Shack
5. Убедитесь, что все объекты выровнены.
Выравнивание объектов на слайде – ключ к профессиональному виду презентации. Можно попытаться выстроить изображения мышкой… но это не очень эффективно. При перетаскивании объектов вручную, они все равно выглядят неотцентрованными.
Как выровнять несколько объектов автоматически:
Выбрать все объекты, удерживая клавишу «Shift» и нажимая на каждый из них.

Нажмите «Выровнять» на верхней панели параметров.
Примените нужный тип выравнивания.
6. Используйте «Формат», чтобы управлять дизайном объектов.
Меню форматирования позволяет выполнять точные настройки, которые порой кажутся невозможными. Для этого перейдите во вкладку «Формат», всплывающую при выборе объекта или щелкните правой кнопкой мыши по объекту и выберите опцию «Формат объекта…». Здесь вы можете точно настраивать заливки, обводки, тени, создавать отражения и многое другое.
7. Пользуйтесь функциями редактирования фигур.
Многие не понимают, насколько гибкими стали инструменты PowerPoint. Программа предоставляет пользователю множество вариантов форм, помимо традиционных прямоугольных, овальных и закругленных прямоугольников. Современные формы можно найти в подразделе «Иллюстрации» вкладки «Вставка», используя их можно создавать диаграммы и блок-схемы в кратчайшие сроки.
8. Создание пользовательских форм.
Дополнительно, каждую точку фигуры можно редактировать кривыми Безье. При создании фигуры, щелкните правой кнопкой мыши и нажмите «Начать изменение узлов». Редактируя точки, можно создавать собственные формы, соответствующие презентации.
Вот несколько фигур, полученных из квадрата за несколько секунд работы:
9. Обрезайте изображения по форме.
Помимо создания пользовательских форм в презентации, PowerPoint также можно использовать для
Нажмите на изображение и выберите «Формат» на панели параметров.
Выберите «Обрезка», затем «Обрезать по фигуре», а затем выберите желаемую фигуру.
 Та-да!
Та-да!
10. Веб-ресурсы в PowerPoint.
Традиционно, для включения веб-сайта в PowerPoint, создается ссылка на страницу, которая открывается в браузере. Но для пользователей ПК есть лучший вариант.
Стороннее программное обеспечение интегрируется во вкладку разработчика PowerPoint. Его можно использовать для встраивания веб-сайта непосредственно в PowerPoint с помощью обычного HTML-фрейма. Одним из лучших инструментов является LiveWeb, с помощью которого можно вставлять целую веб-страницу или видео с YouTube.
Еще один, более традиционный способ – сделать скриншоты сайта или встроить мультимедиа (например, видео с YouTube), загрузив его прямо на компьютер.
11. Попробуйте использовать GIF-файлы.
GIF – анимированные изображения, используемые для передачи настроения, идеи, информации и многого другого. Пользователи добавляют GIF-файлы в презентации, чтобы разнообразить эмоциональную составляющую или продемонстрировать какой-либо процесс. Добавить GIF-ки в ваши слайды очень просто. Для этого:
Пользователи добавляют GIF-файлы в презентации, чтобы разнообразить эмоциональную составляющую или продемонстрировать какой-либо процесс. Добавить GIF-ки в ваши слайды очень просто. Для этого:
Скачайте или создайте нужный GIF.
Выберите слайд, на котором планируется использование GIF.
Перейдите на вкладку «Вставка» и «Рисунки».
Перейдите в папку с сохраненным GIF и выберите его, выберите «Вставить».
Чтобы воспроизвести анимированный GIF-файл, перейдите на вкладку «Слайд-шоу», а затем «Воспроизвести с текущего слайда».
12. Придерживайтесь простоты.
PowerPoint – отличный инструмент для поддержки презентации визуальной информацией, графикой и дополнительными советами. Другими словами, презентация и устная речь дополняют друг друга. Но слайды, какими бы креативными и красивыми они ни были, не должны быть основой. Сохраняйте четкость и краткость текста. Если слайды перегружены информацией, это отвлечет слушателей и внимание потеряется. Вот несколько способов сохранить простоту презентации:
Сохраняйте четкость и краткость текста. Если слайды перегружены информацией, это отвлечет слушателей и внимание потеряется. Вот несколько способов сохранить простоту презентации:
Ограничить количество пунктов и текста.
Избегать абзацев и длинных цитат.
Использовать «пустое» или «отрицательное» пространство.
Не использовать сложное представление данных (мелкие графики, большое кол-во знаков после запятой в цифрах и пр.).
13. Используйте фирменные шрифты.
Одна из постоянных проблем, с которой докладчики сталкиваются с PowerPoint, заключается в том, что шрифты изменяются при использовании разных компьютеров. На самом деле шрифты не меняются – на презентационном компьютере просто не установлены те же файлы шрифтов.
Совет: при сохранении файла PowerPoint (только на Windows), нужно нажать «Параметры сохранения» в диалоговом окне «Сохранить как…».
Затем установите флажок «Встроить шрифты TrueType» и нажмите «ОК». Теперь ваша презентация сохранит файл шрифтов, и они не изменятся при смене компьютера.
14. Сохраните слайды в формате JPEG.
Надежный способ избежать трансформации шрифтов – сохранить финальную версию презентации в формате JPEG, а затем вставить картинки в свои слайды. Если вы не используете анимацию в своей презентации, то эта опция работает исключительно надежно.
Если нужна анимированная презентация, потребуется поработать побольше: сохранить JPEG-файлы каждого «кадра» анимации. В финальной презентации достаточно отобразить файлы JPEG в требуемом порядке. Технически, у вас будет несколько новых слайдов вместо одного оригинального. Но аудитория не заметит разницу.
Важно: Большое количество JPEG-ов увеличивает размер файла.
15.
 Вставка мультимедиа.
Вставка мультимедиа.
PowerPoint предоставляет возможность ссылаться на внешние видео/аудио файлы либо вставлять медиа прямо в презентацию. Есть две веские причины, по которым стоит встраивать мультимедийные файлы:
Позволяет воспроизводить мультимедиа прямо в презентации. Это будет выглядеть намного профессиональнее, чем переключение между окнами.
Встраивание также означает, что файл остается в презентации PowerPoint, поэтому он должен нормально воспроизводиться без внешних ресурсов (кроме Mac).
Примечание. Пользователям Mac OS в PowerPoint следует проявлять особую осторожность при использовании мультимедийных файлов.
Если вы используете PowerPoint для Mac, необходимо сохранять видео и/или аудиофайл в той же папке, что и презентация PowerPoint. Лучше всего вставлять видео или аудио файлы только после того, как презентация и содержащая ее папка были сохранены. Кроме того, если презентация будет воспроизводиться на компьютере под управлением Windows, пользователям Mac необходимо убедиться, что их мультимедийные файлы имеют формат WMV.
Кроме того, если презентация будет воспроизводиться на компьютере под управлением Windows, пользователям Mac необходимо убедиться, что их мультимедийные файлы имеют формат WMV.
16. Используйте собственное оборудование.
Даже при соблюдении всех рекомендаций, могут возникнуть непредвиденные ситуации при использовании разных операционных систем. В том числе, между разными версиями PPT. Один из способов решения этих проблем – использовать собственный ноутбук.
17. Используйте «Режим докладчика».
В большинстве случаев презентации транслируются на экран докладчика и на основной проецируемый дисплей. В PowerPoint есть отличный инструмент под названием «Режим докладчика», который можно найти на вкладке «Слайд-шоу». В этой вкладке можно настроить показ презентации по многим параметрам. Этот инструмент поможет объединить их устную презентацию и визуальное сопровождение.
Совет: при запуске презентации нажмите CTRL + H, чтобы курсор исчез, и клавишу «А» для возврата (на Windows).
Итоги
PowerPoint – гибкий инструмент, которым зачастую пренебрегают. В этой статье мы рассмотрели лишь базовые функции, которые наглядно показывают, на что способен этот редактор. Благодаря его набору инструментов, вниманию к процессу презентации и последовательности в стиле, вы можете сделать гораздо больше, чем просто презентацию для клиентов. Главное не забывать об умеренности и чувстве стиля. А в ближайших материалах мы подробно расскажем о конкретных элементах стильных презентаций.
Подготовлено по материалам Hubspot
Как сделать презентацию для вебинара – Блог Webinar
В мире, перенасыщенном информацией, умения доходчиво изложить свою идею участникам вебинара уже недостаточно. Чтобы сделать это максимально убедительно и доступно, важно использовать качественную и понятную презентацию для вебинара.
Некоторые спикеры считают, что слайды отвлекают внимание аудитории от выступления и вообще не нужны.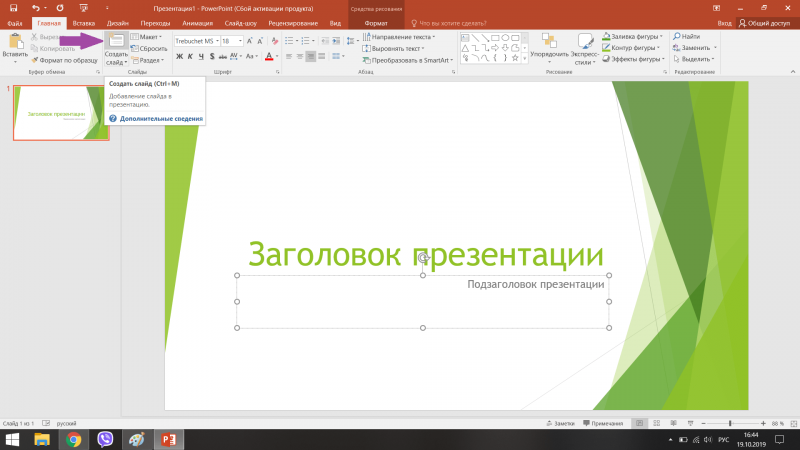 Однако недавнее исследование BrihgtTALK показало, что интересная и продуманная презентация увеличивает эффективность выступления на вебинаре на 30%. Кроме того, слайды могут использоваться ведущим в качестве подсказки и помогают не забыть ничего важного: это выручает, когда участники задают много вопросов в чате.
Однако недавнее исследование BrihgtTALK показало, что интересная и продуманная презентация увеличивает эффективность выступления на вебинаре на 30%. Кроме того, слайды могут использоваться ведущим в качестве подсказки и помогают не забыть ничего важного: это выручает, когда участники задают много вопросов в чате.
Тысячи мануалов и статей учат нас, как разместить информацию на слайдах, избежать шаблонов и запомниться аудитории. Как определить, что действительно пойдет на пользу вашей презентации? Мы попросили специалистов Webinar рассказать о том, как создать эффективную презентацию для вебинара. Ниже — самые важные советы и рекомендации.
Уделите особое внимание первому слайду
Дэвид Огилви, «отец» рекламы, утверждает, что при написании рекламного текста 80% усилий нужно сосредоточить на заголовке. Если заголовок слабый — большая часть людей просто не станет читать рекламный текст.
Когда вы делаете презентацию для вебинара, роль заголовка выполняет первый слайд. 80% усилий — это все-таки чересчур, однако уделите первому слайду особое внимание: он должен быть не только информативным, но и интригующим, чтобы заставить участников остаться на вебинаре, даже если они попали на трансляцию случайно.
80% усилий — это все-таки чересчур, однако уделите первому слайду особое внимание: он должен быть не только информативным, но и интригующим, чтобы заставить участников остаться на вебинаре, даже если они попали на трансляцию случайно.
Первый слайд обязательно должен содержать название вебинара и информацию о ведущем.
Продумайте структуру вебинара
Обязательно убедитесь, что порядок слайдов в презентации соответствует вашему выступлению. Казалось бы, это очевидно, однако часто можно увидеть, как ведущий пролистывает несколько слайдов в поисках нужного, а затем возвращается на несколько слайдов назад.
Чтобы участнику было легче ориентироваться в содержании вебинара, разбейте контент на отдельные «шаги» и расскажите об этой траектории на одном из первых слайдов. После каждого шага можно также вставить слайд с траекторией, чтобы напомнить участникам, где вы находитесь, сколько уже прошли (а значит, что уже знаете и умеете) и что ждет впереди.
Рекомендуем также прочитать статью, в которой мы рассказали, каким должно быть запоминающееся выступление на вебинаре.
Рассчитайте необходимое количество слайдов
Кино, телевидение, компьютерные игры — все это приучило к тому, что визуальный ряд сменяется каждые несколько секунд. Сегодняшняя аудитория не способна долго концентрироваться на одном графике. Если вы приготовили 10 слайдов для часового вебинара, будьте готовы к тому, что одна часть участников начнет зевать, а другая — отвалится, не высидев и половины вебинара.
На вашем вебинаре каждые 60 секунд должно происходить что-то новое — например, сменяться слайд, чтобы участники не устали и не переключились на другие источники информации — более динамичные и интересные. Если вам не хочется «раздувать» количество слайдов, используйте интерактивные или игровые инструменты. Например, дайте нескольким участникам выйти в эфир и высказаться вслух или проведите опрос. Также можно использовать инструменты для рисования — кисть, текстовые пометки и ластик — чтобы делать пометки поверх презентации и файлов. Все пометки сохраняются в файловом хранилище отдельными файлами и доступны после вебинара.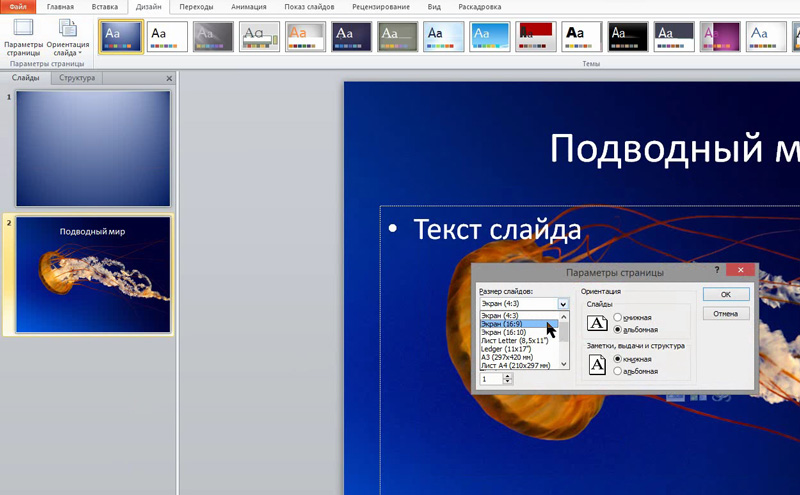
Как использовать презентацию?
Недавно специалисты Lenovo поделились своими секретами проведения вебинаров. О том, как эффективно использовать презентации во время онлайн-тренингов, читайте в обзоре Ярослава Фешина.
Будьте лаконичны
Читать с экрана тяжело. Читать с экрана и одновременно слушать ведущего — еще тяжелее. Кроме того, все больше участников смотрят трансляцию с телефонов и планшетов, а читать «полотна» текста с небольшого экрана — тяжелее некуда.
Везде, где это возможно, замените текст визуальными образами — картинками, схемами, графиками. Визуальные образы должны быть простыми и понятными: сложные графики и замысловатые чертежи будут восприниматься еще сложнее, чем «полотно» текста. Избегайте слишком мелких деталей, неразличимых при просмотре презентации со смартфона.
Подготовьте две презентации
Этот совет вытекает из предыдущего.
Если позволяет время, постарайтесь подготовить две презентации. Одну для использования непосредственно на вебинаре — как мы уже отметили, минимум текста и много иллюстраций, графиков и схем. Вторую — более информативную, чтобы отправить слушателям в качестве конспекта после вебинара.
Одну для использования непосредственно на вебинаре — как мы уже отметили, минимум текста и много иллюстраций, графиков и схем. Вторую — более информативную, чтобы отправить слушателям в качестве конспекта после вебинара.
Поделиться второй презентацией с участниками можно прямо на вебинаре, разрешив участникам скачивать файлы, добавленные в вебинарную комнату: участники сразу же увидят оповещение о новом файле, доступном для скачивания. При этом файл можно будет скачать как во время вебинара, так и при просмотре интерактивной записи.
Вторую презентацию можно также оформить в виде методички или кейса. После наших открытых вебинаров мы переупаковываем все полезные советы и лайфхаки в статьи для блога. Например, после вебинара «Как вовлекать участников на вебинаре» мы опубликовали вот такую статью, чтобы участники легко могли вспомнить содержание вебинара.
Продумайте оформление презентации
Помните, красивая упаковка, особенно при первом взаимодействии, определят отношение зрителей к продукту. Почему они должны ожидать от вас качественного содержимого, если уже в начале их встречает некачественная форма? Даже если вы подготовили интересный контент, участники могут не дождаться его. Кроме того, качественное оформление иногда помогает быстрее разобраться с содержанием слайда.
Почему они должны ожидать от вас качественного содержимого, если уже в начале их встречает некачественная форма? Даже если вы подготовили интересный контент, участники могут не дождаться его. Кроме того, качественное оформление иногда помогает быстрее разобраться с содержанием слайда.
Убедитесь, что вы использовали:
- одинаковые шрифты и не более 2–3 кеглей на всю презентацию;
- одинаковые маркированные списки;
- узнаваемые иллюстрации и иконки в вашем корпоративном цвете и стиле.
Если вы готовите презентацию для важного вебинара, пригласите профессионального иллюстратора. Иллюстрации сделают вас запоминаемым на фоне других спикеров. В совокупности с сильным контентом, иллюстрации будут работать на узнаваемость ваших продуктов и после вебинара. Участники, которые видели ваши уникальные иллюстрации на вебинаре, узнают их в ленте соцсетей или в анонсах следующих мероприятиях.
Загрузите презентацию для вебинара заранее
Если вы используете платформу Webinar, вы можете добавить презентацию к вебинару как до, так и во время вебинара. Однако мы настоятельно рекомендуем загрузить все необходимые файлы в файловое хранилище заранее, чтобы чувствовать себя увереннее и не тратить время на вебинаре.
Однако мы настоятельно рекомендуем загрузить все необходимые файлы в файловое хранилище заранее, чтобы чувствовать себя увереннее и не тратить время на вебинаре.
Оптимальный размер слайдов 16:9 — он максимально гармонично вписывается в интерфейс платформы. Доступные форматы для презентаций — PPT, PPTX и PDF. Обратите внимание: платформа не поддерживает анимацию — все анимированные слайды будут преобразованы в статичные. Максимальный размер для презентации — 100 МБ.
Если одной презентации недостаточно, вы можете добавить к вебинару дополнительные демонстративные материалы, например, видеокейс или excel-таблицу. Платформа поддерживает изображения в форматах PNG, JPG, JPEG, BMP и GIF, аудиофайлы в форматах MP3 и MP4, видеофайлы в формате MP4 и документы в форматах DOC, DOCX, XLS и XLSX. Максимальный размер для изображения, аудиофайла и документа — 100 МБ, для видеофайла — 500 МБ.
Остались вопросы?
Методичка «Вебинар на 100%» — это более 100 практических советов и рекомендаций для начинающих и опытных вебинаристов, которые помогут вам в подготовке и проведении эффективных вебинаров. В методичке собраны технические рекомендации, советы экспертов и ответы на часто задаваемые вопросы.
В методичке собраны технические рекомендации, советы экспертов и ответы на часто задаваемые вопросы.
Хотите узнать больше о вебинарах?
Подпишитесь на нашу Экспертную рассылку — и мы:
- расскажем об использовании Webinar для бизнеса;
- поделимся кейсами наших клиентов, использующих платформу для решения различных бизнес-задач;
- дадим технические советы и рекомендации.
Как сделать презентацию: пошаговая инструкция Rezart
Если вы менеджер, спикер, преподаватель, маркетолог, вам достаточно часто нужно выступать перед аудиторией. Будь это руководство компании, небольшая группа студентов или мастер-класс на 50 человек, вы наверняка задавались вопросами о том, как сделать красивую презентацию без дизайнера.
В этом материале мы поделимся ключевыми советами, подходами, программами и нюансами.
Вы узнаете:
С чего начать работу с презентацией
Каждому из нас порой приходится наблюдать презентации,
которые не помогают понять спикера, не дают чего-нибудь полезного и сочного. Кажется, что человек просто набросал картинки, добавил в них текст из своей
речи, и всё.
Кажется, что человек просто набросал картинки, добавил в них текст из своей
речи, и всё.
Чтобы не идти этим путем, нужно сначала правильно сформулировать задачи и определить:
- Для чего эта презентация – какого действия, поведения вы ждете от аудитории, перед которой будете выступать.
- Какие выводы аудитория сделает из вашей презентации – 3-5 ключевых идей, выводов.
- Каким образом презентация помогает понять вашу идею и принять нужное решение в вашу пользу.
Например: можно просто рассказать про пользу маркетинга. Какие-то важные штуки, тренды. Тема вроде «Актуальные инструменты маркетинга в 2019».
А теперь посмотрим альтернативные варианты:
«Какие инструменты маркетинга нужно использовать в 2019, а от каких стоит отказаться».
«Как повысить результаты маркетинга в 2019 году за счет правильных инструментов».
Альтернативные варианты темы презентации более конкретные,
прикладные, полезные для аудитории.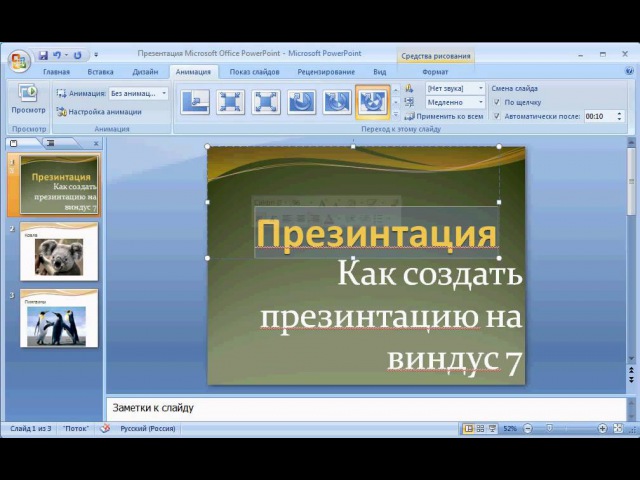 Отталкиваясь от такой темы и концепции,
гораздо проще сделать полезную и привлекательную презентацию.
Отталкиваясь от такой темы и концепции,
гораздо проще сделать полезную и привлекательную презентацию.
До того, как взяться за программы, фоточки и детали, проработайте предварительно структуру и основные идеи. В идеале – соберите всё на 1 странице в Google Документах или блокноте.
Что именно подготовить:
- Лаконичное описание аудитории – перед кем вы выступаете, что это за люди, какие у них есть проблемы и заботы, что для них важно.
- С какой темой – максимально конкретно, практично и релевантно вашим целям.
- Какая цель презентации – какое действие в результате должно быть со стороны аудитории.
- С какими выводами – что в конце выступления получает аудитория, какие выводы делает, на чем вы делаете акцент.
- Структура – общая, лаконичная: вступление, проблема, решение, заключение.
Как сделать презентацию: пошаговая инструкция
Переходим к практике и конкретным нюансам. Учтите, что все
советы рассчитаны на НЕдизайнеров. Мы будем говорить про структуру, текст,
логику, оформление. Готовы?!
Мы будем говорить про структуру, текст,
логику, оформление. Готовы?!
Шаг 1: прописываем структуру презентации и сценарий
Теперь можно более детально описывать структуру и продумывать сценарий выступления. Во вступлении презентации лучше начинать с конкретики. Вам нужно ввести аудиторию в курс дела – что конкретно они получат, почему стоит вас слушать.
Можно на одном из первых слайдов создать интригу. Её можно обыграть с помощью интересного факта, интересной истории. Но это должно быть очень коротко.
Вернемся к примеру с темой про маркетинг. В самом начале можно сказать:
7 из 10 владельцев малого бизнеса не могут просчитать ROI своих активностей в социальных сетях.
Это сразу бьет по голове и вызывает интерес. В этой интриге кроется намек – скоро нам расскажут, как это делать.
Шаг 2: описываем проблемы
Проблема должна формироваться достаточно эмоционально.
Желательно донести её в формате истории, которая в самом конце презентации
закончится положительно. История помогает погрузить аудиторию в более глубокое
ощущение проблемы, проникнуться, узнать себя.
История помогает погрузить аудиторию в более глубокое
ощущение проблемы, проникнуться, узнать себя.
Но не нужно нагнетать и усердно стараться загнать всех в печаль. Задача – напомнить о проблеме, подчеркнуть её важность, не более.
Шаг 3: проработайте тезисы и антитезисы
Тезис делает акцент на том, что вы доносите людям – идеи, инструменты, решения. Антитезис – это нюансы, риски, подводные камни. Наличие антитезиса(ов) демонстрирует честность, открытость.
Такая презентация вызовет больше доверия и позитива, чем рассказы о том, что ваше решение – единственно верный и супер-классный вариант. Так бывает очень редко.
Шаг 4: уделите внимание заключению
Не нужно поскорее искать выход из помещения. Если под конец выступления сказать просто: «Ну, всё, вроде бы», оваций и решений в свою пользу много точно не будет. Оптимальный вариант для заключения – связка из лаконичных выводов, резюме и инструкций по дальнейшим шагам.
Вспоминаем 3-5 выводов, о которых мы говорили выше. К ним
добавляем небольшой призыв и пользу:
К ним
добавляем небольшой призыв и пользу:
- 3-5 выводов;
- Вот, что еще можно почитать по теме;
- Подпишитесь на мой канал или напишите свой вопрос на почту.
Шаг 5: учитываем ключевые принципы оформления
Их не очень много, но будет проще отсекать лишние действия:
- Забываем про стандартные шаблоны PowerPoint, исключение – премиум-шаблоны, профессиональные макеты.
- Делаем меньше текста и больше визуализаций – пиктограммы, фото, иллюстрации, схемы.
- Не делаем картинку без смысла или слишком топорно. Как НЕправильно: говорим про продвижение телевизоров – на фото размещаем телевизор.
- Удаляйте все лишние элементы и приемчики: тени, обводки, искажения.
- Не используйте больше 3 цветов.
- Не пытайтесь заполнить все пространство на слайде.
Шаг 6: подбираем цвета
Оптимальный вариант в плане цветов – использовать готовые
наборы и удачные сочетания на профессиональных ресурсах.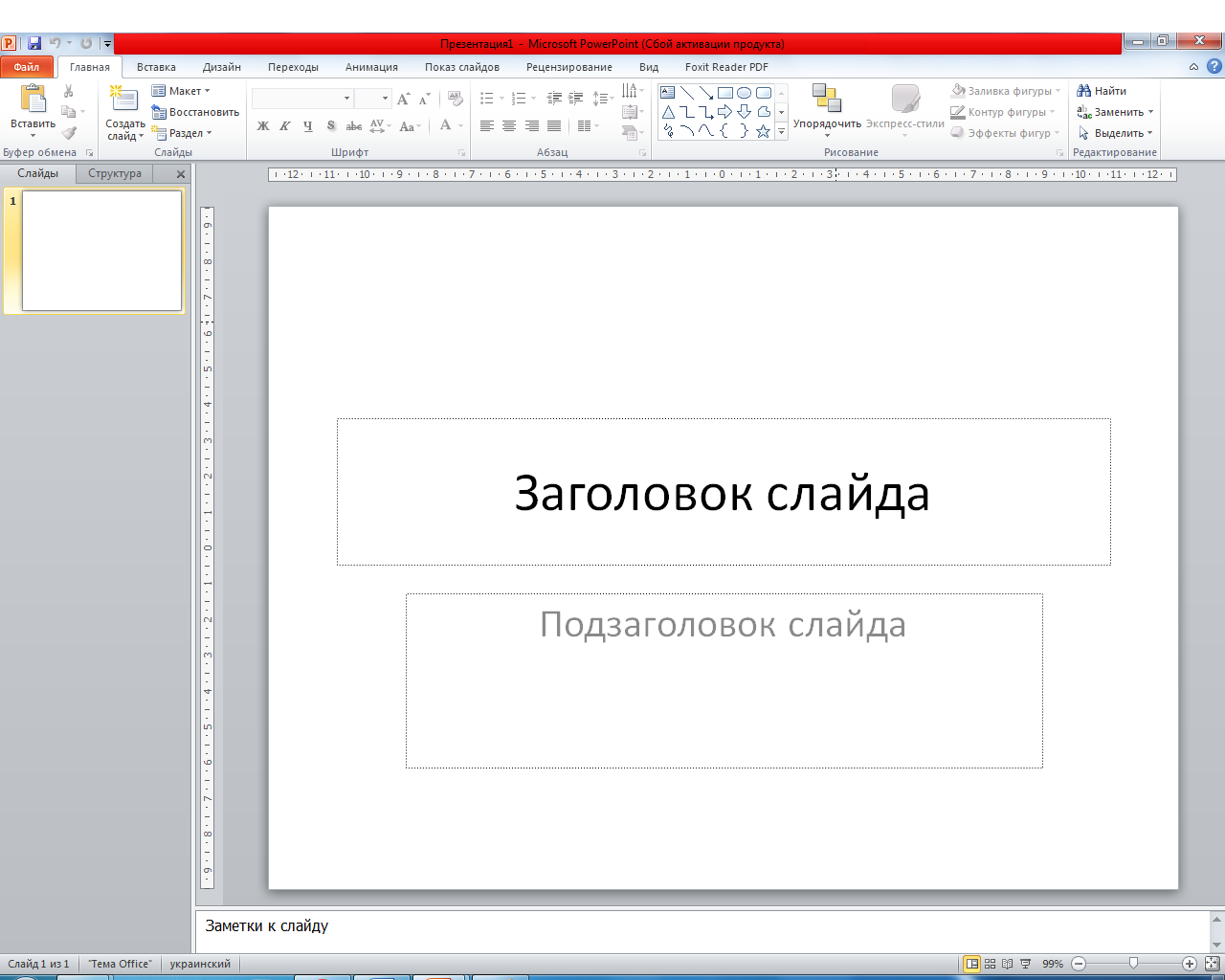 Найти удачные
сочетания современных цветов можно на сайтах:
Найти удачные
сочетания современных цветов можно на сайтах:
Шаг 7: подбираем шрифт
Без глубоких познаний в дизайне и типографике лучше не мудрить со шрифтами. Выбирайте 1 шрифт и делайте им весь текст в презентации. Проверенные варианты: Open Sans, Roboto, PT Sans, Monsterrat.
Заголовки можно выделить жирным шрифтом более крупного размера – 36-40 px. Остальной текст – обычным шрифтом, 18-22 px.
Шаг 8: определяемся с объемом слайдов
Всё зависит от времени и задач выступления. Есть разные варианты и подходы, можно отталкиваться от такой концепции:
- 1 слайд – 1 идея;
- 1 слайд – 1-2 минуты выступления.
Шаг 8: делаем единый стиль
Чтобы сделать красивую презентацию, за которую не стыдно, не обязательно быть дизайнером. Сделайте несколько типичных слайдов:
- Для заголовка и короткого текста.
- Для заголовка и изображения.
- Для заголовка и диаграммы.
Когда вы оформите их, просто останется копировать нужный
макет и корректировать содержание.
Какие программы и сервисы использовать
Классика жанра для Windows – PowerPoint от Microsoft. Для Mac – это Keynote. В целом – это весьма функциональные программы, но иногда их набор инструментов и функций только отвлекает.
Как альтернативу можно использовать сервисы, в которых есть поддержка работы с презентациями. Наиболее популярные из них мы и перечислим.
Google Slides
Бесплатный сервис Google, в котором есть готовые шаблоны, набор необходимых инструментов и понятный интерфейс. Рекомендуем начать с него.
Canva
Универсальный сервис для работы с графикой – тут есть шаблоны и продуманные макеты для соцсетей, печатной продукции и презентаций. Интуитивно понятный интерфейс, большая библиотека элементов. В бесплатной версии есть ряд ограничений по шаблонам и возможностям, но для большинства задач – базового аккаунта хватит.
Crello
Альтернатива Canva,
со своими фишками и деталями, среди которых более широкая поддержка
русскоязычных шрифтов. Тоже есть бесплатный тариф с самыми необходимыми
инструментами.
Тоже есть бесплатный тариф с самыми необходимыми
инструментами.
SlideShare
Самый крупный и известный ресурс для публикации презентаций. Здесь можно посмотреть на реальные примеры по своей теме, вдохновится разными решениями, загружать свои готовые работы.
Unsplash
Сток с бесплатными изображениями в супер-классном качестве. В отличие от картинок Google, здесь всё можно качать без каких-либо рисков и нарушений авторских прав.
Pexels
Еще один сток, у которого недавно появился дополнительный сервис с бесплатными, короткими видеороликами. Тоже очень удобно, если нужно добавить интерактива.
Flaticon
Ресурс, на котором можно скачать в разных форматах профессиональные иконки. Идеальный вариант, чтобы визуализировать идеи, отдельные пункты, добиться более эффектного представления своих решений в презентации.
Осталось только
внедрить все эти рекомендации, когда в следующий раз понадобится сделать
качественную презентацию.
Поделитесь этой статьей с друзьями! Уверены, они тоже частенько выступают перед аудиторией – им точно будет полезно =)
Оцените нашу запись
5 оценок, среднее: 5,00 из 5
Загрузка…Как сделать презентацию, даже если вы не дизайнер: 7 практичных советов
Тем, кто не умеет рисовать и делать картинки в фотошопе, придумать дизайн кажется сложной задачей. Мне тоже. Если человек без опыта начинает выбирать цвет, шрифты, добавлять на слайды красоту, это редко заканчивается хорошо. Потому что нет понимания, что красиво, а что нет.
Я вижу три способа, как сделать достаточно хорошую презентацию, с которой не стыдно провести лекцию, семинар или отчет. Это 1) подсмотреть у других, 2) использовать шаблон и 3) сделать просто. Расскажу про все три варианта.
Дизайнер сделает красивую презентацию и потратит на это несколько часов рабочего времени. Вы сделаете нормальную презентацию и потратите на это пару часов своего времени. Что вам выгоднее — решайте по ситуации. В любом случае, если дизайнера нет или он занят, это не повод отказываться от выступления или идти без презентации. Можно справиться самому.
Вы сделаете нормальную презентацию и потратите на это пару часов своего времени. Что вам выгоднее — решайте по ситуации. В любом случае, если дизайнера нет или он занят, это не повод отказываться от выступления или идти без презентации. Можно справиться самому.
Идеально, если дизайнер один раз заморочится и сделает красивый шаблон, который вы сможете редактировать много раз.
Гуглите что-то вроде «лучшие презентации», «красивые презентации» или best slides for presentation. В результатах видите кучу примеров, сделанных настоящими дизайнерами:
Дальше открываете любой графический редактор или гугл-презентации и пытаетесь повторить нужные вам слайды и элементы: заголовки, цифры, цитаты, интересные ходы. Особое внимание уделите отступам и размеру текста — из-за них слайды у недизайнеров часто получаются неряшливыми.
Тут еще проще. Гуглите «скачать шаблон презентации» или presentation templates. Выбираете тот, который больше нравится. Бывают платные и бесплатные шаблоны, для Пауэрпойнта, Киноута и Фотошопа. Можно воспользоваться сервисами вроде Пикточарт.
Можно воспользоваться сервисами вроде Пикточарт.
Шаблонные варианты красиво выглядят, но у них есть существенный недостаток. Структура ваших слайдов может не совпадать со структурой шаблона. Например, в шаблоне будет текст мелким курсивом, а вам нужно вставить крышесносный аргумент, который впечатается в голову слушателя. Можно поправить шаблон своими силами, но если с дизайном вы не очень, то и результат получится так себе.
Черный текст на белом фоне (или наоборот) — это стильно и очень понятно. И это мой любимый способ. Во-первых, это производит сильное впечатление: я пришел говорить по делу, а не показывать картинки. Во-вторых, черный текст на белом фоне сложно испортить.
Вот пример моей черно-белой презентации о роли контента в рекламной стратегии.
Не стесняйтесь простых слайдов. Вы пришли рассказать о чем-то важном, и если людям это понравится, то никто не станет оценивать ваши слайды. И наоборот. Если выступать вы не готовы, то профессионально сделанная презентация вас не спасет.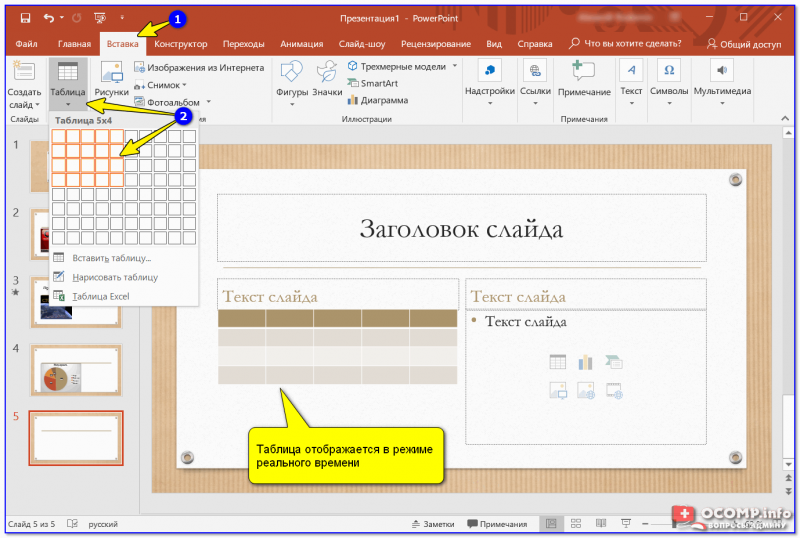 Лучше потратить время на подготовку, чем на красивые картинки.
Лучше потратить время на подготовку, чем на красивые картинки.
Часть про дизайн я специально оставил на конец, чтобы еще раз подчеркнуть важную мысль: презентация — это прежде всего смысл, а потом уже способ его передать. Надеюсь, теперь вам станет проще передавать смысл с помощью слайдов, и вы перестанете тратить на них много времени 👍
«Детские презентации» — Как сделать обучающую детскую презентацию в PowerPoint?
Как сделать обучающую детскую презентацию в PowerPoint?Если до сих пор Вы занимались поиском и подбором детских презентаций, то это руководство позволит Вам стать их автором. Начнем с нуля. И Вы увидите, что делать презентации интересно и совсем не сложно. Замечательно, если Ваш ребенок будет помощником и консультантом.
Подробная инструкция с картинками как сделать детскую презентацию в PowerPoint
Попробуем создать небольшой интерактивный (то есть реагирующий на действия пользователя) обучающий ролик для дошкольника. Для начала определим тему, возраст детей, на которых ориентирована работа. Пусть это будет презентация по развитию речи, рассчитанная на детей 4-5 лет, тема «Мебель». (скачать)
Для начала определим тему, возраст детей, на которых ориентирована работа. Пусть это будет презентация по развитию речи, рассчитанная на детей 4-5 лет, тема «Мебель». (скачать)
Следующий шаг — мы ищем картинки с изображением мебели. Нам нужны изображения мебели как в единичном количестве, так и в большИх количествах. Так же понадобятся изображения детской мебели. Внимание! При поиске иллюстраций в Интернет, не забывайте, что у каждой картинки есть авторы! Если Вы планируете использовать Вашу презентацию не только для домашнего просмотра, важно получить согласие автора на публикацию.
Открываем программу PowerPoint. При запуске программы создается новая презентация. На рабочем поле мы видим бланк слайда: слева – меню слайдов, участвующих в презентации, справа – список.
Теперь сохраним файл презентации. Пусть в нем еще ничего нет, но так будет спокойнее. Для этого входим в меню «Файл» и выбираем пункт «Сохранить как…».
Выбираем место для сохранения, придумываем название и нажимаем кнопку «Сохранить».
Приступаем к самой презентации.
На правом меню «Макеты содержимого» щелкнем мышкой по чистому белому листу и на первом слайде напишем заголовок презентации. Для этого воспользуемся коллекцией WordArt. По Вашему желанию можно сделать (изменить) цвет шрифта, размеры, направление текста и пр.
Для того чтобы поставить на странице текст, входим в верхнее меню «Вставка» и выбираем пункт «Надпись». Или находим значок на нижней панели инструментов.
Щелкаем мышкой на странице в том месте, где хотим увидеть подпись, и печатаем необходимый текст. Все текстовые блоки размещаются в рамках. Захват за зеленую точку позволяет вращать выделенный объект. Угловые метки помогают изменить размеры. Если же в качестве объекта выступает текстовый блок, то его размер можно изменить щелчком по кнопкам «Увеличить размер шрифта» или «Уменьшить размер шрифта» на панели инструментов.
Пусть в нашей презентации слайды при демонстрации как — то открываются. Сделать это очень просто. Входим в вернее меню «Показ слайдов», выбираем «Смена слайдов».
Сделать это очень просто. Входим в вернее меню «Показ слайдов», выбираем «Смена слайдов».
Справа появляется меню настроек. Теперь находим эффект «Уголки влево — вниз»». Как выглядит этот эффект можно просмотреть, нажав на кнопки справа внизу: «просмотр» или «Показ слайдов».Щелкаем по кнопке «Применить ко всем слайдам». Теперь можно нажать клавишу «F5» на клавиатуре для проверки работы страницы. Если проверка прошла успешно, то приступаем к созданию страниц. Вставляем следующий слайд. Для этого щелкаем правой кнопкой мыши под изображением второго слайда в списке слева и нажимаем клавишу «Enter».
Начинаем располагать картинки на страницах презентации. На верхней панели «Вставка» выбираем «Рисунок» — «Из файла». Находим каталог с нашими подготовленными изображениями и выбираем нужный файл щелчком мыши. После этого щелкаем по кнопке «Вставить».
Картинка появилась на странице. Довольно мелкая, не правда ли? Нужно ее увеличить. Это сделать несложно, захватив за любую угловую метку и растянув рисунок до необходимых размеров. Из коллекции WordArt подберем нужный шрифт и напишем текст, отрегулируем размер. Пусть ребенок видит объект и слово, которым он обозначается.
Из коллекции WordArt подберем нужный шрифт и напишем текст, отрегулируем размер. Пусть ребенок видит объект и слово, которым он обозначается.
Заполняем все слайды картинками и надписями. В нашем примере это изображения мебели. Сначала ребенок использует существительные в именительном падеже в единственном и множественном числе. (Чтобы ребенок сосредоточился на учебной задаче, я использовала одинаковые картинки. Один диван – много таких же диванов. Через копирование и уменьшение размера, можно быстро решить задачу). По нашей задумке, ребенок должен объединить видовые понятия в родовое – «мебель». Далее, идут грамматические упражнения на использование родительного падежа, образование уменьшительно – ласкательных суффиксов существительных. Последний слайд презентации – поощрение. Это результат нашей работы над темой. Я подобрала оригинальные детские диванчики и посредине написала слово «молодец!»
Теперь, чтобы все двигалось, менялось и переключалось, надо сделать анимацию. В верхней панели откроем «Показ слайдов» — «настройка анимации»
В верхней панели откроем «Показ слайдов» — «настройка анимации»
Если мы хотим, привлечь внимание ребенка к тексту, можно сделать эффекты мигания, увеличения размера, качания и др. Выделим вопрос «Что это?» правой кнопкой мыши и нажмем на функцию «Добавить эффект». Появятся 3 вида действий. Выбираем «Выделение» — «кратковременное расширение». Начало эффекта – «после предыдущего». Скорость – «Средняя».
Что получилось? Открывается картинка с изображением стола и мигает надпись «что это?». Теперь под изображением стола должна появиться надпись «стол». Открываем вкладку справа «Добавить эффект», выбираем «Вход» — «выцветание».
По умолчанию обозначено, что данный эффект будет начинаться по щелчку мыши. Нам этого не надо. Сделаем — «После предыдущего», установим среднюю скорость действия.
На той же панели «Настройка анимации» внизу справа есть функции «Просмотр» и «Показ слайдов». Можно посмотреть результат нашей работы.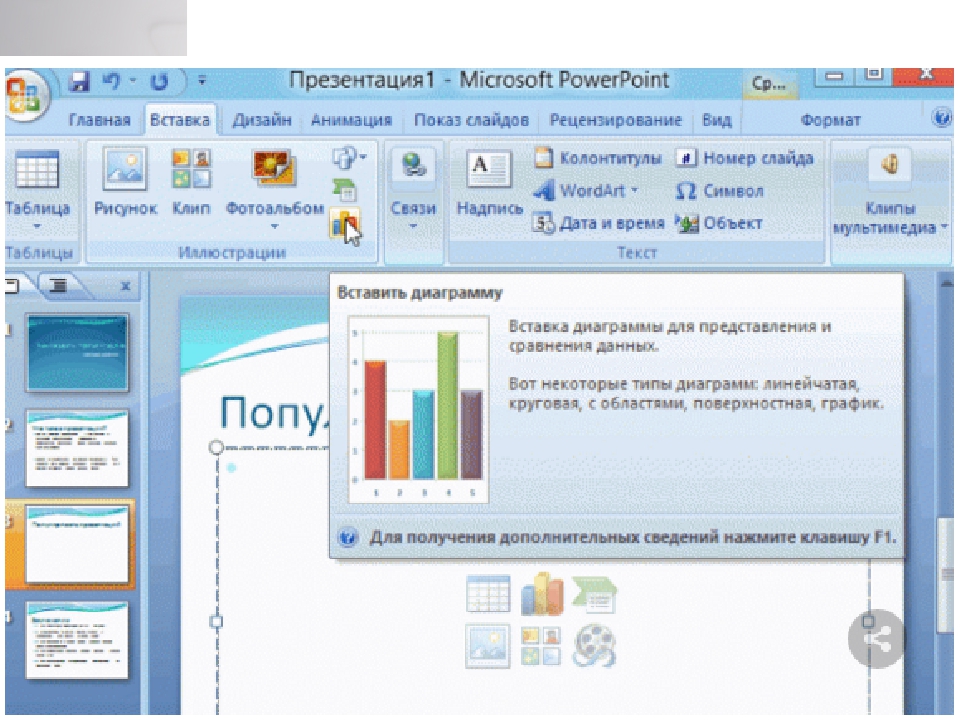
Следующее задание будет более сложным по техническому исполнению. Работаем с грамматическими формами: «Один стол, а много — столов». Сначала на слайде ребенок видит слово «один» и появляется картинка стола, затем под ней надпись «стол», далее посредине — союз «а», сверху — слово «много», под ним — картинка «столы» и внизу надпись «столов». Настраиваем эффекты «входа» в нужной нам последовательности.
Делаем игру «Угадай, чего не стало?» для отработки изменения существительного в родительном падеже. Ребенок запоминает все предметы мебели. (4-5 объектов), на нижнем слайде один предмет исчезает, затем появляется надпись и только после нее – сам предмет. Чтобы данное действие было не очень быстрым, и ребенок успел подумать, отсрочим появление отгадки. Для этого выделим слово «диванчика», затем справа на вкладке «настройка анимации» найдем этот объект и щелкнем по нему правой кнопкой. Выберем «время».
В открывшемся окне установим время задержки – 2 секунды.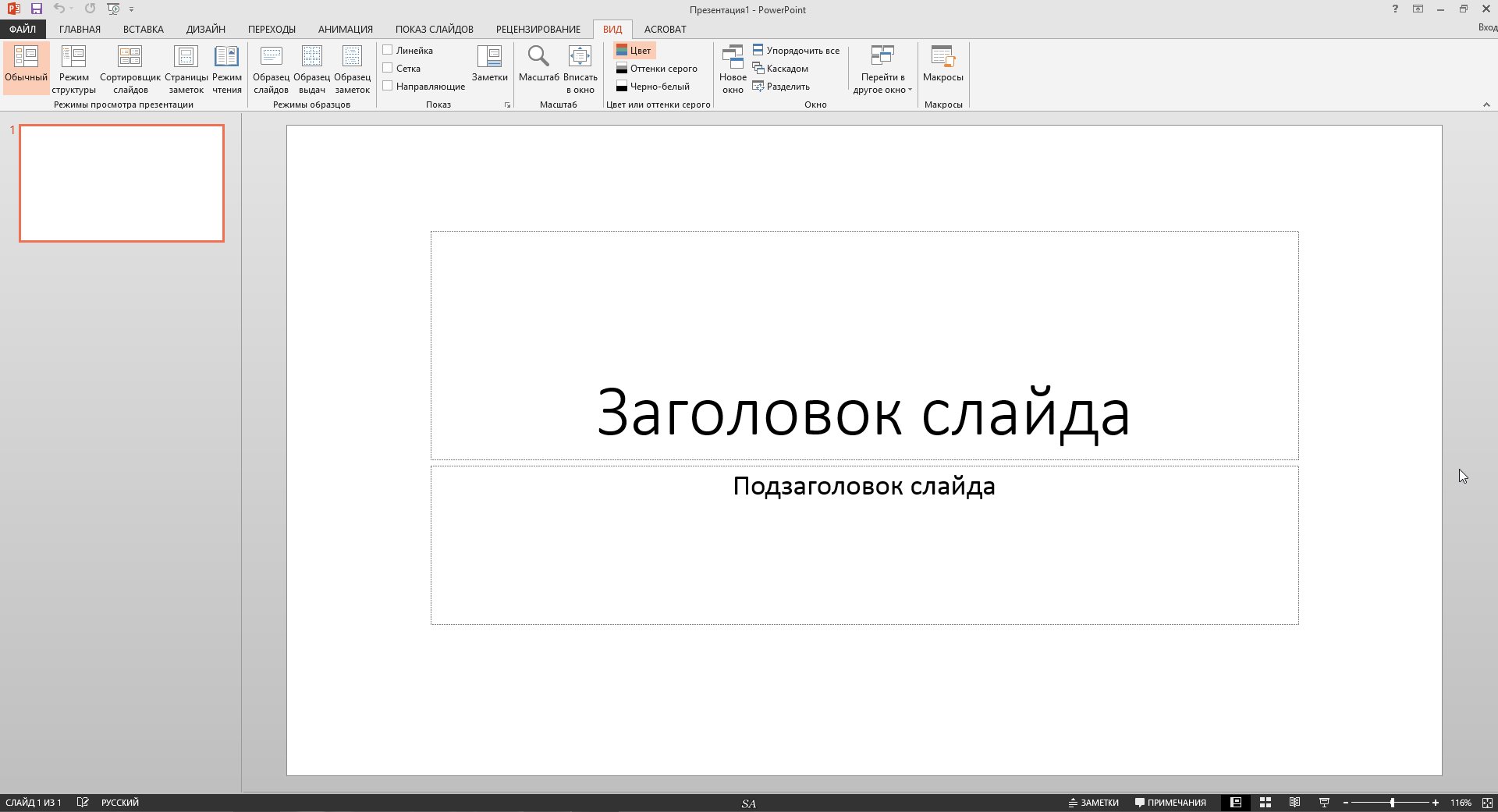
Теперь нам нужно, чтобы это слово исчезло, а на его месте появилась картинка – отгадка. Справа в Настройках анимации добавим эффект «выход» — «исчезновение» — «после предыдущего».
Аналогичным образом поступим с другими объектами в следующем подобном игровом упражнении. Последний слайд – поощрение. Я выбрала вращение слова «молодец». Если эффект не понравится, что нажав на него в списке эффектов, появится возможность его изменения.
Итак, мы проделали довольно кропотливую работу: настроили анимацию в каждом слайде нашей презентации. Теперь подумаем, как будут слады сменять друг друга. (По умолчанию слайды сменяются по щелчку мыши). Нам бы хотелось, чтобы ребенок сидел и смотрел презентацию, а слайды сменялись бы автоматически. На верхней панели откроем вкладку «Показ слайдов» — «Смена слайдов».
Уберем флажок с варианта «По щелчку» и поставим «автоматически после» 3 –х секунд.
И нажмем на кнопку «Применить ко всем» слайдам презентации. Проверим, как это работает, сможет ли ребенок успевать выполнять все задания. Еще раз нажмем на правую нижнюю кнопку «Показ слайдов».
Если нужно поставить разное время смены слайдов, то надо будет делать это для каждого слайда в отдельности.
Проверим, как это работает, сможет ли ребенок успевать выполнять все задания. Еще раз нажмем на правую нижнюю кнопку «Показ слайдов».
Если нужно поставить разное время смены слайдов, то надо будет делать это для каждого слайда в отдельности.
Работа подошла к концу. Ребенок видит слово поощрение и слышит аплодисменты. Где их взять? Там же справа в настройках смены слайдов. Открываем вкладку «Звук» и выбираем «Аплодисменты».
Если в Вашей фонотеке есть что-то более оригинальное, то выбираем «другой звук» и из Вашей папки ставим его в презентацию.
Внимание! Звук должен быть формата WAV! При пересылке Вашей презентации, этот звуковой файл надо вложить в папку с презентацией.
Сохраним результаты нашей работы.
Мы можем в любой момент просмотреть то, что у нас получилось. Для этого нажимаем клавишу «F5» на клавиатуре. Она запускает проигрывание презентационного ролика. Для того чтобы выйти из проигрывания, щелкните два раза левой кнопкой мыши по свободному полю или кнопку Esc.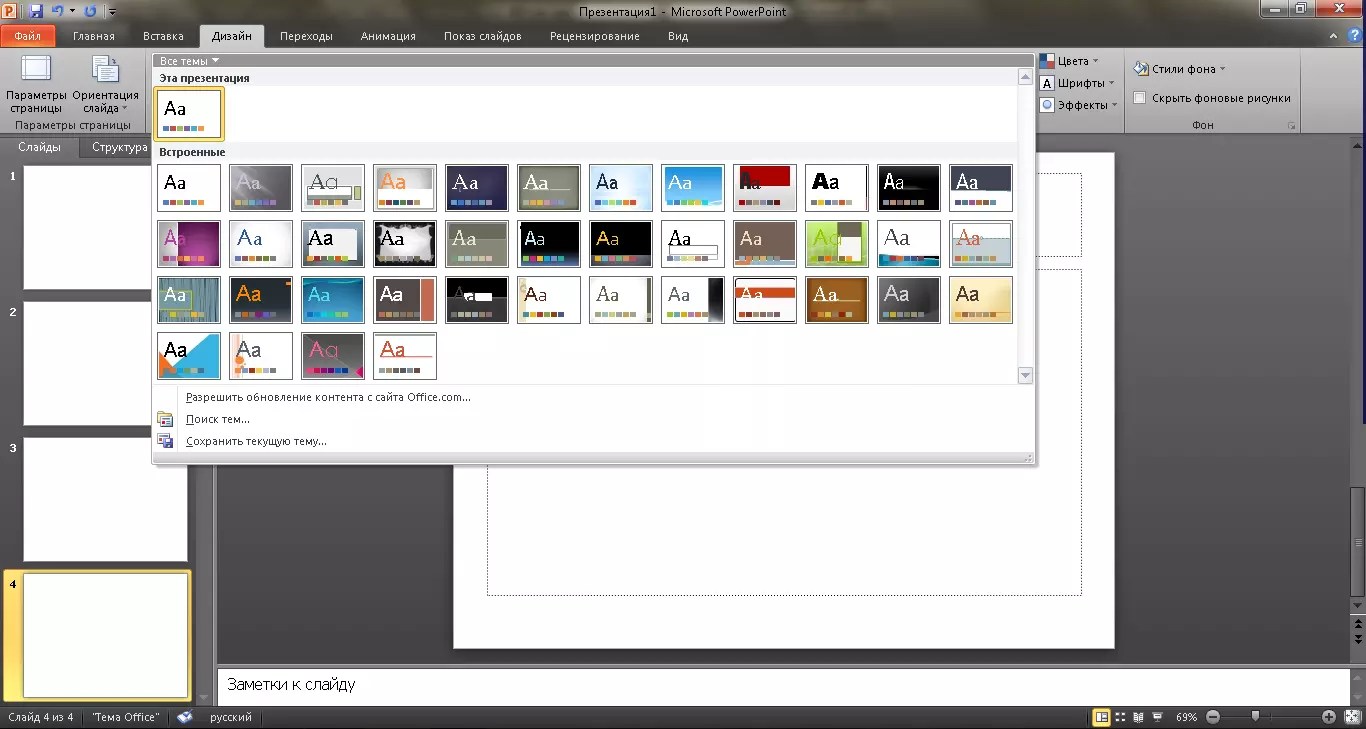
Творческих успехов, интересных задумок! Удачи!
Автор статьи: Осьмакова Марина Васильевна — преподаватель методики математического развития Тюменского педагогического колледжа №1 (высшей категории).
Как сделать презентацию в Word
Введение
Большинство пользователей привыкли создавать красивые презентации исключительно в программе Power Point. И это не удивительно, ведь любой человек, даже не профессионал в области IT, сможет за короткое время создать красочное привлекательное оформление — уникальное рекламное представление написанной курсовой работы, дипломного проекта, а может быть, даже нового товара или оказываемой услуги. Посредством встроенного инструментария пользователь сможет «вдохнуть жизнь» в свою идею, наглядно её продемонстрировав. Презентация удобна тем, что с её помощью можно при минимальном наборе текста представить всё посредством наглядных иллюстраций, графиков и диаграмм. При создании презентации не стоит забывать о возможностях многофункционального текстового редактора Microsoft Word, который обладает прекрасными качествами, позволяющими сделать презентацию максимально понятной и доступной.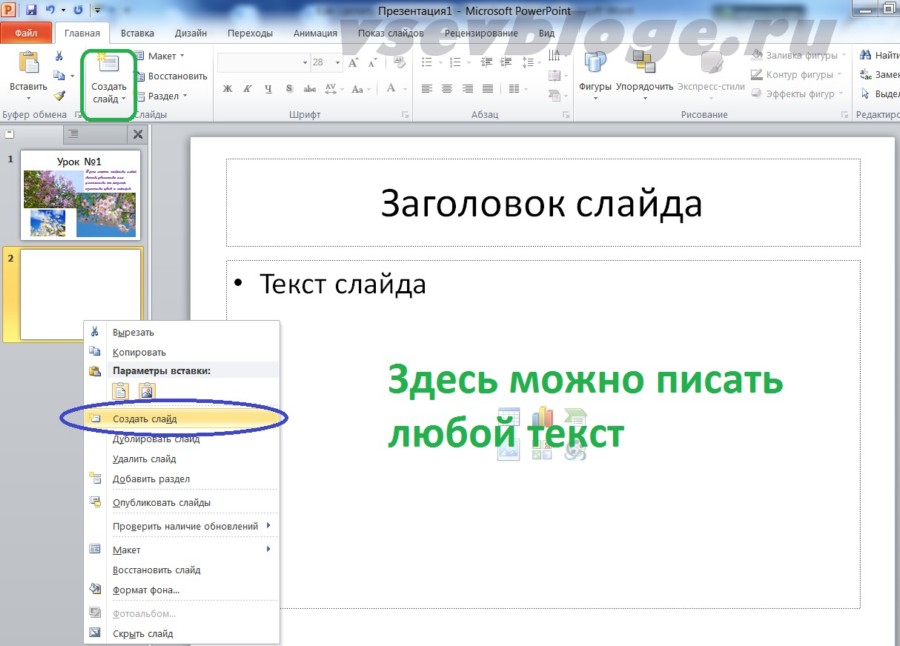
В отличие от популярного приложения Power Point, Word прекрасно адаптирован к работе с любыми объёмами текста, ведь в этом и кроется его предназначение. Каждому знакома проблема структурирования информационного блока в слайдах. Именно этот аспект обуславливает совет специалистов предварительно излагать текст на листе, и только затем делать его импорт в Power Point.
Создание привлекательной презентации в Word — основные аспекты
Какой бы ни была тематика преподносимого материала, сделать презентацию необходимо интересной, яркой и запоминающейся. Именно это условие влияет на общий успех задуманного. А время, потраченное на создание привлекательного оформления, позволит достичь первостепенной задачи — сделать слайды более эффектными.
Пользователь должен в первую очередь структурировать текст, который будет фигурировать в презентации. Ещё один немаловажный аспект, о котором ни в коем случае не стоит забывать, — это время. Как показывает практика и исследования, проведённые учёными, человеческий мозг способен адекватно на положительном эмоциональном уровне воспринимать слайды с информацией, которые демонстрируются не более 20 минут.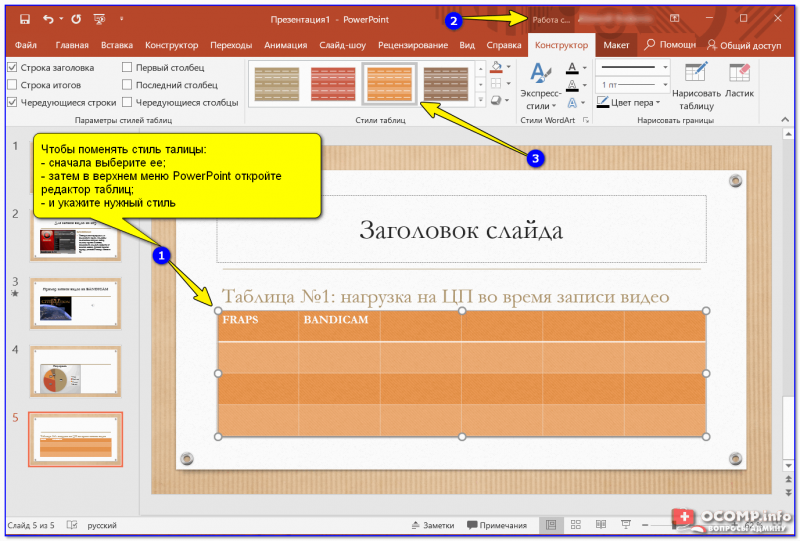 Целесообразно при создании презентации учитывать этот параметр и стараться вписаться в такой временной отрезок.
Целесообразно при создании презентации учитывать этот параметр и стараться вписаться в такой временной отрезок.
Оптимальным считается создание рекламного показа, который не превысит содержания в 10-12 слайдов. На таком количестве страниц необходимо уместить только основную информацию, изложенную исключительно в сжатой и максимально доступной форме.
Структуризация информации
Для того чтобы сделать презентацию в Word, нужно понять сам принцип её создания. В частности, следует знать, что любой отдельно взятый слайд является небольшой отдельной подтемой, которая поэтапно раскрывает общую идею. Именно поэтому в текстовом редакторе Microsoft Word следует начинать со структуризации заголовков.
Если говорить о наглядном примере, то презентация должна начинаться с «Главного заголовка», за которым должны располагаться несколько второстепенных подзаголовков, которые имеют счёт от 1 до 10.
Для того чтобы презентация корректно отображалась после экспорта и все её элементы расположились в нужных местах, необходимо правильно оформить текст. Сделать это очень просто:
- В первую очередь следует прописать отдельными строками заголовки ваших слайдов.
- Далее под каждым из них добавьте текст, который будет являться содержанием слайда. Он может быть в любом формате, иметь несколько пунктов, а также маркированные или нумерованные списки.
- После этого поочерёдно выделите каждый из добавленных заголовков и примените к ним стиль «Заголовок 1», который расположен во вкладке «Главная», на панели инструментов в категории «Стили».
- Те же самые действия произведите для остального текста, только в этот раз кликните на «Заголовок 2».
ВАЖНО. Если документ Word не будет содержать соответствующих стилей, то Power Point создаст новый слайд для каждого абзаца.
Таким образом, основа для будущей презентации готова! О том, какая информация должна присутствовать в вашей работе, читайте далее.
Формирование информационных блоков
Естественно, в начале любой презентации должен находиться титульный лист. «Главный заголовок» в этом случае должен отражать непосредственно тему, которая будет впоследствии раскрыта.
Два следующих слайда чаще всего «нагружаются» вступительной частью. Например, перед пользователем стоит необходимость создать такие слайды, целью которых будет презентация возможностей фирмы, которая могла бы оказывать свои услуги другой организации, в частности, по перевозке грузов. Рекламный ход такого рода должен первостепенно знакомить потенциальных клиентов со слоганом, достижениями и возможностями организации. Не будет лишним указать основное направление деятельности.
Чтобы сделать такую презентацию, на первом слайде лучше поместить красочное название фирмы, на втором — слоган и возможности, которые могут состоять из нескольких (3-6) меньших заголовков. Последующие пару слайдов могут отражать сведения о компании, — например, принципы работы, накопленный опыт, информация о лицензии. В этом же разделе могут упоминаться преимущества фирмы перед её конкурентами, а также действующие сейчас акции.
В этом же разделе могут упоминаться преимущества фирмы перед её конкурентами, а также действующие сейчас акции.
Последние слайды должны отражать информацию, которая бы знакомила потенциальных потребителей с перечнем предлагаемых продуктов и услуг. В случае, если список возможностей организации слишком огромный, будет лучше, если типовые услуги будут объединены в группы.
На самом последнем слайде должна располагаться исключительно контактная информация. Здесь также допустимо использовать выводы или простые обобщения.
Функция редактирования
Многофункциональный текстовый редактор Microsoft Word поможет каждому желающему создать слайды для презентации, которые впоследствии можно будет редактировать.
Когда будет создан основной презентабельный рекламный «костяк», необходимо позаботиться о редактировании текста. Непосредственно в этот момент можно приступить к изменению общего вида, размера и цвета шрифта, а также всего стиля. Осуществить затеянное можно с помощью выделения заголовков после того, как в командной ленте будут установлены соответствующие параметры.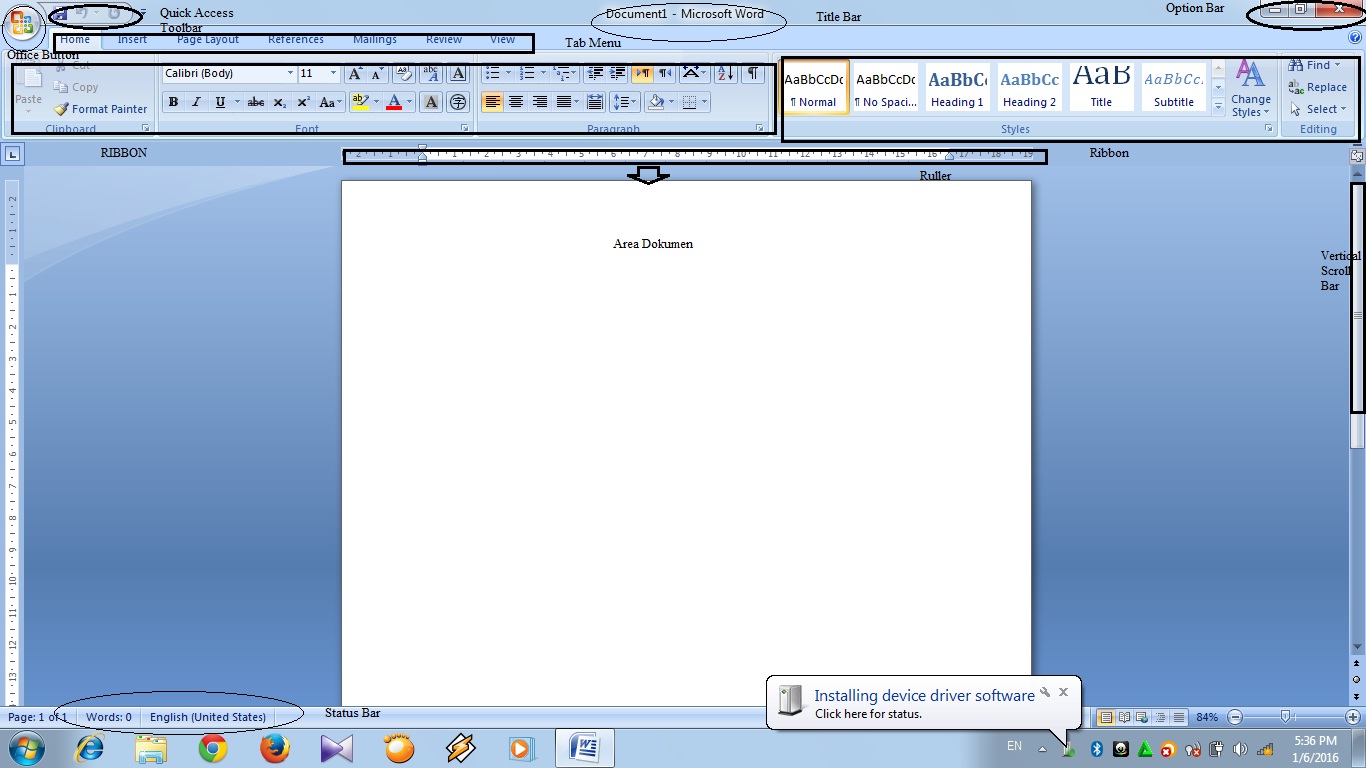
Если удалось создать презентацию в Word, которая имеет привлекательное оформление, не стоит забывать и о размере шрифта. По мнению специалистов, существует определённый размер текста для отдельной группы слушателей. Лучше всего выбрать такой размер, который был бы равен половине возраста самого пожилого человека, участвующего в просмотре презентации. Как показывает практика, выбранный таким образом текст оказывается легко читаемым практически для всех.
Перед созданием слайдов не нужно забывать о цветовой гамме, которая станет основным задним фоном, так как именно от неё будет зависеть цвет набираемых слов. Восприятие презентации напрямую зависит от цвета текста. Поэтому лучше всего подобрать цветовую гамму, которая будет контрастна основному фону. Предпочтительно останавливать свой выбор на сочетании белого и чёрного или красного с синим.
Вид основного шрифта должен быть, в первую очередь, хорошо читаемым, нежели красивым. Прежде чем применить то или иное оформление, следует посмотреть, как оно выглядит на большом экране.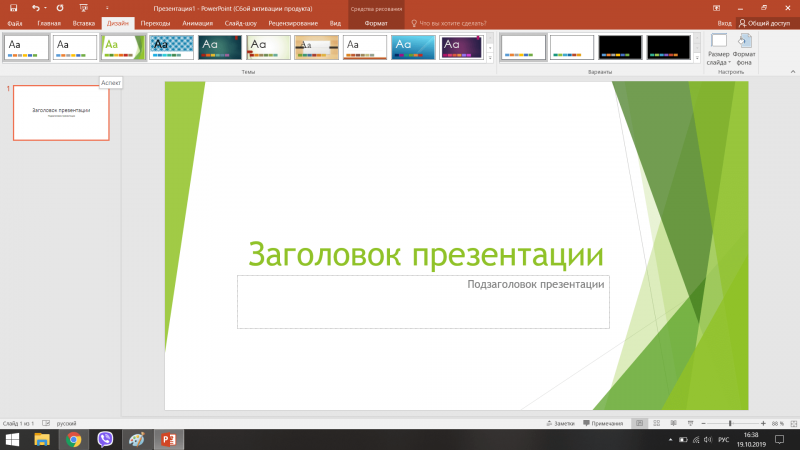 Правильно подобранный шрифт помогает сделать презентацию в Word более привлекательной и современной. Именно поэтому вместо обычного Times New Roman необходимо использовать, например, Lucida Console.
Правильно подобранный шрифт помогает сделать презентацию в Word более привлекательной и современной. Именно поэтому вместо обычного Times New Roman необходимо использовать, например, Lucida Console.
Красивое оформление должно стоять во главе
Чтобы задать определённый стиль заголовкам, необходимо обратиться к командной ленте. В категории «Главная» представлено множество инструментов, способствующих редактированию текста в презентации. Стиль должен в точности повторять характер презентуемого товара или услуги. Тем, кто собирается презентовать перед аудиторией организацию тематических детских праздников, следует предпочесть красивое курсивное оформление. А вот тем, кто, например, делает посредством презентации серьёзное деловое предложение, его лучше избежать.
Возможность импорта
Перед завершением созданного проекта пользователь должен учесть один небольшой нюанс, который касается сохранения и закрытия. Дело в том, что после создания презентации пользователь не сможет сохранить этот файл в привычном формате . ppttx. Поэтому созданный документ, содержащий несколько заголовков, придётся предварительно закрыть, а затем, посредством нажатия на правую кнопку мыши по файлу из ниспадающего контекстного меню, выбрать строчку «Открыть с помощью». Среди всех остальных программ следует выбрать Power Point.
ppttx. Поэтому созданный документ, содержащий несколько заголовков, придётся предварительно закрыть, а затем, посредством нажатия на правую кнопку мыши по файлу из ниспадающего контекстного меню, выбрать строчку «Открыть с помощью». Среди всех остальных программ следует выбрать Power Point.
ВАЖНО. Если вы не обнаружили требуемый софт в представленном перечне, запустите его в пункте «Выбрать программу». При необходимости воспользуйтесь кнопкой «Обзор». Напротив поля «Использовать выбранную программу для всех файлов такого типа» обязательно снимите галочку.
Эту же процедуру можно выполнить непосредственно через сам Microsoft PowerPoint. Для этого запустите утилиту и перейдите в раздел «Файл» → «Открыть». В появившемся окне, перед тем как искать созданный документ, замените строчку «Все презентации PowerPoint» на «Все структуры». Затем укажите местоположение своей работы и загрузите её в приложение.
Заключение
Многофункциональный текстовый редактор Word посредством специализированных инструментов позволяет создавать красивые презентации.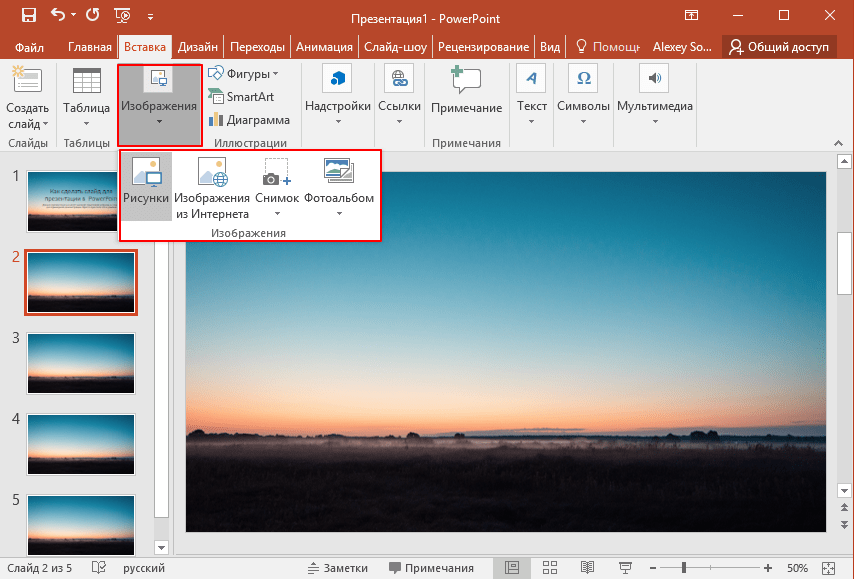 Пользователю необходимо учесть только свои пожелания и принцип работы приложения, чтобы сотворить правильный во всех отношениях рекламный показ своих возможностей.
Пользователю необходимо учесть только свои пожелания и принцип работы приложения, чтобы сотворить правильный во всех отношениях рекламный показ своих возможностей.
Как сделать презентацию — Урок
Сегодня я хочу поговорить с вами о 6 вещах, которые вам нужно сделать, прежде чем создавать свою презентацию . Итак, вот что большинство людей делают, когда создают презентацию, так это прыгают прямо в нее. Они открывают PowerPoint или любую другую программу, которую используют, и начинают случайным образом собирать воедино содержимое, слайды и изображения.
Это не дает хорошего конечного результата. Итак, что я сделаю в этом случае, я разделю это видео на 3 части.Часть I будет посвящена этому эпизоду «Шесть вещей, которые вам нужно сделать, прежде чем вы создадите свою презентацию». В ходе мозгового штурма определите свою аудиторию, сюжетную линию и так далее.
И следующий будет о создании вашей презентации. Объединение слайдов, цветовую схему, создание вашей темы.
И, наконец, что не менее важно, я собираюсь собрать все это воедино, я буду говорить о последовательности и, в основном, просто вы знаете, о завершении вашей убедительной презентации.Итак, приступим.
1. Мозговой штурмПервый пункт — это мозговой штурм, как я уже упоминал. Каждый раз, когда вы создаете или представляете что-то креативное, вам нужно сначала начать с мозгового штурма.
Что это позволяет вам сделать, так это заставить ваши творческие соки течь. Делая наброски в неформальной манере, вы как бы позволяете идеям вливаться. Лично мне нравится использовать ручку и бумагу. Есть что-то в способности писать, царапать, знать, складывать и выбрасывать, а затем ставить другие вещи на свои места, это позволяет вам через процесс исключения придумать лучший и убедительный презентация.
С другой стороны, ошибки приветствуются, когда вы проводите мозговой штурм, и это опять же позволяет вам получить лучший конечный результат.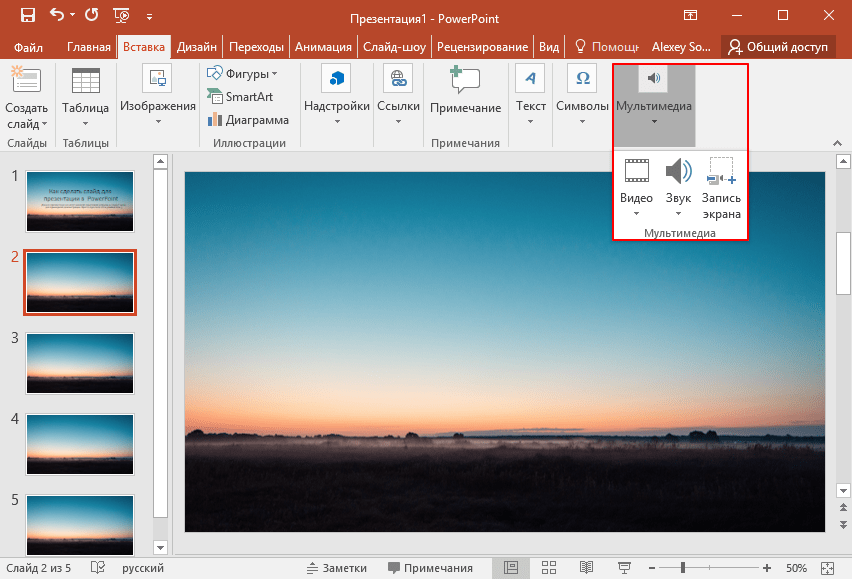
Вторая часть — это определение вашей аудитории. Когда вы представляете свою аудиторию, вы должны понимать, кто ваша аудитория, каковы ее потребности, вы знаете, каков стиль и словарный запас, тип изображений, которые вы хотите использовать, которые действительно относятся к вашей аудитории.
Они ученые?
Они бизнесмены?
Они инвесторы?
Будет ли у них длительная или короткая продолжительность концентрации внимания? (конечно, у большинства людей мало внимания, когда дело доходит до презентаций). Мы вернемся к этому чуть позже.
И вы хотите мыслить шире. Потому что в реальной жизни, когда вы представляете, вы в школе, вы будете проводить презентацию для определенной возрастной группы и определенной очень конкретной аудитории. Но в целом, помимо этого, часто ваша аудитория вместо того, чтобы говорить, что она будет одним типом очень определенного человека или отдельных лиц, вам фактически нужно создать личность пользователя.
Персонаж пользователя олицетворяет людей, с которыми вы собираетесь разговаривать. Это позволяет вам изложить им свои аргументы с убедительными доказательствами, вы апеллируете к их интересам и их опасениям в целом.
И последнее, но не менее важное: вы хотите как бы придерживаться трех основных аргументов: если у вас их слишком много, вы не сможете подкрепить их достаточным количеством доказательств и слишком длинным изложением.
3. Определите вашу цель / цельНомер три определяет вашу цель и цель. Это очень важная часть презентации, потому что вы собираетесь делать все, но в самом конце у вас действительно должна быть цель.
Что вы пытаетесь сделать?
Это процесс преобразования.Преобразование — это окончание презентации. Мне нравится сравнивать это, скажем, когда вы входите в магазин, розничные магазины устроены так, как вас ждут, они дают вам определенный опыт, находят продукты, которые вы хотите, а также через скидки и некоторые другие стимулы. , что вас как бы соблазняет, в конце концов, вы идете с определенным количеством предметов и покупаете их, и это конверсия.
, что вас как бы соблазняет, в конце концов, вы идете с определенным количеством предметов и покупаете их, и это конверсия.
Значит, ваша презентация должна быть такой же.Будет конверсия, и с ней будет конечный результат.
4. Определите настройку .Теперь перейдем к следующему, определив ваши настройки. Вы должны понять среду, в которой они будут выступать, для того, чтобы создать презентацию, которая подходит для этой среды. Итак, где вы собираетесь проводить презентацию? Это семинар, школа? Это для вебинара или это видео, слайд-шоу позади меня. На самом деле он создан в первую очередь для видео.Все было бы немного иначе, если бы я проводил, скажем, вебинар или семинар и так далее.
5. Определите свою историю.Также важно дать определение вашей истории. На самом деле, многие презентации и люди, которые их создают, не подходят для того, чтобы это была история.
Это настоящее путешествие от начала до конца. Если вы можете прикрепить историю к своей презентации, вы получите немного больше впечатлений. Спросите у большинства людей последнюю презентацию, которую они помнят.Скорее всего, они будут помнить что-то об определенной истории об этом, а не столько о глубине содержания.
Если вы можете прикрепить историю к своей презентации, вы получите немного больше впечатлений. Спросите у большинства людей последнюю презентацию, которую они помнят.Скорее всего, они будут помнить что-то об определенной истории об этом, а не столько о глубине содержания.
Если вы действительно сможете добавить в эту историю определенные моменты, ваша презентация будет намного более запоминающейся. И с учетом сказанного, ваша история, конечно же, имеет начало и есть конец.
Вы берете пользователя из определенного опыта, вы ведете его из определенного пункта назначения из точки А в точку Б.
Но это не значит, что это должен быть линейный опыт, это на самом деле, вы знаете, прямые дороги утомительны.Итак, вы действительно хотите иметь кривые. И благодаря этому вы сможете сделать презентацию для вашей аудитории более привлекательной.
И, конечно же, вы знаете, одна из замечательных вещей, которые вы можете сделать в презентации, — вы можете выделить это настолько, чтобы сделать сюрприз.
Элемент неожиданности, помогает внести некоторый азарт, застать публику врасплох. Это может быть просто гифка или определенный тип изображений, это может быть какая-то комичная вещь, которую вы добавляете. Это просто помогает создать более убедительную презентацию.
6. Создайте контур .Когда у вас все это на месте, вы понимаете, что теперь вы можете создать свой план. Затем то, что вы хотите сделать, перейдите к своему компьютеру, текстовому процессору и т. Д. И начните вводить текст.
Но не заходите слишком далеко. Придерживайтесь основных моментов. Вы не пишете книгу, вы просто обрисовываете в общих чертах основные ключевые моменты и вспомогательные идеи, потому что собираетесь заполнить пробелы. Когда вы представляете, большую часть разговоров будете делать вы, поэтому слайды презентации — всего лишь средство для подтверждения ваших точек зрения.
Давайте проведем еще один эксперимент. Вы должны рассказать это как историю.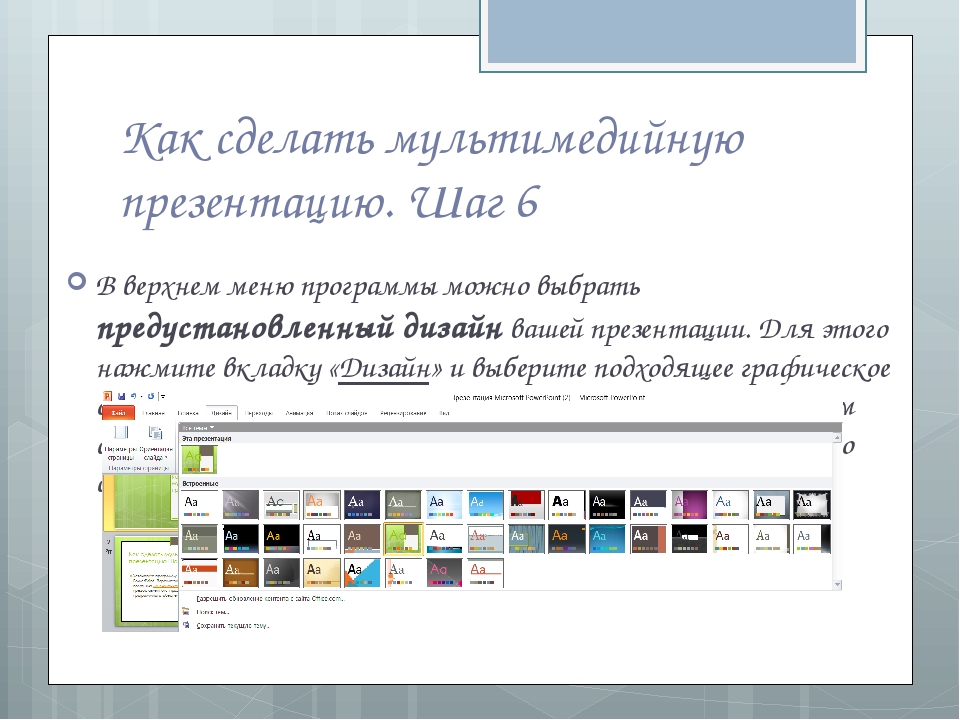 Как я уже говорил, истории должны быть запоминающимися, поэтому лучше начать с введения. А во-вторых, это на самом деле процесс того, как это делается в театре, есть определенный процесс, который вы проходите, рассказывая истории.
Как я уже говорил, истории должны быть запоминающимися, поэтому лучше начать с введения. А во-вторых, это на самом деле процесс того, как это делается в театре, есть определенный процесс, который вы проходите, рассказывая истории.
Действие нарастает, и именно здесь вы создаете напряжение и тревогу в повествовании. И тогда вы идете к кульминации. По сути, кульминация — это когда напряжение является наивысшим уровнем, а затем вы переходите к действию падения, и в этом случае вы знаете, что вы делаете то, что делаете, это основная проблема, которую решает история.Итак, основная проблема рассказа решена.
И последнее, но не менее важное — это разрешение, которое является конечной точкой преобразования.
Вот шесть вещей, которые вам нужно знать, прежде чем создавать убедительную презентацию.
Приведите эти простые указатели в действие и дайте им мариноваться.
В следующем эпизоде я хочу поговорить о создании вашей темы, слайдов и цветовой схемы.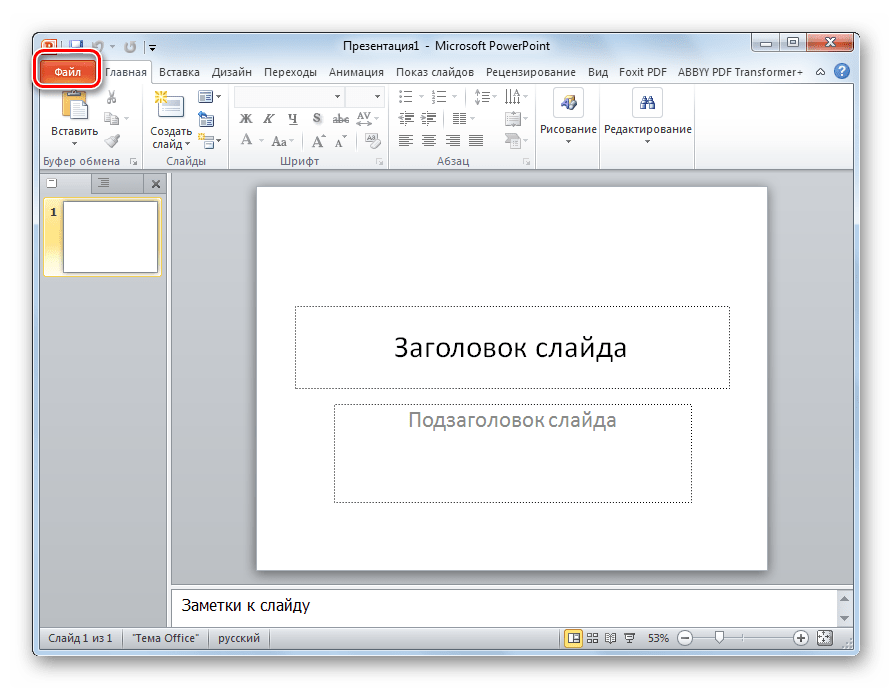 Мы получим от этого массу удовольствия.
Мы получим от этого массу удовольствия.
Увидимся в следующем выпуске!
Как создавать презентации, которые не отстают
Плохие презентации болезненны — как для ведущего, медленно умирающего на глазах у толпы, так и для скучающих членов аудитории, которым приходится сидеть в этом зале.Если ваша задача — создавать или проводить презентации, которые не отстают, вот пять распространенных ошибок, которых следует избегать, и советы по созданию презентаций, которые вместо этого могут вдохновлять и информировать.
Что такое отстойная презентация?
Все мы знаем классические признаки и симптомы провала презентации — кажется, что он длится слишком долго, и вы тратите свое время (как ведущий, так и член аудитории). По своей сути отстойные презентации не находят отклика у аудитории , и поэтому они не справляются со своей миссией убеждать или обучать.
Каждый может научиться делать более качественные презентации
Легко винить инструменты. Обширные библиотеки ужасных картинок и анимаций бумерангов никому не помогают. Также легко убедить себя, что проведение презентаций — не ваше дело. Но все мы в какой-то момент должны представить, просите ли вы о повышении или представляете предложение клиенту. Тем не менее, большинство людей не изучали дизайн презентаций или способы эффективного общения.
Обширные библиотеки ужасных картинок и анимаций бумерангов никому не помогают. Также легко убедить себя, что проведение презентаций — не ваше дело. Но все мы в какой-то момент должны представить, просите ли вы о повышении или представляете предложение клиенту. Тем не менее, большинство людей не изучали дизайн презентаций или способы эффективного общения.
G / O Media может получить комиссию
Итак, я поговорил с кем-то, у кого это есть.Нэнси Дуарте и ее удивительная дизайнерская фирма Duarte создали более четверти миллиона презентаций за последние 23 года (это группа, которая помогла Элу Гору разработать «Неудобную правду», и они также поддерживают несколько конференций TED и PopTech). Дуарте говорит, что за последние несколько лет мы определенно достигли переломного момента, когда дело доходит до дизайна презентаций: аудитория хочет большего и ожидает большего от нас как докладчиков. Хорошая новость в том, что освоить некоторые основные принципы несложно.
На семинарах Duarte участники перерисовывают слайды — офлайн, без вмешательства PowerPoint — чтобы научиться таким вещам, как расположение объектов в сетке и создание контраста и акцента.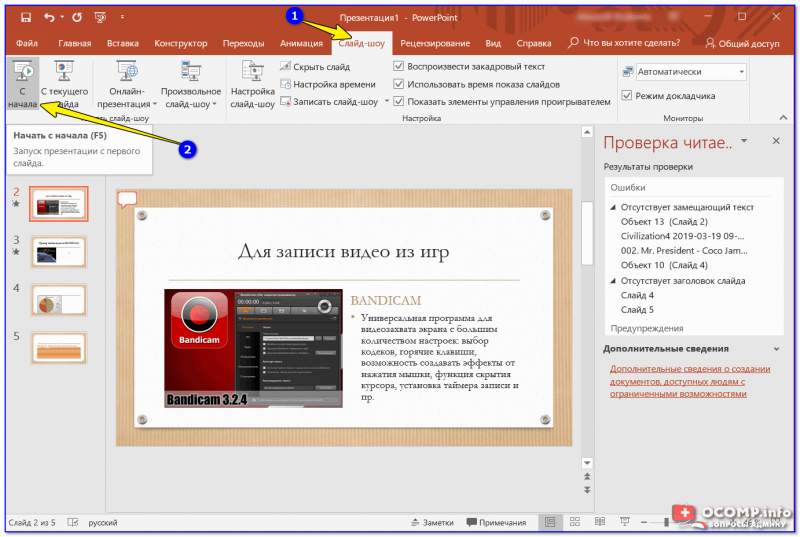 Вот несколько слайдов «до», которые я собрал в Интернете, в качестве примеров того, что делать , а не .
Вот несколько слайдов «до», которые я собрал в Интернете, в качестве примеров того, что делать , а не .
Проблема 1. Слишком много идей на одном слайде
Некоторые докладчики помещают все на слайд, чтобы помочь им вспомнить, что они должны сказать, говорит Дуарте, забывая, что вместо этого вы можете использовать заметки к слайдам. Плотные слайды, похожие на документ, лучше всего подходят для презентаций, которые будут распространяться (например, отправляться получателю по электронной почте для чтения в свободное время), а не на самом деле. Фото Beate .
Решение : Упростить. Придерживайтесь одной идеи на странице, позволяя этой единственной концепции по-настоящему запечатлеться в головах аудитории. Они будут сосредоточены на вашем голосе и на том, что вы говорите, больше, чем на чтении (глядя на) пули. См. Примеры до и после Дуарте слева.
Это будет означать, что вы будете меньше полагаться на сам слайд, что хорошо, хотя поначалу может показаться пугающим. Вам нужно подготовиться к большему, но отказ от PowerPoint часто сводится к подготовке.Ави Фрайман, который является частью мультимедийной команды, которая собирает PowerPoints для крупных корпоративных мероприятий, говорит:
Как правило, не следует использовать PowerPoint в качестве телесуфлера. Если изображение стоит тысячи слов, покажите аудитории это одно изображение и, если нужно, произнесите тысячу слов, но, пожалуйста, не показывайте и не произносите тысячу слов.
Проблема 2: Клише и клипарт
Легко вернуться к шаблонным изображениям или концепциям (рукопожатие плюс глобус, кто угодно?) И клипарт, особенно когда у вас мало времени, как у большинства из нас.Но более качественные презентации требуют меньшего автоматического мышления. Если вы вернетесь к первому, что придет в голову, скорее всего, ваши конкуренты тоже так поступят.
Решение: Избавьтесь от штампов. Проведите мозговой штурм с другими, чтобы найти более умные способы поделиться своими идеями. Попробуйте три, четыре или более вариантов, чтобы изучить нюансы вашего сообщения и отношений.
Проблема 3: Недостаток акцента
Если у вас есть слайд, на осмысление которого аудитория уходит больше 10 секунд, он слишком сложен, говорит Дуарте.Ваши слайды должны передавать ваши идеи и подчеркивать то, что вы говорите, а не добавлять больше шума. Автор фото Geetesh Bajaj .
Решение: Информация требует особого внимания. Обработка слайдов займет всего 3 секунды. Поэтому даже с очень сложными идеями сводите результаты к этому слайду или разбивайте их на несколько слайдов. Не бойтесь использовать больше слайдов; они бесплатные. Лучше плавно перемещаться по слайдам, позволяя людям лучше их обрабатывать, чем зацикливаться на одном слишком долго.
Фрайман добавляет:
Скорее всего, аудитория уже недостаточно кофеина, беспокойна и перенасыщена информацией. Предположим, что многие находятся в скрытом режиме, отвечая на текстовые и электронные письма на своих смартфонах во время выступления. Но если изображение (или краткая цитата) на экране за трибуной окажет реальное влияние, вы удержите их внимание, и они выслушают то, что вы хотите сказать.
Проблема 4: Случайный выбор дизайна
Дуарте говорит, что разница между обычным деловым человеком и дизайнером заключается в том, что дизайнер научился правильно размещать и масштабировать элементы для наилучшего воздействия.Это означает, что на ваших слайдах не должно быть фотографий кроликов или хот-догов, если они не принадлежат им, пожалуйста! Это также касается случайных анимаций. Фото через InFocus .
Решение: Назначьте элементы специально. Не украшайте слайды только для их украшения. У Дуарте есть полезный контрольный список для проверки, является ли ваша презентация более сигнальной или шумной. Также см. Основы графического дизайна Гарра Рейнольда, чтобы узнать больше об основах дизайна, таких как единство, пробелы и цвет.
Проблема 5: Нет отношения к аудитории
Наконец, не имеет значения, насколько красив ваш дизайн презентации, если в нем нет сообщения, к которому ваша аудитория может подключиться. Многие докладчики из-за нервозности говорят со слайдами, но ваша цель — навести мост между вашим сообщением и аудиторией (а не тратить их время зря). Автор фото Duarte .
Решение: Сочувствие к аудитории. Джон Брубейкер, адъюнкт-профессор публичных выступлений и коммуникаций в Maine Community College, пишет, что самая важная практика, которую он преподает, — это начинать план презентации с ответа с точки зрения аудитории: «У.I.I.F.M. — что это для меня? »
Запомните эту мнемонику: SLIDE
Вы заметили, что мнемоническое устройство Дуарте прячется в решениях? Это может помочь вам при разработке будущих презентаций:
S implify
L ose клише
I Информация требует особого внимания
D Присвоение элементов
E Ментальность для аудитории
Включение структуры повествования в презентации для дополнительной драматичности и эффективности
Лучшие презентации и выступления имеют много общего с историями: они перемещают вас смесью драмы и напряжения, выводя вас из статус-кво в то, что могло бы быть — ваши идеи блаженно реализованы.Вы можете узнать больше о том, как это работает, из выступления Дуарте на TEDx, но в основном вы можете сделать свою презентацию более увлекательной — даже кинематографической — используя структуру повествования. Увеличьте разрыв между тем, что есть сейчас (например, мелкие телефоны других компаний), и тем, что могло бы быть (например, iPhone). (Мы уже отмечали стиль презентации Стива Джобса, и оказалось, что его техника действительно следует той же схеме, что и другие рассказчики / ораторы.)
Дополнительные советы по созданию презентаций, которые вдохновляют людей, см. В наших предыдущих публикациях о том, как раскачивать ваши мысли. презентация с подходящими инструментами и приложениями.Кроме того, не стесняйтесь делиться с нами своими советами по PowerPoint или раздражениями в комментариях. Фотография сделана ремиксом с оригинала Тобиас Тофт
Опыт Нэнси Дуарте и ее фирмы Дуарте, работающий с глобальными компаниями и лидерами мнений, повлиял на восприятие некоторых из самых ценных мировых брендов и на многие общие дела человечества: Apple, Cisco, Facebook, Food Network, GE, Google, Эл Гор, HP, TED, Twitter и Всемирный банк. В ее отмеченной наградами книге Resonate. Представьте визуальные истории, которые изменяют аудиторию, выявляются скрытые структуры рассказов, присущие отличному общению.Слайд Дуарте: логика — искусство и наука создания отличных презентаций — это более чем 20-летний опыт в области передовых методов коммуникации.
Авиталь Фрайман — часть команды мультимедиа, которая снимает, проектирует и редактирует видео, а также занимается производством аудио и дизайном PowerPoint для крупных корпоративных мероприятий.
Джон Брубейкер — адъюнкт-профессор публичных выступлений и коммуникаций в Консультационном колледже штата Мэн, а также спикер, консультант и автор www.CoachBru.com
Вы можете подписаться на Мелани Пинола, автора этого сообщения, или связаться с ней в Twitter.
Как создать презентацию PowerPoint (шаг за шагом)
Когда вы делаете презентацию PowerPoint, вам нужно подумать об общем дизайне вашей презентации. Теперь, когда у вас есть контент в вашей презентации, вы можете использовать вкладку «Дизайн», чтобы изменить внешний вид ваших слайдов.
Чтобы получить дополнительную помощь в продумывании дизайна презентации, прочтите наше руководство здесь.
Выберите размер слайда PowerPoint
Если у вас PowerPoint 2013 или более поздней версии, при создании пустого документа в PowerPoint вы автоматически начинаете с широкоэкранного макета с соотношением сторон 16: 9. Эти размеры подходят для большинства презентаций, поскольку они соответствуют экранам большинства компьютеров и проекторов.
Однако у вас есть возможность изменить размеры, если вы этого захотите.
Например, ваша презентация может быть больше документом, который будет распечатан или распечатан в формате PDF.В этом случае вы можете легко переключиться на стандартные размеры с соотношением сторон 4: 3, но выбирая их из раскрывающегося списка (A).
Вы также можете выбрать нестандартный размер слайда или изменить ориентацию слайда с альбомной на книжную в диалоговом окне «Пользовательский размер слайда» (B).
Вы можете узнать больше о различных параметрах размера слайда (включая то, что происходит при переключении с одного на другой) в PowerPoint, здесь.
Чтобы узнать все о различных размерах слайдов PowerPoint и о некоторых проблемах, с которыми вы столкнетесь при изменении размера слайда непустой презентации, прочтите наше руководство по размеру слайдов здесь.
Выберите тему PowerPoint
Следующее, что вы можете сделать, это изменить тему презентации на заранее созданную. Подробное объяснение того, что такое тема PowerPoint и как ее лучше всего использовать, можно найти в нашей статье здесь.
В начале этого урока мы начали с пустой презентации, в которой используется тема Office по умолчанию, как вы можете видеть выбранную на рисунке ниже.
Это дает вам максимальную гибкость, поскольку имеет пустой фон и очень простые макеты, которые подходят для большинства презентаций.Однако это также означает, что вы несете ответственность за улучшение дизайна самостоятельно.
Если вас это устраивает, вы можете оставить тему по умолчанию или создать свою собственную тему (узнайте, как это сделать здесь). Но если вы не хотите думать о дизайне, вы можете выбрать заранее разработанную тему.
Microsoft предоставляет 46 других предварительно созданных тем, которые включают макеты слайдов, цветовые варианты и палитры, а также шрифты. Каждый из них сильно различается, поэтому внимательно их просматривайте.
Чтобы выбрать другую тему, перейдите на вкладку «Дизайн» на ленте и щелкните стрелку раскрывающегося списка в разделе Темы .
Для этого урока давайте выберем тему Frame , а затем выберем третий вариант в теме. Это изменит макет, цвета и шрифты вашей презентации.
Примечание: В раскрывающейся области темы также можно импортировать или сохранять пользовательские темы.Чтобы узнать, где можно купить отличные шаблоны PowerPoint, прочитайте нашу статью здесь.
Изменить общий фон
Следующее, что нужно решить, — это то, как вы хотите, чтобы ваш фон выглядел для всей презентации. На вкладке «Дизайн» в области «Варианты » вы можете увидеть четыре варианта фона.
В этом примере мы хотим, чтобы наша презентация имела темный фон, поэтому давайте выберем Стиль 3. Когда вы это сделаете, вы заметите, что:
- Цвет фона автоматически меняется на всех слайдах
- Цвет текста на большинстве слайдов автоматически становится белым, чтобы он был виден на темном фоне
- Цвета объектов на слайдах №6 и 7 также изменяются, что нам может не понадобиться (нам, вероятно, придется вручную отрегулируйте эти слайды)
Примечание: Если вы хотите изменить фон слайда только для этого слайда, не щелкайте стиль левой кнопкой мыши.Вместо этого щелкните его правой кнопкой мыши и выберите Применить к выбранным слайдам .
После изменения фона для всей презентации вы можете легко настроить фон для отдельного слайда.
Чтобы изменить форматирование фона слайда, выполните одно из следующих действий:
- Щелкните правой кнопкой мыши слайд и выберите Форматировать фон в контекстном меню.
- Перейдите на вкладку Design на ленте и выберите Форматировать фон
Каждый из этих параметров предоставляет вам способы сделать ваш фон красивым… а также некоторые предостережения.
Примечание: Чтобы узнать все, что нужно знать о фонах PowerPoint, в том числе о том, где найти бесплатные в Интернете, прочтите наше руководство по фонам здесь
На панели «Формат фона» вы можете увидеть, что у вас есть следующие параметры.
- Сплошная заливка
- Градиентная заливка
- Заливка рисунка или текстуры
- Заливка узором
- Скрыть фон
Вы можете изучить эти параметры, чтобы найти фон PowerPoint, который лучше всего подходит для вашей презентации.
Измените цветовую палитру
Еще одна вещь, которую вы можете настроить в PowerPoint, — это цветовую схему.
Каждая тема PowerPoint имеет свою цветовую палитру. По умолчанию тема Office включает цветовую палитру Office. Это влияет на цвета, которые вы представляете при форматировании любого элемента в вашей презентации (текст, фигуры, SmartArt и т. Д.).
Хорошая новость в том, что цвета здесь легко изменить. Чтобы переключить цветовую палитру, просто:
- Перейдите на вкладку Design на ленте
- В области Варианты щелкните стрелку раскрывающегося списка и выберите Цвета
- Выберите цветовую палитру (или цвета темы), которые вы хотите
Вы можете выбрать одну из предварительно созданных цветовых палитр из Office или настроить их для создания своей собственной.
Примечание: Чтобы узнать больше о том, как создать настраиваемую цветовую палитру как часть настраиваемой темы, ознакомьтесь с этой статьей здесь.
Пока вы использовали цвета из своей темы для форматирования объектов в нашей презентации, изменение цветовой палитры приводит к корректировке всех цветов в вашей презентации.
Измените шрифты PowerPoint
Так же, как мы изменили цветовую палитру, вы можете сделать то же самое для сочетания шрифтов.
Каждая тема PowerPoint имеет собственную комбинацию шрифтов.По умолчанию тема Office включает комбинацию шрифтов Office. Это влияет на шрифты, назначенные для всего текста в презентации.
Хорошая новость заключается в том, что пары шрифтов легко изменить. Чтобы переключить шрифты темы, просто:
- Перейдите на вкладку Design на ленте
- Щелкните стрелку раскрывающегося списка в области вариантов
- Выберите шрифтов
- Выберите шрифт нужное сопряжение
Вы можете выбрать один из предварительно созданных шрифтов из Office или настроить их, чтобы создать свой собственный.
Чтобы узнать больше о том, как создавать собственные комбинации пользовательских шрифтов в рамках создания пользовательской темы PowerPoint, прочтите наше руководство здесь.
Если вы работаете с презентациями PowerPoint на компьютерах Mac и ПК, убедитесь, что вы выбрали безопасный шрифт PowerPoint. Чтобы увидеть список самых безопасных шрифтов PowerPoint, прочтите нашу статью здесь.
Пока вы используете цвета из темы, изменение комбинации шрифтов должно привести к корректировке всех шрифтов в вашей презентации.
Примечание: Дополнительные советы о том, как создать привлекательный дизайн PowerPoint, см. В этой статье с полезными советами по дизайну презентации.
Как сделать видеопрезентацию в PowerPoint
Люди действительно любят видео. Согласно отчету Forrester Research, их на 75% чаще привлекают видео, а не документы, статьи и другие формы простых медиа. По этой причине все больше и больше компаний используют их для решения своих бизнес-задач. Одна из наиболее популярных форм видео — это видеопрезентация. В этой статье мы объясним, что такое видеопрезентация, для чего она используется, и шаг за шагом покажем, как создавать высококачественные видеопрезентации.
Что такое видеопрезентация?
Видеопрезентация — это популярная форма мультимедийной презентации продолжительностью в несколько секунд или минут, которая демонстрирует преимущества продукта, услуги или любой идеи с помощью интересных графических изображений, краткого текста и соответствующего повествования. В деловой сфере они используются для всего: от маркетинга и привлечения потенциальных клиентов, адаптации и обучения сотрудников, взаимодействия в сфере B2B до презентации бизнеса на выставках или конференциях.
Видеопрезентации могут принимать различные форматы — полностью анимированные поясняющие видеоролики, скринкасты, презентации продуктов или слайды PowerPoint, рассказанные говорящей головой. В конечном итоге выбор формата остается за вами.
Зачем делать видеопрезентацию?
Помимо того, что они более привлекательны, чем обычная простая презентация, видеопрезентации также:
- Убедительно. Видеопрезентации могут лучше убедить свою целевую аудиторию с помощью аудиовизуального рассказывания историй, привнося в микс эмоции, образы и звуки.
- Лучше для хранения информации. Invisia сообщает, что зрители сохраняют 95% сообщения в виде видео по сравнению с 10% при чтении его в текстовом виде.
- Доступно в любое время и в любом месте. Люди любят проводить время за своими телефонами и планшетами, и они предпочитают смотреть видео на них. Emarketer обнаружил, что 75% всех видео воспроизводятся на мобильных телефонах и планшетах.
- Эффективное по времени. Видеопрезентации предназначены для того, чтобы создатель мог разбить информацию на более мелкие, легко обрабатываемые фрагменты.Это позволяет зрителям быстрее и проще переваривать большие объемы информации.
Как создать видеопрезентацию
Теперь мы покажем вам шаг за шагом, как создать видеопрезентацию с помощью инструментария разработки iSpring Suite. Позже мы также предоставим вам другие инструменты, которые помогут вам самостоятельно создать видеопрезентацию.
iSpring Suite — это простой в использовании инструмент. Все, что нужно для создания классной презентации, — это знать, как пользоваться PowerPoint.Вы можете преобразовать презентацию, созданную в PowerPoint, записать отдельное видео или объединить их в презентацию говорящей головы. iSpring Suite работает непосредственно в PowerPoint и позволяет добавлять комментарии к слайдам. Вы можете использовать встроенный видеоредактор, чтобы сделать видео еще более профессиональным с помощью титров, эффектов и многого другого.
Если у вас все еще нет iSpring Suite, скачайте его бесплатно и прямо сейчас установите на свой компьютер.
Вот пять шагов, которые нужно сделать, чтобы сделать видеопрезентацию.
Шаг 1. Добавьте видео-комментарий
Шаг 2. Синхронизируйте видео со слайдами
Шаг 3. Переключите макеты в свойствах слайдов
Шаг 4. Настройте шаблон проигрывателя
Шаг 5. Опубликуйте свою видеопрезентацию
Посмотрите видеоинструкцию или продолжайте читать статью.
Как сделать видео презентацию
Шаг 1. Добавьте видео-комментарий
Откройте презентацию в PowerPoint. Затем перейдите на вкладку iSpring Suite и щелкните Управление повествованием .
Когда появится окно iSpring Narration Editor , вы можете либо записать новый видео-комментарий, либо импортировать существующий видеофайл.
Импорт видеофайла
Чтобы импортировать существующий видеофайл, нажмите кнопку Video на вкладке Import .
Найдите видеофайл и нажмите кнопку Открыть .
Совет: Вы можете вставить несколько видео одновременно. Для этого нажмите и удерживайте клавишу Ctrl при выборе нескольких файлов.
В окне Import Video у вас есть выбор: импортировать видео в текущую позицию курсора или в начало слайда по вашему выбору.
Примечание: Если вы решите импортировать видео в начале определенного слайда, у вас будет возможность выбрать параметр Настроить продолжительность слайда . Таким образом вы отрегулируете выбранный слайд по длине видео.
Запись повествования
Чтобы записать свой рассказ на веб-камеру, нажмите кнопку Запись видео на панели инструментов редактора.
Появится панель Записать закадровый текст .
Вы можете добавить закадровый текст к одному или нескольким слайдам одновременно. Чтобы записать видео для текущего слайда, отметьте Обрабатывать только текущий слайд .
Шаг 2. Синхронизация видео со слайдами
Пришло время синхронизировать видео со слайдами и анимационными эффектами. Последние отображаются в виде желтых полос на шкале слайдов. Самое замечательное, что вы сможете выбрать точный момент появления анимации во время просмотра видео.Таким образом, эффекты идеально соответствуют повествованию.
Примечание : Это применимо только в том случае, если к слайдам прикреплены эффекты анимации.
Процесс синхронизации довольно прост в использовании. Просто поместите курсор в то место, где должна начаться синхронизация, и нажмите кнопку Sync на панели инструментов.
Панель синхронизации появится над шкалой времени. Нажмите кнопку Start Sync , чтобы начать процесс.
Кнопка Start Sync будет заменена на кнопку Next Slide или Next Animation , в зависимости от следующего элемента в презентации.Щелкайте по этим кнопкам в подходящие моменты. Нажмите кнопку Next Animation в том месте повествования, где вы хотите начать следующую анимацию. Например, если вы перечисляете информацию, вы можете отображать каждый новый элемент, когда рассказчик упоминает его в повествовании видео.
Когда вы закончите, нажмите Done , чтобы выйти из режима Sync . Затем нажмите кнопку Сохранить и закрыть в верхнем левом углу.
Шаг 3.Переключение макетов в свойствах слайда
iSpring позволяет публиковать материалы с помощью одного из двух проигрывателей: универсального проигрывателя с широкими возможностями настройки или проигрывателя видеолекций, который отображает презентацию в формате 50/50 и позволяет зрителям в любое время изменять соотношение между видео и слайдами.
Универсальный проигрыватель имеет три раскладки:
- Макет Full отображает слайд, боковую панель и панель навигации.
Без боковой панели Макет отображает только слайд и панель навигации.
Макет «Развернутое видео» отображает видео в центре, слайд на боковой панели и панель навигации.
Ваша презентация не обязательно должна иметь одинаковый макет для всех слайдов. Вы можете выделить ключевые моменты, изменив соотношение между информацией презентации и видео для каждого слайда. Для этого нажмите Slide Properties на панели инструментов.
В столбце Макет выберите нужный макет для определенного слайда из раскрывающегося списка.
Макеты для проигрывателя Video Lecture можно изменить в любой момент во время воспроизведения презентации. Вы все еще можете их предварительно настроить, и они будут работать следующим образом:
- Полный макет отображает видео и слайды в равных пропорциях.
Без боковой панели Макет отображает весь слайд с уменьшенным видео.
Макет Развернутое видео покажет увеличенное видео и небольшой слайд.
Настоятельно рекомендуется настроить автоматическое продвижение слайдов по всей презентации. Для этого в Presentation Explorer выберите все слайды и нажмите кнопку Auto .
Шаг 4. Настройте свой шаблон проигрывателя
Встроенный проигрыватель презентаций имеет гибкие возможности настройки: вы можете предоставить своим зрителям информацию о докладчике, логотип компании, схему и многое другое. Во-первых, давайте выберем, какой плеер использовать. Щелкните Player на ленте продукта и выберите, использовать ли Universal или Video Lecture player , как показано на рисунке.
В этом руководстве мы будем использовать универсальный проигрыватель . Чтобы настроить его, нажмите Templates . Вы можете выбрать один из нескольких шаблонов плеера. В качестве примера мы будем использовать онлайн-лекцию с шаблоном видео .
Вы также можете поэкспериментировать с настройками, сделав такие вещи, как отключение контура и заметок, нажав кнопку Layout на ленте. Вот как будет выглядеть наш плеер:
Кроме того, вы можете настроить презентацию в соответствии с вашими корпоративными цветами, выбрав одну из встроенных цветовых схем или создав свою собственную.
Когда вы закончите настройку проигрывателя, нажмите Применить и закрыть в верхнем левом углу.
Шаг 5. Опубликуйте видеопрезентацию
Когда ваша видеопрезентация будет готова, последним шагом является публикация ее в веб-формате, чтобы к ней можно было легко получить доступ через браузер.
В окне Publish Presentation выберите вкладку My Computer в левом меню. Введите название презентации и выберите локальную папку, в которой будет сохранена презентация.В разделе Параметры вывода выберите формат. Мы будем публиковать видео в формате HTML5, чтобы наша видеопрезентация воспроизводилась на всех платформах и устройствах. Вы можете узнать больше о публикации презентаций здесь.
5 лучших инструментов для создания видеопрезентаций
Если вы не считаете, что iSpring Suite вам подходит, существуют другие инструменты, которые также требуют поверхностного обучения. Они варьируются от программного обеспечения для записи видео до анимации ваших собственных мультфильмов.Вот обзор пяти самых мощных, но при этом простых в освоении инструментов для видеопрезентаций.
1. Camtasia
Если вы хотите создать видеопрезентацию, но у вас нет времени на составление макетов, вы можете использовать программное обеспечение для записи видео Camtasia. Camtasia предлагает библиотеку шаблонов, которые пользователи могут использовать для создания собственных видеопроектов. Пользователи также могут создавать свои собственные шаблоны и сохранять их для последующих проектов. Как и iSpring, Camtasia позволяет записывать как экран, так и веб-камеру.В нем нельзя создавать слайды, но это хорошее решение, если вам нужно записывать и показывать себя, а также все, что вы делаете на мониторе компьютера.
2. PowToon
Анимация — универсальный язык: все ее любят. Рекламные мультфильмы теперь доступны каждому благодаря программным инструментам, таким как PowToon. Сервис имеет интуитивно понятный пользовательский интерфейс и потрясающую юмористическую графику. Вы можете начать с нуля или использовать готовые сцены и макеты, которые можно редактировать с помощью функции перетаскивания.Окончательную анимированную презентацию можно затем одним щелчком загрузить на YouTube, Facebook и Twitter.
3. Укус
Biteable позволяет создавать онлайн-презентации профессионального качества за считанные минуты. Он жертвует возможностью захвата видео и записи голоса за кадром для полностью анимированного видео. Ингредиенты — это ваши собственные фотографии, тексты, готовые шаблоны и видеоматериалы. Стили создаваемых видеороликов варьируются от анимированной графики до живых выступлений. Самое интересное в этом инструменте — это возможность создавать видео-инфографику.
4. Emaze
С Emaze впечатляющие визуальные презентации у вас под рукой. Благодаря интуитивно понятному интерфейсу разработчика и ряду готовых шаблонов создание презентации становится простым и экономичным по времени. Если у вас уже есть презентация PowerPoint, которую вы хотите улучшить, вы можете импортировать ее в Emaze и использовать ее набор инструментов — прикрепление изображений, GIF-файлов, видео и трехмерных изображений.
5. Animoto
Animoto — это онлайн-программа для создания видео, которая позволяет создавать видеопрезентации, просто перетаскивая собственные изображения и видеоклипы в готовые шаблоны.Чтобы настроить видео, вы можете быстро настроить цвета, шрифты, музыку, добавить водяной знак своей компании и многое другое. Опыт редактирования видео не требуется.
Если вы хотите узнать больше о других инструментах для создания видеопрезентаций, прочитайте нашу статью о 10 лучших средствах создания видеопрезентаций для продвижения и обучения.
Советы и рекомендации по созданию видеопрезентаций
Чтобы сделать вашу презентацию еще лучше, примите во внимание следующие советы по созданию успешной видеопрезентации:
- Сделайте видео короткими и приятными. Делайте видеоклипы достаточно длинными, чтобы привлечь внимание аудитории, но достаточно короткими, чтобы вызвать любопытство. Ваша цель — поддержать интерес зрителя. Помните, оптимальная продолжительность — 4-7 минут.
- Будь по делу. Сделайте ваши цели и задачи известными в начале презентации и не отклоняйтесь от сообщения. Ваш текст и изображения должны иметь отношение к предмету и не умалять цели вашей видеопрезентации.
- Знайте свою аудиторию. Объясните свой контент целевой аудитории так, чтобы они ее поняли. Если вы представляете продукт покупателям, используйте более простые слова, чем в бизнес-презентации.
- Добавить зацепляющие элементы. Обогатите вашу видеопрезентацию полезным и интересным содержанием. Например, добавьте музыку, вставьте видео с YouTube или вставьте интерактивные викторины.
- Закончите значащей нотой. Оставьте аудитории то, что они могут вынести из презентации.Идея, визуальное представление вашего продукта или даже ссылка на ваш сайт работают, чтобы обеспечить сильный финал, необходимый для создания неизгладимого впечатления.
Подводя итоги
Мы надеемся, что этот пост поможет вам превратить презентацию PowerPoint в увлекательную видеолекцию. Чтобы начать создавать видеопрезентации и другие материалы для электронного обучения, попробуйте iSpring Suite прямо сейчас. Получите 14-дневную пробную версию и получите доступ ко всем его функциям, не тратя ни цента.
10 простых способов сделать любую презентацию PowerPoint великолепной
Оскорбляемая PowerPoint не умерла.
Вне зависимости от того, представлены ли они в PowerPoint, на ПК или в Keynote, на Mac, плохие слайды, плохо доставленные, заставят вашу аудиторию пожалеть о своей второй порции в буфете.
Мы все страдали от ужасных слайд-шоу с длинными списками нечитаемых маркеров, пиксельной графикой, которую произносил оратор, который постоянно отворачивается от аудитории, чтобы они могли читать с экрана.
Плохие слайды, плохо поставленные, заставят вашу аудиторию пожалеть о своей второй подаче на фуршете. Нажмите, чтобы твитнутьЧто ж, у меня хорошие новости.
Хорошо продуманные слайды, используемые экономно и с правильным выбором времени, могут быть блестящими. Черт возьми, они могут даже сделать отличную презентацию.
Если знаешь, что делать…
Если у вас когда-либо возникали проблемы с созданием интересных слайдов или вы беспокоились, что ваши слайды слишком многословны или у вас их слишком много, это поможет.
Вот мои 10 простых способов сделать любую презентацию PowerPoint потрясающей.
1. Создавайте слайды в последнюю очередь.У вас может возникнуть соблазн начать обезьянничать со слайдами в самом начале процесса написания речи — не делайте этого.Это похоже на строительство дороги — пока вы не знаете, куда она ведет, нет смысла прокладывать тротуары и сажать деревья. Ваши слайды нужны для того, чтобы ДОБАВИТЬ хорошо продуманную речь, а не заменить ее.
Ваши слайды нужны для того, чтобы ДОБАВИТЬ к хорошо продуманной речи, а не заменить ее. Нажмите, чтобы твитнуть 2. Не пытайтесь заменить вас.Люди приходят послушать вас — ваши мысли, интерпретации и идеи. Необычные переходы, клипы YouTube и тонны текста украдут ваш контент и доставку.
Помните: каждый раз, когда вы нажимаете на кликер, аудитория покидает вас и направляется к экрану.
3. Используйте последовательную тему.Единая тема объединяет разнообразие ваших изображений и сообщений по мере того, как вы переходите от проблемы к решению. Вы могли бы использовать встроенные темы, поставляемые в PowerPoint или Keynote — я этого не делаю, потому что мне нужен более простой и уникальный вид.
Я создаю индивидуальную тему просто с моими заголовками, однородным белым фоном, а иногда и с моим логотипом или логотипом моего клиента.
4. Больше изображения, меньше текста. Вместо нечитаемого текста используйте привлекательное изображение и меньше текстаХотите быстро улучшить уставшую слайд-колоду? Увеличьте изображения (в этом посте я расскажу, где взять бесплатные изображения) и уменьшите текст. Помните, что тема в этом посте — ваши слайды должны добавить к вашей речи, а не отвлекать аудиторию от вас.
Мы знаем, что наш мозг может обрабатывать изображения примерно в 60 000 раз быстрее, чем текст — использование большого изображения позволяет быстро донести вашу мысль, не отвлекая внимание.И короткий список кратких маркеров поможет вашей аудитории понять ваш аргумент — не более того.
5. Один рассказ на слайд.В моей 60-минутной речи у меня может быть 30-35 слайдов, в зависимости от рассказов, которые я рассказываю, или сложности сообщения. Каждый слайд представляет собой законченную историю. Я мог бы представлять статистику (умеренно), вспоминать опыт, который приводит к уроку, или преподавать урок.
Но я всегда придерживаюсь одной истории на слайде.
6.Выявляйте по одной пуле за раз. Анимация в PowerPoint Анимация в KeynoteУловка при представлении текста, такого как короткий список маркеров, заключается в том, чтобы донести свою точку зрения, не теряя аудитории. Один из способов — обнаруживать по одной пуле за раз. В PowerPoint щелкните правой кнопкой мыши текстовое поле, выберите «Пользовательская анимация»> «Добавить эффект входа», а затем выберите нужный эффект. В Keynote нажмите «Анимация»> «Создать» и выберите нужный эффект.
Ведете блог? BlogWorks Amazing Headline Analyzer быстро даст вам оценку и обратную связь по вашему заголовку.Попробуйте прямо сейчас!
7. Оставьте фейерверк Диснею.Замечательно, что вы умеете превращать текст в огонь и заставлять изображения вращаться — но оставьте этот фейерверк Disney. Ваша задача — сделать вас звездой. Простые переходы, чистые шрифты и крупная привлекательная графика всегда превосходят уловки PowerPoint.
8. Используйте правило 2/4/8.Когда я оглядываюсь на свои самые успешные слайды, я вижу закономерность, я называю это правилом 2/4/8: примерно каждые 2 минуты у меня появляется новый слайд (около 30 слайдов для 60-минутной речи), не более 4 маркеров на слайд, и не более 8 слов на маркер.
Как и любой другой рецепт, используйте правило 2/4/8 в качестве руководства, а затем меняйте ингредиенты по мере необходимости.
9. При разговоре становится черным.Дело не в ваших слайдах, а в вас. Когда вы переходите в черный цвет, вы снова привлекаете внимание аудитории. Например, после того, как я представлю одно решение (которое также отображается на экране), я потемнею, пока я буду объяснять, как применить решение в вашей работе.
Это ничем не отличается от крупного плана в кино — режиссер хочет, чтобы вы сосредоточились только на говорящем.Обратите внимание, что на некоторых пультах дистанционного управления нет функции черного экрана — если вы покупаете пульт, убедитесь, что он есть.
Дело не в ваших слайдах, а в вас. Нажмите, чтобы твитнуть 10. Если сомневаетесь, скиньте.Если вы — Эл Гор, объясняющий тенденции выбросов CO2, слайды могут иметь важное значение — но они также могут отвлекать. Когда я борюсь, пытаясь решить, нужен ли мне слайд или нет, я спрашиваю себя: «Будет ли это улучшать мою речь?» Если нет, сваливаю.
Помните, никто не пропустит то, чего нет.
И последнее. Если вы летите в одиночку, без экипажа аудио / видео, потратьте 80 долларов и возьмите с собой пульт (с запасными батареями). Нет ничего хуже, чем наблюдать, как динамик постоянно наклоняется, ищет нужную клавишу, а затем клевать, чтобы продвинуть вперед. слайды.
Если вам понравилась эта статья, узнайте больше о PowerPoint:
Как специалисты создают слайды PowerPoint мирового класса (и вы тоже можете)
PowerPoint Primer — единственные 3 слайда, которые вам когда-либо понадобятся
Как добавить видео в PowerPoint и Keynote, как профессионал
Как сделать презентацию PowerPoint не скучной
Всем известно, что презентации PowerPoint — отличный, почти необходимый способ передачи информации.
Будь то ежеквартальное обновление или общенациональное выступление на TED Talk, нам всем в какой-то момент нужно создавать презентации.
Так как же извлечь максимальную пользу из создаваемых презентаций? Как избежать скучных презентаций PowerPoint?
Сможете ли вы увлечь аудиторию слайдами PowerPoint даже на скучную тему?
Конечно! Независимо от вашей темы, хорошо продуманная визуальная презентация — это секрет, который сделает вашу презентацию интересной.
Вам не нужно заполнять слайды бесконечной информацией и текстовыми полями. Вы не хотите, чтобы ваша аудитория скучала или засыпала.
Фактически, ваше сообщение станет более мощным, с меньшим количеством беспорядка на слайдах и большим количеством визуальных элементов. Исследователи обнаружили, что плохо сконструированные колоды PowerPoint могут привести к «отвлечению внимания, скуке и затруднениям в обучении». В то время как хорошо продуманный, повышает вовлеченность аудитории и удержание информации.
И визуальная презентация не только поможет вашей аудитории сосредоточиться, но и вам!
91% людей считают, что хорошо продуманная презентация заставит их чувствовать себя более уверенно при проведении презентации.
Как сделать скучную презентацию интересной
В этом посте мы дадим вам наши основные советы по обновлению слайдов PowerPoint, чтобы охватить вашу аудиторию и провести презентацию, которую они действительно запомнят.
Оживите свою презентацию с помощью видео
Видео могут иметь большое влияние на вашу презентацию PowerPoint.Они не только полезны для привлечения внимания аудитории, но и видео могут помочь вам ускорить презентацию.
В стратегическом плане видео могут помочь вам выделить моменты или обеспечить необходимый перерыв. Если у вас много слайдов с большим количеством текста, неплохо было бы добавить короткое видео. Это переориентирует вашу аудиторию и позволит вам немного восстановить импульс.
Вы можете использовать различные типы видео:
- Кадры до и после, демонстрирующие прогресс проекта.
- Скринкасты, показывающие результаты данных.
- Быстрые неформальные учебные пособия по выполнению задачи.
Добавить видео очень просто, и есть несколько способов добавить его. Вы можете загрузить его со своего жесткого диска или встроить ссылку на веб-сайт.
Чтобы загрузить видео со своего компьютера:
- Остановить на слайде, где вы хотите клип
- Щелкните вкладку «Вставка» в верхней части экрана,
- Перейдите к разделу «Видео» и затем щелкните «Фильм из файла»…
Воспользуйтесь возможностями анимированных GIF-файлов
Анимированные GIF-файлы больше не используются только в социальных сетях.Деловой мир начинает понимать, как можно использовать GIF-файлы для улучшения коммуникации в компании.
Сегодня анимированные GIF-файлы имеют множество практических применений. Если вам нужен простой способ продемонстрировать пошаговый процесс для коллеги или клиента, зацикленный GIF — идеальный инструмент.
Если вам нужно продемонстрировать процесс, показать причину и следствие или изобразить сравнение до и после, GIF-файлы могут выполнить свою работу. Нет необходимости нажимать кнопку воспроизведения для GIF, поэтому его использование не замедлит вашу презентацию.
Еще одно хорошее применение анимированных GIF-файлов в PowerPoint — юмор. Попробуйте добавить анимированный GIF в качестве комического рельефа после строки слайдов с большим количеством текста. Всем нравятся смешные собачки, реакции и видеоклипы.
Добавить анимированный GIF в PowerPoint очень просто:
- Сохраните GIF, который хотите использовать, на рабочий стол и перейдите к желаемому слайду.
- Выберите изображения на вкладке «Вставка» в PowerPoint и выберите файл.
- Нажмите «Вставить» или «Открыть», а затем запустите слайд-шоу, чтобы предварительно просмотреть свой GIF.
С Snagit все, что вам нужно сделать, это создать GIF в программе и поделиться им непосредственно с PowerPoint.
Используйте снимки экрана, чтобы подчеркнуть свою точку зрения
Скриншоты — ценные инструменты, которые можно использовать для иллюстрации вашей точки зрения, когда вы говорите о ней. Это позволяет аудитории следовать за вами и связывать то, что они слышат, с тем, что они видят.
Снимок экрана — это изображение экрана вашего компьютера.Это захватывает все, что у вас есть на экране, и сохраняет это как файл изображения. Затем вы можете отредактировать и вставить свой снимок экрана в презентацию.
Создание высококачественного снимка экрана упрощено и улучшено с помощью Snagit. Вы можете легко редактировать снимки экрана, например добавлять стрелки и убирать курсор с окончательного изображения.
Начните с открытия инструмента для создания снимков экрана, затем перетащите рамку к своим параметрам и зафиксируйте ее.
Вы можете добавить снимок экрана, если имеете в виду данные, например результаты опроса или аналитику.Вы можете еще больше улучшить этот снимок экрана, добавив стрелки и настраиваемые выноски. Добавление элементов, которые выделяют интересные идеи, добавляет важности важному пункту.
Улучшите свою презентацию с помощью скринкастов
Двоюродный брат скриншота, скринкаст — еще более мощный визуальный инструмент, который вы можете использовать для улучшения вашей презентации.
Screencast лучше всего использовать, если вам нужна демонстрация видео, чтобы показать аудитории или служить ссылкой на то, о чем вы говорите.Они похожи на скриншоты, в которых вы можете запечатлеть, что происходит на вашем экране (включая звук), но в виде видеозаписи, а не просто статичного изображения.
Идеальное использование скринкастов — это отчет о результатах проекта. Таким образом, вы можете проводить аудиторию через отображение данных в реальном времени.
Начните с использования функции записи экрана, установите захват видеозаписи. Затем отредактируйте отснятый материал по мере необходимости (например, вырезайте на время) и вставьте в PowerPoint.
Использовать настроенные снимки экрана вместо стоковых изображений
Как правило, чем более уникальными вы можете сделать визуальные элементы, тем лучше будет ваша презентация.Несмотря на то, что стандартные изображения могут быть привлекательными из-за удобства, они могут ограничить потенциальное влияние ваших презентаций.
Недавнее исследование показало, что образы могут влиять на настроение человека, даже не зная об этом. Это означает, что добавление более ярких изображений в презентацию окажет большее влияние на зрителя.
Возьмите дело в свои руки с Snagit, который позволяет вам настраивать снимки экрана и изображения для улучшения вашей презентации.
Например, вы можете использовать инструмент размытия, чтобы косвенно сфокусировать внимание аудитории на том, что вы хотите, чтобы они увидели.Избавьтесь от отвлекающих факторов, размыв личную информацию. Вы также можете удалить фон изображения, который может конфликтовать с вашей презентацией.
Превратите слайды в запоминающуюся презентацию с интересными визуальными эффектами
Хотя сама презентация может быть одноразовой, вы можете записать свою презентацию и использовать ее в качестве справочника для всех, кто хочет ее просмотреть. Вот почему активные визуальные эффекты, такие как анимированные GIF-файлы, скринкасты и другие графические элементы, повышают жизненную ценность вашего контента.
Один из способов сделать его еще лучше — записать вступление к презентации, в котором вы можете дать контекст. Это сочетание визуальных элементов помогает превратить скучную колоду слайдов в запоминающуюся и интересную презентацию PowerPoint.
Расширьте возможности PowerPoint
ПрезентацииPowerPoint часто кажутся скучными, независимо от того, хорошее содержание или нет. Избегайте ловушек, создавая настраиваемые слайды с жирными темами, уникальными изображениями и полезными ссылками на видео.
Вовлечение аудитории и создание для них приятного опыта имеет решающее значение для любой презентации PowerPoint. Эти советы могут иметь большое значение для достижения ваших целей.
Вы также можете усилить «мощь» PowerPoint с помощью подходящих инструментов, имеющихся в вашем распоряжении.
Snagit — полезный инструмент для создания высококачественной презентации PowerPoint. Благодаря функциям захвата экрана и редактирования, Snagit позволяет легко вывести ваши презентации PowerPoint на новый уровень.
Начните делать скриншоты и скринкасты для своих презентаций сегодня с бесплатной пробной версией Snagit, посетив www.techsmith.com/snagit
Как создать эффективную презентацию для продаж
Качество вашей торговой презентации часто определяет, покупает ли потенциальный клиент у вас или у одного из ваших конкурентов. Однако в большинстве презентаций отсутствует изящество, и они редко бывают достаточно убедительными, чтобы побудить собеседника принять решение о покупке. Эти семь советов помогут вам создать торговую презентацию, которая заинтересует покупателей.
1. Сделайте торговую презентацию актуальной.
Одна из самых распространенных ошибок, которую делают люди — это использование общей презентации. Они говорят одно и то же в каждой презентации и надеются, что что-то в их презентации понравится потенциальному покупателю. Я был жертвой такого подхода больше раз, чем мне хотелось бы вспомнить, когда я был подвергнут множеству «шаблонных» презентаций PowerPoint. (См. «Четыре основных правила потрясающих презентаций PowerPoint» для лучшего подхода.)
Обсуждение вашего продукта или услуги должно быть адаптировано к каждому человеку; измените его, включив в него конкретные моменты, уникальные для этого конкретного клиента. Это означает предварительное исследование вашего клиента и знакомство с его бизнесом и отраслью, в которой он работает. Проверяйте его бизнес-сайт или страницу в Facebook и просматривайте информационные бюллетени, блоги, годовые отчеты и другую соответствующую информацию. Изучите их конкурентов и, если возможно, адаптируйте свою презентацию, чтобы продемонстрировать, как ваш продукт может помочь им получить конкурентное преимущество.
Если вы используете PowerPoint или другое программное обеспечение для презентаций, разместите логотип компании на своих слайдах и опишите, как ключевые слайды связаны с их ситуацией. Покажите, как именно ваш продукт или услуга решает их конкретную проблему . Это означает, что очень важно задать потенциальным клиентам вопросы, прежде чем вы начнете говорить о своей компании.
2. Создайте связь между вашим продуктом / услугой и потенциальным клиентом.
В презентации потенциальному клиенту я подготовил образец продукта, который они в конечном итоге будут использовать в своей программе.После предварительного обсуждения я передал своему потенциальному клиенту предмет, который будет использовать его команда — вместо того, чтобы рассказать ему об этом предмете, я передал его ему в руки. Затем он мог точно увидеть, как будет выглядеть готовый продукт, и подробно изучить его. Он мог задавать вопросы и видеть, как его команда будет использовать это в своей среде.
Также не забывайте обсуждать преимущества ваших продуктов, а не их особенности. Расскажите своему покупателю, что он получит, используя ваш продукт по сравнению с продуктом ваших конкурентов.
3. Ближе к делу.
Современные деловые люди слишком заняты, чтобы слушать долгие дискуссии. Знайте, каковы ваши ключевые моменты, и научитесь быстро их сформулировать. Я помню, как разговаривал с продавцом, который много рассказывал о своем продукте. После просмотра его продукта и узнав, сколько он будет стоить, я был готов совершить покупку. К сожалению, он продолжал говорить и почти отговорил себя от продажи. Убедитесь, что вы знаете, какие ключевые моменты вы хотите обсудить, и попрактикуйтесь в их вербализации, прежде чем встретиться со своим потенциальным клиентом.
Во время и после того, как вы излагаете свои ключевые моменты, будьте готовы выслушать клиента — задавать вопросы и записывать комментарии, чтобы вы могли лучше понять их конкретные потребности и:
- Расскажите им, как ваш продукт удовлетворяет их потребности
- Отвечайте на любые возражения или оговорки, которые могут возникнуть в отношении продукта
- Используйте их отзывы, чтобы улучшить ваш продукт и / или усовершенствовать презентации будущих продаж
Не перебивайте и не спорьте с покупателем! Если вы делаете презентацию для группы, и обсуждение отклоняется от темы, попробуйте мягко вернуть разговор в нужное русло.
4. Будьте одушевлены.
Большинство презентаций, которые я слышал, были скучными и лишенными воображения. Если вы действительно хотите выделиться из толпы, проявите энтузиазм и энергию. Используйте свой голос эффективно и варьируйте модуляцию. Распространенная ошибка, которую допускают, когда люди говорят о продукте, с которым они хорошо знакомы, — говорить монотонно, из-за чего собеседник быстро теряет интерес к вашей презентации.
Я рекомендую записывать презентацию на диктофон.Это позволит вам точно слышать, как вы говорите, когда обсуждаете свой продукт. Я должен признаться, что был полностью унижен, когда впервые применил эту тактику. Как профессиональный оратор, я думал, что все мои презентации были интересными и динамичными — вскоре я узнал, что мои навыки выступления стоя намного лучше, чем мои навыки презентации по телефону.
5. Проявляйте зрелищность.
В книге The Sales Advantage приводится пример продавца, который кладет на пол толстый лист бумаги и говорит: «Если бы я мог показать вам, как это место может принести вам немного денег, было бы вам интересно?» Рассмотрим влияние этого подхода по сравнению с типичным подходом, когда говорят что-то вроде: «Мы можем помочь вам заработать больше денег.«Что вы можете сделать, чтобы добавить в свою презентацию зрелищность?
6. Используйте физическую демонстрацию.
Мой друг продает тренинги по продажам; он часто использует доску или флипчарт в зале заседаний потенциального клиента во время презентации. Вместо того, чтобы говорить своему клиенту, что он будет делать, он встает и проводит короткую презентацию. Он записывает факты и цифры, рисует картинки и записывает определенные комментарии и утверждения из обсуждения. Такой подход всегда помогает потенциальному клиенту принять решение.
7. Наконец, верьте в свой продукт / услугу.
Без сомнения, это самый важный компонент любой презентации. Когда вы обсуждаете решения, становитесь ли вы более воодушевленными и энергичными? Ваш голос выражает волнение? Показывает ли ваш язык тела ваш энтузиазм? Если нет, вам нужно изменить свой подход. В конце концов, если вы не в восторге от своего продукта, как вы можете ожидать, что ваш покупатель станет достаточно мотивированным для покупки?
Для получения информации о найме и обучении продавцов см .

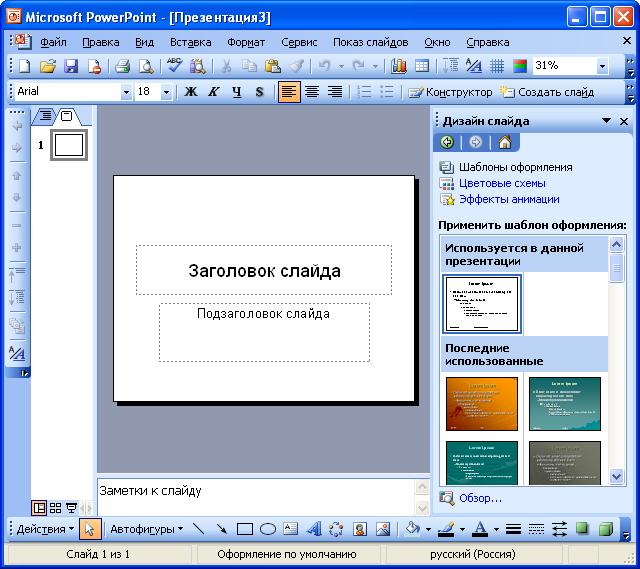
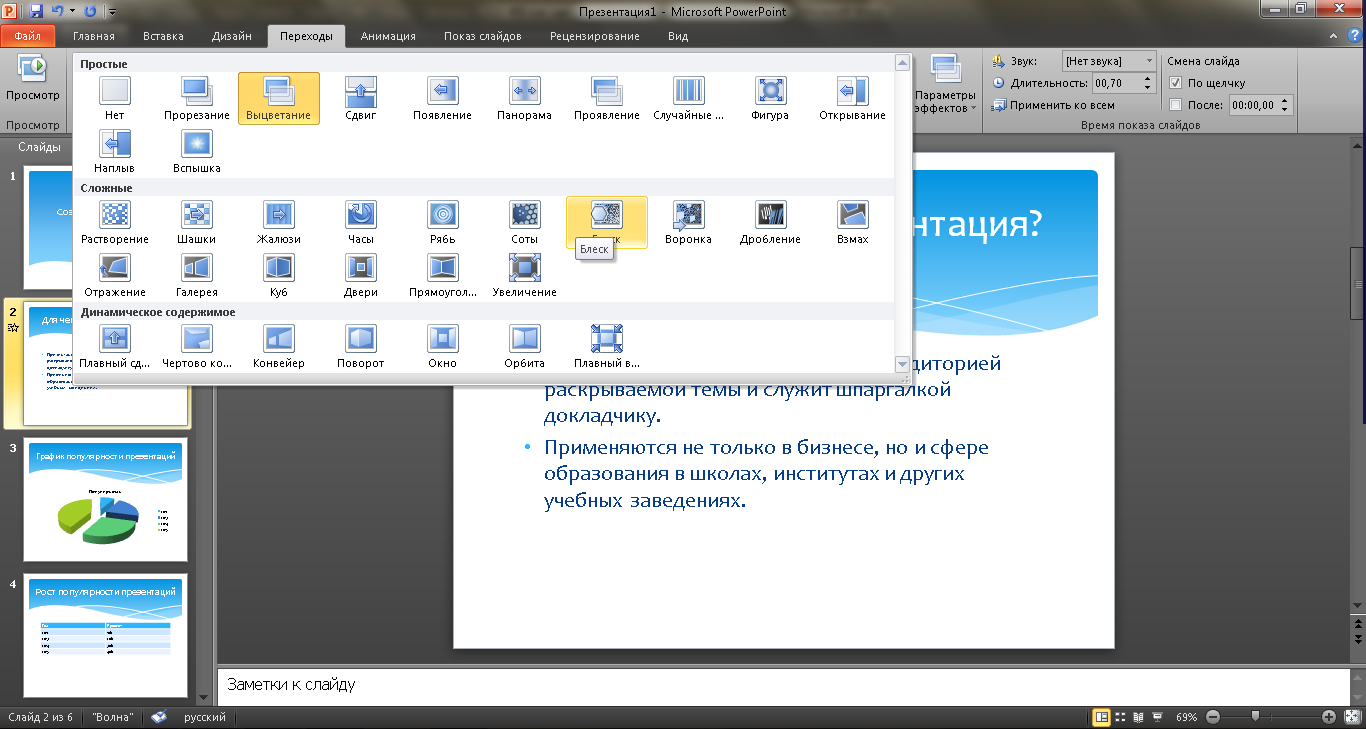
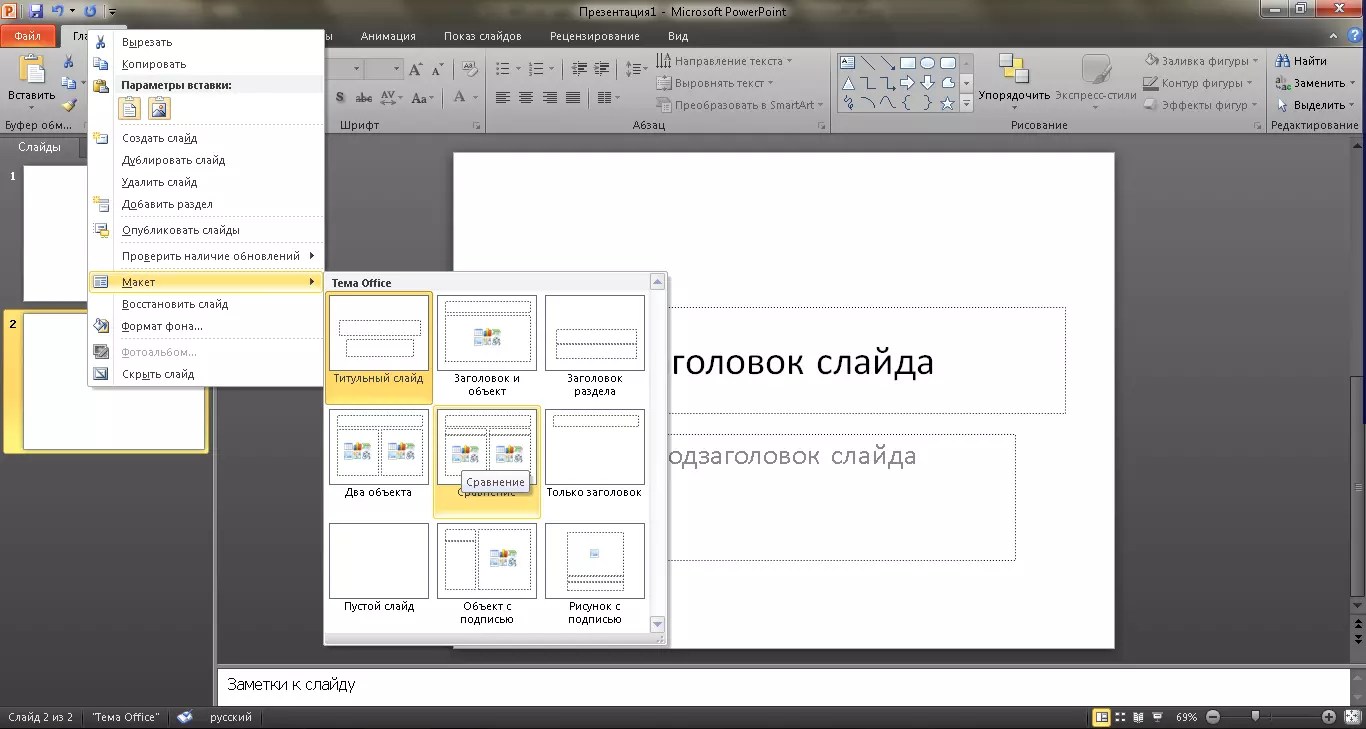
 Та-да!
Та-да!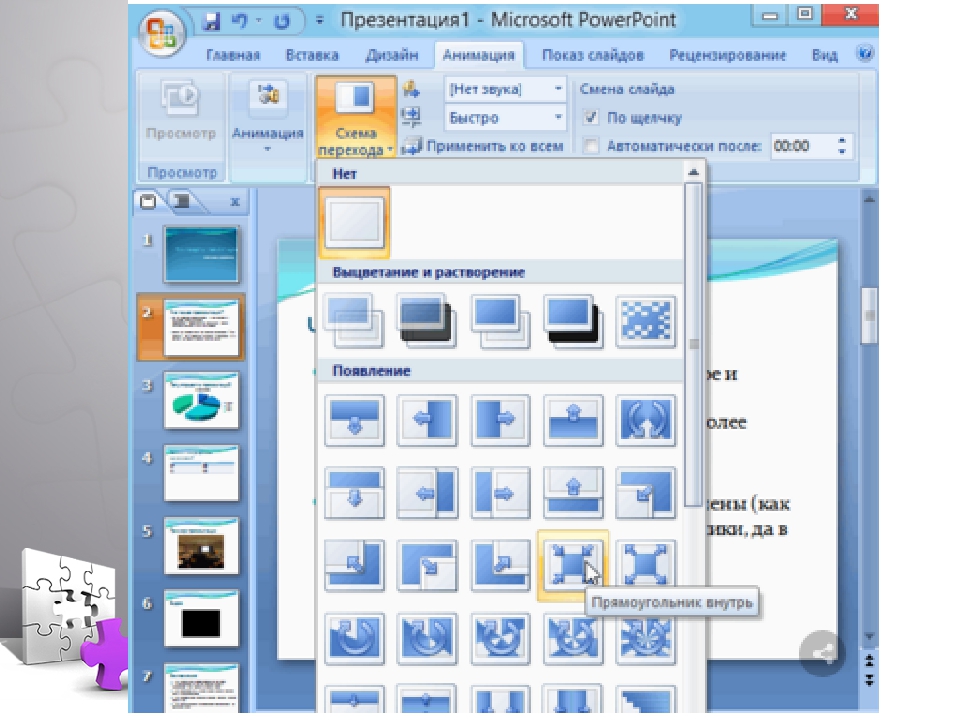 Затем установите флажок «Встроить шрифты TrueType» и нажмите «ОК». Теперь ваша презентация сохранит файл шрифтов, и они не изменятся при смене компьютера.
Затем установите флажок «Встроить шрифты TrueType» и нажмите «ОК». Теперь ваша презентация сохранит файл шрифтов, и они не изменятся при смене компьютера.