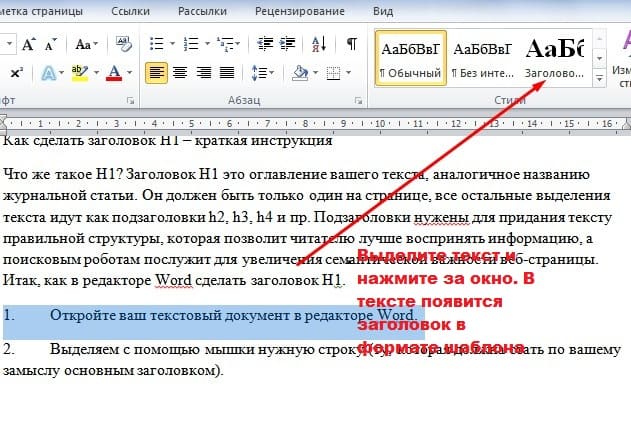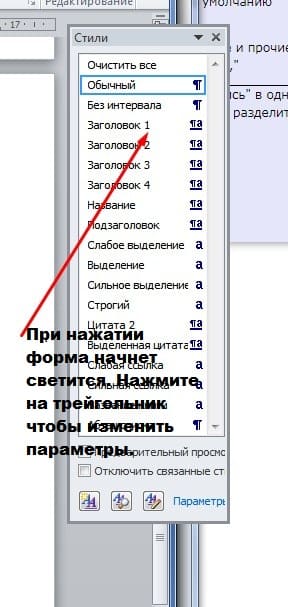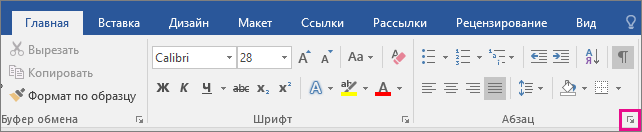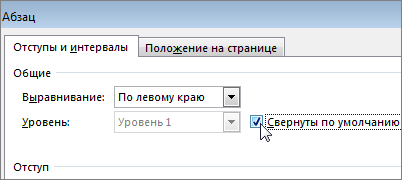Как сделать заголовки в Ворде
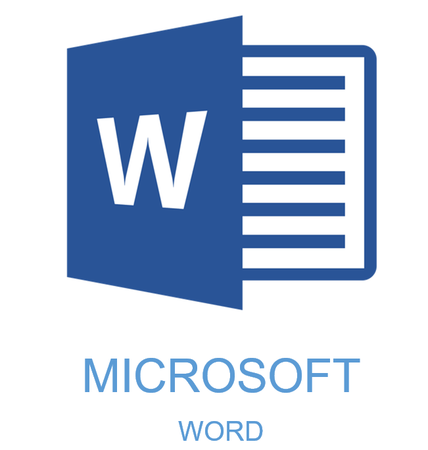
Некоторые документы требуют особого оформления, и для этого в арсенале MS Word содержится довольно много средств и инструментов. В числе таковых различные шрифты, стили написания и форматирования, инструменты для выравнивания и многое другое.
Урок: Как выравнивать текст в Ворде
Как бы там ни было, но практически любой текстовый документ невозможно представить без заголовка, стиль которого, конечно же, должен отличаться от основного текста. Решение для ленивых — выделить заголовок жирным, увеличить шрифт на один-два размера и на этом остановится. Однако, есть ведь и более эффективное решение, позволяющее сделать заголовки в Word не просто заметными, а правильно оформленными, да и просто красивыми.
Урок: Как изменить шрифт в Ворде
Создание заголовка с помощью встроенных стилей
Урок: Как в Word сделать красную строку
1. Выделите заголовок, который необходимо оформить должным образом.
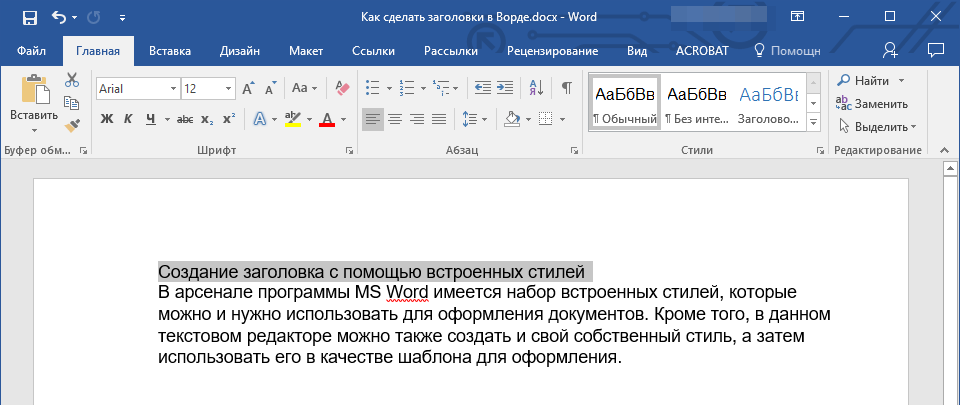
2. Во вкладке “Главная” разверните меню группы “Стили”, нажав на небольшую стрелочку, расположенную в ее правом нижнем углу.
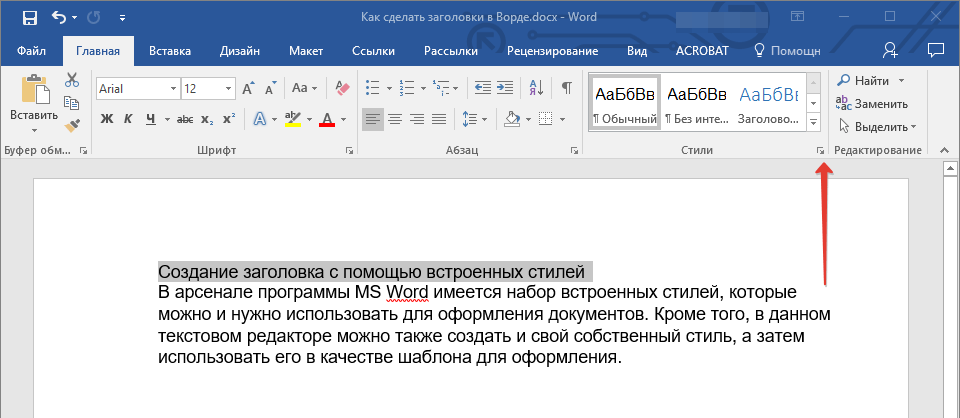
3. В окне, которое откроется перед вами, выберите необходимый тип заголовка. Закройте окно “Стили”.
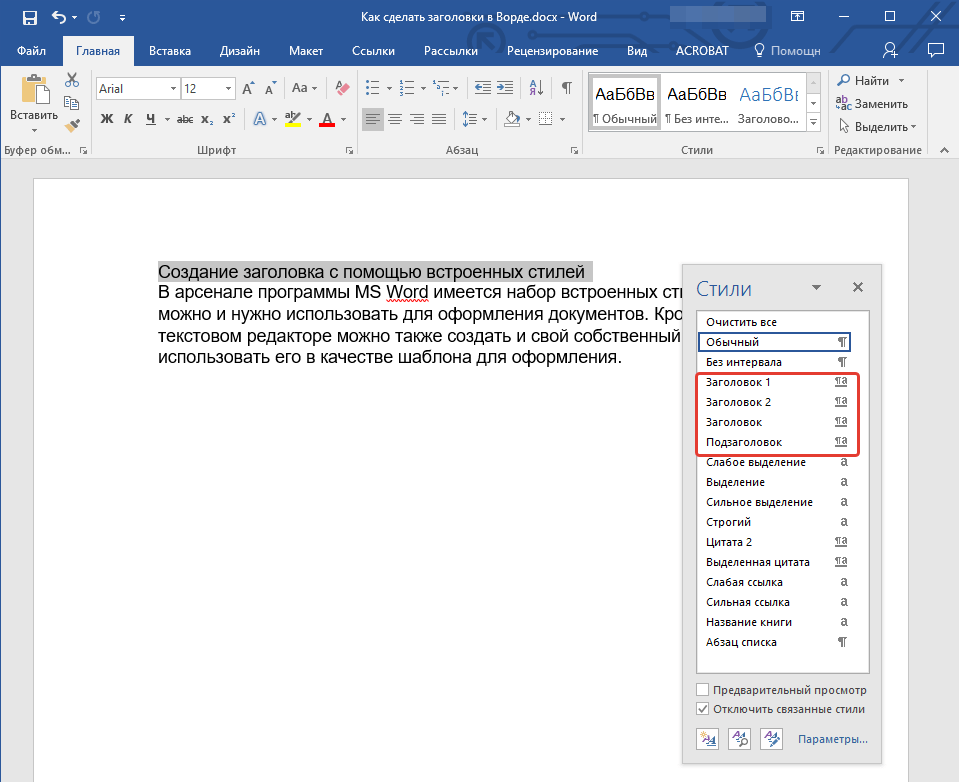
это основной заголовок, идущий в самом начале статьи, текста;
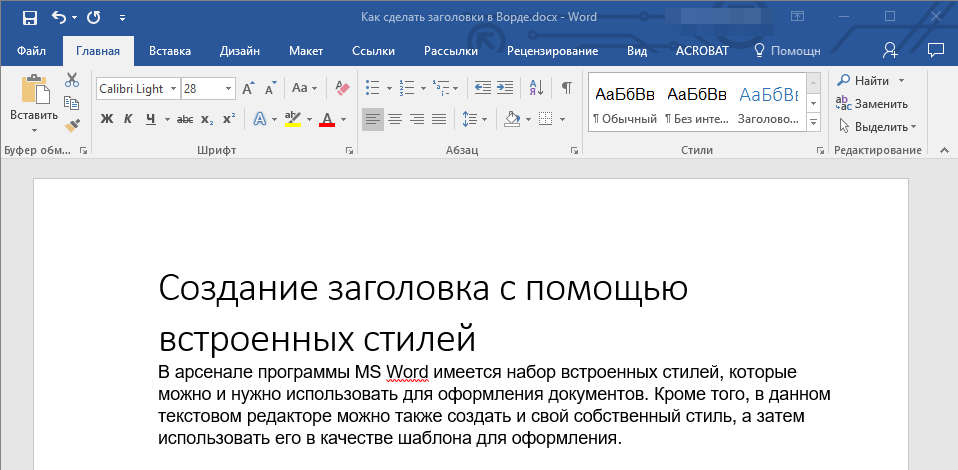
Заголовок 1
заголовок меньшего уровня;
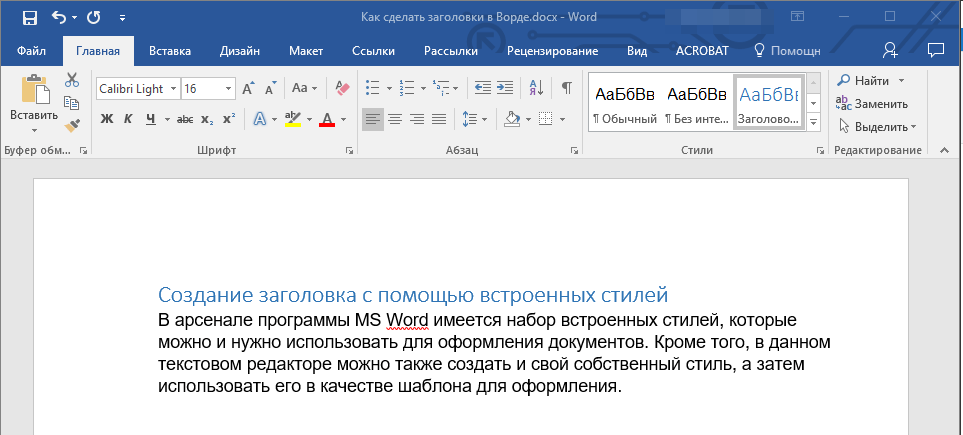
Заголовок 2
еще меньше;
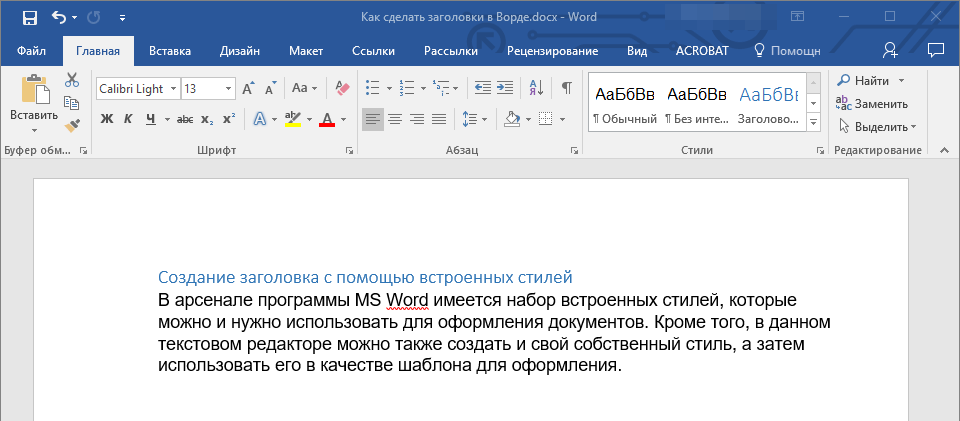
Подзаголовок
собственно, это и есть подзаголовок.
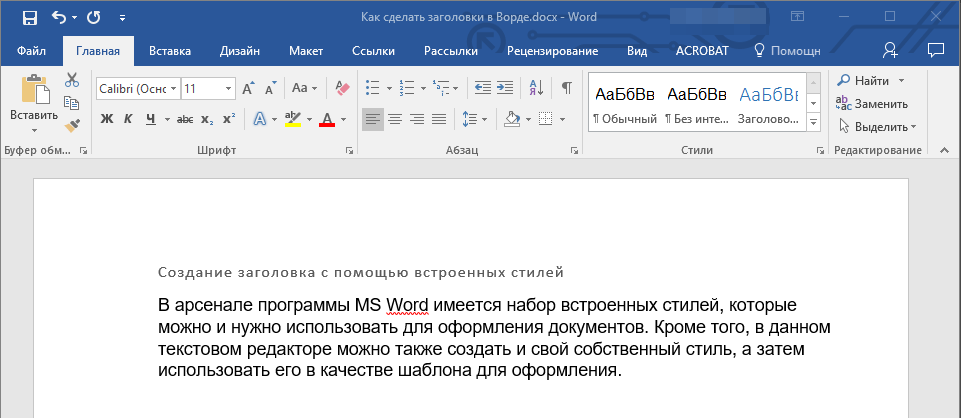
Примечание: Как можно заметить со скриншотов, стиль заголовка помимо изменения шрифта и его размера также изменяет и междустрочный интервал между заголовком и основным текстом.
Урок: Как изменить междустрочный интервал в Ворде
Важно понимать, что стили заголовков и подзаголовков в MS Word являются шаблонными, в их основе лежит шрифт Calibri, а размер шрифта зависит от уровня заголовка. При этом, если у вас текст написан другим шрифтом, другого размера, вполне может быть такое, что шаблонный заголовок меньшего (первого или второго) уровня, как и подзаголовок, будут мельче, чем основной текст.
Собственно, именно так получилось в наших примерах со стилями “Заголовок 2” и “Подзаголовок”, так как основной текст у нас написан шрифтом Arial, размер — 12.
Создание собственного стиля и сохранение его в качестве шаблона
Как было сказано выше, помимо шаблонных стилей, вы также можете создать свой собственный стиль оформления заголовков и основного текста. Это позволяет переключаться между ними по необходимости, а также использовать любой из них в качестве стиля по умолчанию.
1. Откройте диалоговое окно группы “Стили”, расположенной во вкладке “Главная”.
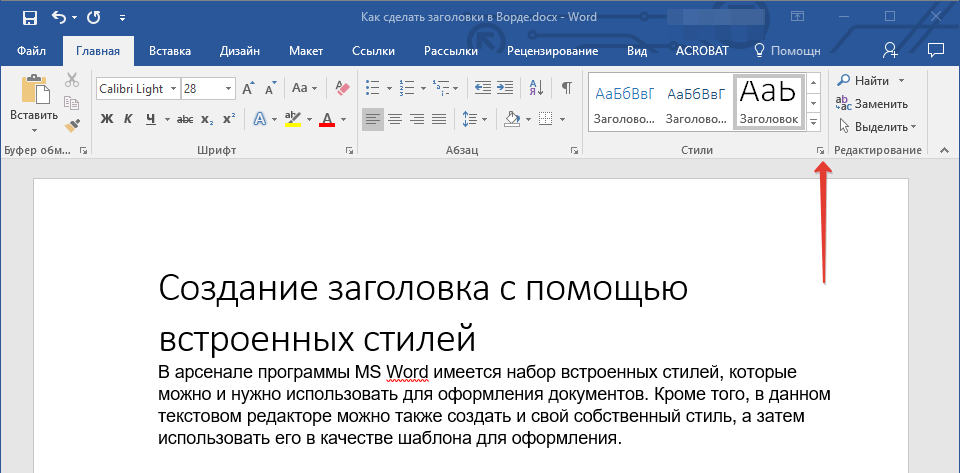
2. В нижней части окна нажмите на первую кнопку слева “Создать стиль”.
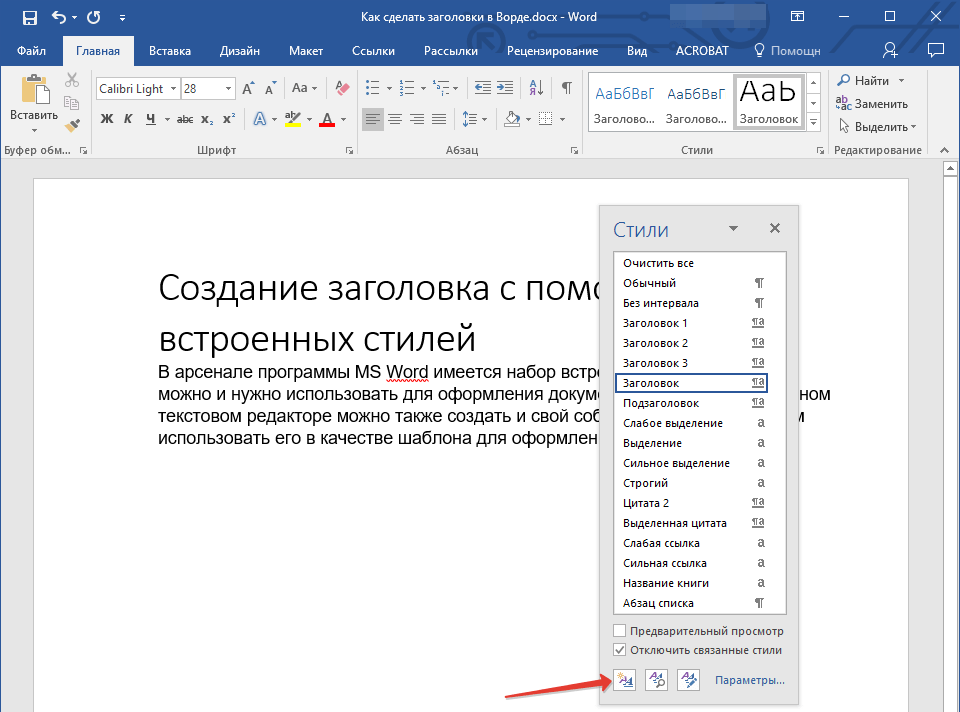
3. В окне, которое перед вами появится, задайте необходимые параметры.
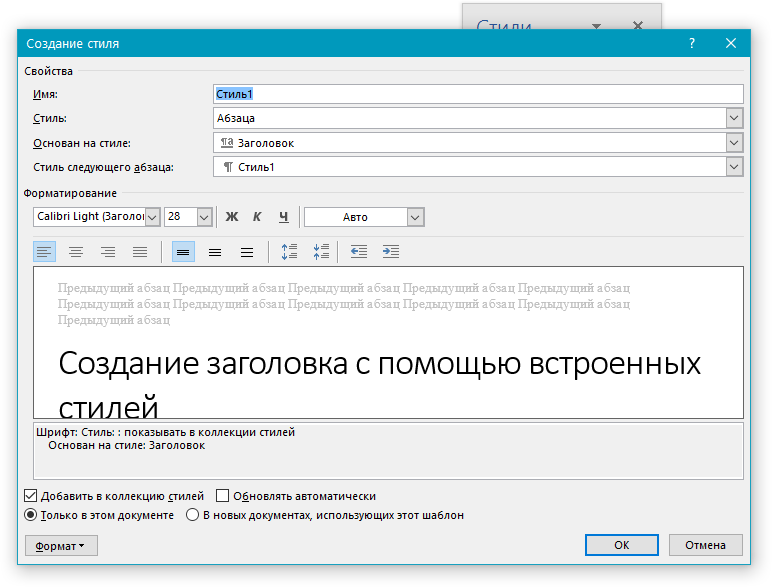
В разделе “Свойства” введите название стиля, выберите ту часть текста, для которой он будет использоваться, выберите стиль, на котором он основан, а также укажите стиль для следующего абзаца текста.
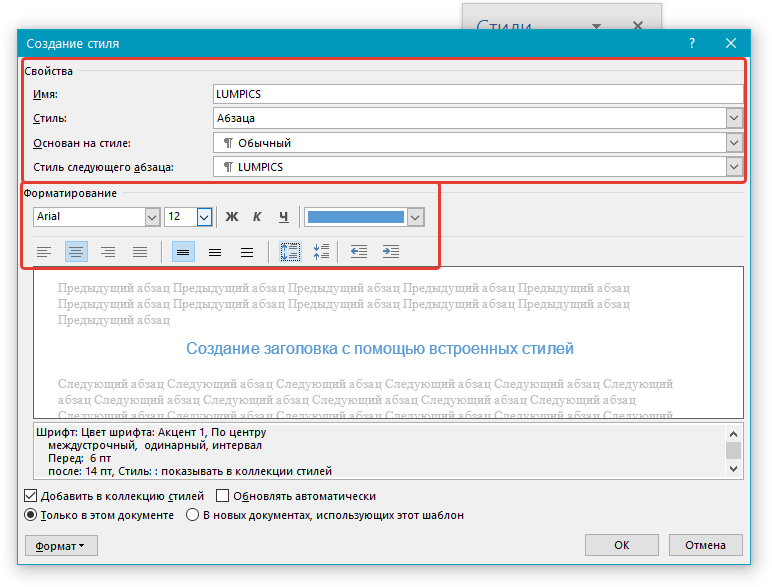
В разделе “Формат” выберите шрифт, который будет использоваться для стиля, укажите его размер, тип и цвет, положение на странице, тип выравнивания, задайте отступы и междустрочные интервалы.
- Совет: Под разделом “Форматирование” находится окно “Образец”, в котором вы можете видеть то, как будет выглядеть ваш стиль в тексте.
В нижней части окна “Создание стиля” выберите необходимый пункт:
- “Только в этом документе” — стиль будет применим и сохранен только для текущего документа;
- “В новых документах, использующих этот шаблон” — созданный вами стиль будет сохранен и станет доступен для использования в дальнейшем в других документах.
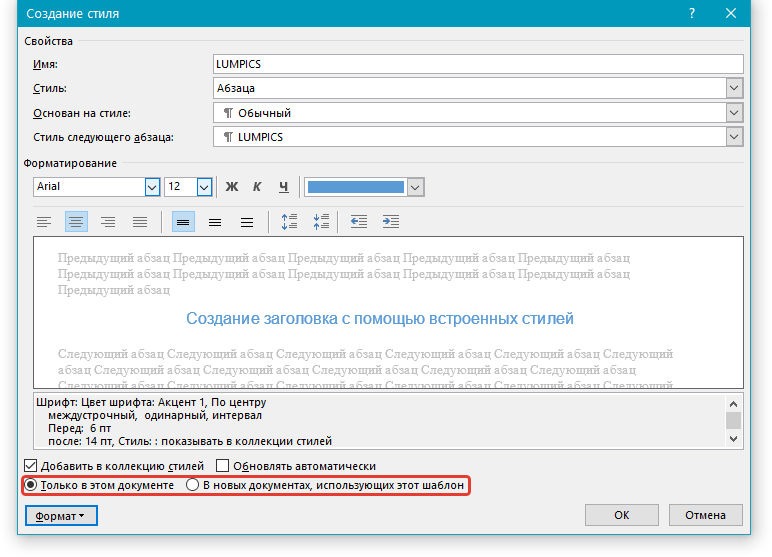
Выполнив необходимые настройки стиля, сохранив его, нажмите кнопку “ОК”, чтобы закрыть окно “Создание стиля”.
Вот простой пример стиля заголовка (хотя, скорее, подзаголовка), созданного нами:

Примечание: После того, как вы создадите и сохраните свой собственный стиль, он будет находится в группе “Стили”, которая расположена во вкладе “Главная”. Если он не будет отображаться непосредственно на панели управления программы, разверните диалоговое окно “Стили” и найдите его там по названию, которое вы придумали.
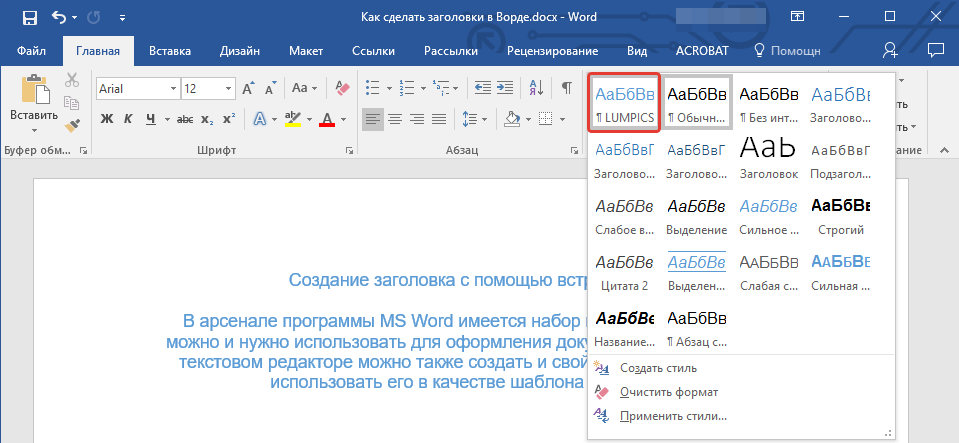
Урок: Как сделать автоматическое содержание в Ворде
На этом все, теперь вы знаете, как правильно сделать заголовок в MS Word, используя шаблонный стиль, доступный в программе. Также теперь вы знаете о том, как создать свой собственный стиль оформления текста. Желаем вам успехов в дальнейшем изучении возможностей этого текстового редактора.
 Мы рады, что смогли помочь Вам в решении проблемы.
Мы рады, что смогли помочь Вам в решении проблемы. Опишите, что у вас не получилось.
Наши специалисты постараются ответить максимально быстро.
Опишите, что у вас не получилось.
Наши специалисты постараются ответить максимально быстро.Помогла ли вам эта статья?
ДА НЕТДобавление заголовка — Служба поддержки Office
Заголовки позволяют обратить внимание на текст и помогают пользователям искать в документе нужную информацию.
Добавлять заголовки проще всего с помощью стилей заголовка. Стили также помогают быстро создать оглавление, изменить структуру документа, а также настроить его формат, не меняя текст каждого заголовка вручную.
-
Выделите текст, который хотите использовать в качестве заголовка.
-
На вкладке Главная наводите указатель мыши на разные виды заголовков в коллекции стилей. Чтобы увидеть, как будет выглядеть стиль заголовка в документе, задержите на нем указатель. Выберите понравившийся вариант.

Если необходимый стиль не отображается, нажмите кнопку Дополнительные параметры
 , чтобы развернуть коллекцию стилей.
, чтобы развернуть коллекцию стилей.
Совет: Вы можете изменить шрифт и форматирование стиля заголовка. Просто выделите текст заголовка, который вы хотите настроить, измените его стиль нужным образом, а затем на вкладке
Использование стилей позволяет делать очень многое, в том числе быстро создавать оглавления. Посмотрите это короткое видео, и вы узнаете, почему стоит полностью составить текст, прежде чем форматировать с его помощью стилей.
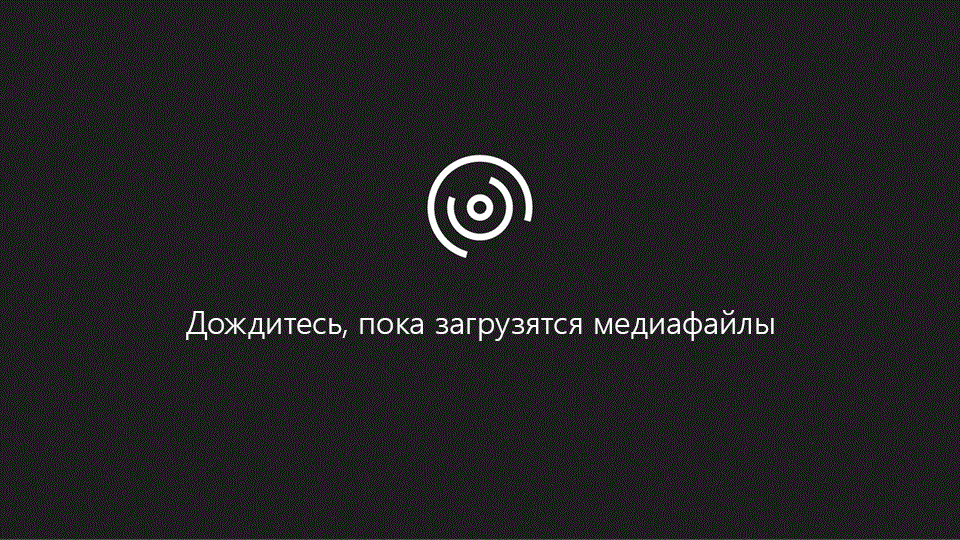
Заголовки позволяют обратить внимание на текст и помогают пользователям искать в документе нужную информацию. Добавить заголовки проще всего с помощью стилей заголовка.
-
Выделите текст, который хотите использовать в качестве заголовка.
-
На вкладке Главная выберите стиль заголовка.

Если нужного стиля нет на странице, прокрутите ее с помощью стрелок влево, вправо и вниз.
Как сделать заголовки в Word Блог Сергея Кузнецова
Немного истории (Можно не читать)
Деление текста заголовками и подзаголовками придает статье структурированный вид, приятный для глаз читателя. Заглавие текста облегчает навигацию, служит для привлечения и удержания внимания и кратко сообщает о том какая тема будет рассмотрена в статье. Подзаголовки служат для концентрации внимания читателя на конкретной части работы. С помощью них можно легко выделить основную мысль, которую несет тот или иной раздел текста.
 Почему требуется форматирование в Ворде
Почему требуется форматирование в Ворде
Достаточно часто заказчики просят выделять заголовки кнопками Ворд, использовать теги Н1 Н2 и др. Новичкам не понятно, почему нельзя просто увеличить вручную отдельный заголовок и изменить его цвет, ведь и после ручного форматирования и после использования кнопок визуально форма заголовка не меняется. Все дело в коде, который получает текст после публикации на сайте.
Поисковые системы обращают пристальное внимание на H-теги, что, в свою очередь, влияет на выдачу данной работы по поисковым запросам. Такая СЕО-оптимизация позволяет выдвинуть текст на первые места поисковиков, так как программам-роботам лучше видны именно «коды» используемые при создании подзаголовков, а не сам текст.
Разбитый на информационные части текст будет более ценен как для роботов, так и для живых читателей. Но если нам с Вами все равно, что там «за кулисами» текста, то поисковому роботу наоборот, без разницы, что снаружи, главное, чтобы внутри программы текст хорошо читался.
Как сделать заголовок h2 – краткая инструкция
Что же такое h2? Заголовок h2 это оглавление вашего текста, аналогично названию журнальной статьи. Он должен быть только один на странице, все остальные выделения текста идут как подзаголовки h3, h4, h5 и пр. Подзаголовки нужны для придания тексту правильной структуры, которая позволит читателю лучше воспринять информацию, а поисковым роботам послужит для увеличения семантической важности веб-страницы. Итак, как в редакторе Word сделать заголовок Н1.
- Откройте ваш текстовый документ в редакторе Word.

- Выделяем с помощью мышки нужную строку (ту, которая должна стать по вашему замыслу основным заголовком).
- В главном меню выбираем и разворачиваем группу «Стили». Это можно сделать, нажав на стрелочку в правом нижнем углу группы.
- В появившемся окне щелкаем на пункт «Заголовок 1».
- Вы увидите, что выбранный вами фрагмент текстового документа изменил цвет, шрифт и размер. Кроме того, изменился междустрочный интервал между ним и остальными предложениями.
Как сделать свой шаблон заголовка Н1 в Ворде
По умолчанию Ворд, при создании заголовка, пользуется встроенными шаблонами с уже заданными параметрами. Если шрифт, цвет и размер букв Вас не устраивают, то можно изменить стиль заголовка и создать свой шаблон. Это можно сделать следующим образом.
- Во вкладке «Главная» разверните группу «Стили».
- Нажмите треугольничек, расположенный внизу окна, в правой его части.

- В появившемся окне выберите пункт «Изменить».
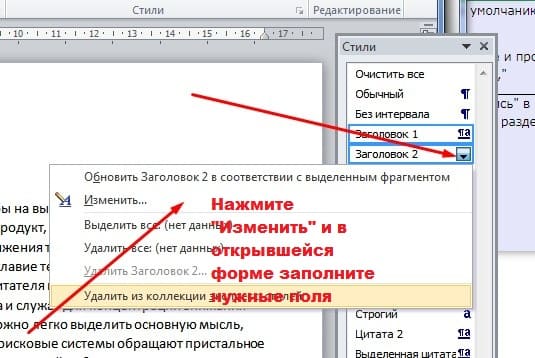
Перед Вами откроется форма, внимательно отметьте необходимые параметры и сохраните. На рисунке указано, в какой последовательности делать исправления.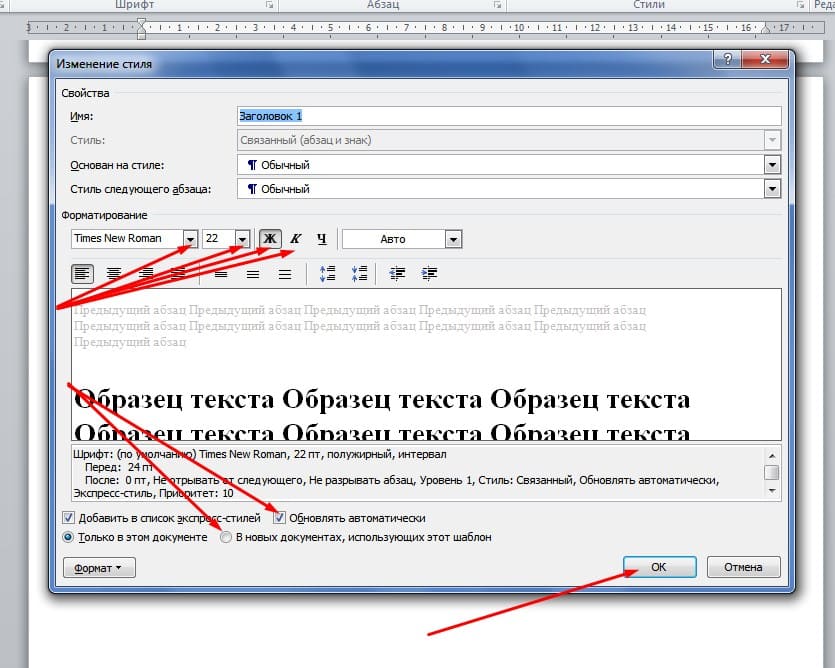
- В пункте «Свойства» впишите имя нового стиля.
- В пункте «Формат» укажите размер, цвет, шрифт и прочие данные.
- В нижней части вкладки укажите, в каких документах вы планируете использовать шаблон.
- Далее сохраните шаблон нажав «Ок».
Простые советы как не форматировать, писать заголовки
В школах и на курсах копирайтинга теме заголовка отводится почти треть времени обучения. Маркетологи хорошо знают, что от того, как читатель воспримет заголовок статьи зависит, будет ли он тратить время на чтение или уйдет с сайта. А если пользователь ушел со страницы очень быстро, значит работа дизайнеров, авторов, редакторов и контент менеджеров проделана впустую.
 Пример хорошего ЗАПОМИНАЮЩЕГОСЯ заголовка
Пример хорошего ЗАПОМИНАЮЩЕГОСЯ заголовкаСамые простые советы, которыми можно воспользоваться, придумывая заголовок h2.
- Заглавие нужно придумать уникальным и запоминающимся для читателя.
- Оно не должен быть слишком длинным (в пределах 50 символов).
- Соответствует тексту и отражает его суть.
- Не используйте знаки препинания в заголовке и в конце не ставьте точку.
- Используйте ключевые слова, по которым ваш текст могут найти через поисковик.
Как сделать подзаголовки h3 в Ворд
Заголовок h3 используется для выделения разделов и подразделов в тексте. Делается он примерно так же, как и в случае с h2.
- Откройте текст в редакторе Word.
- Выделите в тексте строчку, которая должна стать подзаголовком
- В главном меню нужно развернуть группу «Стили».
- В появившемся окне выбрать «Заголовок 2».
Выбранный вами фрагмент изменит цвет, шрифт и размер. Кроме того, визуально он будет отличаться и от основного заголовка.
Как и при создании заголовка h2, Ворд использует определенные шаблоны, которые Вы можете изменить так же, как это было рассмотрено выше.
Для заголовков следующих уровней нужно проделывать все вышеописанные действия, указывая в группе «Стили» вкладку со следующим цифровым номером. Либо воспользуйтесь сочетанием клавиш Alt + Shift + стрелка влево, установив предварительно курсор в нужной вам строчке. В результате в нужном вам месте вы получите подзаголовок аналогичный предыдущему. Заглавие уровнем ниже можно создать одновременным нажатием Alt + Shift + стрелка вправо.
Некоторые советы при создании заголовков h3
- Все они должны соответствовать содержанию озаглавленной ими части текста и отражать его суть.
- Старайтесь не «переспамить» их ключевыми словами. Это существенно ухудшит оптимизацию статьи.
- Ни в коем случае нельзя помещать в них гиперссылку.
- Размеры и формат самого текста заголовка должны быть меньше, чем h2.

Подведем основные итоги. h2 – это основное название статьи, вынесенное в самое начало. h3 (или h3) – это второстепенный заголовок, обозначающий разделы вашего текста. Правильно и своевременно используемые, они улучшают восприятие информации, которую вы подаете. Текст не разбитый на подпункты будет велик и сложен для понимания.
Пользователь, зайдя на сайт, должен прочитать текст, а не закрывать его, увидев «много букв». Статья, разбитая на части будет в большей степени воспринята ботами, что поспособствует ее продвижению в поисковых запросах. Именно такая двойная оптимизация (для человека и для машины) и является основной целью создания заголовков в Word.
Пока все. Если у Вас есть вопросы – любые, не стесняйтесь, спрашивайте. Буду признателен за советы по работе с текстовым редактором, пишите в комментариях. И напоследок видеоинструкция.
Как сделать в Ворде заголовок
Текстовый редактор от Microsoft Office обладает большим количеством инструментов для настройки текста. Иногда в документе нужно сделать акценты на определенные названия или важные фрагменты. Можно воспользоваться стандартным набором: шрифт, высота, цвет, жирность или курсив. Однако такой подход слишком примитивен и не позволит создать красивый текст. Microsoft Word имеет в своем арсенале целый набор различных стилей для создания заголовков и сегодня разберемся, как сделать в ворде заголовок.
Заголовок 1 — первого уровня
Быстрее всего создать заголовок первого уровня можно при помощи раздела Стили во вкладке Главная на Панели инструментов. Выделяете нужный фрагмент текста и нажимаете быструю кнопку.

Такой формат обычно используется для заглавных названий статей или для выделения главных разделов в оглавлении к работе.
Заголовок 2 — второго уровня
Создание такого заголовка аналогично предыдущему методу, только нужно использовать другую кнопку.

Заголовок 2 уровня используется для создания разделов в статье или подразделов в содержании к работе, также как заголовок над таблицей.
Панель быстрого доступа к стилям присутствует в более свежих версиях ворд, начиная с 2007 года. Но что делать, если по какой-либо причине нет такого удобного меню? Тогда нужно в разделе Стили нажать на стрелочку в правом нижнем углу блока, и откроется дополнительная панель, в которой будут все стандартные форматы текста.

Выделив текст, можно щёлкать по нужной строчке и сразу видеть результат форматирования. При помощи этой панели можно идеально подобрать стиль написания текста, чтобы он легко читался и не создавал напряжение для глаз.
Word также позволяет перенастраивать существующие форматы. Для этого нужно нажать на кнопку Изменить стили и произвести настройки.

Каждая из строк в меню обладает широким спектром инструментов, начиная от наборов стилей, заканчивая встроенными шрифтами и палитрами цветов.
Создать свой стиль
Помимо стандартного перечня форматов текста Microsoft Office Word позволяет создать свой собственный стиль. Для этого нужно проделать следующие действия:
- Войдите в меня создания стиля

- В появившемся окне поочередно заполняете все строки. Даете свое название, выбираете вид фрагмента текста, для которого создаете формат. Это может быть абзац, таблица, список.

- Далее переходите непосредственно в раздел форматирование, где выбираете шрифт, его тип, высоту и цвет. Выбираете тип выравнивания из четырех предложенных: справа, по центру, слева, по ширине. В конце выбираете желаемый межстрочный интервал, а также размеры отступов и выступов.

- Ниже есть специальное окно, в котором отображается текст с вашими настройками форматирования и его описание.

- В последнем блоке предлагаются варианты сохранения шаблона

Подтвердив все действия, уникальный стиль будет сохранен в экспресс-панели и появится возможность использовать его в любом месте документа.
Как видите, ворд позволяет сделать текст более красивым и презентабельным за счет встроенных настроек форматирования. А если шаблон подобрать не удалось, то есть возможность создать свой уникальный стиль, в котором можно учесть все мелочи.
Поделись с друзьями!
как правильно в ворде создать оглавление,и нужен ли там указатель,то есть я перед предисловием должен вставить нужные заголовки а дальше что
Для начала нужно отформатировать каждый заголовок, который Вы хотите, чтобы был в Оглавлении, с помощью автостилей. Для этого заходим на вкладку «главная», далее панель «стили», выделяем нужный заголовок и нажимаем «Заголовок 1», так делает с каждым заголовком по всему тексту. Если вам нужен подпункт в оглавлении, то тогда выделяем его и там же в панели «стили» выбираем «Заголовок 2». Аналогично можно сделать ещё подпункты, выбрав «Заголовок 3».
Когда Вы сделаете так со всеми заголовками, дальше можно создавать оглавление. Устанавливаем курсор, где хотим, чтобы было оглавление. Если для оглавления вам нужная отдельная страница, то вставляем разрыв до и после оглавления (Ctrl+Enter). После этого переходим во вкладку «ссылки», дальше слева в группе «оглавление» выбираем «Автособираемое оглавление 1». После этого будет создано оглавление на основе ваших выделенных заголовков. Каждый из заголовков будет снабжён отбивкой из точек, после них будет стоять номер страницы (если он есть), на которой этот заголовок находится.
Для того, чтобы менять шрифт и размер заголовков нужно в панели «стиль» выбрать наиболее подходящий Вам. В будущем можно будет обновлять оглавление. Для этого надо перейти на страницу с оглавлением, навести курсор и нажать «обновить таблицы», выбрать «обновить целиком».
Указатель устанавливается по желанию для того, чтобы, нажимая на необходимый заголовок, переходить по ссылке на его содержание (если Вы будете распечатывать документ, то он точно не понадобится). Для того, чтобы сделать указание нужно выбрать текст, который будет элементом предметного указателя. Дальше на вкладке «ссылки», группа «предметный указатель» нажать «пометить элемент» и снова «пометить». После того как пометите все элементы (например, пункты или главы) выбираете место, где будет указатель, далее «ссылки», группа «предметный указатель» и команда «предметный указатель». Дальше выбираем нужный формат, номера страниц и нажимаем «ок». Предметный указатель будет готов.
Как сделать заголовок в Ворде
Заголовки — это те стили, которые помогут создать продуманную иерархию в документе.
Хорошо структурированный документ: 1) легок в изучении и 2) повышает профессиональный статус в глазах читателя. Изучите материал из этой статьи и перейдите на новый уровень составления договоров и текстовых документов.
Заголовок документа — зачем он нужен
Для удобства поиска нужного раздела на любых бумажных носителях, книгах, брошюрах, инструкциях используют оглавление. В текстовом редакторе WS Word, оглавление можно внедрить автоматически, но прежде, текст нужно разметить заголовками.
После того, как в документ будут добавлены заголовки, Word найдет каждый и перенесет их в оглавление документа.
Теперь, следующий пользователь, без труда сможет разобраться в структуре просматриваемого текстового документа.
Уровни заголовков в Ворде
Уровни или по другому иерархия в документе, очень популярна в различных инструкциях, где информация разбита на разные разделы, а те, в свою очередь, разбиты на подразделы.
Иными словами, если будем создавать инструкцию по эксплуатации стиральной машинки, то одним из главных разделов будет «Какие режимы существуют в стиральной машинке», а подразделами будут:
- Стирка хлопка.
- Стирка синтетики.
- Ручная стирка.
- Деликатная стирка.
- Стирка шерсти.
- и тд.
Когда нам нужна информация из этого раздела, то врятли будем зацикливать внимание на разделе «Техническое обслуживание».
Уровни заголовков, помогают создать четкую структуру. Более большой раздел, делим на более маленькие, те, при необходимости еще на меньшие.
Основными стилями уровней заголовков, считаются:
- «Заголовок 1» — помечают заголовки первого уровня, обычно название документа;
- «Заголовок 2» — помечают заголовки второго уровня, название разделов документа.
Про стили заголовков, поговорим ниже.
Стили заголовков в Ворде
По умолчанию, в MS Word существует коллекция из 16 стилей заголовков. Каждый стиль имеет свои параметры форматирования, такие как: шрифт, выравнивание, интервал, разрыв и т.д., и, соответственно, применяются в разных случаях.
- «Обычный» — единый стиль документа.
- «Без интервала» — это тот же обычный стиль, только без интервала с основным, применяется как заголовок в тексте.
- «Заголовок 1» — используется полужирный шрифт, применяется для обозначения начала главы.
- «Заголовок 2» — используется полужирный шрифт, применяется для обозначения начала главы.
- «Название» — применяется 26 шрифт и подчеркивание, применяется для обозначения начала главы.
- «Подзаголовок» — используется курсив, применяется для подзаголовков.
- «Слабое выделение» — используется курсив, мелкий шрифт и слабый тон цвета. Используется для подзаголовков.
- «Выделение» — используется курсив, мелкий шрифт и тон цвета автоматический. Используется для подзаголовков.
- «Сильное выделение» — заголовок внешне похож на «слабое выделение». Используется для подзаголовков.
- «Строгий» — шрифт мелкий и жирный. Используется для обычных заголовков.
- «Цитата 2» — используется курсив, мелкий шрифт и слабый тон цвета. Используется для подзаголовков.
- «Выделенная цитата» — используется курсив, мелкий и жирный шрифт. Используется для подзаголовков.
- «Слабая ссылка» — используется подчеркивание и мелкий шрифт. Используется для подзаголовков.
- «Сильная ссылка» — используется подчеркивание и мелкий шрифт, красный цвет текста. Используется для подзаголовков.
- «Название книги» — используется малые прописные буквы и курсив. Подходит для названия книги.
- «Абзац списка» — шрифт мелкий. Используется для обычных заголовков.
Как создать свой стиль заголовка
В этом разделе поговорим, как создать свой стиль заголовка, в случае, если предустановленные в ворде, не устраивают.
- Выделить строку с фрагментом текста, из которого нужно сделать заголовок.
- Примените к нему интересующее форматирование (интервалы, шрифт, размер, отступы, цвет и тд.).
- Выбрать пункт меню «Главная».
- В блоке команд «Стили» нажать на кнопку с изображением тире и треугольника в правом углу блока.
- В открывшемся окне выбрать команду «Сохранить выделенный фрагмент как новый стиль».
- Появится новое окно «Образец стиля для абзаца», в нем нужно дать название своему стилю и нажать «Ок».
После выполнения этих действий в библиотеке стилей появится созданный стиль заголовка, которым можно воспользоваться в дальнейшей работе.
Обратите внимание! Если нужно изменить имеющийся стиль заголовка, в окне стилей, кликните правой кнопкой на интересующий и выберите команду «Изменить».
Как вставить заголовок в документ
Переходим к самому интересному, а именно, как вставить заголовок в документ Word.
Перед тем как сделать заголовок на странице, нужно понимать структуру документа. Если это заголовок большого раздела, то его нужно пометить Заголовок первого либо второго уровня, если это подзаголовок, соответствующим стилем.
Структура документа должна быть четкой, с соблюдением последовательности уровней, от большего к меньшему.
- Выделить строку с фрагментом текста, из которого сделаем заголовок.
- Открыть вкладку основного меню «Главная».
- В блоке команд «Стили» выбрать интересующий стиль заголовка.
Выполнив эти действия, программа поймет, что выделенная часть текста, является заголовком и в дальнейшем ее нужно будет включить в оглавление документа.
Нумерация заголовков
Чтобы пронумеровать заголовки документа:
- Выделите строку с заголовком.
- Откройте меню «Главная».
- В блоке команд «Абзац» выберите иконку, на которой изображен многоуровневый список.
- При нажатии на нее курсором откроется окно с библиотекой списков.
- Выберите подходящий список и нажмите на него.
- Проделайте эту процедуру с остальными заголовками.
В результате действий все заголовки документа будут пронумерованы.
Как убрать заголовок в Ворде
Рассмотрим последний вопрос связанный с заголовками в документах Word.
Выше по тексту, подробно разобрались как сделать заголовок, применить к нему интересующий стиль и пронумеровать. Но, что делать, если заголовок перестал быть актуальным, или вовсе документ решили не размечать заголовками?
В этом случае, самый правильный ход, это убрать заголовки из документа. Рассмотрим как это сделать.
- Выделите интересующий фрагмент текста в документе, с которого нужно убрать стиль заголовка.
- Перейдите во вкладку «Главная».
- В блоке «Стили» выберите команду «Обычный», либо «Очистить все».
Оба этих действия, превратят бывший заголовок, в обычный текст.
Подсказка! Если в документе много заголовков и все нужно убрать, выделите весь документ целиком, и примените описанную выше команду.
Создание заголовка в Word, тема, которая встречается очень часто не только в инструкциях и книгах, но и во время создания статей на сайт или создание PDF документов.
Изучите стили заголовков и применяйте их там, где это уместно. Мало того что документ получается намного красивее, так еще этот функционал несет огромную пользу при дальнейшей работе с текстом.
Загрузка…Сворачивание и разворачивание частей документа
Если вы работаете над длинным сложным документом, вы можете свернуть все, кроме той, которую вы хотите сосредоточиться на фрагменте. Кроме того, если вы считаете, что вы можете перегрузить читателям слишком много сведений, вы можете отобразить сводные данные и оставить их читателям для просмотра сводки и прочтения подробных данных, если они нужны.
Возможности свертывания и развертывания содержимого в документе основываются на уровне структуры. Вы можете быстро добавить уровень структуры и сделать его частью, добавив заголовок с помощью встроенных стилей Word.

После применения стиля заголовка вы увидите небольшой треугольник при наведении курсора на заголовок. Щелкните треугольник, чтобы свернуть текст и подзаголовки под ним.

Совет: Если вы работаете на сенсорном устройстве, коснитесь значка, чтобы поместить курсор в заголовок, чтобы увидеть треугольник.
Щелкните треугольник еще раз, чтобы развернуть часть документа.
Чтобы свернуть или развернуть все заголовки в документе, щелкните его правой кнопкой мыши и выберите развертывание и свертывание > Развернуть все заголовки или Свернуть все заголовки.
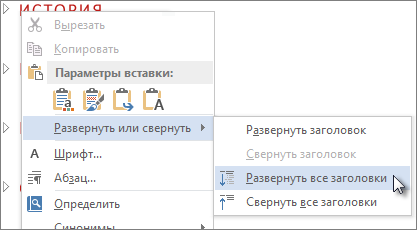
Когда вы закроете и снова откроете документ, заголовки будут развернуты по умолчанию. Если вы хотите, чтобы документ открывался вместе с заголовками, выполните указанные ниже действия.
-
Поместите курсор в заголовке.
-
На вкладке Главная щелкните стрелку в группе абзац .

-
В диалоговом окне абзац установите флажок по умолчанию, чтобы свернуть список.

-
Нажмите кнопку ОК.
Работая над длинным, сложным документом в классическом приложении Word, можно свернуть все части, кроме той, на которой вы хотите сосредоточиться. К сожалению, в Веб-приложение Word этой функции еще нет.
Если у вас есть классическое приложение Word, вы можете открыть документ в нем, нажав кнопку Открыть в Word. Так вы сможете сворачивать и разворачивать разделы. Однако при просмотре документа в Веб-приложение Word свернутые разделы будут разворачиваться.
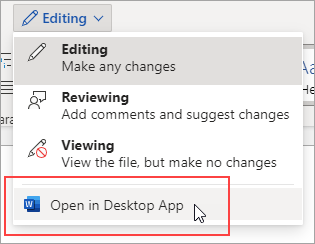
Открыв документ в Word, сверните или разверните его части. Затем нажмите CTRL+S, чтобы сохранить документ в исходном расположении.
Примеры оформления заголовков из 9 глав, чтобы привлечь внимание читателей
Большинство книг, если не все, разделены на главы или разделы. Хотя у некоторых есть замысловатые и красивые заголовки, у большинства книг просто однообразные названия. И хотя книги читают из-за их содержания, не помешало бы, если бы заголовки глав также были интересными. Если вам трудно найти вдохновение для заголовков глав в своей книге, читайте дальше, чтобы увидеть несколько отличных дизайнов, которые могут дать вам то вдохновение, которое вы ищете.

Цель красивого оформления заголовка — задать тон предстоящей главе книги. Хорошо продуманные заголовки глав могут стать прекрасным завершающим штрихом для уникального дизайна книги. В случае как электронных, так и физических книг читатели, как правило, просматривают вашу книгу, прежде чем решат ее прочитать. Убедитесь, что вы привлекаете их внимание привлекательным дизайном заголовков глав, независимо от того, написана ли ваша книга на бумаге или на экране.
Есть много способов включить визуально привлекательные заголовки глав в дизайн интерьера книги, которые добавляют творчества и визуальной привлекательности.Пока соблюдается последовательность форматирования, есть много возможностей для творчества при создании идеального дизайна названия главы для книги.
Вот несколько идей о том, как создать заголовок главы, который будет не хуже рукописи:
- Используйте только текст и простой разделитель.
- Добавьте к тексту небольшой рисунок, символ или изображение.
- Выбирайте большие и сложные изображения, которые занимают всю страницу или даже две страницы!
День 3: заголовок раздела
Я люблю любовь, когда заголовки глав имеют дизайн.
Это чудо… https://t.co/YTi9vlNP2s
— Тина 🧟♀️ (@asreadbyTINA) 9 марта 2018 г.
Цели заголовков групп
Является ли основная цель дизайна заголовка — упростить организацию глав книги, чтобы читатель мог легче понять последовательность? В таком случае можно использовать заголовок главы, состоящий только из текста, с привлекательным стилем шрифта. Правильный интервал между буквами также может улучшить внешний вид вашего текстового заголовка.
Однако, если основная цель — предоставить читателям красивый, визуально привлекательный заголовок главы, важно включать графику, изображения и иллюстрации, которые производят неизгладимое впечатление на читателей.
При разделении различных разделов или глав вашей книги выделите, какие главы будут иметь только текстовые заголовки, а какие — графику. Это упростит задачу и сэкономит время.
Вы можете быть настолько современными или упрощенными, насколько хотите. Однако вам также следует сосредоточиться на том, чтобы дизайн заголовка не отвлекал от остального текста на странице.
При создании красивых заголовков глав обязательно используйте единообразное форматирование по всей книге, убедившись, что вы используете одинаковую тему для каждого заголовка главы.
Красивые заголовки глав могут заинтересовать читателей и дать им визуальное представление о том, что будет в следующих главах. Вот несколько красивых дизайнов заголовков глав, которые использовались в дизайне книг. Возможно, они вдохновят вас.









Форматирование заголовков глав в MS Word
Перед созданием оглавления в MS Word для своей книги необходимо правильно отформатировать заголовки глав.Это пошаговое руководство покажет вам, как по Tech Gramma by Julie Pfeifer
Заголовок главы добавляет индивидуальности
Наряду с нарушением монотонности тяжелых отрывков из текста красиво оформленные заголовки глав могут сделать вашу книгу более приятной для читателей. Это не только нарушает монотонность тяжелых отрывков, но и придает истории свежесть каждый раз, когда начинается новая глава. В следующий раз, когда вы будете писать книгу, примите во внимание заголовки глав, поскольку введение в главу — отличный способ удержать читателей на крючке.
Чтобы получить больше идей о том, как выделить свою книгу, оставаясь при этом на связи со своими поклонниками, попробуйте использовать открытки авторов. Вы можете прочитать о них здесь.
Читать следующую статью: Что такое Pull Quote?
.10 простых правил оформления для профессиональных документов Microsoft Word
Microsoft Word обладает таким количеством функций, что с его помощью вы можете создавать практически все, что захотите. Но эти функции не всегда приводят к красивому, высококачественному и профессиональному дизайну документов, которого можно ожидать от вас.
Одно дело — знать все о Microsoft Word, всех его тонкостях, особенностях и функциях — совсем другое — знать, что делает документ отличным.
1.Будьте проще, меньше значит больше
Хотите узнать, как улучшить внешний вид документа Word? Просто будьте проще и воспользуйтесь скрытыми функциями Microsoft Word. Пусть это будет движущей силой любых дизайнерских решений в ваших документах, и если вы уйдете, вспомнив только одно из этой статьи, пусть будет это!
При написании документа основное внимание должно быть уделено содержанию.Существуют инструкции по форматированию документов, чтобы их было легче читать и усваивать. Избавьтесь от соблазна добавить привлекательные элементы, которые только отвлекают. Увеличьте количество пробелов. Формулируйте жестко и исправляйте многословные предложения или абзацы. Простые и минимальные правила для всего.
2.Выберите шрифт, соответствующий контексту
Ваше первое серьезное дизайнерское решение должно заключаться в том, какой шрифт вы собираетесь использовать.Традиционные знания говорят о том, что шрифты с засечками и легче читать в печатных документах, тогда как шрифты без засечек лучше воспринимаются глазами при чтении на цифровом экране.
Хорошими примерами шрифтов с засечками являются Garamond, Georgia, Hoefler Text и Palatino, а хорошими примерами шрифтов без засечек — Arial, Gill Sans, Helvetica и Lucida Sans.Пропустите Comic Sans, если хотите избежать одной из самых распространенных ошибок дизайна презентаций. И что бы вы ни использовали, придерживайтесь одного и того же шрифта во всем документе. При желании для заголовков можно использовать другой шрифт.
3. Используйте стандартный размер и цвет шрифта
Невозможно научиться отформатировать текстовый документ, чтобы он выглядел профессионально, не обращая внимания на внешний вид текста.Большинство деловых и академических статей набираются шрифтом размером 12 пунктов и размером , который обычно обеспечивает наиболее читабельные абзацы в сочетании с рекомендациями по размеру страницы, полям и межстрочным интервалам, приведенным далее в этой статье.
В некоторых отчетах, насыщенных информацией, размер шрифта может уменьшаться до 10 пунктов, но не меньше этого.Вы можете ускорить изменение размера шрифта и другие действия в Microsoft Word с помощью сочетаний клавиш для Microsoft Office.
В общем, лучше держать руки подальше от всего, что связано с цветами , особенно для печатных документов.Вам придется заплатить больше за цветные чернила, и они не сохранятся, если документ когда-либо будет скопирован. Для цифровых документов зарезервируйте цветной текст для критических предупреждений и тому подобного. Предпочитайте выделять текст полужирным шрифтом и курсивом .
4. Используйте стандартный размер страницы и поля
Почти все офисные документы печатаются на стандартных страницах 8½ «x 11» , известном как размер US Letter (в других местах также известен как A4, то есть 210 мм x 297 мм).Это единственный размер, который гарантированно будет доступен независимо от того, какой принтер вы используете.
Что касается полей, то большинство руководств по стилю и руководств по стилю требуют наличия поля 1 дюйм со всех сторон страницы, что обеспечивает лучшую читаемость для длины строки и позволяет при необходимости писать аннотации.Однако, если документ будет переплетен в подшивку, вы можете увеличить боковые поля до 1½ дюйма, , чтобы разместить кольца.
5. Выровнять абзацы по левому краю
У вас может возникнуть соблазн использовать выравнивание по ширине, потому что это то, что используется в газетах, романах и некоторых учебниках, но это неправильный выбор для офисных и академических документов.Почему важно оформить документ формально? Без формальности ваш документ станет нечитаемым.
Вам нужно выравнивание по левому краю для текста . Это создает неровности в правой части абзацев, но сохраняет межбуквенный интервал в соответствии с назначением любого используемого шрифта, а это означает оптимальную разборчивость.В противном случае вы можете получить типографские реки, которые сильно отвлекают и просто выглядят некрасиво.
6. Сделайте отступ в первых строках абзацев
Абзацы не должны иметь дополнительных интервалов между ними, а первые строки абзацев должны иметь отступ , чтобы каждый абзац выделялся .Единственное исключение — абзацы, которые следуют непосредственно за заголовком раздела, который можно оставить без отступов, потому что окружающий контекст дает понять, что это отдельный абзац.
Общее практическое правило — сделать размер отступа таким же, как размер шрифта.Убедитесь, что для обработки отступов вы используете функции стиля абзаца Word, а не клавишу Tab !
7. Поместите изображения между абзацами
Можно разместить изображения внутри абзаца и позволить окружающему тексту обтекать его, и если ваша организация предпочитает такой способ, тогда сделайте это.Но в целом это может повредить удобочитаемость, особенно в отчетах, основанных на данных.
Самый безопасный вариант, особенно для графиков, диаграмм и таблиц, — это поместить изображения между абзацами и выровнять их по центру.Таким образом, ваши изображения никогда не соперничают за внимание с окружающим текстом. Это также помогает выделить подписи.
8. Выберите подходящий для контекста межстрочный интервал
Правильный выбор межстрочного интервала (пробела, отделяющего строку текста от следующей строки текста) действительно зависит от того, какой документ вы пишете.
Академические статьи должны сначала следовать всем существующим руководствам по академическому стилю, а затем отдавать предпочтение двойному интервалу, если руководства по стилю не существует. Деловые и офисные документы , как правило, имеют один интервал, чтобы минимизировать количество страниц, необходимых при печати, но цифровые документы легче читать, если интервал между ними составляет 120–150 процентов.
9. Разделите текст заголовками и списками
Чем длиннее документ, тем важнее становятся заголовки.Вы бы предпочли прочитать 20-страничный отчет, который представляет собой не что иное, как стену текста от конца до конца? Или 30-страничный отчет, разбитый на разделы, подразделы и заголовки? Я каждый раз предпочитаю последнее.
Списки также хороши для разделения текста и привлечения внимания к важным моментам.Используйте нумерованные списки при подсчете набора элементов (например, «пять атрибутов успешного предпринимателя») или при предоставлении пошаговых инструкций. В противном случае можно использовать маркированные списки . Только убедитесь, что не злоупотребляете списками, которые ухудшают удобочитаемость дизайна документа Word.
10.Отдельные разделы с перерывами
Если вы хотите узнать, как сделать свой отчет профессиональным, вам необходимо ознакомиться с разрывами разделов.В Microsoft Word разрывы разделов позволяют различать определенные страницы с изменением ориентации, столбцов, верхних и нижних колонтитулов, номеров страниц и т. Д. Разрывы на разделы бывают четырех видов:
- Следующая страница: Начало следующего раздела на следующей странице.
- Непрерывно: Начать следующий раздел на текущей странице.
- Четная страница: Следующий раздел начинается на следующей четной странице.
- Нечетная страница: Следующий раздел начинается на следующей четной странице.
Если ваш документ достаточно велик, чтобы в нем были главы, это лучший способ отформатировать их в чистом виде.Каждая глава должна быть сделана с разрывом раздела «Следующая страница» или разделом «Четная страница» или «Нечетная страница», если вы собираетесь поместить его в подшивку. Мы также показали, как при необходимости удалять разрывы страниц.
Как сделать документ Word профессиональным
Если ваша организация или учебное заведение не требует определенного макета и формата, вы можете пропустить тяжелую работу по настройке собственного шаблона и вместо этого просто загрузить его.Это поможет вам быстро создать профессиональный дизайн документа. Вот несколько шаблонов, например, для профессиональной брошюры.
Нужна привлекательная титульная страница для завершения вашей работы? Эти шаблоны титульных страниц внесут последний штрих в ваш документ Word.Мы также показали, как переставлять страницы в документе Word.
Карты Google уже хороши, но эти новые карты делают его еще лучше.
Об автореЭмма получила степень бакалавра английского языка. Она сочетает свою любовь к технологиям с писательством и страстно увлекается всем, что связано с гиками.Ее интересы включают новейшие технологии, ретро-видеоигры и персонализированные ПК.
Подробнее об Эмме РотПодпишитесь на нашу рассылку новостей
Подпишитесь на нашу рассылку, чтобы получать технические советы, обзоры, бесплатные электронные книги и эксклюзивные предложения!
Еще один шаг…!
Подтвердите свой адрес электронной почты в только что отправленном вам электронном письме.
.Сортировка по заголовкам (Microsoft Word)
Полезный прием, который вы можете использовать при разработке некоторых типов документов, — это возможность сортировать различные части документа на основе используемых вами заголовков. Например, вы можете отсортировать документ по заголовкам первого уровня (абзацам, использующим стиль «Заголовок 1»), выполнив следующие действия:
- Переключитесь в режим Outline, нажав кнопку Outline view, которая появляется слева от горизонтальной полосы прокрутки.
- С помощью элементов управления на панели инструментов Outlining сверните заголовки, чтобы отображались только заголовки первого уровня.(Этот шаг не является обязательным, но делает экран более читабельным.)
- Поместите курсор в начало первого заголовка и нажмите Ctrl + Shift + End , чтобы выделить все до конца документа.
- Выберите «Сортировать» в меню «Таблица». Word отображает диалоговое окно «Сортировка текста». (См. Рисунок 1.)
- Щелкните OK, чтобы принять настройки по умолчанию в диалоговом окне.
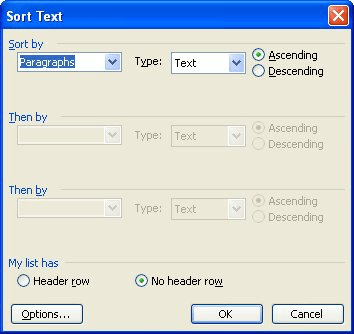
Рисунок 1. Диалоговое окно «Сортировка текста».
Если бы вы пропустили первые два шага и выполнили сортировку в любом представлении, кроме представления «Структура», каждый абзац был бы отсортирован по алфавиту и, следовательно, переупорядочен так, чтобы подчиненные абзацы были отделены от своих заголовков. Другими словами, у вас будет беспорядок. Однако в режиме структуры заголовки верхнего уровня сортируются, включая подчиненные уровни заголовков и основной текст.
Если вы хотите отсортировать по абзацам «Заголовок 2», вам также следует использовать режим «Структура», но сначала нужно будет выбрать все абзацы «Заголовок 2», подчиненные определенному абзацу «Заголовок 1», а затем выполнить сортировку.Вы получите одинаковые результаты независимо от того, сколько уровней заголовков вы показываете на панели инструментов Outline.
WordTips — ваш источник экономичного обучения работе с Microsoft Word. (Microsoft Word — самая популярная программа для обработки текстов в мире.) Этот совет (41) применим к Microsoft Word 97, 2000, 2002 и 2003. Вы можете найти версию этого совета для ленточного интерфейса Word (Word 2007 и более поздних версий) здесь: Сортировка по заголовкам .
Автор Биография
Аллен Вятт
Аллен Вятт — всемирно признанный автор, автор более чем 50 научно-популярных книг и многочисленных журнальных статей. Он является президентом Sharon Parq Associates, компании, предоставляющей компьютерные и издательские услуги. Узнать больше о Allen …
Копирование найденных элементов в новый документ
Word позволяет использовать свои возможности поиска, чтобы легко находить несколько элементов в документе.Что делать, если вы хотите скопировать …
Открой для себя большеИспользование функции XIRR
Одной из функций финансового листа, предоставляемых в Excel, является функция XIRR. Это используется для определения внутреннего …
Открой для себя большеРабота с циркулярными ссылками
Циклические ссылки возникают, когда формула включает ссылку на ячейку, в которой находится формула. Вот как ты …
Открой для себя большеВ алфавитном порядке по фамилии
Сортировка списков имен по фамилии упрощается, если они перечислены в порядке ПОСЛЕДНИЙ, ПЕРВЫЙ.Но что делать, если имена в FIRST …
Открой для себя большеУправление сортировкой текста в Word
Word имеет очень упорядоченный способ сортировки информации, но этот упорядоченный метод может не соответствовать тому, что вам нужно …
Открой для себя большеСортировка текста
Word позволяет легко сортировать информацию, содержащуюся в вашем документе. Вот как этого добиться.
Открой для себя больше .10 самых красивых английских слов
В английском языке более миллиона слов: некоторые с простыми определениями, некоторые с прекрасно точными значениями, а некоторые просто звучат красивее, когда их произносят. Слова — это гораздо больше, чем просто набор букв; они образуют предложения, абзацы, книги и рассказы. Слова — мощная форма общения для тех, кто хочет поделиться своим посланием с другим человеком. Мы составили 10 самых красивых слов английского языка, которые мы считаем самыми красивыми.
Вот совет: Хотите, чтобы ваш текст всегда выглядел великолепно? Grammarly может уберечь вас от орфографических ошибок, грамматических и пунктуационных ошибок и других проблем с написанием на всех ваших любимых веб-сайтах.
10 Serendipity (сущ.)
Вероятность наступления событий в выгодном свете. Пример: мы все испытали интуитивную интуицию, когда важная информация поступала именно тогда, когда мы меньше всего этого ожидали.
9 Петричор (н.)
Приятный землистый запах после дождя.Пример: хотя мне нравится приятный, влажный цвет после дождя, я все же надеюсь, что погода останется солнечной.
8 Supine (прилаг.)
Лицом вверх Пример: она лежала на спине на шезлонге и смотрела в небо.
7 Одиночество (сущ.)
Состояние уединения или изоляции. Пример: Нам больше, чем когда-либо, понравилась красота и уединение тихого пляжа.
6 Аврора (н.)
Рассвет ранним утром. Пример: северное сияние над горизонтом было слишком красивым, чтобы его нельзя было сфотографировать.
5 Idyllic (прилаг.)
Как идиллия; чрезвычайно счастливые, мирные или живописные. Пример: цветок, растущий во дворе, создавал такую идиллическую обстановку.
4 Клиномания (сущ.)
Чрезмерное желание оставаться в постели. Пример: у меня определенно есть клиномания; Я люблю поспать, и утро становится для меня борьбой.
3 Плювиофил (сущ.)
Любитель дождя; тот, кто находит радость и душевный покой в дождливые дни. Пример: Моя сестра — настоящий плювиофил; ей очень нравится погода в сезон дождей.
2 Эйфория (сущ.)
Чувство или состояние сильного волнения и счастья. Пример: Эйфория от сдачи последнего экзамена — это чувство, которое я никогда не забуду.
1 Секвойя (сущ.)
(слово из семи букв, содержащее букву Q и все 5 гласных) Красное дерево, особенно калифорнийское красное дерево. Пример: я люблю посещать леса, где можно увидеть секвойю.
Версия этого поста изначально была опубликована на Kaplan International English. Присоединяйтесь к семье Kaplan и воспользуйтесь иммерсивными курсами английского языка, выбирайте из более чем 35 школ, расположенных по всему миру.
.
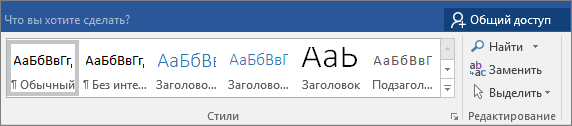
 , чтобы развернуть коллекцию стилей.
, чтобы развернуть коллекцию стилей.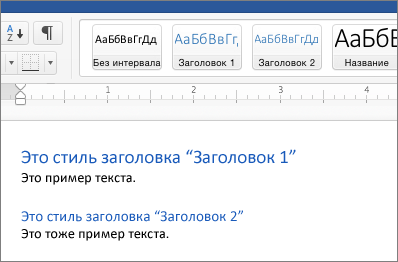
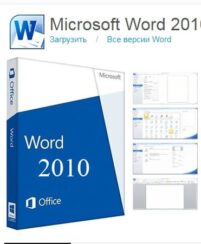 Почему требуется форматирование в Ворде
Почему требуется форматирование в Ворде