Как сделать широкоформатную презентацию powerpoint 2010?
Одним из важных шагов в работе с презентацией в PowerPoint является настройка формата кадров. И здесь очень много шагов, одним из которых может являться редактирование размера слайдов. К данному вопросу стоит подходить тщательно, чтобы не приобрести дополнительных проблем.
Изменяем размер слайдов
Самым главным моментом, который следует учитывать при изменении габаритов кадра, является тот логичный факт, что это напрямую влияет на рабочее пространство. Грубо говоря, если сделать слайды слишком маленькими, то останется меньше пространства для распределения медиафайлов и текста. И то же самое наоборот – если делать листы большими, то будет оставаться много свободного пространства.
В целом можно выделить два основных способа изменения размеров.
Способ 1: Стандартные форматы
Если требуется просто изменить текущий формат на книжный или, наоборот, на альбомный, то это сделать очень просто.
- Нужно перейти во вкладку «Дизайн» в шапке презентации.
- Здесь нам потребуется самая последняя область – «Настроить». Здесь находится кнопка «Размер слайда».
- При нажатии на нее открывается короткое меню, содержащее два варианта – «Стандартный» и «Широкоэкранный». Первый имеет пропорции 4:3, а второй – 16:9.
Как правило, один из них уже является установленным для презентации. Остается выбрать второй.
- Система спросит, каким образом применять данные настройки. Первый вариант позволяет просто изменить размер слайда, не затрагивая содержимое. Второй произведет настройку всех элементов, чтобы все имело соответствующий масштаб.
- После выбора изменение произойдет автоматически.
Настройка будет применена на все имеющиеся слайды, задавать уникальный размер для каждого в отдельности в PowerPoint нельзя.
Способ 2: Точная настройка
Если стандартные способы не устраивают, можно произвести более тонкую настройку габаритов страницы.
- Там же, в развернувшемся меню под кнопкой «Размер слайда», нужно выбрать пункт «Настроить размер слайда».
- Откроется специальное окно, где можно видеть различные настройки.
- Пункт «Размер слайдов» содержит еще несколько шаблонов для габаритов листов, их можно выбрать и применить либо отредактировать ниже.
- «Ширина» и «Высота» как раз позволяют задать точные размеры, которые необходимы пользователю. Сюда же переносятся показатели при выборе какого-нибудь шаблона.
- Справа можно выбрать ориентацию для слайдов и заметок.
- После нажатия кнопки «ОК» параметры будут применены к презентации.
Теперь можно спокойно работать дальше.
Как можно видеть, такой подход позволяет придавать слайдам гораздо более нестандартную форму.
Заключение
Напоследок стоит сказать, что при изменении размеров слайда без автоматической перенастройки масштаба у элементов может случиться ситуация, когда смещение компонентов будет значительным.
Так что лучше все-таки использовать автоформатирование и уберечь себя от проблем.
Мы рады, что смогли помочь Вам в решении проблемы.
Задайте свой вопрос в комментариях, подробно расписав суть проблемы. Наши специалисты постараются ответить максимально быстро.
Помогла ли вам эта статья?
Да Нет
Необходимость изменить размер слайда в PowerPoint может возникнуть по нескольким причинам: необходимость презентацию, технические требования оборудования (например, проектора), требования подачи материалов и много другое. В этой статье я подробно расскажу, как изменить размер слайдов презентации правильно, и какие проблемы могут у вас возникнуть на каждом шаге, а также как их можно избежать.
Для начала разберемся что такое размер слайда в PowerPoint. Когда говорят «размер» обычно имеют ввиду миллиметры, сантиметры или пиксели.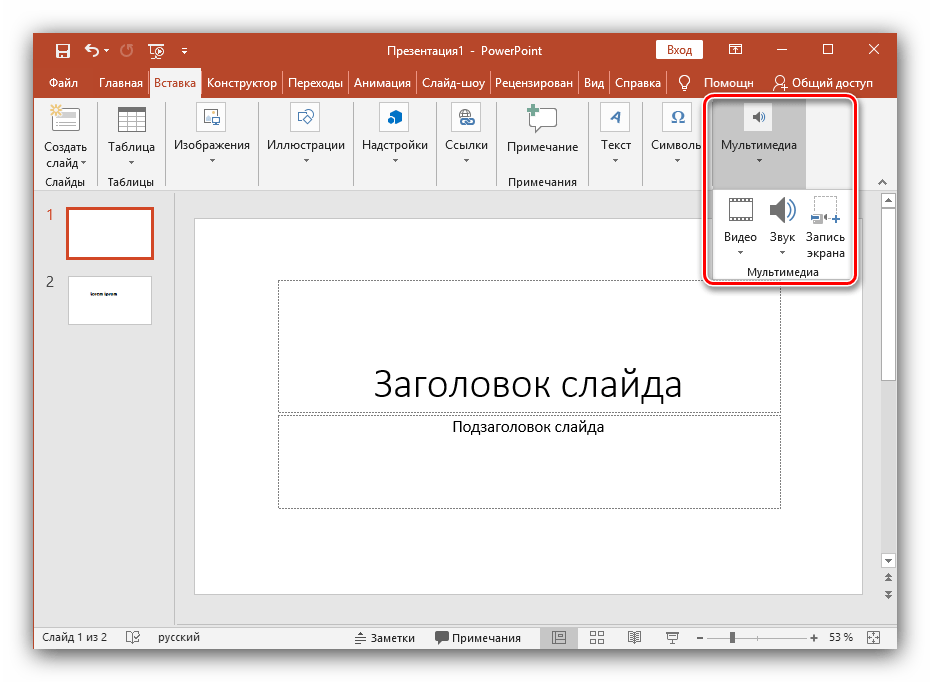 На самом деле более важно для подготовки презентации — это пропорции слайда в PowerPoint. Любой слайд можно растянуть или сжать, но только если сохранять при этом пропорции слайда изображение не исказится, а качество не ухудшится. Тут надо оговорится: если в своей презентации вы используете растровые изображения низкого качества (например, фотографии), то такие изображения потеряют качество при пропорциональном увеличении слайда в любом случае. Во многом поэтому все качественные шаблоны презентаций, иллюстрации, схемы, инфографика выполняются с помощью встроенных инструментов PowerPoint что исключает потерю качества при изменении размеров. Если изменить размер слайда PowerPoint это никак не повлияет на качество таких изображений.
На самом деле более важно для подготовки презентации — это пропорции слайда в PowerPoint. Любой слайд можно растянуть или сжать, но только если сохранять при этом пропорции слайда изображение не исказится, а качество не ухудшится. Тут надо оговорится: если в своей презентации вы используете растровые изображения низкого качества (например, фотографии), то такие изображения потеряют качество при пропорциональном увеличении слайда в любом случае. Во многом поэтому все качественные шаблоны презентаций, иллюстрации, схемы, инфографика выполняются с помощью встроенных инструментов PowerPoint что исключает потерю качества при изменении размеров. Если изменить размер слайда PowerPoint это никак не повлияет на качество таких изображений.
PowerPoint размер слайда
Если вы создаете новую презентацию вам будет предложено два PowerPoint размер слайда на выбор 16:9 или 4:3. Эти размеры являются самыми распространенными, например, пропорции 16:9 у iPad mini или iMac, а также большинства современных мониторов и презентационных дисплеев.
Если вы готовите презентацию для публичного выступления рекомендую заранее уточнить технические требования оборудования, которое будет использоваться для демонстрации. Если такой возможность нет, используйте пропорции слайда в PowerPoint 4:3. В худшем случае при демонстрации ваша презентация будет иметь большие отступы по бокам, но вся информация будет отображаться.
Какой размер слайда в PowerPoint?
Если вы начинаете работать над существующей презентацией и вам необходимо узнать какой размер слайда в PowerPoint:
- Откройте вкладку Вид > Образец слайдов.
- Кликните по кнопке «Размер слайда». В выпадающем списке кликните по пункту «Настроить размер слайдов»
В всплывающем окне «Размер слайдов» отображается текущий размер слайда в PowerPoint.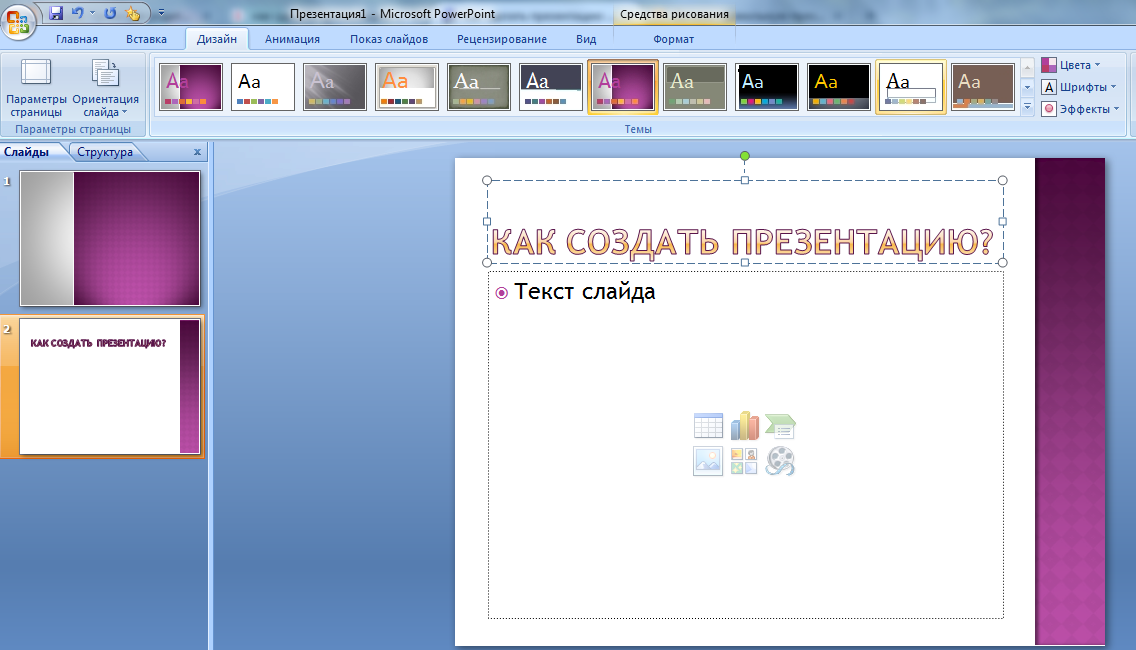
Как в PowerPoint изменить размер слайда?
Если вам необходимо изменить размер слайда в PowerPoint я рекомендую предварительно сделать резервную копию презентации, что бы в любой момент вы могли вернуться к исходному файлу. Очень часто изменение размера слайда влечет за собой ошибки. Вот только некоторые: искажаются изображения, меняются размеры текстовых блоков из за чего часть текста не отображается, содержимое слайда выходит за границы видимой области, не сгруппированные объекты меняют свое положение относительно друг друга. Разберем по пунктам как в PowerPoint изменить размер слайда и избежать подобных ошибок.
- Сделайте резервную копию свой презентации.
- Откройте окно«Размер слайдов» (см. Kакой размер слайда в PowerPoint)
- Из выпадающего списка выберете нужный вам размер слайда и нажмите OK.
- В открывшимся окне вам будет предложено 2-ва варианта изменения масштаба вашей текущей презентации: «Развернуть» или «Подбор размера».
 В первом варианте содержимое ваших слайдов будет подгоняться по высоте, а ширина будет меняться пропорционально. Т.е. чаще всего часть контента окажется за пределами рабочей области. В варианте «Подбор размера» контент будет подгоняться по ширине. Что лучше? На этот вопрос нет правильного ответа, все зависит от того какой изначальный размер имела ваша презентация и как вы хотите ее изменить.
В первом варианте содержимое ваших слайдов будет подгоняться по высоте, а ширина будет меняться пропорционально. Т.е. чаще всего часть контента окажется за пределами рабочей области. В варианте «Подбор размера» контент будет подгоняться по ширине. Что лучше? На этот вопрос нет правильного ответа, все зависит от того какой изначальный размер имела ваша презентация и как вы хотите ее изменить. - После изменений проверьте содержимое всех ваших слайдов на наличие ошибок.
Я очень часто сталкиваюсь с необходимостью изменить размер слайда в PowerPoint и могу точно сказать, что практически всегда сталкиваюсь с ошибками. Наилучшее решение, использовать вариант масштабирования с наименьшим количество ошибок и потом вручную исправить их.
Как сделать слайд в PowerPoint вертикальным?
Иногда вам может потребоваться использовать вертикальную ориентацию слайдов. Вертикальные слайды в PowerPoint позволят использовать вашу презентацию исключительно в печатном виде, но я не рекомендую использовать книжную ориентацию для проведения публичных презентаций.
- Откройте вкладку Вид > Образец слайдов.
- Кликните по кнопке «Размер слайда». В выпадающем списке кликните по пункту «Настроить размер слайдов»
- В открывшемся окне кликните по радио кнопке «Книжная» и нажмите OK.
Важно: не забывайте создавать резервную копию вашей презентации перед тем как внести изменения. Любые изменения могу привести в ошибкам в отображении вашего контента.
Как в PowerPoint сделать слайд формата А4?
- Если ваша презентация имеет пропорции 4:3 – вы можете вывести ее на печать без дополнительных изменений.

- Если вам необходимо change PowerPoint slide to a4 size:
- Откройте вкладку Вид > Образец слайдов.
- Кликните по кнопке «Размер слайда». В выпадающем списке кликните по пункту «Настроить размер слайдов»
- В открывшемся окне кликните по радио кнопке «Книжная» и нажмите OK.
- В всплывающем окне выберете размер А4 (210x297 мм, 8,5×11»).
Печать из PowerPoint
Возможность печати презентации доступна во всех версиях PowerPoint. Но в новых версиях возможности значительно расширились: вы можете распечать слайды презентации, отдельно страницы заметок, структуру презентации (с иерархией на разделы и подразделы), распечать несколько миниатюр слайдов на одном листе. Все возможности вы найдете в вкладке Файл > Печать.
Разберем подробно печать из PowerPoint на офисном принтере слайдов презентации.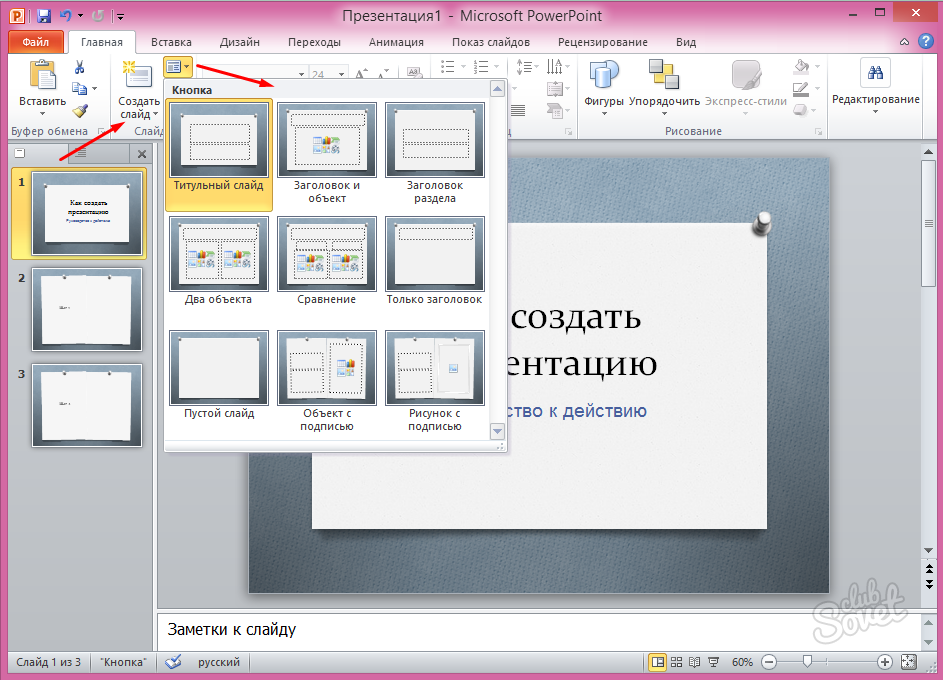
- Формат слайдов должен соответствовать формату печатного листа. Подробно об этом я писала выше в как в PowerPoint изменить размер слайда.
- Перейдите в вкладкуФайл > Печать > Настройка.
- Кликните по пункту «Напечатать все слайды» и «Слайды размером во всю страницу». Обязательно отметьте «Вместить в размер листа» в этом случае PowerPoint автоматически подгонит ваш слайд в размер печатного листа. Внимание! Если формат вашего слайда сильно отличается от формата печатно листа, функция «Вместить в размер листа» может привести к искажению ваших слайдов.
Важно: если вы используете для печати раздаточного варианта вашей презентации офисный принтер учитывайте следующие ограничения:
- Офисный принтер не может запечатывать всю поверхность листа, всегда остаются отступы по бокам, поэтому не рекомендуется использовать шаблоны с цветным фоном, а также значимые элементы не должны попадать в области отступов.
 Печать в PowerPoint без полей на обычном офисном принтере не возможна.
Печать в PowerPoint без полей на обычном офисном принтере не возможна. - Если вы используете черно-белый принтер, старайтесь использовать для текстов черный цвет (не серый), он будет более четким и его будет проще читать. Не используйте много цветов и оттенков, при печати все они будут серыми.
- Отнеситесь с особым вниманием к диаграммам и графикам, не используйте цветовую дифференциацию. Все графические представления данных должны дублироваться текстом.
Максимальный размер презентации PowerPoint
Если вы используете PowerPoint для создания плакатов для вас может стать важным максимальный допустимый размер. Максимальный размер презентации PowerPoint в новых версиях не может превышать 56 inches это чуть более 140 см. Но на самом деле у вас могут быть плакаты любого размера. Единственное требование — сохранить соотношение сторон.
- Создайте дизайн вашего плаката с меньшим размером, но с одинаковым соотношением сторон.
- Сохраните файл PowerPoint в формате EPS или PDF.
 Эти форматы основаны на векторе и поддерживают качество за счет увеличения размера. Старайтесь избегать использование растровых изображений плохого качества.
Эти форматы основаны на векторе и поддерживают качество за счет увеличения размера. Старайтесь избегать использование растровых изображений плохого качества. - Откройте файл PDF или EPS в Adobe Acrobat или Adobe Photoshop и выберите пункт Image Size из «Image» меню.
- Увеличьте размер изображения до того, которое вам необходимо.
- Сохранить в формате TIFF. Этот формат пригоден для печати плаката в типографии.
Вы так же можете использовать возможность печати в масштабе. В диалоговом окне печати установите галочку рядом с «Вместить в размер листа» (эта опция вы найдете в разделе «Печать»).
Я рассказала вам о универсальном способе печати очень больших постеров созданных в PowerPoint. Но чаще вам может потребоваться изменить размер слайда в PowerPoint на стандартный размер бумаги. Как сделать в PowerPoint формат А1? Воспользуйтесь инструкцией из раздела Какой размер слайда в PowerPoint, и выберете в списке «Размер слайдов» > «Произвольный». Задайте в полях «Ширина» и «Высота» нужный размер.
Задайте в полях «Ширина» и «Высота» нужный размер.
Используйте таблицу что бы определить нужный размер (таблица).
Как в PowerPoint изменить ориентацию одного слайда?
Повернуть один слайд в PowerPoint невозможно. Во многом из-за того что презентация рассматривается как единое целое. Если вам необходимо в рамках одной презентации использовать несколько форматов слайдов, вам придется создать отдельные файлы презентаций, или скомбинировать вместе уже готовые и экспортированные слайды (PDF, JPG).
Если у вас есть вопросы или не получается изменить размер слайда в PowerPoint буду рада ответить на них в комментариях к этому посту. Хорошего вам дня и продуктивной работы!
Размер слайдов 16:9 или 4:3?
Обратили внимание на то, что листы презентаций в PowerPoint из MS Office 2013 стали как будто шире, по сравнению с предыдущими версиями программы? Дело в том, что PowerPoint 2013 по умолчанию имеет соотношение пропорций экрана 16:9 – рассчитанное на современные широкоформатные мониторы. Однако, что если окажется, что показ вашего слайд шоу будет организован на старом оборудовании, со «старым» форматом вывода, имеющим отношение сторон 4:3?
Однако, что если окажется, что показ вашего слайд шоу будет организован на старом оборудовании, со «старым» форматом вывода, имеющим отношение сторон 4:3?
К счастью, вы в любой момент можете все настроить под текущий момент – главное, знать, как это сделать.
Меняем экранный формат и размер слайдов презентации PowerPoint
У меня открыта страница презентации с необычной диаграммой, которую мы создали в одном из прошлых уроков. Сделанная в PowerPoint 2013, по умолчанию она имеет формат 4:3. Перейдем на вкладку «Дизайн» и в группе «настроить» обнаружим инструмент «Размер слайда». Попробуем изменить формат экрана?
При выборе нового формата выйдет окно с вариантами «развернуть» и «подбор размера». Первый вариант нам не очень интересен – он просто физически перекадрирует слайд на формат 4:3, а то, что не влезет, просто останется за кадром, в прямом смысле.
Впрочем, для тестирования вашего слайд-шоу, того, как оно будет выглядеть в разном формате «Развернуть» это очень удобная настройка, так что отбрасывать её нельзя.
Если же мы воспользуемся вариантом «подбор размера», содержимое слайда будет автоматически изменено в размерах и вписано в новый формат.
Впрочем, как и в первом варианте, вид слайда теперь далек от идеала. Исправить это довольно легко – нужно просто выделить все элементы слайда и увеличить из размер, потянув за любую из угловых управляющих точек. Не забудьте при этом объединить элементы слайда (CTR+G).
Презентация в книжной ориентации
А если нужно отобразить вашу презентацию не в традиционной, «альбомной» ориентации, когда слайды размещаются горизонтально, а поставить её вертикально, то есть поменять ориентацию на «книжную»?
Воспользуйтесь тем же инструментом «Размер слайда», но не применяйте стандартные размеры, а выберите пункт «Настроить размер слайда». В открывшемся окне, в блоке «ориентация», нужно просто поменять формат на «книжная» и нажать кнопку «Ок».
Снова вы столкнетесь с уже знакомым диалоговым окном «Размер слайда». По старой памяти выбираем «подбор размера» и подстраиваем расположение элементов в соответствии с изменениями.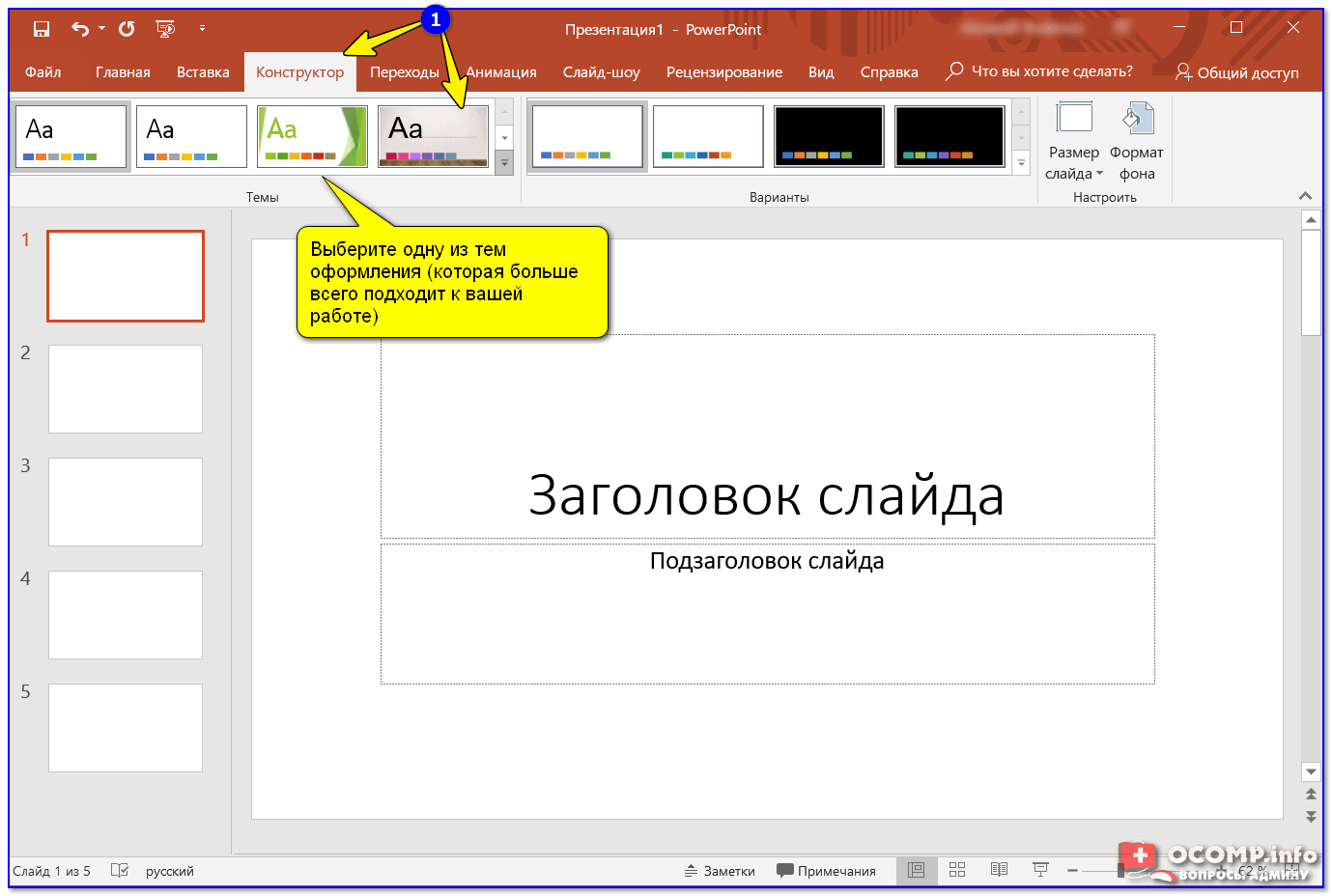
Представление презентации PowerPoint является окончательным результатом больших трудов. Вы потратили время на исследование, разработку своего послания, создание визуальных эффектов и теперь вы готовы показать это публике. Использование слайдов PowerPoint может помочь вам укрепить ваше послание и предоставить отличную основу для презентации.
Когда вы подключаете ноутбук к внешнему дисплею, вы может удивиться тем, как выглядит ваша презентация. Она может быть обрезана по краям или иметь границы на экране, например:
Черные линии в верхней и нижней части этого слайда являются пустым пространством, потому что наша презентация и размер экрана не совпали.
Перед тем, как подключиться к монитору или проектору с большим экраном, чтобы поделиться своей напряженной работой, вам необходимо проверить размер и соотношение сторон вашей презентации.
Размеры слайдов PowerPoint помогут вам убедиться в правильности отображения на экране. В этом уроке я расскажу вам, как выбрать правильные размеры PowerPoint.
Каков правильный размер для ваших слайдов PowerPoint?
Выбор правильных размеров для слайда PowerPoint зависит от того, где и как вы его будете показывать.
Вы можете показывать презентации PowerPoint на различных экранах, например:
- Экран ноутбуков
- Проекторы конференц-зала
- IPad’ы и планшеты
- Широкоформатные, мониторы большого формата
Каждый из этих экранов имеет другую форму или соотношение сторон, которые обозначают ширину и высоту экрана. Один и тот же файл PowerPoint на каждом устройстве будет отображаться по-разному, поскольку соотношение сторон может отличаться.
Та же презентация PowerPoint будет выглядеть по-разному в полноэкранном режиме на разных устройствах.
Начнём этот урок с определения на каком устройстве ваша презентация появится, скорее всего. Если вы не уверены, продолжайте читать, чтобы узнать больше о вариантах настройки размера слайда.
Лучшие шаблоны PowerPoint (с готовыми размерами слайдов)
Кроме того, имейте в виду, что у нас есть тонна потрясающих шаблонов презентаций PowerPoint на GraphicRiver.
Многие из них имеют заготовленные пропорции, поэтому вы можете работать с отличными конструкциями слайдов с общими размерами, которые вам, вероятно, понадобятся для вашей презентации. В популярном шаблоне Marketofy PowerPoint (который мы использовали для этого урока) поддерживает, три соотношения сторон (4:3, 16:9 и A4 для печати).
Другие дизайны презентаций выполнены в формате Full HD (16:9), который является популярным размером дисплея или поставляется с дополнительными размерами. Откройте для себя больше в нашей подборке редакторов ниже, а затем продолжайте изучение этого урока:
Как изменить размер слайдов в PowerPoint (смотри и учись)
В видеоуроке ниже я показываю вам, как изменить размер презентации PowerPoint. Это изменит размер всех слайдов в PowerPoint. Я также кратко обсужу наиболее распространенные размеры слайдов, которые вы можете использовать в вашей презентации.
Продолжайте читать пошаговую инструкцию, чтобы выбрать правильный размер слайда в PowerPoint и настроить соответствие презентации.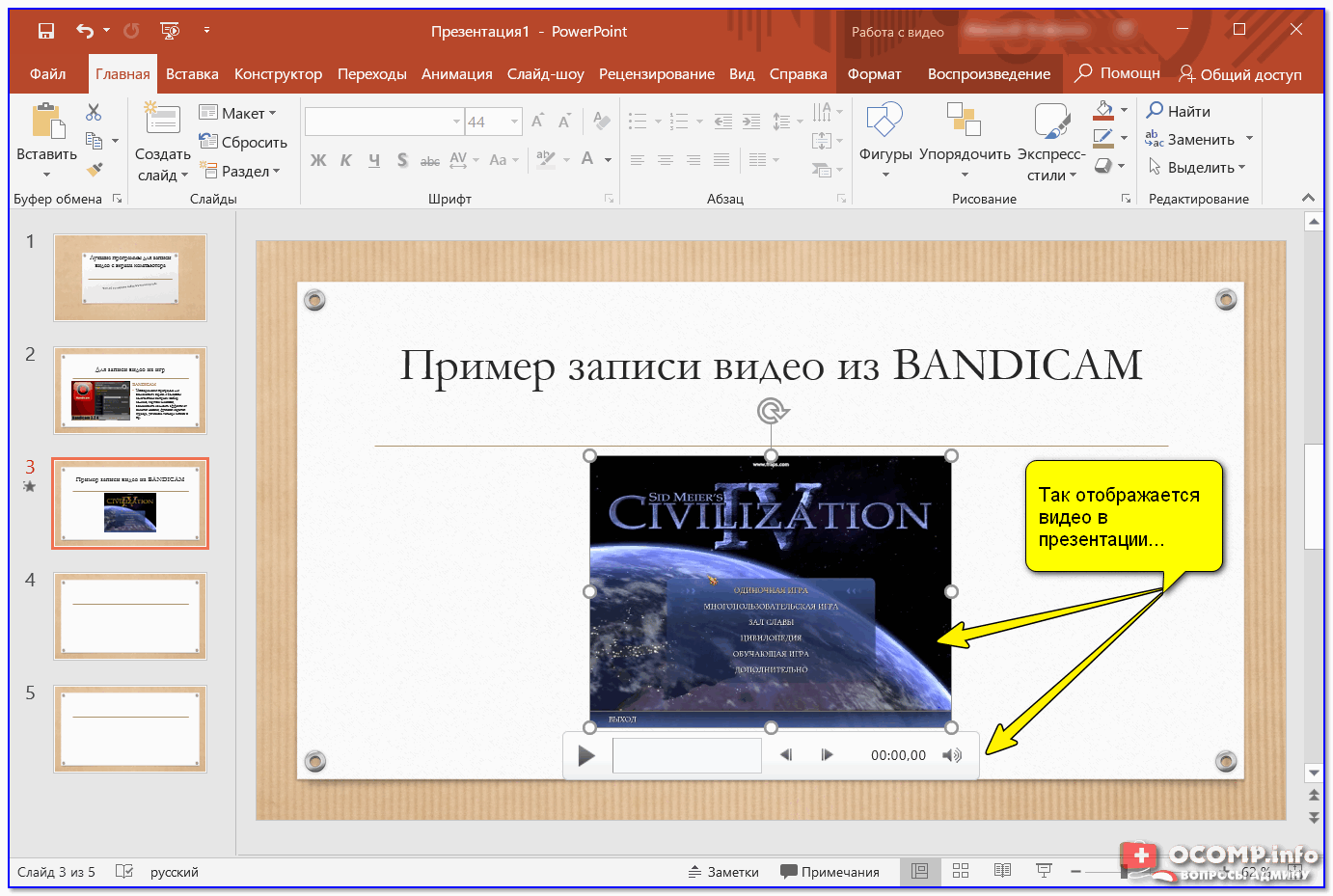
1. Как изменить размер слайдов PowerPoint
После того, как вы изучите экран, на котором вы будете показывать и выберите нужный размер для презентации PowerPoint, пришло время изменить файл PowerPoint, чтобы он соответствовал по размеру.
Нажмите вкладку Дизайн на ленте PowerPoint’а. На ленте появятся доступные опции. На ленте найдите раздел Настроить и кликните по Размер слайда.
Переключитесь на вкладку Дизайн на ленте PowerPoint’а и найдите иконку Размер слайда, на правой стороне ленты.
В раскрывающимся меню будет несколько опции. Нажмите Настроить размер слайдов, чтобы открыть меню размера слайда и изменить разрешение сторон презентации.
Откроется меню Размер слайда и теперь вы можете изменять размер слайда, используя варианты из списка.
Окошко размера слайдов в PowerPoint.
Имейте в виду: возможно, не всегда можно выбрать идеальный размер для вашей презентации; если вы отправляете и делитесь своей презентацией, то вы не можете управлять устройством, на котором аудитория откроет презентацию.
Однако это не означает, что мы не можем оптимизировать презентацию для большинства зрителей. Давайте поговорим о наиболее распространенных размерах, чтобы настроить слайды в PowerPoint:
2. Общие размеры презентаций PowerPoint
Чтобы изменить размер презентации PowerPoint, нажмите раскрывающийся список в разделе Размер слайдов. Выбранная вами настройка должна основываться на экране, на котором она будет отображаться.
В этом выпадающем меню есть несколько вариантов. Наиболее распространенными вариантами, которые я использую, являются Экран (4:3), Экран (16:9) и Экран (16:10). Я часто использую эти настройки, потому что они наиболее подходят для распространенных устройств показа презентаций PowerPoint.
Конкретная настройка зависит от устройства, которое вы будете использовать. Вот Эмпирическая закономерность, для выбора чего-то одного:
- Ноутбуки: большинство экранов ноутбуков имеют соотношение сторон 16:9, причем заметным исключением является соотношение сторон MacBook 16:10.

- Проекторы: многие проекторы имеют соотношение сторон 4:3, в то время как другие другие созданы для имитации таких широкоэкранных (16:9) мониторов ноутбуков.
- Широкоформатные экраны: во многих современных конференц-залах есть большие ЖК-экраны, поскольку стоимость на телевизоры уменьшилась, вытеснив проекторы. У них, как правило, соотношение сторон 16:9.
Выбранный вариант размера слайдов будет основан на экране, который вы используете.
Конечно, это не единственные варианты. Вы также можете легко выбрать соотношение сторон, которое совпадает с печатным документом, таким как Лист Letter или Ledger. Ключевым моментом является выбор размера, который подойдёт вашей аудитории.
После выбора размера нажмите OK в этом меню. PowerPoint отобразит новое меню, в котором вы можете выбрать способ изменения размера слайда. Давайте подробнее рассмотрим, какой вариант вам подходит.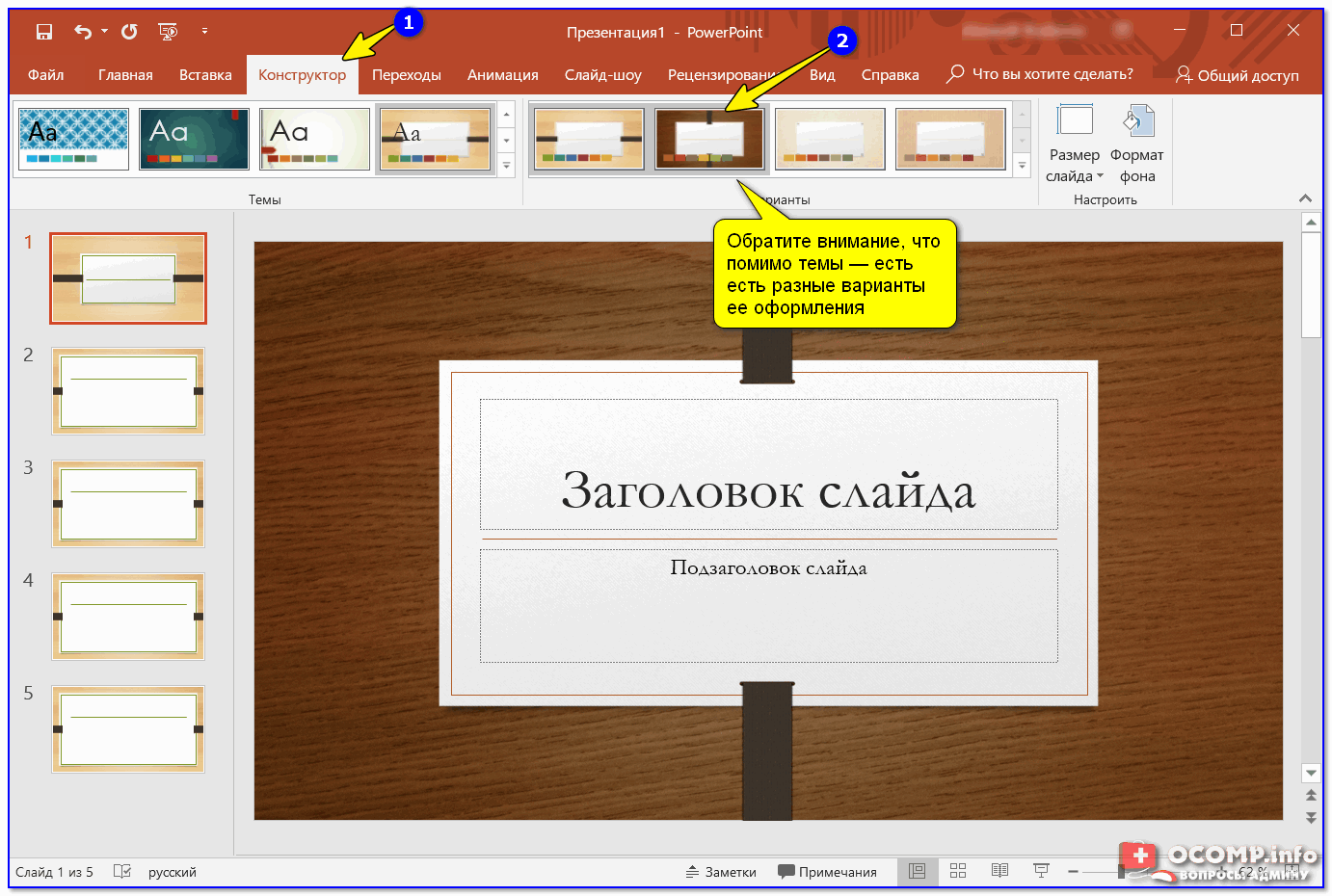
Настройки слайдов PowerPoint: Развернуть в сравнении с Подбор размера
Когда мы меняем размеры слайдов, PowerPoint предоставляет нам две уникальные опции для изменения размера слайда. У нас уже есть контент на слайде, поэтому будет не лишним подумать о том, как выполнить изменение слайда.
В меню отображаются два варианта: Развернуть и Подбор размера. Вам нужно выбрать один из этих вариантов, чтобы изменить размер презентации.
Что использовать при изменении размеров слайдов PowerPoint — Развернуть или Подбор размера?
Вариант Развернуть увеличит масштаб слайда, чтобы содержимое заполнило слайд. Недостатком такого подхода является то, что некоторое содержимое может быть обрезано, если есть элементы на краю слайдов.
Подбор размера гарантирует, что всё остается на слайде, но могут появиться горизонтальные полосы выше и ниже вашего содержимого.
При изменении размера слайдов PowerPoint, убедитесь, что вы внимательно ознакомились с презентацией и убедились, что контент не изменен таким образом, который изменяет исходное предназначение. Обычно я выбираю Развернуть, но может потребоваться некоторая переработка слайдов для более точного соответствия.
Обычно я выбираю Развернуть, но может потребоваться некоторая переработка слайдов для более точного соответствия.
В каких случаях использовать особые размеры
Окно Размер слайда позволяет изменять размер презентации практически под любую ситуацию.
Представьте такую ситуацию, что ваша презентация будет рассмотрена на устройстве с портретной ориентацией. Портретная ориентация подразумевает, что экран больше в высоту, чем в ширину. Возможно, тот кто смотрит, просматривает его на планшете в портретном режиме или на мониторе, который поворачивается в портретный режим.
Чтобы изменить ориентацию презентации PowerPoint на портретную, измените параметр Слайды на Книжная, как показано выше.
Вы можете не часто использовать эти параметры, но помните, что они существуют. PowerPoint действительно располагает такой функцией.
3. Не забудьте протестировать
Успех презентации сводится к её подготовке. Показ презентации аудитории является сложной задачей, но сделав «холостой ход» (попрактиковаться с презентацией) может помочь устранить сюрпризы при реальном показе.
Показ презентации аудитории является сложной задачей, но сделав «холостой ход» (попрактиковаться с презентацией) может помочь устранить сюрпризы при реальном показе.
Чтобы подготовиться к презентации, не забудьте проверить файл на устройстве, на котором его будет смотреть ваша аудитория. Если возможно, попробуйте заранее записаться в конференц-зал или лекционный зал.
Выполнение «холостого хода» презентации даст вам две вещи: первое, что у вас есть все кабели и переходники, необходимые для показа вашей презентации. И кроме того, самое время сравнить размеры вашего файла с экраном, который вы будете использовать, чтобы при необходимости изменить размеры слайдов.
Не забудьте включить тестирование вашего PowerPoint-файла на экране, который вы будете использовать для вашей подачи. Это еще одна переменная, которую вы можете контролировать во время подготовки, уменьшая неопределенность вашей презентации.
Повторите и продолжайте дальше изучать PowerPoint
В этом уроке мы узнали, как установить правильный размер для файлов PowerPoint.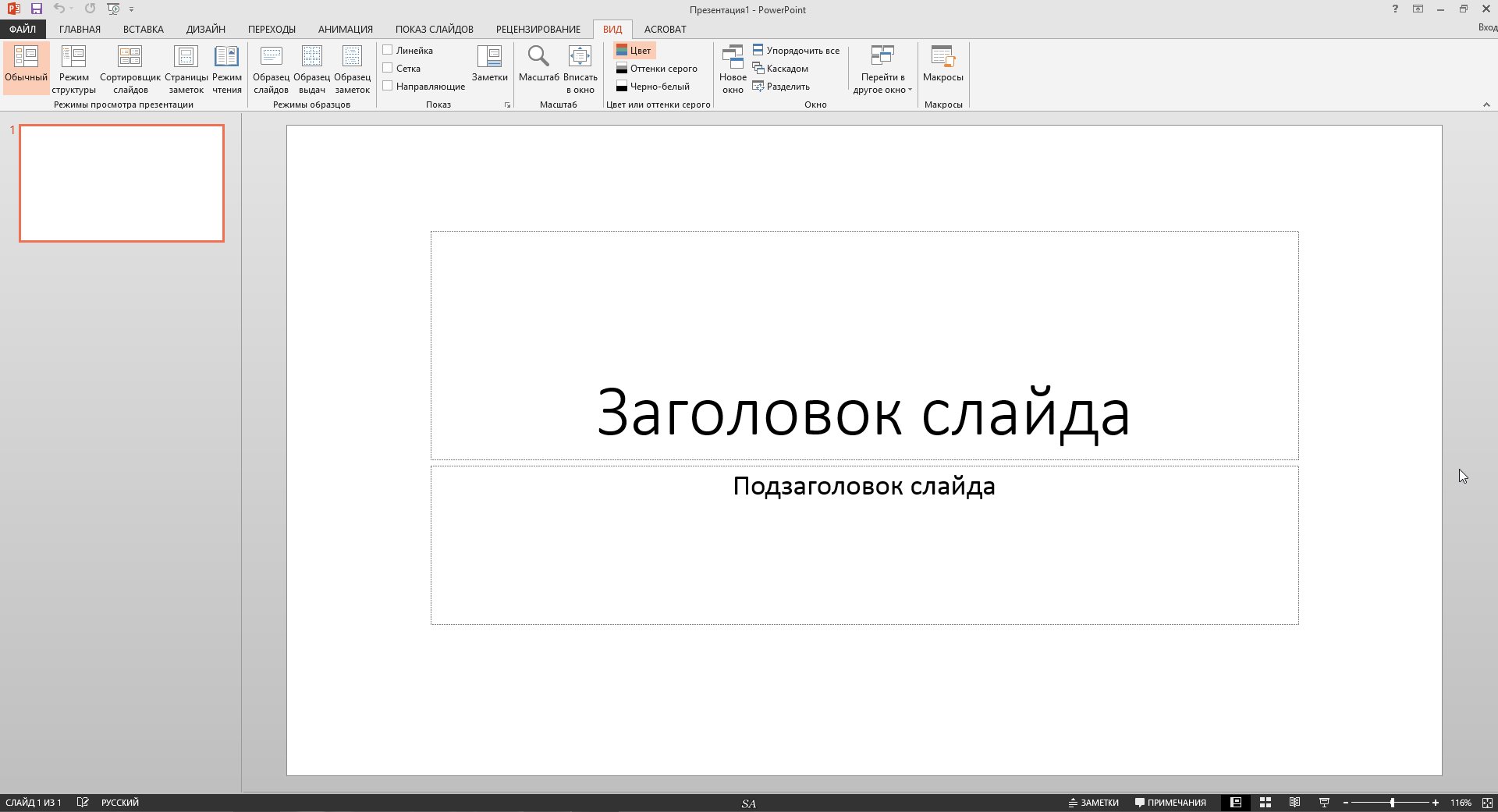 Все сводится к тому, как и где будет просматривать презентацию то, кто её получит.
Все сводится к тому, как и где будет просматривать презентацию то, кто её получит.
Возможно, вы не сможете идеально отформатировать слайды PowerPoint для каждого экрана и большинство стандартных форматов подойдут в большинстве случаев. А также вы можете сэкономить время, работая с отличным шаблоном PowerPoint, который уже настроен под необходимые размеры слайдов.
Для продолжения изучения PowerPoint, ознакомьтесь с полезными руководствами ниже:
Есть какие-то вопросы об изменение размера слайдов в PowerPoint? Если так, сообщите мне в этом в комментариях.
Как сделать широкоформатный экран в powerpoint?
Одним из важных шагов в работе с презентацией в PowerPoint является настройка формата кадров. И здесь очень много шагов, одним из которых может являться редактирование размера слайдов. К данному вопросу стоит подходить тщательно, чтобы не приобрести дополнительных проблем.
Изменяем размер слайдов
Самым главным моментом, который следует учитывать при изменении габаритов кадра, является тот логичный факт, что это напрямую влияет на рабочее пространство. Грубо говоря, если сделать слайды слишком маленькими, то останется меньше пространства для распределения медиафайлов и текста. И то же самое наоборот – если делать листы большими, то будет оставаться много свободного пространства.
Грубо говоря, если сделать слайды слишком маленькими, то останется меньше пространства для распределения медиафайлов и текста. И то же самое наоборот – если делать листы большими, то будет оставаться много свободного пространства.
В целом можно выделить два основных способа изменения размеров.
Способ 1: Стандартные форматы
Если требуется просто изменить текущий формат на книжный или, наоборот, на альбомный, то это сделать очень просто.
- Нужно перейти во вкладку «Дизайн» в шапке презентации.
- Здесь нам потребуется самая последняя область – «Настроить». Здесь находится кнопка «Размер слайда».
- При нажатии на нее открывается короткое меню, содержащее два варианта – «Стандартный» и «Широкоэкранный». Первый имеет пропорции 4:3, а второй – 16:9.
Как правило, один из них уже является установленным для презентации. Остается выбрать второй.
- Система спросит, каким образом применять данные настройки. Первый вариант позволяет просто изменить размер слайда, не затрагивая содержимое.
 Второй произведет настройку всех элементов, чтобы все имело соответствующий масштаб.
Второй произведет настройку всех элементов, чтобы все имело соответствующий масштаб. - После выбора изменение произойдет автоматически.
Настройка будет применена на все имеющиеся слайды, задавать уникальный размер для каждого в отдельности в PowerPoint нельзя.
Способ 2: Точная настройка
Если стандартные способы не устраивают, можно произвести более тонкую настройку габаритов страницы.
- Там же, в развернувшемся меню под кнопкой «Размер слайда», нужно выбрать пункт «Настроить размер слайда».
- Откроется специальное окно, где можно видеть различные настройки.
- Пункт «Размер слайдов» содержит еще несколько шаблонов для габаритов листов, их можно выбрать и применить либо отредактировать ниже.
- «Ширина» и «Высота» как раз позволяют задать точные размеры, которые необходимы пользователю. Сюда же переносятся показатели при выборе какого-нибудь шаблона.
- Справа можно выбрать ориентацию для слайдов и заметок.
- После нажатия кнопки «ОК» параметры будут применены к презентации.

Теперь можно спокойно работать дальше.
Как можно видеть, такой подход позволяет придавать слайдам гораздо более нестандартную форму.
Заключение
Напоследок стоит сказать, что при изменении размеров слайда без автоматической перенастройки масштаба у элементов может случиться ситуация, когда смещение компонентов будет значительным. Например, некоторые картинки вообще могут уехать за границы экрана.
Так что лучше все-таки использовать автоформатирование и уберечь себя от проблем.
Мы рады, что смогли помочь Вам в решении проблемы.
Задайте свой вопрос в комментариях, подробно расписав суть проблемы. Наши специалисты постараются ответить максимально быстро.
Помогла ли вам эта статья?
Да Нет
Представление презентации PowerPoint является окончательным результатом больших трудов. Вы потратили время на исследование, разработку своего послания, создание визуальных эффектов и теперь вы готовы показать это публике. Использование слайдов PowerPoint может помочь вам укрепить ваше послание и предоставить отличную основу для презентации.
Использование слайдов PowerPoint может помочь вам укрепить ваше послание и предоставить отличную основу для презентации.
Когда вы подключаете ноутбук к внешнему дисплею, вы может удивиться тем, как выглядит ваша презентация. Она может быть обрезана по краям или иметь границы на экране, например:
Черные линии в верхней и нижней части этого слайда являются пустым пространством, потому что наша презентация и размер экрана не совпали.
Перед тем, как подключиться к монитору или проектору с большим экраном, чтобы поделиться своей напряженной работой, вам необходимо проверить размер и соотношение сторон вашей презентации.
Размеры слайдов PowerPoint помогут вам убедиться в правильности отображения на экране. В этом уроке я расскажу вам, как выбрать правильные размеры PowerPoint.
Каков правильный размер для ваших слайдов PowerPoint?
Выбор правильных размеров для слайда PowerPoint зависит от того, где и как вы его будете показывать.
Вы можете показывать презентации PowerPoint на различных экранах, например:
- Экран ноутбуков
- Проекторы конференц-зала
- IPad’ы и планшеты
- Широкоформатные, мониторы большого формата
Каждый из этих экранов имеет другую форму или соотношение сторон, которые обозначают ширину и высоту экрана. Один и тот же файл PowerPoint на каждом устройстве будет отображаться по-разному, поскольку соотношение сторон может отличаться.
Та же презентация PowerPoint будет выглядеть по-разному в полноэкранном режиме на разных устройствах.
Начнём этот урок с определения на каком устройстве ваша презентация появится, скорее всего. Если вы не уверены, продолжайте читать, чтобы узнать больше о вариантах настройки размера слайда.
Лучшие шаблоны PowerPoint (с готовыми размерами слайдов)
Кроме того, имейте в виду, что у нас есть тонна потрясающих шаблонов презентаций PowerPoint на GraphicRiver.
Многие из них имеют заготовленные пропорции, поэтому вы можете работать с отличными конструкциями слайдов с общими размерами, которые вам, вероятно, понадобятся для вашей презентации.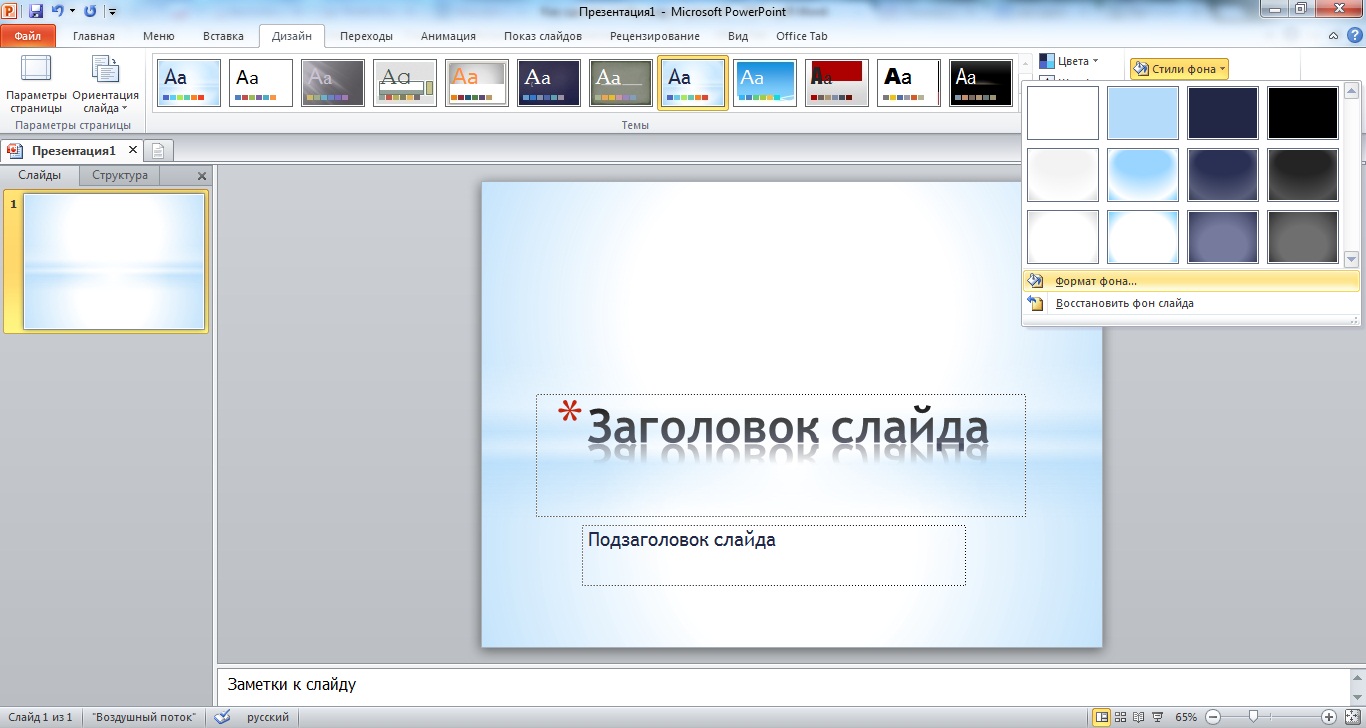 В популярном шаблоне Marketofy PowerPoint (который мы использовали для этого урока) поддерживает, три соотношения сторон (4:3, 16:9 и A4 для печати).
В популярном шаблоне Marketofy PowerPoint (который мы использовали для этого урока) поддерживает, три соотношения сторон (4:3, 16:9 и A4 для печати).
Другие дизайны презентаций выполнены в формате Full HD (16:9), который является популярным размером дисплея или поставляется с дополнительными размерами. Откройте для себя больше в нашей подборке редакторов ниже, а затем продолжайте изучение этого урока:
Как изменить размер слайдов в PowerPoint (смотри и учись)
В видеоуроке ниже я показываю вам, как изменить размер презентации PowerPoint. Это изменит размер всех слайдов в PowerPoint. Я также кратко обсужу наиболее распространенные размеры слайдов, которые вы можете использовать в вашей презентации.
Продолжайте читать пошаговую инструкцию, чтобы выбрать правильный размер слайда в PowerPoint и настроить соответствие презентации.
1. Как изменить размер слайдов PowerPoint
После того, как вы изучите экран, на котором вы будете показывать и выберите нужный размер для презентации PowerPoint, пришло время изменить файл PowerPoint, чтобы он соответствовал по размеру.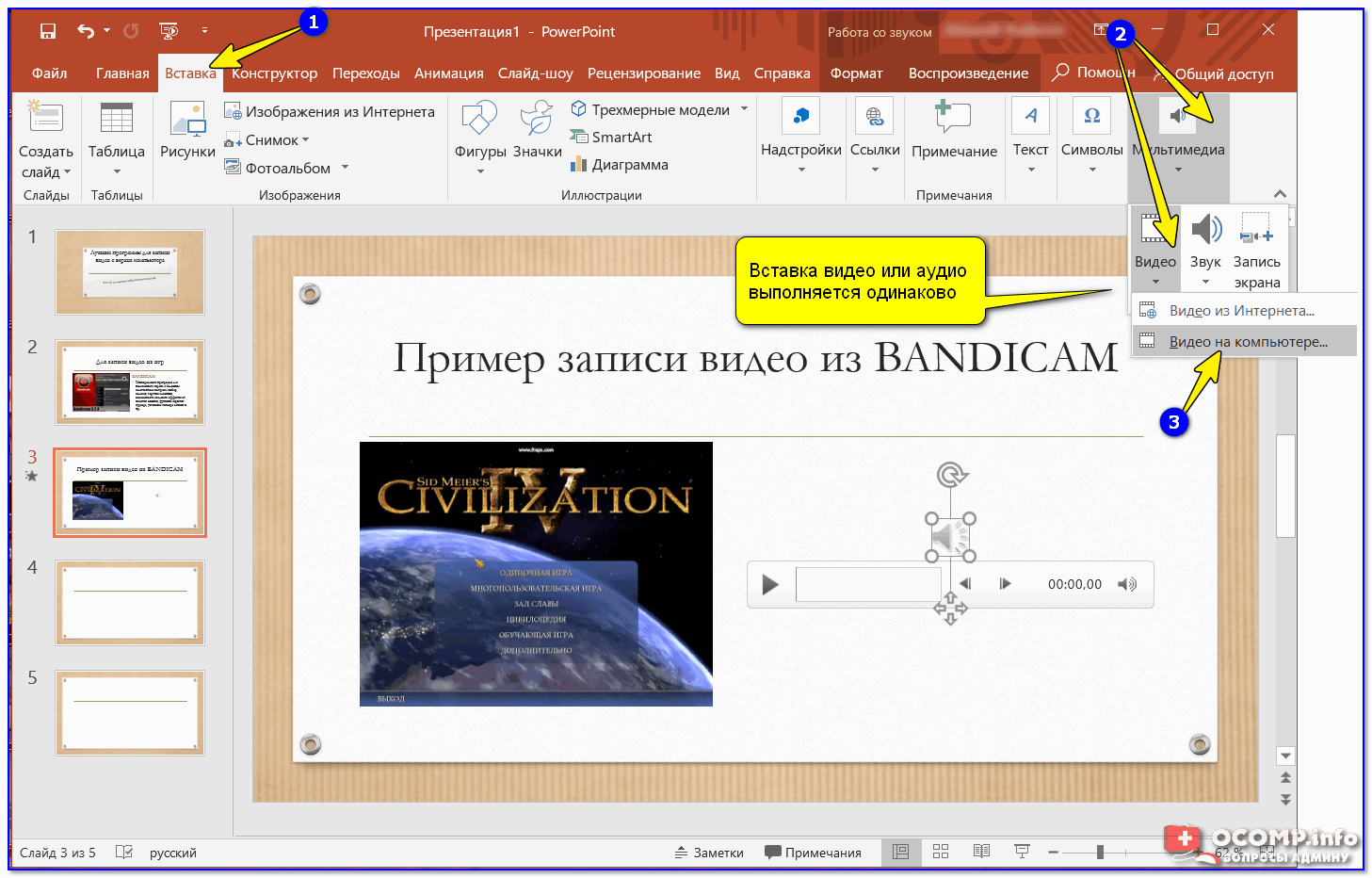
Нажмите вкладку Дизайн на ленте PowerPoint’а. На ленте появятся доступные опции. На ленте найдите раздел Настроить и кликните по Размер слайда.
Переключитесь на вкладку Дизайн на ленте PowerPoint’а и найдите иконку Размер слайда, на правой стороне ленты.
В раскрывающимся меню будет несколько опции. Нажмите Настроить размер слайдов, чтобы открыть меню размера слайда и изменить разрешение сторон презентации.
Откроется меню Размер слайда и теперь вы можете изменять размер слайда, используя варианты из списка.
Окошко размера слайдов в PowerPoint.
Имейте в виду: возможно, не всегда можно выбрать идеальный размер для вашей презентации; если вы отправляете и делитесь своей презентацией, то вы не можете управлять устройством, на котором аудитория откроет презентацию.
Однако это не означает, что мы не можем оптимизировать презентацию для большинства зрителей.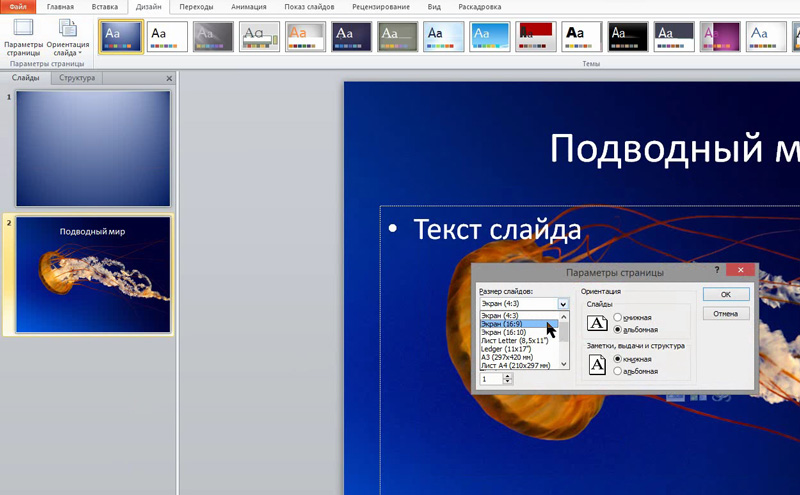 Давайте поговорим о наиболее распространенных размерах, чтобы настроить слайды в PowerPoint:
Давайте поговорим о наиболее распространенных размерах, чтобы настроить слайды в PowerPoint:
2. Общие размеры презентаций PowerPoint
Чтобы изменить размер презентации PowerPoint, нажмите раскрывающийся список в разделе Размер слайдов. Выбранная вами настройка должна основываться на экране, на котором она будет отображаться.
В этом выпадающем меню есть несколько вариантов. Наиболее распространенными вариантами, которые я использую, являются Экран (4:3), Экран (16:9) и Экран (16:10). Я часто использую эти настройки, потому что они наиболее подходят для распространенных устройств показа презентаций PowerPoint.
Конкретная настройка зависит от устройства, которое вы будете использовать. Вот Эмпирическая закономерность, для выбора чего-то одного:
- Ноутбуки: большинство экранов ноутбуков имеют соотношение сторон 16:9, причем заметным исключением является соотношение сторон MacBook 16:10.
- Проекторы: многие проекторы имеют соотношение сторон 4:3, в то время как другие другие созданы для имитации таких широкоэкранных (16:9) мониторов ноутбуков.

- Широкоформатные экраны: во многих современных конференц-залах есть большие ЖК-экраны, поскольку стоимость на телевизоры уменьшилась, вытеснив проекторы. У них, как правило, соотношение сторон 16:9.
Выбранный вариант размера слайдов будет основан на экране, который вы используете.
Конечно, это не единственные варианты. Вы также можете легко выбрать соотношение сторон, которое совпадает с печатным документом, таким как Лист Letter или Ledger. Ключевым моментом является выбор размера, который подойдёт вашей аудитории.
После выбора размера нажмите OK в этом меню. PowerPoint отобразит новое меню, в котором вы можете выбрать способ изменения размера слайда. Давайте подробнее рассмотрим, какой вариант вам подходит.
Настройки слайдов PowerPoint: Развернуть в сравнении с Подбор размера
Когда мы меняем размеры слайдов, PowerPoint предоставляет нам две уникальные опции для изменения размера слайда. У нас уже есть контент на слайде, поэтому будет не лишним подумать о том, как выполнить изменение слайда.
У нас уже есть контент на слайде, поэтому будет не лишним подумать о том, как выполнить изменение слайда.
В меню отображаются два варианта: Развернуть и Подбор размера. Вам нужно выбрать один из этих вариантов, чтобы изменить размер презентации.
Что использовать при изменении размеров слайдов PowerPoint — Развернуть или Подбор размера?
Вариант Развернуть увеличит масштаб слайда, чтобы содержимое заполнило слайд. Недостатком такого подхода является то, что некоторое содержимое может быть обрезано, если есть элементы на краю слайдов.
Подбор размера гарантирует, что всё остается на слайде, но могут появиться горизонтальные полосы выше и ниже вашего содержимого.
При изменении размера слайдов PowerPoint, убедитесь, что вы внимательно ознакомились с презентацией и убедились, что контент не изменен таким образом, который изменяет исходное предназначение. Обычно я выбираю Развернуть, но может потребоваться некоторая переработка слайдов для более точного соответствия.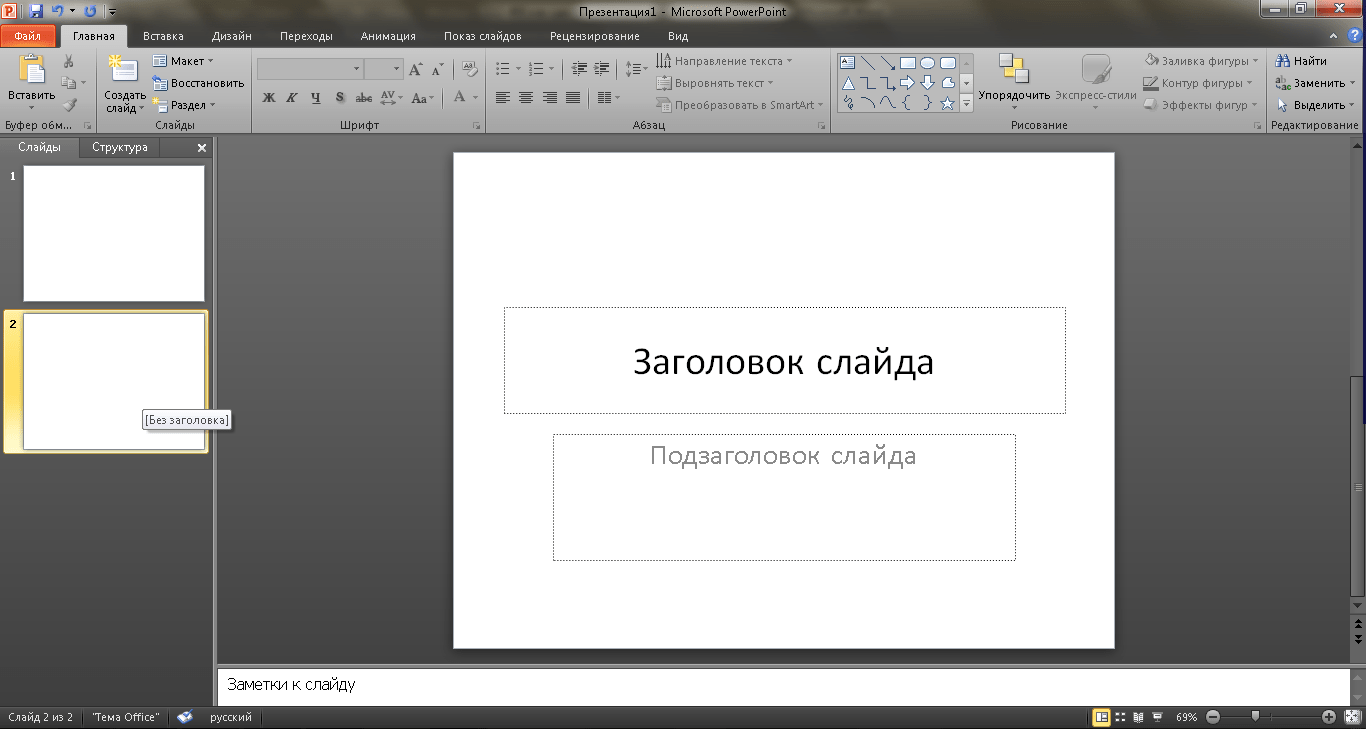
В каких случаях использовать особые размеры
Окно Размер слайда позволяет изменять размер презентации практически под любую ситуацию.
Представьте такую ситуацию, что ваша презентация будет рассмотрена на устройстве с портретной ориентацией. Портретная ориентация подразумевает, что экран больше в высоту, чем в ширину. Возможно, тот кто смотрит, просматривает его на планшете в портретном режиме или на мониторе, который поворачивается в портретный режим.
Чтобы изменить ориентацию презентации PowerPoint на портретную, измените параметр Слайды на Книжная, как показано выше.
Вы можете не часто использовать эти параметры, но помните, что они существуют. PowerPoint действительно располагает такой функцией.
3. Не забудьте протестировать
Успех презентации сводится к её подготовке. Показ презентации аудитории является сложной задачей, но сделав «холостой ход» (попрактиковаться с презентацией) может помочь устранить сюрпризы при реальном показе.
Чтобы подготовиться к презентации, не забудьте проверить файл на устройстве, на котором его будет смотреть ваша аудитория. Если возможно, попробуйте заранее записаться в конференц-зал или лекционный зал.
Выполнение «холостого хода» презентации даст вам две вещи: первое, что у вас есть все кабели и переходники, необходимые для показа вашей презентации. И кроме того, самое время сравнить размеры вашего файла с экраном, который вы будете использовать, чтобы при необходимости изменить размеры слайдов.
Не забудьте включить тестирование вашего PowerPoint-файла на экране, который вы будете использовать для вашей подачи. Это еще одна переменная, которую вы можете контролировать во время подготовки, уменьшая неопределенность вашей презентации.
Повторите и продолжайте дальше изучать PowerPoint
В этом уроке мы узнали, как установить правильный размер для файлов PowerPoint. Все сводится к тому, как и где будет просматривать презентацию то, кто её получит.
Возможно, вы не сможете идеально отформатировать слайды PowerPoint для каждого экрана и большинство стандартных форматов подойдут в большинстве случаев. А также вы можете сэкономить время, работая с отличным шаблоном PowerPoint, который уже настроен под необходимые размеры слайдов.
А также вы можете сэкономить время, работая с отличным шаблоном PowerPoint, который уже настроен под необходимые размеры слайдов.
Для продолжения изучения PowerPoint, ознакомьтесь с полезными руководствами ниже:
Есть какие-то вопросы об изменение размера слайдов в PowerPoint? Если так, сообщите мне в этом в комментариях.
Размер слайдов 16:9 или 4:3?
Обратили внимание на то, что листы презентаций в PowerPoint из MS Office 2013 стали как будто шире, по сравнению с предыдущими версиями программы? Дело в том, что PowerPoint 2013 по умолчанию имеет соотношение пропорций экрана 16:9 – рассчитанное на современные широкоформатные мониторы. Однако, что если окажется, что показ вашего слайд шоу будет организован на старом оборудовании, со «старым» форматом вывода, имеющим отношение сторон 4:3?
К счастью, вы в любой момент можете все настроить под текущий момент – главное, знать, как это сделать.
Меняем экранный формат и размер слайдов презентации PowerPoint
У меня открыта страница презентации с необычной диаграммой, которую мы создали в одном из прошлых уроков. Сделанная в PowerPoint 2013, по умолчанию она имеет формат 4:3. Перейдем на вкладку «Дизайн» и в группе «настроить» обнаружим инструмент «Размер слайда». Попробуем изменить формат экрана?
Сделанная в PowerPoint 2013, по умолчанию она имеет формат 4:3. Перейдем на вкладку «Дизайн» и в группе «настроить» обнаружим инструмент «Размер слайда». Попробуем изменить формат экрана?
При выборе нового формата выйдет окно с вариантами «развернуть» и «подбор размера». Первый вариант нам не очень интересен – он просто физически перекадрирует слайд на формат 4:3, а то, что не влезет, просто останется за кадром, в прямом смысле.
Впрочем, для тестирования вашего слайд-шоу, того, как оно будет выглядеть в разном формате «Развернуть» это очень удобная настройка, так что отбрасывать её нельзя.
Если же мы воспользуемся вариантом «подбор размера», содержимое слайда будет автоматически изменено в размерах и вписано в новый формат.
Впрочем, как и в первом варианте, вид слайда теперь далек от идеала. Исправить это довольно легко – нужно просто выделить все элементы слайда и увеличить из размер, потянув за любую из угловых управляющих точек. Не забудьте при этом объединить элементы слайда (CTR+G).
Не забудьте при этом объединить элементы слайда (CTR+G).
Презентация в книжной ориентации
А если нужно отобразить вашу презентацию не в традиционной, «альбомной» ориентации, когда слайды размещаются горизонтально, а поставить её вертикально, то есть поменять ориентацию на «книжную»?
Воспользуйтесь тем же инструментом «Размер слайда», но не применяйте стандартные размеры, а выберите пункт «Настроить размер слайда». В открывшемся окне, в блоке «ориентация», нужно просто поменять формат на «книжная» и нажать кнопку «Ок».
Снова вы столкнетесь с уже знакомым диалоговым окном «Размер слайда». По старой памяти выбираем «подбор размера» и подстраиваем расположение элементов в соответствии с изменениями.
Изменение размеров слайдов — Служба поддержки Office
Основные действия
Чтобы изменить размер слайда:
-
На ленте выберите вкладку Конструктор.

-
Выберите Размер слайда в правой части панели инструментов.
-
Выберите стандартный (4:3) или Широкоэкранный (16:9) или Пользовательский размер слайда.
Чтобы узнать больше о предопределельных размерах (включая форматы Накладные, A3, A4, Баннер, B4 и B5) или собственный размер,щелкните заголовок ниже, чтобы развернуть его и увидеть подробные сведения.
Подробные инструкции
-
На вкладке Лента Конструктор в группе Настройка найдите вкладку Размер слайда в правом конце панели инструментов.

-
Выберите Размер слайдаи выберите стандартный (4:3) или Широкоэкранный (16:9).
Если PowerPoint не удается автоматически масштабировать содержимое, вам будет предложено сделать это двумя вариантами:
-
Развернуть. Это может привести к тому, что содержимое не поместится на слайде.
-
Подбор размера. Выберите этот вариант, чтобы содержимое уменьшалось при уменьшении слайда. Элементы слайда могут уменьшиться, но на нем будет отображено все содержимое.
-
Широкоэкранный режим 16:9 — это значение по умолчанию для новых презентаций, которые вы создаете. При изменении размера слайда для презентации он применяется только к этой презентации. Однако вы можете в любой момент легко создать презентацию 4:3, определив пользовательскую тему, использующую пропорции 4:3. См. ниже раздел «Создание размера по умолчанию для начала при создании презентаций».
При изменении размера слайда для презентации он применяется только к этой презентации. Однако вы можете в любой момент легко создать презентацию 4:3, определив пользовательскую тему, использующую пропорции 4:3. См. ниже раздел «Создание размера по умолчанию для начала при создании презентаций».
-
На вкладке Лента Конструктор в группе Настройка найдите вкладку Размер слайда в правом конце панели инструментов.
-
Выберите Размер слайда, а затем выберите Настроить размер слайда.
-
В поле Размер слайда щелкните стрелку вниз рядом с полем Размер слайдов и выберите один из вариантов. Ниже перечислены их размеры.
Имя
Ширина
Высота
Демонстрация на экране (4:3)
10 в / 25,4 см
7,5 в / 19,05 см
Letter Paper (8,5×11 в)
10 в / 25,4 см
7,5 в / 19,05 см
Книга книги (11×17 в)
13,319 в / 33,831 см
9,99 в / 25,374 см
Бумага A3 (297×420 мм)
14 в / 35,56 см
10,5 в / 26,67 см
Бумага A4 (210×297 мм)
10,833 в / 27,517 см
7,5 в / 19,05 см
Бумага B4 (ISO) (250×353 мм)
11,84 в / 30,074 см
8,88 в / 22,556 см
Бумага B5 (ISO) (176×250 мм)
7,84 в / 19,914 см
5,88 в / 14,936 см
Слайды 35 мм
11,25 в / 28,575 см
7,5 в / 19,05 см
Накладные расходы
10 в / 25,4 см
7,5 в / 19,05 см
Баннер
8 в / 20,32 см
1 в / 2,54 см
Демонстрация на экране (16:9)
10 в / 25,4 см
5,625 в / 14,288 см
Демонстрация на экране (16:10)
10 в / 25,4 см
6,25 в / 15,875 см
Широкоэкранный
13,333 в / 33,867 см
7,5 в / 19,05 см
Пропорции накладной очень близко к стандартным размерам слайдов (4:3).

Существует два варианта пропорций 16:9:
-
Пункт Экран (16:9) задает размеры слайдов 25,4 см x 14,29 см.
-
Пункт Широкоэкранный задает размеры слайдов 38,87 см x 19,05 см.
Оба этих параметра имеют одинаковые пропорции, поэтому они будут выглядеть одинаково в обычном режиме ,так как PowerPoint автоматически настраивает масштаб. Широкоэкранный (13,333 x 7,5 см). предоставляет дополнительные области поверхности слайдов для содержимого, что обеспечивает оптимальный выбор для презентаций. Широкоэкранный масштаб не помещается на листе бумаги размером 2,5 x 11″, если вам не нужно его масштабировать.

-
-
Чтобы принять размеры и закрыть диалоговое окно Размер слайда, выберите ОК.
-
На вкладке Лента Конструктор в группе Настройка найдите вкладку Размер слайда в правом конце панели инструментов.
-
Выберите Размер слайда, а затем выберите Настроить размер слайда.
Откроется диалоговое окно Размер слайда.
-
В диалоговом окне Размер слайда убедитесь, что ориентация настроена так, как нужно.

-
В полях Высота и Ширина PowerPoint принимает размеры в сантиметрах, сантиметрах или пикселях. Введите число и пробел, а затем соответствующее сокращение: в, cmили px.
Ширина или Высота
Минимальный:
1 в
2,54 см
120 px
Максимальная:
56 в
142,24 см
720 px
PowerPoint затем при необходимости преобразует единицы измерения в тип единицы, которая используется в операционной системе.

-
Нажмите кнопку ОК.
Если PowerPoint не удается автоматически масштабировать содержимое, вам будет предложено сделать это двумя вариантами:
-
Развернуть. Это может привести к тому, что содержимое не поместится на слайде.
-
Подбор размера. Выберите этот вариант, чтобы содержимое уменьшалось при уменьшении слайда. Элементы слайда могут уменьшиться, но на нем будет отображено все содержимое.
-
При этом можно изменить единицу измерения, которая отображается PowerPoint диалоговом окнах.
Эта версия PowerPoint по умолчанию имеет размер 16:9 для новой презентации, но вы можете создать другой вариант по умолчанию для себя.
-
Запустите PowerPoint.
-
На вкладке Файл ленты щелкните Создать. Затем дважды щелкните Пустую презентацию, чтобы создать пустую презентацию.
-
Затем на вкладке Конструктор нажмите кнопку Размер слайда и выберите нужный размер по умолчанию.
(Если вы хотите, чтобы размер слайдов по умолчанию отличаился от того, который здесь указан, выберите настроить размер слайдов, а затем в диалоговом окне Размер слайда выберите нужный размер и нажмите кнопку ОК.)
-
На вкладке Конструктор щелкните стрелку Дополнительные в правом нижнем углу группы Темы:
-
Выберите команду Сохранить текущую тему.

-
Задайте для темы название, которое будет легко запомнить, и нажмите кнопку Сохранить. Не изменяйте папку, в которой сохраняется новая тема.
-
На вкладке Дизайн еще раз щелкните стрелку Дополнительные параметры в правом нижнем углу группы Темы. Вы увидите только что сохраненную тему под заголовком Пользовательские.
-
Щелкните правой кнопкой мыши новую тему в разделе Пользовательские и выберите команду Сделать темой по умолчанию.
-
Закройте PowerPoint. При появлении запроса не сохраняйте файлы.
-
Откройте PowerPoint еще раз.
 На вкладке Файл ленты щелкните Создать.
На вкладке Файл ленты щелкните Создать.Пользовательская тема, которую вы только что сохранили, указана в левом верхнем углу под названием Тема по умолчанию. Эскиз выглядит как широкоэкранный слайд, но на самом деле при создании презентации на основе этой темы ее пропорции определяются для этой темы по умолчанию.
В следующий раз при запуске PowerPoint вы увидите тему по умолчанию в левом верхнем углу коллекции тем. Когда вы ее выберете, все слайды примут заданный вами размер по умолчанию.
У вас нет широкоэкранного проектора? Сообщите нам тип своего проекта на форуме UserVoice для пользователей PowerPoint для Windows. Это поможет нам выбрать приоритеты для будущих обновлений.
Размер применяется ко всем слайдам в презентации
PowerPoint не может быть больше одного слайда в презентации.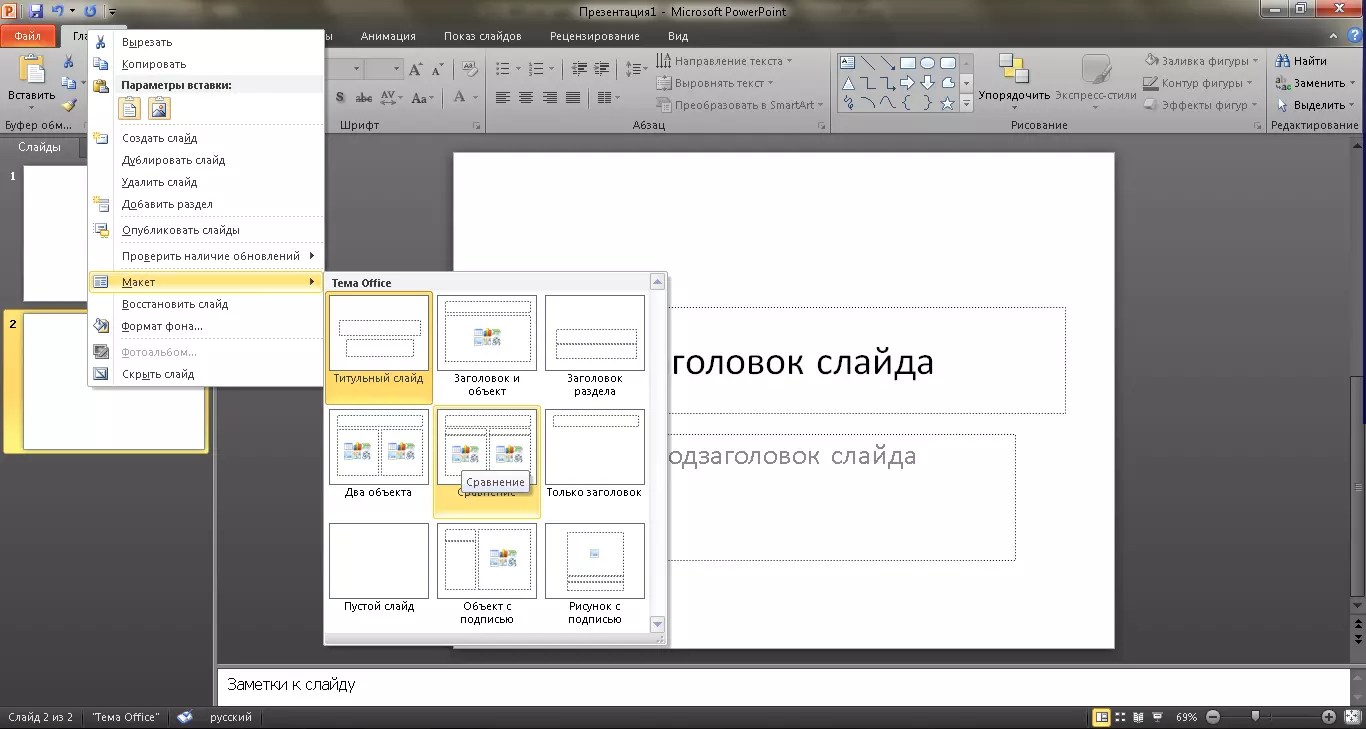 Размер всех слайдов в презентации одинаковый.
Размер всех слайдов в презентации одинаковый.
Если вам требуется эта возможность, отправьте свой отзыв, чтобы помочь нам определить приоритеты новых функций для будущих обновлений. Дополнительные сведения см. в статье Как оставить отзыв по Microsoft Office?
Ориентация применяется ко всем слайдам в презентации
PowerPoint не может изменить ориентацию страницы для определенных слайдов. Все слайды в презентации имеют одинаковые ориентации страниц.
Если вам требуется эта возможность, отправьте свой отзыв, чтобы помочь нам определить приоритеты новых функций для будущих обновлений. Дополнительные сведения см. в статье Как оставить отзыв по Microsoft Office?
См. также
Изменение ориентации страницы в PowerPoint на альбомную или книжную
Использование слайдов книжной и альбомной ориентации в одной презентации
Уменьшение размера файла рисунка
Поддержка Office 2010 прекращена 13 октября 2020 г.
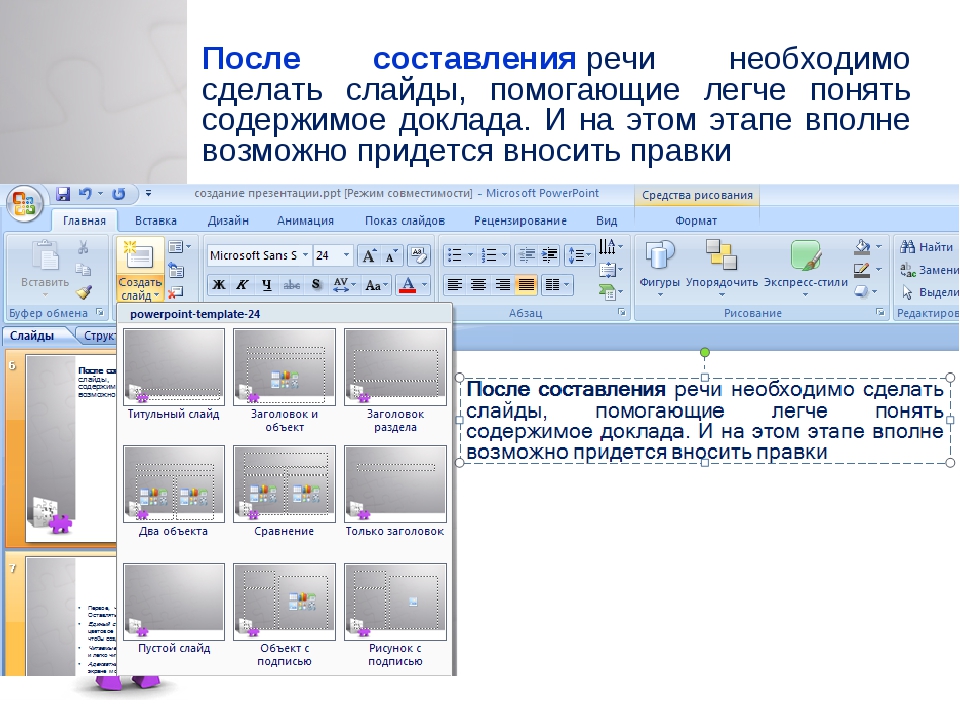
Перейдите на Microsoft 365, чтобы работать удаленно с любого устройства и продолжать получать поддержку.
Обновить сейчас
Чтобы изменить размер слайда:
-
На ленте выберите вкладку Конструктор.
-
В левой слева выберите настройка страницы.
-
В диалоговом окне Параметры страницы в поле Размер слайдов для выберитенужный размер или выберите Вариант и укажите нужные размеры.
Чтобы узнать больше о предопределельных размерах (включая форматы Накладные, A3, A4, Баннер, B4 и B5) или собственный размер,щелкните заголовок ниже, чтобы развернуть его и увидеть подробные сведения.
Основные действия
Чтобы изменить размер слайда:
-
На ленте выберите вкладку Конструктор.
-
В левой слева выберите настройка страницы.
-
В диалоговом окне Параметры страницы в поле Размер слайдов для выберитенужный размер или выберите Вариант и укажите нужные размеры.
Чтобы узнать больше о предопределельных размерах (включая форматы Накладные, A3, A4, Баннер, B4 и B5) или собственный размер,щелкните заголовок ниже, чтобы развернуть его и увидеть подробные сведения.
Подробные инструкции
-
На вкладке Лента Конструктор выберите Настройка страницы.
Откроется диалоговое окно Настройка страницы.
-
Выберите список Размер слайдов для, чтобы открыть его, а затем выберите один из вариантов.
Варианты и их размеры перечислены ниже.
Имя
Ширина
Высота
Демонстрация на экране (4:3)
10 в / 25,4 см
7,5 в / 19,05 см
Демонстрация на экране (16:9)
10 в / 25,4 см
5,625 в / 14,288 см
Демонстрация на экране (16:10)
10 в / 25,4 см
6,25 в / 15,875 см
Letter Paper (8,5×11 в)
10 в / 25,4 см
7,5 в / 19,05 см
Книга книги (11×17 в)
13,319 в / 33,831 см
9,99 в / 25,374 см
Бумага A3 (297×420 мм)
14 в / 35,56 см
10,5 в / 26,67 см
Бумага A4 (210×297 мм)
10,833 в / 27,517 см
7,5 в / 19,05 см
Бумага B4 (ISO) (250×353 мм)
11,84 в / 30,074 см
8,88 в / 22,556 см
Бумага B5 (ISO) (176×250 мм)
7,84 в / 19,914 см
5,88 в / 14,936 см
Слайды 35 мм
11,25 в / 28,575 см
7,5 в / 19,05 см
Накладные расходы
10 в / 25,4 см
7,5 в / 19,05 см
Баннер
8 в / 20,32 см
1 в / 2,54 см
(все форматы)
н/д
н/д
Пропорции накладной очень близко к стандартным размерам слайдов (4:3).

-
Нажмите кнопку ОК.
Если PowerPoint не сможет автоматически масштабировать содержимое, он предложит выбрать один из двух следующих вариантов:
-
Развернуть. Это может привести к тому, что содержимое не поместится на слайде.
-
Подбор размера. Выберите этот вариант, чтобы содержимое уменьшалось при уменьшении слайда. Элементы слайда могут уменьшиться, но на нем будет отображено все содержимое.
-
-
На вкладке Лента Конструктор выберите Настройка страницы.

Откроется диалоговое окно Настройка страницы.
-
Выберите список Размер слайдов для, чтобы открыть его, а затем выберите Настраиваемые в нижней части списка.
-
В полях Высотаи Ширина укажите нужные размеры.
Единица измерения для этих полей определяется операционной системой вашего компьютера. Если вам нужно преобразовать одну систему в другую, см. веб-конвертер, например UnitConverters.net.
Минимальное и максимальное допустимые PowerPoint:
Ширина или Высота
Минимальный:
1 в
2,54 см
120 px
Максимальная:
56 в
142,24 см
720 px
Единицу измерения, которая отображается в диалоговом PowerPoint, можно изменить.
Размер применяется ко всем слайдам в презентации
Некоторые люди спросили, как можно размер одного слайда в презентации. PowerPoint не может сделать это. Размер всех слайдов в презентации одинаковый.
Ориентация применяется ко всем слайдам в презентации
Некоторые люди также просили об изменении ориентации страниц для определенных слайдов. PowerPoint не может сделать это. Все слайды в презентации имеют одинаковые ориентации страниц.
Дополнительные сведения
Изменение ориентации страницы в PowerPoint на альбомную или книжную
Использование слайдов книжной и альбомной ориентации в одной презентации
Уменьшение размера файла рисунка
Основные действия
Чтобы изменить размер слайда:
-
В меню Файл выберите пункт Настройка страницы.

-
В диалоговом окне Параметры страницы в поле Размер слайдов для выберитенужный размер или выберите Вариант и укажите нужные размеры.
Чтобы узнать больше о предопределельных размерах (включая форматы Накладные, A3, A4, Баннер, B4 и B5) или собственный размер,щелкните заголовок ниже, чтобы развернуть его и увидеть подробные сведения.
Подробные инструкции
-
На вкладке Лента Конструктор в группе Настройка найдите вкладку Размер слайда в правом конце панели инструментов.
-
Выберите Размер слайда.

-
Выберите стандартный (4:3) илиШирокоэкранный (16:9).
PowerPoint может потребоваться масштабирование содержимого. Выберите один из указанных ниже вариантов.
-
Масштаб: Выберите этот параметр, чтобы уменьшить или увеличить размер содержимого слайда. При масштабе слайда до меньшего размера содержимое может стать меньше, но вы сможете видеть все содержимое на слайде.
-
Не масштабировать: Выберите этот параметр, чтобы сохранить размер содержимого слайда. Это может привести к тому, что содержимое не поместится на слайде.
-
На вкладке Лента Конструктор в группе Настройка найдите вкладку Размер слайда в правом конце панели инструментов.

-
Выберите Размер слайда.
-
В меню выберите пункт «Настройка страницы».
Параметры страницы — это набор предопределельных параметров размера слайда или страницы. Ниже перечислены параметры и их размеры.
Имя
Ширина
Высота
Демонстрация на экране (4:3)
10 в / 25,4 см
7,5 в / 19,05 см
Letter Paper (8,5×11 в)
10 в / 25,4 см
7,5 в / 19,05 см
Книга книги (11×17 в)
13,319 в / 33,831 см
9,99 в / 25,374 см
Бумага A3 (297×420 мм)
14 в / 35,56 см
10,5 в / 26,67 см
Бумага A4 (210×297 мм)
10,833 в / 27,517 см
7,5 в / 19,05 см
Бумага B4 (ISO) (250×353 мм)
11,84 в / 30,074 см
8,88 в / 22,556 см
Бумага B5 (ISO) (176×250 мм)
7,84 в / 19,914 см
5,88 в / 14,936 см
Слайды 35 мм
11,25 в / 28,575 см
7,5 в / 19,05 см
Накладные расходы
10 в / 25,4 см
7,5 в / 19,05 см
Баннер
8 в / 20,32 см
1 в / 2,54 см
Демонстрация на экране (16:9)
10 в / 25,4 см
5,625 в / 14,288 см
Демонстрация на экране (16:10)
10 в / 25,4 см
6,25 в / 15,875 см
Широкоэкранный
13,333 в / 33,867 см
7,5 в / 19,05 см
-
В поле Размер слайда щелкните стрелку вниз рядом с полем Размер слайдов и выберите один из вариантов.

Пропорции накладной очень близко к стандартным размерам слайдов (4:3).
Существует два варианта пропорций 16:9:
-
Пункт Экран (16:9) задает размеры слайдов 25,4 см x 14,29 см.
-
Широкоэкранный задает размеры 13,333 x 7,5 в.
Оба этих параметра имеют одинаковые пропорции, поэтому они будут выглядеть одинаково в обычном режиме ,так как PowerPoint автоматически настраивает масштаб. Широкоэкранный (13,333 x 7,5 см). предоставляет дополнительные области поверхности слайдов для содержимого, что обеспечивает оптимальный выбор для презентаций.
 Широкоэкранный масштаб не помещается на листе бумаги размером 2,5 x 11″, если вам не нужно его масштабировать.
Широкоэкранный масштаб не помещается на листе бумаги размером 2,5 x 11″, если вам не нужно его масштабировать.
-
-
Чтобы принять размеры и закрыть диалоговое окно Размер слайда, выберите ОК.
-
На вкладке Лента Конструктор в группе Настройка найдите вкладку Размер слайда в правом конце панели инструментов.
-
Выберите Размер слайдаи нажмите кнопку Настройка страницы.
Откроется диалоговое окно Настройка страницы.

-
В полях Ширина и Высота PowerPoint принимает размеры в сантиметрах, сантиметрах или пикселях. Введите число, за которым следует пробел, а затем соответствующее сокращение: в (сантиметрах) или сантиметрах) или px (пиксели).
PowerPoint затем при необходимости преобразует единицы измерения, которые использует операционная система.
Ширина или Высота
Минимальный:
1 в
2,54 см
120 px
Максимальная:
56 в
142,24 см
720 px
-
Нажмите кнопку ОК.

PowerPoint может потребоваться масштабирование содержимого. Выберите один из указанных ниже вариантов.
-
Масштаб: Выберите этот параметр, чтобы уменьшить или увеличить размер содержимого слайда. При масштабе слайда до меньшего размера содержимое может стать меньше, но вы сможете видеть все содержимое на слайде.
-
Не масштабировать: Выберите этот параметр, чтобы сохранить размер содержимого слайда. Это может привести к тому, что содержимое не поместится на слайде.
-
-
На вкладке Лента Конструктор в группе Настройка найдите вкладку Размер слайда в правом конце панели инструментов.

-
Выберите Размер слайда, а затем — Настройка страницы.
-
Чтобы выбрать нужный размер слайда, выполните действия, которые вы выполните в предыдущем разделе.
-
На вкладке Дизайн нажмите стрелку Дополнительно под стандартными темами.
-
Выберите команду Сохранить текущую тему в нижней части окна.
-
Задайте для темы название, которое будет легко запомнить, и нажмите кнопку Сохранить.
-
На вкладке Дизайн снова нажмите стрелку Дополнительно под стандартными темами.
 Вы увидите только что сохраненную тему в группе Пользовательские.
Вы увидите только что сохраненную тему в группе Пользовательские. -
Щелкните тему правой кнопкой мыши и выберите команду Сделать темой по умолчанию.
В следующий раз при запуске PowerPoint вы увидите тему по умолчанию в левом верхнем углу коллекции тем. При его выборе все слайды будут иметь размер, выбранный для темы по умолчанию.
Размер применяется ко всем слайдам в презентации
Некоторые люди спросили, как можно размер одного слайда в презентации. PowerPoint не может сделать это. Размер всех слайдов в презентации одинаковый.
Ориентация применяется ко всем слайдам в презентации
Некоторые люди также просили об изменении ориентации страниц для определенных слайдов. PowerPoint не может сделать это. Все слайды в презентации имеют одинаковые ориентации страниц.
PowerPoint не может сделать это. Все слайды в презентации имеют одинаковые ориентации страниц.
Дополнительные сведения
Изменение ориентации страницы в PowerPoint на альбомную или книжную
Основные действия
Чтобы изменить размер слайда:
-
На ленте выберите вкладку Конструктор.
-
Выберите Размер слайда в правой части панели инструментов.
-
Выберите стандартный (4:3) или Широкоэкранный (16:9) или Пользовательский размер слайда.
Чтобы узнать больше о предопределельных размерах (включая форматы Накладные, A3, A4, Баннер, B4 и B5) или собственный размер,щелкните заголовок ниже, чтобы развернуть его и увидеть подробные сведения.
Подробные инструкции
-
На вкладке Конструктор в группе Настроить нажмите кнопку Размер слайда.
-
Выберите пункт Стандартный (4:3) или Широкоэкранный (16:9).
Если Веб-приложение PowerPoint не сможет автоматически масштабировать содержимое, он предложит выбрать один из двух следующих вариантов:
-
Развернуть. Это может привести к тому, что содержимое не поместится на слайде.
-
Подбор размера. Выберите этот вариант, чтобы содержимое уменьшалось при уменьшении слайда.
 Элементы слайда могут уменьшиться, но на нем будет отображено все содержимое.
Элементы слайда могут уменьшиться, но на нем будет отображено все содержимое.
-
Широкоэкранный режим 16:9 — это значение по умолчанию для новых презентаций, которые вы создаете. При изменении размера слайда для презентации он применяется только к этой презентации.
Вы также можете изменить ориентацию всех слайдов в презентации. Инструкции см. в статье Изменение ориентации страниц.
-
На вкладке Лента Конструктор в группе Настройка найдите вкладку Размер слайда в правом конце панели инструментов.
-
Выберите Размер слайда, а затем выберите Настроить размер слайда.
-
В поле Размер слайда щелкните стрелку вниз рядом с полем Размер слайдов и выберите один из вариантов. Ниже перечислены их размеры.
Имя
Ширина
Высота
Демонстрация на экране (4:3)
10 в / 25,4 см
7,5 в / 19,05 см
Letter Paper (8,5×11 в)
10 в / 25,4 см
7,5 в / 19,05 см
Книга книги (11×17 в)
13,319 в / 33,831 см
9,99 в / 25,374 см
Бумага A3 (297×420 мм)
14 в / 35,56 см
10,5 в / 26,67 см
Бумага A4 (210×297 мм)
10,833 в / 27,517 см
7,5 в / 19,05 см
Бумага B4 (ISO) (250×353 мм)
11,84 в / 30,074 см
8,88 в / 22,556 см
Бумага B5 (ISO) (176×250 мм)
7,84 в / 19,914 см
5,88 в / 14,936 см
Слайды 35 мм
11,25 в / 28,575 см
7,5 в / 19,05 см
Накладные расходы
10 в / 25,4 см
7,5 в / 19,05 см
Баннер
8 в / 20,32 см
1 в / 2,54 см
Демонстрация на экране (16:9)
10 в / 25,4 см
5,625 в / 14,288 см
Демонстрация на экране (16:10)
10 в / 25,4 см
6,25 в / 15,875 см
Широкоэкранный
13,333 в / 33,867 см
7,5 в / 19,05 см
Пропорции накладной очень близко к стандартному размеру слайдов (4:3).
Существует два варианта пропорций 16:9:
-
Пункт Экран (16:9) задает размеры слайдов 25,4 см x 14,29 см.
-
Пункт Широкоэкранный задает размеры слайдов 38,87 см x 19,05 см.
Оба этих параметра имеют одинаковые пропорции, поэтому они будут выглядеть одинаково в обычном режиме ,так как PowerPoint автоматически настраивает масштаб. Широкоэкранный (13,333 x 7,5 см). предоставляет больше области поверхности слайда для содержимого, что позволяет лучше всего выбирать презентацию. Широкоэкранный масштаб не помещается на листе бумаги размером 2,5 x 11″, если вам не нужно его масштабировать.
-
-
Чтобы принять размеры и закрыть диалоговое окно Размер слайда, выберите ОК.
-
На вкладке Лента Конструктор в группе Настройка найдите вкладку Размер слайда в правом конце панели инструментов.
-
Выберите Размер слайда, а затем выберите Настроить размер слайда.
Откроется диалоговое окно Размер слайда.
-
В поля Ширина и Высотавведите единицы измерения в сантиметрах.PowerPoint не принимает измерения вне минимального и максимального, как показано ниже:
Ширина или Высота
Минимальный:
1 дюйм
(Один дюйм равен 2,54 см.)
Максимальная:
56 дюймов
(56,6 см — это 142,24 см.)
-
Нажмите кнопку ОК.
Если Веб-приложение PowerPoint не сможет автоматически масштабировать содержимое, он предложит выбрать один из двух следующих вариантов:
-
Развернуть. Это может привести к тому, что содержимое не поместится на слайде.
-
Подбор размера. Выберите этот вариант, чтобы содержимое уменьшалось при уменьшении слайда. Элементы слайда могут уменьшиться, но на нем будет отображено все содержимое.
-
См. также
Изменение ориентации страницы в PowerPoint на альбомную или книжную
Как изменить размер слайдов презентаций PowerPoint
Размер слайдов 16:9 или 4:3?
Обратили внимание на то, что листы презентаций в PowerPoint из MS Office 2013 стали как будто шире, по сравнению с предыдущими версиями программы? Дело в том, что PowerPoint 2013 по умолчанию имеет соотношение пропорций экрана 16:9 – рассчитанное на современные широкоформатные мониторы. Однако, что если окажется, что показ вашего слайд шоу будет организован на старом оборудовании, со «старым» форматом вывода, имеющим отношение сторон 4:3?
К счастью, вы в любой момент можете все настроить под текущий момент – главное, знать, как это сделать.
Меняем экранный формат и размер слайдов презентации PowerPoint
У меня открыта страница презентации с необычной диаграммой, которую мы создали в одном из прошлых уроков. Сделанная в PowerPoint 2013, по умолчанию она имеет формат 4:3. Перейдем на вкладку «Дизайн» и в группе «настроить» обнаружим инструмент «Размер слайда». Попробуем изменить формат экрана?
При выборе нового формата выйдет окно с вариантами «развернуть» и «подбор размера». Первый вариант нам не очень интересен – он просто физически перекадрирует слайд на формат 4:3, а то, что не влезет, просто останется за кадром, в прямом смысле.
Впрочем, для тестирования вашего слайд-шоу, того, как оно будет выглядеть в разном формате «Развернуть» это очень удобная настройка, так что отбрасывать её нельзя.
Если же мы воспользуемся вариантом «подбор размера», содержимое слайда будет автоматически изменено в размерах и вписано в новый формат.
Впрочем, как и в первом варианте, вид слайда теперь далек от идеала. Исправить это довольно легко – нужно просто выделить все элементы слайда и увеличить из размер, потянув за любую из угловых управляющих точек. Не забудьте при этом объединить элементы слайда (CTR+G).
Презентация в книжной ориентации
А если нужно отобразить вашу презентацию не в традиционной, «альбомной» ориентации, когда слайды размещаются горизонтально, а поставить её вертикально, то есть поменять ориентацию на «книжную»?
Воспользуйтесь тем же инструментом «Размер слайда», но не применяйте стандартные размеры, а выберите пункт «Настроить размер слайда». В открывшемся окне, в блоке «ориентация», нужно просто поменять формат на «книжная» и нажать кнопку «Ок».
Снова вы столкнетесь с уже знакомым диалоговым окном «Размер слайда». По старой памяти выбираем «подбор размера» и подстраиваем расположение элементов в соответствии с изменениями.
Как распечатать слайды презентации Powerpoint без полей
Как распечатать слайд из презентации на весь лист?
Можно ли напечатать слайды без белых полей страницы?
- На вкладке файл _гт_ печати _Гт_ пункт Печать на весь слайд.
- В диалоговом окне Печать найдите ссылку на Дополнительные параметры и выберите ее.
- Найдите параметры «Дополнительно» или «поля», которые можно изменить, как показано в примере ниже.
Как распечатать презентацию на весь лист без полей?
Временное решение для печати слайдов без белых полей
- На странице конструктор > размер слайдов > Настраиваемый размер слайдов.
- Выберите вариант Книжная или Альбомнаяв зависимости от ориентации слайда, который нужно напечатать.
- На вкладке Вид щелкните Образец заметок.
Как изменить поля в презентации?
Изменение размера слайда
- На вкладке конструктор в группе Настройка на правом краю нажмите кнопку размер слайда.
- Выберите пункт Настроить размер слайдов.
- Выберите конфигурацию в раскрывающемся списке Размер слайдов или задайте произвольные размеры в полях Ширина и Высота.
- Нажмите кнопку ОК.
Какой размер слайда в PowerPoint?
Выбор стандартного или широкоформатного размера слайда
Выберите размер слайда, а затем — стандартный (4:3) или широкоэкранный (16:9). Если PowerPoint не может автоматически масштабировать содержимое, будет предложено выбрать два варианта: Развернуть.
Как распечатать слайды с заметками?
Печать слайдов с заметками докладчика или без них
- На вкладке Файл выберите пункт Печать.
- В разделе Параметры щелкните второе поле (по умолчанию в нем выбрано значение Слайды размером во всю страницу и выберите в разделе Напечатать макет пункт Страницы заметок. …
- Укажите другие настройки, например какие слайды необходимо распечатать, количество копий и т.
Как сделать презентацию на а4?
Как в PowerPoint сделать слайд формата А4?
- Откройте вкладку Вид > Образец слайдов.
- Кликните по кнопке «Размер слайда». В выпадающем списке кликните по пункту «Настроить размер слайдов»
- В открывшемся окне кликните по радио кнопке «Книжная» и нажмите OK.
Можно ли распечатать слайды с презентации?
В PowerPoint вы можете печатать полные слайды страниц, страницы заметок и раздаточные материалы, которые по-разному отображают ваш контент. Примечание: можно распечатать сводную версию без визуального контента презентации PowerPoint.
Как уменьшить поля при печати презентации?
Свести к минимуму белые поля вам поможет следующее: перейдите в меню «Файл | Печать» к пункту «Свойства принтера». Нажмите на кнопку «Расширенные настройки» и активируйте опцию «Печать без полей».
Как в презентации сделать книжную страницу?
Щелкните Книжная.
- На вкладке Конструктор нажмите кнопку Размер слайда.
- Щелкните Параметры страницы.
- В диалоговом окне Параметры страницы в разделе Ориентация выберите нужный вариант. Книжная: Альбомная:
Как изменить формат презентации?
Смена формата файлов по умолчанию
- На вкладке Файл выберите пункт Параметры.
- Нажмите кнопку Сохранить.
- В разделе Сохранение презентаций в списке Сохранять файлы в этом формате выберите формат, который вы хотите использовать по умолчанию.
Каким должен быть размер фото для презентации?
Оптимальные по размеру изображения
Рисунки и фотографии должны иметь разрешение не более 1920×1080 и размер не более 400−500 килобайт. 1920×1080 пикселей — это стандартное разрешение для большинства современных мониторов и проекторов. Если изображение не будет занимать весь слайд, оно может быть еще меньше.
Какой формат должен быть у презентации?
Форматы файлов, поддерживаемые в PowerPointТип файлаРасширениеПрезентация PowerPointPPTXПрезентация PowerPoint с поддержкой макросовPPTMПрезентация PowerPoint 97-2003PPTФормат PDF-документаPDFЕщё 26 строк
Глава 6 – Программа подготовки презентаций Impress¶
Impress – это программа для создания презентаций из состава LibreOffice. В ней можно создавать слайды, содержащие множество различных элементов, включая текст, маркированные и нумерованные списки, таблицы, диаграммы и широкий спектр графических объектов, таких как изображения, рисунки и фотографии. Impress также включает в себя модуль проверки орфографии, тезаурусы, стили текста и стили фона.
В этой главе содержатся инструкции, иллюстрации и подсказки по работе в Impress при создании презентаций. Хотя сложные конструкции и упоминаются в этой главе, но объяснения по их созданию есть только в полном Руководстве по Impress. Если у Вас уже есть практические знания о том, как создавать презентации, мы рекомендуем использовать в качестве источника информации полное уководство по Impress.
Использование Impress для создания наиболее простых презентаций требует некоторых знаний по элементам, из которых состоят слайды. Например, создание рисунков или схем в Impress аналогично таковому в программе Draw, включенной в состав LibreOffice. По этой причине, рекомендуется также ознакомиться с Глава 3 – Использование Стилей и Шаблонов и Главой 7 – Краткое руководство по Draw в данном руководстве. Также можно обратиться к полному Руководству по Draw для получения более подробной информации о том, как использовать инструменты рисования.
Запуск Impress
Запустить Impress можно несколькими способами:
- Из стартового экрана LibreOffice. Если ни один из компонентов не запущен, то нажмите по значку Impress в левой части экрана.
- Из системного меню, откуда запускаются большинство приложений. В Windows это меню Пуск. В Gnome – это меню Приложений. В KDE оно обозначено логотипом KDE. В Mac OS X – это меню Приложений. Детали могут меняться в зависимости от вашей операционной системы (смотрите Глава 1 – Введение в LibreOffice).
- В Windows и Linux выберите пункт Impress в Быстром запуске LibreOffice.
- Из любого запущенного компонента LibreOffice. Нажмите треугольник с правой стороны от значка Создать на главной панели инструментов и выберите пункт Презентацию из выпадающего списка или выберите пункт меню .
Примечание
После установки LibreOffice на компьютер, в большинстве случаев, в системном меню будет создан пункт запуска для каждого компонента. Точное название и расположение этих пунктов меню зависит от операционной системы и графического пользовательского интерфейса.
При запуске Impress в первый раз будет показан Мастер презентаций. Здесь можно выбрать один из следующих вариантов:
- Пустая презентация – создаст пустой документ
- Из шаблона – разработка презентации на основании шаблона
- Открыть существующую презентацию
Для получения более подробной информации об использовании Мастера презентаций обратитесь к разделу Создание новой презентации.
Если использование Мастера презентаций в дальнейшем не желательно, то можно выбрать опцию Больше не показывать этот диалог. Включить мастер можно в меню в разделе Создать документ, установите флажок у пункта Использовать мастер.
Главное окно Impress
Главное окно Impress содержит три области (слева направо): панель слайдов, рабочая область и боковая панель. Кроме того, несколько панелей инструментов могут быть показаны или скрыты при создании презентации.
Главное окно Impress
(овалами показаны маркеры скрытия/отображения панелей)
Совет
Закрыть панель слайдов и боковую панель можно, нажав на крестик x в верхнем правом углу панелей или отключить их в меню или . Чтобы вновь показать эти панели, активируйте их в меню или .
Также можно максимизировать рабочую область, нажав на маркеры скрытия/отображения на вертикальных разделительных линиях между областями (выделены овалами на рисунке выше). Используйте маркеры, если не хотите закрывать панели, а хотите их только скрыть. Для открытия панелей нажмите на маркеры мышкой еще раз.
Панель слайдов
Панель слайдов содержит уменьшенные изображения слайдов из текущей презентации в том порядке, в котором они будут показаны во время демонстрации, если его не изменять. Нажатие на слайде в этой панели выделит его и этот слайд будет показан в рабочей области. Когда слайд находится в рабочей области, в него можно вносить изменения.
В панели слайдов можно выполнять несколько дополнительных операций с одним или несколькими слайдами одновременно:
- Добавить новый слайд в презентацию.
- Пометить слайд, как скрытый, чтобы он не показывался во время демонстрации.
- Удалить слайд из презентации, если он уже не нужен.
- Переименовать слайд.
- Дублировать слайд (копировать и вставить) или переместить слайд на новое место в презентации (вырезать и вставить).
Кроме того, можно выполнять следующие операции (хотя существуют более эффективные методы, чем использование панели слайдов):
- Изменение эффекта смены слайда для следующего выбранного слайда или эффекта смены каждого слайда в группе.
- Изменение последовательности слайдов в презентации.
- Изменение дизайна слайда.
- Изменение макетов слайдов одновременно для группы слайдов.
Боковая панель
Боковая панель содержит семь разделов. Для отображения раздела, нажмите левой кнопкой мыши на соответствующий значок в боковой панели. В любой момент времени может быть отображён только какой-то один раздел.
Свойства
В этом разделе можно выбрать макет слайда или, если выделен какой-либо элемент на слайде, можно настроить свойства этого элемента (например размер, тип и положение шрифта).
Совет
Нажмите клавишу F11, чтобы открыть диалог Стили и форматирование, в котором можно изменить стили, используемые в любом слайде. Это может быть сделано в любое время.
Фоны страниц
В этом разделе показаны доступные встроенные в программу фоны для слайдов. Возможности добавить свой фон в данный раздел нет, но в меню во вкладке Фон можно поэкспериментировать с заливкой фона различными способами.
Эффекты
Здесь можно настроить эффекты появления для всех элементов выделенного слайда, такие как вид эффекта, скорость выполнения эффекта, порядок выполнения эффектов.
Смена слайдов
В этом разделе настраивается тип смены слайдов. Можно выбирать из множества вариантов, также можно задать скорость смены, автоматический или ручной старт смены, наличие сопровождающего звука.
Стили и форматирование
При нажатии на значок в боковой панели отображается стандартный диалог Стили и форматирование.
Галерея
При нажатии на значок в боковой панели отображается стандартная галерея изображений, встроенных в LibreOffice. Их можно встраивать в слайды по мере необходимости.
Навигатор
При нажатии на значок в боковой панели отображается стандартный диалог Навигатор.
Рабочая область
Рабочая область (расположена в центральной части экрана программы) содержит пять вкладок: Режим рисования, Режим структуры, Примечания, Режим тезисов, Сортировщик слайдов. Эти пять вкладок называют кнопками просмотра. Рабочее пространство под строкой кнопок просмотра меняется в зависимости от выбранного вида. Виды рабочей области подробно описаны далее.
Вкладки рабочей области
Панели инструментов
При создании слайдов могут быть использованы различные панели инструментов. Их можно показать или скрыть, используя меню или выбрать из контекстного меню.
Для каждой панели инструментов также можно выбрать отображаемые значки. Для получения дополнительной информации обратитесь к Глава 1 – Введение в LibreOffice в этом руководстве.
Многие из панелей инструментов в Impress похожи на панели инструментов в Draw. Смотрите полное Руководство по Draw для получения дополнительной информации о доступных функциях и примерах их использования.
Строка состояния
Строка состояния, расположенная в нижней части окна Impress, содержит информацию, которая может оказаться полезной при работе над презентацией. Для получения дополнительной информации о содержании и использовании этих полей, смотрите Глава 1 – Введение в LibreOffice в данном руководстве, и полное Руководство по Impress, Глава 1 – Введение в Impress.
Строка состояния
Слева направо расположены:
- Информационное поле – меняется в зависимости от выделенного элемента. Например:
Пример выделения Пример отображаемой информации Текст Изменить текст: Абзац x, Строка y, Столбец z Диаграммы, электронные таблицы Имя выделенного (OLE) объекта, встроенного в слайд Рисунки Растровый с прозрачным выделением
- Позиция курсора – положение курсора или левый верхний угол выделенного объекта, измеренный от верхнего левого угла слайда; ширина и высота рамки выделения.
- Не сохранённые изменения – индикатор наличия не сохранённых изменений в файле. При двойном нажатии левой кнопкой мыши по значку откроется диалог сохранения файла.
- Цифровая подпись – индикатор наличия в документе цифровой подписи. После сохранения документа двойное нажатие левой кнопкой мыши на значке откроет диалог Цифровая подпись.
- Номер слайда – отображает номер текущего слайда в рабочей области и общее количество слайдов в презентации.
- Стиль страницы (слайда) – стиль, связанный со слайдом, раздаточным материалом или страницей заметок, отображаемых в это время в рабочей области. Двойное нажатие левой кнопкой мыши на имени стиля откроет диалог Дизайн слайда.
- Ползунок масштабирования – регулирует процент масштабирования в рабочей области.
- Процент масштабирования – отображает цифровое значение масштабирования в процентах. Двойное нажатие левой кнопкой мыши на процентах откроет диалог Масштабирование и режимы просмотра.
- Строку состояния и эту информацию можно скрыть, убрав флажок с пункта Строка состояния в меню Вид.
Виды рабочей области
Каждый из видов рабочей области предназначен для облегчения выполнения определенных задач, поэтому будет полезно ознакомиться с ними для того, чтобы быстро выполнять эти задачи.
Примечание
Для каждого вида рабочей области отображается различный набор панелей инструментов. Эти панели инструментов можно настроить, выбрав меню и установив или сняв флажок у нужной панели инструментов.
Режим рисования
Режим рисования – это главный вид для работы со слайдами. Используйте этот вид, чтобы задать формат и выбрать дизайн слайда, добавить текст, рисунки и эффекты анимации.
Чтобы поместить нужный слайд в рабочую область, нажмите левой кнопкой мыши на его уменьшенное изображение на панели слайдов или дважды нажмите левой кнопкой мыши по имени слайда в Навигаторе (смотрите Глава 1 – Введение в LibreOffice и полное Руководство по Impress для получения подробной информации о Навигаторе).
Режим структуры
Режим структуры (рисунок ниже) содержит все слайды презентации пронумерованные последовательно. Здесь показаны заголовки тем, маркированные списки и нумерованные списки для каждого слайда в формате структуры. Показан только текст, содержащийся в текстовых полях по умолчанию в каждом слайде, так что, если слайд включает в себя другие текстовые поля или графические объекты, текст в этих объектах не отображается. Имена слайдов также не показываются.
Режим структуры
Используйте режим отображения структуры для следующих целей:
- Внесение изменений в текст слайда:
- Добавление и удаление текста в слайде так же, как и в режиме рисования.
- Перемещение абзацев в выбранном слайде вверх или вниз, используя кнопки на панели форматирования (выделены на рисунке ниже).
Стрелки перемещения уровней структуры в панели форматирования
- Изменение уровня для любого абзаца в слайде, используя кнопки вправо и влево на панели форматирования.
Сравнение слайдов в структуре. Если в структуре стало видно, что слайд необходимо создать по другому, то можно сделать это непосредственно в режиме структуры или можно вернуться в режим рисования.
Режим Примечания
Используйте вид Примечания, чтобы добавить примечания к слайду. Примечания не отображаются при демонстрации презентации.
Вид Примечания
- Нажмите вкладку Примечания в рабочей области.
- Выберите слайд, к которому хотите добавить примечания в панели слайдов или в Навигаторе.
- Нажмите левой кнопкой мыши в текстовом поле, расположенном ниже слайда, и введите текст примечания.
Можно изменить размер текстового поля Примечания с помощью цветных маркеров изменения размера, которые появляются при нажатии на край поля. Также можно переместить окно, поместив указатель на границу, нажав и перетащив его. Чтобы внести изменения в стиль текста, нажмите клавишу F11, чтобы открыть диалог Стили и форматирование.
Режим тезисов
Вид тезисов предназначен для настройки макетов слайдов для печати раздаточного материала. Перейдите на вкладку Режим тезисов в рабочей области, затем откройте боковую панель и выберите свойства, где можно выбрать печать 1, 2, 3, 4, 6 или 9 слайдов на одной странице.
Макеты страниц
Используйте этот режим для настройки информации, которая будет напечатана на раздаточном материале. Обратитесь к Руководству по Impress, Глава 10 – Печать, рассылки по электронной почте, экспорт и сохранение слайд-шоу для получения дополнительной информации по печати слайдов, раздаточных материалов и примечаний.
Используйте пункты меню или для открытия соответствующего диалога. Нажмите по вкладке Заметки и тезисы и выберите элементы, которые должны отображаться на каждой странице раздаточного материала, и их содержимое. Подробнее о том, как использовать этот диалог рассказывается в Руководстве по Impress.
Вкладка Заметки и тезисы
Режим сортировки слайдов
Режим Сортировщик слайдов содержит все слайды в уменьшенном виде. Используйте этот режим для работы с группой слайдов или только с одним слайдом.
Режим Сортировщик слайдов
Настройка режима Сортировщик слайдов
Чтобы задать количество слайдов в строке:
- В меню выделите пункты Слайды и Сортировщик слайдов, чтобы отобразить или скрыть соответствующие панели.
- Установите количество слайдов (максимум 15).
Панель инструментов Сортировщик слайдов и Вид слайдов
Перемещение слайда при помощи Сортировщика слайдов
Чтобы переместить слайд в презентации в режиме Сортировщик слайдов:
- Нажмите левой кнопкой мыши на слайд для его выделения.
- Перетащите его в нужное место.
Выделение и перемещение группы слайдов
Чтобы выделить группу слайдов, используйте один из следующих способов:
- Используя клавишу
Ctrl– нажмите на первый слайд и, зажимая клавишуCtrl, нажимайте на другие необходимые слайды. - Используя клавишу
Shift– нажмите на первый слайд и, зажимая клавишуShift, нажмите на последний слайд в группе. Таким образом выделятся все слайды между первым и последним в группе. - Используя мышь – нажмите и удерживайте левую кнопку мыши немного в стороне от первого слайда. Тяните курсор, пока все слайды, которые вам требуется не будут выделены рамкой.
Чтобы переместить группу слайдов:
- Выделите группу слайдов.
- Перетащите всю группу на новое место.
Работа в режиме Сортировщик слайдов
В режиме сортировщика слайдов можно работать со слайдами так же, как в панели слайдов. Чтобы внести изменения, нажмите правой кнопкой мыши на слайде и выберите одно из следующих действий из контекстного меню:
Новый слайд – добавляет новый слайд после выделенного слайда (смотри раздел Новый слайд).
Дублировать слайд – создаёт дубликат выделенного слайда и помещает его между выделенным слайдом и следующим (смотри раздел Дубликат слайда).
Удалить слайд – удаляет выделенный слайд.
Переименовать слайд – позволяет переименовать выделенный слайд.
Макеты слайдов – позволяет выбрать макет для выделенного слайда.
Смена слайдов – позволяет изменять вид смены для выделенного слайда:
- Для одного слайда, выберите слайд и добавьте требуемый вид смены.
- Для более чем одного слайда, выберите группу слайдов и добавьте требуемый вид смены.
Скрыть слайд – любые скрытые слайды не отображаются при демонстрации презентации.
Вырезать – удаляет выделенный слайд и сохраняет его в буфере обмена.
Копировать – копирует выделенный слайд в буфер обмена без его удаления.
Вставить – вставляет слайд из буфера обмена после выделенного слайда.
Создание новой презентации
Этот раздел описывает создание новой презентации с использованием Мастера.
Совет
Первое, что нужно сделать, это определить цель презентации и спланировать её. Хотя, конечно, можно вносить изменения по ходу дела, но, имея представление о будущей аудитории, заранее составленные структуру, содержание и представление презентации, можно сэкономить много времени с самого начала.
Выбор типа презентации
Для запуска Мастер презентаций выберите . Откроется диалоговое окно Мастер презентаций:
- В поле Тип выберите один из вариантов. Эти варианты рассматриваются в Руководстве по Impress:
- Пустая презентация – создаст пустую презентацию.
- Из шаблона – использует дизайн шаблона, уже созданный в качестве основы для новой презентации. Мастер показывает список доступных шаблонов. Выберите нужный шаблон.
- Открыть существующую презентацию – продолжить работу с ранее созданной презентацией. Мастер покажет список существующих презентаций. Выберите нужную презентацию.
- Нажмите Далее. На рисунке ниже показан 2-й шаг Мастера. Если на 1-м шаге был выбран вариант Из шаблона, то в окне просмотра будет показан пример слайда.
Выбор дизайна слайда
Выберите нужный дизайн из списка. Секция дизайн слайда предлагает выбрать Фоны презентаций. Если хотите использовать один из них, кроме <Оригинал>, просто нажмите его для выбора.
- Типы Фонов презентаций показаны на рисунке выше. При выборе фона презентации будет показана миниатюра слайда в окне предварительного просмотра.
- <Оригинал> – это дизайн пустой презентации.
Выберите Способ отображения презентации в соответствующем разделе. Большинство презентаций создаются для отображения на экране компьютера. Рекомендуется выбирать тип Экран. Формат страницы можно изменить в любое время.
Примечание
Слайд для типа Экран оптимизирован для мониторов с соотношением сторон 4:3 (28см х 21см). Этот вариант не подходит для современных широкоформатных мониторов. Размер слайда можно изменить в любое время путем переключения в Режим рисования, а затем в меню выбрать пункт .
- Нажмите Далее. Появится шаг 3 Мастера.
- Выберите тип смены слайда из выпадающего списка справа от пункта Эффект.
- Выберите скорость смены слайдов в презентации из выпадающего списка справа от пункта Скорость. Значение Средняя – это хороший выбор для большинства случаев.
Выбор типа смены слайдов
Совет
Для пунктов Эффект и Скорость можно принять значения по умолчанию, если отсутствует опыт создания презентаций. Оба эти значения могут быть изменены позже при работе с переходами между слайдами и при настройке анимации. Эти две особенности объясняются более подробно в Руководстве по Impress, Глава 9 – Демонстрация презентации.
Предупреждение
Не забывайте часто сохранять презентацию во время работы над ней, чтобы предотвратить любую потерю информации, если произойдет какой-то сбой. Также можно активировать функцию автосохранения (в меню ). Выберите Автосохранение каждые и введите количество минут, через которое будет производится автоматическое сохранение.
- На шаге 4 Мастера презентаций задается название презентации и организации.
Ввод названия презентации и организации
- На шаге 5 Мастера презентаций нажмите Готово, будет открыта созданная презентация.
Заключительный шаг Мастера презентаций
Форматирование презентации
Новая презентация содержит один единственный слайд. В этом разделе мы будет добавлять новые слайды и наполнять слайды информацией.
Вставка слайда
Новый слайд
Новый слайд может быть вставлен в презентацию следующими способами:
- В меню Вставка выберите пункт Слайд.
- Или нажмите правой кнопкой мыши на слайд в рабочей области Панели слайдов или в Сортировщике слайдов и выберите пункт контекстного меню Новый слайд (для Рабочей области ).
- Или нажмите на значок Слайд в панели Презентация. Если панель Презентация не видна, то в меню отметьте флажком пункт Презентация.
Новый слайд будет вставлен после выделенного слайда в презентации.
Дубликат слайда
Иногда, вместо того, чтобы добавлять новый слайд, можно дублировать уже существующий слайд в презентации. Чтобы дублировать слайд:
- Выделите слайд, который хотите дублировать в Панели слайдов.
- Нажмите правой кнопкой мыши на слайде в Панели слайдов и выберите пункт контекстного меню Дублировать слайд.
Или переключитесь в режим Сортировщик слайдов, нажмите правой кнопкой мыши на слайде и выберите пункт контекстного меню Дублировать слайд.
- Дубликат слайда будет вставлен после выделенного слайда в презентации.
Выбор макета слайда
В Боковой панели выберите раздел Свойства, чтобы отобразить доступные макеты. Макеты, включенные в состав LibreOffice, варьируются от пустого до макета с шестью блоками текста и заголовком.
Доступные макеты слайдов
Первый слайд в презентации, как правило, титульный слайд. Для него можно использовать любой пустой макет или один из титульных макетов.
Чтобы создать заголовок, в случае если был выбран один из титульных макетов, нажмите на слайде текст «Нажмите, чтобы добавить заголовок» и введите текст заголовка. Для добавления субтитров или текста, в зависимости от выбранного макета слайда, нажмите на текст «Нажмите, чтобы добавить текст» и введите свои субтитры или текст. Для настройки форматирования заголовка, подзаголовка, либо его содержимого, нужно изменить стиль презентации. Смотрите Руководство по Impress, Глава 2 – Использование образцов слайдов, стилей и шаблонов для получения дополнительной информации.
Примечание
Текстовые и графические элементы могут быть изменены в любой момент во время подготовки презентации, но изменения макета слайда, который уже содержит в себе некоторое наполнение, может повлиять на формат содержимого. Поэтому рекомендуется обратить особое внимание на макет для предотвращения любой потери содержимого.
Совет
Для просмотра названия макетов используйте функцию Подсказка: поместите курсор на макет в Боковой панели (или на любой значок на панели инструментов) и его имя отобразится в небольшом прямоугольнике.
Если Подсказки не включены, то выберите меню и отметьте флажком пункт Всплывающие подсказки.
Для выбора или изменения макета слайда, выберите слайд в Панели слайдов, чтобы он появился в рабочей области и выберите нужный макет из макетов в Боковой панели. Несколько макетов содержат один или более блоков с содержимым. Каждый из этих блоков может содержать текст, видео, изображение, диаграммы или таблицы.
Можно выбрать тип содержимого нажав на соответствующем значке, отображаемом в центре блока, как показано на рисунке ниже. Если нужно использовать блок под текст, то нажмите левой кнопкой мыши на надпись «Для добавления текста щелкните мышью».
Выбор типа содержимого слайда
Изменение элементов слайдов
Слайд содержит элементы, которые были включены в слайд мастером, а также элементы, включенные в выбранный макет слайда. Тем не менее, маловероятно, что предопределенные макеты будут удовлетворять все потребности пользователя при создании презентации. В процессе создания презентации можно удалять не нужные элементы или вставленные объекты, такие как текст и рисунки.
Хотя Impress не имеет функциональных возможностей для создания новых макетов, он позволяет изменять размер и перемещать элементы макета. Кроме того, можно добавлять элементы, не ограничиваясь размером и положением блоков в макете.
Чтобы изменить размер блока с содержимым, нажмите на его рамке так, чтобы отобразились метки-манипуляторы. Чтобы переместить его, поместите курсор мыши на рамке так, чтобы курсор поменял форму на крест со стрелками. Теперь вы можете перетащить блок на новое место в слайде.
Чтобы удалить любые ненужные элементы:
- Нажмите по элементу для его выделения.
- Нажмите клавишу
Delete, чтобы удалить элемент.
Предупреждение
Изменения в любом из макетов, включенных в Impress, можно сделать только с помощью , который используется по умолчанию. Попытка изменения макетов слайдов, может привести к непредсказуемым результатам и потребует дополнительных усилий по правке, а также определенного количества проб и ошибок.
Добавление текста
Чтобы добавить текст на слайд, который содержит текстовый блок, нажмите на надпись «Для добавления текста щелкните мышью» в текстовом блоке, а затем введите текст. Можно изменять уровень структуры каждого абзаца, а также позицию в тексте с помощью кнопок со стрелками на панели инструментов Форматирование текста (смотрите раздел Режим структуры). Более подробную информацию о тексте смотрите в разделе Добавление и форматирование текста.
Добавление объектов
Чтобы добавить объект на слайд, например, изображение, фотографию или электронные таблицы, нажмите в блоке на значок того типа объекта, который требуется. Для получения дополнительной информации смотрите раздел Добавление изображений, таблиц, диаграмм или медиа-файлов.
Изменение внешнего вида всех слайдов
Чтобы изменить фон или другие характеристики всех слайдов в презентации, необходимо изменить мастер-слайд или выбрать другой мастер-слайд, как это описано в разделе Работа с мастер-слайдами и стилями.
Мастер-слайд – это слайд с заданным набором характеристик, который используется в качестве отправной точки для создания других слайдов (иначе говоря шаблона). Эти характеристики включают в себя фон слайда, объекты на заднем плане, форматирование любого текста и любого фонового изображения.
Примечание
LibreOffice использует три взаимозаменяемых термина для одной концепции: мастер-слайд, слайд-мастер и мастер-страница. Все эти термины относятся к слайду-шаблону, который используется для создания других слайдов. В этом руководстве, однако, используется только термин мастер-слайд, за исключением тех случаев, когда описывается интерфейс пользователя.
Смотрите Руководство по Impress, Часть 2 – Использование мастер-слайдов, стилей и шаблонов для получения более подробной информации по созданию и модифицированию мастер-слайдов.
Если всё, что нужно сделать, это изменить фон презентации, то можно сделать следующее:
- Выберите пункт меню и в открывшемся диалоге перейдите на вкладку Фон.
- Выберите желаемый тип фона между заливкой цветом, градиентом, штриховкой и текстурой.
- Выберите желаемый вариант самого фона в появившемся списке.
- Нажмите OK, чтобы сохранить настройки.
После нажатия на кнопку ОК появится диалог с вопросом о применении фона для всех страниц. Если нажать Да, то Impress автоматически изменит мастер-слайд.
Примечание
Установка и правильное форматирование фона выходит за рамки данной главы, но найти всю необходимую информацию можно в Руководстве по Draw. Часть 4. Изменение атрибутов объекта или в Руководстве по Impress. Часть 6. Форматирование графических объектов.
Изменение демонстрации слайдов
По умолчанию в демонстрации слайдов будут показаны все слайды в том же порядке, как они отображены в режиме слайдов, без автоматической смены слайдов. Вы должны нажимать на клавишу клавиатуры или щелкать мышью, чтобы менять слайды.
Вы можете использовать меню Демонстрация на главной панели инструментов, чтобы изменить порядок слайдов, автоматизировать переход от одного слайда к другому и других параметров. Чтобы настроить переход между слайдами, анимировать сами слайды, добавить звуковое сопровождение к презентации или сделать другие улучешния, вам нужно использовать функции в панели задач. Смотрите Руководство по Impress для получения подробной информации о том, как использовать все эти возможности.
Добавление и форматирование текста
Во многих ваших слайдах наверняка содержится некий текст. Этот раздел даст вам краткие рекомендации о методах добавления и изменения внешнего вида текста. Текст, используемый в слайдах, содержится в текстовых полях. Для получения дополнительной информации о добавлении и форматирования текста смотрите Руководство по Impress . Часть 3. Добавление и форматирование Текста.
Есть два типа текстовых полей, которые можно добавить в слайд:
- Выберите готовый макет в соответствующем разделе Боковой панели и нажмите левой кнопкой мыши в той части слайда, где хотите ввести текст, не выбирая вставку никаких объектов (типа таблиц, рисунков и прочего). Эти текстовые поля называются автонастроенными (AutoLayout) текстовыми полями.
- Создйте текстовое поле, используя значок Текст (в зависимости от темы значков может быть ) на панели инструментов Рисование или панели инструментов Текст, или используйте клавишу на клавиатуре
F2.
Использование автонастроенных (AutoLayout) текстовых полей
- Убедитесь, что выбран Режим рисования.
- Нажмите левой кнопкой мыши на надписи Для добавления текста щелкните мышью.
- Введите или вставьте ваш текст в текстовое поле.
Использование текстовых полей
- Убедитесь, что выбран Режим рисования.
- Нажмите на значок Текст на панели инструментов Рисование или Текст или нажмите клавишу
F2на клавиатуре. Если панели инструментов не видны, используйте пункт меню , найдите и отметьте в списке Рисование или Текст.
- Зажмите левую клавишу мыши в нужном месте на слайде и перемещайте курсор, чтобы нарисовать прямоугольник для ввода текста на слайде. Не беспокойтесь о вертикальном размере, так как текстовое поле будет расширяться по необходимости при вводе текста.
- Отпустите клавишу мыши, когда закончите. Курсор появится в текстовом поле, которое находится в режиме редактирования (обрамленное границей, показанной на рисунке ниже).
Создание и правка текстовых полей
- Введите или вставьте текст в текстовое поле.
- Нажмите левой кнопкой мыши за границей текстового поля, чтобы завершить редактирование текста.
Текстовые поля можно перемещать, изменять их размеры и удалять. Для получения более подбробной информации смотрите Руководство по Impress. Часть 3. Добавление и форматирование текста.
Вертикальный текст
В дополнение к обычным текстовым полям, где текст ориентирован горизонтально, можно вставить такие текстовые поля, где текст вводится вертикально. Вертикальный текст доступен только при включённой поддержке восточноазиатских языков в меню . Нажмите на значок Вертикальный текст на панели инструментов Рисование или Текст, чтобы создать текстовое поле для ввода вертикального текста .
Быстрое изменение размеров шрифта
В Impress при выделении текста на боковой панели в разделе Свойства есть значки Увеличить кегль и Уменьшить кегль, предназначенные для увеличения и уменьшения размеров шрифта.
Кнопки для быстрого изменения размеров шрифта в боковой панели
Вставка текста
Скопированный из другого документа текст может быть вставлен в текстовое поле в Impress. Тем не менее, вставленный текст, скорее всего, не соответствует по форматированию окружающему тексту в текущем слайде или тексту в других слайдах презентации. В некоторых случаях такой текст может быть оставлен в изначальном виде. Однако, в большинстве случаев важно, чтобы стиль презентации был единым и чтобы сама презентация по внешнему виду не превращалась в «лоскутное одеяло» из разных стилей абзацев, типов шрифтов, маркеров в списках и так далее. Есть несколько способов, чтобы обеспечить единообразие внешнего вида в презентации.
Вставка текста без форматирования
Вставить в документ текст без форматирования и позже применить к нему форматирование – это хорошая идея. Чтобы вставить текст без форматирования:
- Используйте сочетание клавиш
Ctrl+Shift+Vи выберите вариант Текст без форматирования в открывшемся диалоге Вставить как. - Или щелкните маленький треугольник справа от значка Вставить на стандартной панели инструментов и также выберите вариант Текст без форматирования.
Неотформатированный текст будет отформатирован так же, как окружающий текст или стиль абзаца вокруг места вставки в автонастроенном (AutoLayout) текстовом поле или в базовом стиле в обычном текстовом поле.
Форматирование вставленного текста
Если вставить текст в автонастроенное (AutoLayout) текстовое поле, то к нему необходимо применить соответствующий стиль, чтобы получить тот же вид, как в остальной части презентации.
- Вставьте текст в нужное место.
- Выделите вставленный текст.
- Выберите пункт главного меню .
- Используйте стрелки на Панели форматирования текста (выделены на рисунке Стрелки перемещения уровней структуры в панели форматирования), чтобы переместить текст в соответствующее положение и дать ему соответствующий уровень структуры.
- Стрелка влево повышает на один уровень (например с уровня 3 на уровень 2).
- Cтрелка вправо понижает запись список на один уровень.
- Стрелка вверх перемещает запись вверх по списку.
- Стрелка вниз перемещает запись вниз по списку.
- Примените любое необходимое ручное форматирование к тексту, чтобы изменить атрибуты шрифта, табуляцию и так далее.
Если вставить текст в обычное текстовое поле, то можно использовать стили, чтобы быстро форматировать текст. Только один графический стиль может быть применен к вставленному тексту следующим образом:
- Вставьте текст в желаемое место.
- Выделите вставленный текст.
- Выберите необходимый стиль, чтобы форматировать текст .
- Примените любое необходимое ручное форматирование к тексту, чтобы изменить атрибуты шрифта, табуляцию и т.д.
Создание маркированных и нумерованных списков
Процедура создания маркированного или нумерованного списка довольно сильно отличаются в зависимости от типа используемого текстового поля, хотя средства для управления списками и настройки внешнего вида одни и те же. В автонастроенных (AutoLayout) текстовых полях доступные по умолчанию стили настроены, как маркированные списки. Для нормальных текстовых полей необходимо выполнить дополнительные действия, чтобы создать маркированный список.
Автонастроенное (AutoLayout) текстовое поле
Автонастроенное (AutoLayout) текстовое поле уже отформатировано, как маркированный список. Создание списка в нём выглядит следующим образом:
- Выберите нужный макет слайда, содержащий текстовое поле, в Боковой панели.
- В текстовом поле щелкните по надписи Для добавления текста щелкните мышью.
- Введите текст и нажмите клавишу
Enter, чтобы создать новую маркированную строку. - Стиль по умолчанию для списка – маркированный список. Методы для изменения внешнего вида списка описаны в разделе Изменение вида списка
Совет
Нажмите сочетание клавиш Shift+Enter, чтобы создать следующую строку в списке без маркера. Новая строка будет иметь такой же отступ, как предыдущая строка. Чтобы выключить маркеры вообще, нажмите значок Маркированный список на панели инструментов Форматирование текста. Если эта панель не отображается, то активируйте ее в меню .
Текстовые поля
Создание маркированного списка в обычном текстовом поле:
- Нажмите значок Текст на панели инструментов Рисование и создайте текстовое поле на слайде.
- Нажмите значок Маркированный список на панели инструментов форматирование текста.
- Введите текст и нажмите клавишу
Enter, чтобы создать следующую маркированную строку.
Тип списка по умолчанию – маркированный список. Методы для изменения внешнего вида списка описаны в разделе Изменение вида списка ниже.
Создание нового уровня структуры
В автонастроенном (AutoLayout) текстовом поле новый уровень структуры может быть создан следующим образом:
- Если это необходимо, нажмите клавишу
Enter, чтобы начать новую строку в списке. - Чтобы «понизить» запись списка (сдвинуть её вправо), нажмите клавишу
Tabили щелкните на значок Понизить (стрелка вправо) на панели инструментов Форматирование текста, или используйте сочетание клавишAlt+Shift+Right. Запись в списке переместится вправо с отступом на следующий уровень структуры.
Нажмите клавишу
Enterснова для создания новой записи в списке с тем же уровнем структуры, что и предыдущий.
- Чтобы «повысить» запись списка (сдвинуть её влево), нажмите сочетание клавиш
Shift+Tabили щелкните по значку Повысить (стрелка влево) на панели инструментов Форматирование текста, или используйте сочетание клавишAlt+Shift+Left. Запись списка переместится влево (если только она уже не находится на 1 уровне!) на предыдущий уровень структуры.
Нажмите клавишу
Enterснова для создания новой записи в списке с тем же уровнем структуры, что и предыдущий.
В автонастроенных (AutoLayout) текстовых полях, повышение или понижение элементов списка соответствует применению к ним другого стиля типа Структура. Второй уровень структуры списка соответствует стилю Структура 2, третий уровень – стилю Структура 3, и так далее. При изменении уровня структуры и стиля происходят и другие изменения, например: размер шрифта, тип маркера и так далее.
В обычных текстовых полях новый уровень структуры может быть создан только используя клавишу Tab, чтобы понизить уровень записи в списке и сочетание клавиш Shift+Tab, чтобы повысить запись в списке.
Примечание
Не пытайтесь изменить уровень структуры, выделив текст, и нажав нужный стиль так, как если бы вы работали в Writer. Из-за способа работы со стилями презентаций в Impress, это невозможно.
Изменение вида списка
Полностью настраивать внешний вид списка можно, изменяя вид маркеров или нумерацию для всего списка или для отдельной записи в списке. Все изменения могут быть сделаны через диалог Маркеры и нумерация (рисунок ниже), доступный из меню .
Диалог Маркеры и нумерация
Для всего списка:
- Выделите весь список или нажмите на границе текстового поля так, чтобы отобразились метки-манипуляторы.
- Выберите пункт меню .
- Диалог Маркеры и нумерация содержит пять вкладок: Маркеры, Тип нумерации, Изображение, Положение и Настройка.
- Если требуется маркированный список, то выберите нужный стиль маркеров из стилей по умолчанию, доступных на вкладке Маркеры.
- Если требуется графический стиль маркеров, то выберите один из доступных на вкладке Изображение.
- Если требуется нумерованный список, то выберите один из доступных по умолчанию стилей нумерации на вкладке Тип нумерации.
- На вкладке Положение можно установить отступ, расположение нумерации и выравнивание списка.
- На вкладке Настройка можно настроить нумерацию, цвет, масштаб и символы, используемые в списке.
Для отдельной записи в списке, нажмите на неё в списке и повторите шаги 2 и 3.
Если список был создан в автонастроенном (AutoLayout) текстовом поле, то альтернативным способом изменить весь список, является изменение стилей типа Структура. Изменения, внесенные в стиль типа Структура, будут применяться ко всем слайдам в презентации.
Добавление изображений, таблиц, диаграмм или медиа-файлов
Слайд может содержать изображения, таблицы, диаграммы или медиа-файлы, а также текст. Этот раздел кратко расскажет, как работать с этими объектами. Для получения дополнительной информации о добавлении изображений, таблиц, диаграмм или медиа-файлов, пожалуйста, обратитесь к Руководству по Impress.
Добавление изображений
Чтобы добавить изображение на слайд:
- Выберите пункт главного меню и выберите пункт Из файла или Сканировать.
Также, после вставки нового слайда, можно нажать на значок Вставить изображение (смотрите рисунок Выбор типа содержимого слайда) в новом слайде и выбрать файл в открывшемся диалоге.
- Поместите изображение в нужное место на слайде.
У изображения будет автоматически изменён размер, чтобы заполнить всю доступную площадь слайда. Следуйте инструкциям из примечания ниже при необходимости изменить размер графического объекта вручную.
Примечание
Для изменения размера графического объекта щелкните по нему правой кнопкой мыши. Выберите пункт Положение и размер из контекстного меню и убедитесь, что отмечен пункт Пропорционально. Затем измените высоту или ширину изображения до необходимого размера. Если изменить один параметр, то изменятся оба, для того, чтобы соотношение ширины и высоты осталось неизменным. Невыполнение этого требования может привести к деформированию изображения. Помните также, что изменение размера растрового изображения снизит его качество, лучше создать образец желаемого размера вне Impress в любом графическом редакторе.
Добавление таблиц
Чтобы добавить основную таблицу на слайд:
- Выберите пункт главного меню или щелкните по значку Таблица на стандартной панели инструментов.
- Если таблица уже есть на слайде и она выбрана, щелкните значок Таблица на панели инструментов Таблица. Панель инструментов Таблица видна только после выбора пункта главного меню и если таблица выбрана в настоящий момент.
- Задайте нужное количество строк и столбцов в открывшемся диалоге Вставка таблицы.
Также можно щелкнуть по маленькому треугольнику справа от значка Таблица и задать количество строк и столбцов, перемещая курсор мыши.
- Нажмите левой кнопкой мыши на таблице, а затем по значку Свойства в Боковой панели и выберите любой из доступных стилей дизайна таблицы.
Также можно нажать значок Дизайн таблицы на панели инструментов Таблица, чтобы открыть раздел Дизайн таблицы в Боковой панели.
Примечание
Выбор любого из стилей в разделе Дизайн таблицы на Б*оковой панели* создаст таблицу на основе этого стиля. Если таблица создаётся другим способом, позже все равно можно применить к ней любой стиль на выбор.
Панель инструментов Таблица в Impress предлагает те же функции, что и панель инструментов Таблица в Writer, за исключением расчета функций Сортировать и Сумма. Для использования функций Сумма и Сортировать в презентации необходимо вставить в слайд электронную таблицу Calc.
После создания таблицы можете изменить её, добавляя и удаляя строки и столбцы, регулируя ширину и промежутки между ячейками, добавляя границы, цвет фона и тому подобное. Для получения более подробной информации по работе с таблицами смотрите Руководство по Impress. Часть 3. Добавление и форматирование текста и Руководство по Writer. Часть 9. Работа с таблицами.
Ввод данных в ячейки таблицы аналогичен работе с любым текстовым объектом. Нажмите левой кнопкой мыши на нужной вам ячейке и начните ввод текста. Для быстрого перемещения по ячейкам используйте следующие клавиши на клавиатуре:
- Нажимайте клавиши курсора, чтобы переместить курсор в необходимую ячейку или к следующему символу, если в ячейке содержится текст.
- Нажимайте клавишу
Tab, чтобы переместить курсор в следующую ячейку справа от текущей и нажимайте сочетание клавишShift+Tab, чтобы переместить курсор в ячейку слева от текущей.
Добавление диаграмм
Чтобы вставить диаграмму в слайд:
1) Выберите пункт меню или нажмите на значок Диаграмма на Стандартной панели инструментов. Также после вставки нового слайда, можно нажать кнопку Вставить диаграмму (смотрите рисунок Выбор типа содержимого слайда). 2) Impress вставить стандартную диаграмму и откроет диалоговое окно Диаграмма. Для получения информации об изменении типа диаграммы, вставке своих данных или изменении форматирования, обратитесь к Руководству по Impress.
Добавление медиа-файлов
Чтобы вставить медиа-файлы, такие, как музыка и видеоклипы, в слайд: 1) Выберите пункт главного меню .
- В нижней части экрана откроется медиаплеер, в котором можно будет просмотреть медиа-файл.
- Если вставляется аудио файл, на слайде будет отображено изображение динамика.
Предупреждение
В Linux-based системах, таких, как Ubuntu, медиа-файлы работают не сразу. Сначала необходимо будет скачать Java Media Framework API (JMF) и добавить jmf.jar в Путь класса в меню .
Добавление графических объектов, электронных таблиц и других объектов
Графикой, такой, как формы, выноски, стрелки и так далее, часто бывает полезно дополнить текст на слайде. Эти объекты обрабатываются так же, как графика в Draw. Для получения более подробной информации смотрите Руководство по Draw, Часть 7 или Руководство по Impress, Части 4, 5 и 6.
Электронные таблицы, встраиваемые в Impress, включают в себя большую часть функциональности таблиц Calc и способны выполнять сложнейшие расчеты и анализ данных. Если необходимо анализировать данные или применять формулы, то эти операции лучше всего проводить в электронной таблице Calc, а результаты отображать во встроенной в Impress таблице Calc.
Также можно использовать пункт меню , который открывает таблицу Calc в середине слайда и отображает меню и панели инструментов аналогичные тем, которые используются в Calc. Можно сразу начать добавлять данные, хотя, возможно, придется изменить размер видимой области таблицы на слайде. Также можно вставить в слайд существующую таблицу и использовать область просмотра, чтобы выбрать данные, которые нужно отобразить на слайде.
Impress предлагает также возможность вставки в слайд других различных типов объектов, таких, как документы Writer, математические формулы или другие презентации. Для получения информации по использованию этих объектов смотрите Руководство по Impress. Часть 7. Встраивание электронных таблиц, диаграмм и других объектов.
Работа с мастер-слайдами и стилями
Мастер-слайд – это слайд, который используется в качестве шаблона, для всех остальных слайдов. Он похож на стиль страницы в Writer и контролирует основное форматирование всех слайдов на его основе. Презентация может содержать более одного мастер-слайда.
Примечание
LibreOffice использует три взаимозаменяемых термина для одной концепции: мастер-слайд, слайд-мастер и мастер-страница. В этом руководстве, однако, используется только термин мастер-слайд, за исключением тех случаев, когда описывается интерфейс пользователя.
Мастер-слайд имеет определённый набор характеристик, включая цвет фона, графику, градиент и другие объекты (такие как логотипы, декоративные линии и тому подобное), верхние и нижние колонтитулы, расположение и размер текстовых полей и форматирование текста.
Стили
Все характеристики слайдов контролируются стилями. Новые слайды, которые создаются с использованием мастер-слайда, используют стили, которые наследуются из мастер-слайда. Изменение стиля в мастер-слайде приведет в результате к изменениям во всех слайдах, основанных на этом мастер-слайде. Однако, можно изменить отдельные слайды, не влияя на сам мастер-слайд.
Примечание
Несмотря на то, что мы настоятельно рекомендуем использовать мастер-слайды при любой возможности, бывают случаи, когда необходимо внести изменения вручную в конкретном слайде. Например, чтобы изменить размер области диаграммы, если одновременно используются текст и диаграмма.
Мастер-слайд имеет два типа стилей, связанных с ним: стили презентации и графические стили. Встроенные стили презентации могут быть изменены, но при этом невозможно создавать новые стили презентации. Для графических стилей можно изменять встроенные стили, а также создавать новые стили.
Стили презентации затрагивают три элемента мастер-слайда: фон, фон объекта (таких как значки, декоративные линии и текстовые врезки) и расположение текста на слайде. Текстовые стили подразделяются далее на Примечания, Структура с 1 по 9, Подзаголовок и Заголовок. Стили типа Структура используются для различных уровней списков, которым они принадлежат. Например, стиль Структура 2 используется для подпунктов списка уровня 1, а стиль Структура 3 используется для подпунктов списка уровня 2, и так далее.
Графические стили так не ограничены и могут влиять на многие элементы слайда. Обратите внимание, что стили текста существуют, как в стилях презентации, так и в наборе графических стилей.
Мастер-слайды
Impress содержит встроенный набор мастер-слайдов. Они могут быть просмотрены в разделе Фоны страниц Боковой панели, который содержит три подраздела: Используемые в данной презентации, Последние и Доступные. Нажмите на знак + рядом с названием подраздела, чтобы раскрыть его и показать эскизы слайдов, или нажмите знак -, чтобы свернуть подраздел и скрыть миниатюры.
Раздел мастер-слайдов в боковой панели
Каждый из слайдов, показанных в разделе Доступные – это шаблон слайда с таким же названием. Если были созданы собственные шаблоны или добавлены шаблоны из других источников, мастер-слайды таких шаблонов также появятся в этом списке.
Создание мастер-слайда
Создание нового мастер-слайда аналогично изменению мастер-слайда с именем «Обычный».
1) Включите режим редактирования мастер-слайда, выбрав пункт меню , появится панель инструментов Режим фона (рисунок ниже). Если панель инструментов Режим фона не отобразится, то активируйте её в меню . Также можно нажать правой кнопкой мыши по мастер-слайду в разделе Используемые в боковой панели и выбрать пункт контекстного меню Редактировать Мастера.
Панель инструментов Режим фона
- В панели инструментов Режим фона нажмите значок Новый мастер .
- Новый мастер-слайд появится в панели слайдов. Изменяйте этот новый слайд в соответствии с вашими потребностями.
- Также рекомендуется переименовать этот новый мастер-слайд. Нажмите правой кнопкой мыши на новом слайде в панели слайдов и выберите Переименовать мастер из контекстного меню.
- После завершения создания мастер-слайда нажмите кнопку Закрыть режим фона на панели инструментов Режим фона и вернитесь в режим простого редактирования слайдов.
Применение мастер-слайда
Чтобы применить мастер-слайд ко всем слайдам в презентации:
- В боковой панели откройте раздел Фоны страниц.
- Чтобы применить один мастер-слайд ко всем слайдам в вашей презентации, нажмите на него правой кнопкой мыши и выберите из контекстного меню пункт Применить ко всем слайдам.
Чтобы применить различные мастер-слайды к одному или нескольким выделенным слайдам:
- В панели слайдов выделите слайд или слайды, к которым вы хотите применить ваш новый мастер-слайд.
- В боковой панели щелкните правой кнопкой мыши по мастер-слайду, который хотите применить к выделенным слайдам, и выберите из контекстного меню пункт Применить к выделенным слайдам.
Загрузка дополнительных мастер-слайдов
Иногда, в существующем наборе слайдов, требуется смешать несколько мастер-слайдов, которые могут быть основаны на различных шаблонах. Например, требуется совершенно другой макет для первого слайда презентации, или можно добавить в презентацию слайд из другой презентации (на основе шаблона, доступного на жестком диске).
- Выберите пункт главного меню или нажмите правой кнопкой мыши на слайде в Панели слайдов и выберите пункт контекстного меню Дизайн слайда, чтобы открыть одноименный диалог. Этот диалог показывает уже доступные для использования мастер-слайды.
- Для добавления мастер-слайда нажмите кнопку Загрузка, чтобы открылся диалог Загрузка дизайна слайдов.
- Выберите в диалоге Загрузка дизайна слайдов шаблон для загрузки мастер-слайда и нажмите OK.
- Нажмите OK ещё раз, чтобы закрыть диалог Дизайн слайда.
- Мастер-слайды из шаблона, который вы выбрали для использования, будут представлены в доступных для использования подразделе главных страниц.
Диалог Дизайн слайда
Примечание
Загруженные мастер-слайды также будут доступны в следующий раз, при открытии этой презентации. Если необходимо удалить неиспользуемые мастер-слайды, установите соответствующую галочку в окне Дизайн слайдов. Если мастер-слайд не был использован в презентации, он удалится из списка доступных слайдов.
Диалог Загрузка дизайна слайдов
Совет
Чтобы ограничить размер файла презентации, желательно минимизировать количество используемых мастер-слайдов.
Изменение мастер-слайда
В мастер-слайде могут быть изменены следующие элементы:
- Фон (цвет, градиент, штриховка или текстура)
- Фон объектов (например: логотип или декоративная графика)
- Размер, положение и содержимое верхнего и нижнего колонтитулов слайдов
- Размер и положение областей для заголовков слайдов и содержимого слайда по умолчанию
Перед началом работы в мастер-слайде, убедитесь, что открыт диалог Стили и форматирование.
Чтобы выбрать мастер-слайд для изменения:
- Выберите пункт главного меню . Будут показаны свойства мастер-слайда, так что можно будет редактировать их.
- Выберите мастер-слайд в разделе Фоны страниц боковой панели.
- Нажмите правой кнопкой мыши по мастер-слайду, который хотите изменить, и выберите в контекстном меню пункт Редактирование мастера
- Произведите необходимые изменения в мастер-слайде, затем нажмите кнопку Закрыть режим фона на панели инструментов Режим фона или используйте пункт главного меню , чтобы выйти из режима редактирования мастер-слайда.
- Сохраните презентацию перед тем, как продолжить с ней работать.
Для получения более подробной информации по редактированию мастер-слайдов смотрите Руководство по Impress, Часть 2, Использование мастер-слайдов, стилей и шаблонов.
Предупреждение
Любые изменения, сделанные в одном слайде, когда активирован режим редактирования мастер-слайда, появятся на всех слайдах, использующих этот слайд, как образец. Убедитесь, что закрыли режим редактирования и вернулись в обычный режим прежде, чем начать работать в любом из слайдов презентации.
Примечание
Изменения, внесенные в один из слайдов в обычном режиме (например, изменения в стиле точки маркера, цвет области заголовка и так далее) не будут отменены при последующих изменениях в мастер-слайде. Однако, есть случаи, когда желательно вернуть измененный вручную элемент слайда к стилю, определенному в мастер-слайде. Чтобы вернуть форматирование по умолчанию, выберите элемент и выберите пункт главного меню .
Пример просмотра мастер-слайда
Добавление текста, нижнего колонтитула и полей во все слайды
Мастер-слайд может содержать текст, колонтитулы или поля, добавленные таким образом, что они появляются на каждом слайде в презентации. Из-за расположения слайдов в Impress, верхние колонтитулы обычно к слайдам не добавляют.
Текст
- Выберите пункт главного меню , чтобы перейти в режим редактирования мастер-слайда.
- На панели инструментов Рисование выберите значок Текст или нажмите клавишу
F2. - В нужном месте слайда зажмите и протащите курсор мыши, чтобы задать область для ввода текста и введите или вставьте в неё нужный текст.
- Выберите пункт главного меню или нажмите на кнопку Закрыть режим фона на панели инструментов Режим фона после окончания ввода текстовых объектов, которые должны отображаться на каждом слайде презентации.
Нижние колонтитулы
Чтобы добавить нижний колонтитул к слайдам:
- Выберите пункт главного меню , чтобы перейти в режим редактирования мастер-слайда (рисунок Пример просмотра мастер-слайда).
- Выберите пункт главного меню или , чтобы открыть диалог Верхние и нижние колонтитулы.
- Выберите нужные вам дату и время, введите текст нижнего колонтитула или отметьте пункт Номер слайда из доступных настроек в диалоге.
- Нажмите кнопку Применить ко всем, чтобы применить ваши изменения ко всем слайдам в вашей презентации или нажмите кнопку Применить, чтобы применить изменения только к выделенному слайду.
Кроме того, можно добавить дату/время, текст нижнего колонтитула и номер слайда непосредственно в соответствующих областях, как показано на рисунке Пример просмотра мастер-слайда.
Диалог Верхние и нижние колонтитулы в Impress
Примечание
Обычно на слайде используются только нижние колонтитулы. Чтобы создать верхний колонтитул, можно использовать текстовое поле, как описано в разделе Текст.
Поля
Чтобы добавить на слайде поле в объект или добавить поле, как отдельный объект, выберите пункт главного меню и выберите нужное поле из подменю. Если необходимо изменить это поле на слайде, смотрите Руководство по Impress. Глава 3. Добавление и форматирование текста для получения дополнительной информации.
Ниже представлен список полей, которые можно использовать в Impress:
- Дата (фиксированная)
- Дата (переменная): обновляется автоматически, при каждом открытии файла
- Время (фиксированное)
- Время (переменное): обновляется автоматически, при каждом открытии файла
- Автор: имя и фамилия берутся из данных пользователя LibreOffice
- Номер страницы: это номер слайда в Impress.
- Количество страниц: это количество слайдов в вашей презентации.
- Имя файла
Совет
Для изменения информации об авторе выберите пункт меню .
Для изменения формата нумерации (1,2,3 или a,b,c или i,ii,iii, и так далее) для полей выберите пункт меню и затем выберите формат из списка Формат в разделе Настройка разметки.
Чтобы изменить стиль абзаца во всей вашей презентации, откройте диалог Стили и форматирование и измените соответствующий стиль презентации.
Добавление примечаний к презентации
Impress поддерживает добавление примечаний, аналогично Writer и Calc.
В режиме просмотра Обычный выберите пункт главного меню , чтобы открыть пустые примечания. Небольшое окно, содержащее ваши инициалы появится в верхнем левом углу слайда, с большим текстовом полем рядом с ним. Impress автоматически добавляет имя пользователя и текущую дату в нижней части текстового поля.
Вставка примечаний
Введите или вставьте примечания в текстовое поле. При желании можно применить некоторое основное форматирование к примечанию, выделив его, нажав на нём правой кнопкой мыши, и, выбрав соответствующий пункт в контекстном меню. Это меню позволяет применить форматирование к выделенному тексту, удалить текущий комментарий, удалить все комментарии одного автора или удалить все комментарии в презентации.
Можно поместить небольшие маркеры примечаний в любое место на слайде или вблизи объекта, на который ссылается примечание.
Чтобы отобразить или скрыть маркеры примечаний, выберите пункт меню .
Выберите пункт меню , чтобы задать имя, которое будет отображаться в комментарии.
Если более чем один человек редактирует документ, то примечания каждого автора автоматически выделяются другим цветом фона.
Настройки демонстрации слайдов
Как уже упоминалось в разделе Изменение демонстрации слайдов, Impress назначает разумные настройки по умолчанию для демонстрации слайдов, в то же время, позволяя пользователю настроить множество параметров. В этом разделе рассматриваются только некоторые аспекты, а более продвинутые методы описаны в Руководстве по Impress, Глава 9, Демонстрация слайдов.
Большинство задач лучше всего делать в режиме просмотра Сортировщик слайдов, где можно увидеть одновременно большую часть слайдов. Выберите пункт меню или нажмите на вкладку Сортировщик слайдов в верхней части рабочего пространства.
Один набор слайдов — несколько презентаций
Во многих ситуациях можно обнаружить, что в презентации есть больше слайдов, чем имеется времени, чтобы показывать их, или есть возможность обеспечить только быстрый обзор слайдов, не останавливаясь на деталях. Вместо создания новой презентации можно использовать два инструмента, которые предлагает Impress: скрытие слайдов и настраиваемые демонстрации слайдов.
Скрытие слайдов
- Выделите слайды, которые нужно скрыть, на Панели слайдов или в режиме Сортировщик слайдов рабочей области.
- Выберите пункт меню или нажмите правой кнопкой мыши на выделенных слайдах и выберите пункт контекстного меню Скрыть слайд. Скрытые слайды будут отмечены диагональной штриховкой.
Настраиваемая демонстрация слайдов
Если нужно создать собственную демонстрацию слайдов из этой же презентации:
- Выделите слайды, которые нужно использовать в своей демонстрации.
- Выберите пункт меню .
- Нажмите кнопку Создать, чтобы создать новую последовательность слайдов и сохранить её под другим именем. В одной презентации можно иметь неограниченное количество наборов демонстраций.
Переходы между слайдами
Переходы между слайдами – это анимация, которая показывается при смене слайдов. Переходы между слайдами можно настроить в разделе Смена слайда в Боковой панели.
- Выберите нужный переход, скорость анимации и настройте смену слайда по щелчку мыши или автоматически, после определенного количества секунд.
- Нажмите кнопку Применить ко всем слайдам, чтобы установить переход для всех слайдов в презентации или продолжите выбор переходов между каждым слайдом в вашей презентации.
Совет
Раздел Смена слайдов имеет очень полезную настройку: Автоматический предварительный просмотр. Отметьте ее флажком и, при каких-либо изменениях в режиме перехода слайдов, можно просмотреть в области дизайна слайд, в том числе и его эффект перехода.
Смена слайда
Настроить презентацию для автоматического перехода к следующему слайду после определенного количества времени можно в разделе Смена слайдов в Боковой панели.
- Выберите раздел Смена слайда на Боковой панели и выберите внизу опцию Автоматически через.
- Введите необходимое количество времени в секундах, через которое будет отображаться каждый следующий слайд.
- Нажмите кнопку Применить ко всем слайдам, чтобы применить настройки времени смены слайда ко всем слайдам.
Чтобы применить различное время смены для каждого слайда в презентации:
- Выберите пункт меню и начнется демонстрация слайд-шоу.
- Когда Вы будете готовы перейти к следующему слайду, щелкните мышью или нажмите правую стрелку курсора или пробел на клавиатуре.
- Impress запомнит тайминги для каждого слайда и при следующем запуске слайд-шоу будет переходить к следующему слайду автоматически по таймингам.
Для автоматического перезапуска слайд-шоу после показа последнего слайда:
- Выберите пункт меню .
- Выберите пункт Автоматически и выберите время для паузы между слайд-шоу.
- Нажмите OK, когда закончите настройку.
Запуск демонстрации слайдов
Чтобы начать просмотр демонстрации слайдов, выполните одно из следующих действий:
- Выберите пункт меню .
- Нажмите на значок Демонстрация с первого слайда на панели инструментов Презентация.
- Нажмите клавишу
F5на клавиатуре.
Если переходы между слайдами настроены на автоматическую смену после некоторого количества секунд, то демонстрация будет идти сама.
Если переходы между слайдами были настроены по клику мышью, то для смены слайдов нужно сделать следующее:
- Используйте клавиши курсора на клавиатуре для перехода к следующему слайду или для возврата к предыдущему.
- Щелкайте кнопкой мыши для перехода к следующему слайду.
- Нажимайте пробел на клавиатуре для перехода к следующему слайду.
Щелкните правой кнопкой мыши в любом месте экрана, чтобы открыть контекстное меню, в котором можно получить доступ ко всем слайдам и другим параметрам.
Для выхода из режима демонстрации слайд-шоу в любое время нажмите клавишу Esc.
Использование консоли презентаций
LibreOffice Impress имеет функцию Консоль презентаций, которая может использоваться в случае, если к компьютеру был подключен дополнительный дисплей для отображения презентации. Консоль обеспечивает дополнительный контроль над процессом демонстрации слайдов, используя отображение разной информации на дисплее компьютера и на экране, который видит аудитория. То, что видно на экране компьютера, включает в себя текущий слайд, следующий слайд, либо примечания к слайду, а также таймер презентации.
Консоль презентации Impress
Для получения дополнительной информации и информации об использовании Консоли презентации, смотрите Руководство по Impress. Часть 9. Демонстрация слайдов.
Примечание
Смотрите также статьи:
http://librerussia.blogspot.ru/2015/02/libreoffice-impress.html
О Типографии АВТОНИМ | DesignJet.ru
Версия для печатиВы заинтересованы в приобретении широкоформатного оборудования, но не можете определиться с выбором? Ваш бизнес постоянно развивается, и для Вас стал актуальным вопрос покупки новой техники для печати. Вам не хватает информации, а вернее наглядности оборудования?!
Приглашаем всех желающих воспользоваться уникальной возможностью увидеть в работе широкоформатное оборудование HP DesignJet, записавшись на персональную демонстрацию в наш Демо-Центр HP, который представляет собой реально успешную типографию на базе оборудования HP DesignJet.
Типография широкоформатной печати в Москве, оборудованная принтерами HP, оказывает полный спектр услуг в области рекламной и деловой полиграфии, услуги по дизайну и верстке рекламных материалов, изготовление мобильных стендов. Также она выполняет функции демо-центра, в котором проходят презентации широкоформатного оборудования HP. И самое главное, специалисты нашей типографии ответят на все Ваши вопросы, продемонстрируют весь печатный процесс, что поможет Вам решить задачи планирования бизнеса, с нуля и до получения прибыли!
Фабрика широкоформатной печати НР осуществляет печать на различных материалах, таких как: фотобумага, баннер, самоклейка, виниловые обои, бэклит, кожзам, текстиль, холст.
Также мы делаем накатку на жесткие материалы, предоставляем услуги по постпечатной обработке (установка люверсов, ламинирование, в том числе, напольным ламинатом с эффектом противоскольжения, плоттерная резка). Наша печатная продукция экологически чистая и устойчива к атмосферным явлениям.
Индивидуальный подход к каждому клиенту, как к приобретающему оборудование, так и к тем, кто уже работает с широкоформатной печатью и хочет повысить свою квалификацию. Мы предлагаем свою помощь в подборе оптимального оборудования под ваши задачи. Мы предоставляем возможность, ознакомиться с широкоформатным оборудованием HP в условиях реальной работы.
Наши высококвалифицированные и опытные сотрудники предоставят полную и развернутую консультацию и покажут Вам образцы печати, а также продемонстрируют оборудование в действии. Это поможет Вам сделать правильный выбор, и купить широкоформатный плоттер, оптимально подходящий для решения Ваших задач.
Как преобразовать стандартную колоду PowerPoint в широкоэкранную за 30 минут или меньше
Если вы похожи на меня, вы строите презентации годами. Вы, наверное, начинали делать колоды стандартного размера (4: 3). В наши дни растет спрос на широкоэкранные (16: 9) деки. Разным проектам и клиентам требуются колоды разного размера.
Иногда легко испортить широкоэкранный проект и собрать колоду стандартного размера, как вы привыкли делать это со времен ЭЛТ-дисплеев.
Для меня, несмотря на то, что большинство моих новых колод теперь широкоформатные, мне все еще приходится выпускать довольно много стандартных колод. Недавно, создавая колоду об умном управлении активами (о, как ни странно), я создал целую стандартную колоду.
С опозданием понял, что должен быть широкоформатный. У меня даже было большое красное примечание в моем инструктивном плане, и тем не менее, я сдал колоду 4: 3.
Вздох.
Мой продюсер описал это как красивую колоду.На его создание у меня ушло много труда. Большинство моих колод (включая исследования, которые они проводят) рассчитаны на четыре-пять дней. Меньше всего мне хотелось потратить еще четыре дня на переработку этой колоды из-за глупой ошибки.
К счастью, поскольку я выполняю много баллов PowerPoints и уже совершал эту ошибку раньше, я разработал пятиступенчатую технику восстановления после травмы, нанесенной самим себе.
Шаг 1: Всегда сохраняйте оригинальную и сжатую версию
Я всегда сохраняю как оригинальную, так и сжатую версию моей колоды.В PowerPoint вы можете щелкнуть изображение, а затем указать PowerPoint сжать все изображения для заданного разрешения (я использую минимально возможное, поскольку я транслирую их в Интернете), и обрезают неиспользуемую часть изображения. Вы можете увидеть это на скриншоте ниже.
Я часто сжимаю изображения в своих презентациях, чтобы сэкономить место и сделать их более совместимыми для загрузки в программное обеспечение для веб-трансляций.
В моей последней презентации объем памяти уменьшился с 74 мегабайт до 32 — все еще большой, но гораздо более управляемый для программного обеспечения веб-вещания, которое в конечном итоге будет транслировать его.
Эти презентации обычно бывают огромными, потому что я начинаю с изображений с очень высоким разрешением. Черно-белое изображение, которое вы видели на скриншоте, было перенесено в PowerPoint как цветное изображение размером 5000 × 3338, первоначально снятое на Nikon D600. У меня в презентации часто бывает сотни таких. Я обнаружил, что могу сэкономить много времени, просто добавляя полные изображения в PowerPoint, вместо того, чтобы предварительно масштабировать их во внешней программе.
Но когда приходит время сдать презентацию, они всегда очень большие.Поэтому я использую «Сжать изображения» на вкладке «Формат изображения», чтобы уменьшить размер файла. Но вот трюк: я храню оригинальную копию с полными изображениями в высоком разрешении. Я сохраняю отдельную копию своей колоды, сжимаю там все изображения, сохраняю ее и переворачиваю. Таким образом, если мне придется вернуться позже и внести изменения, у меня все равно будет доступ к полному изображению.
Если вы возьмете за привычку всегда сохранять оригинальную и сжатую версию каждой колоды, которую вы делаете, вы всегда сможете с гораздо большей легкостью преобразовать колоду стандартного размера в более крупную.Я обнаружил, что даже если я не конвертирую колоду, мне регулярно нужно что-то менять там, где мне нужно исходное разрешение. Вот почему это стало моей лучшей практикой.
Это подводит меня к следующему совету по переходу от стандартного к широкоэкранному.
Шаг 2. Увеличьте изображение, чтобы заполнить слайд.
Если вы используете очень большие исходные изображения, вы можете увеличить их без потери разрешения дисплея. Как вы можете видеть в следующем примере, когда я конвертировал из стандартного в широкоэкранный, я обрезал исходное изображение, а также увеличил его.
Дело не только в масштабировании изображения. Вам нужно подогнать его под новый слайд.
Если вы сохраните оригинал в высоком разрешении, вы можете легко вернуться и сделать это. Конечно, когда вы масштабируете свои большие изображения, чтобы заполнить слайд, обратите особое внимание и убедитесь, что вы кадрируете так, чтобы они оставались привлекательными и передавали суть.
Шаг 3. Используйте прозрачный фоновый рисунок для заполнения пустых пространств
Мой третий метод, который позволяет сэкономить больше всего времени, заключается в использовании прозрачного фонового рисунка для заполнения полос, возникающих при изменении размера вашего изображения. презентация на широкоэкранном.
Вы можете увидеть эту технику на следующем изображении. Верхний слайд — это оригинальная версия 4: 3. Второй слайд — это версия с измененным размером, без графики. Как видите, он выглядит довольно пустым.
Ищите тонкий, но заметный акцент, который заполняет пустые пространства, но не выглядит слишком занятым.
На третьем слайде вверху есть фоновое изображение. Это заполняет слайд и означает, что сложную графику не нужно полностью реконструировать, чтобы заполнить пространство. Единственная загвоздка — найти рисунок, который хорошо сочетается и дополняет цветовую схему.Еще одна хитрость: уменьшение прозрачности поможет ему смешаться.
Шаг 4. Растянуть краевые элементы до края и увеличить
Даже если вы изменили размер большей части графики, часть вашего текста все равно будет казаться немного потерянной . В частности, если у вас есть полосы в верхней или нижней части слайда, убедитесь, что вы изменили их размер на всю ширину экрана.
Увеличьте масштаб текста, чтобы он не терялся на новом более широком слайде.
Как показано на изображении выше, я подтягиваю все текстовые полосы, которые касаются края в версии 4: 3, до края в версии 16: 9, а также увеличиваю текст, чтобы заполнить более крупные полосы.Также хорошей практикой будет дать этим барам немного больше места, чтобы все выглядело правильно.
Шаг 5: Проверка эталонной графики
Наконец, не забудьте проверить графику, которая была на ваших эталонных страницах, прежде чем изменять размер слайдов. Если вы измените слайд со стандартного на широкоэкранный, PowerPoint растянет всю графику на мастер-слайдах, что означает, что у вас могут быть логотипы и такие, которые выглядят немного странно.
Убедитесь, что вы вернулись к этим мастерам и соответствующим образом масштабируете их.
Это должно сработать. Если вы выполните этот пятиэтапный процесс, вы сможете преобразовать свою колоду 4×3 в широкоэкранную примерно за 30 минут. Просто убедитесь, что вы сохранили свои оригинальные слайды в высоком разрешении в качестве практики создания слайдов для всех колод, потому что необходимость замены всех этих изображений может привести к потере в реальном времени.
Присоединяйтесь ко мне
Кстати, если вы хотите увидеть эту колоду в действии, мы провели веб-трансляцию 28 марта 2017 года. Для тех из вас, кто хочет ее посмотреть, вот ссылка по запросу.
Дэвид Страчан, главный менеджер IBM по предложениям для Watson Content Hub, и я проведем всестороннее и глубокое обсуждение проблем, с которыми сталкиваются при управлении цифровыми активами в малых и крупных компаниях. Мы захватывающе рассмотрим, что делает IBM с механизмом когнитивных вычислений Watson, чтобы помочь идентифицировать и автоматически помечать изображения и управлять контентом. Watson — это круто, поэтому я наслаждаюсь каждой возможностью поговорить с сотрудниками IBM о том, что движет им.
Вы можете следить за обновлениями моего проекта в социальных сетях.Обязательно подпишитесь на меня в Twitter на @DavidGewirtz, на Facebook на Facebook.com/DavidGewirtz, на Instagram на Instagram.com/DavidGewirtz и на YouTube на YouTube.com/DavidGewirtzTV.
Как: преобразовать презентацию PowerPoint из формата 4: 3 в формат 16: 9 без искажения или растяжения изображений
Всегда отстой приходить на конференцию со слайдами, которые прекрасно выглядят, с множеством картинок и запоминающимися хипстерскими стоковыми фотографиями, все красиво отформатированы для соотношения сторон 4: 3 (обычно 1024×768 пикселей), а затем выясняется, что их проекторы имеют размер 16×9 и запустить что-то вроде 1280х720 пикселей.
Никто не хочет быть ЭТИМ растягивающимся парнем:
Это правда, что у некоторых людей есть генетическая неспособность видеть, что контент 4: 3 был неудобно растянут, чтобы соответствовать экрану 16: 9. У нас есть имя для этих людей. Их называют «Плохими людьми ™». *
Между прочим, есть несколько более грустных технических вещей, чем контент 4: 3, растянутый на дорогом широкоэкранном HDTV 16: 9. От магазинов электроники до вестибюлей отелей, от дисплеев статуса аэропорта до меню кафе.Останови это.
Какой самый простой способ преобразовать слайд-колоду с соотношением сторон 4: 3 в формат 16: 9, сохранив при этом красивые изображения? В Интернете есть несколько способов, но все они включают «математику», «отношения» и «мышление». Ерунда. Слишком сложно. Вот что я делаю.
Шаг 0 — переключитесь на 16: 9 и увидите плохие изображения.
Щелкните Дизайн | Настройка страницы и переключение с 4: 3 на 16: 9. Другие говорят, что нужно вводить произвольные числа и производить умножение. Держись, это проще.
На этом этапе все ваши изображения БУДУТ растянуты.
Шаг 1. Исправьте пропорции изображений, не меняя их размеры
Вот трюк. Щелкните изображение правой кнопкой мыши и выберите «Размер и положение». В этом диалоговом окне щелкните поле Высота. Теперь просто щелкните один раз вверх и один раз вниз. Пока установлен флажок «Заблокировать соотношение сторон», простое изменение масштаба на 1 шаг и последующее переключение назад исправят ваше изображение. Вы можете сделать это с помощью клавиатуры еще быстрее.
Вот трюк №2. Вам не нужно закрывать диалоговое окно «Размер и положение». Это немодально. Вы можете оставить его открытым и переходить от слайда к слайду, быстро меняя изображения. Просто нажмите на изображение, нажмите «Высота», затем «вверх / вниз», затем сделайте другое изображение. Повторяйте, пока все не будет сделано. На каждый слайд уйдет всего несколько секунд.
Этот трюк исправит все ваши пропорции изображения, но вам нужно сделать еще один проход, чтобы убедиться, что вы используете все пространство, предоставляемое этим новым широкоформатным макетом.Независимо от размера ваших изображений, вы можете внести некоторые изменения в макет и интервалы между текстом и изображениями.
Как переключить слайды с 16: 9 на 4: 3? Точно такие же шаги, за исключением регулировки соотношения на шаге 0.
Надеюсь, это кому-то поможет.
* Они на самом деле неплохие люди. Это хорошие люди с плохими презентациями. Расслабляться. Это сообщение в блоге.
О Скотте
Скотт Хансельман — бывший профессор, бывший главный архитектор в области финансов, теперь спикер, консультант, отец, диабетик и сотрудник Microsoft.Он неудавшийся комик-стендап, косноискатель и автор книг.
О рассылке новостей Хостинг от
Как создать широкоэкранную презентацию — Engage Presentations Inc
Формы экрана эволюционировали, в результате чего широкоэкранные презентации стали более распространенными.В этом новом размере в полной мере используются ноутбуки, настольные мониторы, проекторы и телевизоры с плоским экраном. Мы задаем множество вопросов по оптимизации этого нового макета. Мы видели, как этот формат используется в организациях, на консультативных советах, CHE, национальных и международных конференциях.
Вопросы, которые я задаю, делятся на три группы. Как создать широкоформатную презентацию? Зачем мне создавать широкоформатную презентацию? Означает ли широкий экран, что я могу втиснуть больше контента на свои слайды?
Как создать широкоэкранную презентацию
Чтобы установить широкоэкранный размер слайда, выполните следующие несколько простых шагов.
В PowerPoint * 2013:
1. Щелкните вкладку «Дизайн», а затем щелкните «Размер слайда»
2. Щелкните «Широкоэкранный» (16: 9)
В PowerPoint 2010 и 2007:
1. Щелкните вкладку «Дизайн», затем щелкните «Параметры страницы».
2. В раскрывающемся меню для слайдов, размер которых соответствует: выберите «Показ на экране» (16: 9)
Действия такие же, если вы хотите преобразовать уже имеющуюся презентацию из 4: 3 в 16: 9. Однако PowerPoint 2013 предлагает новые параметры («Развернуть» или «Развернуть»), которые автоматически масштабируют содержимое, чтобы оно соответствовало выбранному вами новому формату слайдов.Хотя это и не идеально, это может помочь вам сэкономить время, изменив размер содержимого, графиков и изображений. PowerPoint 2010 и 2007 не имеют этих параметров. Возможно, вам придется повторно импортировать изображения, например логотипы, если они будут искажены. Как всегда, мы можем помочь с этим.
Если вы используете PowerPoint для MAC **, это просто. Перейдите к настройке страницы и в раскрывающемся меню выберите 16: 9.
Зачем нужно создавать широкоэкранные презентации?
Презентациив широкоэкранном формате отлично подходят для проецирования масштабных изображений, лучше поддерживают повествование и помогают добиться более кинематографического эффекта.Соотношение сторон 16: 9 или широкий экран означает, что у вас больше нет черных ящиков по обе стороны от слайдов. Они хороши, если вы проводите презентацию на современном оборудовании или на плоском экране. Если вы проводите презентацию на более старом ЖК-проекторе, это может быть не лучший выбор, поскольку оборудование в конечном итоге уменьшит все размеры. Я бы посоветовал узнать, как будет проецироваться ваша презентация, прежде чем вы перейдете к широкоэкранному режиму.
Означает ли широкоэкранный режим сжатия большего количества контента на слайдах?
На самом деле это зависит от того, какую версию PowerPoint вы используете.Тем, кто работает с PowerPoint 2010 или более ранней версией и PowerPoint MAC 2011, у вас будет меньше вертикального пространства для работы. Это означает меньше места для большинства графиков и диаграмм. Для маркированных списков я предлагаю правило 5 на 10 (5 строк на слайд, 10 слов на строку).
Для тех, кто использует PowerPoint 2013; Microsoft исправила нехватку вертикального пространства, чтобы оптимизировать недвижимость. Хотя размещение большего количества контента на слайде уменьшит количество слайдов, это не приведет к ускорению доставки презентации и сделает слайд чрезмерно загроможденным.Если вы хотите ориентироваться на аудиторию, «меньше значит больше».
Как изменить размер слайда PowerPoint: все, что вам нужно знать
Всегда полезно знать, как изменить размер слайда в PowerPoint, поскольку вам, возможно, придется адаптировать презентацию к различным устройствам. Знаете ли вы, что размер слайда PowerPoint по умолчанию зависит от версии программы, которую вы используете? Это еще одна причина, по которой один и тот же контент может выглядеть по-разному на разных устройствах, поэтому не помешает подготовиться к сюрпризам и научиться правильно масштабировать свою презентацию в Microsoft PowerPoint.В этом руководстве показано, как изменить размер слайда PowerPoint , чтобы он соответствовал экрану любого устройства, используя Windows 10, iPhone или Mac:
ПРИМЕЧАНИЕ. Это руководство применимо к Microsoft PowerPoint 2016 и 2019. Если вы не уверены в своей версии PowerPoint, прочтите, какая у меня версия PowerPoint ?. Вы можете загрузить PowerPoint прямо из Microsoft, но для его использования вы должны владеть пакетом Microsoft Office или иметь подписку на Office 365.Это руководство охватывает только Windows 10, iOS и macOS, потому что возможность изменить размер слайда PowerPoint недоступна на Android.
Перво-наперво: о размерах слайдов PowerPoint
Вы провели исследование, попрактиковались в речи и потратили время на добавление наглядных пособий для своей аудитории. Однако все это может быть испорчено, если вы создали презентацию в Microsoft PowerPoint 2019, размер слайда которой по умолчанию составляет широкоэкранный (16: 9) , и теперь вам придется использовать старый проектор со стандартом (4: 3) размер.Ваши слайды выглядят иначе, чем вы изначально планировали, и их необходимо подогнать под размер экрана, который вы используете в данный момент.
Чтобы избежать любых несоответствий, которые могут привести к обрезанию страниц по краям или обрамлению черных полос в Microsoft PowerPoint, измените размер слайда , как только вы узнаете, где и как вы будете показывать презентацию. К сожалению, не все знают, какой размер слайда PowerPoint лучше всего подходит в каждой ситуации. Если вы сомневаетесь, вы всегда можете положиться на два наиболее распространенных размера слайдов PowerPoint:
- Standard (4: 3) — размер слайда PPT по умолчанию в PowerPoint 2010 и предыдущих версиях.Лучше всего работает на старых экранах с низким разрешением, старых проекторах, платформах для обмена онлайн-презентациями, таких как SlideShare и iPad.
- Widescreen (16: 9) — по умолчанию в Microsoft PowerPoint 2013 и новее. Лучше всего работает на новых экранах с широким соотношением сторон (HDTV, Smart TV, ЖК-мониторы, мониторы 4K), новых или HD-проекторах, устройствах Microsoft Surface и онлайн-платформах, таких как YouTube или Vimeo. Большинство ноутбуков используют соотношение сторон 16: 9, за исключением MacBook с соотношением сторон 16:10.
Стандартные варианты размеров слайдов PPT
Это единственные две настройки, доступные на iPhone. Однако Microsoft PowerPoint предлагает вам больше вариантов Slide Size в Windows 10 и macOS, таких как Letter Paper или A4 Paper , которые лучше подходят для печати вашей презентации. Вдобавок ко всему, если вы хотите максимально оптимизировать все, вы можете ввести собственный размер слайда PPT в дюймах, сантиметрах или пикселях, как вы собираетесь увидеть в этом руководстве.
ВАЖНО: Лучше всего изменить Размер слайда в PowerPoint перед созданием презентации, чтобы создать идеальный холст для ваших идей. Если вы измените размер слайда PowerPoint после добавления к нему содержимого, включенные вами элементы и изображения могут выглядеть искаженными и потребовать дополнительной настройки, поэтому чем раньше вы узнаете соотношение сторон или разрешение устройства, которое вы используете для своей презентации. , лучшее.
Как изменить размер слайда PowerPoint в Windows 10
Откройте презентацию Microsoft PowerPoint, с которой хотите работать, или начните новый проект.Чтобы изменить размеры слайда PowerPoint, сначала откройте вкладку Design на ленте приложения. Затем вы можете найти кнопку Размер слайда в разделе Настроить справа.
Изменить размер слайда PowerPoint на вкладке «Дизайн»
В зависимости от вашего экрана и размера окна PowerPoint этот параметр может быть скрыт. Если вы не видите кнопку, нажмите Настроить , чтобы открыть ее, а затем нажмите или коснитесь Размер слайда .
Нажмите кнопку размера слайда PowerPoint
Откроется раскрывающееся меню с тремя доступными параметрами:
В PowerPoint измените размер слайда, используя один из трех вариантов.
- Стандартный (4: 3) — щелкните или коснитесь этого параметра, чтобы получить слайды размером 10 x 7,5 дюйма или 25,4 x 19,05 см.
- Widescreen (16: 9) — нажмите, чтобы получить слайды размером 13,33 x 7,5 дюйма или 33,867 x 19,05 см.
- Пользовательский размер слайда — воспользуйтесь этой опцией, если вы ищете что-то отличное от двух часто используемых настроек, которые мы обсуждали.
При выборе последнего варианта открывается всплывающее окно Размер слайда , где вы можете выбрать нестандартный размер для работы или изменить другие аспекты слайда, например их ориентацию.
Всплывающее окно размера слайда PowerPoint в Windows 10
Хотя вы можете использовать параметры в правой части окна для настройки параметров Ориентация , настройки, относящиеся к размеру слайда PowerPoint, находятся в левой части всплывающего окна Размер слайда .Щелкните или коснитесь поля «Размер слайдов для:» , чтобы открыть раскрывающееся меню с другими предустановками, которые можно использовать для размеров слайдов PowerPoint.
Изменение размера слайда PowerPoint с помощью одного из предустановленных параметров
Чтобы изменить поля Ширина, и Высота, , используйте кнопки со стрелками рядом с ними или введите конкретные значения, которые вы предпочитаете, в каждое поле. При изменении размера слайда в PowerPoint вы можете использовать пиксели, дюймы или сантиметры, набрав пиксель , пиксель или см соответственно рядом с нужным значением.
Введите пользовательское значение, чтобы изменить размер слайда PowerPoint
Когда вы закончите выбор размера слайда, нажмите ОК в окне Размер слайда . В Microsoft PowerPoint 2016 и новее появляется всплывающее окно, в котором можно выбрать способ изменения размера слайда. Это происходит только при уменьшении размера слайда до меньшего размера — например, от Widescreen до Standard . Доступны два варианта:
Решите, что произойдет с содержимым при изменении размера слайда в PowerPoint
- Развернуть — нажмите или коснитесь любой из двух кнопок Развернуть , чтобы оставить содержимое слайдов таким, как оно есть, без изменения их размера.Если на слайде много информации, некоторые элементы могут больше не умещаться и выходить за край.
- Ensure Fit — уменьшает размер ваших текстов или изображений, чтобы они уместились на меньшем размере слайда. Хотя ваш контент не вырезан, он уменьшается пропорционально новому выбранному размеру.
Новый размер слайда будет немедленно применен к вашей презентации PowerPoint.
СОВЕТ: Если вы собираетесь проводить презентацию на устройстве Windows, прочитайте наше руководство, в котором перечислены 7 способов узнать разрешение экрана, чтобы подобрать подходящий размер для слайдов.
Как изменить размер слайда в PowerPoint на Mac
Параметры изменения размера слайда в PowerPoint на Mac аналогичны параметрам в Windows. Откройте вкладку Design и щелкните справа параметр Размер слайда .
Нажмите кнопку «Размер слайда PowerPoint» в macOS Catalina версии
.Вы также получаете раскрывающееся меню с тремя доступными параметрами в версии PowerPoint для macOS:
Измените размер слайда PowerPoint, выбрав один из трех вариантов, доступных на вашем Mac
- Стандартный (4: 3) — выберите этот параметр, если хотите слайды размером 10 x 7.5 дюймов или 25,4 х 19,05 см.
- Widescreen (16: 9) — при нажатии на этот параметр вы получаете слайды размером 13,33 x 7,5 дюйма или 33,867 x 19,05 см.
- Параметры страницы — позволяет определить нестандартный размер (предварительно установленный или нестандартный), если предыдущие общие размеры не соответствуют вашим требованиям для презентации. При нажатии на нее открывается всплывающее окно Page Setup , показанное ниже.
Измените размер слайда PPT во всплывающем окне «Параметры страницы» в macOS Catalina
Параметры размера во всплывающем окне Page Setup идентичны параметрам Windows.Прокрутите до предыдущей главы, чтобы узнать больше о предустановленных значениях в раскрывающемся меню «Размер слайда (ов)» или о пользовательских значениях, которые вы можете вставить в поля Ширина, и Высота, , используя дюймы ( в ). ), сантиметры ( см, ) или пиксели ( пикс., ).
Когда вы закончите, нажмите OK, , и вы увидите другое всплывающее окно с вопросом, как обрабатывать ваш контент. Если вы выберете Масштаб , PowerPoint попытается уместить все в новом масштабе, уменьшая размер вашего содержимого при необходимости.Нажатие кнопки Не масштабировать сохраняет исходные размеры элементов, даже если они больше не подходят.
Решите масштабировать или сохранить исходное содержимое при изменении размера слайдов PowerPoint
Новый размер слайда немедленно применяется к презентации, при этом размер слайда изменяется или сокращается при необходимости в соответствии с вашими предпочтениями.
Как изменить размер слайда в PowerPoint на iPhone
В немного более простой версии PowerPoint на iPhone измените размер слайда, открыв параметры Design , которые также содержат настройки для iOS.Однако шаги, которые вам необходимо выполнить, не так просты на этих устройствах. Сначала нажмите кнопку More в правом нижнем углу. Его значок выглядит как три горизонтальные точки.
Нажмите значок с тремя горизонтальными точками в правом нижнем углу экрана на iPhone
.Теперь вы можете просматривать и редактировать вкладку PowerPoint, на которой вы находитесь. Нажмите кнопку Home , чтобы увидеть другие доступные параметры.
Нажмите «Домой», чтобы изменить вкладки PowerPoint на вашем iPhone
.Это открывает раскрывающееся меню, где вы, наконец, можете найти вкладку Design .Нажмите на нее.
Коснитесь вкладки PowerPoint Design на своем iPhone
.Нажмите на кнопку « Размер слайда », указанную на экране « Дизайн ».
Нажмите кнопку размера слайда PowerPoint, показанную на iPhone
Доступны только два варианта, и мы подробно рассмотрели их в первой главе этого руководства. Нажмите на нужный размер слайда , и он сразу же будет применен.
Выберите размер слайда PowerPoint из двух вариантов, доступных на вашем iPhone
СОВЕТ: Если вам нужно узнать соотношение сторон устройства iOS, прочтите наше руководство, в котором перечислены 3 способа узнать разрешение экрана вашего iPhone или iPad.
Какой размер слайда PowerPoint вы использовали?
Если вам необходимо регулярно создавать и отправлять презентации PowerPoint на работе, возможно, не удастся выбрать идеальный размер, поскольку вы не можете контролировать устройства, которые использует ваша аудитория. Лучшее, что вы можете сделать, — это следовать нашим правилам, чтобы контент был оптимизирован для большинства зрителей. Если вы показываете проект PPT или PPTX более широкой аудитории, обязательно просмотрите свои слайды, проверьте файл заранее на том устройстве, которое вы планируете использовать, и оставьте время для любых корректировок.
Мы склонны придерживаться обычных размеров слайдов PowerPoint, которых достаточно для большинства устройств, с которыми мы сталкиваемся. А вы? Какой размер слайда PowerPoint вы выбрали? Вы сочли необходимым создать собственный или в конечном итоге использовали предустановленные? Расскажите нам свою историю в комментариях.
Стоит ли создавать широкоэкранные слайды в PowerPoint?
На вебинаре, который я смотрел по телефону, ведущий поделился слайдом с числами. Цифр было много, и они были небольшими.Тот же тупик произошел на целевой конференции несколько месяцев назад! Размер текста на слайде был крошечным, и вы не могли много разглядеть, даже если прищурились. На этот раз проблема заключалась не в том, что докладчик использовал текст размером 8 пунктов на слайде; в этом тексте было 20 пунктов, и это не делало его слишком маленьким. Даже тогда, в большой комнате, вы все равно не могли прочитать текст!
Тем не менее, в обоих случаях ведущий неоднократно ссылался на числа на слайде, и аудитория должна была прочитать содержание и следить за ним!
Конечно, на вебинаре вам не о чем беспокоиться.Но в случае физической конференции проблема могла заключаться в проекционном экране, который был довольно маленьким. Однако последний докладчик проецировал слайды на один и тот же проекционный экран, и содержимое слайда всегда было читаемым. Очевидно, что-то было не так. Проблема заключалась в том, что широкоэкранный слайд 16: 9 проецировался на стандартный проектор / экран 4: 3, что уменьшало размер экрана слайда. Да, есть еще много мест, где проекционное оборудование все еще ограничено форматом Standard 4: 3!
Эту идею лучше объяснить с помощью наглядного пособия.Посмотрите на Рисунок 1 ниже, на котором показаны четыре эскиза. Две миниатюры слева представляют собой фактические стандартные (4: 3) и широкоэкранные (16: 9) слайды, которые проецируются на стандартный (4: 3) проекционный экран, как показано на двух миниатюрах справа.
Рисунок 1: Слайды, проецируемые на стандартную проекцию
Верхний пример стандартного слайда (4: 3), отображаемого на стандартном (4: 3) проекционном экране, работает отлично. Однако нижний пример широкоэкранного слайда (16: 9), показанного на том же стандартном (4: 3) проекционном экране, не идеален! Вы видите огромные пустые области над и под слайдом, которые по сути не являются областями скольжения.Эти не скользящие области представляют собой 25% потерянной площади экрана! Хуже того, большая проблема заключается в том, что текст вашего слайда также пропорционально уменьшится в размере и станет трудным для чтения.
Обратная сторона медали похожа, и Рисунок 2 объясняет это лучше. Две миниатюры слева представляют собой фактические стандартные (4: 3) и широкоэкранные (16: 9) слайды, которые проецируются на широкоэкранный (16: 9) проекционный экран, как показано на двух миниатюрах справа.
Рисунок 2: Слайды, проецируемые на широкоэкранную проекцию
Обратите внимание, что нижний пример широкоэкранного слайда (16: 9), отображаемого на широкоэкранном (16: 9) проекционном экране, работает отлично.Теперь спроецируйте стандартный слайд (4: 3) на тот же проекционный экран (16: 9), и вы увидите большие области слева и справа от слайда, которые, по сути, являются пустыми, не скользящими областями. Эти не скользящие области представляют собой 25% потерянной площади экрана! И это лучше, чем в предыдущем примере, потому что, по крайней мере, ваш текст слайда не будет пропорционально уменьшаться в размере, и у вас останется тот же коэффициент читаемости для вашего текста!
Это подводит нас к большему вопросу. Что делать, чтобы не столкнуться с этими проблемами? Вот несколько рекомендаций:
- Всегда заранее выясняйте, какая проекционная система будет использоваться на мероприятии, и затем соответствующим образом оформляйте свои слайды.Если ваши слайды уже созданы с неправильным соотношением сторон, вы можете использовать такой инструмент, как PPTools Resize, чтобы изменить соотношение сторон слайда.
- Если вы не уверены, возьмите с собой презентацию в обоих форматах: 16: 9 и 4: 3. Хорошо подготовиться — не повредит. На самом деле это лучший вариант.
- Если вам все еще нужно носить с собой только один, то лучше всего создать слайды со стандартным соотношением сторон (4: 3), поскольку обычно эти слайды лучше проецируются на широкоэкранные проекции, чем наоборот.Даже в этом случае это решение является компромиссом.
Надеюсь, эти рекомендации помогут. Не стесняйтесь делиться своими мыслями в комментариях ниже.
Эта статья была впервые написана 29 мая 2015 г. и была существенно переписана и обновлена 25 июня 2020 г.
Как изменить размер слайда в PowerPoint (шаг за шагом)
При преобразовании существующей презентации 16: 9 в размер слайда 4: 3 вам предоставляется выбор: Развернуть или Ensure Fit (оба описано ниже).
Развернуть
Этот параметр означает, что размер содержимого слайдов не будет изменяться при переходе к размеру слайда 4: 3. То же самое верно и для любого слайда меньшего размера.
Развернуть Проблема № 1: Все изображения на мастер-слайде (включая логотип вашей компании) будут искажены.
У вас также могут быть проблемы с другими заполнителями контента, фонами слайдов или чем-либо еще, что было создано на вашем образце слайдов.
Для решения этих проблем сначала необходимо перейти к образцу слайдов.Оказавшись там, вы либо настраиваете (или перестраиваете) свой шаблон PowerPoint, чтобы все подходило правильно.
Чтобы узнать, как правильно создать настраиваемый шаблон PowerPoint, см. Наше руководство здесь.
Развернуть Проблема № 2: Содержание не будет уменьшено до меньшего размера слайда. Вместо этого у вас будет свисающий контент, как показано на рисунке выше.
При таких проблемах с интервалом вам нужно будет поработать со слайдами, чтобы скорректировать содержимое.
Одна рекомендация при переходе от большого слайда 16: 9 к 4: 3 — разбивать слайды на части.Возьмите содержимое одного большого слайда и разбейте его на два (а может, даже три) отдельных слайда.
Разделение контента предпочтительнее, чем просто втиснуть больше контента на меньшее пространство слайда. Это упростит чтение вашего контента при отображении на диапроекторе.
Ensure Fit
Этот параметр означает, что PowerPoint будет уменьшать масштаб содержимого для соответствия меньшему размеру слайда в зависимости от выбранного размера.
Ensure Fit Issue # 1: Искаженные изображения, фон слайдов и все остальное, что PowerPoint пришлось автоматически изменить размер на вашем образце слайдов.
Чтобы исправить эти проблемы, вам нужно перейти к шаблону слайдов и настроить (или перестроить) шаблон, чтобы все подходило. Чтобы получить помощь, см. Наше руководство по созданию мастера слайдов здесь.
Ensure Fit Issue # 2: Ваше содержимое будет уменьшено, чтобы соответствовать новому размеру слайда, оставив много пустого пространства. Кроме того, все размеры шрифтов будут меньше, что затрудняет их чтение.
Для небольшого содержания, подобного этому, вам нужно будет работать со слайдами и соответствующим образом изменять размер.Не забывайте и о людях в задней части комнаты, выбирая новый стиль и размер шрифта.
Чтобы узнать, как заменить все шрифты PowerPoint сразу, ознакомьтесь с нашим руководством здесь.
Стандартный или широкоформатный? — Искусство презентаций
Учитывая, что из-за пандемии нам навязали онлайн-встречи, использование таких приложений, как Zoom, стало нормой. Но это заставляет многих из нас задаться вопросом, как это повлияло на то, как мы проводим презентации, особенно во время звонка в Zoom? Например, один общий вопрос, который часто задают люди, — какое соотношение сторон следует использовать для презентации PowerPoint для вызова Zoom!
Лучший размер слайда для PowerPoint во время презентации в Zoom — 16: 9 или широкоэкранный макет.Приложение Zoom по умолчанию предназначено для отображения контента в широкоэкранном формате. Поэтому использование стандартного макета 4: 3 приведет к пустому пространству с обеих сторон слайдов!
Для многих из вас этот ответ не станет неожиданностью! Тем не менее, в этой статье я отвечу на некоторые из распространенных вопросов, которые могут у вас возникнуть относительно соотношения сторон слайдов в PowerPoint для вызова масштабирования. Кроме того, я также поделюсь с вами, как вы можете преобразовать соотношение сторон существующей презентации в формат 16 на 9 или в широкоэкранный формат!
Итак, без промедления, приступим!
Какой лучший размер PowerPoint для увеличения?
Двумя наиболее популярными форматами PowerPoint являются стандартный размер и широкоэкранный размер.
Обычно приложение видеоконференцсвязи Zoom отображается в широкоэкранном режиме с соотношением сторон 16: 9. Однако имейте в виду, что когда мы делимся презентацией с помощью Zoom, предпочтительный размер PowerPoint зависит от размеров дисплея или экрана вывода.
Помните!
Обязательно учитывайте разрешение экрана, который используется для вывода презентации. Если выходной экран 4: 3, лучше создать презентацию в стандартном режиме.
Zoom может работать на различных устройствах, таких как компьютеры, ноутбуки, iPad, планшеты или мобильные телефоны, все из которых имеют широкоформатный дисплей. Кроме того, для современных проекторов, таких как проекторы для залов заседаний, ЖК-экраны или широкоформатные экраны имеют тенденцию отображать соотношение сторон 16: 9 или широкоэкранный макет.
Таким образом, рекомендуемый размер PowerPoint для Zoom — 16: 9 или широкоэкранный макет .
Однако выбор размера PowerPoint зависит от различных факторов, таких как содержание презентации, личные предпочтения или даже размеры экрана дисплея.
Ниже приведены несколько примеров, в которых предпочтение отдается стандартному размеру.
- PowerPoint, который должен быть представлен на разных платформах, от конференц-зала до аудитории.
- Презентация, подготовленная для конкретной платформы, для которой требуется соотношение сторон 4: 3, например Slideshare.
С другой стороны, ниже приведены несколько примеров, в которых предпочтительным является широкоэкранный размер.
- PowerPoint, созданный для просмотра на широкоэкранном дисплее, таком как ноутбук, LED-телевизор и т. Д.
- Презентация, подготовленная для определенной платформы, для которой требуется соотношение сторон 16: 9, например YouTube.
В чем разница между стандартным и широкоформатным размером в PowerPoint?
В презентации PowerPoint под стандартным размером понимается размер слайда, в котором длина и ширина слайда находятся в соотношении 4: 3. Обычно это соотношение называется соотношением сторон презентации. Другими словами, длина слайда в 1,33 раза больше ширины, независимо от единиц измерения.
В случае широкоэкранного формата соотношение длины и ширины слайда составляет 16: 9. Для рефрейминга длина слайда составляет 177,78% от ширины.
- Когда вы смотрите на слайд стандартного размера, он кажется почти квадратом. С другой стороны, вид слайда широкоформатного размера представляет собой почти прямоугольник.
- Standard — это размер слайда по умолчанию для Power Point, подготовленный в Windows 2003 или более поздних версиях. В то время как в Windows 2013 или более поздних версиях широкоэкранный формат является размером слайда по умолчанию для Power Point.
- Стандартный размер предпочтительнее, если презентация проводится в небольших помещениях, например в конференц-зале. По сравнению с этим широкоэкранный режим более совместим с большими помещениями, такими как конференц-зал.
- Соотношение сторон стандартного размера хорошо сочетается с размером экрана планшетов, старых мониторов или проекторов. В отличие от него, широкоэкранный размер хорошо сочетается с ноутбуками, современными проекторами или мониторами, которые обычно имеют широкоформатный дисплей.
Как сохранить PowerPoint в формате 16 на 9?
Презентация PowerPoint обычно готовится в Windows или Mac.Поскольку оба программного обеспечения работают в разных операционных системах, шаги по сохранению презентации PowerPoint в обоих программах немного отличаются.
Кроме того, поскольку PowerPoint развивался как программное обеспечение, шаги в более старой версии также отличаются от современных приложений PowerPoint.
Сохранение PowerPoint в широкоэкранном формате (2003–2010)
Вот пошаговый процесс сохранения презентации PowerPoint в широкоэкранном формате из Office 2003 в версии Office 2010.
- Щелкните вкладку « Design » на панели инструментов быстрого доступа. Появится лента.
- Щелкните и выберите « Настройка страницы » в крайнем левом углу ленты. Появится диалоговое окно.
- В диалоговом окне под параметром «Размер слайдов» щелкните раскрывающийся список. Выпадающий список содержит несколько предопределенных размеров.
- Щелкните и выберите опцию « Отображение на экране (16: 9) ». Не меняйте другие размеры, отображаемые в диалоговом окне.
- Щелкните « OK » в правом углу диалогового окна.
- Сохраните PPT любым из следующих трех методов:
- Нажмите кнопку «Офис» и выберите «Сохранить».
- Нажмите значок «Сохранить» (рядом с кнопкой «Офис»).
- Одновременно нажмите Ctrl + S на клавиатуре.
Сохранение PowerPoint в широкоэкранном формате (версии 2013 и более поздние)
Если вы используете Office 2013, Office 2016, Office 2019 или даже Office 365, вам необходимо выполнить следующие шаги —
- Нажмите на Вкладка « Дизайн » на панели быстрого доступа.Появится лента.
- Перейдите к « Размер слайда » в правой части ленты и щелкните раскрывающийся список.
- В раскрывающемся списке щелкните и выберите « Widescreen (16: 9) ».
- Если появится диалоговое окно, выберите « Ensure fit ».
- Сохраните PPT любым из следующих трех методов:
Преобразование PowerPoint в широкоэкранный формат на Mac
Если вы используете Mac, процесс преобразования PowerPoint в широкоэкранный формат не сильно отличается.Тем не менее, вот пошаговый процесс —
- Щелкните вкладку « Design ».
- Затем нажмите « Размер слайда » в правом верхнем углу экрана.
- Появится раскрывающееся меню. Вам будут представлены два разных варианта.
- Щелкните опцию « Widescreen 16: 9 », чтобы преобразовать вашу презентацию в широкоэкранный макет.
Как преобразовать существующую презентацию PowerPoint из стандартного в широкоэкранный?
Если вы уже создали презентацию в стандартном формате и теперь вам нужно преобразовать ее в широкоэкранный макет, шаги для этого такие же, как описано выше.
Однако нужно помнить одну вещь: при изменении макета слайдов со стандартного на широкоэкранный (или наоборот) элементы, присутствующие на слайде, могут изменить его положение или даже соотношение сторон.
Не существует быстрого пути для решения этой проблемы. После изменения макета слайда вам придется настроить все объекты вручную.
Лучшее, что вы можете сделать, — это выбрать правильный макет до того, как вы начнете создавать презентацию.
Вот несколько дополнительных моментов, о которых следует помнить в отношении макетов слайдов в PowerPoint —
- Презентация имеет либо стандартный размер, либо широкоэкранный размер. Одна презентация не может вместить оба формата. Чтобы уточнить, все слайды в одной презентации имеют одинаковый размер, стандартный или широкоформатный.
- При преобразовании стандартного размера в широкоэкранный формат могут измениться интервалы между содержимым, размерами изображений или графики.Их необходимо изменить размер и форму в соответствии с требованиями.
- Хотя, за исключением более старых версий MS Office, в Windows 2013 или более поздних версиях и Mac широкоэкранный размер слайда используется по умолчанию. Однако файл PPT можно подготовить стандартного размера.

 В первом варианте содержимое ваших слайдов будет подгоняться по высоте, а ширина будет меняться пропорционально. Т.е. чаще всего часть контента окажется за пределами рабочей области. В варианте «Подбор размера» контент будет подгоняться по ширине. Что лучше? На этот вопрос нет правильного ответа, все зависит от того какой изначальный размер имела ваша презентация и как вы хотите ее изменить.
В первом варианте содержимое ваших слайдов будет подгоняться по высоте, а ширина будет меняться пропорционально. Т.е. чаще всего часть контента окажется за пределами рабочей области. В варианте «Подбор размера» контент будет подгоняться по ширине. Что лучше? На этот вопрос нет правильного ответа, все зависит от того какой изначальный размер имела ваша презентация и как вы хотите ее изменить. 
 Печать в PowerPoint без полей на обычном офисном принтере не возможна.
Печать в PowerPoint без полей на обычном офисном принтере не возможна. Эти форматы основаны на векторе и поддерживают качество за счет увеличения размера. Старайтесь избегать использование растровых изображений плохого качества.
Эти форматы основаны на векторе и поддерживают качество за счет увеличения размера. Старайтесь избегать использование растровых изображений плохого качества.
 Второй произведет настройку всех элементов, чтобы все имело соответствующий масштаб.
Второй произведет настройку всех элементов, чтобы все имело соответствующий масштаб.

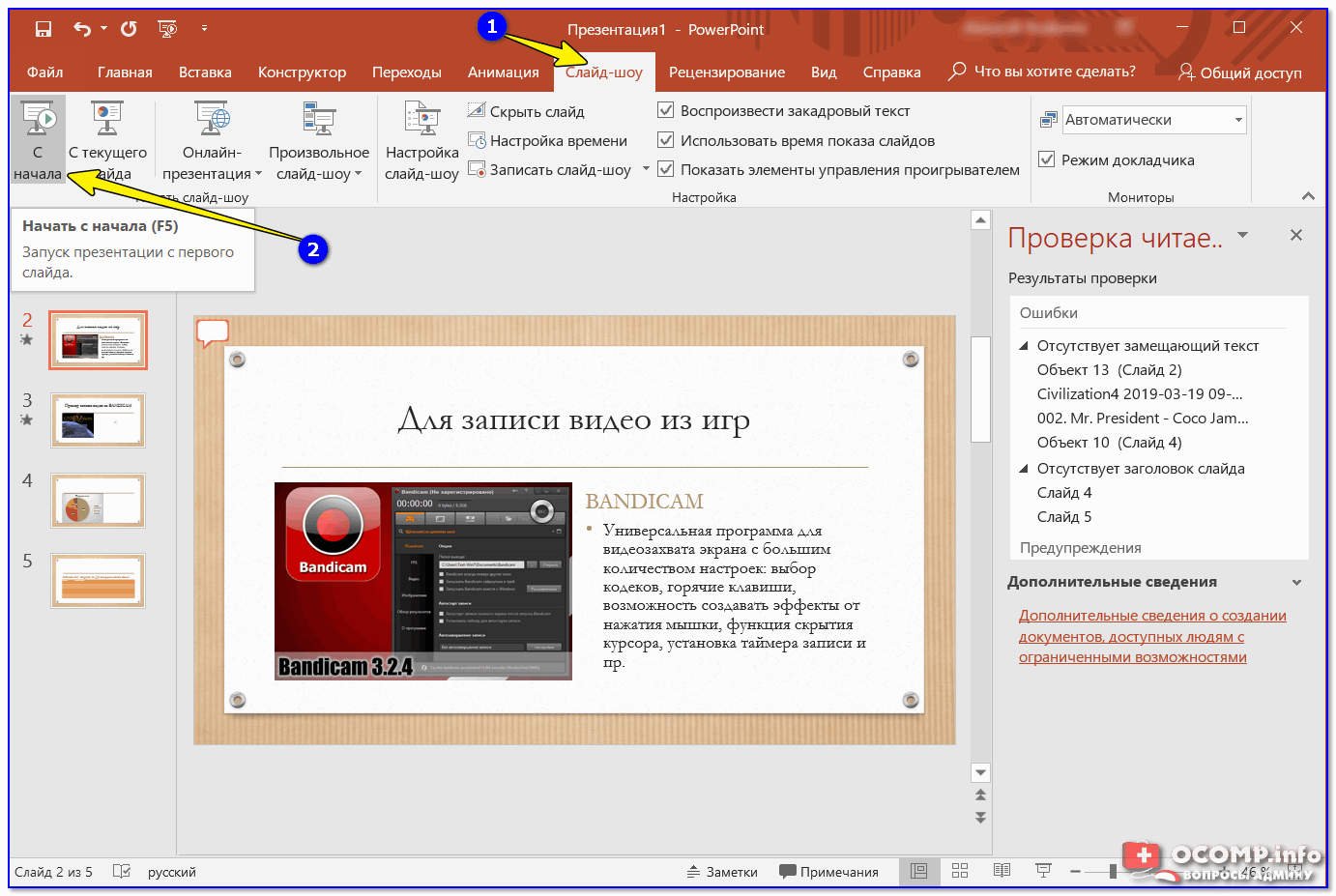


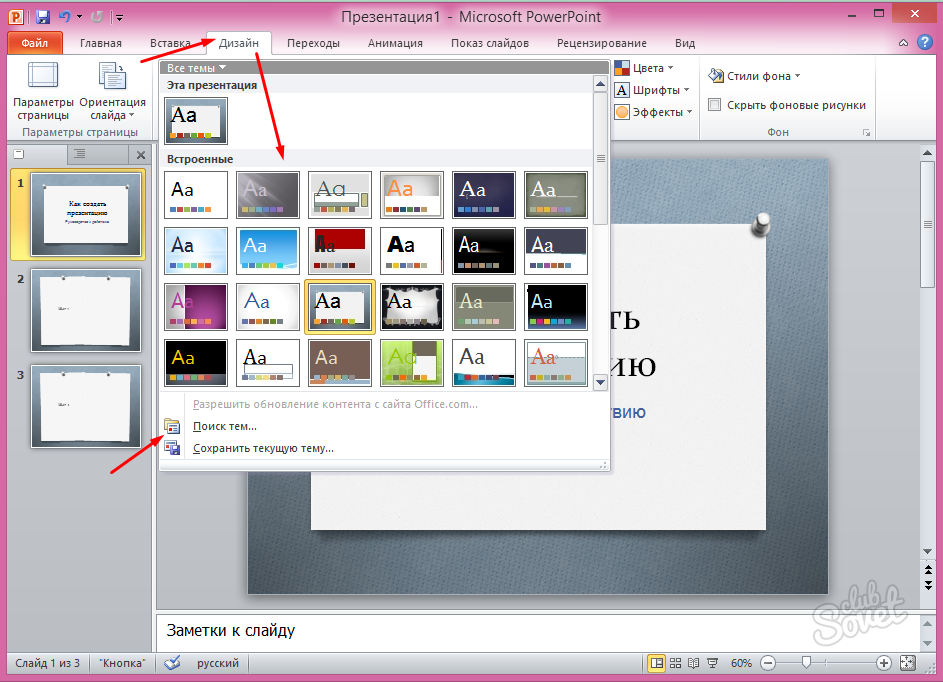



 На вкладке Файл ленты щелкните Создать.
На вкладке Файл ленты щелкните Создать.



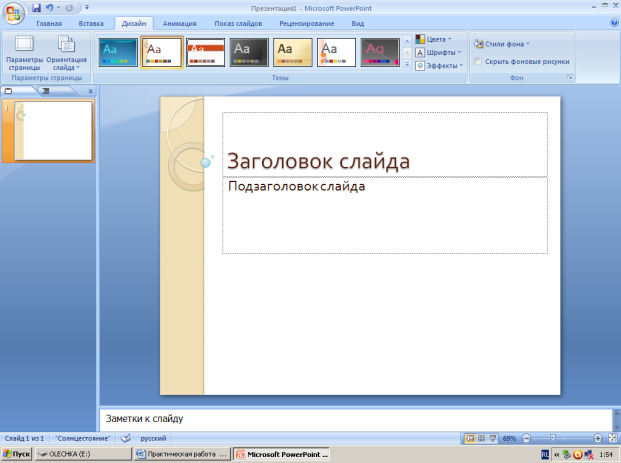

 Широкоэкранный масштаб не помещается на листе бумаги размером 2,5 x 11″, если вам не нужно его масштабировать.
Широкоэкранный масштаб не помещается на листе бумаги размером 2,5 x 11″, если вам не нужно его масштабировать.


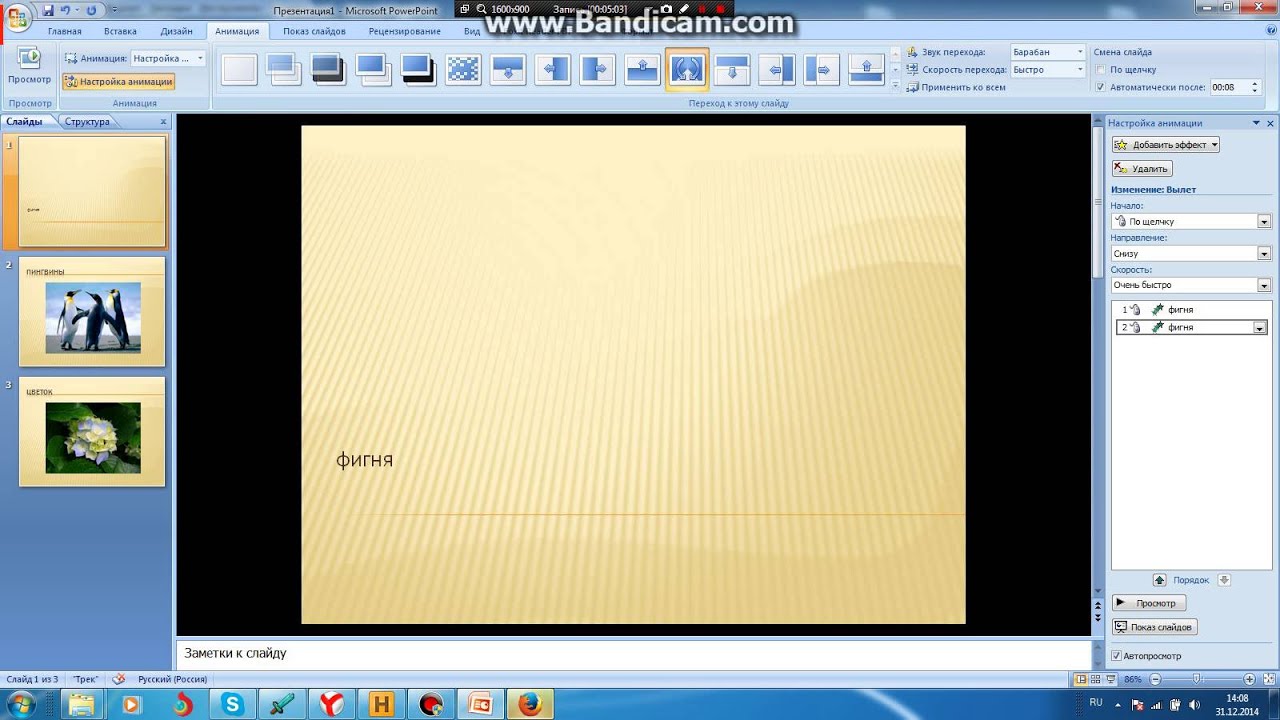 Вы увидите только что сохраненную тему в группе Пользовательские.
Вы увидите только что сохраненную тему в группе Пользовательские.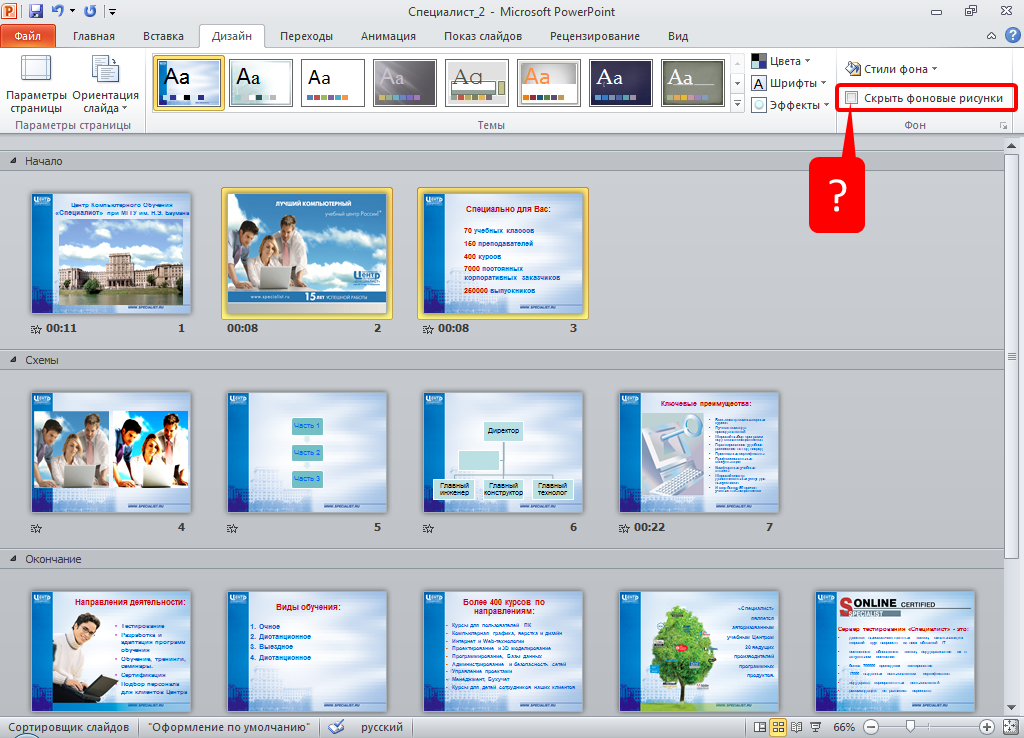 Элементы слайда могут уменьшиться, но на нем будет отображено все содержимое.
Элементы слайда могут уменьшиться, но на нем будет отображено все содержимое.