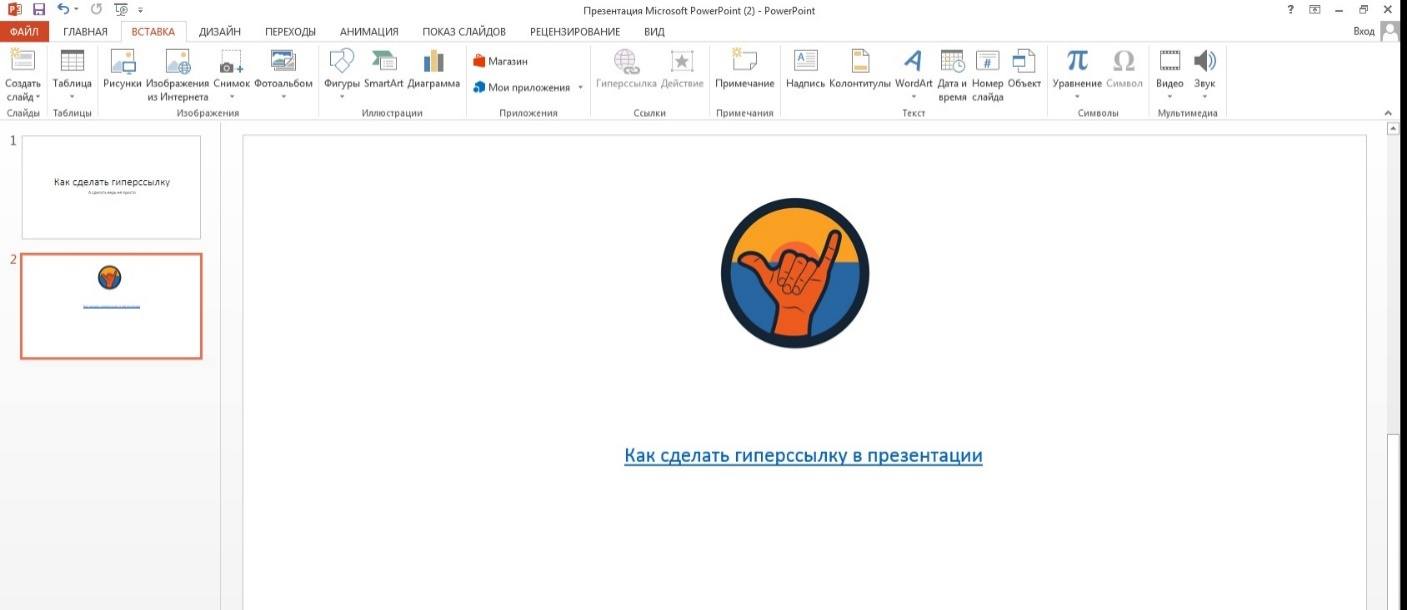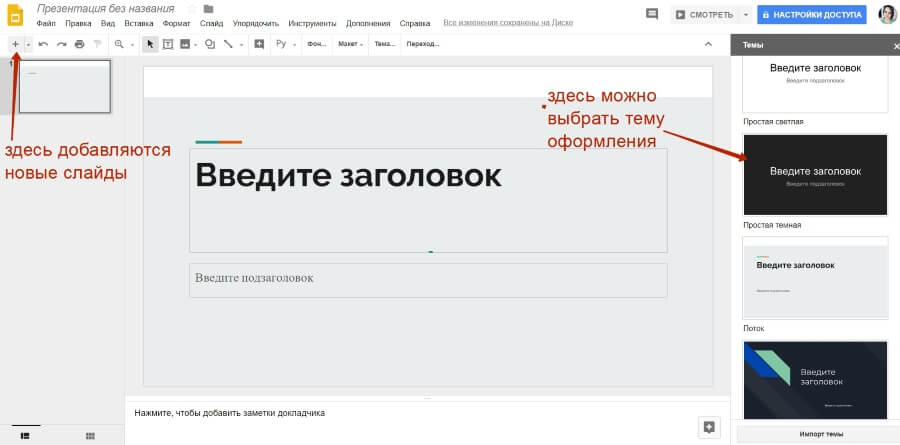Как создать презентацию для урока, вебинара или проекта в Гугл?
Всем, привет! Если для вас актуален вопрос создания презентаций для ваших проектов, слайдов для вебинаров, трансляций, видеоуроков и т.д., то предлагаю рассмотреть удобный облачный способ – создание презентаций в Гугл. Удобно в первую очередь тем, что с презентацией можно работать с любого устройства – просто заходите в аккаунт под своим логином и паролем, и вперед. Начали создавать презентацию на домашнем компьютере – подредактировали на работе, к примеру…
Есть готовые стильные шаблоны оформления презенташек, а также возможность скачать готовый проект на компьютер в нескольких форматах – классическом Microsoft Power Point (да, вы можете открыть презентацию на своем компьтере и продолжить редактирование оффлайн), в форматах pdf, png и др. И наоброт – презентацию с компьютера можно импортировать в Гугл.
Над презентацией можно работать совместно – открыв доступ по ссылке или пригласив отдельных пользователей.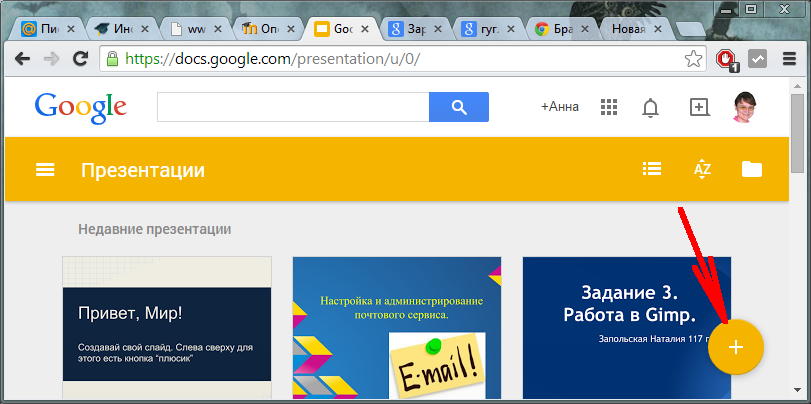
В этой статье предлагаю рассмотреть процесс создания и оформления Гугл презентаций, функции и фишки интерфейса редактора.
Вы можете посмотреть мой наглядный видеоурок:
Создать презентацию в Гугл можно по адресу: slides.google.com. При этом вам понадобится аккаунт – то есть, почта на gmail.
Другой путь создания презентаций – через Гугл-диск. Кнопка «Создать» – Google Презентации.
Как уже писала выше, создать презентацию можно на основе готового шаблона, редактируя его под себя, или с чистого листа.
Рассмотрим и тот, и тот случай. Начнем с редактирования шаблона.
Чтобы посмотреть весь ассортимент шаблонов, откройте стрелочкой галерею.
Для выбора понравившейся презентации кликните на нее мышкой.
Откроется редактор. По центру слайд, который мы будем редактировать.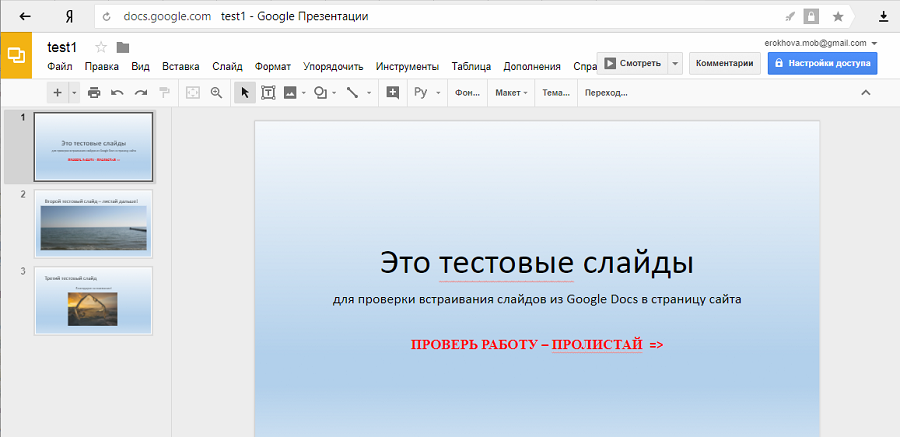 Слева – все слайды презентации для переключения. Справа можно выбрать другую тему оформления шаблона.
Слева – все слайды презентации для переключения. Справа можно выбрать другую тему оформления шаблона.
Если в готовом шаблоне больше слайдов, чем вам нужно, вы можете выделить лишние мышкой (для выделения одновременно нескольких, удерживайте клавишу ctrl), затем нажать правой кнопкой мыши и в появившемся меню выбрать пункт «Удалить». Или просто выделить слайд и на клавиатуре нажать кнопку «Delete».
Если, наоборот, слайды нужно добавить, то выделите слайд, после которого нужно добавить еще один, снова кликните правой кнопкой мыши и выберите пункт «Новый слайд». Добавится белый лист.
Или более быстрый способ – клик по плюсику «Новый слайд», рядом стрелочка, где сразу же можно выбрать макет нового слайда.
Также слайд можно продублировать. Для этого выделяем тот, который хотим скопировать, правая кнопка мыши «Дублировать слайд».
В этом же меню есть и другие действия: можно изменить фон, макет слайда, переместить его в начало или в конец, пропустить слайд (то есть он не будет открываться при перелистывании).
Если вам нужно поменять слайды местами, перетяните слайд мышкой выше или ниже.
Чтобы редактировать элементы на слайде, выделяйте их мышкой.
Например, меняем текст. Вы можете менять шрифт, размер, цвет, применять форматирование, выравнивать текст относительно текстового поля, расширять его ползунками, перетаскивать текст на слайде, залить цветом фон текстового поля, задать границы, применять маркированные или цифровые списки, изменять интервалы между строками и т.д.
Если вы хотите удалить изображение, или другой объект на слайде, выделите его мышкой, затем нажмите на клавиатуре кнопку «Delete».
Чтобы удалить ненужный текстовый блок, выделите его мышкой (так чтобы внутри не было курсора), наведите на любую точку рамки, чтобы появился курсор, как на скриншоте, нажмите правой кнопкой мыши и «Удалить».
Чтобы добавить свое изображение на слайд, кликните по иконке «Изображение» и выберите картинку на компьютере, на Гугл Диске и т..png) д. Для регулирования размера картинки, перемещения по слайду используйте ползунки при выделенном объекте.
д. Для регулирования размера картинки, перемещения по слайду используйте ползунки при выделенном объекте.
Кстати, добавить можно не только картинку, а также различные объекты – фигуры, линии, диаграммы, таблицы и даже встроить на слайд видео. При этом оно будет воспроизводиться, если вы поделитесь своей презентацией в интернете. Для добавления объектов на слайд служит вкладка «Вставка».
Также можно поместить на слайд ссылки – в текст, или сделать кликабельную картинку (кнопку). Ссылка будет работать, если вы сохраните презентацию в PDF-формате, или поделитесь (опубликуете) ее в интернете.
Чтобы добавить ссылку, выделяем текст или картинку мышкой, нажимаем на цепочку, добавляем и сохраняем нашу ссылку.
Чтобы перелистывать слайды, можно использовать на клавиатуре стрелки вправо-влево, можно переключаться между слайдами, кликая по ним мышкой в блоке слева.
Кроме того, можно развернуть презентацию на весь экран, скрыв элементы управления.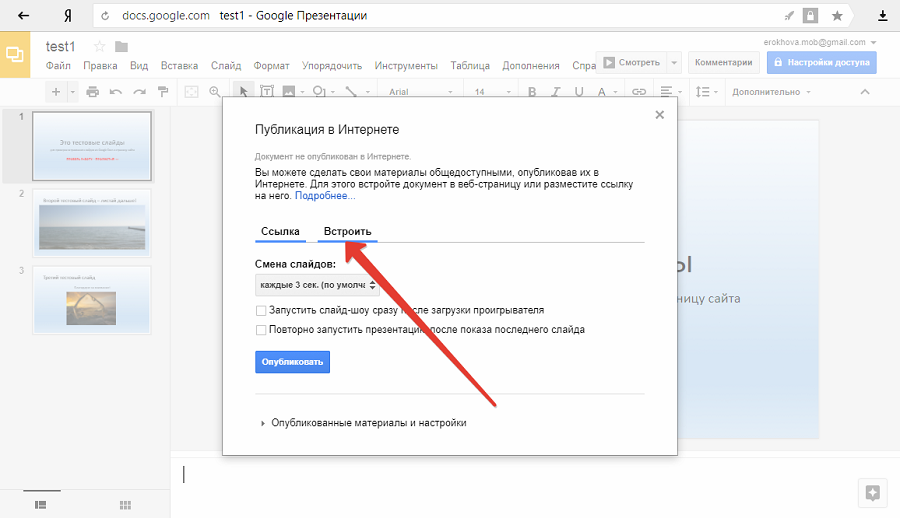 Чтобы выйти из полноэкранного режима, нажимаем клавишу «Esc».
Чтобы выйти из полноэкранного режима, нажимаем клавишу «Esc».
Или открыть ее в режиме просмотра, вот так:
Это удобно, когда вы ведете вебинар или прямую трансляцию, записываете урок, чтобы убрать все лишние элементы и сконцентрировать внимание только на самой презентации.
Все эти функции доступны во вкладке «Вид».
Чтобы удалить презентацию, нажимаем «Файл» – «Удалить».
Она отправится в корзину на Гугл диске. Оттуда ее можно восстановить или удалить совсем.
Как создать презентацию с нуля?
Выбираем чистый лист.
Или на Гугл Диске – «Создать пустую презентацию».
Откроется уже знакомый нам редактор с первым слайдом по центру. Слева мы можем добавлять новые слайды, справа – выбрать тему для оформления нашей презентации.
Кроме выбора темы, можно использовать заливку фона слайдов цветом или своими картинками.
А также выбирать свой макет для каждого слайда.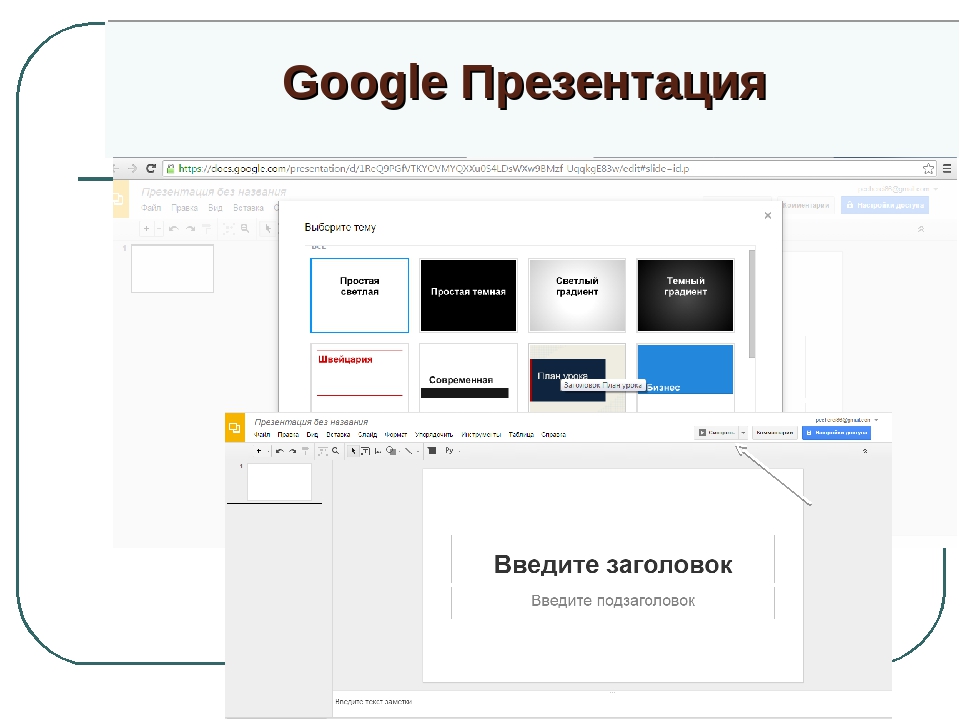
На слайды можно добавлять текст, картинки, различные объекты – то, что вам нужно. Используйте для этого соответствующие инструменты на панели управления.
А также в разделе «Вставка».
Для текста или изображения на слайде можно задать анимацию. Для этого выделите его на слайде, в разделе «Вставка», нажмите «Анимация».
Далее выберете и настройте эффект. Чтобы убрать анимацию, выделите эффект мышкой и нажмите крестик.
Презентация, над которой вы работаете, автоматически сохраняется на вашем Гугл диске, и вы в любой момент можете вернуться к ее редактированию. При сохранении вы можете отредактировать ее название и указать папку на диске, куда хотите сохранить проект.
Чтобы скачать презентацию на компьютер, нажмите по вкладке «Файл» – «Скачать как» и выберете нужный формат. Например, если скачаем, как Power Point, то сможем открыть презентацию в этом формате на компьютере и редактировать. Если скачать в pdf, то ссылки в вашей презентации будут кликабельными.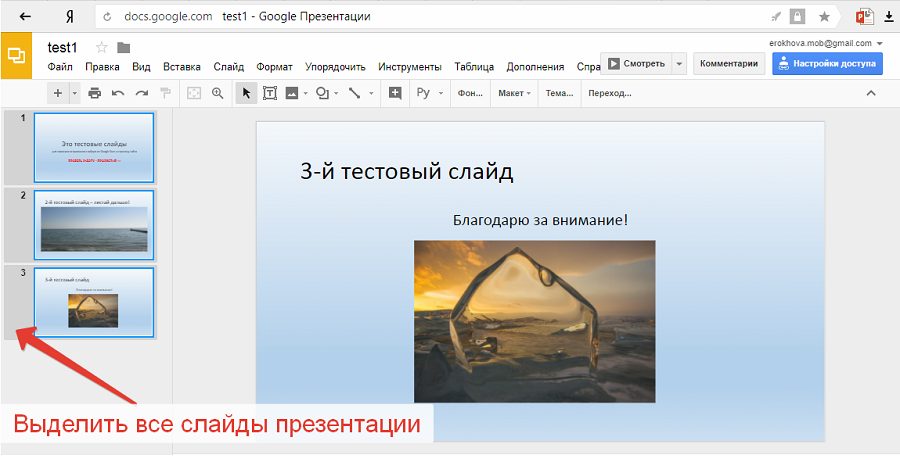
Есть возможность импортировать слайды презентации с компьютера на Гугл.
Доступна здесь и такая функция, как публикация в интернете. Тогда ваша презентация станет общедоступной, по ссылке ее можно будет посмотреть прямо в браузере в полноэкранном режиме.
Настройка доступа к вашей презентации
Для настройки доступа используйте одноименную кнопку справа.
Доступ к презентации можно предоставить по ссылке с возможностью просмотра, редактирования и комментирования.
Также можно настроить доступ только для конкретных пользователей, указав их емейлы и доступные им действия.
А еще доступ можно сделать публичным (в таком случае найти презентацию смогут все пользователи в поиске).
Если вы работаете над презентацией совместно, здесь есть полезная функция добавления комментариев участниками.
Итак, в этой статье мы разобрались в основных моментах создания и оформления презентаций Гугл, а также в полезных функциях редактора.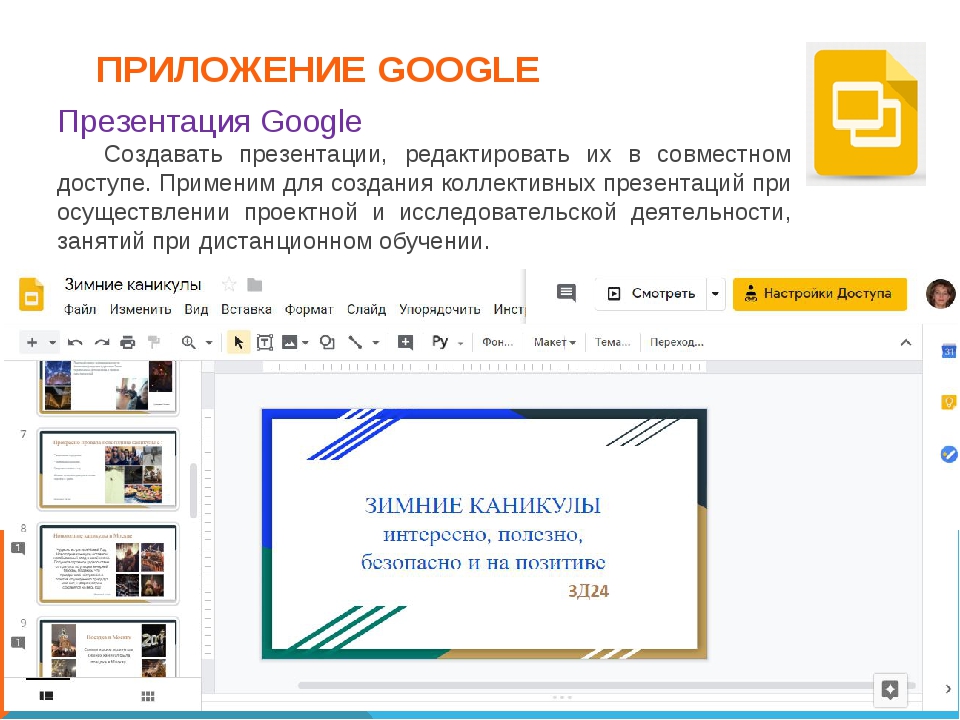 Более наглядно этот процесс продемонстрирован в видеоуроке к статье.
Более наглядно этот процесс продемонстрирован в видеоуроке к статье.
Друзья, а вы создаете презентации для своих проектов, вебинаров, уроков? Какие инструменты для этого используете? Как вам редактор презентаций Гугл, о котором я сегодня рассказала? Напишите в комментариях.
А также задавайте вопросы, если что.
Благодарю за внимание!
С уважением, Виктория Карпова
Презентация состоит из структурных элементов — слайды, вместе с дополнительной информацией (заметки, примечания и т.п.). Выдавая слайды на экран, приложение снабжает их порядковым номерами (например, «Слайд 3 из 8»).Презентация – это краткий содержательный рассказ, состоящий из слайдов.Слайд – составная часть презентации, содержащая различные объекты.Рабочая область Под строкой названия презентации располагается строка меню. Меню содержат команды, организованные в группы. Под меню располагаются панели инструментов. Они состоят из картинок-кнопок, каждая из которых предназначена для выполнения какой-нибудь команды. Обычно на панели инструментов выносят самые нужные команды, чтобы не тратить время на их поиски в меню. Непосредственно под рабочей областью слайда располагается «Область для заметок» к слайду. Название этой области говорит само за себя. По ходу презентации можно будет пользоваться этими заметками.Шаблоны и макеты Создать презентацию можно с помощью готовых шаблонов и тем. Кроме того, вы можете изменить их по своему вкусу и сделать каждый слайд неповторимым. В рамках темы можно изменять как шаблон слайда, так и отдельные макеты.
Вы можете добавлять и удалять слайды, а также менять их порядок в презентации. Кроме того, слайды можно пронумеровать. Есть четыре способа добавить пустой слайд в презентацию:
Дублирование слайда Для дублирования существующего слайда можно воспользоваться одним из двух способов:
Удаление слайда Выберите один из следующих способов удаления слайда.
Чтобы изменить порядок слайдов в презентации:
Чтобы добавить текст на слайд, нужно нажать левой кнопкой мыши на область внутри выделенного текстового поля и напечатать текст. Чтобы добавить графические объекты нужно открыть меню Вставка – Фигура или Линия, либо щелкнув по соответствующим значкам на панели инструментов. В раскрывающемся меню выбираем любые фигуры для рисования. После того, как создали графический объект, его можно редактировать. Изменить цвет фигуры можно, нажав на соответствующий значок на панели инструментов.
Создайте несколько объектов. Чтобы изменить порядок расположения объектов нужно:
Если необходимо изменить цвет фона, выберите Слайд – Фон… В появившемся окне устанавливаем новый цвет. |
30 бесплатных Google Slides шаблонов презентаций
Если вам не нравится PowerPoint и вы хотите хранить свои презентации в облаке, в таком как Google Drive, — Google Slides — идеальный выбор. Его интерфейс такой же простой, как и у PowerPoint, он включает в себя учебное пособие «как пользоваться» и позволяет получить доступ к презентации с любого устройства, которое может подключаться к интернету.
Если вы создаете презентацию не только для себя, но и совместно с командой, Google Slides позволяет всем её членам принять участие в процессе создания. Каждый получает отдельный указатель разного цвета и значок, чтобы каждый член команды мог понять, что все остальные делают в файле.
Конечно, вы можете создать целую презентацию на прозрачных белых слайдах без какого-либо стиля, но это было бы немного скучно, не правда ли? Презентация, построенная на основе готового шаблона, выглядит гораздо более эффектно и профессионально. Существует множество бесплатных шаблонов Google Slides, доступных в сети.
Если у вас небольшой бюджет или вы хотите создать презентацию для студенческого проекта, то этих бесплатных шаблонов будет вполне достаточно. Очевидно, что эти бесплатные темы далеко не такие крутые, как премиальные. Дизайн не такой привлекательный, готовых слайдов и вариантов цвета меньше, поэтому, если вам нужна действительно крутая презентация, лучше воспользоваться одним из лучших шаблонов премиум Google Slides или PowerPoint. У вас не возникнет проблем с их использованием в Google Slides — он полностью совместим с файлами .pptx.
У вас не возникнет проблем с их использованием в Google Slides — он полностью совместим с файлами .pptx.
Однако давайте взглянем на бесплатные шаблоны Google Slides.
30 лучших шаблонов презентаций Google Slides
- Графика и креатив.
- Бизнес, офис, обучение.
- Фото, стиль.
- Красочные, яркие.
- Флора, экология.
- Стильный минимализм.
1. Графика и креатив
Octavia
Этот бесплатный Google Slides шаблон очень прост, но в то же время очень элегантен. «Японский» стиль страниц выделяет письменный текст или размещенные изображения. Графические волны на заднем плане выглядят очень минималистично и изысканно.
Kate
Эта гугл презентация, похожая на книгу о доходах и расходах экономиста, является остроумной идеей для человека, который хочет выглядеть солидно, но креативно. Рукописный шрифт и значки, которое вы добавляете в блокнот, только усиливают ощущение.
Aumerle
Простой и, в общем-то, понятный бесплатный шаблон для презентации, который в то же время шутливый и приятный для глаз. Есть множество тем, которые подойдут просто идеально, например, пищевая промышленность, сладости, чай, игрушки или даже косметика.
Вот еще одна остроумная идея для начинающей компании или любой темы, связанной с бумагой и канцелярскими товарами. Все слайды выполнены в виде листов бумаги, вырванных из тетради и лежащих на столе. Такой дизайн заставляет зрителя сосредоточиться на словах, написанных на этих листах. Этот бесплатный шаблон будет идеальным выбором и для презентации студента.
Social Media
Этот Google Slides шаблон является отличным инструментом для менеджера SMM или человека, делающего отчет о социальных сетях. Логотипы различных онлайн-носителей используются для оформления слайдов, чтобы зритель мог понять, о чем вы собираетесь поговорить, сразу после первого слайда.
Elegant
Что вы могли бы представить с этим Google Slides шаблоном? Я предполагаю, что ответ будет — все, что так или иначе связано с помпезным и роскошным видом. Например, это может быть презентация ресторанный проекта, косметики, мебели или книги.
Creative Magic
Не каждый шаблон презентации должен быть строгим и жестким, для некоторых тем лучше подойдет яркий и немного неряшливый. Данный бесплатный Google Slides шаблон это множество элементов разных цветов и форм, объединенных вместе, небольшой текст и несколько изображений. Он подойдет для google презентации о моде, событиях или музыке.
Dolabella
Этот красивый Google Slides шаблон для презентации выглядит как древняя рукопись или рисунок да Винчи. Если вы хотите создать впечатляющую презентацию о каких-то исторических событиях, то этот шаблон для вас идеален. Он также подходит для определенных брендов одежды или аксессуаров.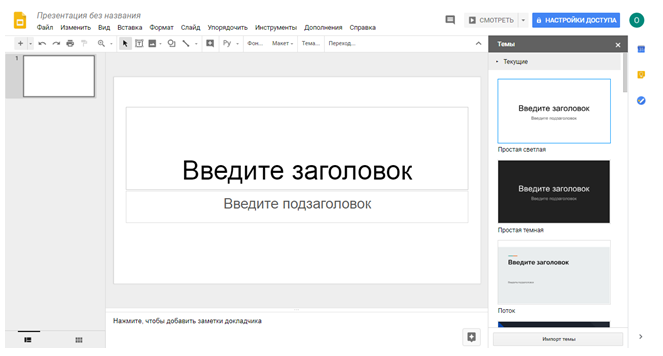 Отлично подчеркнет элегантность изделия.
Отлично подчеркнет элегантность изделия.
2. Бизнес, офис, обучение.
Cymbeline
Круги, чёрно-белая цветовая схема от и офисные фотографии — идеальное сочетание для презентации стартапа. Любая финансовая информация или данные, которые включают множество цифр и таблиц, также будут выглядеть изумительно с этим шаблоном для google презентации.
Science
Согласно своему названию, этот бесплатный Google Slides шаблон идеально подойдет для любого научного представления. Неважно, являетесь ли вы учителем, который хочет сделать урок более понятным, или студентом, которому необходимо составить отчет — этот шаблон полностью подходит для этого.
Volos
Этот Google Slides шаблон очень строг и дискретен. Цветовая палитра холодная — сочетание цветов белого, серого и черного. Такая цветовая схема идеально подходит для разных бизнес-целей. Она заставляет зрителя сосредоточиться и обратить внимание на отображаемую информацию.
Blackboard
Лучший бесплатный шаблон для школьной или университетской презентации в этом списке. Все слайды выглядят как доска, висящая на зеленой стене. Почти у каждого по крайней хотя бы однажды была такая в школе, так что это прекрасно узнаваемо.
Company
Яркий, красочный, но в тоже время стильный и отлично подходящий для бизнеса — вот отличительные черты этого великолепного Google Slides шаблона. Цветовая схема не совсем типична для деловых или финансовых целей — она сочетает черный, белый и оранжевый.
PitchPro Lite
Понятный, минималистичный и точный шаблон для бизнес-презентации. Он выглядит очень профессионально, и ваша аудитория наверняка заметит это и даст вам несколько дополнительных очков. Это бесплатная версия шаблона PitchPro Google Slides с уменьшенным количеством готовых слайдов.
3. Фото, стиль.
Palamon
В отличие от остальных из этого списка, данный Google Slides шаблон фокусируется на изображениях, а не на тексте.
Helicanus
Этот элегантный Google Slides шаблон выглядит как дорогой кошелек или костюм элегантного джентльмена. Тонкие полоски, которые присутствуют на всех слайдах, объединяют всю гегл презентацию в единую композицию. Стильные картинки, выбранные для фона, помогут вашим зрителям почувствовать себя важными, солидными людьми.
Magazine
Если вы хотите, чтобы ваша презентация выглядела как модный и глянцевый журнал — вот Google Slides шаблон который вам поможет. Этот креативный и привлекательный стиль, безусловно, не подходит для любой презентации, но если вы собираетесь говорить о моде или журналистике — это лучший выбор.
Red Aesthetics
Этот крутой Google Slides шаблон напоминает мне лучшие рок-клипы, которые я видел в своей жизни.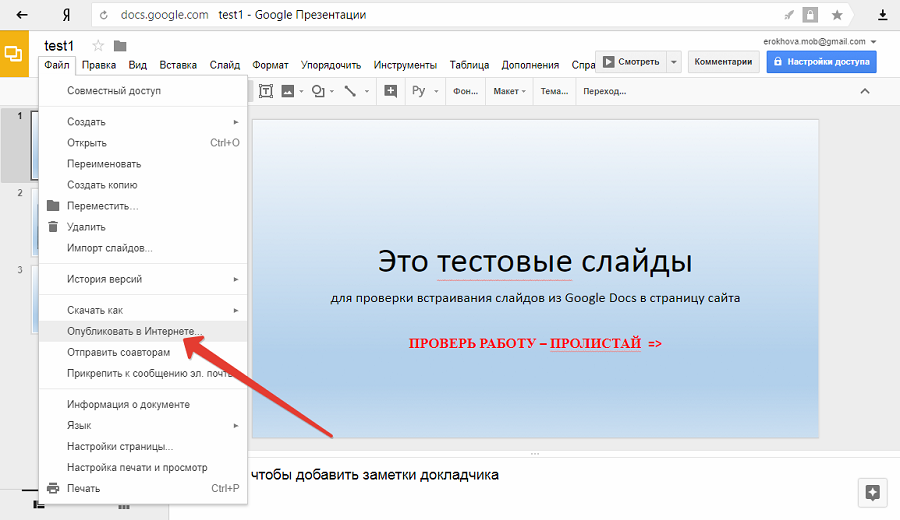 Монохромная картинка с редкими ярко-красными деталями автоматически привлекает внимание. Нуар фильмы о детективах и опасных красавицах тоже используют такую цветовую гамму.
Монохромная картинка с редкими ярко-красными деталями автоматически привлекает внимание. Нуар фильмы о детективах и опасных красавицах тоже используют такую цветовую гамму.
4. Красочные, яркие.
Это очень яркий бесплатный шаблон с контрастными цветами, который взрывается энергией и динамикой. Если вы собираетесь поговорить о каких-либо концертах, мероприятиях или спортивных состязаниях — этот Google Slides шаблон подойдет для этой цели.
Hortensius
Очень яркий и красочный Google Slides шаблон, который выглядит легким и немного забавным. Элементы «капли» делают слайды более упругими. Если вы собираетесь поговорить о сладостях, игрушках или детях — этот бесплатный шаблон отлично подойдет.
Watercolor
Акварельный дизайн сегодня занимает второе место в рейтинге популярности после минимализма. Окрашенный в этом стиле фон выглядит очаровательно и элегантно, особенно для одежды, косметики или украшений.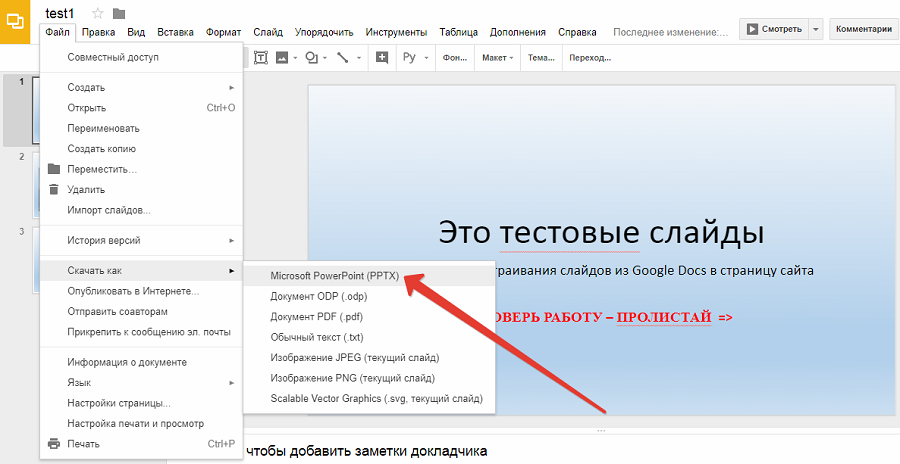
Felipe
Этот Google Slides шаблон выглядит как старомодный журнал. Эти специфические цвета и геометрические формы выглядят аккуратно и просто. Лучше всего использовать шаблон для презентации бренда модной одежды или архитектурного проекта.
5. Флора, экология.
Solanio
В наши дни все «органическое» очень популярно, поэтому активно развиваются «зеленые» технологии. Этот шаблон для презентации поможет вам создать презентацию о любом типе экологически чистых технологий (таких как возобновляемые источники энергии или технологии очистки воздуха), а также обо всех органических темах (например, косметика или продукты питания).
Constance
Этот Google Slides шаблон напоминает книги о флоре с красивыми красочными картинками. Все слайды украшенные изображениями цветов выглядят действительно великолепно.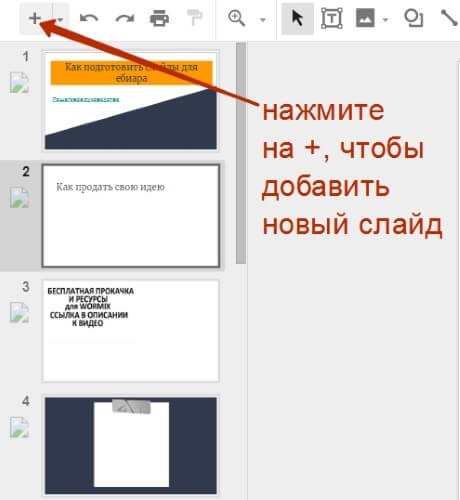 Отчеты студентов, фитотерапия или презентации косметики — все они будут великолепно смотреться с этим шаблоном.
Отчеты студентов, фитотерапия или презентации косметики — все они будут великолепно смотреться с этим шаблоном.
6. Стильный минимализм
Yellow
Несмотря на использование ярко-желтого цвета, этот бесплатный шаблон по-прежнему выглядит строгим и официальным. Эта желтая боковая плитка объединяет все слайды, создавая цельный дизайн. Сочетание практически пустого светло-желтого пространства и качественных четких фотографий выглядит очень современно и модно.
Genesis
Этот суперъяркий Google Slides шаблон привлечет всеобщее внимание в ту же секунду, когда вы начинаете презентацию. Эта великолепная оранжево-белая цветовая гамма заряжает энергией и заставляет зрителя чувствовать себя бодрым и сосредоточенным. Он идеально подойдет для гугл презентации стартапа, инновационных проектов и для всех, кто хочет проявить свою креативность и дружелюбие.
Elementum
Это очень урбанистический, а также универсальный шаблон, который можно использовать для отчета об архитектуре, бренда одежды или презентации благотворительной программы. Контрастная черно-желтая цветовая гамма, продуманные детали и классные значки делают его современным и впечатляющим.
Контрастная черно-желтая цветовая гамма, продуманные детали и классные значки делают его современным и впечатляющим.
Dawn
Еще один простой и минималистичный шаблон презентации, который очень универсален и может использоваться для самых разных тем. Для оформления во всех слайдах используется розово-фиолетовый градиент. В настоящее время градиенты являются одной из самых популярных тенденций в стилизации. Дизайн очень ясный и легкий — это также популярный тренд, он помогает зрителям сосредоточиться на основной идее.
Minimal
Минималистичный дизайн — одна из современных тенденций. Благодаря этому много привлекательных вещей становится доступным для пользователей. Этот бесплатный Google Slides шаблон имеет идеальный лаконичный и понятный дизайн, который поможет зрителю лучше сфокусироваться на предмете вашей презентации.UX Slides
Иногда вам нужен действительно строгий и практичный дизайн, который не будет отвлекать внимание зрителей.-300x154.png) Именно так выглядит этот Google Slides шаблон. Простые и понятные геометрические формы, бледная и строгая цветовая схема — это шаблон гугл презентации, который вы можете использовать для составления финансового отчета или представления бизнес-плана инвесторам и партнерам.
Именно так выглядит этот Google Slides шаблон. Простые и понятные геометрические формы, бледная и строгая цветовая схема — это шаблон гугл презентации, который вы можете использовать для составления финансового отчета или представления бизнес-плана инвесторам и партнерам.
Заключение
Конечно, есть еще много бесплатных шаблонов презентаций. Многие площадки предлагают своим клиентам большой выбор презентаций. Я показала вам только самые интересные и привлекательные (на мой взгляд, конечно). Независимо от того, какой шаблон вы выберете — желаю вам создать потрясающую презентацию, которая непременно понравится зрителям!
Часто задаваемые вопросы:
1. Что такое шаблон презентации Google Презентации?Шаблон презентации — это редактируемый файл с готовым дизайном слайдов: фоном, изображениями, стилем шрифта и т.д. Шаблоны бывают различных типов, тем и видов в зависимости от протребностей пользователей. Использование готового образца намного упрощает и ускоряет работу, а выбор подходящей тематики шаблона делает презентацию стильной и интересной.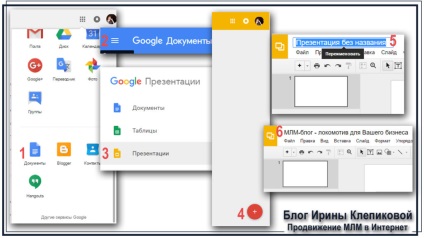
Для удобства пользователей у Google Slides есть уже готовая галерея высококачественных шаблонов для использования. Все шаблоны разсортированы по общиим темам. Это очень просто и удобно. Например, если вы делаете презентацию для финансовой компании, в которой работаете, вы можете перейти в раздел “Бизнес и услуги” и выбрать из предложенных самый подходящий вашему вкусу.
3. Какие преимущества презентации Google Презентации?Google Презентации обладают большими возможностями. А некоторые особенности сервиса дают возможность даже лидировать в борьбе за пользователями. Речь идет о таких особенностях Google Презентаций, как возможность совместной работы над презентациями, возможность комментирования слайдов презентации и отдельных ее объектов пользователями. Помимо этого, презентации всегда доступны, где есть подключение к сети, поскольку хранятся на Google Диске.
Читайте также:
Глитч: помехи, шумы и бесплатные шрифты
Почему стоит выбрать Google Slides шаблоны: лучшие шаблоны презентаций
Как сделать из Google Slides видео
Задание №6.
 Создание презентации Google
Создание презентации GoogleGoogle Презентации – это редактор для создания и оформления презентаций. Что можно сделать при помощи этого приложения:
- в групповой совместной работе
- в индивидуальной работе
1 вариант
- Определите общую тему проекта
- Обсудите оформление слайдов
- Распределите слайды между членами группы
- Определите темы каждого слайда.
2 вариант
Учитель определяет общую тему проекта, тему слайда выбирает сам ученик, но при этом не повторяет того, что делают другие участники группы. Новый слайд для работы ученик создает сам.
Индивидуальная работа
Помимо создания презентаций по определенной теме можно предложить такие формы работы как:
- Расставь слайды в хронологическом порядке
- Исключи ненужное
- Продолжи ряд
В этом случае:
- Учитель создает и публикует презентацию в блоге без права редактировать.

- Учитель также дополнительно создает копию этой презентации с правом редактирования для клонирования каждым учеником и предоставляет ссылку.
- Ученик командой Файл-Создать копию создает копию под своей фамилией и выполняет в ней задание.
- После выполнения задания ученик публикует свою работу с помощью URL-адреса в блоге, предъявляя таким образом другим свою работу.
Инструкция по выполнению задания №6
Для того, чтобы создать в своем диске презентацию, перейдите в свой Диск Google.
Перейдите в папку, в которой вы хотите её cоздать и нажмите красную кнопку Создать, которая находится в левом верхнем углу и затем выберите Google Презентации.
1. Выберите тему оформления, которая соответствует вашему предмету/теме урока.
2. Переименуйте презентацию так, чтобы она называлась «Базовые сервисы Google для образования».
Для этого в верхней левой части экрана щёлкните кнопку Презентация без названия и переименуйте презентацию.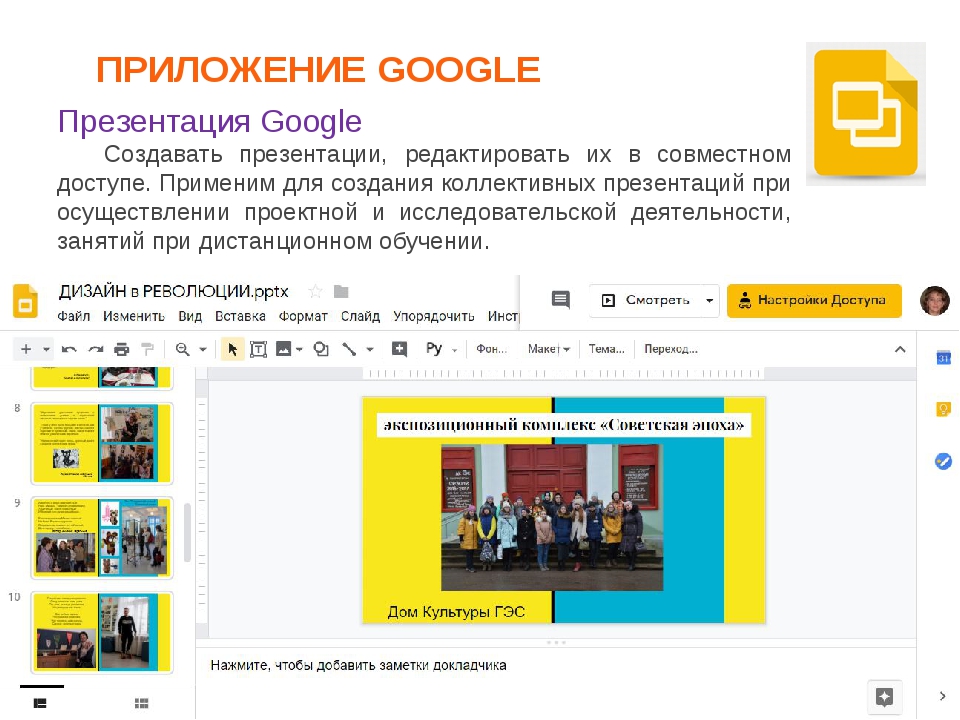
3. Щёлкните OK.
4. Создайте 5 слайдов, связанных с пятью темами этого курса. Для этого наведите курсор на слайд в левой области и щёлкните кнопкой мыши. Добавьте новый слайд или дубликат слайда.
Вставка изображений и видео в презентацию Google
- Вставьте в каждый слайд какое-либо изображение.
- Вставьте в один слайд какое-либо видео.
1. Щёлкните Вставка на панели задач в верхней части экрана. В открывшемся меню показаны варианты для вставки изображений или видео.
2. Щёлкните Изображение. В появившемся окне выберите вариант вставки: перетащить из Проводника, сделать снимок экрана, вставить рисунок по URL, с Диска Google или использовать Поиск Google.
3. Выберите один из вариантов и щёлкните Выбрать — фото появится на слайде.
4. Щёлкните Вставка на панели задач в верхней части экрана. В раскрывающемся меню выберите Видео. Откроется новое окно. В нём вы можете выбрать поиск видео на YouTube или сразу вставить его URL.
Откроется новое окно. В нём вы можете выбрать поиск видео на YouTube или сразу вставить его URL.
5. Щёлкните Выбрать — видео появится на слайде.
Предоставление совместного доступа к презентации Google
1. Щелкните Настройки доступа в правом верхнем углу экрана.
2. В появившемся окне нажмите на кнопку Включить доступ по ссылке. 3. Выберите уровень доступа Редактирование — редактировать могут все у кого есть ссылка.4. Щёлкните Готово.
5. Скопируйте ссылку на свою презентацию в таблицу РЕЗУЛЬТАТЫ — задание №6.Как сгенерировать слайды презентации Google с помощью Google App Script?
Я хотел бы генерировать слайды, используя данные, которые у меня есть в электронной таблице Google. Я уже использую Скрипты Google App для электронной таблицы, и они очень удобны. Однако я не могу найти способ генерировать страницы с фоновым изображением и экспортировать их в файл PDF.
Это было бы очень ценно, потому что я должен сгенерировать ~1000 страниц.
google-apps-scriptПоделиться Источник boskicthebrain 06 июня 2013 в 13:26
3 ответа
- Как определить, является ли слайд «skipped» в Google Slides с Google Apps Script или API?
В Google Slides можно установить слайд skipped в режиме презентации (как описано здесь ). Однако автоматическая нумерация страниц по-прежнему включает пропущенные слайды (это означает, что в режиме презентации, если слайд 4 пропущен, нумерация слайдов переходит прямо с 3 на 5 ). Я хочу…
- Как создать приложение викторины с помощью Google App Script (GAS)?
Я новичок в Google App Scripting (GAS). Мне нужно сделать приложение для викторины с помощью Google App Script (GAS). Такое приложение можно сделать в Google App Script. У меня есть список вопросов, связанных с ними вариантов и правильного ответа в электронной таблице Google.
 Я должен…
Я должен…
4
В настоящее время это не поддерживается. См. открытый выпуск 1573 . Поставьте звездочку, чтобы добавить свой голос и получать обновления.
Поделиться Mogsdad 06 июня 2013 в 13:56
Поделиться Bardy 25 ноября 2016 в 15:49
1
Похоже, сегодня Google выпустила раздел Slide API в Google API:
https:/ / developers.google.com / слайды/
Теперь вы можете использовать некоторый серверный код (Java, php, […] )) с помощью сервисов Google (например, Google App Engine), которые создают/управляют слайдами Google, а затем вызывают его с запросами в скрипте Google App.
Ps: но все еще не доступен изначально для Google App Script.
Поделиться Matheus Martins 11 ноября 2016 в 01:15
- Копирование слайдов Google презентации в новой презентации, используя API
Я хочу использовать Google Drive API для создания новых слайдов Google, но с одним слайдом, скопированным из другой предыдущей презентации.
 Мой вопрос заключается в том, можно ли создать новый Google Slides и вставить слайды (сингулярно) в новый. Или это возможно, чтобы удалить слайд из…
Мой вопрос заключается в том, можно ли создать новый Google Slides и вставить слайды (сингулярно) в новый. Или это возможно, чтобы удалить слайд из… - Как скачать Google слайды в виде изображений?
Я большой поклонник использования Google Slides в качестве cloud-размещенной легкой замены illustrator (которая также является совместной и бесплатной!). Я написал здесь несколько мыслей о своем процессе:…
Похожие вопросы:
Google collections презентационные слайды в интернете?
Доступны ли слайды презентации, связанные со страницей Google collections , где-то в интернете как pdf или около того ? I.e. Я ищу слайды обзорного видео , так как его легче найти, например, a pdf,…
HTML слайдов презентации с подсветкой синтаксиса Python
Я хотел бы создать слайды для своей презентации. Моя презентация будет содержать следующие элементы: заголовок слайда, маркеры, фрагменты кода (моноширинным шрифтом), некоторые строки кода,.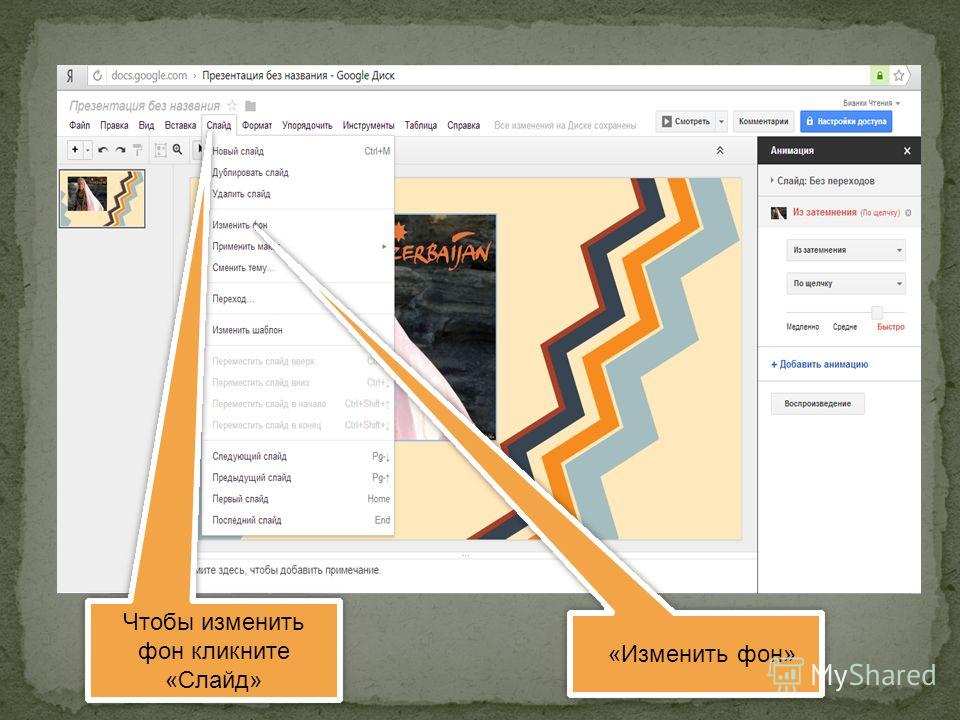 ..
..
можем ли мы увеличить размер встроенной презентации google?
Я встраиваю презентацию google на свой сайт. Но слайды в нем очень маленькие и их трудно разглядеть. Есть ли какой-то способ, которым я мог бы увеличить область отображения этой встроенной…
Как определить, является ли слайд «skipped» в Google Slides с Google Apps Script или API?
В Google Slides можно установить слайд skipped в режиме презентации (как описано здесь ). Однако автоматическая нумерация страниц по-прежнему включает пропущенные слайды (это означает, что в режиме…
Как создать приложение викторины с помощью Google App Script (GAS)?
Я новичок в Google App Scripting (GAS). Мне нужно сделать приложение для викторины с помощью Google App Script (GAS). Такое приложение можно сделать в Google App Script. У меня есть список вопросов,…
Копирование слайдов Google презентации в новой презентации, используя API
Я хочу использовать Google Drive API для создания новых слайдов Google, но с одним слайдом, скопированным из другой предыдущей презентации. Мой вопрос заключается в том, можно ли создать новый…
Мой вопрос заключается в том, можно ли создать новый…
Как скачать Google слайды в виде изображений?
Я большой поклонник использования Google Slides в качестве cloud-размещенной легкой замены illustrator (которая также является совместной и бесплатной!). Я написал здесь несколько мыслей о своем…
Автоматизация производства Google презентации
Мне интересно, есть ли способ программно создавать презентации в Google Slides. Так, например,если базовые данные изменяются, я могу просто обновить колоду без большого количества копипастов для…
Объедините презентации Google Slides с помощью API?
Как я могу программно копировать слайды из одной презентации Google Slides в другую? В идеале сценарии приложений или что-то в этом роде, но запуск чего-то на локальном сервере Linux также будет…
Google Slides API активация скрипта по щелчку элемента
Я пытаюсь создать сценарий ветвления с помощью Google slides, идея заключается в том, что кто-то, просматривающий презентацию , может нажать на кнопки и увидеть результат своего выбора..png) Первые…
Первые…
Google Slides (Google Presentations) — обзор, альтернативы
Входит в состав Google Docs. Позволяет импортировать или (совместно) создавать презентации прямо в онлайне, хранить презентации в виртульном файл-менеджере, публиковать, а также демонстрировать презентации клиентам в режиме реального времени. Есть встроенный чат
2015. Google Slides позволяет проводить презентации прямо со смартфона
Google Slides (так теперь называется гугловский сервис/редактор презентаций) добавил в свое мобильное приложение для Android возможность транслировать презентации прямо со смартфона или планшета. Сделано это за счет интеграции с сервисом видеосвязи Google Hangouts. Т.е. вы (сидя в кафе или аэропорте) можете отправить приглашения своим сотрудникам или клиентам, и когда они присоединятся к видеозвонку — продемонстрировать им презентацию. При этом вы видите список присутствующих, свои заметки и таймер, чтобы презентация не затянулась.
2011. В Google Presentations появилось real-time совместное редактирование
В Google Presentations появилось real-time совместное редактирование
Google стремится не отставать от Zoho и SlideRocket в плане навороченности редактора онлайн презентаций. Сегодня Google выкатил полностью обновленный сервис Google Presentations. В нем появилось более 60 новых фич, но главная из них — это возможность совместной работы над презентацией в режиме real-time. Все сделано так же само, как ранее в Google Docs и Google Spreadsheets : в правой панели можно видеть, кто сейчас работает над презентацией, разговаривать с ними в чате. А на самой презентации вы можете видеть, кто что в данный момент изменяет (изменяемый объект выделяется цветом соответствующего пользователя). И напомним, что с помощью Google+ Hangouts во время совместного создания презентации, вы можете также общаться с коллегами по видеосвязи. ***
2008. Как поживает SlideRocket?
SlideRocket — это новый сервис для вэб-презентаций, который обещал похоронить и PowerPoint, и Google Presentations, и всех остальных.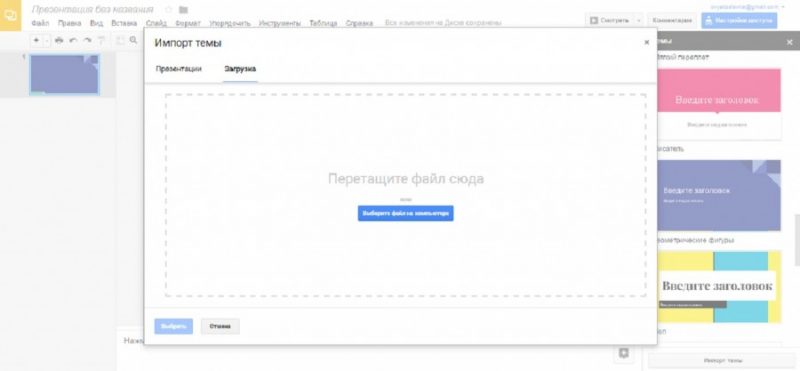 Сейчас настало время выполнять обещания — в прошлом месяце проект SlideRocket вышел из стадии бэта-тестирования и отправился в открытое плавание. Самое интересное, что создатели сервиса не только хотят завоевать рынок, но и сразу же установили довольно высокую цену за пользование сервисом (в то время, как Google Presentations — бесплатный, а PowerPoint — «условно» бесплатный). ***
Сейчас настало время выполнять обещания — в прошлом месяце проект SlideRocket вышел из стадии бэта-тестирования и отправился в открытое плавание. Самое интересное, что создатели сервиса не только хотят завоевать рынок, но и сразу же установили довольно высокую цену за пользование сервисом (в то время, как Google Presentations — бесплатный, а PowerPoint — «условно» бесплатный). ***
2008. SlideRocket — убийца PowerPoint и Google Presentations
Не смотря на разочаровывающие сервисы от Adobe, очень полезное приложение на платформе Adobe Flex все таки появилось. Появилось в той сфере, где, наверное, и должно было появиться — бизнес презентации. Ведь что главное для бизнес-презентации? Эффектность. Классная презентация поможет продать любой продукт, каким бы плохим он ни был. Вот здесь Flex-презентация оставляет далеко позади слайды Power Point или Google Presentations. Но это только начало… Итак, встречаем SlideRocket ***
2008. Google усовершенствовал сервис онлайн презентаций
Блог Google Docs объявил о появлении новых функций для набораинструментов Google Docs. Теперь есть возможность создавать деревопапок для более простой организации документации, а такжепереименовывать документы, папки прямо в панели инструментов (раньшеэто можно было осуществить только из меню file). Также Google предоставила несколько новых функций для Presentations,включающие возможность вставлять презентацию в страницу любого сайта. Новые функции Google Presentations : ***
Теперь есть возможность создавать деревопапок для более простой организации документации, а такжепереименовывать документы, папки прямо в панели инструментов (раньшеэто можно было осуществить только из меню file). Также Google предоставила несколько новых функций для Presentations,включающие возможность вставлять презентацию в страницу любого сайта. Новые функции Google Presentations : ***
2007. От Gmail до Presentations: деградация Google
Веб-почта Gmail, которую Google открыл в 2004 году, была по-настоящему новаторским веб-приложением, объединяющим достоинства веба и обычных десктопных программ. Когда в Google начали строить набор офисных веб-приложений, ещё оставалась надежда, что они окажутся не менее интересны. Увы, с каждым обновлением Google Docs вера в Google тает. Онлайновый редактор презентаций, который заработал в сентябре, нанёс по ней ещё один удар.Что же произошло? Начать придётся с Gmail, легендарного, великолепного и, как оказалось, неповторимого Gmail.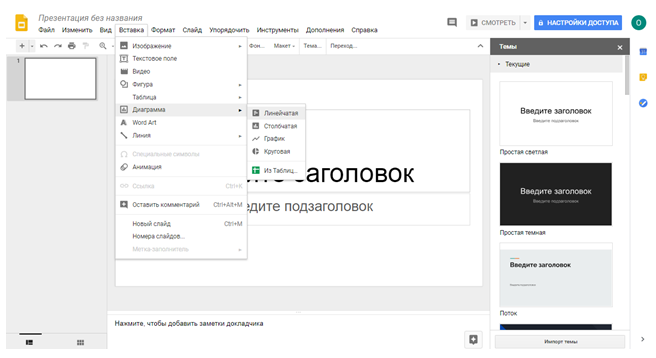 Именно этот сервис принес «Гуглу» репутацию компании, способной сделать по-настоящему хороший веб-интерфейс.Характерный пример превосходства Gmail: в нём нет диалогов, предупреждающих о необратимых действиях, потому что ничего необратимого нет. Всегда можно вернуться на шаг назад и отменить почти любую операцию (кроме, разве что, отправки письма). За такие незаметные, но крайне важные особенности разработчики интерфейсов и ценят Gmail. «Дизайн Гугла настолько хорош, что глядя на него, мы не думаем о дизайне Гугла — вот и все, что мы думаем о дизайне Гугла» — пишет дизайнер «Студии Лебедева» Рома Воронежский.Вероятно, Воронежский так и не думает о дизайне «Гугла» со времён знакомства с основными сервисами. Зато Аза Раскин, отмечая важность функции отмены и её реализации в Gmail, упоминает, что уже Google Calendar эту волшебную особенность молчаливо делать, что просят, и переделывать в случае надобности, уже утратил. Чем дальше, тем хуже становятся интерфейсы приложений, открываемых Google.
Именно этот сервис принес «Гуглу» репутацию компании, способной сделать по-настоящему хороший веб-интерфейс.Характерный пример превосходства Gmail: в нём нет диалогов, предупреждающих о необратимых действиях, потому что ничего необратимого нет. Всегда можно вернуться на шаг назад и отменить почти любую операцию (кроме, разве что, отправки письма). За такие незаметные, но крайне важные особенности разработчики интерфейсов и ценят Gmail. «Дизайн Гугла настолько хорош, что глядя на него, мы не думаем о дизайне Гугла — вот и все, что мы думаем о дизайне Гугла» — пишет дизайнер «Студии Лебедева» Рома Воронежский.Вероятно, Воронежский так и не думает о дизайне «Гугла» со времён знакомства с основными сервисами. Зато Аза Раскин, отмечая важность функции отмены и её реализации в Gmail, упоминает, что уже Google Calendar эту волшебную особенность молчаливо делать, что просят, и переделывать в случае надобности, уже утратил. Чем дальше, тем хуже становятся интерфейсы приложений, открываемых Google. Взять хоть Google Reader, который смахивает на жирный торт, раскрашенный в синие полосочки. Джон Хикс (знаменитый хотя бы тем, что придумал логотип Firefox), по всей видимости, просто не выдержал внешнего вида Google Reader и соорудил собственную тему для него и доказал, что можно сделать лучше. Намного лучше.Вряд ли кто-то станет спорить с тем, что в Google снова наступают на знаменитейшие грабли, когда отдают разработку интерфейса и оформления на откуп не специалистам по интерфейсам и дизайнерам, а программистам. И результат налицо. Google Notebook уже не только разлинован неумеренным количеством полос разной ширины, но и отвратительнейшим образом «перемигивается», стоит провести курсором по записям.Google Reader и Google Notebook спасают хорошие и оригинальные идеи, лежащие в их основе, а вот о Google Docs этого, увы, сказать нельзя. С самого начала было понятно, что из простого портирования Microsoft Office в веб пользы выйдет мало. Это как раз тот случай, когда без оригинальных идей не обойтись.
Взять хоть Google Reader, который смахивает на жирный торт, раскрашенный в синие полосочки. Джон Хикс (знаменитый хотя бы тем, что придумал логотип Firefox), по всей видимости, просто не выдержал внешнего вида Google Reader и соорудил собственную тему для него и доказал, что можно сделать лучше. Намного лучше.Вряд ли кто-то станет спорить с тем, что в Google снова наступают на знаменитейшие грабли, когда отдают разработку интерфейса и оформления на откуп не специалистам по интерфейсам и дизайнерам, а программистам. И результат налицо. Google Notebook уже не только разлинован неумеренным количеством полос разной ширины, но и отвратительнейшим образом «перемигивается», стоит провести курсором по записям.Google Reader и Google Notebook спасают хорошие и оригинальные идеи, лежащие в их основе, а вот о Google Docs этого, увы, сказать нельзя. С самого начала было понятно, что из простого портирования Microsoft Office в веб пользы выйдет мало. Это как раз тот случай, когда без оригинальных идей не обойтись. Увы, но вместо того, чтобы изобретать что-то своё, разработчики Google Docs старательно клонируют интерфейс традиционных офисных приложений.Поначалу, когда Google купил Writely, дело обстояло не так плохо. До Gmail онлайновому текстовому процессору было далеко, но жаловаться не приходилось. Однако время не пошло старичку «Райтли» на пользу: он стал обрастать кнопками, к тэгам зачем-то добавились папки, а о том, во что превратился менеджер документов, и говорить не хочется.Свежеоткрытый редактор презентаций продолжил печальную тенденцию. Это далеко не PowerPoint, но все характерные черты программ такого рода здесь есть, и ничего нового не придумано. Пользователь может добавлять в «слайды» текст или картинки, а затем менять форматирование текста или изменять размеры картинок. Выравнивать блоки друг относительно друга нельзя, настраивать их поочерёдный вывод — тоже. Вернее, можно, но для этого придётся несколько раз продублировать готовый слайд и удалить из первых кадров лишние элементы. Вносить изменения после этого станет на порядок сложнее.
Увы, но вместо того, чтобы изобретать что-то своё, разработчики Google Docs старательно клонируют интерфейс традиционных офисных приложений.Поначалу, когда Google купил Writely, дело обстояло не так плохо. До Gmail онлайновому текстовому процессору было далеко, но жаловаться не приходилось. Однако время не пошло старичку «Райтли» на пользу: он стал обрастать кнопками, к тэгам зачем-то добавились папки, а о том, во что превратился менеджер документов, и говорить не хочется.Свежеоткрытый редактор презентаций продолжил печальную тенденцию. Это далеко не PowerPoint, но все характерные черты программ такого рода здесь есть, и ничего нового не придумано. Пользователь может добавлять в «слайды» текст или картинки, а затем менять форматирование текста или изменять размеры картинок. Выравнивать блоки друг относительно друга нельзя, настраивать их поочерёдный вывод — тоже. Вернее, можно, но для этого придётся несколько раз продублировать готовый слайд и удалить из первых кадров лишние элементы. Вносить изменения после этого станет на порядок сложнее.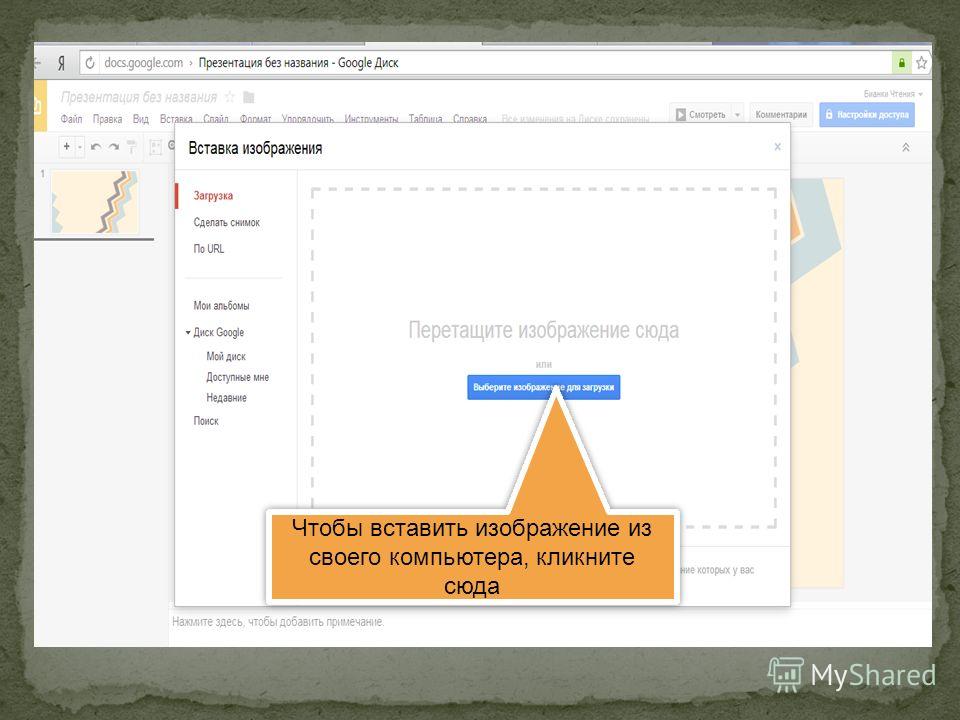 Удивительно, но нет даже интеграции с другими гугловскими сервисами. Казалось бы, что может быть логичнее, чем возможность добавлять в презентации видео из Google Video и YouTube или хотя бы картинки из Picasa Web Albums. Но нет, реализацией этих функций Google пока что не озаботились, и вряд ли это упущение скоро исправят. Опыт показывает, что такие проблемы решаются очень медленно, ведь и другие сервисы Google тоже не спешат взаимодействовать.Единственное новшество, которым Google может гордиться — это показ презентаций в самом непосредственном «онлайне». Автор отчёта распространяет специально сгенерированную ссылку среди потенциальных зрителей, после чего может самолично прокручивать слайды и комментировать их во встроенном чате (здесь не помешала бы интеграция с голосовым чатом Google Talk, но её тоже нет).Куда интереснее, к примеру, было бы позволить вставлять презентации в любые веб-страницы, как это происходит с видео, хранящемся в YouTube. В общем, сделать, наконец, что-то новое и интересное, а не карикатурную копию приложений, развитие которых мы наблюдаем уже более десяти лет.
Удивительно, но нет даже интеграции с другими гугловскими сервисами. Казалось бы, что может быть логичнее, чем возможность добавлять в презентации видео из Google Video и YouTube или хотя бы картинки из Picasa Web Albums. Но нет, реализацией этих функций Google пока что не озаботились, и вряд ли это упущение скоро исправят. Опыт показывает, что такие проблемы решаются очень медленно, ведь и другие сервисы Google тоже не спешат взаимодействовать.Единственное новшество, которым Google может гордиться — это показ презентаций в самом непосредственном «онлайне». Автор отчёта распространяет специально сгенерированную ссылку среди потенциальных зрителей, после чего может самолично прокручивать слайды и комментировать их во встроенном чате (здесь не помешала бы интеграция с голосовым чатом Google Talk, но её тоже нет).Куда интереснее, к примеру, было бы позволить вставлять презентации в любые веб-страницы, как это происходит с видео, хранящемся в YouTube. В общем, сделать, наконец, что-то новое и интересное, а не карикатурную копию приложений, развитие которых мы наблюдаем уже более десяти лет.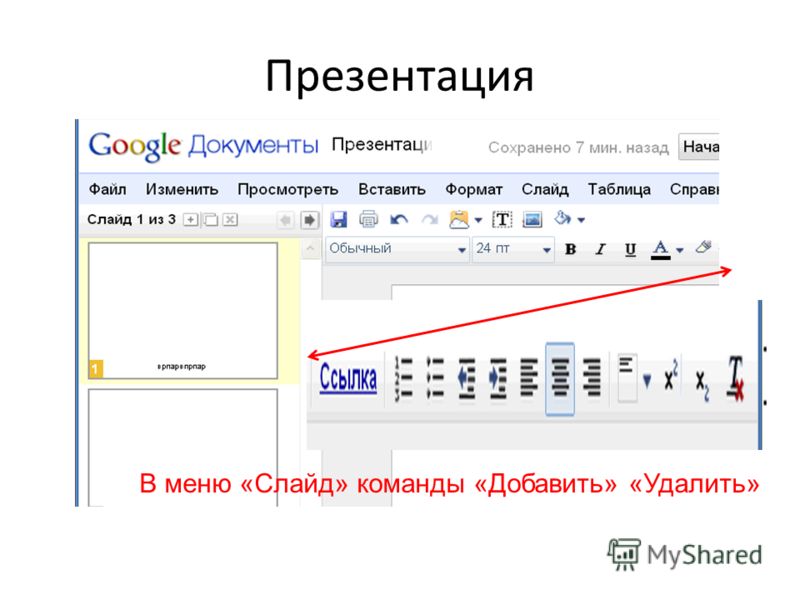 Google скупает подающие надежды стартапы один за другим, и их наработки кое-как вливаются в общую копилку, но не получают практически никакого развития. Быть может, зарабатывай Google свои деньги за счёт этих сервисов, а не за счёт AdSense, их разработка шла куда живее? https://computerra.ru
Google скупает подающие надежды стартапы один за другим, и их наработки кое-как вливаются в общую копилку, но не получают практически никакого развития. Быть может, зарабатывай Google свои деньги за счёт этих сервисов, а не за счёт AdSense, их разработка шла куда живее? https://computerra.ru
2007. В Google Docs появился редактор презентаций
Google переименовала свой пакет офисных онлайн-приложений из Docs & Spreadsheets в Google Docs, и добавила к нему программу для создания презентаций, выполнив тем самым обещание, данное еще в апреле. Редактор презентаций также будет доступен пользователям более полного пакета — Google Apps, в который входят Web-почта, IM-сервис, календарь и дизайнер Web-страниц. Отсутствие средства создания презентаций до сих пор было единственным существенным пробелом, мешающим Google Apps стать полноценным конкурентом Microsoft Office и Outlook/Exchange. Как ожидается, следующим этапом станет появление в составе Google Apps wiki-компонента, созданного на базе технологий компании JotSpot, которую Google купила около года тому назад.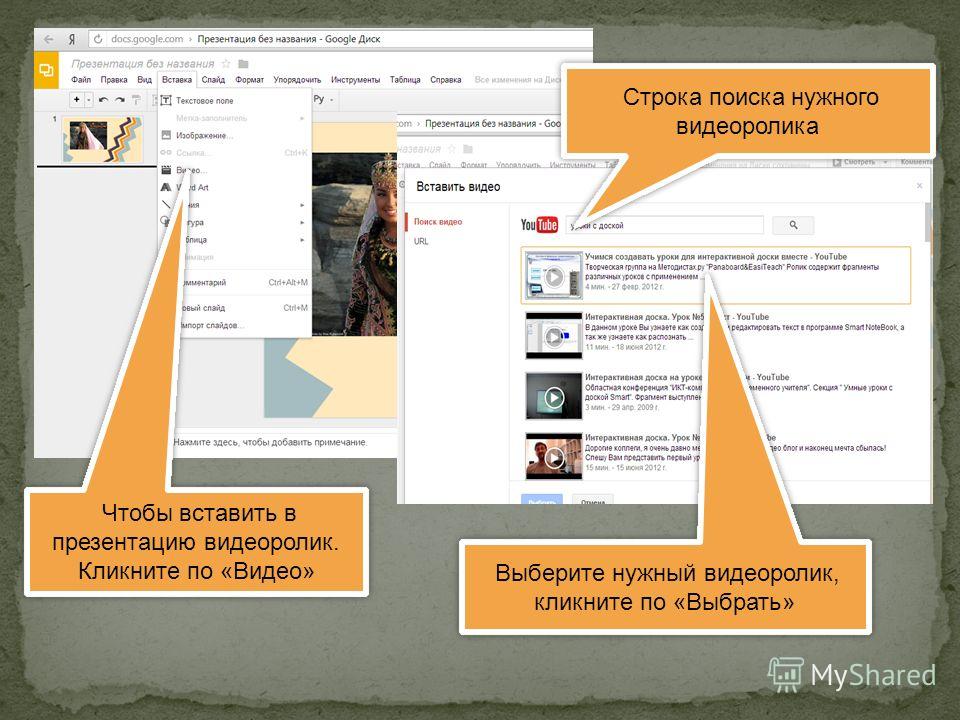 ***
***
2007. Google купил Tonic Systems — сервис web-презентаций
Уже давно ходившие в сети слухи о появлении онлайнового сервиса презентаций от Google наконец подтвердились: сначала об этом сказал Эрик Шмидт, главный исполнительный директор компании на конференции Web 2.0 Expo, а потом появилась соответствующая запись и в официальном блоге. Таким образом, уже существующий сервис «Документы и таблицы Google» скоро дополнится и презентациями. Он даст возможность совместной работы над презентациями и их опубликования. Как замечается в официальном блоге, «когда вы создаёте слайды, вы почти всегда собираетесь их кому-то показывать». По словам Шмидта, новый, теперь уже «полный офисный пакет» от Google не является прямой угрозой Microsoft, у этого продукта совсем другие цели.Новый сервис будет основан на разработках недавно купленной Google компании Tonic Systems, занимающейся созданием сервиса презентаций и преобразования документов на Java — Google продолжает традицию покупки компаний с необходимыми им продуктами, вместо создания их «с нуля».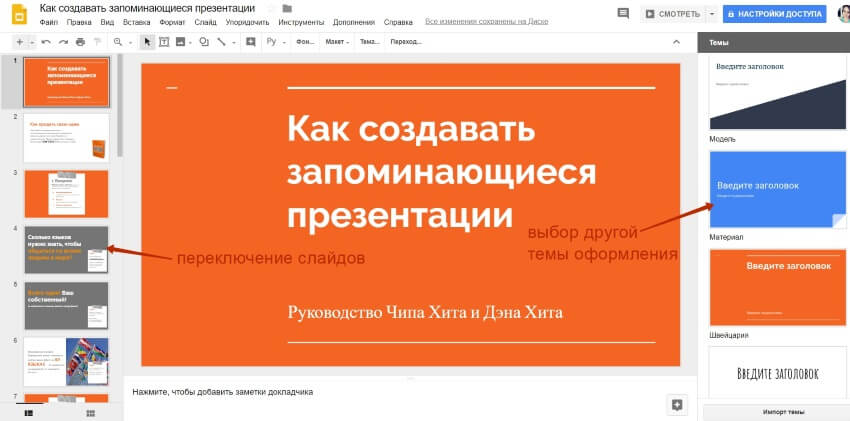 Напомним, что «Документы» также являются разработкой стороннего сервиса Writely, поглощённого Google весной прошлого года.
Напомним, что «Документы» также являются разработкой стороннего сервиса Writely, поглощённого Google весной прошлого года.
В какой программе делать презентацию? Сравниваем Figma, PowerPoint, KeyNote, Prezi и Google Slides
Вложенные группы и фреймыТеперь я понимаю почему уходили мои дизайнеры. Я заставлял их из BMW пересаживаться на SsungYong.
Стили
Если вы когда-либо пытались запомнить / поменять / настроить цветовые палитры в pptx, вы знаете какая это боль. Я, например, очень быстро нахожу в любом раскрученном софте ветку, которую оставили на откуп каким-нибудь племянникам основателей. Настройку палитры в PowerPoint-е явно поручена безмозглому мажору, не вылезающему из подпольных клубов.
Скорость
То, как «зум-инится» Фигма простым щепком по тачпаду, подвластно сегодня разве что KeyNote. Знаете что я называю «эффектом Фигмы»? Привыкнув к её удобствам, ты возвращаешься в любой «традиционный» тул, привычно раздвигаешь пальцы на тачпаде, чтобы быстренько приблизить какую-нибудь крохотную иконку. .. И компьютер зависает на мучительные 2-3 секунды.
.. И компьютер зависает на мучительные 2-3 секунды.
Шорткаты
У меня в кабинете на стене висят распечатки горячих клавиш всех основных пакетов, с которыми я работаю: Evernote, Google Docs, Scrivener, Bear, Screenflow, Tilda… Но поскольку я там, на рабочем месте, почти не бываю, нифига эти шорткаты не запоминаются. По ним же нужен поиск. Можно (и я это сделал!) закачать пожухшие от солнца страницы в Evernote и там уже по ним будет поиск. Но в Фигме всё иначе! Подсказки по горячим клавишам отделены от общего хелпа и очень хорошо рубрицированы между собой.
Знаете, когда я дизайню на MacBook Pro, дочка стоит рядом и зависает. Это непередаваемое ощущение. Почти не двигая пальцами, создавать дизайн. Мммммм!
И это… вы думаете у Figma нету минусов? Конечно есть! Пока что больше всего напрягает то, что изобилие халявных psd-шаблонов пролетает мимо нас. Ибо конкуренция с конкурентами допускает в глазах Фигмы совместимость по файлам только с пакетом Sketch.
А конкурентов-то у Фигмы много:
Sketch
Adobe XD
ProtoPie
Mockplus
InVision Studio
Framer
Lunacy
Gravit..png)
|
Google Slides: презентация вашего слайд-шоу
Урок 13: Презентация слайд-шоу
/ ru / googleslides / add-transitions-and-animations / content /
Представление слайд-шоу
После завершения слайд-шоу вам нужно научиться представить его аудитории.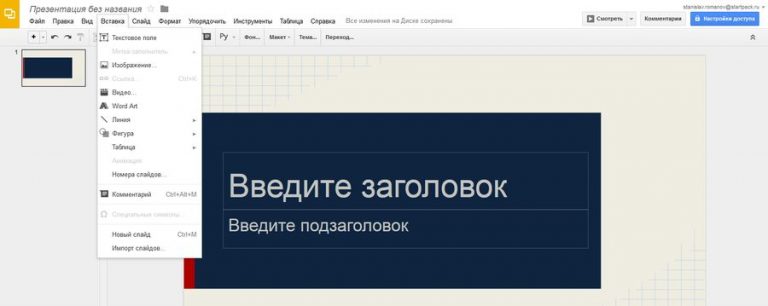 Если вы научитесь ориентироваться в слайд-шоу и заранее репетировать, вы сможете сделать свою презентацию плавной, увлекательной и профессиональной.
Если вы научитесь ориентироваться в слайд-шоу и заранее репетировать, вы сможете сделать свою презентацию плавной, увлекательной и профессиональной.
Посмотрите видео ниже, чтобы узнать больше о презентации слайд-шоу.
Чтобы начать слайд-шоу:
Есть несколько способов начать презентацию:
- Щелкните команду Present в верхней части окна, чтобы начать презентацию с текущего слайда.
- Выберите Представить с начала в раскрывающемся меню, чтобы начать презентацию с первого слайда.
- Выберите Режим докладчика в раскрывающемся меню, чтобы начать слайд-шоу с открытым режимом докладчика. Это окно, видимое только вам, в котором отображаются инструменты, которые помогут вам с презентацией, такие как предварительный просмотр слайдов, заметки и время работы.

Навигация по презентации
Вы можете перейти к следующему слайду, щелкнув мышью или нажав пробел на клавиатуре. Вы также можете использовать клавиши со стрелками на клавиатуре для перемещения вперед или назад по презентации.Вы также можете навести указатель мыши на нижний левый угол и использовать команды для навигации по презентации.
Советы по презентации
Перед презентацией слайд-шоу подумайте обо всех необходимых приготовлениях, например о настройке необходимого оборудования и репетиции презентации. Подготовка может сделать вашу презентацию более увлекательной и профессиональной.
- Просмотрите презентацию, чтобы выявить ошибки, и порепетируйте, как вы ее представите. Не просто читайте слайды, но используйте их, чтобы выделить основные моменты.
- Подумайте, какое оборудование будет доступно для вашей презентации. Если вы будете использовать проектор или сетевое соединение, перед началом презентации убедитесь, что они настроены и подключены.

- Если вы представляете заметки, убедитесь, что они видны только вам. Если в настройках монитора есть опция зеркалирования, возможно, вам придется отключить ее.
Вызов!
- Откройте наш файл с примером. Убедитесь, что вы вошли в Google, затем нажмите Файл > Сделайте копию .
- Воспроизведите слайд-шоу, используя режим докладчика , если он доступен. Если нет, попробуйте представить с начала .
- Используйте разные методы для перемещения вперед и назад между слайдами. Например, попробуйте использовать пробел , , чтобы перейти вперед, и стрелку влево , , чтобы вернуться к предыдущему слайду.
/ ru / googleslides / edit-master-slides-and-layout / content /
Как преобразовать Powerpoint в Google Slides двумя способами
Google Drive произвел революцию в групповой работе, предоставив инструменты, которые несколько человек могут создавать и редактировать одновременно.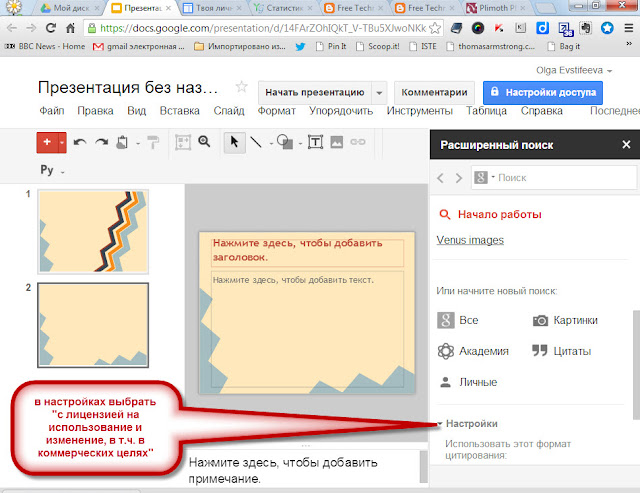
Однако многие люди по-прежнему предпочитают использовать набор продуктов Microsoft при работе в одиночку. Это может быть проблематично, если вы используете Microsoft PowerPoint для создания презентации, но затем хотите поделиться ею с другими, чтобы оставить отзыв или внести изменения.
К счастью, преобразование презентаций PowerPoint в Google Slides — эквивалент PowerPoint — можно выполнить несколькими способами, и этот процесс прост и легок.
Вот как это сделать.
1. Откройте Google Диск.
2. Выберите «Создать» в верхнем левом углу экрана.
3. Выберите «Загрузить файл».
Выберите загрузку нового файла. Питер Эйткен / Business Insider
4. Выберите нужную презентацию PowerPoint.
5 . После загрузки щелкните правой кнопкой мыши и выберите «Открыть с помощью», затем выберите «Google Slides».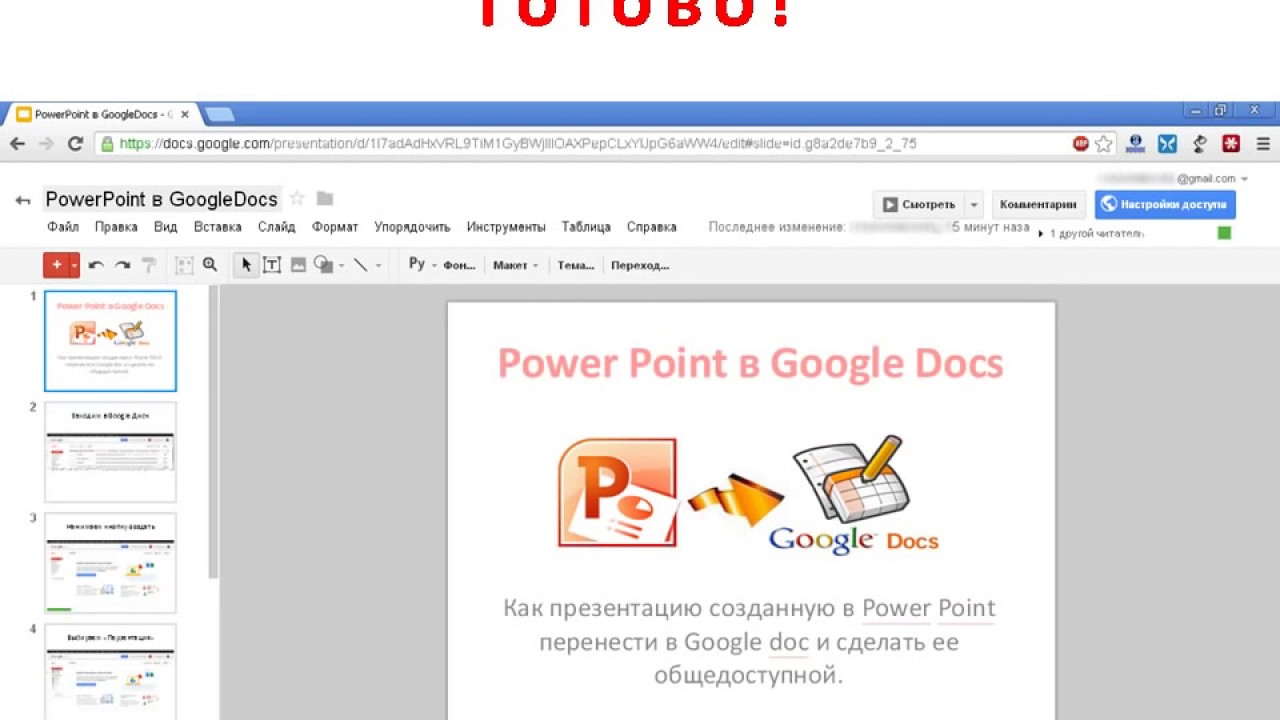 «
«
После загрузки PowerPoint откройте его в Google Slides. Питер Эйткен / Business Insider
6. Выберите «Файл».
7. Выберите «Сохранить как Google Slides».
Сохраните PowerPoint в Google Slides. Питер Эйткен / Business Insider
Как преобразовать PowerPoint в Google Slides путем импорта слайдов1. Перейдите на Google Диск.
2. Выберите слайды.
Зайдите в Google Slides. Питер Эйткен / Business Insider
3. Откройте «пустую» презентацию.
Создайте пустую презентацию Google Slides.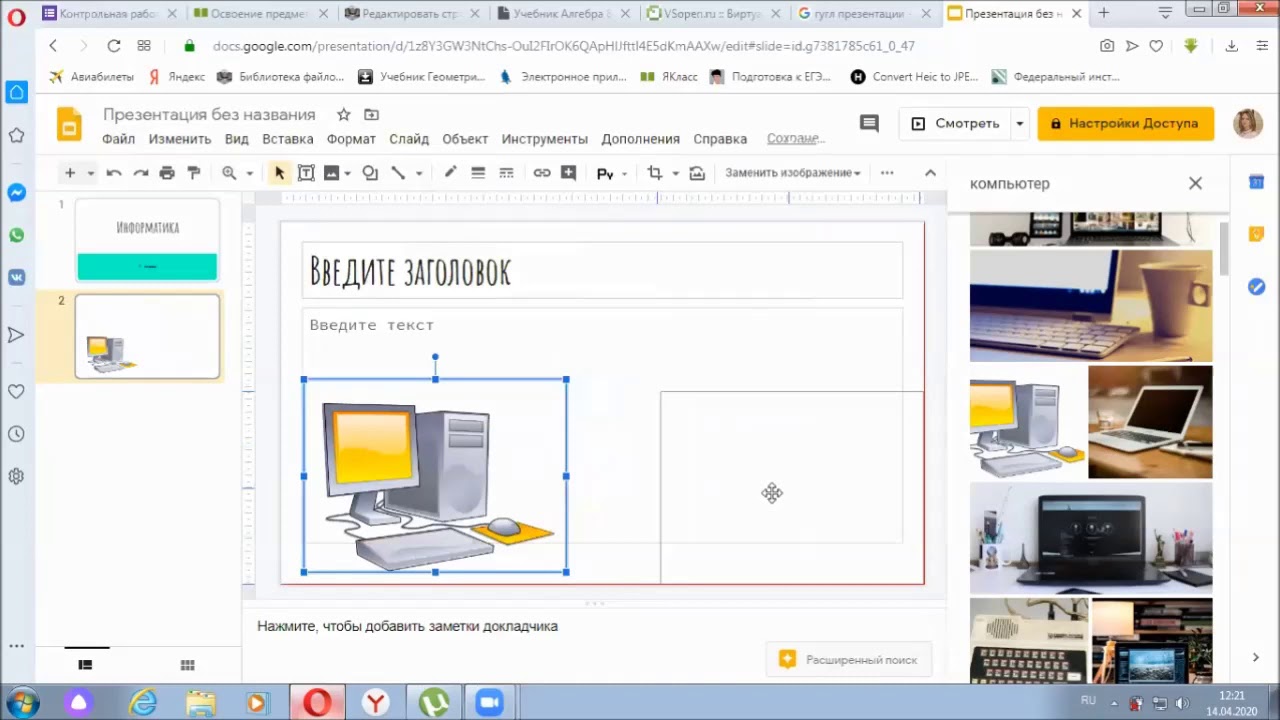 Питер Эйткен / Business Insider
Питер Эйткен / Business Insider
4. В новой презентации выберите «Файл», затем «Импортировать слайды».
Щелкните Импорт слайдов и загрузите свой PowerPoint. Питер Эйткен / Business Insider
5. Загрузите файл PowerPoint.
6. Выберите недавно преобразованные слайды.
Если вы хотите пойти другим путем и преобразовать Google Slides в PowerPoint, прочтите нашу статью «Как преобразовать Google Slides в презентацию PowerPoint за 4 простых шага».«
Руководство для начинающих по Google Slides: поделиться, представить и экспортировать
Как поделиться презентацией Google Slides с аудиторией? Давайте поговорим о различных способах представления слайдов и о том, как опубликовать презентацию в Интернете.
Одна из самых популярных функций приложения — это простая возможность совместной работы с людьми со всего мира над онлайн-презентацией Google Slides.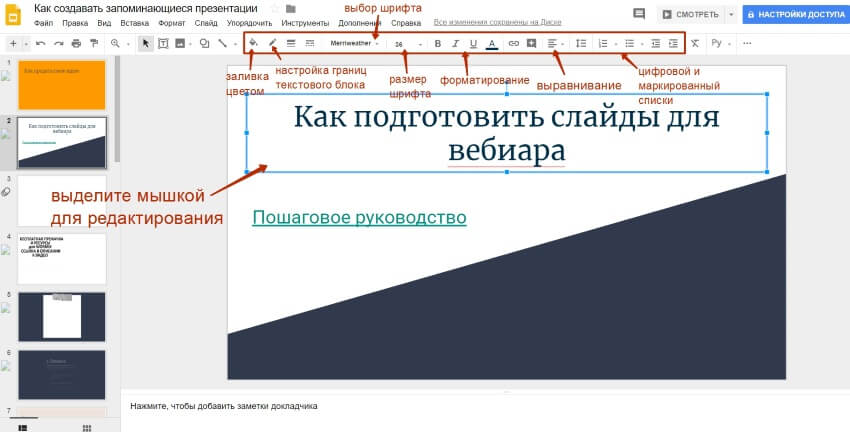 Давай покажем, как!
Давай покажем, как!
Одно из самых больших преимуществ Google Slides — это возможности совместного использования и совместной работы.
Вы можете совместно использовать одну и ту же презентацию и работать над ней одновременно со своей командой. Используйте комментарии для обсуждения тем или даже для общения со всеми участниками в реальном времени.
Чтобы пригласить человека в свой файл, нажмите на большую желтую кнопку «Поделиться» в правом верхнем углу.
Введите адрес электронной почты человека, и он получит приглашение. Вы также можете контролировать уровень интерактивности — только читать, просматривать и комментировать, или вы можете предоставить полные права редактирования.
Также есть боковая панель комментариев (окно истории комментариев), где все комментарии к документу находятся в одном месте.
Для каждого комментария каждый пользователь может добавить ответ, и это создаст ветку.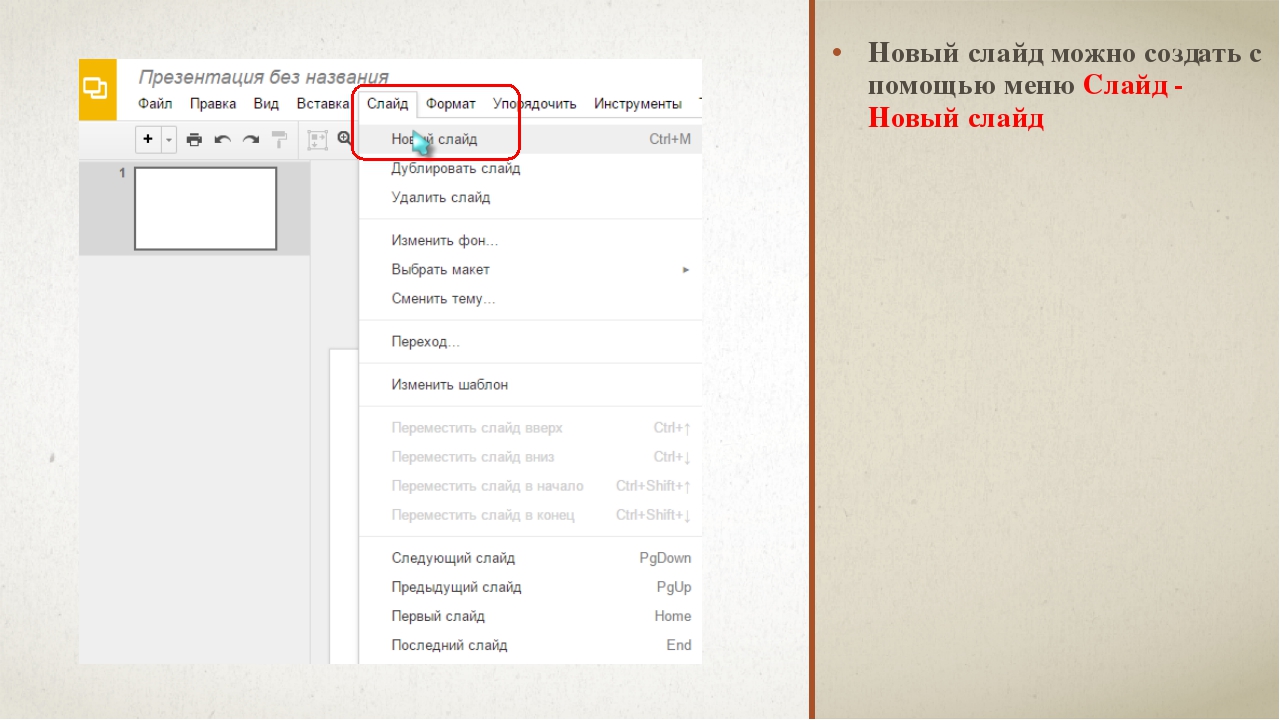 В пузыре комментариев есть кнопка «Разрешить».
В пузыре комментариев есть кнопка «Разрешить».
Если пометить один поток как разрешенный, он все равно останется на панели истории. Его можно открыть повторно, просто добавив к нему новый комментарий.
Чтобы удалить целиком, вы можете найти кнопку удаления в раскрывающемся меню рядом с кнопкой «Открыть повторно» в первом комментарии этой цепочки.
Замечательная вещь в комментариях — это то, что вы можете добавить их к определенному объекту на слайде или даже к отдельному слову. Просто отметьте свою цель и нажмите кнопку комментария.
При наведении курсора на комментарий конкретный элемент будет выделен, чтобы вы могли легко установить соединение.
Загадочная дикая природаНе пугайтесь, если вместо фото профиля вы увидите среди участников аллигатора или енота.
При наведении указателя мыши на животное вы увидите метку «Анонимный аллигатор» вместо данных профиля.
Каждый раз, когда человек, у которого есть ссылка на презентацию, открывает ее, модераторы будут видеть в нем анонимную дикую природу. Это может произойти, когда документ открыт для общего доступа.
Это может произойти, когда документ открыт для общего доступа.
Но не волнуйтесь — они смогут увидеть это, только прочитав больше. Неизвестным посетителям редактирование запрещено.
Вы также можете отключить доступ по ссылке для определенного файла и оставить ее только для себя и людей, которых вы лично пригласили.
Режим презентацииЧтобы представить свою работу, перейдите в правый верхний угол и нажмите Present .
Есть несколько довольно интересных опций, которыми вы можете воспользоваться в режиме презентации.
От показа заметок, использования мыши в качестве лазерной указки до приглашения аудитории для участия в сеансе вопросов и ответов.
Экспорт Google SlidesВы можете скачать презентацию и распространить ее в различных форматах, в том числе в формате PowerPoint (.PPTX) или в векторном формате (.svg).
5 простых шагов для превращения слайдов Google в привлекательное видео
Сохранение презентаций Google Slides в видео имеет массу преимуществ.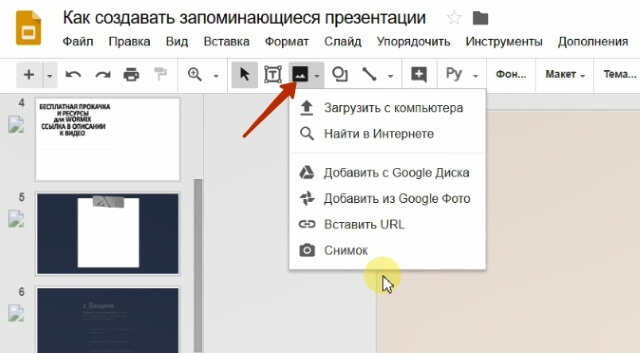 Это не только отличный способ привлечь аудиторию, но и поделиться своей презентацией со многими социальными онлайн-сервисами, такими как YouTube или Vimeo. С помощью ссылки на видео ваша аудитория может вернуться к вашей презентации в любое время.
Это не только отличный способ привлечь аудиторию, но и поделиться своей презентацией со многими социальными онлайн-сервисами, такими как YouTube или Vimeo. С помощью ссылки на видео ваша аудитория может вернуться к вашей презентации в любое время.Пользователи обращаются к Screencast-O-Matic не только для записи экрана, но и для того, чтобы воспользоваться преимуществами нескольких функций для улучшения своих презентаций в Google Slides. Вы можете использовать веб-камеру, чтобы показать свое физическое присутствие на видео. Ваше лицо придает индивидуальность вашим презентациям.Кроме того, функция Green Screen Screencast-O-Matic позволяет удалить фон веб-камеры, чтобы вы могли «встроить» себя в свое видео.
Превратить любую вашу презентацию в видео очень просто. Мы составили это практическое руководство, которое поможет вам начать работу. Вот как сохранить презентацию Google Slides в интересное видео за 5 простых шагов:
Подготовьте презентацию Google Slides Перед записью видео убедитесь, что вы подготовили презентацию в Google Slides. Вы можете быть настолько простыми, насколько хотите, или добавлять анимацию с помощью программного обеспечения для презентации. Вы всегда можете добавить в презентацию переходы, анимацию и наложения после записи.
Вы можете быть настолько простыми, насколько хотите, или добавлять анимацию с помощью программного обеспечения для презентации. Вы всегда можете добавить в презентацию переходы, анимацию и наложения после записи.
Выбор правильного программного обеспечения для записи презентации Google Slides имеет важное значение. Использование простого в использовании и интуитивно понятного рекордера необходимо, если вы хотите быстро создавать видеоролики.
Screencast-O-Matic — отличный вариант для тех, кто хочет создавать быстрые и простые видеоролики, а также более сложные.
Зайдите на сайт и запустите программу записи экрана. Если у вас есть учетная запись или вы установили приложение, вы можете быстро щелкнуть значок Screencast-O-Matic, чтобы начать работу.
Наличие учетной записи в Screencast-O-Matic позволяет сохранять записи в диспетчере записей. Вы можете получить к ним доступ в любое время, когда захотите, чтобы вы могли отредактировать их или использовать повторно позже.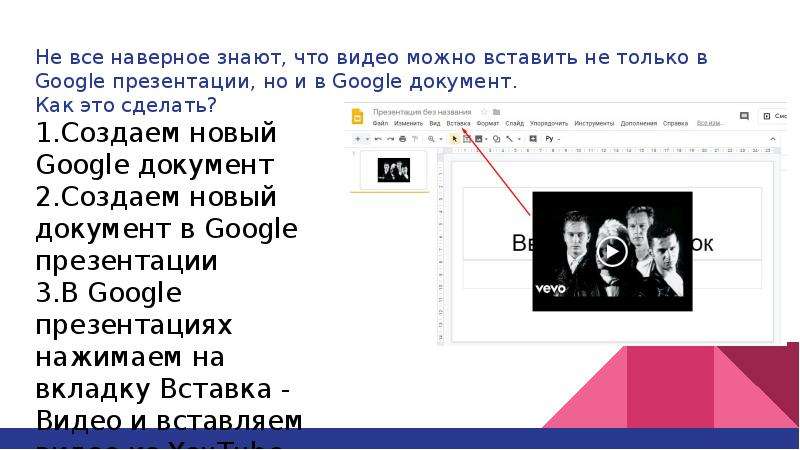
Когда вы будете готовы записать презентацию Google Slides, запустите диктофон с веб-сайта или из приложения Screencast-O-Matic.На экране вашего компьютера появится черная рамка с точками. Вы можете перетащить стороны этого поля на свою презентацию Google Slides.
Отличный совет — перевести Google Slides в режим презентации перед записью. Таким образом вы сможете добиться наилучшего качества записи.
Блок управления имеет все элементы управления, необходимые для начала записи. Вы можете записать свой «Экран», добавить «Веб-камеру» или использовать «Оба» экрана и веб-камеру в записи.
«Максимальное время» позволяет узнать, сколько времени у вас есть на запись.
Вы можете выбрать предустановленный «Размер» для вашей записи. Вы можете выбрать один из трех вариантов: 420p, 720p или полноэкранный режим. Вы также можете перетащить стороны записи. Запись в разрешении 720p обеспечит наилучшее качество записи с Screencast-O-Matic.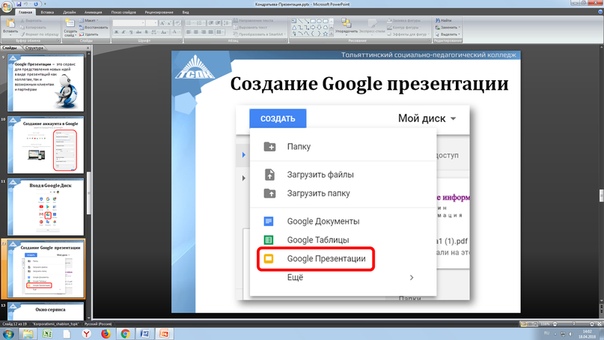
«Повествование» позволяет вам включить свой собственный голос. Нажав на стрелку, вы сможете выбрать микрофон. Если вы не хотите, чтобы ваше повествование включалось в запись, вы можете установить флажок «Нет», чтобы отключить источник звука.
После того, как вы настроите свой ящик на экране компьютера, нажмите «Запись», чтобы начать запись презентации. Появится обратный отсчет «3,2,1». Когда вы видите «Go», вы можете начать презентацию.
Полезный совет: Если вы выберете веб-камеру, вы можете добавить фильтр «Зеленый экран» в настройки записывающего устройства, щелкнув значок волшебной палочки. Вы также можете включить зеленый экран в видеоредакторе после завершения записи.
3. Завершите записьКогда вы закончите запись, нажмите синюю кнопку.
Если вас устраивает запись, вы можете нажать «Готово», чтобы сохранить ее. Если вы хотите начать заново и повторить презентацию, вы можете щелкнуть значок корзины для перезаписи.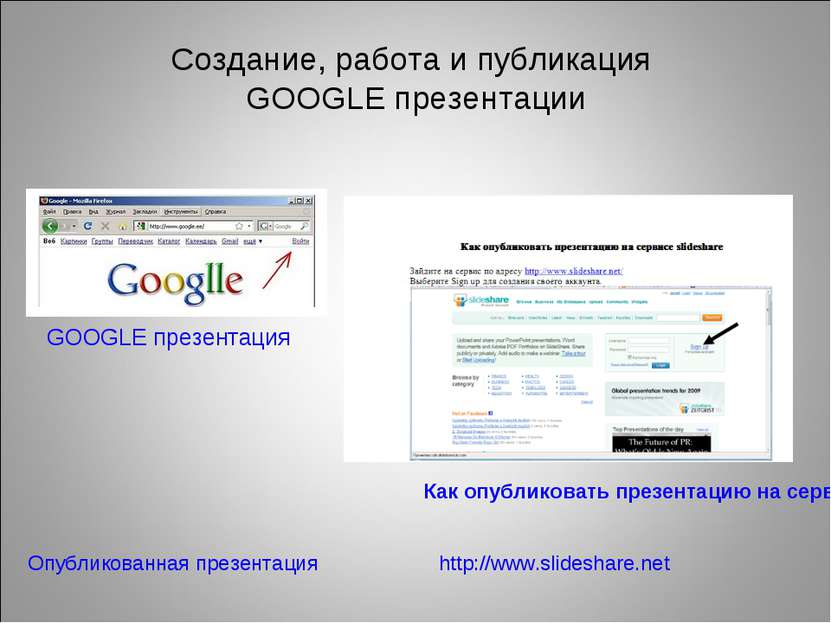
При нажатии на «Готово» появится экран с вашей записью. Вы заметите варианты сохранения и публикации вашей записи, которые мы выделяем на шаге 5.
Вы можете добавить к записи эффекты, включая стрелки и контуры. Для этого нажмите «Редактировать», чтобы продолжить (для использования видеоредактора должен быть тариф Deluxe).
4. Добавьте эффекты с помощью видеоредактораНажав на «Изменить», вы получите доступ к видеоредактору для добавления эффектов. Появится набор инструментов над шкалой времени видео. Нажав «Инструменты», вы получаете доступ к множеству опций для улучшения вашей записи. Вот несколько выделенных вариантов, которые вы можете использовать в своей презентации:
Наложения: Вы можете добавлять изображения, размывать конфиденциальную информацию, использовать контур, чтобы выделить определенные точки, добавить стрелку, добавить дополнительный текст или увеличить / выделить определенную область вашей записи.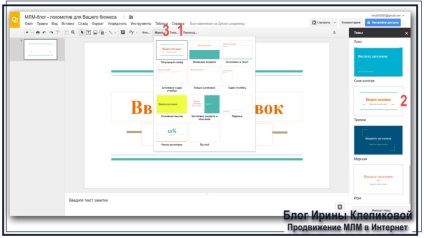
Insert: Вы можете вставить предыдущие записи или добавить видеофайл. Вы даже можете добавить новую запись в свое видео.
Переходы: Существует длинный список переходов, которые вы можете использовать в видеоредакторе.
Рассказывать: Если вы забыли что-то сказать или хотите повторить голос поверх части вашей записи, вы можете нажать «Рассказать», чтобы перезаписать аудиозапись.
Зеленый экран: Если вы использовали веб-камеру в записи, вы можете удалить фон с зеленым экраном.Ознакомьтесь с «функциями зеленого экрана», чтобы узнать больше.
5. Опубликуйте и поделитесь своей презентациейКогда вы закончите улучшать свое видео, есть несколько вариантов сохранения и публикации видео Google Slides. Подключите свои учетные записи к Screencast-O-Matic, чтобы одним щелчком мыши получить доступ к публикации для будущих записей.
Вы можете опубликовать на YouTube, хостинге Screencast-O-Matic или сохранить в виде видеофайла.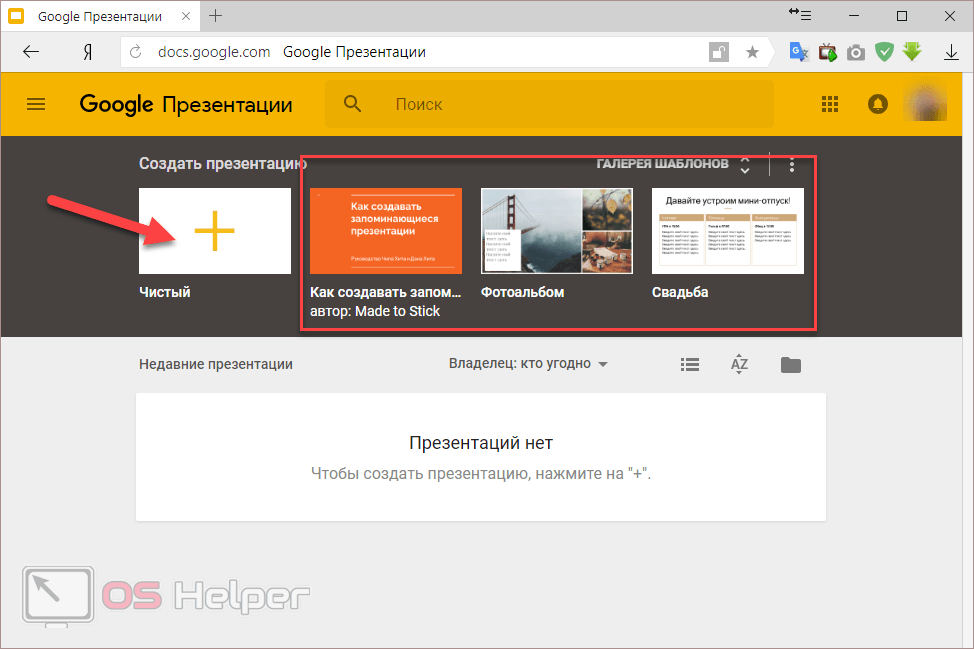
Deluxe есть больше возможностей для загрузки и публикации.С Deluxe пользователи могут публиковать в Vimeo, Google Drive и Dropbox.
У вас также есть возможность поделиться ссылкой на видео в социальных сетях, таких как Facebook и Twitter.
Превратите презентации в увлекательное видео
Если вы создаете презентации для учебы или работы, добавить видео очень просто. Вы можете сэкономить время, создав всего одну видеопрезентацию. Отправьте ссылку на видео своей аудитории, чтобы они всегда могли вернуться к ней при необходимости.
Больше не нужно повторяться! Насколько это просто?
10 основных советов по работе с Google Slides
Презентации могут быть непростыми.Мы здесь, чтобы помочь. Получите опыт с помощью этих 10 основных советов по Google Slides.
PowerPoint может быть самым популярным программным обеспечением для презентаций, но не каждый может позволить себе платить за него. Вот почему многие люди считают Google Slides одной из лучших альтернатив PowerPoint. Он бесплатный, простой в использовании и легко доступный. Все, что вам нужно, это учетная запись Google и доступ в Интернет, и вы готовы к работе!
Он бесплатный, простой в использовании и легко доступный. Все, что вам нужно, это учетная запись Google и доступ в Интернет, и вы готовы к работе!
Итак, как на самом деле максимально эффективно использовать Google Slides и сделать презентацию на высшем уровне?
Итак, сегодня мы обратились к нашим друзьям на 24Slides за советами по работе с Google Презентациями.Как ведущие эксперты в дизайне нестандартных презентаций, они знают кое-что (или даже десять) о том, как сделать любое слайд-шоу более впечатляющим и заинтересовать вашу аудиторию.
Итак, вот десять быстрых советов по работе с Google Slides от 24Slides, которые помогут произвести впечатление на вашу аудиторию.
Больше фанат Microsoft? Ознакомьтесь с нашими советами по работе с PowerPoint или получите общие советы по презентациям здесь.
1) Вставляйте изображения прямо из Google Images
В Google Image Search проиндексированы миллиарды изображений.Когда вы используете Google Slides, вам не нужно загружать изображения, а затем снова загружать их на свой слайд.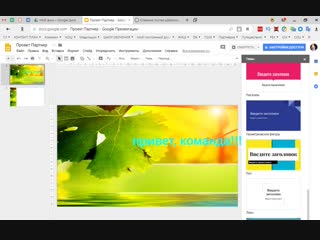 Нет, вам даже не нужно покидать вкладку браузера, чтобы искать подходящие изображения для презентации.
Нет, вам даже не нужно покидать вкладку браузера, чтобы искать подходящие изображения для презентации.
Все, что вам нужно сделать, это нажать «Вставить»> «Изображение». Затем выберите «Искать в Интернете» из раскрывающегося списка. Боковая панель «Поиск картинок Google» появится в правой части экрана (см. Снимок экрана ниже):
Просто введите ключевое слово (а) для своего изображения, и результаты появятся под окном поиска.Последним шагом будет щелчок по фотографии, которую вы хотите использовать в своем слайде. И это все! Весь процесс займет у вас от нескольких секунд до нескольких минут!
2) Темы для Google Slides
Вы можете сделать это, нажав на любой эскиз слайда на левой боковой панели. После этого в строке меню появятся следующие параметры:
Нажмите «Тема», чтобы перейти к боковой панели «Темы». На экране вы увидите что-то вроде этого:
Обратите внимание, что здесь нет кнопки предварительного просмотра.Вам просто нужно нажать на понравившуюся тему, и изменения будут применены в реальном времени.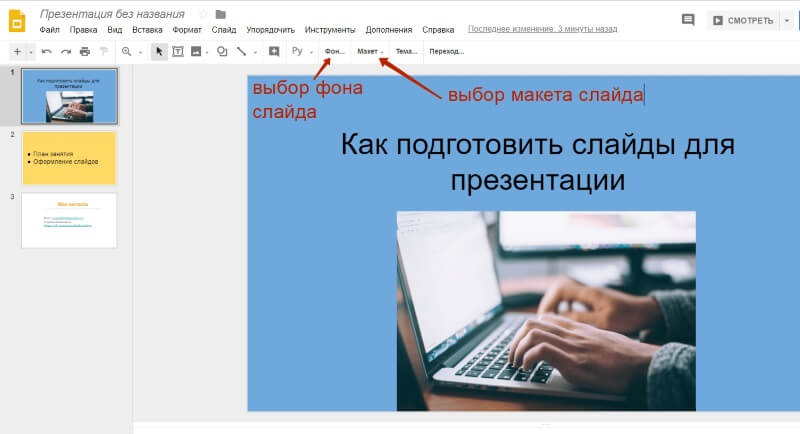 Кроме того, если вы хотите импортировать тему из существующей презентации, вы можете нажать желтую кнопку «Импортировать тему». Поэкспериментируйте с различными вариантами темы, пока не найдете ту, которая лучше всего подходит для вашей презентации!
Кроме того, если вы хотите импортировать тему из существующей презентации, вы можете нажать желтую кнопку «Импортировать тему». Поэкспериментируйте с различными вариантами темы, пока не найдете ту, которая лучше всего подходит для вашей презентации!
3) Маскируйте ваши изображения в разные забавные формы
Ваши фотографии не обязательно должны иметь обычную прямоугольную или квадратную форму все время. С помощью Google Slides вы можете преобразовывать изображение в различные формы, стрелки, выноски или уравнения.Вот как это сделать:
- Нажмите на изображение, которое вы хотите замаскировать, чтобы получить доступ к параметрам маскирования скрытых фотографий. В этом примере я использовал это изображение, которое я нашел в Картинках Google.
- Нажмите на изображение маски (это маленькая треугольная кнопка рядом со значком кадрирования)
- Выберите форму, стрелку, выноску или уравнение, в которое вы хотите изменить форму изображения.
 Как вы можете видеть ниже, вы можете выбрать из множества различных форм:
Как вы можете видеть ниже, вы можете выбрать из множества различных форм:
- В этом примере я выбрал форму молнии.Нажав на форму молнии, я эффективно преобразовал мою скучную прямоугольную фотографию в эту забавную и захватывающую форму!
Не стесняйтесь экспериментировать и изучать множество различных вариантов. Помните, что вы всегда можете отменить изменения в Google Slides.
4) Вставка различных типов диаграмм Google Slides
Чтобы вставить диаграмму на слайды, нажмите «Вставить»> «Диаграмма». Боковая панель «Диаграммы» появится в правой части экрана. Как вы можете видеть ниже, вы можете выбрать из 6 различных типов диаграмм: диаграммы сетки, иерархии, временной шкалы, процесса, взаимосвязи и цикла.
В этом примере я щелкнул поле для временной шкалы. На скриншоте ниже вы заметите, что мне удалось настроить диаграмму Timeline. Я изменил количество дат временной шкалы с 4 на 6; Я также смог изменить цвет временной шкалы на зеленый.
Поэкспериментируйте с различными вариантами, пока не найдете идеальную схему (и) для своей презентации.
5) Есть ссылки?
С помощью Google Slides вы не ограничены добавлением только ссылок на веб-сайты, вы также можете ссылаться на изображения, файлы на Google Диске и даже на другие слайды в своей презентации!
Вот что вам нужно сделать:
- Щелкните текст, к которому вы хотите добавить гиперссылку.Затем либо нажмите CTRL + K, либо щелкните правой кнопкой мыши и найдите параметр «Ссылка».
- Чтобы добавить веб-ссылку, введите или вставьте веб-адрес. Затем нажмите кнопку «Применить».
- Чтобы создать ссылку на слайды в той же презентации, выберите один из доступных слайдов, как показано ниже:
- Для получения дополнительных параметров ссылки нажмите «Найти еще», и на экране появится боковая панель «Обзор». Затем вы можете ввести свой запрос в поле заголовка, и Google будет искать соответствующие веб-сайты, изображения и даже ваши файлы, сохраненные на Google Диске.

6) Внесите глобальные изменения, отредактировав мастер слайдов.
Если вы работаете только с несколькими слайдами, то мастер слайдов может не понадобиться. Однако, как только вы перейдете к двузначным числам (скажем, начиная с 10 слайдов), вы увидите, насколько экономит время мастер слайдов. Вам не нужно редактировать каждый отдельный слайд, вместо этого вы можете просто перейти непосредственно к образцу слайдов, и все слайды в вашей презентации будут обновлены автоматически.
Чтобы отредактировать образец слайдов, просто выберите «Слайд»> «Изменить образец».Вот как это выглядит:
Щелкните по элементам, которые нужно изменить. Например, если вы хотите, чтобы все заголовки и субтитры использовали шрифт Monserrat, вы можете изменить это здесь. С мастер-слайдом можно многое сделать. Вы можете добавить логотип своей компании в нижний или верхний колонтитулы, и он автоматически появится на всех ваших слайдах.
Главное помнить: если вы хотите, чтобы что-то отображалось на всех ваших слайдах, лучший способ сделать это — отредактировать сам образец слайда.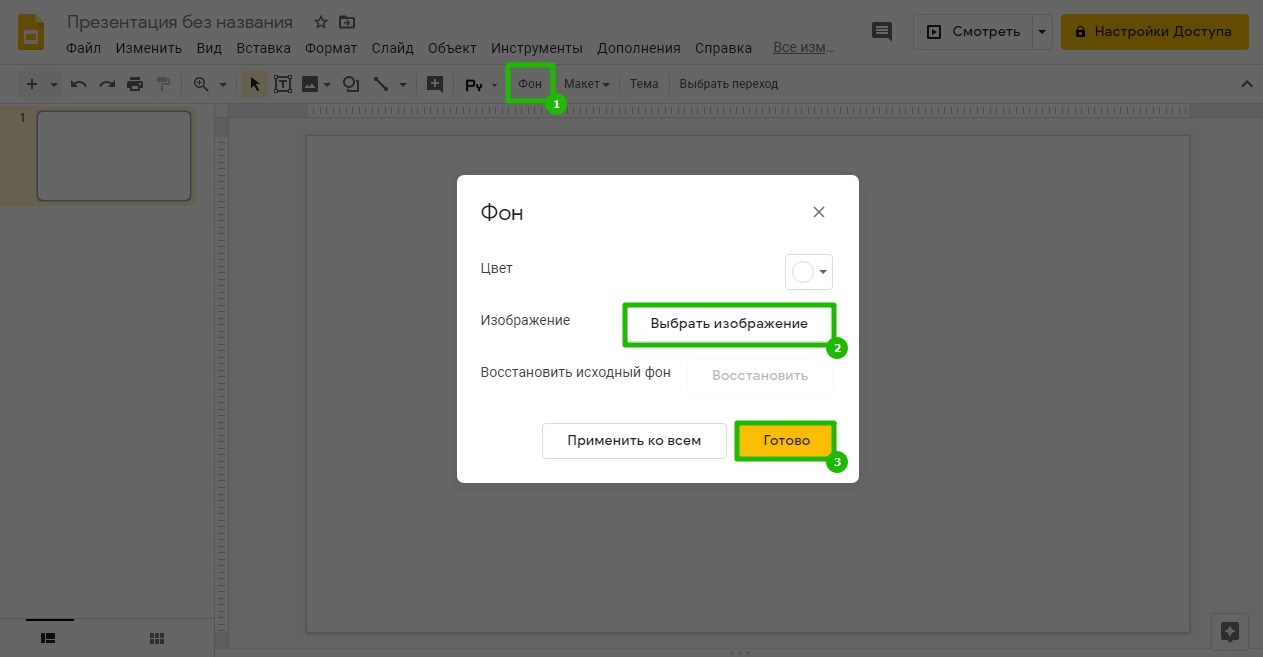
7) Как встроить видео с YouTube в Google Slides
Один из лучших способов оживить вашу презентацию — это добавить к ней видео. Для этого нажмите «Вставить»> «Видео», и вы увидите на экране следующее:
Как видите, вы можете искать видео на YouTube прямо из слайдов (не нужно открывать другую вкладку и вводить YouTube). Вы также можете добавить прямую ссылку (URL) на видео в Интернете, или вы можете искать видео, хранящиеся в вашей учетной записи Google Диска.
Чтобы отредактировать и отформатировать видео, щелкните само видео, чтобы в строке меню появилась кнопка «Параметры формата».Нажмите эту кнопку, и на вашем экране появится боковая панель параметров формата.
Не стесняйтесь настраивать параметры воспроизведения видео, размер и положение, а также параметры тени.
8) Как выполнять переходы в Google Slides
Переходы в Google Slides легко настроить. Чтобы добавить их, вам нужно будет щелкнуть миниатюры слайдов, чтобы вы могли увидеть скрытую кнопку перехода в меню.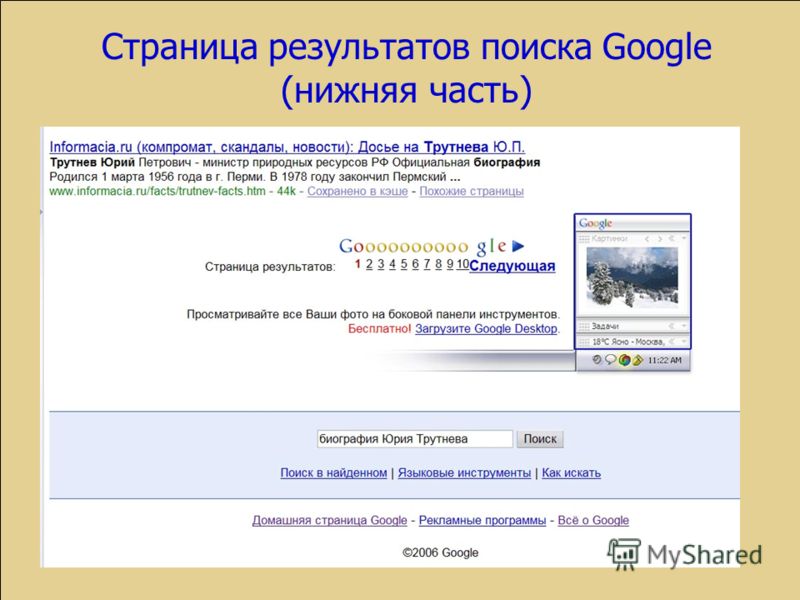
Как видно на скриншоте выше, в Google Slides нет множества опций (в отличие от PowerPoint).Однако это не обязательно плохо. Большинство экспертов рекомендуют свести количество переходов к минимуму, потому что это может отвлекать аудиторию и в некоторых случаях даже вызывать укачивание.
Итак, выберите один из 7 вариантов перехода и сосредоточьтесь на том, чтобы ваше сообщение было услышано громко и ясно. Для достижения наилучших результатов я рекомендую вам использовать один и тот же эффект перехода во всей презентации.
9) Принимайте вопросы от вашей аудитории
Интерактивная презентация обязательно привлечет больше внимания, чем, скажем, односторонняя.Поскольку Google Slides основан на облаке, вам легче заставить вашу аудиторию взаимодействовать и задавать вам вопросы в режиме реального времени. Вот как это сделать:
- Нажмите «Презентация»> «Представление докладчика» («Презентация с вопросами и ответами аудитории и просмотр заметок докладчика»).

- Вы увидите это всплывающее окно на экране. Нажмите «Инструменты аудитории», затем нажмите кнопку «Начать заново» внизу.
- Google Slides теперь генерирует ссылку на вашу онлайн-презентацию. Просто скопируйте ссылку и отправьте ее своей аудитории.
- Когда люди начнут присылать вам вопросы, они появятся в поле. Затем вы можете отвечать на вопросы один за другим.
Что действительно здорово в этой функции, так это то, что вы можете использовать ее независимо от того, находитесь ли вы в одной комнате со своей аудиторией или они находятся на другом конце земного шара!
10) Сотрудничайте с товарищами по команде в режиме реального времени
Продукты Google выделяются первоклассными функциями совместной работы в Интернете. Google Slides ничем не отличается. Если вы работаете с командой дизайнеров и создателей контента, желтая кнопка Поделиться — ваш друг.
После того, как вы нажмете «Поделиться», на экране появится следующее всплывающее окно:
Вы можете получить ссылку, которой можно поделиться, и отправить ее людям по электронной почте или в чате. Или вы можете ввести имена людей и / или адреса электронной почты, а затем нажать синюю кнопку «Готово», чтобы отправить приглашение. Теперь у вас будет дополнительная пара глаз, чтобы посмотреть на презентацию и убедиться, что она наилучшая из возможных!
Или вы можете ввести имена людей и / или адреса электронной почты, а затем нажать синюю кнопку «Готово», чтобы отправить приглашение. Теперь у вас будет дополнительная пара глаз, чтобы посмотреть на презентацию и убедиться, что она наилучшая из возможных!
Дополнительный совет: используйте векторные рисунки
Если вы хотите удивить своей презентацией, вероятно, вы используете много визуальных элементов.Это означает добавление большого количества файлов JPEG, видео, возможно, даже случайных PDF-файлов. Эти файлы могут быть тяжелыми и быстро складываться в стопку, что может привести к тому, что ваша презентация Google Slides будет запаздывать и будет проверять терпение вашей аудитории.
Но есть и другой способ. Если у вас есть дизайнер, откройте Adobe Illustrator и попробуйте векторную графику. Создавая что-то уникальное, нестандартное и экспортируя в PNG, ваши слайды будут выглядеть стильно и эффективно.
Огромное спасибо Гийому Пру, соучредителю Oomnis Limited за бонусный совет!
Уже любите Google Slides?
Пропустили ли мы какие-нибудь советы по использованию Google Slides? Сообщите нам свою любимую!
На самом деле неудивительно, почему многие эксперты в индустрии презентаций рекламируют Google Slides как лучшую альтернативу PowerPoint. Он удобен в использовании, имеет широкие возможности настройки, облачный и бесплатный.
Он удобен в использовании, имеет широкие возможности настройки, облачный и бесплатный.
С другой стороны, если у вас мало времени или вы просто хотите сосредоточиться на более важных вещах, вы можете оставить дизайн 24Slides. Это стоит всего 7 долларов за слайд для индивидуального дизайна, и мы можем выполнить презентацию в течение 24 часов.
Более того, мы предлагаем клиентам и читателям Airtame скидку 20% на их первый заказ. Просто посетите 24slides.com и используйте код купона AIRTAME при оформлении заказа.
Если вы хотите узнать, как проводить презентацию с мобильных или компьютерных устройств на экране телевизора или проектора по беспроводной сети, посмотрите это короткое видео:
Заинтересованы? Давай поговорим.
Работа электронной
Полное имя
Должность
Телефон
Организация Страна AfghanistanAlbaniaAlgeriaAndorraAngolaAntigua и BarbudaArgentinaArmeniaAustraliaAustriaAzerbaijanBahamasBahrainBangladeshBarbadosBelarusBelgiumBelizeBeninBhutanBolivia, многонациональное государство ofBosnia и HerzegovinaBotswanaBrazilBrunei DarussalamBulgariaBurkina FasoBurundiCambodiaCameroonCanadaCape VerdeCentral African RepublicChadChileChinaColombiaComorosCongoCongo, Демократическая Республика theCosta RicaCroatiaCubaCyprusCzech RepublicCôte d’IvoireDenmarkDjiboutiDominicaDominican RepublicEcuadorEgyptEl SalvadorEquatorial GuineaEritreaEstoniaEthiopiaFijiFinlandFranceGabonGambiaGeorgiaGermanyGhanaGreeceGrenadaGuatemalaGuineaGuinea- Бисау, Гайана, Гаити, Гондурас, Венгрия, Исландия, Индия, Индия, Иран, Исламская Республика Ирак, Ирландия, Израиль, Италия, Ямайка, Япония, Иордания, Казахстан, Кения, Кирибати, Корея, Корейская Народно-Демократическая Республика, Республика Кувейт, Китай rgyzstanLao Народная Демократическая RepublicLatviaLebanonLesothoLiberiaLibyaLiechtensteinLithuaniaLuxembourgMacedonia, бывшая югославская Республика ofMadagascarMalawiMalaysiaMaldivesMaliMaltaMarshall IslandsMauritaniaMauritiusMexicoMicronesia, Федеративные Штаты ofMoldova, Республика ofMonacoMongoliaMontenegroMoroccoMozambiqueMyanmarNamibiaNauruNepalNetherlandsNew ZealandNicaraguaNigerNigeriaNorwayOmanPakistanPalauPanamaPapua Новый GuineaParaguayPeruPhilippinesPolandPortugalQatarRomaniaRussian FederationRwandaSaint Киттс и NevisSaint LuciaSaint Винсент и GrenadinesSamoaSan MarinoSao Томе и PrincipeSaudi ArabiaSenegalSerbiaSeychellesSierra LeoneSingaporeSlovakiaSloveniaSolomon IslandsSomaliaSouth AfricaSouth SudanSpainSri LankaSudanSurinameSwazilandSwedenSwitzerlandSyrian Arab RepublicTajikistanTanzania, Объединенная Республика ofThailandTimor-LesteTogoTongaTrinidad и TobagoTunisiaTurkeyTurkmenistanTuvaluUgandaUkraineUnited Арабские ЭмиратыВеликобританияСША УругвайУзбекистанВануатуВенес uela, Боливарианской Республики ofViet NamYemenZambiaZimbabwe
Государственный AlabamaAlaskaArizonaArkansasCaliforniaColoradoConnecticutDelawareDistrict из ColumbiaFloridaGeorgiaHawaiiIdahoIllinoisIndianaIowaKansasKentuckyLouisianaMaineMarylandMassachusettsMichiganMinnesotaMississippiMissouriMontanaNebraskaNevadaNew HampshireNew JerseyNew MexicoNew YorkNorth CarolinaNorth DakotaOhioOklahomaOregonPennsylvaniaRhode IslandSouth CarolinaSouth DakotaTennesseeTexasUtahVermontVirginiaWashingtonWest VirginiaWisconsinWyoming
Просьба кратко описать вашу просьбу
10 шагов для создания вашей темы в Google Слайды
Встреча с новыми потенциальными клиентами — это интересно.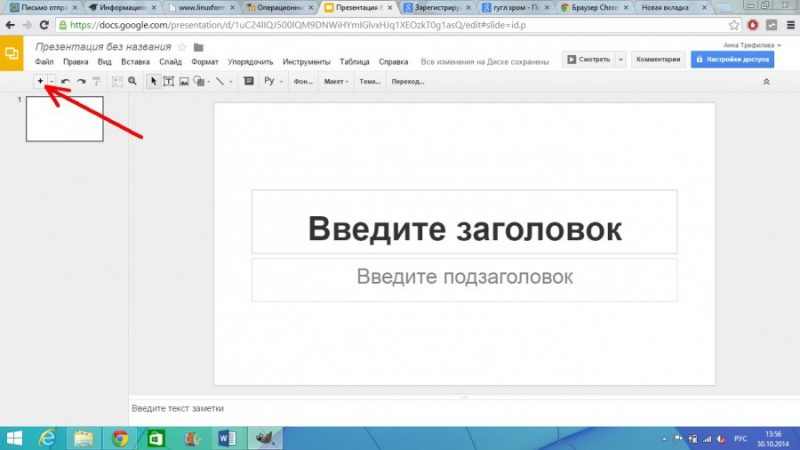 Создание материалов, необходимых для преобразования этих потенциальных клиентов… не очень. Даже агенты по недвижимости не освобождаются от порой утомительной задачи по созданию презентаций. Но есть хорошие новости. Независимо от того, нужно ли вам создать презентацию, семинар для первого покупателя жилья или просто введение, чтобы сдвинуть дело с мертвой точки, есть технология, которая поможет вам создать профессиональные презентации. Google Slides — один из таких инструментов.
Создание материалов, необходимых для преобразования этих потенциальных клиентов… не очень. Даже агенты по недвижимости не освобождаются от порой утомительной задачи по созданию презентаций. Но есть хорошие новости. Независимо от того, нужно ли вам создать презентацию, семинар для первого покупателя жилья или просто введение, чтобы сдвинуть дело с мертвой точки, есть технология, которая поможет вам создать профессиональные презентации. Google Slides — один из таких инструментов.
Google Slides — один из бесплатных инструментов, включенных в каждую бесплатную учетную запись Gmail.Это упрощает создание, редактирование и совместное использование ваших презентаций с соавторами с любого устройства. Чтобы узнать больше о бесплатных инструментах, предлагаемых Google, загрузите бесплатную электронную книгу Google for Real Estate . Для получения дополнительной информации об использовании Google Slides прочтите пошаговые инструкции, которые помогут вам создать и сохранить персонализированную тему, отражающую ваш бизнес и бренд.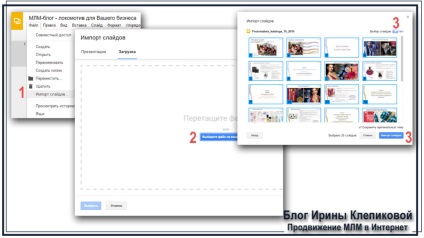
Шаг 1. Создайте новый слайд Google.
Перейдите на drive.google.com и нажмите «NEW», чтобы начать новую презентацию Google Slides.
Шаг 2: Откройте мастер-файл.
Щелкните на опции «Просмотр» и выберите «Мастер». Здесь вы можете создать и настроить свою тему.
Шаг 3. Выберите базовую тему.
Выберите тему, которая больше всего вам подходит. Позже вы можете настроить цвета, шрифты и другие детали.
Шаг 4: Переименуйте свою тему.
Дайте своей теме имя, чтобы отличать ее от базовой темы.
Шаг 5. Отредактируйте мастер-слайд.
Изменения, внесенные в мастер-слайд, будут применяться ко всей теме. Используйте это, чтобы добавить на каждый слайд такую информацию, как ваш логотип, название компании или номер телефона. Вы также можете делать такие вещи, как выбирать разные шрифты, изменять цвета и делать разные варианты заголовков, которые вы хотите применить ко всем.
Нажмите кнопку «Фон…» в меню, чтобы изменить фон вашей темы..jpg) Эта кнопка появится, когда вы щелкните пустую область над мастер-слайдом. Вы можете выбрать сплошной цвет, градиент или загрузить изображение в качестве фона вашей темы.
Эта кнопка появится, когда вы щелкните пустую область над мастер-слайдом. Вы можете выбрать сплошной цвет, градиент или загрузить изображение в качестве фона вашей темы.
Шаг 6. Проверьте свои макеты.
Когда вы будете довольны своей основной темой, убедитесь, что внесенные вами изменения хорошо смотрятся на каждом из ваших предварительно отформатированных макетов. Настройте мастер-слайд, чтобы изменить тему по всем направлениям, или отредактируйте отдельные макеты, если проблемы более локализованы. Вы также можете создавать и добавлять новые макеты для еще более специализированной темы.
Шаг 7: Сохраните тему как шаблон.
Вы хотите иметь возможность использовать свой шаблон снова и снова.Назовите готовую тему как шаблон, чтобы не использовать эту копию в качестве презентации.
Шаг 8: Используйте свой шаблон.
Чтобы получить доступ к своему шаблону, запустите новую презентацию Google Slides и выберите «Импортировать тему».
Шаг 9: Найдите свой шаблон в разделе «Презентации».
Введите название шаблона в строку поиска или пролистайте файлы, чтобы найти его.
Шаг 10: Подтвердите.
Все, что осталось, это подтвердить, что вы хотите импортировать свою тему, и начать добавлять контент!
Чтобы узнать о других способах использования инструментов Google в своем бизнесе, загрузите нашу бесплатную электронную книгу Google for Real Estate .В нем рассказывается, как использовать важные программы, такие как Google Keep, Мои карты, Мой бизнес и другие, для развития вашего бизнеса в сфере недвижимости.
Иногда именно такие мелочи, как собственная тема, привлекают потенциальных клиентов и помогают превратить их в клиентов. Иногда работа с Homes.com помогает. Homes.com Preferred Listings дает вам преимущество в виде эксклюзивных лидов по доступной цене. Узнайте больше здесь или посетите Homes.com, чтобы узнать, почему миллионы людей приходят в Homes.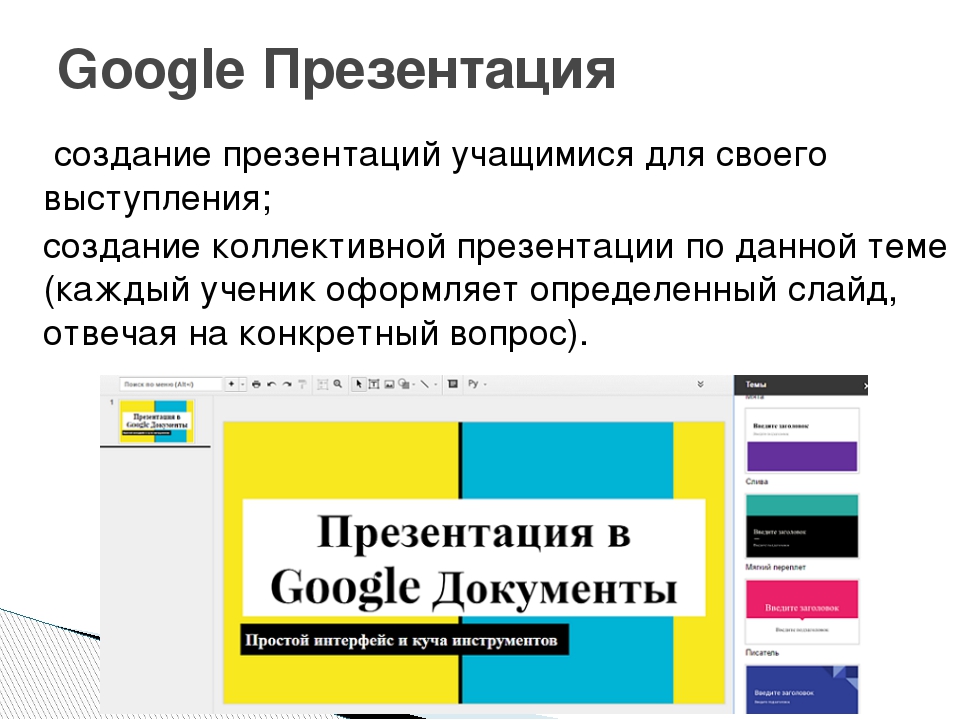

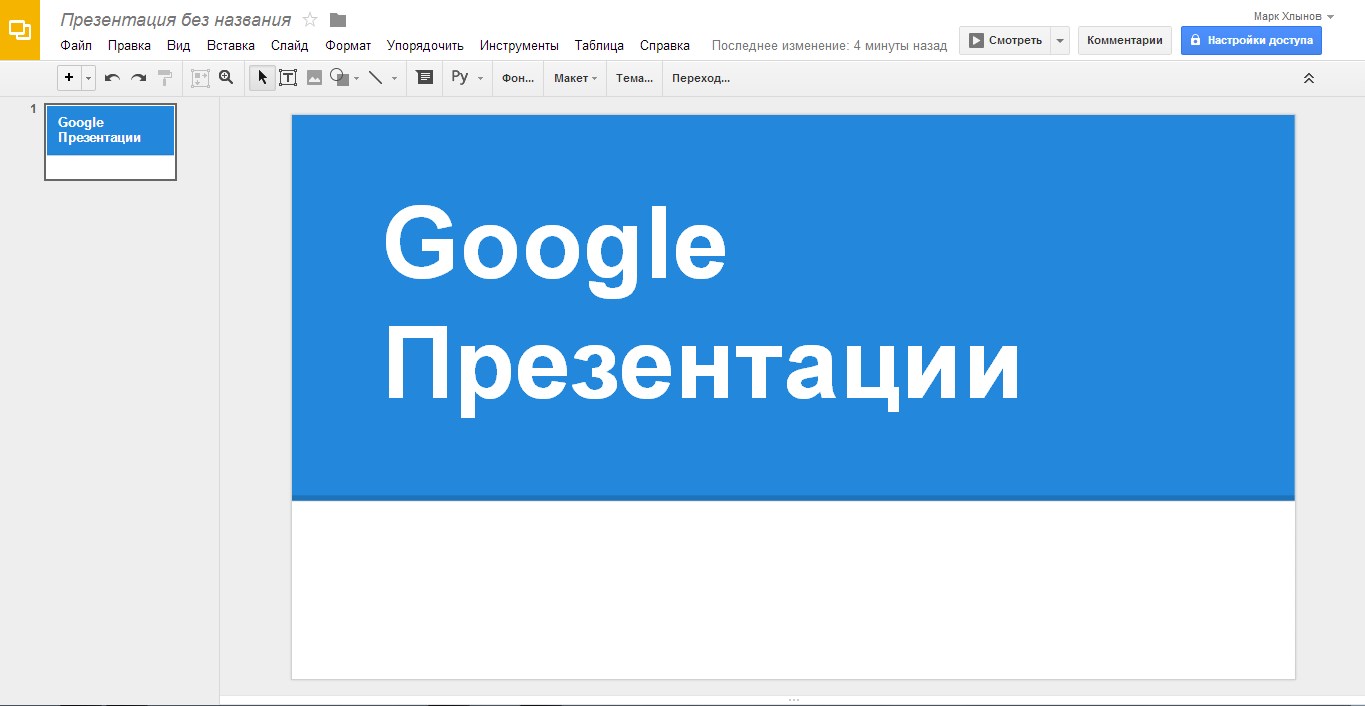 Названия меню соответствуют определенной глобальной задаче, например, Файл, Правка, Вид, Вставка. Чтобы раскрыть меню, поместите на его название указатель мыши и щелкните левой кнопкой. Меню раскроется, и вы увидите его содержимое.
Названия меню соответствуют определенной глобальной задаче, например, Файл, Правка, Вид, Вставка. Чтобы раскрыть меню, поместите на его название указатель мыши и щелкните левой кнопкой. Меню раскроется, и вы увидите его содержимое.  В их метках-заполнителях указывается стиль текста, общий для всех слайдов презентации. Фон и фигуры, добавленные к шаблону, также используются во всех слайдах, независимо от их макета. Например, в шаблон можно поместить логотип компании, чтобы он отображался на каждом слайде.
В их метках-заполнителях указывается стиль текста, общий для всех слайдов презентации. Фон и фигуры, добавленные к шаблону, также используются во всех слайдах, независимо от их макета. Например, в шаблон можно поместить логотип компании, чтобы он отображался на каждом слайде.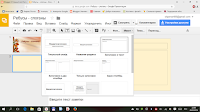 Слайды, на которые повлияют изменения, выделяются желтым цветом в списке слева.
Слайды, на которые повлияют изменения, выделяются желтым цветом в списке слева.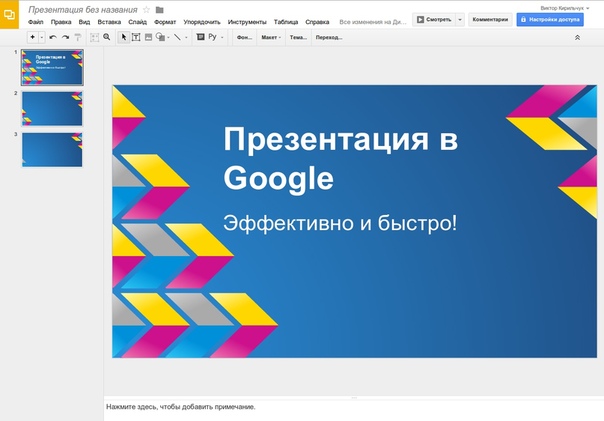
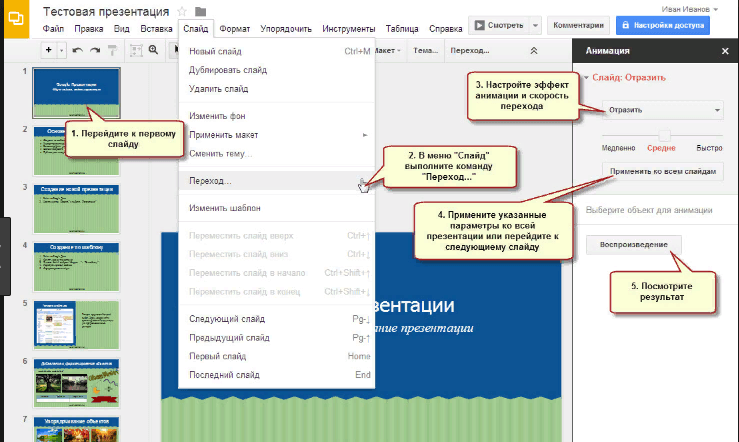 После этого нажмите на последний в ряду слайд.
После этого нажмите на последний в ряду слайд.-768x357.png) Аналогично можно менять цвет и толщину линии.
Аналогично можно менять цвет и толщину линии.
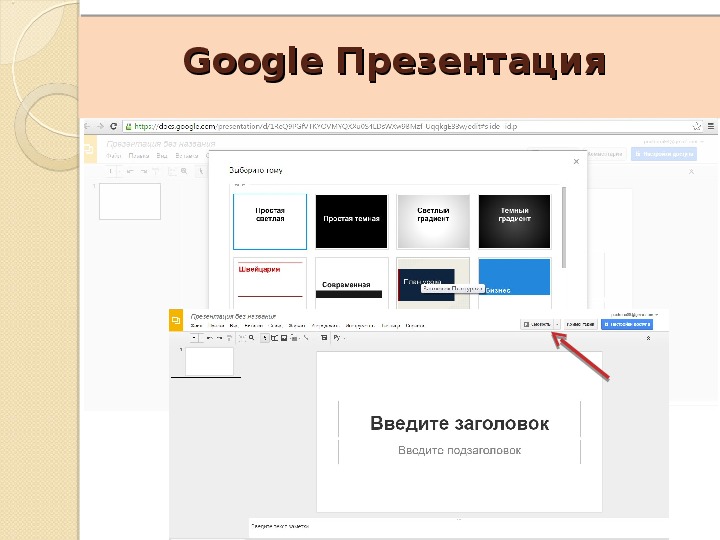 Выберите Новый слайд .
Выберите Новый слайд .  Выберите фигуру, которую хотите добавить.
Выберите фигуру, которую хотите добавить. 
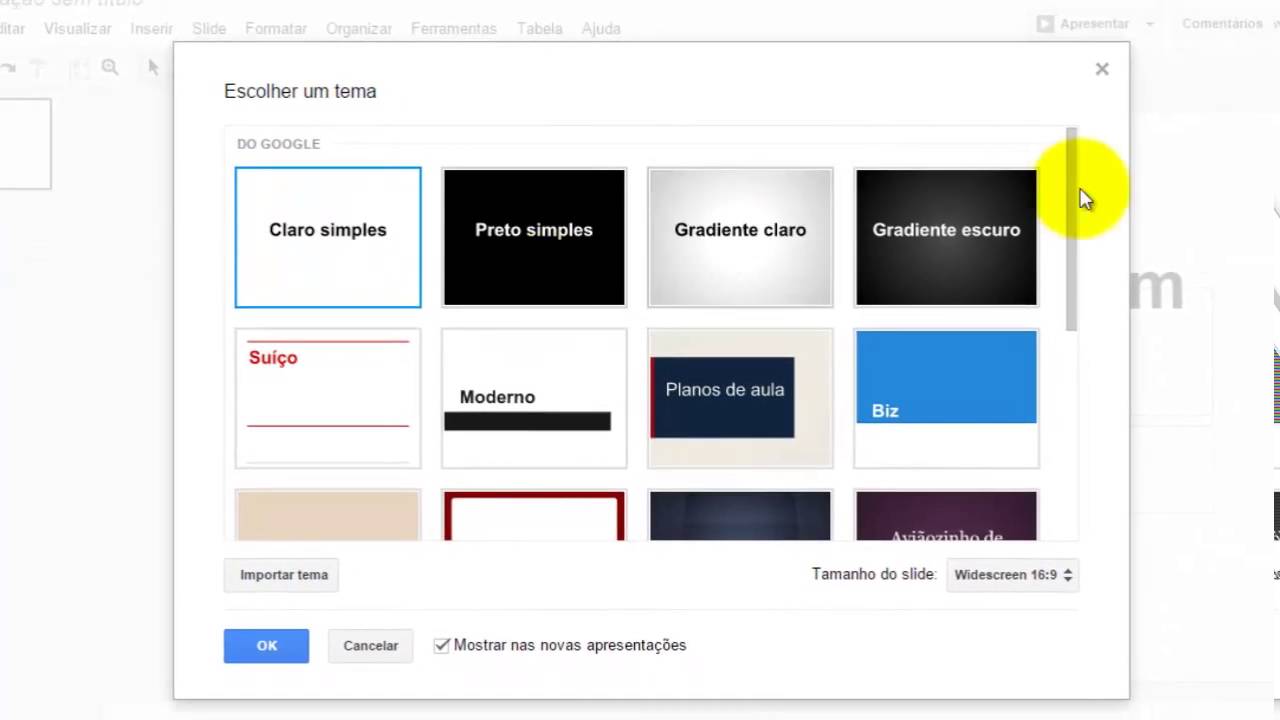
 Как вы можете видеть ниже, вы можете выбрать из множества различных форм:
Как вы можете видеть ниже, вы можете выбрать из множества различных форм: