Два способа открыть PDF в Paint
Хотя в последних версиях Windows 8 и 10 Microsoft предоставляет встроенную программу для открытия файлов PDF, все же некоторые пользователи предпочитают использовать старые способы. Существует множество причин, по которым кому-то может потребоваться открыть PDF-файл в Paint, и одна из них заключается в необходимости добавлять в PDF-файл примечания, используя различные изображения, присутствующие в Paint. MS Paint может открывать только файлы изображений и не может напрямую открывать PDF-файлы. Поэтому, чтобы открыть PDF-файл в Paint, вам потребуется конвертировать его в изображение. Здесь представлено два разных способа, при помощи которых можно открыть PDF-файлы в MS Paint.
Пошаговая инструкция по тому, как открывать PDF-файлы в Paint
Что такое MS Paint? MS Paint, вероятно, является одним из старейших приложений, существующих в Microsoft Windows со времен Windows 98, за этот период Microsoft внесла небольшие изменения в данное приложение для рисования, при этом каких-либо серьезных изменений в приложении никогда не было.
Это приложение в основном используется для создания и редактирования различных типов изображений, поэтому MS Paint поддерживает только форматы JPEG, BMP, PNG и GIF. В рамках этого метода вам понадобится сделать скриншот PDF-файла, а затем этот скриншот можно будет открыть и отредактировать в Microsoft Paint. Вот как этот метод будет работать:
Детальная инструкция по открытию PDF в Paint:
- 1. Откройте PDF-файл:
Чтобы открыть нужный PDF-файл в Paint, сначала откройте файл в инструменте для просмотра PDF. После открытия файла перейдите на страницу, которую вы хотите отредактировать в Microsoft Paint. - 2. Сделайте скриншот PDF-файла:
Теперь нажмите на клавиатуре клавишу «Prt-Scr», на клавиатуре эта клавиша обычно находится рядом с кнопкой «F12» или кнопкой «Вставить». Такое действие сделает захват экрана и скопирует снимок в буфер обмена, который можно вставить в любую другую программу. - 3. Откройте скриншот PDF-файла в MS Paint:
Наконец, запустите Microsoft Paint на компьютере с Windows, нажмите кнопку «Изменить» в верхней части и выберите «Вставить», для вставки изображения в Paint вы также можете использовать сочетание клавиш «Ctrl + V».
Недостатки открытия PDF-файла в Paint в виде скриншота
- Хотя этот путь кажется наиболее простым, однако он имеет ряд недостатков. Прежде всего, качество снятых скриншотов будет не настолько хорошим, что и качество PDF-файла.
- Во-вторых, сделать скриншот каждой программы — задача не из легких. Вам нужно будет перейти на отдельную страницу вручную, сделать снимок экрана и поочередно вставить его в рисунок.
- Наконец, чтобы получить наилучшие результаты, вам также придется обрезать каждое изображение в Microsoft Paint.
- Кроме того, существует способ получше — открывать PDF-файлы в Paint с помощью Wondershare PDFelement. Этот метод в основном преобразует все страницы PDF в изображения, которые можно легко открыть в Microsoft Paint без каких-либо усилий.
Более простой способ открыть PDF-файл в Paint
PDFelement обещает предоставить лучший способ открыть PDF-файл в MS Paint. В отличие от вышеупомянутого метода, вам не придется делать скриншшот и в результате получать файл низкого качества; вместо этого вы можете просто преобразовать PDF-файл в изображения и открыть его в Microsoft Paint. PDFelement — это полноценный конвертер для преобразования PDF-файлов в текст Word, PPT, XLS, HTML или формат изображений с неповрежденным форматированием. Да, использование этого инструмента не повлияет на содержимое или форматирование самого PDF-файла.
В отличие от вышеупомянутого метода, вам не придется делать скриншшот и в результате получать файл низкого качества; вместо этого вы можете просто преобразовать PDF-файл в изображения и открыть его в Microsoft Paint. PDFelement — это полноценный конвертер для преобразования PDF-файлов в текст Word, PPT, XLS, HTML или формат изображений с неповрежденным форматированием. Да, использование этого инструмента не повлияет на содержимое или форматирование самого PDF-файла.
Помимо конвертирования, это также отличный инструмент для создания и редактирования PDF-файлов в режиме реального времени. При помощи PDFelement вы можете открывать любые PDF-файлы, а также изображения, текстовые документы, презентации и таблицы в виде PDF-файла, к тому же вы также можете удобно их редактировать. Новые изображения или объекты можно добавлять в PDF-файлы, а ранее представленные изображения можно извлекать, обрезать, изменять размер или вращать с помощью PDFelement. Наконец, в программе также есть инструмент OCR (оптическое распознавание текста) для редактирования любого текста, присутствующего в изображении PDF-файла.
Ниже представлена пошаговая инструкция о том, как конвертировать и открыть PDF-файл в MS Paint при помощи PDFelement.
Шаг 1: Конвертируйте PDF в изображение в пакетном режиме
Запустите PDFelement для Windows на вашем компьютере и в главном окне нажмите кнопку «Пакетная обработка», после чего в PDFelement откроется другое окно.
Теперь нажмите на кнопку «Добавить PDF-файлы здесь» в центре экрана и выберите необходимое количество PDF-файлов, которые вы хотите открыть в Paint.
Шаг 2: Выберите формат, совместимый с Paint
Выберите выходной формат для вашего PDF-файла. Это можно сделать, нажав на кнопку выходных форматов в правом верхнем углу. В выпадающем списке выберите форматы изображений, поддерживаемые Paint, включая «GIF», «PNG», «JPG», и, наконец, нажмите кнопку «Пуск» в верхнем нижнем углу. Вы также можете изменить местоположение выходного файла, нажав кнопку «Обзор» после выбора «Папка на моем компьютере».
Шаг 3: Откройте конвертированный PDF-файл в Paint
Запустите приложение Paint на Windows, нажмите кнопку «Файл» в верхнем левом углу и выберите «Открыть».
Самые полезные советы по использованию Paint
Ниже представлены самые полезные советы по использованию Paint:
- Открывайте файлы с изображениями поочередно, поскольку Paint не может обрабатывать одновременно более одного изображения.
- Чтобы удалить дополнительный контент из PDF-файла, вы можете использовать опцию обрезки.
- После внесения изменений в PDF-файл всегда сохраняйте изображения в формате PNG, так как такие файлы меньше по размеру и лучше по качеству.
Как сделать появление текста в Powerpoint — Практикум для студентов «Создание сложных анимационных эффектов в программе PowerPoint»
Пояснительная записка
Практикум «Создание сложных анимационных эффектов в программе PowerPoint» предназначен для дополнительного самостоятельного изучения возможностей программы PowerPoint дисциплины «Информатика и ИКТ».
Традиционное использование программы PowerPoint предполагает размещение текстовых и графических объектов и применение к ним несложных стандартных анимационных эффектов, как правило, входа или выделения. Это всего лишь небольшая часть возможностей редактора презентаций. В программе PowerPoint можно создавать различные эффекты анимации. В настоящем пособии представлена пошаговая инструкция выполнения сложных анимационных эффектов и их использование в презентациях студентами при подготовке к учебным конференциям или к занятиям.
Помимо целей повышения наглядности и экономии времени, которые преследует любая презентация, сложные анимационные эффекты помогают лучше воспринимать презентуемый материал. Например, одним из таких средств является создание интерактивных карт. Интерактивная карта — это электронная карта, работающая в режиме двухстороннего диалогового взаимодействия человека (пользователя) и компьютера и представляет собой визуальную информационную систему.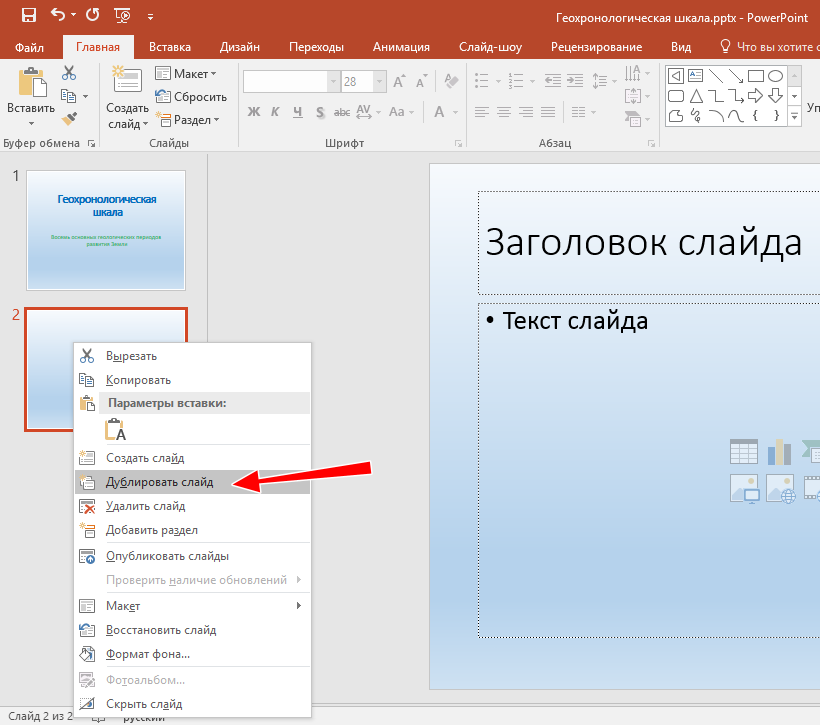
Очень часто в заданиях требуется исключить лишние объекты или понятия. Применение такого средства анимации как триггеры, позволяет решать проблему очередности объектов в настройках анимации. Триггер — средство анимации, позволяющее задать условие действиями времени выделенному элементу. При этом анимация запускается по щелчку. Использование триггеров в презентациях позволяет сделать их интерактивными.
Данный практикум могут использовать и преподаватели.
Цель: научиться создавать анимированное, звуковое графическое изображение в PowerPoint.
Задачи
Обучающие:
1) формирование практических навыков работы при работе с объектами слайда
2) формирование практических навыков создания сложных анимационных эффектов объектов слайда;
Развивающие:
1) развитие творческого мышления, внимания, самостоятельности при работе с программным продуктом;
Воспитательные:
1) повышение мотивации изучения предмета Информатика,воспитание аккуратности, терпения, усидчивости.
АНИМАЦИОННЫЕ ЭФФЕКТЫ В ПРЕЗЕНТАЦИИ
I. Эффект движущегося объекта
Основная анимация
- Вход: растворение, развёртывание.
Дополнительная анимация
- Выделение: мигание.

Область применения
- Дисциплина «История»;
- Учебно-практические конференции.
Пошаговая инструкция выполнения анимации
1) В PowerPoint создать новую презентацию. Выбрать разметку слайда: макеты пустой слайд.
2) Подобрать фоновую картину.
3) Скопировать фоновую картину в Paint, вырезать нужную часть (которую будем приводить в движение) и наложить на соответствующее место фоновой картины в презентации.
4) На панели меню выбрать анимацию вход/растворение (или развёртывание), начало — с предыдущим, время — 0,5 сек. (очень быстро), повторение — до нажатия кнопки «Далее».
5) Вырезать следующую часть, проделать то же самое (можно добавить анимацию выделение/мигание).
II. Эффект говорящего человека
Основная анимация
- Вход: растворение.

Дополнительная анимация
- Выделение: мигание.
Область применения
- Дисциплина «История»;
- Учебно-практические конференции.
Пошаговая инструкция выполнения анимации
1) В PowerPoint создать новую презентацию. Выбрать разметку слайда: макеты пустой слайд.
2) Подобрать фоновую картину.
3) Копию картины вставить в Paint, вырезать губы и наложить на соответствующее место в картине презентации.
4) На панели меню выбрать анимацию вход/растворение,начало — с предыдущим, время — 0,5 сек. (очень быстро).
5) Добавить анимацию выделение/мигание, начало — после предыдущего, время — 1 сек. (быстро), повторение — до окончания слайда.
III. Интерактивная карта
Основная анимация
- Вход: появление, возникновение, увеличение, выезжание;
- Пути перемещения: пользовательский путь.

Дополнительная анимация
- Выделение: мигание, изменение размера.
Область применения
- Дисциплина «История»;
- Учебно-практические конференции.
Пошаговая инструкция выполнения анимации
1) В PowerPoint создать новую презентацию. Выбрать разметку слайда: макеты пустой слайд.
2) Подобать стрелки и автофигуры.
3) Вставить основную карту. (В нашем примере это будет карта «Нашествие Наполеона на Россию»). Выбрать – подложку.
4) Выбрать автофигуру овал и наложить на овал рядом с Гродно. Вставить с помощью WordArt надпись «Гродно» (аналогично для Вильно и Смоленска).
5) Наложить стрелки синие (движение Наполеона). Добавить анимацию вход/появление, начало — с предыдущим, продолжительность —7 секунд.
6) Выбрать автофигуру овал и наложить на овал рядом с Вильно.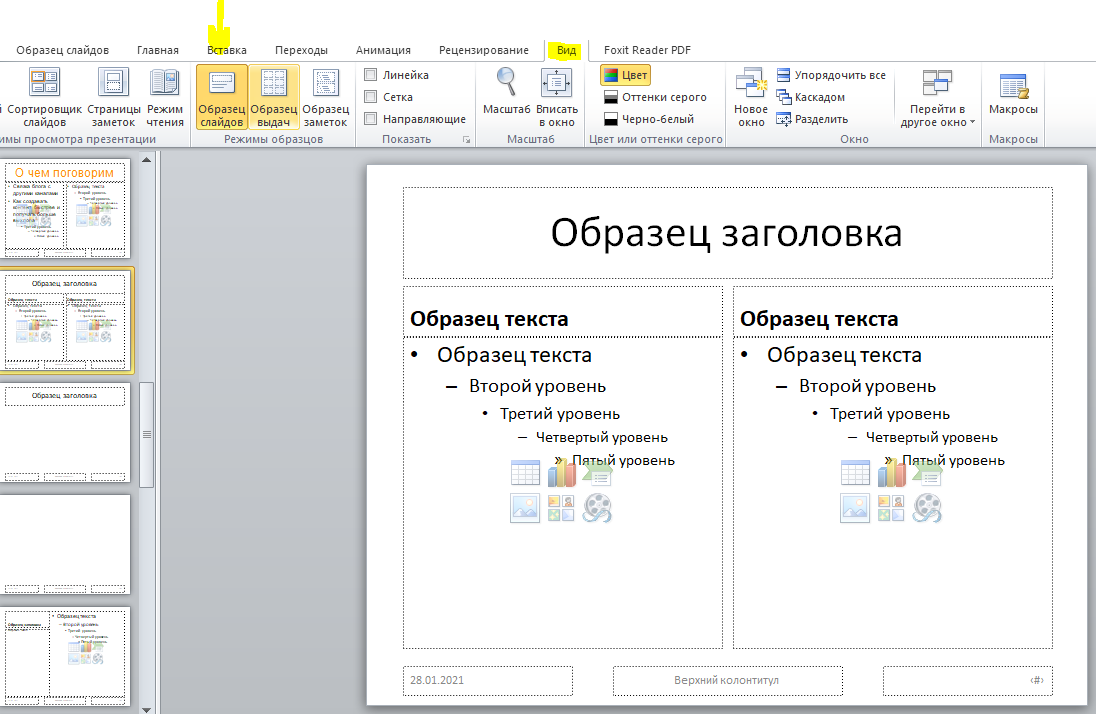 Добавить анимацию выделение/мигание, начало — после предыдущего, время — 0,5 сек. (очень быстро), повторение — 5 раз.
Добавить анимацию выделение/мигание, начало — после предыдущего, время — 0,5 сек. (очень быстро), повторение — 5 раз.
7) Добавить анимацию выделение/изменение размера на Вильно, начало — с предыдущим, продолжительность —2 сек. (средне).
8) Наложить красную стрелку (армия Барклай-де-Толли). Добавить анимациювход/появление, начало — после предыдущего, продолжительность —2 сек (средне).
9) На надпись Барклай-де-Толли добавить анимацию вход/выезжание, начало – с предыдущим, продолжительность —1 сек. (быстро).
10) Наложить красную стрелку (армия Багратиона). Добавить анимацию вход/появление, начало — после предыдущего, продолжительность —2 сек (средне).
11) На надпись Багратион добавить анимацию вход/выезжание, начало – с предыдущим, продолжительность —1 сек. (быстро).
(быстро).
12) Наложить стрелки красные (армии Барклай-де-Толли и Багратиона соединились под Смоленском)
13) На красные стрелки (армии Барклай-де-Толли и Багратиона) наложить овал и выбрать пути перемещения/пользовательский путь, соединить по стрелкам армии Барклай-де-Толли и Багратиона под Смоленском.
14) Выбрать автофигуру – овал и наложить на Смоленск. Добавить анимацию выделение/мигание, начало – после предыдущего, время – 0,5 сек. (очень быстро), повторение — 10 раз.
15) Добавить анимацию выделение/изменение размера на слово Смоленск, начало — с предыдущим, продолжительность —2 сек (средне).
IV. Эффект кисти
Рисующий объект – не обязательно кисть, это может быть и перо, и ручка все зависит от фантазии автора и темы презентации.
a) Надпись
Основная анимация
- Пути перемещения: пользовательский путь.

- Вход: появление.
Область применения
- Дисциплина «Математика»;
- Учебные конференции.
Пошаговая инструкция выполнения анимации
1) В PowerPoint создать новую презентацию. Выбрать разметку слайда: макеты текста только заголовок. Рамку разместить по центру слайда и ввести текст «Эффект кисти» со следующими параметрами: шрифт – Georgia, размер шрифта – 60пт, начертание – полужирное курсивное, цвет – лиловый.
2) На слайд добавить рисунок из файла – рисующий объект, например, рука с кистью и разместить под текстом.
3) Для объекта рука с кистью выбрать анимацию:добавить эффект/пути перемещения/пользовательский путь. Настроить параметры анимации: начало – с предыдущим, скорость – очень медленно (7 сек). В режиме просмотра по необходимости поправить путь.
4)Для текста:добавить эффект/вход/появление.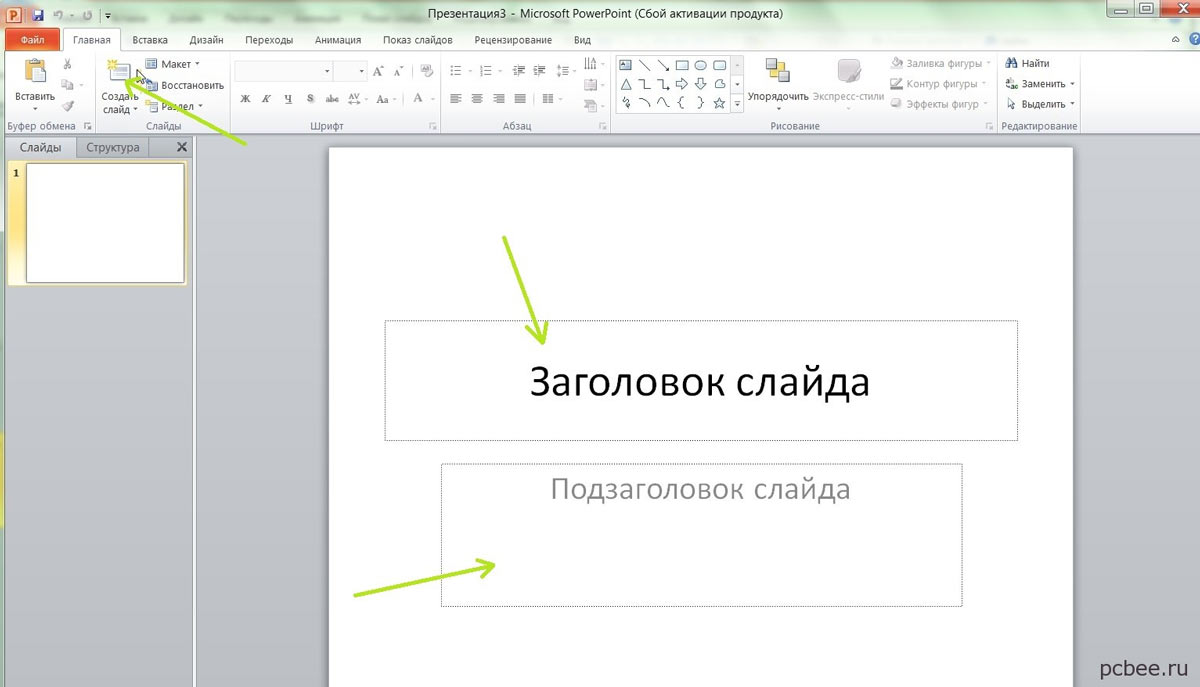 Настроить параметры анимации: начало – с предыдущим, направление – слева, скорость – быстро (1 сек). Настроить параметры этого эффекта: Анимация текста – по буквам задержка между буквами – 30 %.
Настроить параметры анимации: начало – с предыдущим, направление – слева, скорость – быстро (1 сек). Настроить параметры этого эффекта: Анимация текста – по буквам задержка между буквами – 30 %.
b) Звезда
Основная анимация
- Пути перемещения: линия.
- Вход: появление.
Область применения
- Дисциплина «Математика»;
- Учебные конференции.
Пошаговая инструкция выполнения анимации
1) В PowerPoint создать новую презентацию. Выбрать разметку слайда: пустой слайд. В автофигурах выбрать линию и нарисовать звезду (должно получиться 5 линий).
2) На слайд добавить рисунок из файла – рисующий объект, например, рука с кистью и разместить под звездой.
3) Для первой линии звезды выбрать анимацию вход/появление.Настроить параметры анимации: начало – с предыдущим, направление – снизу, скорость – очень быстро (0,5 сек).
4) Для объекта рука с кистью:добавить эффект/пути перемещения/линии. Настроить параметры анимации: начало – с предыдущим, скорость – очень быстро (0,5 сек).
5) Для второй линии звезды выбрать анимацию вход/появление.Настроить параметры анимации: начало – после предыдущего, направление – сверху, скорость – очень быстро (0,5 сек).
6) Для объекта рука с кистью:добавить эффект/пути перемещения/линии. Настроить параметры анимации: начало – с предыдущим, скорость – очень быстро (0,5 сек).
7) Для третьей линии звезды выбрать анимацию вход/появление.Настроить параметры анимации: начало – после предыдущего, направление – снизу, скорость – очень быстро (0,5 сек).
8) Для объекта рука с кистью: добавить эффект/пути перемещения/линии. Настроить параметры анимации: начало – с предыдущим, скорость – очень быстро (0,5 сек).
9) Для четвёртой линии звезды выбрать анимацию вход/появление. Настроить параметры анимации: начало – после предыдущего, направление – слева, скорость – очень быстро (0,5 сек).
Настроить параметры анимации: начало – после предыдущего, направление – слева, скорость – очень быстро (0,5 сек).
10) Для объекта рука с кистью: добавить эффект/пути перемещения/линии. Настроить параметры анимации: начало – с предыдущим, скорость – очень быстро (0,5 сек).
11) Для пятой линии звезды выбрать анимацию вход/появление. Настроить параметры анимации: начало – после предыдущего, направление – сверху, скорость – очень быстро (0,5 сек).
12) Для объекта рука с кистью: добавить эффект/пути перемещения/линии. Настроить параметры анимации: начало – с предыдущим, скорость – очень быстро (0,5 сек).
V. Эффект линзы
Для этого эффекта можно использовать не только линзу, а также лупу, стекло, слезу…
Основная анимация
- Пути перемещения: линия.
- Выделение: изменение размера.

Область применения
- Дисциплина «Биология», «Химия», «История»;
- Учебные конференции.
a) Линза
Пошаговая инструкция выполнения анимации
1) В PowerPoint создать новый слайд. Выбрать разметку слайда: макеты текста только заголовок. Разместив рамку по центру слайда, ввести текст «Эффект линзы» с параметрами: шрифт – Georgia, размер – 60 пт, полужирный курсивный, цвет – лиловый.
2) В автофигурах выбрать овал, нарисовать круг, убрать в нём заливку, сделать границу. Это будет линза.
3) Настроить анимацию для объекта линза: добавить эффект/пути перемещения/вправо. Настроить параметры анимации: начало – с предыдущим. Настроить параметры этого эффекта: на вкладке Эффектвключитьавтовоспроизведениеи выключитьплавное начало иплавное окончание, на вкладке Время установить время – 12 сек.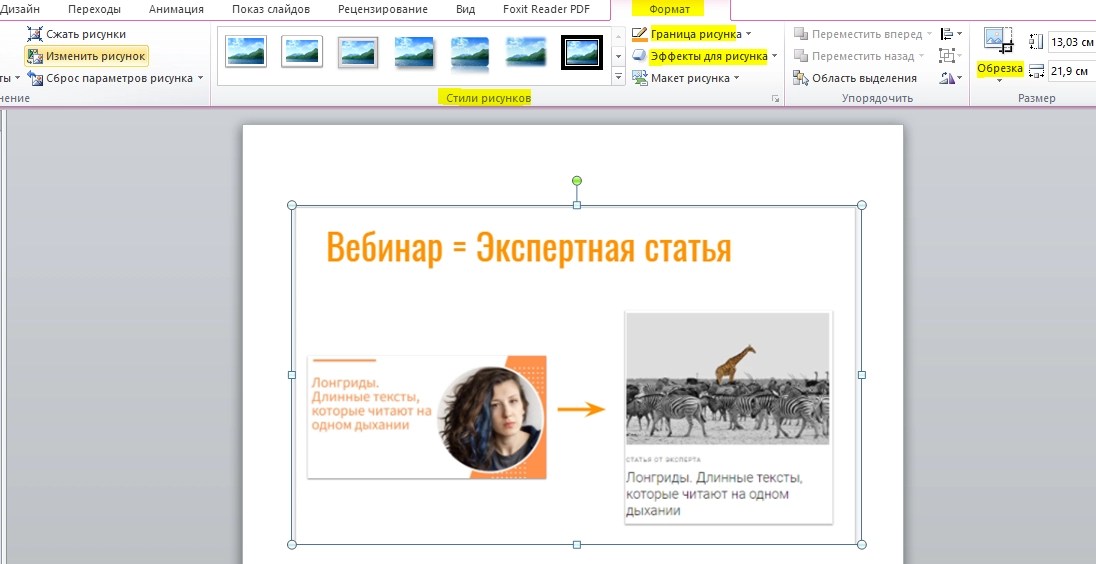 , повторение – до окончания слайда. В режиме просмотра проанализировать движение линзы и по необходимости поправить путь.
, повторение – до окончания слайда. В режиме просмотра проанализировать движение линзы и по необходимости поправить путь.
4) Для объекта текст: добавить эффект/выделение/изменение размера. Настроить параметры анимации: начало – с предыдущим, размер – 170 %, скорость – средне. Настроить параметры этого эффекта: на вкладке Эффектвключить автовоспроизведение,установить анимация текста – по буквам, задержка между буквами – 50 %, на вкладке Время установить повторение – до окончания слайда.
5)Для объекта текст добавить еще один эффект выделения: добавить эффект/ выделение/изменение размера. Параметры анимации: начало – с предыдущим, размер – 60 %, скорость – средне. Настроить параметры этого эффекта: на вкладке Эффект включитьавтовоспроизведение,установить анимация текста – по буквам, задержка между буквами – 50 %, на вкладке Время установить задержка – 1 сек. , повторение – до окончания слайда.
, повторение – до окончания слайда.
VI. Эффект лупы
Чтобы сосредоточить внимание на какой-то части, её нужно увеличить. Для увеличения определённой детали можно использовать эффект лупы.
Основная анимация
- Пути перемещения: пользовательский путь.
- Выделение: изменение размера.
Область применения
- Дисциплина «Биология», «Химия», «История»;
- Учебные конференции.
Пошаговая инструкция выполнения анимации
1) В PowerPoint создать новую презентацию. Выбрать разметку слайда: макеты пустой слайд.
2) Вставить изображение на котором будем демонстрировать общий вид.
3) Копию картины вставить в Paint, вырезать нужный фрагмент и наложить на соответствующее место в картине презентации (исходный рисунок должен быть на заднем плане).
4) С помощью автофигур нарисовать лупу и поместить её за пределами слайда.
5) Для объекта лупа выбрать анимацию:пути перемещения/ пользовательский путь. Настроить параметры анимации начало – с предыдущим, продолжительность – 2 сек (средне).
6) Добавим к фрагменту (вырезанный фрагмент изображения) анимационный эффект / выделение/, начало – с предыдущим, задержка – 1,6, продолжительность – 0,1сек.
ТРИГГЕРЫ В ПРЕЗЕНТАЦИИ
VII. Эффект перелистывания в книгеОсновная анимация
- Выход: появление;
- Вход: появление;
- Использование кнопки «Переключатели».
Область применения
- Дисциплина «Математика»;
- Учебные конференции.
Пошаговая инструкция выполнения анимации
1) В PowerPoint создать новую презентацию. Выбрать разметку слайда: макеты пустой слайд.
Выбрать разметку слайда: макеты пустой слайд.
2) Страницы и обложка книги моделируются с помощь автофигур (Панель рисования/Автофигуры/Звезды и ленты/Волна), которые могут быть развернуты и зеркально отражены.
3) Подобрать обложке и страницам нужную заливку или узор.
4) Лист 1. Добавить анимацию выход/появление.Настроить параметры анимации: начало – по щелчку, направление – справа, скорость – очень быстро (0,5 сек). Нажать кнопку «Переключатели» в левой нижней части окна. Выбрать параметр «Начать выполнение эффекта при щелчке». Будет отображен список. Выбрать нужный элемент из предложенного списка (какому объекту применяем триггер).
5) Лист 2 (оборотная сторона листа 1). Добавить анимацию вход/появление.Настроить параметры анимации: начало – после предыдущего, направление – справа, скорость – очень быстро (0,5 сек).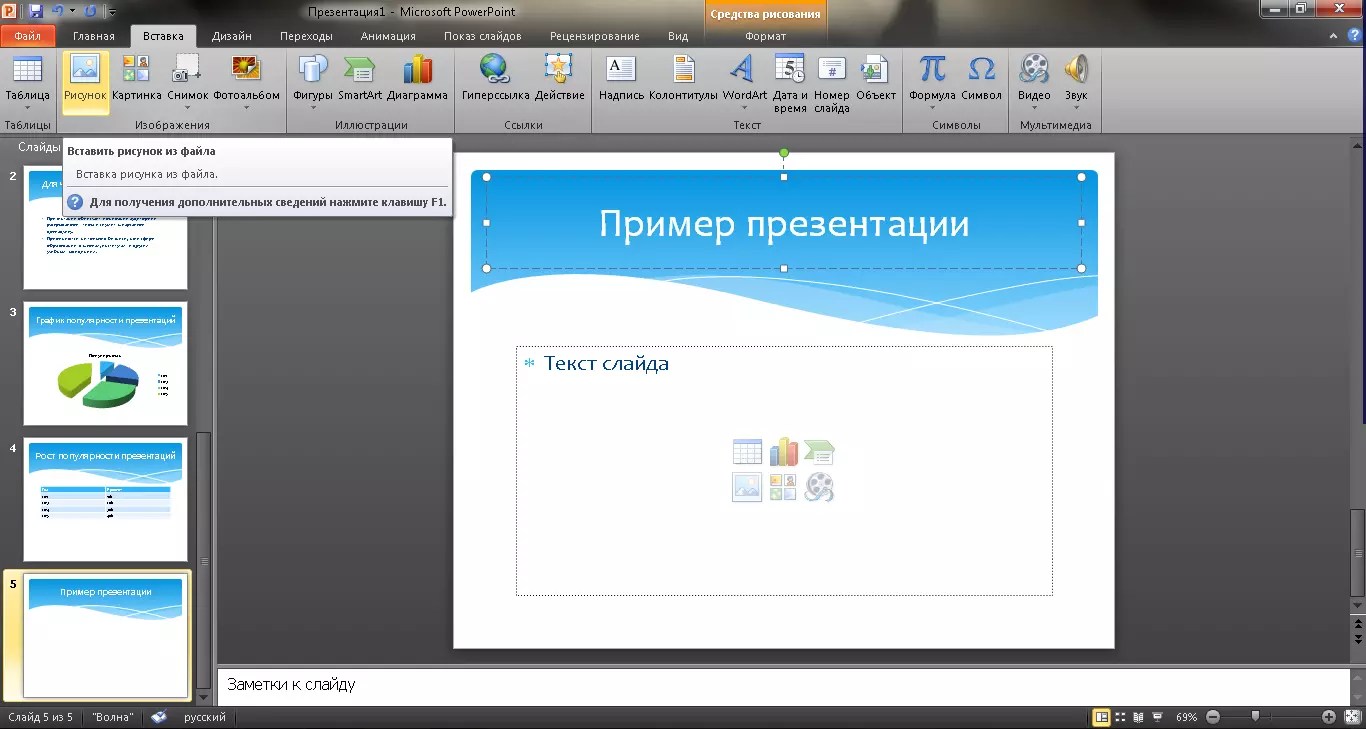 Нажать кнопку «Переключатели»в левой нижней части окна. Выбрать параметр «Начать выполнение эффекта при щелчке». Будет отображен список. Выбрать из предложенного списка элемент, соответствующий для листа 1.
Нажать кнопку «Переключатели»в левой нижней части окна. Выбрать параметр «Начать выполнение эффекта при щелчке». Будет отображен список. Выбрать из предложенного списка элемент, соответствующий для листа 1.
6) Лист 2 (оборотная сторона листа 1). Добавить анимацию выход/появление.Настроить параметры анимации: начало – по щелчку, направление – слева, скорость – очень быстро (0,5 сек). Нажать кнопку «Переключатели»в левой нижней части окна. Выбрать параметр «Начать выполнение эффекта при щелчке». Будет отображен список. Выбрать нужный элемент из предложенного списка (какому объекту применяем триггер).
7) Лист 1. Добавить анимацию вход/появление.Настроить параметры анимации: начало – после предыдущего, направление – слева, скорость – очень быстро (0,5 сек). Нажать кнопку «Переключатели»в левой нижней части окна.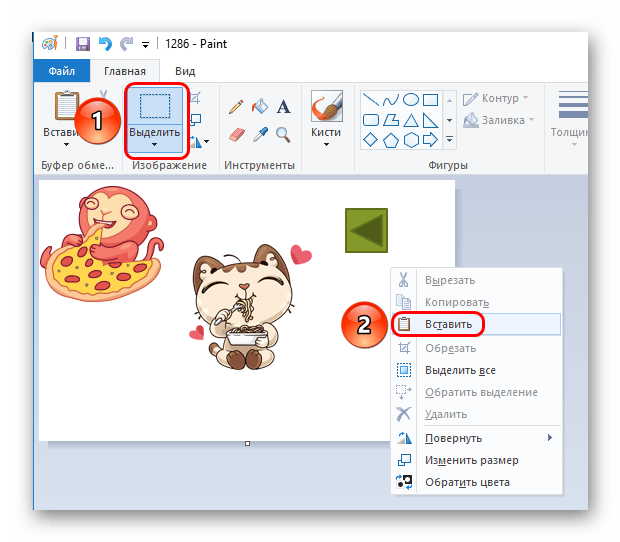 Выбрать параметр «Начать выполнение эффекта при щелчке». Будет отображен список. Выбрать из предложенного списка элемент, соответствующий для листа 2.
Выбрать параметр «Начать выполнение эффекта при щелчке». Будет отображен список. Выбрать из предложенного списка элемент, соответствующий для листа 2.
8) На лист 1 наложить лист 3, а на лист 2 наложить лист 4 (оборотная сторона листа 3).
9)Лист 3. Всё как для листа 1. Из контекстного меню (щелчком правой кнопки мыши по листу 3) выбрать порядок/на задний план.
10) Лист 4. Всё как для листа 2.
VIII. Создание тестовых заданий
Основная анимация
- Выход: появление;
- Вход: появление;
- Использование кнопки «Переключатели».
Область применения
- Дисциплина «Математика»;
Пошаговая инструкция выполнения анимации
1) В PowerPoint создать новую презентацию. Выбрать разметку слайда: макеты пустой слайд.
2) Вначале нужно на слайде разместить объекты. Для нашего примера добавляем картинки многогранников и надпись «Правильно».
3) Сделаем так, чтобы тетраэдр и икосаэдр (неправильные ответы) удалялись, а пирамида (правильный ответ) оставалась.
4) Присвоить анимацию: неправильные ответы — анимацию выход/ исчезновение, правильный ответ — анимацию выделение/прозрачность.
5) Создать триггер (переключатель). В области задач «Настройка анимации» нужно щелкнуть стрелку рядом с эффектом, чтобы открыть раскрывающееся меню, и выбрать команду «Время».
6) Нажать кнопку «Переключатели»в левой нижней части окна. Выбрать параметр «Начать выполнение эффекта при щелчке». Будет отображен список. Выбрать нужный элемент из предложенного списка (какому объекту применяем триггер).
7) Надписи присвоить анимацию вход/возникновение, начало — с предыдущим, расположить под правильным ответом.
8) Для предварительного просмотра данного действия в области задач «Настройка анимации» нажать кнопку «Показ слайдов».
Теоретический материал
Как сделать видео презентацию 🚩 Конвертировать презентацию в видео из слайдов
Как из PowerPoint сделать видео
Хотите сделать видео из презентации PowerPoint 2007, а потом записать на диск или выложить на YouTube? В этом вам поможет программа для записи видео с экрана Экранная Камера. В ней вы сможете дополнительно наложить музыку или собственный голос. Читайте наше пошаговое руководство, как из презентации PowerPoint 2010 делать видео всего за 4 простых шага!
Шаг 1. Установка программы Экранная камера
Сначала вам надо скачать программу для
захвата видео Экранная камера с официального ресурса. Её дистрибутив весит
мало, поэтому загрузка не продлится дольше пары минут. Двойным щелчком мыши
запустите скачанный файл и следуйте указаниям Мастера Установки. Не забудьте
создать ярлык программы на рабочем столе для обеспечения быстрого и удобного доступа
к ней. Запустите софт, чтобы конвертировать презентацию в видео.
Её дистрибутив весит
мало, поэтому загрузка не продлится дольше пары минут. Двойным щелчком мыши
запустите скачанный файл и следуйте указаниям Мастера Установки. Не забудьте
создать ярлык программы на рабочем столе для обеспечения быстрого и удобного доступа
к ней. Запустите софт, чтобы конвертировать презентацию в видео.
Шаг 2. Запишите слайд-шоу на видео
Преобразовать файл .PPT в более удобный MP4 или AVI достаточно легко. В главном меню на выбор доступны несколько пунктов, в том числе и онлайн-учебник, где вы сможете узнать больше о том, как сделать видео презентацию.
Мы будем создавать ролик через захват экрана. То есть снимать показ презентации, тем самым получая видеозапись. Для начала съёмки в стартовом окне нажмите на кнопку «Запись экрана».
Нажмите на кнопку «Запись экрана»Появится рамка и небольшое меню. Вам нужно будет выбрать область захвата. Её можно
настроить, растягивая рамку вручную, либо воспользоваться одним из готовых
вариантов: полный экран, фрагмент экрана или выбранное окно. Если взять «Выбранное
окно», программа для создания видео из презентации автоматически захватит открытую в
этот момент вкладку.
Её можно
настроить, растягивая рамку вручную, либо воспользоваться одним из готовых
вариантов: полный экран, фрагмент экрана или выбранное окно. Если взять «Выбранное
окно», программа для создания видео из презентации автоматически захватит открытую в
этот момент вкладку.
Далее нужно выполнить настройки. Вы можете установить разрешение видео, выбрать, с какого устройства будет происходить захват звука, включить или выключить параллельную запись с микрофона.
Теперь кликните по кнопке «Записать» и запустите показ слайд-шоу. Когда презентация окончится, нажмите F10 на клавиатуре. Это остановит запись. Таким же образом можно записать прохождение игры на видео, онлайн-лекцию, трансляцию матча или передачи, урок по обработке фото и т.п.
Шаг 3. Оформите видеоролик
После того, как вы завершили запись клавишей F10, получившийся ролик можно посмотреть
во встроенном плеере. Если вы хотите обрезать лишние части видео или добавить яркие
заставки, необходимо сначала сохранить проект на компьютере, а затем перейти в
редактор с помощью кнопки «Редактирование». При желании вы также можете
разнообразить свое слайд-шоу тематическими треками из коллекции или добавить
закадровый текст. Когда преобразование будет закончено — переходите к сохранению
файла.
Если вы хотите обрезать лишние части видео или добавить яркие
заставки, необходимо сначала сохранить проект на компьютере, а затем перейти в
редактор с помощью кнопки «Редактирование». При желании вы также можете
разнообразить свое слайд-шоу тематическими треками из коллекции или добавить
закадровый текст. Когда преобразование будет закончено — переходите к сохранению
файла.
Шаг 4. Сохраните видео-презентацию
Теперь остается экспортировать готовый видеоролик в нужный формат. Для этого выберите
функцию «Создание видео». Программа для
захвата видео с экрана позволяет из PowerPoint сделать видео и бесплатно
изменить формат на любой желаемый. Если вы хотите смотреть видеозапись на ноутбуке
или послать по e-mail, воспользуйтесь режимом «Создать экранное видео». Чтобы
записать видео-презентацию на DVD-диск, перейдите во вкладку «Записать видео на
DVD». Если вам хочется записать презентацию PowerPoint как видео и загрузить его на
YouTube, RuTube, VK или другой хостинг, нажмите «Опубликовать в интернет».
Если вам хочется записать презентацию PowerPoint как видео и загрузить его на
YouTube, RuTube, VK или другой хостинг, нажмите «Опубликовать в интернет».
Как конвертировать презентацию PowerPoint в Google Slides с помощью импорта
Студент вы, владелец бизнеса или просто работаете с презентациями — у вас не всегда есть выбор с каким типом файлов вам придется работать. Если вы используете Google Slides чтобы создавать и редактировать презентации, получив файл в отличном от Google Slides формате, не следует медлить.
Google Slides может легко конвертировать презентации в другие форматы,отличном от формата Google Slides. Это означает, что если вас попросят изменить или обновить презентацию Microsoft PowerPoint, вы можете сделать это с помощью Google Slides.
Конвертируйте PowerPoint PPTX презентацию в Google Slides с помощью импорта.Процесс преобразования файлов не сложен, но многие пользователи Google Slides не могут понять, как это работает. Или вы знаете, как это работает, но не знаете точно, как перейти от PowerPoint презентации к Google Slides. Где руководство?
Или вы знаете, как это работает, но не знаете точно, как перейти от PowerPoint презентации к Google Slides. Где руководство?
Данной руководство объяснит в деталях, как конвертировать PowerPoint презентацию в презентацию Google Slides. Мы также кратко изучим некоторые из лучших методов импорта файлов PowerPoint, а также предоставим советы, как импортировать другие типы файлов.
Как конвертировать PowerPoint в Google Slides (Короткое видео)
Здесь представлен ролик, который быстро покажет вам первый метод преобразования PowerPoint в Google Slides:
Теперь давайте рассмотрим больше параметров, которые вы можете использовать, импортируя файлы в Google Slides, начнем с лучших методов.
7 лучших способов для импорта файлов в Google Slides.
Преобразование файлов никогда не было простым, особенно, когда дело доходит до импорта файлов из PowerPoint в Google Slides. Однако, на деле сам процесс импорта файлов выполняется быстро и легко.
Вот несколько лучших методов:
- Контроль качества. Начинайте с понятной и оригинальной презентации. Если начать работу с некачественной презентации перед импортом, то и на выходе вы получите презентацию низкого качества. Убедитесь, что слайды хорошо разработаны и ваши изображения понятны. Кроме того, убедитесь, что шрифты доступны для чтения и работают ссылки.
- Управление размером файла. Если в презентации есть слайды, которые вам не нужны, удалите их, прежде чем импортировать файл. Это уменьшает его размер и объем работы, которую вам следует сделать после преобразования.
- Обращайте внимание на тип файла. Если тип файла презентации, который вы пытаетесь импортировать в Google Slides не поддерживается, вернитесь к папке, который использовался для его создания и измените его в поддерживаемый формат (например, PowerPoint). Повторите попытку импорта. (В зависимости от типа исходного файла, после импорта вы можете потерять некоторые функции или форматирование).

- Помните об изменении шрифта. Google Slides может не поддерживать некоторые шрифты, которые вы использовали изначально. Вместо этого он преобразует ваши шрифты в похожие и доступные. Также шрифты могут не соответствовать. (Google Slides использует веб-шрифты по умолчанию и PowerPoint использует локально установленные шрифты).
- Возможно изменение формата. Тоже можно сказать и о форматировании файла после импорта в Google Slides. Оно будет похоже на исходное, но может и измениться. Возможно потребуется изменить настройки презентации, чтобы улучшить форматирование.
- Не забудьте о ссылках. На данный момент встроенные ссылки после импорта в презентацию Power Point не работают. Убедитесь, что вы знаете, где должна находиться каждая ссылка, прежде чем вы начнете конвертировать файл, так вы сможете добавить гиперссылки после преобразования.
- Не импортируйте PDF файлы. PDF-файл не может быть импортирован в виде презентации в Google Slides.
 Однако вы можете сделать скриншот PDF файла и вставить как изображение в презентацию Google Slides.
Однако вы можете сделать скриншот PDF файла и вставить как изображение в презентацию Google Slides.
Процесс импорта файлов PowerPoint в Google Slides,такой же как процесс импорта для всех инструментов Google Drive. Чтобы прочитать полное руководство для работы с Google диском следуйте по ссылкам:
Google Документы
Как импортировать и экспортировать документы на Google диск
Мелисса Мерфи
Как конвертировать презентацию Power Point в формат Google Slides
Здесь представлены несколько основных методов, как импортировать презентацию Power Point в Google Slides. Все довольно просто. В этом уроке я рассмотрю каждый метод.
Примечание: Данное руководство основано на работе браузера Google Chrome на ПК с помощью Microsoft Windows. Этот процесс очень похож на работу других браузеров и систем, однако, некоторые экраны могут незначительно отличаться.
Метод 1: Откройте презентацию в Google Drive
Первый метод импортировать презентацию Power Point в Google Slides с помощью Google диска. Здесь приведена пошаговая инструкция.
Здесь приведена пошаговая инструкция.
Шаг 1. Перетащите файл PowerPoint в Google Drive.
Начните с открытия Google Диска. Откройте папку, в которой вы хотите сохранить импортированную презентацию:
Начните с открытия Google Диска.Обратите внимание на область в центре с надписью «Перебросьте файлы сюда». Когда откроется Google Диск, разверните «Проводник файлов» в Windows и найдите файл PPTX, который вы хотите импортировать в Google Slides:
Нажмите на вашу презентацию PowerPoint в файловом проводнике и перетащите его наGoogle Диск. Вы должны увидеть файл на Google Диске:
Шаг 2. Откройте и преобразуйте файл PowerPoint
Теперь вы готовы конвертировать PowerPoint PPTX файл в Google Slides. Дважды щелкните на файл в Google диске, чтобы открыть его. Вы должны увидеть данный экран:
Вы готовы к конвертированию презентации PowerPoint в Google SlidesОбратите внимание на значок рядом со словами Открыть с помощью Google Slides в верхней центральной части экрана. (Выделенные красной рамкой.) Щелкните стрелку «вниз» справа от слов:
(Выделенные красной рамкой.) Щелкните стрелку «вниз» справа от слов:
Из раскрывающегося меню выберите Google Slides. Ваш файл презентации откроется в Google Slides в формате редактирования. Преобразование произойдет автоматически:
Удалите расширение файла PowerPoint PPTX.Обратите внимание, что имя файла, в левом верхнем углу презентации по-прежнему содержит расширение PowerPoint PPTX. Вы должны изменить его, потому что файл теперь в формате презентации Google Slides . Если вы посмотрите на ваш диск, вы увидите два файла: ваш исходный файл PowerPoint, который вы перетащили на диск и преобразованный файл, который вы только что создали.
Вы увидите ваш исходный файл PowerPoint и преобразованный файл Google Slides .Шаг 3. Отредактируйте файл в Google Slides.
Теперь, когда вы преобразовывали презентацию PowerPoint в Google Slides, его можно редактировать так же, как и любую другую презентацию Google Slides.
Метод 2: Импорт из Google Slide.
Второй способ импорта презентации PowerPoint включает в себя открытие пустой презентации Google Slides . Вот этот процесс:
Шаг 1. Откройте пустую презентацию Google Slides
Нажмите кнопку Новый > Google Slides :
Откройте Google SlidesОткройте пустую презентацию Google Slides:
Кликните Файл >Открыть:
Откройте презентацию Google SlidesОткроется диалоговое окно Открыть файл:
Вы можете открыть файл на Google диске, который уже загружен или загрузить новый файл из вашего компьютера.Если файл PowerPoint, который вы хотите конвертировать находится на Google диске, или если он загружен вами, выберите Мой диск или Поделиться со мной в верхней части диалогового окна. После выбора файла для преобразования, нажмите кнопку Открыть.
В этом примере мы собираемся Загрузить файл, чтобы конвертировать его с вашего компьютера. Затем щелкаем на Загрузить в правой части диалогового окна. Открытое диалоговое окно очень похоже на то, что мы видели в Google диске в первом методе:
Затем щелкаем на Загрузить в правой части диалогового окна. Открытое диалоговое окно очень похоже на то, что мы видели в Google диске в первом методе:
Шаг 2. Выберите «Загрузить» с вашего компьютера
Мы можем открыть проводник файлов и перетащить файл, для преобразования в Google Slides, если мы захотим.
В этом примере мы нажимаем на Выбрать файл с вашего компьютера, чтобы увидеть список файлов на вашем компьютере:
Найдите файл PowerPoint, который вы хотите преобразовать в Google Slides.Перейдите в папку, где хранится файл PPTX. Выберите файл и нажмите кнопку Открыть в правом нижнем углу. Ваша презентация преобразуется в Google Slides.
Шаг 3. Редактирование файлов в Google Slides.
Теперь вы можете редактировать презентацию PowerPoint в Google Slides.
Примечание: Не нужно открыть презентацию с помощью Google Slides, так как слайды уже открыты. Кроме того данный метод исключает расширение PowerPoint PPTX для импортируемого файла.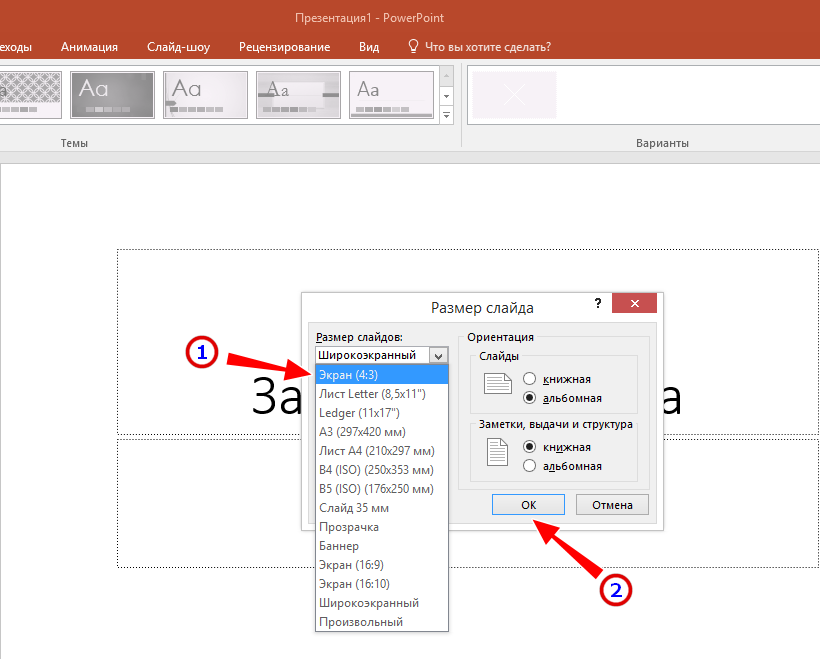
Метод 3: Импортируйте некоторые слайды в Google Slides.
Третий метод импорта презентации подходит только для импорта части презентации в существующие Google Slides или в презентацию Google Slides, которую вы создаете.
Шаг 1. Откройте презентацию Google Slides
Если вы создаете новую презентацию, выполните первый шаг,описанного во втором методе выше, для открытия пустой страницы презентации Google Slides.
Если вы импортируете слайда в существующую презентацию, откройте презентацию Google Slides, в которую вы хотите импортировать слайды.
Шаг 2. Импорт слайдов PowerPoint
Как только презентация Google Slides открыта, нажмите на Файл> Импорт слайдов из презентации:
Используйте функцию Импорт слайдовОткроется диалоговое окно Импорт слайдов:
Открыто диалоговое окно Импорт слайдов.В этом диалоговом окне вы можете выбрать презентацию для импорта из Google диска или вы можете использовать функцию Загрузка, чтобы выбрать презентацию на вашем компьютере. Как только вы найдете файл, из которого вы хотите загрузить слайды, щелкните на нем и нажмите на кнопку Выбрать в левом нижнем углу.
Как только вы найдете файл, из которого вы хотите загрузить слайды, щелкните на нем и нажмите на кнопку Выбрать в левом нижнем углу.
Откроется диалоговое окно Импорт слайдов с эскизами слайдов в презентации:
Вы можете импортировать все слайды в презентацию или выбрать отдельные слайды, которые вы хотите импортировать.Чтобы выбрать отдельные слайды для импорта, нажмите на каждый слайд, чтобы выбрать его. Нажмите кнопку Импорт слайдов в нижнем правом углу диалогового окна, после окончания выбора слайдов.
Чтобы импортировать все слайды, нажмите на Все в верхнем левом углу диалогового окна и нажмите кнопку Импорт слайдов.
Слайды, которые вы выбрали для импорта будут отображаться ниже текущего слайда в вашей презентации Google Slides
Шаг 3. Редактирование импортированных слайдов
После того как вы импортировали PowerPoint слайды по вашему выбору в презентацию Google Slides, их можно редактировать, как вы решите. Они теперь являются частью вашей новой презентации Google Slides.
Они теперь являются частью вашей новой презентации Google Slides.
Процесс преобразования является автоматическим, но после импорта вы можете изменить шрифт и различия исходного форматирования.
Преобразование других типов файлов в формат Google Slides
PowerPoint — один из самых популярных программ для показа презентаций. По этой причине мы подробно рассмотрели в данном руководстве, как конвертировать презентации PowerPoint в формат Google Slides.
Однако существуют другие типы презентаций, которые достаточно хорошо конвертируются в формат Google Slides. По моему опыту, презентации, созданные с помощью программного обеспечения Open Office Presentation (файлы .odp), могут быть легко преобразованы. Вот пример презентации Open Office до и после преобразования в Google Slides.
Open Office презентация до преобразования в Google Slides:
Open Office презентация:Open Office презентация после преобразования в Google Slides:
Open Office презентация была преобразована в Google Slides.
Как упоминалось ранее, если у вас есть презентация в формате, который невозможно конвертировать в Google Slides, вернитесь к ПО в котором была создана презентация. Сохраните презентацию в формате PowerPoint PPTX и повторите попытку импорта. (Имейте в виду, что ваши шрифты и элементы форматирования могут измениться в процессе импорта.)
Заключение
Вы можете работать с презентациями, которые были первоначально созданы в PowerPoint или других программах, даже если эти программы недоступны для вас. Ключом является преобразование из PowerPoint в формат Google Slides.
Преобразование презентации PowerPoint в Google Slides не трудно, после того как вы знаете, как это работает.
Если вы делаете выбор между использованием Google Slides или другой, подходящей для создания презентаций, я поделюсь с вами некоторыми полезными ресурсами, которые помогут сделать правильный выбор:
Какое ваше любимое приложение для презентации? Вам приходится постоянно конвертировать типы файлов ваших презентаций, используя популярные приложения?
Как работать с изображениями в PowerPoint (Полное руководство по изображениям PPT)
Презентации PowerPoint содержат все типы контента: текст, видео, аудио и изображения.
Слайды, состоящие из простого текста, нуждаются в разнообразии, чтобы удерживать внимание аудитории. Будь то фотография, иллюстрация или графика, в PowerPoint есть инструменты редактирования для импорта и редактирования файлов изображений.
Вы можете быть удивлены тем, сколько инструментов встроено в Microsoft PowerPoint, чтобы помочь вам редактировать изображения. (Фото через Envato Elements.)Изображения часто требуют обрезки, изменения размера и других настроек, чтобы они поместились в презентации. В таких приложениях, как Photoshop, есть инструменты для редактирования изображений, но их сложно освоить.
Хорошей новостью является то, что в приложении PowerPoint есть необходимые инструменты для редактирования изображений. Вы можете добавлять изображения в свою презентацию и редактировать их, даже не открывая отдельный фоторедактор.
Вот инструменты для работы с изображениями PowerPoint, которые вы научитесь использовать в этом руководстве:
- Изменение размера.
 Масштабируйте изображение в PowerPoint до нужного размера для вашего слайда.
Масштабируйте изображение в PowerPoint до нужного размера для вашего слайда. - Вращающийся. Переверните изображение в правильном направлении, в том числе отразите его по горизонтали или вертикали.
- Обрезка. Выберите часть изображения в PowerPoint для удаления.
- Удаление фона изображения. Если ваше изображение имеет белый фон и вы хотите его удалить, в PowerPoint есть инструмент для удаления фона. Это создаст прозрачные изображения в PowerPoint.
- Эффекты изображения. Добавьте цветовые оттенки и отрегулируйте насыщенность изображения (включая черно-белое) в презентации PowerPoint.
Как быстро работать с изображениями в PowerPoint (смотрите и учитесь)
Этот скринкаст покажет вам полный набор инструментов редактирования изображений PowerPoint. Я научу вас шагам от импорта изображения на слайд до его исправления и редактирования.
Источник: Мы использовали это фото бизнес-команды из Envato Elements ( ) в видео выше.
Прочтите дополнительные советы по редактированию и работе с изображениями в формате PPT.
Зачем использовать изображения в PowerPoint? (Сила картинок)
Согласно многочисленным статистическим данным, значительный процент населения составляют визуалов. Это означает, что этим учащимся легче понять информацию, представленную в визуальном виде.
Одной этой статистики должно быть достаточно, чтобы убедить вас в важности использования изображений Microsoft PowerPoint.Создание отличной презентации — это обмен информацией в интуитивно понятных и простых для понимания форматах.
Давайте рассмотрим три способа, с помощью которых изображения могут улучшить вашу презентацию:
1. Картинки превращают скучные слайды
Как видно из приведенного ниже примера, для преобразования слайда достаточно одной фотографии.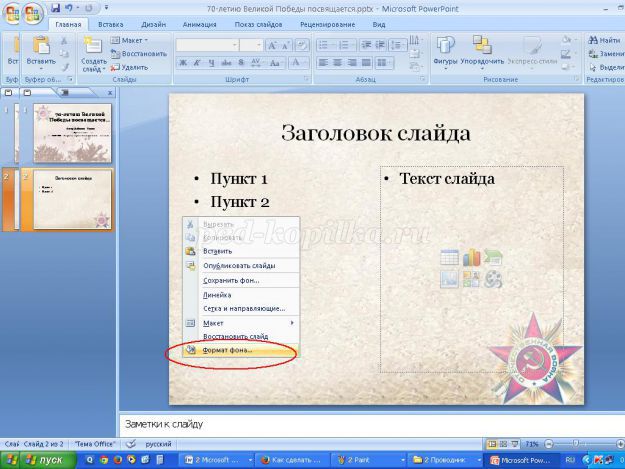
Воспринимайте отличное фото как приманку, чтобы привлечь внимание зрителя. Одного текста может быть недостаточно, чтобы побудить аудиторию прочитать контент. Но когда вы сочетаете его с захватывающим изображением, взгляд зрителя устремляется к контенту.
Без изображения PowerPoint этот слайд был бы плоским и скучным. (Источник: Envato Elements)В основном : изображения Microsoft PowerPoint увеличивают вероятность того, что ваш зритель увидит контент. Научиться создавать и редактировать PPT с изображениями очень важно для докладчика.
2. Картинки — мощный инструмент рассказывания историй
Старая пословица « одна картинка стоит тысячи слов » является классической поговоркой не просто так.
Иногда одного текста недостаточно, чтобы передать сообщение.Фотографии PowerPoint дают визуальным учащимся новый способ понимания информации.
Эта простая фотография установки показывает пользователю, как осветить фотографию, вместо того, чтобы описывать ее с помощью чрезмерно многословного слайда. (Источник: Envato Elements)
(Источник: Envato Elements) Может быть, есть концепция, которую невозможно объяснить словами. Но когда вы показываете несколько тщательно подобранных изображений, идея оживает. Думайте о картинках как о больше , чем о дополнительных. Иногда они просто необходимы.
3. Изображения помогают зрителям понять
Что, если бы мы рассматривали фотографию как инструмент, вызывающий сопереживание? Иногда удачная фотография людей может помочь вашей аудитории поставить себя на место других.
Фотографии, ориентированные на людей, — отличный способ помочь вашей аудитории визуализировать себя в ситуации. (Источник: Envato Elements) Допустим, вы проводите презентацию, призванную побудить вашу аудиторию к действию. Показ зданий и пейзажей не обязательно поможет вашему зрителю понять их роль. Но покажите фото, ориентированное на людей, и вдруг разум сочувствует.
Где найти отличные изображения Microsoft PowerPoint (с неограниченным количеством загрузок)
Возможно, вы поняли важность фотографий в PowerPoint. Они имеют решающее значение для создания привлекательной презентации.
Они имеют решающее значение для создания привлекательной презентации.
Но где ты их найдешь? Самая важная часть обучения тому, как размещать изображения в PowerPoint, — это найти идеальный источник. Envato Elements предоставляет вам доступную для загрузки библиотеку стоковых изображений PowerPoint.
Используйте неограниченную библиотеку Envato Elements , чтобы разблокировать неограниченное количество изображений PowerPoint по фиксированной ставке.Важно, чтобы ваши фотографии были правильно лицензированы. Рискованно просто использовать Google Images и исходные изображения.Эти фотографии обычно защищены авторским правом и могут не соответствовать качеству, необходимому для профессиональной презентации.
Кроме того, Envato Elements включает в себя гораздо больше. Вы можете скачать шаблоны презентаций PowerPoint, которые помогут вам создать лучшую презентацию слайдов. Все это включено без дополнительной оплаты.
Envato Elements — лучшее предложение, потому что это «все, что вы можете скачать».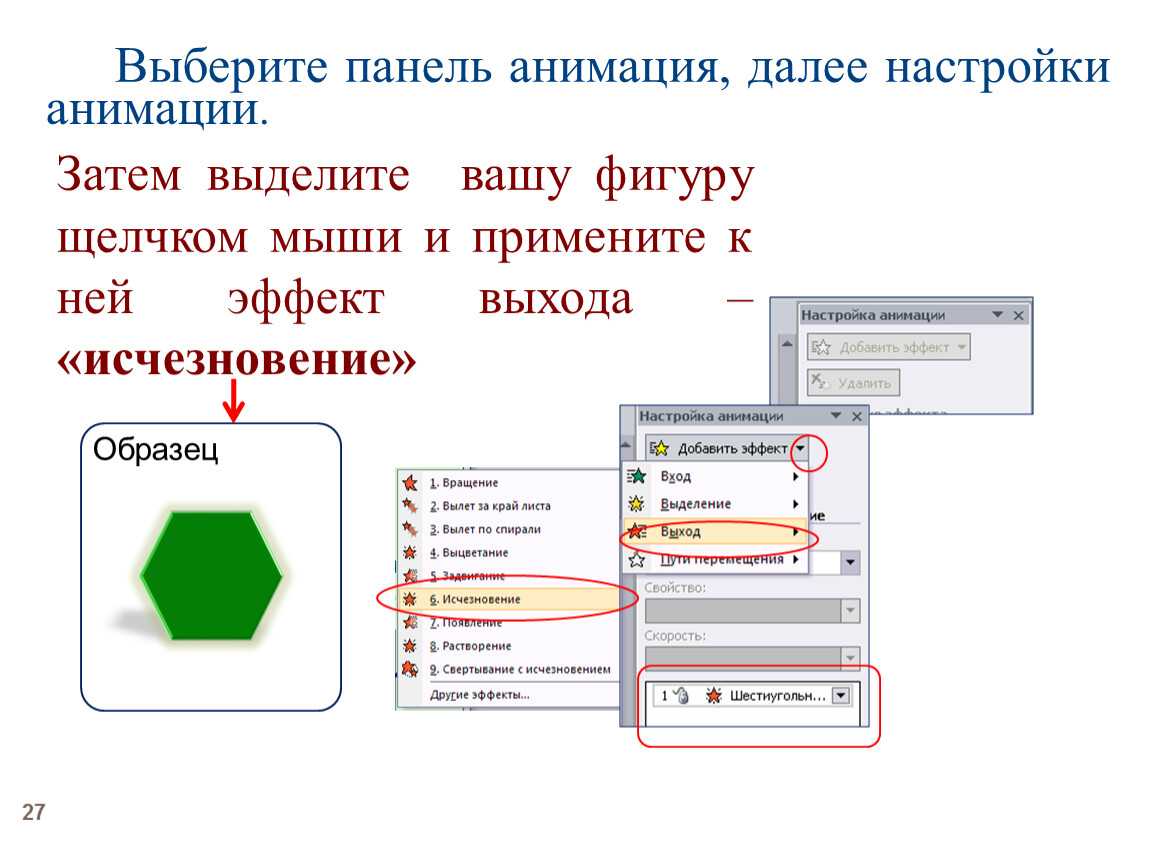 Одна простая подписка открывает почти миллион фотографий, и их число постоянно растет!
Одна простая подписка открывает почти миллион фотографий, и их число постоянно растет!
PowerPoint Picture Что нужно и что нельзя делать
Прежде чем мы начнем учиться вставлять изображения в PowerPoint, давайте рассмотрим еще несколько руководящих принципов.Эти три совета по работе с изображениями PowerPoint могут улучшить вашу презентацию.
1. Количество изображений PowerPoint
- Сделайте: Добавьте изображения в той степени, в которой это украсит ваш слайд.
- Не следует: Добавляйте изображения таким образом, чтобы скрыть содержимое или отвлечь аудиторию.
При добавлении фотографий PowerPoint необходимо найти баланс. Вы же не хотите загораживать содержимое слайда слишком большим количеством фотографий.Как правило, старайтесь не размещать на слайде более трех изображений среднего размера или двух больших изображений.
2. Лицензирование PowerPoint Photo
- Сделать: Использовать утвержденный источник для добавления изображений.

- Не делайте этого: зайдите в Google Images и загрузите в неограниченном количестве.
Как мы уже упоминали выше, авторское право имеет значение! Вы же не хотите, чтобы вас поймали на использовании неутвержденной фотографии и подвергали себя юридическому риску.
Elements позволяет легко гарантировать, что все ваши изображения лицензированы в вашей презентации PowerPoint. Помните : Envato Elements — лучший источник лицензированных изображений PowerPoint. Это все, что вы можете скачать, и все это покрывается лицензией, независимо от того, сколько изображений вы выберете.
3. Качество изображения PowerPoint
- Сделать: Редактировать изображения в PowerPoint с помощью встроенных инструментов.
- Не следует: Растягивать изображения, чтобы исказить оригинал.
Нет ничего хуже, чем пиксельные зернистые изображения. Это обязательно привлечет внимание зрителя непропорциональным образом.
Это обязательно привлечет внимание зрителя непропорциональным образом.
Узнайте, как установить идеальные размеры для презентации PowerPoint с помощью этого руководства:
Microsoft PowerPoint
Каковы правильные размеры (размер) ваших слайдов PowerPoint PPT?
Эндрю Чайлдресс
Как вставлять изображения в PowerPoint
Давайте начнем с добавления изображений в нашу презентацию PowerPoint. Есть два основных способа вставки изображений в PowerPoint.Вставьте изображение из буфера обмена или импортируйте изображение из файла на компьютере.
Рассмотрим оба способа работы с изображениями в PPT:
1. Вставка изображений
Вставить изображение в PowerPoint так просто, как кажется. Начните с копирования изображения, найденного в Интернете, в буфер обмена (щелкните правой кнопкой мыши и выберите «Копировать» или «Копировать изображение»).
После копирования выберите слайд, на который вы хотите добавить изображение. Чтобы вставить изображение, используйте сочетание клавиш (Ctrl / Cmd + V), или щелкните правой кнопкой мыши и выберите значок изображения , чтобы вставить изображение.
Чтобы вставить изображение, используйте сочетание клавиш (Ctrl / Cmd + V), или щелкните правой кнопкой мыши и выберите значок изображения , чтобы вставить изображение.
2. Вставка изображений с компьютера
Я предпочитаю добавлять изображения в PowerPoint, сначала сохраняя их на свой компьютер, а затем вставляя в файл PowerPoint. Это помогает отслеживать все файлы в вашей презентации, и вы даже можете выбирать несколько файлов и вставлять их одновременно.
Чтобы вставить со своего компьютера , перейдите на вкладку Вставка на ленте PowerPoint.Нажмите кнопку Pictures , чтобы открыть браузер файлов.
Теперь перейдите к тому месту, где хранятся ваши изображения, и щелкните по ним в файловом браузере.
Выберите «Вставка » > «Изображения» на ленте PowerPoint, затем найдите и выберите изображения, которые хотите вставить.
Нажмите Вставить , чтобы добавить их на текущий слайд.
Кроме того, нажмите на раскрывающееся меню стрелку рядом с Вставьте и выберите один из дополнительных скрытых параметров.Это продвинутые способы работы с изображениями:
- Вставка. Это стандартный вариант для вставки изображений, который помещает файл изображения в ваш PowerPoint. Это увеличивает размер вашего файла презентации, но работает, даже когда вы отправляете его другим.
- Ссылка на файл. Это ссылка на исходный файл, поэтому вам нужно будет сохранить его на своем компьютере, чтобы PowerPoint правильно отображал его.
- Вставка и связь. Если исходный файл изменится, версия на слайде PowerPoint также будет обновлена.
Теперь, когда вы вставили свое изображение в презентацию, пришло время проверить инструменты редактирования изображений.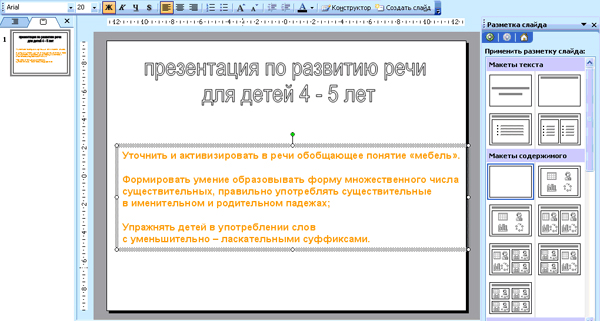
Как изменить размер и наклон изображений в PowerPoint
При выборе изображения в PowerPoint в углах изображения появляются белые круги. Измените размер изображения, захватив один из этих кругов и потянув его, пока изображение не станет нужного размера.
По умолчанию PowerPoint блокирует соотношение сторон при изменении размера изображения. Это означает, что он предотвратит растяжение при изменении размера.
Изменение размера и формат изображения в PowerPoint. Чтобы отключить это, щелкните правой кнопкой мыши изображение и выберите Размер и положение. В правой части PowerPoint откроется меню. Снимите флажок Зафиксировать соотношение сторон .
Обратите внимание на скриншот выше, что вы также можете ввести точный размер изображения в новом меню.Если вы знаете точные размеры изображения, вам пригодится эта функция.
Кроме того, наклоните изображение, захватив значок круглой стрелки над изображением и потянув его слева направо.
Как повернуть изображение в PowerPoint
Вот как можно повернуть изображение, если оно обращено в неправильном направлении. Вы можете повернуть изображение на 90 градусов за раз в PowerPoint, используя параметр Повернуть в меню Работа с рисунками .
Опять же, убедитесь, что вы выбрали изображение и находитесь в меню Работа с рисунками > Формат . Кнопка Повернуть находится справа от параметров ленты. Выберите Повернуть вправо на 90 или Повернуть влево на 90 , чтобы повернуть изображение.
В том же меню Picture Tools используйте раскрывающееся меню Rotate , чтобы повернуть или отразить изображение. Вы также можете Отразить изображение с параметрами Отразить по вертикали и Отразить по горизонтали .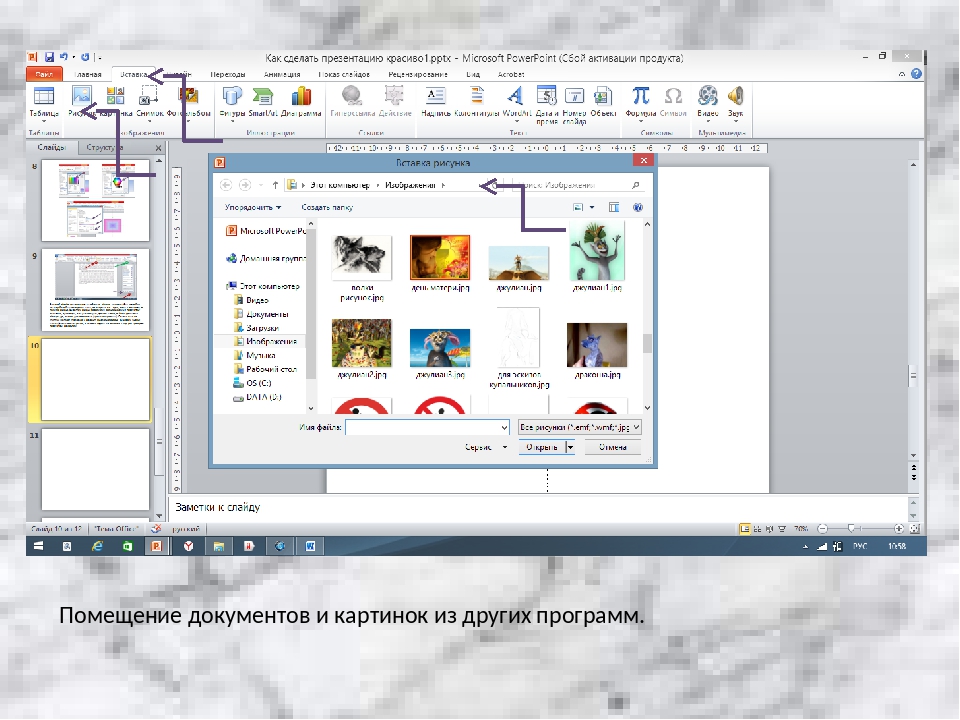 Думайте об этом как о «зеркальном отображении» изображения. Если на изображении есть перевернутый текст, используйте команду отражения, чтобы исправить это.
Думайте об этом как о «зеркальном отображении» изображения. Если на изображении есть перевернутый текст, используйте команду отражения, чтобы исправить это.
Как обрезать изображение в PowerPoint
Обрезать изображение в PowerPoint очень просто. Выбрав изображение, убедитесь, что вы работаете на вкладке Работа с рисунками на ленте PowerPoint, и нажмите Обрезать.
Обрежьте изображение, выделив его и выбрав «Формат » > «Обрезать» на ленте PowerPoint.Опция Crop поставит черные ручки на углы и края изображения.Чтобы обрезать изображение, возьмитесь за эти ручки и потяните за них, чтобы выбрать часть изображения, которую вы хотите сохранить.
Когда вы тяните за эти ручки, PowerPoint затемняет область изображения, которая будет обрезана. Перемещайте эти маркеры, пока не получите именно ту область, которую хотите выделить. Затем нажмите Crop , чтобы зафиксировать окончательный кадр.
Если вы хотите повторно обрезать изображение, выберите его и снова войдите в меню обрезки.Вы даже можете повторно выбрать части изображения, которые вы ранее обрезали.
Как удалить фон изображения в PowerPoint
Одним из самых удобных инструментов для работы с изображениями в PowerPoint является возможность удаления фона изображения. Вероятно, вы уже сталкивались с подобной ситуацией. У вас есть графика, такая как логотип или значок, с однотонным фоном.
Возьмите скриншот ниже, например. Если я хочу использовать логотип Envato без белого фона, я могу использовать функцию Удалить фон .
Выбрав изображение, нажмите кнопку Удалить фон в меню Работа с рисунками .
Давайте удалим пробел из этого логотипа с помощью функции Удалить фон . PowerPoint показывает новый вид, в котором вы можете установить точки для удаления и сохранения на изображении.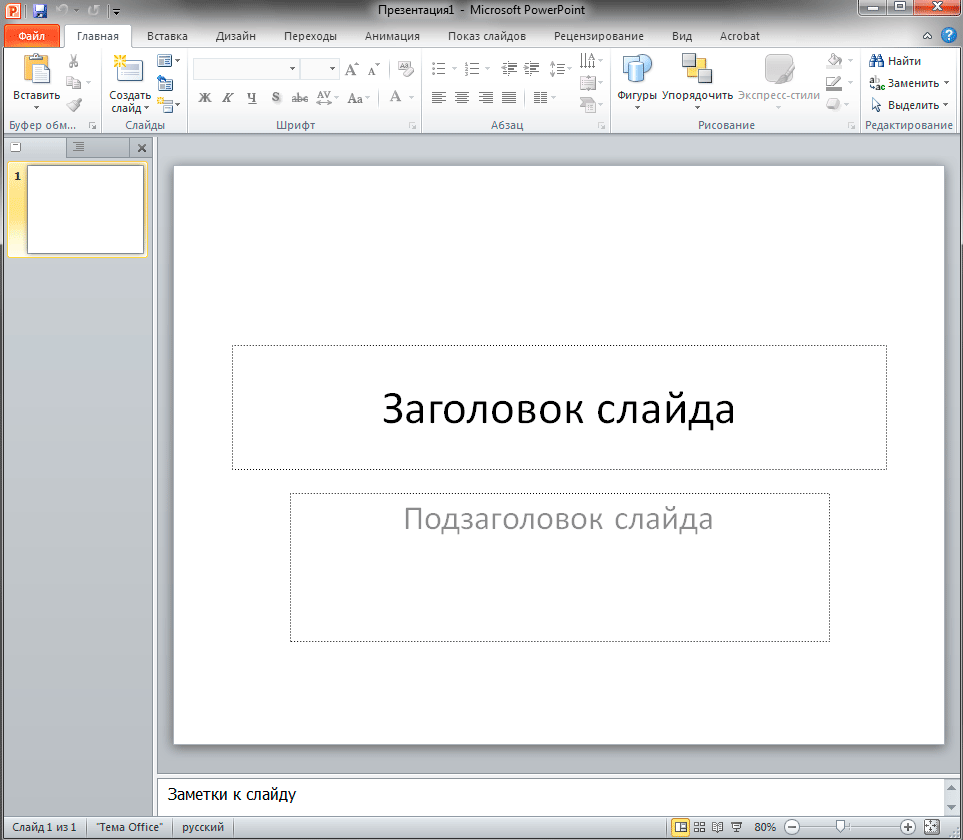 Розовая область показывает часть изображения, которую PowerPoint удалит в качестве фона.
Розовая область показывает часть изображения, которую PowerPoint удалит в качестве фона.
PowerPoint сначала делает предположение, какие области удалить. Уточните выбор, используя параметры Отметить области для сохранения и Отметить области для удаления на ленте.
Нажмите на эти параметры, затем установите точки на изображении, которые вы хотите сохранить и удалить. PowerPoint адаптируется, чтобы удалить области, которые вы ему показываете. Используйте два параметра, чтобы показать PowerPoint, что именно нужно удалить, а что оставить.
PowerPoint удалит все области, выделенные розовым цветом, как только вы нажмете Сохранить изменения.На скриншоте выше вы можете увидеть, как я использовал этот инструмент. Я установил области «Сохранить» для текста логотипа и значка. Как только вы нажмете Сохранить изменения , PowerPoint удалит фон с вашего изображения.
Работа с инструментами для работы с изображениями PowerPoint
Наконец, давайте рассмотрим некоторые инструменты для работы с рисунками, чтобы настроить и изменить внешний вид ваших изображений Microsoft PowerPoint. Эти инструменты изменяют внешний вид исходного изображения.
Эти инструменты изменяют внешний вид исходного изображения.
Убедитесь, что выбрано изображение. Нажмите на параметр Работа с рисунками > Формат на ленте еще раз, чтобы получить доступ к инструментам для настройки изображения. Рассмотрим несколько ключевых инструментов.
1. Исправления
Нажмите Исправления в левой части ленты, чтобы получить доступ к двум ключевым инструментам: Резкость/Смягчение, и Яркость/Контрастность. Если вы работали с любым приложением для редактирования изображений, эти термины и эффекты вам уже знакомы. Повышение резкости может улучшить детализацию изображения.
Наведите указатель мыши на любой из эскизов предварительного просмотра, чтобы увидеть эффект на изображении, и нажмите, чтобы применить его.
Применяйте настройки резкости/смягчения или яркости/контрастности изображения в PowerPoint. Яркость и контрастность регулирует экспозицию и влияние изображения. Попробуйте их, если вам нужно осветлить тусклое изображение.
Попробуйте их, если вам нужно осветлить тусклое изображение.
2.Цвет
В раскрывающемся списке Цвет можно настроить отображение цвета на изображении. Используйте параметры Color Saturation (Насыщенность цвета) , чтобы уменьшить или увеличить интенсивность цвета (включая преобразование изображения в черно-белое).
Выберите раскрывающееся меню Цвет с изображением, выбранным для применения настроек цвета.Щелкните любую из этих миниатюр, чтобы применить выбранный эффект. Изображение подстроится под выбранный цветовой стиль.
Существуют и другие инструменты, такие как раскрывающийся список Artist Effects и пресеты Style для добавления декоративных рамок.Попробуйте и их, чтобы добавить немного творческого чутья к изображению.
Узнайте больше об использовании PowerPoint
Это руководство дало вам навыки уверенной работы с изображениями в PowerPoint. Существует множество других советов и инструментов для проведения презентаций, которые помогут вам повысить уровень выступающего.
Существует множество других советов и инструментов для проведения презентаций, которые помогут вам повысить уровень выступающего.
На Envato Tuts+ мы создали обширную библиотеку учебных пособий по PowerPoint. Существует множество учебных ресурсов, которые помогут вам научиться вставлять изображения в PowerPoint и многое другое.
В нашем руководстве How to Use PowerPoint (Ultimate Tutorial Guide) , вы можете полностью изучить приложение! Обязательно ознакомьтесь с несколькими из наших любимых руководств из руководства:
.Отличные параметры для шаблонов, ориентированных на изображения PowerPoint
Вот секрет: профессиональных докладчиков любят использовать чужие работы.Но не волнуйтесь, это не воровство благодаря впечатляющей творческой библиотеке под названием Envato Elements.
На Envato Elements вы можете загружать неограниченное количество шаблонов и изображений PowerPoint.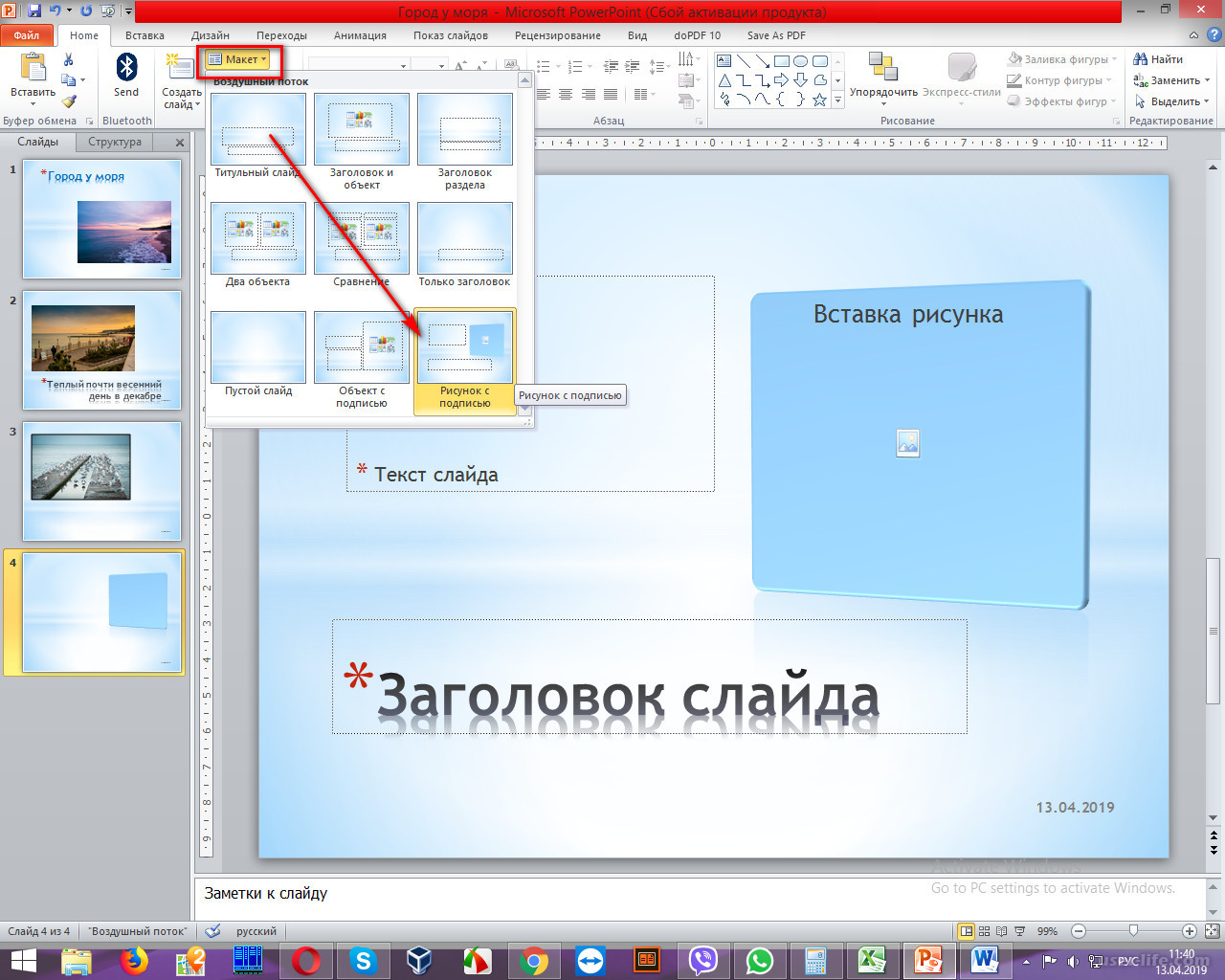 Обычно они ориентированы на фотографии PowerPoint. Вместо создания презентации с нуля используйте шаблон с впечатляющим дизайном PowerPoint.
Обычно они ориентированы на фотографии PowerPoint. Вместо создания презентации с нуля используйте шаблон с впечатляющим дизайном PowerPoint.
Вот некоторые из наших лучших статей с лучшими шаблонами PowerPoint, ориентированными на фотографии.Ознакомьтесь с ними, чтобы начать работу над дизайном!
Microsoft PowerPoint
34 лучших дизайна шаблонов PowerPoint PPT (для презентаций 2022 года)
Шон Ходж
Microsoft PowerPoint
40 потрясающих шаблонов PowerPoint (с классным дизайном презентаций PPT 2021)
Шон Ходж
Создайте идеальную презентацию PowerPoint уже сегодня
В этом руководстве вы узнали о встроенных параметрах PowerPoint для изменения изображений и работы с ними.Есть достаточно функций, чтобы не открывать Photoshop или Pixelmator для редактирования изображений прямо в PowerPoint.
Лучшее сочетание с изображениями PowerPoint — это шаблоны, ориентированные на изображения. Не забывайте, что с помощью Envato Elements вы можете создавать неограниченное количество шаблонов, ориентированных на фотографий PowerPoint .
Прежде чем выйти на сцену со своей презентацией, спросите себя: достаточно ли вы включили фотографий PowerPoint? Зрители любят визуальные эффекты. В этом уроке вы узнали, как создавать и редактировать PPT с изображениями, чтобы привлечь и удержать их внимание.Так что применяйте знания прямо сейчас!
Примечание . Эта статья была первоначально опубликована 2 августа 2017 г. Она была полностью обновлена при содействии Эндрю Чайлдресса.
Как менять цвета и редактировать изображения в Powerpoint
Перекопав множество фотографий, вы наконец нашли отличное фото для использования в презентации PowerPoint. Но что делать, если цвета немного не совпадают?
Независимо от того, нужно ли вам изображение, которое больше соответствует бренду, или вам просто нужно, чтобы оно не отвлекало, вы можете быстро внести изменения с помощью встроенных инструментов редактирования фотографий PowerPoint.
Превратите фотографию в черно-белую, сопоставьте ее с цветами вашего бренда или поместите фотографию в монохромную схему без особых усилий.
В любом случае вам не нужно предпринимать несколько шагов, чтобы отредактировать фотографию или использовать другое программное обеспечение, чтобы получить этот эффект. В PowerPoint уже есть этот инструмент, готовый к использованию. Следуйте этому краткому руководству по PowerPoint, чтобы быстро изменить цвет ваших изображений.
Пошаговые инструкции для
Изменение цветов и редактирование изображений в слайдах PowerPoint Шаг 1. Добавьте изображение на слайдВо-первых, давайте добавим фотографию в заполнитель изображения в PowerPoint, щелкнув значок здесь.Затем мы щелкнем правой кнопкой мыши или (CTL+щелчок на Mac), чтобы отправить его за другими объектами.
Шаг 2. Перейдите к «Формат изображения» Теперь, когда наше изображение выбрано, перейдите к Picture Format вверху и щелкните значок Format Pane , и справа появится панель.
Перейдите на вкладку Изображение на панели, и вы заметите, что есть несколько различных меню, в которых вы можете настроить различные аспекты изображения.А пока щелкните меню Picture Color . Затем нажмите на иконку под Recolor внизу. Вы заметите, что PowerPoint предлагает на выбор множество вариантов цвета. Предоставленные цвета взяты из акцентных цветов в цветовой палитре вашей темы. Нажмите на нужный цвет, и он будет применен к вашему изображению.
Шаг 4. Настройка прозрачности изображения
Если вам нужно, вы можете настроить прозрачность вашего изображения, щелкнув Picture Transparency и отрегулировав ползунок, чтобы изменить процент прозрачности.
Вот оно! Теперь ваши изображения выглядят стильно, фирменно и готовы к следующей большой презентации.
Ищете другие способы улучшить слайды PowerPoint? Узнайте 8 советов, как сделать вашу инфографику выдающейся!
Как использовать Format Painter в PowerPoint
В этой статье вы узнаете, как использовать Format Painter в PowerPoint.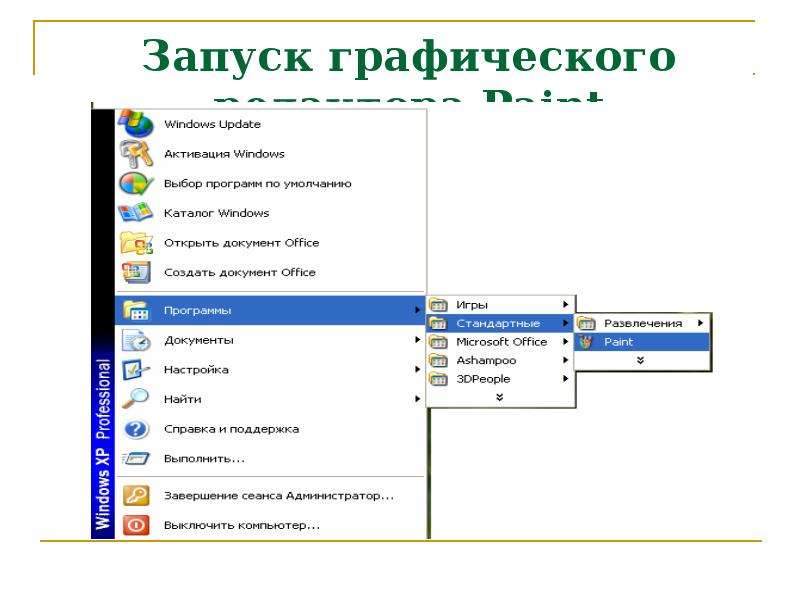 Таким образом, вы можете сэкономить время много времени. Однако я могу обещать вам, что к концу этой статьи этот инструмент может стать вашей новой любимой функцией PowerPoint!
Таким образом, вы можете сэкономить время много времени. Однако я могу обещать вам, что к концу этой статьи этот инструмент может стать вашей новой любимой функцией PowerPoint!
Прежде чем мы углубимся в этот урок PowerPoint, мы хотели бы упомянуть, что повторение является одним из основных принципов дизайна .Повторение связывает воедино отдельные элементы дизайна и делает любой дизайн последовательным; это также создает видимость ритма, согласованности и организованности. Вот почему важно использовать единую тему для слайдов PowerPoint, поскольку она помогает донести до аудитории, что ваша презентация хорошо спланирована и хорошо подготовлена.
Здесь на помощь приходит Format Painter: когда вы реализуете этот принцип дизайна (повторение), вам нужно будет копировать и вставлять настройки различных элементов.Без Format Painter вам нужно будет выполнить это действие несколько раз. Это может очень быстро надоесть! Особенно, если у вас есть сотня разных слайдов PowerPoint, которые нужно просмотреть.
Чтобы добиться единообразного оформления слайдов PowerPoint, вам потребуется копировать разные форматы разных объектов, чтобы получить желаемый вид. Представьте, сколько времени вам потребуется, чтобы отформатировать все объекты с множеством различных свойств, если вы будете делать это один за другим. Format Painter не только поможет вам сэкономить время; это просто может спасти ваше здравомыслие!
При форматировании Painter вам нужно отформатировать объект только один раз, и вы можете скопировать его настройки на многие другие элементы или объекты всего несколькими щелчками мыши!
Прежде чем приступить к работе с этим учебным пособием, я рекомендую вам ознакомиться с этими фундаментальными принципами дизайна презентации: расположение, дифференциация и пустое пространство.
Использование этой функции в PowerPoint очень простое дело, и мы обсудим каждый шаг здесь:
Шаг 1 . Щелкните объект , формат которого вы хотите скопировать. В этом примере мы хотели бы скопировать формат Object 1 в Object 2 .
В этом примере мы хотели бы скопировать формат Object 1 в Object 2 .
объект 1 объект 1 имеет следующие свойства: объект 2 имеет следующие свойства : Теперь щелкните и выделите Объект 1 . (Подпись: Как использовать Format Painter в PowerPoint — щелкните первый объект) (Подпись: Инструмент находится на вкладке «Главная») При нажатии на «Формат по образцу» указатель мыши изменится на значок кисти, например: (Подпись: Когда указатель изменится на этот значок кисти, вы готовы перейти к Шагу 3) Шаг 3 . Вот что происходит: (Подпись: нажмите на второй объект, в который вы хотите вставить формат первого объекта) Вот и все! Как видите, этот инструмент очень прост и понятен в PowerPoint. А если вы хотите скопировать формат Объекта 1 во многие другие объекты? На самом деле нет секретной кнопки для копирования формата одного объекта в несколько объектов на любом количестве слайдов PowerPoint.Все, что вам нужно сделать, это просто дважды щелкнуть на значке Format Painter и щелкнуть объекты, в которые вы хотите скопировать формат объекта 1. Кроме того, функция активна до тех пор, пока указатель мыши установлен на значок кисти. После того, как вы отформатировали все элементы, которые хотите отформатировать, просто нажмите кнопку ESC на клавиатуре, и указатель мыши вернется к настройкам по умолчанию. С помощью Format Painter вы не ограничены копированием форматов объектов в одном файле PowerPoint; вы также можете копировать форматы из других файлов PowerPoint! Поэтому, если вам нравится внешний вид объекта в другом файле PowerPoint, просто используйте инструмент форматирования Painter, чтобы нарисовать или скопировать формат объекта.Вам не нужно искать все различные свойства и пытаться вручную применить формат к вашему новому файлу PowerPoint. В дополнение к копированию и вставке стилей шрифта, как мы показали в примере выше, вы также можете использовать инструмент форматирования для копирования следующего: Нельзя отрицать, что инструмент Format Painter чрезвычайно полезен в PowerPoint, но это не собирается сделать все для вас.Вот случаи, когда вы не можете использовать Format Painter, чтобы сэкономить время: Инструмент форматирования Painter буквально спасает жизнь.Кроме того, он сэкономил многим людям бесчисленные часы индивидуального и ручного форматирования текстов, фигур, изображений и многого другого. Все, что вам нужно сделать, это просто один раз отформатировать объект, и вы сможете копировать его свойства в неограниченное количество объектов. Тем не менее, если вы работаете над презентацией из сотни слайдов, представьте, сколько времени вам потребуется, чтобы скопировать и вставить форматирование объектов во многие другие объекты. Итак, избавьте себя от множества головных болей и сразу же используйте инструмент Format Painter в PowerPoint! В 24slides мы создаем дизайн презентаций PowerPoint, анимацию и инфографику мирового уровня. Paint 3D — это встроенное приложение для творчества, которое бесплатно поставляется с Windows 10*. Он разработан, чтобы быть простым, но мощным, позволяя вам создавать профессиональные или забавные творческие проекты, легко комбинируя инструменты 2D и 3D.Самое приятное то, что вам не нужен опыт проектирования — Paint 3D может использовать любой. Его доступный интерфейс позволяет легко настраивать существующие 3D-модели из нашей встроенной 3D-библиотеки или создавать 3D-проекты с нуля. Попробуй! Щелкните здесь, чтобы просмотреть модель печатной платы на Remix3D.ком. Перенесите его в Paint 3D и используйте 2D-фигуры, чтобы добавить правильные символы на принципиальную схему. Затем используйте инструмент «Линия и кривая», чтобы заполнить правильные шаблоны сигналов. Посмотрите это видео, чтобы получить советов по 2D-фигурам. Нажмите здесь , чтобы просмотреть изображение концепции стула на Remix3D.com. Перенесите его в Paint 3D и используйте оба инструмента 3D-каракулей, чтобы обвести изображение и вывести его в 3D. Посмотрите это видео, чтобы получить советов по инструменту 3D Doodle. Нажмите здесь, чтобы просмотреть сцену с акулой на Remix3D.com. Перенесите в Paint 3D и используйте режим 3D-просмотра, чтобы правильно расположить плавники.Затем используйте инструмент 3D-каракули, чтобы добавить и расположить спинной плавник. Paint 3D позволяет легко раскрыть ваш творческий потенциал и воплотить ваши идеи в жизнь.Чтобы проверить эти функции самостоятельно, вы можете начать работу, открыв приложение Paint 3D. Если вы новичок в Paint 3D, ознакомьтесь со всей серией руководств по Paint 3D здесь или ознакомьтесь с дополнительными руководствами по Paint 3D здесь. *Для доступа ко всем новейшим функциям Paint 3D вам необходимо установить последнее обновление Windows 10 от апреля 2018 г. Чтобы узнать, как получить обновление Windows 10 за апрель 2018 г., ознакомьтесь с этой записью в блоге . **3D-библиотека доступна на некоторых рынках.Загляните в онлайн-библиотеку здесь. PowerPoint — мощный инструмент. При правильном использовании он может превратить ваши скучные слайды презентации в нечто динамичное и необычное. Вы, должно быть, думаете, что в PowerPoint нет художественных инструментов, таких как Photoshop, так как же это возможно? Что ж, у нас есть лекарство с художественным оттенком, и это единственный эффект кисти. Эффект кисти? Да, вы правильно прочитали! Иногда самый простой дизайн может изменить ваш слайд. Это может привести к огромному успеху. Несмотря на то, что в PowerPoint отсутствуют кисти как таковые, в нем можно добиться точного эффекта с помощью нескольких простых шагов. В этом уроке вы откроете секрет достижения эффекта кисти в PowerPoint, чтобы добавить к вашей презентации ту творческую привлекательность, которой ей может не хватать! Что вы научитесь создавать в этом уроке: Шаг 1. Загрузите и установите шрифт Поскольку в PowerPoint нет встроенных инструментов кисти, мы будем загружать и устанавливать шрифт кисти.Доступны сотни шрифтов кисти, однако не все из них подходят для создания такого эффекта. Шаг № 2. Превратите «The» в объект Теперь ваш текст преобразован в объект, как показано на скриншоте ниже: Шаг №3 Дублируйте и разместите объекты, чтобы создать один объект Выберите объект и продублируйте его, используя CNT + D . Затем выберите все формы, нажав команду CNT + A . После выбора всех фигур: Базовая форма кисти готова! Пришло время заполнить его изображением по вашему выбору. Шаг 4. Вставьте изображение с помощью рисунка или заливки текстурой Последний шаг — заполнить фигуру изображением. Для этого: Чтобы добавить изображение, выберите параметр Вставить и выберите файл по вашему выбору.Здесь мы добавили изображение тигра в форму для справки. Теперь вы можете настроить размер изображения или повернуть его, чтобы получить желаемый эффект. Теперь добавьте текст рядом с изображением, чтобы завершить слайд. Вот как будет выглядеть ваш последний слайд: Получайте удовольствие от этого и создавайте потрясающие слайды. Всего наилучшего! /en/powerpoint-tips/3-советы-для-красивых-презентаций-в-Powerpoint-2013/content/ Темы могут быть отличным способом сделать вашу презентацию PowerPoint или документ Word красивым, но иногда вы можете добавить пользовательских элементов дизайна в свой проект. Вы можете попытаться запомнить все шаги и применить эффект к следующей фотографии, или вы можете сэкономить время и использовать Format Painter . Редактор форматов — это инструмент в Word и PowerPoint, который позволяет вам копировать некоторое форматирование из одного объекта и применять его к другому объекту.Думайте об этом как о копировании и вставке для форматирования. Для получения дополнительной информации о том, для чего можно использовать Format Painter, вы можете посетить их страницу поддержки Microsoft. Видишь? Простой! Это было намного быстрее, чем применять отдельные эффекты по одному. При желании вы даже можете использовать Format Painter, чтобы применить форматирование к нескольким объектам. Просто дважды щелкните значок Format Painter вместо того, чтобы щелкнуть его один раз. Рядом с курсором появится кисть. Щелкните значок Format Painter еще раз, чтобы вернуться к обычному курсору. Несмотря на то, что мы рассматривали использование Format Painter только для фотографий в PowerPoint, вы можете использовать его для всего, к чему можно применить форматирование в Word или PowerPoint. Сюда входят текста , ячеек таблицы и фигур . /en/powerpoint-tips/free-resources-for-learning-office-for-mac/content/ Презентация PowerPoint — это стандартный способ обмена академическими исследованиями в области истории искусств. Презентации проводятся на профессиональных конференциях, академических беседах и повседневных занятиях в аспирантуре и бакалавриате колледжей. Темы в истории искусства почти всегда будут в значительной степени визуальными, поэтому важно знать, как слово и изображение сочетаются друг с другом для создания мощных презентаций. Вообще говоря, презентации по истории искусств основаны на уже написанных научных работах.Ведущий встает впереди и читает сценарий, пролистывая отдельные слайды. Презентация может длиться от 5 до 45 минут, но большинство из них, вероятно, будут длиться около 20 минут. Так как же создать эффективную презентацию по истории искусства? Вот десять советов, которые помогут вам. Вы не должны читать свою научную работу дословно.Вместо этого подготовьте специальный сценарий на основе вашей бумаги и вырежьте ненужные части, чтобы вы могли уложиться в временные рамки. Отредактируйте предложения, которые не текут легко при произнесении. Вы будете удивлены, обнаружив, что слова, написанные для научной статьи, не всегда приятны для слуха, когда их произносят перед аудиторией. Даже если вы будете читать презентацию по сценарию, не забывайте часто смотреть на аудиторию.Время от времени делайте паузы в своем выступлении и избегайте бессвязного бормотания на одной скорости на протяжении всей презентации. Когда это уместно, вы можете отступить от своего сценария и дать импровизированные объяснения для определенных слайдов, таких как карты или другие изображения, которые трудно понять. Если ваша презентация в значительной степени наглядна, позвольте слайдам вести за собой и не увлекайтесь слишком большим количеством теории, которая расходится с изображениями, которые вы показываете.Вы можете изменить свою академическую работу так, чтобы то, что вы говорите, соответствовало изображению на экране. В презентациях, которые не так сильно зависят от изображений, вам может понадобиться показать пустой слайд, когда вы обсуждаете что-то теоретическое, для которого у вас нет соответствующего слайда. Это переключает внимание аудитории с экрана прямо на вас, говорящего. Просто не используйте это слишком часто и не заканчивайте презентацию на пустом слайде. Вы захотите потратить примерно одинаковое время на каждый слайд, и вы захотите, чтобы время на слайд было несколько ограничено. Какой бы тип изображения вы ни использовали — карты, артефакты, старые фотографии и т. д.– постарайтесь получить максимально качественное изображение. Хотя сейчас не время для творческой фотографии, демонстрирующей и рассказывающей, представление изображений, которые доставляют некоторое визуальное удовольствие, окажут большее влияние на вашу аудиторию. Имея это в виду, используйте изображения, которые имеют большой размер на экране с точки зрения пикселей. Не используйте слишком маленькие изображения и не пытайтесь изменить размер маленьких изображений, чтобы сделать их больше. Это может привести к пикселизации, что приводит к размытости изображения и плохому визуальному восприятию. Я обнаружил, что сплошной черный фон лучше всего подходит для просмотра изображений.Кроме того, избегайте использования причудливых переходов между слайдами, таких как «влет» или «вылет», так как они могут отвлекать. Используйте простой шрифт, читаемый на расстоянии, и используйте один и тот же шрифт на всех слайдах. Я видел, как это делается неправильно даже на презентациях высокого уровня, и мне это не нравится. Не включайте на экран кучу текста (например, отрывок из текста), если только вы не собираетесь читать этот текст вслух своей аудитории.Аудитория, естественно, попытается прочитать текст, если вы покажете его на слайде, и поэтому, если вы одновременно произносите какую-то другую мысль, ваша аудитория не будет обращать внимания на то, что вы говорите. Если ваш лимит времени на презентацию составляет 20 минут, вам нужно потренироваться, чтобы вы могли сделать это за 18 минут. Вы не хотите выходить за отведенное время.Если вам выделено 20 минут на презентацию, придерживайтесь его. На профессиональных конференциях, которые жестко расписаны, превышение отведенного времени может сбросить все последующие запланированные презентации, что не очень хорошо. Хорошей идеей будет делать небольшие временные аннотации к вашему сценарию, чтобы вы могли легко сказать, насколько хорошо вы справляетесь. Для презентации любого типа необходима некоторая практика. Чем важнее презентация, тем важнее становится практика. Для профессиональных конференций вы должны практиковать свой сценарий несколько раз и постоянно вносить коррективы, чтобы сократить время. Щелкните объект, в который вы хотите скопировать формат объекта 1. В этом случае мы нажмем на текст «Объект 2». Кроме того, вы можете нажать Ctrl+Shift+V на клавиатуре.
Щелкните объект, в который вы хотите скопировать формат объекта 1. В этом случае мы нажмем на текст «Объект 2». Кроме того, вы можете нажать Ctrl+Shift+V на клавиатуре.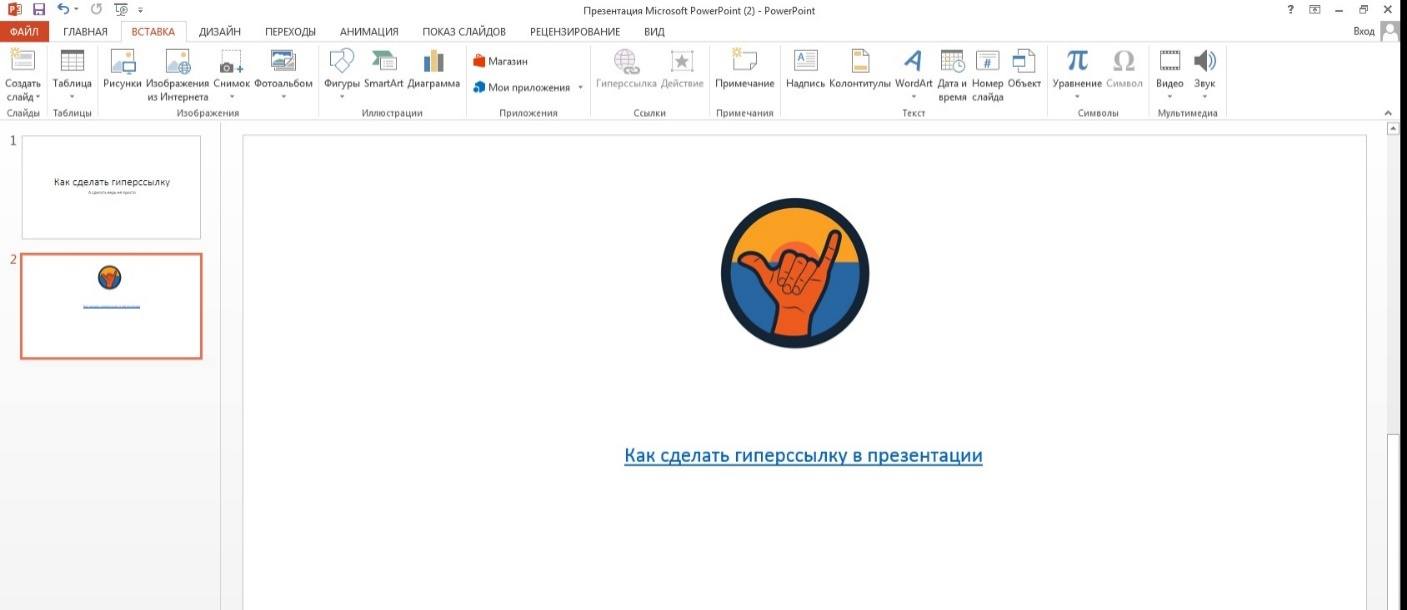
 Для этого вам придется использовать старую добрую копию и вставку.
Для этого вам придется использовать старую добрую копию и вставку.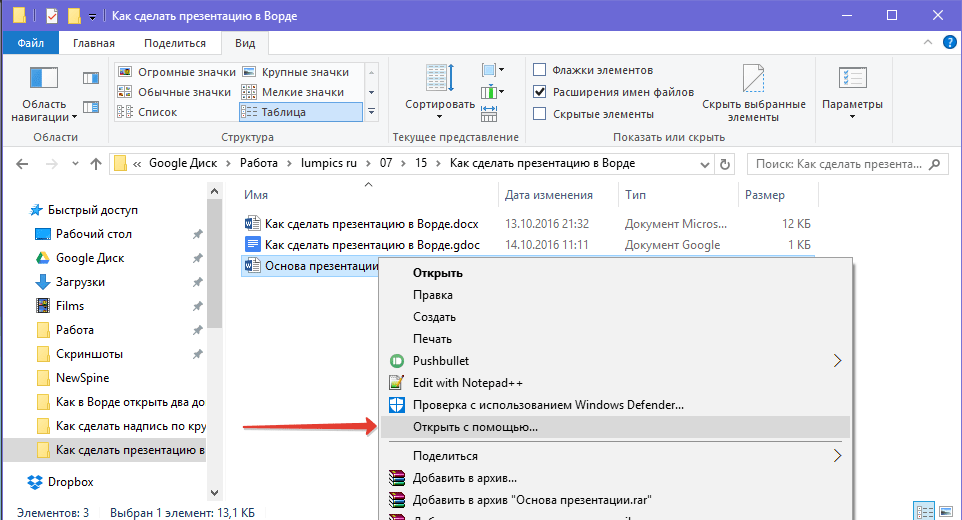 Взгляните на некоторые из наших примеров презентаций и получите мгновенное предложение.
Взгляните на некоторые из наших примеров презентаций и получите мгновенное предложение. Вам также может быть интересно: Как внедрить или связать файл Excel в PowerPoint
Windows 10 Совет: руководство по основным инструментам в Paint 3D
https://www.youtube.com/watch?v=cvCdFrMMJEk&feature=youtu.be Начало работы: основная навигация в Paint 3D
 Попробуйте прозрачную акварель, которая красиво омывает холст, или масляную живопись настолько реалистично, что вы можете видеть, как краска смазывается.Эти художественные кисти работают как на холсте, так и на 3D-моделях с профессиональными эффектами, такими как полированный металл и матовость, чтобы персонализировать ваши проекты.
Попробуйте прозрачную акварель, которая красиво омывает холст, или масляную живопись настолько реалистично, что вы можете видеть, как краска смазывается.Эти художественные кисти работают как на холсте, так и на 3D-моделях с профессиональными эффектами, такими как полированный металл и матовость, чтобы персонализировать ваши проекты.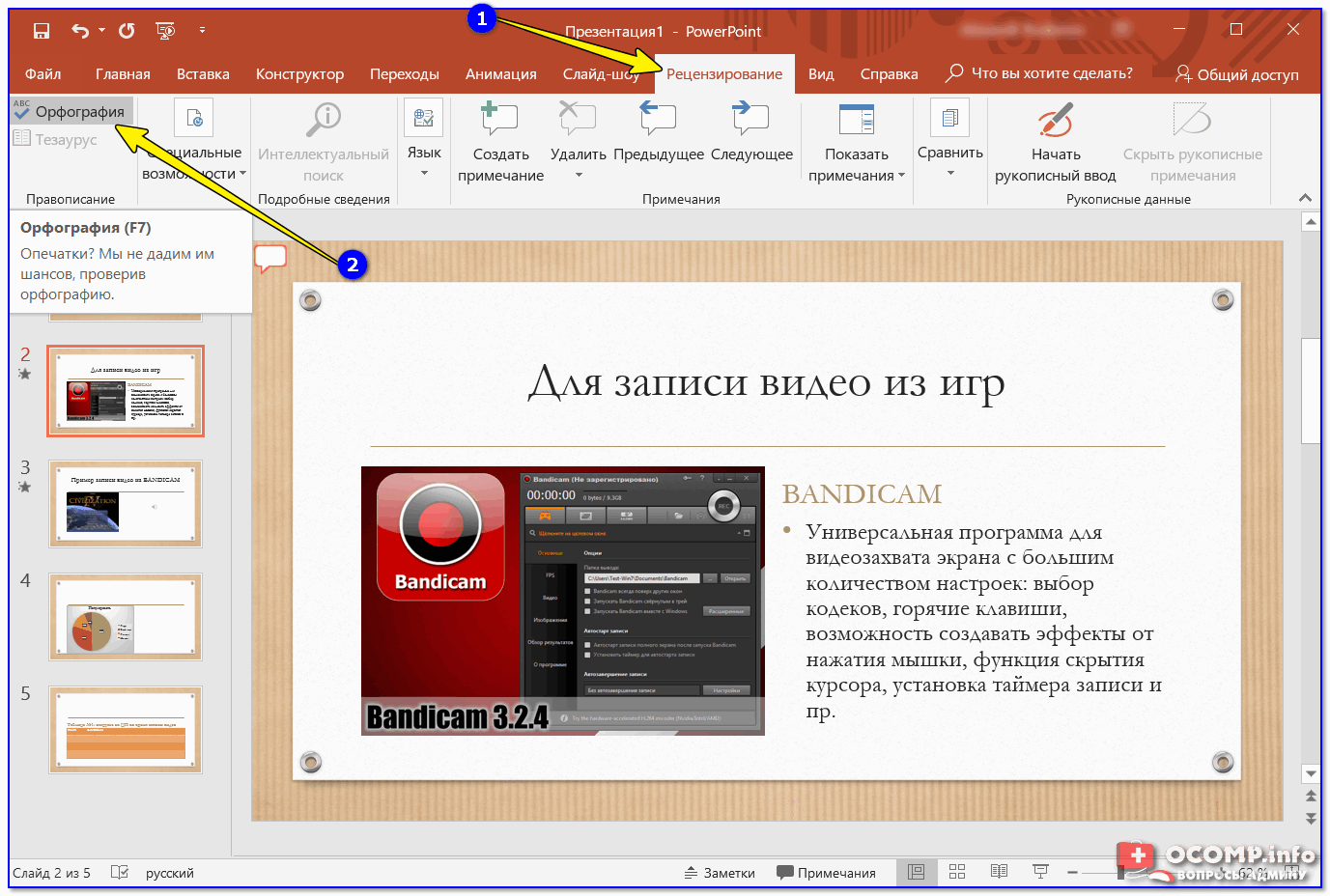
 Используйте этот инструмент, чтобы поэкспериментировать с такими материалами, как дерево или мрамор, или загрузите свою фотографию, чтобы создать наклейку с собственной текстурой. Он мгновенно оборачивает 3D-объекты — никаких предварительных знаний о 3D не требуется! Вы также можете настроить прозрачность стикера.
Используйте этот инструмент, чтобы поэкспериментировать с такими материалами, как дерево или мрамор, или загрузите свою фотографию, чтобы создать наклейку с собственной текстурой. Он мгновенно оборачивает 3D-объекты — никаких предварительных знаний о 3D не требуется! Вы также можете настроить прозрачность стикера.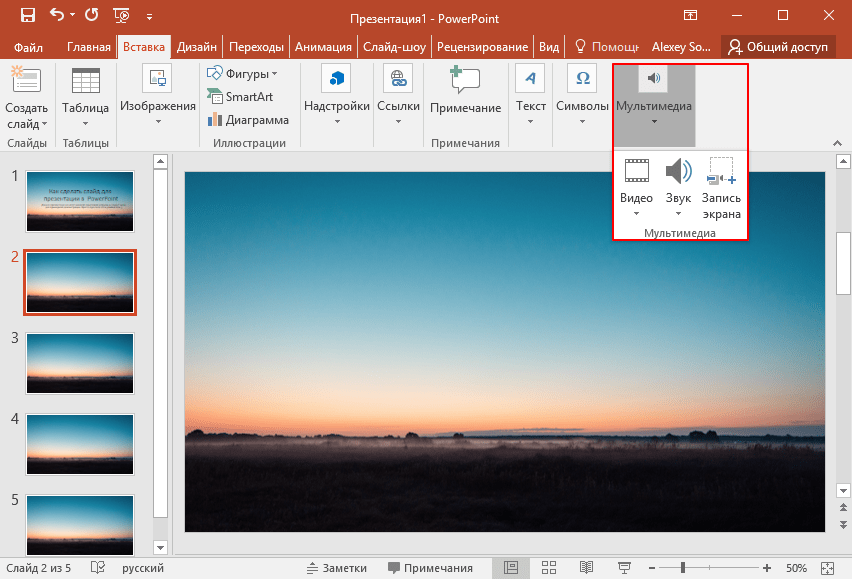
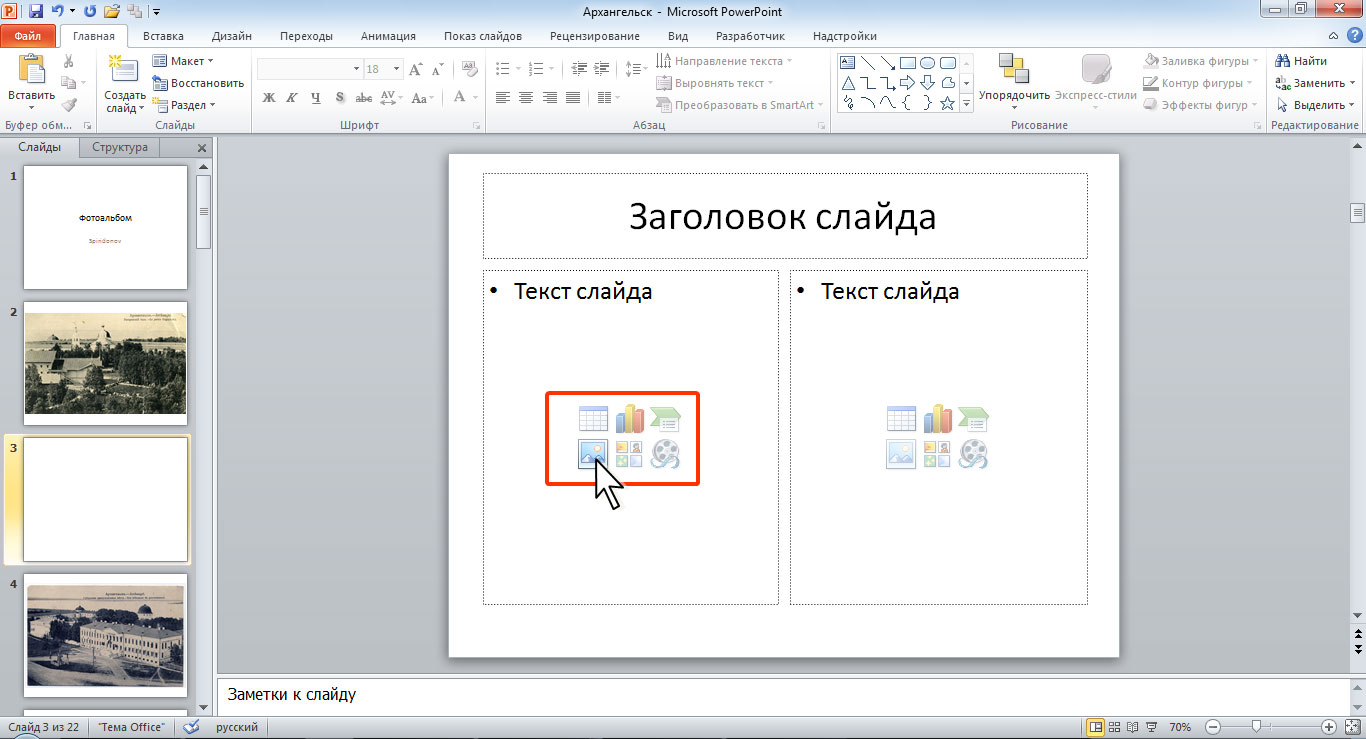
Посмотрите это видео, чтобы получить советов по использованию режима 3D-просмотра. 
Научитесь создавать эффект кисти в PowerPoint
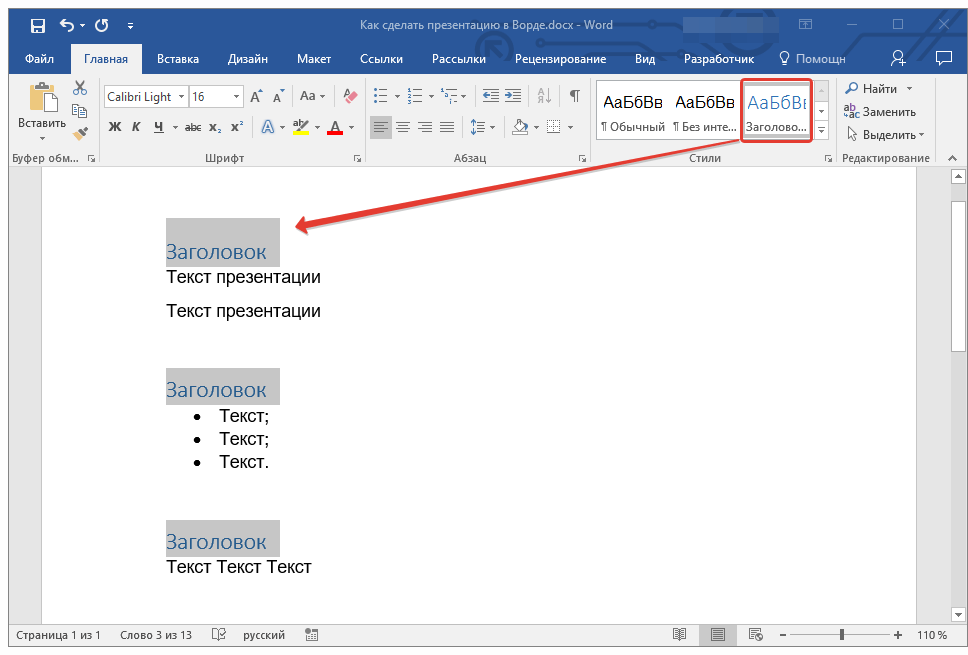 Но как?
Но как? Мы выбрали Overdrive Sunset f , который очень похож на кустарниковый шрифт. Вы можете использовать шрифт по своему выбору, но мы рекомендуем вам скачать Overdrive Sunset, поскольку он лучше всего подходит для достижения эффекта кисти. Для этого:
Мы выбрали Overdrive Sunset f , который очень похож на кустарниковый шрифт. Вы можете использовать шрифт по своему выбору, но мы рекомендуем вам скачать Overdrive Sunset, поскольку он лучше всего подходит для достижения эффекта кисти. Для этого:
Следующий шаг включает преобразование «The» в объект, чтобы позже его можно было заполнить изображением.Для этого: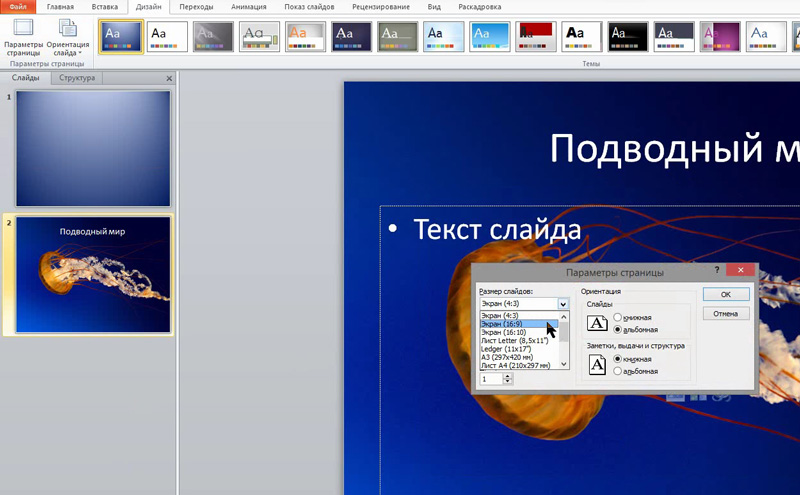 Дублируйте его несколько раз и разместите таким образом, чтобы он выглядел как единый объект, как показано на снимке экрана ниже: Вы также можете вращать эти фигуры, чтобы создавать объекты разных форм и размеров.
Дублируйте его несколько раз и разместите таким образом, чтобы он выглядел как единый объект, как показано на снимке экрана ниже: Вы также можете вращать эти фигуры, чтобы создавать объекты разных форм и размеров. Ваша фигура будет заполнена текстурой по умолчанию, как показано на скриншоте ниже:
Ваша фигура будет заполнена текстурой по умолчанию, как показано на скриншоте ниже: Использование Format Painter в PowerPoint и Word
Урок 20. Использование Format Painter в PowerPoint и Word
Использование средства форматирования в PowerPoint и Word
 Однако пользовательское форматирование может быть утомительным, особенно когда вы делаете это много. Например, возьмите этот слайд PowerPoint. Допустим, вы применили рамку к фотографии слева, а теперь хотите сделать то же самое с фотографией в правом нижнем углу.
Однако пользовательское форматирование может быть утомительным, особенно когда вы делаете это много. Например, возьмите этот слайд PowerPoint. Допустим, вы применили рамку к фотографии слева, а теперь хотите сделать то же самое с фотографией в правом нижнем углу. Использование редактора форматов

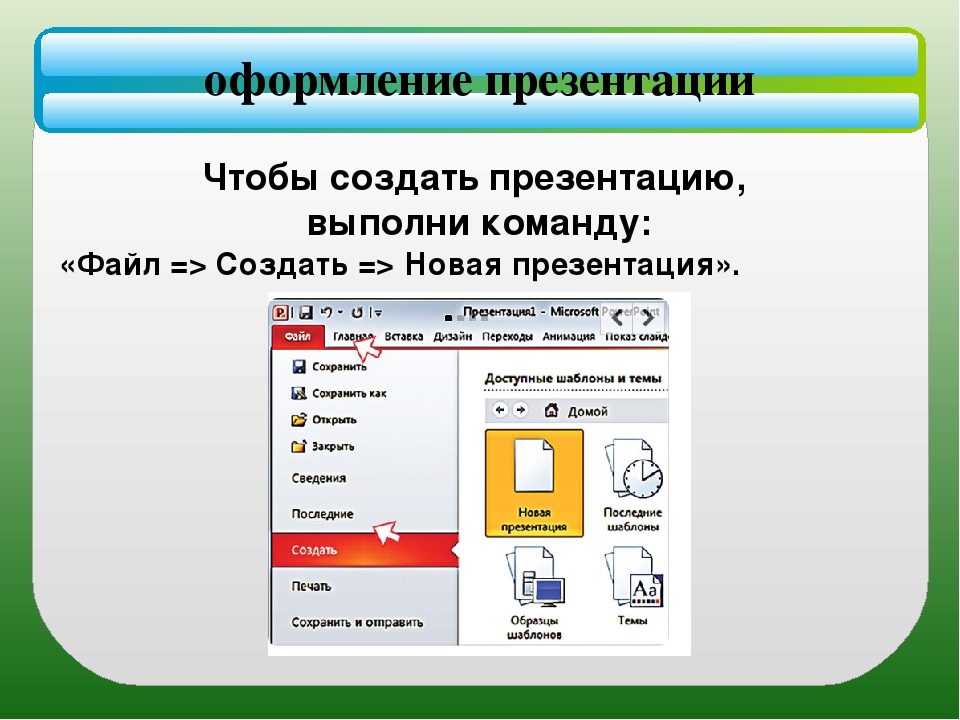 Как только вы начнете использовать его, вы будете удивлены, как часто он пригодится.
Как только вы начнете использовать его, вы будете удивлены, как часто он пригодится. Десять советов для проведения эффективных презентаций по истории искусства – ItalianRenaissance.орг
 В конце может быть несколько минут для вопросов.
В конце может быть несколько минут для вопросов.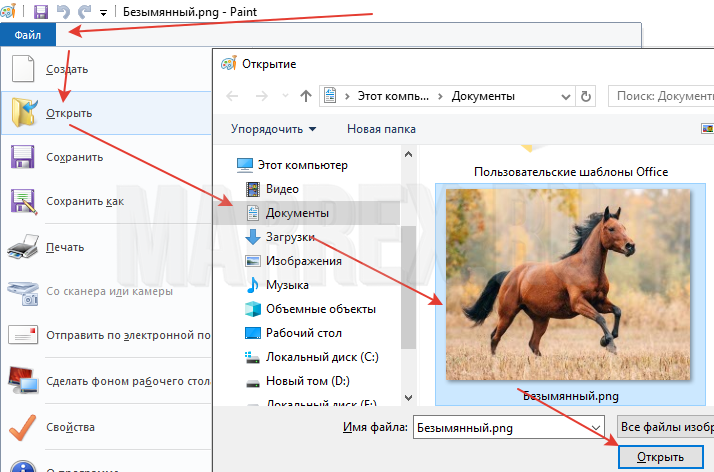 Это разрушает любую монотонность, которая могла возникнуть, и помогает снова вовлечь аудиторию в вашу дискуссию.
Это разрушает любую монотонность, которая могла возникнуть, и помогает снова вовлечь аудиторию в вашу дискуссию.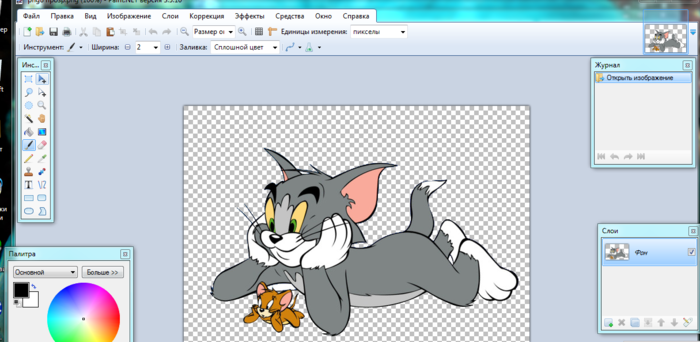 Для 20-минутной презентации достаточно 2-3 минут. Дольше, чем это может заставить вашу аудиторию дрейфовать. Слайд в минуту также приемлем, но десять секунд на слайде, вероятно, слишком мало для ваших зрителей, чтобы увидеть и понять, что на экране.
Для 20-минутной презентации достаточно 2-3 минут. Дольше, чем это может заставить вашу аудиторию дрейфовать. Слайд в минуту также приемлем, но десять секунд на слайде, вероятно, слишком мало для ваших зрителей, чтобы увидеть и понять, что на экране.
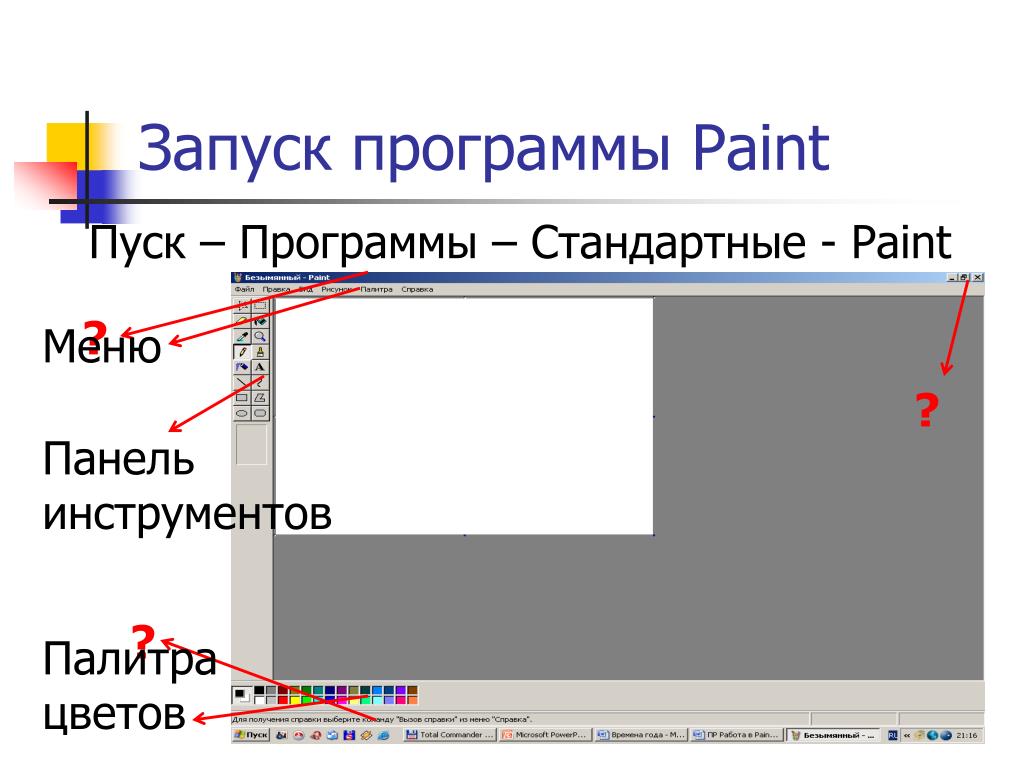 Почему это? Это то, что я называю «волшебными двумя минутами». Это таинственные две минуты, которые каким-то образом попадают в вашу настоящую презентацию, которых не было, когда вы практиковались.Другими словами, ваша фактическая презентация вполне может занять больше времени, чем во время репетиции. Во время живой презентации вы можете немного нервничать, у вас могут возникнуть проблемы со слайдом или вам может потребоваться немного больше времени, чтобы указать на что-то на слайде. Последнее, что вы хотите сделать, это торопиться с презентацией, ускорив свое выступление, поэтому вместо этого заранее укоротите презентацию.
Почему это? Это то, что я называю «волшебными двумя минутами». Это таинственные две минуты, которые каким-то образом попадают в вашу настоящую презентацию, которых не было, когда вы практиковались.Другими словами, ваша фактическая презентация вполне может занять больше времени, чем во время репетиции. Во время живой презентации вы можете немного нервничать, у вас могут возникнуть проблемы со слайдом или вам может потребоваться немного больше времени, чтобы указать на что-то на слайде. Последнее, что вы хотите сделать, это торопиться с презентацией, ускорив свое выступление, поэтому вместо этого заранее укоротите презентацию. Если ваша презентация должна длиться менее 20 минут и вам нужно прочитать пять страниц сценария, вы можете написать «4:oo» внизу страницы 1, «7:30» внизу страницы 2, «11 :30» внизу страницы 3 и так далее.Затем, когда придет время делать презентацию, просто запустите таймер (используйте часы или телефон), когда начнете, и к 4:00 знайте, что вам нужно быть внизу страницы 1. К 7: 30 часов на таймере, вам нужно дойти до конца второй страницы и так далее. Конечно, вы можете знать, какие временные аннотации использовать, только если вы уже заранее отрепетировали свою презентацию и закончили ее в рамках 20-минутного лимита, следя при этом за своим темпом. Это подводит нас к крайне важному последнему совету, а именно…
Если ваша презентация должна длиться менее 20 минут и вам нужно прочитать пять страниц сценария, вы можете написать «4:oo» внизу страницы 1, «7:30» внизу страницы 2, «11 :30» внизу страницы 3 и так далее.Затем, когда придет время делать презентацию, просто запустите таймер (используйте часы или телефон), когда начнете, и к 4:00 знайте, что вам нужно быть внизу страницы 1. К 7: 30 часов на таймере, вам нужно дойти до конца второй страницы и так далее. Конечно, вы можете знать, какие временные аннотации использовать, только если вы уже заранее отрепетировали свою презентацию и закончили ее в рамках 20-минутного лимита, следя при этом за своим темпом. Это подводит нас к крайне важному последнему совету, а именно…



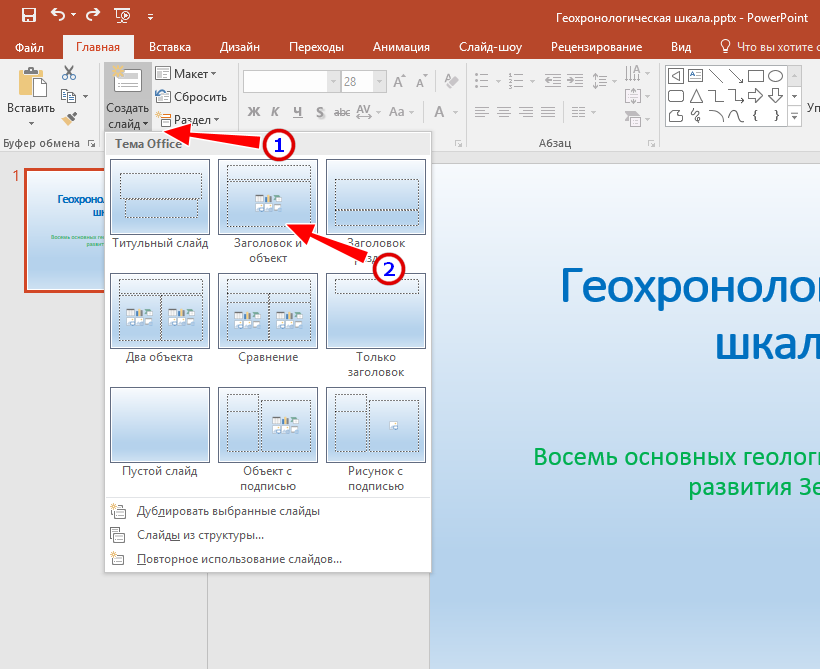


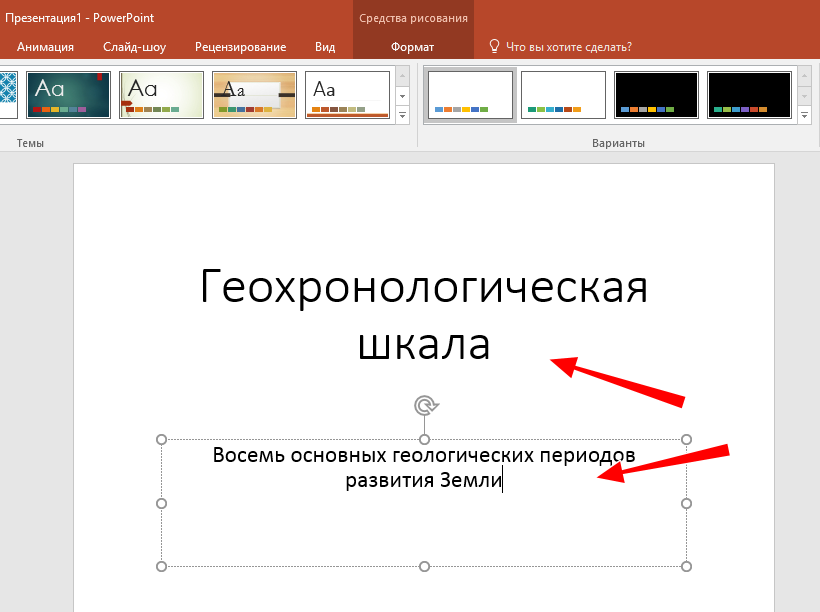

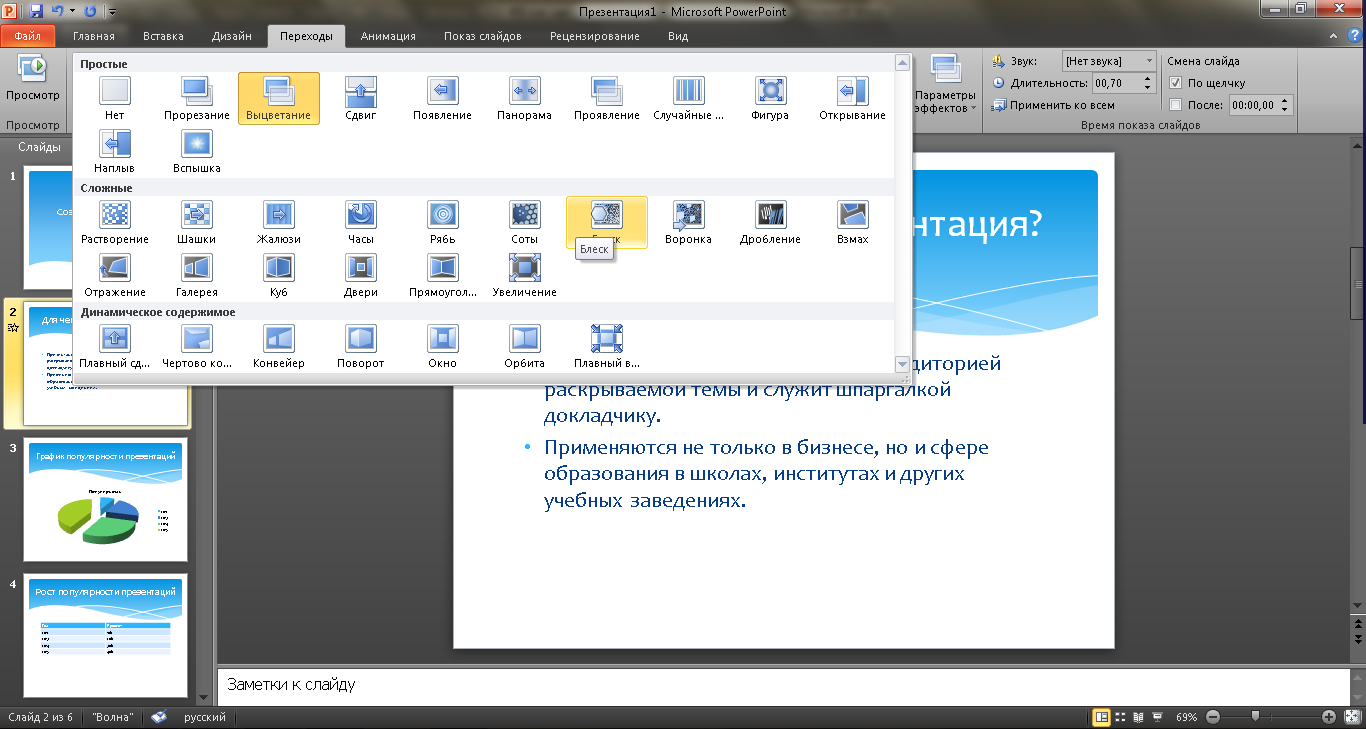 Однако вы можете сделать скриншот PDF файла и вставить как изображение в презентацию Google Slides.
Однако вы можете сделать скриншот PDF файла и вставить как изображение в презентацию Google Slides. Масштабируйте изображение в PowerPoint до нужного размера для вашего слайда.
Масштабируйте изображение в PowerPoint до нужного размера для вашего слайда.