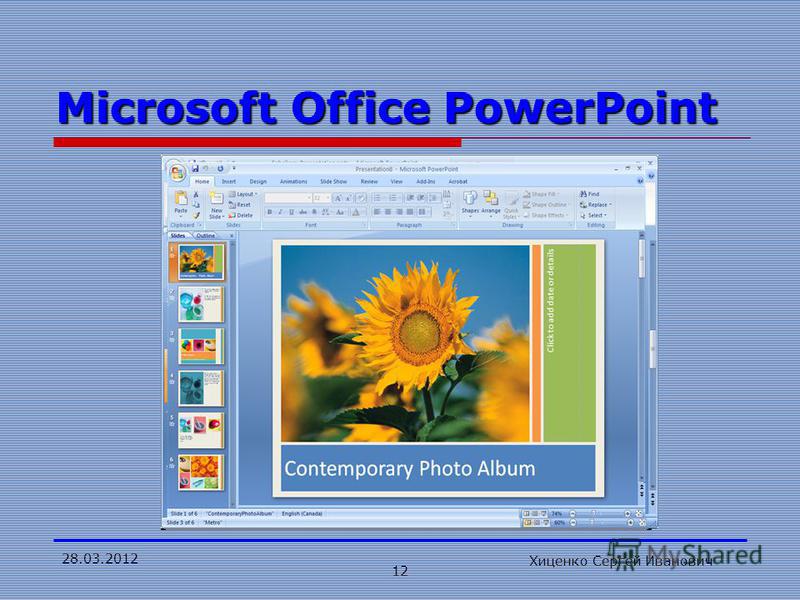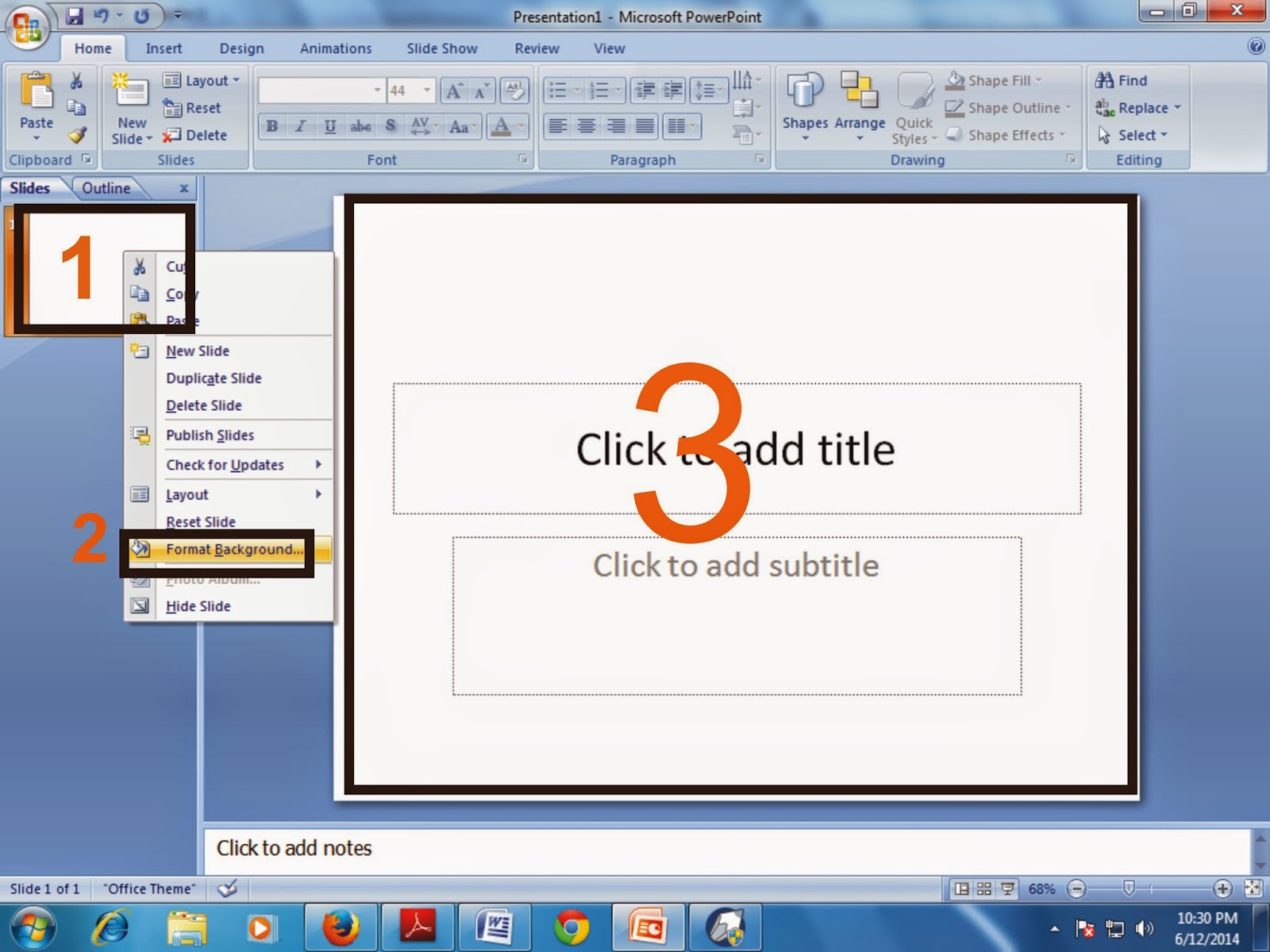Как зациклить презентацию PowerPoint
В данной статье показаны действия, с помощью которых можно зациклить показ слайдов в презентации Microsoft PowerPoint
Слайд-шоу используется для отображения изображений, текста, таблиц и диаграмм на различных мероприятиях, таких как конференции или выставки. При необходимости можно сделать зацикленную презентацию PowerPoint и при этом установить либо одинаковое время отображения для всех слайдов, или же настроить различный временной интервал для отображения каждого из слайдов.
Основной плюс зацикленной презентации заключается в том, что её демонстрация не требует участия человека. Достаточно создать слайд-шоу и запустить его на мониторе, после чего слайды будут циклически отображаться на экране без участия человека.
Зацикливание презентации
Чтобы зациклить показ слайдов в презентации, откройте презентацию PowerPoint с несколькими добавленными слайдами, выберите вкладку Слайд-шоу и в группе «Настройка» нажмите кнопку Настройка слайд-шоу
В открывшемся окне «Настройка презентации» установите флажок опции непрерывный цикл до нажатия клавиши ESC и нажмите кнопку OK.
Теперь, при демонстрации слайд-шоу, оно закончится только тогда, когда вы нажмете клавишу ESC на клавиатуре, а не когда вы закончите показ последнего слайда.
На этом этапе можно с уверенностью сказать, что слайды зациклены и будут отображаться по кругу, и у презентации не будет конца, но всё же при этом для переключения слайдов требуется участие докладчика. А вот чтобы установить автоматическое цикличное переключение слайдов через указанный промежуток времени которое не требует участия человека, читайте в следующем разделе статьи.
Автоматическое цикличное переключение слайдов
Чтобы установить автоматическое цикличное переключение слайдов в PowerPoint, откройте презентацию PowerPoint с несколькими добавленными слайдами, выберите вкладку Слайд-шоу и в группе «Настройка» нажмите кнопку Настройка слайд-шоу
В открывшемся окне «Настройка презентации» установите флажок опции непрерывный цикл до нажатия клавиши ESC и нажмите кнопку OK.
Затем выберите вкладку Переходы, в группе «Время показа слайдов», в разделе «Смена слайда» установите необходимое время после которого будет выполняться переход к следующему слайду, для этого нажмите стрелки вверх или вниз рядом с параметром После (флажок параметра при этом установится автоматически).
После установки необходимого времени показа слайдов, нажмите кнопку Применить ко всем.
Теперь при демонстрации слайд-шоу, слайды презентации будут автоматически циклично переключаться через указанный вами промежуток времени пока вы не нажмёте клавишу ESC
Ниже показан пример зацикленной презентации.
Также при необходимости можно изменить (уменьшить или увеличить) время показа для конкретного слайда. Для этого сначала установите одинаковое время отображения для всех слайдов как показано выше.
Затем в левой панели с эскизами слайдов, выберите эскиз слайда для которого необходимо изменить время показа и потом на вкладке Переходы, в группе «Время показа слайдов», в разделе «Смена слайда» установите необходимое время после которого будет выполняться переход к следующему слайду, для этого нажмите стрелки вверх или вниз рядом с параметром После
При необходимости повторите это действие для каждого из слайдов, которому нужно изменить (уменьшить или увеличить) время отображения.
Используя рассмотренные выше действия, можно зациклить показ слайдов или установить их автоматическое переключение в PowerPoint.
Как сделать презентацию в PowerPoint 2013
Всем привет, сегодня я хотел вам показать, как сделать презентацию в PowerPoint 2013 из офиса 2013.
Смотрите видео: Как сделать презентацию в PowerPoint 2013.
Как видите, здесь очень большой выбор по сравнению с 2010 различных шаблонов, также есть возможность выбора шаблоны из Интернета, можно добавить в свои заготовки, шаблоны. Их тут очень много. Сделав на основе шаблонов какой-то категории, например, Бизнес, можно подумать, что это вам сделали на заказ.
Давайте посмотрим, как создать презентацию в PowerPoint 2013, если вы уже знаете, как это делать в ранних версиях, все равно напомню.
Презентация состоит из слайдов, каждый слайд имеет заголовок и подзаголовок слайда. Между слайдами можно организовать эффекты переходов, на самих слайдах применяется анимация к заголовкам, подзаголовкам, рисункам, диаграммам, схемам и т.д.
Между слайдами можно организовать эффекты переходов, на самих слайдах применяется анимация к заголовкам, подзаголовкам, рисункам, диаграммам, схемам и т.д.
Создаем новый слайд нажав правой кнопкой, либо Вставка Создать слайд. Макет можно изменить, тип действующего, там дальше его размножить, в нужном количестве. Также у нас остались как в PowerPoint 2010, пункты на ленте, Вставка, Дизайн, Переходы, Анимация, Показ слайдов, Рецензирование, Вид. Дополнительные пункты на ленте появляются при взаимодействии с объектами на слайде.
На вкладке Дизайн, есть пункт Размер слайда, в прошлом видео я вам показывал, как изменить размер слайда, если вдруг понадобится сделать размер слайда для квадратного монитора или проектора с соотношением сторон 4:3, вместо 16:9, так можно выбрать больше количество размеров, создать книжную, альбомную ориентацию слайдов, изменить под ваши нужды.
Мы будем делать под разрешение 1920 на 1080, это соотношение 16 на 9, допустим напишем заголовок Тема встречи, подзаголовок слайда – Как сделать презентацию в PowerPoint 2013.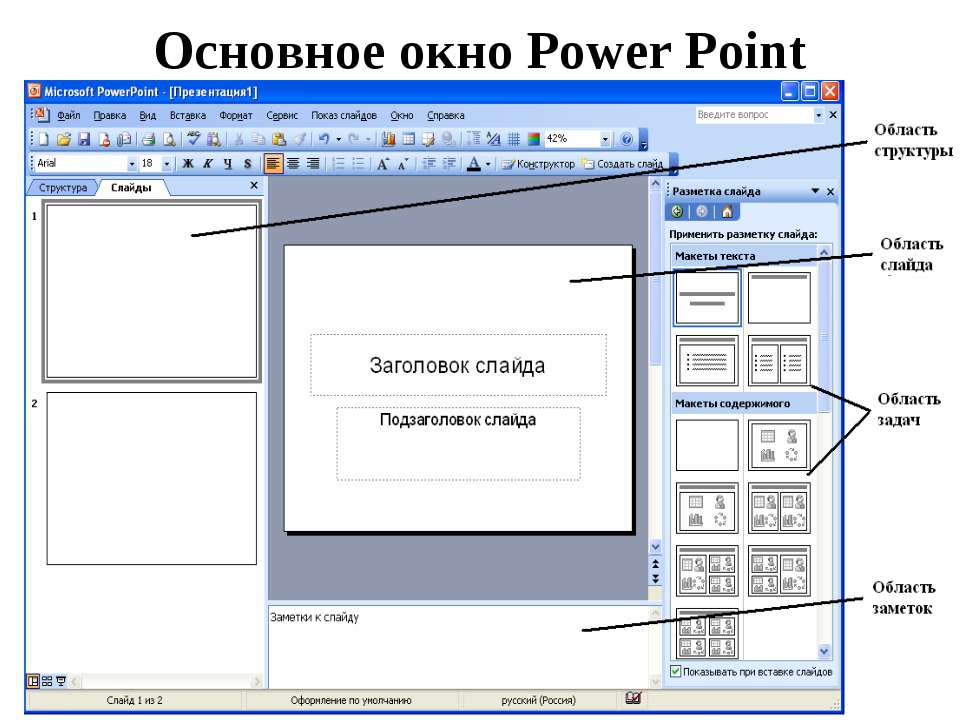
Создадим второй слайд, заголовок Пункт 1, текст слайда – Определитесь с темой… Совсем белая презентация нам не нужна, давайте изменим формат фона, можно выбрать какой-нибудь вид. Давайте выберем рисунок, и нажмем кнопку Применить ко всем. Можно выбрать текстуру, задать допустим такую, но тогда цвет надо будет поменять у заголовка. И давайте, создадим следующий слайд — Пункт 2, текст – Выберите фоновое изображение. Еще создадим слайд, Пункт 3, с текстом — Напишите хорошие текст
Добавим ещё один слайд, Пункт 4, с текстом – Сделайте все это! И последний слайд, Пункт 5 – Не забудьте сохранить!
Ну и теперь давайте посмотрим, что можно сделать еще, картинку добавить можно через Вставка, Рисунки, выбрать вот допустим, медузу, лилию. Подогнать, масштабировать под размер слайда, напоследок просто для разнообразия тут накидаю.
Давайте теперь запустим предпросмотр слайдов, и посмотрим, что у нас получится. Сделать это проще всего нажав F5 на клавиатуре. У меня два монитора и если вы сейчас видите эту сторону, теперь я переключусь на второй экран, вот это у меня часть находится на втором мониторе.
Вот это у меня первый монитор, вот это у меня второй, нажимая на следующий слайд, я делаю переключения, можно хоть тут, хоть тут. Я могу тут какие-то заметки делать, посмотрим, что такое лазерная указка и что ей можно делать. Тоже хорошее дело. Можно кому что-то объяснять и показывать указкой.
Можно добавлять переходы между слайдами, например, прорезания, или выделить все слайды и применить Случайный, то соответственно запустив на просмотр мы будем видеть такую картинку, и всё это будет плавно появляться. Вот это на другом мониторе так выглядит. Можно применить к слайдам различную анимацию, я добавлял к рисункам различные виды анимации, нажав F5 с первого слайда, мы увидим, что у нас происходит появление самого слайда и получается по второму щелчку срабатывает анимация.
Сперва грузится слайд, потом добавляется рисунок, можно их добавить несколько, сколько будет, столько и будет появляться. Вот это у нас что касалось презентации, которую мы делали сами, из пустого шаблона.
Что же касается готовых шаблонов, давайте сохраним, пусть будет и создадим новую презентацию из шаблона. Теперь давайте что-нибудь выберем из интернета, очень много на любой выбор, труда никакого не составляет, вот допустим темный шаблон мне нравится.
Нажали создать, у нас получается макет заголовка, с диаграммами для начальства. Давайте запустим и посмотрим, как это будет выглядеть, и что тут есть. Обратите внимание, Лазерная указка не даёт перехода на следующий слайд. Меняем на свои тексты, вставляем пункты, сколько нам надо.
Давайте какой-нибудь ещё шаблон посмотрим, для примера, допустим для бизнеса, светлый, красиво смотрится. Хорошая картинка, это у нас текст, посмотрим формат фона. Фоном у нас выступает рисунок, где-то он в шаблоне находится, давайте сохраним его как Рисунок1.jpg. Дальше его можно использовать как фон нашей презентации, откроем ее.
Формат фона, выбрали рисунок, применить ко всему и теперь можно использовать, как бы чужое, которое станет как бы свое. Здесь не очень хорошо вписывается этот фон, хотя кому как, вот вид со второго экрана. Ну так выглядит.
Здесь не очень хорошо вписывается этот фон, хотя кому как, вот вид со второго экрана. Ну так выглядит.
Давайте ещё что-нибудь посмотрим. Схемы. Сколько тут всего всякого разного. А ну что это за Монстр с мотором, слайд 1. Создать. Разноцветный. F5, кто забыл или не знал, запустить показ слайдов, Esc остановить показ.
В общем так это всё работает в 2013 офисе и PowerPoint соответственно. В одном шаблоне могут содержаться различные по цвету заготовки. Вот тут можно добавлять различные элементы.
Смотрите видео: Как сделать презентацию в PowerPoint 2013.
Понравилась статья? Поделитесь ею с друзьями и напишите отзыв в комментариях!
Как сделать презентацию в powerpoint только для чтения?
После того, как презентация полностью готова, проверена и не вызывает нареканий, ее нужно сохранить не только в обычном варианте, но и в режиме Демонстрация.
Что это такое?
Когда вы выйдете выступать перед аудиторией, вам придется воткнуть в демонстрационный компьютер флешку с презентацией и запустить ее. После этого откроется программа MS Power Point и все собравшиеся увидят вашу презентацию в режиме редактирования. Потом вам надо будет найти кнопку Демонстрация, нажать на нее и только после этого вы сможете начинать свой доклад.
Было бы гораздо лучше, если бы вы открыли свою презентацию двойным левым щелчком и сразу началась демонстрация.
Чтобы так и случилось, полностью готовую презентацию сохраняют в формате, который так и называется — Демонстрация.
Как это сделать?
Войдите в пункт Файл главного меню программы Power Point и выберите пункт Сохранить как.
Далее введите имя файла, выберите диск и папку, в которую надо сохранить этот файл, но перед нажатием кнопки Сохранить надо выбрать формат файла в окошке Тип файла (под окошком, где вы вводили имя файла).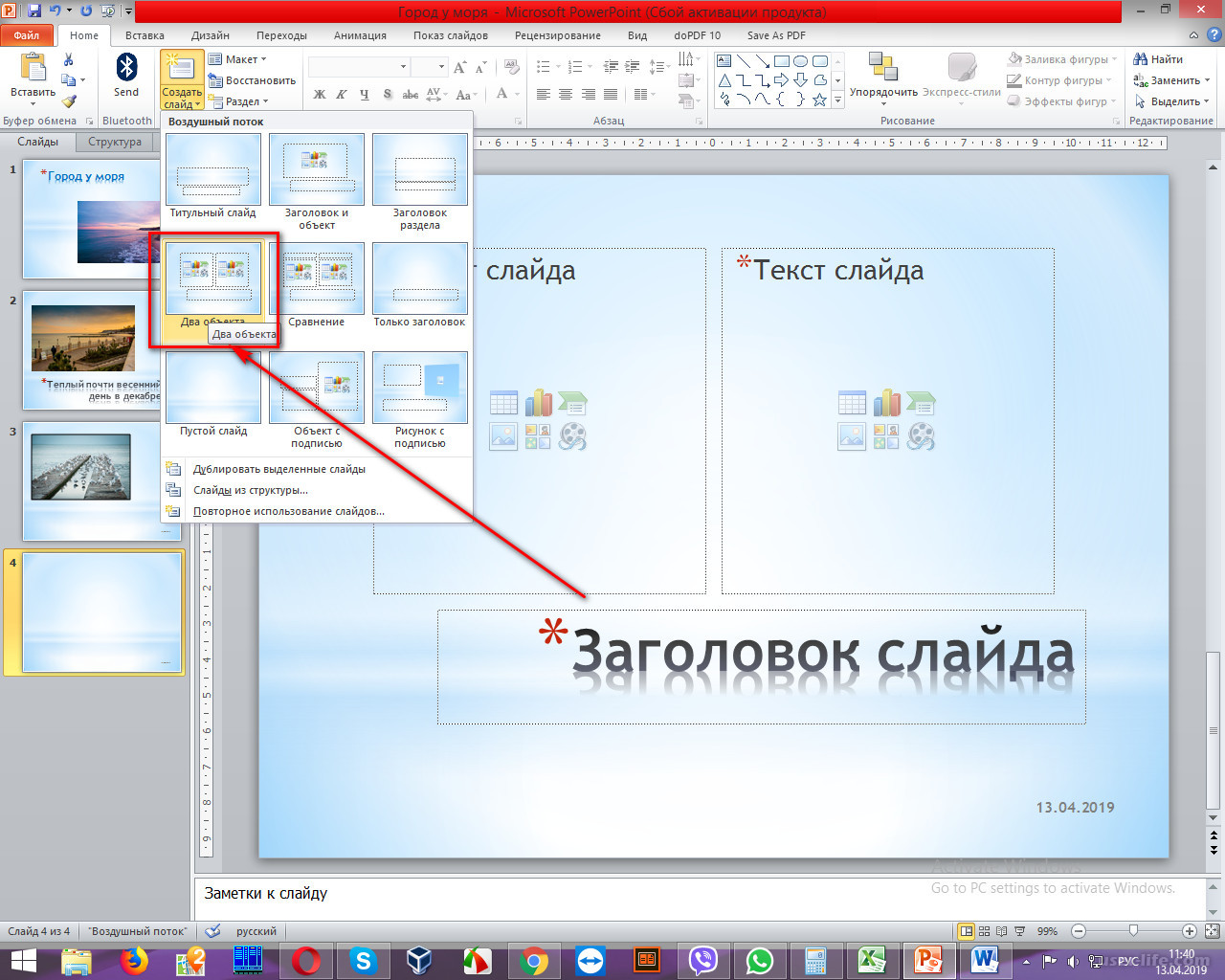 Тип, который нам нужен, называется Демонстрация Power Point.
Тип, который нам нужен, называется Демонстрация Power Point.
В результате на диске в указанной вами папке появляется файл, при открытии которого сразу начинает демонстрироваться ваша презентация.
Презентация — это отличный способ сделать свой доклад более понятным и интересным публике. Сейчас презентации создают в основном в программе PowerPoint, которая идет в комплекте офисных программ от Microsoft. В этой статье вы можете ознакомиться с небольшой пошаговой инструкцией по созданию презентаций в программе Microsoft PowerPoint. Статья будет актуальна для PowerPoint 2007, 2010, 2013 и 2016.
Шаг 1. Запускаем PowerPoint.
Для того чтобы начать создание презентации, достаточно просто запустить программу PowerPoint. Это можно сделать с помощью ярлыка на рабочем столе.
Если же на вашем рабочем столе нет ярлыка PowerPoint, то вы можете запустить эту программу с помощью поиска в меню «Пуск». Для этого откройте меню «Пуск» и введите в поиск «PowerPoint».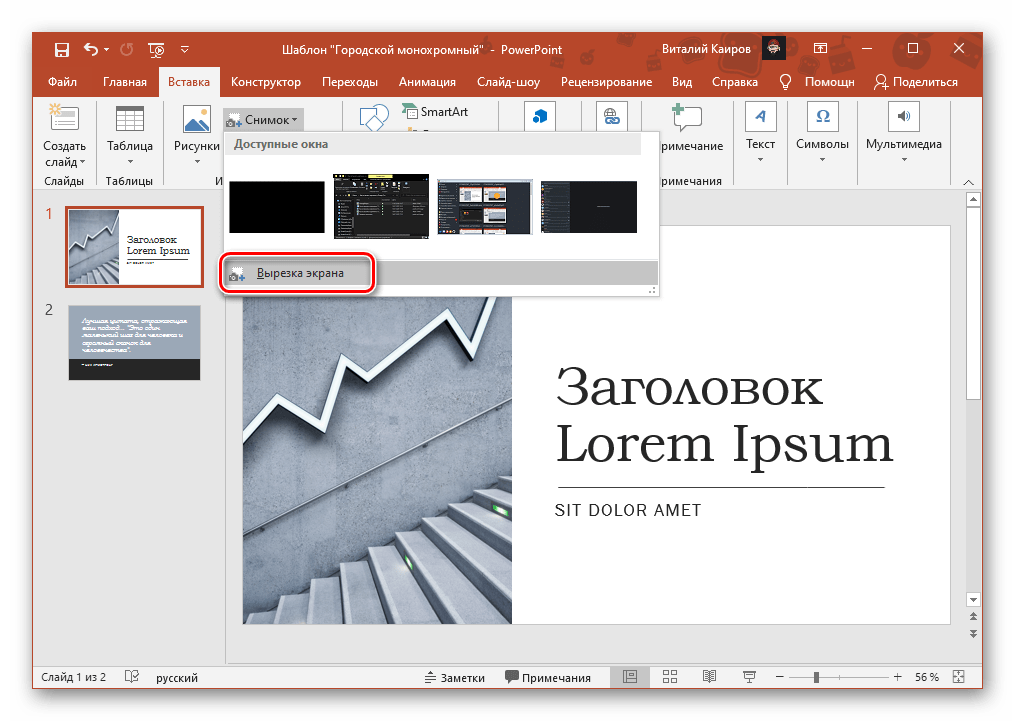
Шаг № 2. Выбираем дизайн будущей презентации.
После того, как PowerPoint запущен можно сразу приступать к созданию презентации. Лучше всего начать с дизайна, для этого перейдите на вкладку «Дизайн». На этой вкладке вы увидите большой список готовых дизайнов презентации. Выберите один из доступных вариантов.
Справа от списка готовых дизайнов, есть кнопки «Цвета», «Шрифты», «Эффекты» и «Стили фона». С помощью этих кнопок можно подогнать выбранный дизайн под ваши требования. Вы можете изменить цвет и шрифт текста, цвет фона презентации, а также добавить дополнительные эффекты.
Если готовых дизайнов вам недостаточно, то вы можете поискать в интернете другие шаблоны для презентаций PowerPoint.
Шаг № 3. Создание слайдов.
После выбора дизайна, можно начинать создавать слайды будущей презентации. Делается это при помощи кнопки «Создать слайд», которая находится на вкладке «Главная». Нажмите на стрелку вниз, под кнопкой «Создать слайд», так чтобы открылось меню с доступными слайдами.
В открывшемся меню вы увидите слайды нескольких типов. Это «Титульный слайд, слайд «Заголовок и объект», слайд «Заголовок раздела», слайд «Два объекта» и т.д. Выберите подходящий вам тип слайда и кликните по нему мышкой. Для примера мы создадим слайд «Заголовок и объект». В результате появится новый слайд с заголовком в верхней части слайда и пустым полем внизу.
Шаг № 4. Заполнение созданных слайдов.
После создания слайда его можно заполнить информацией. Для начала можно изменить заголовок слайда, для этого кликаем два раза мышкой по надписи «Заголовок слайда» и вводим другой текст.
После того, как заголовок введен, можно заполнять пустое поле под заголовком. Если под заголовком должен быть текст, то просто кликаем по пустому полю и вводим нужный текст.
Если же под заголовком должна быть какая-то другая информация, например, видео или картинка, то для этого нужно воспользоваться кнопками, которые находится посередине этого поля. Здесь доступно шесть кнопок для вставки таблиц, диаграмм, рисунков SmartArt, фотографий, картинок из библиотеки PowerPoint и видео.
Здесь доступно шесть кнопок для вставки таблиц, диаграмм, рисунков SmartArt, фотографий, картинок из библиотеки PowerPoint и видео.
При создании презентаций в PowerPoint чаще всего вставляют фотографии, поэтому рассмотрим именно этот вариант. Для того чтобы вставить фотографию из файла нужно нажать на кнопку с изображением фотографии. После этого появится окно для выбора фотографии. Выбираем нужную фотографию и нажимаем на кнопку «Вставить».
После этого выбранная вами фотография появится под заголовком слайда.
Таким образом вы создали презентацию PowerPoint из одного слайда. Для того чтобы добавить еще один слайд вернитесь на вкладку «Главная», снова нажмите на кнопку «Создать слайд» и добавьте в презентацию еще один слайд. После этого можно будет заполнить информацией еще один слайд. Повторяйте эту процедуру пока презентация не будет готова.
Шаг № 5. Предварительный просмотр презентации.
Для того чтобы оценить созданную презентацию перейдите на вкладку «Показ слайдов» и нажмите там на кнопку «С начала». После этого презентация откроется на весь экран, и вы сможете увидеть, как это будет выглядит в законченном виде.
После этого презентация откроется на весь экран, и вы сможете увидеть, как это будет выглядит в законченном виде.
Также можно нажать на кнопку «С текущего слайда». В этом случае воспроизведение презентации начнется не с начала, а с того кадра, на котором вы остановились при работе с презентацией.
Шаг № 6. Сохранение презентации.
После того как презентация создана, ее нужно сохранить. Для этого нужно открыть меню «Файл» и выбрать вариант «Сохранить как».
В результате откроется окно для сохранения файла. В этом окне нужно выбрать папку и нажать на кнопку «Сохранить». Таким образом вы получите файл презентации PowerPoint в формате PPTX, который потом можно будет открыть и продолжить создание презентации.
Если ваша презентация уже готова к показу, то ее нужно дополнительно сохранить в другом формате. Для этого нужно точно также использовать меню «Файл – Сохранить как», но перед сохранением изменить формат на «Демонстрация PowerPoint».
После такого сохранения вы получите файл в формате PPSX. Преимуществом данного формата является то, что презентация начинает воспроизводиться сразу после его открытия, при этом интерфейс программы PowerPoint даже не появляется. Но, файлы в формате PPSX нельзя редактировать, поэтому презентацию обязательно нужно сохранять и в формате PPTX и в PPSX.
Преимуществом данного формата является то, что презентация начинает воспроизводиться сразу после его открытия, при этом интерфейс программы PowerPoint даже не появляется. Но, файлы в формате PPSX нельзя редактировать, поэтому презентацию обязательно нужно сохранять и в формате PPTX и в PPSX.
Вопрос: как открыть PowerPoint-презентацию без PowerPoint? Например, если у вас нет пакета Microsoft Office или не открывается файл, созданный в более новой версии программы.
Решение: чтобы открыть презентацию, не придется скачивать PowerPoint или другой софт. В этой статье мы рассмотрим три сервиса, которые помогут вам посмотреть презентацию онлайн и поделиться ей.
1. Google Презентации
У Google Презентаций знакомый простой интерфейс, поэтому работать в сервисе удобно. Файлы PowerPoint, загруженные в этот сервис, можно и смотреть, и редактировать онлайн. Презентацию даже можно создать с нуля с помощью базовых тем, анимаций и шаблонов. Однако посмотреть слайды с анимациями, триггерами, аудио и видео не получится: сервис от Google показывает только статичные презентации.
Однако посмотреть слайды с анимациями, триггерами, аудио и видео не получится: сервис от Google показывает только статичные презентации.
Пользователи Google Презентаций могут хранить материалы онлайн и делиться ими по ссылке или через embed-код. Последняя опция не предусматривает защиты от копирования: если вы вставили презентацию на сайт – каждый сможет сделать то же самое. Нет здесь и статистики, то есть можно делиться презентациями и другими файлами, но нет возможности узнать, как пользователи взаимодействуют с ними.
Вот пример PowerPoint-презентации, загруженной в сервис Google.
2. iSpring Cloud
iSpring Cloud – единственный сервис, который сохраняет все эффекты PowerPoint при публикации презентаций. Сложные анимации, переходы, триггеры, аудио и видео можно будет посмотреть на любом устройстве. Презентации, загруженные в iSpring Cloud, выглядят точно так же, как в PowerPoint.
Попробовать iSpring Cloud бесплатно →
В этом сервисе пользователи могут отправить файлы по email, поделиться ссылкой (сервис автоматически сделает ее короткой) и разместить слайды в социальных сетях. Также презентации удобно вставлять на страничку сайта или блога с помощью embed-кода. Если указать разрешенные домены, слайды нельзя будет разместить на стороннем ресурсе, которого нет в списке.
Также презентации удобно вставлять на страничку сайта или блога с помощью embed-кода. Если указать разрешенные домены, слайды нельзя будет разместить на стороннем ресурсе, которого нет в списке.
В iSpring Cloud можно не только делиться файлами, но и смотреть по ним статистику. Сервис позволяет узнать, как пользователи взаимодействуют с презентацией: кто открывал ее, сколько слайдов было просмотрено, среднее время просмотра и другие параметры. Презентации, загруженные в iSpring Cloud, доступны только для чтения. Это удобно для защиты авторских прав.
Смотрите пример презентации, загруженной в iSpring Cloud.
Это еще один сервис, который поможет вам открыть PowerPoint-презентацию онлайн. SlideShare – проект LinkedIn, в котором профессионалы делятся контентом, чтобы сформировать репутацию и создать больше возможностей для карьеры. Зайти в сервис можно с помощью аккаунта в LinkedIn.
SlideShare отображает загруженные презентации в виде статичных слайдов; поддержки мультимедиа, анимаций и триггеров здесь нет. Качество текста и изображений довольно низкое: презентации сохраняются в виде растровых изображений с разрешением всего 720 x 480 пикселей.
Качество текста и изображений довольно низкое: презентации сохраняются в виде растровых изображений с разрешением всего 720 x 480 пикселей.
Эту платформу можно использовать для создания простых презентаций. PPTX-файлы, загруженные в SlideShare, можно смотреть, но нельзя редактировать онлайн.
Посетители SlideShare могут лайкнуть презентацию, поделиться ей или скачать. Поделиться файлом можно одним из четырех способов: по email, ссылкой, с помощью embed-кода или шорткода для wordpress. Защитить презентацию от копирования при вставке на сайт нельзя, но есть возможность отслеживать сайты, на которых используется презентация. Сервис поддерживает статистику по общему числу просмотров, лайков, скачиваний, комментариев и других параметров.
Презентация, загруженная на SlideShare, выглядит так:
Таблица поможет вам сравнить все три сервиса и посмотреть, какие эффекты PowerPoint сохраняет каждый из них.
Триггеры | — | — | |
Аудио и видео | — | — | |
Образцы слайдов | — | ||
Заметки к слайдам | — | ||
Короткие ссылки | — | — | |
Защита embed-кода | — | — | |
Онлайн-редактирование | — | — | |
Качество графики |
Вывод
Каждый из трех сервисов позволяет посмотреть PowerPoint-презентацию в Интернете, однако результаты будут отличаться. Используйте это сравнение, чтобы подобрать подходящий инструмент в зависимости от ваших задач.
Используйте это сравнение, чтобы подобрать подходящий инструмент в зависимости от ваших задач.
Если вам понравилась статья, дайте нам знать — нажмите кнопку Поделиться.
А если у вас есть идеи для полезных статей на тему электронного обучения — напишите нам в комментариях, и мы будем рады поработать над новым материалом.
Автор: Сокирко Оксана · Опубликовано Сентябрь 27, 2017 · Обновлено Декабрь 12, 2017
Если Вам нужно сделать презентацию, обязательно читайте эту статью и узнаете, как сделать презентацию на компьютере и в какой программе. Презентации сейчас очень популярны, они могут наглядно подчеркнуть суть доклада, показать графики и тенденции развития. Если сделать хорошую презентацию, то информация усвоится намного лучше, чем от простого прослушивания. Также презентацию можно делать в качестве поздравления с Днем рождения, свадьбой или другим событием. Презентации демонстрируют на собраниях, на семинарах, на уроках, на совещаниях.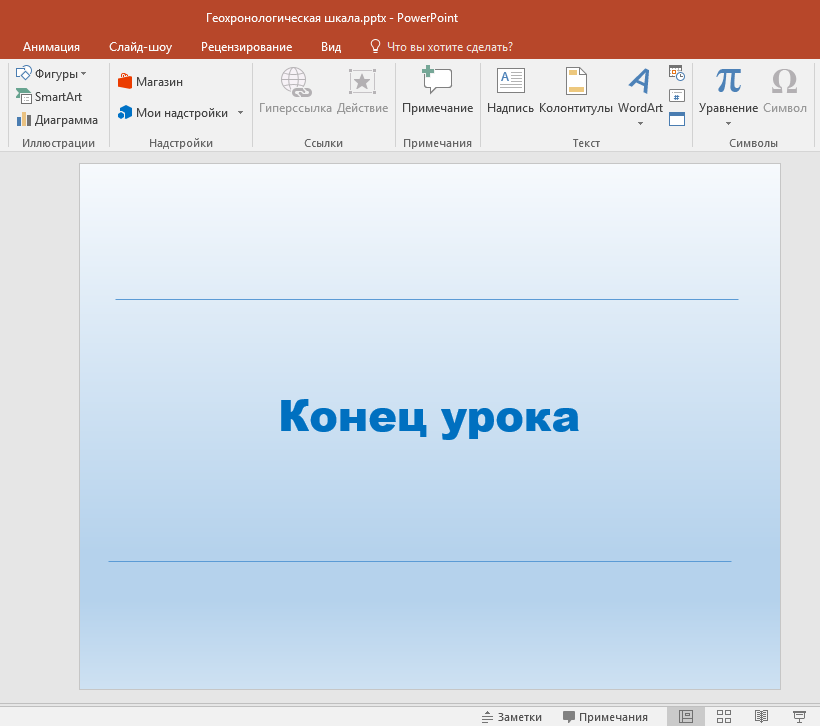 Да много где это может понадобиться. В общем, давайте приступим к конкретной информации.
Да много где это может понадобиться. В общем, давайте приступим к конкретной информации.
В какой программе делать презентацию на компьютере?
Чаще всего презентацию на компьютере делают с помощью программы PowerPoint. Эта программа входит в пакет программ Microsoft Office. Так что если у Вас установлен Word, то и PowerPoint обязательно есть. Эту программу можно найти через Пуск в списке программ. А можно не искать и сделать намного проще. Просто нажмите в пустом месте рабочего стола правой кнопкой мыши. В выпавшем окошке выберите Создать, а затем Microsoft PowerPoint Presentation.
Окна после нажатия правой кнопкой мыши на рабочем столе
Создайте свою презентацию в PowerPoint.
Откройте образовавшийся документ. Презентация будет состоять из слайдов. Чтобы создать первый слайд, зайдите во вкладку Вставка и нажмите Создать слайд (эти кнопки находятся в левом верхнем углу экрана).
Далее, чтобы быстрее создавать новые слайды, нажимайте на клавиатуре горячие клавиши Ctrl+M.
Можете сразу этими клавишами создать несколько пустых слайдов, а затем заниматься их заполнением.
Далее остается просто размещать на слайде нужную информацию.
Совет: не делайте на одном слайде сразу много фото и текста. Так информация не донесется в полной мере до слушателя. Лучше вставьте одну-две фотографии и кратко подпишите их. Остальную информацию Вы должны сказать устно. Не забывайте, что презентация — это наглядная демонстрация Вашего материала, а не его замена.
Заполните все слайды важной информацией.
Перед началом создания презентации нужно хорошенько продумать ее содержимое. Презентация должна быть содержательной, в ней должны быть прописаны основные пункты доклада, присутствовать наглядные картинки или графики. Напишите сначала свое выступление на листке бумаги, а потом уже выделите основные тезисы.
Давайте разберемся, как же вставлять в презентацию различные элементы.
Зайдите во вкладку Вставка. Там сразу увидите, что можно вставить таблицу, рисунки, скриншот экрана (где написано Снимок), фигуры, диаграммы.
Там сразу увидите, что можно вставить таблицу, рисунки, скриншот экрана (где написано Снимок), фигуры, диаграммы.
Кликая на каждый элемент будет открываться окошко со списком возможных действий. На самом деле все очень просто и интуитивно понятно. Таблица вставляется так же, как и в Ворде. Нажимаете на Таблица, выбираете количество столбцов и строк. Заполняете таблицу. Цвет таблицы можно выбрать любой, также можно выбрать различные эффекты для ячеек, толщину линий.
Вставить рисунок тоже не составит труда. Нажмите на Рисунки и выберите на своем компьютере, какое изображение вставить. Также можно вставить фото из интернете, нажав на Изображения из Интернета. Откроется окно поиска, где нужно будет ввести название искомого рисунка.
Чтобы вставить в презентацию скриншот любого из открытых окон, нажмите на Снимок. Если Вы пользуетесь старой версией программы и у Вас нет такой кнопки, почитайте, как сделать скриншот здесь.
На кнопке Фигуры найдете много различный фигур. Если же есть необходимость сделать список в рамочках, построить схему и создать другие подобные элементы, воспользуйтесь кнопкой SmartArt. Как видите на скриншоте ниже, в SmartArt есть большой выбор способов упорядочить информацию и донести ее до слушателя.
Чтобы вставить диаграмму, нажмите Диаграмма. Откроется окно, где нужно будет выбрать вид диаграммы (линейчатая, круговая, гистограмма, точечная и др.).
Нажав на Ок, откроется окно из Excel, где нужно будет вписать необходимые числа в таблицу, чтобы программа правильно построила диаграмму или график.
Также во вкладке Вставка есть кнопки Видео и Звук. Нажав на них, можете вставить на слайд видео или музыку с компьютера или с интернета, а также можете записать звук в микрофон.
Все вставленные элементы в презентацию можно перемещать по слайду, корректировать их размер, менять цвет и делать другие настройки.
Оформите внешний вид презентации.
По умолчанию все листы презентации белые. Если есть необходимость, можно придать им какой-нибудь цвет и выбрать дизайн. Для этого зайдите во вкладку Дизайн. Откроется список вариантов оформления страниц. Чтобы увидеть все шаблоны, нажмите на нижний треугольник возле последнего варианта.
Выбрав шаблон, можно далее скорректировать цвет, изменить шрифт, добавить эффекты. Рядом с вариантами дизайна будут варианты цветового оформления. Нажатием подобного нижнего треугольника вызовите окно, которое на скриншоте выделено синим прямоугольником. Здесь уже можете поиграть с цветом, применить эффекты, изменить стиль фона.
Далее, как видите на скрине, есть кнопка Формат фона. Здесь можно выбрать, будет ли фон одним сплошным цветом, можно сделать градиент, узор или выбрать любой фоновый рисунок. Чтобы сделать фоном изображение, поставьте галочку на Рисунок или текстура. Далее выберите нужный файл на компьютере или в интернете.
Помимо этого в Формате фона можно выбрать различные художественные эффекты, поработать над яркостью, контрастностью, насыщенностью фонового рисунка и многое другое.
Совет: дизайн в презентации можно сделать уникальный и оригинальный. Только не слишком увлекайтесь различными спецэффектами, чтобы не отвлекать внимание от сути вопроса.
Важно!!! Оформление фона выполняется для каждого слайда отдельно. Если хотите, чтобы вся презентация была выполнена с таким фоновым рисунком и другими эффектами, выделите все слайды (они находятся в столбике в левой части экрана). Чтобы выделить все слайды, нажмите на первый из них, а затем, удерживая Shift, нажмите последний. Или, удерживая Ctrl, кликайте нужные слайды.
После того, как Вы полностью остались довольны дизайном и оформлением своих слайдов, нужно выбрать, какой же будет переход между ними. Для этого зайдите во вкладку Переходы. Там будет много различных вариантов, попробуйте, как каждый из них будет смотреться на Вашей презентации и выберите нужный. Можно вообще сделать презентацию без перехода. В таком случае слайд будет сменять слайд сразу, без эффектов.
Можно вообще сделать презентацию без перехода. В таком случае слайд будет сменять слайд сразу, без эффектов.
Еще один способ разнообразить оформление презентации — это анимация. Но стоит помнить, что на серьезных докладах такое оформление не допустимо.
Чтобы применить дополнительные эффекты к тексту, фото или графикам, зайдите во вкладку Анимация. Щелкните на нужном элементе и выберите, как он будет появляться на слайде или как он будет «уходить» при смене слайда. Также можно отрегулировать порядок и время появления элементов. С помощью анимации из презентации можно сделать почти шоу.
Готовую презентацию остается только сохранить, нажав на кнопку с изображением дискеты в левом верхнем углу. Если же есть необходимость сохранить презентацию в другом формате, зайдите в Файл — Сохранить как. Выберите папку, куда сохранять презентацию, далее в тип файла выберите нужный формат. К примеру, презентацию можно сохранить, как видео.
Видео-урок, как сделать презентацию в PowerPoint.
Если информация была для Вас полезна, поделитесь ею со своими друзьями в социальных сетях, нажав на кнопки ниже. Хороших Вам презентаций!
Презентация в PowerPoint для любого компьютера
Вы подготовили отличную презентацию для своих друзей. Вы затратили несколько часов, чтобы создать звуковое оформление, безупречно отрегулировать время запуска анимации каждого элемента, снабдили все это прекрасной графикой и видео-фрагментами, одним словом – проделали огромную работу! Сгорая от нетерпения, вы отправляете получившийся файл по email своим адресатам, однако выясняется что кто-то из получателей в данный момент не имеет доступа к электронной почте, у кого-то траффик исключительно мобильный, а кто-то и вовсе ничего не получает, потому что его ящик заполнен до отказа и новые письма с вложениями он принять не может.
Вы не отчаиваетесь и вооружившись флешкой идете в гости лично, однако вас вновь ждут разочарования – в системе отсутствуют нужные шрифты, звук “отстает”, версия PowerPoint установленная на компьютере вашего друга старая и не воспроизводит ваш файл…
Но отчаиваться рано! Соблюдение простых правил поможет вам обойти стороной эти и другие неприятности. Просто помните, что:
Не все компьютеры новые и мощные
Когда вы создаете “публичную” презентацию, которую точно будут воспроизводить на самых разных компьютерах, с заранее неизвестными вам возможностями, ориентируйтесь на самый худший вариант. Пускай эффектов будет поменьше, пускай вы не поразите зрителей своим виртуозным владением PowerPoint, зато они гарантированно увидят вашу презентацию. Дополнительно, вы можете составить небольшой список “что делать?” для тех, у кого при просмотре вашего слайдшоу наблюдаются явные “тормоза”:
- Закройте все другие программы, – PowerPoint довольно “прожорлива” к оперативной памяти компьютера и может быть серьезно “прижата” другими приложениями – вплоть до MS Word.
 .
. - Проследите, что на вашем основном рабочем жестком диске осталось достаточно места, – возможно компьютеру не хватает места для файла подкачки.
- Скопируйте презентацию с флешки на жесткий диск – как правило, жесткие диски работают быстрее флеш-накопителей.
Не все используют последнюю версию PowerPoint
Если вы разработали презентацию в последней версии PowerPoint – не факт, что на чужом компьютере не окажется вдруг “древней” версии программы, которая либо вообще не откроет ваш файл, либо будет делать это некорректно – смешав в кучу эффекты, порядок слайдов и сопроводительных текстов. Будьте готовы к этому и используйте максимально стандартные настройки формата файлов. К примеру, простое сохранение (“Сохранить как…”) в “старый” формат PPT (совместимость PowerPoint 97-2003), вместо “нового” PPTX, позволит избежать большинства подобных проблем. Постарайтесь, также, не использовать сложных анимаций – есть большой шанс, что старые версии программы (плохая примета – старые версии программы установлены обычно и на старых компьютерах, что вместе дает просто убийственную комбинацию) будут отображать их некорректно.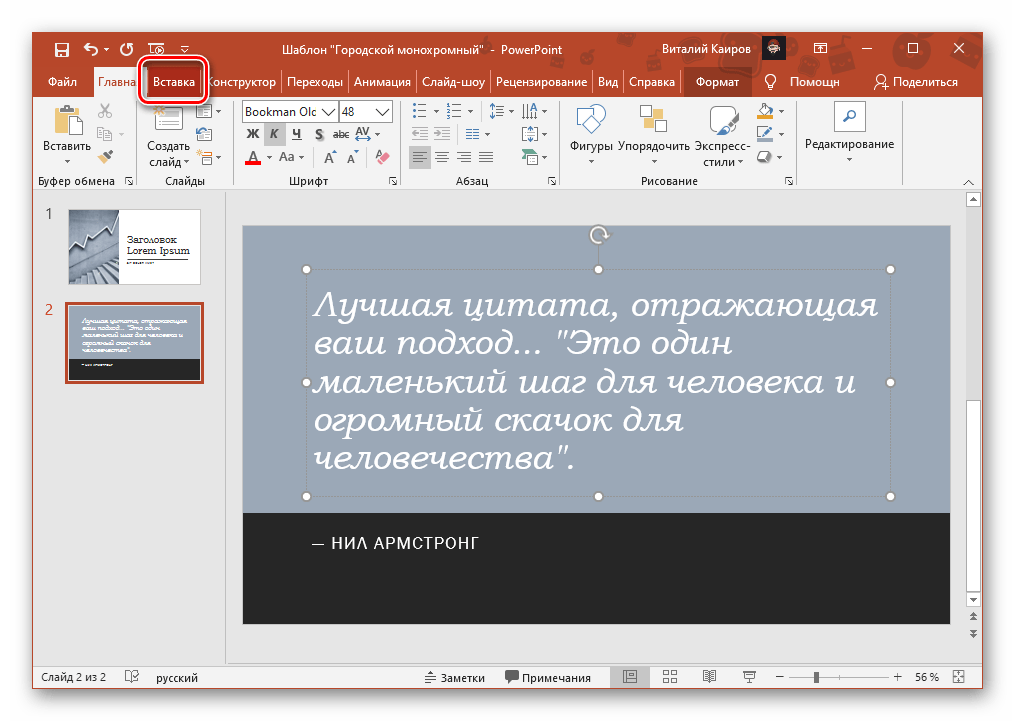
Огромные файлы – зло
Если ваша демонстрационная презентация весит больше 50 мегабайт – подумайте, нельзя ли её сделать поменьше? Чем больше будет размер вашего файла, тем больше ресурсов потребуется программе для его воспроизведения, и тем больше шанс на появление проблем. Что можно сделать для облегчения слайдшоу:
- Используйте правильные настройки сохранения.
- Убедитесь, что графика и звуковое оформление были максимально сжаты ещё ДО помещения в презентацию.
- Все элементы вставлены в презентацию правильно, например, изображение вставленное в слайд с помощью команды “Вставить” » “Изображение”, будет занимать меньше места, чем просто перетащенное мышью (или скопированное) на слайд.
Шрифты надо использовать с умом
Самая частая “ошибка” PowerPoint – это “выпадение” декоративных шрифтов из презентации, при её просмотре на чужом компьютере. “Лечиться” это просто:
- Всегда встраивайте шрифты в презентацию.
- Постарайтесь использовать их более умеренно.

Мультимедиа – это больная мозоль
Вы не знаете о чужом компьютере практически ничего, но особо дурацкая ситуация может поджидать вас при общении с мультимедиа. Не отображающееся видео от того, что в системе не установлены нужные кодеки – досадная случайность. Отсутствующие колонки – это уже просто обидно! Чтобы избежать этих неприятностей, как минимум, убедитесь, что ваше видео и звуки закодированы без привлечения всевозможных нестандартных решений, а как максимум – сделайте презентацию такой, что даже без звука и видео-фрагментов, зрителям будет понятен её смысл без искажений.
Презентация уже готова к воспроизведению
Самым оптимальным вариантом, было бы прикладывание к вашему файлу презентации, ещё и файлов используемых в ней шрифтов и звуков, а также вспомогательного файла с описанием особенностей воспроизведения и, по возможности, решения возникших проблем. Конечно это не всегда возможно (да и читать все это тоже будут далеко не всегда), но помнить об этом нужно.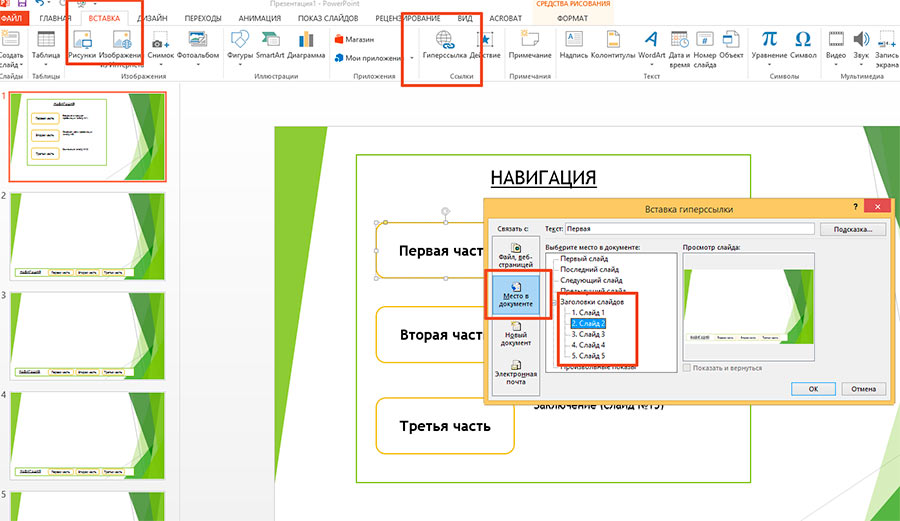 Также, не забудьте о двух очень важных деталях:
Также, не забудьте о двух очень важных деталях:
- Убедитесь, что ссылки на слайды, на файлы, на графику и на сторонние документы не исчезают, не пропадают, и продолжают корректно работать, если ” на том конце провода” вдруг решат перенести ваше слайдшоу с флешки на диск или в другую папку.
- Убедитесь, что вы сохранили презентацию не в качестве обычного файла PowerPoint (PPT), а в режиме демонстрации (PPS). В этом случае, как только пользователь щелкнет два раза по файлу, запустится сама презентация, а не будет открыто окно программы в режиме редактирования.
PowerPoint – не всегда лучший выбор
Звучит довольно жестко (для сайта о PowerPoint), но факт есть факт – в некоторых случаях, невозможно обеспечить соблюдение всех описанных выше рекомендаций. В этом случае, нужно либо заранее подготовиться к тому, что что-то может пойти не так, или же отказаться от PowerPoint, и сделать презентацию в каком-то более приемлемом и универсальном формате – от интерактивной страницы-презентации на языке HTML5, до заранее записанного видео-ролика, размещенного, к примеру, на youtube.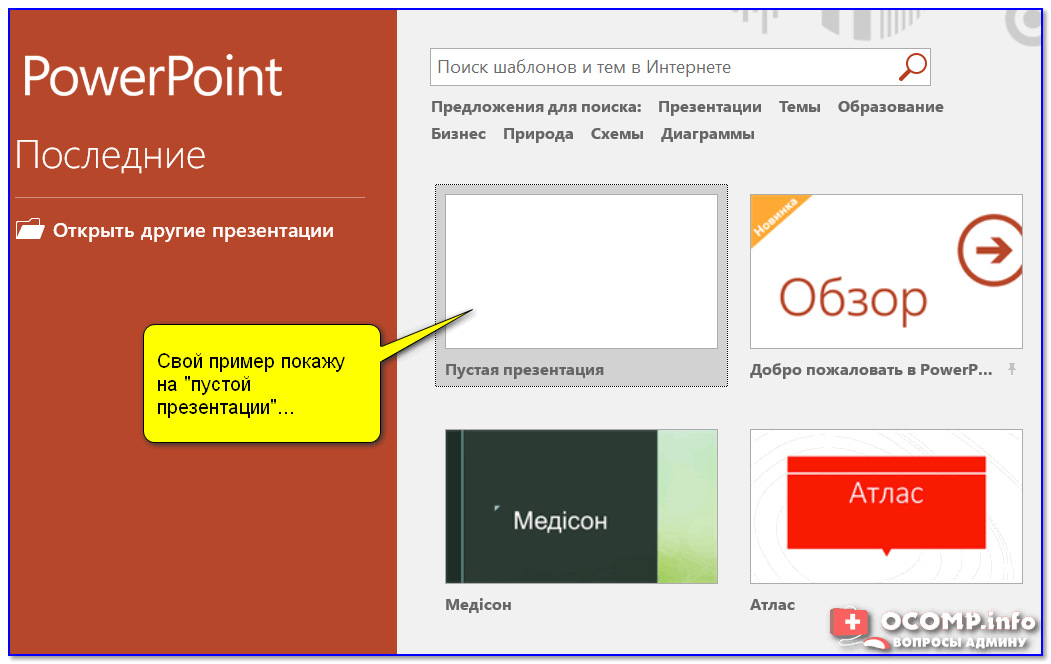 com.
com.
Как брендировать презентацию и добавить логотип в PowerPoint
- Зачем брендировать презентацию и как это сделать
- Как разместить логотип на каждом слайде: пошаговая инструкция
- Что еще учесть при создании презентации: четыре бонусных совета
Каждый день в мире создают около 30 миллионов презентаций в PowerPoint, и это число постоянно растет. Чтобы выделить вашу презентацию на фоне остальных, позаботьтесь не только о содержании, но и о визуальной составляющей. Из статьи вы узнаете, на что влияет подбор цветов, как определиться с размером шрифта и как добавить логотип на каждый слайд.
Зачем брендировать презентацию и как это сделать
Сила бренда — в последовательности: клиенты должны получать одинаковый опыт от общения с компанией во всех точках контакта. Об этом стоит помнить, готовя презентацию для офлайн или онлайн-площадок: соцсетей, выставок, вебинаров, конференций.
Запомниться аудитории помогут элементы фирменного стиля: логотип, цвета, шрифты. Не бойтесь создавать презентации по готовым темам (шаблонам) PowerPoint: брендируйте их, чтобы передать уникальное сообщение.
Не бойтесь создавать презентации по готовым темам (шаблонам) PowerPoint: брендируйте их, чтобы передать уникальное сообщение.
Цветовая гамма
Используйте фирменные цвета вашего бизнеса или хотя бы один из них, но помните о таких нюансах:
- Контрастность. Подберите оттенки для фона, текста и остальных элементов на слайдах (графики, иллюстраций): они должны быть достаточно контрастными, чтобы не сливаться в одно пятно.
- Читабельность. Цвет букв должен быть таким, чтобы его могли легко прочитать: к примеру, белый шрифт на ярком фоне затрудняет разборчивость слов.
Шрифты
Ваша задача — минимально отвлекать аудиторию текстом: он должен быть крупным и разборчивым. Помимо брендинга типографики, стоит учитывать и другие критерии:
- Размер. Больше половины опрошенных (53,4%) людей раздражает, что тексты в презентациях написаны слишком мелко. Ориентируйтесь прежде всего на размеры экрана и помещения, если мероприятие проходит офлайн: текст должен быть виден даже с задних рядов.

- Тип шрифта. Есть три основных разновидности типографики: с засечками, без засечек и рукописная. Для цифровой сферы лучше всего подходят шрифты без засечек (Arial, Calibri, Century Gothic, Helvetica, Lucida Sans, Tahoma, Verdana), так как они легко масштабируются и остаются разборчивыми даже в маленьком разрешении. Самый неподходящий тип для презентаций — рукописные шрифты, наиболее сложные для чтения.
Логотип
Разместите лого на каждом слайде презентации как главный визуальный символ бренда:
- Эмблема должна быть простой, лаконичной и запоминающейся — по ней вас будет узнавать аудитория. Создать такой символ поможет онлайн-генератор Logaster.
- Разместите логотип в углу, чтобы он не отвлекал внимание от содержания. Постарайтесь не использовать слишком мелкий или чересчур крупный размер: изображение должно быть различимым, но не перетягивать на себя внимание.
- Подберите для лого один из фирменных цветов, который контрастирует с фоном слайдов, а не сливается с ним.

Еще нет логотипа для презентации?
Создайте лого в несколько кликов: выбирайте из нескольких сотен вариантов креативных эмблем для любого типа бизнеса
Как разместить логотип на каждом слайде: пошаговая инструкция
Не нужно добавлять лого вручную на каждый слайд — с этим справится функционал PowerPoint. Рассказываем, как пошагово закрепить эмблему.
- В меню выберите пункт «View», а затем — «Slide Master». Этот раздел позволяет одновременно управлять всеми слайдами.
- Выберите любую область экрана и вставьте изображение логотипа. При помощи мышки меняйте его размер и расположение, пока не добьетесь нужного результата.
- Закройте «Slide Master» и убедитесь, что эмблема присутствует на каждом слайде.
Что еще учесть при создании презентации: четыре бонусных совета
Хотите, чтобы презентация запомнилась? Тщательно продумайте все элементы: визуал, структуру, содержание. Поделимся несколькими советами, которые стоит учесть при подготовке.
Поделимся несколькими советами, которые стоит учесть при подготовке.
- Сильное начало. Уделите особое внимание титульному слайду – он задаст тон выступлению. Начните с парадоксального факта, захватывающей истории или обращения к болям аудитории.
- Меньше текста. Больше всего слушателям не нравится, когда спикер читает весь текст со слайдов. Они должны напоминать конспект выступления, но не дублировать его. Не размещайте целые предложения — достаточно ключевых слов.
- Больше визуала. Усильте презентацию визуальными элементами: фотографиями, иллюстрациями, анимацией. Это усилит эффект от передачи сообщения и задаст нужное настроение.
- Генеральная репетиция. Перед выступлением полностью отрепетируйте презентацию вслух: убедитесь, что слайды размещены в правильном порядке и вы укладываетесь в отведенное время.
Редактор блога компании Logaster, контент-маркетолог. Эксперт по веб-маркетингу и брендированию. Умеет писать просто о сложном. По ее статьям можно построить успешный бренд и начать успешное продвижение в интернете.
Эксперт по веб-маркетингу и брендированию. Умеет писать просто о сложном. По ее статьям можно построить успешный бренд и начать успешное продвижение в интернете.
Как правильно сохранить презентацию?
Некоторые пользователи PowerPoint сохраняют презентацию после того, как она приняла законченный вид — добавлен и отформатирован весь текст, вставлены изображения, настроена анимация слайдов и содержимого презентации.
Но это не совсем правильно.
Сохранять презентацию, во-первых, нужно с самого начала создания: Файл — Сохранить как. Задаем имя документа и нажимаем кнопку Сохранить,
а во-вторых, по ходу работы ее нужно обязательно периодически пересохранять, нажимая на значок с дискетой в верхней части панели инструментов.
Делается это для того, чтобы не потерять то, что с таким трудом создавалось в течение нескольких часов из-за банального отключения электричества или зависания компьютера в самый неподходящий момент .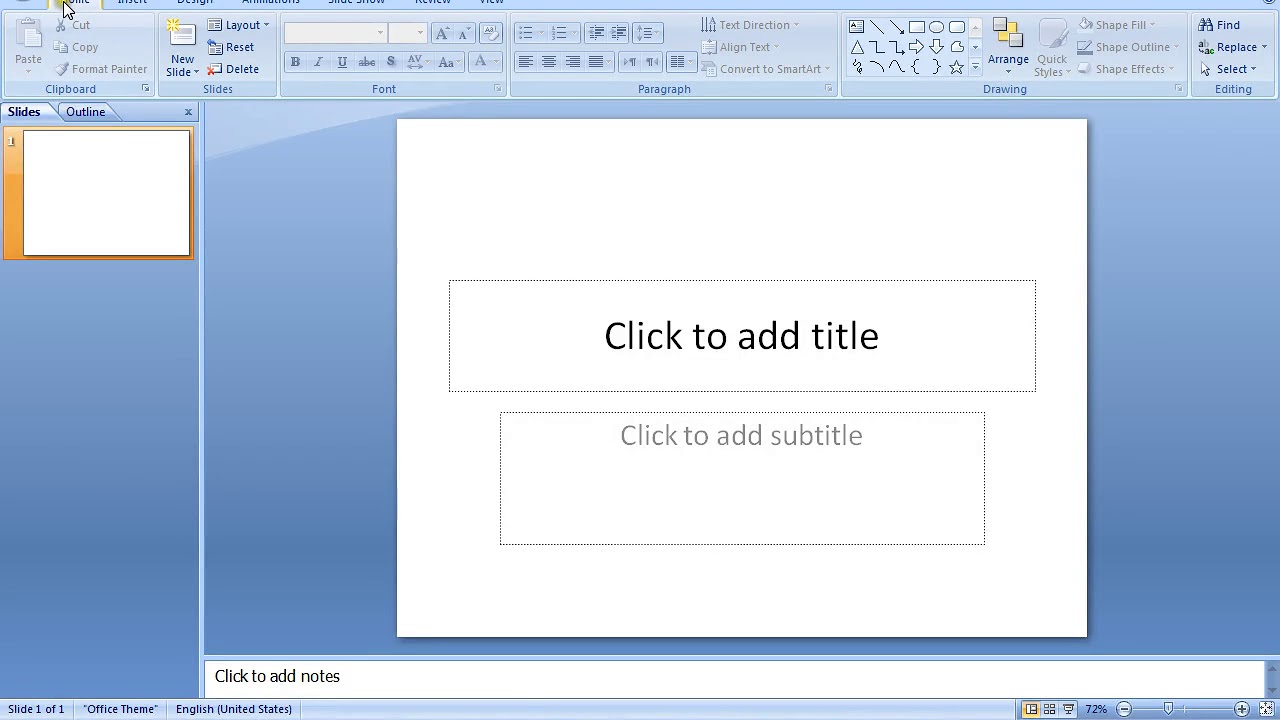
Однако, в настоящий момент при сохранении презентаций есть небольшой нюанс.
Дело в том, с выходом версии Office 2007 появились новые форматы файлов, в том числе и в PowerPoint. А презентация, сделанная в PowerPoint 2007/2010, просто не открывается на компьютерах с Microsoft Office предыдущих версий.
Как этого избежать и сохранить презентацию PowerPoint правильно, мы рассмотрим на конкретном примере.
Итак, для того, чтобы сохранить презентацию в PowerPoint 2007, нажимаем на кнопку Пуск , а в PowerPoint 2010 на вкладку Файл. Далее общее для обеих версий — Сохранить как. Выбираем папку, в которую хотим сохранить презентацию, задаем ей название и переходим к самому главному — тип файла.
По умолчанию в PowerPoint 2007/2010 все презентации сохраняются с расширением *.pptx , которое невозможно открыть в более ранних версиях.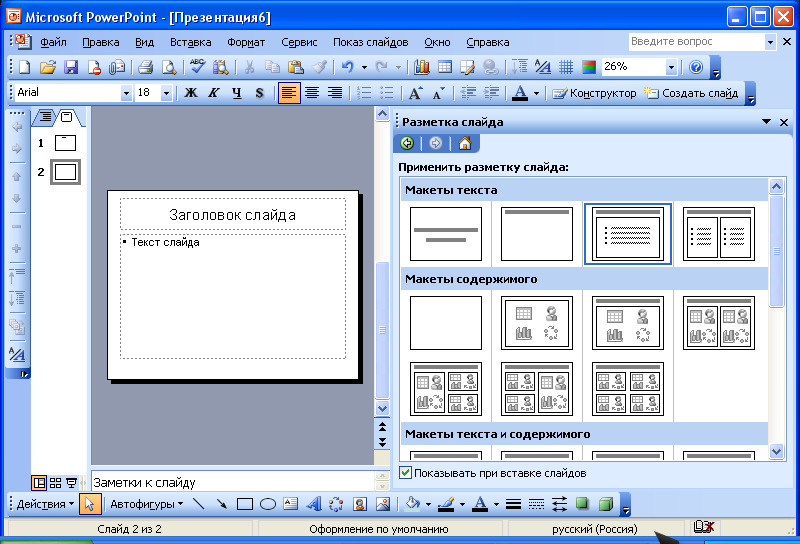
Если вы уверены, что компьютер, на котором вы будете представлять свою работу, имеет установленный Office 2007/2010, то можно смело выбирать Презентация PowerPoint (*.pptx) и с демонстрацией презентации проблем не возникнет.
Но если вы точно не знаете, на каком компьютере и с какой установленной версией Microsoft Office будет воспроизводиться ваша презентация, то лучше всего в окошке Тип файла выбрать пункт Презентация PowerPoint 97-2003 (*.ppt). Презентация в формате *. ppt будет без проблем открываться в любой версии PowerPoint.
При сохранении презентации в форматах *.pptx и *. ppt вы сохраняете возможность редактировать презентацию.
Если у вас нет необходимости в редактировании презентации и вы хотите запустить ее только в режиме слайд-шоу, то выбирайте пункт Демонстрация PowerPoint ( версия 2007-2010) или Демонстрация PowerPoint 97-2003 для более ранних версий. Форматы файлов в этом случае буду другими — pps для 97-2003 и ppsx для 2007/2010.
Форматы файлов в этом случае буду другими — pps для 97-2003 и ppsx для 2007/2010.
Источник: ProPowerPoint.Ru
Пожалуйста, проголосуйте за статью и поделитесь с друзьями в социальных сетях!
VN:F [1.9.22_1171]
Rating: 9.4/10 (23 votes cast)
Сохранение презентации. Небольшая хитрость, 9.4 out of 10 based on 23 ratingsКак объединить несколько презентаций PowerPoint
Для пользователей PowerPoint зачастую возникает проблема: как объединить несколько презентаций в одну? Вы скажете, что в данном вопросе помогут волшебные комбинации клавиш CTR+C и CTR+V копирования и вставки слайдов? Возможно. Но это не избавит вас от последующего, зачастую, долгого процесса редактирования и форматирования.
Есть
более профессиональные способы, которые помогут сделать требуемую операцию
более корректно. В зависимости от того, как вы хотите, чтобы вставленные слайды
выглядели в главной презентации, вам понадобится сделать выбор между двумя способами
объединения презентаций.
Первый метод. Предполагает использование опции Повторное использование слайдов в программе PowerPoint.
При использовании этого метода вставленные слайды легко займут место и автоматически добавятся в главную презентацию, но (!) настроенные анимация и переходы на слайдах из перенесенной презентации не будут сохранены.
Особенность: можно вставлять и отдельные слайды из презентации, и всю презентацию целиком.
Второй метод. Ориентируется на функцию Вставка объекта.
Использовать данный метод предпочтительно, если нужно сохранить анимацию и переходы из вставляемой презентации.
Особенность: вставляет всю презентацию целиком.
Рассмотрим алгоритм первого метода «Повторное использование слайдов».
Метод «Повторное использование слайдов»
1. Откройте главную
презентацию и кликните между двумя слайдами, где нужно вставить слайды из
другой презентации (рисунок 1).
Рисунок 1
2. Кликните по меню Вставка и нажмите на Создать Слайд (нажимать нужно прямо по тексту с треугольной стрелочкой) (рисунок 2). Откроется выпадающее окно, где внизу Вы найдете опцию Повторное использование слайдов…
Рисунок 2
3. При нажатии на данную опцию, появится вкладка Повторное использование (рисунок 3) с правой стороны. Кликните Обзор и потом выберете Поиск файла.
Рисунок 3
4. Найдите и выберите на своем компьютер презентацию PowerPoint, которую нужно вставить, нажмите Открыть. При этом будут видны уменьшенные слайды и заголовок каждого из имеющихся слайдов презентации (рисунок 4).
Рисунок 4
5. На этом этапе вам предстоит выполнить несколько шагов. Во-первых, если вы хотите вставить один или пару слайдов из внешней презентации, просто кликните на слайд и произойдет вставка.
Не забудьте отметить галочкой Сохранить исходное форматирование, если вы хотите сохранить тему и текстовый формат внешней презентации (рисунок 5). В противном случае, исходное форматирование слайда будет потеряно. Слайды автоматически примут тему и формат главной презентации.
Рисунок 5
Как показано на рисунке 6, был вставлен всего лишь один слайд из внешней презентации и сохранено исходное форматирование.
Рисунок 6
Слайд будет вставлен в то место, где вы ранее отметили красной линией. Если вы хотите вставить сразу все слайды, просто выберите опцию Вставить все слайды, кликнув правой кнопкой мыши по любому слайду.
6. Наконец, вы можете применить тему, используемую во внешней презентации ко всем слайдам главной презентации или только к выделенным, щелкнув правой кнопкой мыши и выбрав команду Применить тему ко всем слайдам или Применит тему к выделенным слайдам соответственно.
Как мы отмечали при данном способе, вы теряете всю анимацию, эффекты, переходы и т.д.
Эффективное использование PowerPoint в устной презентации
Эффективное использование Powerpoint или Prezi (Просмотр в формате pdf)
ПрезентацииPowerpoint и Prezi предназначены для использования в качестве наглядных пособий, которые могут повысить вовлеченность аудитории и их понимание вашей речи. Эти 10 советов помогут вам добиться успеха в презентации.
НАИЛУЧШИЕ ПРАКТИКИ
- Используйте только маркеры . У вас не должно быть полных предложений в PowerPoint или Prezi, потому что они отвлекают от вашей речи, и вы хотите, чтобы аудитория слушала, а не читала.Используйте короткие фрагменты или ключевые слова, чтобы ваша презентация была организована.
- Имеют каретку . Сделайте слайд, который демонстрирует направление вашей презентации, выделяя основные элементы вашей речи.
- Используйте анимацию ОЧЕНЬ осторожно. Это может выглядеть красиво, но также может отвлекать. Используйте их только в том случае, если они играют важную роль в вашей презентации (например, скрывают маркер для более позднего момента в презентации).
- Убедитесь, что текст виден. Ваш текст должен быть достаточно большим, чтобы его мог видеть из глубины комнаты кто-то со средним зрением. Иногда текст может теряться на фоне слайда (особенно если фон включает изображение) или цвет текста слишком близок к цвету фона. Обязательно избегайте красно-зеленых и сине-желтых цветовых схем, поскольку люди с дальтонизмом могут не отличить текст от фона.
- Держите фокус там, где хотите. Если вы собираетесь включить график или цитату в свою презентацию, убедитесь, что у вас есть слайд, содержащий только график или цитату, что позволит вам рассказать об этом своей аудитории и использовать его в качестве справочного материала.Если вы используете изображение, вам, как правило, следует ограничиться одним изображением на слайд.
- Укажите свои источники . Для многих ваших презентаций вы будете использовать внешние источники. Если да, не забудьте процитировать их в надлежащем формате на последнем слайде или на протяжении всей презентации. Для изображений включите указание источника рядом с изображением. Убедитесь, что выбранные вами изображения находятся в свободном доступе для использования. См. Сайт creativecommons.org для получения отличных инструментов поиска.
- Покажите слайд, когда это уместно. Используйте черный экран или пустой слайд, чтобы скрыть слайды, которые вы не готовы показать аудитории. Если вы собираетесь выступать какое-то время без соответствующего слайда, добавьте в свою презентацию просто черный слайд. Вы можете сосредоточить внимание аудитории на себе, а не на слайдах.
- При необходимости подать предупреждение. Если вы используете графические изображения, которые могут показаться тревожными для членов вашей аудитории, обязательно сообщите им, прежде чем показывать изображение (я).
- Есть резервная копия. Иногда вы теряете доступ к Wi-Fi, а иногда ваш USB-накопитель внезапно перестает работать. Будьте готовы, имея возможность получить доступ к презентации несколькими способами (например, иметь копию в своей электронной почте и на своем ноутбуке, которые вы приносите с собой).
- Не зависит от PowerPoint или Prezi. Технические трудности возникают постоянно, поэтому вам, возможно, придется проводить презентацию без PowerPoint. Кроме того, вам не нужно читать PowerPoint или Prezi. Помните: вы эксперт в этом вопросе!
10 советов для более эффективных презентаций PowerPoint
«О нет! Не очередная скучная презентация PowerPoint! Мои глаза, мои глаза … !!! »
Насколько это отстойно находиться в зале перед очередным затянувшимся, скучным, безжизненным слайд-шоу? Что еще хуже, насколько он такой, чтобы давал его ?
По правде говоря, плохие PowerPoint случаются с хорошими людьми, и довольно часто человек, проводящий презентацию, становится такой же жертвой, как и бедняги, слушающие ее или его.
Вот десять советов, которые помогут вам добавить немного звона ! до следующей презентации. Конечно, они далеко не исчерпывающие, но это только начало. Не стесняйтесь делиться своими советами в комментариях.
1. Напишите сценарий.
Небольшое планирование имеет большое значение. Большинство презентаций написано в PowerPoint (или другом пакете презентаций) без какой-либо рифмы или причины.
Вот это бас. Поскольку цель ваших слайдов — проиллюстрировать и расширить то, что вы собираетесь сказать своей аудитории.Вы должны знать, что вы собираетесь сказать, а затем понять, как это визуализировать. Если вы не являетесь экспертом в импровизации, обязательно запишите или хотя бы набросайте презентацию, прежде чем пытаться собрать слайды.
И убедитесь, что ваш сценарий следует правилам повествования: укажите начало, середину и конец; иметь четкую дугу, которая приближается к какой-то кульминации; заставьте аудиторию оценить каждый слайд, но с нетерпением ждите, что будет дальше; и когда возможно, всегда оставляйте их желать большего.
2. По одному, пожалуйста.
В любой момент на экране должно быть то, о чем вы говорите. Наша аудитория почти мгновенно прочитает каждый слайд, как только он появится; если у вас есть следующие четыре пункта, которые вы планируете обсудить, они будут на три шага впереди вас и будут ждать, пока вы их наверстаете, а не слушать с интересом то, о чем вы говорите.
Планируйте презентацию так, чтобы в любой момент отображалась только одна новая точка.Пункты списка могут быть показаны по одной, когда вы их достигнете. Диаграммы можно поместить на следующий слайд, чтобы на них можно было ссылаться, когда вы перейдете к данным, отображаемым на диаграмме. Ваша задача как докладчика — контролировать поток информации, чтобы вы и ваша аудитория оставались синхронизированными.
3. Абзацев нет.
В чем большинство презентаций терпят неудачу, так это в том, что их авторы, убежденные, что они создают какой-то отдельный документ, помещают все, что они хотят сказать, на свои слайды в огромных больших объемных блоках текста.
Поздравляю. Вы только что убили целую комнату. Причина смерти: смертельное отравление скукой.
Ваши слайды — это иллюстраций, для вашей презентации, , а не самой презентации. Они должны подчеркивать и усиливать то, что вы говорите в презентации — сохраните абзацы текста для своего сценария. PowerPoint и другое программное обеспечение для презентаций имеют функции для отображения заметок на экране докладчика, которые не отправляются на проектор, или вы можете использовать карточки для заметок, отдельный документ текстового редактора или вашу память.Только не выводите его на экран — и ради бога, если вы по какой-то причине все же разместите его на экране, не стойте спиной к аудитории, и прочтут это с экрана!
4. Обратите внимание на дизайн.
PowerPoint и другие пакеты презентаций предлагают всевозможные способы добавить визуальную «вспышку» к вашим слайдам: затухание, смахивание, мигающий текст и другие неприятные моменты слишком легко вставить с помощью нескольких щелчков мыши.
Избегайте соблазна украсить свои страницы дрянными эффектами и вместо этого сосредоточьтесь на простых основах дизайна:
- Используйте шрифт без засечек для основного текста. Такие шрифты без засечек, как Arial, Helvetica или Calibri, как правило, легче всего читать на экранах.
- Используйте декоративные шрифты только для заголовков слайдов, а затем только , если они легко читаются. Декоративные шрифты — каллиграфия, немецкий черный шрифт, футуристический, психотический почерк, цветы, модерн и т. Д. — трудны для чтения, и их следует использовать только для крупных заголовков вверху страницы. А еще лучше придерживаться классного шрифта с засечками, например Georgia или Baskerville.
- Поместите темный текст на светлый фон. Опять же, это легче всего читать. Если вам необходимо использовать темный фон — например, если ваша компания использует стандартный шаблон с темным фоном — убедитесь, что ваш текст достаточно светлый (белый, кремовый, светло-серый или пастельный) и, возможно, увеличьте размер шрифта на два или три выемки.
- Выровнять текст по левому или правому краю. Выровненный по центру текст труднее читать и выглядит дилетантским. Выровняйте весь текст по правой или левой базовой линии — так будет лучше и легче будет следовать.
- Избегайте беспорядка. Заголовок, несколько пунктов, может быть, изображение — что-то еще, и вы рискуете потерять свою аудиторию, пока они все это разбираются.
5. Экономно используйте изображения
Есть две точки зрения на изображения в презентациях. Некоторые говорят, что они добавляют визуальный интерес и удерживают аудиторию; другие говорят, что изображения — ненужное отвлечение.
Оба аргумента имеют определенную ценность, поэтому в этом случае лучше всего разделить разницу: используйте изображения только тогда, когда они добавляют важную информацию или делают абстрактную мысль более конкретной.
Раз уж мы говорим об этом, абсолютно не использует встроенный клипарт в PowerPoint. Все, что было в Office 2003 и ранее, тысячи раз видели все в вашей аудитории — они стали утомленными, устаревшими клише, и, надеюсь, мне не нужно говорить вам, чтобы избегать утомленных, устаревших клише в ваших презентациях. . В Office 2007 и программах, не относящихся к Office, есть некоторый клипарт, который не так хорошо знаком (хотя он будет и скоро), но к настоящему времени вся концепция клипарт уже исчерпала себя — он просто не кажется свежим и новых уже нет.
6. Думайте за пределами экрана.
Помните, что слайды на экране — это только часть презентации, а не основная часть. Даже если вы часто проводите презентацию в затемненной комнате, подумайте о своей манере презентации — как вы держитесь, что вы носите, как вы перемещаетесь по комнате. Вы, , находитесь в центре внимания во время презентации, независимо от того, насколько интересны ваши слайды.
7. Возьмите крючок.
Как и лучший сценарий, лучшая презентация рано встряхнула аудиторию, а затем завалила ее.Начните с чего-то удивительного или интригующего, чего-то, что заставит вашу аудиторию сесть и обратить внимание. Самые сильные зацепки часто бывают такими, которые напрямую обращаются к эмоциям вашей аудитории: предлагайте им что-нибудь потрясающее или, если это уместно, пугайте их до штанов. Таким образом, остальная часть вашей презентации будет фактически вашим обещанием сделать что-то удивительное или страшное событие , а не .
8. Задавайте вопросы.
Вопросы вызывают интерес, возбуждают любопытство и увлекают аудиторию.Так что спрашивайте у них много. Создайте напряжение, задав вопрос и дайте аудитории немного расслабиться, прежде чем перейти к следующему слайду с ответом. Проверьте их знания, а затем покажите, как мало они знают. Если уместно, задавайте небольшие вопросы и ответы со своей аудиторией, задавая вопросы и .
9. Модуляция, модуляция, модуляция.
Особенно, если вы уже делали презентацию раньше, может быть легко упасть в дрон, продолжая, и снова, и снова, и снова, с минимальными изменениями в интонации.Всегда говорите так, как если бы вы разговаривали с другом, а не как если бы вы читали учетные карточки (даже если это так). Если вам сложно поддерживать живой и привлекательный тон голоса во время презентации, сделайте несколько тренировочных прогонов. Если вы все еще не можете понять это правильно, а презентации — большая часть вашей работы, пройдите курс публичных выступлений или присоединитесь к Toastmasters.
10. Нарушайте правила.
Как и все остальное, бывают случаи, когда каждое из этих правил — или любое другое правило, которое вы знаете, — не применяется.Если вы знаете, что есть веская причина для нарушения правила, сделайте это. Нарушение правил — вполне приемлемое поведение: игнорирование правил или их нарушение из-за того, что вы ничего не знаете, приводит к дрянным скучным презентациям, которые приводят к скуке, депрессии, психопатическим срывам и, в конечном итоге, к смерти. А ты же этого не хочешь?
Создание автономного слайд-шоу в PowerPoint • PresentationPoint
Большинство людей используют PowerPoint на собраниях и разговаривают (много), в то время как слайд-шоу PowerPoint выполняется в фоновом режиме.Они используют мышь или пульт для презентаций, чтобы перейти к следующему слайду для следующего сообщения.
Но наша аудитория — это люди, которые смотрят на цифровые вывески или информационные экраны, и тогда не с кем перейти к следующему слайду. Для вывода информации на телеэкраны нам нужны самовоспроизводящиеся презентации!
В этой статье будут описаны параметры и настройки, позволяющие перейти к автономной и постоянно работающей презентации для цифровых вывесок, созданной в PowerPoint.
Переходы между слайдами в PowerPoint
Не обязательно, но мы рекомендуем выбирать определенный переход между слайдами. В PowerPoint у вас есть переходы и анимация. Переходы — это эффекты анимации, которые вы видите при переходе от одного слайда к другому. Анимация в PowerPoint — это эффекты, которые вы устанавливаете на определенные фигуры, чтобы подчеркнуть их движение или важность.
Без переходов и анимации презентация считается скучной, а переход по слайду иногда едва заметен.Благодаря переходам и анимации PowerPoint сообщение или презентация больше похожи на видео. Всего лишь один совет с переходами; используйте последовательный переход, который вы используете на всех слайдах. Используйте эффект плавного перехода. Никогда не используйте случайный или сложный эффект перехода, который будет слишком подавляющим.
Чтобы выбрать эффект перехода, выберите слайд и щелкните параметр «Переходы » на ленте PowerPoint. Например. выберите переход Push . Откройте Effect Options справа от списка переходов и выберите e.грамм. более естественный Справа . Немедленно просмотрите переход. Теперь установите эффект для каждого слайда презентации.
PowerPoint Advance Slides
Презентации Digital Signage — это в основном самовоспроизводящиеся презентации, такие как телеканал. По умолчанию презентации PowerPoint продвигаются вручную, поэтому вы должны использовать мышь, чтобы щелкнуть презентацию. Щелчок мыши сообщает PowerPoint о том, что текущий слайд закончился и докладчик хочет перейти к следующему слайду или сообщению.
Чтобы изменить дополнительные параметры, снова взгляните на меню Transitions . Справа вы найдете группу Timing с настройками Advance Slide . Снимите флажок При щелчке мышью . Затем отметьте опцию После и установите время. Установите это значение на 00: 12.00, если вы хотите показывать этот слайд в течение 12 секунд. Вы можете проверить и установить разное время для каждого отдельного слайда. Или просто нажмите кнопку Применить ко всем .
Настройка слайд-шоу
По умолчанию слайд-шоу запускается один раз, от первого до последнего слайда.Затем он заканчивается, так как закончилась встреча или демонстрация. Для презентаций цифровых вывесок нам необходимо запускать это слайд-шоу постоянно, пока, возможно, не изменится сообщение, содержание или цены.
Чтобы изменить это поведение по умолчанию, щелкните параметр Slide Show на ленте PowerPoint. Затем щелкните Настроить слайд-шоу .
В поле Show type options выберите Browsed at a kiosk (full screen) option. При выборе этого параметра ваша презентация будет воспроизводиться как полноэкранное слайд-шоу, и воспроизведение слайдов будет повторяться бесконечно.Нажмите ОК , чтобы сохранить настройки.
Запустить само-запускаемое слайд-шоу
Тем не менее, в меню Slide Show нажмите кнопку From Beginning , чтобы начать слайд-шоу. Убедитесь, что презентация работает в полноэкранном режиме и запускается автоматически. Также убедитесь, что настройки продвижения слайда в порядке и достаточны для чтения сообщения на слайде. При необходимости отрегулируйте продолжительность.
Используйте программное обеспечение для цифровых вывесок, чтобы вывести это слайд-шоу на удаленные телевизионные экраны в вашем здании или в различных магазинах вашей компании.Это программное обеспечение позволяет загружать презентации и планировать воспроизведение на экранах телевизоров, как в торговых центрах и аэропортах.
Свяжитесь с нами для получения дополнительной информации о программном обеспечении цифровых вывесок.
Сделать презентацию PowerPoint | Служба записи PowerPoint
Если вы думали, что академические письменные задания сводятся только к написанию разного рода эссе, вы ошибаетесь. Сегодня ожидается, что студенты также будут писать PowerPoint. презентации (PPT) во время учебы.
Будь то в средней школе, колледже или во время получения степени магистра — наступит время, когда вас попросят предоставить письменное задание PPT.
- Код скидки 15% PAPER15
- 1 Заполните форму заказа
- 2 Совершить платеж
- 3 Получите бумагу по электронной почте
- Заказать сейчас
Если вам нужна помощь с презентацией PowerPoint или вы говорите: «Я не могу закончить свою PowerPoint, сделайте это за меня», значит, вы попали на правильный веб-сайт.
писателей в час — это сервис презентаций PowerPoint для студентов, которые могут прийти вам на помощь. Просто скажите нам: «Мне нужна помощь с презентацией PowerPoint», и мы немедленно приступить к работе.
Получите хорошо структурированную и профессионально написанную презентацию PowerPoint
Написание презентацийPowerPoint проникло и в классные комнаты. Сегодня все больше курсов просят студентов сдавать письменные задания PPT.
На основе предмета студентам назначаются темы, и их просят объяснить свое понимание или высказать свое мнение по проблеме с помощью PPT.Они есть оценивается их способность представлять информацию, используя при этом свои творческие и аналитические навыки.
Если вы никогда раньше не работали над презентацией PowerPoint и не знаете, как выполнить это задание, вот шаги, которые помогут вам начать
- Сбор данных и информации с помощью качественных и количественных исследований
- Составьте тезис
- Структура презентации PowerPoint
- Начните вводный абзац с оператора ловушки
- Сосредоточьтесь на основных моментах, которые вы хотите выделить, и представьте примеры или доказательства в качестве доказательства
- Закончите действующим заключением, которое восстанавливает тезис
- Цитировать ссылки
Помимо написания, вам также необходимо убедиться, что ваша презентация хорошо спроектирована и включает графику, такую как изображения, диаграммы и видео, чтобы сделать ее интересной.
Не можете осознать это? Почему бы не воспользоваться услугами по написанию презентаций PowerPoint, например Writers Per Hour, чтобы помочь вам с этой колоссальной задачей? Ты будешь счастлив знайте, что мы доставляем презентации PowerPoint с заметками докладчика. Итак, свяжитесь с нами сегодня, скажите «сделай мой PowerPoint за меня», а остальное предоставьте нам.
Чтобы помочь вам получить больше ясности, мы отвечаем на наиболее часто задаваемые вопросы, связанные с написанием презентаций PowerPoint.
Кто напишет для меня мою презентацию PowerPoint?
Создание презентаций PowerPoint может вызвать стресс, потому что вы должны написать PPT, разработать его, а также поработать над заметками докладчика.Это много работы.
Однако, когда вы работаете со службой написания PowerPoint, такой как наша, вы можете вздохнуть с облегчением, потому что наши авторы презентаций PowerPoint являются экспертами в этом вопросе. домен. От выбора интересного шаблона до написания задания и предоставления заметок докладчику — наши наемные специалисты по PowerPoint будут управлять всем этим от начала до конца. Мы позаботимся обо всем, чтобы вы могли сосредоточить все свои усилия на проведении впечатляющей презентации в день высадки.
Как я могу доверять вашей службе написания презентаций PowerPoint?
Учитывая время, деньги и усилия, которые вы потратите на аутсорсинг своего задания по написанию презентации PowerPoint, вам нужно быть вдвойне осторожным в отношении достоверности службы письма, с которой вы хотите работать.
Не нужно заходить слишком далеко, потому что Writers Per Hour — это все, что вам нужно. Помимо команды компетентных писателей, мы являемся чрезвычайно надежным PowerPoint. услуги написания презентаций.
В соответствии со строгой политикой защиты от плагиата, мы доставляем только оригинальные PPT без плагиата, написанные с нуля в соответствии с вашими требованиями. Мы берем ваш конфиденциальность и конфиденциальность очень серьезно и заверяю вас, что ваши личные данные в надежных руках.
Удовлетворение потребностей клиентов — наша основная цель, поэтому мы предлагаем бесплатные изменения и гарантию возврата денег, если вам не нравится конечный продукт.
Все еще не уверены? Мы приглашаем вас ознакомиться с отзывами наших клиентов, и вам будет приятно узнать о нашей хорошей репутации в Интернете.
Можете ли вы сделать для меня мой PowerPoint в формате APA?
Подобно эссе, даже PPT нужно цитировать в требуемом формате. Наши писатели хорошо разбираются во всех преобладающих форматах.
Итак, будь то APA, MLA, Turabian, Chicago или Oxford — доверьтесь нашим авторам, которые сделают все правильно и представят окончательный вариант PowerPoint, процитированный соответствующим образом с сносками.
Можете ли вы помочь с моей презентацией PowerPoint, даже если она очень специфична?
В зависимости от вашего курса вам будут встречаться различные виды письменных заданий для презентаций PowerPoint, которые потребуют от вас выразить свое мнение по конкретному концепция.
Когда вы работаете с Writers Per Hour, у вас нет причин для беспокойства, потому что наша разнообразная команда опытных писателей знакома со всеми видами презентаций PPT. включая PowerPoint по физике, PowerPoint для поступления в колледж, PowerPoint на выпускной, PowerPoint для магистра, презентации PowerPoint на уровне средней школы или PowerPoint презентация диссертации.
Итак, независимо от типа письменного задания PPT, просто прикажите нам сказать: «Сделайте мою презентацию PowerPoint для меня», и позвольте нашим 101 эксперту по написанию PowerPoint это сделать. оттуда.
Что делать, если мне нужна помощь с быстрой презентацией PowerPoint?
Если работы над презентацией PowerPoint было недостаточно, возникает дополнительная нагрузка, связанная с составлением заметок докладчика и доставкой окончательной презентации.
У вас мало времени, и вы не можете не сказать: «Напишите мой PowerPoint»! Что ж, вы должны знать, что совершенно нормально просить о помощи, когда она вам нужна, и кто лучше, чем количество писателей в час, чтобы помочь вам создать эффективные PPT и уложиться в сжатые сроки.
Будь то 3, 6, 12 или 24 часа — наши авторы презентаций PowerPoint не теряют ни минуты, когда дело доходит до работы над вашим PPT вместе с заметками докладчика и их возврата. вам как раз вовремя для подачи.
Нанимайте наших экспертов, которые сделают вашу презентацию PowerPoint качественно и вовремя
Не каждый может управлять несколькими задачами одновременно, и когда у вас есть важное задание, которое нужно отправить, вам лучше не делать его в спешке и выполнять некачественную работу.
Зачем убивать себя из-за создания PPT, если служба написания презентаций PowerPoint, такая как Writers Per Hour, может сделать это за вас.
Скажите нам: «Напишите мою презентацию PowerPoint» и обязательно получите впечатляющий, хорошо написанный PPT, снабженный заметками докладчика, который обязательно принесет вам высокие оценки. Мы надежны, профессиональны в своем деле и выполняем качественную работу в срок — что еще вам нужно?
Как создать непрерывное шоу PowerPoint | Small Business
Microsoft Office PowerPoint 2010 позволяет визуально улучшить ваше сообщение и представить его в привлекательной форме для вашей аудитории.Хотя вы обычно используете презентации PowerPoint для сопровождения речи, вы также можете непрерывно воспроизводить презентацию PowerPoint, пока готовите следующую часть презентации. Кроме того, если что-то происходит, и вам нужно сделать паузу на несколько минут, вы можете включить непрерывное шоу, чтобы развлечь аудиторию.
1
Запустите PowerPoint 2010 и откройте презентацию.
2
Щелкните вкладку «Слайд-шоу» в верхней части окна PowerPoint.
3
Нажмите «Настроить слайд-шоу» в разделе «Настройка» вверху, чтобы начать настройку вашего шоу.Появится окно настройки шоу.
4
Установите флажок перед параметром «Повторять непрерывно до Esc» в разделе «Показать параметры».
5
Нажмите «ОК», чтобы сохранить и применить настройки и закрыть окно «Настройка показа».
6
Щелкните вкладку «Переходы» вверху.
7
Выберите слайд на левой панели, нажмите «Ctrl-A», чтобы выбрать все слайды, а затем установите флажок напротив параметра «После» в разделе «Время» вверху.
8
Введите количество секунд, которое вы хотите пройти, прежде чем следующий слайд отобразится в поле рядом с После.
9
Нажмите «F5», чтобы запустить презентацию. Ваше шоу будет воспроизводиться непрерывно, пока вы не нажмете «Esc».
Ресурсы
Советы
- Чтобы отключить параметр «Повторять непрерывно до Esc», снимите флажок, который вы поставили перед ним в окне «Настройка показа», и нажмите «ОК».
Предупреждения
- Вы можете утомить аудиторию, если будете проигрывать короткую презентацию снова и снова.
Writer Bio
Кирк Беннет начал писать для веб-сайтов и онлайн-публикаций в 2005 году. Он освещает темы в области питания, здоровья, садоводства, обустройства дома и информационных технологий.
Преобразование слайдов PowerPoint в презентацию Prezi — Центр поддержки Prezi
Хотите освободиться от скучных презентаций? Просто загрузите слайды PowerPoint и преобразуйте их в динамическую презентацию Prezi несколькими щелчками мыши. Все, что вам нужно, это файл.ppt (или .pptx) и учетную запись Prezi, чтобы начать превращать вашу старую линейную слайд-колоду в динамичную движущуюся историю.
👋
Хотите увидеть конвертер PowerPoint в действии? Зарегистрируйтесь на предстоящий тренинг «Преобразование слайдов» и узнайте, как можно мгновенно превратить слайды в движущиеся истории.Начало работы
Сначала создайте новую презентацию на панели инструментов Prezi Present, щелкнув Convert PowerPoint на панели инструментов.
Загрузка и преобразование файла PowerPoint
1. Шаблон откроется с уже отображенной боковой панелью POWERPOINT. Если вам нужно открыть его снова, нажмите кнопку Вставить в верхней части экрана, затем выберите значок PowerPoint .
2. Щелкните Загрузить файл во всплывающем окне, затем выберите файл .ppt или .pptx на своем компьютере.
3. После загрузки слайды появятся на боковой панели.
Добавление слайдов (темы и подтемы)
После загрузки набора слайдов выберите один или несколько слайдов и перетащите их на холст или установите флажок рядом со слайдами, которые вы хотите добавить, и выберите «Вставить» в нижней части боковой панели. При добавлении слайдов в вашу презентацию Prezi автоматически преобразует их в структуру тем и подтем.
- Добавление одного слайда создаст тему в вашем обзоре.
- Если вы выберете несколько слайдов, первый слайд станет темой, содержащей подтемы для каждого дополнительного слайда.
- Вы также можете добавить один или несколько слайдов непосредственно в существующую тему, чтобы создать в ней подтемы.
🏆
Pro Совет: Дважды щелкните (или прокрутите), чтобы увеличивать или уменьшать масштаб структуры презентации. Вы также можете использовать левую боковую панель и кнопку «Уменьшить» для навигации по презентации.Настройка внешнего вида
После добавления слайдов вы можете легко изменить форму ваших тем (и подтем) и их расположение на холсте.
1. Нажмите кнопку Style вверху экрана.
2. Щелкните три точки ( … ) рядом с Shape & Layout , чтобы открыть боковую панель. Вы также можете щелкнуть непосредственно по миниатюре, чтобы автоматически обновить тип фигуры.
3. На боковой панели щелкните, чтобы выбрать макет или форму. Вы увидите обновление на своем холсте.
В меню Style вы также можете легко изменить фоновое изображение и цветовую схему презентации.
Перемещение и удаление слайдов (темы и подтемы)
Поскольку после добавления в презентацию слайды становятся темами и подтемами Prezi, их можно перемещать, изменять размер и поворачивать по мере необходимости.
Переместить
Щелкните тему или подтему и перетащите их в любое место на холсте. После того, как вы переместили его туда, где хотите, отпустите мышь.
Изменить размер
Чтобы настроить размер, щелкните тему или подтему, чтобы выбрать их, и перетащите угол, чтобы увеличить или уменьшить его.
Повернуть
Щелкните тему или подтему, чтобы выбрать ее. Затем, удерживая нажатой клавишу ALTGr (CTRL + правый ALT) в Windows или CMD для Mac, перетащите один из углов поля вверх или вниз, чтобы повернуть его.
Удалить
Щелкните тему или подтему и нажмите BACKSPACE / DELETE на клавиатуре или щелкните правой кнопкой мыши (CTRL / CMD + щелчок) и выберите «Удалить» в контекстном меню.
☝️
Примечание. Конвертер PowerPoint недоступен на устройствах Chromebook.
10 умных способов сделать любую презентацию PowerPoint более интересной
Как сделать презентации PowerPoint более интересными? изначально появился на Quora: , сети обмена знаниями, где на интересные вопросы отвечают люди с уникальным пониманием .
Ответ Роберта Фроста, инструктора и авиадиспетчера НАСА, на Quora:
1.Определите, а затем расскажите историю
Когда мы проводим презентацию, мы делаем это, чтобы рассказать историю, имеющую одну или две цели. Мы пытаемся проинформировать аудиторию о том, чего мы знаем, чего она не знает, мы пытаемся убедить аудиторию принять то мнение, которое у нас есть, или их комбинацию. Нам нужно определить начало, середину и конец истории, которая достигает наших целей, а затем использовать презентацию, чтобы рассказать историю. Презентация не должна быть просто свалкой данных.Если наша цель — просто предоставить данные, тогда нам лучше отменить презентацию и просто отправить данные. Докладчик представляет перспективу, которую данные не могут предоставить сами по себе.
2. Не предоставляйте слишком много информации
Начиная с Аристотеля, ораторы знали, что аудитория уйдет, вспомнив лишь несколько идей из речи. Аристотель назвал это «правилом трех». Выберите три идеи, которые вы хотите представить, и представьте их.Каждую из них можно разбить на три части для объяснения, но не беспокойтесь о добавлении четвертой основной мысли, потому что они ее не запомнят. В качестве современного примера взгляните на презентации Apple, сделанные Стивом Джобсом — они всегда строились вокруг «правила трех».
3. Не добавляйте контент, если он не соответствует вашим основным соображениям
Слайд — это холст, на котором нарисована ваша история. На слайде не должно быть ничего, что не помогло бы рассказать историю. Лишние детали в шаблонах, графиках, рисунках и таблицах следует удалить.Процесс усвоения и использования информации называется когнитивной нагрузкой. Посторонние детали истощают когнитивную нагрузку, и аудитории становится труднее следить за происходящим и учиться.
4. Не используйте PowerPoint в качестве телесуфлера
Не читайте свои слайды аудитории. Не заполняйте слайды всем, что вам нужно сказать. Не заставляйте аудиторию сомневаться в том, какую ценность вы, выступающий, добавляете презентации. Слайды предназначены для аудитории, а не для выступающего.Если что-то на слайде, это потому, что это необходимо для понимания того, что говорит говорящий.
5. Используйте PowerPoint, чтобы прояснить и расширить свое сообщение
Цель проецирования изображения на стену рядом с говорящим — обеспечить визуальное представление обсуждаемых тем. Визуальные эффекты должны дополнять, а не повторять слова говорящего. Слайды должны графически передавать то, чего не могут слова. Если слова настолько просты, что не нуждаются в пояснении или расширении, не используйте слайды.
6. Не используйте PowerPoint там, где он не предназначен
Слайд предназначен для дополнения выступающего — он не предназначен для автономного использования и использования в качестве документа. Слайды PowerPoint следует рассматривать как эфемерные — существующие только во время выступления говорящего. Презентация PowerPoint не должна быть постоянной документацией по теме.
7. Никогда не выдавать копии презентации
слайдов PowerPoint поддерживают выступающего — они не должны стоять отдельно.Когда мы привыкаем раздавать копии нашей презентации, мы привыкаем делать свои презентации раздаточными. Если они начинают эффективно стоять в одиночестве, они становятся менее эффективными в поддержке говорящего, потому что они становятся скученными и повторяющимися.
8. Подготовьте специальный раздаточный материал
Вместо того, чтобы раздавать копию презентации, подготовьте специальный раздаточный материал, который включает комбинацию наиболее важных визуальных элементов презентации с наиболее важными словами из выступления.Написанный в полном тексте предложения, этот раздаточный материал будет стоять отдельно и по-прежнему будет иметь смысл для аудитории через три месяца после презентации. Для некоторых презентаций этот раздаточный материал может быть простым, как одностраничное резюме презентации. Для других презентаций это может быть полный технический документ, включающий подтверждающие данные, которые привели к аргументам, приведенным в презентации.
9. Привлечь аудиторию к презентации
Независимо от того, является ли ваша цель информировать или убедить, цель будет достигнута с большей вероятностью, если аудитория будет участвовать в презентации.Люди не любят, когда с ними разговаривают — им нравится, когда с ними разговаривают. Включите вопросы для аудитории. Спросите мнения и опыт у аудитории. Превратите презентацию в управляемую дискуссию с визуальной поддержкой.
10. Обеспечить читаемость презентации из любой точки комнаты
Не используйте шрифты или графику, которые невозможно понять из глубины комнаты. Большинство экспертов рекомендуют не использовать шрифт меньше двадцати восьми пунктов.Если вам нужно опуститься ниже двадцати восьми, значит, на каждом слайде слишком много текста.
Этот вопрос изначально появился на Quora.

 Можете сразу этими клавишами создать несколько пустых слайдов, а затем заниматься их заполнением.
Можете сразу этими клавишами создать несколько пустых слайдов, а затем заниматься их заполнением.
 .
.