§25. Компьютерные презентации | Самое главное. Вопросы и задания (курс фгос 34 ч.)
Планирование уроков на учебный год (ФГОС)
Главная | Информатика и информационно-коммуникационные технологии | Планирование уроков и материалы к урокам | 10 классы | Планирование уроков на учебный год (ФГОС) | Компьютерные презентации
Содержание урока:
25.1. Виды компьютерных презентаций
25.2. Создание презентации
25.2. Создание презентации (Колористика)
25.2. Создание презентации (Компьютерная анимация)
Самое главное. Вопросы и задания
Материалы к уроку
| САМОЕ ГЛАВНОЕ Вопросы и задания |
||||
25. 2. Создание презентации (Компьютерная анимация) 2. Создание презентации (Компьютерная анимация) |
Материалы к уроку |
САМОЕ ГЛАВНОЕ
Компьютерная презентация — это электронный мультимедийный документ, который создают и используют для подачи информации широкой аудитории в наглядном и лаконичном виде.
Различают слайдовые и потоковые компьютерные презентации.
Слайдовая презентация разрабатывается как последовательность слайдов — отдельных экранных страниц, каждая из которых может содержать текстовые, графические, видео- и аудиообъекты, а также гиперссылки. Наиболее распространёнными программными средствами для создания слайдовых презентаций являются Microsoft PowerPoint и OpenOffice Impress.
Потоковые презентации предназначены для непрерывного воспроизведения последовательности (потока) объектов с предварительно определённым временем показа каждого из них. Пример программы для создания таких презентаций — Windows Movie Maker (Киностудия Windows).
Пример программы для создания таких презентаций — Windows Movie Maker (Киностудия Windows).
Следует придерживаться следующих этапов создания презентации:
1) планирование (разработка структуры) презентации;
2) создание и редактирование слайдов, монтаж презентации;
Процесс создания презентации будет значительно проще при использовании разработанных профессиональными дизайнерами тем (стилей) презентаций. При разработке собственного стиля презентации следует учитывать закономерности восприятия информации человеком.
Разумное (умеренное) использование анимационных эффектов обеспечивает лучшую наглядность и динамичность показа и в результате — большую эффективность презентации.
Вопросы и задания
1. Для каких целей создаются презентации?
2. Назовите виды компьютерных презентаций и инструменты для их создания.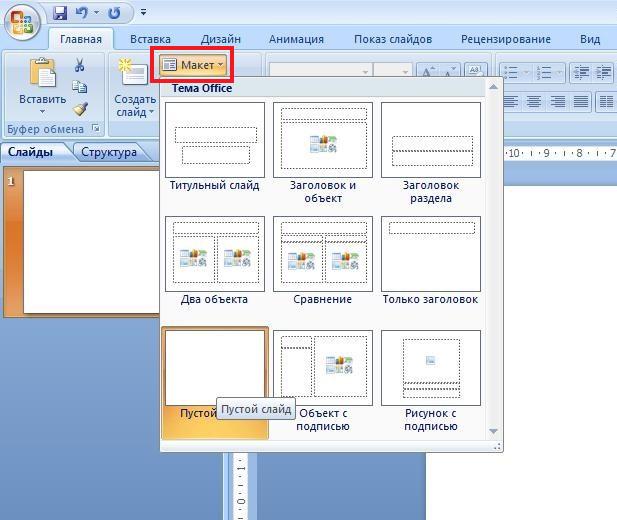
3. Каковы основные этапы разработки компьютерной презентации? Вспомните основные этапы разработки программного обеспечения. Соотнесите их с разработкой компьютерной презентации.
4. Исследуйте и попытайтесь классифицировать анимационные эффекты, которые можно использовать в имеющемся в вашем распоряжении редакторе презентаций. Всегда ли использование анимационных эффектов способствует большей эффективности презентации?
5. Подготовьте презентацию об учёном, внёсшем вклад в развитие компьютерных наук. Презентация должна содержать не более пяти наиболее впечатляющих фактов из жизни этого человека. Попытайтесь создать презентацию с помощью вебсервиса Prezi.com (материалы для его самостоятельного освоения можно найти на сайте
6. С помощью редактора презентаций создайте электронное учебное пособие по математике для учеников первого класса. Презентация должна содержать не менее девяти слайдов. На каждом слайде должно быть изображено некоторое количество одинаковых предметов и цифры от 1 до 9. При щелчке мышью по числу, соответствующему количеству изображённых предметов, должна зазвучать короткая поощрительная мелодия, а все прочие числа должны исчезнуть. В случае ошибочного ответа выбранное число должно исчезнуть. Вот возможный вид слайда:
Презентация должна содержать не менее девяти слайдов. На каждом слайде должно быть изображено некоторое количество одинаковых предметов и цифры от 1 до 9. При щелчке мышью по числу, соответствующему количеству изображённых предметов, должна зазвучать короткая поощрительная мелодия, а все прочие числа должны исчезнуть. В случае ошибочного ответа выбранное число должно исчезнуть. Вот возможный вид слайда:
7. Слайдовую презентацию, созданную в редакторе презентаций, можно сохранить в нескольких форматах. Исследуйте возможности сохранения презентации в форматах PDF-документа и видеофильма. Какой формат позволяет превратить слайдовую презентацию в потоковую?
8. С помощью редактора презентаций Петя решил создать слайд-шоу со звуковым сопровождением. В слайд-шоу последовательно воспроизводится 10 слайдов с неповторяющимися изображениями, размером 1024 х 512 точек, закодированных с использованием цветовой палитры, содержащей 65 563 цвета. Каждый слайд проигрывается 4 секунды.
9. Кто такой Роберт Гаскинс и каков его вклад в создание программы для подготовки презентационных материалов с использованием компьютера?
Дополнительные материалы к главе смотрите в авторской мастерской.
Cкачать материалы урока
Elsie: программируемые презентации / Хабр
Как известно, существует целый ряд инструментов для создания информативных технических слайдов, и у этих инструментов есть свои недостатки. TLDR:
- При работе с WYSIWYG-решениями (напр.
 , PowerPoint) требуется выполнять вручную массу монотонной работы, они не слишком хорошо поддерживают подсветку синтаксиса, не предоставляют качественных инструментов для точной отрисовки сложных фигур и анимации, а также их не так просто интегрировать с контролем исходников.
, PowerPoint) требуется выполнять вручную массу монотонной работы, они не слишком хорошо поддерживают подсветку синтаксиса, не предоставляют качественных инструментов для точной отрисовки сложных фигур и анимации, а также их не так просто интегрировать с контролем исходников. - Декларативные инструменты (напр., Beamer или reveal.js) гораздо лучше. В них серьёзно поддерживается подсветка синтаксиса, они позволяют рисовать сложные фигуры и анимацию (в особенности Beamer) и, кроме того, с лёгкостью версионируются. Правда, ни один из используемых с ними декларативных языков (ни LaTeX, ни HTML) не дают достаточной гибкости для создания по-настоящему сложных слайдов.
Ах, если бы только было можно приказать компьютеру сделать именно то, что я хочу, с возможностью вынести типичные сценарии в краткие команды (чтобы не писать слишком много при выполнении простых задач). Что ж, я программист, а всё это звучит очень по-нашему. Почему бы просто не написать программу, которая генерировала бы за меня слайды?
Что ж, я программист, а всё это звучит очень по-нашему. Почему бы просто не написать программу, которая генерировала бы за меня слайды?
❯ Программируемые слайды
Можно возразить, что вышеупомянутые декларативные инструменты (Beamer и reveal.js) уже “по-своему” программируемые. Не хочу возвращаться к спору о том, являются ли LaTeX и HTML языками программирования, но всё равно вижу настоящую пропасть между декларативным языком, например, HTML и императивным языком, например, Python.Вообразите на минутку, что больше не приходится щёлкать по текстовым рамкам в PowerPoint или писать разметку LaTeX/HTML – а можно создать слайды, написав для этого программу на императивном языке, в идеале с применением слайдового API или библиотеки, которые бы упростили вам работу.
На первый взгляд такая идея может показаться глуповатой, но, если призадуматься – ведь программисты и так всё время пишут софт для представления данных пользователю (вспомните, что такое сайты, десктопные или мобильные приложения, т.
❯ Имеющиеся инструменты для программирования слайдов
Естественно, кому-то эта идея приходила на ум и ранее. Есть библиотека Python под названием python-pptx, в принципе, представляющая собой API для построения презентаций PowerPoint. Да, она отлично вам послужит, если вы любите PowerPoint (или если вынуждены им пользоваться), но многих проблем PowerPoint она не решает. Даже при использовании этой библиотеки вам всё равно будет сложно создавать сложные анимации и графику, красиво подсвечивать синтаксис в сниппетах с исходным кодом, а также отображать математические символы и уравнения в таком качестве, как в LaTeX. Но это шаг в верном направлении. Будь эта библиотека не так заточена под PowerPoint, а ещё содержала бы какой-либо высокоуровневый функционал (например, моделирование макетов или встроенная поддержка подсветки синтаксиса). Думаю, такой поддержки хватило бы для большинства практических случаев, с которыми мне приходится иметь дело.
Также существует API для создания слайдов Google. Для него характерны примерно такие же ограничения, как и в вышеприведенном примере с PowerPoint. Слайды приходится создавать с применением объекта JSON, который… мягко говоря, неидеален для чего-либо сложного.
Мне не удалось найти других инструментов, которые позволяли бы программировать слайды (если не считать ещё нескольких библиотек для создания слайдов PowerPoint).
❯ Elsie
Пару лет назад один мой коллега серьёзно приуныл, так как при помощи имеющихся решений ему пришлось создавать слайды с большим количеством технической информации (сниппеты кода, сложные схемы и анимация, математические символы, т.д). Чтобы решить эту проблему, он написал Elsie, библиотеку для Python, как раз позволяющую пользователю программно создавать слайды. В ней предоставляются базовые кирпичики (в частности, текстовые блоки, картинки, сниппеты кода, фигуры, списки, т.д.), которые можно комбинировать и так создавать слайды. На внутреннем уровне библиотека преобразует эти блоки в SVG, а затем отображает SVG-слайды в PDF.
На внутреннем уровне библиотека преобразует эти блоки в SVG, а затем отображает SVG-слайды в PDF.Мы в нашей компании уже несколько лет пользуемся этой библиотекой, и Elsie кажется нам такой полезной, что мы даже решили написать по ней хорошую документацию и выложить в открытый доступ. В этом посте я не буду подробно рассказывать об Elsie, а просто помогу вам составить о ней впечатление. Вот простой пример на уровне hello world:
import elsie
# Создать новую презентацию
slides = elsie.SlideDeck()
# Создать новый слайд
slide = slides.new_slide()
# Отрисовать на слайде некоторый текст
slide.text("Hello world!")
# Отобразить слайды в PDF
slides.render("slides.pdf")
Вы импортируете библиотеку, создаёте несколько слайдов, а затем отображаете их в формате PDF. Не существует предметно-ориентированного языка (DSL) или другого подобного инструмента для таких целей, а здесь перед нами самый обычный Python. Вы вызываете функции, пользуетесь переменными, условными операторами, циклами, т.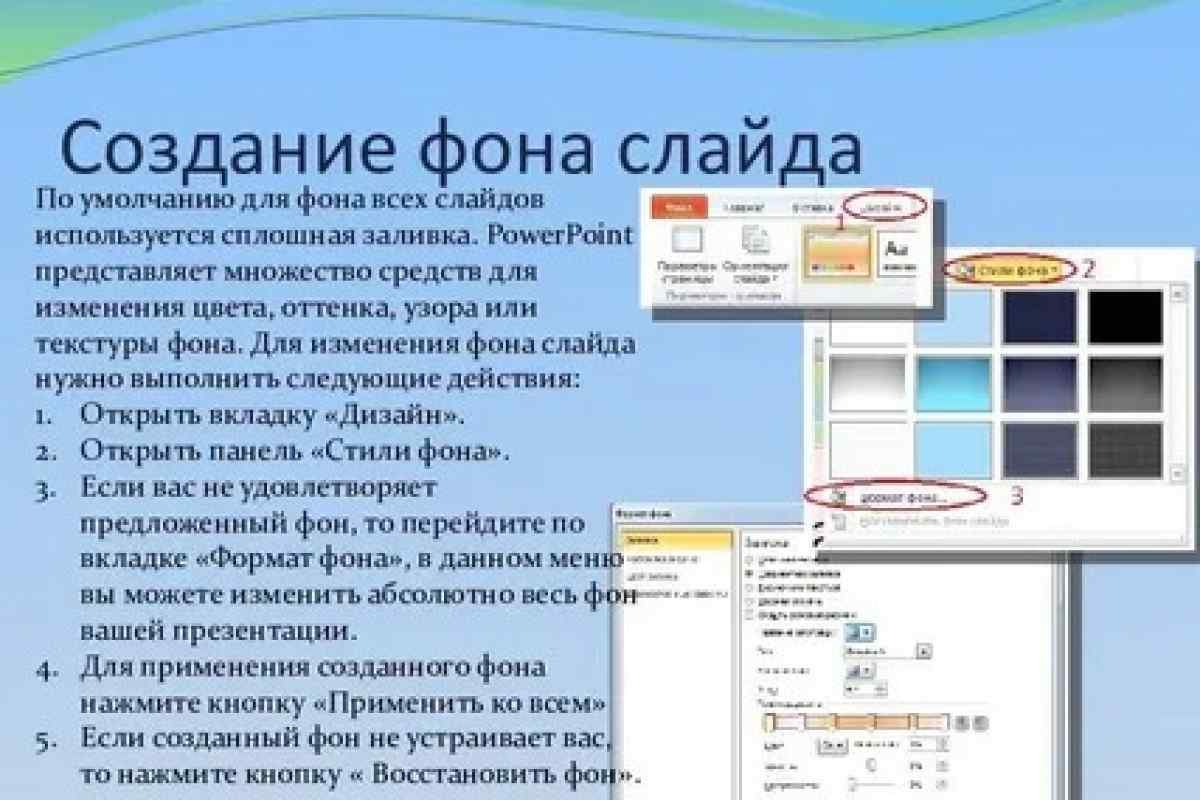 д. и выстраиваете ваши слайды.
д. и выстраиваете ваши слайды.В Elsie есть масса полезных возможностей, в частности, подсветка синтаксиса, макетирование или мощная система проявления. Также библиотека позволяет отображать LaTeX или разметку, а ещё с её помощью интерактивно создавать файлы в Jupyter. О том, как установить и использовать Elsie, рассказано в документации.
Но с моей точки зрения ключевое достоинство Elsie заключается в том простом факте, что она позволяет программировать создание слайдов. Это серьёзная смена парадигмы, изменившая весь подход к созданию слайдов и открывшая возможность делать такие вещи, которые ранее были попросту невозможны или очень сложны – если пользоваться WYSIWYG или декларативными инструментами.
Теперь постараюсь представить некоторые практические случаи и на этих примерах проиллюстрировать, почему бывает целесообразно программировать слайды. Я приведу фрагменты кода на Python, в которых используется Elsie, но в основном они послужат нам псевдокодом, просто, чтобы продемонстрировать полезность программирования слайдов. Следовательно, если вы знаете основы Python, но не знаете Elsie, то даже без подготовки должны нормально разобраться с API Elsie.
Следовательно, если вы знаете основы Python, но не знаете Elsie, то даже без подготовки должны нормально разобраться с API Elsie.
Честно говоря, я не утверждаю, что следующие практические задачи нельзя решить одними лишь декларативными инструментами или WYSIWYG. Просто постарайтесь задуматься, насколько сложно было бы это осуществить в вашем любимом пакете для подготовки слайдов.
❯ Избегаем монотонности в работе
Программирование исключительно помогает упростить повторяющиеся задачи, и это касается, в том числе, подготовки презентаций. Приведу несколько примеров, в которых программируемость позволяет избавиться от ручной работы, либо, например, не копипастить одни и те же вещи по всей презентации.Быстрое изменение стилей
Допустим, вы хотите быстро поменять гарнитуру шрифта (или его размер, цвет, т.д.) во всех текстовых полях вашей презентации – чтобы взглянуть, какой вариант оформления смотрится лучше всего. Либо вы хотите изменить оформление для конкретной категории текстовых полей (например, для верхних или нижних колонтитулов).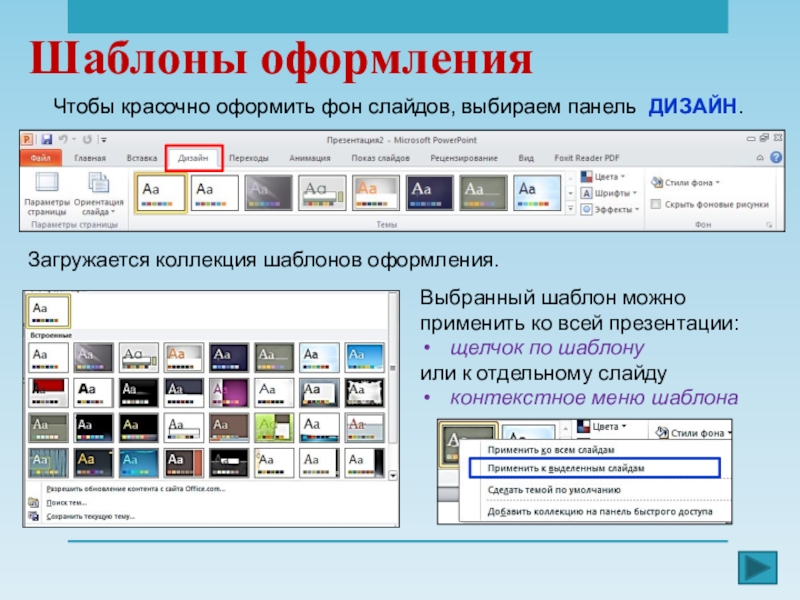 Хуже того, прямо перед выступлением вы можете осознать, что под презентацию не подходит соотношение сторон проектора (
Хуже того, прямо перед выступлением вы можете осознать, что под презентацию не подходит соотношение сторон проектора (4:3/16:9) или освещённость в комнате (светло/темно) – и оформление нужно менять прямо сейчас.При помощи декларативных инструментов справиться с такими изменениями также довольно легко. В некоторой степени это касается и WYSIWYG-редакторов, но при работе с ними от пользователя требуется немалая дисциплина – например, это касается применения разделяемых стилей (если инструмент их поддерживает). Без самодисциплины придётся прорабатывать слайды по очереди, один за другим, мучительно меняя интересующий вас стиль вручную.
При работе с программируемыми слайдами задаваемые по умолчанию кегль шрифта, цветовую тему, размеры слайда, т.п. можно выразить при помощи обычных переменных, которые будут заложены в код, создающий слайды. Здесь, если вам потребуется что-либо откорректировать – просто измените значение переменной (обычно такое изменение укладывается в одну строку) programmable slides, the default font size, color theme, slide dimensions, выполните программу – и вы сразу же получите новую версию слайдов.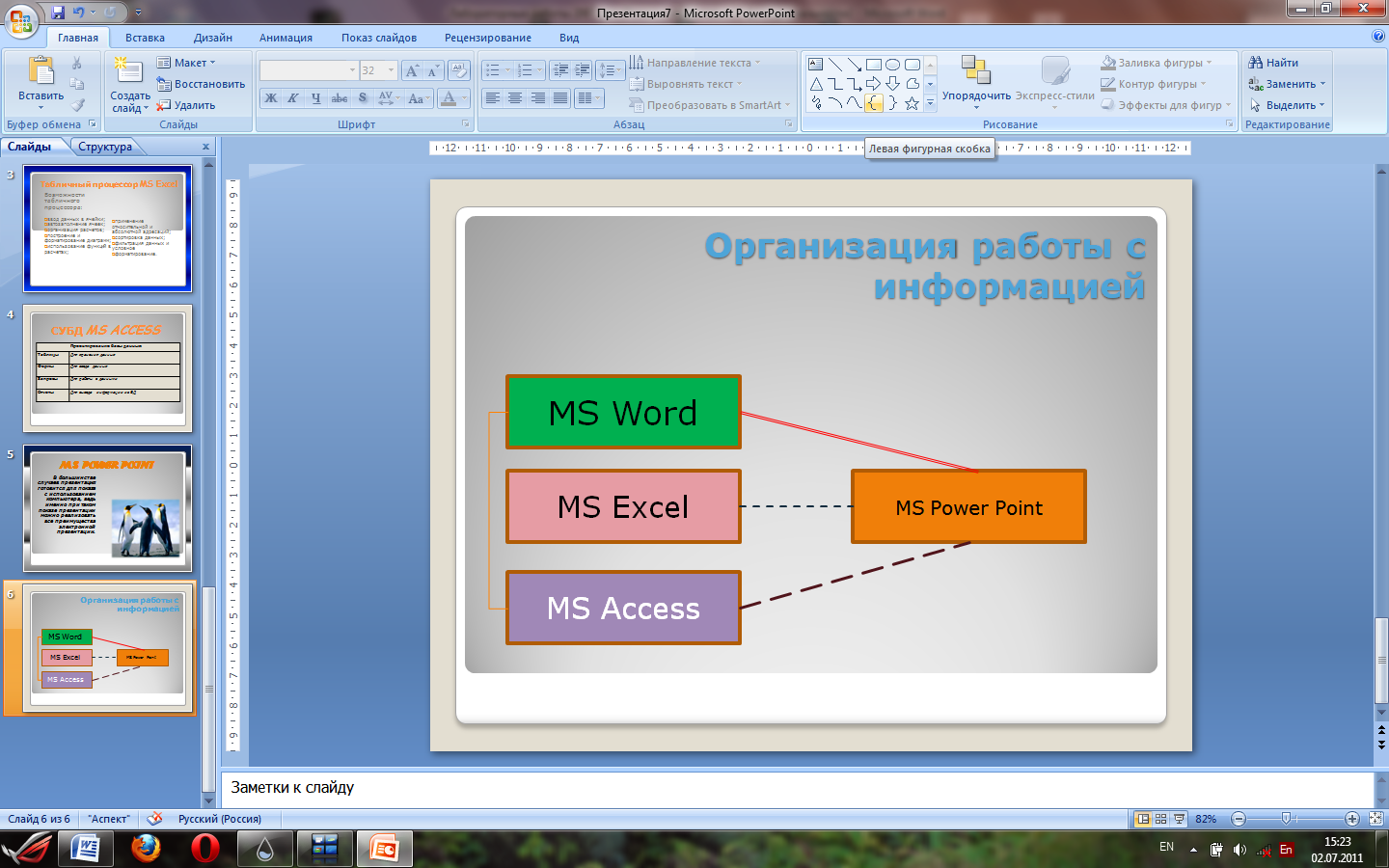 1]», style=default)
slide.text(«1: This is a footnote», style=footnote)
Короче говоря, при создании слайдов переменные могут очень пригодиться.
1]», style=default)
slide.text(«1: This is a footnote», style=footnote)
Короче говоря, при создании слайдов переменные могут очень пригодиться.
Как избегать ненужного копипаста
Часто я предпочитаю выводить краткое содержание моей презентации (особенно если она длинная). Но, если показать содержание только в самом начале, то читатель может забыть его уже через несколько слайдов. Поэтому обычно в ходе презентации я вывожу содержание неоднократно, а также подсвечиваю тот раздел, который пойдёт следующим. Примерно вот так:Можно прикрутить специальные кнопки, позволяющие перелистывать отдельные слайды. Представьте, что мы хотим сначала показать какой-то контент, затем содержание, затем снова контент и т.д.
Таким образом, мне понадобится несколько раз выводить один и тот же слайд (с содержанием), но в слегка изменённом виде – там будет подсвечиваться другой раздел. Как хорош был бы способ многократно выполнять одну и ту же операцию, по-разному её параметризуя, но без копипаста. В языках программирования в таких случаях обычно говорят «вызывать функцию». Я могу просто создать функцию, получающую (пустой) слайд и имя актуального раздела – а затем подсвечивать выбранный раздел. Просто покажу интерфейс функции и как она используется:
В языках программирования в таких случаях обычно говорят «вызывать функцию». Я могу просто создать функцию, получающую (пустой) слайд и имя актуального раздела – а затем подсвечивать выбранный раздел. Просто покажу интерфейс функции и как она используется:
def draw_outline(slide, active_section): # отобразить содержание на заданном слайде # подсветить активный раздел ... draw_outline(slides.new_slide(), "Section A") draw_section_a(slides) draw_outline(slides.new_slide(), "Section B") draw_section_b(slides) draw_outline(slides.new_slide(), "Section C") ...Конечно же, это общая концепция, применимая не только к содержанию. Всякий раз, когда вам требуется многократно что-то отрисовать (может быть, с незначительными вариациями), можно записать это в функцию, параметризовать её и вызывать на множестве слайдов.
Также можно пользоваться циклами, чтобы выстраивать элементы сеткой или группировать их на слайде. Это делается всего в нескольких строках кода.
Словом, функции и циклы тоже очень полезны при создании слайдов.
❯ Автоматизируем создание слайдов
Если ваши слайды генерируются программно, то генерировать их можно не только автоматически, но и на основе всевозможных данных, поступающих из разных динамических источников (всё равно автоматически) – опять же, чтобы избежать изматывающей ручной работы.Однажды я готовил слайды для тренинга и хотел показать слайд с несколькими IP-адресами виртуальных машин, к которым ученики могут подключаться. Эксплуатация (облачных) виртуальных машин – недешёвое удовольствие, поэтому я собирался загрузить машины прямо перед выступлением. Но IP-адреса этих машин назначались динамически, так что я не мог просто жёстко запрограммировать их на слайдах, скажем, за день до презентации.
Поскольку мои слайды программировались, я создал такую функцию, которая использовала API облачного провайдера, чтобы скачать IP-адреса тех машин, которые действуют в настоящий момент (1). Затем моя программа для показа слайдов могла при помощи этой функции получать актуальные IP-адреса и выводить их на экран при каждом выполнении программы. Поэтому я прогнал программу прямо перед началом тренинга – и так у меня сразу получились обновлённые слайды, копировать в них новые IP-адреса вручную не потребовалось.
Поэтому я прогнал программу прямо перед началом тренинга – и так у меня сразу получились обновлённые слайды, копировать в них новые IP-адреса вручную не потребовалось.
В более общем виде, если при помощи вашей программы можно генерировать слайды, то она же позволяет автоматизировать и создание работ/представлений/публикаций/диаграмм, т.д. Например, можно создать целый конвейер, в котором можно экспериментировать, расставлять контрольные точки, собирать результаты, выполнять их постобработку, визуализируя и резюмируя – а затем разворачивать прямо в красивую презентацию (2).
Думаю, что такие инструменты как python-pptx создавались преимущественно для этой цели. Elsie предоставляет как автоматизацию, так и удобный строительный материал для создания технических презентаций (как раз в последнем аспекте PowerPoint слабоват).
❯ Параметризация слайдов
Автоматизируя подготовку слайдов, можно с лёгкостью создавать разные версии вашей презентации на разные прикладные случаи. Когда я готовил слайды к выступлению на Meeting C++, я немного опасался, что моя live-демонстрация (выводимая внутри IDE) по какой-нибудь причине не заработает. Чтобы перестраховаться, я решил создать две версии слайдов. В одной я предусмотрел дополнительные (заранее подготовленные) скриншоты с кодом – на случай, если с демкой возникнут проблемы, а другую сделал без скриншотов, если всё пойдёт нормально.
Когда я готовил слайды к выступлению на Meeting C++, я немного опасался, что моя live-демонстрация (выводимая внутри IDE) по какой-нибудь причине не заработает. Чтобы перестраховаться, я решил создать две версии слайдов. В одной я предусмотрел дополнительные (заранее подготовленные) скриншоты с кодом – на случай, если с демкой возникнут проблемы, а другую сделал без скриншотов, если всё пойдёт нормально.Поскольку мои слайды были запрограммированы, мне не составило труда сделать вышеописанное. Я просто создал (булеву) переменную, через которую контролировалось, какую именно версию выводить. Скриншоты вставлялись на мои слайды только при соответствующем значении переменной. Затем моя программа выводила две версии слайдов в два PDF-файла, соответственно, с установленным и со снятым флагом (3).
❯ Создание сложных визуализаций и анимации
На мой взгляд, это, пожалуй, самое большое достоинство императивного языка как средства для создания слайдов. Представьте, что хотите добавить на слайд какой-нибудь сложный рисунок, схему или анимацию. Не указывая контекста следующих анимаций (4) (в контексте данной статьи он не так важен), допустим, что мы хотим отрисовать нечто подобное:
Не указывая контекста следующих анимаций (4) (в контексте данной статьи он не так важен), допустим, что мы хотим отрисовать нечто подобное:Продолжение Или подобное:
Продолжение Именно такие вещи по-настоящему «делают разницу» при подготовке технических презентаций и зачастую позволяют объяснить концепцию гораздо лучше, чем при помощи единичного статического изображения. Даже представить себе не могу, как создавал бы подобные анимации в PowerPoint или reveal.js. Вероятно, они могли бы получиться в Beamer, но мне кажется, что их гораздо проще написать на Python, чем прибегать к TikZ.
Если вам кажется, что программировать такую анимацию слишком сложно, ведь можно взять и отрисовать их вручную – отмечу, что в Elsie такие анимации также можно делать из рисунков в форматах SVG или ORA, придерживаясь соответствующего соглашения об именованиях.
❯ Заключение
Надеюсь, на этих примерах у меня получилось показать, что есть такие сценарии, в которых целесообразно не рисовать, а программировать слайды. Разумеется, даже это решение несовершенно. Бывают случаи (например, при показе очень простых слайдов), когда быстрее и проще будет обойтись предметно-ориентированным, или декларативным языком, или WYSIWYG-редактором. А ещё приметим слона: чтобы у вас получились хорошие программируемые слайды, вы должны, как минимум, уметь писать код.
Разумеется, даже это решение несовершенно. Бывают случаи (например, при показе очень простых слайдов), когда быстрее и проще будет обойтись предметно-ориентированным, или декларативным языком, или WYSIWYG-редактором. А ещё приметим слона: чтобы у вас получились хорошие программируемые слайды, вы должны, как минимум, уметь писать код.Что касается меня и тех практических случаев, с которыми мне сейчас приходится иметь дело – я первым делом попытаюсь запрограммировать презентацию, а только потом посмотрю в сторону WYSIWYG-редакторов или декларативных инструментов. А поскольку Elsie – единственный известный мне прикладной инструмент для программирования слайдов технической направленности, именно этой библиотекой я предпочитаю пользоваться. 🙂
Итак, если вы знаете Python, но всё ещё создаёте слайды вручную – попробуйте Elsie, чтобы прокачать это искусство.
- Если призадуматься, то прямо в этой функции можно было бы и запускать машины! ↩
- А затем можете отправить эти PDF по электронной почте ващему шефу – да, и этот шаг тоже автоматизируется.
 ↩
↩ - Моя демка сработала отлично, но я был очень доволен, что на всякий случай предусмотрел и резервный выход! ↩
- Угадайте, а что показано на этих анимациях? 🙂 ↩
Как превратить презентацию Google Slides в видео
Хотя это не поддерживается, вы можете сохранить презентацию Google Slides в виде видео, используя несколько различных инструментов. В этом руководстве объясняется, как это сделать.
Нет подключения к Интернету для презентации в Google Slides? Без проблем. Вы можете преобразовать свою презентацию в видео, чтобы использовать ее в автономном режиме.
Экспорт презентации Google Slides в виде видео позволяет выбрать разрешение и частоту кадров, а также любые дополнительные звуковые или видеодорожки для включения. Затем вы можете поделиться и использовать файл на устройствах, которые не поддерживают Google Slides, будь то автономный ПК или даже DVD-плеер.
Вы можете начать превращать презентацию Google Slides в видео, следуя нашему руководству ниже.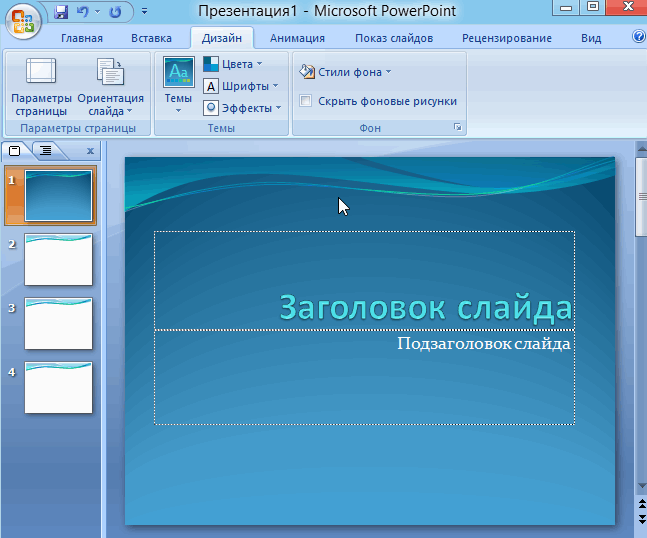
Как экспортировать в PowerPoint для сохранения в виде видео
К сожалению, Google Slides не предлагает встроенных методов экспорта презентаций в виде видео.
Обойти это можно, экспортировав презентацию Google Slides в Microsoft PowerPoint, а затем сохранив ее как видео с помощью этого инструмента. Этот метод особенно полезен, если вы хотите включить в презентацию другие мультимедийные элементы или функции, поскольку в PowerPoint больше возможностей для добавления этих элементов, чем в Google Slides.
Чтобы экспортировать презентацию Google Slides в PowerPoint и использовать ее для сохранения в виде видео:
- Откройте презентацию Google Slides, которую вы хотите преобразовать в видео.
- Перейдите к Файл > Загрузить > Microsoft PowerPoint (.pptx) .
- Сохраните файл PowerPoint на свой компьютер.
- После загрузки откройте новый файл PowerPoint и выберите Файл на ленточной панели.

- Нажмите Экспортируйте и нажмите Создать видео .
- Следуйте инструкциям на экране, чтобы выбрать настройки видео, такие как качество и разрешение конечного файла.
- Нажмите Создать видео , чтобы сохранить видео на свой компьютер.
На этом этапе ваша экспортированная презентация Google Slides будет доступна в виде видеофайла. Затем вы можете воспроизвести его на своем текущем устройстве или поделиться им для использования в другом месте.
Как преобразовать презентацию Google Slides в видео с помощью сторонних инструментов
Вы можете использовать стороннюю альтернативу, если не хотите использовать PowerPoint для преобразования презентации Google Slides в видео. Например, вы можете использовать инструменты для записи экрана. Затем это можно сохранить как видео, чтобы поделиться или использовать в другом месте.
Если вы используете Windows, вы можете использовать встроенную игровую панель Xbox для записи своего экрана. Вместо этого вы можете использовать встроенный инструмент для создания снимков экрана на Mac, чтобы записать свой экран. Вы также можете использовать любое альтернативное приложение для записи экрана, в том числе Screencast-O-Matic , OBS , Snagit и другие.
Вместо этого вы можете использовать встроенный инструмент для создания снимков экрана на Mac, чтобы записать свой экран. Вы также можете использовать любое альтернативное приложение для записи экрана, в том числе Screencast-O-Matic , OBS , Snagit и другие.
Чтобы сохранить Google Slides как видео с помощью стороннего инструмента:
- Подготовьте выбранный инструмент для записи экрана.
- Откройте презентацию Google Slides.
- Перейдите к Слайд-шоу > Начать с начала , чтобы воспроизвести презентацию в полноэкранном режиме.
- Чтобы автоматизировать каждый слайд, наведите указатель мыши на полноэкранную презентацию.
- В левом нижнем углу выберите три точки значок меню на ползунке.
- Во всплывающем меню выберите Автовоспроизведение и выберите период отображения каждого слайда (например, Каждые 10 секунд ).

- Вместо этого выберите Цикл , чтобы презентация продолжалась бесконечно.
- Когда вы записали презентацию, остановите инструмент записи экрана и сохраните файл.
Как опубликовать Google Slides в Интернете
В Google Slides нет встроенных опций для экспорта презентации в виде видео. Тем не менее, он позволяет публиковать презентации в Интернете. Вы можете использовать это как альтернативу видео, позволяя вам поделиться презентацией на любом устройстве с доступом в Интернет.
Чтобы опубликовать презентацию Google Slides в Интернете:
- Откройте презентацию в Google Slides.
- Перейдите к Файл > Общий доступ > Опубликовать в Интернете .
- Во всплывающем окне выберите вкладку Link .
- Выберите нужные параметры для презентации. Это включает в себя, какие слайды включать, запускать ли слайд-шоу автоматически и перезапускать ли презентацию после ее завершения.

- Нажмите Опубликовать , чтобы опубликовать презентацию в Интернете.
- Скопируйте предоставленную ссылку и поделитесь ею с желаемой аудиторией.
На данный момент ваша презентация активна и доступна по предоставленной ссылке. - Если вы хотите удалить его в любой момент, нажмите Файл > Общий доступ > Опубликовать в веб- . Во всплывающем окне нажмите Опубликованный контент и настройки > Остановить публикацию и подтвердите свой выбор. Это удалит его из сети.
Презентация в Google Slides
Благодаря описанным выше методам вы можете легко превратить презентацию Google Slides в видео. Если вы хотите поднять свою презентацию на новый уровень, вы можете попробовать несколько других методов.
Один из вариантов — сделать слайды Google вертикальными, а не горизонтальными. Если вы хотите поделиться своими презентациями на мобильном устройстве, это отличный способ полностью использовать пространство экрана.
Другой вариант — добавить звук в презентацию Google Slides. Это может помочь сделать вашу презентацию более привлекательной и захватывающей для вашей аудитории за счет использования различного медиаконтента.
Имея в виду ту же идею, вы можете подумать о добавлении GIF-файлов в свою презентацию Google Slides. Это может быть забавным и эффективным способом проиллюстрировать ваши идеи и добавить индивидуальности вашей презентации.
Related Items:Google, Google Slides, Hero
Как поделиться презентацией Google Slides
Хотите узнать, как поделиться презентацией Google Slides? Хорошие новости! Это довольно простой процесс. Существует несколько способов поделиться колодой Google Slides. Правильный метод для вас будет зависеть от того, как вы собираетесь показывать слайды, требуемого типа файла и вашей аудитории. Вы хотите поделиться, чтобы коллега мог вычитать и отредактировать, или чтобы у онлайн-аудитории был виртуальный эквивалент раздаточного материала?
Поскольку Google Slides существует полностью онлайн, обмен презентацией с другими не ограничивается вложением электронной почты. Этот пост покажет вам, как делиться презентациями Google Slides пятью способами, здесь определенно есть что-то, что удовлетворит ваши потребности!
Этот пост покажет вам, как делиться презентациями Google Slides пятью способами, здесь определенно есть что-то, что удовлетворит ваши потребности!
Поделиться с людьми и группами
Получить ссылку
Опубликовать в Интернете
Загрузить как файл другого типа
Электронная почта как вложение
Прежде чем мы перейдем к этому, вам нужно знать, где найти 9Функция 0017 Share в Google Slides.
- Откройте Google Slides и нажмите Файл на верхней панели
- Нажмите Поделиться в верхней части раскрывающегося меню
- Или нажмите 9001 7 Поделиться в правом верхнем углу вашего окна.
1. Как делиться презентациями Google Slides с людьми и группами
Используя Поделиться с людьми и группами , вы можете поделиться своей презентацией Google Slides с несколькими людьми одновременно. Это полезно, если вашим товарищам по команде нужно сотрудничать в одной колоде или если вам нужна обратная связь от коллеги или клиента. Поделиться с людьми и группами позволяет изменить разрешения на редактирование для каждого контакта. Вы можете разрешить каждому контакту просто просматривать документ, добавлять комментарии или редактировать его самостоятельно. Выбранный вами уровень разрешений может быть разным для каждого контакта, с которым вы делитесь, что дает вам большую гибкость.
Поделиться с людьми и группами позволяет изменить разрешения на редактирование для каждого контакта. Вы можете разрешить каждому контакту просто просматривать документ, добавлять комментарии или редактировать его самостоятельно. Выбранный вами уровень разрешений может быть разным для каждого контакта, с которым вы делитесь, что дает вам большую гибкость.
- Нажмите Поделиться , чтобы открыть панель Поделиться с людьми и группами .
- Рядом с Добавить человек и groups , начните вводить имя или адрес электронной почты контакта, с которым вы хотите поделиться колодой. Список рекомендаций будет появляться по мере ввода. После того, как вы выбрали правильный контакт, его имя появится в верхней части панели. Если человека, с которым вы хотите поделиться, еще нет в вашем списке контактов, вам нужно ввести его полный адрес электронной почты.
- Щелкните крестик рядом с именем контакта, чтобы отменить выбор контакта.

Когда вы делитесь с помощью Делитесь с людьми и группами , Google попросит пользователя войти в свою учетную запись Google, чтобы получить доступ к вашему общему файлу. Если у пользователя нет учетной записи Google, он не сможет получить доступ к вашей колоде. Просто перейдите к следующему разделу, чтобы узнать, как предоставить доступ пользователям, не являющимся пользователями Google.
Теперь, когда вы выбрали свой контакт, вы можете изменить его разрешения, чтобы изменить то, как он может взаимодействовать с колодой. Существует три варианта — Viewer , Commenter и Editor . Просто нажмите на видимую в данный момент опцию, и появится раскрывающееся меню, позволяющее вам выбрать, может ли ваш контакт… ну… просматривать, комментировать или редактировать колоду. Довольно очевидно, не так ли?
Но какое разрешение вы должны дать кому и когда?
- Зритель: Это предотвратит редактирование слайдов контактами.
 Если ваша презентация полностью завершена и одобрена, установите права доступа Viewer , чтобы предотвратить случайное редактирование или даже удаление контактами слайдов из готовой презентации!
Если ваша презентация полностью завершена и одобрена, установите права доступа Viewer , чтобы предотвратить случайное редактирование или даже удаление контактами слайдов из готовой презентации! - Комментатор: Лучший вариант для сбора отзывов. Если у вашего контакта ограниченные знания о Google Slides, направьте их к нашему удобному сообщению Ultimate Guide to Google Slides, чтобы они могли освежить свои знания! А пока поделитесь своей колодой, используя Функция комментатора . Таким образом, контакты могут комментировать, не имея возможности переупорядочивать слайды или изменять текст или анимацию.
- Редактор: Идеально подходит для совместных проектов. Редактор позволяет вам поделиться редактируемой версией вашей колоды. Все с этим разрешением могут одновременно работать над одними и теми же слайдами. Это означает, что у вас не будет нескольких версий одной и той же колоды.
Чтобы получить дополнительные советы по улучшению совместной работы в Google Slides, ознакомьтесь с этими 6 способами максимально эффективно использовать онлайн-сотрудничество с Google Slides.
Выбрав один из этих вариантов разрешений, вы можете нажать Отправить . Если вы отметите Уведомить людей , ваш контакт получит электронное письмо, информирующее их о том, что у них есть разрешение на доступ или взаимодействие с вашей колодой.
На панели Поделиться с людьми и группами вверху отображается владелец презентации Google Slides. Ниже вы можете увидеть, у кого есть доступ к колоде, и статус их разрешений. Если вы хотите изменить чьи-то разрешения, нажмите желтую Кнопка «Поделиться» в любое время и редактировать разрешения с помощью того же раскрывающегося меню.
Чтобы закрыть общий доступ для определенного человека:
- Нажмите Поделиться и прокрутите до контакта, который хотите удалить
- Щелкните стрелку раскрывающегося списка рядом с его именем
- Выберите Удалить
- Нажмите Сохранить .

Обратите внимание на параметры Предоставить временный доступ и Сделать владельцем . Если вы выберете Предоставить временный доступ , вы можете изменить количество дней, в течение которых ваш контакт имеет доступ к вашей колоде. Все, что вам нужно сделать, это щелкнуть количество дней рядом с . Доступ истекает , чтобы изменить дату истечения срока действия. Это может быть отличным вариантом, если вы работаете с людьми за пределами вашей организации, например с клиентами или агентствами. Например, вы можете запланировать дату окончания срока действия проекта после получения отзыва и завершения работы.
Сделать владельцем позволяет передать владение колодой другому пользователю. После того, как вы создали презентацию, вам может понадобиться передать ее, например, докладчику. Вы можете использовать эту опцию, чтобы предоставить кому-то другому полный контроль. Однако используйте его с осторожностью. После того как вы передали право собственности, вы не можете вернуть его — если только новый владелец не вернет его или не решит предоставить вам разрешения на доступ.
Однако используйте его с осторожностью. После того как вы передали право собственности, вы не можете вернуть его — если только новый владелец не вернет его или не решит предоставить вам разрешения на доступ.
Полезный совет: если вы являетесь владельцем колоды (если вы создали ее сами или получили право собственности от первоначального создателя), существуют дополнительные возможности обмена. Когда вы нажмете Поделиться , вы заметите, что в верхнем правом углу появляется всплывающее окно с изображением шестеренки. Это позволяет вам выбрать, могут ли ваши редакторы изменять разрешения и делиться ими, или же зрители и комментаторы могут видеть возможность загрузки, печати и копирования. Все, что вам нужно сделать, это поставить или снять флажок. Легкий!
2. Как поделиться презентацией Google Slides по ссылке
В этом окне также можно получить ссылку.
- Нажмите синюю кнопку Копировать ссылку .
- Вставьте ссылку куда угодно, от черновика электронной почты до чата Microsoft Teams
Эта ссылка будет работать только для людей, которым предоставлено разрешение на просмотр, редактирование или комментирование колоды. Чтобы изменить это:
Чтобы изменить это:
- Нажмите Поделиться
- В разделе Получить ссылку нажмите Изменить .
- Выберите, будет ли ваша колода Restricted or if Любой, у кого есть ссылка , может просматривать. Примечание. Когда вы меняете настройку ссылки на Restricted , колоду по-прежнему могут видеть только те люди, которым вы предоставили прямой доступ в разделе Поделиться с людьми и группами .
Хотя функция Любой, у кого есть ссылка , может быть полезной, это не самый безопасный вариант. Помните: пользователи, с которыми вы изначально поделились ссылкой, могут продолжать делиться ссылкой со своими друзьями, коллегами и контактами, а это означает, что вашей презентацией можно делиться бесконечно и с кем угодно! Если ваша колода содержит конфиденциальный контент, вам не следует использовать этот метод.
3.
 Как опубликовать презентацию Google Slides в Интернете
Как опубликовать презентацию Google Slides в ИнтернетеЕсли вы не хотите, чтобы ваши зрители редактировали вашу презентацию, то Поделиться с группами и людьми может не подойти вам. Вместо этого выберите Опубликовать в Интернете . С этой опцией ваша колода становится нередактируемой, она просто будет воспроизводиться, как если бы ваша колода была видео; автоматическое продвижение по слайдам. Это означает, что зритель не может контролировать, какие слайды он просматривает или в каком порядке он их просматривает. Содержимое ваших слайдов будет видно всем и каждому при публикации в Интернете, поэтому будьте осторожны при выборе этого параметра, если ваш слайды содержат конфиденциальную информацию.
- Нажмите Файл
- Выберите Опубликовать в Интернете
- Выберите Ссылка или Встроить. Вы можете поделиться URL-адресом со своими контактами или встроить ссылку на веб-сайт или в блог.
 URL или HTML и поделитесь своей презентацией
URL или HTML и поделитесь своей презентацией
4. Как загрузить презентацию Google Slides в виде файла другого типа
Другой способ обмена (или сохранения) слайдами заключается в загрузке презентации в виде файла другого типа.
- В разделе Файл выберите Загрузить .
- Выберите нужный формат (Microsoft PowerPoint (.pptx), документ PDF (.pdf) или изображение JPEG (.jpeg)), и начнется загрузка.
- Откройте файл
Хотя доступно множество форматов, мы не рекомендуем их все. Например, при загрузке в виде изображения, будь то PNG или JPEG, качество ваших слайдов может быть потеряно, презентация будет статичной, и вы можете загружать только один слайд за раз. Если вы печатаете или отправляете свою презентацию по электронной почте, загрузка в формате PDF — лучший вариант для получения статической версии ваших слайдов.
Поскольку PowerPoint наиболее близок к слайдам, этот формат сохраняет презентабельность колоды. Однако есть вероятность, что ваш контент будет поврежден или сломается, поскольку не все функции можно передавать между форматами файлов. Проверяйте наличие изменений и вносите коррективы, например удаляйте анимацию, прежде чем отправлять презентацию своим контактам. Чтобы узнать больше о различиях между PowerPoint и Slides, ознакомьтесь с 9 функциями Google Slides, которые мы хотели бы иметь в PowerPoint, или, если вы хотите попробовать другие платформы для PowerPoint, мы рекомендуем ULTIMATE Guide to PowerPoint Alternatives.
Однако есть вероятность, что ваш контент будет поврежден или сломается, поскольку не все функции можно передавать между форматами файлов. Проверяйте наличие изменений и вносите коррективы, например удаляйте анимацию, прежде чем отправлять презентацию своим контактам. Чтобы узнать больше о различиях между PowerPoint и Slides, ознакомьтесь с 9 функциями Google Slides, которые мы хотели бы иметь в PowerPoint, или, если вы хотите попробовать другие платформы для PowerPoint, мы рекомендуем ULTIMATE Guide to PowerPoint Alternatives.
5. Как отправить презентации Google Slides по электронной почте в виде вложения
Если все эти варианты обмена все еще не совсем подходят, есть еще один! Чтобы поделиться своими слайдами по электронной почте:
- Нажмите Файл
- Выберите Электронная почта как вложение
- Введите имя или адрес электронной почты вашего контактного лица
- Выберите тип файла вашей презентации
- Добавьте сообщение , затем нажмите Отправить
Это последний из пяти советов о том, как поделиться презентацией Google Slides.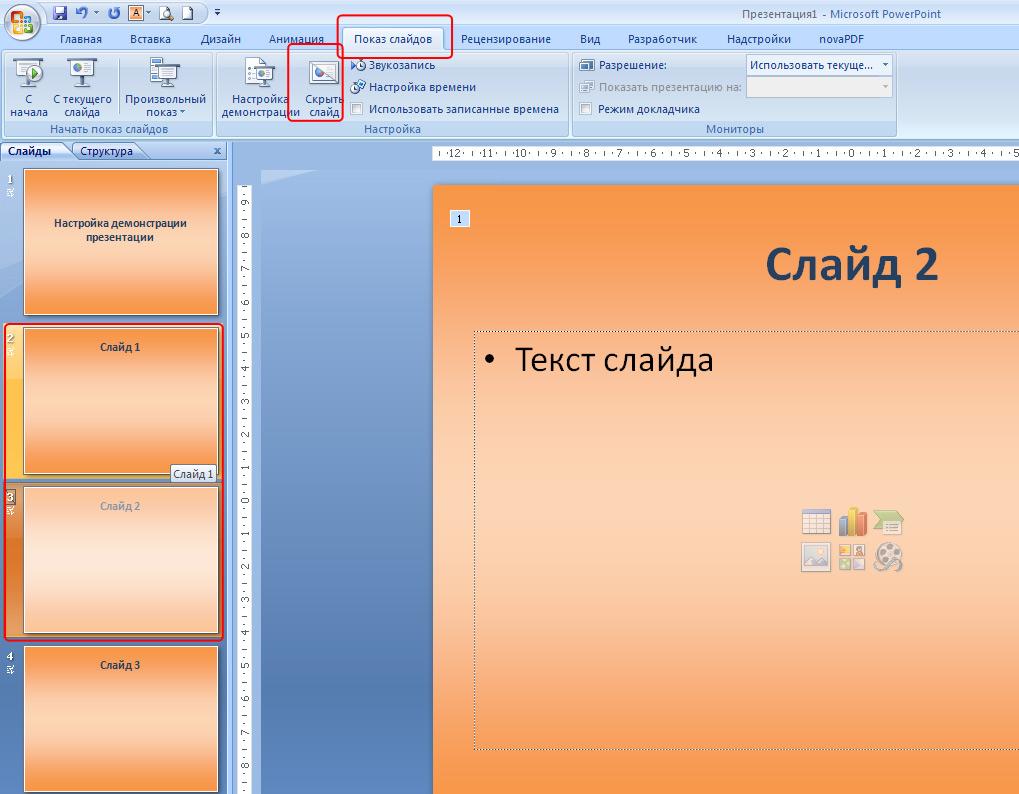

 , PowerPoint) требуется выполнять вручную массу монотонной работы, они не слишком хорошо поддерживают подсветку синтаксиса, не предоставляют качественных инструментов для точной отрисовки сложных фигур и анимации, а также их не так просто интегрировать с контролем исходников.
, PowerPoint) требуется выполнять вручную массу монотонной работы, они не слишком хорошо поддерживают подсветку синтаксиса, не предоставляют качественных инструментов для точной отрисовки сложных фигур и анимации, а также их не так просто интегрировать с контролем исходников. ↩
↩
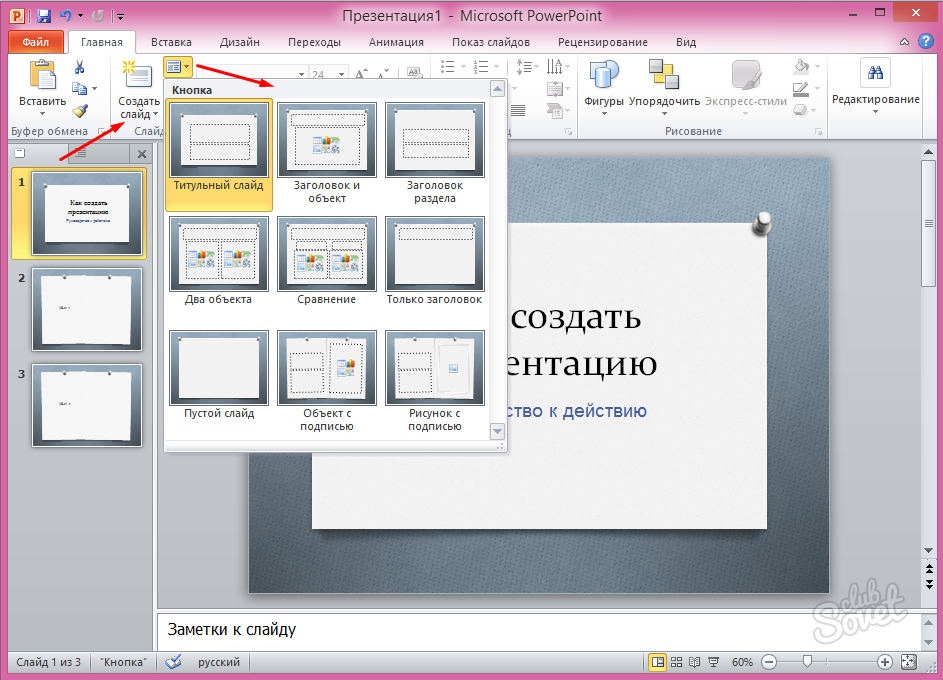


 Если ваша презентация полностью завершена и одобрена, установите права доступа Viewer , чтобы предотвратить случайное редактирование или даже удаление контактами слайдов из готовой презентации!
Если ваша презентация полностью завершена и одобрена, установите права доступа Viewer , чтобы предотвратить случайное редактирование или даже удаление контактами слайдов из готовой презентации!
 URL или HTML и поделитесь своей презентацией
URL или HTML и поделитесь своей презентацией