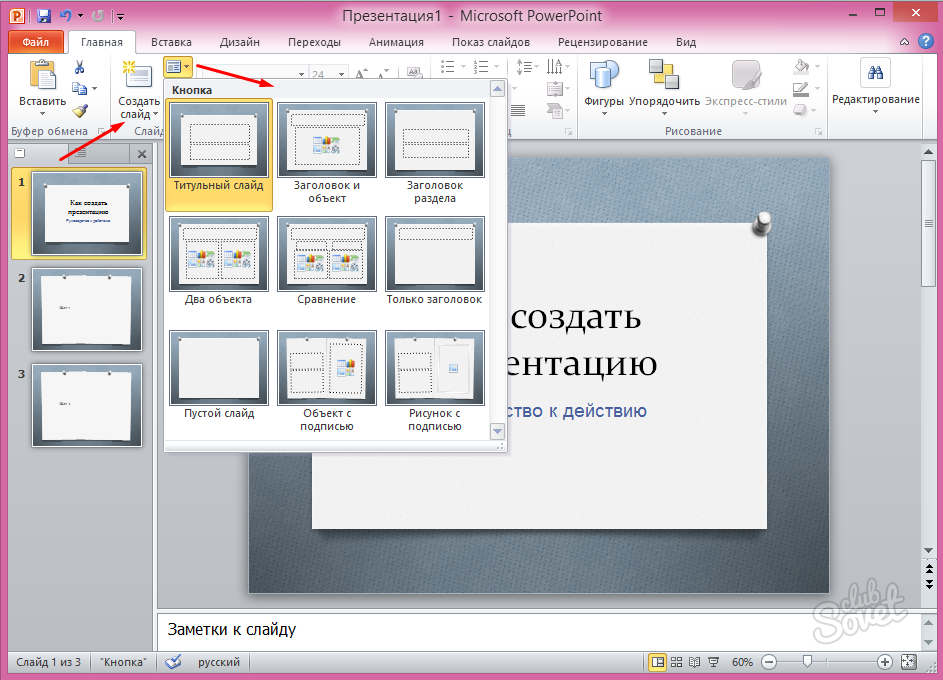Как сделать презентацию на компьютере со слайдами
Содержание
- Что нужно для «цепляющей» презентации?
- Какую программу выбрать?
- Первый этап — «Создание макета»
- Второй этап — «Наполнение слайдов»
- Третий этап – «Создание переходов»
- Заключение
Многие из нас хоть раз в жизни, но сталкивались с необходимостью проведения какого-либо доклада, например, на профессиональной конференции, в учебном заведение, презентуя свои разработки перед партнёрами и коллегами, да и просто, объясняя кому-либо свою точку зрения на то или иное действие, или событие.
Не будем лукавить, монотонное чтение – это довольно скучно, даже если сама излагаемая тема крайне интересная. Залогом успеха в данном вопросе, кроме качественного основного материала, являются различные инструменты, которые направлены на поддержания интереса к излагаемой информации со стороны зрителя.
Подобным «цепляющим» инструментом вот уже не один десяток лет является «презентация», которая во многом визуализирует информацию докладчика, в определённое время выводя на экран изображения/диаграммы/видео перед аудиторией.
Но, несмотря на то, что создание «презентаций» входит в учебную программу ещё в начальных классах, некоторые пользователи продолжают задаваться вопросом: «Как и с помощью чего можно сделать качественную презентацию со слайдами на компьютере?». И именно об ответах на этот вопрос и пойдёт речь в настоящей статье.
Что нужно для «цепляющей» презентации?
Начать стоит с того, что «презентация» — это такой инструмент, который ограничивается только фантазией и художественными умениями самого пользователя, так как современное программное обеспечение позволяет осуществить профессиональный монтаж даже в домашних условиях.
Но создание презентации ради презентации (уж простите за тавтологию) – это дело неблагодарное и успеха не принесёт. Перед тем как приступить к непосредственному монтажу, требуется ответить себе на один ключевой вопрос: «Какую мысль своей презентацией я хочу донести до аудитории?»
Следует учитывать, что выводимые перед слушателями слайды должны нести определённую смысловую нагрузку, а не просто демонстрировать яркие изображения/фотографии, которые не будут «вязаться» с темой.
То есть, слайды (а в большинстве случаев – это изображение и текст) должны именно подкреплять слова докладчика. Например, выступая перед своим работодателем с докладом, который мотивировал бы его на повышение вам заработной платы, и приводя список ваших заслуг (или качеств) выводимый на экран слайд должен подкреплять ваш довод. Условно говоря: «За последние полгода моя производительность выросла на 150%», и на экран выводится слайд, где представлен график выполненных проектов за обозначенные шесть месяцев.
Резюмируя выше изложенное – для успешной презентации необходим «сюжет».
А определившись с линией повествования, требуется уделить особое внимание медиа контенту, который должен быть не только хорошо качества, но и быть в достаточной степени уникальным/индивидуальным.
«Накачать картинок с интернета» может каждый, но доведение их «до ума» покажет не только ваше умение технического характера, но и продемонстрирует серьёзный подход к излагаемому вопросу.
Какую программу выбрать?
Существует огромное количество вариантов программного обеспечения, которые предлагают своим пользователям функционал по созданию слайдов и их наполнению различным контентом.
Выбор соответствующего приложения зависит от желаемого вида конечного результата и собственных навыков (возможностей). Самым популярным вариантом, который входит в пакет прикладных приложений от компании Microsoft, является приложение под названием «Power Point».
«Microsoft Power Point» — это одно из лучших приложений, которое с каждой новой версией получало множество интересных функций, и предлагающее своим пользователям огромный простор для творчества.
Итак, процесс создание презентации со слайдами выглядит следующим образом:*
* приведённый порядок действий демонстрирует лишь основной функциональный набор и не отражает всех возможностей программного обеспечения
Первый этап — «Создание макета»
- Запустите приложение и создайте новый проект;
- Создайте нужное вам количество слайдов, и используя функционал кнопки «Макет» выберите один из предложенных вариантов;
- Перейдите на вкладку «Темы» и примените любое заинтересовавшее вас оформление слайда, или установите собственную тему, импортировав изображение вручную;
Второй этап — «Наполнение слайдов»
Это основной и самый ответственный этап, к которому необходимо подойти с максимальным пониманием того, каким именно должен быть конечный результат.
Выбрав ранее для каждого слайда его структуру, заполните представленные поля желаемым содержимом, учитывая изложенные выше рекомендации.
Например, в качестве демонстрации создадим презентацию из 5 слайдов на тему «Почему мне нужно повысить заработную плату»*:
* Стоит отметить, что тема «шуточная», выбрана исключительно для демонстрации основных возможностей программы
1 слайд «Титульный» — вносим заголовок, выбираем желаемое форматирование и размещаемый текстовый блок на слайде. Обратите внимание на функционал раздела «Формат фигуры» (Параметры фигуры и параметры текста), где доступно огромное количество настроек, например, тень, свечение, объём, заливка и т.д.
2 слайд «Мотивация» — введите заголовок (при необходимости) и обратите внимание на кнопки, расположенные по центру слайда в блоке «Текс» (если вы выбрали макет, как в примере или схожий с ним).
В «PowerPoint» работать с текстовой составляющей не сложнее, чем в «Word», поэтому с любой редактурой трудностей возникнуть не должно.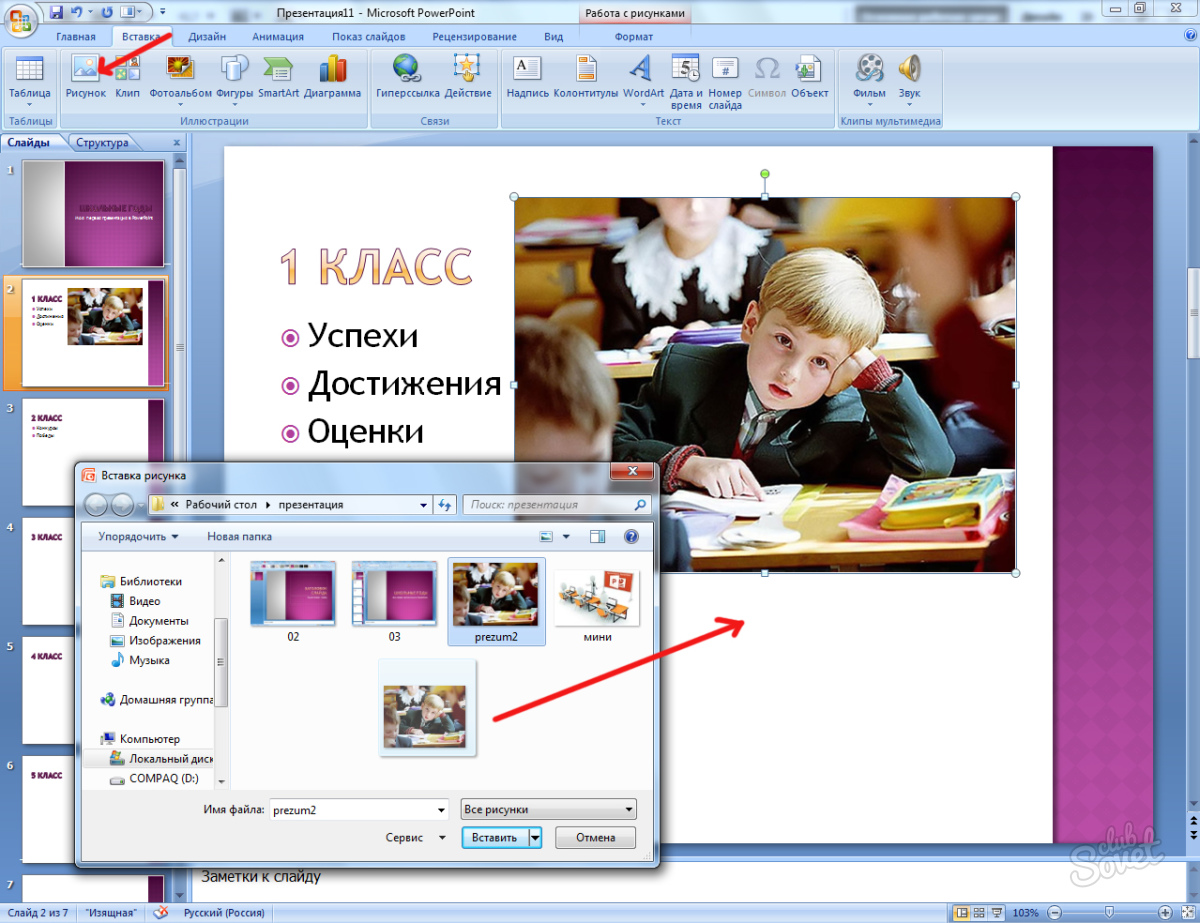
Указанные выше кнопки, позволяют быстро вставить нужный элемент в слайд, например, таблицу, диаграмму, графический элемент, изображения и видеозаписи.
Если вы использовали для вставки изображение, то в разделе «Формат рисунка» можно провести его редактуру и добавить/убрать резкость, яркость, контрастность и многое другое.
Если возникла необходимость в добавление элемента (текст, видео, диаграмма), то необходимо просто сменить используемый макет на подходящий, и всё форматирование будет перенесено на него.
3 слайд «Стрессоустойчивость» — смысл оформления тот же, что и был описан выше.
Стоит обратить внимание на блок «Рисование», который располагается на основной панели, с помощью оной можно не только добавить дополнительные элементы на слайд, но и применить экспресс-стили, фильтры, наложить текстуру и многое другое.
4 слайд «Трудолюбие» — особенно плодотворно в презентации себя показывают графики/диаграммы, которые самым наглядным образом подтверждают слова докладчика.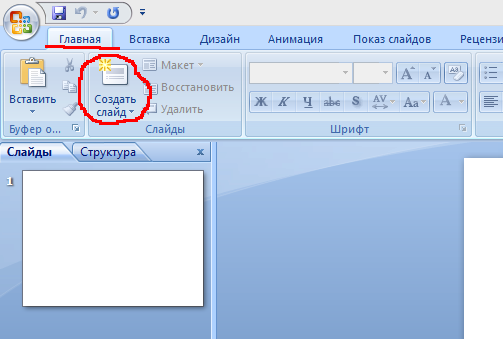
Основа диаграмм – это условия, которые необходимо выделять для корректного отображения данных.
Для того чтобы выбрать нужный тип диаграммы достаточно кликнуть по соответствующей кнопке в «текстовом блоке» или нажать «Вставка» — «Диаграмма».
После выбора желаемого вида элемента, откроется окно с небольшой таблицей, которую необходимо заполнить с учётом имеющихся данных. На основе панели появятся несколько элементов (Конструктор), которые позволяют сменить стиль диаграммы, цвета, макет и т.д.
5 слайд – «Профессионализм» — на вкладке «Рецензирование» можно активировать функционал «Ручного ввода», что позволит добавить, например, личную подпись. Это крайне интересный инструмент, который будет полезен при добавлении отзывов и личных подписей их авторов (к примеру).
Третий этап – «Создание переходов»
Кроме непосредственного наполнения слайдов должное внимание следует уделить и плавности их показа, особенно, если показ планируется осуществляться в формате «слайд-шоу».
Откройте раздел «Переходы» и выберите интересные (а главное, подходящие) для вас варианты переходов, что сделает показ вашей презентации более смотрибельным и плавным.
Необходимо помнить, что перехода (по умолчанию) добавляются к каждому слайду отдельно.
Для того чтобы настроить «слайд-шоу» необходимо открыть одноимённый раздел и нажать на кнопку «Настроить слайд-шоу».
Откроется небольшое окно «Настройка презентации», в котором можно отметить следующие параметры:
- «Показ слайдов» — порядок вывода презентации на экран;
- «Параметры показа» — активации отображения курсора, речевое сопровождение и т.д.;
- «Слайды» — выбор слайдов, которые следует вывести в показ;
- «Смена слайдов» — по таймеру или вручную. Если выбран по времени, то после закрытия данного окна, необходимо перейти к пункту «Настройка времени»;
- «Несколько мониторов».
В завершение останется только посмотреть полученный результат, и при необходимости внести правки.
Заключение
Следует отметить, что в рамках настоящей статьи были приведены лишь основные этапы и возможности программы «MicrosoftPowerPoint», безусловного лидера в данной категории программного обеспечения.
В качестве альтернативного и более упрощённого варианта можно выделить онлайн-приложение «GoogleПрезентации», которые предлагают схожий функционал и доступны для пользователей по следующей ссылке — https://www.google.ru/slides/about/ .
Вам так же будет интересно:
- Забыл пароль от компьютера что делать? Как войти в учетную запись
- Компьютер отключается от интернета сам по себе
- Windows не удалось автоматически обнаружить параметры прокси этой сети
- Лучшие бесплатные программы для Windows 10 (Офисные пакеты, Фоторедакторы, Видеоредакторы)
- Бесплатные программы для Windows 10 (очистка и оптимизация ПК, антивирусы, программы для работы с почтой)
- Как создать загрузочную флешку windows 10 rufus
- Как снять защиту от записи на флешке — 4 самых надежных способа
- Как запаролить папку на компьютере — 4 оптимальных способа установки пароля на папку
Как сделать презентацию: пошаговая инструкция
Презентация – это краткое и доходчивое изложение информации, которое позволяет человеку гораздо более эффективно разъяснить суть вопроса. Презентации создают многие пользователи на разных этапах жизни: школьники, студенты, бизнесмены и т.д. Сегодня мы подробно рассмотрим вопрос создания презентации.
Презентации создают многие пользователи на разных этапах жизни: школьники, студенты, бизнесмены и т.д. Сегодня мы подробно рассмотрим вопрос создания презентации.
Прежде всего, несколько слов о программе для создания презентаций. Сегодня существует достаточно большой выбор офисных приложений, одни из которых распространяются на платной основе, а другие и вовсе бесплатно. Это и LibreOffice, OpenOffice, Microsoft Office и многие другие. Сегодня же мы рассмотрим процесс создания презентации на примере, пожалуй, наиболее популярной программы для этих целей – Microsoft PowerPoint.
Несколько слов о материале
Прежде чем вы будете приступать к созданию презентации, необходимо обязательно позаботиться о материале:
1. Текст. Безусловно, в презентации не должен умещаться весь учебник. В презентацию должен войти максимально краткий текст, который красноречиво будет говорить о сути вопроса и разъяснять отдельные важные моменты.
2. Картинки. Презентация без картинок не только смотрится уныло, но и менее доходчиво может объяснить слушателям волнующую вас тему.
3. Графики и схемы. Графики и схемы разрабатываются в процессе создания презентации. Еще один неплохой способ наглядно продемонстрировать информацию.
4. Видео и музыка. Необязательный пункт, но если у вас есть видео или звук, относящийся к теме, то его можно добавить в презентацию.
5. План. Без предварительно созданного плана презентации, в большинстве случаев, напрочь теряют свою информативность. Обязательно поставьте цель презентации, поэтапно продумайте с чего презентация начнется, как перейдете к сути вопроса, чем она завершится.
Начало работы в Microsoft PowerPoint
Создание и удаление слайдов, настройка шаблона
Каждая презентация имеет отдельные слайды, которые кратко демонстрируют ту или иную информацию.
Для того, чтобы добавить в PowerPoint новый слайд, во вкладке «Главная» щелкните по кнопке «Новый слайд».
Если вы щелкните по самой иконке, на экране отобразится простой слайд, который, при необходимости, впоследствии можно изменить. Если же вы щелкните по самой надписи
Переключение между слайдами осуществляется в левой области окна, где расположились их миниатюры. При необходимости, слайды можно переносить в новое положение на презентации. Для этого зажмите курсором мыши слайд, а затем переместите его в новую область презентации. Как только вы отпустите кнопку мыши, слайд закрепится в новом положении.
Лишние слайды можно удалять. Для этого щелкните правой кнопкой мыши по миниатюре слайда и в отобразившемся окне выберите пункт «Удалить слайд»
Если вы хотите изменить шаблон слайда, тогда щелкните по слайду правой кнопкой мыши и в отобразившемся окне перейдите к пункту «Макет». На экране разверзнется дополнительное окно, в котором вы сможете выбрать новый шаблон для слайда.
Изменение внешнего вида слайдов
Все слайды по умолчанию белые. Чтобы слайды разнообразить, вы можете задать им новый фон.
Для этого перейдите ко вкладке «Дизайн» и обратите внимание в шапке программы на блок «Темы». Здесь уже имеется набор подобранных тем, где настроены шрифты и фон. Если вы торопитесь, применяйте для слайдов темы.
Для того, чтобы посмотреть, как будет тема смотреться на вашем слайде, достаточно выделить миниатюру слайда, а заем навести курсор мыши на понравившуюся тему. Если тема вам понравилась, примените ее, просто щелкнув по ней один раз левой кнопкой мыши.
После применения темы правее изменится блок «Варианты», который предусматривает несколько вариантов внешнего вида вашей темы.
Еще правее расположилась кнопка «Формат фона». Щелкнув по ней, в правой области окна развернется дополнительное меню, в котором производится более детальная настройка фона: возможно применение и настройка заливки, добавление собственного изображения, имеющегося на компьютере, и др.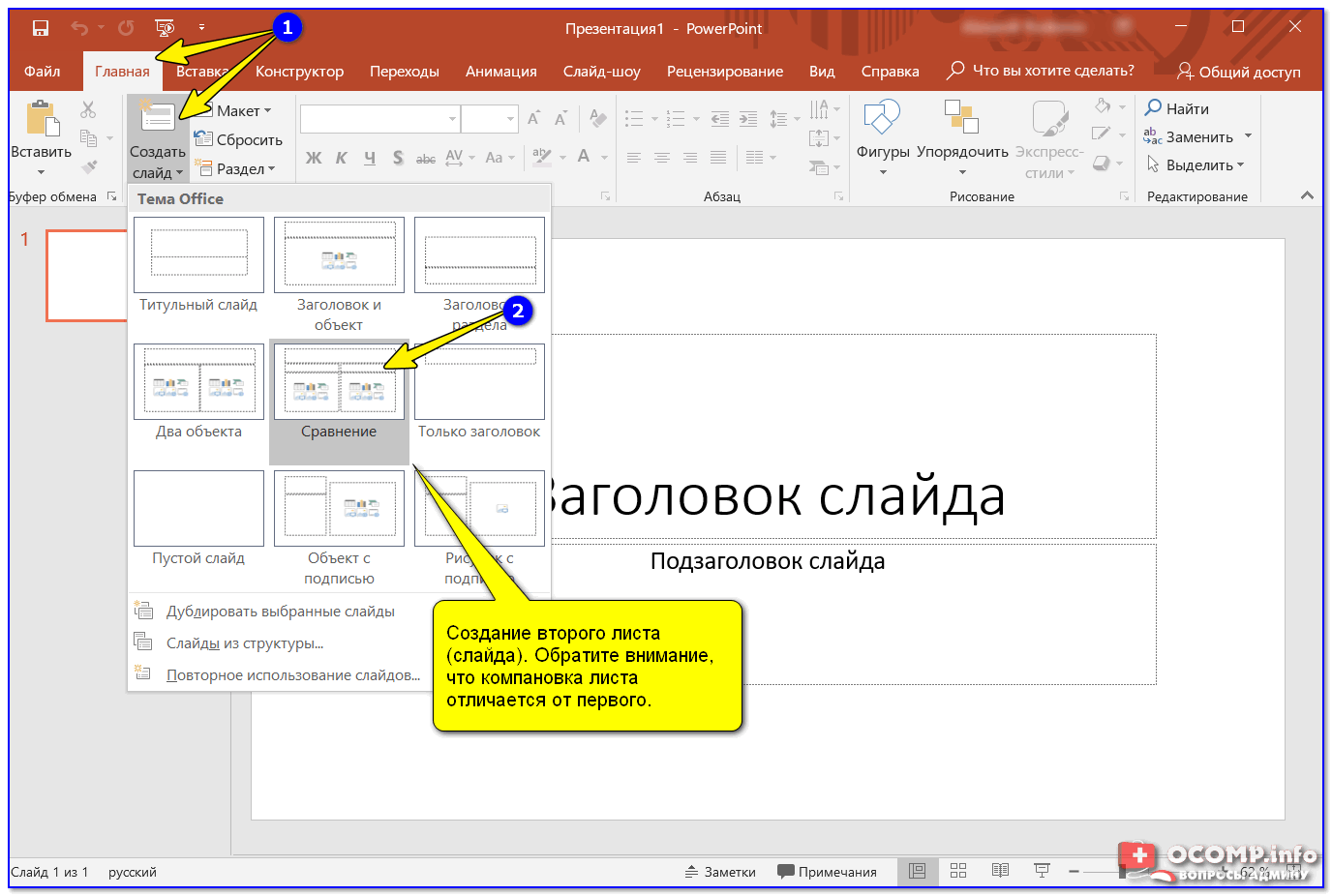
По умолчанию выбранный фон будет применен только по отношению к текущему слайду, но, при необходимости, все слайды могут быть наделены подобным фоном – вам лишь необходимо щелкните по кнопке «Применить ко всем».
Работа с текстовой составляющей
И вот мы плавно перешли к работе с текстом. Добавление текста производится очень легко: для этого достаточно щелкнуть мышью по нужному блоку слайда, после чего вы сможете вписать текст или вставить его из буфера обмена.
Обратите внимание на небольшие пиктограммы, появившиеся по периметру рамки: кружочки позволяют расширить или, наоборот, уменьшить блок, в котором размешается текст, а стрелочка отвечает за поворот, т.е. вы сможете повернуть текст под любым углом.
Перейдите в программе ко вкладке «Формат». Здесь вы сможете выполнить детальную настройку текста, как это осуществляется в Microsoft Word: шрифт, цвет, размер, расположение на странице, разрыв и т.д.
Работа с диаграммами, графиками и таблицами
Плавно переходим к наглядной демонстрации информации.
Диаграммы и графики позволяют доходчиво показать динамику чего-либо, например, показатели прибыли за прошлый и текущий квартал.
Прежде всего, перейдите к тому слайду где будет располагаться диаграмма или график. Если на слайде содержится несколько блоков, отведенных под изображения и графики, то выделите щелчком мыши нужный.
Для того, чтобы добавить в презентацию диаграмму или график, перейдите ко вкладке «Вставка», а затем щелкните по пункту «Диаграмма».
На экране отобразится окно, в котором вам потребуется выбрать подходящий вариант графика или диаграммы.
На экране отобразится таблица с показателями, заполненными для примера. В первом столбце вам потребуется ввести наименования параметров, а во втором – показатели для каждого из указанных параметров.
Если вам потребовалось разместить на слайде таблицу, откройте нежный слайд и выберите блок, в котором будет размещена таблица.
Перейдите ко вкладке «Вставка» и выберите пункт «Таблица».
На экране развернется простенький табличный редактор, в котором вам потребуется вручную указать количество строк и количество столбцов.
После создания таблицы на экране появится вкладка «Конструктор», в которой детально настраивается внешний вид таблицы.
Заполнение таблицы осуществляется привычным образом – вам лишь достаточно выбрать ячейку, после чего можете переходить к ее заполнению.
Работа с картинками
Переходим к изображениям. Для того, чтобы добавить в слайд картинку, перейдите к нужному слайду, выделите блок, в который будет добавлено изображение, перейдите ко вкладке «Вставка» и выберите пункт «Рисунки».
На экране развернется проводник Windows, в котором вам потребуется вставить желаемую картинку.
В нужной области окна отобразится картинка, которую можно растягивать, сужать и поворачивать точно так же, как это осуществлялось с текстом.
Также на экране автоматически откроется вкладка «Формат», в которой настраивается отображение рисунка: границы, коррекция, добавление эффектов и т. д.
д.
Работа с музыкой и видео
Вставка звуков и видео в презентацию производится одинаково: перейдите к нужному слайду, выберите блок, в который будет вставлен медиафайл, откройте вкладку «Вставка» и выберите пункт «Видео» или «Звук».
Работа с анимацией и переходами
Когда основная часть презентации готова, можно переходить к настройке анимации и переходов. Переходы обеспечат плавную и красивую смену одного слайда на другой, а анимация позволит красиво отобразить содержимое слайда.
Для того, чтобы настроить переходы, откройте вкладку «Переходы», а затем в предложенных вариантах переходов выберите подходящий.
По желанию для каждого слайда может быть применена свой анимация, но если вы хотите сохранить единый стиль переходов для всех слайдов, щелкните по кнопке «Применить ко всем».
Также вы можете настроить длительность перехода от одного слайда к другому, а также, при необходимости, каждый переход может сопровождаться звуком, причем вы можете выбрать один из предложенных звуков, так и загрузить собственный.
По умолчанию программа переходит от одного слайда к другому щелчком мыши, но, при необходимости, программа может делать это автоматически. Для этого вам потребуется снять галочку с пункта «По щелчку», а затем указать время, на протяжении которого будет воспроизводиться слайд.
Теперь несколько слов об анимации. Для того, чтобы добавить анимацию к слайду, перейдите ко вкладке «Анимация», выберите нужный слайд, а затем и объект, для которого анимация будет применена. Следом вам остается щелкнуть по пункту «Добавить анимацию».
На экране отобразится достаточно большой список доступной анимации. После применения анимации система сразу продемонстрирует ее, после чего вы сможете оставить ее как есть, поменять на другую или вовсе удалить.
Правее вы сможете настроить, будет ли анимация воспроизводиться автоматически или же по щелчку мыши, настроить длительность анимации, а также задержку.
Сохранение презентации
Создание презентации подошло к логическому завершению, а значит, настало время сохранить ее на компьютер.
Для этого щелкните по кнопке «Файл» и перейдите ко вкладке «Сохранить». При необходимости, укажите наименование презентации и расположение на компьютере, а затем правее щелкните по кнопке «Сохранить».
Показ презентации
И несколько слов о том, как показывать презентацию. Для того, чтобы показать презентацию на компьютере, ее необходимо открыть в PowerPoint, перейти ко вкладке «Слайд-шоу», а затем выбрать один из пунктов на выбор: «С начала» или «С текущего слайда».
Если при настройке переходов вы задали автоматическую смену слайдов, то вам лишь остается дождаться завершения презентации, если нет – вы самостоятельно будете переключаться между слайдами щелчками мыши.
Небольшое заключение. И хотя мы рассмотрели далеко не все нюансы работы с PowerPoint, данная статья вам даст емкое представление о работе с данной программой.
Создайте презентацию в Keynote на Mac
Чтобы создать новую презентацию, сначала выберите тему, которая будет использоваться в качестве отправной точки.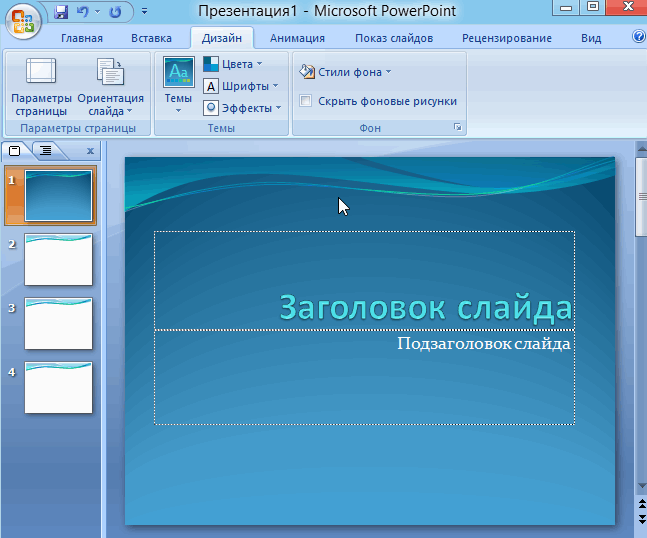 Темы используют согласованные шрифты и цвета для унифицированного вида и часто содержат заполнители, которые вы можете заменить своим собственным содержимым.
Темы используют согласованные шрифты и цвета для унифицированного вида и часто содержат заполнители, которые вы можете заменить своим собственным содержимым.
Создание презентации на основе темы
Чтобы открыть Keynote, щелкните значок Keynote в Dock, Launchpad или в папке Applications.
Если средство выбора темы (показанное ниже) не отображается, нажмите «Новый документ» в левом нижнем углу диалогового окна. Вы также можете выбрать «Файл» > «Создать» (меню «Файл» расположено у верхнего края экрана).
Примечание: Если вы хотите иметь возможность форматировать данные таблиц и диаграмм с использованием соглашений другого языка, выберите язык в левом нижнем углу, прежде чем выбирать тему. См. раздел Форматирование презентации для другого языка.
В окне выбора темы просмотрите темы по категориям, затем дважды щелкните ту, которая выглядит наиболее близкой к тому, что вы хотите создать.
 Чтобы сузить выбор, щелкните категорию на боковой панели слева.
Чтобы сузить выбор, щелкните категорию на боковой панели слева.Некоторые темы не загружаются на ваш компьютер, пока вы их не выберете или не откроете презентацию, в которой она используется. Если ваше соединение медленное или вы находитесь в автономном режиме, когда это происходит, изображения-заполнители и фоны слайдов в презентации могут отображаться с более низким разрешением, пока вы снова не подключитесь к сети или тема не завершит загрузку.
Чтобы использовать другой макет для первого слайда, нажмите кнопку «Макет слайда» на боковой панели «Формат» справа, затем выберите другой макет.
Каждый макет слайда предлагает различное расположение текста и изображений, которые вы используете в качестве отправной точки для вашего контента.
Чтобы добавить собственное содержимое в презентацию, выполните любое из следующих действий:
Добавьте слайд: Нажмите на панели инструментов, затем выберите макет.
Добавить текст: Дважды щелкните текст-заполнитель и введите свой собственный.

Добавить изображение: Перетащите изображение со своего Mac или веб-страницы на изображение-заполнитель или в любое другое место на слайде или щелкните в правом нижнем углу изображения-заполнителя, чтобы заменить его своим собственным.
Выберите «Файл» > «Сохранить», введите имя, выберите папку и нажмите «Сохранить».
Keynote автоматически сохраняет ваши изменения во время работы, поэтому вам не нужно беспокоиться о сохранении презентации вручную. Тем не менее, рекомендуется переименовать презентацию, чтобы вы могли легко найти ее в следующий раз, когда захотите поработать над ней. Вы можете изменить название презентации или изменить место ее сохранения в любое время.
Если на вашем Mac настроен iCloud Drive, Keynote по умолчанию сохраняет презентацию в iCloud Drive.
Чтобы воспроизвести презентацию, щелкните на панели инструментов, затем нажимайте клавиши со стрелками для перехода между слайдами.

Чтобы завершить презентацию, нажмите клавишу Esc (Выход). Дополнительные способы показа презентации см. в разделе Воспроизведение презентации на компьютере Mac.
Чтобы закрыть презентацию, нажмите красную кнопку закрытия в верхнем левом углу окна.
Выбор темы по умолчанию для новых презентаций
Вы можете настроить Keynote так, чтобы новая презентация всегда открывалась в определенной теме, а не в окне выбора темы.
Выберите Keynote > Настройки (в меню Keynote в верхней части экрана).
Нажмите «Основные» в верхней части окна, затем выберите «Использовать тему» в элементах управления «Для новых презентаций».
Имя, которое появляется после «Использовать тему», является текущей выбранной темой.
Нажмите кнопку «Изменить тему», выберите тему и нажмите «Выбрать».
Чтобы закрыть окно, нажмите красную кнопку закрытия в верхнем левом углу.

После изменения этого параметра вы по-прежнему можете открыть новую презентацию с другой темой. Удерживая нажатой клавишу Option, выберите «Файл» > «Создать» в окне выбора темы (меню «Файл» расположено у верхнего края экрана).
См. также Добавление или удаление слайдов в Keynote на MacСовместная работа над общей презентацией в Keynote на MacСохранение и присвоение имени презентации Keynote на Mac
5 лучших приложений для создания презентаций в виде слайд-шоу на вашем iPhone
Раньше для создания презентации в виде слайд-шоу требовалось включить компьютер и открыть PowerPoint. Теперь, когда существует так много замечательных приложений, вы можете создать впечатляющую презентацию прямо на своем iPhone. Если вам нужно слайд-шоу для школы, работы или просто для личного использования, у вас есть множество вариантов.
Когда вы закончите, вы можете отправить слайд-шоу на свой компьютер или поделиться им прямо со своего устройства. Если вы хотите знать, как создать презентацию в виде слайд-шоу на своем
Если вы хотите знать, как создать презентацию в виде слайд-шоу на своем
iPhone, этот список покажет вам все лучшие приложения, которые стоит попробовать.
1. Microsoft PowerPoint
3 изображенияСамая популярная программа для создания слайд-шоу, Microsoft PowerPoint, имеет официальное приложение для iPhone. Как и в настольной версии, вы можете создать новый PowerPoint и отредактировать каждый слайд. Добавьте свои изображения, текст и переходы, чтобы сделать их своими. Со всеми теми же функциями, которые доступны на настольном компьютере, никто не сможет сказать, что вы сделали это на своем iPhone.
Microsoft PowerPoint синхронизируется с OneDrive, поэтому, если вы используете Outlook для учебы или работы, вы можете найти PowerPoint в своей учетной записи OneDrive. Вы также можете делиться и редактировать свою презентацию PowerPoint на ходу и даже добавлять новых соавторов.
Помимо OneDrive, Microsoft PowerPoint также синхронизируется с Box, Dropbox, Edmodo и другими. С Microsoft PowerPoint вы получаете все необходимые функции в одном приложении.
С Microsoft PowerPoint вы получаете все необходимые функции в одном приложении.
Загрузка: Microsoft PowerPoint (бесплатно, требуется подписка)
2. Google Slides
3 изображенияПопулярная альтернатива Microsoft PowerPoint, Google Slides имеет многие из тех же функций, но с существенным отличием. То есть Google Slides абсолютно бесплатен и не требует никакой подписки. Все, что вам нужно, это бесплатная учетная запись Google для доступа к Google Slides.
Связанный: Microsoft PowerPoint против Google Slides: какой из них вы должны использовать?
Google Slides также упрощает создание слайд-шоу на вашем iPhone. С отличными шаблонами, множеством эффектов и простым редактированием вы можете создать что-то впечатляющее за считанные минуты.
Google Slides также лучше подходит для совместной работы, чем Microsoft PowerPoint. Причина в том, что не у всех есть Microsoft 360 или есть желание платить за подписку. В то время как большинство людей имеют учетную запись Google или могут создать ее бесплатно менее чем за минуту. Чтобы сотрудничать с другими, все, что вам нужно сделать, это ввести их адрес электронной почты, и они будут приглашены для редактирования слайд-шоу. Google Slides также синхронизируется с вашей учетной записью Google, поэтому вы можете получить доступ к своему слайд-шоу на любом устройстве с доступом к Google.
Чтобы сотрудничать с другими, все, что вам нужно сделать, это ввести их адрес электронной почты, и они будут приглашены для редактирования слайд-шоу. Google Slides также синхронизируется с вашей учетной записью Google, поэтому вы можете получить доступ к своему слайд-шоу на любом устройстве с доступом к Google.
По этим причинам Google Slides просто необходим, если вы хотите создать слайд-шоу на своем iPhone.
Загрузить: Google Slides (бесплатно)
3. Keynote
3 изображенияKeynote — это программа для презентаций от Apple, разработанная для конкуренции с Microsoft PowerPoint. Keynote предустановлен на всех устройствах iOS с последней версией iOS, поэтому вполне вероятно, что это приложение у вас уже есть.
Подобно Microsoft PowerPoint и Google Slides, вы можете создавать слайд-шоу с использованием шаблона и добавлять собственный текст, изображения и переходы. Keynote поставляется с 40 предустановленными шаблонами, что дает вам множество возможностей выбрать что-то уникальное. Keynote также имеет некоторые примечательные особенности, которые отличают его от конкурентов. Например, есть функция Instant Alpha, которая удалит фон с изображения. Вы также можете импортировать живые видео и фотографии в слайд-шоу.
Keynote также имеет некоторые примечательные особенности, которые отличают его от конкурентов. Например, есть функция Instant Alpha, которая удалит фон с изображения. Вы также можете импортировать живые видео и фотографии в слайд-шоу.
Keynote также является лучшим приложением для создания слайд-шоу для репетиций презентации. В Keynote есть встроенный таймер, который показывает время, заметки к презентации и слайд на одной странице. Вы можете отрепетировать свои слайды и посмотреть, сколько времени потребуется, чтобы убедиться, что вы уложились в установленный лимит времени.
Связано: Лучшие приложения для создания слайд-шоу
Благодаря всем этим функциям Keynote является отличным приложением для создания следующего слайд-шоу. Однако функция совместной работы не так сильна, как Microsoft PowerPoint или Google Slides. Поэтому, если вам нужно несколько соавторов, один из других вариантов может подойти лучше.
Скачать: Keynote (бесплатно)
4.
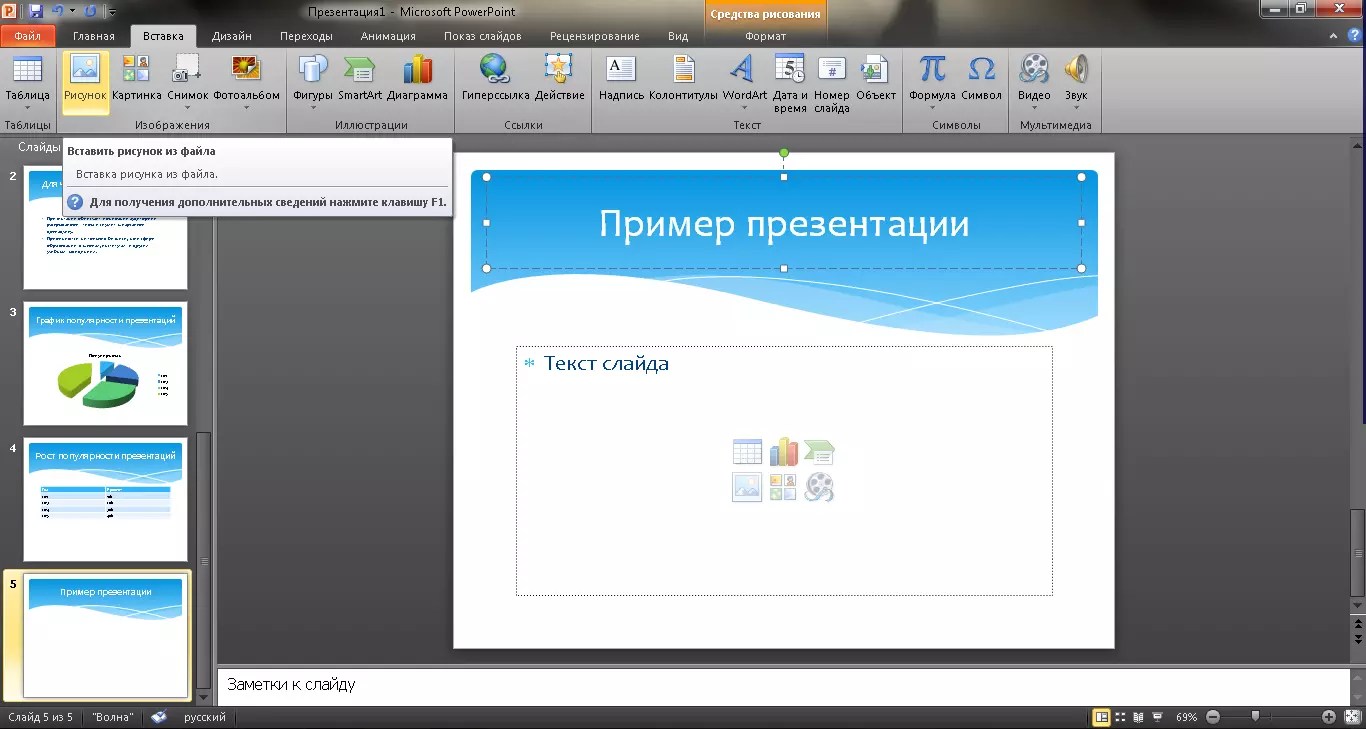 Canva 3 Изображения
Canva 3 ИзображенияCanva — одно из самых популярных приложений для графического дизайна в App Store. С помощью Canva вы можете создавать листовки, брошюры и даже логотипы. Однако большинство людей не знают, что Canva также имеет мощную функцию слайд-шоу.
Среди множества доступных шаблонов слайд-шоу вы обязательно найдете что-то особенное и произведет впечатление на вашу аудиторию. Фактически, в Canva доступны тысячи шаблонов слайд-шоу — больше, чем в любом другом приложении для создания слайд-шоу. После того, как вы найдете свой шаблон, вы можете легко добавить свои фотографии и текст.
Поскольку в Canva есть множество функций настройки фотографий, вы также можете редактировать изображения перед их импортом в слайд-шоу. Когда ваше слайд-шоу будет готово, вы сможете получить к нему доступ через веб-сайт Canva или сохранить на своем устройстве.
Canva — лучший выбор для приложения для создания слайд-шоу, если у вас нет соавторов и вы хотите создать что-то действительно уникальное. Он отлично подходит для школьных проектов, творческих презентаций и демонстрации вашего искусства или фотографий.
Он отлично подходит для школьных проектов, творческих презентаций и демонстрации вашего искусства или фотографий.
Загрузить: Canva (доступны бесплатные покупки в приложении)
5. Adobe Spark Page
3 изображенияAdobe Spark Page — это удобное для начинающих приложение Adobe, позволяющее создавать впечатляющие веб-страницы, информационные бюллетени и слайд-шоу. Большинство приложений Adobe, таких как Photoshop или Premiere, имеют крутую кривую обучения. По этой причине название Adobe может отпугнуть новичков. К счастью, Adobe Spark Page является исключением.
Связано: Как сделать слайд-шоу на iPhone
Благодаря простому в использовании интерфейсу и десяткам премиальных комбинаций тем вы можете создавать слайд-шоу прямо с вашего iPhone. Презентации слайд-шоу, созданные с помощью Adobe Spark Page, просты, профессиональны и отлично смотрятся на больших экранах. Все творения, созданные на странице Adobe Spark, доступны в вашей учетной записи Adobe, поэтому вы можете получить доступ к своим слайд-шоу из любого места.

 Чтобы сузить выбор, щелкните категорию на боковой панели слева.
Чтобы сузить выбор, щелкните категорию на боковой панели слева.