Значки — Windows apps | Microsoft Learn
- Статья
Значки — это визуальный ярлык для действий, концепций или продуктов. Сжимая смысл в символьное изображение, значки могут преодолеть языковые барьеры и помочь сохранить ценный ресурс: пространство на экране.
Хорошие значки согласуются со шрифтовым оформлением и языком проектирования в целом. Они не смешивают метафоры, и они сообщают только то, что нужно, как можно быстрее и просто.
Значки могут отображаться в приложениях и за их пределами:
Значки в приложении
В приложении значки используются для представления действий, таких как копирование текста или переход на страницу параметров.
Значки за пределами приложения
За пределами приложения Windows использует значок для представления приложения в меню «Пуск» и на панели задач. Если пользователь закрепит приложение в меню «Пуск», на начальной плитке приложения может быть значок приложения. Значок приложения появится в строке заголовка, и вы можете создать экран-заставку с логотипом приложения.
В этой статье описываются значки в вашем приложении. Дополнительные сведения о значках за пределами приложения (значки приложений) см. в статье Iconography in Windows (Iconography in Windows ).
Узнайте, когда следует использовать значки
Значки позволяют сэкономить место, но когда их следует использовать?
Используйте значок для таких действий, как вырезать, скопировать, вставить и сохранить, а также для элементов в меню навигации.
Используйте значок, если он уже существует для концепции, которую вы хотите представить. (Чтобы узнать, существует ли значок, просмотрите список значков Segoe.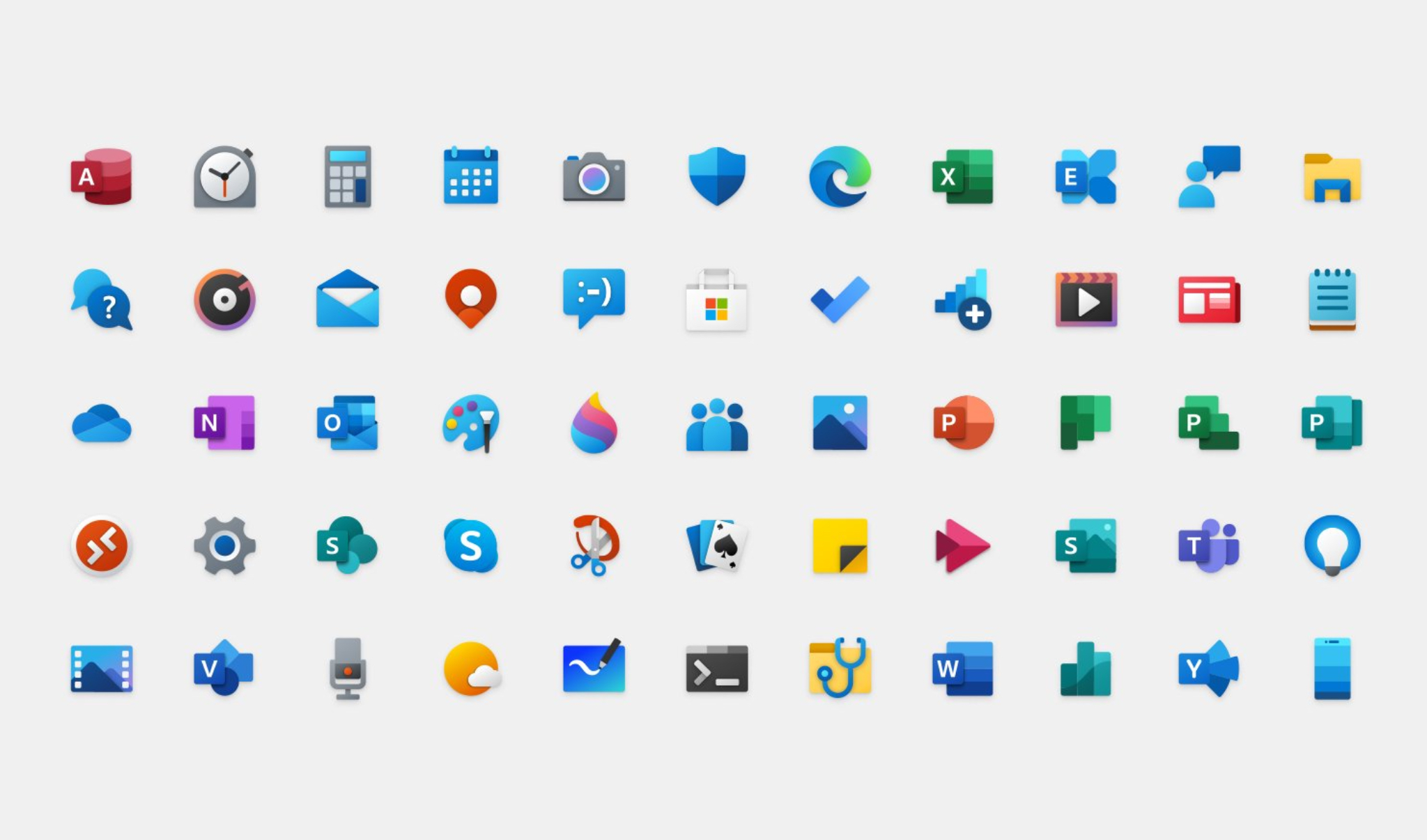 )
)
Используйте значок, если пользователю легко понять, что он означает, и это очевидно, даже если значок небольшого размера.
Не используйте значок, если его значение непонятно или его пояснение требует сложной формы.
Используйте правильный тип значка
Существует множество способов создания значка. Вы можете использовать символьный шрифт, например Segoe MDL2 Assets. Вы можете создать собственное изображение на основе вектора. Вы можете даже использовать растровое изображение, хотя это не рекомендуется. Ниже приведена сводка способов добавления значка в приложение.
Предопределенный значок
Корпорация Майкрософт предоставляет более 1000 значков в виде шрифта Segoe MDL2 Assets. Получение значка из шрифта может быть не интуитивно понятным, но технология отображения шрифтов Windows означает, что эти значки будут выглядеть четко и резко на любом дисплее, в любом разрешении и в любом размере. Инструкции см. в разделе Значки segoe MDL2 Assets.![]()
Шрифт
Вам не нужно использовать шрифт Segoe MDL2 Assets. Вы можете использовать любой шрифт, установленный пользователем в своей системе, например Wingdings или Webdings.
SVG-файл
Ресурсы масштабируемой векторной графики (SVG) идеально подходят для значков, так как они всегда выглядят резко при любом размере или разрешении. Большинство приложений для рисования поддерживает экспорт в SVG-файлы. Инструкции см. в разделе SVGImageSource.
Объект Geometry
Подобно SVG-файлам геометрии являются векторными ресурсами, поэтому они всегда выглядят четко. Однако создать геометрию не так просто, так как вам необходимо отдельно указать все точки и кривые. Это хороший выбор, только если вам нужно изменить значок во время работы приложения (например, чтобы анимировать его). Инструкции см. в разделе Синтаксис команд перемещения и рисования.
Растровое изображение
Вы можете использовать растровое изображение (например, PNG, GIF или JPEG), хотя мы не рекомендуем его использовать.![]()
Растровые изображения создаются в определенном размере, поэтому их необходимо масштабировать в зависимости от требуемого размера значка и разрешения экрана. При уменьшении (сжатии) изображения могут показаться размытыми. При вертикальном масштабировании может отображаться блочное и пиксельное. Если требуется использовать растровое изображение, рекомендуется использовать ФОРМАТ PNG или GIF поверх JPEG.
Заставить значок что-то сделать
После получения значка следующим шагом является его выполнение, связав его с командой или действием навигации. Лучший способ — добавить значок на кнопку или на панель команд.
Вы также можете анимировать значок, чтобы привлечь внимание к компоненту пользовательского интерфейса, например кнопке «Далее» в учебнике, или для отображения действия, связанного со значком, интересным и интересным образом. Дополнительные сведения см. в разделе AnimatedIcon.
Создание кнопки значка
Значок можно поместить на стандартную кнопку. Так как вы можете использовать кнопки в самых разных местах, использование значка таким образом дает вам немного больше гибкости при отображении значка действия.
Так как вы можете использовать кнопки в самых разных местах, использование значка таким образом дает вам немного больше гибкости при отображении значка действия.
Вот один из способов добавления значка к кнопке:
Шаг 1
Задайте для семейства Segoe MDL2 Assets шрифтов кнопки значение , а для свойства содержимого — значение Юникода глифа, который вы хотите использовать:
<Button FontFamily="Segoe MDL2 Assets" Content="" />
Шаг 2
Используйте один из объектов элемента значка: BitmapIcon, FontIcon, PathIcon, ImageIcon или SymbolIcon. Этот метод предоставляет дополнительные типы значков на выбор. Он также позволяет объединять значки и другие типы содержимого, например текст, при необходимости.
<Button>
<StackPanel>
<SymbolIcon Symbol="Play" />
<TextBlock>Play the movie</TextBlock>
</StackPanel>
</Button>
Создание ряда значков на панели команд
Если у вас есть ряд команд, которые идут вместе, например вырезать, копировать и вставить, или набор команд рисования для программы редактирования фотографий, поместите их вместе на панели команд.![]()
Самый простой способ — использовать список предопределенных значков. Просто укажите имя значка, например Назад или Остановка, и система нарисует его:
<CommandBar>
<AppBarToggleButton Icon="Shuffle" Label="Shuffle" Click="AppBarButton_Click" />
<AppBarToggleButton Icon="RepeatAll" Label="Repeat" Click="AppBarButton_Click"/>
<AppBarSeparator/>
<AppBarButton Icon="Back" Label="Back" Click="AppBarButton_Click"/>
<AppBarButton Icon="Stop" Label="Stop" Click="AppBarButton_Click"/>
<AppBarButton Icon="Play" Label="Play" Click="AppBarButton_Click"/>
<AppBarButton Icon="Forward" Label="Forward" Click="AppBarButton_Click"/>
</CommandBar>
Полный список имен значков см.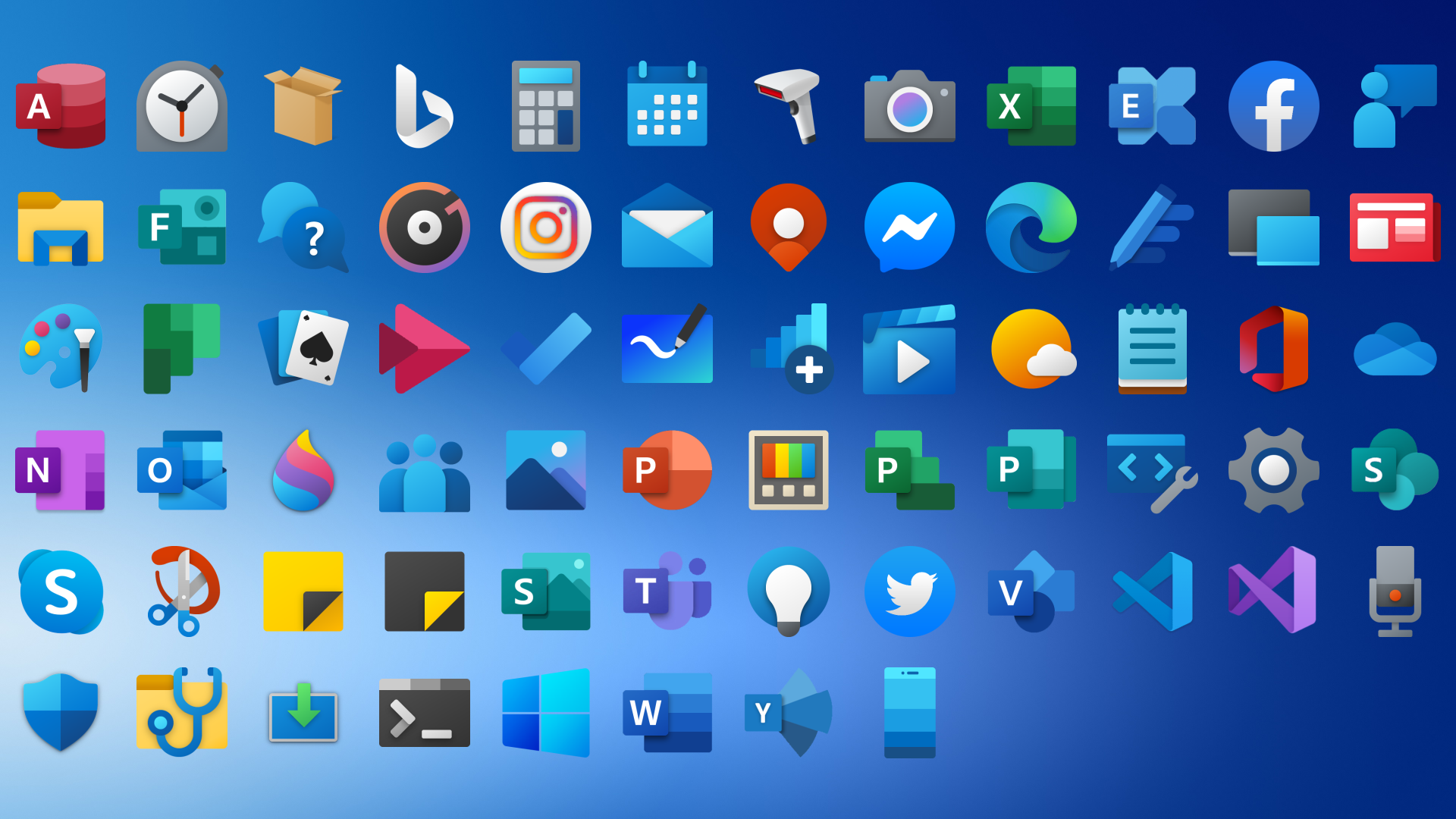 в справочнике по перечислению символов.
в справочнике по перечислению символов.
Есть и другие способы предоставления значков для кнопки на панели команд:
- FontIcon: значок основан на глифе из указанного семейства шрифтов.
- BitmapIcon. Значок основан на файле растрового изображения с указанным универсальным кодом ресурса (URI).
- PathIcon: значок основан на данных Path .
- ImageIcon: значок основан на типе файла изображения, который поддерживает класс Image .
Дополнительные сведения о панели команд см. в статье Панель команд .
- Значки приложений и логотипы
- AnimatedIcon
Не работают значки в трее Windows 11 и не нажимаются иконки – WindowsTips.Ru. Новости и советы
В Windows 11 не работают значки в трее? Отключите на один сеанс быстрый запуск, выключите ПК / ноутбук с удерживанием кнопки «Пуск» и включите его, попробуйте перезапустить проводник или сбросить панель задач для восстановления ее работоспособности. Ниже рассмотрим, почему могут не функционировать значки в трее, и как действовать для устранения проблем своими силами.![]()
Причины, почему не работает трей в Windows 11
Выделяется несколько причин, почему не работает трей в Виндовс 11 и не видны значки. Чаще всего это объясняется временными сбоями в работе операционной системы или неправильной настройкой. Это означает, что проблему можно решить собственными силами путем перезагрузки, сброса, выключения быстрого запуска или иными путями.
Что делать
Многие пользователи не могут разобраться в ситуации, когда в Windows 11 не работает трей. В таких обстоятельствах нормальное пользование ОС становится невозможным и приходится искать выходы из ситуации. Рассмотрим основные шаги, которые рекомендуют специалисты, если в Windows 11 не работает рассматриваемая опция.
Перезагрузите ПК
Первый шаг в ситуации, когда в Windows 11 не работают значки в трее — перезагрузка компьютера / ноутбука. Зачастую такой шаг помогает решить временные системные сбои вернуть работоспособность элементов системы. Если это не помогло, используйте другие рассмотренные ниже шаги.![]()
Отключите быстрый запуск
Если в Windows 11 не работают значки в трее, отключите на один сеанс быстрый запуск ПК / ноутбука. Это позволяет очистить память устройства от имеющегося мусора и вернуть работоспособность. Для выключения быстрого запуска Виндовс 11 сделайте такие шаги:
- Войдите в панель управления с помощью поиска в панели задач или иных методов.
- Зайдите в пункт «Электропитание». Для наглядности выберите режим отображения «Значки».
- В панели с левой стороны кликните на кнопку «Действия кнопок питания».
- Жмите на «Изменение параметров, которые сейчас недоступны».
- Уберите отметку с поля «Включить быстрый запуск (рекомендуется).
- Сохранитесь.
После выполнения этих шагов быстрый пуск полностью выключается. При этом попробуйте перезапустить ПК и проверьте — работают ли значки в трее в Windows 11 или нет.
Выполните специальное выключение
При появлении проблем с ОС, в том числе, когда не работают значки в трее, попробуйте правильно перезапустить ПК / ноутбук.![]() Алгоритм действий следующий:
Алгоритм действий следующий:
- Кликните на «Пуск».
- Выберите «Выключение».
- Жмите на эту кнопку и параллельно на Shift.
Измените ученую запись
Если в Windows 11 не нажимаются значки в трее, попробуйте сделать следующие манипуляции:
- Преобразуйте учетную запись Майкрософт в локальную.
- Выйдите из нее.
- Войдите во вновь сделанную учетную запись.
- Преобразуйте ее в вашу «учетку» Майкрософт.
- Проверьте, работают значки в трее в Windows 11 или нет.
Включите значки
Трудности с отображением значков в трее могут возникнуть из-за отключенной опции. Для включения сделайте следующие шаги:
- Войдите в «Параметры».
- Кликните «Персонализация».
- Перейдите в категорию «Панель задач».
- Кликните на «Переполнение угла панели задач».
- Переместите имеющиеся переключатели / значки в позицию «Вкл» у всех приложений из перечня.
Для отображения значков в трее пригодится команда доступа к настройкам «Панели управления». Сделайте следующие шаги:
Сделайте следующие шаги:
- Войдите в категорию «Выполнить» путем нажатия на меню «Пуск».
- Вбейте в появившуюся строку команду explorer shell:::{05d7b0f4-2121-4eff-bf6b-ed3f69b894d9}.
- Кликните на «ОК» или ввод на клавиатуре.
- Установите отметку «Всегда отображать все значки уведомлений на панели задач».
- Сохраните настройки.
Если отметки не ставятся, кликните на «Выполнить», а после введите команду regedit для входа в редактор реестра Windows 11. Здесь зайдите в раздел Explorer путем перехода по следующему пути — КомпьютерHKEY_CURRENT_USERSoftwareMicrosoftWindowsCurrentVersionExplorer. После входа по указанному пути зайдите по ссылке EnableAutoTray и замените его значение с «0» на «1». Далее кликните на «ОК» для сохранения изменений.
Перезапустите проводник
Одним из способов решения проблемы является перезапуск проводника. Для этого пройдите такие шаги:
- Войдите в «Диспетчер задач».
- Жмите на «Подробнее», если входите в него впервые.

- Отыщите в перечне «Проводник» и кликните на него правой кнопкой мышки.
- Выберите «Перезапустить».
Еще один вариант — зайдите в командную строку и введите taskkill /f /im explorer.exe. Далее выполните кнопку start explorer.exe и жмите «Ввод». Сразу проверьте, работают символы или нет.
Сбросьте панель задач
В ситуации, когда в Windows 11 не работают значки в трее, попробуйте сбросить панель задач в операционной системе. Алгоритм действий такой:
- Обновите ПО дисплея до последней версии.
- Войдите в терминал Повер Шелл от имени администратора.
- Введите в появившееся поле следующую запись — Get-appxpackage -all *shellexperience* -packagetype bundle |% {add-appxpackage -register -disabledevelopmentmode ($_.installlocation + “appxmetadataappxbundlemanifest.xml”)}.
- Дождитесь выполнения команды.
- Закройте окно.
- Зайдите в текстовый редактор «Блокнот» и вставьте приведенный ниже код.
@echo off
taskkill /f /im explorer.![]() exe
exe
taskkill /f /im shellexperiencehost.exe
timeout /t 3 /NOBREAK > nul
del %localappdata%PackagesMicrosoft.Windows.ShellExperienceHost_cw5n1h3txyewyTempState* /q
timeout /t 2 /NOBREAK > nul
start explorer
@echo on
- Сохраните файл с именем Clear_Tile_Cache.bat.
- Запустите вновь созданный файл Clear_Tile_Cache.bat и дождитесь, пока он будет выполнен.
- Убедитесь в перезапуске проводника.
Если значки не работают в трее Windows 11, или их вообще нет, войдите в редактор реестра (Win+R, а далее regedit), а после этого введите КомпьютерHKEY_CURRENT_USERSoftwareClassesLocal SettingsSoftwareMicrosoftWindowsCurrentVersionTrayNotify. Здесь отыщите и удалите все параметры с названием PastIconsStream. После перезапуска файл автоматически создается системой.
Существует также альтернативный вариант:
- Войдите в командную строку на Windows 11.
- В появившемся поле введите cd %homepath%AppDataLocalMicrosoftWindowsExplorer.

- Жмите «Ввод».
- Введите команду taskkill /f /im explorer.exe и дождитесь завершения процесса.
- Введите del iconcache* и жмите «Ввод». При наличии запроса одобрения дайте его.
- Пропишите start explorer.exe для запуска проводника / перезагрузки устройства.
Теперь вы знаете, почему в Windows 11 не работают значки в трее, и что с этим можно сделать. В комментариях расскажите, какой из приведенных шагов вам помог. Также поделитесь своим опытом в устранении такой проблемы.
Иконки социальных сетей в стиле Windows 11 для графического дизайна и дизайна пользовательского интерфейса
Иконки
Иконки
Фото
Музыка
Windows 11
Анимированные и статичные
Анимированные и статичные
Анимированный
Статический
Перекрасить
вектор икона иллюстрация социальные медиа Социальное СМИ интернет технологии В сети сеть
Большая задница в социальных сетях
китайские социальные сети
Блоги
Средний Старый
Средний Старый
Tumblr
WordPress
Скучно (я имею в виду, бизнес)
СИНГ
Логотипы в кружках
Facebook Обведено
Facebook Обведено
Facebook Обведено
Facebook Обведено
Обведена кнопка воспроизведения
Обведена кнопка воспроизведения
Обведена кнопка воспроизведения
Обведена кнопка воспроизведения
Геосоциальная сеть
Дизайнеры, фотографы и другие хипстеры
Мемы
Злой мем с лицом
Дож
Чувствующий парень
Лицо NPC
Смайлик с пожиманием плечами
Неплохой мем
Мессенджеры
Facebook Messenger
Facebook Messenger
Facebook Messenger
Facebook Messenger
Facebook Messenger
Ботанические социальные сети
Социальные сети старой школы
российские социальные сети
Социальные закладки
Лайки, репосты и ретвиты
Комментарии
Комментарии
Подключиться
Не нравится
Facebook Нравится
Избранное
Наполненное сердце
Five of Five
Сердце
Сердце
Любовь
Рейтинг Обведен
Ретвитнуть
Поделиться
Другой
Feedly
Forrst
Hatena Закладка
Стопка твитов
Не хватает значка? Мы создадим ее
Расскажите нам о нужной вам иконке, и мы бесплатно нарисуем ее в одном из существующих стилей Icons8.![]()

