Как сделать рамку в Photoshop 2023
Если вы новичок и только начали изучать фотошоп, вы можете столкнуться с трудностями в понимании фотошопа. Имейте в виду, что Photoshop — это лучшее в мире программное обеспечение для редактирования фотографий премиум-класса, которое имеет тысячи инструментов редактирования, и вы не можете освоить Photoshop за один день. Вы должны учиться этому понемногу. Но это не значит, что этому трудно научиться. Скорее, он прост в использовании. В этом уроке я покажу вам, как сделать рамку в фотошопе. Итак, прочитайте эту статью до конца и внимательно следуйте инструкциям, у вас все получится. Это способ добавить границу за пределы изображения. Итак, давайте посмотрим, как это сделать:
Вставка слоя с фоновым цветом
- Прежде всего, вставьте фотографию в Photoshop. Для этого перейдите в меню «Файл» и выберите пункт «Открыть». Затем перейдите к местоположению вашего изображения и выберите свое изображение, а затем нажмите кнопку «Открыть».

- Теперь вам нужно разблокировать фоновый слой, чтобы добавить цвет фона. Для этого перейдите на панель слоев и нажмите на значок «Замок» фонового слоя, и он будет разблокирован. Или, в качестве альтернативы, нажмите и удерживайте клавишу «CTRL» на клавиатуре и «Двойной щелчок мыши» по слою одновременно, и фоновый слой будет разблокирован. Или перейдите в меню «Слой», затем перейдите к опции «Создать», выберите опцию «Слой из фона», затем нажмите кнопку «ОК», после этого фоновый слой будет разблокирован. Фоновый слой будет автоматически переименован в «Слой 0»
- Теперь добавьте цвет фона. Для этого перейдите на панель слоев, щелкните значок «Создать новый слой-заливку или корректирующий слой» снизу, а затем выберите параметр «Сплошной цвет». Теперь, чтобы получить белый фон, перетащите палитру цветов в верхнюю левую часть цветовой палитры, затем нажмите кнопку «ОК». Будет создан новый слой «color fill 1». Теперь нажмите и удерживайте этот слой, перетащите его ниже слоя «Слой 0».

- Теперь уменьшите размер изображения. Итак, выберите слой «Слой 0» на панели слоев и нажмите «CTRL+T» на клавиатуре. Изображение будет выбрано. Теперь нажмите и удерживайте кнопку «ALT» на клавиатуре, щелкните мышью и удерживайте угол изображения и перетащите его внутрь. Размер будет уменьшен в равной пропорции.
Создать границу
- Теперь мы создадим границу. Перейдите на панель слоев, щелкните правой кнопкой мыши слой изображения и выберите «Параметры наложения» в контекстном меню.
- Затем перейдите к опции «Обводка» на левой боковой панели. Нажмите на опцию «Цвет», выберите цвет с помощью палитры цветов и нажмите кнопку «ОК». Теперь увеличьте размер границы, просто сдвиньте параметр размера или укажите размер. Нажмите кнопку «ОК». Там будет создана простая граница. Вы увидите, что к вашему слою с изображением добавлены два новых подслоя.
- Если вы хотите добавить вторую границу, дважды щелкните подслой «Обводка» слоя изображения, и снова появится окно параметров наложения.

Создать рамку с текстурой
- Вставьте новое изображение, создайте фоновый слой белого цвета, уменьшите размер изображения. Выше я показал, как можно вставить изображение и создать фоновый слой белого цвета и т. д.
- Перейдите на панель слоев, щелкните правой кнопкой мыши слой изображения и выберите «Параметры наложения» в контекстном меню.
- Затем перейдите к опции «Обводка» на левой боковой панели. Нажмите на опцию «Цвет», выберите цвет с помощью палитры цветов и нажмите кнопку «ОК».
- После этого увеличьте размер границы, если хотите, просто сдвиньте параметр размера или укажите размер.
 Граница будет создана.
Граница будет создана. - Теперь перейдите к опции «Скос и тиснение» на левой боковой панели. Установите параметр «Стиль» как «Тиснение подушки», установите «Техника» как «Твердое долото», увеличьте «Глубину», если хотите. Затем нажмите на кнопку «ОК». Два новых подслоя будут добавлены к вашему слою изображения
- Теперь снова перейдите на панель слоев и перейдите к слою с изображением. Теперь наведите указатель мыши на «fx» и щелкните правой кнопкой мыши. Затем выберите «Создать слои» из контекстного меню. После этого будет создано несколько новых слоев. Если вы видите, что слой тени и слой бликов находятся над слоем изображения, перетащите их под слой изображения.
- Теперь выберите слой с тенями, слой с бликами и слой с обводкой на панели слоев, щелкните правой кнопкой мыши и выберите параметр «Объединить слои». Он превратится в слой теней тиснения
- После этого перейдите в меню «Окно» и выберите пункт «Стили».
 Появится окно стилей. Теперь нажмите на слой с тиснением теней и нажмите на текстуры из окна «Стиль». Вы увидите, что текстуры стали границей.
Появится окно стилей. Теперь нажмите на слой с тиснением теней и нажмите на текстуры из окна «Стиль». Вы увидите, что текстуры стали границей.
Видеоурок о том, «Как сделать рамку в Photoshop», кто действительно не хочет читать всю статью, просто смотрите видео ниже.
Вот как можно сделать рамку в фотошопе. В этом уроке я показал вам, как создать фоновый слой, как использовать параметр смешивания для создания границ, как использовать текстуру для создания границ и многое другое. Надеюсь, вы поняли, как сделать рамку в фотошопе. Если вы не можете сделать границу идеально, пробуйте и тренируйтесь снова и снова, вы сможете сделать это легко.
Как добавить рамку в Photoshop
В графическом дизайне простой способ выделить что-либо — добавить вокруг него рамку.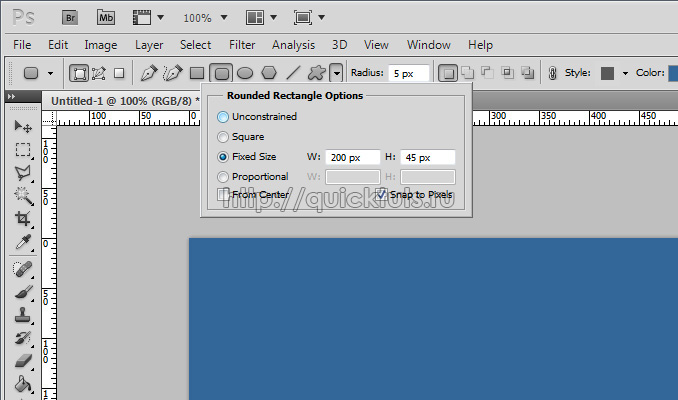 В этой статье мы покажем вам, как добавить рамку в Photoshop к изображениям, фигурам и тексту.
В этой статье мы покажем вам, как добавить рамку в Photoshop к изображениям, фигурам и тексту.
Лучший способ улучшить свои навыки работы с Photoshop — это практиковаться, практиковаться и еще раз практиковаться. Попробуйте добавить рамку в Photoshop, выполнив следующие действия.
Содержание
Как добавить рамку вокруг изображения в Photoshop
Представьте, что у вас есть фотография или изображение, к которому вы хотите добавить рамку в Photoshop. Вы планируете распечатать изображение и оформить его в рамку. Добавление рамки к изображению создаст впечатление, что вы добавили внутреннюю подложку.
Давайте также представим, что вы не хотите, чтобы рамка закрывала даже один пиксель самого изображения, поэтому сначала вам нужно увеличить размер холста — рабочей области вокруг изображения в окне изображения — а затем добавьте границу в этом дополнительном пространстве. К счастью, это легко сделать в Photoshop.
- Откройте изображение в Photoshop.

- Если изображение состоит из нескольких слоев, сведите изображение, выбрав Слой > Свести изображение .
- Далее мы изменим фоновый слой на обычный слой, который можно переместить в другое место в порядке наложения слоев, чтобы вы могли изменить его режим наложения или его непрозрачность. Выберите Layer > New > Layer from Background . Либо дважды щелкните слой на панели «Слои». Обратите внимание, что его новое имя будет Layer 0. Нажмите кнопку OK .
- Теперь увеличим холст. Выберите Изображение > Размер холста . Вы хотите увеличить размер холста, чтобы разместить границу, которую хотите добавить. Убедитесь, что установлен флажок Relative и якорь установлен в середине сетки. Затем введите количество пикселей, на которое вы хотите увеличить холст.
 Помните, что половина пикселей будет добавлена к каждому краю холста, поэтому, если вам нужна рамка шириной 100 пикселей, вам нужно увеличить ширину и высоту холста на 200 пикселей каждый.
Помните, что половина пикселей будет добавлена к каждому краю холста, поэтому, если вам нужна рамка шириной 100 пикселей, вам нужно увеличить ширину и высоту холста на 200 пикселей каждый.
- Теперь у нас есть изображение с расширенным холстом.
6. Чтобы добавить границу, нажмите кнопку Создать новый слой-заливку или корректирующий слой на панели «Слои» и выберите Сплошной цвет из списка.
7. В окне Color Picker выберите цвет границы и нажмите кнопку OK .
8. Наконец, на панели «Слои» перетащите только что созданный слой заливки цветом под слой изображения.
Теперь у вашего изображения должна быть рамка вокруг него. Вы можете сохранить его, но не забудьте указать Сохранить как… , чтобы не сохранять исходное изображение.
Поэкспериментируйте с цветом границы, дважды щелкнув слой «Заливка цветом» и выбрав другой цвет, и попробуйте изменить толщину границы, отрегулировав размер холста ( Изображение > Размер холста ) .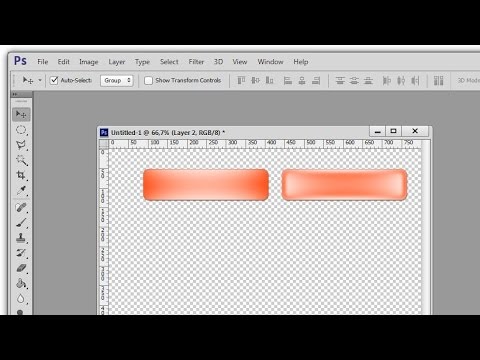 Введите отрицательные числа, чтобы уменьшить холст.
Введите отрицательные числа, чтобы уменьшить холст.
Как добавить границу к фигуре в Photoshop
Теперь давайте узнаем, как добавить рамку к фигуре в Photoshop.
- Откройте файл или создайте новый документ в Photoshop.
- Создайте новый слой с помощью кнопки в нижней части панели «Слои» или выбрав Слой > Новый > Слой или с помощью сочетания клавиш Shift + Ctrl + N .
- На панели инструментов выберите инструмент выделения контура. Вы можете выбрать инструмент «Прямоугольник», инструмент «Прямоугольник со скругленными углами», инструмент «Эллипс», инструмент «Многоугольник» или инструмент «Пользовательская фигура».
- Выберите инструмент и перетащите его на холст, чтобы ваше изображение оказалось в рамке.
- Выберите инструмент Переместить , чтобы настроить края созданного кадра.

- Независимо от того, какой инструмент выделения контура вы использовали на шаге 3, убедитесь, что для параметра Заливка установлено значение Нет на панели параметров.
- Теперь мы добавим обводку к рамке, создав границу. На панели параметров выберите тип обводки (сплошной цвет, градиент или узор) и ее цвет. В приведенном ниже примере мы выбрали сплошную красную обводку. Чтобы получить доступ к дополнительным параметрам цвета, выберите палитру цветов — многоцветное поле справа.
- Далее выберите толщину обводки. Вы можете ввести количество пикселей или использовать ползунок, чтобы выбрать толщину обводки.
- Теперь вы должны увидеть границу вокруг созданного вами кадра.
Обязательно Сохранить как… , чтобы не перезаписать исходное изображение.
Как добавить рамку к тексту в Photoshop
В Photoshop добавление рамки к тексту называется выделением.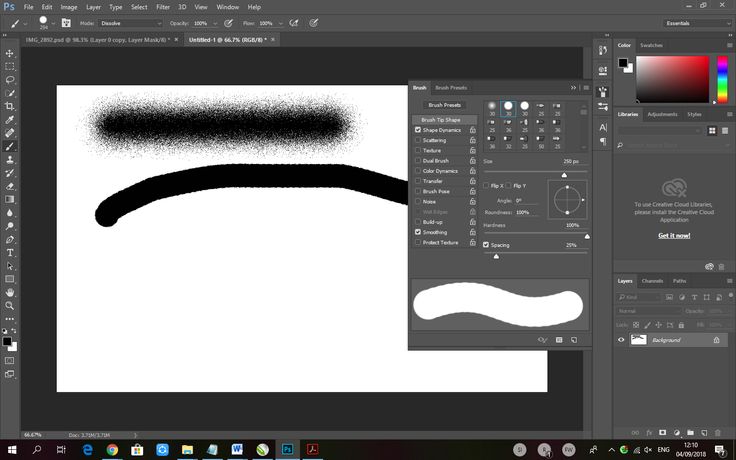
- Создайте или откройте новый документ в Photoshop.
- Выберите инструмент Horizontal или Vertical Type и введите текст.
- На панели «Слои» щелкните правой кнопкой мыши слой «Текст» и выберите Параметры наложения или выберите Слой > Стиль слоя > Параметры наложения .
- В появившемся диалоговом окне Layer Style выберите Stroke из списка слева.
- Выбрав «Обводка» в диалоговом окне «Стиль слоя», вы можете настроить внешний вид контуров текста. Установите толщину контура, введя количество пикселей или используя ползунок Size .
- Установите для параметра Положение штриха значение Внутри, Снаружи или По центру. Если у вас установлен флажок Предварительный просмотр , вы увидите результаты вашего выбора в документе.

- Выберите режим наложения и Непрозрачность . (Узнайте все, что вы когда-либо хотели знать по этой теме, в нашем руководстве по смешиванию в Photoshop.)
- Затем выберите Тип заливки для Цвет, Градиент или Узор. Если вы выберете Цвет, используйте палитру цветов, чтобы выбрать цвет контуров текста. Когда вы закончите, выберите OK .
Photoshop обладает множеством функций и функций. Чтобы продолжить обучение, ознакомьтесь с нашей статьей о том, как создавать маски в Photoshop, а затем примените свои новые знания, выполнив замену лица в Photoshop!
Мэгги Мэристоун — писатель-фрилансер, правозащитник и рассказчик из Чикаго. Прочтите полную биографию Мэгги
Подпишитесь на YouTube!
Вам понравился этот совет? Если это так, загляните на наш канал YouTube на нашем родственном сайте Online Tech Tips. Мы охватываем Windows, Mac, программное обеспечение и приложения, а также предлагаем множество советов по устранению неполадок и обучающих видеороликов.




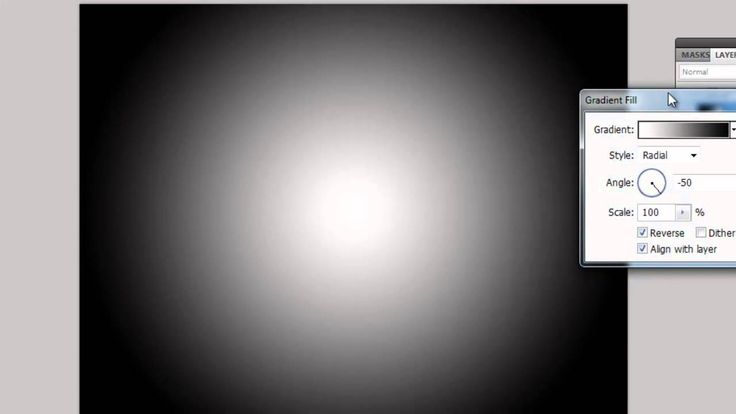 Граница будет создана.
Граница будет создана. Появится окно стилей. Теперь нажмите на слой с тиснением теней и нажмите на текстуры из окна «Стиль». Вы увидите, что текстуры стали границей.
Появится окно стилей. Теперь нажмите на слой с тиснением теней и нажмите на текстуры из окна «Стиль». Вы увидите, что текстуры стали границей.
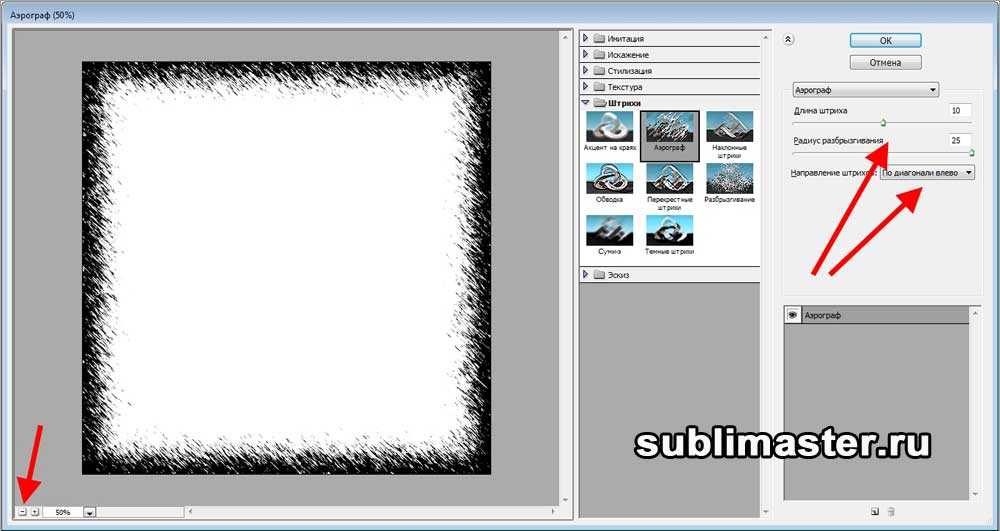 Помните, что половина пикселей будет добавлена к каждому краю холста, поэтому, если вам нужна рамка шириной 100 пикселей, вам нужно увеличить ширину и высоту холста на 200 пикселей каждый.
Помните, что половина пикселей будет добавлена к каждому краю холста, поэтому, если вам нужна рамка шириной 100 пикселей, вам нужно увеличить ширину и высоту холста на 200 пикселей каждый.
