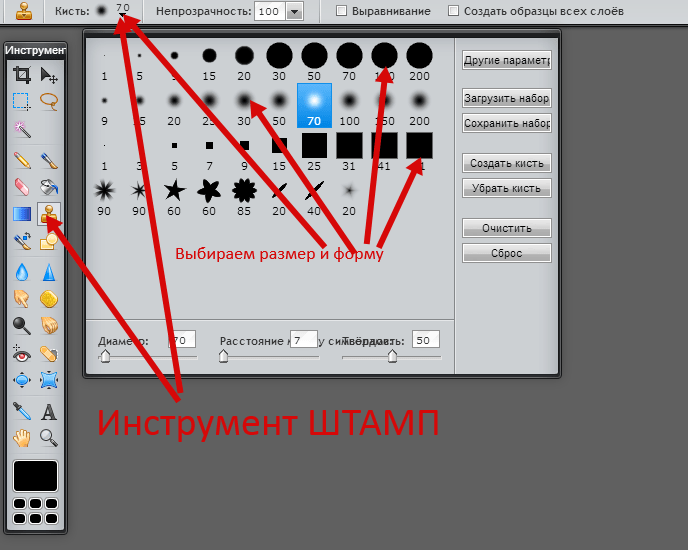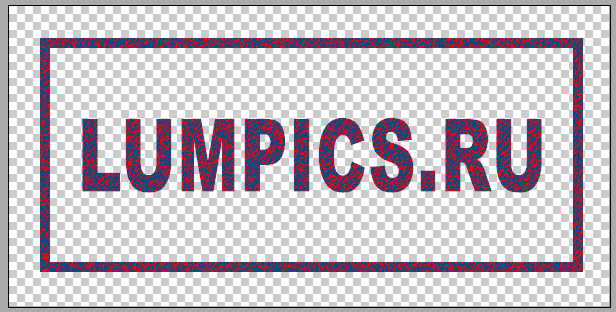Photoshop: от простого к сложному
2 — 2001
Простое клонирование
Удаление элементов
Чистка фотографий
Клонирование из одного изображения в другое
Работа с многослойными файлами
Внимание! Корректирующие слои!
Инструмент «штамп» отлично приспособлен для удаления пятен и лишних объектов — даже изображение человека можно убрать с фотографии. Если картинка не слишком сложная, пользоваться «штампом» сравнительно просто, но такое бывает редко. Неверные действия оставляют очень заметные следы клонирования. Предлагаемые упражнения научат вас некоторым приемам работы со «штампом», позволяющим получать хорошие результаты…
Простое клонирование
Копировать отдельные объекты из одного участка изображения в другой, оказывается, несколько сложнее, чем это можно было себе представить. Как обойтись без ляпов, характерных для начинающих?..
- Инструмент «штамп» предназначен для копирования пикселов из одной области
изображения в другую.

- Если скопировать пузырек на фон другого цвета, вокруг него останется небольшой ореол. Мы клонировали пузырек на более светлый участок фона (вертикальную белую полосу), поэтому, как видите, он смотрится фальшиво.
- Перед клонированием щелчком при нажатой клавише Control (Mac) или правой кнопке мыши вызовите контекстно-зависимое меню и выберите какой-нибудь другой режим наложения. Опробуйте разные варианты. В данном случае лучше всего подходит Lighten (Замена светлым).
Удаление элементов
Простое затирание «штампом» оставляет очень заметные следы. Но если действовать
аккуратно, можно убрать объект так, будто его там никогда и не было…
Но если действовать
аккуратно, можно убрать объект так, будто его там никогда и не было…
- В качестве примера рассмотрим такое изображение. Нам необходимо удалить фигуру человека. Чтобы это осталось незаметным, образцы для клонирования следует брать из разных участков изображения.
- Сначала определите, что у вас есть поблизости и имеется ли возможность воспользоваться ближними пикселами. Здесь можно продлить вниз черную полосу над правым плечом. Выберите кисть 65 пикселов и щелкните над плечом, удерживая Alt/Option, чтобы задать исходную точку клонирования. Протяните вниз, закрашивая фигуру.
- Если вы будете тянуть, не отпуская кнопку мыши, увидите, что плечо вскоре появится снова, только немного ниже прежнего. Чтобы этого не произошло, отпустите кнопку мыши, задайте другую исходную точку клонирования и протяните снова.
- Обращайте особое внимание на выравнивание.
 Вертикальная полоса должна быть
непрерывной. Здесь будет полезен точный курсор в виде перекрестия, вызываемый
нажатием клавиши Caps Lock. Удалив плечо, закрасьте участок цветом фона с
помощью кисти.
Вертикальная полоса должна быть
непрерывной. Здесь будет полезен точный курсор в виде перекрестия, вызываемый
нажатием клавиши Caps Lock. Удалив плечо, закрасьте участок цветом фона с
помощью кисти. - Образовалась пустая черная область, на которую можно клонировать другие элементы изображения. Уровень непрозрачности клонирования можно задавать с помощью клавиатуры (например, 5 — это 50%, 2 — 20%, 0 — 100%).
- Как и в случае с другими рисующими инструментами, эффект «штампа» можно ослаблять командой Fade (Ослабить), определяя в диалоговом окне уровень непрозрачности и режим наложения. Одновременно здесь же можно просматривать результаты.
Чистка фотографий
Пыль, царапины, пятна, прыщи, веснушки, морщинки, волоски — все это можно убрать с помощью «штампа». Главное — не переусердствовать…
- Перед нами фотография хорошего качества, но даже на неплохом снимке нередко
требуется кое-что подчистить или сгладить недостатки, и здесь очень помогает
клонирование.

- В таких случаях исходные точки для клонирования лучше всего задавать поблизости, так как дальше изменяется не только тень, но и цвет кожи. Глаз очень чувствителен к деталям лица, поэтому ретушировать следует предельно аккуратно. Мы выбрали точку ниже и правее складки и осторожно скопировали этот участок кожи на складку, попробовав сгладить ее.
- Отмените исправления командой Undo (Отменить) или Revert (Восстановить). Иногда найти подходящий цвет невозможно и приходится искать иной способ применения «штампа». Режим Luminosity (Яркость) из контекстно-зависимого меню позволяет клонировать яркость кожи независимо от ее цвета. Выбираем участок на щеке и клонируем его, закрашивая темный участок складки светлотой щеки.
- Теперь уберем веснушки (здесь это используется лишь как пример техники,
позволяющей устранять пыль, царапины и т.
 д.). Задайте режим наложения Lighten
(Замена светлым), выберите для клонирования чистую область рядом с веснушками.
Щелкните на веснушке — она исчезает, а на ее месте остается чистый участок
кожи.
д.). Задайте режим наложения Lighten
(Замена светлым), выберите для клонирования чистую область рядом с веснушками.
Щелкните на веснушке — она исчезает, а на ее месте остается чистый участок
кожи. - На палитре свойств инструмента «штамп» по умолчанию активен параметр Aligned (Выравнивание). Это значит, что с перемещением мыши исходная точка клонирования сохраняет свою относительную позицию. Выбирая точку ближе к веснушке (желательно перпендикулярно направленности тени), мы повышаем вероятность совпадения цветов. Теперь задайте режим наложения Darken (Замена темным) и устраните светлые пятна.
- Сравним исходную фотографию и изображение, обработанное инструментом «штамп».
На новой версии кожа ровнее по цвету и свежее. Точно так же изображение можно
очистить и от пыли, убирая наиболее заметные ее частицы. Таким образом достигается
результат лучший, чем дает фильтр Dust & Scratches (Пыль и царапины).

Клонирование из одного изображения в другое
Перенос элементов с одного изображения на другое — это не просто процесс копирования и вставки. Прежде чем приступать к клонированию, удостоверьтесь, что оба изображения действительно совместимы…
- Нам ничто не мешает клонировать фрагменты одного изображения на другое, но при этом следует проявлять осмотрительность. Открыв два документа, попробуем скопировать воздушный шар и поместить его в небе над храмом.
- Photoshop не позволяет нам этого, так как изображения находятся в разных цветовых пространствах и имеют разную глубину цвета. Прежде чем клонировать, следует решить, какую из картинок лучше изменить. Мы перевели в CMYK изображение «Храм» и понизили глубину его цвета с 16 до 8 бит (16-битные файлы не поддерживают слоев).
- Создаем новый слой, снова выбираем воздушный шар и клонируем его на изображение
«Храм».
 Чтобы удалить следы прежнего фона по краям шара, понизим уровень непрозрачности
слоя.
Чтобы удалить следы прежнего фона по краям шара, понизим уровень непрозрачности
слоя.
Работа с многослойными файлами
Размножая элементы в многослойных файлах, можно обойтись без утомительного многократного перетаскивания — достаточно уметь грамотно обращаться с инструментом «штамп»…
- Работая с многослойными файлами, следует учитывать их особенности. Допустим, нам нужно клонировать рот девушки и разместить его копии по углам изображения. Задаем исходную точку клонирования и приступаем…
- Результат, однако, получается весьма странным. Дело в том, что мы клонируем
лишь один слой из многих. Можно было бы выполнить сведение, но с этим не всегда
следует торопиться. К счастью, на палитре свойств инструмента «штамп» есть
параметр Use All Layers (Использовать все слои), позволяющий клонировать сразу
со всех слоев изображения.

- При включенном параметре Use All Layers результат равносилен клонированию с совмещенного файла. Для большего удобства можно создать пустой слой и копировать на него, что даст возможность пользоваться режимами наложения и изменять прозрачность.
- Теперь клонируем глаз и размножаем его как деталь фона. Сначала повернем глаз, придав ему горизонтальное положение. Создаем новый слой и клонируем глаз на лоб, чтобы он лучше был виден.
- С помощью команды Free Transform (Свободная трансформация) разворачиваем глаз. Источником для клонирования будет служить этот слой, остальные нам не нужны, поэтому параметр Use All Layers отключаем. Задав слою режим наложения Hard Light (Жесткий свет), начинаем размножать глаз по всему фону.
- Чтобы всякий раз не задавать исходную точку клонирования, когда мы желаем
поместить глаз в новом месте, отключим параметр Aligned (Выравнивание).
 Теперь
достаточно один раз определить образец для клонирования и копировать его в
различные участки изображения. В заключение глаз на лбу можно удалить.
Теперь
достаточно один раз определить образец для клонирования и копировать его в
различные участки изображения. В заключение глаз на лбу можно удалить.
Внимание! Корректирующие слои!
Обращение к корректирующим слоям в процессе клонирования может давать неожиданные результаты. Старайтесь не допускать нежелательных изменений цвета…
- Иногда клонирование не дает ожидаемых результатов. Нередко так бывает в многослойных файлах, содержащих корректирующие слои. Казалось бы, все делаем верно, но клон получается не таким, как это требовалось. Причины этого совершенно непонятны. К уже знакомому изображению мы добавили корректирующие слои Invert (Инверсия) и Brightness/Contrast (Яркость/Контраст).
- Отрегулируем слой Brightness/Contrast, стараясь получить эффект негатива
поинтереснее. Все хорошо, но надо убрать эти белые точки на руке.
 Если сделать
это методом клонирования, как описано в Части 3, образуются ужасные оранжевые
пятна. Не помогает ни изменение режима наложения, ни отключение Use All Layers
(Использовать все слои).
Если сделать
это методом клонирования, как описано в Части 3, образуются ужасные оранжевые
пятна. Не помогает ни изменение режима наложения, ни отключение Use All Layers
(Использовать все слои). - Чтобы поправить дело, необходимо сначала отключить корректирующие слои, выполнить клонирование и включить их снова. Неожиданный результат может дать и использование режимов наложения слоев. Впрочем, если вы способны определить причину проблемы, то обязательно найдете и пути ее решения.
КомпьюАрт 2’2001
Как удалить человека с фото и воссоздать сложный фон с помощью Инструмента Штамп в Фотошопе
В этом уроке мы будем удалять человека с фото и воссоздавать сложный фоновый пейзаж в Adobe Photoshop при помощи Инструмента Штамп — Clone Stamp Tool (S). Другими словами разберем как пользоваться Инструментом Штамп в Фотошопе.
Пример HTML-страницыШаг 1.
Открываем изображение
Откройте фото “Пожилая пара” и создайне новый слой (Ctrl + Shift + Alt + N) над фоновым.
Шаг 2.
Выбираем инструмент ШтампВозьмите Инструмент Штамп — Clone Stamp Tool (S).
Шаг 3.
Настройка инструмента ШтампДля лучшего результата при работе с Инструментом Штамп — Clone Stamp Tool (S) важен выбор иточника клонирования – это делается при помощи сочетания клавиш Alt + клик левой кнопкой мыши. Т.е. вы будете рисовать теми пикселями, которые выбрали в качестве источника. Убедитесь, что снята галочка Выровненный (Aligned) в настройках инструмента, и выбрана опция Текущий и нижний слой (Current & Below).
Шаг 4.
Убираем лишнего человекаТеперь выбирайте подходящие источники клонирования вокруг пожилой женщины и закрашивайте ее Штампом — Clone Stamp Tool (S). На рисунке ниже вы можете видеть источники клонирования, примененные в этом уроке:
Шаг 5.
Промежуточный результатПосле этого шага у вас должно получиться нечто подобное:
Шаг 6.
 Особенности работы со Штампом
Особенности работы со ШтампомНе забывайте, что работать со штампом нужно на новом слое на каждой стадии редактирования.
Шаг 7.
Особенности работы со ШтампомНа рисунке ниже вы видите некрасивые повторяющиеся узоры (это одна из особенностей работы со Штампом (Clone Stamp), мы исправим это позже.
Шаг 8.
Создаем новый слойСоздайте новый слой (Ctrl + Shift + Alt + N), снова возьмите Штамп — Clone Stamp Tool (S) и уберите эти повторяющиеся узоры.
Шаг 9.
Улучшение результатовЗаметьте, что справа от мужчины, на уровне ступней, трава резче, чем трава выше (на уровне колена). Попробуйте достичь такого же результата и слева. Для этого клонируйте области справа и аккуратно рисуйте Штампом слева.
Шаг 10.
Исправление неточностей
Далее обратите внимание на цветы: в нашем случае они заканчиваются слишком резко и это выглядит нереалистично. Создайте новый слой (Ctrl + Shift + Alt + N) и клонируйте цветы справа Штампом — Clone Stamp Tool (S).
Создайте новый слой (Ctrl + Shift + Alt + N) и клонируйте цветы справа Штампом — Clone Stamp Tool (S).
Шаг 11.
Исправление неточностейИзображение все еще выглядит нереалистичным, так что далее создайте выделение травы справа от мужчины (с помощью Инструмента Лассо — Lasso Tool (L), затем скопируйте и вставьте Ctrl + C > Ctrl + V на новый слой участок травы. Далее переместите скопированный участок на левую сторону от мужчины (используйте Инструмент Перемещение — Move Tool (V).
Шаг 12.
Сглаживаем резкие края травы
Теперь добавьте маску этому слою (кликните левой кнопкой мыши по иконке Добавить маску слоя (Add layer mask) на панели Слои (Layers), возьмите черную мягкую Кисть – Brush Tool (B) и в маске сгладьте резкие края травы.
Повторите процесс копирования разных участков травы, пока у вас не получится красивая натуралистичная трава слева.
Шаг 13.
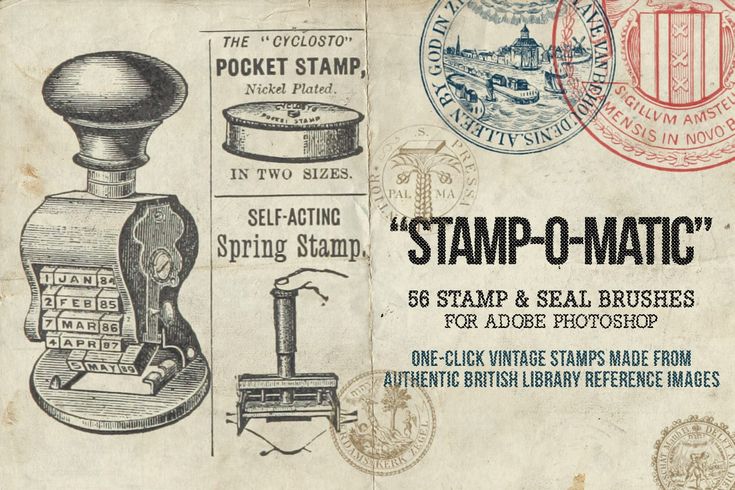 Финальное изображение.
Финальное изображение.Вот и все – мы убрали не нужный объект с фото и воссоздали фоновый рисунок с помощью инструмента Штамп на фото с помощью Adobe Photoshop (cs5, cs6, cc)
Удалить людей с фото. Как в фотошопе удалить человека с фото. Штамп в фотошопе. Как пользоваться штампом в фотошопе. Инструмент штамп в фотошопе. Инструмент штамп в фотошопе как пользоваться. Убрать лишнее с фото. Как убрать с фото лишние предметы. Как убрать лишнее с фото в фотошопе. Photoshop убрать лишних людей на фото.
Ссылка на источник
Пример HTML-страницыКак использовать инструмент Clone Stamp в Photoshop
Adobe Photoshop — отличный инструмент для редактирования растровых изображений. Он предлагает обширный набор функций, который может показаться пугающим для тех, кто впервые открывает приложение.
Инструмент «Штамп» — одна из таких функций Photoshop, и это отличный маленький инструмент для сортировки множества проблем с вашими изображениями.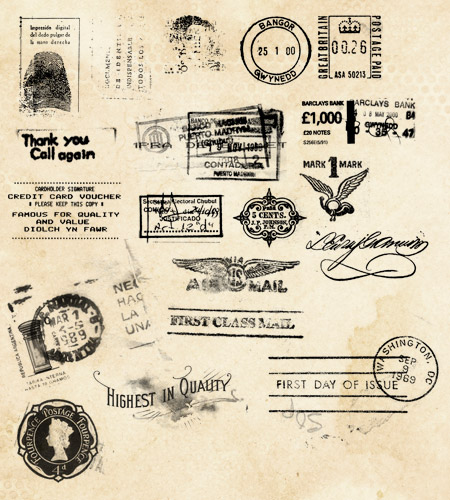 Давайте углубимся в то, как вы используете инструмент Photoshop Clone Stamp.
Давайте углубимся в то, как вы используете инструмент Photoshop Clone Stamp.
Что такое инструмент штампа клона в Photoshop?
Действительно, ключ к разгадке кроется в названии. Инструмент «Штамп» создает копию изображения по заданному радиусу в виде кругового фрагмента (клона). Затем вы можете наложить фрагмент поверх других частей вашего изображения, используя тот же заданный радиус (штамп).
Он отлично подходит для устранения дефектов на изображении, а поскольку вы можете клонировать штамп размером всего один пиксель (до 5 000 пикселей), он позволяет невероятно детально подправить ваши растры.
Связанный: Как изменить фон фотографии в Photoshop
Не только это, но если у вас есть второстепенные элементы, которые вы хотели бы добавить больше, он отлично работает и здесь, снова предлагая высокодетализированное редактирование в один пиксель (до 5000 пикселей).
Таким образом, он отлично подходит для восстановления и ретуширования ваших изображений, а также для нескольких других целей, таких как создание и редактирование анимации на временной шкале.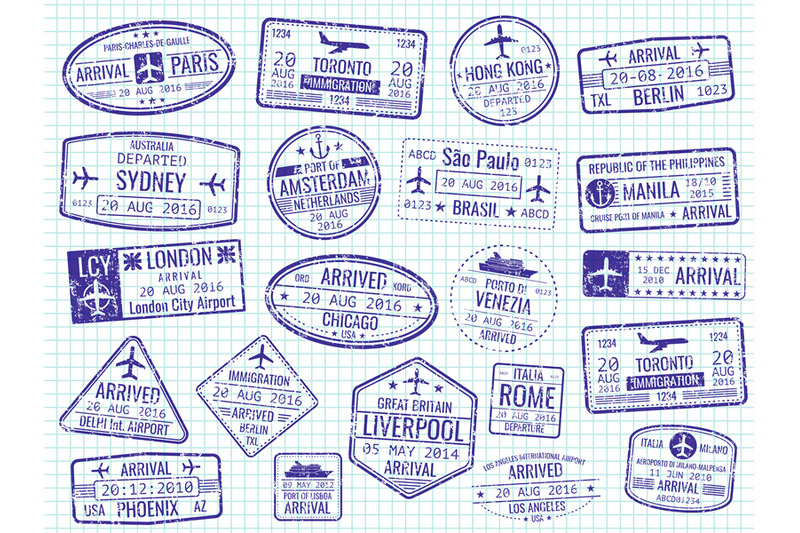 В этом руководстве давайте посмотрим, как использовать его только для ретуширования изображения.
В этом руководстве давайте посмотрим, как использовать его только для ретуширования изображения.
Как использовать штамп клонирования Photoshop
Итак, если вы запустили Photoshop и импортировали изображение, давайте посмотрим, как вы используете инструмент «Штамп».
Как видите, я импортировал изображение довольно впечатляющей башни из гальки, которую недавно построил на пляже. Как видите, сумка-холодильник на заднем плане портит всю картинку.
Я хочу избавиться от него и для этого воспользуюсь инструментом «Штамп». Это потребует использования нескольких больших штампов-клонов вместе с несколькими меньшими, чтобы разрешить любые детали края вокруг этого верхнего камня с ремешком для сумки-холодильника.
Теперь выберите штамп Clone Stamp на панели инструментов , которая по умолчанию находится в левой части экрана (когда вы открываете изображение в Photoshop). Если вы не видите панель инструментов, выберите Окно > Показать инструменты . Штамп клона будет 10-м значком на панели инструментов, если вы не настроили свои инструменты.
Штамп клона будет 10-м значком на панели инструментов, если вы не настроили свои инструменты.
Теперь вы заметите, что параметры штампа клонирования появились в верхней части экрана. Поскольку сумка-холодильник является довольно существенной частью изображения, я могу использовать более крупный инструмент «Штамп», чтобы избавиться от большей его части.
В раскрывающемся списке Параметры кисти я выбрал для своей кисти размер , равный 300 пикселей. Размеры изображения 2736 x 3648 пикселей, поэтому имеет смысл выбрать больший размер кисти, чтобы быстро удалить значительную часть сумки-холодильника.
Поскольку на этом изображении присутствует эффект боке, я должен максимально точно подогнать размытие (хотя на самом деле вы также можете использовать инструмент «Размытие», чтобы скрыть любой неаккуратный штамп клонирования).
Наведите только что созданную кисть на изображение, и вы сможете выбрать то, что вы хотите, чтобы ваш клон был.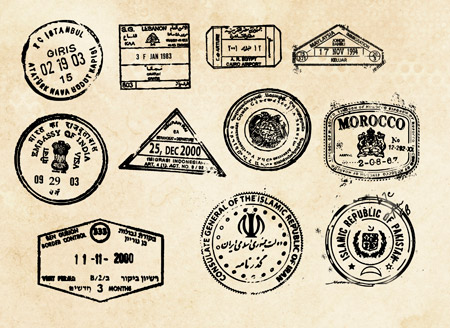 Нажмите Alt + щелкните (Windows) или Option + щелкните (Mac). Это выбирает ваш клон, который вы можете увидеть, если перетащите мышь по экрану.
Нажмите Alt + щелкните (Windows) или Option + щелкните (Mac). Это выбирает ваш клон, который вы можете увидеть, если перетащите мышь по экрану.
Затем вы можете штамповать свои клоны там, где они должны быть. В этот момент не нужно устраивать массовую уборку. Мы просто хотим охвата. Будьте осторожны, чтобы не пометить изображения, которые не соответствуют текущему изображению (если, конечно, это не является вашим намерением).
Например, для этого изображения мы не будем клонировать серый камешек вверху и накладывать его на фоновые камешки. Это будет выглядеть неправильно, поэтому при ретушировании изображений старайтесь ставить одинаковые изображения.
Связанный: Забавные идеи Photoshop, о которых вы, возможно, не думали
Если вы замечаете края своего штампа (т. е. вы можете видеть периметр круга, который вы штампуете), вы можете уменьшить Жесткость кисти в Параметры кисти меню. Для этого конкретного изображения хорошо работает жесткость от 40 до 50.
Для этого конкретного изображения хорошо работает жесткость от 40 до 50.
Твердость кисти определяет, насколько четкими будут края вашего штампа. Потребуется немного практики, прежде чем вы сможете определить, какой размер и жесткость кисти использовать; из-за эффекта боке мне пришлось использовать более мягкую кисть, поэтому я уменьшил жесткость до 40 для довольно мягких краев.
Как видите, я использовал кисть размером 300 пикселей с жесткостью 40, чтобы полностью покрыть сумку-холодильник. Однако мы еще не совсем закончили. Мне нужно точно настроить область вокруг правой стороны скалы наверху.
. Для этого я использовал кисть меньшего размера 50 пикселей и оставил жесткость на уровне 40. Я также увеличил масштаб области, которую хотел отретушировать, чтобы убедиться, что я точно наношу штамп.
Теперь, когда я убрал остатки сумки-холодильника, которая стояла на краю гальки, я могу уменьшить масштаб и оценить, доволен ли я изображением.
Это важный шаг.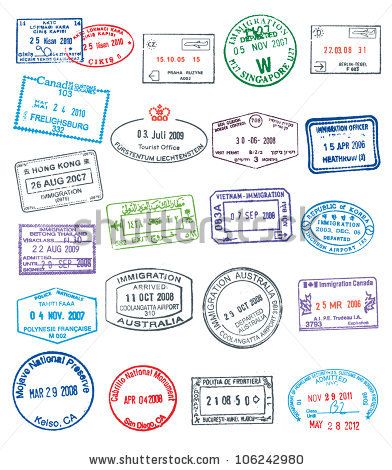 Это позволяет увидеть, соответствует ли штампованная область остальной части изображения. Если это выглядит не совсем правильно, вы можете добавить больше штампов разных размеров, чтобы это выглядело более естественно.
Это позволяет увидеть, соответствует ли штампованная область остальной части изображения. Если это выглядит не совсем правильно, вы можете добавить больше штампов разных размеров, чтобы это выглядело более естественно.
И вот оно! Вот как вы успешно ретушируете изображение с помощью инструмента Photoshop Clone Stamp. Все следы неприглядной сумки-холодильника больше не существуют, и изображение готово для публикации в социальных сетях.
Если вы довольны ретушью изображения, вы можете перейти к Файл > Экспорт > Экспортировать как и сохранить изображение Photoshop в виде файла PNG или JPEG. Теперь вы можете поделиться им или распечатать!
Теперь вы знаете, как использовать инструмент «Штамп» в Photoshop
The Clone Stamp — отличный инструмент для быстрого и эффективного удаления пятен или копирования элементов изображения. Вам не нужно использовать его для ретуши — вы даже можете использовать его для добавления к вашему изображению некоторых специальных эффектов, таких как создание призрачного изображения себя на фоне изображения.
Однако теперь вы можете сделать ваши изображения более профессиональными, удалив ненужные элементы с помощью инструмента «Штамп».
Photoshop Rubber Stamp Tutorial Lonestardigital.com
|


 Вертикальная полоса должна быть
непрерывной. Здесь будет полезен точный курсор в виде перекрестия, вызываемый
нажатием клавиши Caps Lock. Удалив плечо, закрасьте участок цветом фона с
помощью кисти.
Вертикальная полоса должна быть
непрерывной. Здесь будет полезен точный курсор в виде перекрестия, вызываемый
нажатием клавиши Caps Lock. Удалив плечо, закрасьте участок цветом фона с
помощью кисти.
 д.). Задайте режим наложения Lighten
(Замена светлым), выберите для клонирования чистую область рядом с веснушками.
Щелкните на веснушке — она исчезает, а на ее месте остается чистый участок
кожи.
д.). Задайте режим наложения Lighten
(Замена светлым), выберите для клонирования чистую область рядом с веснушками.
Щелкните на веснушке — она исчезает, а на ее месте остается чистый участок
кожи.
 Чтобы удалить следы прежнего фона по краям шара, понизим уровень непрозрачности
слоя.
Чтобы удалить следы прежнего фона по краям шара, понизим уровень непрозрачности
слоя.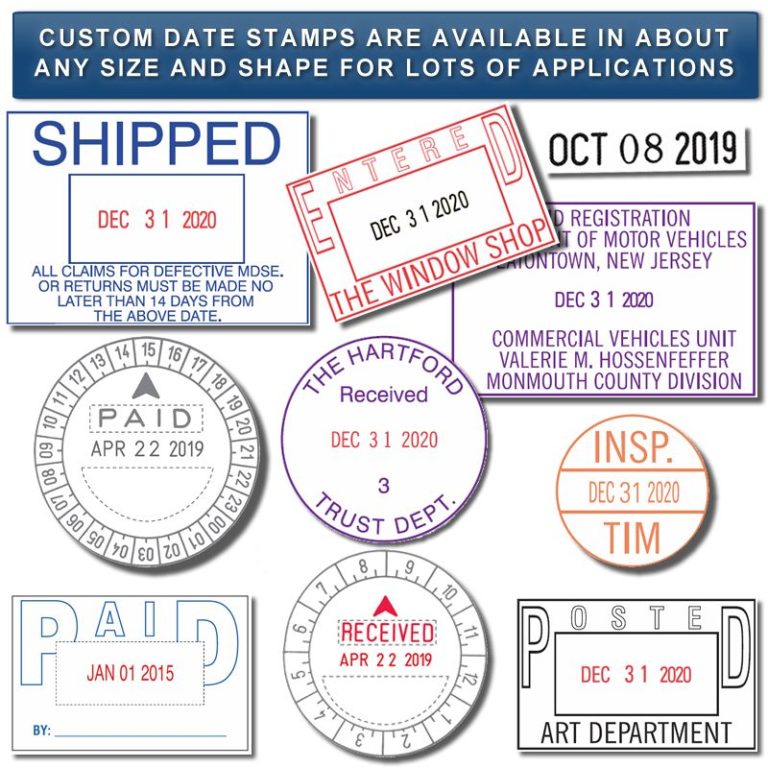
 Теперь
достаточно один раз определить образец для клонирования и копировать его в
различные участки изображения. В заключение глаз на лбу можно удалить.
Теперь
достаточно один раз определить образец для клонирования и копировать его в
различные участки изображения. В заключение глаз на лбу можно удалить. Если сделать
это методом клонирования, как описано в Части 3, образуются ужасные оранжевые
пятна. Не помогает ни изменение режима наложения, ни отключение Use All Layers
(Использовать все слои).
Если сделать
это методом клонирования, как описано в Части 3, образуются ужасные оранжевые
пятна. Не помогает ни изменение режима наложения, ни отключение Use All Layers
(Использовать все слои). Проще говоря, он позволяет копировать
существующую часть изображения, а затем вставьте ее на
вершина другой области. Резиновый штамп делает свое дело
работу, не выглядя как неприглядный лейкопластырь
пластырь. Инструмент Rubber Stamp также называется
Инструмент клонирования.
Проще говоря, он позволяет копировать
существующую часть изображения, а затем вставьте ее на
вершина другой области. Резиновый штамп делает свое дело
работу, не выглядя как неприглядный лейкопластырь
пластырь. Инструмент Rubber Stamp также называется
Инструмент клонирования.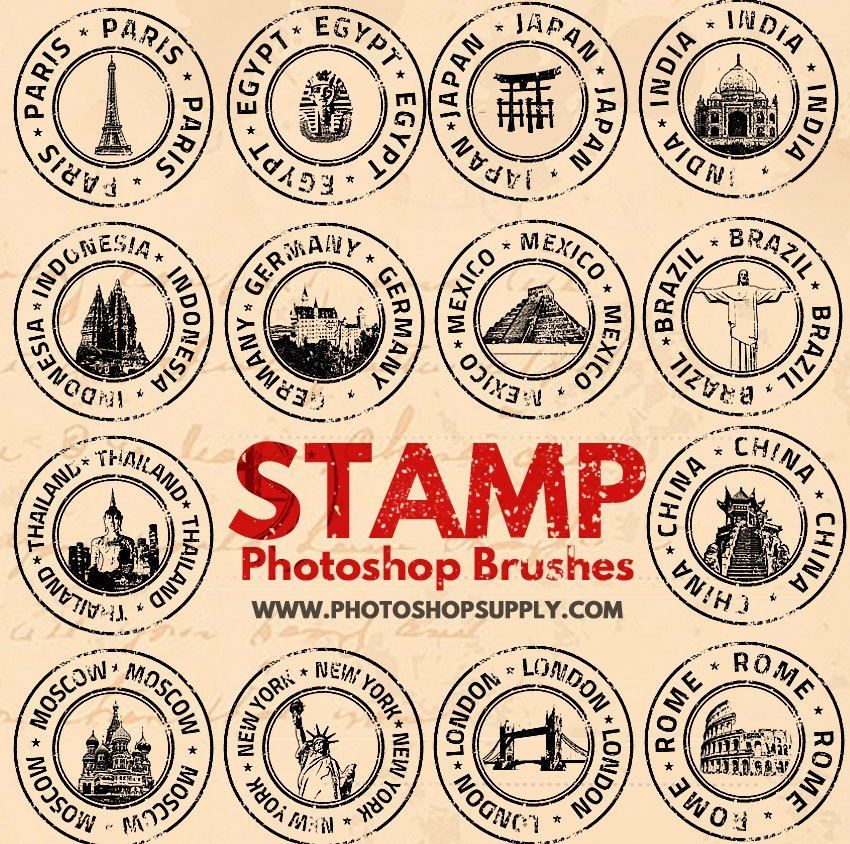
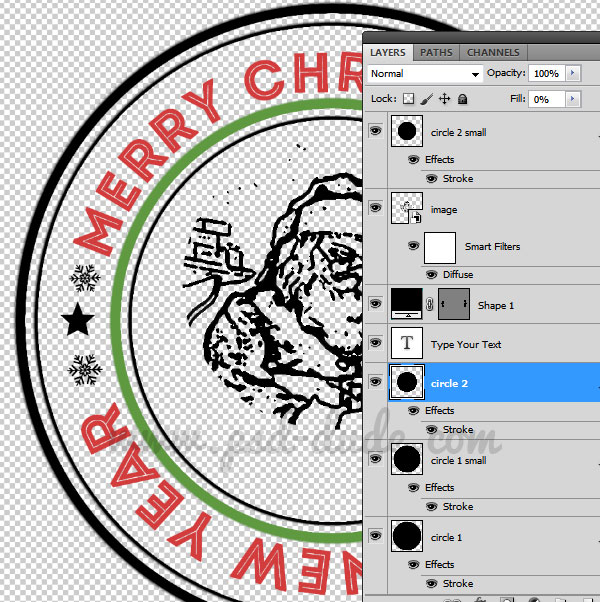
 (Показана версия 6.0.1.)
(Показана версия 6.0.1.) бескомпромиссный
кисть оставит липкий край, если вы
не осторожно.
бескомпромиссный
кисть оставит липкий край, если вы
не осторожно. Я обнаружил, что 100% оставляет небольшое
пластырь край даже с мягким краем
кисти. Лучше дать немного света
покрывает целевое пятно, используя меньше
непрозрачность. Немного подвигайте кистью
чистая смесь.
Я обнаружил, что 100% оставляет небольшое
пластырь край даже с мягким краем
кисти. Лучше дать немного света
покрывает целевое пятно, используя меньше
непрозрачность. Немного подвигайте кистью
чистая смесь.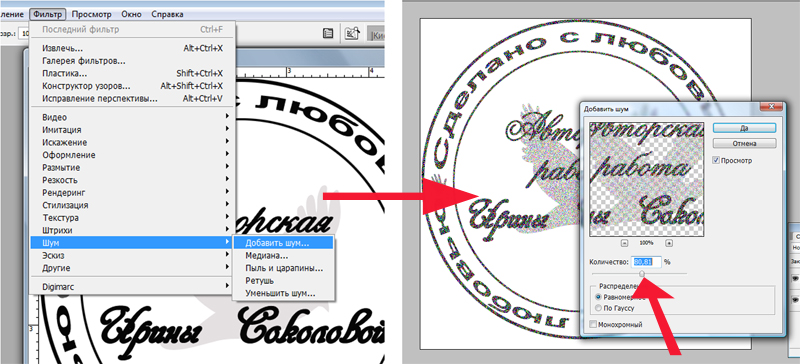 Если флажок не установлен,
источник клонирования остается постоянным. Вы можете двигаться
вокруг и применяйте один и тот же клон к разным
области вашего изображения.
Если флажок не установлен,
источник клонирования остается постоянным. Вы можете двигаться
вокруг и применяйте один и тот же клон к разным
области вашего изображения.
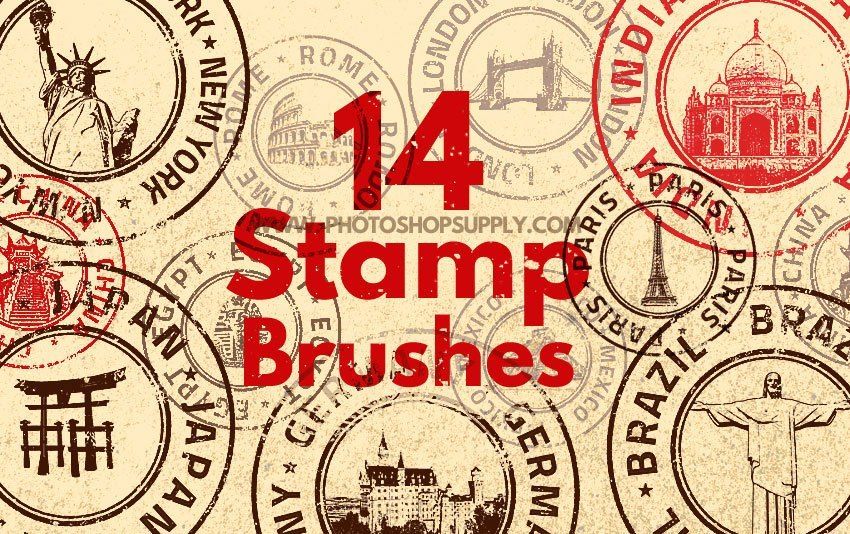
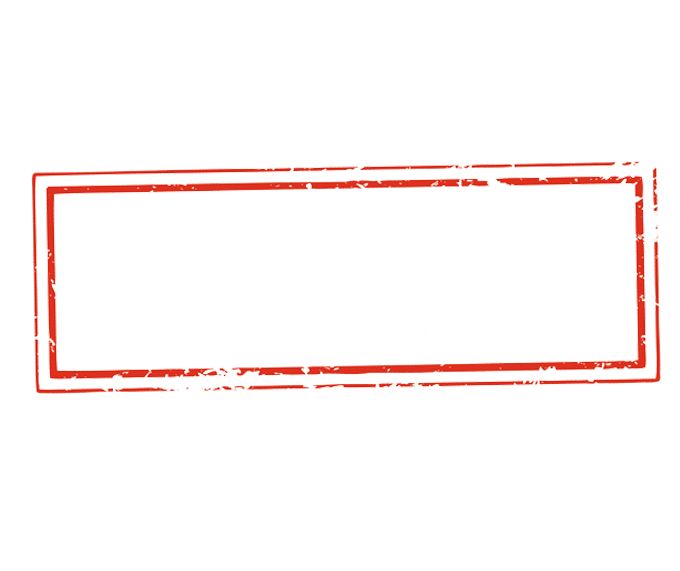
 .. Ремонт
абсолютно незаметен даже при увеличении
в 800% суперпиксельной
расширение.
.. Ремонт
абсолютно незаметен даже при увеличении
в 800% суперпиксельной
расширение.