Как создать GIF-анимацию на iPhone в пару кликов. Просто и быстро
iPhone Гайды Telegram
Как создать GIF-анимацию на iPhone в пару кликов. Просто и быстро
Олег Воронин —
В современных мессенджерах GIF-анимации стали неотъемлемой частью общения, подобно стикерам и эмодзи. «Гифки» помогают выразить эмоцию, сделать памятную отсылку или просто насмешить собеседника. В мессенджерах зачастую есть собственные каталоги GIF, но там не всегда можно найти то, что хочется. А может вам просто лень искать, и подходящую «гифку» проще сделать самостоятельно. Такая возможность есть.
1. Создать GIF через «Фото»
Для этого нам понадобится, пожалуй, самая невостребованная функция в iOS — Live Photo.
Теперь полезное применение у Live Photo имеется — можно создать свою GIF-анимацию. Алгоритм:
- снимите Live Photo — например, со своим котом или даже просто собственное лицо с эмоцией
- откройте «Фото» и найдите ваш снимок; откройте его на весь экран
- в верхнем углу нажмите на значок Live Photo и в выпадающем меню выберите «Петля» или «Маятник».
Готово! Ваша анимация будет воспроизводится по кругу, и её можно отправлять адресату.
2. Создать GIF в Telegram
Telegram имеет собственную библиотеку GIF-анимаций, но при это позволяет создать собственную практически из любого видеоролика. Алгоритм:
- откройте нужный чат (или просто «Избранное»)
- выберите видеоролик из галереи смартфона, или снимите его
-
откройте предпросмотр перед отправкой и нажмите на значок динамика.

Готово! Видеоролик отправится без звука и будет проигрываться по кругу, как GIF-анимация.
iGuides в Яндекс.Дзен — zen.yandex.ru/iguides.ru
Источник:
iDownloadBlog
Рекомендации
- В России обвалилась цена на MacBook Air с чипом M1. Забирайте, пока в наличии!
- AliExpress определился с курсом, по которому высчитываются цены
- Apple переводит AirPods на USB-С максимально хитрым способом. Тим Кук — гений
Рекомендации
В России обвалилась цена на MacBook Air с чипом M1. Забирайте, пока в наличии!
AliExpress определился с курсом, по которому высчитываются цены
«Тинькофф-банк» рассказал, как обойти новую комиссию «Сбербанка».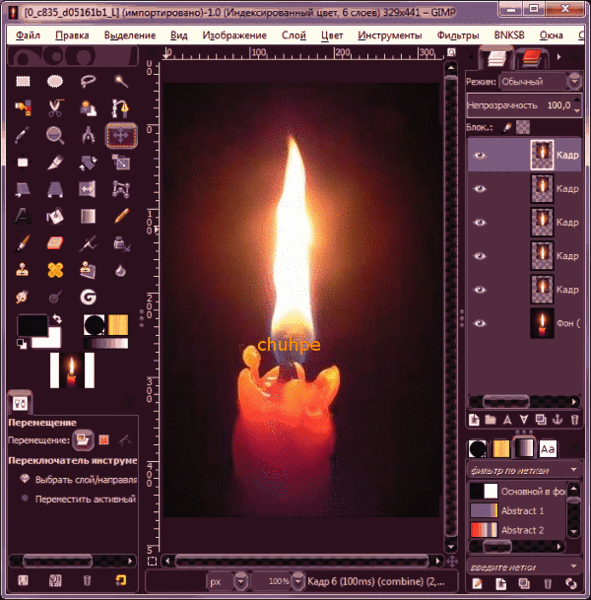
Apple переводит AirPods на USB-С максимально хитрым способом. Тим Кук — гений
Читайте также
Xbox AliExpress
iOS 16 ломает Face ID на некоторых iPhone
Apple iPhone
Пятничная премьера на Apple TV+: драма «Мост через озеро» с Дженнифер Лоуренс в главной роли
Кино Apple TV+
Как сделать гифку из видео на Айфоне (gif-анимацию на iPhone)
У iOS 11 появилась долгожданная функция записи коротких видео с экрана устройства. Это особенно востребовано, если надо записать небольшую инструкцию, как пользоваться той или иной функцией. Однако ее недостаток заключается в том, что «юзеры» других устройств не просмотрят такой ролик.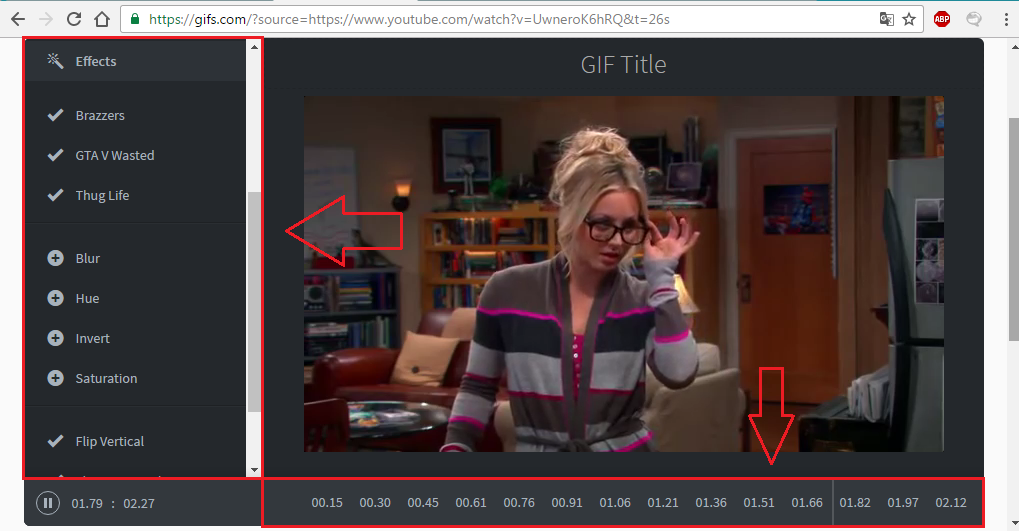 Для этих случаев придется сделать гифку из видео на Айфоне. Формат gif намного компактнее традиционного видеоролика, а также удобнее для использования в социальных сетях.
Для этих случаев придется сделать гифку из видео на Айфоне. Формат gif намного компактнее традиционного видеоролика, а также удобнее для использования в социальных сетях.
Содержание
- 1 GIF-анимация с помощью приложения ImgPlay
- 2 Как записать короткий ролик с экрана
- 3 Вывод
GIF-анимация с помощью приложения ImgPlay
К сожалению, встроенных iOS-средств, способных поменять формат видеозаписи, не существует. Придется воспользоваться сторонними программами от других разработчиков.
Самое популярное приложение, применяемое «айфоновцами» для изменения формата видео, – ImgPlay. Оно обладает дружелюбным интерфейсом, переводит в «гиф» «набор» всего, что способен отснять iPhone: фото, видео, Live Photos, серии и моменты.
Для того чтобы скачать программу, на главном экране устройства нажмите пункт App Store. В строку поиска введите ImgPlay. При этом необходимо дождаться, пока программа загрузится и установится. Затем нужно выбрать иконку для запуска на рабочем столе.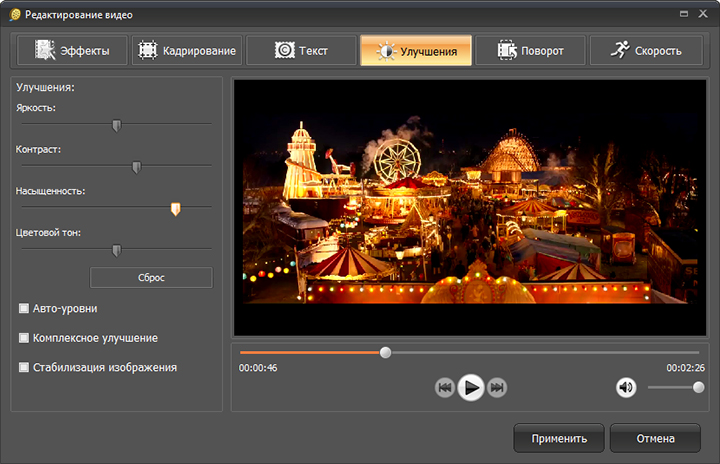
В главном меню ImgPlay нажмите выпадающий список вверху экрана. Найдите пункт «Видео». Откроется «Галерея» с доступными для преобразования видеороликами. Укажите тот, что будет использоваться для создания «гифки»:
На этом этапе рекомендуется обрезать видеозапись, чтобы убрать лишнее или сделать ее короче. Для удобства вверху расположен «Таймлайн» с раскадровкой. Обрезка выполняется перетягиванием его правой или левой частей:
На следующем шаге добавить к будущей анимации дополнительные эффекты таким образом:
- Задать направление воспроизведения. Выбрать прямое, обратное или зацикленное определенным моментом в середине видео.
- Добавить текст на выбранный промежуток анимации.
- Обработать изображение цветофильтром для придания «модного» вида.
- Обрезать картинку ролика по размерам.
Для сохранения эффекта, например, надписи, нажимаем на кнопку «Готово» вверху справа.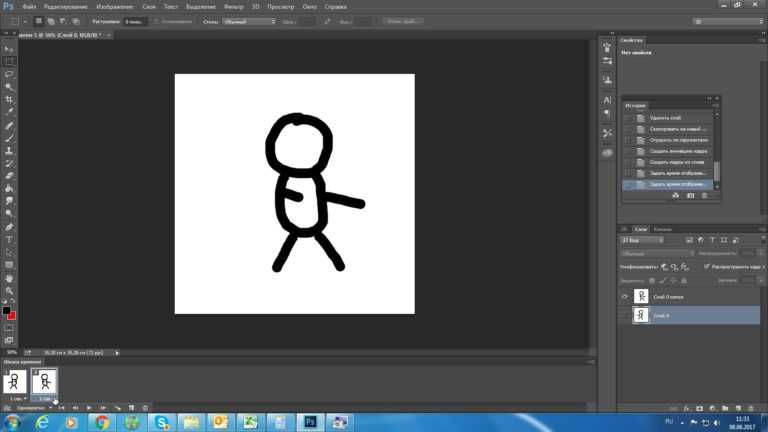
Для сохранения готового результата тапаем «Сохранить». Программа имеет несколько опций, это:
- GIF-анимация высокого, среднего и низкого качества (этот пункт и необходим).
- Видеозапись стандартного формата.
После этого «гифка» «перелетит» в программу «Фото». Она будет доступна для отправки через iMessage или публикации в соцсетях. Также с помощью данного приложения можно сделать гифку из фото.
Как записать короткий ролик с экрана
Перед тем как сделать gif на Айфоне, необходимо подготовить материал, из которого получится собственный шедевр. Чтобы не скачивать подходящий видеофайл из интернета, можно воспользоваться интересной хитростью.
Достаточно открыть ролик, к примеру, Вконтакте или в YouTube и прямо с экрана «записать» кусочек. Он автоматически сохранится в Фотопленку и будет доступен для редактирования.
Для быстрого захвата видео с дисплея Айфона выполним пошаговую инструкцию по предварительной настройке:
- Переходим к «Настройкам» iPhone (серой шестеренке на главном экране).
 Ищем «Пункт управления», а затем – «Настроить элементы управления».
Ищем «Пункт управления», а затем – «Настроить элементы управления». - Шаг 3. Находим по списку позицию «Запись экрана». Переключаем функцию так, чтобы напротив нее загорелся красный минус.
Добавление “Записи экрана” в Пункт управления
После этого возвращаемся к главному экрану нажатием кнопки «Хоум». Смахиваем по дисплею снизу вверх. Открывается меню, выбираем там значок записи экрана. Во всплывающем окне отключение звука возможно путем нажатия красного значка микрофона. Когда понадобится, тапнуть по «Начать запись».
После выполнения необходимых действий с видео, завершаем их нажатием на синюю полоску «Запись» вверху экрана Айфона. При этом полученный видеоролик сохранится в приложении «Фото». Там же доступен и просмотр ролика.
Вывод
Gif-анимация уже давно стала трендом «социалок»: «ВКонтакте» или «Инстаграм». Популярность «мультяшек» появилась благодаря простоте создания на Айфоне и возможности добавить на готовую анимацию желаемые эффекты.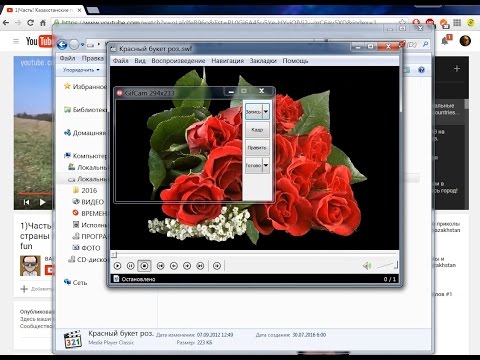 К сожалению, для получения таких картинок на Айфоне придется воспользоваться сторонними программами.
К сожалению, для получения таких картинок на Айфоне придется воспользоваться сторонними программами.
Как сделать GIF на Android в 2022 году?
Давайте сначала разберемся с основами GIF и узнаем, как сделать GIF на Android!
Что такое GIF?
Что такое GIF?Формат графического обмена (GIF) — это формат изображения, в котором серия изображений воспроизводится в цикле без звука. Этот формат изображения был изобретен Стивеном Уилхайтом, писателем программного обеспечения из США, в 1987 году. Поскольку он использует сжатие без потерь, качество используемых изображений остается прежним.
Читать по теме,
- Исправить неисправные GIF-файлы на Android — Полное руководство в 2022 году
- Замечательные GIF-файлы для текстовых сообщений на Android: 5 приложений, которые обязательно нужно попробовать
Создайте GIF на Android!
Знаете ли вы, что на Android можно создавать собственные GIF-файлы (с видео) и анимированные GIF-файлы (с изображениями)? Нет? Ну, теперь ты знаешь.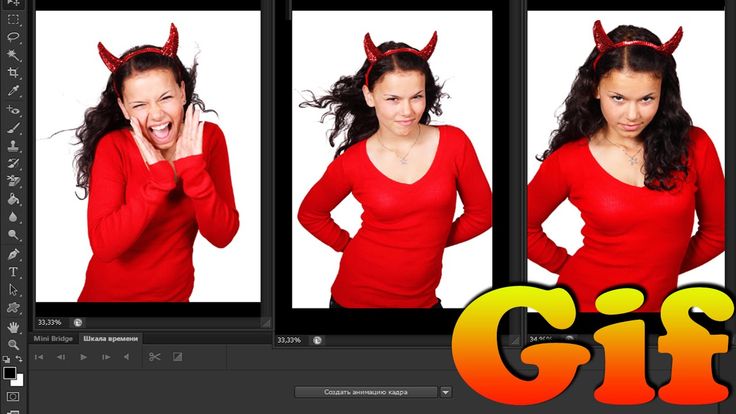 Мне часто хочется поделиться коротким клипом из моего любимого телешоу в виде движущегося изображения. А иногда я записываю веселый поступок, устроенный другом, и превращаю его в забавный ролик. Звучит весело, не так ли?
Мне часто хочется поделиться коротким клипом из моего любимого телешоу в виде движущегося изображения. А иногда я записываю веселый поступок, устроенный другом, и превращаю его в забавный ролик. Звучит весело, не так ли?
Действительно, весело! И позвольте мне сказать вам, что вы тоже можете сделать это со своим телефоном Android. Сегодня я собираюсь перечислить три способа сделать GIF на Android. Обратите внимание, чтобы сделать GIF на Android с помощью этих методов, вам не нужны навыки редактирования видео. Это так просто, что вы можете сделать это с закрытыми глазами.
Создавать GIF на Android легкоВам нужно…
Все, что вам нужно, это ваш телефон Android и подключение к Интернету. Интересно, что для первого метода даже не требуется Интернет, поскольку GIF-файлы можно создавать в автономном режиме. Итак, без лишних слов, приступим.
3 способа сделать GIF на Android
Сделать GIF из Галереи
Если вы хотите без проблем создать GIF, я настоятельно рекомендую этот метод.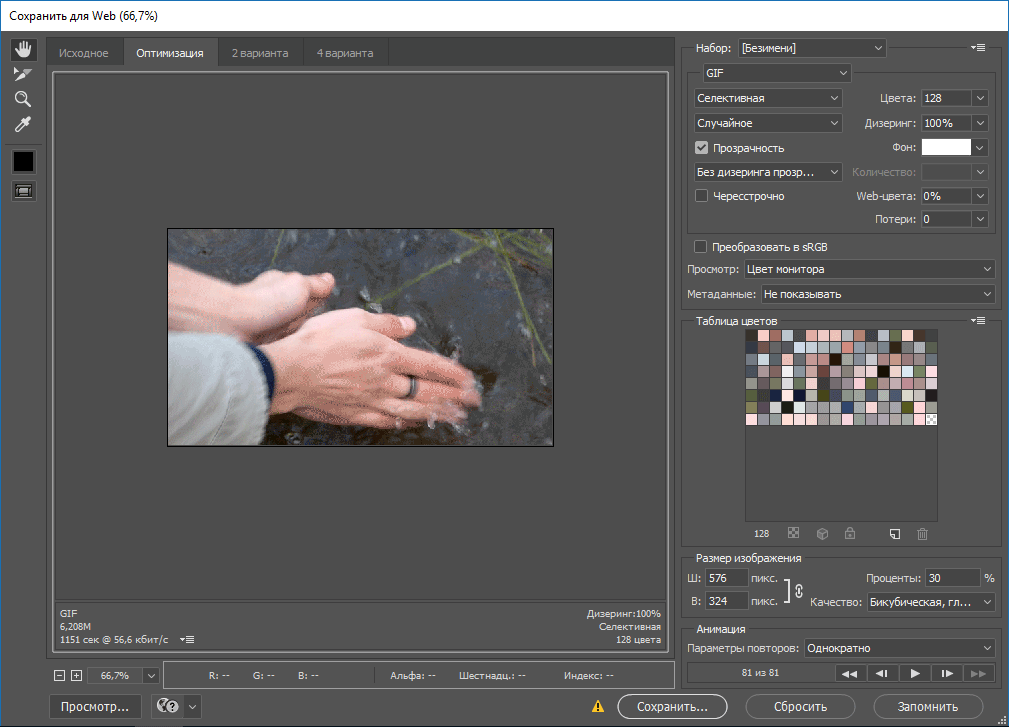 На самом деле, я никогда не беспокоюсь об оставшихся двух методах, так как мне очень удобно создавать GIF-файлы из галереи.
На самом деле, я никогда не беспокоюсь об оставшихся двух методах, так как мне очень удобно создавать GIF-файлы из галереи.
Чтобы создать GIF из галереи, выполните следующие действия:
1. Откройте приложение «Галерея» на телефоне
2. Откройте папку «Видео»
3. Выберите видео, из которого хотите создать GIF, и нажмите в Play Видео
Воспроизвести видео4. Нажмите на GIF, чтобы начать создание GIF
Нажмите на GIF5. Отрегулируйте длину и скорость GIF
6. Нажмите на Сохранить
Сохранить GIFGIF будет сохранен в вашей галерее
Сохраненный GIFСделать GIF из WhatsApp
Этот метод позволяет создавать GIF прямо из чата WhatsApp. С помощью этого трюка отправлять GIF-файлы в WhatsApp намного проще, чем создавать GIF-файлы в галерее, а затем делиться ими.
Выполните следующие действия, чтобы создать и поделиться GIF на Android:
1. Откройте WhatsApp на телефоне Android. GIF для клипов короче 6 секунд
Обрезать видео до 6 секунд 4.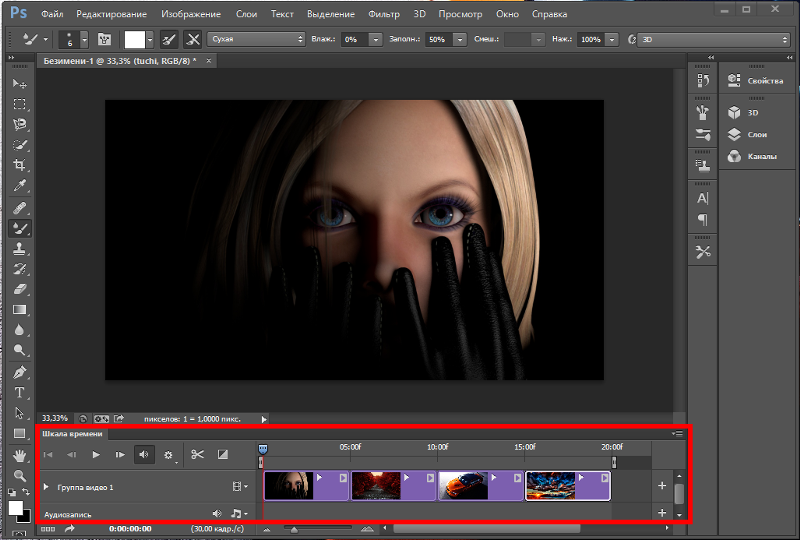 Обрезать часть видео, которую вы хотите в GIF
Обрезать часть видео, которую вы хотите в GIF
5. Нажмите кнопку GIF рядом с кнопкой видео под панелью видеоклипа
Нажмите на GIF6. Коснитесь воспроизведения для просмотра (GIF начнет воспроизводиться в цикле)
7. Нажмите кнопку отправки
Клип будет отправлен в формате GIF.
Создание GIF с помощью приложений для создания GIF
Что делать, если у вас есть коллекция забавных изображений, которые вы хотите преобразовать в GIF? Вышеупомянутые два метода не будут работать для создания анимированных GIF-файлов. Помните, что если у вас есть ограничения со встроенными функциями Android, всегда есть приложение, которое поможет вам решить проблему.
В магазине Google Play доступно множество приложений для создания GIF, которые помогут вам в этом. Здесь я научу вас, как сделать GIF на Android, используя самый популярный инструмент репозитория GIF, GIPHY.
GIF в приложении GIPHY
GIPHY — это лучшее приложение для создания GIF в Play Store.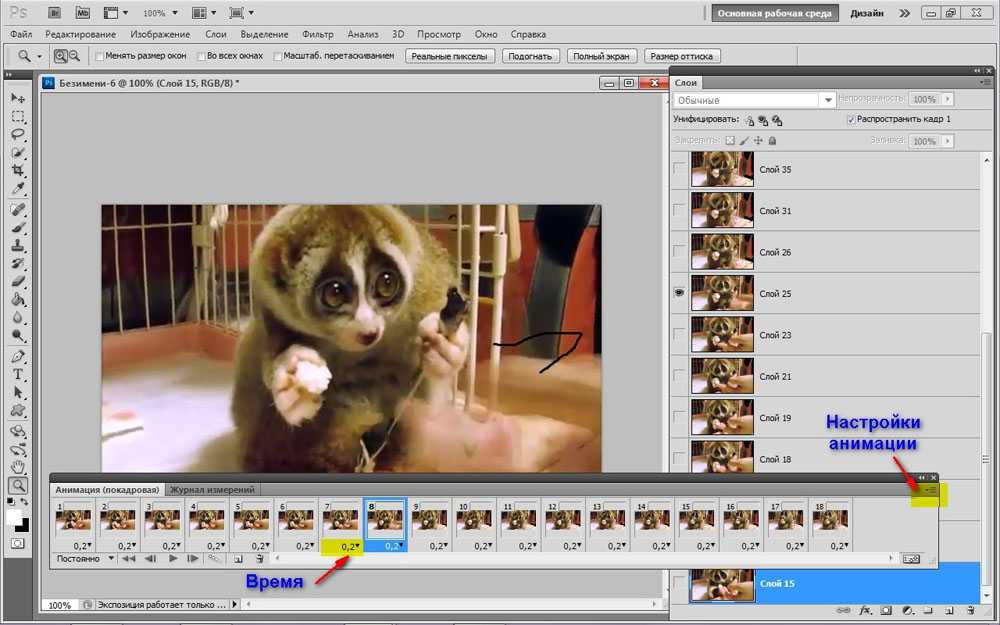 Вот что вы можете сделать на GIPHY.
Вот что вы можете сделать на GIPHY.
- Делитесь стикерами, GIF-файлами и короткими видеороликами в социальных сетях
- Ищите GIF-файлы в крупнейшей библиотеке GIF
- Исследуйте свои любимые материалы — мемы, телепередачи, фильмы, музыку и многое другое
- Создавайте и делитесь анимированные стикеры
- GIF-реакции для общения в чате
И самое главное, вы можете создавать и настраивать GIF, используя дополнительные элементы, такие как текст, стикеры, фильтры и многое другое!
Загрузите приложение в Google Play Store, нажав эту кнопку.
Чтобы сделать GIF на GIPHY, попробуйте это.
1. Установите и откройте приложение GIPHY на Android
2. Зарегистрируйтесь, чтобы создать учетную запись на GIPHY
3. В правом верхнем углу нажмите кнопку «Создать»
Нажмите «Создать», чтобы начать создавать GIF4. Разрешить доступ к камере
5. Начните записывать видео или выберите видео из Галереи телефона
6. Затем обрежьте видео до нужной длины и добавьте эффекты, такие как текст, наклейки и фильтры.
Затем обрежьте видео до нужной длины и добавьте эффекты, такие как текст, наклейки и фильтры.
7. Нажмите кнопку со стрелкой внизу справа
8. Сохраните GIF, нажав «Поделиться GIF» > «Сохранить GIF».
Нажмите «Поделиться GIFT» и нажмите «Сохранить GIF», чтобы сохранить его на устройстве.Примечание. Вы можете загрузить GIF публично или конфиденциально в формате GIF.
Как легко это было? Вот полученный GIF:
GIF, созданный из GIPHYЧасто задаваемые вопросы
Как вы делаете GIF бесплатно на Android?
С помощью известной поисковой системы GIF GIPHY вы можете искать и публиковать любой короткий контент. Эта бесплатная программа также позволяет создавать собственные GIF-файлы. При создании GIF у вас есть три варианта: использовать изображение или видео из вашей коллекции, добавить текст или сделать живое видео или фотографию.
Могу ли я использовать WhatsApp для передачи собственных GIF-файлов?
В приложении WhatsApp пользователи могут создавать собственные GIF-файлы.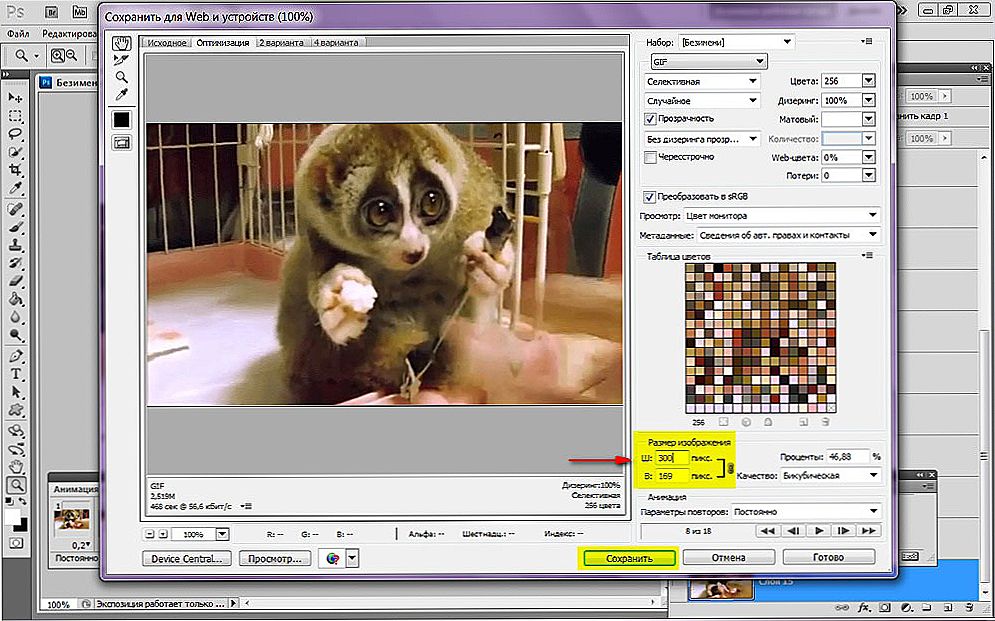 Процедура проста. Подобно тому, как вы делитесь видео с кем-то, все, что требуется, — это небольшая настройка, и WhatsApp превратит видео в GIF. Два метода, перечисленные ниже, работают с устройствами iPhone, iPad и Android.
Процедура проста. Подобно тому, как вы делитесь видео с кем-то, все, что требуется, — это небольшая настройка, и WhatsApp превратит видео в GIF. Два метода, перечисленные ниже, работают с устройствами iPhone, iPad и Android.
Создайте GIF на Android прямо сейчас!
GIF-файлы достигли совершеннолетия благодаря новым тенденциям в социальных сетях каждый день. Буквально все является мемным материалом для энтузиастов мемов. Но почему мемеры должны получать все удовольствие? У вас есть такие замечательные инструменты для создания GIF-файлов на Android. Используйте их, чтобы поделиться некоторыми интересными вещами со своими подписчиками, родными и близкими, чтобы сделать их день и создать легкий момент в занятой жизни людей.
Я надеюсь, что эта статья принесла некоторую пользу вашему использованию Android, и вы узнали несколько великолепных и до смешного простых способов сделать GIF на Android. Увидимся в следующий раз, ура!
Пошаговое руководство: как создать анимированный GIF для электронного маркетинга и социальных сетей
Перейти к содержимому Немногие способы общения способны так точно описать ваше настроение, ситуацию и даже внутренний монолог, как GIF.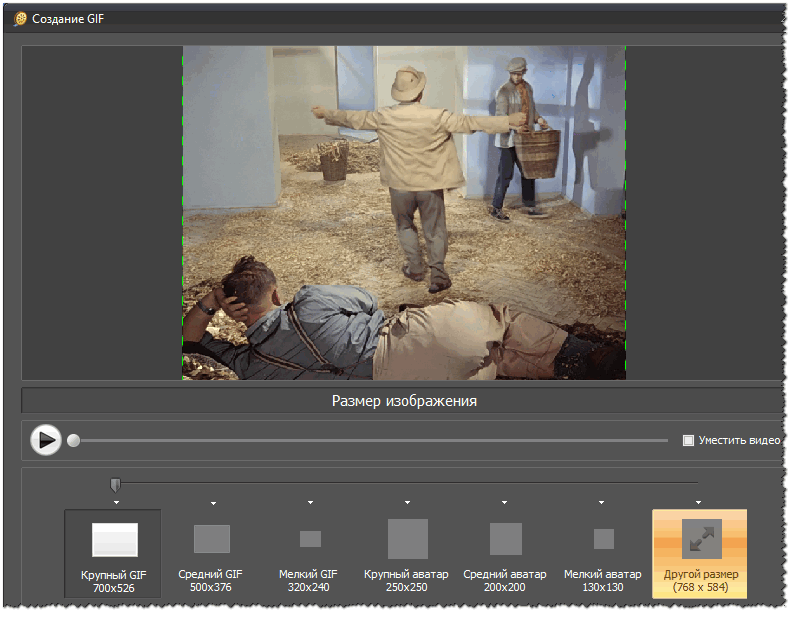
От мемов до рекламных сообщений и социальных сетей, GIF-файлы проникают в наши повседневные личные и профессиональные разговоры, и, как маркетолог отеля, который в значительной степени полагается на способность затрагивать самые сокровенные чувства ваших гостей, вы должны воспользоваться этим.
Создание GIF-изображения для маркетингового сообщения электронной почты или публикации в социальных сетях занимает всего несколько секунд — не шутка. Это отличный навык, который должен быть в вашем арсенале маркетинга отеля, особенно если вы ограничены во времени.
Пошаговое руководство: как создать собственный анимированный GIF
Если вы изо всех сил пытаетесь найти идеальный GIF или у вас есть блестящая идея для нового для ваших маркетинговых усилий, вот отличное руководство о том, как быстро собрать свой собственный!
Шаг № 1. Зарегистрируйтесь в canva
Если вы никогда раньше не пользовались Canva, это фантастический бесплатный инструмент с обширной библиотекой стоковых изображений, шрифтов и графики, с помощью которого каждый может выглядеть как гений графического дизайна.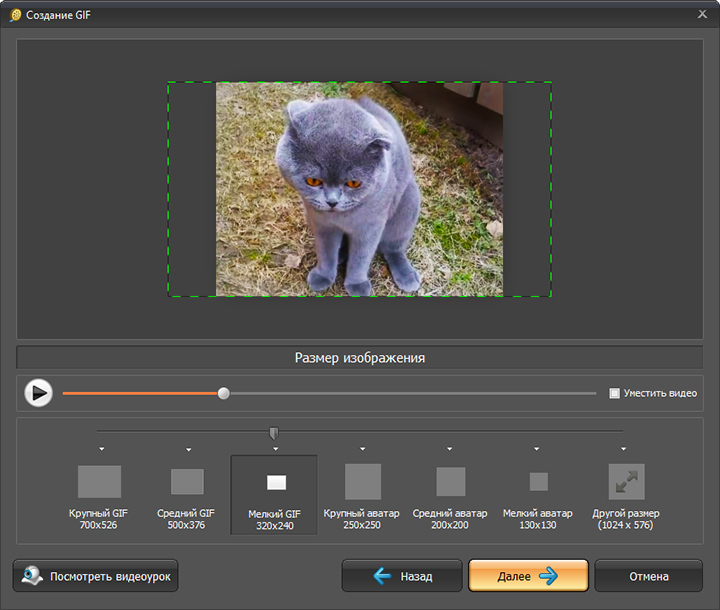 Это особенно полезно для индивидуальных специалистов по маркетингу или небольших групп в небольших отелях с ограниченными ресурсами.
Это особенно полезно для индивидуальных специалистов по маркетингу или небольших групп в небольших отелях с ограниченными ресурсами.
Шаг № 2: Создайте свои GIF-слои
Одна из причин, по которой Canva является таким замечательным ресурсом, заключается в том, что в нем много отличной начальной графики. GIF в этом примере был сделан из одного из их базовых изображений.
Прежде чем тратить время или деньги на графику или изображения, ознакомьтесь с библиотекой Canva, и вы можете найти что-то, что поможет вам начать работу.
Если вы не видите то, что ищете, зайдите на Vecteezy.com или Creative Market, чтобы найти другую бесплатную графику для использования.
Шаг №3: Создайте слои
Анимированные GIF-файлы выглядят «анимированными», потому что они накладывают друг на друга несколько неподвижных изображений в цикле. Вы должны создать каждый из этих слоев.
В этом примере анимированная часть GIF — это слова.
Для этого:
- Используйте Canva, чтобы удалить все слова с изображения, оставив фон, рамку и т.
 д.
д. - Добавить в первую строку текста «УГАДАЙТЕ ЧТО»
- Скачать изображение
После загрузки:
- НИЧЕГО НЕ ПЕРЕМЕЩАТЬ. Это важно! Если вы перемещаете элементы или текст между слоями, анимация не будет плавной.
- Добавьте во вторую строку текста, который вы хотите отобразить, «Я сделал этот GIF»
- Загрузите изображение (Теперь у вас есть два сохраненных изображения)
Повторите эти шаги с последней строкой текста, а затем загрузите это третье, последнее изображение.
Теперь у вас есть три слоя моего GIF, созданные и сохраненные в трех отдельных файлах. Вы можете добавить столько слоев, сколько хотите, но помните:
- Вы рассказываете историю
- Сохраняйте единообразие элементов при разработке каждого слоя
- По возможности используйте готовую графику
- Canvas позволяет загружать собственные изображения, если у вас уже есть отличные изображения или вы не можете найти то, что вам нравится
Шаг №4: Создайте анимированный GIF за секунды
Я знаю, это звучит слишком упрощенно, но на самом деле это так просто. GIPHY — отличный инструмент для компиляции окончательного GIF-файла. Вы можете узнать это имя, если используете GIF-ответ в iMessage, Twitter или даже в Slack!
GIPHY — отличный инструмент для компиляции окончательного GIF-файла. Вы можете узнать это имя, если используете GIF-ответ в iMessage, Twitter или даже в Slack!
GIPHY — одна из крупнейших библиотек GIF, и если их использует Apple, то и я тоже.
Вы можете бесплатно создать видео или анимированный GIF и сохранить его для социальных сетей, мини для использования на вашем телефоне.
Вот как это использовать!
1. Перейдите на сайт GIPHY и нажмите кнопку «СОЗДАТЬ» в их заголовке.
2. Для анимированного GIF выберите Слайд-шоу.
3. Загрузите свои слои
4. Организуйте их в том порядке, в котором вы хотите, чтобы они анимировались.
5. С помощью ползунка выберите, насколько быстро слои будут зацикливаться.
6. Выберите «Создать слайд-шоу» в нижней части экрана.
Ты сделал это! Вы создали анимированный GIF за считанные секунды!
Еще больше активизируйте свои маркетинговые усилия по электронной почте с помощью решения, которое поможет вам автоматизировать кампании и отправлять персонализированные сообщения. Закажите демонстрацию, чтобы увидеть, как это работает.
Закажите демонстрацию, чтобы увидеть, как это работает.
Создание анимационного видео GIF
Я знаю, о чем вы думаете: «Но все лучшие GIF-файлы — это забавные видеоклипы!» GIPHY создает не только анимированные GIF-файлы из изображений, но и видео! Вот как это сделать:
Шаг № 1: Загрузите видеофайлВ отличие от создания из видео, вам потребуется загрузить файл на вкладку GIF Maker.
Шаг № 2: Используйте ползунки для редактирования видеоGIPHY позволяет вам выбрать, когда должен запускаться GIF и как долго он должен работать. Используйте скользящие инструменты, чтобы определить, какая часть вашего видео станет циклом GIF.
Шаг № 3: Загрузите GIF и поделитесь ссылкамиЗагрузите свой GIF на свой компьютер, но также захватите эти ссылки для обмена! Вы можете сразу же поделиться своим творением на Facebook, Twitter или встроить в маркетинговое сообщение по электронной почте!
Хотите получать больше прямого дохода и общаться с гостями? Загрузите наше бесплатное руководство по стратегии электронного маркетинга.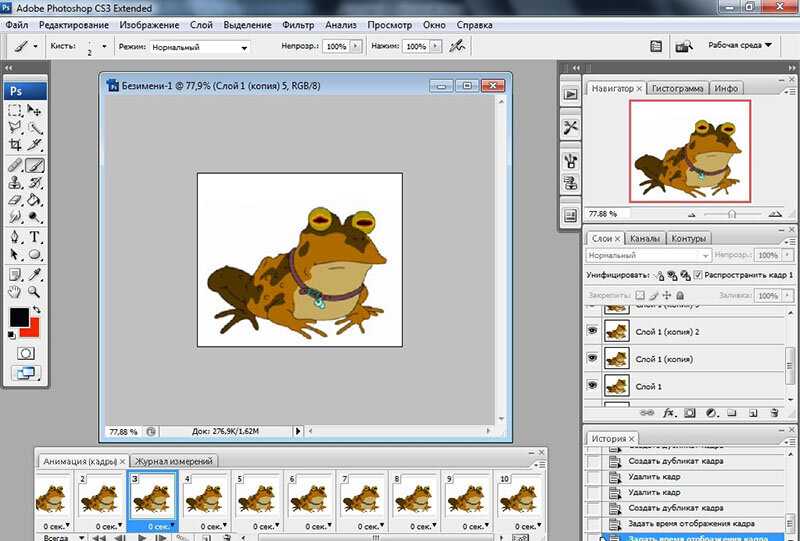


 Ищем «Пункт управления», а затем – «Настроить элементы управления».
Ищем «Пункт управления», а затем – «Настроить элементы управления». д.
д.