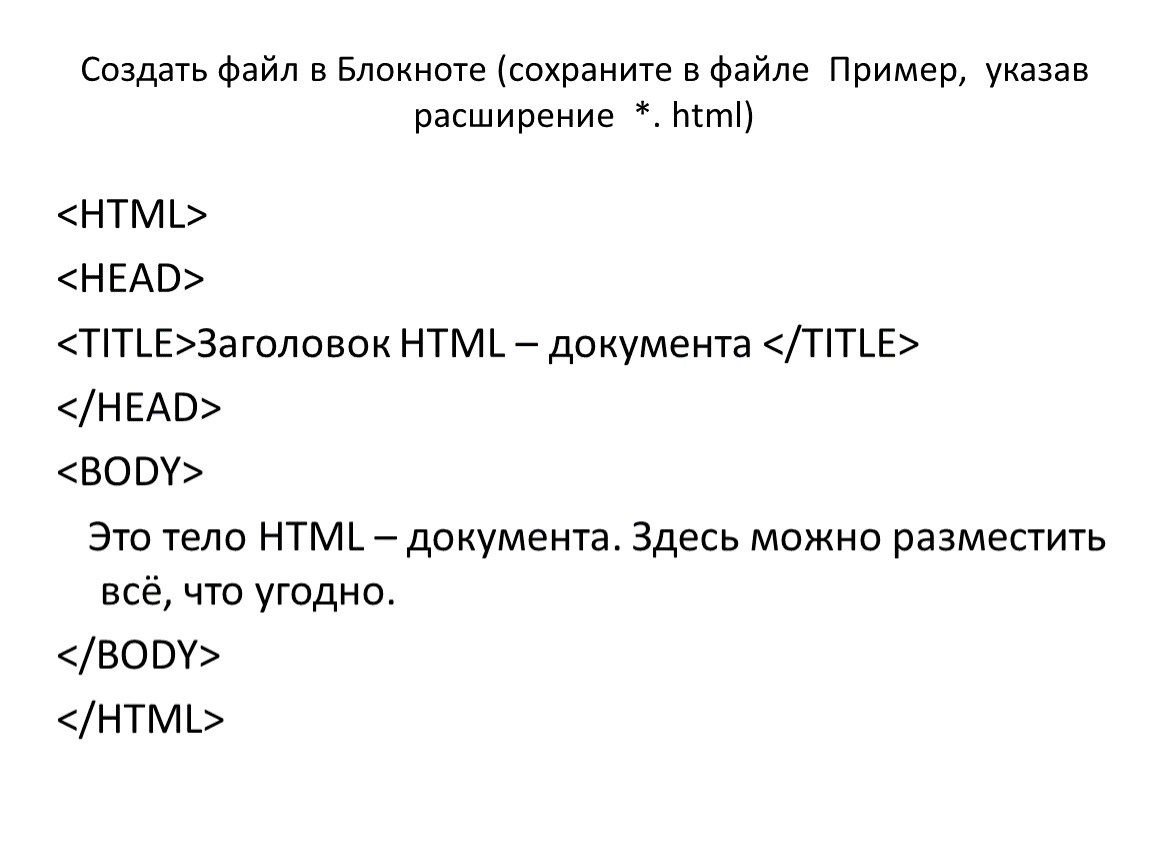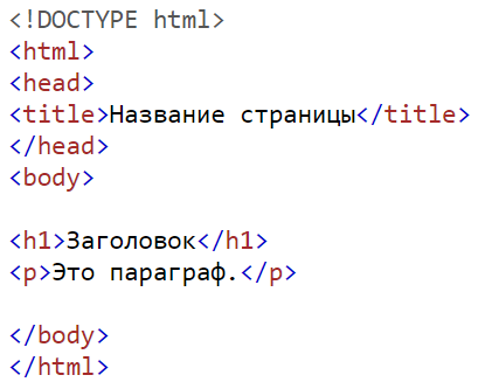HTML таблицы
Таблицы создаются при помощи парного тега <table>, внутри которого прописываются теги для создания строк таблицы – <tr>...</tr>, и теги для создания ячеек таблицы – <td>...</td>:
<table>
<tr>
<td>Ячейка таблицы</td>
<td>Ячейка таблицы</td>
<td>Ячейка таблицы</td>
</tr>
<tr>
<td>Ячейка таблицы</td>
<td>Ячейка таблицы</td>
<td>Ячейка таблицы</td>
</tr>
<tr>
<td>Ячейка таблицы</td>
<td>Ячейка таблицы</td>
<td>Ячейка таблицы</td>
</tr>
</table>
Данная таблица содержит три строки, в каждой строке по три ячейки. В браузере она отобразится так:
По умолчанию таблица в браузере отображается без границ и отступов. Эти свойства прописываются через CSS.
Таблица с шапкой и подвалом
Вы можете сделать в таблице шапку и подвал, для этого используйте такую конструкцию:
<table>
<thead>
<tr>
<th>Ячейка в шапке таблицы</th>
<th>Ячейка в шапке таблицы</th>
<th>Ячейка в шапке таблицы</th>
</td>
</thead>
<tfoot>
<tr>
<td>Ячейка в подвале таблицы</td>
<td>Ячейка в подвале таблицы</td>
<td>Ячейка в подвале таблицы</td>
</td>
</tfoot>
<tbody>
<tr>
<td>Ячейка таблицы</td>
<td>Ячейка таблицы</td>
<td>Ячейка таблицы</td>
</td>
<tr>
<td>Ячейка таблицы</td>
<td>Ячейка таблицы</td>
<td>Ячейка таблицы</td>
</td>
<tr>
<td>Ячейка таблицы</td>
<td>Ячейка таблицы</td>
<td>Ячейка таблицы</td>
</td>
</tbody>
</table>
Шапка таблицы лежит в контейнере thead, ячейки в шапке прописываются с помощью тега  ..</th>
..</th>
Подвал таблицы лежит в контейнере tfoot. Несмотря на то, что подвал в коде идет сразу после шапки, браузер отобразит его в самом низу таблицы, т.е. после контейнера tbody.
Основное содержимое таблицы принято прописывать в контейнере tbody.
Объединение ячеек по горизонтали
Для того, чтобы объединить несколько ячеек в строке таблицы необходим атрибут colspan со значением два: <td colspan="2">, и удаляем ячейку, идущую после этой:
<table>
<thead>
<tr>
<th colspan="2">Ячейка в шапке таблицы</th>
<th>Ячейка в шапке таблицы</th>
</td>
</thead>
<tfoot>
<tr>
<td>Ячейка в подвале таблицы</td>
<td>Ячейка в подвале таблицы</td>
<td>Ячейка в подвале таблицы</td>
</td>
</tfoot>
<tbody>
<tr>
<td>Ячейка таблицы</td>
<td>Ячейка таблицы</td>
<td>Ячейка таблицы</td>
</td>
<tr>
<td>Ячейка таблицы</td>
<td>Ячейка таблицы</td>
<td>Ячейка таблицы</td>
</td>
<tr>
<td>Ячейка таблицы</td>
<td>Ячейка таблицы</td>
<td>Ячейка таблицы</td>
</td>
</tbody>
</table>
Объединение ячеек по вертикали
Чтобы объединить ячейки по вертикали, используется атрибут rowspan
 Допустим в теле таблицы нам нужно объединить первую ячейку первой строки с первой ячейкой второй строки, для этого для первой ячейки в первой строке нужно записать
Допустим в теле таблицы нам нужно объединить первую ячейку первой строки с первой ячейкой второй строки, для этого для первой ячейки в первой строке нужно записать <td rowspan="2">, и удалить первую ячейку во второй строке:
<table>
<thead>
<tr>
<th>Ячейка в шапке таблицы</th>
<th>Ячейка в шапке таблицы</th>
<th>Ячейка в шапке таблицы</th>
</td>
</thead>
<tfoot>
<tr>
<td>Ячейка в подвале таблицы</td>
<td>Ячейка в подвале таблицы</td>
<td>Ячейка в подвале таблицы</td>
</td>
</tfoot>
<tbody>
<tr>
<td rowspan="2">Ячейка таблицы</td>
<td>Ячейка таблицы</td>
<td>Ячейка таблицы</td>
</td>
<tr>
<td>Ячейка таблицы</td>
<td>Ячейка таблицы</td>
</td>
<tr>
<td>Ячейка таблицы</td>
<td>Ячейка таблицы</td>
<td>Ячейка таблицы</td>
</td>
</tbody>
</table>
Видео к уроку
Шапка сайта или header является существенным элементом дизайна сайта. Красивая шапка дает ряд преимуществ:
Для веб-дизайнера не составляет никаких трудов быстро сделать уникальную шапку сайта, а вот для чайника это может превратиться в серьезную проблему. Если вы решили серьезно заниматься веб-строительством, то для создания графических элементов дизайна или контента сайта, нужно освоить хотя бы Photoshop. Программа эта достаточно сложная, но быстро изучить все возможности программы в короткие сроки, вам помогут отличные видео-уроки — «Фотошоп с нуля в видеоформате», «Photoshop CS5 от А до Я», «Фотошоп уроки для повышения мастерства». Первый способ раздобыть шапку для сайта — воспользуйтесь услугами бесплатных или условно бесплатных сервисов. Там вы можете скачать вполне приличные готовые шаблоны. Примеры таких ресурсов: FreeWebPageHeader — есть платные и бесплатные шаблоны header . Бесплатные просто копируются с экрана; Header.at.ua — кроме статических шапок, вы можете скачать даже flash header, хотя выбот невелик; Pro-Website.net — есть подборка ресурсов, которые предоставляют шаблоны шапок на платной и бесплатной основе. Я думаю, что при желании вы найдете множество ресурсов, где можно скачать шаблоны для шапки сайта. Но будьте готовы к тому, что ваш полученный на халяву header вы неожиданно увидите на другом сайте у такого же халявщика, как и вы. Второй способ создать шапку сайта – воспользоваться программой Xheader. Этот вариант тоже халявный, но требует творческого подхода и , как результат у вас будет почти уникальная, сделанная на профессиональном уровне шапка сайта. Xheader позволит вам сделать header за считанные минуты. Программа имеет платную и бесплатную версию. Даже возможности бесплатной версии весьма обширны:
Если 500 имеющихся в бесплатной версии шаблонов вас не устроит, то можно приобрести за 47$ платную версию программы, которая содержит уже 5000 шапок с профессиональным дизайном. В заключение хочу сказать, если вы намерены серьезно заниматься разработкой сайтов, то наступите на горло собственной лени, соберите мозги в кучку и займитесь изучением Photoshop. Освоив программу, вы сможете создать поистине уникальный дизайн для своего сайта. Освоить Photoshop в короткие сроки вам помогут отличные видео-уроки — «Фотошоп с нуля в видеоформате», «Photoshop CS5 от А до Я», «Фотошоп уроки для повышения мастерства». В следующей статье вы узнаете, как быстро и легко можно сделать flash анимацию для сайта.
|
Шапка Html документа: создаем с нуля своими руками
Здравствуйте, уважаемые читатели! В сегодняшней статье мы вместе с вами создадим шапку html документа, которая в большинстве случаев является стандартной для всех сайтов.
Итак, приступим. В предыдущем уроке я вас просил скачать и установить программу для редактирования текстов: Notepad++. Если вы это сделали, то отлично и мы можем приступать к работе.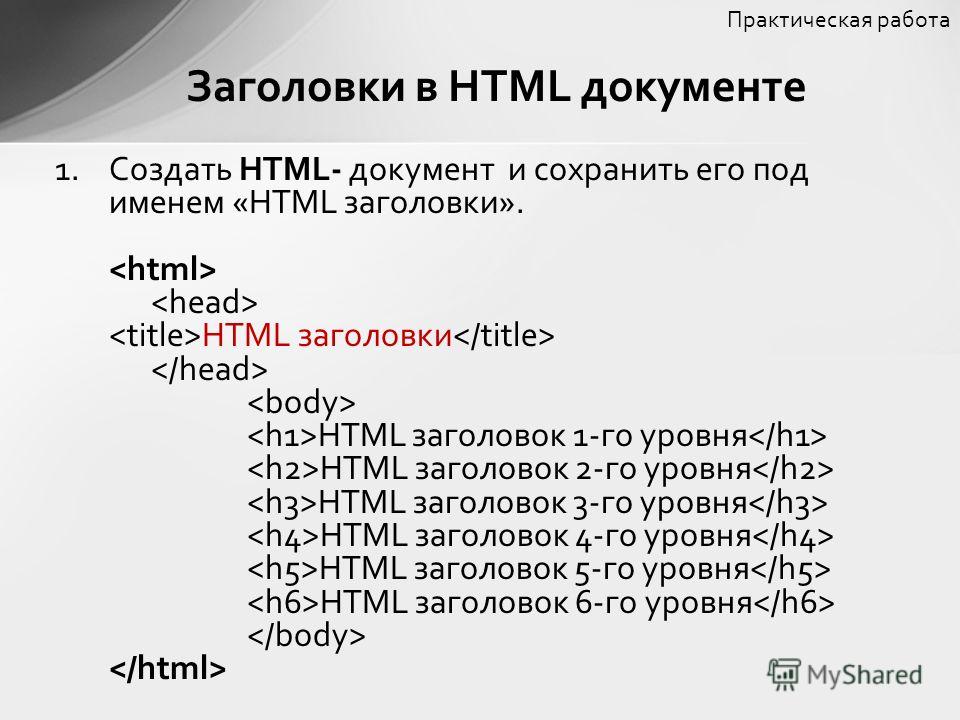 Если же по каким-то причинам вы этого сделать не смогли, то не отчаивайтесь, свой первый сайт вы сможете создать используя стандартную программу блокнот, которая к счастью есть на любом компьютере. Для этого на рабочем столе щелкните правой кнопкой мыши и в всплывшем меню выберете «Создать» и далее «текстовый документ». Все готово можно приступать к работе!
Если же по каким-то причинам вы этого сделать не смогли, то не отчаивайтесь, свой первый сайт вы сможете создать используя стандартную программу блокнот, которая к счастью есть на любом компьютере. Для этого на рабочем столе щелкните правой кнопкой мыши и в всплывшем меню выберете «Создать» и далее «текстовый документ». Все готово можно приступать к работе!
Шапка HTML документа
Открыв notepad++ или же программу блокнот, вы увидите перед собой чистую страницу. Для того чтобы сделать свой сайт, надо превратить эту пустую страницу, в html документ, который будет правильно читаться и отображаться в браузере. Html документ состоит из большого числа тегов и прикрепленных к ним атрибутов. Все теги мы изучать не будем, так как многие из них с появлением css стали не нужны. Будем разбирать только основные теги и атрибуты,которые присутствуют в любом сайте.
Каждый новый документ имеют схожую шапку-шаблон
Разберем каждую строчку в отдельности. DOCTYPE — можно буквально перевести как, тип документа.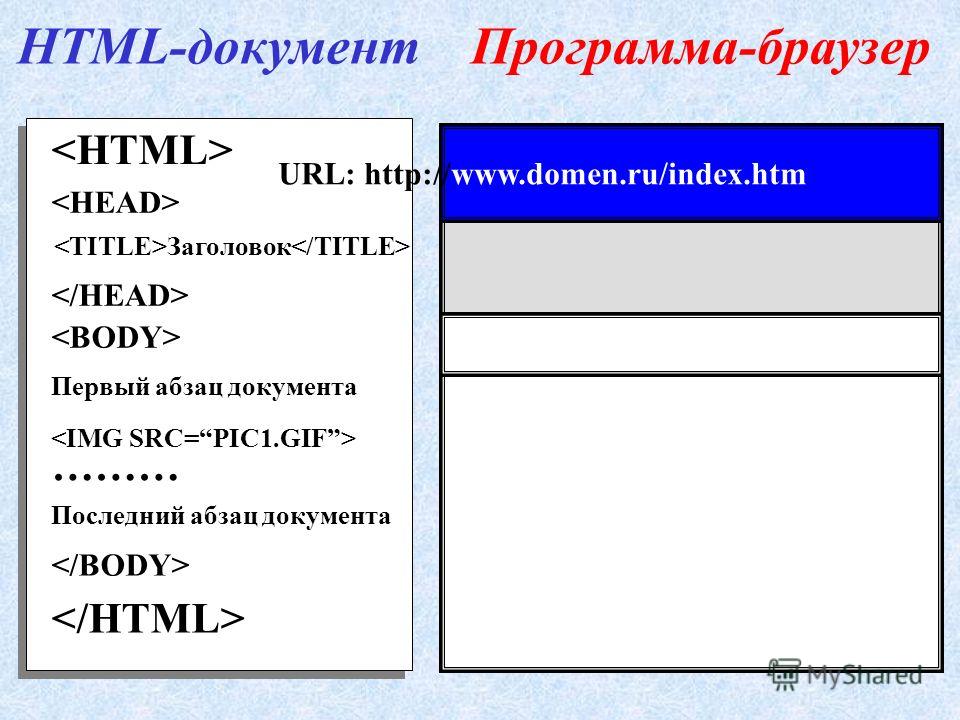 Простыми словами первая строчка нашего html шаблона указывает нам на тип документа, показывает браузеру что документ написан на языке html, версий 4.01, под версия Transitional (которая позволяет использовать даже устаревшие, вышедшие из обихода теги). Также в шапке шаблона можно прописать кодировку и язык, к примеру UTF-8. Первая строка является служебной. Более подробную информацию про DOCTYPE можно прочитать введя в браузере, эту строчку: http://htmlbook.ru/html/!doctype
Простыми словами первая строчка нашего html шаблона указывает нам на тип документа, показывает браузеру что документ написан на языке html, версий 4.01, под версия Transitional (которая позволяет использовать даже устаревшие, вышедшие из обихода теги). Также в шапке шаблона можно прописать кодировку и язык, к примеру UTF-8. Первая строка является служебной. Более подробную информацию про DOCTYPE можно прочитать введя в браузере, эту строчку: http://htmlbook.ru/html/!doctype
Переходим к разбору тегов. ТЕГ— это элемент конструкций html языка, который указывает браузеру что именно ему следует сделать или отобразить .Каждый тег располагается между двумя угловыми скобками(<>), а между ними прописывается имя и атрибуты (при необходимости). Большинство из них имеют открывающий и закрывающий тег и, соответственно, называются парными, а теги без закрывающего элемента — одинарными. Для закрытия тега необходимо прописать слэш (/) и имя тега. К примеру закрывающим тег <body> будет </body>.
Но не будем забегать вперед и начнем по порядку!
Любой документ html начинается с тега <html> и заканчивается тегом </html>! Это родительский тег, внутри него располагаются все иные теги документа, которые могут, иметь или не иметь, закрывающих тегов.
Тег Head, в переводе голова, это вспомогательный тег, который отвечает за отображение названия сайта, за выбор кодировки, выбор ключевых слова прикрепленных к вашему сайту и многое многое другое.
В теге head располагается множество других парных meta тегов, но о них мы поговорим позднее. На нашем примере одинарный тег meta отвечает за выбор кодировки, charset=utf-8. Это универсальная кодировка, которая отображается на всех браузерах.
Тег title отвечает за заголовок страницы, который будет отображаться в окне браузера. В последующих уроках по html и css, мы разберем еще множество вспомогательных тегов, которые располагаются в теге head.
Тег body это парный, форматирующий тег. В нем прописываются все теги, которые отвечают за вывод информации. Их мы, также будем разбирать, в последующих уроках.Не пропустите и подпишитесь на обновления блога.
Их мы, также будем разбирать, в последующих уроках.Не пропустите и подпишитесь на обновления блога.
Прописав шаблон, в программе notepad++, или же в стандартном блокноте, сохраните ваш документ под именем index.html. К этому файлу в первую очередь обратиться ваш браузер.
Кликнув по сохраненному файлу, вы можете просмотреть вашу страницу в браузере.
Создайте на своем компьютере папку, к примеру «Мой сайт» и сохраняйте в нее всю информацию, так из урока в урок, ее будет становиться все больше и больше.
Итоговый текст, который у нас появился можно скопировать здесь:
<!DOCTYPE HTML PUBLIC «-//W3C//DTD HTML 4.01 Transitional//EN» «http://www.w3.org/TR/html4/loose.dtd»>
<html>
<head>
<meta http-equiv=»Content-Type» content=»text/html; charset=utf-8″>
<title>Документ без названия
</head>
<body>
</body>
</html>
Итак, на сегодня все. В данном уроке мы рассмотрели шаблон html документа и узнали что теги бывают парными и одинарными, вспомогательными и форматирующими
В данном уроке мы рассмотрели шаблон html документа и узнали что теги бывают парными и одинарными, вспомогательными и форматирующими
Как сделать постоянную шапку в excel?
09:41
Людмила
Просмотров: 13488
Как закрепить шапку таблицы в Excel. Когда мы создаем большой документ, то лучше закрепить шапку таблицы в Excel, чтобы она постоянно была на виду. Тем более если потом этим документом будет пользоваться другой человек, которому будет трудно понять какая строка или колонка соответствует определенной цифре. Постоянно прокручивать всю таблицу в начало – не лучший выход. Вот для этого в таблицах и предусмотрена функция закрепления шапки на одном месте. Сколько бы мы не прокручивали документ, шапка постоянно будет на виду. Согласитесь, что это очень удобно. Если вы думаете, что это сложно сделать, то очень ошибаетесь.
Как закрепить шапку таблицы в ExcelМожно закрепить шапку в самом начале создания таблицы, а можно уже после создания документа. Все зависит только от вашего желания.
Все зависит только от вашего желания.
Я покажу вам, как это делается уже на готовой таблице.
- Открываем нужную нам таблицу;
- Заходим в меню Вид переходим на вкладку Окно и выбираем – Закрепить области – Закрепить верхнюю строку;
Прямо под шапкой таблицы появиться тоненькая черная линия. Это и есть область закрепления. Теперь сколько бы вы не прокручивали документ, шапка будет оставаться на месте, и всегда видна.
Для того, чтобы снять закрепление шапки, необходимо опять войти в меню Вид перейти на вкладку Окно и выбирать – Снять закрепление областей;
Как закрепить шапку и столбец одновременно?Для того, чтобы закрепить первый столбец и верхнюю строку одновременно, выделите ячейку перед необходимой областью выделения колонки и под строкой выделения (шапки). Красным показана будущая область закрепления.
В меню Вид щелкните мышкой по кнопке Закрепить области и выберите функцию Закрепить области.
В таблице появятся две разделительные черты, которые закрепляют первую колонку и шапку таблицы.
Как закрепить первый столбец таблицы?Для того, чтобы закрепить только первый столбец, необходимо только зайти в меню Вид, щелкнуть по кнопке Закрепить области, и выбрать Закрепить первый столбец. Перед этой операцией ничего выделять не надо.
Вот таким образом можно закрепить шапку таблицы или первый столбец и шапку одновременно.
Посмотрите видеоролик Как закрепить шапку таблицы:
С уважением, Людмила
Понравилась статья — нажмите на кнопки:
Рубрика Excel
Также статьи о работе с таблицами в Экселе:
- Как найти слово в таблице excel?
- Форматирование таблицы в Эксель
- Как построить таблицу в excel?
- Как создать сводную таблицу в excel?
Эксель позволяет обрабатывать огромные массивы данных, поэтому таблицы в нем могут встречаться на несколько тысяч строк.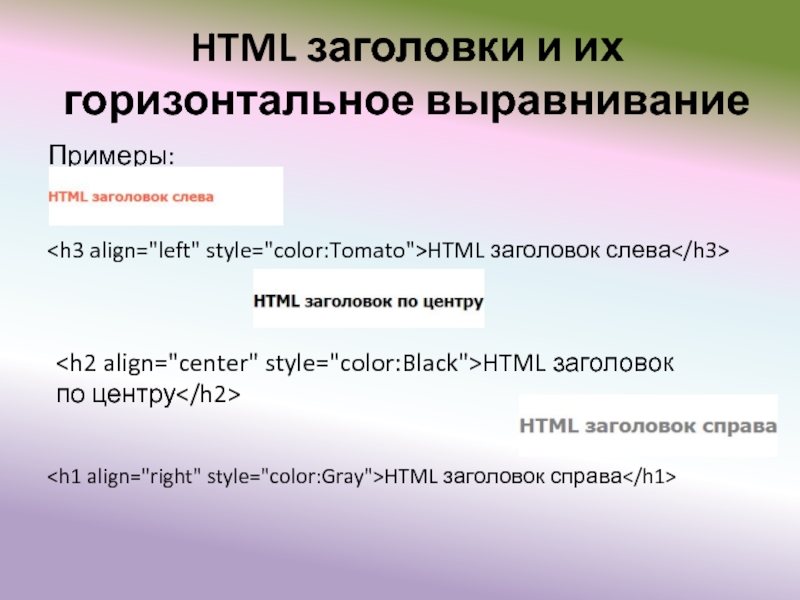 Естественно, прокрутив на экране данные таблицы, будет сложно понять, что к чему относится, так как шапка таблицы будет уже скрыта. Проблему эту можно решить, и далее мы рассмотрим, как в Экселе закрепить шапку таблицы.
Естественно, прокрутив на экране данные таблицы, будет сложно понять, что к чему относится, так как шапка таблицы будет уже скрыта. Проблему эту можно решить, и далее мы рассмотрим, как в Экселе закрепить шапку таблицы.
Зафиксировать шапку таблицы в Excel можно с помощью пункта меню «Закрепить область» на вкладке «Вид». Для закрепления всей шапки таблицы, нам необходимо выделить всю строку под шапкой. Делается это нажатием на порядковый номер строки на левой панели листа.
После выделения строки можно переходить в меню «Закрепить область» и выбирать пункт «Закрепить области».
Теперь, насколько бы мы не прокрутили вниз нашу таблицу, шапка таблицы будет всегда видна.
Программы от Microsoft популярны, потому как они удобны, как для работы с офисными документами, так и для личных целей. Exel – это программа, имеющая большое количество разных функций, которая позволяет работать с большими и массивными таблицами, даже на слабых компьютерах. Для того, чтобы разобраться со всем функционалом необходимо потратить немало времени, поэтому далее и пойдет речь о том, как возможно закрепить шапку в экселе.
Для того, чтобы разобраться со всем функционалом необходимо потратить немало времени, поэтому далее и пойдет речь о том, как возможно закрепить шапку в экселе.
Как в экселе закрепить шапку
Сделать это можно как с помощью специального инструмента, который позволит печатать ее на каждой странице, так и при помощи другого, позволяющего выполнить закрепление верхней строчки, а при прокрутке сточка будет отображаться постоянно вверху. Таким же образом можно прикрепить и крайний столбец слева. Как же можно это сделать?
В exel 2003/2007/2010
Чтобы закрепить шапку в эксель 2003, 2007 или 2010 необходимо выполнить несколько простых шагов:
- Выбрать вкладку “Вид”.
- Нажать на клавишу “Закрепить области”, которая находится на панели, группа “Окно”, точно также как и в exel 2003.
- Далее выбрать из выпадающего списка, какую область конкретно нужно прикрепить в верху или сбоку.
- Если вдруг нужно открепить области, то сделать это можно на той же вкладке, в том же самом выпадающем списке.

В exel 2013/2016
В Excel 2016 все выполняется достаточно подобным способом. Вот пошаговая инструкция по закреплению в новом exel:
- Также, как и со старыми версиями необходимо перейти во вкладку “Вид”.
- Далее нужно щелкнуть по кнопке “Закрепить области”, ее немного перенесли в новой версии, но здесь по-прежнему можно закрепить шапку по вертикали и горизонтали.
При таком закреплении строчка или столбец всегда будут видимы, что достаточно удобно при работе с большими таблицами, так как прокручивая их вниз при стандартном режиме шапка скрывается.
Как закрепить шапку на каждой странице для печати?
В том случае, когда нужно печатать такую строчку на каждой странице, нужно сделать следующее:
- Перейти во вкладку “Разметка страницы”, на каждой из версий программы.
- В разделе “Параметры страницы” нажать “показать все параметры”. На новых версиях это небольшая кнопка в углу панели. Нажмите, как показано на рисунке:
- Откроется окно “Параметры страницы”, в нем можно настроить все параметры печати листов.

- Перейдите во вкладку “Лист”.
- Необходимо нажать на кнопку выделения области.
- Далее выделить область, которая будет являться шапкой.
- Выделенные строки будут печататься на каждом из листов, можно нажимать клавишу “применить” и закрывать данное окно.
После этих операций, при печати, шапка будет отображена на каждом из напечатанных листов, можно выполнять печать всей таблицы.
Исходя из этого, закрепления в excel делать на самом деле элементарно просто, для чего необходимо лишь запомнить последовательность и какие операции необходимо выполнить и тогда работа в программе Microsoft Excel вам будет приносить лишь одно удовольствие.
Видео: Как в Экселе закрепить шапку?
Оценка статьи:
(
votes, average:
out of 5)
Как в эксель закрепить шапку таблицы Ссылка на основную публикацию
Длинные таблицы с большим количеством строк очень неудобны тем, что постоянно приходится прокручивать лист вверх, чтобы посмотреть, какому столбцу ячейки соответствует конкретное наименования раздела шапки. Конечно, это очень неудобно, а главное, значительно увеличивает время работы с таблицами. Но, программа Microsoft Excel предлагает возможность закрепить шапку таблицы. Давайте разберемся, как это сделать.
Конечно, это очень неудобно, а главное, значительно увеличивает время работы с таблицами. Но, программа Microsoft Excel предлагает возможность закрепить шапку таблицы. Давайте разберемся, как это сделать.
Закрепление верхней строчки
Если шапка таблицы находится на верхней строчке листа, и является простой, то есть состоит из одной строчки, то, в таком случае, закрепить её элементарно просто. Для этого, переходим во вкладку «Вид», кликаем по кнопке «Закрепить области», и выбираем пункт «Закрепить верхнюю строку».
Теперь, при прокрутке ленты вниз, шапка таблицы всегда будет располагаться в пределе видимого экрана на первой строчке.
Закрепление сложной шапки
Но, подобный способ закрепления шапки в таблице не будет работать, если шапка сложная, то есть состоит из двух или более строчек. В этом случае, для закрепления шапки, нужно закрепить не только верхнюю строчку, а область таблицы из нескольких строк.
Прежде всего, выделяем первую слева ячейку, расположенную под самой шапкой таблицы.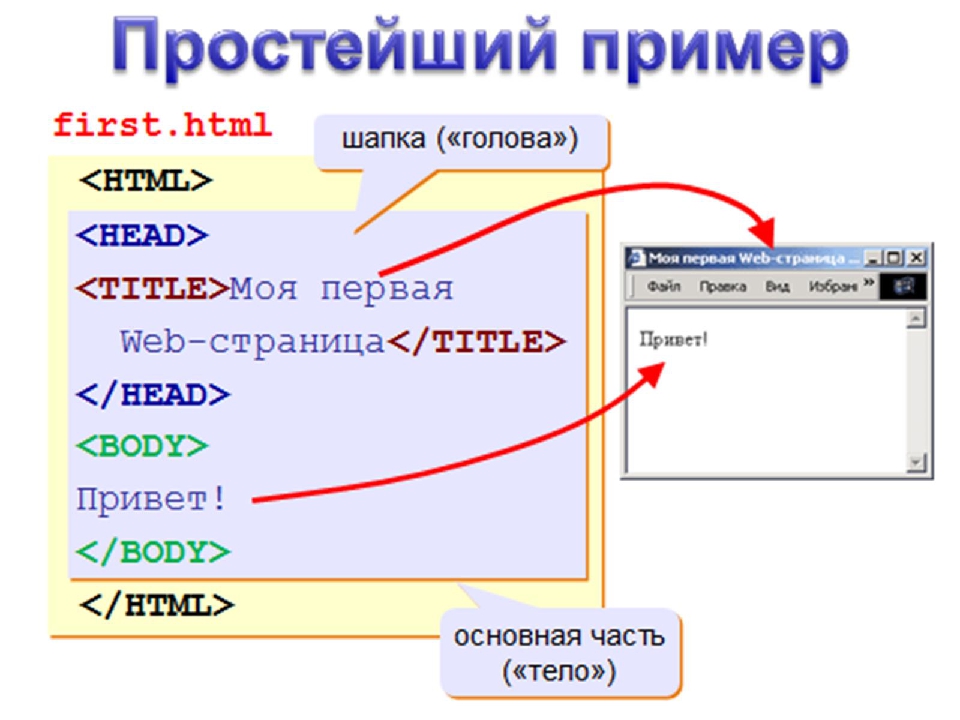
В той же вкладке «Вид», опять жмем на кнопку «Закрепить области», и в открывшемся списке, выбираем пункт с таким же наименованием.
После этого, вся область листа, находящаяся выше выделенной ячейки, будет закреплена, а значит, будет закреплена и шапка таблицы.
Закрепление шапки с помощью создания «умной таблицы»
Зачастую, шапка расположена не в самом верху таблицы, а чуть ниже, так как на первых строчках располагается наименование таблицы. В этом случае, кончено, можно закрепить всю область шапки вместе с наименованием. Но, закрепленные строки с наименованием будут занимать место на экране, то есть сужать видимый обзор таблицы, что не каждый пользователь найдет удобным и рациональным.
В этом случае, подойдёт создание, так называемой, «умной таблицы». Для того, чтобы использовать данный способ, шапка таблицы должна состоять не более, чем и из одной строки. Чтобы создать «умную таблицу», находясь во вкладке «Главная», выделяем вместе с шапкой всю область значений, которую намереваемся включить в таблицу. Далее, в группе инструментов «Стили» жмем на кнопку «Форматировать как таблицу», и в открывшемся перечне стилей, выбираем тот, который пришелся больше по душе.
Далее, в группе инструментов «Стили» жмем на кнопку «Форматировать как таблицу», и в открывшемся перечне стилей, выбираем тот, который пришелся больше по душе.
Далее, откроется диалоговое окно. В нем будет указан выделенный ранее вами диапазон ячеек, который будет включен в таблицу. Если вы выделили правильно, то тут ничего менять не нужно. А вот ниже, обязательно следует обратить внимание, чтобы около параметра «Таблица с заголовками» стояла галочка. Если её нет, то требуется поставить её вручную, иначе корректно закрепить шапку не получится. После этого, жмем на кнопку «OK».
Альтернативным вариантом является создание таблицы с закрепленной шапкой во вкладке «Вставка». Для этого, нужно перейти в указанную вкладку, выделить область листа, который станет «умной таблицей», и нажать на находящуюся в левой части ленты кнопку «Таблица».
При этом, откроется точно такое же диалоговое окно, как и при использовании описанного ранее способа. Действия в этом окне нужно произвести в точности такие же, как и в предыдущем случае.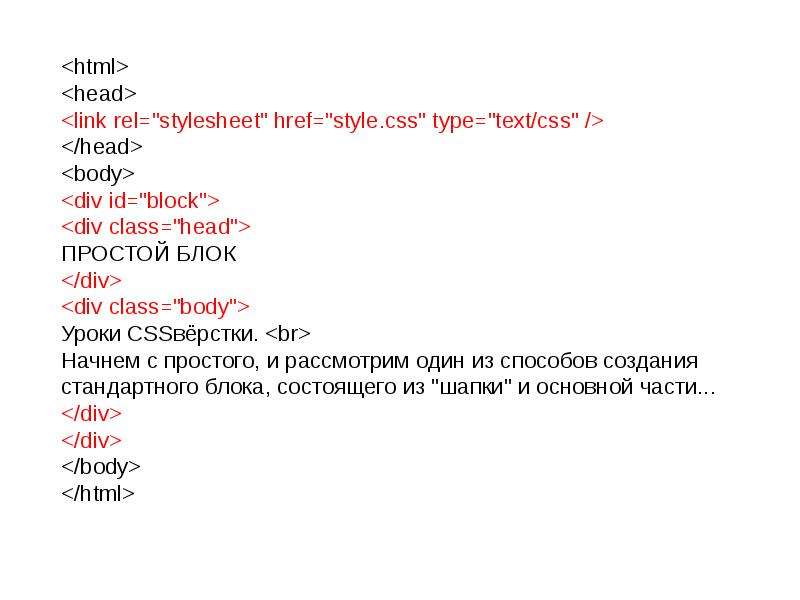
После этого, при прокрутке вниз шапка таблицы будет перемещаться на панель с буквами, указывающими адрес столбцов. Таким образом, строка, где располагается шапка, закреплена не будет, но, тем не менее, сама шапка всегда будет перед глазами пользователя, как далеко бы он не прокручивал таблицу вниз.
Закрепление шапки на каждой странице при печати
Бывают случаи, когда шапку нужно закрепить на каждой странице распечатываемого документа. Тогда, при распечатке таблицы с множеством строк не нужно будет идентифицировать столбцы, заполненные данными, сличая их с наименованием в шапке, которая располагалась бы только на первой странице.
Чтобы закрепить шапку на каждой странице при печати, переходим во вкладку «Разметка страницы». В блоке инструментов «Параметры листа» на ленте жмем на значок в виде наклонной стрелочки, который расположен нижнем правом углу данного блока.
Открывается окно параметров страницы. Нужно перейти во вкладку «Лист» данного окна, если вы оказались в другой вкладке.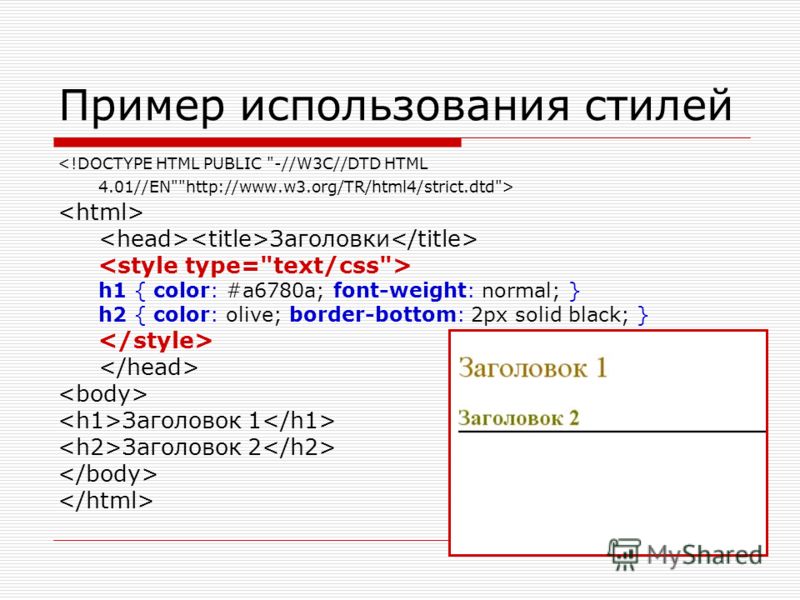 Напротив параметра «Печатать на каждой странице сквозные строки» нужно ввести адрес области шапки. Можно сделать чуть проще, и нажать на кнопку, расположенную справа от формы ввода данных.
Напротив параметра «Печатать на каждой странице сквозные строки» нужно ввести адрес области шапки. Можно сделать чуть проще, и нажать на кнопку, расположенную справа от формы ввода данных.
После этого, окно параметров страницы свернется. Вам нужно будет, при помощи мышки, курсором кликнуть по шапке таблицы. Затем, опять нажать на кнопку справа от введенных данных.
Переместившись обратно в окно параметров страницы, жмем на кнопку «OK».
Как видим, визуально в редакторе Microsoft Excel ничего не поменялось. Для того, чтобы проверить, как документ будет выглядеть на печати, переходим во вкладку «Файл». Далее перемещаемся в раздел «Печать». В правой части окна программы Microsoft Excel расположена область для предпросмотра документа.
Прокручивая документ вниз, убеждаемся, что шапка таблицы отображается на каждой странице, подготовленной для печати.
Как видим, существует несколько способов закрепить шапку в таблице. Каким из этих способов воспользоваться, зависит от структуры таблицы, и от того, зачем вам нужно закрепление.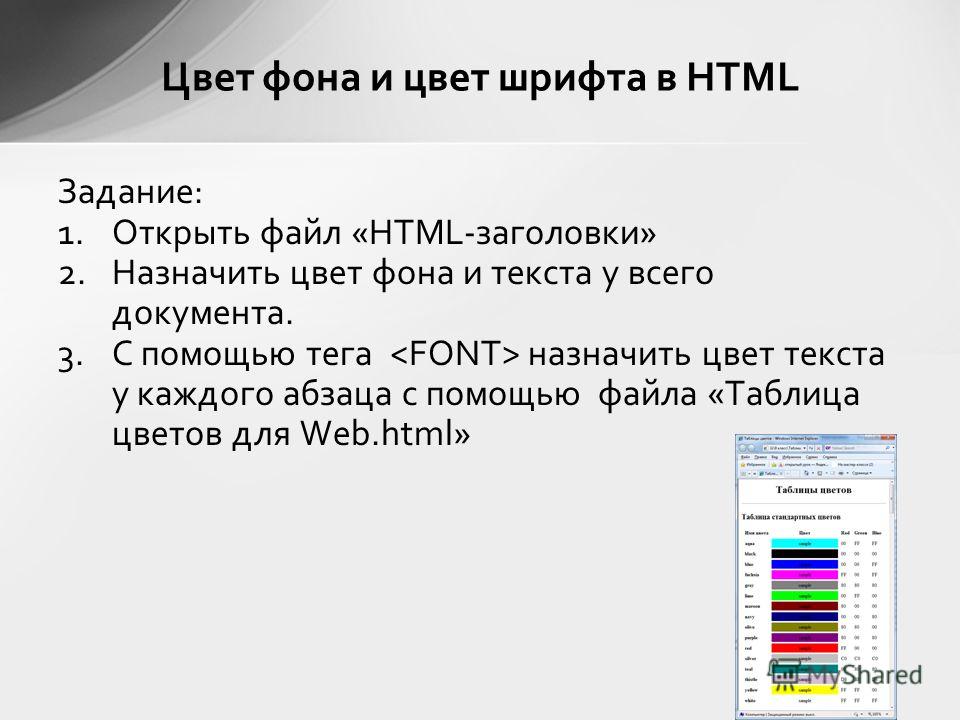 При использовании простой шапки, легче всего воспользоваться закреплением верхней строки листа, если шапка многоуровневая – тогда нужно закреплять область. Если над шапкой имеется наименование таблицы, или другие строки, то в таком случае, можно отформатировать диапазон ячеек, заполненных данными, как «умную таблицу». В случае, когда вы планируете пускать документ на печать, рационально будет закрепить шапку на каждом листе документа, с помощью функции сквозной строки. В каждом случае, решение об использовании конкретного способа закрепления принимается сугубо индивидуально.
При использовании простой шапки, легче всего воспользоваться закреплением верхней строки листа, если шапка многоуровневая – тогда нужно закреплять область. Если над шапкой имеется наименование таблицы, или другие строки, то в таком случае, можно отформатировать диапазон ячеек, заполненных данными, как «умную таблицу». В случае, когда вы планируете пускать документ на печать, рационально будет закрепить шапку на каждом листе документа, с помощью функции сквозной строки. В каждом случае, решение об использовании конкретного способа закрепления принимается сугубо индивидуально.
Мы рады, что смогли помочь Вам в решении проблемы.
Задайте свой вопрос в комментариях, подробно расписав суть проблемы. Наши специалисты постараются ответить максимально быстро.
Помогла ли вам эта статья?
Да Нет
Тег заголовка HTML
Пример
Заголовок для
<статья>
<заголовок>
Заголовок здесь
Автор: Джон Doe
Дополнительная информация здесь
Lorem Ipsum dolor set amet .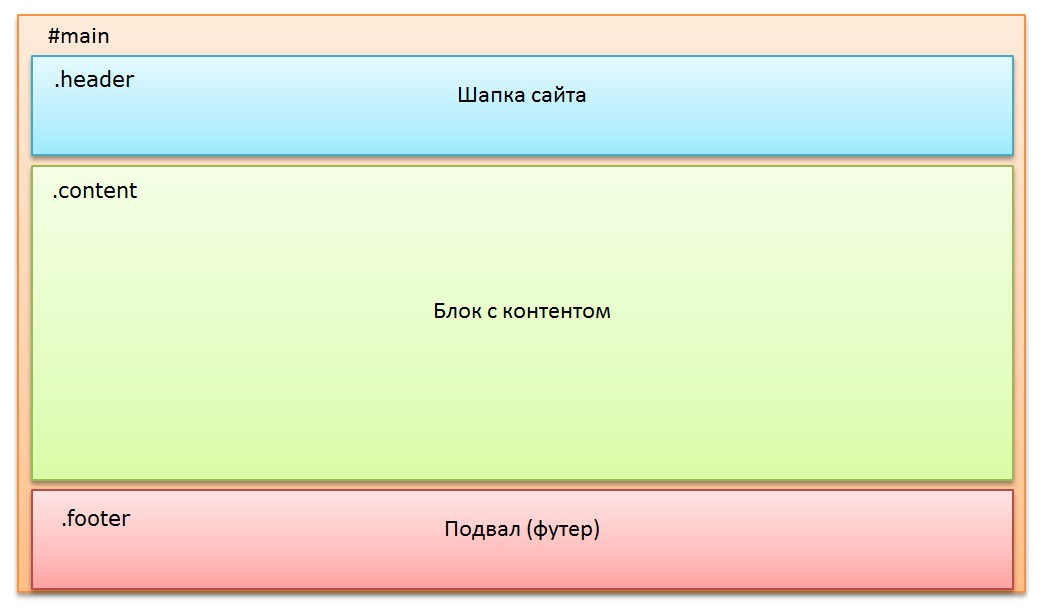 …
…
Попробуй сам »
Дополнительные примеры «Попробуйте сами» ниже.
Определение и использование
Элемент
Элемент
- один или несколько элементов заголовка (
—
)
- логотип или значок
- Сведения об авторстве
Примечание: У вас может быть несколько элементов
Поддержка браузера
Числа в таблице указывают первую версию браузера, полностью поддерживающую элемент.
| Элемент | |||||
|---|---|---|---|---|---|
| <заголовок> | 5,0 | 9,0 | 4. 0 0 | 5,0 | 11,1 |
Глобальные атрибуты
Тег
Атрибуты событий
Тег
Другие примеры
Пример
Заголовок страницы:
Автор:
Джон Доу Заголовок главной страницы здесь
Связанные страницы
Ссылка на HTML DOM: объект заголовка
Настройки CSS по умолчанию
Большинство браузеров будут отображать элемент
заголовок {
display: block;
}
Как создать заголовок в html и css
Как добавить цвет к моему заголовку в HTML?
Как мне добавить раздел заголовок с цветным фоном ?
- В текстовом редакторе нажмите кнопку HTML , чтобы просмотреть код HTML страницы.

- Найдите место, где вы хотите разместить заголовок .
- Тип
- Введите текст заголовка .
- Тип
- Теперь сохраните и просмотрите свою работу.
Как создать заголовок?
Добавить стандартный или индивидуальный верхний колонтитул или нижний колонтитул
- Выберите Вставка> Верхний колонтитул или Нижний колонтитул.
- Выберите из списка стандартных верхних колонтитулов или нижних колонтитулов, перейдите к списку параметров Верхний колонтитул, или Нижний колонтитул и выберите нужный заголовок или нижний колонтитул .
- Когда вы закончите, выберите Закрыть Верхний колонтитул, и нижний колонтитул или нажмите Esc.
Как изменить цвет заголовка?
Измените на цвет или изображение заголовка
- Перейдите на вкладку «Дизайн».

- Щелкните «Настроить», чтобы развернуть набор вариантов настройки темы.
- Щелкните Заголовок Изображение, чтобы выбрать изображение, которое будет фоном для заголовка .
- Щелкните Заголовок фон, чтобы выбрать цвет для раздела заголовка .
Как изменить заголовок в CSS?
CSS . Управляйте внешним видом заголовка , и нижнего колонтитула вашего сайта с помощью CSS . Чтобы отредактировать CSS , нажмите «Изменить» справа от поля «Пользовательский заголовок / Нижний колонтитул CSS » на вкладке «Внешний вид» консоли управления.
Как изменить цвет заголовка в CSS?
Как и в этом случае на меняем заголовок меню цвет , делаем следующее:
- Сделайте резервную копию ваших файлов перед внесением любых изменений.
- Перейдите в Внешний вид >> Редактор.
- Выберите «style. css ”в правом столбце и найдите этот код: #nav li a: hover, #nav li a: active,
- Измените значение верхней границы границы, чтобы отразить предпочтительный цвет .

Как раскрасить заголовок в CSS?
Заголовок использует свойства text-align, text-transform и color .Текст Цвет
- a цвет название — как «красный»
- шестнадцатеричное значение — например, «# ff0000»
- значение RGB — например, «rgb (255,0,0)»
Что такое заголовок в HTML?
Определение и использование. Элемент < header > представляет собой контейнер для вводного содержимого или набора навигационных ссылок.Элемент < header > обычно содержит: один или несколько элементов заголовка (
—
)
Как создать верхний и нижний колонтитулы в CSS?
Ответ: используйте фиксированное позиционирование CSS Вы можете легко создать прикрепленный или фиксированный верхний и нижний колонтитулы , используя фиксированное позиционирование CSS . Просто примените свойство CSS position с фиксированным значением в сочетании со свойством top и bottom, чтобы разместить элемент соответственно вверху или внизу окна просмотра.
Как изменить текст в CSS?
Текст «Старый текст » должен быть сначала скрыт, а новый текст должен быть расположен точно там, где был старый текст . Для этого мы изменяем видимость этого текста , используя CSS , чтобы сначала скрыть. Затем мы добавляем новый текст в ту же позицию, , используя псевдоэлементы и соответствующее явное позиционирование.
Могу ли я изменить текст HTML с помощью CSS?
Вы можете заменить текст с на CSS .Давайте заменим зеленую кнопку со словом «привет» на красную кнопку со словом «до свидания», используя CSS .
Как изменить текст при наведении?
HTML
ПРОСТОЙ СПОСОБ ИЗМЕНИТЬ ТЕКСТ IN: HOVER AND: ACTIVE
— Атрибут CSS и данных, без JS —
Что такое код CSS для цвета текста?
Свойства форматирования текста CSS используются для форматирования текста и стиля текста. Свойство Text-color используется для установки цвета текста. Цвет текста может быть установлен с использованием имени «красный», шестнадцатеричного значения «# ff0000» или его значения RGB « rgb (255, 0, 0). Свойство выравнивания текста используется для установки горизонтального выравнивания текста.
Свойство Text-color используется для установки цвета текста. Цвет текста может быть установлен с использованием имени «красный», шестнадцатеричного значения «# ff0000» или его значения RGB « rgb (255, 0, 0). Свойство выравнивания текста используется для установки горизонтального выравнивания текста.
Как добавить текст в CSS?
CSS может вставлять текст содержимого до или после элемента. Чтобы указать это, создайте правило и добавьте :: before или :: after к селектору. В объявлении укажите свойство содержимого с текстом content в качестве его значения.
Как раскрасить текст в CSS?
Изменение цвета встроенного текста в CSS Просто добавьте соответствующий селектор CSS и определите свойство color с желаемым значением. Например, предположим, что вы хотите изменить цвет всех абзацев на вашем сайте на темно-синий. Затем вы добавляете p { color : # 000080; } в заголовок вашего HTML-файла.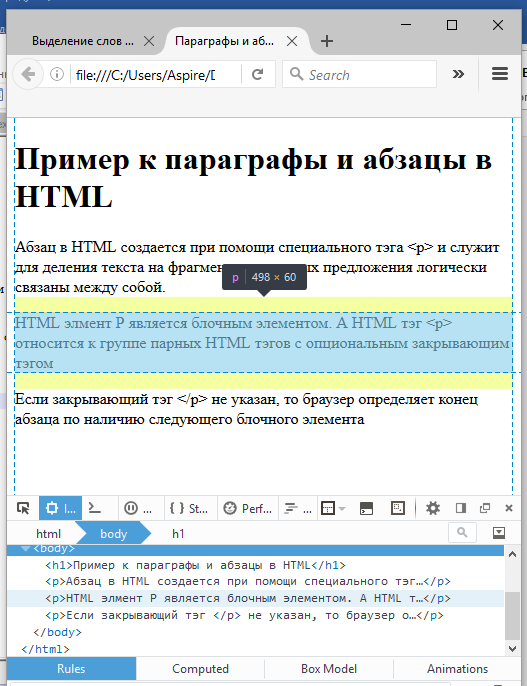
Где мне писать код CSS?
Введение.Обычно CSS — это , записанный в отдельном файле CSS (с расширением файла. css ) или в теге


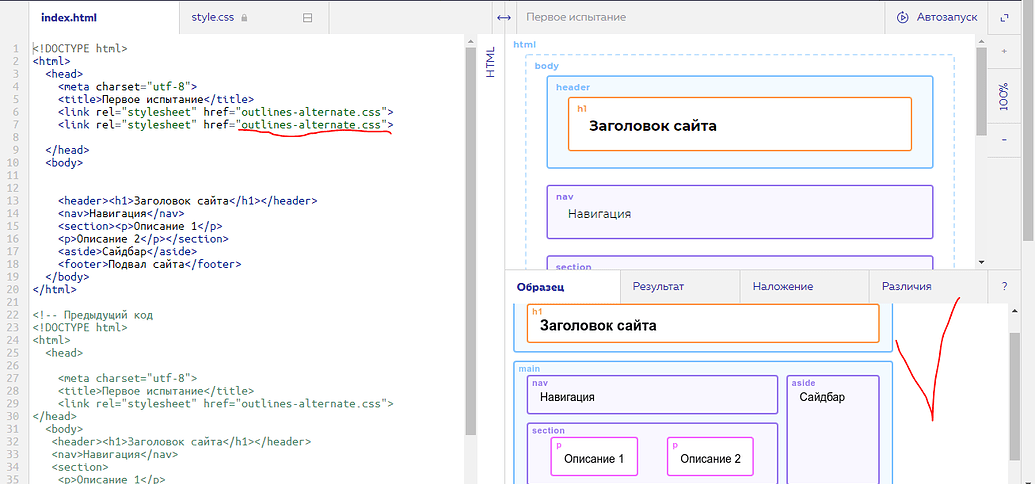
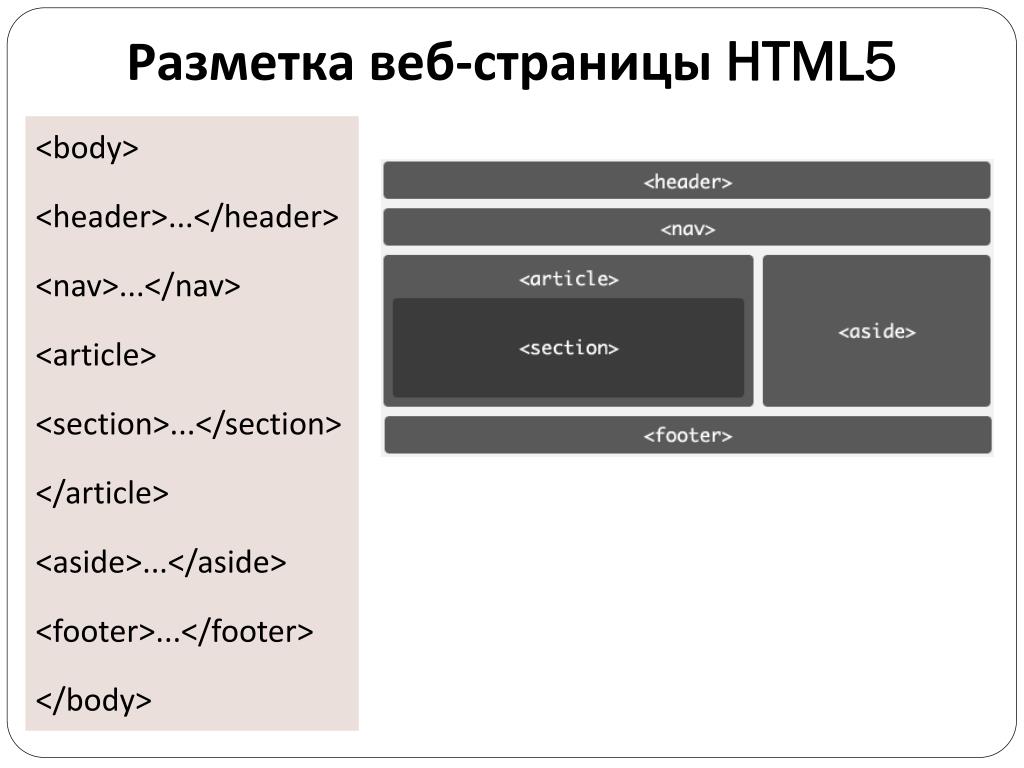 Придавать им различные цвета и добавлять эффекты прозрачности;
Придавать им различные цвета и добавлять эффекты прозрачности;