Добавление веб-страниц в закладки в Safari на iPhone
iOS 16
iOS 15
iOS 14
iOS 13
iOS 12
Выберите версию:iOS 16 iOS 15 iOS 14 iOS 13 iOS 12
При изменении этого элемента управления страница автоматически обновится
Поиск по этому руководству
Руководство пользователя iPhone
- Добро пожаловать!
- Настройка основных функций
- Настройте iPhone для себя
- Снимайте потрясающие фото и видео
- Оставайтесь на связи с друзьями и семьей
- Общий доступ к функциям для членов семьи
- Поддерживаемые модели
- iPhone 8
- iPhone 8 Plus
- iPhone X
- iPhone XR
- iPhone XS
- iPhone XS Max
- iPhone 11
- iPhone 11 Pro
- iPhone 11 Pro Max
- iPhone SE (2-го поколения)
- iPhone 12 mini
- iPhone 12
- iPhone 12 Pro
- iPhone 12 Pro Max
- iPhone 13 mini
- iPhone 13
- iPhone 13 Pro
- iPhone 13 Pro Max
- iPhone SE (3-го поколения)
- iPhone 14 Plus
- iPhone 14 Pro
- iPhone 14 Pro Max
- Что нового в iOS 16
- Включение и настройка iPhone
- Вывод из режима сна и разблокирование
- Настройка сотовой связи
- Использование двух SIM-карт
- Параметры Apple ID
- Включение или выключение функции iCloud
- Подписка на iCloud+
- Поиск настроек
- Создание учетных записей электронной почты, контактов и календаря
- Значение значков статуса
- Зарядка аккумулятора
- Отображение заряда аккумулятора в процентах
- Проверка состояния и производительности аккумулятора
- Загрузка или добавление в закладки Руководства пользователя
- Изучение основных жестов
- Жесты на iPhone с Face ID
- Настройка громкости
- Открытие приложений
- Поиск приложений в библиотеке приложений
- Переключение между открытыми приложениями
- Закрытие и открытие приложения
- Диктовка
- Ввод с помощью экранной клавиатуры
- Выбор и редактирование текста
- Использование предиктивного текста
- Использование замены текста
- Добавление или изменение клавиатур
- Многозадачность в режиме «Картинка в картинке»
- Доступ к функциям на экране блокировки
- Просмотр действий в Dynamic Island
- Выполнение быстрых действий
- Поиск на экране «Домой» или экране блокировки
- Использование AirDrop для отправки объектов
- Как сделать снимок экрана или запись экрана
- Рисование в приложениях
- Добавление текста, фигур и подписей
- Увеличение масштаба и использование лупы в функции «Разметка»
- Просмотр информации об iPhone
- Просмотр или изменение настроек сотовых данных
- Путешествия с iPhone
- Изменение звуков и вибрации на iPhone
- Изменение обоев
- Регулировка яркости экрана и цветового баланса
- Как продлить время активного состояния дисплея iPhone
- Увеличение изображения на экране
- Изменение имени iPhone
- Изменение даты и времени
- Изменение языка и региона
- Упорядочивание приложений в папки
- Добавление виджетов на экран «Домой»
- Перемещение приложений и виджетов на экране «Домой»
- Удаление приложений
- Использование и настройка Пункта управления
- Изменение или блокировка ориентации экрана
- Просмотр уведомлений и ответ на них
- Изменение настроек уведомлений
- Настройка фокусирования
- Заглушение уведомлений или разрешение их отображения для фокусирования
- Включение или выключение режима фокусирования
- Фокусирование за рулем
- Загрузка приложений
- Подписка на Apple Arcade
- Загрузка игр
- Игры с друзьями в Game Center
- Подключение игрового контроллера
- Использование блиц-приложений
- Управление покупками, подписками, настройками и ограничениями
- Установка и управление шрифтами
- Покупка книг и аудиокниг
- Чтение книг
- Разметка книг
- Доступ к книгам на других устройствах Apple
- Прослушивание аудиокниг
- Настройка целей по чтению
- Упорядочивание книг
- Чтение PDF
- Калькулятор
- Создание и редактирование событий
- Отправка приглашений
- Ответ на приглашение
- Изменение способа отображения событий
- Поиск событий
- Настройка календаря
- Отслеживание событий
- Использование нескольких календарей
- Использование календаря праздничных дней
- Общий доступ к календарям iCloud
- Основные сведения об использовании камеры
- Настройка съемки
- Применение фотографических стилей
- Съемка Live Photo
- Создание снимков в режиме серийной съемки
- Съемка селфи
- Съемка панорамных фото
- Макросъемка фото и видео
- Съемка фото в режиме «Портрет»
- Съемка фото в ночном режиме
- Съемка фото в формате Apple ProRAW
- Регулировка громкости звука затвора
- Изменение настроек HDR для камеры
- Съемка видео
- Съемка видео ProRes
- Запись видео в режиме «Киноэффект»
- Изменение настроек записи видео
- Сохранение настроек камеры
- Изменение расширенных настроек камеры
- Просмотр, экспорт и печать фото
- Использование функции «Сканер текста»
- Сканирование QR-кодов
- Просмотр времени в разных городах
- Установка будильника
- Использование таймера или секундомера
- Компас
- Добавление и использование контактной информации
- Редактирование контактов
- Добавление Вашей контактной информации
- Использование других учетных записей контактов
- Использование контактов из приложения «Телефон»
- Объединение или скрытие дубликатов контактов
- Настройка FaceTime
- Совершение и прием вызовов
- Создание ссылки FaceTime
- Съемка Live Photo
- Включение функции «Субтитры» для звонка FaceTime
- Использование других приложений во время вызова
- Совершение группового вызова FaceTime
- Просмотр участников в виде сетки
- Совместный просмотр и прослушивание контента через SharePlay
- Предоставление общего доступа к экрану
- Перенос вызова FaceTime на другое устройство
- Изменение настроек видеосвязи
- Изменение настроек аудио
- Добавление эффектов камеры
- Выход из беседы или переход в Сообщения
- Блокирование нежелательных абонентов
- Подключение внешних устройств или серверов
- Просмотр и изменение файлов и папок
- Распределение файлов и папок
- Отправка файлов
- Настройка iCloud Drive
- Общий доступ к файлам и папкам в iCloud Drive
- Отправка своей геопозиции
- Добавление или удаление друга
- Поиск друга
- Получение уведомлений, когда друзья меняют свою геопозицию
- Уведомление друга об изменении Вашей геопозиции
- Добавление iPhone
- Добавление чехла iPhone с поддержкой MagSafe
- Получение уведомлений, если Вы забыли устройство
- Поиск устройства
- Как отметить устройство как пропавшее
- Стирание устройства
- Удаление устройства
- Добавление AirTag
- Добавление вещи стороннего производителя
- Получение уведомлений, если Вы оставили вещь где-то
- Поиск вещи
- Пометка вещи как утерянной
- Удаление вещи
- Настройка параметров карты
- Отслеживание ежедневной активности
- Просмотр истории активности, трендов и наград
- Подключение стороннего приложения для тренировок
- Настройка уведомлений об активности
- Отправка данных об активности
- Введение в приложение «Здоровье»
- Заполнение сведений о здоровье
- Введение в Медданные
- Просмотр данных о здоровье
- Предоставление доступа к медданным
- Просмотр медданных других пользователей
- Загрузка записей о состоянии здоровья
- Просмотр записей о состоянии здоровья в приложении «Здоровье» на iPhone
- Контроль устойчивости при ходьбе
- Внесение данных о менструальном цикле в журнал
- Просмотр прогнозов и истории менструального цикла
- Отслеживание приема лекарств
- Просмотр подробной информации о лекарствах
- Настройка расписания для фокусирования «Сон»
- Выключение будильников и удаление расписаний сна
- Добавление или изменение расписаний сна
- Включение или выключение фокусирования «Сон»
- Изменение периода отдыха, цели сна и других параметров
- Просмотр истории сна
- Использование функций уровня звукового воздействия наушников
- Проверка уровня наушников
- Регистрация в качестве донора органов
- Резервное копирование данных приложения «Здоровье»
- Введение в приложение «Дом»
- Настройка аксессуаров
- Управление аксессуарами
- Управление домом с помощью Siri
- Настройка HomePod
- Удаленное управление аксессуарами в доме
- Создание и использование сценариев
- Создание автоматизации
- Настройка камер
- Распознавание лиц
- Отпирание двери ключом от дома
- Настройка маршрутизатора
- Предоставление контроля другим пользователям
- Добавление других домов
- Загрузка музыки, фильмов и телешоу
- Рингтоны
- Управление покупками и настройками
- Увеличивайте объекты поблизости
- Создание действий
- Изменение настроек
- Обнаружение людей поблизости
- Обнаружение дверей поблизости
- Описание окружающих объектов
- Настройка быстрых команд для режима обнаружения
- Добавление и удаление учетных записей электронной почты
- Настройка пользовательского домена электронной почты
- Проверка электронной почты
- Отправка электронного письма
- Отзыв электронного письма с помощью функции «Отменить отправку»
- Ответ на электронные письма и их пересылка
- Сохранение черновика электронного письма
- Добавление вложений в электронные письма
- Загрузка вложений из электронных писем
- Разметка вложений в электронных письмах
- Настройка уведомлений электронной почты
- Поиск электронного письма
- Упорядочивание электронных писем в почтовых ящиках
- Пометка электронных писем флажками
- Фильтрация электронных писем
- Использование функции «Скрыть e-mail»
- Использование функции защиты конфиденциальности в Почте
- Изменение настроек электронного письма
- Удаление и восстановление электронных писем
- Добавление виджета «Почта» на экран «Домой»
- Печать электронных писем
- Просмотр карт
- Поиск мест
- Поиск достопримечательностей, ресторанов и услуг поблизости
- Получение информации о местах
- Присвоение отметок местам
- Отправка мест
- Оценка мест
- Сохранение избранных мест
- Исследование новых мест с функцией «Путеводители»
- Упорядочение мест в разделе «Мои путеводители»
- Получение данных о пробках и погоде
- Удаление важных геопозиций
- Быстрый просмотр настроек приложения «Карты»
- Прокладка маршрутов с помощью Siri, Карт и виджета «Карты»
- Выбор других вариантов маршрута
- Отправка сведений о прибытии
- Поиск остановок в маршруте
- Просмотр обзора маршрута или списка поворотов
- Изменение настроек для голосовых инструкций
- Настройка маршрута для электромобиля
- Прокладка маршрута
- Прокладка маршрута до места парковки
- Сообщение о препятствиях на дороге в приложении «Карты» на iPhone
- Прокладка велосипедного маршрута
- Прокладка пешеходного маршрута
- Прокладка маршрута на общественном транспорте
- Удаление недавних маршрутов
- Использование приложения «Карты» на компьютере Mac для прокладывания маршрута
- Просмотр улиц
- Экскурсии в режиме Flyover
- Заказ поездок
- Рулетка
- Просмотр и сохранение измерений
- Измерение роста человека
- Измерение уровня
- Настройка приложения «Сообщения»
- Отправка и получение сообщений
- Отмена отправки и редактирование сообщений
- Отслеживание сообщений и разговоров
- Создание группового разговора
- Добавление фото и видео
- Отправка и получение контента
- Совместный просмотр, прослушивание или воспроизведение контента через SharePlay
- Совместная работа над проектами
- Анимация сообщений
- Использование приложений для iMessage
- Использование Memoji
- Отправка эффекта Digital Touch
- Отправка, получение и запрос денежных средств с помощью Apple Cash
- Изменение настроек уведомлений
- Блокировка и фильтрация сообщений, а также отправка жалоб на сообщения
- Удаление сообщений
- Доступ к музыке
- Просмотр альбомов, плейлистов и другого контента
- Воспроизведение музыки
- Постановка музыки в очередь
- Прослушивание радио в прямом эфире
- Подписка на Apple Music
- Воспроизведение музыки в формате без потерь Lossless
- Воспроизведение музыки в формате Dolby Atmos
- Поиск новой музыки
- Добавление музыки и прослушивание в режиме офлайн
- Персонализированные рекомендации
- Прослушивание радио
- Поиск музыки
- Создание плейлистов
- Что слушают Ваши друзья
- Использование Siri для воспроизведения музыки
- Прослушивание музыки с подпиской Apple Music Voice
- Изменение настроек воспроизведения музыки
- Начало работы в приложении News
- Использование виджета News
- Просмотр новостных статей, отобранных для Вас
- Чтение статей
- Подписка на любимые команды в разделе My Sports (Мой спорт)
- Прослушивание Apple News Today
- Подписка на Apple News+
- Поиск и чтение статей и выпусков Apple News+
- Загрузка выпусков Apple News+
- Прослушивание аудиоверсий статей
- Поиск новостных статей
- Сохранение новостных статей для их чтения позже
- Подписка на новостные каналы
- Начало работы в приложении «Заметки»
- Добавление или удаление учетных записей
- Создание и форматирование заметок
- Рисунок или текст
- Сканирование текста и документов
- Добавление фото, видео и других объектов
- Создание коротких заметок
- Поиск в заметках
- Упорядочивание с помощью папок
- Упорядочивание с помощью тегов
- Использование смарт-папок
- Обмен и совместная работа
- Блокировка заметок
- Изменение настроек приложения «Заметки»
- Вызов
- Ответ или отклонение входящего вызова
- Во время разговора
- Проверка голосовой почты
- Выбор рингтонов и вибраций
- Вызовы по Wi‑Fi
- Настройка переадресации вызовов и ожидания вызовов
- Блокировка нежелательных вызовов
- Просмотр фотографий
- Воспроизведение видео и слайд-шоу
- Удаление и скрытие фотографий и видео
- Редактирование фотографий и видеозаписей
- Обрезка видео и настройка замедленного воспроизведения
- Редактирование в режиме кинематографического видео
- Редактирование фотографий Live Photo
- Редактирование снимков, сделанных в режиме «Портрет»
- Использование фотоальбомов
- Редактирование и упорядочивание альбомов
- Фильтрация и сортировка фото и видео в альбоме
- Создание дубликата и копий фото и видео
- Обнаружение и удаление дубликатов фото и видео
- Поиск снимков
- Поиск и определение людей в приложении «Фото»
- Просмотр фото по месту съемки
- Отправка фото и видео
- Просмотр фотографий и видео, отправленных Вам
- Взаимодействие с текстом и объектами на фотографиях
- Просмотр воспоминаний
- Персонализация воспоминаний
- Управление воспоминаниями и подборками фото
- Использование Фото iCloud
- Использование общих альбомов iCloud
- Импорт фотографий и видео
- Печать фотографий
- Поиск подкастов
- Прослушивание подкастов
- Подписка на любимые подкасты
- Упорядочивание медиатеки подкастов
- Загрузка и сохранение подкастов и предоставление к ним доступа
- Подписка на подкасты
- Изменение настроек загрузки
- Настройка учетных записей
- Добавление пунктов в список
- Изменение списка и управление списком
- Поиск и упорядочивание списков
- Работа с шаблонами в приложении «Напоминания» на iPhone
- Упорядочивание с помощью тегов
- Использование смарт-списков
- Изменение настроек приложения «Напоминания»
- Обмен и совместная работа
- Печать напоминаний
- Просмотр веб-страниц
- Настройка параметров Safari
- Изменение внешнего вида
- Поиск веб-сайтов
- Открытие и закрытие вкладок
- Упорядочение вкладок
- Просмотр вкладок Safari с любого устройства Apple
- Общий доступ к группе вкладок
- Добавление веб-страниц в закладки
- Сохранение страниц в список для чтения
- Поиск отправленных Вам ссылок
- Разметка веб-страницы и ее сохранение в виде файла PDF
- Автозаполнение форм
- Получение расширений
- Как скрыть рекламу и лишние элементы
- Просмотр веб-страниц с частным доступом
- Очистка кэша
- Использование ключей входа в Safari
- Использование функции «Скрыть e-mail»
- Быстрые команды
- Просмотр курса акций
- Управление несколькими списками акций
- Чтение деловых новостей
- Добавление отчетов о прибыли в календарь
- Добавление виджета «Акции» на экран «Домой»
- Советы
- Перевод текста, речи и разговоров
- Выбор языков для перевода
- Перевод текста в приложениях
- Перевод текста с помощью камеры iPhone
- Перевод с помощью видоискателя камеры
- Создание связи с приложениями и добавление телепровайдера
- Подписка на Apple TV+ и каналы Apple TV
- Загрузка телешоу, фильмов и других материалов
- Просмотр спортивных передач
- Управление воспроизведением
- Совместный просмотр через SharePlay
- Управление медиатекой
- Изменение настроек
- Запись звука
- Воспроизведение
- Редактирование или удаление записи
- Синхронизация голосовых записей
- Группирование записей
- Поиск или переименование записи
- Отправка записи
- Создание дубликата записи
- Хранение карт в Wallet
- Настройка Apple Pay
- Использование Apple Pay для бесконтактных платежей
- Использование Apple Pay в приложениях, блиц-приложениях и Safari
- Использование функции Apple Cash
- Использование Apple Card
- Управление платежными картами и операциями
- Оплата проезда
- Использование цифровых ключей
- Использование водительских прав или удостоверения личности
- Использование студенческих билетов
- Карта счета Apple
- Добавление и использование карт
- Управление картами
- Использование карт вакцинации от COVID‑19
- Прогноз погоды
- Просмотр погоды в других местах
- Просмотр карты погоды
- Управление уведомлениями о погоде
- Добавление виджета «Погода» на экран «Домой»
- Обзор значков погоды
- Использование Siri
- Узнайте, что Siri умеет делать
- Внесение информации о пользователе в приложение Siri
- Настройка Siri на объявление вызовов и уведомлений
- Добавление быстрых команд Siri
- О Предложениях Siri
- Использование Siri в автомобиле
- Изменение настроек Siri
- Помощь экстренных служб
- Настройка и просмотр Медкарты
- Управление функцией распознавания аварии
- Сброс параметров конфиденциальности и безопасности в экстренном случае
- Настройка Семейного доступа
- Добавление участников семейной группы
- Удаление участников семейной группы
- Общий доступ к подпискам
- Совместный доступ к покупкам
- Предоставление членам семьи доступа к геопозиции и поиск утерянных устройств
- Настройка учетной записи Apple Cash Family и Apple Card для семьи
- Настройка родительского контроля
- Настройка устройства ребенка
- Просмотр отчета Экранного времени
- Как настроить «Экранное время» для себя
- Как настроить «Экранное время» для члена семьи
- Просмотр отчета об использовании устройства
- Кабель для зарядки
- Адаптеры питания
- Зарядные устройства и аккумуляторы MagSafe
- Чехлы и чехлы-конверты MagSafe
- Беспроводные зарядные устройства стандарта Qi
- Использование AirPods
- Использование EarPods
- Apple Watch
- Беспроводная потоковая передача фото и видео на Apple TV или смарт-телевизор
- Подключение к дисплею с помощью кабеля
- Колонки HomePod и AirPlay 2
- Создание пары с клавиатурой Magic Keyboard
- Ввод символов с диакритическими знаками
- Переключение между клавиатурами
- Диктовка
- Использование быстрый команд
- Выбор альтернативной раскладки клавиатуры
- Изменение параметров помощи при вводе текста
- Внешние устройства хранения
- Аксессуары Bluetooth
- Принтеры
- Раздача интернета
- Вызовы на iPad, iPod touch или компьютере Mac
- Переключение между устройствами во время работы
- Беспроводная потоковая передача видео, фото и аудио на Mac
- Передача скопированного, вырезанного и вставленного контента между iPhone и другими устройствами
- Подключение iPhone к компьютеру с помощью кабеля
- Введение в перенос файлов
- Перенос файлов по электронной почте, в сообщениях или через AirDrop
- Автоматическая синхронизация файлов с помощью iCloud
- Перенос файлов через внешнее устройство хранения
- Предоставление общего доступа к файлам с iPhone и компьютера с помощью файлового сервера
- Предоставление общего доступа к файлам с помощью облачного хранилища
- Синхронизация контента или перенос файлов с помощью Finder или iTunes
- Общие сведения о CarPlay
- Подключение к CarPlay
- Использовать Siri
- Использование встроенных элементов управления автомобиля
- Просмотр пошаговых инструкций
- Сообщение о препятствиях на дороге
- Изменение режима карты
- Звонки по телефону
- Воспроизведение музыки
- Просмотр календаря
- Отправка и получение текстовых сообщений
- Объявление входящих текстовых сообщений
- Воспроизведение подкастов
- Воспроизведение аудиокниг
- Прослушивание статей
- Управление аксессуарами в доме
- Использование других приложений через CarPlay
- Изменение порядка значков на главном экране CarPlay
- Изменение настроек CarPlay
- Начало работы с функциями универсального доступа
- Включение функции VoiceOver и тренировка работы с ней
- Изменение настроек VoiceOver
- Изучение жестов VoiceOver
- Работа с iPhone при помощи жестов VoiceOver
- Управление VoiceOver с помощью ротора
- Использование экранной клавиатуры
- Пишите пальцами
- Использование VoiceOver с внешней клавиатурой Apple
- Использование дисплея Брайля
- Набор шрифта Брайля на экране
- Настройка жестов и сочетания клавиш
- Использование VoiceOver с ассистивным указательным устройством
- Использование VoiceOver с изображениями и видео
- Использование VoiceOver в приложениях
- Увеличение
- Дисплей и размер текста
- Движение
- Устный контент
- Аудиодескрипция
- AssistiveTouch
- Адаптация касания
- Касание задней панели
- Удобный доступ
- Источник звука
- Вибрация
- Face ID и внимание
- Настройка Виртуального контроллера
- Использование Виртуального контроллера
- Управление голосом
- Боковая кнопка или кнопка «Домой»
- Пульт Apple TV Remote
- Управление указателем
- Клавиатуры
- AirPods
- Видеоповтор Apple Watch
- Слуховые устройства
- Live-прослушивание
- Распознавание звуков
- Телетайп и текстовая трансляция
- Моно-аудио, баланс, шумоподавление телефона
- LED-вспышка для предупреждений
- Аудио наушников
- Фоновые звуки
- Субтитры и скрытые субтитры
- Расшифровка сообщений по интеркому
- Субтитры (бета-версия)
- Гид-доступ
- Siri
- Команды для Универсального доступа
- Настройки по приложениям
- Использование встроенных средств защиты безопасности и конфиденциальности
- Установка код‑пароля
- Настройка Face ID
- Настройка Touch ID
- Управление доступом к информации на экране блокировки
- Хранение Apple ID в безопасности
- Вход с ключом входа
- Вход с Apple
- Автоматический ввод надежного пароля
- Смена ненадежных или украденных паролей
- Просмотр паролей и связанной с ними информации
- Безопасная отправка ключей входа и паролей через AirDrop
- Доступ к ключам входа и паролям на всех Ваших устройствах
- Автоматический ввод кодов проверки
- Автозаполнение код-паролей из SMS-сообщений
- Вход без ввода CAPTCHA на iPhone
- Управление двухфакторной аутентификацией для Apple ID
- Управление доступом к данным с помощью функции «Проверка безопасности»
- Управление отслеживанием в приложениях
- Управление информацией о геопозиции
- Управление доступом к информации в приложениях
- Управление рекламой Apple
- Контроль доступа к аппаратным функциям
- Создание электронных адресов функции «Скрыть e-mail» и управление ими
- Защита действий в интернете с помощью Частного узла iCloud
- Режим блокировки
- Использование частного сетевого адреса
- Включение или выключение iPhone
- Принудительный перезапуск iPhone
- Обновление iOS
- Резервное копирование iPhone
- Возврат к настройкам по умолчанию на iPhone
- Восстановление всего контента из резервной копии
- Восстановление купленных и удаленных объектов
- Продажа, передача или обмен iPhone с доплатой
- Стереть iPhone
- Установка и удаление профилей конфигурации
- Важная информация по технике безопасности
- Важная информация по эксплуатации
- Дополнительная информация о программном обеспечении и обслуживании
- Заявление о соответствии требованиям Федерального агентства по связи (FCC)
- Заявление о соответствии требованиям Департамента инноваций, науки и экономического развития Канады (ISED)
- Информация о сверхширокополосной связи
- Информация о лазере класса 1
- Apple и окружающая среда
- Утилизация и вторичная переработка
- Авторские права
В приложении Safari можно добавлять веб-сайты в закладки или Избранное и добавлять значки веб-сайтов на экран «Домой», чтобы быстро находить их позже.
Добавление веб-страницы в закладки
Коснитесь кнопки и удерживайте ее, затем коснитесь «Добавить закладку».
Просмотр и упорядочивание закладок
Коснитесь .
Коснитесь «Изменить» и выполните одно из указанных ниже действий.
Создание новой папки. Коснитесь «Новая папка» в левом нижнем углу, введите название, затем коснитесь «Готово».
Перемещение закладки в папку. Коснитесь закладки, коснитесь «Размещение», затем коснитесь папки. Коснитесь , чтобы вернуться к закладкам.
Удаление закладки. Коснитесь кнопки .
Переименование закладок. Коснитесь закладки, введите новое название, затем коснитесь «Готово».
Изменение порядка отображения закладок. Коснитесь кнопки и удерживайте ее, затем перетяните закладку на новое место.
Просмотр закладок с компьютера Mac на iPhone
Откройте «Настройки» > [Ваше имя] > «iCloud».

Коснитесь «Все» в разделе «Использующие iCloud программы» и убедитесь, что параметр «Safari» включен.
Примечание. Также необходимо включить параметр «Safari» в настройках iCloud на Mac и войти в учетную запись, указав тот же Apple ID. См. раздел Настройка iCloud на всех устройствах в Руководстве пользователя iCloud.
Добавление значка веб-сайта на экран «Домой»
Вы можете добавить значок веб-сайта на экран «Домой» на iPhone для быстрого доступа.
На веб-сайте коснитесь , прокрутите вниз список доступных параметров, затем коснитесь «Добавить на экран «Домой»».
Значок появится только на том устройстве, на котором он добавлен.
См. такжеСохранение страниц в список для чтенияПоиск отправленных Вам ссылок
Максимальное количество символов: 250
Не указывайте в комментарии личную информацию.
Максимальное количество символов: 250.
Благодарим вас за отзыв.
Роковые закладки: какая ответственность грозит распространителям наркотиков | Статьи
Посторонние в подъезде
С Юлией мы встретились у нее дома. В подъезде новостройки — чистота и порядок, над почтовыми ящиками висят картины, а возле лифта установлен флакон с антисептиком. Даже трудно поверить, что этот благополучный дом облюбовали наркоманы. Однако побывавшие здесь полицейские с собаками обнаружили на каждом этаже пожарной лестницы следы запрещенных веществ.
Все началось с сообщения от соседки в домовом чате. Она рассказала, что обнаружила на пожарной лестнице трех подозрительных молодых людей. Увидев ее, парни убежали, оставив на полу использованный шприц. Жильцы подняли записи камеры видеонаблюдения: оказалось, что гости пробрались в подъезд, позвонив в домофон. Кто-то из соседей пустил их, не подумав.
– Мы сразу же написали в чате, что так делать нельзя, ведь злоумышленники могут представиться кем угодно.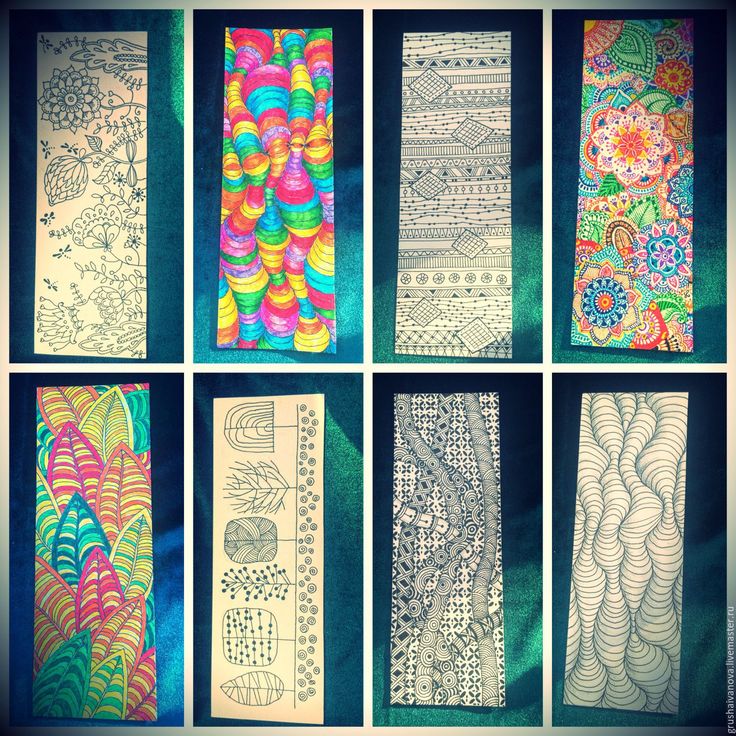 — рассказывает Юлия М.
— рассказывает Юлия М.
Через несколько часов в квартиру самой Юлии позвонил молодой человек. Благодаря домофону с функцией видео она опознала одного из тех парней и не пустила. Но в этот момент из подъезда выходила женщина, так что ему удалось проникнуть внутрь.
«Я сразу написала в чат, чтобы кто-то из мужчин его прогнал. Параллельно подала обращение в МВД через сайт, приложила скриншоты с камер. Даже не думала, что его так быстро возьмут в разработку. Через пару дней мне позвонили из управления по контролю за оборотом наркотиков, пригласили уже очно подать заявление. Я удивилась: оказывается, этих ребят уже опознали и нашли», — говорит Юлия.
В этот же день полицейские со служебными собаками обследовали дом Юлии. Их вердикт шокировал жильцов: оказывается, следы наркотиков были на каждом этаже пожарной лестницы.
«Оперативники объяснили, что закладчики часто используют такие высокие новостройки с пожарной лестницей. Ведь ими редко пользуются, в основном, люди ездят на лифте. А те трое ребят были наркозависимыми покупателями. Чтобы опознать самого закладчика, мы опять подняли записи видеокамер — благо, они установлены на каждом этаже и на лестнице. Благодаря им обнаружили подозрительного мужчину, который заходил вечером перед происшествием в подъезд, долго ходил по верхним этажам, сидел на пожарной лестнице. Пролистали видеозаписи недельной давности и увидели, что он не первый раз у нас в подъезде. Его фото передали полиции», — рассказывает иркутянка.
А те трое ребят были наркозависимыми покупателями. Чтобы опознать самого закладчика, мы опять подняли записи видеокамер — благо, они установлены на каждом этаже и на лестнице. Благодаря им обнаружили подозрительного мужчину, который заходил вечером перед происшествием в подъезд, долго ходил по верхним этажам, сидел на пожарной лестнице. Пролистали видеозаписи недельной давности и увидели, что он не первый раз у нас в подъезде. Его фото передали полиции», — рассказывает иркутянка.
Сейчас люди не особо задумываются о том, что происходит за пределами их квартиры. И даже непорядок в подъезде многими воспринимается как что-то, их не касающееся. Почему же Юлию так задела эта история?
«Страшно за детей, которые подвергаются опасности в подъезде собственного дома: вдруг ребенок напорется на агрессивного наркомана, пришедшего за дозой? И мне очень хочется донести до молодых людей, что быстрые деньги за закладки приводят к трагическим последствиям. Мы лично увидели, как быстро нашли тех парней, сейчас же везде видеокамеры. А наказание за распространение наркотических веществ — минимум десять лет лишения свободы. Можно легко погубить себе жизнь, оступившись в молодости. До этого случая я даже не знала, что такая проблема существует, а сейчас хочется достучаться до всех молодых людей: не гонитесь за легкими деньгами, такие преступления очень быстро раскрывают, а последствия — необратимы»,- отмечает Юлия М.
А наказание за распространение наркотических веществ — минимум десять лет лишения свободы. Можно легко погубить себе жизнь, оступившись в молодости. До этого случая я даже не знала, что такая проблема существует, а сейчас хочется достучаться до всех молодых людей: не гонитесь за легкими деньгами, такие преступления очень быстро раскрывают, а последствия — необратимы»,- отмечает Юлия М.
«Заказчики тщательно шифруются»
Заместитель начальника управления по контролю за оборотом наркотиков ГУ МВД России по Иркутской области Ольга Носова объяснила, что закладки — это веяние времени. Широкое распространение они получили в связи с развитием интернет-технологий.
«Обычно потенциальные закладчики откликаются на объявления о поиске работы в сети. В таких вакансиях либо очень размытое описание условий, либо указан совершенно иной род деятельности. Также продавцы могут сами выходить на „работников“: написать им в соцсетях, например», — рассказала Ольга Владимировна.
Распространители ошибочно полагают, что закладки — это легкий способ заработка. Но несмотря на тщательную шифровку (общение происходит анонимно, в мессенджерах), закладчиков все равно очень быстро вычисляют.
В региональном управлении по контролю за оборотом наркотиков ГУ МВД России говорят, что социальный портрет среднестатистического посредника сложно составить. Из-за развития интернет-технологий преступники стали обезличенными.
«Чаще всего это люди 18-40 лет. Редко попадаются закладчики в возрасте 14-15 лет, а вот старше 55 лет — совсем нет, так как основные переговоры проходят в интернете, а люди старшего поколения не так быстро осваивают новые технологии. Задерживают и убежденных криминальных элементов, и простых студентов. Конечно, чаще всего попадаются ребята из малообеспеченных семей. Но бывают и вполне состоятельные молодые люди с высшим образованием, социальным статусом, учащиеся престижных вузов. Что их привлекает? Возможно, хотят испытать адреналин или им нравится чувствовать себя причастными к криминальной среде.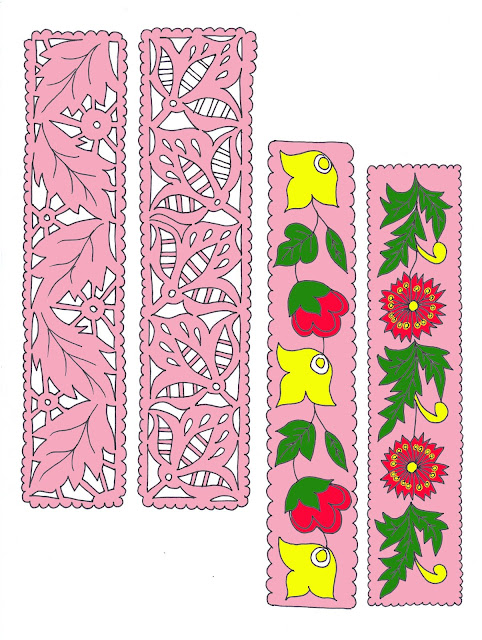 Для того, чтобы совершить тяжкое преступление вроде разбоя или избиения, нужно обладать особыми психологическими чертами характера, а распространение закладок кажется чем-то безобидным. Для кого-то это игра»,- отмечает Ольга Носова.
Для того, чтобы совершить тяжкое преступление вроде разбоя или избиения, нужно обладать особыми психологическими чертами характера, а распространение закладок кажется чем-то безобидным. Для кого-то это игра»,- отмечает Ольга Носова.
Лет тридцать назад запрещенные вещества распространяли сами наркозависимые, чтобы заработать на «дозу». Сейчас же курьером берут только тех, кто сам не употребляет. Считается, что закладчик — мужская профессия, ведь даже на сленге их называют «кладмены». Сотрудники управления говорят, что количество мужчин в этой сфере действительно превалирует, но и девушек достаточно — примерно 60 % на 40%. В практике оперативников был случай, когда задержали благополучную женщину около 40 лет, предпринимателя. Она не только распространяла сама, но и привлекла к этому свою школьницу-дочь. Мотив объясняла так: долги. А несколько лет назад за аналогичное преступление задержали учительницу одной из городских школ.
Суровое наказание за неверный шаг
Уголовная ответственность наступает с 16 лет.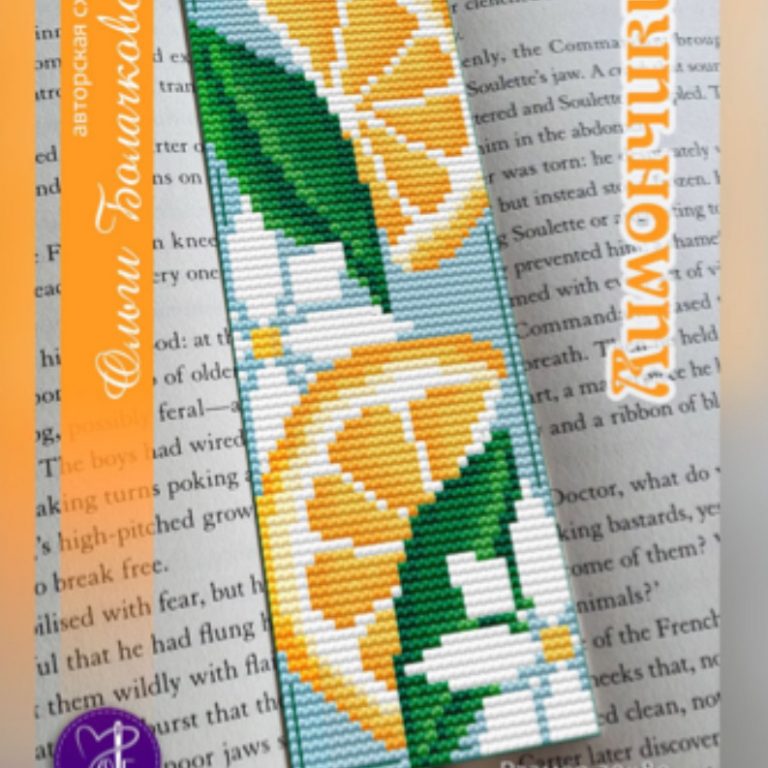 Конечно, бывают и совсем юные закладчики, но это единичные случаи. С такими оступившимися подростками проводят профилактику: с ними работают психологи, ставят на учет. А вот взрослые отвечают по всей строгости закона. За сбыт синтетических наркотиков дают срок больше, чем за убийство или нанесение тяжких телесных повреждений, а наказание зависит от объема распространенного.
Конечно, бывают и совсем юные закладчики, но это единичные случаи. С такими оступившимися подростками проводят профилактику: с ними работают психологи, ставят на учет. А вот взрослые отвечают по всей строгости закона. За сбыт синтетических наркотиков дают срок больше, чем за убийство или нанесение тяжких телесных повреждений, а наказание зависит от объема распространенного.
Подавляющее большинство задержанных, осознав, что они натворили, раскаивается и жалеет о своем выборе. Легкие деньги не стоят лишения свободы. Много судеб оказались сломаны из-за одного неверного шага. Например, в 2017 году в Иркутске задержали благополучную молодую пару, которая никогда ранее в поле зрения полиции не попадала.
«Они совершили всего одно противоправное действие и получили срок в десять и одиннадцать лет. А в одном из муниципальных образований региона однажды задержали группировку, которая состояла из одних женщин. У них была официальная работа, дети, семьи. И при этом они занимались сбытом наркотиков. Недолго, но этого хватило, чтобы лишиться свободы на десять лет», – говорит заместитель начальника управления по контролю за оборотом наркотиков ГУ МВД России по Иркутской области Ольга Носова.
Недолго, но этого хватило, чтобы лишиться свободы на десять лет», – говорит заместитель начальника управления по контролю за оборотом наркотиков ГУ МВД России по Иркутской области Ольга Носова.
Никакой самодеятельности!
Что же делать, если обнаружили закладки у себя в подъезде или в общественном месте?
«Во-первых, ни в коем случае не надо трогать это руками и, тем более, забирать домой. Нужно сразу же сообщить в правоохранительные органы. Если вы увидели подозрительного человека, похожего на закладчика (который фотографирует местность без особого повода, например), то не стоит пытаться его задержать самостоятельно. Часто распространители наркотиков носят с собой газовые баллончики или отвертки, так что самодеятельность опасна. К тому же, вы можете задержать ни в чем не повинного человека… Просто позвоните 02 или 112 и передайте информацию с координатами места предполагаемого хранения закладки. Сейчас большинство общественных мест оборудовано камерами видеонаблюдения, это большое подспорье для нашей работы», – отвечает Ольга Носова.
А нет опасности, что заявитель может пострадать от представителей этого преступного бизнеса?
«Это исключено! О том, кто сообщил о факте нарушения, не узнают задержанные да и вычислять кого-то из граждан им нет смысла. Карательные силовые меры могут применяться только внутри этих групп, если что-то выйдет за пределы, то их собственная безопасность становится уязвимой».
Какие методы поимки закладчиков использует полиция?
«Всех способов раскрывать не будем. Но скажем так: используем комплексный подход. Наши сотрудники мониторят подозрительные объявления в сети, также преступников с поличным задерживают в ходе проведения оперативно-разыскных мероприятий. Часто закладчиков ловят наружные наряды полиции: сотрудники ППС, ГИБДД, отдел вневедомственной охраны Росгвардии».
Судя по тому, что среди закладчиков много молодых людей, дайте совет родителям. На какие тревожные звоночки следует обратить внимание?
«Главный сигнал того, что ребенок может заняться преступной деятельностью — если у него внезапно стали появляться деньги, но источник дохода неизвестен. Также стоит заподозрить неладное, если он стал скрытным, часто попадает в стрессовые ситуации, дает волю эмоциям, зависает в гаджетах по ночам. Чтобы предотвратить это, рекомендуем проводить с детьми профилактические беседы, рассказывать, что наркотики — это большой вред. Ведь юные ребята даже не догадываются, как придется расплачиваться за такие авантюры».
Также стоит заподозрить неладное, если он стал скрытным, часто попадает в стрессовые ситуации, дает волю эмоциям, зависает в гаджетах по ночам. Чтобы предотвратить это, рекомендуем проводить с детьми профилактические беседы, рассказывать, что наркотики — это большой вред. Ведь юные ребята даже не догадываются, как придется расплачиваться за такие авантюры».
Иллюстрации Семена Степанова
Репортаж с закладки десятого корабля противоминной обороны в Петербурге!
Наши репортажи. 17:53 12.06.2022 // закладка судна, корабль, закладка киля, корабль противоминной оборны, петербург
Компании: «Средне-Невский судостроительный завод», АО
Проекты: 12700, 20380
Сегодняшний праздник — День России запомнится петербуржцам не только жаркой, летней погодой, но и тем, что именно сегодня на Средне-Невском судостроительном заводе был заложен десятый корабль противоминной обороны проекта 12700 «Полярный». | ||||||||||||||||
На работу, как на праздник, именно эту поговорку оправдали сегодня заводчане СНСЗ, которые утром, вместе со своими семьями пришли на завод, но не на трудовую смену, а на торжественную церемонию закладки корабля! Сегодняшняя церемония необычна еще и тем, что она проходит в рамках массовой закладки кораблей для ВМФ России, в режиме видео-конференц-связи с тремя другими судостроительными предприятиями, на одном из которых присутствует Главнокомандующий Военно-Морским Флотом России Николай Евменов. Церемония объявляется открытой, оркестр играет гимн Российской Федерации.
Первое слово поздравить всех корабелов с праздником предоставляется Главнокомандующему Военно-Морским Флотом Николаю Евменову: Уважаемые товарищи! Всех кораблестроителей и военных моряков поздравляю с Днем России и с еще одним этапом развития Военно-Морского Флота нашей великой Родины. Мы с вами вышли на плановое, серийное строительство кораблей, подводных лодок и судов обеспечения. Сегодня на ведущих судостроительных предприятиях России состоится закладка сразу шести кораблей. На Адмиралтейских верфях будут заложены две подводные лодки «Вологда» и «Ярославль», на Зеленодольском заводе им.
После вступительной торжественной речи объявляется закладка подводных лодок на Адмиралтейских верфях, честь закрепить закладную доску на корпус подводной лодки «Вологда» предоставляется Николаю Евменову и заместителю генерального директора ОСК по военному кораблестроению и специальным программам Владимиру Королеву.
Большая подводная лодка «Вологда» строится для Северного морского флота. Закладную доску на подводную лодку «Ярославль» закрепят вице-губернатор Петербурга Кирилл Поляков и главный конструктор проекта Александр Арсентьев. На связи город Зеленодольск и тут право закрепить закладные доски предоставляется заместителю Главнокомандующего Военно-Морским Флотом по вооружению, первому заместителю Премьер-министра Республики Татарстан, генеральному директору АО «Холдинговая компания «Ак Барс» и генеральному директору АО «Зеленодольский завод имени А.М.Горького».
Наконец, слово предоставляется генеральному директору Средне-Невского судостроительного завода Владимиру Середохо: Уважаемый Николай Анатольевич! Средне-Невский судостроительный завод на протяжении 110 лет строит корабли в интересах Военно-Морского Флота с неизменно высоким качеством, от имени коллектива завода, заверяю вас, что корабль противоминной обороны «Полярный» будет сдан флоту в соответствии с принятыми обязательствами. Завод к проведению торжественной закладки корабля готов, разрешите приступить к закладке!»
Честь закрепить закладную доску на секцию корабля предоставляется заместителю Главнокомандующего ВМФ РФ Владимиру Касатонову и председателю совета директоров ОСК Георгию Полтавченко.
Корабль ПМО «Полярный» строится для Северного флота.
Последними к закладке приступили корабелы из Комсомольска-на-Амуре. Право закрепить закладную доску предоставляется Губернатору Хабаровского края Михаилу Дегтяреву и начальнику штаба Тихоокеанского флота вице-адмиралу Сергею Рекишу. После того как все корабли заложены, генеральный директор СНСЗ Владимир Середохо объявляет об установке закладной секции в корпус. Эту манипуляцию осуществляет крановщица Наталья, которая после мероприятия немного рассказала о себе: «На заводе я работаю три года, а до этого строила экскаваторы.
Снова играет гимн Российской Федерации и мероприятие объявляется закрытым… Звучат аплодисменты радостных заводчан!
|
— Не понравилось1+ Понравилось
| Россия, Санкт-Петербург | +7 (812) 648-30-50, +7 (812) 648-30-51 |
Подписка Корабел. ру экономит ваше время ру экономит ваше времяПодпишитесь на ежедневную рассылку новостей и будьте в курсе всего самого важного и интересного! |
Комментарии 0.
Предыдущая новость
Добавление и удаление закладок в документе Word или сообщении Outlook
Word для Microsoft 365 Outlook для Microsoft 365 Word 2021 Outlook 2021 Word 2019 Outlook 2019 Word 2016 Outlook 2016 Word 2013 Outlook 2013 Word 2010 Outlook 2010 Word 2007 Outlook 2007 Еще…Меньше
Закладка в Word играет ту же роль, что и в обычной книге: это пометка в тексте, позволяющая легко найти нужный фрагмент снова. Вы можете создать в документе (или в сообщении Outlook) сколько угодно закладок и присвоить каждой из них уникальное имя, чтобы легко их опознавать.
Чтобы добавить закладку, пометьте в документе ту позицию, где вы хотите ее расположить. После этого вы сможете переходить в эту позицию или добавлять ссылки на нее внутри документа или сообщения Outlook. Вы также можете удалять закладки из документа Word или сообщения Outlook.
Вы также можете удалять закладки из документа Word или сообщения Outlook.
Создание закладки
-
Выделите текст, изображение или место в документе, с которым нужно связать закладку.
-
Выберите Вставка > Закладка.
-
В поле Имя закладки введите имя и нажмите кнопку Добавить.
Примечание: Имена закладок должны начинаться с буквы. Они могут содержать цифры и буквы, но не пробелы. Если вам требуется разделить слова, используйте символ подчеркивания (_), например Первый_заголовок.

Переход к закладке
После создания закладки вы можете добавлять ссылки на нее внутри документа или быстро переходить к ней в любой момент.
Переход к определенной закладке
Нажмите клавиши CTRL+G, чтобы открыть вкладку Перейти в окне Найти и заменить. В списке Объект перехода выберите пункт Закладка. Введите или выберите имя закладки, а затем нажмите кнопку «Перейти».
Ссылка на закладку
Вы можете также добавлять гиперссылки, которые будут вызывать переход к определенной закладке в том же документе.
- org/ListItem»>
-
Щелкните правой кнопкой мыши и выберите «Гиперссылка .
-
В разделе Связать с выберите параметр Место в документе.
-
В списке выберите заголовок или закладку, на которую должна указывать гиперссылка.
Примечание: Чтобы настроить всплывающую подсказку, которая появляется, когда вы наводите указатель мыши на гиперссылку, выберите пункт Всплывающая подсказка, а затем введите нужный текст.

-
Нажмите кнопку ОК.
Выделите текст или объект, который вы хотите использовать в качестве гиперссылки.
Если при использовании закладок у вас возникают вопросы или проблемы, ознакомьтесь с различными методами устранения неполадок с закладками.
Удаление закладки
-
Выберите Вставка > Закладка.
-
Чтобы отсортировать список закладок в документе, выберите параметр Имя или Положение.
org/ListItem»>
-
Если вы добавили в документ гиперссылку на удаленную закладку, щелкните правой кнопкой мыши связанный текст и выберите пункт Удалить гиперссылку.
Выберите имя закладки, которую нужно удалить, и нажмите Удалить.
Примечание: Чтобы удалить и закладку, и связанный с ней элемент документа, например блок текста, выделите этот элемент и нажмите клавишу DELETE.
Полицейские задержали парня, который делал «закладки» с наркотиками на вокзале Томск-1
- Войти
- Еще v
- vtomske.ru
- Погода
- Объявления
- Почта
- Телевизор
- Недвижимость
- Работа
- 33 купона
- Гороскопы
- Финансы
06:28 Пятница
23 сентября, 2022
Архив
23сентября
январяфевралямартаапрелямаяиюняиюляавгустасентябряоктябряноябрядекабря
2022
202220212020201920182017201620152014201320122011201020092008
ПнВтСрЧтПтСбВс
Перейти
Камеры
Томск онлайн
Работа
Вакансия журналиста
- Новости
- Подробности
- Угол зрения
- Интервью
- Фото
- Сюжеты и проекты
- Статьи
- Коронавирус
- Камеры
- Прислать новость
- Томск
- Мир
- Россия
- Авто
- Спорт
- Политика
- Экономика
- Происшествия
- Технологии
- Отдых
- Замечено в Сети
Прочтений: 3802Томск, Происшествия, Наркотики, Транспортная полиция, Томск-1
Дмитрий Кандинский / vtomske. ru
ru
Сотрудники патрульно-постовой службы полиции Томского линейного отдела МВД России задержали на станции Томск-1 20-летнего парня, который делал «закладку» наркотиков. У молодого человека в сумме изъяли более 300 граммов наркотиков. Теперь ему грозит до 20 лет лишения свободы.
В транспортной полиции рассказали, что задержали молодого человека в момент, когда он оборудовал тайник с наркотиками вблизи железнодорожного полотна.
«Во время досмотра у молодого человека полицейские изъяли приготовленный к распространению сверток. Еще 55 свертков с запрещенным веществом изъяты из приготовленного им схрона. В ходе дальнейших мероприятий по месту проживания подозреваемого полицейские обнаружили более 250 граммов «зелья». Помимо этого, запрещенное вещество изъято из четырех тайников, организованных злоумышленником на территории города», — рассказали в линейном отделе.
Общий вес изъятых наркотиков составил свыше 300 граммов.
«Согласно заключению эксперта, обнаруженное стражами правопорядка вещество в своем составе содержит наркотическое средство N-метилфедрон», — уточнили в транспортной полиции.
Ведомство возбудило в отношении подозреваемого уголовное дело по части 3 статьи 30 и части 4 статьи 228.1 УК РФ.
Суд избрал для молодого человека меру пресечения в виде заключения под стражу.
Редакция vtomske.ru
Следите за нашим Telegram, чтобы не пропускать самое интересное
Самое обсуждаемое
Исчезнувшие храмы Томска покажут горожанам на фотовыставке137
Владимир Мазур прокомментировал частичную мобилизацию81
Госдума приняла закон о введении понятий «мобилизация» и «военное положение» в УК73
Путин объявил о частичной мобилизации в России63
«Обними меня, если тебе тоже страшно»: акция против мобилизации прошла в Томске61
Шесть храмов Томска зазвонят набат в случае полного отключения света в городе57
Военком не раскрыл число людей, которых планируется мобилизовать в Томской области53
Шойгу рассказал, как в России будет проходить частичная мобилизация52
Загрязненные пометом 52 гектара земли нашли в Томском районе. Возбуждено уголовное дело40
Возбуждено уголовное дело40
Кто подлежит частичной мобилизации и что означают категории годности к службе?32
Томск
00:10Минобороны РФ опубликовало разъяснения по мобилизации
22:05В Стрежевом водитель Toyota сбил ребенка, который ехал на самокате по тротуару
19:25Военком не раскрыл число людей, которых планируется мобилизовать в Томской области
18:20Расписание некоторых пригородных поездов изменится с октября
18:00«МегаФон» улучшил связь в четырех микрорайонах Томска
Новости СМИ, 18+
Нашли опечатку — Ctrl+Enter
Редакция новостей: (3822) 902-904
- © 2007 — 2022
ООО «Редвикс Медиа» - Регистрационный номер
Эл № ФС 77-72404
зарегистрировано Роскомнадзором - Мобильная версия
- О проекте Контакты
- Размещение рекламы
- Пользовательское соглашение
- Запрещено для детей. 18+
- vtomske.ru
- Погода
- Объявления
- Почта
- Телевизор
- Недвижимость
- Работа
- 33 купона
- Гороскопы
- Финансы
Публикации с пометкой «На правах рекламы», «Новость компании», «Источник: пресс-служба», «Партнерский материал», «Информационное сотрудничество» публикуются на коммерческих условиях и оплачены рекламодателями. Редакция сайта не несет ответственности за достоверность информации, содержащейся в рекламных материалах.
Редакция сайта не несет ответственности за достоверность информации, содержащейся в рекламных материалах.
Использование материалов сайта разрешено только с письменного разрешения редакции. При использовании материалов необходимо указывать источник vtomske.ru. Гиперссылка обязательна.
В Екатеринбурге «майора» и «капитана» задержали за закладки
https://ria.ru/20220209/zakladki-1771926711.html
«Майор» и «капитан» подрабатывали наркокурьерами. Видео
В Екатеринбурге «майора» и «капитана» задержали за закладки — РИА Новости, 09.02.2022
«Майор» и «капитан» подрабатывали наркокурьерами. Видео
Сотрудники правоохранительных органов задержали двух жителей Екатеринбурга, которые распространяли наркотики в форме полицейских. РИА Новости, 09.02.2022
2022-02-09T17:45
2022-02-09T17:45
2022-02-09T17:53
происшествия
валерий горелых
свердловская область
федеральная служба войск национальной гвардии рф (росгвардия)
/html/head/meta[@name=’og:title’]/@content
/html/head/meta[@name=’og:description’]/@content
https://cdnn21. img.ria.ru/images/156237/10/1562371006_0:116:2561:1556_1920x0_80_0_0_6b3c0ed0e1f6b56a7edc49710754b417.jpg
img.ria.ru/images/156237/10/1562371006_0:116:2561:1556_1920x0_80_0_0_6b3c0ed0e1f6b56a7edc49710754b417.jpg
МОСКВА, 9 фев — РИА Новости. Сотрудники правоохранительных органов задержали двух жителей Екатеринбурга, которые распространяли наркотики в форме полицейских.Как уточняет портал e1.ru, подозреваемые орудовали в Пионерском районе. Местных жителей насторожило, что двое «полицейских» раскладывают что-то по округе и фотографируют, и решили вызвать настоящих сотрудников правоохранительных органов.Когда те прибыли на место, злоумышленники попытались убежать, но в итоге их поймали: больше всего силовиков рассмешили весьма высокие звания «майора» и «капитана» у наркокурьеров.»Тревожное сообщение в дежурную часть полиции о двух странных личностях во дворах по улице Сулимова от граждан поступило в 13:50. На указанный адрес были оперативно направлены два наряда из Росгвардии и ППС. Один из мужчин действительно был одет в форму, похожую на форму капитана полиции, а второй — в похожую на форму майора», — сообщил начальник пресс-службы ГУ МВД по Свердловской области Валерий Горелых. Он отметил, что задержанные находились в неадекватном состоянии, их личности уже установили: оба ранее судимы за различные преступления, среди которых — кража, грабеж, мошенничество и незаконный оборот наркотиков.
Он отметил, что задержанные находились в неадекватном состоянии, их личности уже установили: оба ранее судимы за различные преступления, среди которых — кража, грабеж, мошенничество и незаконный оборот наркотиков.
https://radiosputnik.ria.ru/20211020/kot-1755463576.html
свердловская область
РИА Новости
1
5
4.7
96
7 495 645-6601
ФГУП МИА «Россия сегодня»
https://xn--c1acbl2abdlkab1og.xn--p1ai/awards/
2022
РИА Новости
1
5
4.7
96
7 495 645-6601
ФГУП МИА «Россия сегодня»
https://xn--c1acbl2abdlkab1og.xn--p1ai/awards/
Новости
ru-RU
https://ria.ru/docs/about/copyright.html
https://xn--c1acbl2abdlkab1og.xn--p1ai/
РИА Новости
1
5
4.7
96
7 495 645-6601
ФГУП МИА «Россия сегодня»
https://xn--c1acbl2abdlkab1og. xn--p1ai/awards/
xn--p1ai/awards/
1920
1080
true
1920
1440
true
https://cdnn21.img.ria.ru/images/156237/10/1562371006_0:0:2273:1704_1920x0_80_0_0_0e495bc203347f121b4085a53cd89a69.jpg
1920
1920
true
РИА Новости
1
5
4.7
96
7 495 645-6601
ФГУП МИА «Россия сегодня»
https://xn--c1acbl2abdlkab1og.xn--p1ai/awards/
РИА Новости
1
5
4.7
96
7 495 645-6601
ФГУП МИА «Россия сегодня»
https://xn--c1acbl2abdlkab1og.xn--p1ai/awards/
происшествия, валерий горелых, свердловская область, федеральная служба войск национальной гвардии рф (росгвардия)
Происшествия, Валерий Горелых, Свердловская область, Федеральная служба войск национальной гвардии РФ (Росгвардия)
МОСКВА, 9 фев — РИА Новости. Сотрудники правоохранительных органов задержали двух жителей Екатеринбурга, которые распространяли наркотики в форме полицейских.
Как уточняет портал e1.ru, подозреваемые орудовали в Пионерском районе. Местных жителей насторожило, что двое «полицейских» раскладывают что-то по округе и фотографируют, и решили вызвать настоящих сотрудников правоохранительных органов.
Когда те прибыли на место, злоумышленники попытались убежать, но в итоге их поймали: больше всего силовиков рассмешили весьма высокие звания «майора» и «капитана» у наркокурьеров.
«Тревожное сообщение в дежурную часть полиции о двух странных личностях во дворах по улице Сулимова от граждан поступило в 13:50. На указанный адрес были оперативно направлены два наряда из Росгвардии и ППС. Один из мужчин действительно был одет в форму, похожую на форму капитана полиции, а второй — в похожую на форму майора», — сообщил начальник пресс-службы ГУ МВД по Свердловской области Валерий Горелых.
Он отметил, что задержанные находились в неадекватном состоянии, их личности уже установили: оба ранее судимы за различные преступления, среди которых — кража, грабеж, мошенничество и незаконный оборот наркотиков.
20 октября 2021, 18:33В России
Кот-наркокурьер пытался забежать в тюрьму и «удрал» после задержания
Визуальные закладки Top-Page.ru
Визуальные закладки Top-Page.ru — удобный бесплатный сервис визуальных закладок, которые находятся на сайте Top-Page.ru. Когда вы выходите в Интернет из любого браузера или компьютера, у вас всегда будут открыты ваши визуальные закладки верхней страницы в том браузере, с помощью которого вы вышли в интернет. Вам нужно будет только ввести данные своей учетной записи на одноименном сайте.
При просмотре в браузере веб-сайтов, интересных, просто необходимых сайтов или отдельных страниц сайтов пользователи обычно добавляют в закладки. В закладки добавляются страницы социальных сетей, другие страницы с важной для пользователя информацией.
Закладки используются для того, чтобы всегда иметь возможность быстро перейти на интернет-страницу, не вводя ее адрес в строку поиска, или для того, чтобы не забыть адрес сайта, который следует посетить позже, через некоторое время.
Закладки в браузерах обычно сохраняются на панели закладок. Для отображения закладок в более наглядном виде необходимо использовать экспресс-панель. На такой экспресс-панели или странице быстрого доступа есть миниатюры или, как их еще называют, миниатюры сайта – визуальные закладки.
Визуальные закладки с миниатюрами интернет-страниц очень удобны, с их помощью пользователь может быстро попасть на нужный сайт, просто нажав на его изображение. Эта функция значительно экономит время, ведь вам не нужно совершать лишние действия по вводу адреса сайта в адресную строку браузера, или искать сайт в панели закладок, особенно если там много закладок.
При работе на компьютере иногда возникают проблемы: сбои операционной системы, выход из строя какого-либо оборудования. В этом случае все ваши настройки и закладки браузера будут потеряны, если заранее не были созданы резервные копии.
Для того, чтобы пользоваться визуальными закладками, а при необходимости и сохранять их, вы можете воспользоваться бесплатным сервисом — Визуальные закладки Top-page. ru, которым можно пользоваться с любого браузера или компьютера.
ru, которым можно пользоваться с любого браузера или компьютера.
При смене визуальных закладок Top-page.ru закладки моментально синхронизируются на всех рабочих устройствах. Поэтому изменения сразу отображаются на всех устройствах в режиме реального времени, где одновременно используются визуальные закладки на сайте Top-Page.
Вы можете использовать свои визуальные закладки из любого браузера, компьютера или мобильного устройства. Для этого вам нужно будет только ввести данные своей учетной записи на Top-Page.ru. После подтверждения ваших данных вы можете использовать свои визуальные закладки.
Закладки Top-Page.ru
Чтобы начать пользоваться визуальными закладками top-page.ru, необходимо войти на сайт Top-Page.ru.
На странице сайта вы увидите пустые окна для размещения миниатюр визуальных закладок. Сверху находится строка поиска, в которой вы всегда можете выбрать поисковик Яндекс или Гугл на свое усмотрение. Еще выше расположена панель управления, на которой расположены кнопки управления сервисом Top-Page. ru.
ru.
Вы можете сразу изменить тему. Для этого нажмите на кнопку «Темы» (две шестеренки). Затем следует выбрать тему из визуальных закладок, предлагаемых сервисом, и сделать ее основной на интернет-странице сервиса Top-Page.
Для того, чтобы визуальные закладки верхней страницы синхронизировались, и вы имели к ним доступ с любого компьютера или браузера, вам необходимо зарегистрироваться на сайте Top-Page.ru.
Для этого на панели управления необходимо нажать на кнопку «Регистрация». В окне «Регистрация» на сайте вам нужно будет ввести свой адрес электронной почты и ввести пароль, который вы будете использовать для работы с визуальными закладками top-page.ru.
Это не обязательно должен быть пароль от вашего адреса электронной почты, который вы ввели в верхнем поле окна регистрации. Для работы с сервисом необходимо придумать еще один отдельный пароль. После повторного ввода пароля нажмите на кнопку «Регистрация».
После регистрации вы можете добавлять закладки в соответствующие окна. Чтобы добавить сайт в закладки, щелкните левой кнопкой мыши по пустому окну закладок, и в окне «Добавить сайт» в поле «Адрес сайта» введите адрес сайта. Имя сайта не является обязательным. Затем нужно нажать на кнопку «Добавить».
Чтобы добавить сайт в закладки, щелкните левой кнопкой мыши по пустому окну закладок, и в окне «Добавить сайт» в поле «Адрес сайта» введите адрес сайта. Имя сайта не является обязательным. Затем нужно нажать на кнопку «Добавить».
Добавить сайт можно и другим способом. Для этого из адресной строки другой открытой вкладки или в другом открытом браузере нужно скопировать адрес сайта и вставить его в поле «Адрес сайта».
Для добавления визуальных закладок одним кликом потребуется установить расширение Top-Page в браузерах Opera, Google Chrome и Mozilla Firefox, а для браузера Internet Explorer потребуется установить соответствующую программу.
После установки расширения вам нужно будет щелкнуть правой кнопкой мыши на интернет-странице, которую вы хотите добавить в закладки, и в контекстном меню выбрать пункт «Закладка на Top-Page».
Далее необходимо перейти на страницу визуальных закладок Top-Page.ru, после чего обновить страницу. После этого в одном из окон визуальных закладок появится новая закладка. Скриншот (миниатюра) веб-страницы может начать отображаться не сразу, он будет обновлен через несколько минут.
Скриншот (миниатюра) веб-страницы может начать отображаться не сразу, он будет обновлен через несколько минут.
Вы можете добавить в закладки любые интернет-страницы — главные страницы сайтов, отдельные страницы сайтов, свои страницы социальных сетей, словом, такие веб-страницы, которые вам часто нужны для быстрого доступа к ним.
Страница, добавленная на сайт Top-Page.ru, будет сразу синхронизирована, а значит, при этом, при выходе в интернет с другого устройства, например, планшета или смартфона, только что добавленная закладка будет сразу отображается на другом устройстве.
Можно настроить количество визуальных закладок по горизонтали, если на странице Top-Page.ru в панели управления переключить кнопку увеличения или уменьшения количества закладок.
Для добавления дополнительных закладок потребуется нажать на соответствующую кнопку в левом нижнем углу. Внизу окна сайта top-page.ru добавятся новые окна для закладок. Таким образом, вы можете добавлять неограниченное количество закладок.
Визуальные закладки на Top-Page.ru можно удалять или при необходимости редактировать, а также перемещать закладки между окнами в нужное место.
Вы можете сделать страницу визуальных закладок top-page.ru стартовой страницей вашего браузера. В этом случае после запуска браузер откроет страницу визуальных закладок. Для этого вам нужно будет нажать на кнопку «Сделать стартовой» на панели управления. После перезапуска браузера откроется стартовая страница сайта Top-page.ru.
Если вы не стали делать визуальные закладки шапки стартовой, то в браузерах Google Chrome и Mozilla Firefox можно закрепить вкладку — сервис визуальных закладок шапки шапки на панели навигации, для более быстрого доступа к визуальным закладкам.
Для этого щелкните правой кнопкой мыши вкладку top-page.ru, а затем в контекстном меню выберите пункт «Закрепить вкладку». После этого вкладка займет крайнее левое положение и будет отображаться как иконка сайта. После запуска браузера закрепленная вкладка всегда будет отображаться на панели навигации. При нажатии на такую закрепленную вкладку сайт top-page.ru откроется в новой вкладке.
При нажатии на такую закрепленную вкладку сайт top-page.ru откроется в новой вкладке.
Заключение
Сервис визуальных закладок top-page.ru позволит вам использовать ваши закладки с любого браузера или компьютера, при этом визуальные закладки будут синхронизированы. Чтобы начать пользоваться визуальными закладками на другом устройстве или компьютере, вам достаточно будет ввести данные своей учетной записи на сайте Top-Page.ru. Таким образом, в случае сбоя обновления браузера, сбоя операционной системы или оборудования вы не потеряете свои закладки.
Визуальные закладки Top-Page.ru (видео)
Избранное. Справочная информация
Избранное — это тематические подборки изображений и видео, хранящиеся на сервисе Яндекс.Избранное. Вы также можете добавлять закладки в свои коллекции для доступа к ним из других браузеров.
Для работы со своими коллекциями войдите в Яндекс.Браузер с Яндекс ID на всех синхронизированных устройствах.
- Просмотр коллекции
- Добавление закладок, изображений и видео
- Поделиться, пригласить соавторов
- Редактировать карточку
- Не могу добавлять сайты в коллекции
Чтобы открыть свои подборки в Яндекс. Браузере, нажмите кнопку в правом верхнем углу экрана. Верхняя часть страницы «Избранное» содержит строку поиска, кнопки просмотра и настройки. Ниже вы можете увидеть ссылки, изображения, видео и другие карточки, которые вы добавили в Избранное.
Браузере, нажмите кнопку в правом верхнем углу экрана. Верхняя часть страницы «Избранное» содержит строку поиска, кнопки просмотра и настройки. Ниже вы можете увидеть ссылки, изображения, видео и другие карточки, которые вы добавили в Избранное.
Вы можете:
| Действие | Как это сделать? Выберите коллекцию из списка. |
|---|---|
Настроить внешний вид и сортировку карточек | Нажмите в левой верхней части экрана. |
| Просмотр только определенного типа карточек (например, изображений или видео) | Выберите то, что вам нужно в верхней панели. Чтобы снова просмотреть все карточки, нажмите Избранное в левом верхнем углу. |
Поиск карт по имени или теме | Введите имя или ключевое слово в строку поиска. |
| Поиск закладки, которую вы добавили в коллекцию | Нажмите , чтобы открыть список коллекций и перейти к коллекции, в которую вы добавили закладку. По умолчанию закладки добавляются в Мои ссылки. |
Создать новую коллекцию | В правой верхней части экрана нажмите и выберите Новая коллекция. Введите название и описание коллекции и нажмите Добавить. Чтобы узнать больше о том, как добавлять новые карты в свои коллекции, перейдите в раздел Добавление закладок, изображений и видео. |
Совет. Вы можете просматривать изображения, видео и закладки, добавленные в коллекцию, в любом браузере. Для этого откройте сайт Яндекса, авторизуйтесь и нажмите в правом верхнем углу страницы. Если вы предоставите публичный доступ к своей коллекции, вы сможете просматривать ее в другом браузере, не входя в Яндекс. Эту подборку могут видеть и другие пользователи Яндекса.
Эту подборку могут видеть и другие пользователи Яндекса.
Если вы не хотите видеть значок «Избранное» :
Нажмите → Настройки → Инструменты.
В разделе «Избранное» снимите флажок «Показывать кнопку «Избранное» справа от вкладок.
Существует два способа сохранения закладок:
В диспетчере закладок. В этом случае вы сможете просматривать их только на своих синхронизированных устройствах в Яндекс.Браузере.
В Избранном. Вы также можете просматривать их в других браузерах.
Чтобы добавить закладку в Избранное:
Откройте веб-страницу.
В поле Вы можете вводить поисковые запросы в адресной строке и Яндекс.Браузер поймет, что вам нужно.»}}»> нажмите . На экране появляется всплывающее окно.
Если вы хотите изменить название закладки, нажмите в заголовке окна.

По умолчанию закладка сохраняется в ту же папку или коллекцию, что и предыдущая.
Чтобы сохранить закладку в другой коллекции или папке, щелкните имя коллекции или папки в разделе «В избранное» и нажмите «Готово».
Чтобы сохранить закладку в новую коллекцию, перейдите в «Избранное» и нажмите «Добавить в новую коллекцию». Введите имя новой коллекции и нажмите «Готово».
Наведите курсор на изображение.
Нажмите В избранное.
По умолчанию изображение сохраняется в коллекции Мои изображения.
Чтобы сохранить изображение в другую коллекцию или папку, щелкните имя коллекции или папки в разделе «В избранное» и нажмите «Готово».
Чтобы сохранить изображение в новую коллекцию, перейдите в «Избранное» и нажмите «Добавить в новую коллекцию».
 Введите имя новой коллекции и нажмите «Готово».
Введите имя новой коллекции и нажмите «Готово».
Вы можете скрыть значок на изображениях. Для этого нажмите справа от В избранное и выберите параметр:
Скрыть кнопку, чтобы отключить значок на изображении.
Не показывать на этом сайте, чтобы отключить значок на сайте.
Изменить избранное, чтобы отключить значок на всех изображениях. В появившемся окне настроек снимите флажок «Показывать кнопку «Добавить в избранное» для изображений».
Примечание. Если значок был отключен на некоторых сайтах, вы можете снова включить его. Откройте → Настройки → Инструменты, перейдите в раздел «Избранное» и нажмите «Очистить список исключений».
Откройте видео в Яндекс Браузере.
Наведите указатель мыши на верхнюю часть видеопроигрывателя и нажмите Сохранить в избранном.
По умолчанию видео сохраняется в коллекции Мои видео.

Чтобы сохранить видео в другую коллекцию или папку, щелкните имя коллекции или папки в разделе «В избранное» и нажмите «Готово».
Чтобы сохранить видео в новую коллекцию, перейдите в «Избранное» и нажмите «Добавить в новую коллекцию». Введите имя новой коллекции и нажмите «Готово».
Вы можете скрыть значок на видео. Для этого:
Нажмите → Настройки → Инструменты.
В разделе «Избранное» снимите флажок «Показывать кнопку «Добавить в избранное» для видео».
Вы можете открывать свою коллекцию для просмотра или создавать общие коллекции с другими пользователями.
Нажмите, чтобы открыть список коллекций и выбрать нужную.
В правом верхнем углу нажмите «Поделиться».
Включить Открытый доступ по ссылке.
Укажите, кому вы хотите предоставить доступ:
Чтобы разрешить другим людям просматривать коллекцию, выберите Только просмотр.

Чтобы пригласить соавторов и разрешить им редактировать коллекцию, выберите Ссылка для соавторов.
Щелкните ссылку «Поделиться».
Выберите способ отправки приглашения: через социальную сеть, мессенджер или по электронной почте. Вы также можете скопировать ссылку-приглашение и отправить, сохранить или опубликовать ее.
Откройте свои коллекции и выберите нужную.
Наведите курсор на карточку, чтобы найти нужное изображение, видео или ссылку.
Значок появляется в правом верхнем углу карточки. Выберите действие:
Перейти к другой коллекции. Нажмите → Переместить. Выберите коллекцию, в которую вы хотите добавить карту (или создайте новую).
Изменить описание. Нажмите → Изменить. Измените описание карточки и нажмите Сохранить изменения.

Удалить из коллекций. Нажмите → Удалить. Подтвердите действие.
Если вы видите сообщение о том, что сайт не может быть добавлен в ваши подборки:
Войдите под своим Яндекс ID или нажмите на фото профиля в боковой панели, а затем снова нажмите на фото в окне что открывается.
В правом верхнем углу нажмите на фото профиля, затем Выйдите.
Перезапустите Яндекс.Браузер.
Повторно авторизуйтесь с Яндекс ID.
Связаться со службой поддержки
Была ли статья полезной?
Официальный сайт НБА с последними результатами, статистикой и новостями НБА.
Официальный сайт НБА с последними результатами, статистикой и новостями НБА. | NBA.comКлипперс говорят, что Кавай допущен к тренировкам 5 на 5
Лоуренс Фрэнк говорит, что «Клипперс» могут ограничить активность Кавая Леонарда в лагере, поскольку нападающий готовится к сезону 2022-23.
ПРОЧИТАТЬ
Актуальные темы: какая команда улучшила свои показатели больше всего?
Подведение итогов того, какие действия команды в межсезонье больше всего помогли ей в преддверии сезона 2022-2023.
ПРОЧИТАТЬ
30 команд за 30 дней: «Вашингтон Уизардс»
«Вашингтон» в межсезонье внес незначительные коррективы в свой состав, стремясь к успеху после того, как звездный защитник Брэдли Бил подписал новый контракт.
ПРОЧИТАТЬ
Отчет: Джаз обменивает Богдановича на «Пистонс»
«Юта» продолжает обновлять свой состав, отправив Бояна Богдановича в Детройт на Келли Олиник и Сабена Ли.
ПРОЧИТАТЬ
10 матчей, которые обязательно нужно посмотреть на национальном телевидении в 2022–2023 годах
«Битва за Лос-Анджелес» возобновится в ноябре, «Гриззлис-Уорриорз» озаглавят Рождество, а братья Болл встретятся в январе.
ПРОЧИТАТЬ
Далее: «Клипперс» говорят, что Кавай допущен к тренировкам 5 на 5
Далее: Актуальные темы: Какая команда улучшилась больше всего?
Далее: 30 команд за 30 дней: Вашингтон Уизардс
Далее: Отчет: Джаз обменивает Богдановича на «Пистонс»
Далее: 10 матчей, которые обязательно нужно посмотреть на национальном телевидении в сезоне 2022-23
Подробнее расписание прямых трансляций

19 часов назад
Расписание прямых трансляций на День СМИ 2022
Будьте в курсе всего, что происходит во время Недели СМИ НБА, которая начинается в пятницу.
8 часов назад
30 команды за 30 дней: Нью -Йорк Никс
30 команды за 30 дней: Washington Wizards
30 команды 30 дней: Atlanta Hawks
30 Days 30 Days: AtlanT 30 дней: Лос-Анджелес Лейкерс
30 команд за 30 дней: Миннесота Тимбервулвз
30 команд за 30 дней: Бостон Селтикс
30 команд за 30 дней: Miami Heat
30 Команды в 30 дней: Порт -магии
30 команды в 30 дней: портовые тропы: Порт -следы
30 команды.
30 команд за 30 дней: Денвер Наггетс
Новая униформа сезона 2022–23
Будьте в курсе последних обновлений униформы сезона 2022–23 НБА.
14 сентября 2022 г.

Уолл или Беверли окажут большее влияние?
Оценить, кто больше всего поможет своей команде в сезоне 2022-23: Джон Уолл («Клипперс») или Патрик Беверли («Лейкерс»).
20 сентября 2022 г.
Киноисследование: возвращение игроков в сезоне 2022-23
Анализ статистики и съемка Кавая Леонарда, Зайона Уильямсона и других известных игроков, которые пропустили весь прошлый сезон.
16 сентября 2022 г.
Рейтинг 3 лучших команд Востока на бумаге
Оценка лучших составов Восточной конференции до того, как все 30 команд начнут играть в следующем месяце.
14 сентября 2022 г.
ДеРозан работает над улучшением работы ног, 3s
Защитник Матча всех звезд «Буллз» Демар ДеРозан работает над улучшением своего трехочкового броска и над тем, чтобы помочь «Чикаго» подняться выше на Востоке.
14 сентября 2022 г.
Рейтинг 3 лучших команд Запада на бумаге
Оценка лучших составов Западной конференции до того, как все 30 команд начнут играть в следующем месяце.

15 сентября 2022 г.
Рейтинг 150 лучших игроков NBA Fantasy
От больших дальнобойных до защитников, которые умеют все: взгляните на фантастический бигборд предстоящего сезона НБА.
17 августа 2022 г.
NBA Fantasy: влияние 4-х тренерских изменений
Разбор того, как новый набор тренеров может повлиять на нескольких игроков.
7 часов назад
10 нельзя пропустить игры на национальном телевидении
«Битва за Лос-Анджелес» возобновится в ноябре, «Гриззлис-Уорриорз» озаглавят Рождество, а братья Болл встретятся в январе.
17 августа 2022 г.
Киноэтюд: Что Митчелл привнесет в Кливленд
Трехкратный защитник, участвовавший в Матче всех звезд, добавляет новое измерение в молодой и разносторонний состав Кливленда.
6 сентября 2022 г.
16 второкурсников, готовых блистать в этом сезоне
Джален Грин, Скотти Барнс и Эван Мобли — не единственные второкурсники, возлагающие большие надежды на сезон 2022–23.

24 августа 2022 г.
Киноэтюд: Что Бен Симмонс привнесет в Бруклин
Ожидается, что бывший защитник Матча звезд ростом 6 футов 11 дюймов будет готов к тренировочному сбору с «Нетс» в этом сезоне.
30 августа 2022 г.
Рейтинг силы в межсезонье: «Уорриорз», «Санз» лидируют на Западе
Посмотрите, какое место занимают все 15 команд Западной конференции после крупных изменений в этом межсезонье.
8 августа 2022 г.
Рейтинг силы в межсезонье: «Селтикс» по-прежнему лидирует на Востоке
Узнайте, какое место занимают все 15 команд Восточной конференции после напряженного межсезонья.
1 августа 2022 г.
Сильвер: «Нет оправдания» действиям Сарвера
Комиссар НБА признает, что «не было оправдания», и назначает наказание «с учетом совокупности обстоятельств».
15 сентября 2022 г.
Отслеживание сделок: все официальные межсезонные сделки
Краткий обзор официальных сделок, произошедших после драфта НБА 2022 года.

8 сентября 2022 г.
4 команды, которые могут выйти в плей-офф в сезоне 2022-23
Эти 4 команды не попали в плей-офф в прошлом сезоне, но у них более радужные перспективы в сезоне 2022-2023.
22 августа, 2022
См. Подробнее
- 2022 СМИ ДЕНЬ СМИ ПЕРЕПЕРЫ ЛИВЕРСИИ
- Леонард Официально очищен для 5-на-5. решение
- Отчет: «Джаз» обменяли Богдановича на «Пистонс»
- «Наггетс» представили обновленную команду «Майл Хай»
- «Буллз Мяч» перенесут операцию на колене, через 4-6 недель
- Какая команда больше всего улучшила свой состав?
- Gilgeous-Alexander (MCL) пропустит старт лагеря
- 30 команд, 30 дней: Межсезонье 2022 для каждой команды
Хотите, чтобы все заголовки были у вас под рукой? Подпишитесь, чтобы получать электронные письма НБА!
Нажимая «Отправить», вы соглашаетесь с Условиями использования и Политикой конфиденциальности. Вы соглашаетесь с тем, что ваша личная информация будет использоваться для отправки вам сообщений о продуктах и услугах, связанных с NBA, и для передачи вашей личной информации партнерам и аффилированным лицам NBA, чтобы они также могли связаться с вами по поводу продуктов и услуг, которые могут вас заинтересовать.
Вы соглашаетесь с тем, что ваша личная информация будет использоваться для отправки вам сообщений о продуктах и услугах, связанных с NBA, и для передачи вашей личной информации партнерам и аффилированным лицам NBA, чтобы они также могли связаться с вами по поводу продуктов и услуг, которые могут вас заинтересовать.
Удалить Go.mail.ru Browser Hijacker (Руководство по удалению вирусов)
Если домашняя страница вашего браузера или поисковые запросы перенаправляются через Go.mail.ru , то, скорее всего, у вас установлено нежелательное расширение браузера или вредоносная программа.
Содержание
Что такое Go.mail.ru?
Go.mail.ru — законная и известная поисковая система, однако существует множество браузерных угонщиков, которые будут перенаправлять поисковые запросы пользователя на Go.mail.ru.
Давайте проясним кое-что, Go.mail.ru не является угонщиком браузера и никоим образом не является вредоносным. Однако иногда вредоносное ПО явно вмешивается в настройки вашего веб-браузера, и сайт Go.mail.ru будет отображаться. Киберпреступники перенаправляют своих жертв на Go.mail.ru, чтобы получать доход от каждого выполненного ими поиска.
Однако иногда вредоносное ПО явно вмешивается в настройки вашего веб-браузера, и сайт Go.mail.ru будет отображаться. Киберпреступники перенаправляют своих жертв на Go.mail.ru, чтобы получать доход от каждого выполненного ими поиска.
При установке на компьютер угонщика браузера Go.mail.ru общие симптомы включают:
- Поисковые запросы вашего браузера перенаправляются через Go.mail.ru
- Домашняя страница вашего браузера или новая вкладка перенаправлены на Go.mail.ru
- На вашем компьютере установлено вредоносное расширение или программа для браузера
Почему мой браузер перенаправляется на Go.mail.ru?
Ваш браузер перенаправляется на Go.mail.ru, поскольку на вашем компьютере установлено вредоносное расширение или программа для браузера. Часто этот тип программ предлагается через вводящую в заблуждение рекламу или через рекламное ПО, оставляя пользователя в недоумении о том, откуда взялось это программное обеспечение.
Чтобы удалить угонщик браузера Go.mail.ru и проверить компьютер на наличие других вредоносных программ, воспользуйтесь приведенным ниже бесплатным руководством по удалению вредоносных программ.
Как удалить перенаправление Go.mail.ru (Руководство по удалению вирусов)
Это руководство по удалению вредоносных программ может показаться слишком сложным из-за количества шагов и множества используемых программ. Мы написали это только для того, чтобы предоставить четкие, подробные и простые для понимания инструкции, которые каждый может использовать для бесплатного удаления вредоносных программ.
: Пожалуйста, выполните все шаги в правильном порядке. Если у вас есть какие-либо вопросы или сомнения в любой момент, остановитесь и попросите нас о помощи.
Перенаправление браузера Go.mail.ru может произойти на Windows, Mac или Android, поэтому ниже мы рассмотрели все эти операционные системы. В зависимости от того, какая операционная система установлена на устройстве, на котором вы видите угонщик браузера Go. mail.ru, следуйте инструкциям по удалению.
mail.ru, следуйте инструкциям по удалению.
- Удалить Go.mail.ru из Windows
- Удалить Go.mail.ru с Mac
- Удалить Go.mail.ru из Android
Удалить Go.mail.ru из Windows
Чтобы удалить Go.mail.ru из Windows, выполните следующие действия:
- ШАГ 1 : Удалите вредоносные программы из Windows
- ШАГ 2 : Используйте Malwarebytes для удаления угонщика браузера Go.mail.ru
- ШАГ 3 : Используйте HitmanPro для сканирования компьютера на наличие угонщика Go.mail.ru и других вредоносных программ
- ЭТАП 4 : Используйте AdwCleaner для удаления вредоносных политик браузера
- ШАГ 5 : Удаление вредоносных расширений браузера
ШАГ 1. Удаление вредоносных программ из Windows
На этом первом этапе мы вручную проверим, установлены ли на компьютере какие-либо неизвестные или вредоносные программы. Иногда рекламное ПО и угонщики браузера могут иметь полезную запись «Удалить», которую можно использовать для их удаления.
Иногда рекламное ПО и угонщики браузера могут иметь полезную запись «Удалить», которую можно использовать для их удаления.
Windows 11Windows 10Windows 8Windows 7
Откройте настройки Windows.
Сначала откройте настройки Windows, нажав Windows+I на клавиатуре. Вы также можете щелкнуть правой кнопкой мыши кнопку Start и выбрать « Settings » из списка.
Нажмите «Приложения», затем выберите « Приложения и функции ».
Когда откроется окно «Настройки», нажмите « Приложения » на боковой панели, затем выберите « Приложения и функции ».
Найдите вредоносные программы и удалите их.
В настройках Приложения и функции прокрутите вниз до списка приложений и найдите неизвестные или подозрительные программы. Когда вы найдете вредоносную программу, нажмите кнопку с тремя точками рядом с ней и в появившемся меню выберите « Uninstall ».

Ищите любые подозрительные программы, которые могут стоять за всей этой драмой — все, что вы не помните, скачивали или что не похоже на настоящую программу. Если вы не можете найти какие-либо вредоносные программы на своем компьютере, вы можете перейти ко второму шагу этого руководства.
Следуйте инструкциям на экране, чтобы удалить программу.
В следующем окне сообщения подтвердите процесс удаления, нажав Удалить , затем следуйте инструкциям по удалению вредоносной программы.
Внимательно прочитайте все подсказки, потому что некоторые вредоносные программы пытаются украсть что-то, надеясь, что вы не будете читать их внимательно.
Откройте меню «Настройки».
Нажмите кнопку «Пуск» на панели задач, затем выберите « Настройки » (значок шестеренки).
Нажмите «Приложения», затем «Приложения и функции».
Когда откроется окно « Параметры Windows », нажмите « Приложения ».
 По умолчанию он должен открыть « Приложения и функции », но если это не так, выберите его из списка слева.
По умолчанию он должен открыть « Приложения и функции », но если это не так, выберите его из списка слева.Поиск вредоносных программ и их удаление.
«Приложения и функции» откроется экран со списком всех программ, установленных на вашем компьютере. Прокрутите список, пока не найдете неизвестную или подозрительную программу, затем щелкните, чтобы выделить ее , затем нажмите кнопку «Удалить» .
Ищите любые подозрительные программы, которые могут стоять за всей этой драмой — все, что вы не помните, скачивали или что не похоже на настоящую программу. Если вы не можете найти какие-либо вредоносные программы на своем компьютере, вы можете перейти ко второму шагу этого руководства.
Следуйте инструкциям на экране, чтобы удалить вредоносную программу.
В следующем окне сообщения подтвердите процесс удаления, нажав Удалить , затем следуйте инструкциям по удалению вредоносной программы.

Внимательно прочитайте все подсказки, потому что некоторые вредоносные программы пытаются украсть информацию, надеясь, что вы не будете читать внимательно.
Перейдите в «Программы и компоненты».
Щелкните правой кнопкой мыши кнопку Пуск на панели задач, затем выберите «Программы и компоненты» . Это приведет вас прямо к списку установленных программ.
Найдите вредоносную программу и удалите ее.
Появится экран «Программы и компоненты» со списком всех программ, установленных на вашем компьютере. Пролистайте список, пока не найдете неизвестную или подозрительную программу, затем нажмите, чтобы выделить ее , затем нажмите кнопку «Удалить» .
Ищите любые подозрительные программы, которые могут стоять за всей этой драмой — все, что вы не помните, скачивали или что не похоже на настоящую программу. Если вы не можете найти какие-либо вредоносные программы на своем компьютере, вы можете перейти ко второму шагу этого руководства.

Следуйте инструкциям на экране, чтобы удалить вредоносную программу.
В следующем окне сообщения подтвердите процесс удаления, нажав Да , затем следуйте инструкциям по удалению вредоносной программы. Обязательно внимательно прочитайте все подсказки, потому что некоторые вредоносные программы пытаются украсть информацию, надеясь, что вы не будете читать внимательно.
Откройте «Панель управления».
Нажмите кнопку « Пуск », затем нажмите « Панель управления ».
Нажмите «Удалить программу».
Когда появится «Панель управления» , нажмите «Удаление программы» из категории Программы .
Поиск вредоносных программ и их удаление.
Появится экран «Программы и компоненты» со списком всех программ, установленных на вашем компьютере. Пролистайте список, пока не найдете какую-либо подозрительную или неизвестную программу, затем щелкните, чтобы выделить ее , затем нажмите кнопку «Удалить» .

Вредоносная программа может иметь другое имя на вашем компьютере. Ищите любые подозрительные программы, которые могут стоять за всей этой драмой — все, что вы не помните, скачивали или что не похоже на настоящую программу. Если вы не можете найти какие-либо вредоносные программы на своем компьютере, вы можете перейти ко второму шагу этого руководства.
Следуйте инструкциям на экране, чтобы удалить вредоносную программу.
В следующем окне сообщения подтвердите процесс удаления, нажав Да , затем следуйте инструкциям по удалению вредоносной программы. Обязательно внимательно прочитайте все подсказки, потому что некоторые вредоносные программы пытаются украсть информацию, надеясь, что вы не будете читать внимательно.
ШАГ 2: Используйте Malwarebytes для удаления угонщика браузера Go.mail.ru
На этом втором шаге мы загрузим, установим и запустим сканирование с помощью Malwarebytes, чтобы удалить угонщики браузера, вредоносные расширения, рекламное ПО и другие вредоносные программы, которые могут быть причиной перенаправления Go. mail.ru.
mail.ru.
Malwarebytes — одно из самых популярных и часто используемых антивирусных программ для Windows, и на то есть веские причины. Он способен уничтожать многие типы вредоносных программ, которые обычно пропускает другое программное обеспечение, при этом вам абсолютно ничего не стоит. Когда дело доходит до очистки зараженного устройства, Malwarebytes всегда был бесплатным, и мы рекомендуем его как важный инструмент в борьбе с вредоносным ПО.
Загрузите Malwarebytes для Windows.
Вы можете скачать Malwarebytes , нажав на ссылку ниже.
Дважды щелкните установочный файл Malwarebytes.
Когда загрузка Malwarebytes завершится, дважды щелкните файл MBSetup , чтобы установить Malwarebytes на свой компьютер. В большинстве случаев загруженные файлы сохраняются в папку Downloads .
Вам могут предъявить Контроль учетных записей пользователей Всплывающее окно с вопросом, хотите ли вы разрешить Malwarebytes вносить изменения в ваше устройство. Если это произойдет, вам следует нажать « Да », чтобы продолжить установку Malwarebytes.
Если это произойдет, вам следует нажать « Да », чтобы продолжить установку Malwarebytes. Следуйте инструкциям на экране, чтобы установить Malwarebytes.
Когда начнется установка Malwarebytes, вы увидите мастер установки Malwarebytes , который проведет вас через процесс установки. Установщик Malwarebytes сначала спросит вас, на какой тип компьютера вы устанавливаете эту программу, нажмите либо Персональный компьютер или Рабочий компьютер .
На следующем экране нажмите « Установить », чтобы установить Malwarebytes на свой компьютер.
Когда установка Malwarebytes завершится, программа откроется на экране Добро пожаловать в Malwarebytes . Нажмите кнопку «Начать» .
Нажмите «Сканировать».
Чтобы просканировать компьютер с помощью Malwarebytes, нажмите кнопку « Сканировать ». Malwarebytes автоматически обновит антивирусную базу и начнет сканирование вашего компьютера на наличие угонщиков браузера и других вредоносных программ.

Дождитесь завершения сканирования Malwarebytes.
Malwarebytes просканирует ваш компьютер на наличие угонщика браузера Go.mail.ru и других вредоносных программ. Этот процесс может занять несколько минут, поэтому мы предлагаем вам сделать что-то еще и периодически проверять состояние сканирования, чтобы узнать, когда оно будет завершено.
Нажмите «Карантин».
Когда сканирование завершится, вы увидите экран, показывающий вредоносные программы, обнаруженные программой Malwarebytes. Чтобы удалить угонщики браузера и другие вредоносные программы, обнаруженные Malwarebytes, нажмите кнопку «9».0686 Карантин ” кнопка.
Перезагрузите компьютер.
Malwarebytes теперь удалит все найденные вредоносные файлы и ключи реестра. Чтобы завершить процесс удаления вредоносных программ, Malwarebytes может попросить вас перезагрузить компьютер.
После завершения процесса удаления вредоносных программ вы можете закрыть Malwarebytes и продолжить выполнение остальных инструкций.
ШАГ 3. Используйте HitmanPro для проверки компьютера на наличие угонщика Go.mail.ru и других вредоносных программ
На следующем этапе мы просканируем ваш компьютер с помощью HitmanPro, чтобы убедиться, что на вашем компьютере или в браузере не установлены никакие другие вредоносные программы (трояны, рекламное ПО или угонщики браузера).
HitmanPro — это сканер второго мнения, использующий уникальный облачный подход к сканированию вредоносных программ. HitmanPro сканирует поведение активных файлов, а также файлов в местах, где обычно находится вредоносное ПО, на наличие подозрительной активности. Если обнаруживается подозрительный файл, о котором еще не известно, HitmanPro отправляет его в свои облака для сканирования двумя лучшими на сегодняшний день антивирусными ядрами — Bitdefender и Kaspersky.
Хотя HitmanPro является условно-бесплатным ПО и стоит 24,95 доллара США за 1 год на 1 ПК, на самом деле ограничений на сканирование нет. Ограничение вступает в силу только тогда, когда возникает необходимость удалить или поместить в карантин обнаруженное HitmanPro вредоносное ПО в вашей системе, и к тому времени вы можете активировать однократную 30-дневную пробную версию, чтобы включить очистку.
Ограничение вступает в силу только тогда, когда возникает необходимость удалить или поместить в карантин обнаруженное HitmanPro вредоносное ПО в вашей системе, и к тому времени вы можете активировать однократную 30-дневную пробную версию, чтобы включить очистку.
Скачать HitmanPro.
Вы можете скачать HitmanPro , перейдя по ссылке ниже.
ССЫЛКА ДЛЯ СКАЧИВАНИЯ HITMANPRO
(Ссылка выше откроет новую веб-страницу, с которой вы можете скачать HitmanPro)Установить HitmanPro.
После завершения загрузки HitmanPro дважды щелкните «hitmanpro.exe» (для 32-разрядных версий Windows) или «hitmanpro_x64.exe» (для 64-разрядных версий Windows), чтобы установить эту программу на свой компьютер. В большинстве случаев загруженные файлы сохраняются в папку Downloads .
Вам может быть представлен контроль учетных записей пользователей Всплывающее окно с вопросом, хотите ли вы разрешить HitmanPro вносить изменения в ваше устройство. В этом случае следует нажать « Да », чтобы продолжить установку.
В этом случае следует нажать « Да », чтобы продолжить установку. Следуйте инструкциям на экране.
При запуске HitmanPro вы увидите начальный экран, как показано ниже. Нажмите кнопку « Next », чтобы выполнить сканирование системы.
Дождитесь завершения сканирования HitmanPro.
Теперь HitmanPro начнет сканирование вашего компьютера на наличие угонщика браузера Go.mail.ru и других вредоносных программ.
Нажмите «Далее».
Когда HitmanPro завершит сканирование, он отобразит список всех вредоносных программ, обнаруженных программой. Нажмите кнопку « Next », чтобы удалить найденное вредоносное ПО.
Нажмите «Активировать бесплатную лицензию».
Нажмите « Активировать бесплатную лицензию », чтобы начать бесплатную 30-дневную пробную версию и удалить все вредоносные файлы с вашего ПК.

ШАГ 4. Используйте AdwCleaner для удаления вредоносных политик браузера
На этом четвертом этапе мы будем использовать AdwCleaner для удаления вредоносных политик браузера, установленных на вашем компьютере угонщиками браузера, и удаления вредоносных расширений браузера.
AdwCleaner — это популярный бесплатный сканер по запросу, который может обнаруживать и удалять вредоносные программы, которые не могут найти даже самые известные антивирусные и антивирусные приложения. Этот сканер по запросу включает в себя множество инструментов, которые можно использовать для исправления побочных эффектов угонщиков браузера.
Скачать AdwCleaner.
Вы можете скачать AdwCleaner , перейдя по ссылке ниже.
ССЫЛКА ДЛЯ ЗАГРУЗКИ ADWCLEANER
(Приведенная выше ссылка откроет новую веб-страницу, с которой можно загрузить AdwCleaner)Дважды щелкните файл установки.

Дважды щелкните файл с именем «adwcleaner_x.x.x.exe», чтобы запустить AdwCleaner. В большинстве случаев загруженные файлы сохраняются в папке Downloads 9.Папка 0706.
Может появиться диалоговое окно Контроль учетных записей с вопросом, хотите ли вы запустить этот файл. В этом случае следует нажать « Да », чтобы продолжить установку.Включите «Сбросить политики Chrome», чтобы удалить политики браузера.
При запуске AdwCleaner в левой части окна нажмите « Настройки », а затем включите « Сброс политик Chrome ».
Нажмите «Сканировать сейчас».
В левой части окна нажмите «Dashboard », а затем нажмите « Scan Now », чтобы выполнить сканирование системы.
Дождитесь завершения сканирования AdwCleaner.
Теперь AdwCleaner будет сканировать ваш компьютер на наличие угонщика браузера Go.
 mail.ru и других вредоносных программ. Этот процесс может занять несколько минут.
mail.ru и других вредоносных программ. Этот процесс может занять несколько минут. Нажмите «Очистить и восстановить».
По завершении работы AdwCleaner отобразит список всех обнаруженных программой вредоносных программ. Нажмите на « Clean & Repair » для удаления угонщика браузера Go.mail.ru и других вредоносных программ с вашего компьютера.
Нажмите «Очистить и перезапустить сейчас»
Когда процесс удаления вредоносных программ будет завершен, AdwCleaner может потребоваться перезагрузить устройство. Нажмите кнопку « Clean & Restart Now », чтобы завершить процесс удаления.
Когда процесс удаления вредоносных программ завершится, вы можете закрыть AdwCleaner и продолжить оставшуюся часть следующего шага из этого руководства.
ШАГ 5. Удалите вредоносное расширение браузера
На этом последнем шаге мы удалим все вредоносные расширения из вашего браузера и изменим все настройки, которые могли быть изменены вредоносным ПО, на значения по умолчанию.
ChromeFirefoxMicrosoft EdgeInternet Explorer
Удалить угонщик браузера Go.mail.ru из Google Chrome
Чтобы удалить Go.mail.ru из Google Chrome, мы удалим неизвестное или подозрительное расширение, а затем проверим настройки браузера.
Удалить вредоносное расширение браузера.
В правом верхнем углу нажмите кнопку главного меню Chrome, представленную тремя вертикальными точками . Когда появится раскрывающееся меню, нажмите « Дополнительные инструменты », затем нажмите « Расширения ».
Отобразится экран «Расширения» со списком всех расширений, установленных в Chrome. Прокрутите список и найдите неизвестные расширения браузера, а затем нажмите «9».0686 Удалить », чтобы удалить их. Ищите любое расширение, которое может стоять за всей этой драмой — все, что вы не помните, устанавливали или что не похоже на надстройку для браузера.
Сменить поисковик с Go.
 mail.ru на Google.
mail.ru на Google.В правом верхнем углу нажмите кнопку главного меню Chrome, представленную тремя вертикальными точками . Когда появится раскрывающееся меню, нажмите « Настройки ».
В левой части окна нажмите « Поисковая система », затем нажмите « Управление поисковыми системами… ». В открывшемся списке ищем «Go.mail.ru», при нахождении нажимаем на три вертикальные точки возле этого URL и выбираем « Удалить из списка ».
Затем найдите Google Search , нажмите на три вертикальные точки и выберите « Сделать по умолчанию ».
Проверьте настройки домашней страницы и новой вкладки.
В правом верхнем углу нажмите кнопку главного меню Chrome, представленную цифрой 9.0686 три вертикальные точки . Когда появится раскрывающееся меню, нажмите « Настройки ».
В разделе « При запуске » отключите «Go.
 mail.ru» или любое другое расширение, затем выберите «Открыть страницу новой вкладки» в качестве предпочтительной настройки.
mail.ru» или любое другое расширение, затем выберите «Открыть страницу новой вкладки» в качестве предпочтительной настройки.
Если ваш браузер по-прежнему перенаправляется на Go.mail.ru или любой другой нежелательный сайт после того, как вы выполнили вышеуказанные действия, мы настоятельно рекомендуем сбросить настройки Google Chrome по умолчанию. Для этого введите « chrome://settings/resetProfileSettings в адресной строке браузера, затем нажмите « Сбросить настройки ».
Удалить угонщик браузера Go.mail.ru из Firefox
Чтобы удалить перенаправление Go.mail.ru из Firefox, мы сбросим настройки браузера на значения по умолчанию. Функция сброса устраняет многие проблемы, восстанавливая Firefox до заводского состояния по умолчанию, сохраняя при этом важную информацию, такую как закладки, пароли, информацию об автозаполнении веб-форм, историю просмотров и открытые вкладки.
Нажмите значок меню, затем нажмите «Справка».

Нажмите кнопку главного меню Firefox, представленную тремя горизонтальными линиями. Когда появится раскрывающееся меню, выберите параметр с надписью « Help ».
Нажмите «Информация для устранения неполадок».
В меню Справка нажмите « Информация для устранения неполадок ».
Нажмите «Обновить Firefox»
Нажмите кнопку “ Обновить Firefox » в правом верхнем углу страницы « Информация для устранения неполадок ».
Подтвердить.
Чтобы продолжить, нажмите кнопку « Обновить Firefox » в новом открывшемся окне подтверждения.
Нажмите «Готово».
Firefox закроется и вернется к настройкам по умолчанию. Когда это будет сделано, в окне будет указана информация, которая была импортирована. Нажмите на « Отделка ».
Ваш старый профиль Firefox будет помещен на рабочий стол в папку с именем « Old Firefox Data ».
 Если сброс не устранил вашу проблему, вы можете восстановить часть несохраненной информации, скопировав файлы в новый созданный профиль. Если вам больше не нужна эта папка, вам следует удалить ее, так как она содержит конфиденциальную информацию.
Если сброс не устранил вашу проблему, вы можете восстановить часть несохраненной информации, скопировав файлы в новый созданный профиль. Если вам больше не нужна эта папка, вам следует удалить ее, так как она содержит конфиденциальную информацию.
Удалить угонщик браузера Go.mail.ru из Microsoft Edge
Чтобы удалить перенаправление Go.mail.ru из Microsoft Edge, мы сбросим настройки браузера до значений по умолчанию. Это сбросит вашу стартовую страницу, страницу новой вкладки, поисковую систему и закрепленные вкладки. Это также отключит все расширения и удалит временные данные, такие как файлы cookie. Ваши избранные, история и сохраненные пароли не будут удалены.
Откройте меню «Настройки».
В правом верхнем углу нажмите кнопку главного меню Microsoft Edge, представленную тремя горизонтальными точками . Когда появится раскрывающееся меню, нажмите « Настройки ».
Нажмите «Сбросить настройки».

В левой части окна нажмите «Сбросить настройки».
Нажмите «Восстановить настройки по умолчанию».
В главном окне нажмите «Восстановить настройки по умолчанию».
Нажмите «Сброс».
Теперь должно отображаться диалоговое окно подтверждения с подробным описанием компонентов, которые будут восстановлены до состояния по умолчанию, если вы продолжите процесс сброса. Для завершения процесса восстановления нажмите на кнопку « Reset ».
Удалить угонщик браузера Go.mail.ru из Internet Explorer
Чтобы удалить перенаправление Go.mail.ru из Internet Explorer, мы сбросим настройки браузера на значения по умолчанию. Вы можете сбросить настройки Internet Explorer, чтобы вернуть их в то состояние, в котором они были при первой установке Internet Explorer на вашем компьютере.
Перейдите в «Свойства обозревателя».
Откройте Internet Explorer, нажмите на значок шестеренки в верхней правой части браузера, затем выберите « Свойства обозревателя ».

Выберите вкладку «Дополнительно», затем нажмите «Сброс».
В диалоговом окне « Свойства обозревателя » выберите вкладку « Дополнительно », затем нажмите кнопку « Сброс ».
Нажмите «Сброс».
В разделе « Сбросить настройки Internet Explorer » установите флажок « Удалить персональные настройки », затем нажмите кнопку « Сбросить ».
Нажмите «Закрыть».
Когда Internet Explorer завершит свою задачу, нажмите кнопку « Закрыть » в диалоговом окне подтверждения.
Закройте браузер и снова откройте Internet Explorer.
Теперь ваш компьютер должен быть свободен от угонщика браузера Go.mail.ru. Если ваш текущий антивирус разрешил эту вредоносную программу на вашем компьютере, вы можете рассмотреть возможность приобретения Malwarebytes Premium для защиты от этих типов угроз в будущем.
Если у вас по-прежнему возникают проблемы с компьютером после выполнения этих инструкций, выполните одно из следующих действий:
- Запустите сканирование системы с помощью Emsisoft Emergency Kit
- Обратитесь за помощью на наш форум справки и поддержки по удалению вредоносных программ Windows .

Удаление Go.mail.ru с Mac
Чтобы удалить Go.mail.ru с Mac, выполните следующие действия:
- ШАГ 1. Удалите вредоносные профили с Mac
- ШАГ 2. Удалите вредоносные программы с Mac
- ШАГ 3. Используйте Malwarebytes Free для удаления угонщика браузера Go.mail.ru
- ШАГ 4. Удалите перенаправление Go.mail.ru из Safari, Chrome или Firefox
ШАГ 1. Удалите вредоносные профили с вашего Mac
Профили используются ИТ-администраторами на предприятиях для управления поведением своих компьютеров Mac. Эти профили могут настроить Mac для выполнения множества различных действий, некоторые из которых иначе невозможны.
Что касается домашних пользователей, то рекламное ПО и угонщики браузера используют профиль конфигурации, чтобы запретить пользователям удалять вредоносные программы с компьютера. Это также не позволяет пользователю изменить это поведение в настройках браузера.
: На этом первом шаге мы проверим ваш компьютер, чтобы узнать, установлены ли какие-либо профили конфигурации. Для этого выполните следующие действия:
Для этого выполните следующие действия:
Откройте «Системные настройки»
В меню Apple выберите Системные настройки .
Поиск «Профили»
Когда откроется окно Системные настройки , найдите значок Профили .
Если значка «Профили» нет, у вас не установлены какие-либо профили, что нормально, и вы можете перейти к следующим шагам.
Удалить вредоносные профили
Если есть значок профиля, нажмите на него и выберите любой подозрительный профиль, который вы хотите удалить, а затем нажмите кнопку – (минус). Нажмите Удалить , чтобы удалить профиль.
ШАГ 2. Удалите вредоносные программы с Mac
На этом втором этапе мы попытаемся определить и удалить все вредоносные приложения и файлы, которые могут быть установлены на вашем компьютере. Иногда рекламное ПО или вредоносные программы могут иметь полезные записи удаления, которые можно использовать для их удаления.
Завершить работу вредоносных программ
Если в строке меню Apple в правом верхнем углу вы видите какой-либо неизвестный или подозрительный значок, щелкните его, а затем выберите Выйти .
Открыть «Поиск»
Щелкните приложение Finder на док-станции.
Нажмите «Приложения»
На левой панели Finder нажмите « Applications ».
Найдите и удалите вредоносное приложение.
Появится экран «Приложения» со списком всех приложений, установленных на вашем устройстве. Прокрутите список, пока не найдете вредоносное приложение, щелкните его правой кнопкой мыши и выберите «Переместить в корзину» .
Ищите любые подозрительные программы, которые могут стоять за всей этой драмой — все, что вы не помните, скачивали или что не похоже на настоящую программу. Вот некоторые известные вредоносные программы: SearchMine, TakeFresh, TopResults, FeedBack, ApplicationEvents, GeneralOpen, PowerLog, MessengerNow, ImagePrime, GeneralNetSearch, Reading Cursors, GlobalTechSearch, PDFOnline-express, See Scenic Elf, MatchKnowledge, Easy Speedtest или WebDiscover.

Нажмите «Очистить корзину»
В доке щелкните правой кнопкой мыши значок корзины и выберите «Очистить корзину». При этом содержимое корзины удаляется, включая программу, которую вы только что отправили в корзину.
Найти и удалить вредоносные файлы
- Нажмите на рабочий стол, чтобы убедиться, что вы находитесь в Finder , выберите « Go », затем нажмите « Go to Folder ».
- Введите или скопируйте/вставьте каждый из указанных ниже путей в открывшееся окно, затем нажмите Перейти .
- /Библиотека/LaunchAgents
- ~/Библиотека/LaunchAgents
- /Библиотека/Поддержка приложений
- /Библиотека/LaunchDaemons
- Ищите любые подозрительные файлы, которые могут стоять за всей этой драмой — все, что вы не помните, скачивали или что не похоже на настоящую программу. Вот некоторые известные вредоносные файлы: Вот некоторые известные вредоносные файлы: «com.
 adobe.fpsaud.plist», «installmac.AppRemoval.plist», «myppes.download.plist», «mykotlerino.ltvbit.plist» или «com .myppes.net-preferences.plist». Когда вы найдете вредоносный файл, переместите его в корзину.
adobe.fpsaud.plist», «installmac.AppRemoval.plist», «myppes.download.plist», «mykotlerino.ltvbit.plist» или «com .myppes.net-preferences.plist». Когда вы найдете вредоносный файл, переместите его в корзину.
ШАГ 3: Используйте Malwarebytes для Mac для удаления угонщика браузера Go.mail.ru
На этом третьем этапе мы загрузим, установим и запустим сканирование с помощью Malwarebytes для Mac, чтобы найти и удалить браузер Go.mail.ru угонщик, рекламное ПО, вредоносные расширения браузера и другие вредоносные программы с вашего Mac.
Malwarebytes для Mac — это сканер по запросу, который удаляет вредоносное ПО, рекламное ПО, шпионское ПО и другие угрозы до того, как они смогут заразить вашу машину и испортить вам жизнь.
Загрузите Malwarebytes для Mac.
Вы можете скачать Malwarebytes для Mac , нажав на ссылку ниже.
Дважды щелкните установочный файл Malwarebytes.
Когда загрузка Malwarebytes завершится, дважды щелкните установочный файл, чтобы установить Malwarebytes на свой компьютер.
 В большинстве случаев загруженные файлы сохраняются в папку Downloads .
В большинстве случаев загруженные файлы сохраняются в папку Downloads .Следуйте инструкциям на экране, чтобы установить Malwarebytes.
Когда начнется установка Malwarebytes, вы увидите программу установки Malwarebytes for Mac , которая поможет вам выполнить процесс установки. Нажмите « Продолжить », затем продолжайте следовать инструкциям, чтобы продолжить процесс установки.
Когда установка Malwarebytes завершится, программа откроется на экране Добро пожаловать в Malwarebytes . Нажмите кнопку «Начать» .
Выберите «Персональный компьютер» или «Рабочий компьютер».
Экран приветствия Malwarebytes сначала спросит вас, на какой тип компьютера вы устанавливаете эту программу, щелкните Персональный компьютер или Рабочий компьютер .
Нажмите «Сканировать».

Чтобы просканировать компьютер с помощью Malwarebytes, нажмите кнопку « Сканировать ». Malwarebytes для Mac автоматически обновит антивирусную базу и начнет сканирование вашего компьютера на наличие вредоносных программ.
Дождитесь завершения сканирования Malwarebytes.
Malwarebytes просканирует ваш компьютер на наличие угонщика браузера Go.mail.ru и других вредоносных программ. Этот процесс может занять несколько минут, поэтому мы предлагаем вам сделать что-то еще и периодически проверять состояние сканирования, чтобы узнать, когда оно будет завершено.
Нажмите «Карантин».
Когда сканирование завершится, вы увидите экран, показывающий вредоносные программы, обнаруженные программой Malwarebytes. Чтобы удалить вредоносное ПО, обнаруженное Malwarebytes, нажмите кнопку «9».0686 Карантин ” кнопка.
Перезагрузите компьютер.
Malwarebytes теперь удаляет все найденные вредоносные файлы.
 Чтобы завершить процесс удаления вредоносных программ, Malwarebytes может попросить вас перезагрузить компьютер.
Чтобы завершить процесс удаления вредоносных программ, Malwarebytes может попросить вас перезагрузить компьютер.
После завершения процесса удаления вредоносных программ вы можете закрыть Malwarebytes и продолжить выполнение остальных инструкций.
ШАГ 4. Удалите Go.mail.ru из Safari, Chrome или Firefox
Если у вас по-прежнему возникают проблемы с браузерным расширением Go.mail.ru hijacker, вам также следует сбросить браузеры до значений по умолчанию. конфигурация
Для каждого браузера, установленного на вашем компьютере, нажмите на вкладку ниже и выполните отображаемые шаги, чтобы сбросить настройки этого браузера.
SafariChromeFirefox
Удалить угонщик браузера Go.mail.ru из Safari
Чтобы удалить угонщик браузера Go.mail.ru из Safari, мы проверим, установлены ли какие-либо вредоносные расширения в вашем браузере и какие настройки были изменены этим вредоносным ПО программа.
Перейдите в «Настройки» Safari.

В строке меню щелкните меню «Safari» и выберите «Настройки».
Проверить домашнюю страницу.
Откроется новое окно с вашими настройками Safari, открытое на вкладке « Общие ». Некоторые угонщики браузера могут изменить вашу домашнюю страницу по умолчанию, поэтому в поле Домашняя страница убедитесь, что это веб-страница, которую вы хотите использовать в качестве стартовой.
Нажмите «Расширения»
Далее нажмите на кнопку « Расширения ” вкладка.
Найти и удалить вредоносные расширения браузера.
Появится экран «Расширения» со списком всех расширений, установленных в Safari. Прокрутите список и найдите любое неизвестное или подозрительное расширение, а затем нажмите «Удалить» , чтобы удалить его.
Ищите любые подозрительные расширения для браузера, которые могут стоять за всей этой драмой — все, что вы не помните, загружали или что не похоже на подлинное расширение. По умолчанию в Safari не установлены расширения, поэтому можно безопасно удалить любое расширение.
По умолчанию в Safari не установлены расширения, поэтому можно безопасно удалить любое расширение.
Если вышеуказанные действия не помогли вам удалить угонщик браузера Go.mail.ru из Safari, вы можете выполнить следующие действия:
Обходной путь для серой домашней страницы Safari
В некоторых случаях после изменения угонщиками браузера или вредоносными программами домашняя страница Safari может зависнуть (выделена серым цветом). Вы сможете редактировать поле «Домашняя страница» в настройках Safari, но это изменение не сохранится. Похоже, это ошибка, и есть странный обходной путь. Попробуйте это:
- В Safari выберите Настройки в меню Safari.
- В открывшемся окне щелкните значок Общие (при необходимости)
- Введите желаемую домашнюю страницу в поле «Домашняя страница», но НЕ НАЖИМАЙТЕ клавишу возврата!
- В верхней части окна щелкните любой другой значок (например, «Вкладки», «Автозаполнение» и т.
 д.).
д.). - Может появиться запрос на подтверждение изменения домашней страницы. Если да, подтвердите.
- Вернитесь на страницу «Общие» и убедитесь, что домашняя страница была изменена.
Удалить файл настроек Safari, чтобы удалить вредоносные изменения
Известно, что некоторые вредоносные программы устанавливают управляемые настройки для установки домашней страницы и параметров поисковой системы в Safari. Если вышеуказанные параметры не помогли вам удалить вредоносные перенаправления, нам нужно будет удалить настройки Safari. Для этого выполните следующие действия:
- Выйти из Safari
- Нажмите на рабочий стол, чтобы убедиться, что вы находитесь в Finder , выберите « Перейти », затем нажмите « Перейти в папку ».
- Введите или скопируйте/вставьте следующий путь в открывшееся окно, затем нажмите «Перейти»: ~/Library/Preferences/com.apple.
 Safari.plist
Safari.plist - Если файл найден, удалите его, а затем снова откройте Safari
Удалить угонщик браузера Go.mail.ru из Chrome для Mac
Чтобы удалить угонщик браузера Go.mail.ru из Chrome для Mac, мы сбросим настройки браузера до значений по умолчанию. Сброс настроек браузера приведет к сбросу нежелательных изменений, вызванных установкой других программ. Однако ваши сохраненные закладки и пароли не будут удалены или изменены.
Откройте меню «Настройки» Chrome.
Нажмите кнопку главного меню Chrome, представленную тремя горизонтальными линиями. Когда появится раскрывающееся меню, выберите параметр с надписью « Настройки ».
Внизу нажмите «Дополнительно».
«Настройки» Chrome теперь должны отображаться на новой вкладке или в новом окне, в зависимости от вашей конфигурации. Затем прокрутите страницу вниз и щелкните ссылку « Advanced » (как показано в приведенном ниже примере).

В разделе «Сброс» нажмите «Сброс».
Теперь должны отображаться расширенные настройки Chrome. Прокрутите вниз, пока не станет виден раздел « Сброс и очистка », как показано в примере ниже. Далее нажмите кнопку « Сбросить настройки до исходных значений по умолчанию ».
Подтвердите, нажав «Сброс».
Теперь должно отображаться диалоговое окно подтверждения с подробным описанием компонентов, которые будут восстановлены до состояния по умолчанию, если вы продолжите процесс сброса. Для завершения процесса восстановления нажмите на кнопку «9».0686 Сброс настроек Кнопка ».
Если вышеуказанные действия не помогли вам удалить угонщик браузера Go.mail.ru из Chrome, вы можете выполнить следующие действия:
Удалите нежелательные политики, созданные вредоносными программами, из Chrome
Во многих случаях изменения в Chrome не могут быть исправлены простой перезагрузкой браузера.
 В таком случае вполне возможно, что вредоносная программа создала нежелательные политики в вашем браузере. Вы можете проверить, загружены ли какие-либо нежелательные политики в браузер, введя chrome://policy в адресную строку.
В таком случае вполне возможно, что вредоносная программа создала нежелательные политики в вашем браузере. Вы можете проверить, загружены ли какие-либо нежелательные политики в браузер, введя chrome://policy в адресную строку.
Чтобы сбросить эти политики, выполните следующие действия:- Откройте новое окно терминала. Для этого перейдите в Finder > Перейти > Утилиты > Терминал .
- Введите следующие команды, нажимая Enter после каждой строки:
- по умолчанию пишет com.google.Chrome HomepageIsNewTabPage -bool false
- по умолчанию пишет com.google.Chrome NewTabPageLocation -string «https://www.google.com/»
- по умолчанию пишет com.google.Chrome HomepageLocation -string «https://www.google.com/»
- по умолчанию удалить com.google.Chrome DefaultSearchProviderSearchURL
- по умолчанию удалить com.google.Chrome DefaultSearchProviderNewTabURL
- по умолчанию удалить com.google.Chrome DefaultSearchProviderName
- по умолчанию удалить com.
 google.Chrome ExtensionInstallSources
google.Chrome ExtensionInstallSources
- После выполнения этих команд выйдите из Chrome, если вы еще этого не сделали, затем снова запустите его и проверьте chrome://policy , чтобы убедиться, что те же ключи все еще присутствуют (возможно, вам потребуется нажать «Обновить политики» кнопка для отображения изменений). Если они исчезли, вы сможете изменить свою поисковую систему и домашнюю страницу на предпочтительные значения по умолчанию в настройках Chrome.
Удалить политику «Управляется вашей организацией» из Chrome
Известно, что некоторые вредоносные программы устанавливают управляемые настройки для установки домашней страницы и настроек поисковой системы в Chrome. Чтобы проверить их, выполните следующие действия:
- Выйти из Chrome
- Нажмите на рабочий стол, чтобы убедиться, что вы находитесь в Finder , выберите « Go », затем нажмите « Go to Folder ».

- Введите или скопируйте/вставьте следующий путь в открывшееся окно, затем нажмите «Перейти»: /Библиотека/Управляемые настройки/
- Вставьте указанный ниже путь в открывшееся окно, затем нажмите Перейти :
Найдите следующие файлы, где [имя пользователя] — ваше имя пользователя:- com.google.Chrome.plist
- [имя пользователя]/com.google.Chrome.plist
- [имя пользователя]/complete.plist
Они могут быть законными, поэтому откройте эти файлы с помощью TextEdit и посмотрите, есть ли в них ссылки на проблемный сайт. Если это так, удалите их и перезапустите Chrome.
Удалите Google Chrome с вашего компьютера
Если вышеуказанные варианты не помогли вам удалить вредоносные редиректы, проще полностью удалить Chrome и все данные, а затем переустановить браузер. Для этого щелкните значок Finder в строке меню. Выберите Go и нажмите Go to Folder , затем вставьте один из указанных ниже путей в открывшееся окно.

Вам нужно будет удалить все перечисленные ниже элементы, но прежде чем сделать это, имейте в виду, что это удалит все данные для всех установленных вами приложений Google, например ваши закладки, поэтому вам нужно будет экспортировать их перед этим.- /Приложения/Chrome.app
- /Библиотека/Поддержка приложений/Google/
- /Библиотека/Google/
- ~/Библиотека/Поддержка приложений/Google/
- ~/Библиотека/Google/
- ~/Library/Preferences/com.google.Chrome.plist
Примечание. «~» означает, что это библиотека текущего пользователя, которая часто невидима в последних версиях macOS. Чтобы добраться до него, вы должны удерживать нажатой клавишу Option (иногда обозначаемую как Alt) и выбрать «Библиотека» в меню «Перейти» Finder.
После удаления всех вышеперечисленных файлов перезагрузите устройство. Теперь вы можете загрузить и переустановить Google Chrome на свое устройство. Вам нужно будет импортировать все экспортированные закладки или другие данные, а также, возможно, потребуется переустановить любые другие приложения Google, которые вы используете.

Удалить угонщик браузера Go.mail.ru из Firefox для Mac
Чтобы удалить угонщик браузера Go.mail.ru из Firefox для Mac, мы сбросим настройки браузера до значений по умолчанию. Функция сброса устраняет многие проблемы, восстанавливая Firefox до заводского состояния по умолчанию, сохраняя при этом важную информацию, такую как закладки, пароли, информацию об автозаполнении веб-форм, историю просмотров и открытые вкладки.
Перейти в меню «Помощь».
Нажмите кнопку главного меню Firefox, представленную тремя горизонтальными линиями. Когда появится раскрывающееся меню, выберите параметр с надписью « Help ».
Нажмите «Информация для устранения неполадок».
В меню Справка нажмите « Информация для устранения неполадок ».
Если вы не можете получить доступ к меню «Справка», введите about:support в адресной строке, чтобы открыть страницу с информацией об устранении неполадок.

Нажмите «Обновить Firefox»
Нажмите кнопку « Обновить Firefox » в правом верхнем углу страницы « Информация для устранения неполадок ».
Подтвердить.
Чтобы продолжить, нажмите кнопку « Обновить Firefox » в новом открывшемся окне подтверждения.
Нажмите «Готово».
Firefox закроется и вернется к настройкам по умолчанию. Когда это будет сделано, в окне будет указана информация, которая была импортирована. Нажмите на « Отделка ».
Ваш старый профиль Firefox будет помещен на рабочий стол в папку с именем « Old Firefox Data ». Если сброс не устранил вашу проблему, вы можете восстановить часть несохраненной информации, скопировав файлы в новый созданный профиль. Если вам больше не нужна эта папка, вам следует удалить ее, так как она содержит конфиденциальную информацию.
Теперь ваш компьютер должен быть свободен от угонщика браузера Go. mail.ru. Если ваш текущий антивирус допускает установку вредоносной программы на ваш компьютер, возможно, вы захотите приобрести полнофункциональную версию Malwarebytes Anti-Malware для защиты от таких типов угроз в будущем.
mail.ru. Если ваш текущий антивирус допускает установку вредоносной программы на ваш компьютер, возможно, вы захотите приобрести полнофункциональную версию Malwarebytes Anti-Malware для защиты от таких типов угроз в будущем.
Если у вас по-прежнему возникают проблемы при попытке установить вредоносную программу с компьютера, обратитесь за помощью на наш форум справки и поддержки по удалению вредоносных программ для Mac .
Удалить угонщик браузера Go.mail.ru с Android
Чтобы удалить Go.mail.ru с Android, выполните следующие действия:
- ШАГ 1 : Удалите вредоносные приложения с телефона Android
- ШАГ 2 : Используйте Malwarebytes для Android, чтобы удалить угонщик браузера Go.mail.ru
- ШАГ 3 : Сбросьте настройки браузера, чтобы удалить угонщик браузера Go.mail.ru
ШАГ 1. Удалите вредоносные приложения с телефона Android
На этом первом этапе мы проверим, установлены ли на вашем телефоне какие-либо вредоносные приложения. Иногда угонщики браузера или рекламное ПО могут иметь полезные записи удаления, которые можно использовать для удаления этих приложений.
Иногда угонщики браузера или рекламное ПО могут иметь полезные записи удаления, которые можно использовать для удаления этих приложений.
Откройте меню «Настройки».
Нажмите на приложение « Настройки » в меню телефона или на главном экране.
Нажмите «Приложения».
Когда откроется меню «Настройки», нажмите «Приложения» (или «Диспетчер приложений»), чтобы увидеть все установленные приложения на вашем телефоне.
Найдите вредоносное приложение.
Отобразится экран «Приложения» со списком всех приложений, установленных на вашем телефоне. Пролистайте список, пока не найдете неизвестное или вредоносное приложение. Ищите любые подозрительные приложения, которые могут стоять за всей этой драмой — все, что вы не помните, скачивали или что не похоже на настоящую программу.
Чаще всего киберпреступники прячут вредоносное ПО в приложениях для редактирования видео или фотографий, в приложениях с погодой и камерами.
Вот некоторые известные вредоносные приложения: ES File Explorer, Xender, Amber Weather Widget, GO Weather Forecast & Widgets, Kitty Play, Touchpal, Z Camera. Если вы не можете найти вредоносное приложение, мы советуем вам удалить все недавно установленные приложения.
Удалите вредоносное приложение
Когда вы найдете подозрительное или вредоносное приложение, нажмите на него, чтобы удалить. Это не запустит приложение, но откроет экран сведений о приложении. Если приложение в данный момент запущено, нажмите кнопку «Принудительная остановка», затем нажмите «Удалить».
Должно появиться диалоговое окно подтверждения, подтверждающее, что вы хотите удалить приложение. Нажмите « OK », чтобы удалить вредоносное приложение с телефона.
ШАГ 2. Используйте Malwarebytes для Android для удаления угонщика браузера Go.mail.ru
На следующем этапе мы установим Malwarebytes для Android для сканирования и удаления вредоносных приложений с вашего телефона.
Malwarebytes для Android Free — это сканер по запросу, который быстро и эффективно ищет во всех файлах и приложениях вредоносные или потенциально нежелательные программы, такие как блокировщики экрана или угонщики браузера, освобождая ваш телефон от вредоносных программ.
Загрузите Malwarebytes для Android.
Вы можете скачать Malwarebytes для Android , перейдя по ссылке ниже.
Установите Malwarebytes для Android на свой телефон.
В магазине Google Play нажмите « Установить », чтобы установить Malwarebytes для Android на свое устройство.
Когда процесс установки завершится, нажмите « Открыть », чтобы начать использовать Malwarebytes для Android. Вы также можете открыть Malwarebytes, нажав на его значок в меню телефона или на главном экране.
Следуйте инструкциям на экране, чтобы завершить процесс установки
Когда Malwarebytes откроется, вы увидите Мастер установки Malwarebytes , который проведет вас через ряд разрешений и других параметров настройки.

Это первый из двух экранов, поясняющих разницу между Premium и Free версиями. Проведите по этому экрану, чтобы продолжить.
Нажмите « Got it », чтобы перейти к следующему шагу.
Malwarebytes для Android теперь будет запрашивать набор разрешений, необходимых для сканирования вашего устройства и его защиты от вредоносных программ. Нажмите на « Дайте разрешение ” на продолжение.
Нажмите «Разрешить», чтобы предоставить Malwarebytes доступ к файлам на вашем телефоне.Обновите базу данных и запустите сканирование с помощью Malwarebytes для Android
Теперь вам будет предложено обновить базу данных Malwarebytes для Android и запустить полное сканирование системы.
Нажмите « Обновить базу данных », чтобы обновить определения Malwarebytes для Android до последней версии, затем нажмите « Запустить полное сканирование », чтобы выполнить сканирование системы.

Дождитесь завершения сканирования Malwarebytes.
Malwarebytes теперь начнет сканировать ваш телефон на наличие угонщика браузера и других вредоносных приложений. Этот процесс может занять несколько минут, поэтому мы предлагаем вам сделать что-то еще и периодически проверять состояние сканирования, чтобы узнать, когда оно будет завершено.
Нажмите «Удалить выбранное».
Когда сканирование завершится, вы увидите экран, показывающий вредоносные программы, обнаруженные программой Malwarebytes для Android. Чтобы удалить вредоносные приложения, обнаруженные программой Malwarebytes, нажмите «9».0686 Удалить выбранное ” кнопка.
Перезагрузите телефон.
Malwarebytes для Android теперь удаляет все обнаруженные вредоносные приложения. Чтобы завершить процесс удаления вредоносных программ, Malwarebytes может попросить вас перезагрузить устройство.
ШАГ 3.
 Сбросьте настройки браузера, чтобы удалить угонщик браузера Go.mail.ru
Сбросьте настройки браузера, чтобы удалить угонщик браузера Go.mail.ruНа этом последнем шаге, если ваш телефон по-прежнему перенаправляется на Go.mail.ru, мы сбросим настройки веб-браузера до исходных значений по умолчанию. .
Сброс настроек браузера до значений по умолчанию — это простая задача на компьютерах с Windows или Mac; однако, когда дело доходит до Android, это нельзя сделать напрямую, потому что эта опция не встроена в настройки браузера. Восстановить настройки браузера на Android можно, очистив данные приложения. Это удалит все файлы cookie, кеш и другие настройки сайта, которые могли быть сохранены. Итак, давайте посмотрим, как мы можем восстановить заводские настройки вашего браузера.
Chrome для AndroidFirefoxOperaSamsung Internet BrowserMicrosoft Edge
Удалить угонщик браузера Go.mail.ru из Chrome для Android
Чтобы восстановить настройки Chrome для Android по умолчанию, выполните следующие действия:
Откройте меню «Настройки».

Нажмите на приложение « Настройки » в меню телефона или на главном экране.
Нажмите «Приложения».
Когда откроется меню «Настройки», нажмите «Приложения» (или «Диспетчер приложений»), чтобы увидеть все установленные приложения на вашем телефоне.
Найдите и коснитесь Chrome.
Отобразится экран «Приложения» со списком всех приложений, установленных на вашем телефоне. Прокрутите список, пока не найдете приложение Chrome, затем коснитесь его, чтобы открыть сведения о приложениях.
Коснитесь «Хранилище».
Когда отобразится информационное меню приложения Chrome, нажмите « Хранилище ».
Коснитесь «Управление пространством».
В настройках хранилища вы получите два варианта — Управление пространством и Очистить кэш . Нажмите « Управление пространством ».
Нажмите «Удалить все данные».

Нажмите « Очистить все данные », чтобы удалить все данные Chrome, включая учетные записи, закладки и ваши настройки, чтобы сбросить настройки по умолчанию.
Подтвердите, нажав «ОК».
Теперь должно отображаться диалоговое окно подтверждения с подробным описанием компонентов, которые будут восстановлены до состояния по умолчанию, если вы продолжите процесс сброса. Чтобы завершить процесс восстановления, нажмите « Ок ».
Удалить угонщик браузера Go.mail.ru из Firefox для Android
Чтобы восстановить настройки Firefox для Android по умолчанию, выполните следующие действия:
Откройте меню «Настройки».
Нажмите на приложение « Настройки » в меню телефона или на главном экране.
Нажмите «Приложения».
Когда откроется меню «Настройки», нажмите «Приложения» (или «Диспетчер приложений»), чтобы увидеть все установленные приложения на вашем телефоне.

Найдите и коснитесь Firefox.
Отобразится экран «Приложения» со списком всех приложений, установленных на вашем телефоне. Прокрутите список, пока не найдете приложение Firefox, затем коснитесь его, чтобы открыть сведения о приложениях.
Коснитесь «Хранилище».
Когда отображается информационное меню приложения Firefox, нажмите « Хранилище ».
Коснитесь «Управление пространством».
В настройках хранилища вы получите два варианта — Управление пространством и Очистить кэш . Нажмите « Управление пространством ».
Нажмите «Удалить все данные».
Нажмите « Очистить все данные », чтобы удалить все данные Firefox, включая учетные записи, закладки и ваши настройки, чтобы сбросить настройки по умолчанию.
Подтвердите, нажав «ОК».
Теперь должно отображаться диалоговое окно подтверждения с подробным описанием компонентов, которые будут восстановлены до состояния по умолчанию, если вы продолжите процесс сброса.
 Чтобы завершить процесс восстановления, нажмите « Ок ».
Чтобы завершить процесс восстановления, нажмите « Ок ».
Удалить Go.mail.ru из браузера Opera
Чтобы восстановить настройки браузера Opera по умолчанию, выполните следующие действия:
Откройте меню «Настройки».
Нажмите на приложение « Настройки » в меню телефона или на главном экране.
Нажмите «Приложения».
Когда откроется меню «Настройки», нажмите «Приложения» (или «Диспетчер приложений»), чтобы увидеть все установленные приложения на вашем телефоне.
Найдите и коснитесь Opera.
Отобразится экран «Приложения» со списком всех приложений, установленных на вашем телефоне. Прокрутите список, пока не найдете приложение Opera, затем коснитесь его, чтобы открыть сведения о приложениях.
Коснитесь «Хранилище».
Когда отображается информационное меню приложения Opera, нажмите « Хранилище ».

Коснитесь «Управление пространством».
В настройках хранилища вы получите два варианта — Управление пространством и Очистить кэш . Нажмите « Управление пространством ».
Нажмите «Удалить все данные».
Нажмите « Очистить все данные », чтобы удалить все данные Opera, включая учетные записи, закладки и ваши настройки, чтобы сбросить настройки по умолчанию.
Подтвердите, нажав «ОК».
Теперь должно отображаться диалоговое окно подтверждения с подробным описанием компонентов, которые будут восстановлены до состояния по умолчанию, если вы продолжите процесс сброса. Чтобы завершить процесс восстановления, нажмите « Ок ».
Удалить Go.mail.ru из интернет-браузера Samsung
Чтобы восстановить настройки интернет-браузера Samsung по умолчанию, выполните следующие действия:
Откройте меню «Настройки».

Нажмите на приложение « Настройки » в меню телефона или на главном экране.
Нажмите «Приложения».
Когда откроется меню «Настройки», нажмите «Приложения» (или «Диспетчер приложений»), чтобы увидеть все установленные приложения на вашем телефоне.
Найдите и коснитесь Интернет-браузера Samsung.
Отобразится экран «Приложения» со списком всех приложений, установленных на вашем телефоне. Прокрутите список, пока не найдете приложение Samsung Internet Browser, затем коснитесь его, чтобы открыть сведения о приложениях.
Коснитесь «Хранилище».
Когда отобразится информационное меню приложения интернет-браузера Samsung, нажмите « Storage ».
Коснитесь «Управление пространством».
В настройках хранилища вы получите две опции — Управление пространством и Очистить кэш . Нажмите « Управление пространством ».

Нажмите «Удалить все данные».
Коснитесь « Очистить все данные », чтобы удалить все данные интернет-браузера Samsung, включая учетные записи, закладки и ваши настройки, чтобы сбросить настройки по умолчанию.
Подтвердите, нажав «ОК».
Теперь должно отображаться диалоговое окно подтверждения с подробным описанием компонентов, которые будут восстановлены до состояния по умолчанию, если вы продолжите процесс сброса. Чтобы завершить процесс восстановления, нажмите « Ок ».
Удалить Go.mail.ru из Microsoft Edge для Android
Чтобы восстановить настройки Microsoft Edge для Android по умолчанию, выполните следующие действия:
Откройте меню «Настройки».
Нажмите на приложение « Настройки » в меню телефона или на главном экране.
Нажмите «Приложения».
Когда откроется меню «Настройки», нажмите «Приложения» (или «Диспетчер приложений»), чтобы увидеть все установленные приложения на вашем телефоне.

Найдите и коснитесь Microsoft Edge.
Отобразится экран «Приложения» со списком всех приложений, установленных на вашем телефоне. Прокрутите список, пока не найдете приложение Microsoft Edge, затем коснитесь его, чтобы открыть сведения о приложениях.
Коснитесь «Хранилище».
Когда отображается информационное меню приложения Microsoft Edge, нажмите « Хранилище ».
Коснитесь «Управление пространством».
В настройках хранилища вы получите две опции — Управление пространством и Очистить кэш . Нажмите « Управление пространством ».
Нажмите «Удалить все данные».
Нажмите « Очистить все данные », чтобы удалить все данные Microsoft Edge, включая учетные записи, закладки и ваши настройки, чтобы сбросить настройки по умолчанию.
Подтвердите, нажав «ОК».

Теперь должно отображаться диалоговое окно подтверждения с подробным описанием компонентов, которые будут восстановлены до состояния по умолчанию, если вы продолжите процесс сброса. Чтобы завершить процесс восстановления, нажмите « Ок ».
Ваш телефон теперь должен быть свободен от угонщика браузера Go.mail.ru. Если ваш текущий антивирус разрешил вредоносное приложение на вашем телефоне, вы можете рассмотреть возможность приобретения полнофункциональной версии Malwarebytes для защиты от этих типов угроз в будущем.
Если у вас по-прежнему возникают проблемы с телефоном после выполнения этих инструкций, выполните одно из следующих действий:
- Восстановите заводские настройки телефона, перейдя к Настройки > Общее управление > Сброс > Сброс к заводским настройкам.
- Обратитесь за помощью на наш форум справки и поддержки по удалению вредоносных программ для мобильных устройств .
quan lot quyen ru【jav88.
 tv】смотреть бесплатно【quan lot quyen ru,quan lot quyen ru,quan lot quyen ru,quan lot quyen ru《jav88.tv》quan lot quyen ru】quan lot quyen ru
tv】смотреть бесплатно【quan lot quyen ru,quan lot quyen ru,quan lot quyen ru,quan lot quyen ru《jav88.tv》quan lot quyen ru】quan lot quyen ruПодробнее about «quan lot quyen ru【jav88.tv】смотреть бесплатно【quan lot quyen ru,quan lot quyen ru,quan lot quyen ru,quan lot quyen ru《jav88.tv》quan lot quyen ru】quan lot quyen ru»
Ничего не найдено
Самые читаемые для подписчиков
- ПОСЛЕДНИЕ НОВОСТИ ЖИВОЙ | Двое мужчин сильно пострадали при пожаре в Кейптауне
- Журналист News24 подает срочное заявление, чтобы остановить «злоупотребление процессом» Зумы в Высоком суде
- Мошенничество с фондом дорожно-транспортных происшествий: адвокат подозревается в краже выплаты жертве 1,8 млн рандов
- Метрополитен Экурхулени нанял осужденного по делу Fees Must Fall и подозреваемого в июльских беспорядках Бонгинкоси Ханьиле
- Популярный автомобильный гуру Чад Вентцель забит до смерти
- Журналист News24 подает срочное заявление, чтобы остановить «злоупотребление процессом» Зумы в Высоком суде
- Исследования показывают, что многие южноафриканцы не будут возражать против диктатуры, если будут гарантированы основные права человека.

- Бизнес Мавузо | Приближается COP27 — ЮАР нужен надежный инвестиционный план, стат
- «Факты имеют значение»: почему заявление Мпофу об отводе председателя дознания Мхвебане основано на неправде
- ANC eThekwini готовит почву для кампании политического возвращения Звели Мхизе
Информационные бюллетени
The Sport Report — Weekly
Получайте Sport Report каждый четверг, чтобы быть в курсе всего, что вам нужно знать о мире спорта.
Получить информационный бюллетень
Полный список результатов лотереи
Компания Eskom рассмотрела возможность непрерывного сброса нагрузки на этапе 2 вместо того, чтобы вводить его, когда энергосистема сталкивается с кризисом. о чем ты думаешь?
о чем ты думаешь?
Пожалуйста, выберите опцию Ой! Что-то пошло не так. Пожалуйста, повторите попытку позже.
Я полностью за — у нас все равно будут отключения электроэнергии, так что мы могли бы иметь некоторую стабильность, чтобы лучше планировать нашу жизнь
Нет, спасибо! Я предпочитаю периоды без сброса нагрузки, и мы не можем нормализовать этот кризис
Результаты
Я полностью за — у нас все равно будут отключения электроэнергии, так что мы могли бы иметь некоторую стабильность, чтобы лучше планировать нашу жизнь
45% — 3528 голосов
Нет, спасибо! Я предпочитаю периоды отсутствия сброса нагрузки, и мы не можем нормализовать этот кризис
ПОДКАСТ | История: Можно ли было предотвратить трагедию с плотиной Ягерсфонтейн?
17 сентября
ПОДКАСТ | История: Суд по делу об убийстве Сензо Мейива вернулся в суд
10 сентября
ПОДКАСТ | История: Молефе, Сингх фиксирует важный момент в ЮАР
03 сентября
ПОДКАСТ | История: Распаковка национального закрытия
27 августа
CurrenciesCommoditiesJse Indexes
Rand — Dollar
17. 61
61
+0.8%
Rand — Pound
19.82
+0.9%
Rand — Euro
17.32
+0.9%
Rand — Aus dollar
11,70
+0,6%
Ранд — иена
0,12
-0,4%
Gold
1,671.70
-0.1%
Silver
19.64
+0.4%
Palladium
2,172.00
+0.6%
Platinum
904.00
-0.7%
Brent Crude
89,83
-0,9%
Верх.0003
79 383
-2,6%
Финансовый 15
14 366
-0,9%
Международные отношения очень кстати, поскольку пожертвование направлено на удовлетворение большой нужды
20 сентября
Дом для бездомных: НПО из Кенилворта создает «безопасное пространство» для наркоманов
20 сентября
Женщины Митчелл-Плейн, наделенные силой карате, после семинара, проведенного в Вестридже
20 сентября
News24 хочет, чтобы вы рассказывали о хорошем самочувствии!
11 ноя 2019
Больше историй с хорошими новостями
Редакционные отзывы и жалобы
Обратитесь к публичному редактору с отзывами для наших журналистов, жалобами, вопросами или предложениями по поводу статей на News24.
УЗНАТЬ БОЛЬШЕ
Beautiful Young Faces 8, Nature Girl @iMGSRC.RU – Çataklı Enerji – Yenilenebilir Enerji Eğitim Merkezi
Story Viewer — это небольшое бесплатное приложение, которое можно использовать для просмотра историй, созданных в клиентском приложении Windows Live Meeting.
Чтобы открыть Story Viewer, посетите:
Story Viewer является бесплатным и может использоваться в личных некоммерческих целях. Вы должны иметь возможность ссылаться на оригинальный источник Microsoft для Story Viewer в любой статье или исследовательской работе.
Если у вас есть какие-либо комментарии, отзывы или предложения, отправьте их по электронной почте:
Программа WINMACH OSWINT-BYTEME HAULER была создана, чтобы помочь конечным пользователям извлечь и установить последнюю версию операционной системы Windows. Проще говоря, вы установили 64-битную версию ОС и хотите перейти на 64-битную версию, у вас много работы.
Это приложение перенесет вас с устаревшей версии ОС на текущую 64-битную версию за минимально возможное время.
ПРИМЕЧАНИЕ. Только для некоммерческого использования.
Я создал это приложение, чтобы помочь конечным пользователям установить последнюю версию операционной системы Windows. Проще говоря, вы установили 64-битную версию ОС и хотите перейти на 64-битную версию, у вас много работы.
Это приложение перенесет вас с устаревшей версии ОС на текущую 64-битную версию за минимально возможное время.
ПРИМЕЧАНИЕ. Только для некоммерческого использования.
WS-HAULER WARM-BYTEME был создан, чтобы помочь конечным пользователям извлечь и установить последнюю версию операционной системы Windows. Проще говоря, вы установили 64-битную версию ОС и хотите перейти на 64-битную версию, у вас много работы.
Это приложение перенесет вас с устаревшей версии ОС на текущую 64-битную версию за минимально возможное время.
ПРИМЕЧАНИЕ. Только для некоммерческого использования.
WAM-BYTEME WARM-BYTEME был создан, чтобы помочь конечным пользователям извлечь и установить последнюю версию операционной системы Windows. Проще говоря, вы установили 64-битную версию ОС и хотите обновить ее до 64-битной версии, 384a16bd22
Проще говоря, вы установили 64-битную версию ОС и хотите обновить ее до 64-битной версии, 384a16bd22
Словарь Shwebook Скачать бесплатно для ПК
BusyAccountingSoftWareCrackSerialDownloadFree
Телугу Boothu Kathalu Meekosam Pdf 11
Tamil 720p HD Movie Downloy Rathore 2
IZOTOP полный
evergreensocialscienceguideclass10downloadpdf
hunhack 1.0 letoltes magyar
mathscape 10 extension pdf скачать
английский комментарий патч pes 6 9
9 1 2 Weeks Movie Download На хинди
hazel1983 частное видео 102
zebra Designer Pro v2 keygen zip
Вы можете использовать Portable Off By One Web Browser для просмотра веб-страниц. Он предоставляет интерфейс с вкладками с пятью вкладками: «Главная», «Новости», «Закладки», «История» и «Загрузки».
Вы можете использовать Portable Off By One Web Browser для серфинга в Интернете или просто для открытия веб-страницы. Вы также можете использовать приложение для сохранения страниц или для открытия и сохранения новых страниц. Если вам нужно сохранить веб-страницу, нажмите кнопку «Сохранить» и выберите папку, в которую вы хотите сохранить страницу.
Если вам нужно сохранить веб-страницу, нажмите кнопку «Сохранить» и выберите папку, в которую вы хотите сохранить страницу.
— Вся ваша история просмотров и закладки будут сохранены на вашем компьютере.
— Вы можете загружать или открывать новые веб-страницы на свой компьютер.
— Вы можете добавлять веб-сайты на вкладку «Закладки». Вы также можете добавлять веб-сайты на вкладку «История».
— Вы можете удалять веб-сайты из вкладки «Закладки», а также из вкладки «История».
— Вы можете удалять веб-сайты из вкладки «История», а также из вкладки «Закладки».
— Вы можете открывать веб-сайты, дважды щелкнув веб-адрес (URL) в адресной строке.
— Вы можете открывать веб-сайты, щелкнув правой кнопкой мыши веб-адрес (URL) в адресной строке.
— Вы можете щелкнуть правой кнопкой мыши строку меню и выбрать «Добавить ярлыки», чтобы добавить свои любимые веб-сайты на вкладку «Главная».
— Вы можете добавлять веб-сайты на вкладку «Хотлист».
— Вы можете загружать и открывать новые страницы с веб-сайтов на вкладке «Загрузки».


 Всего сегодня на четырех предприятиях закладывается шесть кораблей для ВМФ РФ.
Всего сегодня на четырех предприятиях закладывается шесть кораблей для ВМФ РФ. А.М.Горького два научно-исследовательских судна «Леонид Бекренев» и «Борис Бобков», на Амурском судостроительном заводе корвет «Разумный», и на СНСЗ корабль ПМО «Полярный».
А.М.Горького два научно-исследовательских судна «Леонид Бекренев» и «Борис Бобков», на Амурском судостроительном заводе корвет «Разумный», и на СНСЗ корабль ПМО «Полярный».
 ру
ру
 У меня очень интересная работа, замечательные коллеги и, что немаловажно, достойная зарплата».
У меня очень интересная работа, замечательные коллеги и, что немаловажно, достойная зарплата».
