Типовые решения в вёрстке. Как сверстать простую шапку страницы с меню
Типовые решения в вёрстке
Вёрстка простой шапки
Подключение шрифтов
Обёртка для страницы
Почему не стоит использовать float
Простой рецепт колоночной раскладки
Типовые решения в вёрстке
Вёрстка простой шапки
Подключение шрифтов
Обёртка для страницы
Почему не стоит использовать float
Простой рецепт колоночной раскладки
Я решил выпустить цикл советов по мотивам работ студентов Школ бюро. Мы рассмотрим решение типовых задач в вёрстке и найдём ответы на самые простые вопросы, возникающие у новичков.
В сегодняшнем совете сверстаем простую шапку «в линию», которая встречается на огромном количестве сайтов, в том числе на сайте бюро.
Макет шапки в Фигме:
Мы будем постепенно разбирать шапку на общие блоки и идти вглубь, к отдельным элементам.
На самом верхнем уровне у нас есть три сущности: логотип, меню и телефон. Логотип всегда лучше делать картинкой, даже если это просто какая‑нибудь надпись. Это нужно, чтобы избежать проблем, например с незагрузившимися шрифтами логотипа.
Накидаем каркас будущей шапки в ХТМЛ:
<header> <div> </div> <div> </div> <div> </div> </header>
Идём вглубь. Ставим изображение в СВГ с логотипом и делаем его ссылкой на главную страницу:
<header>
<div>
<a href="/">
<img src="logo.svg" />
</a>
</div>
<div>
</div>
<div>
</div>
</header>Меню по смыслу — вытянутый в линию список. Поэтому сверстаем его списком:
<header>
<div>
<a href="/">
<img src="logo.svg" />
</a>
</div>
<div>
<ul>
<li><a href="/products">Продукция</a></li>
<li><a href="/services">Услуги</a></li>
<li><a href="/blog">Блог</a></li>
<li><a href="/contacts">Контакты</a></li>
</ul>
</div>
<div>
</div>
</header>Номер телефона — тоже ссылка, по которой можно позвонить:
<header>
<div>
<a href="/">
<img src="logo. svg" />
</a>
</div>
<div>
<ul>
<li><a href="/products">Продукция</a></li>
<li><a href="/services">Услуги</a></li>
<li><a href="/blog">Блог</a></li>
<li><a href="/contacts">Контакты</a></li>
</ul>
</div>
<div>
<a href="tel:88004000500">8 800 4000 500</a>
</div>
</header>
svg" />
</a>
</div>
<div>
<ul>
<li><a href="/products">Продукция</a></li>
<li><a href="/services">Услуги</a></li>
<li><a href="/blog">Блог</a></li>
<li><a href="/contacts">Контакты</a></li>
</ul>
</div>
<div>
<a href="tel:88004000500">8 800 4000 500</a>
</div>
</header>Располагаем все три основных блока шапки в линию с помощью флекса:
header {
display: flex;
flex-flow: row nowrap;
justify-content: flex-start;
align-items: center;
}Теперь разберёмся с меню. Чтобы привести его в порядок, нужно:
обнулить левый отступ у списка (по умолчанию он всегда задан встроенными стилями браузера),
вытянуть пункты меню в линию,
задать отступы между пунктами меню,
предусмотреть красную плашку под активным пунктом,
убрать стандартные точки перед пунктами списка,
стилизовать ссылки.

Ещё нужно заставить меню занимать всё свободное место и прижимать номер телефона к правому краю страницы.
Изучим макет. Отступы между пунктами меню — 40 пикселей:
Ширина отступов от краёв плашки активного пункта меню до текста внутри неё — 10 пикселей по бокам и по 8 пикселей сверху и снизу. Плашку я специально сделал полупрозрачной, чтобы разглядеть красные цифры разметки:
Расстояние от логотипа до меню — 40 пикселей:
Вытягиваем пункты меню в линию, убираем точки, обнуляем отступы со всех сторон — они нам не нужны. Само меню должно занимать всё доступное место — добавляем flex-grow:
.menu {
flex-grow: 1;
}
.menu ul {
display: flex;
flex-flow: row nowrap;
margin: 0;
padding: 0;
list-style: none;
}В примере мы добавляем плашку с помощью padding со всех сторон — это увеличивает область нажатия ссылки. Если такой эффект не нужен, можно использовать margin у ссылок, а у активного элемента padding
Задаём отступы между пунктами меню.
В примере мы добавляем плашку с помощью padding со всех сторон — это увеличивает область нажатия ссылки. Если такой эффект не нужен, можно использовать margin у ссылок, а у активного элемента padding
.menu li {
margin-right: 20px;
}
.menu li:last-child {
margin-right: 0;
}
.menu a {
padding: 8px 10px;
}Добавляем отступ справа от логотипа в 30 пикселей. В сумме с левым padding в 10 пикселей, который задан у невидимой плашки пункта меню, будет 40:
.logo {
margin-right: 30px;
}Добавляем стили плашки активного пункта меню. Тут можно пойти разными путями: поставить класс active у li или у самого элемента с плашкой.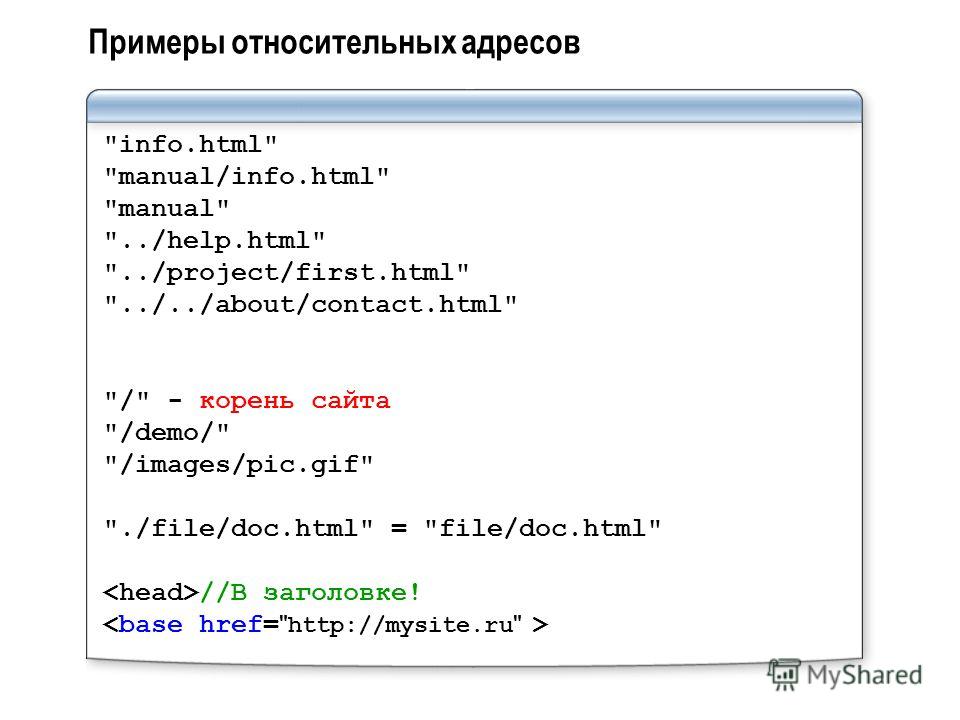 Мы пойдём вторым путём. Подразумеваем, что внутри
Мы пойдём вторым путём. Подразумеваем, что внутри li находится либо ссылка, либо какой‑нибудь элемент с классом active:
.menu a,
.menu .active {
display: block;
padding: 8px 10px;
}
.menu .active {
color: #fff;
background-color: #ff3d00;
border-radius: 8px;
}Стилизуем ссылки:
.menu ul {
display: flex;
flex-flow: row nowrap;
margin: 0;
padding: 0;
font-size: 16px;
line-height: 18px;
list-style: none;
}
.menu a,
.menu .active {
display: block;
padding: 8px 10px;
text-transform: uppercase;
letter-spacing: .27em;
}
.menu a {
color: #000;
text-decoration: none;
}Теперь приведём в порядок номер телефона:
.tel {
font-size: 20px;
line-height: 24px;
}
.tel a {
color: #000;
text-decoration: none;
}Всё отлично, кроме одной вещи — базовые линии текста меню и номера телефона не совпадают из‑за разной высоты блоков:
Опустим меню на пару пикселей, чтобы совпадали:
.menu ul { display: flex; flex-flow: row nowrap; margin: 2px 0 0; padding: 0; font-size: 16px; line-height: 18px; list-style: none; }
В блоке menu у нас нет ничего, кроме самого списка ul. Можно избавиться от лишнего div и дать класс menu сразу списку. Но мне больше нравится вариант заменить div.menu на nav.menu, так будет семантичнее.
С логотипом и телефоном примерно та же история, но ссылки — строчные элементы и ставить их рядом с блочными не стоит. Поэтому оставим обёртки логотипа и телефона как есть.
Мы пока не выбрали и никак не настроили шрифты. В следующем совете разберём разные варианты подключения своих шрифтов к странице.
Что ещё почитать
Block‑level elements
Inline elements
HTML5 Semantic Elements
<nav>: The Navigation Section element
The current state of telephone links
P.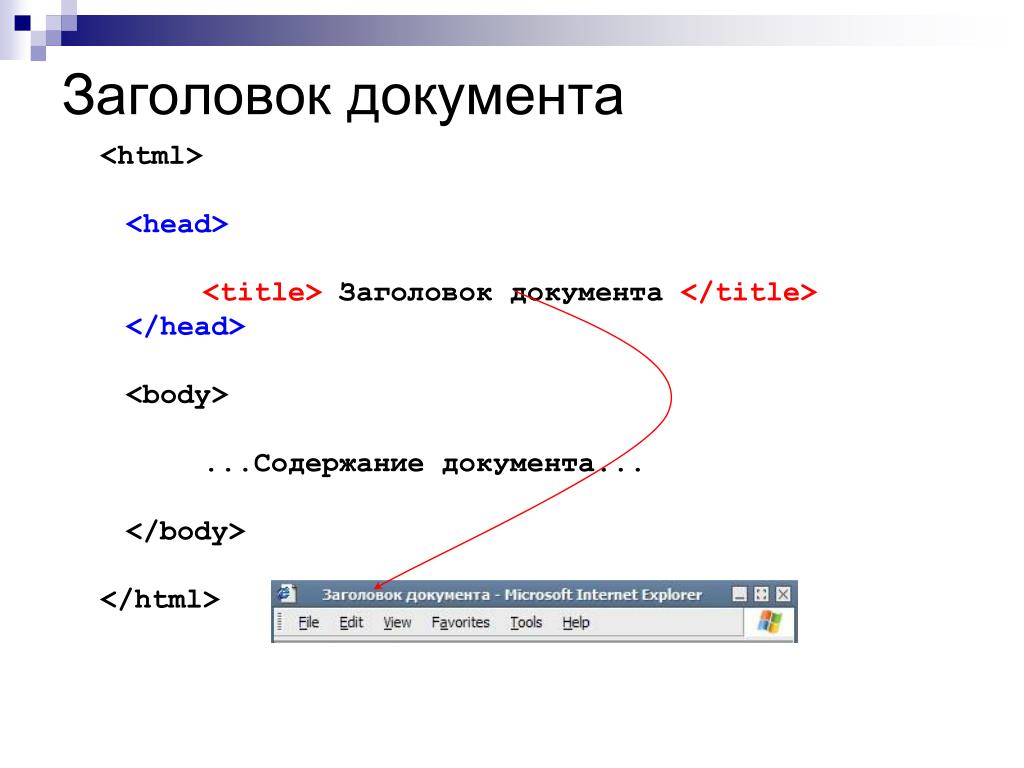 S. Это был совет о веб‑разработке. Хотите знать всё о коде, тестах, фронтенд‑разработке, цеэсэсе, яваскрипте, рельсах и джейде? Присылайте вопросы.
S. Это был совет о веб‑разработке. Хотите знать всё о коде, тестах, фронтенд‑разработке, цеэсэсе, яваскрипте, рельсах и джейде? Присылайте вопросы.
Веб‑разработка
Отправить
Поделиться
Поделиться
Запинить
Твитнуть
Свежак
2 простых способа + бонус для WordPress
Привет, друзья! Сегодня я хочу рассказать о том, как сделать шапку сайта. Она являет собой визуальный элемент, придающий проекту индивидуальность, уникальность. Придает ресурс узнаваемость и свой стиль. Чтобы сделать ее, не требуются какие-то особые, специализированные знания, навыки и умения программирования. Существует два способа, позволяющих достичь цели. И каждый из них простой.
Содержание статьи:
- 1 Как сделать шапку сайта: вводная информация
- 2 Как сделать шапку сайта: два способа достижения цели
- 3 Как сделать шапку сайта CSS: помещаем изображение на сайт
- 4 Как сделать шапку сайта html
- 5 И еще один вариант
- 6 Шапка сайта для WordPress
- 7 Как сделать шапку сайта: личный совет
Как сделать шапку сайта: вводная информация
Начнем с общей информации о данном графическом и визуальном элементе.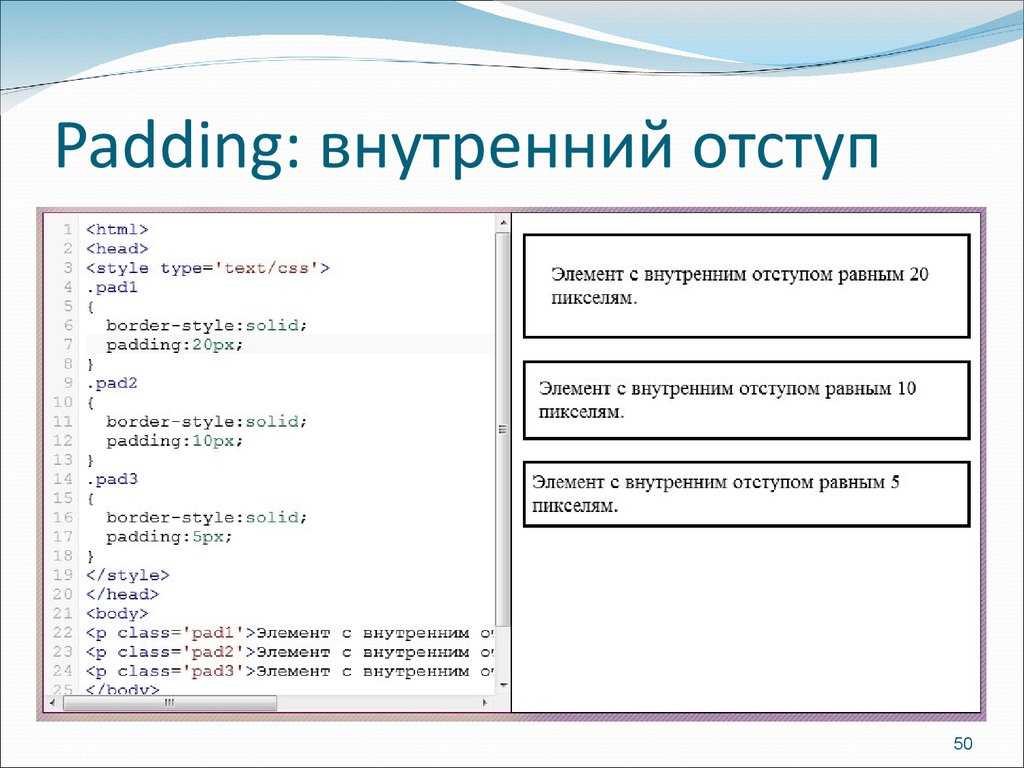 Он обладает несколькими неоспоримыми преимуществами:
Он обладает несколькими неоспоримыми преимуществами:
- формирует узнаваемость сайта;
- позволяет размещать логотипы, официальную символику;
- указывает на тематичность ресурса – пользователь с первого взгляда понимает, о чем идет речь;
- делает проект более красивым, ярким;
- добавляет солидности.
Кстати! У сайта еще нет собственного логотипа? Его также можно сделать самостоятельно всего за 5 минут. В этом вам поможет наш проект.
Что должен/может включать в себя верхний блок любой площадки:
- логотип – яркий, заметный;
- слоган;
- номер телефона, адрес электронной почты или другие контакты;
- меню.
Конечно, в нем не обязательно должны присутствовать все указанные выше элементы. Главная задача – формировать узнаваемость и привлекательность проекта. Шапка должна максимально гармонично сочетаться с основным оформлением сайта.
Как сделать шапку сайта: два способа достижения цели
Читайте также: Как создать логотип компании: 4 простых действия
Я пока не буду углубляться в вопросы «как сделать шапку сайта html» или «как сделать шапку сайта css».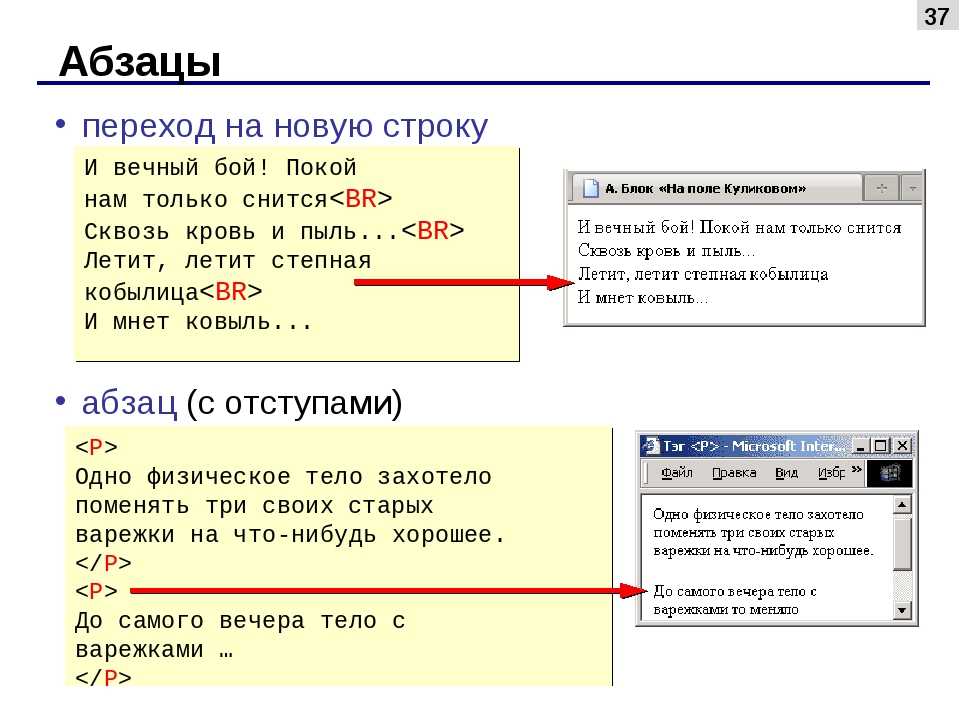 Сначала о том, как подготовить для нее «рисунок».
Сначала о том, как подготовить для нее «рисунок».
1. Сделать шапку для сайта онлайн
Наиболее простой метод. Не требующий каких-либо навыков, профессиональных умений. Есть целый ряд площадок, на которых создаются шапки для сайтов. В них – наборы шаблонов. Некоторые сервисы позволяют вносить изменения в шаблоны. Другие – нет. Среди подобных проектов есть, как бесплатные, так и платные.
Сделать шапку для сайта онлайн очень просто. Только достичь оригинальности удается не всегда. Ведь работа предполагает использование шаблонов.
2. Adobe Photoshop
Популярный графический редактор. У него безграничные возможности. Работая в нем, вы сможете создать действительно уникальную обложку, точно соответствующую тематике вашего проекта:
- нужного размера;
- соответствующего цвета и оттенка;
- с нужным текстом и т.д..
Photoshop являет собой действительно идеальный инструмент для создания шапок и прочих визуальных элементов.
Промежуточный итогСделать графический элемент – половина дела.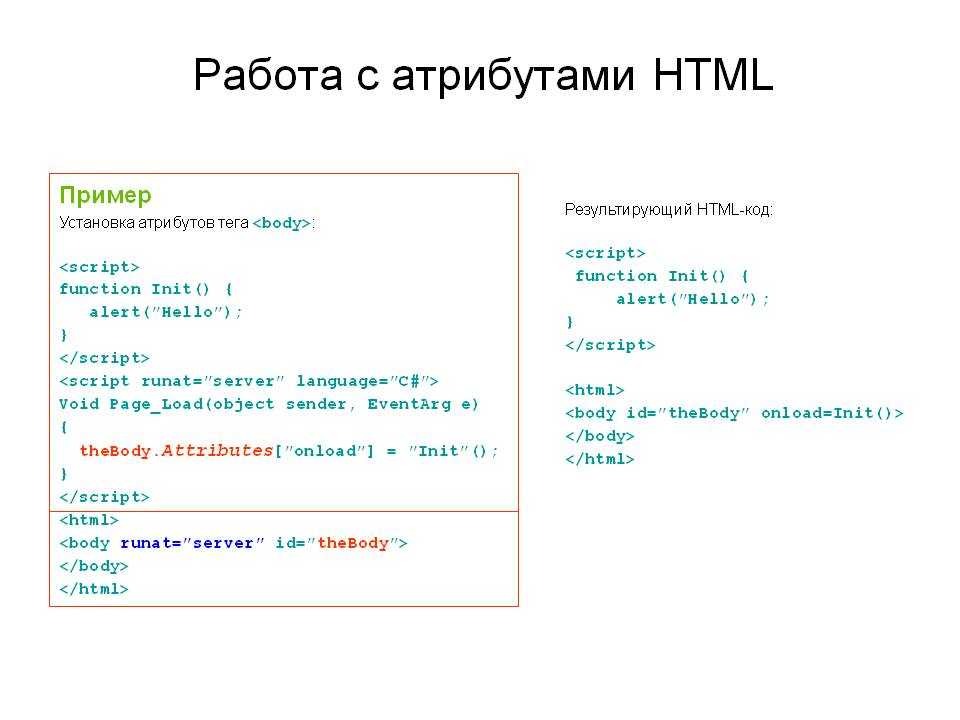 Необходимо еще правильно разместить его на страницах сайта. Сначала нужно поместить готовую картинку в папку IMAGES. Она находится в каталоге административной панели. После чего можно приступать к размещению изображения на страницах.
Необходимо еще правильно разместить его на страницах сайта. Сначала нужно поместить готовую картинку в папку IMAGES. Она находится в каталоге административной панели. После чего можно приступать к размещению изображения на страницах.
Как сделать шапку сайта CSS: помещаем изображение на сайт
Рассказываю, как сделать шапку сайта CSS. Переходим в #header и там вместо установленных параметров высоты прописываются габариты созданной картинки – высота и ширина изображения.
Вот пример кода:
#header{
width: 1420px; — ширина
height: 300px; — высота
background-color: #25B33f; — фон
margin-bottom: 30px; — отступ снизу
}
Обратите внимание! Здесь и далее слова «Ширина», «Высота», «Фон» и прочие к коду не имеют отношения. Они лишь указывают, что значит та или иная строка.
После этого остается вставить только саму шапку:
#header{
width: 900px;
height: 200px;
background-color: #25B33f;
margin-bottom: 10px;
background-image: url(images/i8.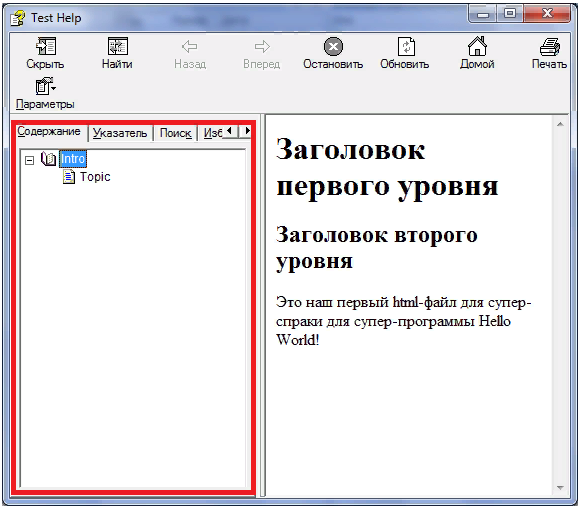 png) — картинка
png) — картинка
}
Как сделать шапку сайта html
Читайте также: Как оформить главную страницу сайта: 11 обязательных составляющих
Начинаю рассказывать, как сделать описание сайта и заголовок. Для этого нужно использовать тег body блок div с идентификатором id=»header», и в нём два заголовка h2 и h4. В них и будет указано название проекта и его подробное описание.
<div id=»header»>
<h2>Мой сайт<h2>
<h4>Теперь я знаю, как сделать шапку сайта</h4>
</div>
Если нужно изменить внешний вид самого заголовка и текста описания, оформить их, потребуется использование вот такого кода:
h2{
color: #2980b9; — цвет заголовка
font: 50px Times New Roman; — шрифт
margin-left: 500px; — отступ слева
}
h4{
width: 400px; — ширина
color: #9b59b6; — цвет
font-style: italic; — курсив
margin: 90px 0 0 40px; — расположение
}
И еще один вариант
Расскажу про еще один способ.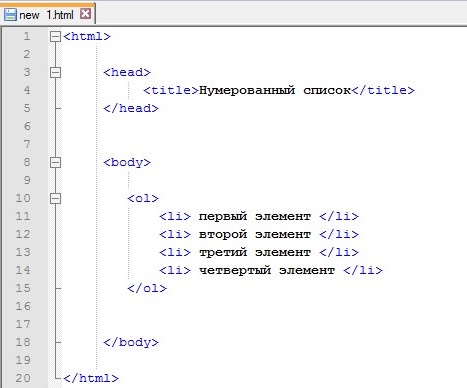 Суть его состоит в том, чтобы вставить адрес, по которому находится подготовленная шапка, в блок <div id=»header»> непосредственно перед первым заголовком, обозначенным тегом <h2>.
Суть его состоит в том, чтобы вставить адрес, по которому находится подготовленная шапка, в блок <div id=»header»> непосредственно перед первым заголовком, обозначенным тегом <h2>.
Обратите внимание! Вот как может выглядеть адрес картинки: <img src=»http://sitetree.com/img/0g/g1/dkr490trfdkl69746rekfklre..png»>.
При таком «развитии событий» нужно в #header удалить строку background-image: и указать position: relative. А разделах h2 и h4 указать position: absolute;. Однако нужно будет поменять отступы заголовков. Что поможет в позиционировании.
#header{
width: 700px;
height: 500px;
background-color: #2980b9;
margin-bottom: 10px;
position:relative;
}
h2{
position: absolute;
color: #2980b9;
font: 50px Times New Roman;
left: 400px;
}
h4{
position: absolute;
width: 500px;
color: #2980b9;
font-style: italic;
top: 60px;
left:20px;
}
Обратите внимание! Размеры в px приведены в качестве примера.
Не нужно принимать их за истину! Размеры на своем сайте устанавливайте самостоятельно!
Шапка сайта для WordPress
Читайте также: Как назвать компанию: 12 способов придумать название
И завершаю статью рассказом о том, как сделать шапку сайта для CMS WordPress. Хотя платформа подразумевает установку уже готовой темы, в которой шапка создана и установлена по умолчанию. Поэтому данная информация будет полезна тем, кто захотел изменить шапку и поставить свою, индивидуальную.
Для этого необходимо пройти по следующему пути:
- зайти в административную панель;
- выбрать «Записи» = «Добавить новую»;
- перейти в режим HTML редактора;
- загрузить картинку, которая планируется в качестве шапки;
- после окончания загрузки в редакторе будет виден код картинки;
- его необходимо скопировать;
- «Запись» удалите;
- откройте раздел «Внешний вид» = «Редактор»;
- выберите файл header.
 php для редактирования;
php для редактирования; - в нем нужно найти строку <div id=»header»>;
- в строку вставить скопированный код картинки;
- обновить файл;
- шапка уже отображается на сайте.
Обратите внимание! Нужно немного изменить положение шапки на странице? Для этого возвратитесь в редактор, перейдите в код и в тег img, внесите атрибут style со свойством margin. Вот как это будет выглядеть: style=»margin:0 0 0 0;»
Как сделать шапку сайта: личный совет
Теперь вы знаете не только, как сделать шапку сайта, но и как установить ее на свой проект. Как можете сделать вывод из всего описанного выше, никаких сложностей быть не должно.
Если вас интересуют прочие секреты, как работать с платформой WordPress, читайте мой блог. В нем много полезного по этой теме.
Как сделать шапку на сайте в html
Верстка шапки — header, классы, селекторы и свойства в CSS
Листинг кода — это просто код, который можно скопировать и перенести в Ваш редактор.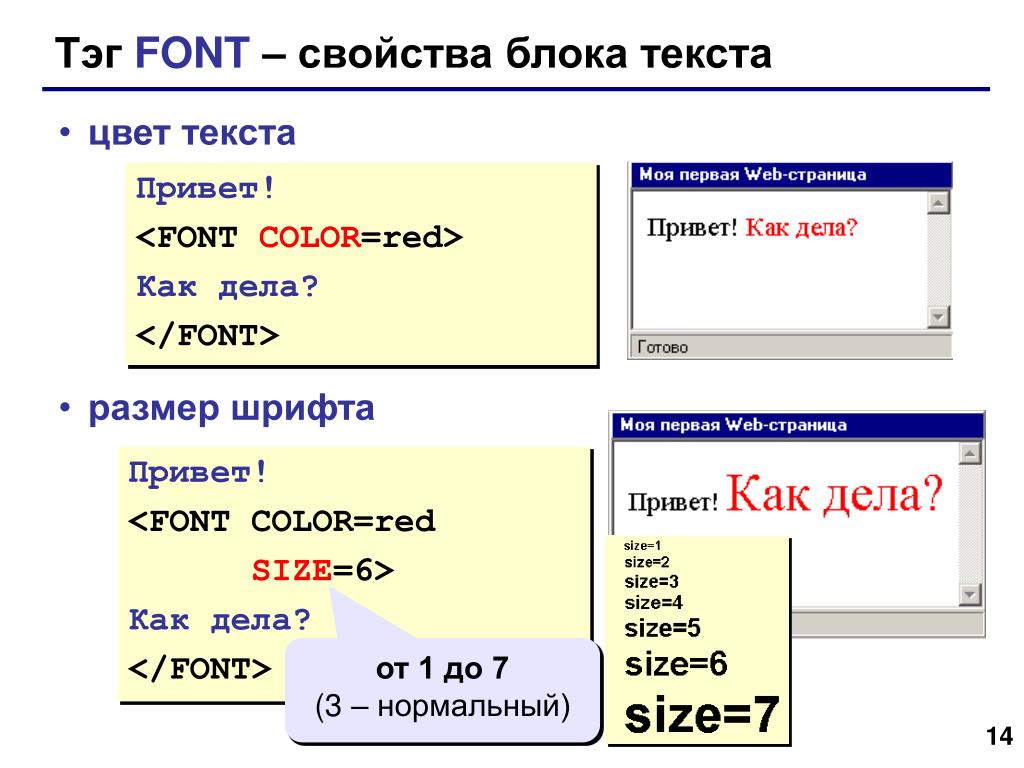 Ниже будут представлены листинги кода файлов index.html и style.css.
Ниже будут представлены листинги кода файлов index.html и style.css.
Новые участки кода находятся между <!— New —><!— End —>. Можете уже сейчас вставить этот код в соответствующие файлы, сохранить и открыть index.html в браузере. Таким образом Вы увидите какой результат будет по итогу урока.
index.html:
style.css:
Начало урока. Разбор файла index.html
В index.html по сравнению с предыдущим уроком изменилось немного. Я только добавил после <body> следующий код:
Верхнюю часть сайта, называемую «шапка», помещают в специальный тег <header></header>.
На вашем сайте в <header></header> будет вся красная верхушка, как на imdiz.ru/store/:
Цвет фона для header я задал свойством background в style.css. Если Вы еще не открыли файл style.css в SublimeText, то откройте.
Сейчас у Вас в SublimeText открыто 2 файла: index.html и style.css. Для удобства сделайте следующее: вверху SublimeText нажмите View, в выпавшем окне наведите на Layout, и выберите там Columns: 2.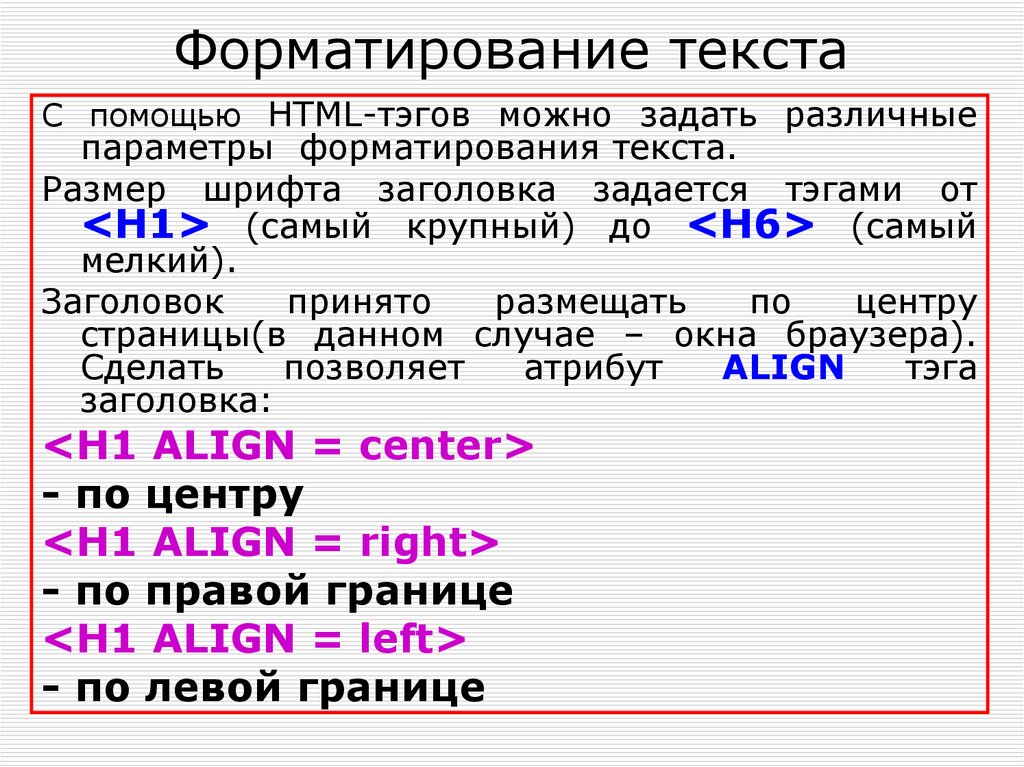 Ваш редактор разделится на 2 колонки и файлы можно разместить в разных колонках. Так вы будете видеть сразу оба файла. Смотрите видео:
Ваш редактор разделится на 2 колонки и файлы можно разместить в разных колонках. Так вы будете видеть сразу оба файла. Смотрите видео:
Разбор файла style.css
Разберем файл style.css и заодно познакомимся с CSS.
Сперва пропустим верхнюю часть кода и перейдем к участку:
Говоря по-русски, благодаря этому коду браузер будет искать в index.html тег с классом header и задаст этому тегу цвет фона #cb2d41 и высоту 100px.
А теперь по-подробнее.
Этот код задает стили для <header >, который находится в index.html. Здесь задан цвет фона (background) и высота (height).
Посмотрите на картинку ниже, на ней изображена структура стилей в CSS:
То есть структура следующая. Сперва пишется селектор, в нашем случае это класс .header . Именно по селектору браузер определяет, для какого тега в index.html нужно применить CSS-свойства. В фигурных скобках прописываются нужные CSS-стили для этого селектора: свойство и значение этого свойства.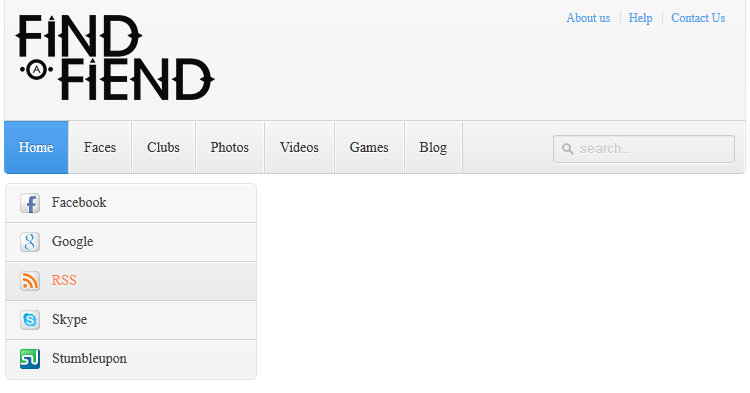
#cb2d41 — такой формат задания цвета называется HEX. Это наиболее частый формат в верстке сайтов. Цвет можно задать просто английским словом, например, background: red. Но чаще (а точнее, практически всегда) применяется именно формат HEX.
В index.html я задал тегу header класс «header» . И в style.css задал стили для этого класса — .header . В CSS точка перед названием селектора означает, что это селектора класса. Есть и другие селекторы, с ними Вы сможете познакомиться в следующих уроках.
В профессиональной верстке использовать селектор класса это почти стандарт, и нужно всегда стараться использовать именно селектор класса.
Кстати, название класса может быть абсолютно любым, хоть abcdef, но все-таки удобнее называть классы по смыслу элемента. У нас таким элементом является тег <header>, и здесь можно не выдумывать велосипед и назвать класс тоже header.
В нашем коде для .header помимо background задана еще и высота height: 100px; . Сейчас эту высоту я задал только для наглядности, чтобы Вы могли увидеть <header></header> в браузере. Дело в том, что, если блок сайта пустой и внутри него нет никакого контента (текста, изображения, видео), то высота этого блока равна 0, и Вы этот блок не увидите в браузере. В следующих уроках высота у .header будет убрана.
Сейчас эту высоту я задал только для наглядности, чтобы Вы могли увидеть <header></header> в браузере. Дело в том, что, если блок сайта пустой и внутри него нет никакого контента (текста, изображения, видео), то высота этого блока равна 0, и Вы этот блок не увидите в браузере. В следующих уроках высота у .header будет убрана.
Переопределение стилей браузера. Инструменты разработчика в браузере
Теперь в Вашем style.css вернитесь к участку кода:
Селекторы можно прописывать через запятую. В данном случае CSS-стили в фигурных скобках будут применены и для тега html, и для тега body.
Этот код равнозначен следующему:
И еще обратите внимание, что здесь используется селектор тега, а не класса. Точка перед именем селектора не стоит.
А теперь о том, для чего нужен этот участок кода. Если Вы удалите этот участок кода и сохраните style.css, то увидите в браузере, что шапка не на всю ширину браузера (слева, справа, а также сверху, будут белые полоски). Это потому, что в каждом браузере уже прописаны некоторые стили для всех HTML-тегов. Это стили браузера по умолчанию. В нашем случае белые полосы будут из-за того, что для тега <body></body> в браузере указаны отступы (в CSS для этого используется свойство margin). Чтобы это увидеть вызовите в браузере средства разработчика. Для этого, если у вас Google Chrome или Yandex Browser, просто нажмите на клавиатуре F12.
Это потому, что в каждом браузере уже прописаны некоторые стили для всех HTML-тегов. Это стили браузера по умолчанию. В нашем случае белые полосы будут из-за того, что для тега <body></body> в браузере указаны отступы (в CSS для этого используется свойство margin). Чтобы это увидеть вызовите в браузере средства разработчика. Для этого, если у вас Google Chrome или Yandex Browser, просто нажмите на клавиатуре F12.
С инструментами разработчика удобнее работать, когда окно открыто внизу. Для того, чтобы его перенести вниз, нажмите справа на 3 точки, и в открывшемся окошке выберите нужное расположение. Смотрите видео:
В средствах разработчика видна структура HTML, а справа CSS-стили выделенного HTML-тега. Если Вы нажмете на <body>, то справа в CSS увидите, что помимо наших стилей у body есть еще другие стили, и в них margin: 8px;. Задав в style.css margin: 0; я переопределил стиль margin для тегов html и body.
Комментарии в HTML
Помните в начале урока написано, что новые участки кода находятся между <!— New —><!— End —>. Сами <!— New —> и <!— End —> никак не отобразятся в браузере. С помощью <!— —> осуществляется комментирование в HTML. Всё, что Вы поместите внутрь данной конструкции не отобразится в браузере, оно будет закомментировано. С помощью комментариев можно помещать какие-то подсказки для себя. Также, комментировать можно некоторые участки кода, чтобы временно их скрыть, при этом не придется их удалять.
Сами <!— New —> и <!— End —> никак не отобразятся в браузере. С помощью <!— —> осуществляется комментирование в HTML. Всё, что Вы поместите внутрь данной конструкции не отобразится в браузере, оно будет закомментировано. С помощью комментариев можно помещать какие-то подсказки для себя. Также, комментировать можно некоторые участки кода, чтобы временно их скрыть, при этом не придется их удалять.
Подытожу этот урок тем, что в CSS не так уж много свойств и их значений. На практике все CSS-свойства быстро запоминаются. Все CSS-свойства являются английскими словами, например, height переводится «высота». И это тоже очень хорошо для запоминания CSS-свойств.
В следующем уроке будет много CSS-свойств и еще больше новой, полезной и очень интересной информации. Переходите в следующий урок — Flex, логотип сайта. Form и input в HTML. Класс container. Иконочный шрифт.
Конец урока. В данном уроке вы узнали:
background — CSS-свойство для задания фона HTML-элемента
height — свойство для задания высоты
margin — внешние отступы
<header></header> — тег для «шапки» сайта.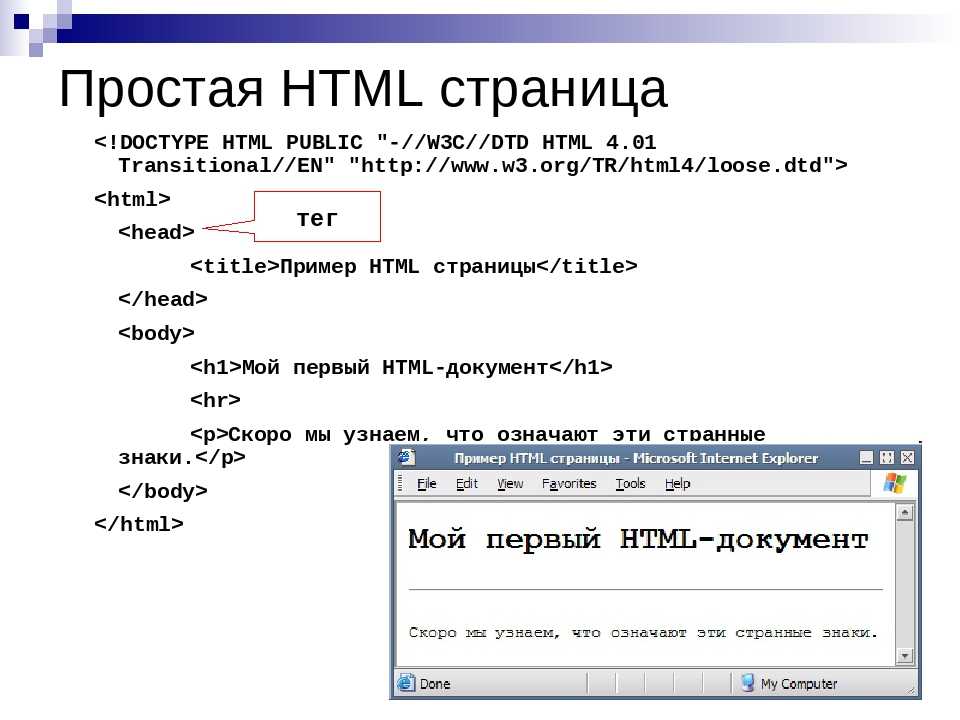
Блок не отображается на сайте, если он пустой или ему не задана высота.
Стандартные стили браузера нужно переопределять.
В Google Chrome и Yandex Browser есть инструменты разработчика, которые вызываются клавишей F12.
Стили в CSS задаются через селекторы. В качестве селектора нужно стараться выбирать класс HTML-элемента.
HTML: Шапка
Шапкой на сайте традиционно принято называть верхнюю область, в которой чаще всего находятся контактные данные, меню, логотип. До появления стандарта HTML5 данную область просто размечали, используя обычный блок <div> , что не вносило «смысла».
Сейчас для того, чтобы разметить шапку страницы, используется парный тег <header> , внутри которого располагаются нужные нам элементы.
Тег <header> по своему поведению не отличается от тега <div> и не содержит отличных стандартных стилей, поэтому его можно использовать на любом сайте, не боясь нарушить внешний вид сайта
Задание
Создайте разметку «шапки» сайта. Расположите внутри картинку и маркированный список из двух ссылок
Расположите внутри картинку и маркированный список из двух ссылок
Как сделать шапку сайта
197110, Россия, Санкт-Петербург, а/я 144, ООО «Юми» +7 (812) 309-68-23
Сделать сайт максимально индивидуальным — очень важно при его создании, даже если сайт создан на готовом шаблоне. Особенно это актуально для коммерческих площадок и блогов. Основа популярности кроется в узнаваемости ресурса, а что может работать лучше, чем запоминающийся, оригинальный верхний блок? Как сделать красивую шапку сайта — вопрос, занимающий многих веб-мастеров.
Преимущества и содержание
Наличие уникальной шапки (header) дает немало плюсов:
- узнавание фирменного логотипа, символики;
- определение тематики площадки;
- визуальное запоминание красивого фрагмента и заголовка;
- солидность, демонстрация профессионального подхода к созданию ресурса в целом.
Для специалиста вопрос того, как сделать шапку для сайта в короткие сроки, является простым.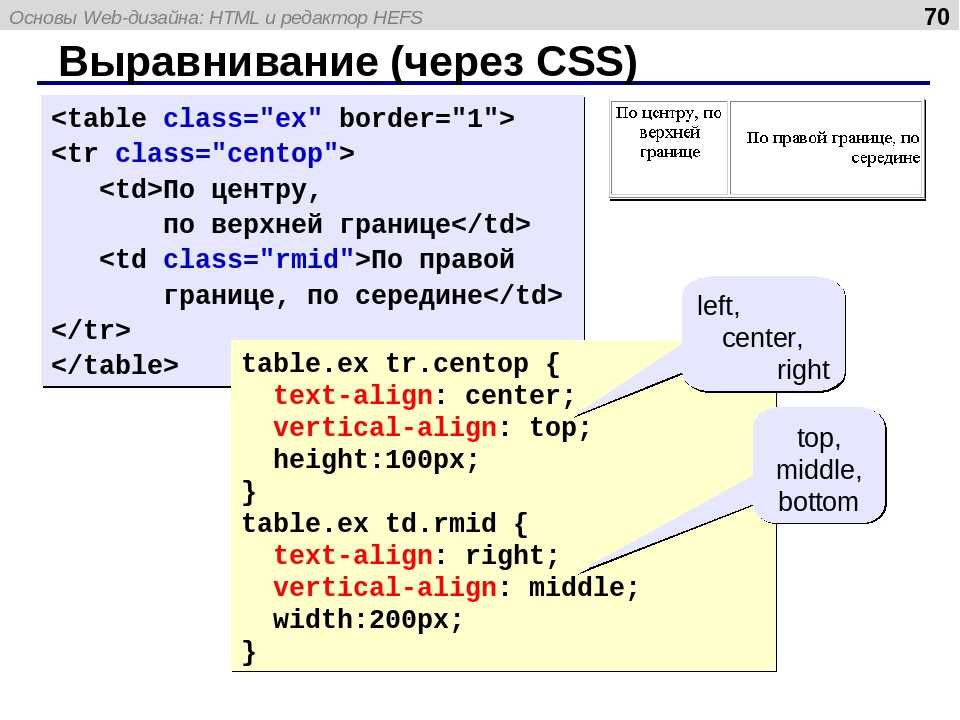 Новичку же придется изучить приличное количество материала на эту тему. Если вы собираетесь всерьез освоить веб-строительство, создавать контент и графику, вам необходимо разобраться с HTML, CSS, научиться пользоваться Photoshop и другимм программами. На сервисе 1С-UMI эта задача уже решена ― в ассортименте сотни шаблонов с уже готовыми привлекательными шапками, достаточно разместить свой лого, слоган и изображения, можно добавить индивидуальности при помощи стилей.
Новичку же придется изучить приличное количество материала на эту тему. Если вы собираетесь всерьез освоить веб-строительство, создавать контент и графику, вам необходимо разобраться с HTML, CSS, научиться пользоваться Photoshop и другимм программами. На сервисе 1С-UMI эта задача уже решена ― в ассортименте сотни шаблонов с уже готовыми привлекательными шапками, достаточно разместить свой лого, слоган и изображения, можно добавить индивидуальности при помощи стилей.
Верхний блок должен содержать:
- яркий, запоминающийся логотип компании, который будет хорошо заметен;
- слоган с краткой сутью информационного наполнения;
- контактные данные для предприятий и коммерсантов;
- меню навигации;
- рекламные блоки.
Не обязательно, чтобы все перечисленные пункты присутствовали в шапке. Ее главная цель — объединить элементы, различающиеся по стилю и цвету. Шапка должна соответствовать тематике и гармонировать с дизайном всего ресурса. Ее ширина и высота могут сильно разниться, наглядно видно это при открытии страниц на экранах с разной диагональю — мониторах, планшетах, смартфонах.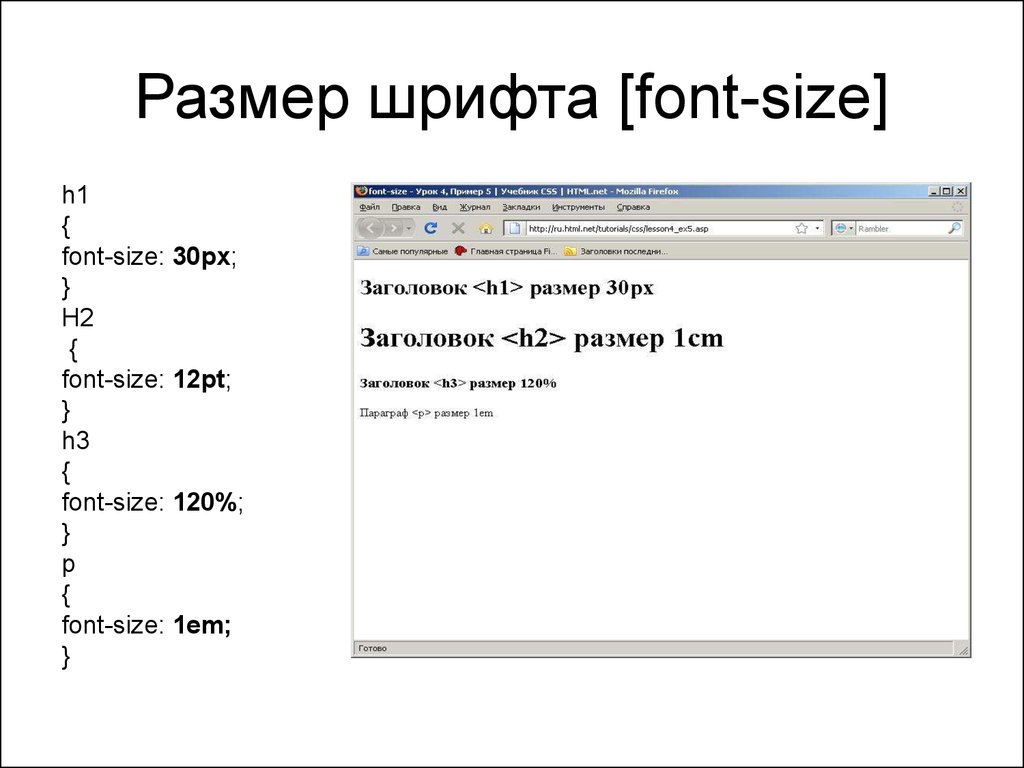
Как сделать шапку сайта?
Существует три способа выполнить задачу.
- С помощью специальных сервисов. Этот вариант самый элементарный, не требующий обучения работе с графическими редакторами. Надо отыскать в сети ресурсы, предоставляющие готовые шаблоны, и просто скачать понравившийся. Сервисы бывают платными и бесплатными.
- Xheader. Если вы — креативный человек, то получить индивидуальный продукт очень даже просто. Здесь предлагается вполне приемлемый набор инструментов или каталог с графическими образцами. В последнем присутствует удобная навигация — все примеры распределены по категориям, выбрать соответствующий тематике проекта не составит труда. Еще Xheader предлагает редактор картинок, где можно менять размеры, применять слои для распределения элементов в нужном порядке. Проекты сохраняются в формате XHF для обеспечения возможности редактирования, окончательный вариант имеет расширение JPG. Xheader обладает достаточными функциями для новичка, но веб-мастеру, решившему заняться разработкой на профессиональном уровне, следует все-таки обратиться к Photoshop.

- Adobe Photoshop. Эта программа предоставляет большие возможности для работы с графическим контентом. Здесь вы можете создавать полностью уникальные блоки, менять параметры, подбирать тон, обыгрывать контрасты, использовать нулевой градиент (он придаст необычные переливы). В ваших руках расположение элементов, внедрение в графику логотипа, слогана, применение различных шрифтов (только не переусердствуйте, лаконичность в таком случае важна). В общем, это наилучший инструмент в настоящее время для воплощения самых смелых и креативных идей. Как сделать шапку сайта в Фотошопе? Если вы мало работали с такой программой, посмотрите видеоуроки и поищите онлайн-пособия. Необходимо лишь понять, что делают разные инструменты, и приступить к выполнению задачи.
Как разместить блок?
Вы сделали элемент, но это только часть работы. Теперь его нужно интегрировать в структуру ресурса. Если у вас сайт на 1С-UMI, перейдите в режим редактирования и кликните по блоку с шапкой, загрузите и вставьте нужную картинку.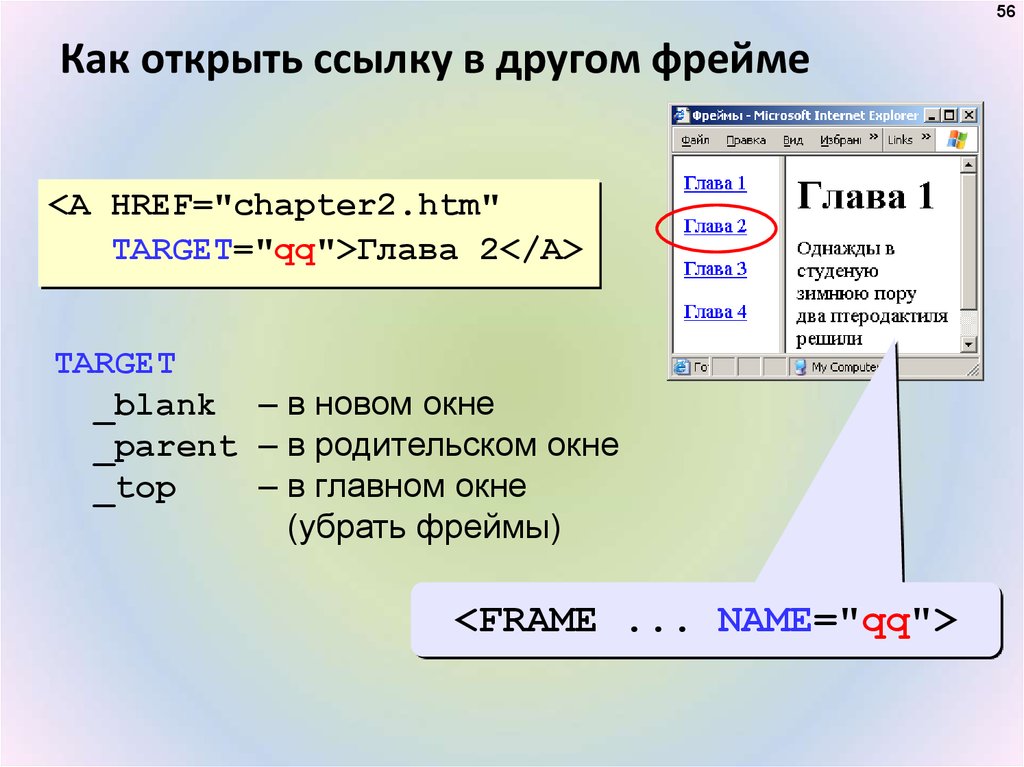 При необходимости изменить дизайн поработайте со стилями в CSS.
При необходимости изменить дизайн поработайте со стилями в CSS.
Пример, как сделать шапку сайта CSS:
В описании #header удалите имеющиеся значения и обозначьте ширину и высоту вашего изображения.
Как сделать шапку сайта HTML:
В тег body вставьте div, идентифицировав его с двумя заголовками h2 и h4, которые являются названием и описанием соответственно.
Придайте вид заголовку и тексту — создайте для них два описания и укажите такие свойства:
Размещение на WordPress
Поскольку большинство блогов базируются на платформе WordPress, многие веб-мастера интересуются, каким образом установить блок на этой CMS. Движок уже оснащен готовыми темами и блоками. Но есть возможность видоизменить их, добавить логотип, изображение. Как это осуществить?
- Откройте в консоли вкладку «Записи — Сделать новую».
- Переведите редактор в формат HTML, загрузите картинку, которую хотите добавить.
- После загрузки в редакторе появится код изображения.
 Скопируйте его, «Запись» удалите.
Скопируйте его, «Запись» удалите. - Переместитесь во вкладку «Внешний вид — Редактор», откройте файл header.php для редактирования.
- В header.php найдите <div > и под этой строкой вставьте ранее скопированный код фотографии.
- Обновите файл и посмотрите, как теперь выглядит ваша шапка вместе со вставленным изображением.
- Если вам требуется передвинуть картинку, вернитесь в файловый редактор, добавьте в тег img в коде графического элемента запись style со значением margin. Пример:;
- Подвиньте фото туда, куда вам надо.
Первая страница с верхним блоком готова. После доработки деталей, поправки ошибок и прочего файл можно назвать index.html и выложить его на ваш хостинг. В дальнейшем шаблон пригодится для создания остальных страниц, меню и т.д.
Работа на конструкторе
Не все владельцы ресурсов имеют необходимые навыки для самостоятельного создания сайтов и их элементов. В таких случаях лучше всего создать сайт на конструкторе и доработать готовый шаблон, чтобы сделать его непохожим на типовые сайты. На сервисе 1С-UMI это можно сделать самостоятельно. В библиотеке сервиса предусмотрено более 500 готовых шаблонов, поэтому вам понадобится всего лишь пара минут, чтобы сделать полноценную верхнюю часть ресурса. Обратите внимание: здесь нет возможности рисовать элемент с нуля. Однако в шаблонах доступно изменение текста, шрифта, картинки, а также стилизация готовых элементов через CSS. Преимущества такого исполнения: вы тратите минимальное количество времени, но получаете результат, который полностью подходит и соответствует требованиям.
На сервисе 1С-UMI это можно сделать самостоятельно. В библиотеке сервиса предусмотрено более 500 готовых шаблонов, поэтому вам понадобится всего лишь пара минут, чтобы сделать полноценную верхнюю часть ресурса. Обратите внимание: здесь нет возможности рисовать элемент с нуля. Однако в шаблонах доступно изменение текста, шрифта, картинки, а также стилизация готовых элементов через CSS. Преимущества такого исполнения: вы тратите минимальное количество времени, но получаете результат, который полностью подходит и соответствует требованиям.
Если нет возможности дорабатывать дизайн самостоятельно, поручите это специалистам в рамках услуги «Сайт за вас». Они оформят шапку и сайт по вашим желаниями, напишут контент, подберут изображения, наполнят и запустят сайт, настроят для продвижения.
Создание шапки сайта html css – dj-sensor.ru
Содержание
- Шапка сайта – какой она бывает
- Как в CSS можно оформить шапку сайта?
- Техника
- Полная адаптивность
- Выводы
- Как сделать шапку сайта: вводная информация
- Как сделать шапку сайта: два способа достижения цели
- 1.
 Сделать шапку для сайта онлайн
Сделать шапку для сайта онлайн - 2. Adobe Photoshop
- Промежуточный итог
- Как сделать шапку сайта CSS: помещаем изображение на сайт
- Как сделать шапку сайта html
- Теперь я знаю, как сделать шапку сайта
- И еще один вариант
- Шапка сайта для WordPress
- Как сделать шапку сайта: личный совет
Дата публикации: 2016-03-09
От автора: приветствуем вас на нашем блоге о сайтостроении. У любого сайта есть то, чем он обычно запоминается и выделяется среди остальных. Обычно это именно шапка сайта. CSS позволяет сделать ее такой, как вам нужно.
Шапка сайта – какой она бывает
Поразительно, как много может зависеть сегодня от одного только дизайна веб-ресурса. Но что особенно сильно отделяет веб-ресурс от других? Как правило, это именно шапка сайта с фирменным логотипом и уникальным оформлением. Обычно именно по ней люди запоминают какой-то интернет-проект. Это очень хорошо запоминается в памяти людей.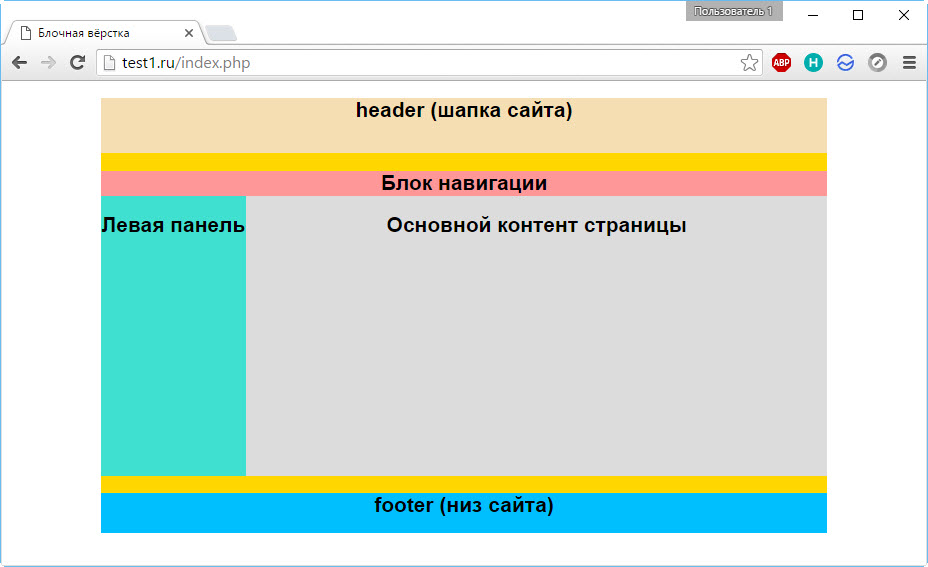
Например, если вы видите белую букву “В” на синем фоне, то наверняка сразу делаете вывод – это иконка социальной сети Вконтакте. А изображение почтового голубя у всех сразу же ассоциируется с Twitter. Все это стало возможным потому, что в шапках у этих сайтов были именно такие изображения и они очень хорошо запомнились людям.
Так, это было немного размышлений, теперь давайте перейдем непосредственно к технической части.
Как в CSS можно оформить шапку сайта?
Вообще шапки бывают разными. По ширине их можно разделить на две группы: выровненные по центру и те, что на всю ширину веб-страницы.
Практический курс по верстке адаптивного сайта с нуля!
Изучите курс и узнайте, как верстать современные сайты на HTML5 и CSS3
Раньше шапку делали также, как и любой другой блок – обычному тегу div давали нужный идентификатор, после чего в него попадало все нужное содержимое, а потом все это оформлялось. Сегодня же уже принято верстать по-другому. Специально для создания шапки сайта в HTML5 появился парный тег – header. Его использование приветствуется, это позволяет браузерам понимать, что это за часть шаблона и за что она отвечает. Кстати, если вы хотите изучить основы HTML5, то вам прямая дорога в наш премиум-раздел, где вы можете посмотреть уроки по этой технологии.
Его использование приветствуется, это позволяет браузерам понимать, что это за часть шаблона и за что она отвечает. Кстати, если вы хотите изучить основы HTML5, то вам прямая дорога в наш премиум-раздел, где вы можете посмотреть уроки по этой технологии.
Читайте также: Сони иксперия как поставить музыку на звонок
Поэтому, для создания простейшей шапки достаточно написать в html вот такой код:
Создание симпатичной и адаптивной «шапки» сайта — процесс всегда непростой. Для этого приходилось использовать float или другие сложные трюки и даже вручную настраивать значения пикселей. Но всё это позади!
Техника, которую мы собираемся вам показать, основана на мощном режиме вёрстки Flexbox, который делает всю грязную работу за вас. Мы используем всего несколько свойств CSS для создания шапки, которая выровнена соответственно и выглядит хорошо для всех размеров экрана, при этом код остаётся чистым и потребует меньше ручной работы.
Техника
В нашем демонстрационном примере мы построили шапку, которая разделена на три части с типичным для шапки содержимым внутри:
- Левая часть — логотип компании.

- Средняя часть — разные ссылки.
- Правая часть — кнопка.
Ниже вы можете ознакомиться с упрощённой версией кода.
В первой вкладке располагается HTML, в котором мы группируем части через отдельные теги
В другой вкладке находится CSS, который буквально парой строк выполняет всю работу по нахождению нужных мест для каждой части.
Нажмите кнопку «Выполнить», чтобы открыть демонстрацию. Вы можете протестировать адаптивность, изменяя размеры фрейма.
Полная адаптивность
Трюк со space-between всегда будет следить за выравниванием, даже когда меняется размер экрана. Однако когда область просмотра становится слишком маленькой для горизонтальной шапки, мы можем сделать её вертикальной, изменив свойство flex-direction в медиа-запросе.
Выводы
Подведём итог нашего краткого руководства! Надеемся, что вы сочли его полезным и сразу начнёте его применять. В настоящее время Flexbox довольно хорошо поддерживается браузерами, так что если ваши пользователи не предпочитают IE, то эта техника может применяться без всякого вреда.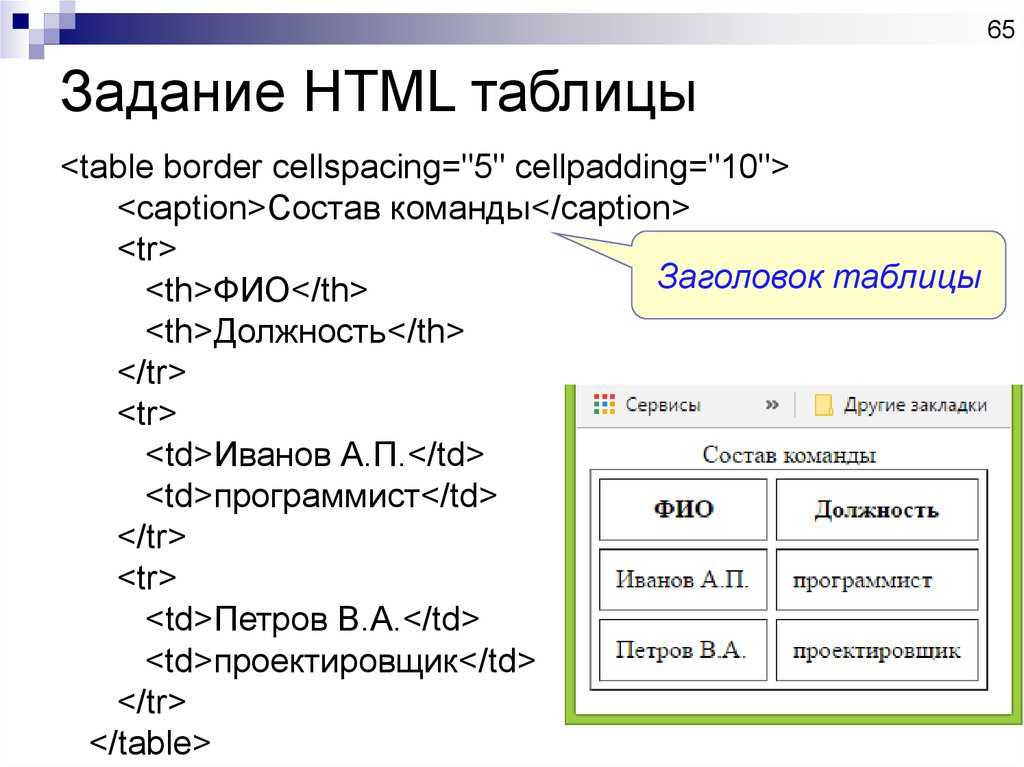
Чтобы узнать больше о Flexbox и об используемых нами свойствах CSS, ознакомьтесь со следующими ссылками:
Привет, друзья! Сегодня я хочу рассказать о том, как сделать шапку сайта. Она являет собой визуальный элемент, придающий проекту индивидуальность, уникальность. Придает ресурс узнаваемость и свой стиль. Чтобы сделать ее, не требуются какие-то особые, специализированные знания, навыки и умения программирования. Существует два способа, позволяющих достичь цели. И каждый из них простой.
Начнем с общей информации о данном графическом и визуальном элементе. Он обладает несколькими неоспоримыми преимуществами:
- формирует узнаваемость сайта;
- позволяет размещать логотипы, официальную символику;
- указывает на тематичность ресурса – пользователь с первого взгляда понимает, о чем идет речь;
- делает проект более красивым, ярким;
- добавляет солидности.
Кстати! У сайта еще нет собственного логотипа? Его также можно сделать самостоятельно всего за 5 минут.
В этом вам поможет наш проект.
Что должен/может включать в себя верхний блок любой площадки:
- логотип – яркий, заметный;
- слоган;
- номер телефона, адрес электронной почты или другие контакты;
- меню.
Читайте также: Что будет если сломать симку
Конечно, в нем не обязательно должны присутствовать все указанные выше элементы. Главная задача – формировать узнаваемость и привлекательность проекта. Шапка должна максимально гармонично сочетаться с основным оформлением сайта.
Как сделать шапку сайта: два способа достижения цели
Я пока не буду углубляться в вопросы «как сделать шапку сайта html» или «как сделать шапку сайта css». Сначала о том, как подготовить для нее «рисунок».
1. Сделать шапку для сайта онлайн
Наиболее простой метод. Не требующий каких-либо навыков, профессиональных умений. Есть целый ряд площадок, на которых создаются шапки для сайтов. В них – наборы шаблонов. Некоторые сервисы позволяют вносить изменения в шаблоны. Другие – нет. Среди подобных проектов есть, как бесплатные, так и платные.
Другие – нет. Среди подобных проектов есть, как бесплатные, так и платные.
Сделать шапку для сайта онлайн очень просто. Только достичь оригинальности удается не всегда. Ведь работа предполагает использование шаблонов.
2. Adobe Photoshop
Популярный графический редактор. У него безграничные возможности. Работая в нем, вы сможете создать действительно уникальную обложку, точно соответствующую тематике вашего проекта:
- нужного размера;
- соответствующего цвета и оттенка;
- с нужным текстом и т.д..
Photoshop являет собой действительно идеальный инструмент для создания шапок и прочих визуальных элементов.
Промежуточный итогСделать графический элемент – половина дела. Необходимо еще правильно разместить его на страницах сайта. Сначала нужно поместить готовую картинку в папку IMAGES. Она находится в каталоге административной панели. После чего можно приступать к размещению изображения на страницах.
Как сделать шапку сайта CSS: помещаем изображение на сайт
Рассказываю, как сделать шапку сайта CSS.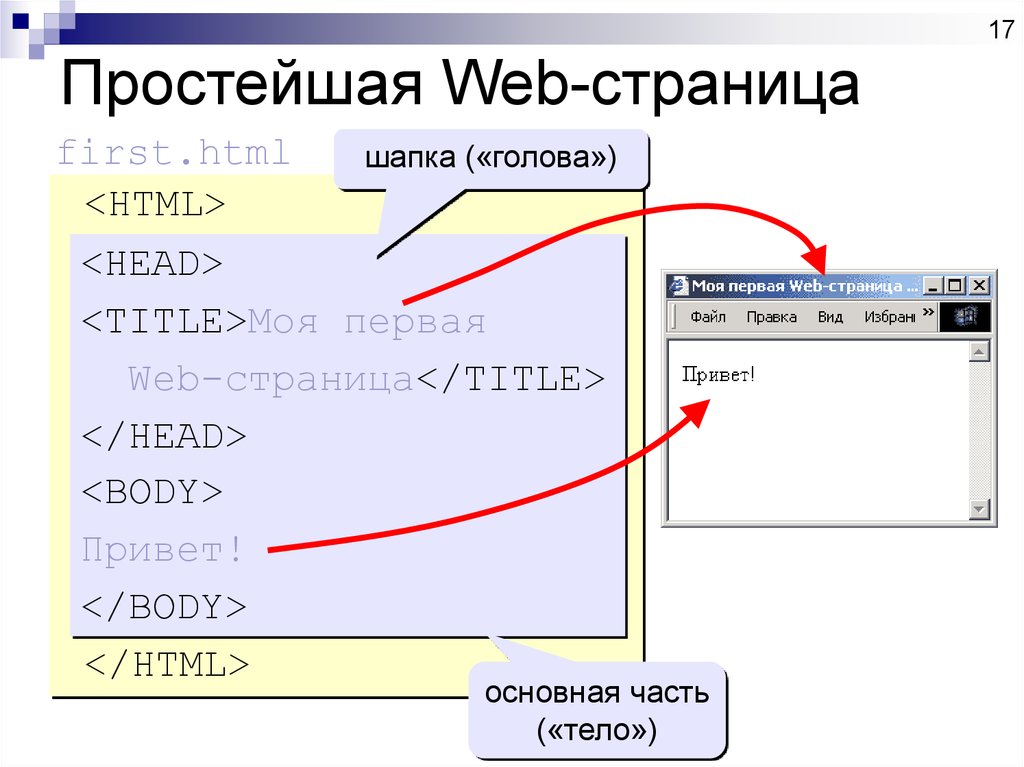 Переходим в #header и там вместо установленных параметров высоты прописываются габариты созданной картинки – высота и ширина изображения.
Переходим в #header и там вместо установленных параметров высоты прописываются габариты созданной картинки – высота и ширина изображения.
Вот пример кода:
width: 1420px; — ширина
height: 300px; — высота
background-color: #25B33f; — фон
margin-bottom: 30px; — отступ снизу
Обратите внимание! Здесь и далее слова «Ширина», «Высота», «Фон» и прочие к коду не имеют отношения. Они лишь указывают, что значит та или иная строка.
После этого остается вставить только саму шапку:
background-image: url(images/i8.png) — картинка
Как сделать шапку сайта html
Начинаю рассказывать, как сделать описание сайта и заголовок. Для этого нужно использовать тег body блок div с идентификатором >
Читайте также: Укажите что не относится к свойствам алгоритма
Теперь я знаю, как сделать шапку сайта
Если нужно изменить внешний вид самого заголовка и текста описания, оформить их, потребуется использование вот такого кода:
color: #2980b9; — цвет заголовка
font: 50px Times New Roman; — шрифт
margin-left: 500px; — отступ слева
width: 400px; — ширина
color: #9b59b6; — цвет
font-style: italic; — курсив
margin: 90px 0 0 40px; — расположение
И еще один вариант
Расскажу про еще один способ. Суть его состоит в том, чтобы вставить адрес, по которому находится подготовленная шапка, в блок
Суть его состоит в том, чтобы вставить адрес, по которому находится подготовленная шапка, в блок
Обратите внимание! Вот как может выглядеть адрес картинки: .
При таком «развитии событий» нужно в #header удалить строку background-image: и указать position: relative. А разделах h2 и h4 указать position: absolute;. Однако нужно будет поменять отступы заголовков. Что поможет в позиционировании.
font: 50px Times New Roman;
Обратите внимание! Размеры в px приведены в качестве примера. Не нужно принимать их за истину! Размеры на своем сайте устанавливайте самостоятельно!
Шапка сайта для WordPress
И завершаю статью рассказом о том, как сделать шапку сайта для CMS WordPress. Хотя платформа подразумевает установку уже готовой темы, в которой шапка создана и установлена по умолчанию. Поэтому данная информация будет полезна тем, кто захотел изменить шапку и поставить свою, индивидуальную.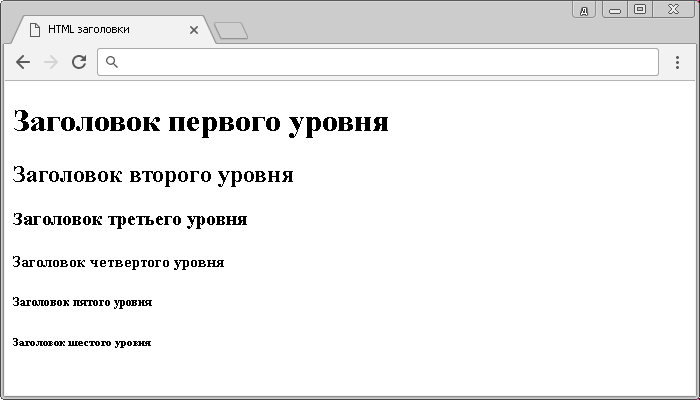
Для этого необходимо пройти по следующему пути:
- зайти в административную панель;
- выбрать «Записи» = «Добавить новую»;
- перейти в режим HTML редактора;
- загрузить картинку, которая планируется в качестве шапки;
- после окончания загрузки в редакторе будет виден код картинки;
- его необходимо скопировать;
- «Запись» удалите;
- откройте раздел «Внешний вид» = «Редактор»;
- выберите файл header.php для редактирования;
- в нем нужно найти строку
Обратите внимание! Нужно немного изменить положение шапки на странице? Для этого возвратитесь в редактор, перейдите в код и в тег img, внесите атрибут style со свойством margin. Вот как это будет выглядеть: style=»margin:0 0 0 0;»
Как сделать шапку сайта: личный совет
Теперь вы знаете не только, как сделать шапку сайта, но и как установить ее на свой проект. Как можете сделать вывод из всего описанного выше, никаких сложностей быть не должно.
Если вас интересуют прочие секреты, как работать с платформой WordPress, читайте мой блог. В нем много полезного по этой теме.
- Автор: Мария Сухоруких
- Распечатать
Оцените статью:
(0 голосов, среднее: 0 из 5)
Поделитесь с друзьями!
Шапка сайта и навигационное меню с помощью CSS – Zencoder
Просматривал видеокурс по блочной верстке сайта от Андрей Морковина.
Начал смотреть с чувством, что вот — сейчас научусь чему-то новому. Но терпения хватило досмотреть до девятой части. Устал наблюдать мучения автора по верстке шаблона, и в частности, то, как создавалась шапка.
Автор зачем-то вырезал только часть фона с навигацией, вставлял изображение логотипа в html-каркас и обертывал его ссылкой, пытался угадать местоположение навигации с помощью абсолютного или относительного позиционирования. Я решил сам попробовать сделать шапку сайта так, как мне кажется более правильным.
В основу создания шапки я положил свойство вложенных слоев на ‘ах. Кстати, с этим методом я только недавно познакомился в другом видеоуроке от Дмитрия Семенова. Далее, предполагается, что размеры всех фоновых изображений известны (на практике так и происходит, при вырезании их из psd-макета).
Для чистоты эксперимента приведу эти размеры: 1
bg-nav.gif - 300x70px
1
bg-header.gif - 800x50px
1
logo.gif - 30x30px
Итак, что я буду делать. Первый шаг стандартный. Создается обертка с помощью слоя 1
div
#wrap{
width: 800px;
height: 100%;
margin: 0 auto;
background: #c0c0c0;
}Затем создается слой 1
div
 Для нее прописываю совсем короткие свойства, с помощью которых гарантированно растягиваю шапку на всю ширину блока-родителя
Для нее прописываю совсем короткие свойства, с помощью которых гарантированно растягиваю шапку на всю ширину блока-родителя 1
div
#header{
width: 100%;
height: 70px;
}Затем создаю слой 1
div
Рисунок короткий и будет занимать не всю ширину шапки, а только некоторую ее правую часть, как раз ровно настолько, чтобы вместить в себя навигационный список. CSS-код для этого слоя представлен ниже:
#nav{
background: url(i/bg-nav. gif) #b318cf 100% 0 no-repeat;
height: 70px;
}
gif) #b318cf 100% 0 no-repeat;
height: 70px;
}Теперь создаю еще один слой 1
div
1
div
Поэтому фон слоя 1
div
1
div
#head{
background: url(i/bg-header.gif) #2b66c8 0 0 no-repeat;
height: 50px;
}Ну вот, задача практически и решена. При этом не было использовано ни абсолютного, ни относительного позиционирования. только смещение фона слоя. Осталось создать последний слой, который будет выполнять задачу логотипа сайта. Размещаю его поверх всех остальных слоев и делаю кликабельным на все его пространство.
только смещение фона слоя. Осталось создать последний слой, который будет выполнять задачу логотипа сайта. Размещаю его поверх всех остальных слоев и делаю кликабельным на все его пространство.
При этом снова воспользуюсь фоновым изображение, которое вложу внутрь этого слоя. Никаких img в html-коде! Позиционировать или смещать его никуда не надо, так как он по-умолчанию расположится в левом верхнем углу блока (как мною задумано для простоты эксперимента). Только явно задам этому слою высоту и ширину, равную высоте и ширине фонового рисунка:
#logo{
background: url(i/logo.gif) #36cf18 0 0 no-repeat;
width: 30px;
height: 30px;
}Чтобы сделать слой кликабельным, помещаю внутрь него ссылку. Так как изначально она является строчным элементом (1
inline
1
div

Поэтому “превращаю” ссылку в блочный элемент с помощью свойства 1
display:block
#logo a{
display: block;
width: 100%;
height: 100%;
}Осталось создать навигационное меню шапки, которое должно располагаться поверх слоя 1
div
1
div
1
div
1
70px - 50px = 20px

Теперь достаточно сместить список вправо с помощью 1
float: right
#nav ul{
list-style-type: none;
float: right;
}
#nav li{
display: inline-block;
}
#nav a{
text-decoration: none;
color: #fff;
font-weight: bold;
margin-right: 15px;
line-height: 20px;
display: inline-block;
}Единственный момент, который вызвал у меня затруднения, это появившиеся еле заметные отступы между внешним блоком и внутренним элементом(ами) . Первоначально для них я прописал свойство 1
display: inline
Но после “наводки” Kray Storm с форума 1
forum.htmlbook.ru
 Для элементов
Для элементов и я поменял свойство на 1
display: inline-block
1
line-height: 20px
. Зазоры пропали и пункты меню растянулись на всю высоту блока-родителя.
Все, шапка сайта готова. Если посмотреть на html-код, то видно, что он “правильный”. То есть, он не замусорен всякими . Разметка выполнена простыми свойствами CSS, который будут гарантировано работать почти во всех браузерах. При этом она никуда не “съедет”.
Ниже приведу полный код html-каркаса и CSS-кода.
HTML-код:
CSS-код:
/* reset */
*{
margin: 0;
padding: 0;
}
/* main */
#wrap{
width: 800px;
height: 100%;
margin: 0 auto;
background: #c0c0c0;
}
#header{
width: 100%;
height: 70px;
}
#nav{
background: url(i/bg-nav. gif) #b318cf 100% 0 no-repeat;
height: 70px;
}
#nav ul{
list-style-type: none;
float: right;
}
#nav li{
display: inline-block;
}
#nav a{
text-decoration: none;
color: #fff;
font-weight: bold;
margin-right: 15px;
line-height: 20px;
display: inline-block;
}
#head{
background: url(i/bg-header.gif) #2b66c8 0 0 no-repeat;
height: 50px;
}
#logo{
background: url(i/logo.gif) #36cf18 0 0 no-repeat;
width: 30px;
height: 30px;
}
#logo a{
display: block;
width: 100%;
height: 100%;
}
gif) #b318cf 100% 0 no-repeat;
height: 70px;
}
#nav ul{
list-style-type: none;
float: right;
}
#nav li{
display: inline-block;
}
#nav a{
text-decoration: none;
color: #fff;
font-weight: bold;
margin-right: 15px;
line-height: 20px;
display: inline-block;
}
#head{
background: url(i/bg-header.gif) #2b66c8 0 0 no-repeat;
height: 50px;
}
#logo{
background: url(i/logo.gif) #36cf18 0 0 no-repeat;
width: 30px;
height: 30px;
}
#logo a{
display: block;
width: 100%;
height: 100%;
}Здесь я представлю нарисованную мною схему расположения всех блоков в шапке сайта:
И, наконец, результат всего — готовая шапка сайта:
На этом все.
csshtml
Создание сайта визитки (Часть 2)
Продолжение урока, на котором рассмотрим процесс создания шапки и навигационного меню для сайта
Создание шапки сайта
«Шапку» сайта создадим с помощью специального элемента <header>. ..
..</header>, внутри которого расположим блок с логотипом сайта (<div>…</div>) и блок с контактной информацией (<div>…</div>). Выравнивание блоков «logo» и «contacts» зададим с помощью CSS свойства float. Блок «logo» выравняем по левому краю с помощью задания ему CSS свойства — float:left, а блок «contacts» по правому краю — float:right. В рамках обучения стили будем задавать внутри файла HTML с помощью атрибута style.
HTML код блока, в котором размещен логотип сайта
<!-- Блок с уникальным именем logo и стилем, который задаёт выравнивание элемента по левому краю --> <div> <!-- Элемент img для вывода изображения, которое имеет имя logo.png и расположено в папке images --> <img src="images/logo.png"> </div>
HTML код блока с контактной информацией:
<!-- Блок с уникальным именем contacts и стилем, который задаёт выравнивание элемента по правому краю --> <div> <!--Элемент i служит для вывода иконки Awesome с именем fa-mobile --> <i></i> +7-944-650-1720 | <i></i> info@business.ru <!--CSS свойство margin-left задает отступ 10px слева от предыдущего элемента--> <!--CSS свойство color задает цвет элементу i--> <i></i> </div>
Также, необходимо задать небольшой отступ сверху для элементов внутри блока <header>…</header>, чтобы они не прилипали к верхней границы окна веб-браузера.
В результате наших действий HTML код «шапки» сайта будет выглядеть следующим образом:
<header>
<div>
<img src="images/logo.png">
</div>
<div>
<i></i> +7-944-650-1720 |
<i></i> [email protected]
<i></i>
</div>
<div></div>
</header>
Примечание: Так как блоки «logo» и «contacts» имеют разную высоту, то необходимо создать ещё один блок с классом .clearfix. Данный блок будет расположен внизу под двумя этими блоками, и тем самым является необходимым элементом, для правильного отображения остальных блоков.
Создание навигационного меню
Горизонтальное меню сайта состоит из 4 пунктов («Главная», «О компании», Наши методы», «Наши проекты») и 1 кнопки с текстом «Бесплатная консультация», расположенной справа. Создание такого навигационного меню можно выполнить с помощью адаптивного компонента bootstrap 3 «navbar». Процесс разработки меню заключается в создании маркированных списков в определенном месте компонента «navbar».
Структура меню сайта:
Кнопку создадим с помощью элемента span к которому подключим классы Bootstrap .btn и .btn-danger. А также создадим отступы для её центрирования по вертикали относительно навигационного меню с помощью CSS классов padding-top и padding-bottom.
<nav role="navigation">
<div>
<button type="button" data-toggle="collapse" data-target="#bs-menu">
<span>Toggle navigation</span>
<span></span>
<span></span>
<span></span>
</button>
</div>
<div>
<ul>
<!-- Активный пункт меню "Главная" -->
<li><a href="#">Главная</a></li>
<!-- Пункт меню "О компании" -->
<li><a href="#main">О компании</a></li>
<!-- Пункт меню "Наш метод" -->
<li><a href="#method">Наш методы</a></li>
<!-- Пункт меню "Наши проекты" -->
<li><a href="#work">Наши проекты</a></li>
</ul>
<!-- Список, выровненный по правому краю -->
<ul>
<!-- Пункт меню "Бесплатная консультация" -->
<li><a href="#">
<span><strong>Бесплатная консультация</strong></span></a>
</li>
</ul>
</div>
</nav>
В результате у нас получился сайт, состоящий пока из 2 блоков: «шапки» сайта и навигационного меню:
Изображение сайта, при уменьшении размеров окна браузера с открытым навигационным меню:
10 бесплатных фрагментов HTML и CSS для шапки, которые вас вдохновят из разных частей сайта, не допуская ошибок.
 Вы точно ничего не забыли в шапке? Думали ли вы о добавлении этой маленькой детали, которая будет иметь значение? Вы в курсе последних тенденций веб-дизайна?
Вы точно ничего не забыли в шапке? Думали ли вы о добавлении этой маленькой детали, которая будет иметь значение? Вы в курсе последних тенденций веб-дизайна?Для того, чтобы быть как можно более интересной, эта статья не должна быть описанием всего, что делается в стиле Превера, потому что это могло бы представлять интерес. Вместо этого я покажу вам ряд лучших примеров (не обязательно объективных, уверяю вас), чтобы вы могли свободно черпать из них вдохновение.
Поэтому я выбрал для вас 10 лучших примеров шапки для вашего сайта . Все эти примеры находятся в открытом доступе и сделаны с помощью Bootstrap, который является наиболее используемым фреймворком в мире. Наслаждаться!
10 Free Header HTML & CSS Snippets
1. Прозрачная панель навигации Bootstrap
Комбинируя Bootstrap 4 и Javascript, можно легко создать элегантную прозрачную панель навигации, которая станет непрозрачной при прокрутке на рабочем столе.
Он прост, чист, эффективен и отлично выполняет свою работу .
2. Bootstrap Background Image
Технически подход здесь очень интересен, создавая контейнер, который имеет высоту, равную 100% окна благодаря мин-высота: 100вх .
Затем мы используем .bg-cover , чтобы фон подходил для всех окон. Это очень хорошо сделано, и рендеринг очень хорош на любом экране. Отличная работа!
3. Мегаменю Bootstrap
Здесь мегаменю управляется выпадающим списком, собственным свойством Bootstrap 4. Затем мы создаем класс CSS, чтобы это мегаменю было в нужном положении. статический а не абсолютный .
Опять же, это очень просто, очень умно и очень легко повторно использовать на вашем веб-сайте.
4. Статический заголовок Boostrap
Мы используем оригинальный метод, описанный в первом примере, для отображения фонового изображения, к которому мы применяем классы CSS jumbotron bg-cover .
В результате получается очень чистый и эффективный статический заголовок.
5. Ползунок заголовка Bootstrap
В этом примере ползунок управляется непосредственно фреймворком благодаря классу CSS carousel . Поэтому осталось добавить всего несколько строк CSS для улучшения отображения.
6. Bootstrap Video Embed
Этот очень простой пример показывает вам, как комментарий можно отображать видео в заголовке вашего веб-сайта, не уступая адаптивному дизайну, поскольку используются классы CSS Booststrap. здесь.
7. Bootstrap Transparent Jumbotron
Теперь вы почти профессионалы, мы собираемся смешать предыдущие примеры с навигационной панелью, которая меняет внешний вид при прокрутке, и фоновым изображением на Jumbotron.
8. Bootstrap Magazine Carousel
Если вы ищете заголовок журнала или заголовок новостей с каруселью для отображения нескольких фрагментов информации в одном и том же месте, то этот пример идеально подходит для вас. Технически Bootstrap выполняет эту работу благодаря своим нативным классам.
9. Анимированный заголовок Bootstrap
На этот раз это подключаемый модуль JQuery Owl, который обеспечивает переход между различными изображениями слайд-шоу. Обратите внимание, что часть CSS в этом примере более последовательна из-за эффектов, влияющих на заголовки, появляющиеся на слайдах. Не ахти какое дело.
10. Видео в заголовке Bootstrap
Всегда приятно смотреть и отображать, видео на заднем фоне идеально подходит благодаря тегу HTML video . Для простоты все управляется фреймворком, не прибегая к JavaScript.
Заключение
Я надеюсь, что эти 10 примеров заголовков убедили вас, что вы, не колеблясь, воспользуетесь теми, которые вдохновляют вас больше всего, и что вы поделитесь этой статьей со всеми. Опять же, это всего лишь примеры того, что можно создать, обладая некоторыми навыками и творческим подходом. Что вы думаете? Какой из них вы предпочитаете? У вас есть другие примеры, которыми вы можете поделиться? Жду ваших комментариев!
10 Free Header HTML & CSS Snippets
- Web
Когда вы создаете или переделываете свой веб-сайт и у вас нет под рукой графического дизайнера, может быть сложно создать каждую из различных частей сайта без сделать ошибку. Вы точно ничего не забыли в шапке? Думали ли вы о добавлении этой маленькой детали, которая будет иметь значение? Вы в курсе последних тенденций веб-дизайна?
Вы точно ничего не забыли в шапке? Думали ли вы о добавлении этой маленькой детали, которая будет иметь значение? Вы в курсе последних тенденций веб-дизайна?
Чтобы быть как можно более интересной, эта статья не должна быть описанием всего, что делается в стиле Превера, потому что это могло бы представлять интерес. Вместо этого я покажу вам ряд лучших примеров (не обязательно объективных, уверяю вас), чтобы вы могли свободно черпать из них вдохновение.
Поэтому я выбрал для вас 10 лучших примеров заголовка для вашего сайта . Все эти примеры находятся в открытом доступе и сделаны с помощью Bootstrap, который является наиболее используемым фреймворком в мире. Наслаждаться!
10 Free Header HTML & CSS Snippets
1. Прозрачная панель навигации Bootstrap
Комбинируя Bootstrap 4 и Javascript, можно легко создать элегантную прозрачную панель навигации, которая станет непрозрачной при прокрутке на рабочем столе.
Он прост, чист, эффективен и отлично выполняет свою работу .
2. Bootstrap Background Image
С технической точки зрения здесь очень интересен подход к созданию контейнера, который имеет высоту, равную 100% окна, благодаря min-height: 100vh .
Затем мы используем .bg-cover , чтобы фон подходил для всех окон. Это очень хорошо сделано, и рендеринг очень хорош на любом экране. Отличная работа!
3. Мегаменю Bootstrap
Здесь мегаменю управляется выпадающим списком, родным свойством Bootstrap 4. Затем мы создаем класс CSS, чтобы это мегаменю было на месте. статический а не абсолютный .
Опять же, это очень просто, очень умно и очень легко повторно использовать на вашем веб-сайте.
4. Статический заголовок Boostrap
Мы используем оригинальный метод, описанный в первом примере, для отображения фонового изображения, к которому мы применяем классы CSS jumbotron bg-cover .
В результате получается очень чистый и эффективный статический заголовок.
5. Ползунок заголовка Bootstrap
В этом примере ползунок управляется непосредственно фреймворком благодаря классу CSS carousel . Поэтому осталось добавить всего несколько строк CSS для улучшения отображения.
6. Bootstrap Video Embed
Этот очень простой пример показывает вам, как комментарий можно отображать видео в заголовке вашего веб-сайта, не уступая адаптивному дизайну, поскольку используются CSS-классы Booststrap. здесь.
7. Bootstrap Transparent Jumbotron
Теперь вы почти профессионалы, мы собираемся смешать предыдущие примеры с навигационной панелью, которая меняет внешний вид при прокрутке, и фоновым изображением на Jumbotron.
8. Bootstrap Magazine Carousel
Если вы ищете заголовок журнала или заголовок новостей с каруселью для отображения нескольких фрагментов информации в одном и том же месте, то этот пример идеально подходит для вас. Технически Bootstrap выполняет эту работу благодаря своим нативным классам.
9. Анимированный заголовок Bootstrap
На этот раз подключаемый модуль JQuery Owl обеспечивает переход между различными изображениями в слайд-шоу. Обратите внимание, что часть CSS в этом примере более последовательна из-за эффектов, влияющих на заголовки, появляющиеся на слайдах. Не ахти какое дело.
10. Видео в шапке Bootstrap
Всегда приятно смотреть и отображать, видео на заднем фоне идеально вписывается благодаря тегу HTML video . Для простоты все управляется фреймворком, не прибегая к JavaScript.
Заключение
Я надеюсь, что эти 10 примеров заголовков убедили вас, что вы, не колеблясь, воспользуетесь теми, которые вдохновляют вас больше всего, и что вы поделитесь этой статьей со всеми. Опять же, это всего лишь примеры того, что можно создать, обладая некоторыми навыками и творческим подходом. Что вы думаете? Какой из них вы предпочитаете? У вас есть другие примеры, которыми вы можете поделиться? Жду ваших комментариев!
10 Бесплатный заголовок HTML и фрагменты CSS
- Интернет
О Даниэле
Увлеченный Интернетом с 2007 года, Даниэль защищает вдову и сироту Интернета, создавая сайты, совместимые с W3C. Благодаря своему опыту он делится своими знаниями в духе открытого исходного кода. Он активно поддерживает Joomla CMS с 2014 года, а также является спикером и основателем группы пользователей Joomla Breizh.
Благодаря своему опыту он делится своими знаниями в духе открытого исходного кода. Он активно поддерживает Joomla CMS с 2014 года, а также является спикером и основателем группы пользователей Joomla Breizh.
Веб-сайт Facebook Twitter Joomla Электронная почта
Тег HTML
❮ Пред. Следующий ❯
Тег
Этот тег не представляет новый раздел в структуре. Элемент–
) окружающего раздела. Однако это не требуется.
Тег
Не разрешается размещать тег
Тег
<голова>
Название документа
<стиль>
ул {
заполнение: 0;
}
уль ли {
отображение: встроенный блок;
поле справа: 10px;
цвет: #778899;
}
<тело>
<заголовок>
<навигация>
<ул>
Добро пожаловать на нашу страницу
<час> <статья> <заголовок>Название раздела
Текстовый абзац.
Попробуй сам »
Результат
<голова>
Название документа
<стиль>
тело {
семейство шрифтов: Arial, без засечек;
высота строки: 2;
}
h3 {
выравнивание текста: по центру;
}
ул {
заполнение: 0;
}
уль ли {
тип стиля списка: нет;
отображение: встроенный блок;
поле справа: 10px;
}
а {
дисплей: блок;
цвет: #778899;
}
<тело>
<заголовок>
<навигация>
<ул>
Добро пожаловать на нашу страницу
<час> <основной>Получите ответы на свои вопросы по программированию
<р> Lorem ipsum, или lipsum, как его иногда называют, представляет собой фиктивный текст, используемый при макетировании печатных, графических или веб-дизайнов. Отрывок приписывается неизвестному наборщику в 15 веке, который, как полагают, перепутал части книги Цицерона De Finibus Bonorum et Malorum для использования в книге образцов шрифтов. <р> Lorem ipsum, или lipsum, как его иногда называют, представляет собой фиктивный текст, используемый при макетировании печатных, графических или веб-дизайнов. Отрывок приписывается неизвестному наборщику в 15 веке, который, как полагают, перепутал части книги Цицерона De Finibus Bonorum et Malorum для использования в книге образцов шрифтов. Lorem ipsum, или lipsum, как его иногда называют, представляет собой фиктивный текст, используемый при макетировании печатных, графических или веб-дизайнов. Отрывок приписывается неизвестному наборщику в 15 веке, который, как полагают, перепутал части книги Цицерона De Finibus Bonorum et Malorum для использования в книге образцов шрифтов.
Lorem ipsum, или lipsum, как его иногда называют, представляет собой фиктивный текст, используемый при макетировании печатных, графических или веб-дизайнов. Отрывок приписывается неизвестному наборщику в 15 веке, который, как полагают, перепутал части книги Цицерона De Finibus Bonorum et Malorum для использования в книге образцов шрифтов.
Попробуй сам »
Тег
Как оформить тег
Общие свойства для изменения визуального веса/выделения/размера текста в теге
- Свойство CSS font-style устанавливает стиль шрифта. нормальный | курсив | наклонный | начальная | наследовать.
- Свойство CSS font-family задает приоритетный список из одного или нескольких имен семейств шрифтов и/или общих имен семейств для выбранного элемента.
- Свойство CSS font-size устанавливает размер шрифта.
- Свойство CSS font-weight определяет, должен ли шрифт быть полужирным или толстым.

- Свойство CSS text-transform управляет регистром и регистром текста.
- Свойство CSS text-decoration определяет украшение, добавляемое к тексту, и является сокращенным свойством для text-decoration-line, text-decoration-color, text-decoration-style.
Цветной текст в теге
- Свойство цвета CSS описывает цвет текстового содержимого и оформления текста.
- Свойство CSS background-color устанавливает цвет фона элемента.
Стили макета текста для тега
- Свойство CSS text-indent определяет отступ первой строки в текстовом блоке.
- Свойство CSS text-overflow указывает, как пользователь должен сигнализировать о переполненном содержимом, которое не отображается.
- Свойство CSS white-space указывает, как обрабатывается пробел внутри элемента.
- Свойство CSS word-break указывает, где строки должны быть разорваны.
Другие свойства тега
- Свойство CSS text-shadow добавляет тень к тексту.

- Свойство CSS text-align-last устанавливает выравнивание последней строки текста.
- Свойство CSS line-height определяет высоту строки.
- Свойство CSS letter-spacing определяет интервалы между буквами/символами в тексте.
- Свойство CSS word-spacing задает расстояние между словами.
Цвет заголовка HTML — практическое руководство по изменению цвета
Цвет заголовка HTML — это свойство, которое каждый может изменить, используя определенные свойства и значения стилей CSS. Как и в случае со всеми другими языками программирования, HTML позволяет веб-разработчикам использовать различные элементы и методы для выполнения одной и той же функции. То же самое можно сказать, когда вы хотите изменить цвет заголовка в документах HTM L для вашей веб-страницы.
Продолжайте читать эту статью, чтобы узнать больше о полном процессе и основных элементах при изменении значения по умолчанию цвета заголовка в документах HTML.
Содержание
- Каков цвет заголовка HTML?
- Коды и изменение синтаксиса Цвет заголовка HTML-документы
- – Пример кода 1: Создание полного синтаксиса
- Необходимые элементы и свойства
- Выбор подходящего цвета с использованием определенного свойства CSS
- Введение в элемент заголовка HTML
- — пример кода 2: создание синтаксиса с использованием элемента заголовка HTML
- — пример кода 3: создание заголовков статей на веб-странице
- Атрибут стиля HTML
- – Пример кода 4:
- Вспоминая основы
- Заключение
Что такое цвет заголовка HTML?
Свойство цвета заголовка HTML используется для изменения цвета заголовка по умолчанию в вашем HTML-документе. Это свойство является одним из наиболее распространенных методов, используемых для привлечения внимания пользователей, просматривающих вашу веб-страницу. Продолжайте читать, чтобы узнать больше.
Продолжайте читать, чтобы узнать больше.
Коды и синтаксис Изменение цвета заголовков HTML-документов
Мы покажем вам пример того, как изменить цвет заголовков HTML-документов , содержащих один класс CSS и несколько свойств.
Внимательно посмотрите на следующий пример, содержащий необходимые 9Синтаксис 0011:
| body { цвет фона: оранжевый; } |
Чтобы изменить цвет заголовка по умолчанию в веб-разработчиках HTML-документов, используйте свойство CSS background-color. В этом разделе мы научим вас полностью переделывать элементы HTML с помощью дополнительных свойств CSS, включая цвет текста. Создание класса CSS позволяет веб-разработчикам группировать определенные свойства стилей CSS и сохранять организованный синтаксис.
Синтаксис CSS можно включить в заголовок HTML-документа с помощью элемента стиля HTML. Однако, если у вас больше классов CSS, а значит больше свойств CSS, настоятельно рекомендуется писать синтаксис отдельно .
После создания класса браузер сделает всю работу за вас и изменит цвет на оранжевый. Не стесняйтесь добавлять столько свойств стиля CSS , сколько вам нужно. Теперь, когда вы знаете гораздо больше о необходимых компонентах для изменения цвета заголовка HTML, давайте создадим полный синтаксис. Продолжайте читать эту статью, чтобы узнать больше.
— Пример кода 1: Создание полного синтаксиса
Создание полного синтаксиса HTML и CSS для изменения цвета заголовка будет намного проще, если вы знаете необходимые компоненты . Предыдущие разделы этой статьи служили цели формирования основ.
Внимательно соблюдайте следующий синтаксис , содержащий все необходимые элементы и атрибуты:
| |

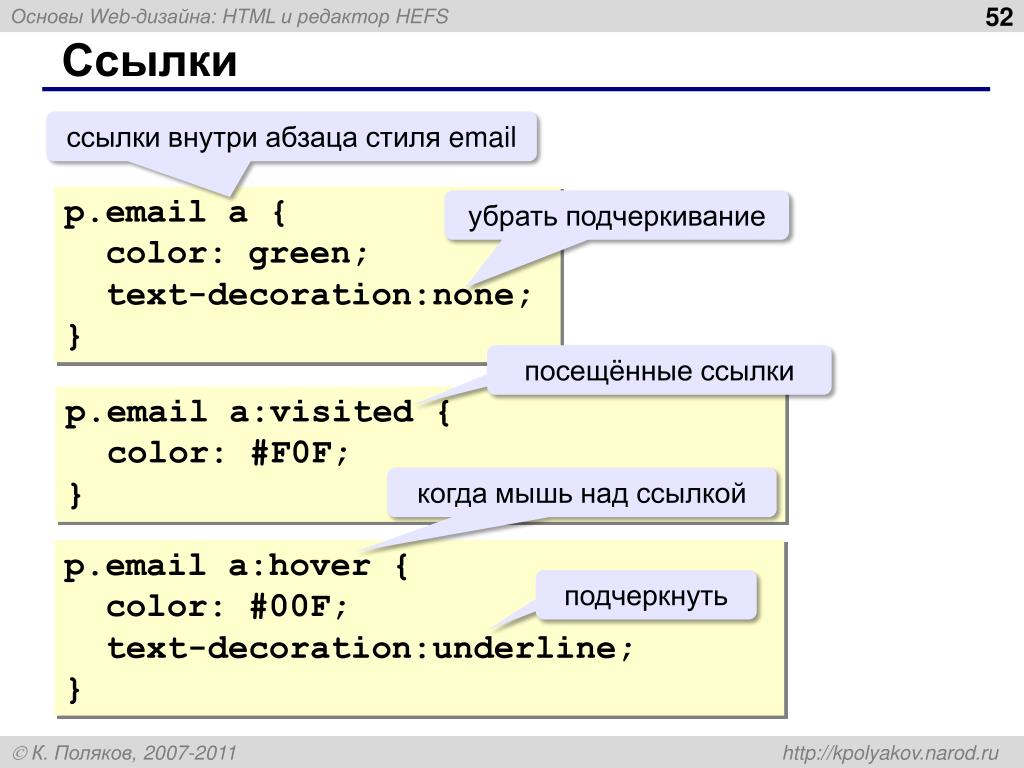 svg" />
</a>
</div>
<div>
<ul>
<li><a href="/products">Продукция</a></li>
<li><a href="/services">Услуги</a></li>
<li><a href="/blog">Блог</a></li>
<li><a href="/contacts">Контакты</a></li>
</ul>
</div>
<div>
<a href="tel:88004000500">8 800 4000 500</a>
</div>
</header>
svg" />
</a>
</div>
<div>
<ul>
<li><a href="/products">Продукция</a></li>
<li><a href="/services">Услуги</a></li>
<li><a href="/blog">Блог</a></li>
<li><a href="/contacts">Контакты</a></li>
</ul>
</div>
<div>
<a href="tel:88004000500">8 800 4000 500</a>
</div>
</header>
 menu ul {
display: flex;
flex-flow: row nowrap;
margin: 2px 0 0;
padding: 0;
font-size: 16px;
line-height: 18px;
list-style: none;
}
menu ul {
display: flex;
flex-flow: row nowrap;
margin: 2px 0 0;
padding: 0;
font-size: 16px;
line-height: 18px;
list-style: none;
}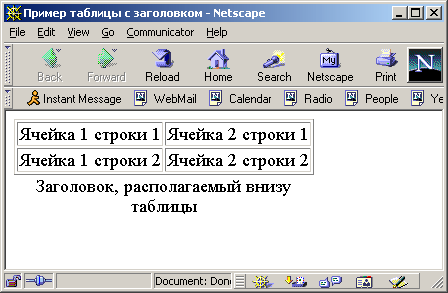 Не нужно принимать их за истину! Размеры на своем сайте устанавливайте самостоятельно!
Не нужно принимать их за истину! Размеры на своем сайте устанавливайте самостоятельно!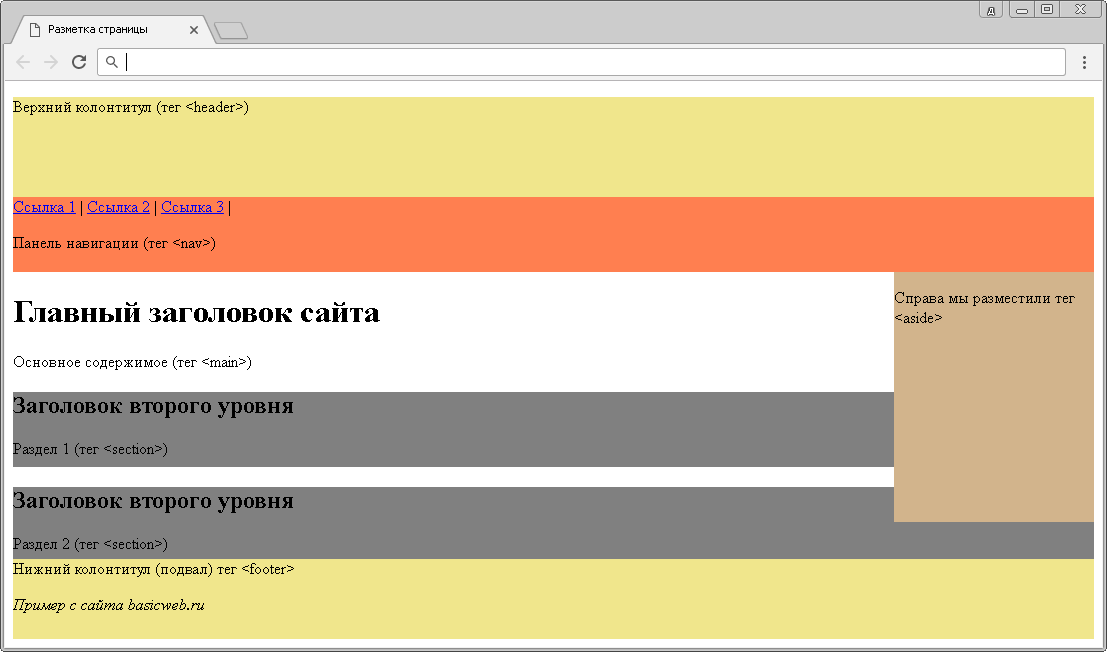 php для редактирования;
php для редактирования;
 Скопируйте его, «Запись» удалите.
Скопируйте его, «Запись» удалите.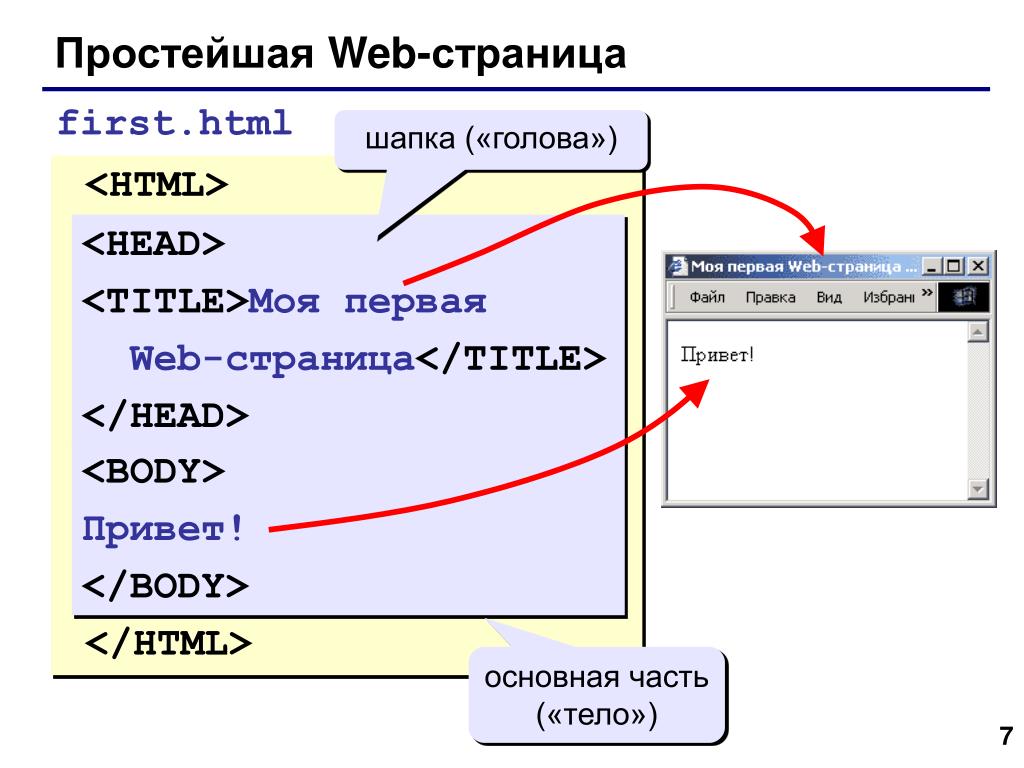 Сделать шапку для сайта онлайн
Сделать шапку для сайта онлайн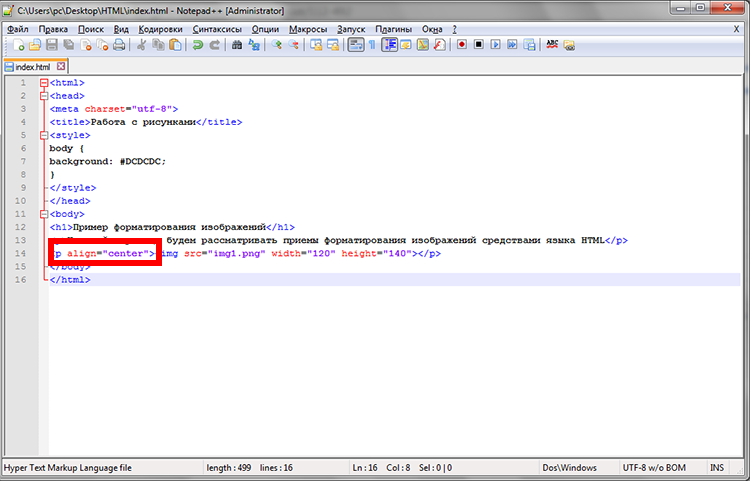
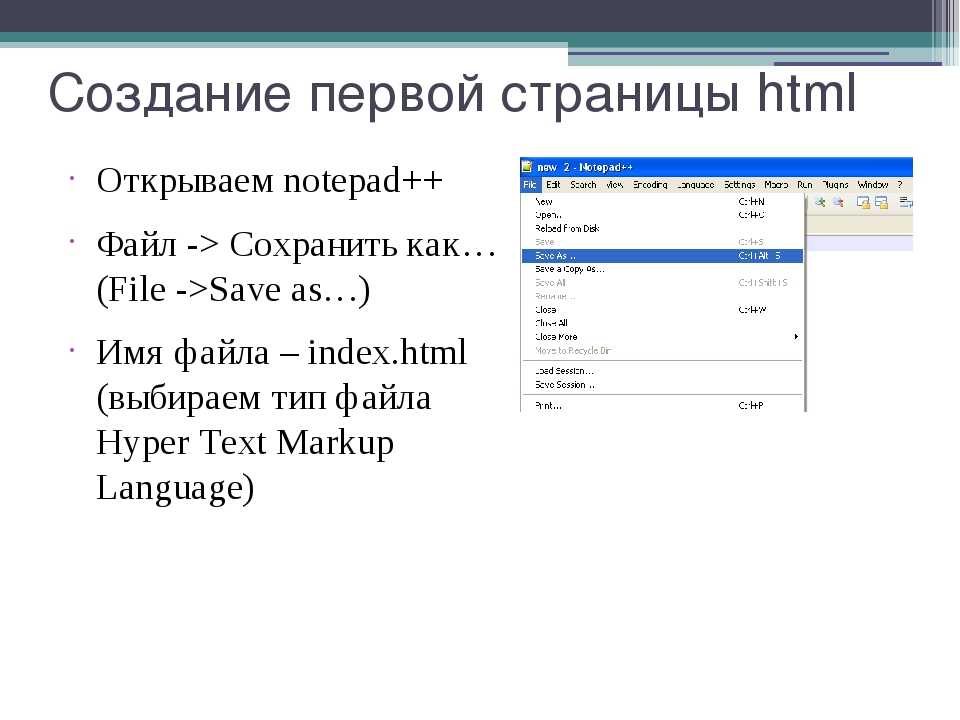 В этом вам поможет наш проект.
В этом вам поможет наш проект. gif) #b318cf 100% 0 no-repeat;
height: 70px;
}
gif) #b318cf 100% 0 no-repeat;
height: 70px;
}