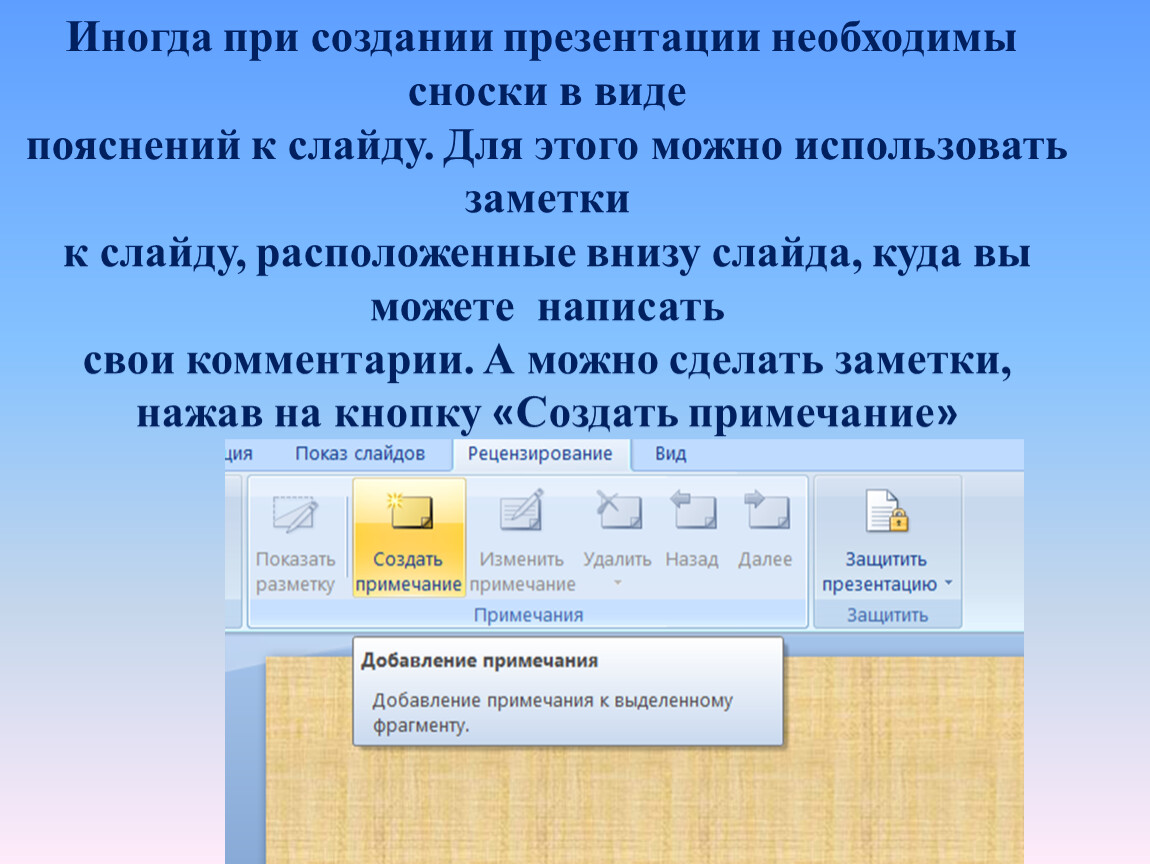Как самостоятельно сделать полезный шаблон презентации?
Презентация — одно из наиболее популярных средств коммуникаций. Но, несмотря на их эффективность и наглядность в подаче информации, нам часто не хватает времени и ресурсов на тщательную проработку слайдов.
Сотрудникам компаний ежедневно приходится иметь дело со множеством презентаций: коммерческие предложения, запуск продуктов, квартальный отчет и т.д. Почти все они собираются быстро, без особого погружения в детали, и не всегда позволяют представить ценные идеи в выгодном свете.
Даже если нет возможности выделить нужное время на подготовку, существует способ создать презентацию с высоким уровнем качества. В этом помогают шаблоны PowerPoint. Можно использовать стандартный, для этого нужно выбрать его в самой программе, или создать собственный шаблон.
Чтобы шаблон был удобен для работы, он должен включать в себя повторяющиеся в презентации элементы:
1.
2. Цветовая палитра
3. Направляющие
4. Логотип, закрепленный в конкретном месте на слайде
5. Заголовки нужного размера
6. Однотонный фон
7. Заполнители
Если в ходе работы вам потребуется внести какие-то изменения (например, заменить шрифт или какой-то из цветов), вы сможете сделать это один раз в шаблоне, а программа автоматически поправит всю презентацию. Выглядит заманчиво? Давайте создадим свой шаблон!
01. Создание нового шаблона
Чтобы перейти в режим редактирования шаблона, на вкладке «Вид» нажмите кнопку «Образец слайдов». Слева находится область эскизов, содержащая образцы и макеты слайдов с разным расположением заполнителей. На верхнем эскизе всегда показан образец слайда, а под ним — вариации макетов слайдов.
При редактировании образца будут меняться и все слайды на его основе. Поэтому в образец слайдов нужно выносить только самую важную информацию: заголовок, источник информации и нумерация страницы в правильном месте, а для конкретных слайдов изменять макеты или создавать их с нуля.
02. Настройка темы шаблона
Шрифты
В презентации можно использовать шрифты из готовых сочетаний или настроить свои. Вне зависимости от вашего выбора, в шаблоне можно задать лишь два шрифта: один для заголовка, второй — для основного текста. После этого во всей презентации необходимо использовать один из них для всех блоков текста.
Чтобы настроить шрифты: во вкладке «Образец слайда» выберите «Шрифты» ⟶ выбрать одно из сочетаний.
Цвета
Настроенная цветовая палитра позволяет, во-первых, использовать во всей презентации одинаковые цвета и оттенки, во-вторых, в случае необходимости, оперативно менять их сразу во всей презентации. Как и со шрифтами, можно выбрать готовую цветовую палитру или настроить собственную — в соответствии с брендбуком и фирменными цветами компании.
Чтобы настроить собственную палитру: во вкладке «Образец слайда» выберите «Цвета» ⟶ «Настроить цвета». Откроется диалоговое окно «Создание новых цветов темы».
Первые 4 цвета выставляют основные цвета темы (светлый и темный вариант). В одном шаблоне можно предусмотреть как светлый вариант мастер-слайдов, так и темный. Следующие 8 цветов могут понадобиться для дополнительного выделения информации, таблиц и графиков.
В одном шаблоне можно предусмотреть как светлый вариант мастер-слайдов, так и темный. Следующие 8 цветов могут понадобиться для дополнительного выделения информации, таблиц и графиков.
Главное правило: применяйте только цвета из этой палитры, иначе не будет никакого смысла в использовании шаблона.
03. Направляющие
Направляющие в презентации необходимы, чтобы обозначить «рабочую область» и место, где должен располагаться основной контент. Ни один элемент или блок текста не должны выходить за пределы направляющих, как вертикальных, так и горизонтальных. Тогда все слайды будут одинаковы по верстке и визуальному образу, что придаст единый и целостный образ всей презентации.
Добавьте направляющие, щелкнув правой кнопкой мыши в любом месте образца слайдов в основной области. Щелкните на стрелку в правой части пункта «Сетка и направляющие». Нажмите кнопку «Добавить вертикальную направляющую» или «Добавить горизонтальную направляющую».
А ещё направляющим можно менять цвет, чтобы было удобнее работать с разными слайдами.
Задать цвет направляющих можно следующим образом: щелкните на вертикальную или горизонтальную направляющую правой кнопкой мыши, щелкните на стрелку справа от цвета и выберите цвет.Чтобы удалить направляющую, щелкните на нее правой кнопкой мыши и выберите команду «Удалить».
04. Блок заголовка
Этот элемент очень важно настроить именно в шаблоне, чтобы на всех слайдах заголовок сохранял свое местоположение и стилистику. Текстовый блок заголовка задается на главном мастер-слайде, на остальных шаблонах заголовок автоматически появится на том же месте и с теми же настройками, что и на главном шаблоне.
Щелкните на стрелку рядом с кнопкой «Вставить заполнитель» и выберите тип заполнителя «Текст», чтобы создать область заголовка, в группе «Макет образца». Перетащите указатель на слайде, чтобы нарисовать заполнитель. Выделите текст, три раза щелкнув по строке, чтобы изменить размер или цвет шрифта или воспользуйтесь вкладкой «Главная», не закрывая образец.
05.
 Текстовые блоки
Текстовые блокиЧтобы сделать текст более удобным для восприятия, вы можете разделить его на абзацы с подзаголовками, использовать списки, выделять важные мысли. Все эти виды текста необходимо визуально отделить друг от друга, определив для каждого свой стиль (размер, цвет шрифта, эффекты и т.д.). Для того чтобы каждый раз не вспоминать, какие именно параметры необходимо использовать, определите все стили в одном текстовом блоке на мастер-слайде.
Создайте новый текстовый блок и настройте его стиль, используя тот же заполнитель, что и для «Блока заголовка». Для вставки текстового блока в обычный макет, необходимо выбрать пункт «Вставить заполнитель» во вкладку «Образец слайда».
По умолчанию в текстовом блоке размещается текст «Образец текста», но вы можете использовать свою фразу.
Выделите надпись «Образец текста». Введите или вставьте собственный текст.
Чтобы применять стили текста на ваших основных слайдах, используйте кнопки в панели «Абзац» на вкладке «Главная» или в меню, появляющемся при выделении текста.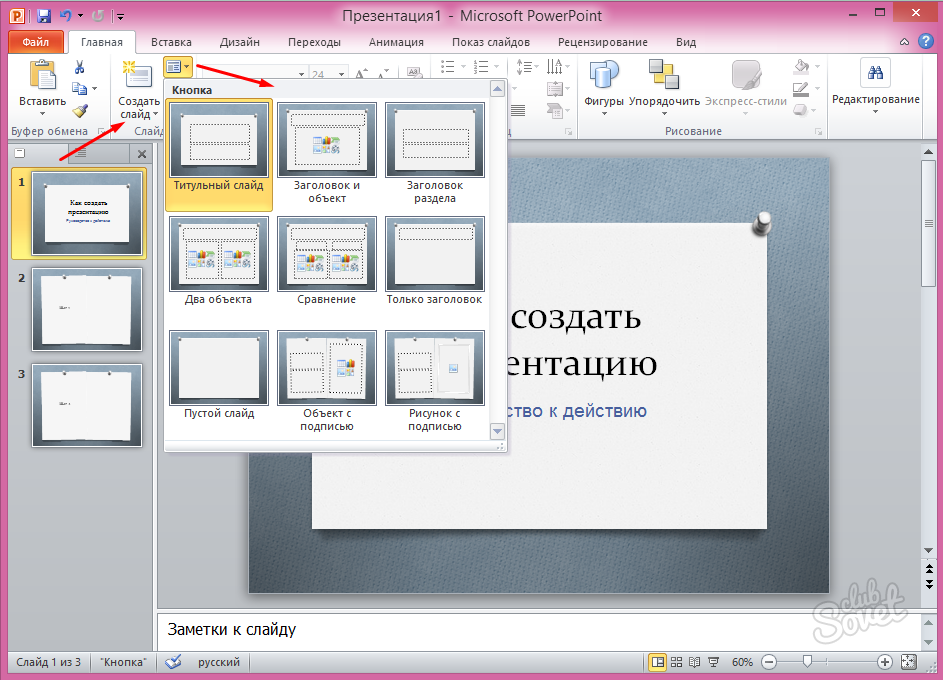
06. Заполнители для изображения
Фотографии производят сильное эмоциональное воздействие, поэтому они являются незаменимым элементом презентации. Мы используем их на титульном слайде, на разделителях, в качестве иллюстраций на внутренних слайдах. Чтобы быстрее и удобнее использовать фотографии в презентации, разместите для них в шаблонах специальные заполнители. Заполнитель для рисунка находится в группе «Макет образца».
Щелкните на стрелку рядом с кнопкой «Вставить заполнитель» и выберите тип заполнителя «Рисунок». Перетащите указатель на слайде, чтобы нарисовать заполнитель. В вкладке «Формат» используйте меню «Изменить фигуру», чтобы выбрать нужную форму и сразу вставлять в неё фотографию.
Чтобы добавить фото на основных слайдах, перетяните изображение с компьютера левой кнопкой мыши в графический заполнитель, или нажмите на иконку по центру заполнителя и выберите картинку уже непосредственно в окне программы.
via GIPHY
После выбора картинки переместите ее на задний план с помощью кнопки «Переместить назад» во вкладке «Формат».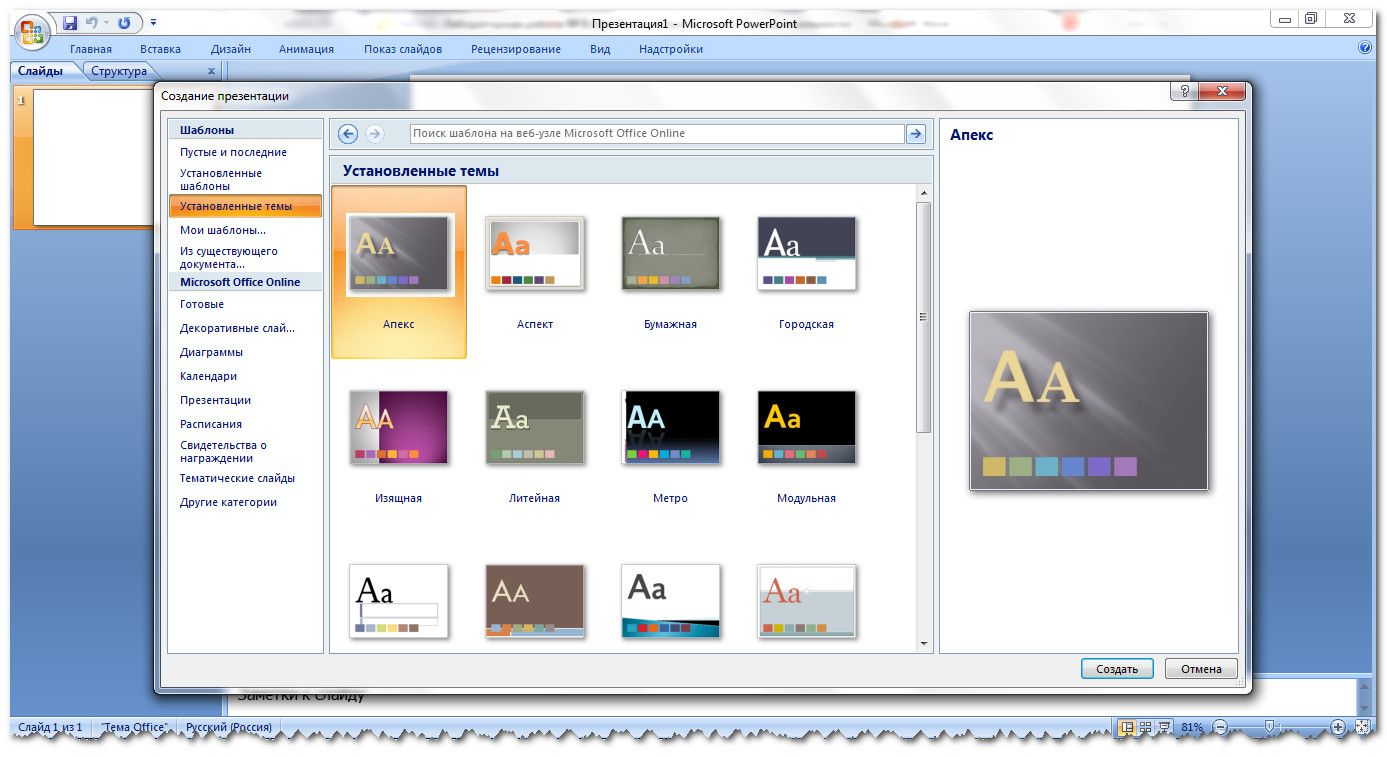 Для редактирования уже готового слайда достаточно удалить картинку и на ее место вставить новую.
Для редактирования уже готового слайда достаточно удалить картинку и на ее место вставить новую.
via GIPHY
07. Диаграммы и таблицы
Диаграммы и таблицы тоже можно добавлять в шаблон с помощью заполнителей, но это не так удобно. Проще создавать нужный формат графика на новом слайде, перейдя в обычный режим работы над презентацией.
Нужно запомнить простое правило: как расположены цвета на палитре темы, в такой же последовательности они будут появляться и на графиках. Это помогает делать графики в едином стиле.
08. Новые мастер-слайды
Несколько заранее подготовленных шаблонов могут позволить менять стиль слайда до неузнаваемости. Можно, например, превратить светлый слайд в темный всего лишь несколькими кликами. Или полностью поменять верстку слайда, выбрав лишь другой шаблон в списке доступных шаблонов слайдов.
При создании нового слайда выбрать нужный мастер-слайд можно во вкладке «Главная», пункт «Создать слайд» (необходимо нажать на правый нижний угол, чтобы открылся весь список мастер-слайдов). Пункт «Макет» позволяет сменить текущий мастер-слайд на другой. Если форматирование текста сбилось (например, при вставке текста), необходимо воспользоваться пунктом «Сбросить».
Пункт «Макет» позволяет сменить текущий мастер-слайд на другой. Если форматирование текста сбилось (например, при вставке текста), необходимо воспользоваться пунктом «Сбросить».
via GIPHY
09. Сохранение шаблона
При сохранении, ваш шаблон становится темой, частью панели управления программы, и позволяет создавать новые слайды и презентации в едином стиле быстро и легко. Это гораздо проще, чем каждый раз создавать новую презентацию на основе старых, удаляя и копируя сделанные ранее слайды.
Желаем удачи с новой презентацией!
Как сделать слайд для презентации в PowerPoint
Офисный пакет от компании Microsoft пользуется немалой популярностью.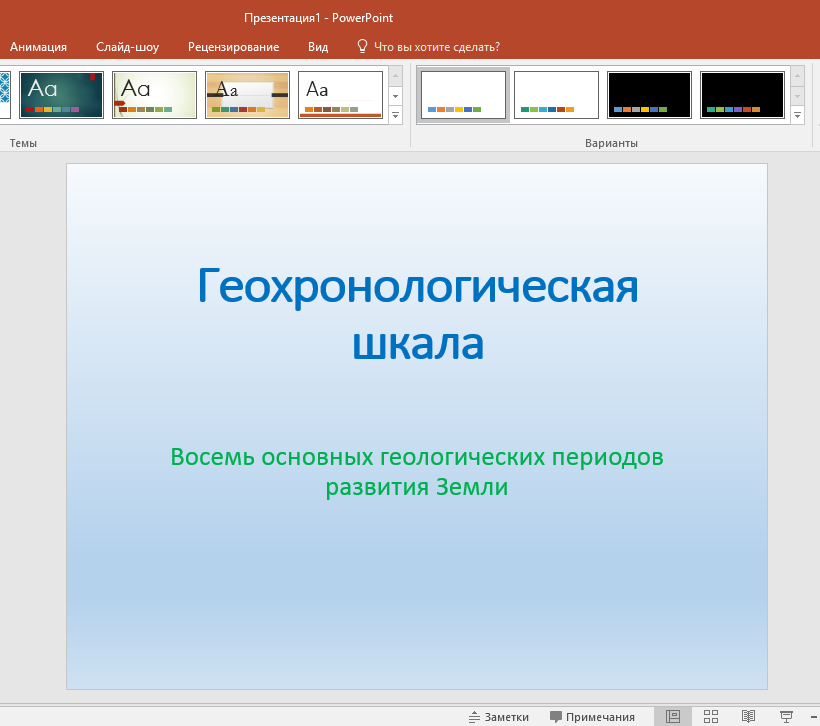
Процесс создания слайда
В процессе создания слайда можно выбрать его формат и фон, наполнить информацией, а затем сохранить в виде графического файла, если требуется.
Настройка дизайна слайда
Для начала необходимо определиться с пропорциями слайда и его оформлением. Данное решение, несомненно, зависит от типа презентуемой информации и места ее показа. Соответственно, для широкоформатных мониторов и проекторов стоит использовать соотношение 16:9, а для простых — 4:3.
Соответственно, для широкоформатных мониторов и проекторов стоит использовать соотношение 16:9, а для простых — 4:3.
- Изменить размер слайда в PowerPoint можно уже после создания нового документа. Для этого перейдите на вкладку «Конструктор», далее «Настроить» — «Размер слайда». Если вам требуется какой-то другой формат, кликните «Настроить размер слайдов…» и выберите нужный размер и ориентацию.
- Далее необходимо определиться с дизайном. Благо, в программе есть множество шаблонов. Чтобы применить один из них, на той же вкладке «Конструктор» щелкните на понравившуюся тему. Также стоит учитывать, что многие темы имеют дополнительные варианты, которые можно посмотреть и применить нажав на соответствующую кнопку.
- Вполне может быть и такая ситуация, что вы не увидите нужной готовой темы. В таком случае можно сделать собственную картинку фоном слайда. Для этого нажмите последовательно

Далее выберите пункт «Рисунок или текстура» и нажмите на кнопку «Файл», после чего просто выберите нужное изображение на компьютере. Стоит отметить, что здесь же можно настроить прозрачность фона и применить его ко всем слайдам.
Наполнение слайда информацией
Следующий этап — добавление материала на слайд. Рассмотрим 3 варианта: фото, медиа и текст.
- Для добавление изображения перейдите на вкладку «Вставка», затем нажмите на «Изображения» и выберите нужный тип: «Рисунки», «Изображения из Интернета», «Снимок экрана» или «Фотоальбом».
После добавления фото его можно перемещать по слайду, изменять размер и поворачивать, что делается довольно просто.
- Чтобы вставить текст, используйте в том же разделе пункт «Текст» и выберите необходимый формат. В большинстве случаев вы наверняка будете пользоваться самым первым — «Надпись».

Далее все делается так же, как в обычном текстовом редакторе — выбирается шрифт, размер и т.п., то есть текст оформляется и подгоняется под требования.
- В качестве медиафайлов, которые можно вставить в слайд, входят видео, звуки и запись экрана. Видео можно вставить как с компьютера, так и с интернета, а звук также можно выбрать готовый либо записать новый. Пункт
- Все добавленные вами объекты можно вывести на экран поочередно, используя анимацию. Для этого перейдите в соответствующий раздел. Затем нужно выделить интересующий вас объект, после чего, нажав на «Добавить анимацию», выбрать понравившийся вариант. Далее следует настроить режим появления этого объекта — по щелчку или по времени. Тут все зависит только от ваших требований. Стоит отметить, что при наличии нескольких анимированных объектов можно настроить порядок их появления.

Добавление дополнительных слайдов и переходов
Рассмотрим методику добавления дополнительных слайдов и настройку переходов между ними.
- Чтобы вставить еще один слайд в презентацию, вернитесь в «Главный» раздел и выберите пункт «Создать слайд», после чего подберите нужный макет.
- Чтобы настроить переходы, откройте одноимённый раздел и выберите из списка необходимую анимацию. Помимо этого следует указать длительность смены слайдов и триггер для их переключения. Это может быть смена по щелчку, что удобно, если вы собираетесь комментировать происходящее и точно не знаете, когда закончите. Также можно сделать, чтобы слайды переключались автоматически после заданного времени. Для этого просто задайте нужное время в соответствующем поле.
Сохранение слайда как графического файла
Последний пункт совсем не обязателен при создании презентации, однако может вам когда-нибудь пригодиться. Речь идет о том, как сохранить слайд как картинку. Это может понадобиться, если на компьютере, на котором вы собираетесь показывать презентацию, отсутствует PowerPoint. В этом случае припасенные картинки помогут вам не ударить в грязь лицом.
Речь идет о том, как сохранить слайд как картинку. Это может понадобиться, если на компьютере, на котором вы собираетесь показывать презентацию, отсутствует PowerPoint. В этом случае припасенные картинки помогут вам не ударить в грязь лицом.
- Для начала выделите необходимый вам слайд и перейдите в меню «Файл».
- Затем нажмите «Сохранить как».
- Откроется окно «Проводника». Выберите в нём место, куда хотите сохранить слайд, задайте его имя и воспользуйтесь выпадающим меню «Тип файла». Из предложенного списка выберите один из графических форматов (JPG, PNG, BMP). После этих манипуляций нажмите «Сохранить».
Читайте также: Программы для создания слайд-шоу
Заключение
Как видите, создавать слайды и делать переходы между ними довольно просто. Нужно лишь последовательно выполнить все перечисленные выше действия. Со временем вы сами найдете способы сделать презентацию красивее и качественнее.
Опишите, что у вас не получилось. Наши специалисты постараются ответить максимально быстро.
Помогла ли вам эта статья?
ДА НЕТКак создать шаблон презентации в PowerPoint — Медиасвод
Если вы постоянно создаете презентации, то рано или поздно вы захотите создать в PowerPoint шаблон. Шаблон позволяет быстро и без лишних усилий создавать презентации в фирменном стиле.
На просторах Интернета есть множество ресурсов, на которых вы можете скачать готовые шаблоны. К сожалению, дизайн многих из них откровенно устарел, или шаблон содержат 1-2 образца слайдов, или просто не подходит вам по стилю.
Если так, самое время научиться создавать шаблон для презентации в PowerPoint самостоятельно.
Каким может быть дизайн презентации? Изучаем потенциал PowerPoint
Если вы хотите, чтобы презентация выглядела современно и стильно, стоит задуматься об этом прежде, чем создавать собственные шаблоны.
Это особенно важно, если последний раз вы создавали презентацию несколько лет назад, когда учились в школе или в вузе. Мир не стоит на месте. За это время могли измениться тренды, появиться новые функции, да и дизайнеры раскрыли потенциал PowerPoint в полной мере.
Давайте посмотрим несколько примеров, иллюстрирующих возможности формата PowerPoint.
Можно ли скачать современные шаблоны деловых презентаций бесплатно?
Как правило, такого рода шаблоны распространяются на коммерческой основе. Их можно найти на сайте creativemarket.com. Но подписчики сайта получают еженедельно подборку бесплатных материалов, где могут оказаться полезные шаблоны.
Кроме того, примеры качественных шаблонов можно найти и скачать бесплатно на сайтах:
thepopp.com
showeet.com
Если вы работаете с готовыми шаблонами, вам может потребоваться изменить образец слайдов.
Как изменить образец слайдов в шаблоне презентации
- На вкладке Вид нажмите кнопку Образец слайдов.
- Измените параметры текста, цвета и выравнивания.Если вы хотите использовать стандартную тему, сначала выберите ее с помощью кнопки Темына вкладке Образец слайдов. Затем продолжите настройку с помощью кнопок Цвета, Шрифты, Эффекты и Стили фона.
- Когда все будет готово, нажмите кнопку Закрыть образец.
Как создать дизайн презентации самостоятельно
Если вы не хотите использовать готовые шаблоны или не нашли подходящего, то стоит попробовать создать свой проект. Во-первых, помните про ряд простых правил:
Во-первых, помните про ряд простых правил:
- Сохраняйте стилевое единство
- Используйте единую цветовую схему
- Используйте шрифтовую схему (1-3 шрифта)
- Создавайте цветные блоки из геометрических фигур для расстановки акцентов
- Не перегружайте слайды, экономить место на цифровом слайде не имеет смысла
- Оставляйте «воздух» — пространство вокруг объектов
- Используйте контраст
- Выравнивайте
- Попробуйте анимацию появления и выделения, переходы между слайдами. Это актуально.
Посмотрите несколько видеоуроков по созданию качественных презентаций
youtube.com/embed/SO7lVkpgmMQ» frameborder=»0″ allow=»accelerometer; autoplay; encrypted-media; gyroscope; picture-in-picture» allowfullscreen=»»/>Как создать шаблон для презентации в PowerPoint
Что такое шаблон
Шаблон содержит:
- Образцы слайдов
- Цвета
- Шрифты
- Заполнители (разделы, где мы вставляем текст, изображение, диаграмму и т.п.)
- Фон
Шаблоны деловых презентаций могут насчитывать десятки образцов слайдов разных типов
Пошаговая инструкция для создания собственного шаблона в Powerpoint.
1. Создайте новый файл в Powerpoint. Чтобы установить пропорции для всех слайдов в презентации, выберите Размер слайда > Настроить размер слайдов.
2. Выберите в верхнем меню во вкладке Вид «Образец слайдов».
Слева появится стандартный образец слайдов.
Образец слайдов — это самое крупное изображение слайда в верхней части списка эскизов слайдов слева от области слайдов. Под ним расположены связанные с ним макеты слайдов.
Под ним расположены связанные с ним макеты слайдов.
3. Выбираем нужную шрифтовую тему или создаем новую.
4. Задаем фон и нужную цветовую схему
5. Слева много вариантов расположения текста, заголовка и т.д. Но что делать, если нам нужен, такой, которого нет?
В такой ситуации поможет функция «Вставить макет + Вставить заполнитель». После того, как нажимаем «Вставить макет» создается пустой слайд. И его мы можем заполнить как хотим.
6. Сохраняем (Темы-сохранить текущую тему) и закрываем шаблон.
7. Теперь, если мы собираемся создать новый слайд, то мы видим варианты из нашего шаблона.
8. Можно сохранить шаблон в формате POTX. Для этого:
- На вкладке Файл щелкните Сохранить как
- В разделе Сохранить нажмите кнопку Обзор, чтобы открыть диалоговое окно Сохранение документа.
- В диалоговом окне Сохранение документа в списке Тип файла выберите пункт Шаблон PowerPoint.
 При выборе типа «Шаблон» PowerPoint автоматически выберет папку для его сохранения, например Настраиваемые шаблоны Office.
При выборе типа «Шаблон» PowerPoint автоматически выберет папку для его сохранения, например Настраиваемые шаблоны Office. - В диалоговом окне Сохранить как в поле Имя файла введите имя файла шаблона или примите то, которое предложено по умолчанию.
- Нажмите кнопку Сохранить.
Освежаем в памяти Power Point с его современной версией
27.08.08
Мой Компьютер, №7, 11.02.2008
Сейчас электронные презентации сопровождают не только деловые доклады, но еще и защиты дипломных работ и диссертаций, равно как и представления подчиненным или начальству своих результатов работы. А если вам нужно представить свою фирму или проект коллегам, с которыми вы общаетесь по Интернету, в этом случае также лучшим способом окажется использование электронной презентации.
Новая версия программы для создания презентаций от Microsoft является более гибкой, с точки зрения пользовательской настройки презентации, а также позволяет создавать более интерактивные, наглядные и красивые презентации.
Общие принципы создания презентаций в PowerPoint сохранились — на ее слайдах можно разместить текст, графические элементы, видеофрагменты и звуковые файлы и применить к ним анимационные эффекты, в результате чего элементы презентации (текст, рисунки) будут появляться на слайде в движении.
Вариант размещения элементов на слайде называется макетом. По умолчанию при создании пустой презентации используется макет «Титульный слайд», на котором размещены два заголовка. Пользователь может изменить макет, выбрав произвольный из представленных в программе.
В PowerPoint существует несколько макетов слайдов, предусматривающих различное размещение на слайде текста и графических элементов.
Если макет предусматривает наличие объекта (например, таковыми являются макеты «Заголовок и объект», «Два объекта», «Сравнение»), то после создания слайда на нем будут размещены кнопки для быстрой вставки объектов. Это кнопки вставки таблицы, диаграммы, рисунка SmartArt, рисунка из файла, клипа и видео. Для вставки таких объектов достаточно нажать мышью на соответствующем значке, в результате появится окно вставки и настройки объекта.
Для вставки таких объектов достаточно нажать мышью на соответствующем значке, в результате появится окно вставки и настройки объекта.
После размещения элементов на слайде и их форматирования необходимо применить эффекты оформления ко всему слайду. На вкладке «Дизайн» можно установить параметры страницы и задать ориентацию слайда. Кроме того, к слайдам презентации можно применять темы оформления. Тема представляет собой набор элементов форматирования, которые по умолчанию применяются сразу ко всем слайдам презентации. Тема определяет цвет фона и шрифта, типы шрифтов, способы заливки.
Чтобы применить тему не ко всем слайдам, а только к некоторым, вы можете воспользоваться контекстным меню. При этом перед выбором темы необходимо выделить слайды, к которым вы планируете применить тему, и воспользоваться пунктом «Применить к выделенным слайдам». Воспользовавшись пунктом «Сделать темой по умолчанию», вы сможете превратить выбранную тему в тему по умолчанию, которая будет применяться ко всем новым презентациям, создаваемым в PowerPoint.
После применения темы можно изменить некоторые ее параметры — например, изменить текущие цвета темы оформления, задать шрифты, применить различные дополнительные эффекты, настроить фон слайда и фоновые рисунки.
Работа с презентацией осуществляется в режиме редактирования, а для ее просмотра необходимо отобразить презентацию в режиме просмотра. По умолчанию презентация отображается в обычном режиме просмотра презентации, кроме него существует еще несколько режимов редактирования презентаций.
Для оформления слайдов в презентации PowerPoint используется набор стандартных макетов оформления. Пользователь может пополнить стандартный набор макетов. Для этого нужно отредактировать стандартные образцы, внеся в них необходимые изменения.
Чтобы отредактировать образцы и сохранить их в новом наборе образцов макетов, необходимо перейти в режим образца слайдов. Для этого воспользуйтесь кнопкой «Образец слайдов» группы «Режимы просмотра презентации» вкладки «Вид». В режиме образца слайдов в левой части окна PowerPoint будет отображен набор образцов макетов слайда.
В режиме образца слайдов в левой части окна PowerPoint будет отображен набор образцов макетов слайда.
При редактировании образца его необходимо выделить в списке слева. После этого можно отредактировать образец. При этом можно установить другие параметры страницы или другую ориентацию слайда, выбрать фон образца, стиль. Кроме этого, при редактировании образца можно применить тему оформления, задать цвета, шрифты и эффекты оформления.
Вы можете вставить в образец таблицу, рисунок, объект WordArt, диаграмму, клип и т.д. Однако следует помнить, что после вставки такого элемента в образец вы не сможете его изменить на слайде. Например, вставленная таблица в новом слайде, созданном на основе образца, будет выглядеть именно так, как она выглядит в образце, включая не только ее оформление, но и содержимое. Поэтому такие элементы, как таблицы, рисунки, диаграммы, объекты SmartArt следует форматировать, вводить в них текст и настраивать в образце точно так, как они должны выглядеть в результирующем слайде.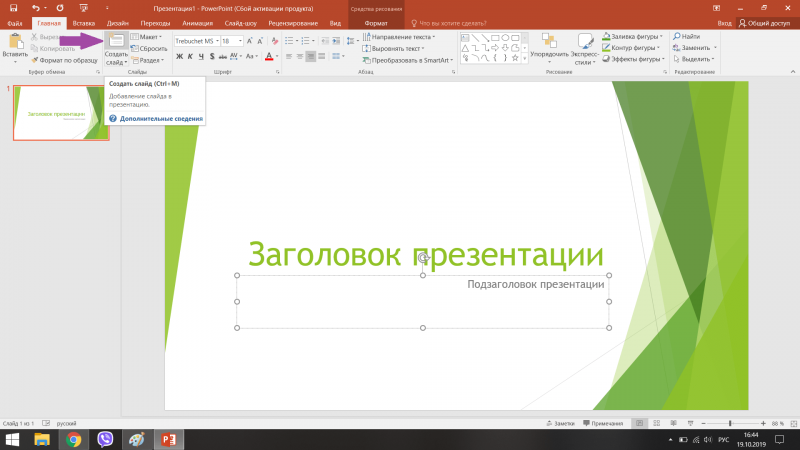 Использовать вставку в образец готовых объектов стоит только в том случае, если они будут повторяться на нескольких слайдах — например, стоит вставить в образцы логотип своей фирмы или диаграмму, демонстрирующую рост каких-то показателей.
Использовать вставку в образец готовых объектов стоит только в том случае, если они будут повторяться на нескольких слайдах — например, стоит вставить в образцы логотип своей фирмы или диаграмму, демонстрирующую рост каких-то показателей.
Если же вы хотите указать на образце место для будущей вставки объектов, воспользуйтесь заполнителем. Заполнитель представляет собой рамку, которая предназначена для размещения содержимого определенного типа, например, рисунка, таблицы, текста, клипа, объекта SmartArt. Воспользовавшись кнопкой «Вставить заполнитель» группы «Макет образца» вкладки «Образец слайдов», вы сможете выбрать вид заполнителя, который вы хотите вставить на образец слайда, после чего пометьте место вставки, выделив его с помощью мыши.
Завершить редактирование образцов макета можно, выделив первый образец макета и затем нажав кнопку «Сохранить» группы «Изменить образец». Вернуться в обычный режим работы со слайдами можно с помощью кнопки «Закрыть режим образца».
Кроме того, в режиме образцов макетов можно создать еще один набор образцов макетов слайдов. Для этого в режиме образцов макетов нажмите кнопку «Вставить образец слайдов» группы «Изменить образец» вкладки «Образец слайдов». В левой части окна PowerPoint в списке слайдов появится еще один набор образцов макетов под номером 2. Здесь будут представлены те же самые образцы макетов слайдов, которые также можно отредактировать.
Кроме создания нескольких образцов, представляющих собой набор макетов, в одном образце можно разместить несколько одинаковых макетов. Для этого в режиме просмотра образцов нужно вставить новый макет (предварительно выделив уже существующий, копию которого вы хотите создать) с помощью кнопки «Вставить макет» группы «Изменить образец» вкладки «Образец слайдов». После вставки нового макета его можно отредактировать. Не забудьте задать сохранение измененного образца. При этом в галерее образцов макетов будут доступны дополнительные макеты с именами «Пользовательский макет», «2_Пользовательский макет» и т. д.
д.
После завершения редактирования и сохранения образца вы сможете вставлять новые образцы макетов на слайд. Для этого в обычном режиме работы со слайдами воспользуйтесь кнопкой «Макет» для отображения новой галереи образцов макетов.
Существует несколько способов печати презентации.
По умолчанию презентация распечатывается в виде слайдов, то есть для каждого слайда отводится одна страница.
Кроме этого, презентацию можно превратить в раздаточные материалы, распечатав несколько слайдов на одной странице в соответствии с форматом выдачи. Выдача представляет собой настройки форматов для распечатывания содержимого презентации в режиме нескольких слайдов на листе для создания раздаточных материалов.
Перед превращением презентации в раздаточные материалы необходимо настроить параметры выдачи. Для этого нужно перейти в режим выдачи, воспользовавшись кнопкой «Образец выдач» группы «Режимы просмотра презентации» вкладки «Вид». В результате этого презентация будет представлена в режиме выдачи, а для настройки параметров выдачи в окне PowerPoint появится контекстная вкладка «Образец выдач».
В результате этого презентация будет представлена в режиме выдачи, а для настройки параметров выдачи в окне PowerPoint появится контекстная вкладка «Образец выдач».
При настройке выдачи можно задать ряд параметров.
Среди них — параметры страницы, на которой будут размещены слайды презентации. Для этого предназначена одноименная кнопка.
Кроме того, с помощью кнопок группы «Параметры страницы» контекстной вкладки «Образец выдачи» можно также задать ориентацию выдач и ориентацию слайда на странице. Первый параметр означает ориентацию страницы, на которой размещены слайды, а ориентация слайда — это способ размещения слайдов на странице. Еще можно указать количество слайдов на одной странице.
Также на контекстной вкладке «Образец выдач» можно настроить отображение дополнительных параметров на странице выдачи. Для этого предназначены флажки группы «Заполнители». При этом можно установить отображение верхнего и нижнего колонтитула, даты и номера страницы.
Кроме того, выдачи можно оформить с помощью тем и применения фона.
Распечатать презентацию в формате выдачи можно, выбрав в окне «Печать» в поле «Печатать» значение «Выдачи».
Слайды презентации PowerPoint могут сопровождаться заметками. Страницы заметок представляют собой текстовую подсказку докладчику о содержимом слайда. Каждый слайд сопровождается страницей заметок, которая в обычном режиме отображения слайдов размещена в нижней части слайда. Вы можете увеличить размер области заметок, перетащив ее границу.
Чтобы ввести текст заметки, установите курсор в области заметок и наберите текст заметки. Текст заметки можно форматировать с помощью всех доступных инструментов форматирования текста.
Для предварительного просмотра заметок перед печатью необходимо переключиться в режим образцов заметок. Для этого предназначена кнопка «Образец заметок» вкладки «Вид» группы «Режимы просмотра презентации». В этом режиме на каждой странице заметок отображается изображение слайда вместе со всеми относящимися к нему заметками. Кроме этого, здесь в заметки можно вставлять диаграммы, рисунки, таблицы и другие дополнительные объекты. Причем рисунок или объект, вставленный в заметку в режиме образцов заметок, будет отображаться на распечатанных страницах заметок, однако не будет отображаться на слайде в обычном режиме.
В этом режиме на каждой странице заметок отображается изображение слайда вместе со всеми относящимися к нему заметками. Кроме этого, здесь в заметки можно вставлять диаграммы, рисунки, таблицы и другие дополнительные объекты. Причем рисунок или объект, вставленный в заметку в режиме образцов заметок, будет отображаться на распечатанных страницах заметок, однако не будет отображаться на слайде в обычном режиме.
В режиме образцов заметок можно также установить темы оформления и параметры фона, задать параметры страницы.
Если вы хотите применить содержимое или форматирование ко всем страницам заметок презентации, измените соответствующим образом образец заметки в режиме образцов заметок. Например, если вы хотите добавить на все страницы заметок логотип компании или стандартную подпись, перейдите в режим образцов заметок и введите в нем необходимый текст или рисунок. Кроме того, в этом режиме можно также установить для всех заметок параметры шрифтов, настройку колонтитулов, даты и номеров страниц.
Для печати страниц заметок в окне печати в поле «Печатать» нужно выбрать значение «Заметки».
На слайды презентации, кроме привычных и известных ранее объектов (диаграмма, рисунок, таблица, объект SmartArt), можно также вставить фотоальбом.
Фотоальбом PowerPoint представляет собой презентацию, созданную для отображения фотографий. В фотоальбом можно добавить различные спецэффекты, а также настроить подписи, порядок отображения фотографий, установить рамки вокруг рисунков и применить темы оформления.
Для создания фотоальбома необходимо на вкладке «Вставка» в группе «Иллюстрации» нажать кнопку «Фотоальбом» и в появившемся меню выбрать «Создать фотоальбом».
Для добавления фотографии в фотоальбом необходимо воспользоваться кнопкой «Файл или диск». В появившемся окне «Добавление новых рисунков» необходимо выбрать файл фотографии для размещения в фотоальбоме. Это действие можно повторить несколько раз для добавления всех необходимых фотографий в фотоальбом.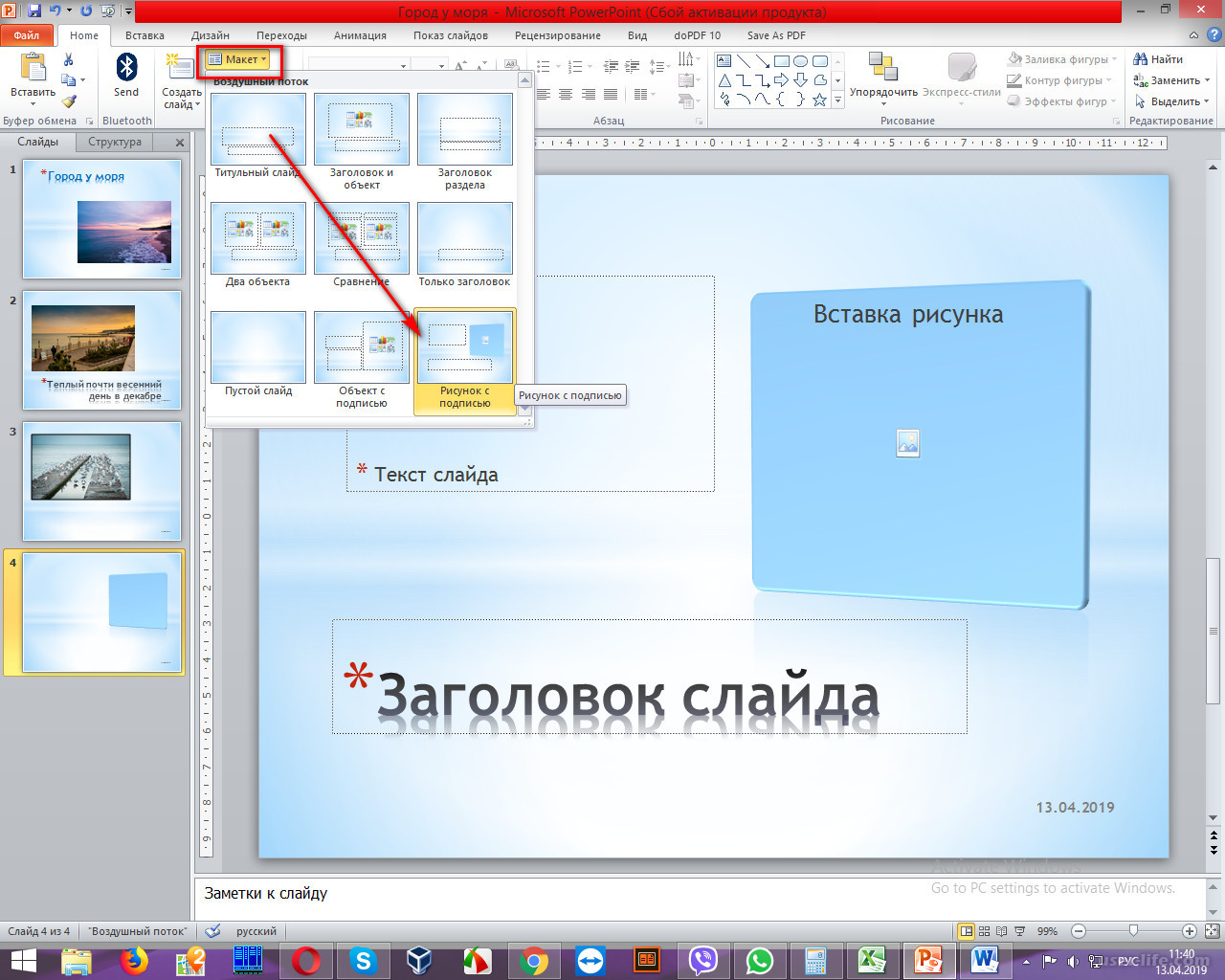 Список добавленных фотографий будет представлен в поле «рисунков в альбоме». С помощью кнопок, расположенных ниже этого списка, можно изменить порядок фотографий, перемещая их выше или ниже по списку.
Список добавленных фотографий будет представлен в поле «рисунков в альбоме». С помощью кнопок, расположенных ниже этого списка, можно изменить порядок фотографий, перемещая их выше или ниже по списку.
Уменьшенные копии выделенных фотографий отображаются в поле «Просмотр» окна создания фотоальбома. А ниже этого поля расположены несложные инструменты редактирования фотографии. С их помощью фотографию можно повернуть на 90 градусов влево или вправо, а также изменить ее контрастность или яркость.
В фотоальбом можно также вставить текстовую надпись. При этом для надписи будет выделен отдельный слайд. Для вставки надписи в фотоальбом воспользуйтесь кнопкой «Создать надпись».
Также в окне создания фотоальбома можно настроить его разметку.
По умолчанию будет установлена разметка «Вписать в слайд», что означает, что для каждой фотографии фотоальбома будет создан отдельный слайд.
Кроме того, вы можете выбрать и другие способы разметки — 1 рисунок, 2 рисунка, 4 рисунка и т. д. При выборе этих способов разметки можно установить форму рамки рисунков — для этого предназначено поле «Форма рамки». Также при создании фотоальбома к нему можно применить тему оформления. Для этого предназначено поле «Тема».
д. При выборе этих способов разметки можно установить форму рамки рисунков — для этого предназначено поле «Форма рамки». Также при создании фотоальбома к нему можно применить тему оформления. Для этого предназначено поле «Тема».
После настройки всех параметров фотоальбома нажмите кнопку «Создать». В результате будет создана презентация в виде фотоальбома. Первый слайд такой презентации — титульный, он содержит надпись «фотоальбом» и имя автора, на следующих слайдах размещены фотографии и надписи в соответствии с установленной разметкой.
После создания фотоальбома вы можете изменить его параметры. Для этого на вкладке «Вставка» в группе «Иллюстрации» нажмите кнопку «Фотоальбом» и в появившемся меню выберите «Изменить фотоальбом». В появившемся окне «Изменение фотоальбома» внесите необходимые изменения.
Чтобы добавить подписи к фотографиям, в окне «Изменение фотоальбома» установите флажок «Подписи под всеми рисунками», после чего нажмите кнопку «Обновить». К каждой фотографии будет добавлена подпись, для которой по умолчанию будет использовано имя файла фотографии. Эту подпись можно изменить в обычном режиме просмотра презентации.
К каждой фотографии будет добавлена подпись, для которой по умолчанию будет использовано имя файла фотографии. Эту подпись можно изменить в обычном режиме просмотра презентации.
Надежда ШАДНАЯ
Читайте также
Как создать Google шаблоны Слайды
опубликованный: 2015-07-21
В предыдущих постах мы показали вам, как конвертировать презентации PowerPoint в формате Google Слайды и как изменить цвет фона для вашей презентации Google Слайды. На этот раз мы покажем вам, как создать Google Слайды шаблоны. Создание шаблона вашей собственной может помочь вам использовать его для проведения презентаций в будущем.
Это может быть очень удобно, поскольку в настоящее время шаблоны Google Слайды не все, что в изобилии. Большинство пользователей либо использовать темы по умолчанию или шаблоны сторонних производителей (если они не могут найти некоторые). Таким образом, вполне вероятно, что когда вы делаете презентацию Google Слайды вы хотели бы сохранить свою тяжелую работу над документом, вместо того, чтобы дублировать и редактировать полное представление, где вы, возможно, придется потратить много времени, удаляя содержимое старой презентации в. Поэтому, делая шаблон Google Слайды может помочь сэкономить время при проведении презентаций. Вот как вы можете сделать один легко.
Поэтому, делая шаблон Google Слайды может помочь сэкономить время при проведении презентаций. Вот как вы можете сделать один легко.
Начните с простого Light Theme & Pick слайд Ориентация
Чтобы приступить к работе, начните с новой презентации. Чтобы начать новую презентацию перейти на Google Drive, нажмите кнопку Создать -> Google Слайды. Вам будет предложено выбрать тему, выбрать Simple Light Theme. Кроме того, выбрать ориентацию слайда из нижнего правого угла (например, Standard, широкоэкранный 16: 9 или Широкоэкранный 16:10).
Выберите Мастер слайдов
Теперь перейдите к просмотру выпадающего меню и выберите Master. Мастер слайдов является верхней слайд, который хранит информацию о теме.
Переименовать Мастер слайдов
Чтобы переименовать Мастер слайдов, выберите команду Переименовать в меню выше или через контекстное меню правой кнопки (как показано ниже).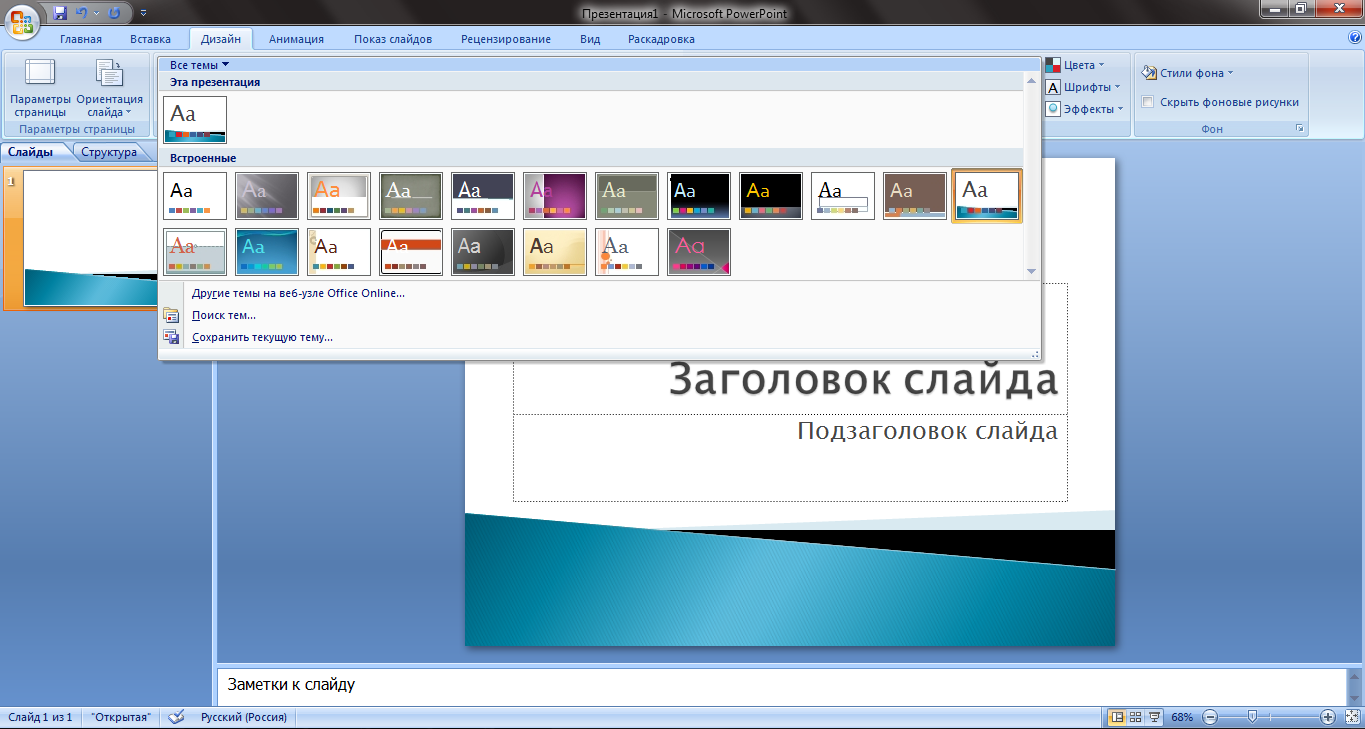
Изменение фона Мастера Slide
Нажмите Background в меню выше , чтобы изменить цвет фона вашего мастер — слайда. Есть множество способов, с помощью которых вы можете изменить цвет фона, например, с использованием сплошного цвета или добавления изображения самостоятельно. Мы добавим изображение на фоне Master горкой для нашего шаблона.
При выборе изображения вы можете загрузить его с жесткого диска или извлечь изображение из различных других источников, таких как URL, снимок, Google Drive или альбома.
Настроить Макеты
Добавьте различные макеты, которые вы хотите в вашем шаблоне путем настройки макетов ниже мастер-слайда.
Выход Мастер слайдов
После того, как вы закончите добавление текстовых полей и форматирования макетов, щелкните за пределами слайдов, чтобы выйти из режима редактирования Master слайд. Вы можете легко скопировать этот документ в любое время, чтобы использовать его в качестве шаблона Google Слайды для презентаций.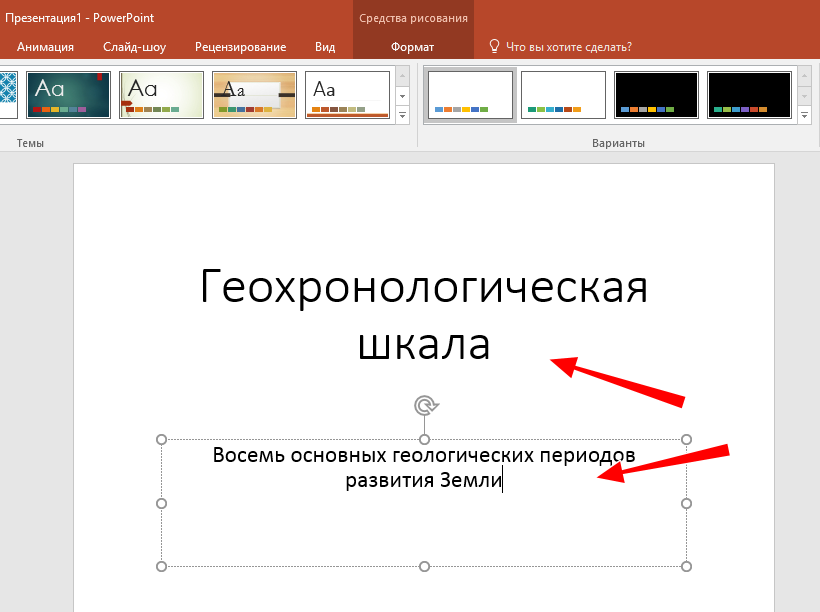
Три самых важных компонента для эффективного дизайна PowerPoint: структура, экономия и акцент.
Есть три важных компонента для эффективного дизайна PowerPoint: структура, экономия и акцент. Узнайте, как они работают вместе, чтобы создавать мощные, эффективные слайды, что способствует более успешному общению на встречах с помощью eSlide Design Training.
1. Структура
Каждый слайд, покидающий нашу студию, оставляет хорошую структуру, и наиболее важным аспектом структуры является последовательность.Когда слайды имеют согласованность (шрифтов, цветов и положения контента), они могут лучше налаживать связь с вашей аудиторией. Визуально непротиворечивая информация создает впечатление, что она часть одной истории, а не серии отдельных моментов. А поскольку вашей аудитории не нужно интерпретировать каждую страницу в отдельности, они могут лучше сосредоточиться на вашем сообщении. В eSlide, прежде чем мы начнем создавать слайды, мы уделяем время созданию хорошего шаблона. Это упрощает достижение визуальной согласованности — даже когда несколько авторов работают над независимыми разделами слайдов.
Это упрощает достижение визуальной согласованности — даже когда несколько авторов работают над независимыми разделами слайдов.
Хорошая структура часто является результатом логичного и точного визуального выравнивания. Хорошее выравнивание помогает создать ощущение порядка на странице и систематизировать информацию, группируя соответствующие элементы вместе. Это может уменьшить визуальные усилия, необходимые для понимания вашей информации, а значит, вашей аудитории будет легче понять вас. Один совет по дизайну eSlide для обеспечения правильного выравнивания — использовать направляющие PowerPoint.
Balance — это близкий родственник выравнивания и относится к тому, как вещи расположены на странице.Симметричный баланс означает, что информация примерно одинакова на обеих сторонах страницы, что помогает ей выглядеть организованной и понятной. Асимметричный баланс означает, что объекты расположены неравномерно, и может добавить ощущение направления слайду, чтобы помочь сосредоточить взгляд зрителя на важной информации.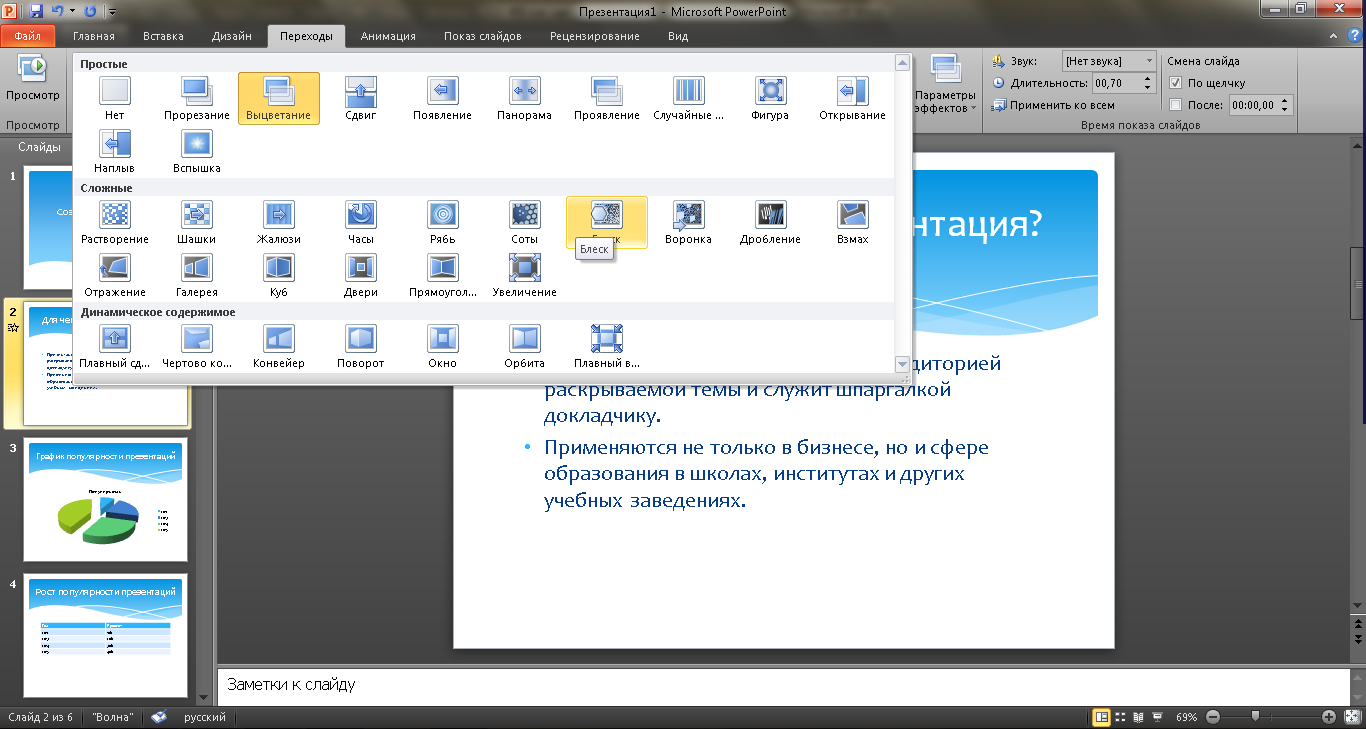
2. Экономика
Следующим важным принципом разработки PowerPoint после структуры является «Экономия», основанная на идее «меньше значит больше». Большой дисплей данных может быть подходящим для печатного отчета, но может быть подавляющим и неэффективным в виде слайда.Для презентаций лучше всего отредактировать информацию, чтобы оставшаяся могла быть более эффективной. Помните, что слайды PowerPoint предназначены для визуального сопровождения устного объяснения докладчика, поэтому некоторые детали можно удалить со слайдов и сохранить для озвучивания. Если вы не можете уменьшить количество контента, хотя бы разделите его между несколькими слайдами. Когда вы объясняете тему на нескольких слайдах, аудитории гораздо легче оставаться внимательной, чем говорить на одном слайде в течение 15 минут.
3. Акцент
После того, как вы создали слайд-презентацию PowerPoint с хорошей структурой и экономичностью, последним шагом будет акцент. Это важный аспект хорошего дизайна PowerPoint, потому что он помогает выделить важную информацию. За счет преднамеренного использования элементов дизайна слайдов, таких как цвет, размер или даже движение, вы можете помочь привлечь внимание аудитории к вашим ключевым моментам, которые вы хотите, чтобы они запомнили.
Это важный аспект хорошего дизайна PowerPoint, потому что он помогает выделить важную информацию. За счет преднамеренного использования элементов дизайна слайдов, таких как цвет, размер или даже движение, вы можете помочь привлечь внимание аудитории к вашим ключевым моментам, которые вы хотите, чтобы они запомнили.
Чтобы узнать больше об использовании структуры, экономии и акцента для создания эффективной слайд-презентации PowerPoint, посмотрите видео (№2) выше.
Как создать эффективные слайд-презентации? — Flex Teaching
КАК СОЗДАТЬ ЭФФЕКТИВНЫЕ СЛАЙДОВЫЕ ПРЕЗЕНТАЦИИ?
Вы когда-нибудь сидели на презентации и думали, что было бы легче обратить внимание, если бы слайды были более четкими? Слишком часто слайды презентации превращаются в списки пунктов или стен текста, которые служат подсказками для докладчиков, а не помощниками для студентов.
Создаете ли вы презентацию для очной лекции или для онлайн-видео, важно, чтобы ваша презентация была ясной, краткой и увлекательной для учащегося.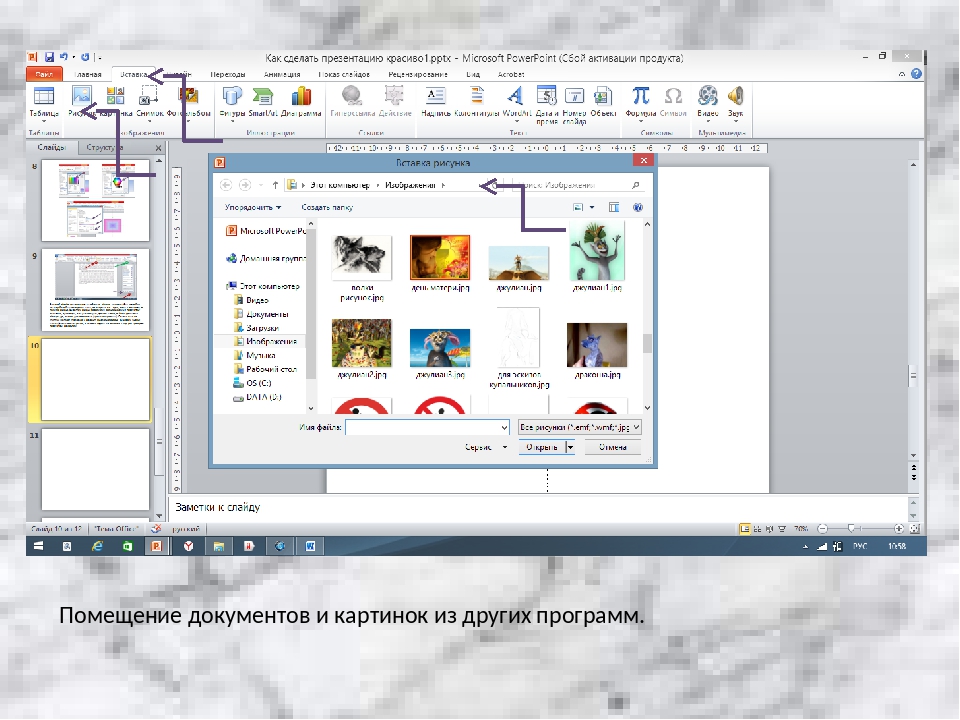 Есть много типов презентационных программ, таких как PowerPoint, Keynote и Google Slides. Независимо от того, что вы выберете, применим следующий совет.
Есть много типов презентационных программ, таких как PowerPoint, Keynote и Google Slides. Независимо от того, что вы выберете, применим следующий совет.
Стремитесь к простоте
Используйте раздаточный материал для текстов, а не слайдов. Студентам лучше обращать на вас внимание, чем тратить время на чтение ваших слайдов, пока вы говорите. Если им нужно прочитать более длинный текст, вы должны сделать его доступным в виде раздаточного материала или загружаемого документа. Таким образом, они смогут читать в своем собственном темпе.
Избавьтесь от маркеров. Пункты списка не добавляют визуального интереса или смысла вашим слайдам. Слайд, заполненный маркерами, может легко превратиться в стену текста, теряющую внимание зрителя.
В этом примере преподаватель проводил ученика через важные свидания. На первом изображении перечислены маркеры с большим количеством текста и непонятным заголовком. На втором изображении название было изменено, а основные даты были превращены в временную шкалу с важной информацией, выделенной более коротким и легким для чтения текстом.
Сократите количество слов на слайдах. Избегайте большого количества текста. Некоторые докладчики считают, что нужно включить каждую деталь. Загроможденный слайд может отвлекать и вызывать путаницу. Студенты будут тратить больше времени на расшифровку увиденного, чем на ваше сообщение.
В этом примере преподаватель перечислил все факторы, которые повлияли на развитие финансовых технологий. На втором изображении преподаватель удаляет все отмеченные пункты и группирует основные моменты по двум темам.
Делайте одно замечание на слайде. Каждый слайд должен представлять одну тему или точку. Хотя это кажется нелогичным, наличие большего количества слайдов сделает его более интересным, поскольку учащиеся не будут смотреть на один и тот же слайд в течение длительного времени. В конце презентации вы можете подвести итог сделанным вами мыслям на одном синтезирующем слайде.
После того, как вы разделите свои баллы по одному на слайде, обратите внимание на дублирование. Затем выделите или выделите важные части, которым вы хотите, чтобы учащиеся уделяли дополнительное внимание.
Затем выделите или выделите важные части, которым вы хотите, чтобы учащиеся уделяли дополнительное внимание.
Не используйте вашу презентацию в качестве телесуфлера. Презентации должны усиливать, дополнять или резюмировать то, что вы говорите. Избегайте использования презентации в качестве заполнителя для сценария или заметок. Используйте «заметки докладчика», чтобы добавлять подсказки для себя.
Новый взгляд на информацию
Упорядочивайте информацию с помощью параллельных сравнений. Иногда вы хотите, чтобы ваши ученики сравнили две идеи или темы. Лучше отразить это сравнение бок о бок, а не сверху вниз.
В следующем примере сравнивается банкротство по главам 13 и 7. Сравнение сверху вниз на первом изображении сложнее для чтения и понимания, чем на втором изображении бок о бок.
Используйте цвет для выделения. Распространенный способ привлечь внимание к важной части информации — выделить жирный текст.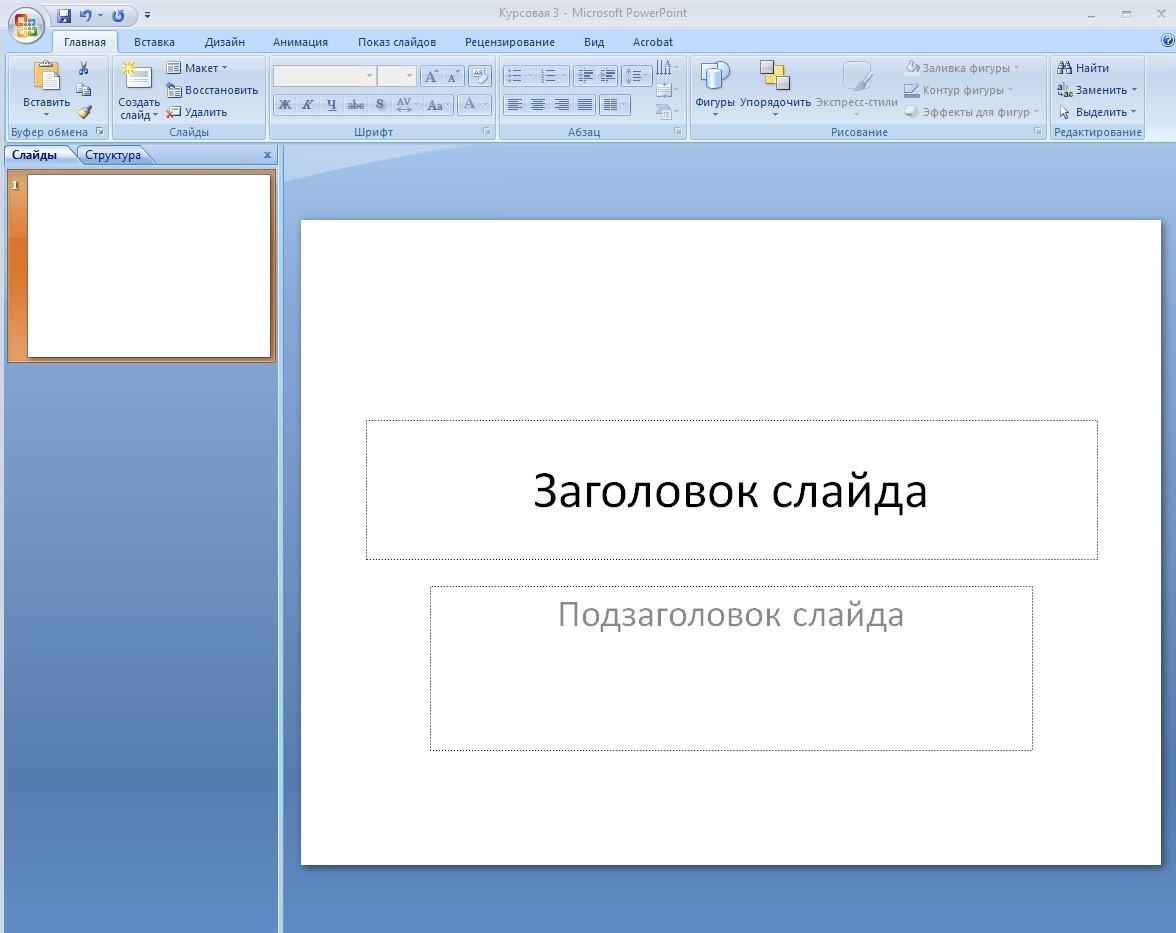 Разумное использование цвета сделает информацию более заметной, чем просто жирный текст.
Разумное использование цвета сделает информацию более заметной, чем просто жирный текст.
Рассмотрите следующие изображения. Хотя оба варианта приемлемы, второе изображение делает цифры более заметными.
Обратите внимание на информацию на графиках. Загромождение диаграммы текстом означает, что взгляд зрителей будет переключаться между текстом и диаграммой. Вы хотите, чтобы учащиеся сосредоточились на важных частях. Вот два простых способа сделать это.
Вариант 1. Обратите внимание на слайды ниже. На первом слайде есть три конкурирующих элемента: гистограмма, таблица и текст. Это слишком. Одно простое решение — увеличить график и удалить текст.
Вариант 2: Еще один способ улучшить слайд — разбить две диаграммы на две точки.Помните, что вы должны стремиться к одному пункту или теме на слайде. Здесь столбчатая диаграмма и таблица были увеличены, а точки, относящиеся к диаграмме, сжаты и выделены на отдельном слайде.
Создайте инфографику, чтобы выделить числа и данные. Вместо того, чтобы показывать трудночитаемые диаграммы или графики, о которых вы упоминаете позже, рассмотрите возможность использования инфографики или пересмотра диаграммы, чтобы донести свою точку зрения и обрезать остальное. Сохраняйте сложные диаграммы для чтения в автономном режиме.
Вместо того, чтобы показывать трудночитаемые диаграммы или графики, о которых вы упоминаете позже, рассмотрите возможность использования инфографики или пересмотра диаграммы, чтобы донести свою точку зрения и обрезать остальное. Сохраняйте сложные диаграммы для чтения в автономном режиме.
На первом графике ниже сравниваются потребительские расходы, расходы на недвижимость и бизнес в США.С., Китай и Великобритания. Это трудно читать, особенно на мобильных устройствах.
Поскольку сравнивались только три страны, остальные страны не нужны. Хотя это может быть приемлемым дополнительным материалом, дополнительная информация отвлекает в презентации.
В измененной инфографике ненужная информация удалена, и отображается только релевантная информация.
На этих диаграммах сравниваются Соединенные Штаты с Китаем и Соединенным Королевством.На первом изображении информация представлена в виде трудночитаемой таблицы. На втором изображении соответствующая информация изолирована, что упрощает понимание.
Внешний вид
Макет слайда должен быть 16: 9. При создании слайд-презентации установите для слайдов соотношение сторон 16: 9. Это соотношение большинства экранов. (Если вы используете соотношение сторон 4: 3 для видеопрезентации, вы получите потраченное впустую черное пространство.)
Как изменить размер слайда в…
> Powerpoint
> Keynote
> Google Slides
Выбирайте правильные гарнитуры. Есть две категории шрифтов: с засечками и без засечек. Arial, Helvetica и Open Sans — без засечек. Times New Roman, Garamond и Georgia являются шрифтами с засечками.
В то время как шрифты с засечками предпочтительнее для печатных материалов, без засечек обычно лучше всего читать с экрана. Так что используйте без засечек для текста. Используйте шрифты с засечками для заголовков и заголовков.
Используйте тип последовательно. Если вы выбрали Arial для текста и Times New Roman для заголовков, придерживайтесь их повсюду.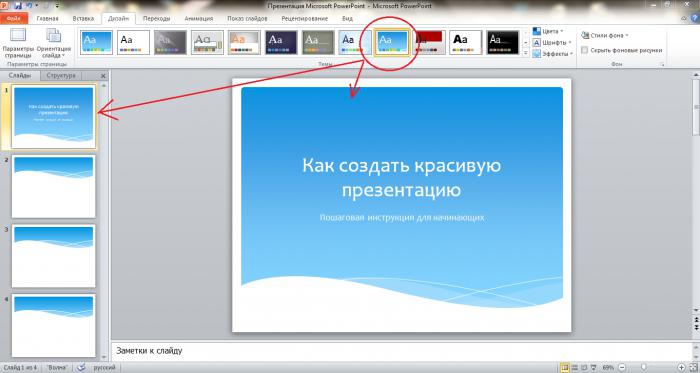 Не добавляйте больше шрифтов, если нет веской дизайнерской причины.
Не добавляйте больше шрифтов, если нет веской дизайнерской причины.
Ресурсы
> Разница между шрифтами с засечками и без засечек
> Часто задаваемые вопросы о типографике
> Элементы типографского стиля (книга)
> Доступные шрифты
Используйте высококачественные изображения и графику. Обдумайте цель изображения. Изображения должны дополнять то, что вы говорите. Избегайте клипартов, изображений с низким разрешением, стандартных стоковых изображений и изображений с белым фоном.
Учитывайте авторские права при выборе изображений. Если вы ищете изображение, не щелкайте правой кнопкой мыши и не сохраняйте изображение. Добросовестное использование разрешает использование в классе произведений, защищенных авторским правом, но ограничивает то, что вы можете делать с такими материалами вне учебного заведения.
Лучше всего искать изображения на сайтах, предназначенных для законного использования.
Ресурсы
> Путеводитель по библиотеке изображений
> Пять способов проверки изображения и определения владельца авторских прав
> Creative Commons
> Pixabay
> Unsplash
> Envato Elements > Shutterstock
> 123RF
Сохраняйте простую цветовую палитру. Ограничьте презентацию тремя или четырьмя основными цветами и двумя второстепенными / акцентными цветами.
Ресурсы
> Скажи это с помощью презентаций (электронная книга)
> Советы по дизайну слайдов
> Советы для преподавателей: создание онлайн-лекций и записанных презентаций
Обеспечение доступности презентаций
Независимо от темы или сообщения, которое вы пытаетесь передать в своей презентации, оно всегда должно быть доступно.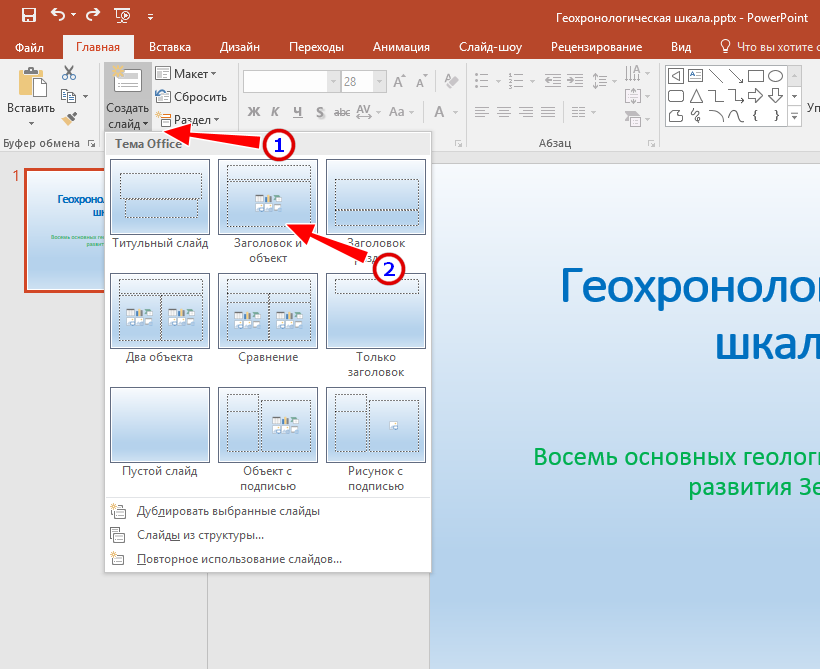 Хотя вы можете подумать, что это должен был быть самый первый упомянутый совет, если вы будете придерживаться предыдущих советов, вы, естественно, сделаете свою презентацию доступной. Тем не менее, есть несколько вещей, которые следует учитывать.
Хотя вы можете подумать, что это должен был быть самый первый упомянутый совет, если вы будете придерживаться предыдущих советов, вы, естественно, сделаете свою презентацию доступной. Тем не менее, есть несколько вещей, которые следует учитывать.
Выберите правильный размер шрифта. Читаемость важна для доступности. Размер шрифта является ключом к удобочитаемости и доступности. Независимо от того, на каком устройстве учащиеся просматривают вашу презентацию, текст должен быть достаточно большим для чтения. Общее правило — придерживаться минимум 24 баллов.Если вы используете каждый слайд, чтобы выделить одну точку, у вас должно быть место для текста большего размера.
Делайте предложения и текст короткими. В то время как зрячие ученики могут быстро прочитать два или три предложения, ученики с ослабленным зрением будут тратить вдвое больше времени на чтение одного и того же текста. Если вам не хватает места, скорее всего, вам нужно сжать или разбить слайд. Лучше всего читать вслух любой текст, который должен «прочитать».
Лучше всего читать вслух любой текст, который должен «прочитать».
Используйте высокую контрастность. Используйте более светлый текст на более темном фоне и более темный текст на более светлом фоне. Избегайте красно-зеленых комбинаций. Особенно это касается графиков. Вы сможете решить эту проблему, если с самого начала выберете подходящую цветовую палитру.
Не используйте только цвет для передачи смысла. Цвета часто используются для обозначения значений и эмоций. В то время как многие учащиеся могут понять использование некоторых цветов для обозначения смысла, ученики с ослабленным зрением или слепые не поймут.При использовании цветов для представления чего-либо или передачи эмоций используйте продуманный выбор цвета и визуальный сигнал, связанный с его значением. Это особенно актуально при использовании графиков и диаграмм.
Красно-зеленая, широко используемая цветовая палитра, проблематична для дальтоников, многие из которых не могут различить их.
Красный цвет обычно используется для:
- высокие уровни
- уменьшение
- убыток
- плохой
- опасность
и зеленый для:
- низкие уровни
- увеличение
- прибыль
- хорошее
- безопасное
На этом графике используются три цвета для представления определенной группы.Первое изображение недоступно, потому что две линии — красная и зеленая, и нет дополнительных меток. Второе изображение доступно, потому что линии были заменены двумя пунктирными линиями и одной сплошной линией с метками для каждой. Красная линия также была изменена на пурпурный.
Ресурсы
Проверить контраст цвета:
> Duke Branding and Color Accessibility Guidelines
> Colourcontrast.cc
> webaim.org
> Contrast-ration. com
com
> Символы и доступность от Penn St University
> Типы дальтонизма
Доступность цвета:
> Color Oracle 9 Сим Дальтонизм
Соответствовать размещению текста и изображений. Сохраняйте размещение изображений и текста каждый раз в одном и том же месте. Это улучшает визуальную согласованность и подходит для учащихся со слабым зрением.Если у вас есть изображение слева и текст справа, сохраняйте одинаковый порядок во всем.
Ниже приведен пример, где на одном слайде изображение находится слева, а текст — справа. Следующий слайд переключает текст и изображение. Это изменение макета требует, чтобы учащиеся приложили больше усилий для настройки.
Добавить альтернативный текст к изображениям. Если вы планируете сделать свою слайд-презентацию доступной для загрузки, важно добавить альтернативный текст или замещающий текст к изображениям и диаграммам. Альтернативный текст — это то, что вспомогательные технологии, такие как программы чтения с экрана, используют для описания изображений, графиков и диаграмм.
Альтернативный текст — это то, что вспомогательные технологии, такие как программы чтения с экрана, используют для описания изображений, графиков и диаграмм.
Программы чтения с экрана читают весь замещающий текст вслух. Поэтому лучше сделать описание альтернативного текста как можно короче, но достаточно подробным, чтобы передать необходимую информацию. Если изображение предназначено исключительно для эстетики, вам не нужно добавлять замещающий текст.
Хотя это не исчерпывающий список, ниже приведены некоторые рекомендации по добавлению замещающего текста.
- Стремитесь к 125 или менее символам
- Опишите изображение и будьте конкретны
- Не начинайте с «изображения» или «картинки», программы чтения с экрана определят это самостоятельно
- Используйте правильное написание, грамматику, заглавные буквы и интервал
- Если текст встроен в изображение, добавьте его в свое описание
- Не полагайтесь на автоматическое описание замещающего текста PowerPoint.
 Это изображение иллюстрирует ограничения автоматических замещающих текстов PowerPoint.
Это изображение иллюстрирует ограничения автоматических замещающих текстов PowerPoint.
Ресурсы
> Как решать проблемы доступности?
> Как написать замещающий текст и описания изображений для слабовидящих
> Сложные изображения для всех учащихся
> Работа с изображениями в Keynote
Как сделать слайд-шоу PowerPoint, которое запускается автоматически
Функция автовоспроизведения PowerPoint — отличный инструмент для создания автоматически перемещающихся слайд-шоу.Самостоятельно запускаемые презентации PowerPoint отлично подходят для размещения в киосках или рекламных киосках. И вы даже можете отправить их с записями или озвучкой, чтобы убедиться, что ваша аудитория получает от этого максимум удовольствия. Не беспокойтесь о переходе от слайда к слайду, научившись создавать PowerPoint, который запускается автоматически.
Зачем использовать автоматическое слайд-шоу PowerPoint?
Доставка играет ключевую роль при просмотре презентации PowerPoint. Однако необходимость щелкать мышью для перехода между слайдами иногда может сильно отвлекать и даже испортить ваш ритм.Чтобы не отвлекаться, создание слайд-шоу PowerPoint, которое продвигается автоматически, слайд за слайдом, может быть отличным инструментом. Вы сможете сосредоточиться на том, что говорите, не беспокоясь о том, показываете ли вы правильный слайд или нет! Например, презентация Pecha Kucha отлично сочетается с автономным слайд-шоу PowerPoint.
Однако необходимость щелкать мышью для перехода между слайдами иногда может сильно отвлекать и даже испортить ваш ритм.Чтобы не отвлекаться, создание слайд-шоу PowerPoint, которое продвигается автоматически, слайд за слайдом, может быть отличным инструментом. Вы сможете сосредоточиться на том, что говорите, не беспокоясь о том, показываете ли вы правильный слайд или нет! Например, презентация Pecha Kucha отлично сочетается с автономным слайд-шоу PowerPoint.
Изучение того, как автоматически запускать слайд-шоу PowerPoint, также может быть полезным для рекламы. Если у вас есть киоск или будка, автономное слайд-шоу PowerPoint может помочь вам охватить больше людей, и им не придется разговаривать один на один с продавцом.PowerPoint — это естественно визуально привлекательный инструмент, и он может быть очень полезен в качестве своего рода «фона».
Вы даже можете использовать автономную презентацию PowerPoint, когда вы не можете присутствовать физически. Вы можете добавить озвучку, записи и даже жесты с лазерной указкой, чтобы аудитория получила максимум удовольствия от вашей презентации. Вы можете использовать самозаполняющиеся слайд-шоу PowerPoint, чтобы отправлять их или даже оставлять их запускаться самостоятельно для аудитории.
Вы можете использовать самозаполняющиеся слайд-шоу PowerPoint, чтобы отправлять их или даже оставлять их запускаться самостоятельно для аудитории.
К счастью, функция автозапуска PowerPoint позволяет очень легко создавать автономные слайд-шоу.Он также включает в себя несколько различных опций и нюансов, поэтому вы можете настроить собственное слайд-шоу так, чтобы оно идеально соответствовало вашим потребностям.
Обдумайте, какие вопросы вам необходимо решить. Вам нужны слайды, которые работают как фон? Или вам нужно, чтобы слайды соответствовали вашей речи и соответствовали определенному времени? Хотите, чтобы они были просто дополнением к вашей презентации? Или у них должен быть рассказ на случай, если вы не присутствуете во время показа слайдов? В зависимости от них вы можете использовать различные настройки автовоспроизведения, чтобы сделать их наиболее подходящими для вас.
Автозапуск PowerPoint и цикл слайд-шоу
Самостоятельно запускаемые слайд-шоу PowerPoint иногда можно спутать с циклическими презентациями.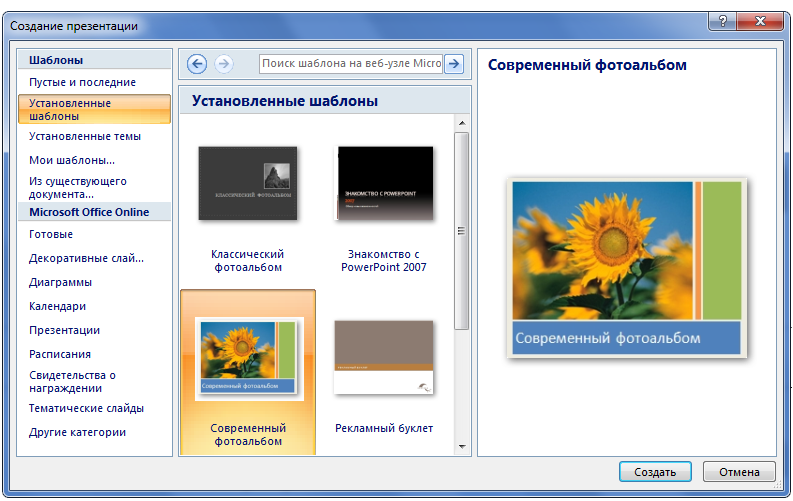 Но они не исключают друг друга. На самом деле они отлично работают вместе! Автоматическое слайд-шоу PowerPoint — это презентация, в которой вам не нужно нажимать, чтобы перейти к следующему слайду. Циклическая презентация PowerPoint — это презентация, которая, как только доходит до последнего слайда, начинается заново с самого начала.
Но они не исключают друг друга. На самом деле они отлично работают вместе! Автоматическое слайд-шоу PowerPoint — это презентация, в которой вам не нужно нажимать, чтобы перейти к следующему слайду. Циклическая презентация PowerPoint — это презентация, которая, как только доходит до последнего слайда, начинается заново с самого начала.
Например, презентация, в которой вы хотите сосредоточиться на своей доставке, а не на продвижении слайдов.В этом случае вы можете создать самозапускающийся PowerPoint, но на самом деле вам не нужно, чтобы ваша презентация зацикливалась, когда вы закончите. Но для PowerPoint, который вы собираетесь оставить в киоске или киоске в качестве рекламы, вам, вероятно, следует сделать его зацикленным! Ознакомьтесь с пошаговым руководством ниже, чтобы узнать, как создать слайд-шоу PowerPoint, которое запускается автоматически и , которое также зацикливается.
ВАРИАНТ 1: Как заставить PowerPoint воспроизводиться автоматически
Использовать функцию автовоспроизведения PowerPoint очень просто. Он также предлагает широкий спектр опций для самостоятельного запуска слайд-шоу. Вы можете добавлять индивидуальные тайминги, добавлять комментарии и записи и, короче говоря, позволять вам полностью забыть о ручном перемещении слайдов.
Он также предлагает широкий спектр опций для самостоятельного запуска слайд-шоу. Вы можете добавлять индивидуальные тайминги, добавлять комментарии и записи и, короче говоря, позволять вам полностью забыть о ручном перемещении слайдов.
1. Вкладка «Слайд-шоу»> «Настроить слайд-шоу».
Эта вкладка будет вашим лучшим помощником для настройки автоматического продвижения слайдов PowerPoint. В группе «Настроить» вы найдете параметр «Настроить слайд-шоу» , чтобы начать настройку самостоятельно запускаемой презентации.
2. Выберите автономный вариант PowerPoint
После того, как вы нажмете на параметр «Настроить слайд-шоу», вы получите новое окно, в котором вы сможете выбрать различные параметры для PowerPoint, который запускается автоматически.
- Представлено докладчиком — это режим по умолчанию, с которого обычно начинается PowerPoint. Скорее всего, все ваши презентации уже находятся в этой настройке, где вы щелкаете или используете клавиши для перемещения слайдов.

- Просмотрено отдельным пользователем — это один из вариантов создания автономной PowerPoint.Это позволит вам создать презентацию ваших слайдов в окне (а не в полноэкранном режиме, как это обычно бывает). Ваши зрители не смогут переходить от слайда к слайду. Убедитесь, что опция « Использовать тайминги, если есть » выбрана для правильной работы этой опции.
- Наконец, опция Browsed at a kiosk позволяет создавать полноэкранные, непрерывные слайд-шоу, которые запускаются автоматически. Эта опция блокирует как цикл , так и опцию таймингов .Это означает, что ваше слайд-шоу будет продолжаться, пока вы не нажмете ESC!
Если вы не уверены, какой вариант подходит вам лучше всего, помните, что вы всегда можете вручную выбрать параметр цикла и времени. Попробуйте разные варианты с ними и попробуйте, как ваша презентация будет выглядеть с разными настройками.
3.
 Установите тайминги
Установите таймингиТеперь, когда основная настройка завершена, пора установить тайминги. Это означает определение того, сколько времени вы хотите, чтобы ваше слайд-шоу PowerPoint отображало каждый слайд, прежде чем автоматически переходить к следующему.
Время репетиции позволит вам просмотреть слайд за слайдом презентации, и он будет записывать, сколько времени вы тратите на каждый из них. Помните, что практика ведет к совершенству! Если вы хотите, чтобы слайды идеально подходили к вашей речи, стоит потратить некоторое время и усилия, чтобы убедиться, что вы выберете точное время.
Когда вы закончите просматривать все слайды, появится всплывающее сообщение, в котором нужно сохранить время. Вы можете сохранить его и продолжать репетиции в самозапускающемся PowerPoint.
4. При необходимости добавьте записи.
Вы также можете использовать автоматическое слайд-шоу PowerPoint для киоска, где вы не будете присутствовать постоянно. Если вы хотите добавить закадровый комментарий с комментариями или пояснениями к своим слайдам, вы можете записать себя, и ваша презентация будет автоматически включать их.
Если вы хотите добавить закадровый комментарий с комментариями или пояснениями к своим слайдам, вы можете записать себя, и ваша презентация будет автоматически включать их.
Выберите опцию Записать слайд-шоу для работы с этим. Вы также можете настроить, хотите ли вы добавить запись себя с помощью камеры или только своего голоса.Вы даже можете добавить комментарий пером и выделить определенные элементы. Все будет как если бы вы были прямо здесь со своими зрителями!
Наконец, не забудьте опробовать свою презентацию перед отправкой окончательной версии. Создать автоматически запускающееся слайд-шоу PowerPoint несложно, но привыкание ко всем его функциям может занять минуту. Убедитесь, что ваша презентация выглядит именно так, как вы хотите.
ВАРИАНТ 2: Как заставить PowerPoint воспроизводиться автоматически
Функция автовоспроизведения PowerPoint имеет множество отличных опций для создания настраиваемого самовоспроизводящегося слайд-шоу до девятки. Но если вам нужно что-то более простое, мы поможем вам!
Но если вам нужно что-то более простое, мы поможем вам!
Этот вариант отлично подходит, если вы просто хотите, чтобы ваши слайды автоматически продвигались через равные промежутки времени. Если вам не нужна сложная озвучка, жесты лазерной указки и индивидуальная синхронизация для каждого слайда, этот вариант может вам подойти. Он создает легкую слайд-карусель, которая перемещается слайд за слайдом.
1. Вкладка «Переходы»
На вкладке Переходы найдите группу «Время».Вот где ты будешь работать!
2. Добавьте время слайда
Добавьте вручную, сколько времени вы хотите потратить на каждый из своих слайдов, с помощью параметра После .
3. Применить ко всем
Убедитесь, что выбран параметр Применить ко всем , чтобы все слайды имели одинаковую синхронизацию. Это то, что будет создавать регулярные интервалы для вашего автономного слайд-шоу PowerPoint.
Вы также можете отменить выбор параметра «При щелчке мышью», в зависимости от того, хотите ли вы иметь возможность перемещать слайды в обычном режиме или нет.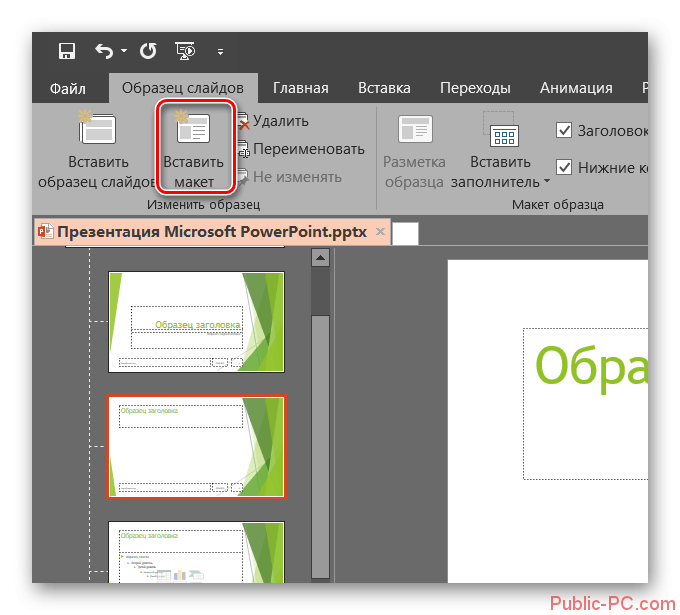 Не забывайте, что если вы хотите, чтобы ваша презентация зацикливалась, вы также можете добавить это вручную на вкладке «Слайд-шоу»!
Не забывайте, что если вы хотите, чтобы ваша презентация зацикливалась, вы также можете добавить это вручную на вкладке «Слайд-шоу»!
Получите ваши собственные профессионально настроенные слайды PowerPoint
Эти шаги помогут вам создать идеальное слайд-шоу PowerPoint, которое запускается автоматически. Но репетиция — это еще и залог успешной презентации! Чтобы ваш самоуправляемый PowerPoint идеально подходил к вашей речи, здесь нет ярлыков. Практика необходима для создания действительно выдающейся презентации.
Если вы хотите создать презентацию, которая действительно поразит вашу аудиторию, возможно, вы захотите потратить немного времени и усилий на дизайн презентации ! Ваши слайды могут помочь вам передать профессионализм, творческий подход и то, насколько вы дотошны и внимательны к деталям. Или, с другой стороны, плохой дизайн презентации может заставить вас выглядеть ленивым, импровизированным и беспечным. То, как выглядит ваша презентация, — это визитная карточка вашей презентации, и она может сильно повлиять на то, какое впечатление произведет на вас аудитория.




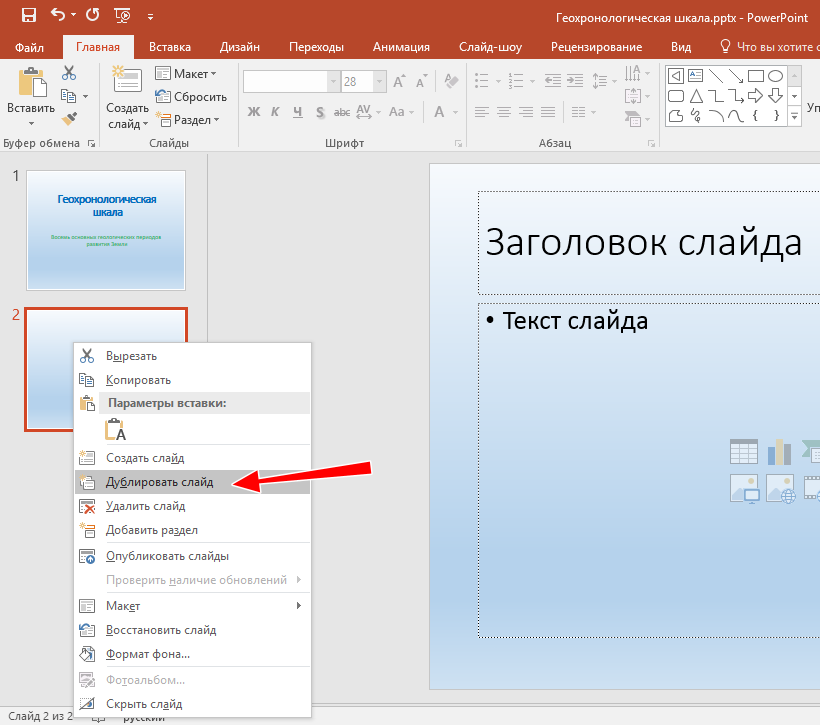 При выборе типа «Шаблон» PowerPoint автоматически выберет папку для его сохранения, например Настраиваемые шаблоны Office.
При выборе типа «Шаблон» PowerPoint автоматически выберет папку для его сохранения, например Настраиваемые шаблоны Office. Это изображение иллюстрирует ограничения автоматических замещающих текстов PowerPoint.
Это изображение иллюстрирует ограничения автоматических замещающих текстов PowerPoint.