Как приготовить презентацию на компьютере
Чтобы создать презентацию на компьютере под управлением Windows 7 и выше необходимо иметь установленную программу PowerPoint, написанный и проверенный на ошибки текст, картинки хорошего качества, видеоматериалы. Стоит отметить, что программа PowerPoint имеется на всех ПК, на которых установленный пакет Microsoft Office.
Создание слайдов
Из создания первого слайда и начинается работа в Microsoft PowerPoint. Чтобы создать начальный слайд стоит выполнить следующие действия:
- Жмём «Пуск», «Все программы», выбираем «Microsoft Office». В списке ищем нужную программу.
- Откроется PowerPoint. Первый слайд создаётся автоматически. Он состоит из заголовка и подзаголовка.
- Заполняем эти поля. Вводим заголовок и подзаголовок.
- Для того, чтобы создать новый слайд, достаточно выбрать на панели инструментов соответствующую функцию или кликнуть правой кнопкой мыши в левом меню и выбрать «Создать слайд».

- Следующий слайд будет иметь другую структуру: заголовок и текст слайда.
- Если необходимо изменить структуру слайда, необходимо нажать на кнопку «Разметка слайда» и выбрать подходящий вариант.
Таким образом можно создать любое количество слайдов. Все эти слайды можно соответственно оформить. Белый фон можно заменить следующим способом.
- Переходим во вкладку «Дизайн» и выбираем подходящую тему.
- Все слайды автоматически поменяют своё оформление.
- Если вы хотите, чтобы определённая тема была применена к отдельным слайдам, стоит нажать правой кнопкой мыши на теме и выбрать из списка подходящий вариант. К примеру, «Применить к выделенным слайдам».
- Как видим, первый слайд получил отличимое оформление от второго.
Работа с текстом
Текст стоит заранее подготовить. Его нужно вычитать, проверить на ошибки. Только в таком случае можно подготовить качественную презентацию.
Для работы с текстом в редакторе PowerPoint есть специальные текстовые блоки. Текст в них можно напечатать или скопировать и вставить стандартным способом (Ctrl+A – выделить, Ctrl+С – копировать, Ctrl+V – вставить).
Вставленный текст можно отформатировать. Для этого на панели инструментов можно выбрать тип и размер шрифта, интервал, ориентацию текста, маркированный и нумерованный списки.
Также стоит отметить, что вместо заголовка можно вставить объект WordArt. Для этого переходим во вкладку «Вставка» и выбираем букву «А», которая отвечает за объекты WordArt.
Далее пишем текст. С помощью кнопок ориентации меняем расположение текста.
Таким способом добавляем текс для всех слайдов.
ВАЖНО! Не стоит вставлять слишком много текстов в слайды. Весь материал должен быть изложен лаконично. Человек, который будет смотреть презентацию, не должен быть занят чтением. У него должно быть время, чтобы послушать выступающего.
Добавление картинок и работа с ними
Если в презентацию добавить картинку, она станет более интересной. Однако для одного слайда рекомендуем использовать не более двух качественных картинок. Переполнение одного слайда изображениями будет неуместным.
Однако для одного слайда рекомендуем использовать не более двух качественных картинок. Переполнение одного слайда изображениями будет неуместным.
Для вставки изображения в редакторе PowerPoint есть целый блок. Достаточно перейти во вкладку «Вставка» и выбрать «Рисунок», «Картина», «Снимок», «Фотоальбом».
Стоит отметить, что какой бы вы способ ни выбрали, нужно будет указать место хранения картинки.
После выбора картинки и добавления её в слайд, положение и размер можно изменить. Для этого стоит воспользоваться точками по углам картинки.
Также, если картинка мешает, можно указать её расположение «на заднем плане». В таком случае текст будет накладываться поверх картинки.
Добавление таблиц и графиков
Если вам необходимо подготовить деловую презентацию, в которой нужно использовать данные статистики, в программе есть функция вставки таблиц и диаграмм. Вставить таблицу можно из Excel или нарисовать и заполнить уже в редакторе.
В первом случае (вставка с Excel) стоит выполнить следующие действия:
- Выбираем «Вставка», «Таблица» и «Вставить с Excel».
- Далее выделяем с оригинальной таблицы заполненные ячейки, копируем и вставляем их в таблицу презентации.
Если же заполненной таблицы нет, стоит нажать «Таблица» и выбрать количество строк и столбцов. Во время выделения в окне презентации будут отображаться размеры таблицы. Однако их можно корректировать.
После заполняем таблицу необходимой информацией.
Также в презентацию можно добавить графики и диаграммы. Для этого во вкладке «Вставка» нужно нажать на кнопку «Диаграмма» или выбрать этот же значок на самом слайде.
После выбираем тип диаграммы.
Откроется файл Excel. Заполняем таблицу данными.
После заполнения таблицы возвращаемся назад к презентации. Здесь появится диаграмма.
Таким образом, презентацию можно использовать для предоставления отчётов, сравнения данных.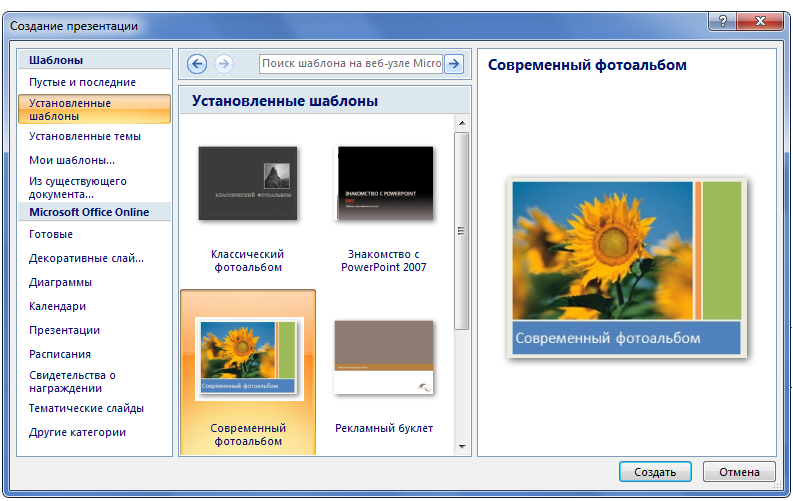
ВАЖНО! После закрытия файла Excel диаграмма не пропадет.
Работа с видео и звуковым сопровождением
В презентацию также можно добавить видео и звук. Для того, чтобы добавить ролик. Стоит выполнить следующие действия:
- Переходим во вкладку «Вставка» и выбираем «Видео». Далее указываем «Из файла» или «Из сайта».
- Далее указываем, где находится видео. Выбираем ролик и нажимаем «Вставить».
- Вставка видео займёт некоторое время. Не стоит нажимать кнопку «Отмена». Чем больше файл, тем дольше будет длиться его загрузка.
Чтобы добавить аудио, стоит нажать на кнопку «Звук» и указать на файл.
Если вы хотите, чтобы звук длился в течение всей презентации, стоит во вкладке «Воспроизведение», в разделе «Начало» выставить значение «Для всех слайдов».
Также можно настроить громкость музыкального сопровождения. Для этого достаточно нажать на кнопку «Громкость» и указать уровень звучания.
Чтобы значок звука не отображался на слайдах, стоит поставить отметку «Скрывать при показе».
Добавление спецэффектов
Под спецэффектами стоит подразумевать переходы между слайдами, появление и исчезновение текста. Чтобы добавит спецэффекты нужно выделить первый слайд, в нём заголовок и перейти во вкладку «Анимация». Здесь нажимаем «Добавить анимацию».
Далее выбираем «Вход».
Указываем «По щелчку» или задаем временной диапазон возникновения анимации.
Стоит отметить, что анимацию придется задавать для каждого заголовка и текста отдельно. Все анимированные элементы будут обозначаться цифрами.
Также можно для каждого элемента задать выход. Это спецэффект, с которым заголовок, картинка или текст будут исчезать. Данная функция находится в том же разделе, что и вход, только нужно будет прокрутить ползунок вниз.
После оформление первого слайда стоит перейти ко второму и задать анимацию для каждого элемента отдельно.
Сохранение и просмотр проекта
После оформления всех слайдов необходимо настроить презентацию. Переходим к первому слайду и нажимаем «F5». Запустится просмотр проекта. Смотрим и изучаем недостатки. Исправляем их. После переходим во вкладку «Показ слайдов» и нажимаем «Настройка демонстрации». Указываем, как будет происходить смена слайдов (по времени или вручную), параметры показа, очерёдность слайдов.
После нажимаем «Сохранить как…» и указываем, куда сохранить презентацию.
Запустить презентацию можно двойным щелчком.
Как создать презентацию смотрите в видео:
Чтобы создать презентацию на компьютере под управлением Windows 7 и выше необходимо иметь установленную программу PowerPoint, написанный и проверенный на ошибки текст, картинки хорошего качества, видеоматериалы. Стоит отметить, что программа PowerPoint имеется на всех ПК, на которых установленный пакет Microsoft Office.
Создание слайдов
Из создания первого слайда и начинается работа в Microsoft PowerPoint. Чтобы создать начальный слайд стоит выполнить следующие действия:
- Жмём «Пуск», «Все программы», выбираем «Microsoft Office». В списке ищем нужную программу.
- Откроется PowerPoint. Первый слайд создаётся автоматически. Он состоит из заголовка и подзаголовка.
- Заполняем эти поля. Вводим заголовок и подзаголовок.
- Для того, чтобы создать новый слайд, достаточно выбрать на панели инструментов соответствующую функцию или кликнуть правой кнопкой мыши в левом меню и выбрать «Создать слайд».
- Следующий слайд будет иметь другую структуру: заголовок и текст слайда.
- Если необходимо изменить структуру слайда, необходимо нажать на кнопку «Разметка слайда» и выбрать подходящий вариант.
Таким образом можно создать любое количество слайдов. Все эти слайды можно соответственно оформить.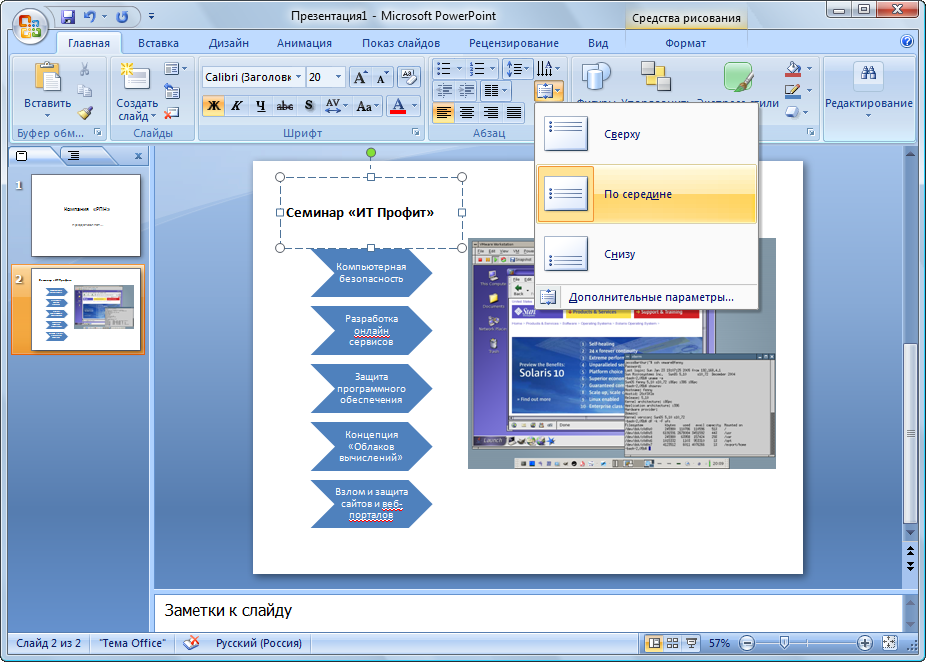 Белый фон можно заменить следующим способом.
Белый фон можно заменить следующим способом.
- Переходим во вкладку «Дизайн» и выбираем подходящую тему.
- Все слайды автоматически поменяют своё оформление.
- Если вы хотите, чтобы определённая тема была применена к отдельным слайдам, стоит нажать правой кнопкой мыши на теме и выбрать из списка подходящий вариант. К примеру, «Применить к выделенным слайдам».
- Как видим, первый слайд получил отличимое оформление от второго.
Работа с текстом
Текст стоит заранее подготовить. Его нужно вычитать, проверить на ошибки. Только в таком случае можно подготовить качественную презентацию.
Для работы с текстом в редакторе PowerPoint есть специальные текстовые блоки. Текст в них можно напечатать или скопировать и вставить стандартным способом (Ctrl+A – выделить, Ctrl+С – копировать, Ctrl+V – вставить).
Вставленный текст можно отформатировать. Для этого на панели инструментов можно выбрать тип и размер шрифта, интервал, ориентацию текста, маркированный и нумерованный списки.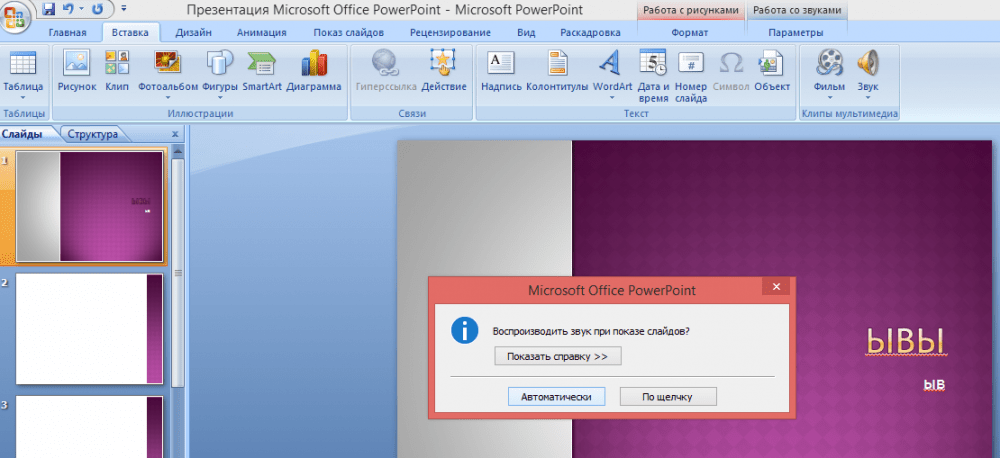
Также стоит отметить, что вместо заголовка можно вставить объект WordArt. Для этого переходим во вкладку «Вставка» и выбираем букву «А», которая отвечает за объекты WordArt.
Далее пишем текст. С помощью кнопок ориентации меняем расположение текста.
Таким способом добавляем текс для всех слайдов.
ВАЖНО! Не стоит вставлять слишком много текстов в слайды. Весь материал должен быть изложен лаконично. Человек, который будет смотреть презентацию, не должен быть занят чтением. У него должно быть время, чтобы послушать выступающего.
Добавление картинок и работа с ними
Если в презентацию добавить картинку, она станет более интересной. Однако для одного слайда рекомендуем использовать не более двух качественных картинок. Переполнение одного слайда изображениями будет неуместным.
Для вставки изображения в редакторе PowerPoint есть целый блок. Достаточно перейти во вкладку «Вставка» и выбрать «Рисунок», «Картина», «Снимок», «Фотоальбом».
Стоит отметить, что какой бы вы способ ни выбрали, нужно будет указать место хранения картинки.
После выбора картинки и добавления её в слайд, положение и размер можно изменить. Для этого стоит воспользоваться точками по углам картинки.
Также, если картинка мешает, можно указать её расположение «на заднем плане». В таком случае текст будет накладываться поверх картинки.
Добавление таблиц и графиков
Если вам необходимо подготовить деловую презентацию, в которой нужно использовать данные статистики, в программе есть функция вставки таблиц и диаграмм. Вставить таблицу можно из Excel или нарисовать и заполнить уже в редакторе.
В первом случае (вставка с Excel) стоит выполнить следующие действия:
- Выбираем «Вставка», «Таблица» и «Вставить с Excel».
- Далее выделяем с оригинальной таблицы заполненные ячейки, копируем и вставляем их в таблицу презентации.
Если же заполненной таблицы нет, стоит нажать «Таблица» и выбрать количество строк и столбцов. Во время выделения в окне презентации будут отображаться размеры таблицы. Однако их можно корректировать.
Во время выделения в окне презентации будут отображаться размеры таблицы. Однако их можно корректировать.
После заполняем таблицу необходимой информацией.
Также в презентацию можно добавить графики и диаграммы. Для этого во вкладке «Вставка» нужно нажать на кнопку «Диаграмма» или выбрать этот же значок на самом слайде.
После выбираем тип диаграммы.
Откроется файл Excel. Заполняем таблицу данными.
После заполнения таблицы возвращаемся назад к презентации. Здесь появится диаграмма.
Таким образом, презентацию можно использовать для предоставления отчётов, сравнения данных.
ВАЖНО! После закрытия файла Excel диаграмма не пропадет.
Работа с видео и звуковым сопровождением
В презентацию также можно добавить видео и звук. Для того, чтобы добавить ролик. Стоит выполнить следующие действия:
- Переходим во вкладку «Вставка» и выбираем «Видео». Далее указываем «Из файла» или «Из сайта».

- Далее указываем, где находится видео. Выбираем ролик и нажимаем «Вставить».
- Вставка видео займёт некоторое время. Не стоит нажимать кнопку «Отмена». Чем больше файл, тем дольше будет длиться его загрузка.
Чтобы добавить аудио, стоит нажать на кнопку «Звук» и указать на файл.
Если вы хотите, чтобы звук длился в течение всей презентации, стоит во вкладке «Воспроизведение», в разделе «Начало» выставить значение «Для всех слайдов».
Также можно настроить громкость музыкального сопровождения. Для этого достаточно нажать на кнопку «Громкость» и указать уровень звучания.
Чтобы значок звука не отображался на слайдах, стоит поставить отметку «Скрывать при показе».
Добавление спецэффектов
Под спецэффектами стоит подразумевать переходы между слайдами, появление и исчезновение текста. Чтобы добавит спецэффекты нужно выделить первый слайд, в нём заголовок и перейти во вкладку «Анимация». Здесь нажимаем «Добавить анимацию».
Здесь нажимаем «Добавить анимацию».
Далее выбираем «Вход».
Указываем «По щелчку» или задаем временной диапазон возникновения анимации.
Стоит отметить, что анимацию придется задавать для каждого заголовка и текста отдельно. Все анимированные элементы будут обозначаться цифрами.
Также можно для каждого элемента задать выход. Это спецэффект, с которым заголовок, картинка или текст будут исчезать. Данная функция находится в том же разделе, что и вход, только нужно будет прокрутить ползунок вниз.
После оформление первого слайда стоит перейти ко второму и задать анимацию для каждого элемента отдельно.
Сохранение и просмотр проекта
После оформления всех слайдов необходимо настроить презентацию. Переходим к первому слайду и нажимаем «F5». Запустится просмотр проекта. Смотрим и изучаем недостатки. Исправляем их. После переходим во вкладку «Показ слайдов» и нажимаем «Настройка демонстрации». Указываем, как будет происходить смена слайдов (по времени или вручную), параметры показа, очерёдность слайдов.
После нажимаем «Сохранить как…» и указываем, куда сохранить презентацию.
Запустить презентацию можно двойным щелчком.
Как создать презентацию смотрите в видео:
Презентация – классический способ проведения докладов. Вывод самой важной информации на экран позволяет сделать доклад более интересным и понятным для публики. Сейчас для проведения презентаций используют компьютер и специальные программы. Благодаря этому презентацию со слайдами можно сделать буквально за пару минут.
В каких программах можно сделать презентацию
Для того чтобы сделать презентацию со слайдами на компьютере вам понадобится специальная программа для создания презентаций. Самой популярной программой такого рода является PowerPoint, которая включена в комплект офисных программ Microsoft Office. Поэтому, если на вашем компьютере уже установлен Microsoft Office, то нужная программа у вас есть.
Если же Microsoft Office не установлен, то вы можете установить его самостоятельно. На сайте office.com можно скачать пробную версию Microsoft Office, которая будет работать в течение 1 месяца. В дальнейшем нужно будет купить полную версию или приобрести подписку.
На сайте office.com можно скачать пробную версию Microsoft Office, которая будет работать в течение 1 месяца. В дальнейшем нужно будет купить полную версию или приобрести подписку.
Также вы можете сделать презентацию с помощью бесплатных программ. Например, можно воспользоваться программой Impress, которая входит в комплект бесплатных офисных программы LibreOffice. Для этого нужно зайти на сайт libreoffice.org, скачать пакет программ LibreOffice и установить его на свой компьютер.
В данной статье мы расскажем, как сделать презентацию на примере программы PowerPoint из офисного пакета Microsoft Office. Поскольку данный пакет программ очень распространен и у большинства пользователей он уже установлен.
Как сделать презентацию со слайдами на компьютере
Чтобы сделать презентацию со слайдами на компьютере в первую очередь нужно запустить программу. Для этого откройте меню «Пуск», перейдите в список программ и найдите там программу PowerPoint. Также данную программу можно запустить с помощью поиска в меню «Пуск» или с помощью ярлыка на рабочем столе.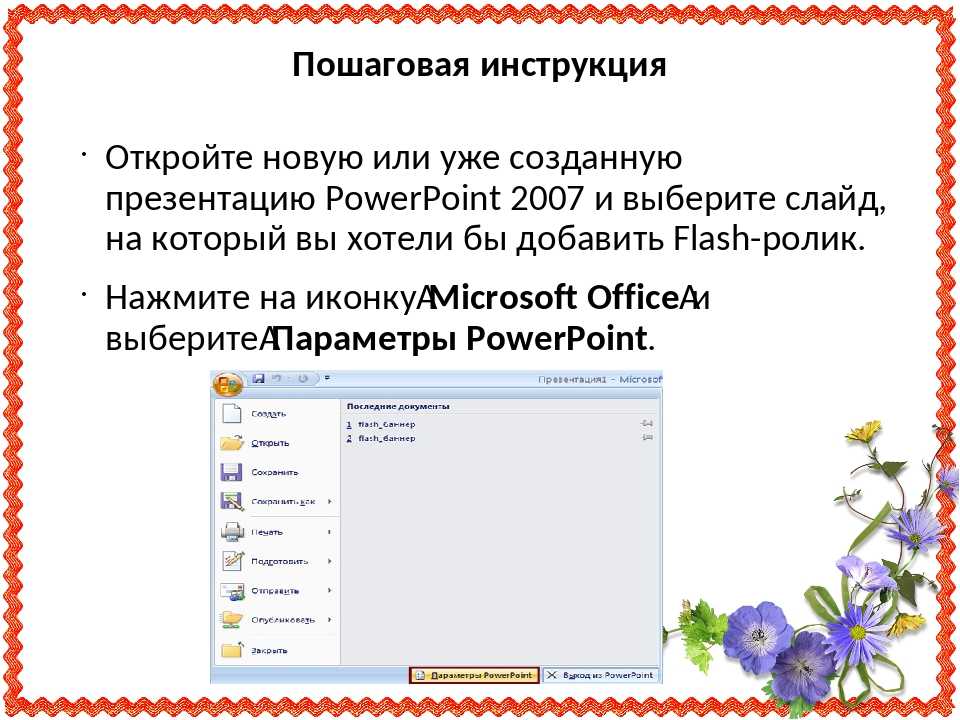
После запуска программы PowerPoint список различных дизайнов, которые можно использовать для оформления презентации. Здесь вы можете выбрать любой понравившийся вариант. В дальнейшем, если выбранный дизайн вам не понравится, его можно будет поменять, не переделывая презентацию с нуля. Для примера выберем дизайн зеленого цвета, который называется «Аспект».
После этого перед вами появится интерфейс программы PowerPoint в котором вы и будете делать презентацию. Интерфейс PowerPoint разделен на три части. В верху разделенная на вкладки панель инструментов, слева список слайдов, а по центру сами слайды презентации.
Изначально в презентации только один слайд. Это заглавный слайд, с которого будет начинаться вся презентация. Здесь нужно ввести название презентации и какую-то дополнительную информацию о ней, например, название организации.
После заполнения стартового слайда можно приступать непосредственно к созданию самой презентации. Делается это очень просто, добавляем в презентацию новый пустой слайд, заполняем его информацией и переходим к следующему.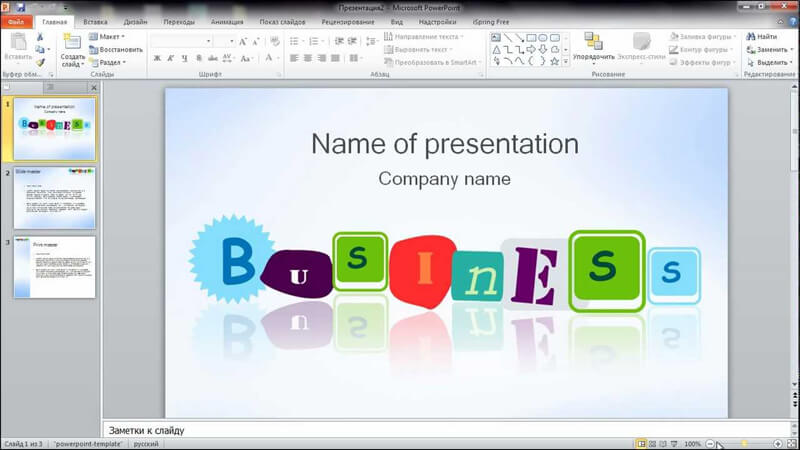 Если вы раньше работали с текстовым редактором Word, то заполнение слайдов презентации не должно создать для вас проблем, поскольку здесь все работает точно также.
Если вы раньше работали с текстовым редактором Word, то заполнение слайдов презентации не должно создать для вас проблем, поскольку здесь все работает точно также.
Для того чтобы сделать новый слайд презентации используется кнопка «Создать слайд», которая находится на вкладке «Главная». Нажмите на стрелку под этой кнопкой, и вы увидите полный список возможных макетов слайда.
В списке «Создать слайд» выберите тот макет слайда, который вам больше всего подходит, и перед вами появится новый пустой слайд. В новом слайде будет несколько полей, который нужно заполнить информацией. Это могут быть поля для вставки заголовка слайда, текста, изображения. Для заполнения текстовых полей нужно просто кликнуть по пустому полю и вставить текст.
Если поле предполагает вставку рисунка, то нужно кликнуть по иконке и в открывшемся окне выбрать изображение для вставки. Поля других форматов заполняются аналогично, кликаем по иконке и вводим нужные данные.
Если стандартные макеты слайдов вас не устраивают, то вы можете удалить некоторые поля или наоборот добавить новые. Для добавления новых полей воспользуйтесь инструментами на вкладке «Вставка». Здесь есть кнопки, которые позволяет вам вставлять в слайды текстовые поля, картинки, таблицы, диаграммы, видеоролики, аудиозаписи и многое другое. Например для того, чтобы добавить к слайду новое изображение воспользуйтесь кнопкой «Рисунки», а для добавления текстового поля нажмите на кнопку «Надпись» и нарисуйте мышкой нужный размер поля.
Для добавления новых полей воспользуйтесь инструментами на вкладке «Вставка». Здесь есть кнопки, которые позволяет вам вставлять в слайды текстовые поля, картинки, таблицы, диаграммы, видеоролики, аудиозаписи и многое другое. Например для того, чтобы добавить к слайду новое изображение воспользуйтесь кнопкой «Рисунки», а для добавления текстового поля нажмите на кнопку «Надпись» и нарисуйте мышкой нужный размер поля.
Также вы можете изменить дизайн уже готовой презентации. Для этого перейдите на вкладку «Конструктор» и выберите там один из предложенных дизайнов.
Для того чтобы сделать полноценную презентацию нужно настроить переходы между слайдами. Для этого откройте вкладку «Переход» и выберите один из предложенных вариантов. Также на этой вкладке есть кнопка «Применить ко всем», которая применяет текущие настройки перехода сразу ко всем слайдам презентации.
Для предварительного просмотра получившейся презентации перейдите на вкладку «Слайд-шоу» и воспользуйтесь кнопками «С начала» или «С текущего кадра», которые запускают воспроизведение презентации с первого или текущего кадра.
На остальных вкладках также есть полезные инструменты, обязательно изучите их самостоятельно.
Как сохранить сделанную презентацию на компьютере
После того как презентация сделана, ее нужно сохранить. В PowerPoint это делается точно также, как и в других программах, нужно открыть меню «Файл» и выбрать «Сохранить как». Но, есть некоторые особенности, связанные с выбором формата файла. Основным форматом презентаций PowerPoint является формат PPTX, который также называется «Презентация PowerPoint». При использовании данного формата у вас останется возможность открыть файл и продолжить редактировать презентацию, поэтому сохранять презентацию нужно именно в PPTX.
Но, если презентация уже сделана, и вы готовы ее демонстрировать, то в дополнение к формату PPTX, вы можете сохранить презентацию в формате PPSX, который также называют «Демонстрация PowerPoint».
Особенностью формата PPSX или «Демонстрации PowerPoint» является то, что при откртии такого файла не появляется интерфейс программы PowerPoint, вместо этого пользователи сразу видят первый слайд презентации, который открыт на весь экран. Это позволяет сразу после открытия файла приступать к показу сделанной презентации. Но, PPSX-файлы нельзя редактировать, поэтому всегда нужно иметь копию презентации, сохраненную в формате PPTX.
Это позволяет сразу после открытия файла приступать к показу сделанной презентации. Но, PPSX-файлы нельзя редактировать, поэтому всегда нужно иметь копию презентации, сохраненную в формате PPTX.
Сделать презентацию онлайн: бесплатный редактор презентаций
Не нужно нанимать профессионального дизайнера и тратить большие бюджеты, чтобы сделать отличную бизнес-презентацию или доклад. Создавайте ее в VistaCreate — и завоюйте внимание аудитории!
Сделать презентацию
Сделать дизайн презентации проще простого
В VistaCreate составлять презентации – одно удовольствие. Выбирайте один из 500+ шаблонов, измените его дизайн в своем ключе – и аудитория ваша. Воплощайте любые идеи!
Создать презентацию
Все самое нужное в онлайн-конструкторе презентации
Полный набор всех необходимых инструментов, чтобы создать запоминающуюся презентацию.
Шаблоны
Анимации
Загрузить
Редактировать
Изменить размер
Объекты
Редактируемые шаблоны
Наши дизайнеры создали 500+ стильных и профессиональных шаблонов, и в каждом — до 99 страниц.
Шаблоны презентаций
Добавьте стиля при помощи анимации
Выведите свои презентации на новый уровень – в этом поможет редактор презентаций VistaCreate. Выбирайте лучшие объекты из коллекции 6,000+ анимированных элементов и фонов – и добавляйте их на свои слайды.
Добавьте анимацию
Персонализируй
Хотели бы, чтобы презентация еще ярче показывала ваш бизнес? Редактор презентаций VistaCreate позволяет сделать это легко — загружайте собственный контент или подбирайте подходящие изображения из коллекции VistaCreate с более чем 70 млн. бесплатных файлов и 30,000 графических элементов.
Персонализировать
Редактировать дизайн
Вы можете отредактировать любой шаблон под свои задачи. Добавляйте, перемещайте, меняйте размер любого дизайн-элемента – или заменяйте его чем-то новым. В дизайнах VistaCreate все можно сделать на свой вкус.
Редактировать
Быстрая трансформация
Нужен этот же дизайн, но в другом размере? Без проблем. Одним кликом сохраняйте свою работу в одном из предложенных размеров – или устанавливайте свои.
Одним кликом сохраняйте свою работу в одном из предложенных размеров – или устанавливайте свои.
Изменить размер
Графические и дизайн-элементы
В VistaCreate более 30,000 дизайн-объектов, готовых к использованию. От наклеек и иллюстраций до форм и красивых рамок – у вас есть все, чтобы создать презентацию онлайн.
Просмотреть объекты
Доступ к 70M+ лицензионных фотографий, видео и векторных изображений
Удаляйте фоны на изображениях одним кликом
Создайте несколько наборов фирменных стилей с цветами, шрифтами и логотипами вашего бренда
Загружайте собственные изображения и мгновенно превращайте их в стикеры
Пригласите до 10 участников в командный аккаунт и создавайте дизайны вместе
Получите безлимитное хранилище для всех ваших файлов и дизайнов
В любой момент получайте доступ к истории версий вашего проекта
Как сделать презентацию онлайн: 4 простых шага
шаг 1
Выбрать формат презентации
Перейдите в формат «Презентация» в разделе «Документы».
 Шаблоны для презентаций доступны в двух форматах – 16:9 или 4:3. Выбирайте любой.
Шаблоны для презентаций доступны в двух форматах – 16:9 или 4:3. Выбирайте любой.шаг 2
Выбери шаблон
Из более чем 500 готовых шаблонов подберите тот, который лучше всего подходит вашему проекту. В каждом шаблоне – до 99 страниц.
шаг 3
Редактировать слайды
Персонализируйте слайды презентации, чтобы они соответствовали целям вашего бизнеса. Добавляйте или редактируйте изображения, фото, дизайн-элементы и все остальное.
шаг 4
Скачивайте и делитесь
Нравится финальный дизайн? Загрузите его в одном из четырех форматов – JPG, PNG, PNG без фона или PDF.
 Или поделитесь презентацией с друзьями онлайн.
Или поделитесь презентацией с друзьями онлайн.
Сделать презентацию
Частые вопросы
Можно ли дублировать слайды, которые я создаю?
Да, вы можете дублировать слайд, нажав на кнопку «Добавить новую страницу» справа в интерфейсе редактора.
В каком формате загружаются презентации?
Сохраняются ли изменения во время работы над дизайном автоматически?
Два формата презентаций, 500+ дизайнов
Просмотрите наши профессиональные шаблоны для презентаций, персонализируйте их и за пару минут – чтобы составлять незабываемые презентации.
Шаблоны презентации
70,000+ премиум-шаблонов
Мы рады поделиться с вами морем бесплатных шаблонов и потрясающих дизайн-решений. Знакомьте мир со своими идеями ярко и громко!
В редактор
Что говорят наши пользователи о VistaCreate
Использование VistaCreate помогло мне улучшить мои навыки по маркетингу и созданию контента. Моя аудитория заметила, как изменился мой контент в соцсетях, и я получаю множество приятных комментариев.
Прочтите историю Шарлотты
Если вы владелец малого бизнеса и на ваших плечах лежат много хлопот, без инструмента, который будет экономить вам время, например VistaCreate, вам не справиться. Благодаря ему вам также не придется тратить большие суммы, чтобы создавать красивые дизайны для вашей компании.
Прочтите историю Дженнифер
Теперь мой визуальный контент выглядит гораздо лучше, чем все, что приходило мне в голову раньше. С VistaCreate создавать графические дизайны гораздо быстрее и легче, так что у меня остается больше времени на ведение бизнеса. Это такой себе умножитель сил!
С VistaCreate создавать графические дизайны гораздо быстрее и легче, так что у меня остается больше времени на ведение бизнеса. Это такой себе умножитель сил!
Прочтите историю Кирсти
У VistaCreate множество функциональных возможностей, а использовать их удивительно легко. Благодаря этому я могу воплощать свои идеи в жизнь. И это помогло мне увеличить продажи моих продуктов и услуг существующим и потенциальным клиентам в десять раз.
Прочтите историю Лизы
В VistaCreate можно создавать графику так быстро, что не веришь собственным глазам! А поскольку все полностью настраивается, я могу создавать дизайны, соответствующие моему бренду просто молниеносно!
Прочтите историю Рика
Публикации на
Больше дизайн-форматов
Как в PowerPoint создать новый слайд и как скопировать слайд из другой презентации. Несколько способов — MS Office PowerPoint — Работа на компьютере: инструкции и советы
Если вы раньше добавляли презентации на сайт с помощью сервиса SlideShare, после блокировки они стали выглядеть так:
Теперь вместо презентаций в страницы встроены фреймы с заблокированного сайта.
Чтобы исправить ситуацию, нужно:
- найти все страницы сайта, на которых есть презентации,
- встроить их на сайт с помощью другого сервиса, который в будущем не заблокируют и при этом бесплатный.
Есть 2 способа, которые помогут вам найти страницы с кодом плеера SlideShare:
- Скачать сайт на локальный компьютер и запустить поиск в файловом менеджере по критерию: «slideshare.net/slideshow/embed_».
- Обратиться к сайту по протоколу SSH с запросом: «find -type f -exec grep -l slideshare {} \;».
Если вы не разбираетесь в программировании, к сожалению, эти способы будут вам не понятны. В этом случае попробуйте просто вспомнить, в каких статьях у вас были встроены презентации, или используйте поиск по сайту.
Возможные варианты вставки
Как бы это странно ни звучало, но современный Microsoft Office поддерживает несколько методов вставки видеоролика в презентацию PowerPoint. Они не особо отличаются друг от друга, но некоторые могут показаться проще.
Они не особо отличаются друг от друга, но некоторые могут показаться проще.
Вот эти способы:
- Область содержимого. Так называется место на слайде, предназначенное для размещения контента. С его помощью можно вставить в слайд практически любой объект. Это наиболее простой и понятный способ.
- Стандартный вариант. Он основан на инструментах, которые можно найти во вкладке «Вставка». Именно этот способ многие специалисты считают наиболее правильным. Хоть от пользователя и требуется совершить довольно много действий.
- Перетаскивание. Этот вариант в представлении не нуждается. Способ «drag’n’drop» добрался-таки до Microsoft Office. И стоит отметить, что он намного проще и понятнее, чем все предыдущие. Вот только пользуются им очень мало, предпочитая уже давно известные варианты.
- Вставка видео из Сети. Последние версии Microsoft Office поддерживают вставку онлайн видео в презентацию PowerPoint.
Весьма интересный способ, но не всегда удобный. Тем не менее, рассмотреть его нужно.
Все вышеописанные способы помогут вставить видео в презентацию PowerPoint без каких бы то ни было проблем. Однако стоит рассмотреть их подробнее. Во избежание различных вопросов.
Однако сначала немного о самих роликах.
https://youtu.be/hDVhgK3oiSw
В интернете есть большое количество обзоров, в которых рекомендуются сервисы, способные заменить SlideShare. Я опробовала большую часть из них на практике и пришла к выводу, что реальной, надежной, простой и бесплатной альтернативой является только сервис Google Docs.
Почему не подходят сервисы, упоминаемые в обзорах:
- Projeqt.com – сервис, рекомендуемый известными сайтами рунета, прямо на главной странице сообщает: «Сервис больше не поддерживается, пишите в поддержку».
- Authorstream.com – развитый и популярный за рубежом сервис.
 Не имеет русскоязычного интерфейса, при регистрации требует номер телефона, а также предоставляет ограниченное дисковое пространство в бесплатном тарифе.
Не имеет русскоязычного интерфейса, при регистрации требует номер телефона, а также предоставляет ограниченное дисковое пространство в бесплатном тарифе.
При встраивании презентации нужно давать дополнительную ссылку на скачивание – встроенный способ скачивания презентации неудобен.
Чтобы скачать презентацию, встроенную с authorstream.com, нужно перейти на этот сайт и зарегистрироваться.
- Speakerdeck.com – для размещения презентации нужно конвертировать ее из .pptx в .pdf. На пятидесяти трех презентациях при конвертации нарушилось форматирование в 6 случаях. Конвертация занимает много времени, и после нее нужно внимательно просматривать все слайды. Просматривать 50 презентаций по 20–40 слайдов каждая – неоправданная работа.
- Prezi.com и emaze.com – не имеют русскоязычного интерфейса, зато имеют сложный функционал и требуют время на освоение.
Еще раз обращу ваше внимание: нет никаких гарантий того, что любой из этих сервисов не закроется как projeqt.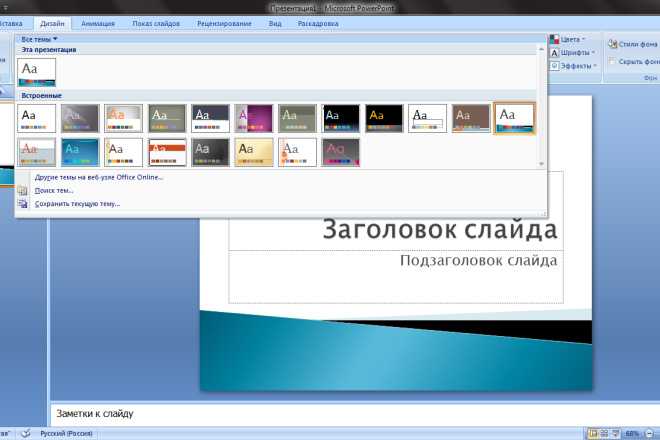 com или не будет блокирован Роскомнадзором из-за пользовательского контента. Конечно, Google тоже может внезапно попасть под запрет, но он бесплатен, имеет русский интерфейс и вероятность его блокирования самая низкая.
com или не будет блокирован Роскомнадзором из-за пользовательского контента. Конечно, Google тоже может внезапно попасть под запрет, но он бесплатен, имеет русский интерфейс и вероятность его блокирования самая низкая.
Презентация на Google Docs недоступна тем, у кого нет ссылки, а значит, если что-то в ней запрещено российским законодательством, Роскомнадзор будет блокировать сайт со встроенной презентацией, а не Google Docs. Полный публичный доступ на Google Docs для встраивания в сайт не нужен.
На «Гугл Документах» есть общий доступ без залогинисвания. Если его использовать и разместить запрещенный контент, логика будет такова:
- Роскомнадзор обнаружил запрещенный контент и написал в «Гугл» с предложением убрать. «Гугл» убрал, все ОК.
- Если Роскомнадзор написал, а «Гугл» проигнорировал просьбу удалить конкретный материал как «Слайдшер», Роскомнадзор будет пытаться заблокировать не весь «Гугл», а сервис «Гугл Документов после длительной переписки.
Преимущества презентаций Google Docs
Преимущества Google Docs для презентаций:
- имеет русскоязычный интерфейс;
- не требует дополнительных регистраций, если есть аккаунт Google;
- бесплатен;
- надежен – поддерживается и развивается корпорацией Google;
- не требует освоения сложного функционала;
- не требует конвертации презентации из .
 pptx в другие форматы;
pptx в другие форматы; - предоставляет плеер для встраивания презентации на сайт и возможность скачивания ее в интерфейсе Google Docs;
- имеет низкую вероятность блокировки Роскомнадзором как один из сервисов Google;
- не требует публичного доступа к презентации на Google Docs для встраивания ее в сайт, а значит, не дает повода к блокированию Google Docs из-за общедоступного контента.
Я отметила только один недостаток Google Docs – неочевидный способ скачивания презентации. Чтобы скачать встроенную презентацию, нужно перейти с вашего сайта в Google Docs и выбрать пункт в меню «Файл/Скачать как…/MicroSoft PowerPoint(PPTX)», как показано на скриншоте. Для скачивания как своих, так и чужих презентаций нужно иметь аккаунт Google.
Чтобы обеспечить пользователей удобной ссылкой для скачивания презентации, рекомендую размещать ее дополнительно на «Яндекс.Диске». То есть, на странице вашего сайта сначала встраивается плеер от Google Docs, а под ним фраза «Скачать презентацию» со ссылкой на «Яндекс.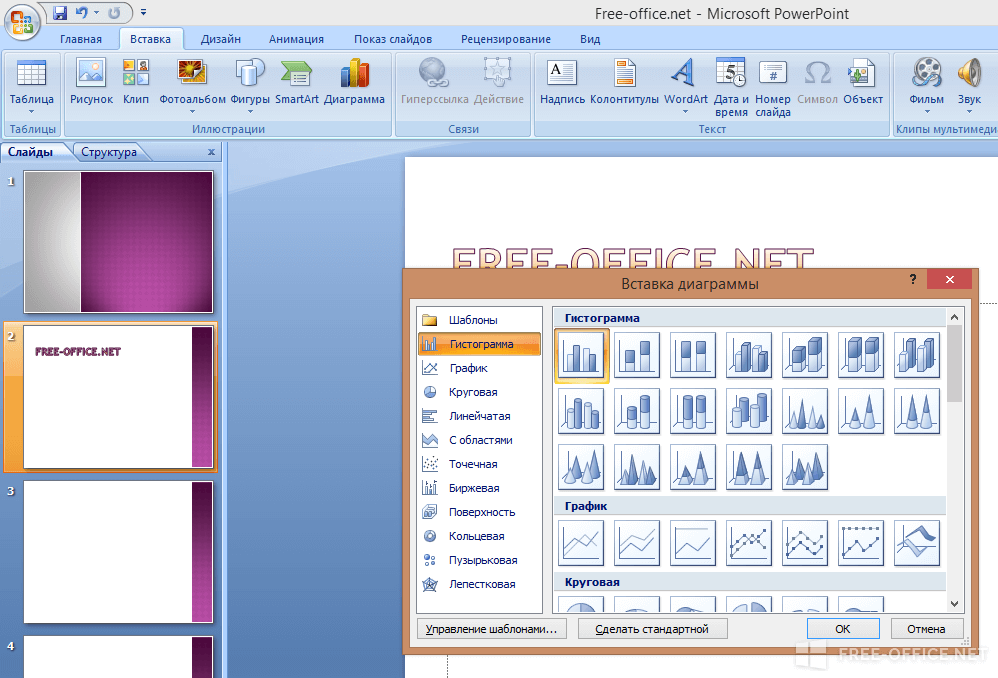 Диск».
Диск».
Для скачивания с «Яндекс.Диска» иметь аккаунт «Яндекс.Почты» или делать дополнительные действия не нужно, скачивание происходит в один клик по ссылке.
Таким образом, вы себя еще и обезопасите: если Google Docs закроется или его заблокируют, все презентации будут сохранены в облаке «Яндекс.Диска».
Как сделать классную презентацию, если вы не дизайнер
Вставка при помощи стандартного способа
Этот вариант использует тот набор инструментов, который можно найти во вкладке «Вставка» на верхней панели в редакторе PowerPoint. Он немного сложнее предыдущего, но результат получается точно таким же.
Кстати, именно этот способ использовался в старых версиях PowerPoint. Так что он подойдет и для версий 2007 или 2010. Этот метод также является универсальным. Итак, сначала нужно запустить PowerPoint и создать новый проект.
- Сначала устанавливаем курсор в нужной части слайда, а затем кликаем по вкладке «Вставка» на верхней панели инструментов.

- Далее находим блок «Мультимедиа», выбираем «Видео» и кликаем по пункту «Видео на компьютере».
- В следующем диалоговом окне перемещаемся в каталог с роликами, отмечаем нужный клип и жмем на кнопку «Вставить».
- Вот и все. Теперь видео будет отображаться в слайде.
Прелесть этого способа заключается в том, что он является универсальным и прекрасно работает в различных версиях Microsoft PowerPoint. И именно таким вариантом пользуются те, кто уже давно работает с редактором.
Однако и это далеко не последний вариант.
Есть еще как минимум два способа вставки видео в презентацию PowerPoint. И даже они способны легко решить проблему. Давайте о них и поговорим в следующих главах.
Как добавить презентацию в Google Docs
- Зайдите в раздел презентаций под своим аккаунтом Google (логин и пароль почты Gmail).
- Нажмите на кнопку с плюсом в правом нижнем углу экрана.

- Загрузите файл презентации.
- Получаем результат:
Теперь можно встраивать презентацию на сайт и давать ссылку на скачивание.
Как получить код для встраивания презентации Google Docs
Чтобы встроить презентацию в страницу своего сайта, необходимо сделать следующее:
- Выделяем все слайды презентации в левом окошке.
- Идем в меню «Файл/Опубликовать в Интернете…».
- В появившемся окне выбираем вкладку «Встроить».
- Выбираем нужные настройки (размер слайда и время показа одного слайда) и нажимаем кнопку «Опубликовать».
- Копируем код.
- Теперь переходим в административную панель CMS вашего сайта и открываем ту страницу, в которой должна быть встроена презентация, в виде html-кода.
В самописных сайтах, не использующих CMS, открываем код страницы html-редактором.
Находим код старой презентации и удаляем его (старый код заключен в теги … и содержит текст «slideshare»).
На это место вставляем скопированный в Google Docs код.
Сохраняем изменения.
Если вы вставляете код плеера с презентацией в CMS, обязательно нажимайте «Обновить» или «Сохранить» на вкладке кода, а не визуального редактора (актуально для WordPress, Drupal и, возможно, других CMS), иначе может нарушиться html-код.
Монохромные и цветные слайды
По названию можно легко догадаться, чем отличается один вид от другого. Монохромный или черно-белый слайд – это диапозитив с использованием ахроматических цветов, или цветов, которые не входят в цветовой круг. Цветной представляет собой изображение, передающее естественные тона.
Чёрно-белые или цветные слайды используются в наши дни в основном для печати фотографий. Вид плёнки влияет на проявление снимков, поскольку проявить цветной материал гораздо легче, чем чёрно-белый, с которым возникают определённые трудности.
Выбирая между цветным и монохромным изображением, фотограф ориентируется в первую очередь на атмосферу будущего снимка, его замысел и колорит. Некоторые уверены: чёрно-белое изображение на фотопленке лучше передает характер снимка.
Некоторые уверены: чёрно-белое изображение на фотопленке лучше передает характер снимка.
Как загрузить презентацию на «Яндекс.Диск»
Делается это просто. Заходим под своим аккаунтом в «Яндекс.Почту», переходим в «Яндекс.Диск» и нажимаем кнопку «Загрузить».
По окончанию загрузки появляется сообщение, в котором нужно включить ссылку для доступа к файлу презентации.
После включения появляется адрес, который нужно скопировать.
Затем на страницу сайта в CMS или html-редакторе вписываем код ссылки:
Вместо URL вставляем скопированную ссылку на презентацию и сохраняем изменения.
Получаем вот такой результат:
.
Как сделать презентацию на компьютере в PowerPoint
Если Вам нужно сделать презентацию, обязательно читайте эту статью и узнаете, как сделать презентацию на компьютере и в какой программе. Презентации сейчас очень популярны, они могут наглядно подчеркнуть суть доклада, показать графики и тенденции развития. Если сделать хорошую презентацию, то информация усвоится намного лучше, чем от простого прослушивания. Также презентацию можно делать в качестве поздравления с Днем рождения, свадьбой или другим событием. Презентации демонстрируют на собраниях, на семинарах, на уроках, на совещаниях. Да много где это может понадобиться. В общем, давайте приступим к конкретной информации.
Если сделать хорошую презентацию, то информация усвоится намного лучше, чем от простого прослушивания. Также презентацию можно делать в качестве поздравления с Днем рождения, свадьбой или другим событием. Презентации демонстрируют на собраниях, на семинарах, на уроках, на совещаниях. Да много где это может понадобиться. В общем, давайте приступим к конкретной информации.
Содержание:
- В какой программе делать презентацию на компьютере?
- Создайте свою презентацию в PowerPoint
- Заполните все слайды важной информацией
- Оформите внешний вид презентации
- Видео-урок, как сделать презентацию в PowerPoint
В какой программе делать презентацию на компьютере?
Чаще всего презентацию на компьютере делают с помощью программы PowerPoint. Эта программа входит в пакет программ Microsoft Office. Так что если у Вас установлен Word, то и PowerPoint обязательно есть. Эту программу можно найти через Пуск в списке программ. А можно не искать и сделать намного проще. Просто нажмите в пустом месте рабочего стола правой кнопкой мыши. В выпавшем окошке выберите Создать, а затем Microsoft PowerPoint Presentation.
Просто нажмите в пустом месте рабочего стола правой кнопкой мыши. В выпавшем окошке выберите Создать, а затем Microsoft PowerPoint Presentation.
Создайте свою презентацию в PowerPoint
Откройте образовавшийся документ. Презентация будет состоять из слайдов. Чтобы создать первый слайд, зайдите во вкладку Вставка и нажмите Создать слайд (эти кнопки находятся в левом верхнем углу экрана).
Далее, чтобы быстрее создавать новые слайды, нажимайте на клавиатуре горячие клавиши Ctrl+M. Можете сразу этими клавишами создать несколько пустых слайдов, а затем заниматься их заполнением.
Далее остается просто размещать на слайде нужную информацию.
Совет: не делайте на одном слайде сразу много фото и текста. Так информация не донесется в полной мере до слушателя. Лучше вставьте одну-две фотографии и кратко подпишите их. Остальную информацию Вы должны сказать устно. Не забывайте, что презентация — это наглядная демонстрация Вашего материала, а не его замена.
Остальную информацию Вы должны сказать устно. Не забывайте, что презентация — это наглядная демонстрация Вашего материала, а не его замена.
Заполните все слайды важной информацией
Перед началом создания презентации нужно хорошенько продумать ее содержимое. Презентация должна быть содержательной, в ней должны быть прописаны основные пункты доклада, присутствовать наглядные картинки или графики. Напишите сначала свое выступление на листке бумаги, а потом уже выделите основные тезисы.
Давайте разберемся, как же вставлять в презентацию различные элементы.
Зайдите во вкладку Вставка. Там сразу увидите, что можно вставить таблицу, рисунки, скриншот экрана (где написано Снимок), фигуры, диаграммы.
Кликая на каждый элемент будет открываться окошко со списком возможных действий. На самом деле все очень просто и интуитивно понятно. Таблица вставляется так же, как и в Ворде. Нажимаете на Таблица, выбираете количество столбцов и строк.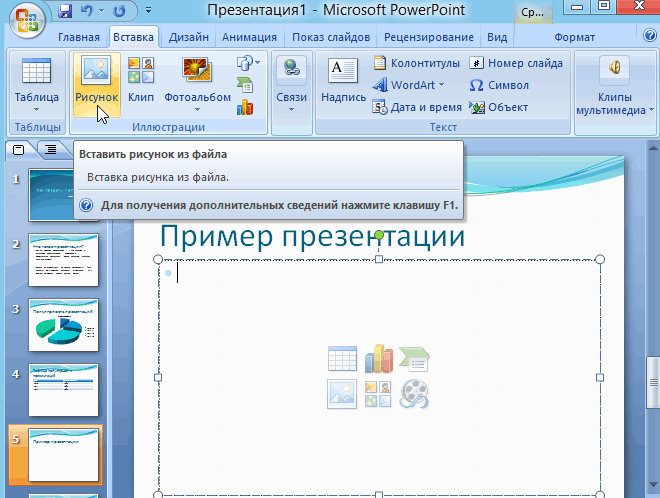 Заполняете таблицу. Цвет таблицы можно выбрать любой, также можно выбрать различные эффекты для ячеек, толщину линий.
Заполняете таблицу. Цвет таблицы можно выбрать любой, также можно выбрать различные эффекты для ячеек, толщину линий.
Вставить рисунок тоже не составит труда. Нажмите на Рисунки и выберите на своем компьютере, какое изображение вставить. Также можно вставить фото из интернете, нажав на Изображения из Интернета. Откроется окно поиска, где нужно будет ввести название искомого рисунка.
Чтобы вставить в презентацию скриншот любого из открытых окон, нажмите на Снимок. Если Вы пользуетесь старой версией программы и у Вас нет такой кнопки, почитайте, как сделать скриншот здесь.
На кнопке Фигуры найдете много различный фигур. Если же есть необходимость сделать список в рамочках, построить схему и создать другие подобные элементы, воспользуйтесь кнопкой SmartArt. Как видите на скриншоте ниже, в SmartArt есть большой выбор способов упорядочить информацию и донести ее до слушателя.
Чтобы вставить диаграмму, нажмите Диаграмма. Откроется окно, где нужно будет выбрать вид диаграммы (линейчатая, круговая, гистограмма, точечная и др.).
Нажав на Ок, откроется окно из Excel, где нужно будет вписать необходимые числа в таблицу, чтобы программа правильно построила диаграмму или график.
Также во вкладке Вставка есть кнопки Видео и Звук. Нажав на них, можете вставить на слайд видео или музыку с компьютера или с интернета, а также можете записать звук в микрофон.
Все вставленные элементы в презентацию можно перемещать по слайду, корректировать их размер, менять цвет и делать другие настройки.
Оформите внешний вид презентации
По умолчанию все листы презентации белые. Если есть необходимость, можно придать им какой-нибудь цвет и выбрать дизайн. Для этого зайдите во вкладку Дизайн. Откроется список вариантов оформления страниц. Чтобы увидеть все шаблоны, нажмите на нижний треугольник возле последнего варианта.
Выбрав шаблон, можно далее скорректировать цвет, изменить шрифт, добавить эффекты. Рядом с вариантами дизайна будут варианты цветового оформления. Нажатием подобного нижнего треугольника вызовите окно, которое на скриншоте выделено синим прямоугольником. Здесь уже можете поиграть с цветом, применить эффекты, изменить стиль фона.
Далее, как видите на скрине, есть кнопка Формат фона. Здесь можно выбрать, будет ли фон одним сплошным цветом, можно сделать градиент, узор или выбрать любой фоновый рисунок. Чтобы сделать фоном изображение, поставьте галочку на Рисунок или текстура. Далее выберите нужный файл на компьютере или в интернете.
Помимо этого в Формате фона можно выбрать различные художественные эффекты, поработать над яркостью, контрастностью, насыщенностью фонового рисунка и многое другое.
Совет: дизайн в презентации можно сделать уникальный и оригинальный. Только не слишком увлекайтесь различными спецэффектами, чтобы не отвлекать внимание от сути вопроса.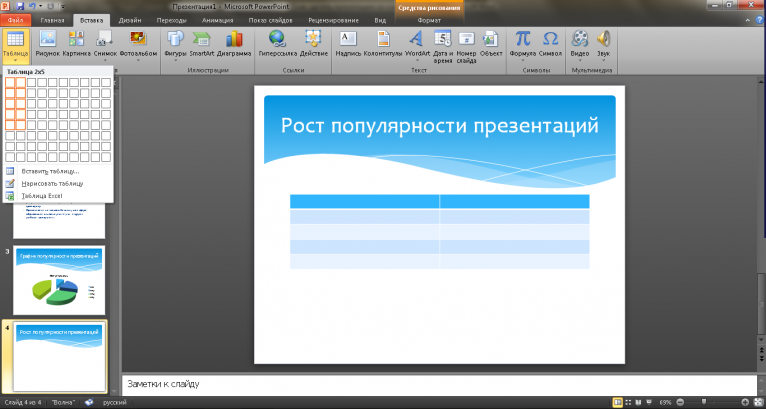
Важно!!! Оформление фона выполняется для каждого слайда отдельно. Если хотите, чтобы вся презентация была выполнена с таким фоновым рисунком и другими эффектами, выделите все слайды (они находятся в столбике в левой части экрана). Чтобы выделить все слайды, нажмите на первый из них, а затем, удерживая Shift, нажмите последний. Или, удерживая Ctrl, кликайте нужные слайды.
После того, как Вы полностью остались довольны дизайном и оформлением своих слайдов, нужно выбрать, какой же будет переход между ними. Для этого зайдите во вкладку Переходы. Там будет много различных вариантов, попробуйте, как каждый из них будет смотреться на Вашей презентации и выберите нужный. Можно вообще сделать презентацию без перехода. В таком случае слайд будет сменять слайд сразу, без эффектов.
Еще один способ разнообразить оформление презентации — это анимация. Но стоит помнить, что на серьезных докладах такое оформление не допустимо.
Чтобы применить дополнительные эффекты к тексту, фото или графикам, зайдите во вкладку Анимация. Щелкните на нужном элементе и выберите, как он будет появляться на слайде или как он будет «уходить» при смене слайда. Также можно отрегулировать порядок и время появления элементов. С помощью анимации из презентации можно сделать почти шоу.
Готовую презентацию остается только сохранить, нажав на кнопку с изображением дискеты в левом верхнем углу. Если же есть необходимость сохранить презентацию в другом формате, зайдите в Файл — Сохранить как. Выберите папку, куда сохранять презентацию, далее в тип файла выберите нужный формат. К примеру, презентацию можно сохранить, как видео.
Видео-урок, как сделать презентацию в PowerPoint
Если информация была для Вас полезна, поделитесь ею со своими друзьями в социальных сетях, нажав на кнопки ниже. Хороших Вам презентаций!
Хороших Вам презентаций!
6 Инструменты бизнес-презентаций для малого бизнеса
Рост » Преуспевание
Донесите свое сообщение лично или через Интернет с помощью программного обеспечения для презентаций. Откройте для себя шесть приложений для дизайна слайдов, редактирования и презентации.
Автор: Джессика Эллиотт, автор
От Canva до Microsoft PowerPoint — существует множество бесплатных и платных программ для презентаций, доступных для компаний любого размера. — Getty Images/SDI Productions Лучшие инструменты для бизнес-презентаций предлагают настраиваемые готовые шаблоны и позволяют загружать слайды в различных форматах. Кроме того, некоторые приложения позволяют командам сотрудничать в процессе создания, публиковать слайд-шоу на веб-странице и презентовать, не покидая платформы. Другие интегрируются с вашими любимыми инструментами для видеоконференций, и вы можете транслировать свои слайды на экран телевизора.
Доступно множество бесплатных и платных инструментов, что делает программное обеспечение для бизнес-презентаций доступным для большинства малых предприятий. Готовы найти подходящие инструменты для презентаций для ваших нужд? Вот шесть платформ для обмена презентациями в прямом эфире или по запросу.
Microsoft PowerPoint
Microsoft PowerPoint — любимая программа пользователей Microsoft. Подписки Microsoft 365 для бизнеса поставляются с PowerPoint, а программное обеспечение для презентаций предлагает десятки шаблонов слайдов. Вы можете отслеживать изменения и улучшать свою речь с помощью Presenter Coach, который использует искусственный интеллект (ИИ) для предоставления рекомендаций по выбору слов и темпу.
Платформа Microsoft поддерживает события по запросу и прямые трансляции, а также транскрипцию речи в текст и видео высокой четкости (HD). Он одинаково хорошо работает для презентаций лицом к лицу. Но если ваша команда не использует Microsoft, вы можете предпочесть Google Slides или Prezi.
[ Читать далее: Советы и подсказки по PowerPoint: 8 способов создавать более качественные презентации ]
Canva
Canva — это бесплатная альтернатива PowerPoint, используемая для создания и публикации слайдов. Он имеет сотни шаблонов для презентаций, основных докладов, конференций и других категорий, связанных с бизнесом. Он хорошо работает на мобильных и настольных устройствах. Кроме того, вы можете загружать слайды в виде файлов PDF или PowerPoint. Кроме того, Canva опубликует ваши слайды на веб-странице и предоставит вам ссылку для общего доступа.
Хотя Canva выделяется своим графическим дизайном, редактированием видео и инструментами для совместной работы над документами, режимы презентации менее продвинуты, чем Prezi. В большинстве случаев вы будете использовать Canva для создания красивых слайдов, но использовать отдельный инструмент для презентаций, например программное обеспечение для видеоконференций.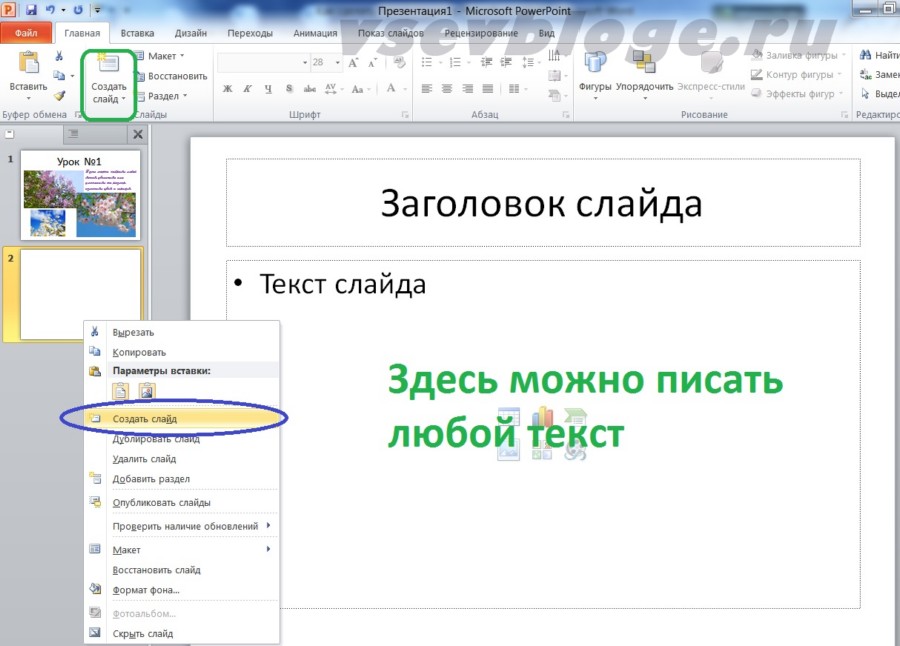
Вы можете появляться рядом с вашим контентом на экране во время презентаций, что делает Prezi отличным вариантом для удаленных встреч. Prezi интегрируется с Zoom, Microsoft Teams, Google Meet и другими сервисами.
Prezi
Prezi — это облачная платформа, которая работает на устройствах Mac, Windows и Chrome. Платные бизнес-планы включают в себя функции видео, дизайна и презентации, такие как редактирование с помощью перетаскивания и дизайнерские шаблоны. Вы можете появляться рядом с вашим контентом на экране во время презентаций, что делает Prezi отличным вариантом для удаленных встреч. Prezi интегрируется с Zoom, Microsoft Teams, Google Meet и другими сервисами.
Тарифный план «Бизнес Плюс» позволяет проводить презентации в любом месте без подключения к Интернету, использовать режим просмотра докладчика, экспортировать в PDF и озвучивать свои слайды. Однако функции совместной работы доступны только в плане Teams, а цены доступны в виде индивидуального предложения.
[ Подробнее: 5 советов по организации успешного вебинара ]
Beautiful.ai
Beautiful.ai — программа для создания презентаций, использующая искусственный интеллект для автоматического форматирования слайдов. Перетащите элемент дизайна в смарт-шаблон слайда, и Beautiful.ai изменит размер текста и изображений и поместит их на место. Вы можете добавить повествование или звук к слайдам и поделиться своей презентацией по электронной почте или по веб-ссылке.
Beautiful.ai — хороший выбор для людей без опыта в дизайне, он может помочь вам провести отличную презентацию. Но в нем отсутствуют расширенные функции презентации, и он интегрируется с меньшим количеством программ, чем Prezi. Как и Canva, Beautiful.ai лучше всего подходит для публикации презентаций в Интернете, а не для живых презентаций.
Zoho Show
Zoho Show — это бесплатное и простое в использовании приложение для презентаций, поддерживающее совместную работу и прямые трансляции.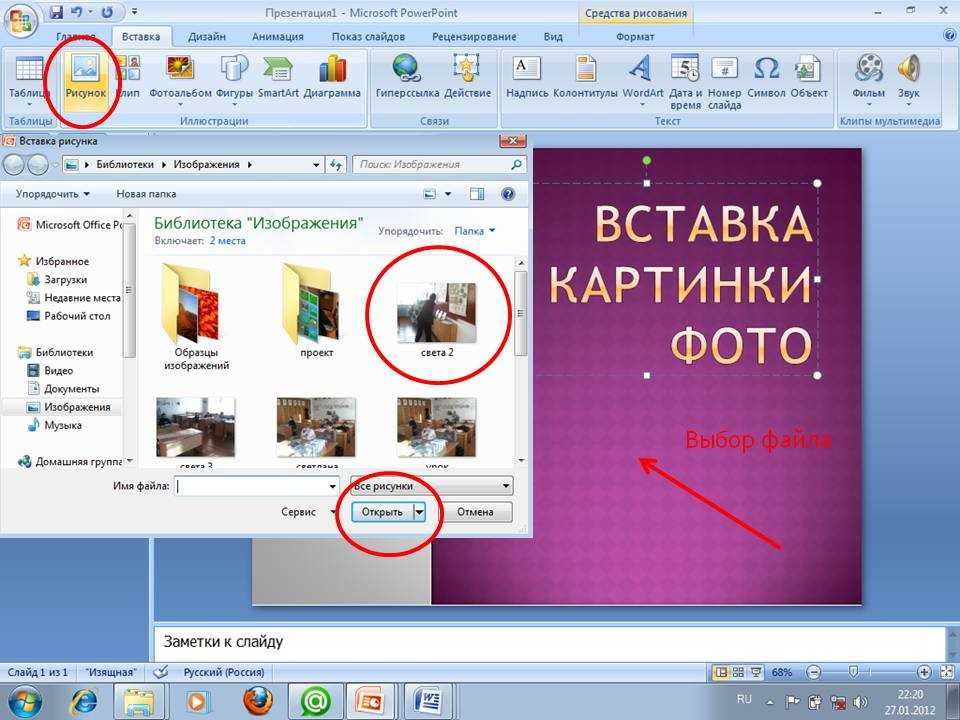 Он предлагает более 100 шаблонов, и вы можете импортировать и экспортировать файлы в различных форматах, включая PDF и PowerPoint. Во время презентации вы можете позволить другому пользователю контролировать набор слайдов и взаимодействовать с посетителями через панель чата.
Он предлагает более 100 шаблонов, и вы можете импортировать и экспортировать файлы в различных форматах, включая PDF и PowerPoint. Во время презентации вы можете позволить другому пользователю контролировать набор слайдов и взаимодействовать с посетителями через панель чата.
Zoho Show также поддерживает видео, закадровый текст и фоновую музыку. Но он предлагает меньше элементов дизайна и изображений, чем Canva или Prezi. Тем не менее, его можно использовать бесплатно и это отличный вариант для личной презентации с возможностью поделиться им по ссылке, электронной почте или файлу.
[ Подробнее: 5 умных идей для проведения гибридного мероприятия ]
Google Slides
Google Slides — это удобный инструмент для совместной работы и презентации слайдов в Интернете. Его можно использовать бесплатно или получить по подписке Google Workspace. Представление докладчика предлагает живые субтитры и заметки докладчика, или вы можете представить Google Meet, не выходя из программы Slides. Как и в PowerPoint, вы можете отслеживать изменения и использовать видео, изображения и диаграммы.
Как и в PowerPoint, вы можете отслеживать изменения и использовать видео, изображения и диаграммы.
Google Slides также поддерживает множество форматов файлов, что позволяет редактировать презентации PowerPoint без их преобразования. Но в Google Slides отсутствуют передовые инструменты редактирования дизайна и бесплатные изображения, доступные в Canva.
CO— стремится вдохновить вас от ведущих уважаемых экспертов. Тем не менее, прежде чем принимать какое-либо деловое решение, вам следует проконсультироваться со специалистом, который может дать вам совет в зависимости от вашей индивидуальной ситуации.
Подпишитесь на нас в Instagram , чтобы узнать больше советов экспертов и историй владельцев бизнеса.
Чтобы быть в курсе всех новостей, влияющих на ваш малый бизнес, перейдите сюда для всех наших последних новостей и обновлений малого бизнеса.
CO — стремится помочь вам начать, управлять и развивать свой малый бизнес. Узнайте больше о преимуществах членства малого бизнеса в Торговой палате США здесь.
Узнайте больше о преимуществах членства малого бизнеса в Торговой палате США здесь.
Сообщение от
Вас приглашают присоединиться к частной сети руководителей.
Узнайте, как 45 000 руководителей развивают свой бизнес. Свяжитесь с проверенными компаниями в безопасной частной сети, чтобы найти новых клиентов, собрать деньги и найти надежные решения для любого бизнес-приоритета.
Учить большеПодпишитесь на нашу рассылку новостей Midnight Oil
Экспертные советы по бизнесу, новости и тенденции, рассылаемые еженедельно
Регистрируясь, вы соглашаетесь с Политикой конфиденциальности CO. Вы можете отказаться в любое время.
Опубликовано 15 июля 2022 г.
Как воспроизвести слайд-шоу PowerPoint на телевизоре
Презентации PowerPoint часто представляются с помощью проекторов, где человек может копировать файлы на компьютер, подключенный к проектору в зале. Однако иногда проектор заменяют большим монитором или телевизором. Существует множество способов подключения компьютера или мобильного устройства к телевизору для демонстрации слайдов. Вот несколько простых методов, которые можно использовать для ответа на извечный вопрос, который задают многие новички в PowerPoint; например, как воспроизвести слайд-шоу PowerPoint на телевизоре.
Однако иногда проектор заменяют большим монитором или телевизором. Существует множество способов подключения компьютера или мобильного устройства к телевизору для демонстрации слайдов. Вот несколько простых методов, которые можно использовать для ответа на извечный вопрос, который задают многие новички в PowerPoint; например, как воспроизвести слайд-шоу PowerPoint на телевизоре.
1. Подключите ноутбук или мобильное устройство с помощью кабеля HDMI
Это самый простой способ воспроизведения презентации PowerPoint на телевизоре. Раньше для этой цели использовался устаревший кабель VGA, который до сих пор можно использовать даже с самыми современными телевизорами. Однако кабель HDMI обеспечивает лучшее качество воспроизведения и проще в использовании.
В этой демонстрации мы покажем вам, как подключить ноутбук к LED-телевизору с помощью кабеля HDMI. Однако существуют различные мобильные устройства (например, планшеты Android и iPad), которые также поддерживают подключение HDMI к телевизору.
Шаг 1: Подключите кабель HDMI к порту HDMI ноутбука (как показано ниже).
Шаг 2: Подключите другой конец кабеля к порту HDMI телевизора. Обычно есть два порта HDMI, один расположен сбоку, а другой сзади телевизора.
Шаг 3: Переключитесь на «HDMI» с пульта дистанционного управления вашего телевизора. Обычно эта опция доступна с помощью кнопки «Меню» на пульте дистанционного управления. На экране могут появиться такие параметры, как «HDMI 1» и «HDMI 2». Это связано с тем, что один из пунктов меню подключается к первому порту, а другой — ко второму. На изображении ниже показано подключение ко второму порту HDMI моего телевизора. Номера портов могут быть помечены по-разному в зависимости от модели вашего телевизора.
На изображении ниже показан шаблон Организационные диаграммы PowerPoint, работающий на светодиодном телевизоре, подключенном к ноутбуку через кабель HDMI.
2.
 Воспроизведение слайдов в виде слайд-шоу изображений или видео с USB-накопителя
Воспроизведение слайдов в виде слайд-шоу изображений или видео с USB-накопителяЭто еще один прекрасный способ воспроизведения слайд-шоу PowerPoint на телевизоре. Однако вам потребуется преобразовать презентацию PowerPoint в поддерживаемый формат. Например, многие телевизоры поддерживают форматы изображений, такие как JPEG, или форматы видео, такие как MP4. Вы можете преобразовать презентацию в видеоформат или экспортировать слайды в виде изображений и запускать их в виде слайд-шоу на телевизоре.
Чтобы узнать, как преобразовать презентации PowerPoint в формат изображения или видео, см. наше руководство:
Как сохранить слайд PowerPoint в виде изображения и как преобразовать презентацию PowerPoint 2013 в HD-видео.
3. Конвертируйте и воспроизводите слайды на DVD-плеере
Вы также можете конвертировать файлы PowerPoint в видеоформат DVD, записывать их на DVD и воспроизводить на старом добром DVD-плеере. Хотя этот метод более трудоемкий, чем вышеупомянутый, он довольно функциональный. Чтобы получить правильный формат видео, следуйте инструкциям, приведенным ниже.
Чтобы получить правильный формат видео, следуйте инструкциям, приведенным ниже.
Шаг 1: Сохраните PowerPoint в видеоформат. Вы можете обратиться к нашему руководству, упомянутому выше, или просто перейти в Файл -> Сохранить как -> и сохранить видео в формате MP4 или WMV. В отличие от более старых версий, PowerPoint поддерживает оба формата.
Шаг 2: Откройте Windows DVD Maker и выберите Выбрать фото и видео .
Шаг 3: Нажмите Добавить элементы и выберите преобразованный видеофайл (файл, преобразованный из PowerPoint в видеоформат). Когда видео с вашими видеослайдами будет выбрано, нажмите Далее .
Шаг 4: Теперь настройте меню для своего DVD в соответствии с потребностями, вставьте чистый DVD в компьютер и нажмите Записать .
Примечание: Этот процесс можно использовать для записи видео и фотографий для создания слайд-шоу на DVD с помощью Windows DVD Maker. Вы также можете использовать для этой цели другой сторонний инструмент для создания DVD.
Вы также можете использовать для этой цели другой сторонний инструмент для создания DVD.
4. Подключение к телевизору с помощью Wi-Fi или проводной сети
Существуют различные модели телевизоров и устройств, которые позволяют подключаться к Интернету. Самый распространенный пример этого можно найти в виде Smart TV и устройств Smart TV. В зависимости от модели вашего телевизора или поддерживаемой цифровой приставки, которую вы можете использовать, вы можете воспроизвести слайд-шоу видео, преобразовав презентацию PowerPoint в видеоформат, поддерживаемый вашим телевизором.
На изображении ниже показаны настройки подключения для Samsung Smart TV.
5. Используйте устройство потоковой передачи видео
И последнее, но не менее важное: вы можете использовать устройство потоковой передачи видео, такое как Roku 3, Apple TV или Google Chromecast, для воспроизведения слайд-шоу (например, преобразованного в формат видео). На изображении ниже показаны варианты подключения для Apple TV. Различные варианты подключения устройства потоковой передачи видео, такие как HDMI, USB и Wi-Fi/Ethernet, обеспечивают широкие возможности для потоковой передачи различных типов файлов на телевизор. Это позволяет запускать изображения, видео или слайд-шоу PPT/PPTX из слайдов вашей презентации (в зависимости от режима подключения).
Различные варианты подключения устройства потоковой передачи видео, такие как HDMI, USB и Wi-Fi/Ethernet, обеспечивают широкие возможности для потоковой передачи различных типов файлов на телевизор. Это позволяет запускать изображения, видео или слайд-шоу PPT/PPTX из слайдов вашей презентации (в зависимости от режима подключения).
Знаете ли вы, что использование высококачественного шаблона PowerPoint с подключенным телевизором может обеспечить отличное воспроизведение? Вместо использования шаблонов с унылым фоном и туманным дизайном вы можете загрузить эти Премиум-шаблоны PowerPoint, чтобы получить наилучшее изображение на своем телевизоре или мониторе высокой четкости.
Представьте свой собственный PowerPoint на телевидении тремя способами
18 октября 2017 г. / Блог, Учебник по PowerPoint powepoint на телевидении, Powerpoint, презентация, Рик Энрико, SlideGenius, видео
Существует несколько носителей для демонстрации презентации PowerPoint. Доступность программы позволяет отображать презентацию с ноутбука в Интернете, на мобильных устройствах, на традиционном проекторе и экране и даже на телевизоре.
Последний вариант особенно рекомендуется для неформальной обстановки, когда вы хотите показать слайд-шоу из своего фотоальбома. При необходимости его также можно использовать для более формальных мероприятий, таких как презентации в классе или зале заседаний совета директоров.
Высокое качество, быстрота, Дюссельдорф PowerPoint Design
Получите БЕСПЛАТНОЕ предложение дизайна прямо сейчас!
Вот как можно воспроизвести PowerPoint на телевизоре:
1. Подключиться с ПК
Это один из наиболее распространенных способов отображения презентации на экране. Большинство современных телевизоров оснащены портом HDMI, к которому можно подключить ноутбук с помощью кабеля. Просто найдите порты HDMI вашего телевизора и ПК и подключите два конца кабеля. Убедитесь, что вы нажали кнопку AV на пульте дистанционного управления телевизором, чтобы выбрать правильный выход HDMI.
После подключения двух устройств экран вашего ноутбука должен автоматически отображаться на телевизоре.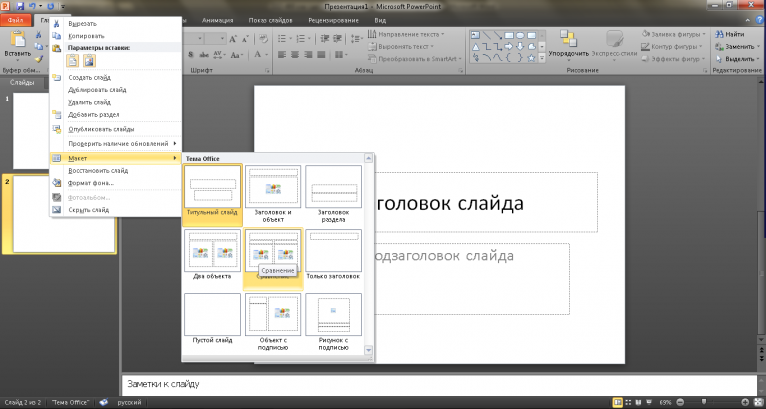
Управляйте потоком презентации с ПК, как в обычном PowerPoint, но проецируйте ее на большой экран. Это позволяет вам привлекать аудиторию, размещая визуальные эффекты на широком экране, имея при этом полный контроль над своей колодой.
Загрузите бесплатные шаблоны PowerPoint прямо сейчас.
Еженедельно получайте профессионально оформленные слайды PowerPoint.
Зарегистрируйтесь сейчас
2. Сохранить как видео
Если вы хотите полностью освободить руки во время презентации, вместо этого сохраните PowerPoint в виде видео, как это предлагается в руководствах Microsoft Office.
Этот параметр доступен в PowerPoint 2010 и более поздних версиях. В меню Файл нажмите Сохранить и отправить , затем выберите Создать видео.
Вы по-прежнему можете воспроизводить свою деку на телевизоре в этом формате, сохранив видео на USB-накопителе или записав его на DVD. Большинство телевизоров с плоским экраном имеют порты USB, к которым можно подключить флэш-накопитель и открывать видеофайлы.
Большинство телевизоров с плоским экраном имеют порты USB, к которым можно подключить флэш-накопитель и открывать видеофайлы.
С другой стороны, те, у кого нет флешки, могут записать свою видеопрезентацию на CD или DVD. Самопрезентирующаяся колода в этой форме помогает вашей презентации, позволяя вам сосредоточиться на содержании и подаче.
3. Просмотр на Apple TV
Apple TV представляет собой микроконсоль, которая использует соединение Wi-Fi или локальную сеть для потоковой передачи мультимедиа на экран телевизора. Он был разработан Apple, чтобы принести инновационные приложения на телевидение. Чтобы использовать Apple TV для PowerPoint, вам все равно нужно сохранить его как видеофайл.
Убедитесь, что формат файла совместим с Apple TV. Если вы не знаете, как сохранить презентацию, обычный формат файла — .MP4. Вы также можете загрузить свою видеопрезентацию в iTunes, где вы сможете синхронизировать ее с Apple TV.
Оттуда вы также можете смотреть и демонстрировать видео без помощи рук.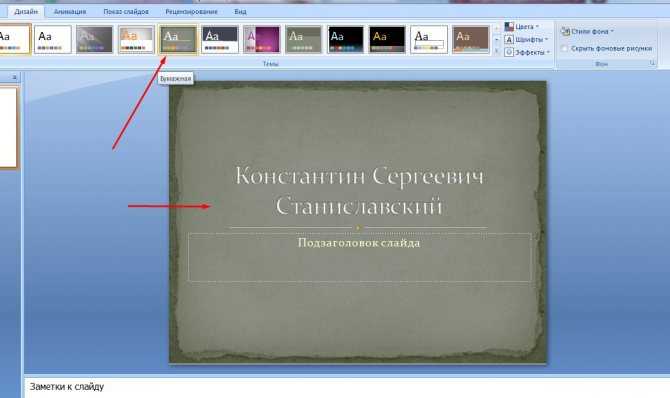 Однако, поскольку для этого варианта требуется микроконсоль вокруг телевизора, вам может потребоваться зарезервировать ее для семейных встреч или случаев, когда нет необходимости быстро настраивать.
Однако, поскольку для этого варианта требуется микроконсоль вокруг телевизора, вам может потребоваться зарезервировать ее для семейных встреч или случаев, когда нет необходимости быстро настраивать.
Мы редизайн презентаций PowerPoint.
Получите бесплатное предложение прямо сейчас.
получить бесплатную сметуДополнительный совет: два разных экрана
Хотя PowerPoint изначально предназначался для проецирования с экрана компьютера на большой, два экрана не обязательно должны отображать одно и то же.
Например, если к вашим слайдам прикреплены полезные комментарии, вы сможете просматривать их с помощью функции «Просмотр докладчика», не проецируя свои заметки на аудиторию. Возможность видеть исходный экран может дать вам больше, чем просто руководство, которому нужно следовать во время презентации.
Ваши заметки действуют как подсказки, когда вы сталкиваетесь с психическими блоками. Вам не обязательно читать их напрямую, но определенные ключевые слова могут помочь вызвать мысль, которую вы планировали изложить.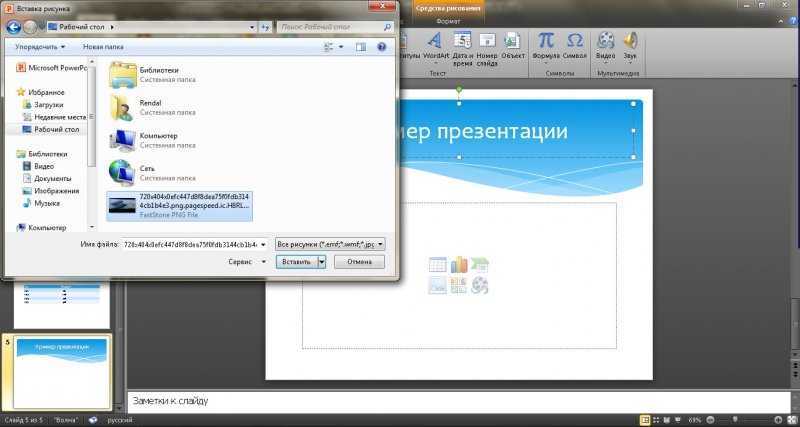 Тем не менее, не забудьте отойти от своего ноутбука и привлечь аудиторию своим языком тела.
Тем не менее, не забудьте отойти от своего ноутбука и привлечь аудиторию своим языком тела.
Если на ваших слайдах нет полезных заметок, вы можете либо попросить кого-нибудь щелкнуть для перехода к следующему слайду, либо использовать пульт дистанционного управления для перемещения по слайдам в соответствии с вашим темпом. В любом случае, цель наличия двух экранов — иметь возможность взаимодействовать с аудиторией, не привязываясь к вашей PowerPoint.
Помните, что ваша колода предназначена только для поддержки вашего присутствия, а не для полной замены вас. Независимо от того, где вы решите проецировать свои слайды, вы все равно обязаны поддерживать эмоциональную и физическую связь с аудиторией. Это гарантирует, что вы произведете незабываемое впечатление на своих слушателей во время и после выступления.
Чем шире, тем лучше
Вы можете воспроизводить PowerPoint где угодно — от маленького экрана мобильного устройства до широкого экрана телевизора.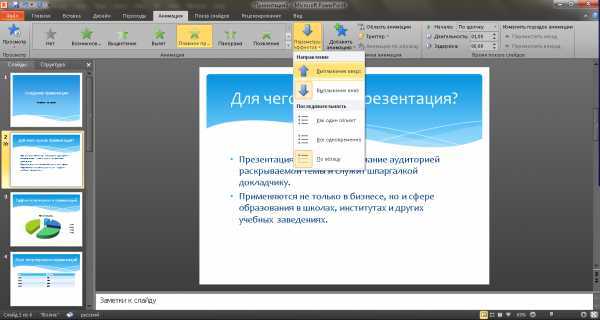 Если вы стремитесь к последнему, подключитесь напрямую с телевизора к компьютеру через кабель HDMI. Просматривайте презентацию слайд за слайдом, управляя телевизором так же, как на компьютере.
Если вы стремитесь к последнему, подключитесь напрямую с телевизора к компьютеру через кабель HDMI. Просматривайте презентацию слайд за слайдом, управляя телевизором так же, как на компьютере.
Вы также можете сохранить свою презентацию в виде видео и скопировать ее на USB-накопитель, записать на DVD или воспроизвести через Apple TV. Это оставляет ваши руки достаточно свободными, чтобы еще больше привлечь аудиторию жестами рук и соответствующим языком тела. Настройка последней опции может занять некоторое время, поэтому вы не сможете использовать ее постоянно.
Телевидение стало использоваться гораздо шире, чем просмотр шоу. Используйте его, чтобы продемонстрировать свою колоду семье и друзьям в пределах вашей гостиной или использовать ее в корпоративной обстановке.
Если у вас возникли проблемы с презентацией, наши специалисты SlideGenius готовы выслушать вас. Свяжитесь с нами сегодня для бесплатной цитаты!
—>
Ищете БЕСПЛАТНЫЕ шаблоны PowerPoint? Наслаждайтесь тысячами БЕСПЛАТНЫХ слайдов PowerPoint от SlideStore.
 com Зарегистрируйтесь сегодня!
com Зарегистрируйтесь сегодня!
Высокое качество, быстро, дизайн в формате PowerPoint в Дюссельдорфе
Получите БЕСПЛАТНОЕ предложение дизайна прямо сейчас!
Ссылки
«Apple — Apple TV». Яблоко . www.apple.com/tv/
«Превратите свою презентацию в видео». Блоги Office . www.support.office.com/en-us/article/Purn-your-presentation-into-a-video-c140551f-cb37-4818-b5d4-3e30815c3e83
Как преобразовать презентацию PowerPoint в Google Slides
Вы нужно отредактировать презентацию Powerpoint в Google Slides, но не знаете как? Нет необходимости беспокоиться. Мы вас прикрыли. Поскольку Google Slides и Microsoft PowerPoint являются двумя самыми популярными программами для презентаций, обе компании позаботились о совместимости своих файлов.
Хотя в Google Slides отсутствуют некоторые эффекты и функции Powerpoint, процесс преобразования работает очень хорошо. Ниже мы покажем вам, как преобразовать презентацию Powerpoint в Google Slides.
Содержание
Все, что вам нужно для доступа к Google Диску, — это учетная запись Google. Если у вас есть адрес Gmail, значит, у вас уже есть учетная запись Google. Если нет, создайте его сейчас, прочитав Создание учетной записи Google.
Начните с перехода на Google Диск. Вы можете добраться туда двумя разными способами. Один из способов — ввести http://drive.google.com в свой веб-браузер, после чего вы попадете прямо на свой Google Диск.
Другой способ — получить доступ к Диску с любой страницы Google. Например, если вы вошли в Google (если нет, вам будет предложено это сделать), щелкните значок сетки рядом с изображением вашего профиля в правом верхнем углу экрана и выберите Drive .
Если кто-то поделился с вами презентацией, она будет отображаться в разделе Презентации .
Наведите указатель мыши на строку поиска и увидите, как открываются параметры файла. Нажмите на Презентации .
Нажмите на Презентации .
Если он не был опубликован, вам нужно будет загрузить его со своего компьютера.
Загрузите или перетащите презентацию Powerpoint на Google ДискНа Google Диске нажмите Новый , расположенный прямо под значком Диска.
Выберите презентацию Powerpoint на своем компьютере и загрузите ее на свой Диск.
В нижней правой части экрана вашего компьютера появится сообщение с подтверждением, извещающее вас о завершении загрузки.
Вы также можете перетащить файл презентации со своего компьютера прямо на Google Диск. Если вы не видите свой файл в списке на Диске, обновите страницу, и, если вы загрузили его правильно, он будет первым в списке.
Щелкните правой кнопкой мыши файл презентации, см. Открыть с помощью и щелкните Google Slides . Google автоматически преобразует ваши слайды из Powerpoint в формат Google Slide.
Как упоминалось выше, не все функции Powerpoint будут работать в Google Slides. Вы получите уведомление от Google, где сможете узнать больше о том, какие функции не будут работать.
Вы получите уведомление от Google, где сможете узнать больше о том, какие функции не будут работать.
В этом случае некоторые текстовые эффекты, анимация и эффекты изображений не будут корректно работать в Google Slides и будут удалены.
Теперь файл презентации готов для редактирования, публикации или загрузки.
Импорт презентации Powerpoint прямо в Google SlidesВойдите в свою учетную запись Google Диска. Нажмите кнопку с надписью New под логотипом Диска, который вы нажали выше.
Выберите Google Slides из выпадающего меню и выберите пустую презентацию .
В новой пустой презентации нажмите Файл , затем Откройте и нажмите Загрузить . Затем вы увидите скриншот ниже.
Вы можете перетащить презентацию Powerpoint со своего компьютера в область с надписью Перетащите файл сюда .
Или вы можете нажать синюю кнопку и найти файл на своем компьютере, чтобы загрузить его.
Ваша презентация Powerpoint была автоматически преобразована в Google Slides. Этот метод не переносит расширение .PPTX в имя файла, как это делает другой процесс.
Как преобразовать несколько слайдов, а не всю презентациюНачните с панели инструментов Google Slides. Щелкните Файл , а затем Импорт слайдов .
Теперь вы увидите две опции. Вы можете выбрать презентацию, которая уже находится на вашем Google Диске, или загрузить ее со своего компьютера.
Выберите презентацию, которую хотите использовать. При обоих вариантах все включенные слайды будут доступны для выбора.
Выберите слайды, которые вы хотите импортировать, и нажмите Импорт слайдов .
Выбранные вами слайды теперь в Google Slides и готовы к редактированию.
Поделитесь своей презентацией Google Slides с другими По умолчанию ваша презентация является частной и может быть просмотрена только вами.![]()
Чтобы поделиться с другими, нажмите желтую кнопку Поделиться . Вы увидите, что можете поделиться презентацией с определенными людьми, введя их имя или адрес электронной почты.
Как показано на снимке экрана выше, у вас есть три способа поделиться файлом с выбранными вами людьми. Их:
- Можно редактировать.
- Можно комментировать.
- Можно посмотреть.
Если вы работаете над проектом совместно с коллегой или клиентом, вы, вероятно, захотите разрешить им редактировать презентацию.
Когда вы нажмете на опцию Advanced в нижней правой части всплывающего окна, вы увидите несколько дополнительных опций для обмена.
Другие варианты, как показано выше, включают:
- Поделиться в Facebook или Twitter
- Отправить ссылку по эл.
Чтобы узнать, что еще можно сделать с новым файлом, вернитесь на Google Диск и щелкните правой кнопкой мыши презентацию.
Загрузите презентациюВы также можете загрузить презентацию Google Slides, перейдя в Файл и удерживая указатель мыши на Загрузите с панели инструментов Google Slides.

Если вы хотите загрузить отредактированную презентацию обратно только в Powerpoint (а не в другие варианты на снимке экрана выше), вы можете сделать это с панели управления Google Диска.
Щелкните файл правой кнопкой мыши и выберите Загрузить . Когда загрузка будет завершена, вы увидите всплывающее окно с предложением открыть файл в Powerpoint.
Как видите, преобразовать презентацию Powerpoint в Google Slides очень просто. Все, что нужно, это несколько шагов, и ваш файл автоматически конвертируется Google.
Лучшее бесплатное программное обеспечение для создания слайд-презентаций для ПК с ОС Windows
Когда дело доходит до создания слайд-презентаций, Microsoft PowerPoint — это программное обеспечение, которое приходит нам на ум в первую очередь. Несомненно, Microsoft PowerPoint — отличное программное обеспечение для создания слайд-презентаций. Он загружается с удивительными функциями. Если вы хотите использовать его, вам необходимо приобрести полный пакет Microsoft Office.
 Если вы ищете бесплатное программное обеспечение Slide Presentation Maker , эта статья для вас. В этой статье мы перечислим некоторые бесплатные программы для создания слайд-презентаций. Некоторые из них представляют собой специальное программное обеспечение для презентаций слайдов, тогда как некоторые представляют собой полные офисные пакеты, которые позволяют создавать документы, электронные таблицы и презентации слайдов.
Если вы ищете бесплатное программное обеспечение Slide Presentation Maker , эта статья для вас. В этой статье мы перечислим некоторые бесплатные программы для создания слайд-презентаций. Некоторые из них представляют собой специальное программное обеспечение для презентаций слайдов, тогда как некоторые представляют собой полные офисные пакеты, которые позволяют создавать документы, электронные таблицы и презентации слайдов.В нашем списке есть следующее программное обеспечение Slide Presentation Maker для ПК с Windows 11/10:
- Focusky
- Express Points Presentation Software
- Softmaker FreeOffice
- Lotus Symphony
- в деталях.
1] Focusky
Focusky — это бесплатное программное обеспечение для создания слайд-презентаций для Windows 11/10. Его бесплатная версия поставляется с рядом шаблонов, с помощью которых вы можете создавать красивые презентации. Вы можете либо создать пустой проект, либо выбрать шаблон из доступного списка.
 Все шаблоны доступны на левой панели в разделе Онлайн шаблоны раздел. Некоторые из этих шаблонов включают науку и природу, бизнес и финансы, технологии, образование, фестиваль, инфографику и т. д. Просто нажмите на определенную категорию, чтобы просмотреть доступные шаблоны.
Все шаблоны доступны на левой панели в разделе Онлайн шаблоны раздел. Некоторые из этих шаблонов включают науку и природу, бизнес и финансы, технологии, образование, фестиваль, инфографику и т. д. Просто нажмите на определенную категорию, чтобы просмотреть доступные шаблоны.Вам необходимо загрузить шаблон, который вы хотите использовать. Для этого требуется активное подключение к Интернету. Вы также можете добавить свои любимые шаблоны в коллекцию шаблонов , щелкнув значок Star , доступный в нижней правой части каждого шаблона. Но для этого вам необходимо создать бесплатную учетную запись на официальном сайте Focusky.
Focusky также позволяет импортировать проект из файла PPTx. После экспорта проекта вы также получите возможность выбрать собственный макет и собственный шаблон.
Некоторые ограничения бесплатной версии Focusky:
- Вы не можете удалить водяной знак Focusky со своих презентаций.
- Вы можете опубликовать свой проект только в формате PDF.
 Другие параметры, «Публикация в облаке», «Приложение Windows (.exe), «Видео» и «Файл HTML» доступны только в платном плане.
Другие параметры, «Публикация в облаке», «Приложение Windows (.exe), «Видео» и «Файл HTML» доступны только в платном плане. - : Вы не можете использовать шаблоны Pro в бесплатной версии Focusky.
Вы можете скачать Focusky с официального сайта focusky.com.
2] Программное обеспечение для презентаций Express Points
Программное обеспечение для презентаций Express Points — это полнофункциональное программное обеспечение для создания презентаций для Windows. Он разработан NCH Software, и вы можете загрузить его с официального сайта nchsoftware.com. Его интерфейс немного похож на Microsoft PowerPoint. В левой части интерфейса отображаются все слайды вашего проекта, в правой части отображаются свойства, а в средней части интерфейса находится панель редактирования слайдов.
В программе доступны различные макеты слайдов. Вы можете добавить в проект несколько слайдов и выбрать для каждого слайда свой макет. Вы также можете добавлять различные фигуры, изображения, картинки, аудио и видео на слайды при создании презентации.
 Как и Microsoft PowerPoint, программное обеспечение для презентаций Express Points также позволяет выбирать различные эффекты перехода для разных слайдов.
Как и Microsoft PowerPoint, программное обеспечение для презентаций Express Points также позволяет выбирать различные эффекты перехода для разных слайдов.После создания проекта его можно экспортировать в видео или PDF. Параметр экспорта в видео в программном обеспечении позволяет сохранять проект в виде видео в нескольких форматах, включая 3GP, AVI, FLV, MKV, MP4, OGG и т. д. Кроме того, также доступна опция «Печать».
3] Softmaker FreeOffice
Softmaker FreeOffice — это полнофункциональный офисный пакет, в который входят текстовый процессор, программа для создания электронных таблиц и инструменты для создания презентаций. Он поставляется с пятью различными темами. Когда вы запускаете программное обеспечение в первый раз, оно показывает вам все темы для выбора. Чтобы изменить тему, перейдите в «Файл > Параметры> Внешний вид », а затем нажмите кнопку Пользовательский интерфейс .
Softmaker FreeOffice также позволяет выбирать разные макеты для каждого слайда в вашем проекте.
 В дополнение к этому, в программном обеспечении доступны 5 различных типов слайдов на выбор. Это также позволяет вам импортировать фон слайда или дизайн слайда из существующего файла презентации, при условии, что файл должен быть в поддерживаемом формате. Поддержка нескольких файлов презентаций позволяет открывать файл презентации, созданный в другом программном обеспечении. Некоторые из этих поддерживаемых форматов файлов включают prdx, prsx, ppt, pptx, pot и т. д.
В дополнение к этому, в программном обеспечении доступны 5 различных типов слайдов на выбор. Это также позволяет вам импортировать фон слайда или дизайн слайда из существующего файла презентации, при условии, что файл должен быть в поддерживаемом формате. Поддержка нескольких файлов презентаций позволяет открывать файл презентации, созданный в другом программном обеспечении. Некоторые из этих поддерживаемых форматов файлов включают prdx, prsx, ppt, pptx, pot и т. д.На вкладке Переход вы найдете различные параметры для установки эффекта перехода для каждого слайда в вашей презентации. После выбора перехода для определенного слайда вы можете изменить его настройки, такие как продолжительность, плавное начало, плавный конец, звук и т. д. Вкладка Анимация позволяет добавлять различные анимации к различным элементам определенного слайда.
После завершения проекта его можно сохранить в собственном поддерживаемом формате файла или в формате файла Microsoft Office.
 Кроме того, он также позволяет экспортировать проект в PDF или изображения. Для этого перейдите на « Файл > Экспортировать как ». Перед сохранением проекта вы можете отредактировать его свойства, например добавить тему, имя автора, ключевые слова и описание проекта, сделав презентацию защищенной от записи, чтения и пароля. Эти параметры появятся, когда вы нажмете кнопку Свойства в диалоговом окне Сохранить как .
Кроме того, он также позволяет экспортировать проект в PDF или изображения. Для этого перейдите на « Файл > Экспортировать как ». Перед сохранением проекта вы можете отредактировать его свойства, например добавить тему, имя автора, ключевые слова и описание проекта, сделав презентацию защищенной от записи, чтения и пароля. Эти параметры появятся, когда вы нажмете кнопку Свойства в диалоговом окне Сохранить как .4] IBM Lotus Symphony
IBM Lotus Symphony — еще один бесплатный пакет Office, который позволяет пользователям создавать документы, электронные таблицы и слайдовые презентации. В IBM Lotus Symphony вы можете работать более чем над одним проектом одновременно, так как каждый проект открывается на отдельной вкладке. Чтобы создать новую презентацию, выберите значок Вкладка «Главная », а затем щелкните Presentation или перейдите к « New > Lotus Symphony Presentation ».

В правой части интерфейса есть вертикальная боковая панель, содержащая следующие элементы:
- Свойства : Нажав на этот элемент, вы можете редактировать свойства выбранного объекта в вашем проекте. Например, если вы выбрали слайд, в разделе «Свойства» будут показаны различные макеты слайдов.
- Шаблоны слайдов : Нажав на этот раздел или элемент, вы можете изменить фон ваших слайдов.
- Эффекты анимации : Вы можете выбрать разные эффекты анимации для разных элементов слайда.
- Переходы между слайдами : Как следует из названия, в этом разделе можно выбрать различные переходы для слайдов. В дополнение к этому, вы также можете изменить скорость перехода и добавить к нему звук.
- Картинки : Здесь вы найдете картинки в разных категориях, таких как «Компьютеры и сети», «Образование», «Окружающая среда», «Финансы» и т. д.
- Navigator : панель Navigator позволяет легко переключаться между слайдами в проекте.

Он также имеет инструменты проверки орфографии и пипетки, которые позволяют проверять орфографические ошибки и выбирать цвет на слайде презентации соответственно. После завершения проекта вы можете сохранить его в различных форматах, включая презентацию OpenDocument (odp), презентацию OpenOffice (sxi), Microsoft PowerPoint (ppt) и т. д.
IBM Lotus Symphony также имеет возможность защитить презентации паролем. Для этого перейдите на « Файл > Сохранить как с паролем . Вы можете экспортировать презентацию в HTML, PDF и другие графические форматы, такие как JPG, JPEG и т. д.
IBM Lotus Symphony доступен для загрузки на сайте softpedia.com.
Читать : Как создать базовую презентацию в Google Slides.
5] OpenOffice Impress
OpenOffice Impress — это бесплатное программное обеспечение для создания презентаций для Windows от Apache OpenOffice. Как и другое бесплатное программное обеспечение для создания презентаций в этом списке, это также имеет различные макеты слайдов и множество фонов слайдов.
 Его галерея содержит множество картинок, которые вы можете вставлять в свои слайды. Кроме того, вы также можете создать Новая тема в галерее, нажав на соответствующую кнопку. В только что созданную тему можно добавить понравившиеся изображения с диска, чтобы можно было быстро вставлять их в слайды. Все эти параметры доступны на вертикальной боковой панели справа.
Его галерея содержит множество картинок, которые вы можете вставлять в свои слайды. Кроме того, вы также можете создать Новая тема в галерее, нажав на соответствующую кнопку. В только что созданную тему можно добавить понравившиеся изображения с диска, чтобы можно было быстро вставлять их в слайды. Все эти параметры доступны на вертикальной боковой панели справа.Он также имеет функцию Проверка орфографии . Если вы включите эту функцию, все орфографические ошибки будут подчеркнуты красным. Вы можете добавлять различные эффекты перехода к разным слайдам и собственную анимацию к каждому элементу определенного слайда. Он поддерживает большое количество форматов файлов, включая презентацию ODF (odp), шаблон презентации ODF (otp), Microsoft PowerPoint (ppt, pptx, pptm) и т. д.
После завершения проекта вы можете сохранить его в различных форматах файлов, таких как odp, top, sxi, ppt, pot и т. д. Кроме того, вы также можете экспортировать свой проект в различные форматы.
 Некоторые из этих форматов файлов включают HTML, PDF, файлы изображений (png, jpg, jpeg, gif, bmp и т. д.) и другие.
Некоторые из этих форматов файлов включают HTML, PDF, файлы изображений (png, jpg, jpeg, gif, bmp и т. д.) и другие.Какая программа лучше всего подходит для создания презентаций?
Существует множество программ, позволяющих создавать красивые презентации. Microsoft PowerPoint — одно из самых популярных и мощных программ для создания презентаций, обладающее рядом функций. С другой стороны, Google Slides — еще один мощный онлайн-инструмент для создания презентаций. Разное программное обеспечение имеет разные функции. Таким образом, от пользователей зависит, какое программное обеспечение лучше всего подходит для создания презентаций.
Читать : Советы и рекомендации по Google Slides
Какая бесплатная альтернатива PowerPoint является лучшей?
Говоря о лучшей бесплатной альтернативе PowerPoint, существует множество бесплатных программ и онлайн-инструментов. Некоторые из них представляют собой специальное программное обеспечение для создания слайд-презентаций, например Focusky и Express Points Presentation Maker; тогда как некоторые из этих программ представляют собой полные офисные пакеты, которые позволяют создавать документы и электронные таблицы в дополнение к презентациям.
 Некоторые офисные пакеты, которые можно использовать в качестве альтернативы PowerPoint, — это LibreOffice, WPS Office, Apache OpenOffice и т. д.
Некоторые офисные пакеты, которые можно использовать в качестве альтернативы PowerPoint, — это LibreOffice, WPS Office, Apache OpenOffice и т. д.Вот и все.
Читать дальше : Лучшая бесплатная альтернатива Microsoft Office.
Использование слайдов в классе » Центр преподавания и обучения
Введение
Представьте себе классную комнату в университете. Приходит ли на ум образ профессора, говорящего с помощью слайдов PowerPoint? Слайды часто служат основой для лекций и планов уроков. Они могут либо дополнить, либо запутать устное сообщение инструктора, поэтому время, потраченное на обдумывание дизайна и структуры ваших презентаций со слайдами, может действительно окупиться.
Дизайн слайдов
Ваш стиль преподавания или класс могут диктовать способы и частоту использования слайдов. Но в большинстве случаев лучше сосредоточиться на простом дизайне слайдов. Меньше обычно больше. Гарр Рейнольдс приводит многочисленные примеры «хорошего» и «плохого» дизайна слайдов с помощью фреймворка Presentation Zen.
 Также могут быть полезны следующие принципы:
Также могут быть полезны следующие принципы:
По материалам Корнельского центра педагогического мастерства «Как максимально эффективно использовать PowerPoint на лекциях»Использование слайдов - Визуальное представление идей, графиков и таблиц
- Обобщение фактов или показаний
- Представить вопросы для обсуждения
Дизайн слайдов - Правило 6 x 6: не более 6 пуль по 6 слов в каждой
- Используйте большие шрифты без засечек (32 pt или больше)
- Используйте изображения, которые поддерживают и иллюстрируют идеи (не просто декоративные)
Интерактивность - Акцент на учащихся
- Используйте микрофон
- Предоставлять раздаточные материалы для поддержки, а не вместо лекции
- Задавайте вопросы о слайдах и оценивайте обратную связь
Поток - Титульный слайд
- Слайд для привлечения внимания
- Предварительный просмотр темы
- Содержание
- Переход
- Содержание
- Заключение
- вопросов
https://www. vet.cornell.edu/sites/default/files/CTEHowtoMaketheMostofPowerPointinLectures.pdf
vet.cornell.edu/sites/default/files/CTEHowtoMaketheMostofPowerPointinLectures.pdf Berk (2012) описывает десять научно обоснованных практик использования слайдов в классе. Эти точки могут обеспечить визуальное единство, необходимое для поддержки сильной презентации.
Взято из Berk, 2012: «10 лучших, основанных на фактических данных, лучших практик для PowerPoint в классеФон - Выберите простые шаблоны, темы или сплошные цвета
Зацепление - Включайте стратегии активного обучения повсюду (т. е. включайте вопросы с несколькими вариантами ответов)
Шрифты - Выбирайте четкие и простые шрифты
Изображения - Использование высококачественных динамических изображений
- Используйте слова экономно, чтобы обеспечить контекст
Цвет - Выберите высококонтрастные цвета с «холодным» фоном, таким как зеленый и синий
Механизм - Используйте анимацию, если она помогает выделить процесс или концепцию на слайдах
- Избегайте летающих пуль, которые могут отвлекать внимание
Название/заголовок - Используйте короткие, полные предложения заголовки, написанные как утверждения
Звук и музыка - Встраивание звуковых клипов и музыки, если они поддерживают результаты обучения по конкретным дисциплинам
Текст/маркеры - Текст должен быть коротким
- Выделение важных моментов жирным шрифтом, курсивом и подчеркиванием
Видео - Встраивание отредактированных клипов в слайд-шоу
- Не оставляйте слайд-шоу для прокрутки к выбранному видео
Эффективность PowerPoint
Различные исследователи изучали эффективность использования слайдов в классе.
 В целом PowerPoint и слайд-шоу Google могут быть полезны для обучения студентов, но материал, не относящийся к презентации, может навредить обучению студентов (Bartsch & Cobern, 2003).
В целом PowerPoint и слайд-шоу Google могут быть полезны для обучения студентов, но материал, не относящийся к презентации, может навредить обучению студентов (Bartsch & Cobern, 2003).По словам Смита, Гарднера и Райана (2019), слайды PowerPoint могут улучшить процесс обучения, особенно для студентов, изучающих STEM с низким уровнем успеваемости. Авторы обнаружили, что визуальные представления физических и природных явлений полезны для обучения студентов дисциплинам STEM. Однако слайды, которые включают визуальные эффекты с текстом, на самом деле коррелируют с более низкой успеваемостью учащихся на экзаменах. Это говорит о том, что слайд-шоу, требующие от учащихся визуального взаимодействия со сложным материалом, могут быть лучше, чем слайды, сочетающие визуальные компоненты и текст.
Таким образом, намеренное сосредоточение внимания на качественных изображениях и диаграммах может улучшить обучение больше, чем простая диаграмма с текстовыми пояснениями. Книга Эдварда Тафте «Визуальное отображение количественной информации» иллюстрирует 250 примеров статистических графиков, карт и изображений, которые эффективно отображают данные.
 В целом, преднамеренный дизайн слайдов в сочетании с качественным чтением лекций может улучшить обучение студентов в традиционных классах.
В целом, преднамеренный дизайн слайдов в сочетании с качественным чтением лекций может улучшить обучение студентов в традиционных классах.Технология
Бостонский университет предоставляет преподавателям Microsoft PowerPoint и Google Slides. Преподаватели могут использовать программное обеспечение Apple Keynote или другие онлайн-инструменты, такие как Prezi, для создания слайд-шоу. Кроме того, преподаватели могут обнаружить, что программное обеспечение Adobe Creative Cloud можно использовать для улучшения элементов визуального дизайна, используемых в слайдах. Такие инструменты, как Adobe PhotoShop и Adobe InDesign, могут значительно улучшить изображения и диаграммы. Adobe Creative Cloud доступен многим членам сообщества кампуса. Поддержку пакета Adobe можно найти на веб-сайте BU Digital Multimedia Common.
Дополнительные ресурсы
При планировании презентации слайдов рассмотрите возможность включения стратегий, рекомендованных в руководствах CTL по интерактивным лекциям и активному обучению.
 Следующие ресурсы предлагают еще больше идей:
Следующие ресурсы предлагают еще больше идей:- Stanford University Teaching Commons: Контрольный список для эффективного чтения лекций
- Центр педагогического мастерства Университета Ватерлоо: эффективное чтение лекций
- Гарр Рейнольдс: десять лучших советов по слайдам
- Университет Северного Иллинойса: Центр развития преподавателей и учебного дизайна: Преподавание с помощью PowerPoint
- Вашингтонский университет: Факультет английского языка: Преподавание в PowerPoint
- Университет Вандербильта: Центр обучения: улучшение презентаций PowerPoint
Научные ресурсы
- Барч Р. А. и Коберн К. М. (2003). Эффективность презентаций PowerPoint в лекциях. Компьютеры и образование , 41(1), 77-86.
- Берк, Р. А. (2012). 10 лучших научно обоснованных рекомендаций для PowerPoint в классе. Трансформационные диалоги: журнал «Преподавание и обучение» , 5 (3), 1-7.




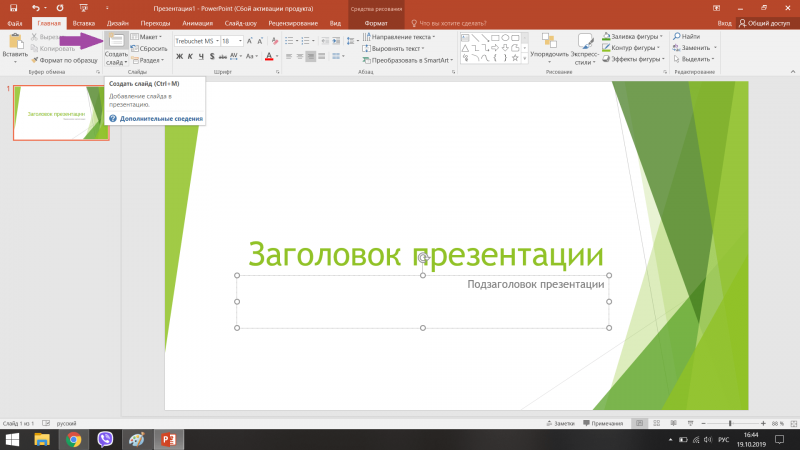 Шаблоны для презентаций доступны в двух форматах – 16:9 или 4:3. Выбирайте любой.
Шаблоны для презентаций доступны в двух форматах – 16:9 или 4:3. Выбирайте любой. Или поделитесь презентацией с друзьями онлайн.
Или поделитесь презентацией с друзьями онлайн. Весьма интересный способ, но не всегда удобный. Тем не менее, рассмотреть его нужно.
Весьма интересный способ, но не всегда удобный. Тем не менее, рассмотреть его нужно.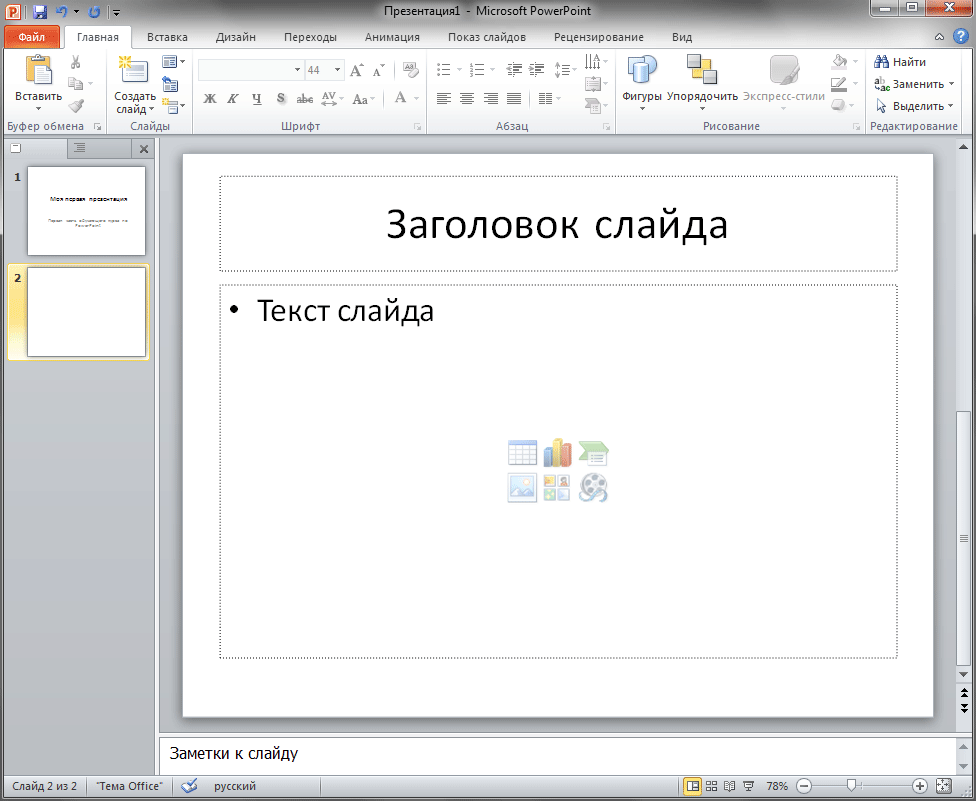 Не имеет русскоязычного интерфейса, при регистрации требует номер телефона, а также предоставляет ограниченное дисковое пространство в бесплатном тарифе.
Не имеет русскоязычного интерфейса, при регистрации требует номер телефона, а также предоставляет ограниченное дисковое пространство в бесплатном тарифе. pptx в другие форматы;
pptx в другие форматы;


 Если вы ищете бесплатное программное обеспечение Slide Presentation Maker , эта статья для вас. В этой статье мы перечислим некоторые бесплатные программы для создания слайд-презентаций. Некоторые из них представляют собой специальное программное обеспечение для презентаций слайдов, тогда как некоторые представляют собой полные офисные пакеты, которые позволяют создавать документы, электронные таблицы и презентации слайдов.
Если вы ищете бесплатное программное обеспечение Slide Presentation Maker , эта статья для вас. В этой статье мы перечислим некоторые бесплатные программы для создания слайд-презентаций. Некоторые из них представляют собой специальное программное обеспечение для презентаций слайдов, тогда как некоторые представляют собой полные офисные пакеты, которые позволяют создавать документы, электронные таблицы и презентации слайдов. Все шаблоны доступны на левой панели в разделе Онлайн шаблоны раздел. Некоторые из этих шаблонов включают науку и природу, бизнес и финансы, технологии, образование, фестиваль, инфографику и т. д. Просто нажмите на определенную категорию, чтобы просмотреть доступные шаблоны.
Все шаблоны доступны на левой панели в разделе Онлайн шаблоны раздел. Некоторые из этих шаблонов включают науку и природу, бизнес и финансы, технологии, образование, фестиваль, инфографику и т. д. Просто нажмите на определенную категорию, чтобы просмотреть доступные шаблоны. Другие параметры, «Публикация в облаке», «Приложение Windows (.exe), «Видео» и «Файл HTML» доступны только в платном плане.
Другие параметры, «Публикация в облаке», «Приложение Windows (.exe), «Видео» и «Файл HTML» доступны только в платном плане. Как и Microsoft PowerPoint, программное обеспечение для презентаций Express Points также позволяет выбирать различные эффекты перехода для разных слайдов.
Как и Microsoft PowerPoint, программное обеспечение для презентаций Express Points также позволяет выбирать различные эффекты перехода для разных слайдов. В дополнение к этому, в программном обеспечении доступны 5 различных типов слайдов на выбор. Это также позволяет вам импортировать фон слайда или дизайн слайда из существующего файла презентации, при условии, что файл должен быть в поддерживаемом формате. Поддержка нескольких файлов презентаций позволяет открывать файл презентации, созданный в другом программном обеспечении. Некоторые из этих поддерживаемых форматов файлов включают prdx, prsx, ppt, pptx, pot и т. д.
В дополнение к этому, в программном обеспечении доступны 5 различных типов слайдов на выбор. Это также позволяет вам импортировать фон слайда или дизайн слайда из существующего файла презентации, при условии, что файл должен быть в поддерживаемом формате. Поддержка нескольких файлов презентаций позволяет открывать файл презентации, созданный в другом программном обеспечении. Некоторые из этих поддерживаемых форматов файлов включают prdx, prsx, ppt, pptx, pot и т. д. Кроме того, он также позволяет экспортировать проект в PDF или изображения. Для этого перейдите на « Файл > Экспортировать как ». Перед сохранением проекта вы можете отредактировать его свойства, например добавить тему, имя автора, ключевые слова и описание проекта, сделав презентацию защищенной от записи, чтения и пароля. Эти параметры появятся, когда вы нажмете кнопку Свойства в диалоговом окне Сохранить как .
Кроме того, он также позволяет экспортировать проект в PDF или изображения. Для этого перейдите на « Файл > Экспортировать как ». Перед сохранением проекта вы можете отредактировать его свойства, например добавить тему, имя автора, ключевые слова и описание проекта, сделав презентацию защищенной от записи, чтения и пароля. Эти параметры появятся, когда вы нажмете кнопку Свойства в диалоговом окне Сохранить как .

 Его галерея содержит множество картинок, которые вы можете вставлять в свои слайды. Кроме того, вы также можете создать Новая тема в галерее, нажав на соответствующую кнопку. В только что созданную тему можно добавить понравившиеся изображения с диска, чтобы можно было быстро вставлять их в слайды. Все эти параметры доступны на вертикальной боковой панели справа.
Его галерея содержит множество картинок, которые вы можете вставлять в свои слайды. Кроме того, вы также можете создать Новая тема в галерее, нажав на соответствующую кнопку. В только что созданную тему можно добавить понравившиеся изображения с диска, чтобы можно было быстро вставлять их в слайды. Все эти параметры доступны на вертикальной боковой панели справа.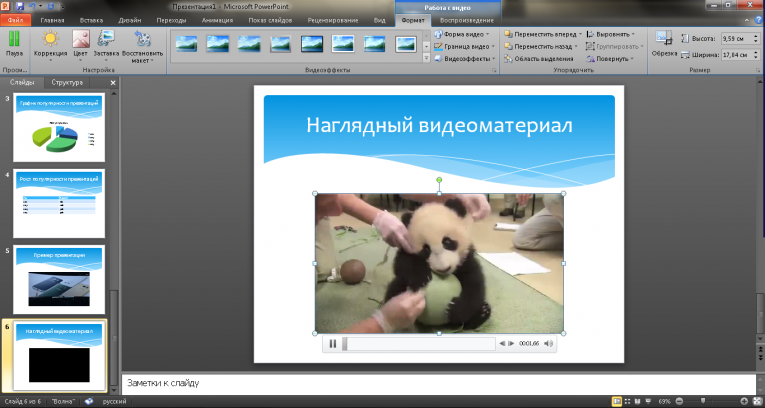 Некоторые из этих форматов файлов включают HTML, PDF, файлы изображений (png, jpg, jpeg, gif, bmp и т. д.) и другие.
Некоторые из этих форматов файлов включают HTML, PDF, файлы изображений (png, jpg, jpeg, gif, bmp и т. д.) и другие.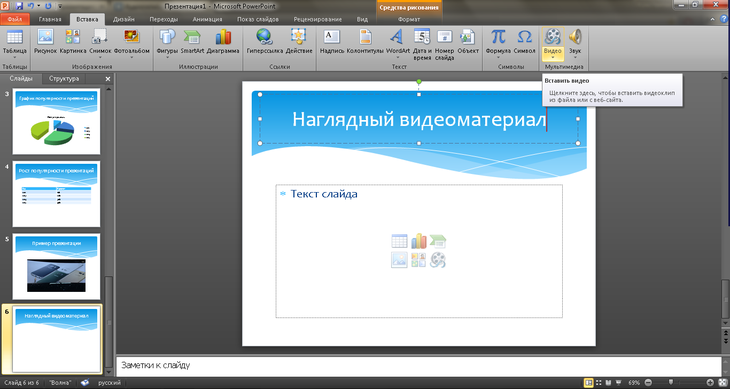 Некоторые офисные пакеты, которые можно использовать в качестве альтернативы PowerPoint, — это LibreOffice, WPS Office, Apache OpenOffice и т. д.
Некоторые офисные пакеты, которые можно использовать в качестве альтернативы PowerPoint, — это LibreOffice, WPS Office, Apache OpenOffice и т. д. Также могут быть полезны следующие принципы:
Также могут быть полезны следующие принципы: vet.cornell.edu/sites/default/files/CTEHowtoMaketheMostofPowerPointinLectures.pdf
vet.cornell.edu/sites/default/files/CTEHowtoMaketheMostofPowerPointinLectures.pdf  В целом PowerPoint и слайд-шоу Google могут быть полезны для обучения студентов, но материал, не относящийся к презентации, может навредить обучению студентов (Bartsch & Cobern, 2003).
В целом PowerPoint и слайд-шоу Google могут быть полезны для обучения студентов, но материал, не относящийся к презентации, может навредить обучению студентов (Bartsch & Cobern, 2003). В целом, преднамеренный дизайн слайдов в сочетании с качественным чтением лекций может улучшить обучение студентов в традиционных классах.
В целом, преднамеренный дизайн слайдов в сочетании с качественным чтением лекций может улучшить обучение студентов в традиционных классах. Следующие ресурсы предлагают еще больше идей:
Следующие ресурсы предлагают еще больше идей: