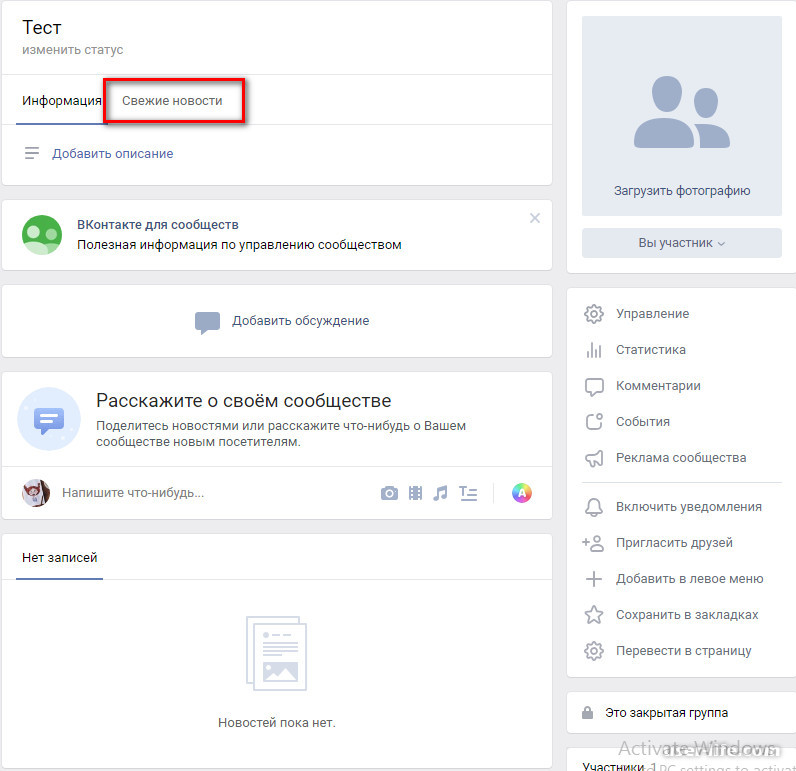Добавление ссылок в меню — Служба поддержки WordPress.com
Меню содержит ссылки на страницы, сообщения в блогах и другой контент, чтобы ваши посетители могли легко перемещаться по вашему сайту. Это руководство покажет вам, как добавить ссылки в меню.
📌
Чтобы определить, какому разделу этого руководства следовать, зайдите на панель инструментов и проверьте Внешний вид с левой стороны. Если вы видите Editor , используйте раздел Site Editor этого руководства. В противном случае используйте WP Admin или Customizer инструкции.
В этом руководстве
Вот список каждого типа контента, который вы можете добавить в свое меню:
- Страницы : ссылка на страницу вашего сайта.
- Сообщения : сообщение в блоге на вашем сайте.
- Категории : страница сообщений в блоге из данной категории.

- Теги : страница сообщений в блоге с заданным тегом.
- Категории : страница сообщений в блоге из данной категории.
- Пользовательская ссылка : URL-адрес, ведущий на другой веб-сайт.
- Отзывы : ссылка на отзывы.
- Проекты : ссылка на страницу вашего портфолио проектов.
- Типы проектов : ссылка на конкретный тип проекта портфолио.
- Теги проекта : ссылка на конкретный тег проекта портфолио.
Если на вашем сайте установлены какие-либо плагины, они также могут добавлять дополнительные пункты меню.
В редакторе сайта ваше меню появляется из блока навигации. Выполните следующие действия, чтобы добавить новый пункт меню:
- Посетите панель управления.
- Перейти к Внешний вид → Редактор .
- Щелкните в правой части экрана, чтобы открыть область редактирования.
- В качестве альтернативы выберите Библиотека и выберите заголовок или другую часть шаблона, содержащую ваше меню.

- В качестве альтернативы выберите Библиотека и выберите заголовок или другую часть шаблона, содержащую ваше меню.
- Открыть список в левом верхнем углу экрана (значок в виде трех горизонтальных линий друг над другом).
- Выберите блок навигации , который может быть вложен в другие блоки, такие как Заголовок ,
- Нажмите кнопку + средство вставки блока , которое теперь отображается в блоке навигации .
- Появится всплывающее окно для добавления новой ссылки.
- Выберите одну из недавно обновленных страниц.
- Поиск по имени и выбор любой опубликованной страницы, записи, категории или тега. Частное или черновое содержимое здесь не отображается.
- Вручную введите или вставьте, чтобы добавить любую ссылку (в том числе внешнюю с другого сайта) в ваше меню.
- После добавления пункта меню вы можете щелкнуть текст, чтобы настроить его содержание, как показано в следующем разделе.
- Нажмите Сохранить , чтобы опубликовать изменения.

Теперь, когда вы добавили элементы меню, вы можете изменить их порядок, создать раскрывающиеся меню и многое другое.
Видеоруководство
Замедлите или ускорьте видео с помощью элементов управления в правом нижнем углу после нажатия кнопки «Воспроизвести»После того, как вы добавили блок навигации с несколькими пунктами меню, при необходимости вы можете редактировать пункты меню, щелкнув существующий пункт меню и набрав его новая метка, как показано в этом видео:
- В разделе Добавить пункты меню установите флажки для каждого из новых пунктов меню, которые вы хотите добавить. Вы можете выбирать из страниц, сообщений, категорий, пользовательских ссылок и многого другого.

- Нажмите Добавить в меню . Каждый из пунктов меню, выбранных на предыдущем шаге, будет добавлен в меню.
- Если вы хотите изменить порядок отображения элементов меню, щелкните и перетащите каждый из них в нужное место. Подробнее о переупорядочивании меню.
- Нажмите Меню сохранения внизу экрана, когда закончите:
На сайтах с классическими темами вы можете добавлять пункты меню с помощью Настройщика, выполнив следующие действия:
- Посетите панель управления.
- Перейдите к Внешний вид → Настройка → Меню .
- Выберите меню, в которое вы хотите добавить. Если здесь нет меню, сначала создайте меню.
- Убедитесь, что вы выбрали хотя бы одно место в меню, иначе меню не будет видно.
- Нажмите кнопку + Добавить элементы .
- В разделе Pages вы увидите список опубликованных страниц вашего сайта (частные страницы и черновые страницы не будут отображаться в списке).
 Щелкните заголовок любой страницы, чтобы добавить ее в свое меню. Вы также можете добавлять сообщения, проекты портфолио, категории блогов, настраиваемые ссылки на другие веб-сайты и многое другое.
Щелкните заголовок любой страницы, чтобы добавить ее в свое меню. Вы также можете добавлять сообщения, проекты портфолио, категории блогов, настраиваемые ссылки на другие веб-сайты и многое другое. - Если вы хотите изменить порядок элементов или создать раскрывающееся меню, нажмите
- Нажмите Сохранить изменения , чтобы опубликовать изменения на своем сайте.
Видеоруководство
Стенограмма видео Чтобы добавить или настроить меню веб-сайта, перейдите на домашнюю страницу и наведите указатель мыши на «Внешний вид».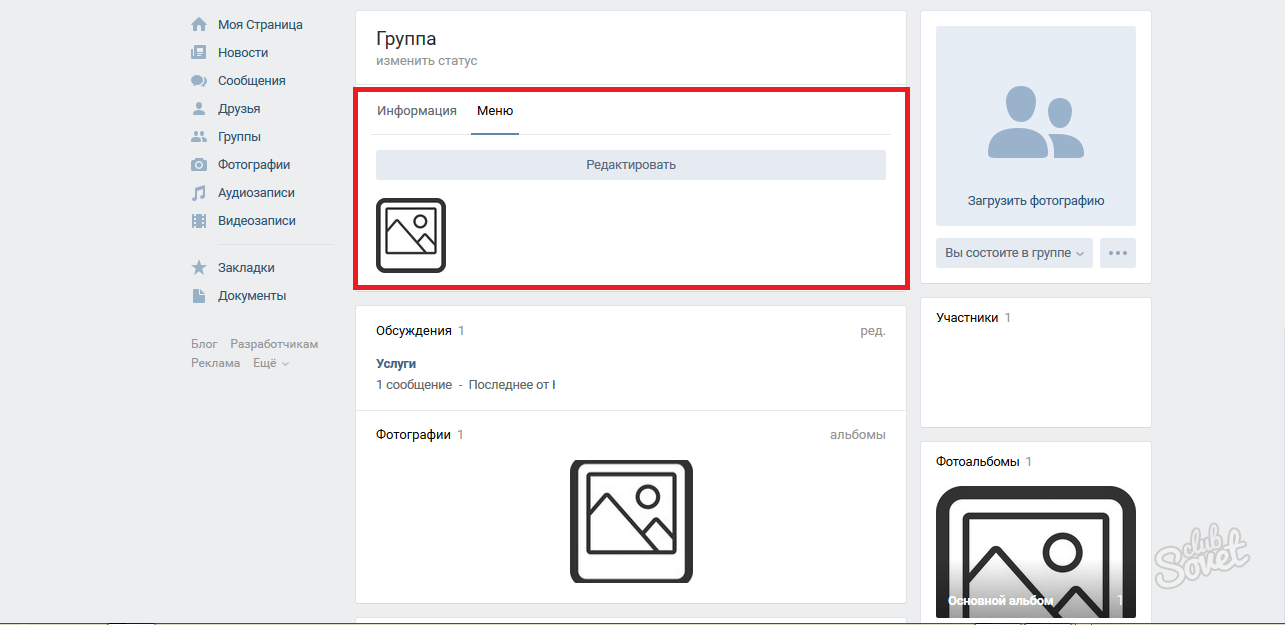
В «Настройщике» нажмите кнопку «Меню». Затем щелкните существующее меню.
Теперь начните добавлять элементы или ссылки в свое меню.
Щелчок по плюсу добавит любую существующую страницу, категорию или тег вместе со ссылками на внешние сайты.
Нажатие «Изменить порядок» позволяет быстро упорядочить новое меню, поскольку оно автоматически обновляется для удобного предварительного просмотра.
Нажмите «Сохранить изменения», и все готово!
Для получения более подробной информации посетите WordPress.com/support.
Добавить новую страницу
При добавлении страниц в меню вы увидите список опубликованных страниц, за которым следует цифра 9.0012 Добавить новую страницу , которая выглядит следующим образом:
Опция Добавить новую страницу создаст новую пустую страницу на вашем сайте и добавит эту страницу в ваше меню. Позже вы сможете добавить контент на эту страницу, перейдя на страницу Pages на панели инструментов.
Если вы уже создали страницу и хотите добавить ее в свое меню, не используйте параметр Добавить новую страницу . Вместо этого выберите существующую страницу из списка выше. Если вашей страницы там нет, это может быть по следующим причинам:
- Вы еще не опубликовали страницу. Выйдите из области настройки и нажмите Pages . Проверьте, находится ли страница в Черновики или Запланировано . Помните, что вы можете добавить страницу в свое меню, только если она опубликована.
- Возможно, вы создали запись или проект вместо страницы.
Сначала щелкните элемент меню, чтобы развернуть параметры, а затем введите новый текст в поле Навигационная этикетка коробка.
💡
Например, вы можете назвать свою страницу как-то вроде «Связаться с командой», но в меню вы просто хотите, чтобы она отображалась как «Контакт».
Добавить пункт меню, который ссылается на раздел страницы
Вы можете добавить пункт меню, ссылка на который ведет к определенному разделу на той же странице или раздел на другой странице. Это работает как с меню, которое вы настроили в своей теме, так и с меню в модуле меню Beaver Builder. Это особенно полезно для одностраничных веб-сайтов, где у вас есть меню для различных разделов на этой странице.
Если раздел находится на той же странице, что и ссылка, осуществляется плавный переход к связанный раздел. Если ссылка ведет в раздел на другой странице, немедленный переход к этому разделу на другой странице.
Этот метод включает два шага: добавление уникального идентификатора (называемого якорем ) в целевой раздел макета Beaver Builder, затем добавление ссылки с этим якорем в ваше меню.
Вы можете добавить идентификатор в модуль, столбец или строку, но цель имеет тенденцию к лучшему расположению, если вы добавите идентификатор в строку, содержащую элемент, который вы хочу сделать ссылку. Кроме того, если раздел находится ближе к концу страницы, прокрутка может не доходить до раздела с идентификатором. Это свойство того, как браузеры обрабатывают ссылки на якоря.
- В редакторе Beaver Builder откройте строку (или столбец, или модуль), на которую вы планируете ссылаться.
- Перейдите на вкладку Advanced и прокрутите вниз до раздела HTML-элементы .
- Для параметра ID добавьте уникальное значение, например
my-unique-id. Значения идентификатора
могут содержать только буквенно-цифровые символы, дефисы или символы подчеркивания.
Перед значениями идентификатора и класса рекомендуется указывать пространство имен в качестве префикса. Префикс пространства имен играет двойную роль.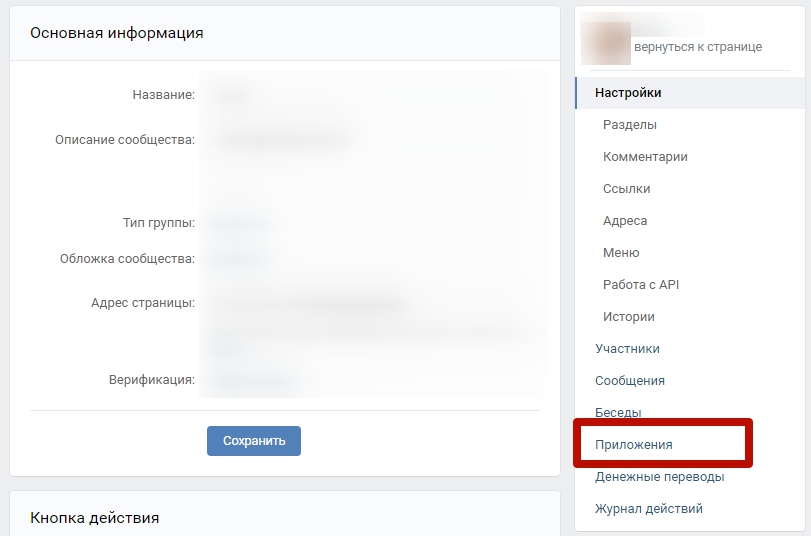
Во-первых, это помогает определить, откуда берется идентификатор или класс. Например, Beaver Builder использует пространство имен fl-, поэтому при просмотре исходного HTML-кода страницы легко идентифицировать код Beaver Builder, а не, скажем, код других подключаемых модулей.
Во-вторых, пространство имен помогает избежать случайного использования слов, зарезервированных для использования в таких языках программирования, как PHP и JavaScript, или дублирования идентификаторов и классов из других продуктов.
Например, если ваша компания называется Best Website Designs, вы можете выбрать bwd- в качестве префикса вашего пространства имен, а значение вашего идентификатора может быть bwd-menutarget-1 . Просто убедитесь, что каждое значение идентификатора уникально на вашем сайте.
В меню администратора WordPress нажмите Внешний вид > Меню и убедитесь, что меню, которое вы хотите использовать, отображается.




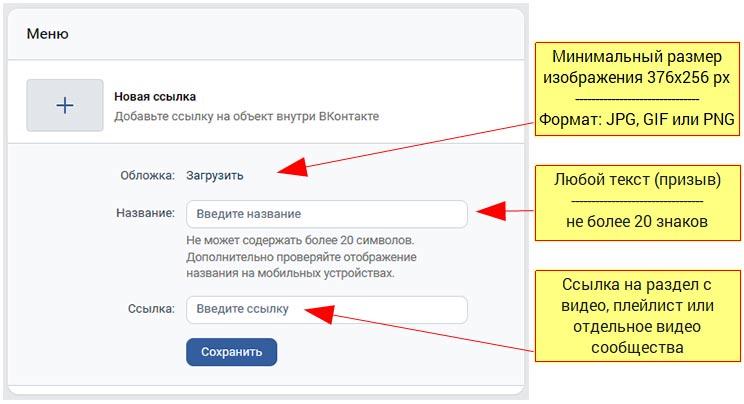

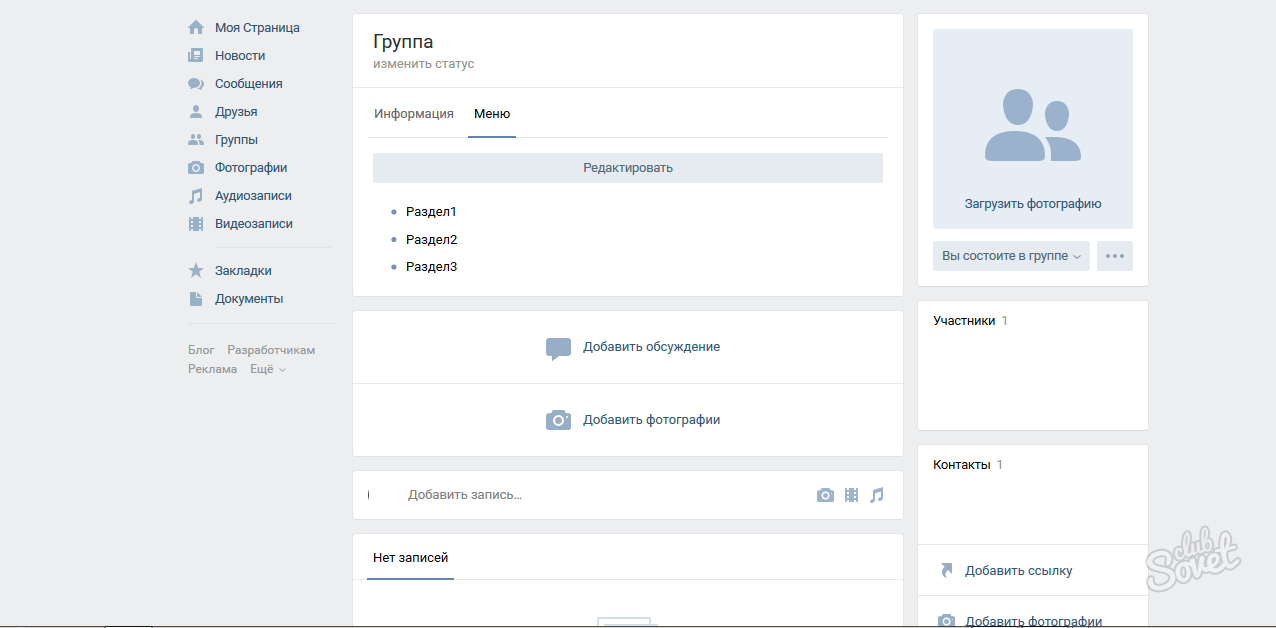 Щелкните заголовок любой страницы, чтобы добавить ее в свое меню. Вы также можете добавлять сообщения, проекты портфолио, категории блогов, настраиваемые ссылки на другие веб-сайты и многое другое.
Щелкните заголовок любой страницы, чтобы добавить ее в свое меню. Вы также можете добавлять сообщения, проекты портфолио, категории блогов, настраиваемые ссылки на другие веб-сайты и многое другое.