Опции и настройки стиля «Внешнее свечение»
Здесь мы видим несколько новых параметров, отличных от тех, которые мы рассматривали ранее. Это «Метод» (Technique), «Диапазон» (Range) и «Колебание» (Jitter):
Режимы наложения (Blend Mode)
Режимы наложения позволяют установить режим смешивания «Внешнего свечения» со слоем. Если вы создаёте эффект свечения, то хорошо подойдут «Линейный осветлитель» (Linear Dodge) или «Экран» (Screen), если вы хотите создать эффект типа «внешняя тень», то лучше использовать «Линейный затемнитель» (Linear Burn) или «Умножение» (Multiply), если вы создаёте обводку, то подойдёт режим «Обычный» (Normal).
Непрозрачность (Opacity)
Этот параметр регулирует степень прозрачности «Внешнего свечения». Значение 0% делает его полностью прозрачным. т.е. невидимым, значение 100% — полностью непрозрачным.
Параметр полностью соответствует аналогичному в «Тени» и других стилях слоя.
Шум (Noise)
Этот параметр также аналогичен таким же в «Тени» и др.
На примере показан левый текст со значением шума 0%, правый — 62%
Цвет и Градиент (Color and Gradient)
«Цвет» позволяет менять цвет свечения.
Если радиокнопка включена у «Градиента», то ваши возможности не ограничиваются только одним цветом, с помощью нескольких градиентных цветов и переходов вы можете создать очень сложные и абстрактные светящиеся эффекты:
На примере показаны оранжевый цвет и радужный градиент:
Метод (Technique)
Выпадающий список «Метод» дает нам два различных варианта рендеринга (визуализации) свечения, мягкий и точный (Softer and Precise). «Мягкий» метод дает нам более органичное и естественное свечение с плавными переходами, размытием и скруглёнными углами, в то время как «Точный» заставляет свечение точнее соответствовать форме предмета, от которого оно исходит.
В следующем примере вы можете увидеть разницу между мягким органичным и точным методами:
Размах (Spread)
Опция «Размах» изменяет уменьшение интенсивности свечения линейно, или, другими словами, изменяет то, как постепенно оно исчезает при приближении к краю.
Обычно этот параметр оставляют равным 0%, но если вам понадобились резкие края света, вам надо увеличить его значение. Величина 100% даёт резкую границу.
На рисунке показаны значения «Размаха» в 0 и 60%
Размер (Size)
Название опции говорит само за себя. Эта регулировка позволяет изменять размер свечения с шагом в один пиксель.
Контур (Contour)
Контур формы позволяют изменять уменьшение свечения к краям в нелинейном режиме. При выборе различных профилей кривой, вы можете получить различное затухание свечения. Применение «Контура» может быть полезно, когда вы пытаетесь достичь особого типа сияния или каких-либо абстрактных эффектов.
Кроме того, флажок «Сглаживание» позволяет улучшить качество сияния при очень незначительном падении производительности, поэтому я рекомендую всегда его ставить.
На рисунке показан, какой эффект может дать контур в виде синусоиды:
Диапазон (Range)
Параметр «Диапазон» похож на параметр «Размах». Он почти так же позволяет управлять спадом свечения к краю.
Он почти так же позволяет управлять спадом свечения к краю.
Меньшее значение дает нам жёсткое свечение, в то время как более высокое значение дает более мягкое.
В следующем примере показано, как значение «Диапазона» влияет на мягкость света:
Колебание (Jitter)
В то время, как параметр «Диапазон» похож на «Размах», «Колебание» похоже на «Шум». Отличие в том, что «Шум» создает прозрачность соседних пикселей, используя обычный (Normal) режим смешивания, в то время как «Колебание» делает то же самое, на в режиме смешивания, похожем на «Наложение» (Overlay).
Сохранение и загрузка значений по умолчанию осуществляется точно так же, как и у стиля слоя «Тени».
Создаём неоновый 3D текст из фильма «Трон» в CS6
Теперь о тексте. Шрифт из кинофильма «Трон: Наследие» скачать можно на этой страничке. Там предлагается несколько вариантов шрифтов, я выбрал TR2N. Если Вы не знаете, как загружать шрифты в Photoshop, читайте статью «Устанавливаем шрифт в Photoshop».
Как только текст будет готов, пройдите по вкладке 3D главного меню и выберите пункт «Новая 3D экструзия из выбранного слоя» (New 3D Extrusion from Selected Layer). Вы заметите, как после этого изменилось отображение текста в окне рабочего документа:
Устанавливаем свет
У Вас автоматически должна отобразится 3D-панель, если этого по каким-то причинам не произошло, пройдите по вкладке главного меню Окно —> 3D (Window —> 3D).
В 3D-панели дважды кликните по строке «Бесконечный свет 1» ( Infinite Light 1), после чего откроется панель свойств освещения. Измените в ней параметр «Сглаживание» (Softness) тени до 60%:
Также,опустите источник света вниз, повернув в рабочем документе ручку упраления положением источника сета:
Окружающая среда (Environment)
Отрегулируем степень отражения текста на плоскости основания. Для этого кликните в панели 3D по строке Окружающая среда (Environment), в панели свойств увеличьте параметр «Непрозрачность» (Opacity) до 60%, а «Плавность» ( Roughness), чтобы отражения не были слишком резкими, также увеличьте до 5%:
Для этого кликните в панели 3D по строке Окружающая среда (Environment), в панели свойств увеличьте параметр «Непрозрачность» (Opacity) до 60%, а «Плавность» ( Roughness), чтобы отражения не были слишком резкими, также увеличьте до 5%:
Поверхность 3D-текста
В 3D-панели кликните по строке с сеткой модели текста (она автоматически именована Photoshop`ом по названию слоя, из которого была создана, у нас это был текстовый слой с названием «tron», после чего в панели свойств откроются свойства поверхности.
Зададим скос (bevel) углов (edge) поверхности текста, для этого в панели свойств кликните по окну «Набор фигур» (Shape Preset) и выберите фигуру «Фаска». Также уменьшите глубину экструзии до 50%:
На данный момент скос углов не является завершённым. Чтобы придать тексту глубину, а также сделать базу для последующего придания свечения, нам нужно настроить «Капитель» (Cap).
Примечание. «Капитель» = это перевод в оф. рус. версии Photosop английского термина — Cap, на мой взгляд, перевод дурацкий.
В панели слоёв откройте вкладку «Капитель» (Cap) и здайте ширину скоса 100%
Важно! Уменьшите непрозрачность материала передней выпуклости (Front Inflation Materials) и материала задней выпуклости (Back Inflation Materials) до 0%? чтобы они не создавали нежелательные искажения:
Материал передней поверхности
В панели 3D кликните по строке «Материал переднего скоса» (Front Bevel Material), откроется панель свойств этого материала. Цвет «Рассеивания» (Diffuse) зададим чисто чёрный, «Отражение» (Specular) оставим по умолчанию, а цвет «Свечения» зададим свело-голубой #4fa3f9.
Т.к мы создали материал, у нас появилось его отражение на плоскости основания (помните, мы меняли её отражающие свойства?).Вот что у нас получилось на данный момент:
Экструзионный материал
Теперь зададим материал экструзионной поверхности, т.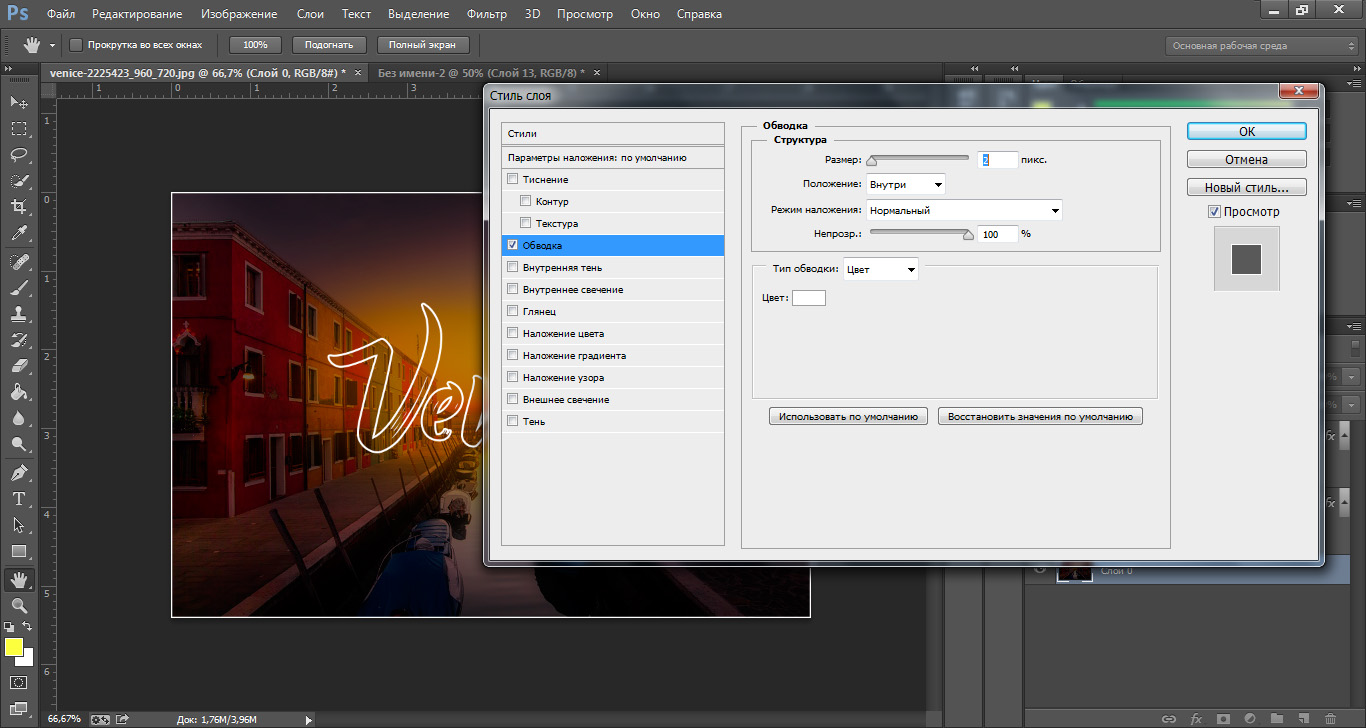 е. той, которую мы выдавили.
е. той, которую мы выдавили.
В панели 3D кликаем по строке «Материал экструзии» (Extrusion Material) и задаём следующие цвета:
Рассеивание (Diffuse) — ярко синий #0090ff
Свечение (Illumination) — тёмно синий #234f92
Кроме того, изменим параметры:
Блеск (Shine) — 30%
Отражение (Reflection) — 100%
Рельеф (Bump) — 100%
Непрозрачность (Opacity) — 30%
Рельефная текстура выдавленной поверхности
Теперь зададим рельеф боковой поверхности. В архиве, который можно скачать по ссылкам внизу страницы, имеется изображение текстуры файл Scratches.jpg, сейчас он нам понадобится.
В панели 3D у нас активна строка «Материал экструзии», если нет, то кликните по ней для её выбора. Затем, в панели свойств кликните по значку папки у ползунка «Рельеф» (Bump) и выберите строку «Загрузить текстуру» (Load Texture), откроется окно выбора, где выберите файл Scratches.jpg.
Значок папки поменяет вид, кликните по нему снова, при этом откроется уже другое меню, где выберите пункт «Редактировать текстуру» (Edit Texture), после чего изображение текстуры откроется в новом документе.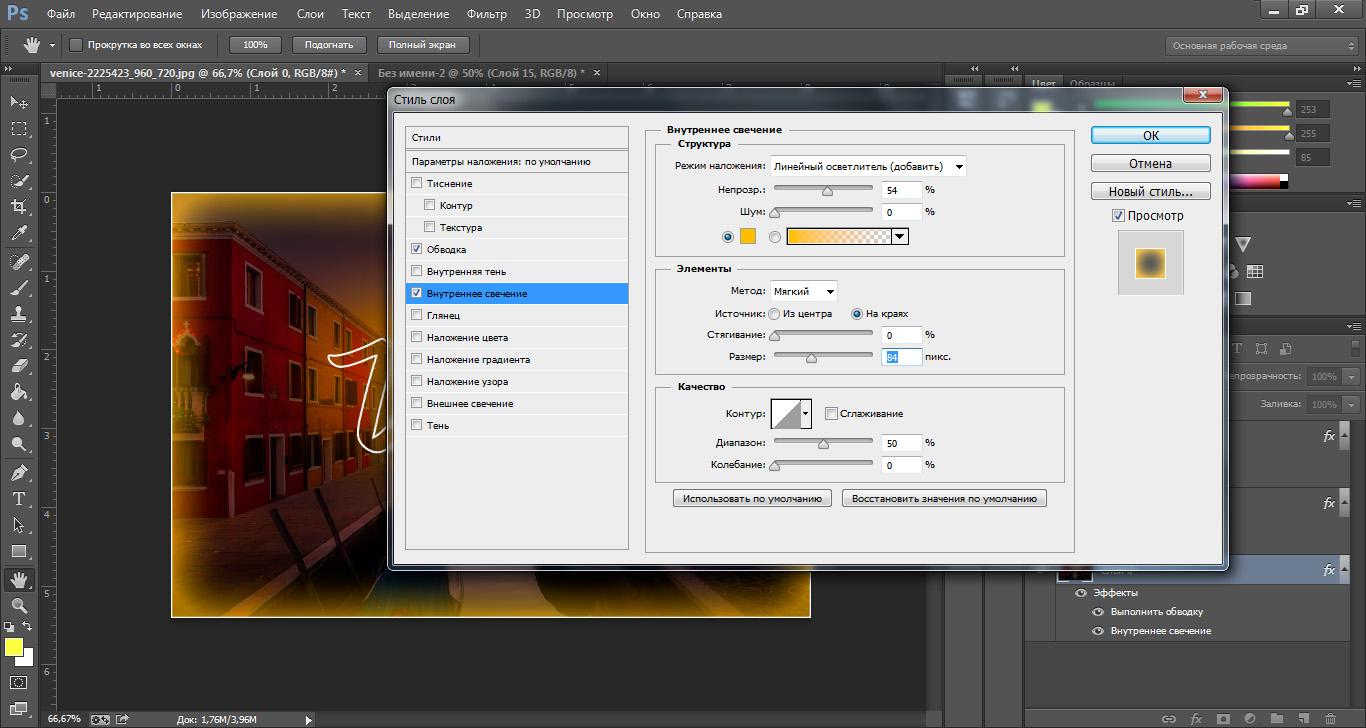
Пройдите по вкладке главного меню Изображение —> Коррекция —> Яркость/Контрастность (Image —> Adjustments —> Brightness / Contras), в диалоговом окне коррекции поставьте галку в чекбоксе «Использовать прежние» (Use Legacy) и задайте значение контрастности 70:
После этого сохраните документ, нажав комбинацию клавиш
Нам осталось изменить UV-свойства текстуры. Для этого снова кликните по значку папки в панели свойств и выберите строку «Редактировать UV-свойства» ( Edit UV Properties). В открывшемся окне установите значение U-шкалы (U Scale) на 1000% и V-шкалы (V Scale) на 10%:
Собственно, на этом создание 3D-модели закончено, давайте теперь её визуализируем.
Рендеринг (Визуализация)
Пройдите по вкладке главного меню 3D —> Рендеринг ( 3D —> Render ) для визуализации 3D-модели. Вы увидите , как по окну документа забегала рамка, это индикация просчёта изображения компьютером.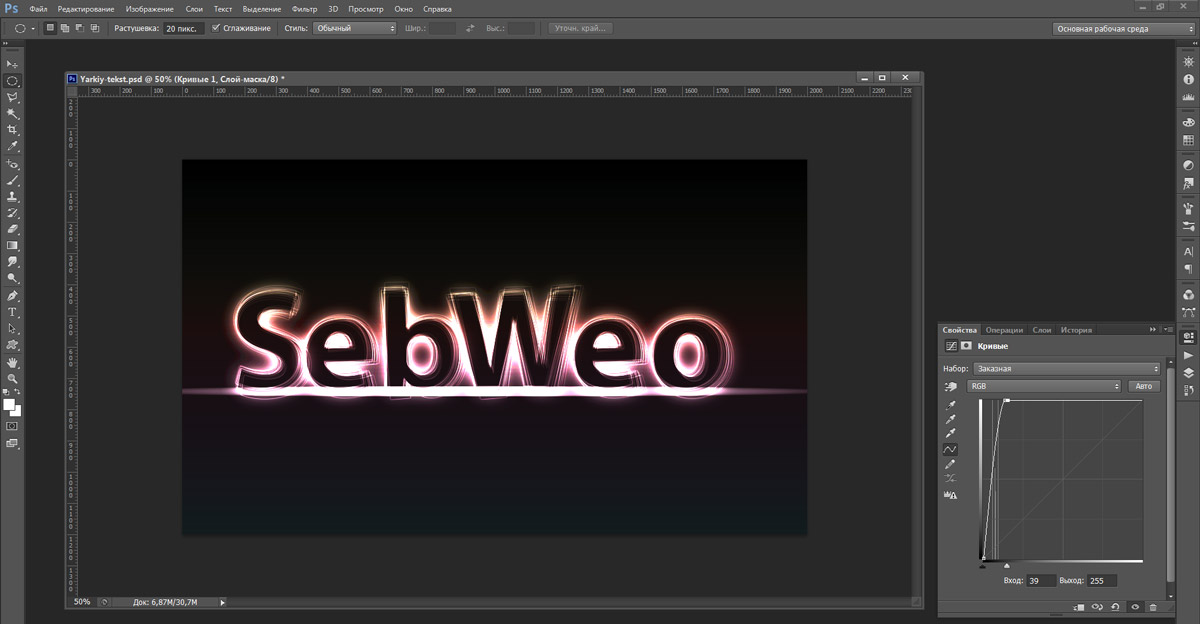 Вот как будет выглядеть документ после первого прохода:
Вот как будет выглядеть документ после первого прохода:
Дождитесь четвёртого, а лучше пятого прохода рамки, когда отражение текста станет плавным:
Но пока у нас нет эффекта неонового свечения. Давайте им займёмся.
Создание неонового эффекта с помощью стилей слоя
После завершения рендеринга давайте добавим стили слоя. Начнём с Внутреннего свечения (Inner Glow).
Переходим на панель слоёв и дважды кликаем по 3D-слою (только не по названию), после чего открывается диалоговое окно стилей, где выбираем пункт «Внутреннее свечение». Задаём светло-голубой #ebf7ff цвет, режим наложения Яркий свет (Vivid Light), остальное смотрите на рисунке:
И, наконец, добавим «Внешнее свечение» (Outer Glow).
Цвет на этот раз задаём нейтральный синий #0c75d7? режим наложения — Линейный осветлитель (добавить) (Linear Dodge (Add)), остальные параметры указаны на рисунке:
Ну вот вроде бы и всё, вот что мы получили на выходе:
Скачать текстуру и готовый PSD файл, выполненный по материалам статьи:
17 великолепных текстовых эффектов*
4 — 2000Пусть ваши слова зазвучат по-новому, в своем собственном,
неповторимом стиле. Обрести это звучание им помогут текстовые эффекты, созданные
в программе Photoshop.
Обрести это звучание им помогут текстовые эффекты, созданные
в программе Photoshop.
Программа Photoshop вполне заслуженно превозносится как великолепный
инструмент для манипуляций с фотографиями и для подготовки иллюстраций. И хотя
она совсем не похожа на векторные графические пакеты, можно без преувеличения
сказать, что эта невероятно гибкая программа может служить превосходным инструментом
для создания логотипов и фирменных стилей. С выходом в свет версии 5.5, с ее
новыми средствами для создания и хранения Internet-графики, программа Photoshop
полностью вооружилась для того, чтобы стать главным рабочим инструментом Web-дизайнера.
Как некая новая изобразительная среда Web всегда с жадностью впитывает новые
идеи, уникальные логотипы, экранные заставки. Поэтому мы решили предложить вам
подборку кратких обучающих материалов, посвященных созданию в этой программе
захватывающих текстовых эффектов. На следующих нескольких страницах мы покажем
вам, как сделать текст броским и запоминающимся, чтобы он стал похож на все
что угодно — от ультрасовременной неоновой рекламы до старинной деревянной вывески,
от льда до пламени. Возможно, вы не сразу найдете практическое применение всем
этим эффектам, поэтому мы советуем сохранить этот номер журнала, чтобы когда-нибудь
в будущем заглянуть в него еще разок. Никогда ведь не угадаешь: а вдруг понадобится
текст, написанный мелом, или металлическая кокарда с тиснением, да мало ли что
еще.
На следующих нескольких страницах мы покажем
вам, как сделать текст броским и запоминающимся, чтобы он стал похож на все
что угодно — от ультрасовременной неоновой рекламы до старинной деревянной вывески,
от льда до пламени. Возможно, вы не сразу найдете практическое применение всем
этим эффектам, поэтому мы советуем сохранить этот номер журнала, чтобы когда-нибудь
в будущем заглянуть в него еще разок. Никогда ведь не угадаешь: а вдруг понадобится
текст, написанный мелом, или металлическая кокарда с тиснением, да мало ли что
еще.
Этап первый. Неоновый свет
Этап второй. Школьные мелки
Этап третий. Граффити
Этап четвертый. Тиснение по металлу
Этап пятый. Огненное письмо
Этап шестой. «Придурочные» буквы
Этап седьмой. Оптический эффект
Этап восьмой. Стекло
Этап девятый. Выпиливание по дереву
Этап десятый. Ледяной текст
Этап одиннадцатый. Мощение плиткой
Этап двенадцатый. Перспектива
Перспектива
Этап тринадцатый. Шиферный текст
Этап четырнадцатый. Перфорация
Этап пятнадцатый. Перпендикулярные тени
Этап шестнадцатый. Трехмерный текст
Этап семнадцатый. Рельефные буквы
Этап первый. Неоновый свет
Заставьте свое сообщение сиять
-
Чтобы создать неоновый эффект, мы взяли шрифт со скругленными углами, изначально похожий на неоновую надпись. Кроме того, мы воспользовались опцией Faux bold (она появилась только в Photoshop 5.5), чтобы придать гарнитуре больший вес. (Этот нюанс не очень существенен, так что, если у вас нет последней версии Photoshop, не расстраивайтесь. Просто воспользуйтесь другой гарнитурой со скругленными углами и дайте ее в полужирном начертании.)
-
Чтобы создать эффект, сначала загрузите контур шрифта в качестве выделенной области (щелкните на значке соответствующего слоя, нажав при этом клавишу Command/Ctrl), и в новом канале прочертите вдоль выделенной области контур белого цвета шириной около 6 пикселов.
 Теперь воспользуйтесь фильтром Gaussian
Blur (Размытие по Гауссу) с радиусом примерно 4 пиксела. Не забудьте предварительно
отменить все выделение.
Теперь воспользуйтесь фильтром Gaussian
Blur (Размытие по Гауссу) с радиусом примерно 4 пиксела. Не забудьте предварительно
отменить все выделение. -
Чтобы в размытом канале создать эффект неонового свечения, в окне Curves (Кривые) постройте примерно такую зазубренную кривую, как показано на иллюстрации, и примените ее один раз. Загрузите этот канал на новый слой в качестве выделенной области и залейте ее любым цветом на ваш вкус. Чтобы усилить свечение, продублируйте этот слой, снова размойте его при помощи фильтра Blur и наложите его в режиме Overlay (Перекрытие) или Screen (Осветление). Лучше всего этот эффект смотрится на темном фоне.
|
|
Этап второй. Школьные мелки
Заставьте зрителя вспомнить свой класс и школьные деньки…
-
Поместите текст на черный фон текст, выполненный от руки или шрифтом, имитирующим рукописный.
 Для эффекта школьного мела больше всего подходят именно такие
шрифты. Загрузите выделенную область в канал (или продублируйте один из
цветных каналов).
Для эффекта школьного мела больше всего подходят именно такие
шрифты. Загрузите выделенную область в канал (или продублируйте один из
цветных каналов). -
Первым делом воспользуйтесь фильтром Sketch > Torn Edges (Эскиз > Рваные края). Лично мы установили следующие параметры: Image Balance (Тоновой баланс) = 24, Smoothness (Четкость) = 7 и Contrast (Контраст) = 12. Примените этот фильтр, а затем в небольшом количестве воспользуйтесь эффектом Motion blur (Размытие в движении), чтобы неровности краев были не хаотичными, а имели определенную направленность.
-
Вернитесь в текстовый слой и слегка размойте его фильтром Blur. Внесите в текст монохроматический шум (фильтр Noise с максимальным эффектом), а затем снова воспользуйтесь эффектом Motion Blur с более высоким парметром (16), чтобы на белом тексте появились диагональные черточки.
 Загрузите канал
Torn Edges как выделенную область и воспользуйтесь ею в качестве маски для
текстового слоя. Наконец создайте еще один слой для настройки параметра
Levels (Уровни) и перетащите указатель точки белого влево, а гамму — вправо,
в результате получится эффект самого настоящего мела.
Загрузите канал
Torn Edges как выделенную область и воспользуйтесь ею в качестве маски для
текстового слоя. Наконец создайте еще один слой для настройки параметра
Levels (Уровни) и перетащите указатель точки белого влево, а гамму — вправо,
в результате получится эффект самого настоящего мела.
|
|
Этап третий. Граффити
Напишите на чистой стене свое имя краской из баллончика. В программе Photoshop никто не скажет, что вы нарушаете общественный порядок.
-
Поначалу может показаться, что это слишком сложно, но на самом деле это так же просто, как и любой другой текстовый эффект. Сначала выберите два цвета, чтобы построить стену. Подойдут темно-красный и песочно-желтый. А теперь воспользуйтесь фильтром Clouds (Облака) в новом слое.

-
В Photoshop есть встроенная текстура, имитирующая кирпичную стену. Выполните команду Filter > Texturizer (Фильтр > Текстура) и выберите вариант Brick (Кирпич). Задайте максимальный масштаб и минимальную рельефность.
-
В заключение создайте новый слой, выберите инструмент Airbrush (Аэрограф) и какой-нибудь подходящий для граффити цвет. Теперь пишите. Если воспользоваться кистью с включенным параметром Wet Edges (Мокрый край), то получится немного другой эффект. Еще можно побаловаться с различными режимами наложения. Например, мы воспользовались режимом Hard Light (Жесткий свет) и добились эффекта не совсем просохшего аэрозоля.
|
|
Этап четвертый. Тиснение по металлу
Нанесите на свой логотип штамп с металлическим оттенком.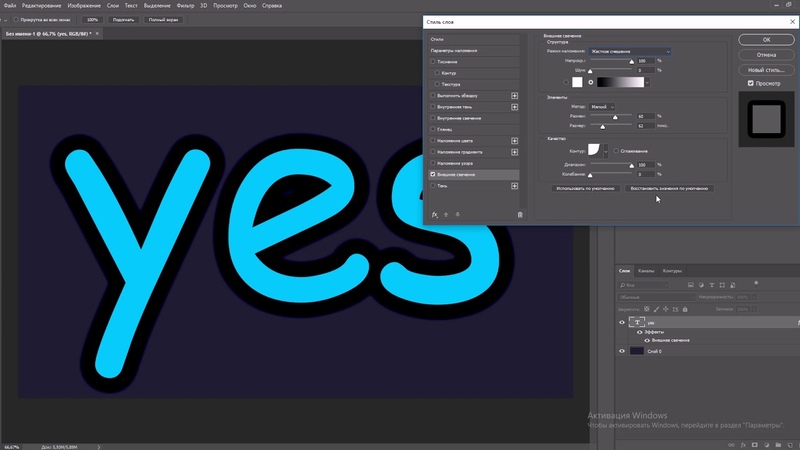 …
…
-
Как создать металлический эффект, напоминающий эмблему какого-нибудь автомобиля? Подберите для текста достаточно элегантный рукописный шрифт (мы считаем, что таковым является, например, старый шрифт Ford Cortina). В данном случае мы не стали связываться со слоями, а создали текст прямо в альфа-канале.
-
На новом слое (залитом белым цветом) мы воспользовались фильтром Lighting Effects (Эффекты освещения) с точечным источником света (тип Spotlight), расположенным справа вверху. Параметры Metallic и Shiny мы вывели на максимум, а в качестве текстурного канала (параметр Texture Channel) указали альфа-канал с текстом, установив для белого величину 23 (параметр White Height).
-
Нам хотелось, чтобы фон напоминал красный бампер автомобиля. Для этого нужно просто применить к слою команду Hue/Saturation (Цветовой тон/Насыщенность).
 Выведите на максимум параметр Saturation (Насыщенность), предварительно
убедившись, что включен режим Colourize (Тонирование). По умолчанию здесь
принят красный цвет — это нам вполне подходит.
Выведите на максимум параметр Saturation (Насыщенность), предварительно
убедившись, что включен режим Colourize (Тонирование). По умолчанию здесь
принят красный цвет — это нам вполне подходит. -
Воспользовавшись альфа-каналом в качестве выделенной области, скопируем текст из фона и вставим его на новый слой. К этому слою применим эффекты, создающие иллюзию приподнятости изображения над плоскостью. В данном случае мы воспользовались фильтром Bevel and Embossing, включив режим Outer Bevel (Внешняя кромка) и установив параметры Opacity (Непрозрачность) = 100%, Depth (Глубина) = 20 и Blur (Размытие) = 4.
-
После этого мы импортировали в Photoshop изображение (пейзаж с горизонтом), которое будем использовать в качестве отражения в хромированной стали. Это изображение мы разместили под текстом и связали эти два слоя в макетную группу (Clipping Group), нажав клавишу Option/Alt и щелкнув курсором на границе между этими двумя слоями в палитре Слои (курсор при этом меняет свою форму на значок макетной группы).
 После этого изображение слегка исказили:
размыли фильтром Blur и применили фильтр Ocean Waves (Океанские волны).
После этого изображение слегка исказили:
размыли фильтром Blur и применили фильтр Ocean Waves (Океанские волны).
-
Чтобы смягчить эффект и добавить градиент, свойственный хромированным поверхностям, мы добавили еще один слой, залитый повторяющимися черно-белыми градиентными полосами. Чтобы создать свой собственный градиент, нужно в палитре Gradient Options (Параметры градиента) нажать кнопку Edit (Редактор). Построенный градиент мы наложили в режиме Screen (Осветление) и присоединили к макетной группе, чтобы он влиял только на текст.
|
|
Этап пятый. Огненное письмо
Прибавьте жару!…
-
Создайте новый документ с черным фоном. Добавьте новый слой и залейте его 75-процентным серым цветом (H=0, S=0, V=25).
 Задайте для этого слоя режим
Screen (Осветление). Введите свой текст (белого цвета), поместите его на
слой и измените режим слоя на Colour Dodge (Осветление основы). Примените
к тексту фильтр Gaussian Blur (размытие по Гауссу) с небольшим радиусом,
и получится эффект свечения.
Задайте для этого слоя режим
Screen (Осветление). Введите свой текст (белого цвета), поместите его на
слой и измените режим слоя на Colour Dodge (Осветление основы). Примените
к тексту фильтр Gaussian Blur (размытие по Гауссу) с небольшим радиусом,
и получится эффект свечения. -
Продублируйте слой с текстом, залейте его красным цветом (при включенном параметре Preserve Transparency — Сохранить прозрачность), а затем внесите в него сильный шум (фильтр Noise). «Смажьте» текст при помощи фильтра Motion Blur (Размытие в движении), отключив режим Preserve Transparency и установив для параметра Distance (Расстояние) величину примерно 40-50, а затем деформируйте результат с помощью фильтра Wave (Волна) или Ripple (Рябь). Слегка сместите этот слой в ту сторону, куда выполнялось размытие в движении.
-
Продублируйте слой с красным текстом и измените его цвет на желтый при помощи команды Hue/Saturation (Цветовой тон/Насыщенность) с включенным режимом Colourize (Тонирование).
 Затем немного сместите его так, чтобы получился
как можно более натуральный эффект. Попытайтесь изменить режим слоя с исходным
размытым текстом на режим Difference (Разница), чтобы создать эффект обгоревших
краев, а затем усильте этот эффект при помощи корректирующего слоя Levels
Adjustment (Настройка уровней), наложенного поверх него. Замените черный
фон на какой-нибудь другой темный цвет или вставьте вместо него изображение.
Затем немного сместите его так, чтобы получился
как можно более натуральный эффект. Попытайтесь изменить режим слоя с исходным
размытым текстом на режим Difference (Разница), чтобы создать эффект обгоревших
краев, а затем усильте этот эффект при помощи корректирующего слоя Levels
Adjustment (Настройка уровней), наложенного поверх него. Замените черный
фон на какой-нибудь другой темный цвет или вставьте вместо него изображение.
|
|
Этап шестой. «Придурочные» буквы
Скажите так, чтобы запомнилось…
-
Начнем с какого-нибудь бодрого, энергичного шрифта, затем слегка размоем его и чуть-чуть исказим при помощи фильтра Wave (Волна). Повторим эти операции несколько раз, но каждый раз с маленькой амплитудой искажения.
 Добавим новый
слой с эффектом Bevel and Emboss. Установите для эффекта тип Pillow (Подушка),
глубину (Depth) = 20, размытие (Blur) = 6, режим подсветки (Highlight) =
Difference (Разница) и выберем подходящий угол освещения.
Добавим новый
слой с эффектом Bevel and Emboss. Установите для эффекта тип Pillow (Подушка),
глубину (Depth) = 20, размытие (Blur) = 6, режим подсветки (Highlight) =
Difference (Разница) и выберем подходящий угол освещения. -
Включите режим Preserve Transparency (Сохранить прозрачность) и залейте слой с текстом каким-нибудь разноцветным градиентом. Теперь продублируйте слой и залейте текст облаками (фильтр Clouds) при все еще включенном режиме Preserve Transparency. В результате в этом слое градиент будет затерт, но это и хорошо.
-
Откройте окно эффектов для этого слоя (с облачным текстом) и установите величину размытия (параметр Blur) примерно 14. Теперь, нажав клавишу Option (Alt для PC) и щелкнув мышью в палитре Layers (Слои) на границе между двумя слоями с текстом, создайте из них монтажную группу (Clipping group).
 Таким
образом будет замаскирована та часть изображения, которая вышла за границы
букв в результате сильного размытия (слой-маска не будет работать так, как
нужно). Затем переведите верхний слой в режим Overlay (Перекрытие) — настоящий
«дурашливый» эффект создан.
Таким
образом будет замаскирована та часть изображения, которая вышла за границы
букв в результате сильного размытия (слой-маска не будет работать так, как
нужно). Затем переведите верхний слой в режим Overlay (Перекрытие) — настоящий
«дурашливый» эффект создан.
|
|
Этап седьмой. Оптический эффект
Взгляните на свой текст через «рыбий глаз».
-
Для этого эффекта очень важно, чтобы документ имел квадратную форму (например 512×512 пикселов), иначе фильтр будет несимметричным. После того как вы создадите такой документ, введите текст. Особенно хорошо смотрится этот эффект, когда весь текст набран заглавными буквами, и еще неплохо было бы подобрать какой-нибудь толстый, приземистый шрифт. Если вам удастся вписать текст в квадратный блок, будет еще лучше.
 Мы создали два текстовых элемента
и отмасштабировали их таким образом, чтобы выровнять относительно друг друга.
Мы создали два текстовых элемента
и отмасштабировали их таким образом, чтобы выровнять относительно друг друга.
-
Сведите документ в один слой и примените фильтр Spherize (Сферизация) из раздела Distort (Деформация) с параметром 100%. Заставить фильтр сильнее исказить изображение невозможно, но если вам это нужно, просто примените этот же фильтр еще раз. Правда, возможно, в промежутках между операциями Spherize придется еще раз масштабировать текст.
-
Проблема этого эффекта заключается в том, что в центре край текста может стать нерезким. Чтобы исправить этот недочет, чуть-чуть размойте текст, а затем примените ко всему изображению команду Levels (Уровни). Сместите регуляторы белой и черной точки навстречу друг другу, чтобы сделать текст более четким. Правда, при этом скруглятся углы, но это легко исправить.

|
|
Этап восьмой. Стекло
В прямоугольном окне — протравленный текст.
-
Для этого эффекта понадобится фоновое изображение или текстура. Мы воспользовались изображением CMYK Balloons из каталога Goodies программы Photoshop 5.5. Вставьте текстовый слой, воспользовавшись хорошим, толстым шрифтом. Создайте новый слой, залитый черным цветом, превратите текстовый слой в выделенную область и залейте ее белым. Слегка размойте слой и сохраните это изображение в формате Photoshop (это очень важно!).
-
Спрячьте размытый текст и отдублируйте изображение на фоновом слое. Переместите его на самый верх и примените фильтр Displace (Сдвиг) с параметрами, принятыми по умолчанию. При этом откроется диалоговое окно Open/Save (Открыть/Сохранить).
 В этом окне нужно будет найти файл PSD, который вы только что сохранили,
и открыть его. С помощью этого изображения картинка сместится.
В этом окне нужно будет найти файл PSD, который вы только что сохранили,
и открыть его. С помощью этого изображения картинка сместится. -
Создайте макетную группу (Clipping group) из смещенного изображения и текстового слоя (щелкнув на линии, разделяющей эти слои в палитре Layers при нажатой клавише Option/Alt). Добавьте к тексту немного глянцевого свечения при помощи слоя с эффектом Bevel and Emboss. В диалоговом окне этого эффекта нужно будет установить стиль Inner Bevel, режим Highlight (Свечение) = Difference (Разница) и режим Shadow (Тени) = Overlay (Перекрытие). Добавьте тени от букв и наконец, при необходимости, измените режим наложения смещенного слоя на Screen (Осветление), чтобы осветлить внутреннюю часть стеклянных букв.
|
|
Этап девятый.
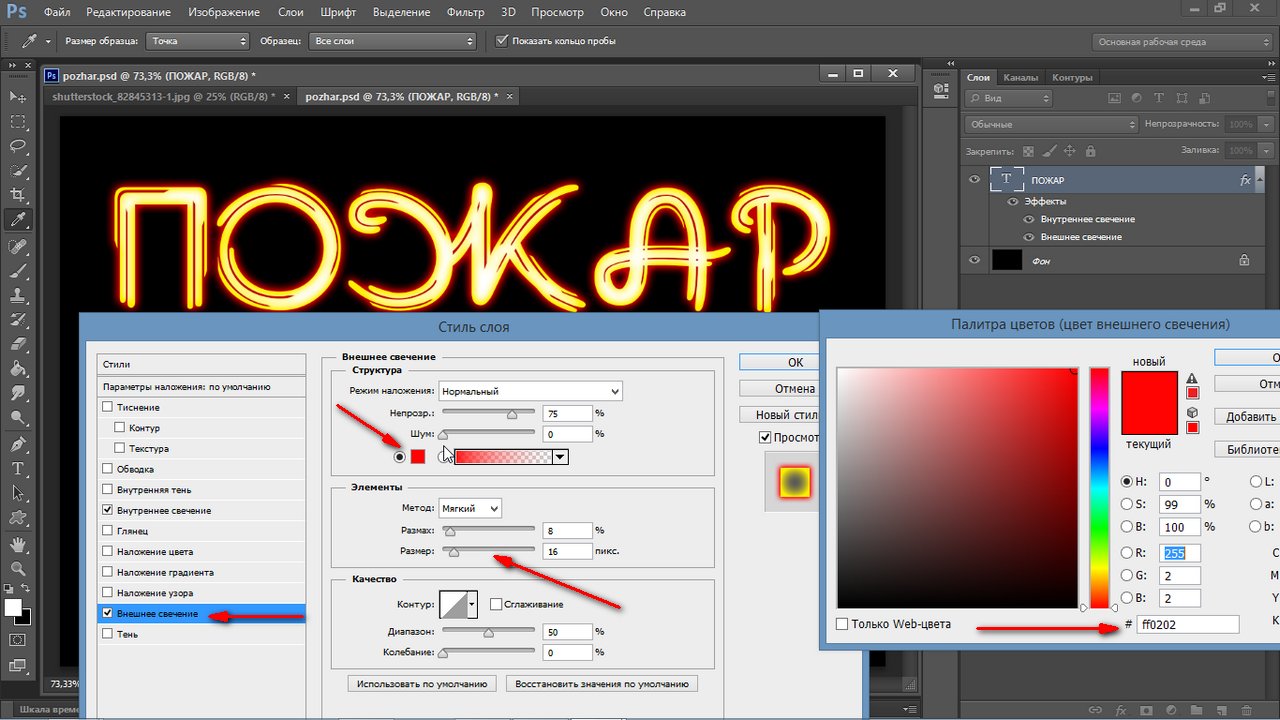 Выпиливание по дереву
Выпиливание по деревуБезо всякого резца…
-
Внесите в новый документ побольше шума. Примените к нему фильтр Motion Blur (Размытие в движении) со смещением в горизонтальном направлении на расстояние примерно 20. Увеличьте контраст изображения при помощи инструментов Levels (Уровни) или Curves (Кривые), а затем примените к нему деформирующий фильтр Wave (Волна) с указанными здесь параметрами.
-
Продублируйте этот слой и тонируйте его в желто-коричневый цвет при помощи команды Hue/Saturation (Цветовой тон/Насыщенность) с включенным параметром Colorize (Тонирование). Инвертируйте оставшийся слой и тонируйте его в темно-коричневый цвет. Получается что-то странное. Инвертируйте желто-коричневый слой и наложите его на более темный слой в режиме Difference (Разница) — получится нечто еще более странное!. Добавьте новый корректирующий слой (Adjustment layer) типа Hue/Saturation (Цветовой тон/Насыщенность), чтобы вернуть цветам приятный «деревянистый» оттенок.

-
Создайте текстовый слой и подложите его под предыдущий. Для этого, возможно, придется отдублировать фоновый (деревянный) слой и удалить фон. Создайте монтажную группу (Clipping group) из деревянного и текстового слоев, чтобы маскировать внешнюю часть букв. Примените к слою эффект Bevel and Emboss в стиле Inner Bevel, для которого Highlight (Свечение) будет установлено в режиме Overlay (Перекрытие), а Shadow (Тени) — в режиме Hard Light (Жесткий свет).
|
|
Этап десятый. Ледяной текст
Бррр! Это по-настоящему холодный эффект.
-
Создайте текст и отдублируйте текстовый слой. Залейте непрозрачные области этого слоя текстурой с облаками (Clouds), а затем воспользуйтесь фильтром Unsharp Masking, чтобы выделить контуры символов.
 Примените этот фильтр
дважды с указанными здесь параметрами.
Примените этот фильтр
дважды с указанными здесь параметрами. -
Затем воспользуйтесь фильтром Stylize > Glowing Edges (Стилизация > Свечение краев) с парметрами Edge Width (Ширина краев) = 1, Edge Brightness (Яркость) = 4 и Smoothness (Смягчение) = 15. Измените режим наложения слоя на Screen (Осветление) или Colour Dodge (Осветление основы).
-
Измените цвет предыдущего слоя на бледно-серый с небольшим сдвигом в сторону голубого. Примените к слою эффект Bevel and Emboss в стиле Inner Bevel, для которого Highlight (Свечение) будет установлено в режиме Overlay (Перекрытие), а Shadow (Тени) — в режиме Colour Burn (Осветление основы). Помимо этого к изображению можно добавить бледные, размытые тени.
|
|
Этап одиннадцатый.
 Мощение плиткой
Мощение плиткойСделайте квадратные глаза…
-
Создайте текстовый слой. Для этого эффекта сгодится любой шрифт, любой стиль. Мы собираемся покрыть текст мозаикой и обвести контуры рамкой. Сначала заполним текст шумом. (Программа спросит вас, не нужно ли сначала отрендерить слой. Ответьте на этот вопрос — OK.)
-
Выберите из подменю фильтров Texture (Текстура) фильтр Patchwork (Витраж) и установите для него интересующий вас размер ячеек и толщину границ. Мы установили средний размер ячеек и среднюю толщину.
-
Затем загрузите текст в выделенную область и в новом слое вполните операцию Stroke (Обводка) по внешнему контуру (Outside) с толщиной (Width) 5 пикселов. Внесите в этот слой шум и снова примените фильтр Patchwork, но на этот раз установите меньший размер ячеек. Полученные слои можно тонировать (Colorize) в любой цвет и добавить тени от букв.

|
|
Этап двенадцатый. Перспектива
Потянитесь текстом вдаль……
-
Построить текст с перспективой довольно легко, но к этому эффекту можно добавить эффект глубины резко изображаемого пространства (depth of field). Создайте текстовый слой и отрендерите его. Воспользуйтесь инструментом Perspective Transform (Слой > Трансформирование > Перспектива), чтобы внести в текст искажения, обусловленные законами перспективы. Для этого нажмите клавиши Command-T, а затем, нажав клавиши Command-Control-Shift, передвиньте выделяющую рамку. На PC этой операции соответствуют клавиши Ctrl-T и Ctrl-Alt.
-
Сведите документ в один слой, а затем в новом канале постройте градиент от черного к белому в направлении искажения.
 Загрузите слой в выделенную
область и воспользуйтесь им для размытия текста — несколько раз примените
фильтр Gaussian Blur (Размытие по Гауссу) с маленьким радиусом. Помните,
что эти несколько операций нельзя заменить одной с большим радиусом.
Загрузите слой в выделенную
область и воспользуйтесь им для размытия текста — несколько раз примените
фильтр Gaussian Blur (Размытие по Гауссу) с маленьким радиусом. Помните,
что эти несколько операций нельзя заменить одной с большим радиусом. -
Применив к тексту эффекты освещения (Lighting Effects), ему можно придать некоторый объем. Воспользуйтесь одним или несколькими точечными (spot) источниками света и установите в поле Texture Channel (Текстурный канал) один из цветовых каналов. Результирующий рельеф, как и текст, тоже будет не в фокусе.
|
|
Этап тринадцатый. Шиферный текст
Создайте холодный каменный эффект.
-
Создание текстурированных поверхностей — задача довольно незатейливая. Сейчас мы покажем, как создать текст, текстурированный камнем или шифером.
 Отрендерите в новом документе немного облаков, используя основной и фоновый
цвета, принятые по умолчанию.
Отрендерите в новом документе немного облаков, используя основной и фоновый
цвета, принятые по умолчанию. -
Примените функцию Image > Adjust > Posterize (Изображение > Коррекция > Постеризовать) с параметром 10 уровней. В результате будет создан эффект слоистой, хлопьевидной поверхности, похожей на кусок шифера. Однако нам необходимо вернуться и внести в фильтр Clouds (Облака) немного хаотичности.
-
Выберите команду Filter > Fade Posterize (Фильтр > Ослабить постеризацию). Измените степень непрозрачности (Opacity) примерно до 40% и установите режим наложения Multiply (Умножение). Скопируйте слой и вставьте его в канал.
-
Создайте новый слой, залитый белым цветом. Примените к нему фильтр Lighting Effects (Эффекты освещения) с источником света типа Omni, расположенным в верхней части страницы.
 При необходимости его можно увеличить или уменьшить
в размере. В поле Texture channel укажите только что созданный вами альфа-канал
с уровнем белого примерно 25.
При необходимости его можно увеличить или уменьшить
в размере. В поле Texture channel укажите только что созданный вами альфа-канал
с уровнем белого примерно 25. -
Введите текст на слое, расположенном под текстурой, и создайте макетную группу (Clipping group) таким образом, чтобы шифер маскировался текстом. Постройте тени от букв и, если сочтете нужным, сделайте буквы выпуклыми — примените к слою эффект Emboss. Мы пользовались подушкообразным эффектом (Pillow emboss), чтобы создать кромку по контуру букв.
-
Небольшое тонирование в серо-голубой цвет придаст текстуре сходство с поверхностью камня. Это можно сделать либо при помощи команды Hue/Saturation (Цветовой тон/Насыщенность), либо просто с помощью варианта Colour Fill (Заливка цветом) в меню Layer > Effects (Слой > Эффект), которым мы уже пользовались.
 Чтобы сделать текст еще более текстурированным, можно также поэкспериментировать
с режимами наложения слоя, в котором мы применяли фильтр Облака.
Чтобы сделать текст еще более текстурированным, можно также поэкспериментировать
с режимами наложения слоя, в котором мы применяли фильтр Облака.
|
|
Этап четырнадцатый. Перфорация
Пусть у текста будет зазубренный край…
-
Введите текст. Этот эффект хорошо смотрится только на отдельной букве (она становится похожей на почтовую марку), но можно применить его и ко всему слову. Кроме того, мы использовали очень толстый шрифт без засечек. Засечечный шрифт здесь, вообще-то, не годится, но у вас, возможно, что-то и получится. Загрузите текст в выделенную область.
-
Перейдите в палитру Paths (Контуры) и выберите команду Make Work Path (Образовать рабочий контур). На экране появится диалоговое окно, в котором можно ввести величину допустимого отклонения, то есть точности при преобразовании границы выделенной области в контур.
 Нам нужна была хорошая аппроксимация, поэтому
мы ввели значение 0,5 пиксела (хотя это зависит от разрешения документа)
и нажали кнопку OK.
Нам нужна была хорошая аппроксимация, поэтому
мы ввели значение 0,5 пиксела (хотя это зависит от разрешения документа)
и нажали кнопку OK. -
За несколько секунд текст превратится в векторный контур. Создайте свою собственную кисть. Для этого нужно из меню палитры Brushes (Кисти) выбрать команду New Brush (Новая кисть). Установите следующие параметры кисти: Diameter (Диаметр) = 8, Hardness (Жесткость) = 100 и Spacing (Интервалы) = 180.
-
Создайте для текста слой-маску, затем снова выделите контур и, выбрав новую, только что созданную кисть, выполните команду Stroke Path (Обвести контур) из меню палитры контуров. В открывшемся диалоговом окне нужно будет указать инструмент Paintbrush (Кисть). В результате вокруг текста образуется такой вот перфорированный край.
-
Чтобы усилить этот эффект, проведем внутри буквы кромку и зальем текст другим цветом.
 Для этого загрузите нормальный текст в качестве выделенной
области и выберите команду Select > Modify > Contract (Выделение >
Модификация > Сжать) с параметром 8 пикселов.
Для этого загрузите нормальный текст в качестве выделенной
области и выберите команду Select > Modify > Contract (Выделение >
Модификация > Сжать) с параметром 8 пикселов. -
Залейте выделенную область в новом слое градиентом, цветом или картинкой. В данном случае мы изменили цвет текста на белый, добавили тень и залили внешнюю часть градиентом, который затем еще и текстурировали.
|
|
Этап пятнадцатый. Перпендикулярные тени
Что-то маячит там, на горизонте…
-
В большинстве случаев мы используем самые простые тени, отбрасываемые текстом на параллельную плоскость. Но что делать, если нам нужны более объемные тени? Вот простой способ построения перпендикулярных теней. Введите текст и продублируйте этот слой.

-
Воспользуйтесь инструментом Free Transform (Свободное трансформирование). Постройте с его помощью зеркальное отражение текста, а затем при нажатой клавише Command/Ctrl сдвиньте в сторону нижнюю часть получившегося рисунка. Возникает отраженная версия текста. Обратите внимание, что этим же методом можно строить отражения.
-
Размойте отраженный текст — и все готово! Если хотите добиться еще большего реализма, размойте текст с помощью градиентной маски, чтобы по мере удаления тени от текста она становилась все более размытой.
|
|
Этап шестнадцатый. Трехмерный текст
Придайте тексту глубину!
-
Это очень простой 3D-трюк, не требующий никакого трейсинга. Отрендерите текстовый слой и воспользуйтесь инструментом Free Transform (Свободное трансформирование), чтобы внести в текст искажения, задающие перспективу.
 Создайте дубликат
этого слоя.
Создайте дубликат
этого слоя. -
Объедините один из этих слоев с фоном, чтобы в нем не было прозрачных пикселов. Примените к слою фильтр Motion Blur (Размытие в движении) с большим сдвигом и под углом ровно 90°. Второй текст залейте каким-нибудь другим цветом (не черным) и переместите его вверх, чтобы перекрыть нижний смазанный текст.
-
На слое с размытым текстом воспользуйтесь инструментом Curves (Кривые), чтобы «уплотнить» вытянутый текст, сделать его более однородным. Сделайте кривую максимально крутой, чтобы как можно больше затемнить размытую часть. Еще раз воспользуйтесь командой Curves или Levels, чтобы привести в порядок края.
|
|
Этап семнадцатый.
 Рельефные буквы
Рельефные буквыТакая приятная шероховатость……
-
Для этого эффекта следует использовать какой-нибудь веселенький, кругленький шрифт, поскольку острые углы здесь не работают. Мы взяли шрифт Cooper Black и дали текст черным цветом.
-
Затем к слою с отрендеренным текстом нужно применить фильтр Sketch > Reticulation (Эскиз > Ретикуляция) с принятыми по умолчанию параметрами. (Вообще, параметры, принятые по умолчанию, — довольно неплохая стартовая площадка и для других эффектов. Поэкспериментируйте с разными фильтрами и посмотрите, чего можно добиться с их помощью.)
-
В заключение примените фильтр Sketch > Plaster (Эскиз > Гипс). Здесь мы установили следующие параметры Image Balance (Тоновой баланс) = 11, Smoothness (Смягчение) = 1 и Light Direction (Свет) = Top Left (Слева сверху).
 Добавьте
немного объема за счет теней (при помощи эффекта слоя) и — voila! — перед
вами грубый, шершавый, комковатый текст. Чтобы придать ему еще более отвратительный
вид, добавьте заливку цветом в режиме Difference (Разница).
Добавьте
немного объема за счет теней (при помощи эффекта слоя) и — voila! — перед
вами грубый, шершавый, комковатый текст. Чтобы придать ему еще более отвратительный
вид, добавьте заливку цветом в режиме Difference (Разница).
КомпьюАрт 4’2000
Как добавить свечение тексту в фотошопе
С помощью фотошоп можно сделать различные эффекты текста, которые помогут украсить оформление странички социальной сити или какой-нибудь рекламный баннер. В данном случае рассмотрим способ реализации эффекта свечения текста, который достаточно просто делается и смотрится привлекательно.
Любой эффект свечения (света) особенно хорошо смотрится на темном фоне, благодаря которому видно все детали данного эффекта. Именно поэтому фон будем делать темный и не сильно выраженный. За основу я взял изображение космоса с астронавтом, буду делать эффект в тематике космоса. Исходники к данному уроку, изображение и используемый шрифт вы можете скачать на данной странице справа в блоке «Материалы к уроку».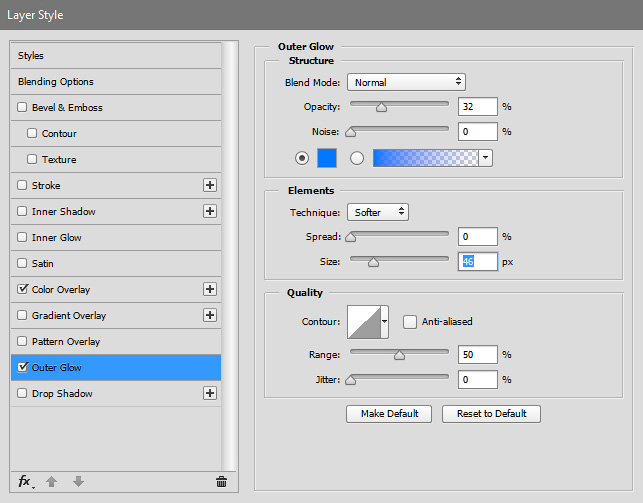
1. Открываем изображение, которое будем использовать в качестве фона, программой фотошоп и создаем под слоем с данным изображением новый слой. Данный слой мы зальем темным цветом с помощью инструмента «Заливка». Цвет можно взять пипеткой из темной области самого изображения.
После этого к верхнему слою с изображением применим наложение «Мягкий свет». Для этого в панели слоев выделяем слой с изображением, кликнув по нему левой кнопкой мыши и устанавливаем ему наложение «Мягкий свет», вместо «Обычное».
Таким образом мы подготовили фон, сделали изображение космоса и астронавта темным и менее видным, что и требовалось.
2. Теперь добавляем текст по центру изображения, настраиваем нужный размер и шрифт. Я подобрал шрифт необычный и с намеком на что-то космическое ;).
Далее необходимо наложить на текст градиент. Для этого кликаем правой кнопкой мыши по слою с текстом в панели слоев и в появившемся меню выбираем «Параметры наложения». В результате данного действия откроется окно с настройками параметров слоя.
В результате данного действия откроется окно с настройками параметров слоя.
В данном окне выбираем «Наложение градиента» и задаем настройки: линейный градиент, угол 90 градусов, ну и все остальное, как на скриншоте выше.
Для того чтобы настроить необходимые цвета градиента нужно кликнуть левой кнопкой мыши по градиенту и в появившемся окне задать необходимые цвета.
В данном случае это будут синие тона, верхнюю часть градиента сделаем светлой, нижнюю – темной.
3. После настройки градиента необходимо сделать «тиснение» текста, чтобы придать ему эффект объема и выделить края. Для этого в той же панели «Параметры наложения» выбираем «Тиснение» и делаем соответствующий настройки (как на скриншоте ниже).
В результате получаем вот такой текст с эффектом тиснения.
4. Далее полученный слой с текстом необходимо копировать 3 раза, для этого выделяем данный слой, кликнув по нему левой кнопкой мыши и нажимаем на клавиатуре комбинацию клавиш Ctrl + C (стандартная команда копирования), после чего 3 раза нажимаем комбинацию клавиш Ctrl + V (вставить). В результате в панели слоев мы получим 3 копии слоя с текстом.
В результате в панели слоев мы получим 3 копии слоя с текстом.
После этого выделяем эти получившиеся три слоя, кликая по каждому из них левой кнопкой мыши и удерживая клавишу Ctrl. После того как данные три слоя выделили необходимо нажать правую кнопку мыши и в появившемся меню выбрать «Растрировать текст»,
после чего снова нажать на правую кнопку мыши и в появившемся меню выбрать «Объединить слои». Таким образом у нас получится один слой с изображением надписи.
5. Теперь к получившемуся слою с изображением текста применим фильтр «Радиальное размытие». Выделяем данный слой, кликнув по нему левой кнопкой мыши и в верхней панели меню выбираем «Фильтр» – «Размытие» – «Радиальное размытие».
Далее, в открывшемся окне настроек фильтра устанавливаем максимальное количество – 100, метод размытия – линейный и качество – наилучшее.
В результате применения фильтра получится эффект свечения.
Свечение получилось тусклым и для того, чтобы увеличить его яркость мы к данному слою применим наложение «Линейный осветлитель».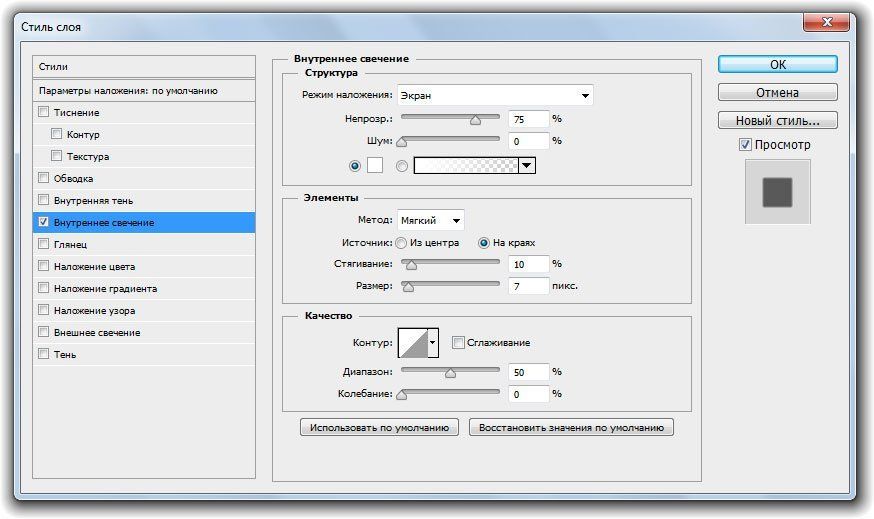 Выделяем данный слой и в панели слоев устанавливаем наложение «Линейный осветлитель», вместо «Обычный».
Выделяем данный слой и в панели слоев устанавливаем наложение «Линейный осветлитель», вместо «Обычный».
В результате получим уже более насыщенный и яркий свет.
Следующим шагом повторим применение фильтра «Радиальное размытие» к этому слою, т.е. опять применим к нему данный фильтр с теми же настройками, чтобы сделать свет распространенный на большее пространство.
Последним шагом сделаем еще одну копию данного слоя с эффектом поместим ее под первый слой и установим ему наложение «Осветление основы» вместо «Линейный осветлитель». Так же данному слоу установим непрозрачность на 50%.
В итоге получаем необходимый эффект свечения текста.
Таким образом в фотошопе можно сделать эффект свечения не сложным и быстрым способом.
Автор: Ольга Максимчук (Princypessa). Дата публикации: 03 сентября 2019 . Категория: Уроки фотошопа текст.
Фотошоп дает нам широкий спектр возможностей – благодаря огромному функционалу программы, мы можем не только отредактировать и «приукрасить» фотографию, но и создать что-то с нуля, например, стилизированный текст.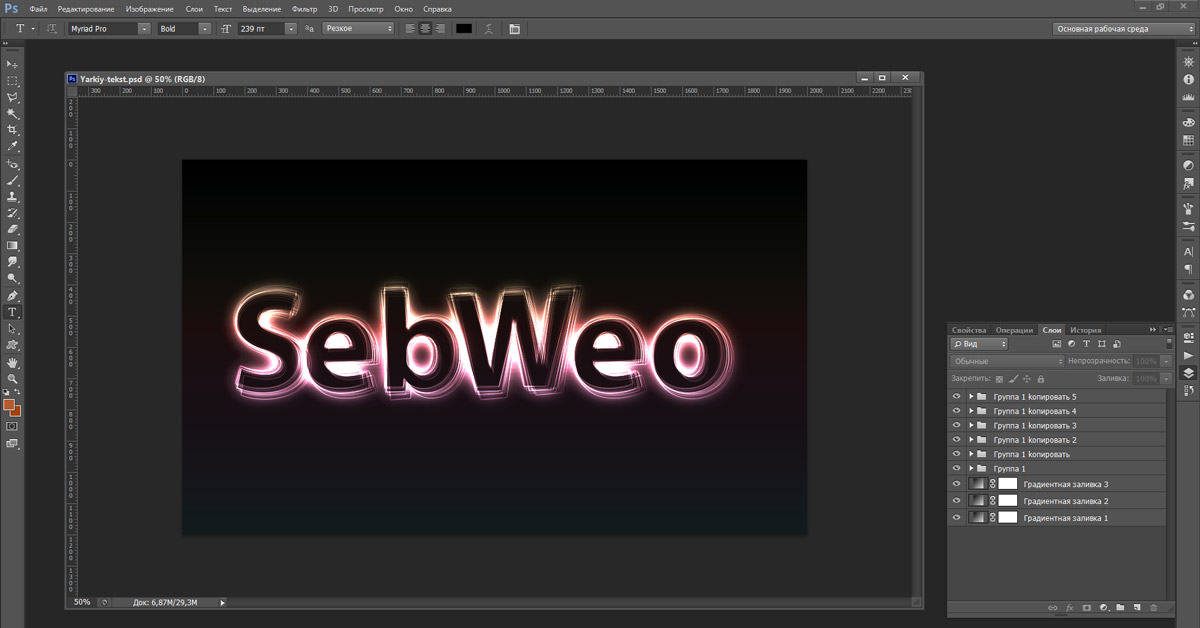
Сегодня мы будем создавать светящийся текст.
Вы сможете использовать данный текст при создании логотипов, визиток, постеров, обоев для рабочего стола и т.п.
Сначала мы откроем изображение с текстурой из папки с исходниками, установим шрифт и напишем текст.
Затем добавим к текстовому слою стили слоя, при помощи инструмента Перо нарисуем контур и с помощью инструмента Кисть создадим обводку контура.
Далее добавим к слою с контуром стили слоя и при помощи инструмента Кисть нарисуем блики.
В завершении мы добавим к изображению виньетку.
Открываем в фотошоп (Ctrl+O) изображение с текстурой из папки с исходниками.
Устанавливаем шрифт из папки с исходниками.
Для этого щелкните ПКМ по файлу шрифта и выберите «Установить».
После этого шага шрифт установится одновременно в программу фотошоп и систему.
Активируем инструмент Текст и пишем слово «Art».
В верхней панели настроек инструмента Текст выбираем шрифт, что установили в предыдущем шаге, меняем цвет текста на черный (# 000000), увеличиваем размер текста и вводим настройки, как на рисунке ниже.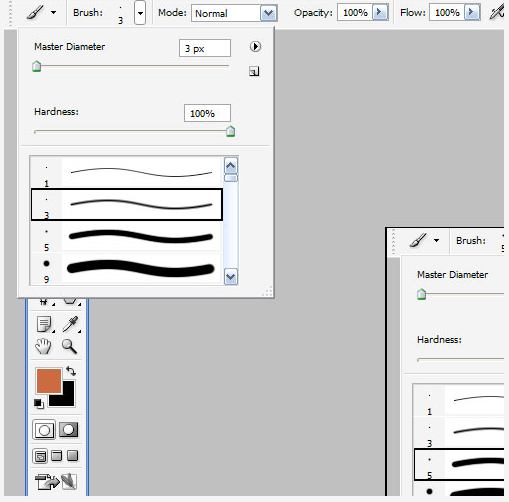
При помощи инструмента Перемещение располагаем текст в центре холста.
В панели слоев кликаем ПКМ по текстовому слою и из выпадающего списка выбираем «Растрировать текст».
В панели слоев дважды щелкаем по текстовому слою, чтобы открыть стили слоя.
Во вкладке Обводка выбираем тип обводки «Градиент».
Затем кликаем по строке выбора градиента, чтобы открыть Редактор градиентов.
В Редакторе градиентов создаем новый градиент.
Для этого добавляем новые Контрольные точки и вводим оттенки.
Чтобы добавить новую Контрольную точку, кликните мышью в нижней части Редактора градиентов, непосредственно под градиентом и перетащите образовавшуюся Контрольную точку в нужную позицию.
При необходимости введите числовое значение позиции в соответствующем окне.
Чтобы удалить Контрольную точку, кликните по Контрольной точке и нажмите клавишу Delete.
Первая Контрольная точка (позиция 0%) – оттенок # 1d373a;
Вторая Контрольная точка (позиция 25%) – оттенок # 000000;
Третья Контрольная точка (позиция 50%) – оттенок # 1d373a;
Четвертая Контрольная точка (позиция 75%) – оттенок # 000000;
Пятая Контрольная точка (позиция 100%) – оттенок # 1d373a;
Для верхних Контрольных точек устанавливаем 100% прозрачность.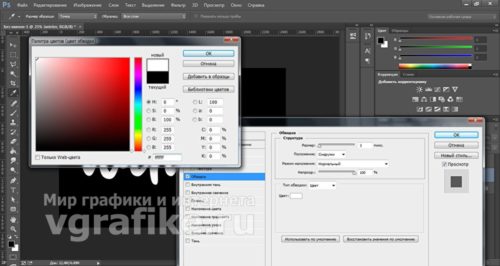
Полные настройки для вкладки Наложение градиента на последнем скриншоте.
Во вкладке Наложение цвета меняем оттенок на # 30303 и вводим настройки, как на рисунке ниже.
Во вкладке Тень используем оттенок # 000000 и вводим настройки, как на изображении ниже.
Результат после применения стилей слоя.
Выше всех слоев создаем новый пустой слой и называем его «Контур».
Чтобы переименовать слой, дважды щелкните по имени слоя в панели слоев, введите новое имя и нажмите клавишу Enter.
Активируем инструмент Перо.
В верхней панели настроек инструмента Перо выбираем тип инструмента «Контур».
Создаем контур внутри букв.
Для создания контура ставьте опорные точки, чтобы редактировать контур, добавьте новую опорную точку на контур, зажмите клавишу Ctrl и редактируйте расположение опорной точки.
После того, как создадите контур для первой буквы, зажмите клавишу Ctrl и кликните по холсту.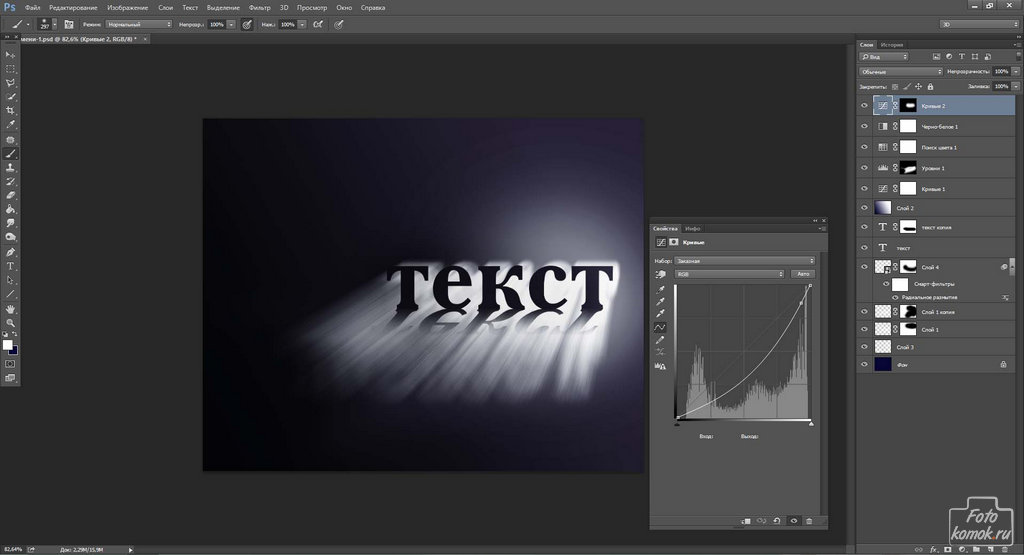
Так же поступаем после создания контура второй буквы.
А вот для третьей буквы кликаем по холсту с зажатой клавишей Ctrl после создания горизонтальной линии и после создания всего контура.
Активируем инструмент Кисть и выбираем жесткую круглую кисть (чтобы вызвать меню выбора кисти, кликните ПКМ по холсту).
Если на данный момент в программу не загружен набор с жесткими круглыми кистями, в меню выбора кисти нажмите на «шестеренку» справа и выберите «Основные кисти».
Выбираем кисть, как на рисунке ниже.
В панели цвета в качестве цвета основного плана устанавливаем черный оттенок – для этого достаточно нажать на клавиатуре клавишу D, чтобы сбросить цвета к установленным по умолчанию – черному и белому.
Активируем инструмент Перо, кликаем ПКМ по холсту и выбираем «Выполнить обводку контура».
В открывшемся окне в качестве инструмента обводки выбираем Кисть и снимаем галочку у параметра «Имитировать нажим».
Нажимаем клавишу Enter, чтобы скрыть контур.
В панели слоев дважды щелкаем по слою «Контур», чтобы открыть стили слоя.
Во вкладке Внутреннее свечение меняем оттенок на # 50cbee и вводим настройки, как на рисунке ниже.
Кликаем по треугольнику у строки выбора контура и из выпадающего окна выбираем контур, как на рисунке ниже.
Во вкладке Внешнее свечение используем оттенок # 1171a3 и меняем настройки на следующие.
Во вкладке Тень используем черный оттенок (# 000000) и вводим настройки, как на рисунке ниже.
Результат после применения стилей слоя.
В панели слоев создаем дубликат слоя «Контур» (Ctrl+J).
Переименовываем дубликат слоя в «Контур 2».
Активируем инструмент «Контур» и переходим в меню Фильтр-Размытие-Размытие по Гауссу.
В панели слоев щелкаем ПКМ по слою «Контур» и выбираем «Растрировать стиль слоя».
В панели слоев меняем режим наложения слоя «Контур» на Экран и понижаем прозрачность слоя.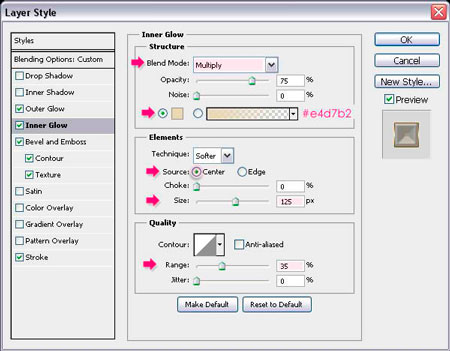
Выше всех слоев создаем новый пустой слой и называем его «Блики».
В уроке светящийся текст активируем инструмент Кисть и выбираем мягкую круглую кисть.
В панели цвета в качестве основного оттенка устанавливаем белый.
Для этого сначала нажмите на клавиатуре клавишу D, чтобы сбросить цвета к установленным по умолчанию (черному и белому), затем – клавишу X, чтобы поменять оттенки переднего и заднего плана местами.
Рисуем на слое «Блики» белые пятна.
Переходим в меню Фильтр-Размытие по Гауссу и размываем слой «Блики».
В панели слоев меняем режим наложения слоя «Блики» на Перекрытие.
Выше всех слоев создаем новый пустой слой и называем его «Блики 2».
Выбираем кисть, что и в предыдущем шаге, мягкую круглую с тем же размером.
В панели цвета в качестве цвета основного плана устанавливаем оттенок # 7eebff и рисуем блики на слое «Блики 2».
Переходим в меню Фильтр-Размытие по Гауссу и размываем слой «Блики 2».
В панели слоев меняем режим наложения слоя Блики 2» на Экран.
Выше всех слоев создаем новый пустой слой и называем его «Виньетка».
Заливаем слой «Виньетка» белым цветом.
Для этого переходим в меню Редактирование-Выполнить заливку и в появившемся окне в верхней строке выбираем белый оттенок.
Переходим в меню Фильтр-Фильтр Camera Raw.
Во вкладке Эффекты вводим настройки, как на рисунке ниже.
В панели слоев меняем режим наложения слоя «Виньетка» на Умножение.
Светящийся текст готов!
Отличного настроения и вдохновения!
БЕСПЛАТНЫЕ РАССЫЛКИ УРОКОВ ВКОНТАКТЕ:
Если Вы не хотите пропустить интересные уроки стилизации текста в фотошопе – подпишитесь на рассылку.
Форма для подписки находится ниже.
Создавать красивый и естественный светящийся тест в Photoshop научимся благодаря этому пошаговому уроку.
- Нажимаем «Файл» и «Создать». Подбираем параметры, которые необходимы. Можно выбрать стандартный вариант из предложенного или же выстроить свои значения в сантиметрах или пикселях. Нажимаем «Ок». Заливаем фон черным цветом. Для этого выбираем инструмент «Заливка» в левой панели программы.
- Пишем текст любимым шрифтом или тем, который необходим для той или иной картинки. Делаем его желательно белымцветом, чтобы он хорошо был виден на черном фоне. Масштабируем по фону и помещаем по центру.
- Копируем текст. Выключаем видимость верхнего слоя с текстом и работаем над первым оригинальным.
- Переходим в стиль слоя при помощи двойного клика с правой стороны. Выбираем «Обводка» и делаем ее белого цвета. Размер выставим не менее 3 пикселей, а положение обводки – снаружи. Нажимаем «Ок».
- Выставляем заливку рабочего слоя с текстом на 0.
- Добавляем новый слой, который следует разместить над рабочим слоем с текстом.

- Объединяем два слоя.
- Добавим для данного слоя маску. Для этого нажимаем внизу на значок с квадратом.
- Выбираем мягкую кисть, где цвет будет черным, а непрозрачность 80%.
- Делаем кистью небольшие затемнения на тексте.
- Копируем слой. Переходим на верхнюю панель на «Фильтр» и выбираем «Размытие», а далее – «Размытие по Гауссу».
- Делаем размытие на 20 пикселей. Нажимаем «Ок».
- Копируем слой с размытием и выставляем 40 пикселей. В третий раз выставим скопированный слой на 87 пикселей.
- Создаем новый слой и ставим выше всех. Заливаем голубым цветом.
- Для нового слоя, который имеет голубой оттенок выбираем параметр «Перекрытие» для наложения.
- Теперь цвет текста со свечением изменился.
- Подкорректируем свечение. Поэтому в некоторых местах дополнительно добавим свет.
 Для этого создаем новый слой и выбираем «Перекрытие».
Для этого создаем новый слой и выбираем «Перекрытие».
- Затем выбираем «Кисть», которая будет мягкой, тонкой и с белым цветом.
Получаем светящийся текст с нужной фразой или словом.
Как сделать эффект свечения в Фотошопе
Эффект свечения в Photoshop позволяет создать имитацию светящегося объекта, максимально приближенную к реальности. Этот прием можно использовать при создании подобия неоновых надписей, подсветки различных объектов на фотографиях и в других ситуациях, когда требуется изобразить надпись или объект, испускающий световые лучи. Реализовать эту задачу позволит достаточно простой алгоритм, описанный в данной статье.
Процесс создания свечения
Метод, описанный ниже, основан на наложении нескольких слоев, использовании функции “Выделение” со специальными установками, а также на инструментах размытия и настройках стиля слоев. Приступим к созданию эффекта свечения на примере текста.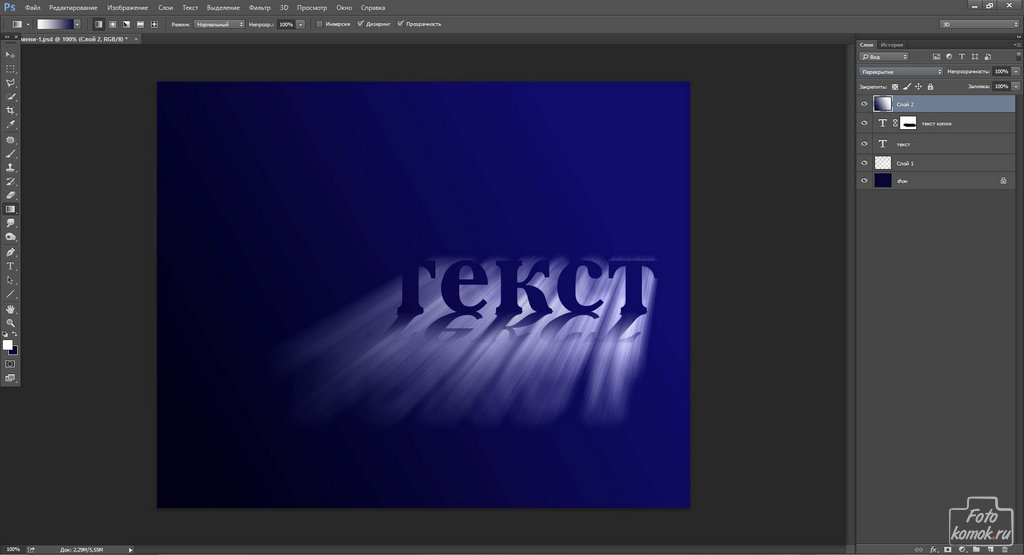
- В созданном документе (фон которого, например, залит черным цветом), при помощи инструмента “Текст” пишем надпись, являющуюся основой для создания эффекта свечения.
- Используя инструмент “Слой…” (Вкладка “Слои“, группа “Новый“), создаем пустой слой.Примечание: создать новый слой также можно, нажав специальную кнопку в нижней части палитры слоев.
- В появившемся окне с параметрами слоя просто жмем ОК.
- Удерживая клавишу Ctrl на клавиатуре щелкаем левой кнопкой мыши по иконке слоя с текстом в панели слоев, чтобы создать выделение.
- Теперь надо расширить созданное выделение. Для этого выбираем строку “Расширить” (Вкладка “Выделение” – группа инструментов “Модификация“).
- В параметрах выделения области вводим значение от 2 до 5 пикселей и нажимаем кнопку ОК.
- В результате наблюдаем расширение границ выделения и теперь можно переключиться на новый слой (в нашем случае – Слой 1).

- Далее нужно выполнить заливку с помощью соответствующего инструмента, для чего жмем комбинацию Shift+F5.
- В окне настроек кликаем по выпадающему списку параметра “Содержание“, выбираем строку “Цвет“. В появившейся палитре цветов делаем выбранный ранее цвет светлее и нажимаем ОК и в самой палитре, и затем – в окне “Заполнить”.
- Размываем слой, при помощи специального фильтра – “Размытие по Гауссу“. Он находится во вкладке “Фильтр“, в группе инструментов “Размытие“.
- Устанавливаем радиус размытия, визуально контролируя полученный эффект.
- Отменяем выделение (соответствующая функция находится во вкладке “Выделение”).
- При помощи зажатой левой кнопки мыши переносим размытый слой под слой с текстом.
- В палитре слоев два раза щелкаем по текстовому слою левой кнопкой мыши (не по самой надписи, а по свободной области справа от нее, так как в противном случае будет предложено просто переименовать слой).

- В появившемся окне настроек стиля слоя выбираем инструмент “Тиснение“, регулируем параметры “Размер” и “Смягчение“. При необходимости можно “поиграться” с другими параметрами, визуально отслеживая результат.
- После нажатия кнопки OK мы получим результат в вид созданного эффекта свечения.
Заключение
Описанный метод достаточно универсален. Окончательный эффект и степень натуральности зависят от множества факторов, начиная от самого объекта и его цвета, и заканчивая настройкой параметров используемых на каждом шаге инструментов. Поэтому, вероятно, потребуется некоторое время на то, чтобы придать свечению выбранного объекта более естественный вид.
Призрачный эффект размытия текста в фотошопе
В этом уроке по Photoshop мы научимся придавать тексту призрачный, сверхъестественный вид, используя несколько простых фильтров размытия. Я буду использовать Photoshop CS5 на протяжении всего урока, но любая последняя версия Photoshop будет работать.
Вот как будет выглядеть окончательный результат:
Конечный результат.
Давайте начнем!
Шаг 1: Растеризация Типа
Вот документ, с которого я начинаю, это просто слово «BLUR», напечатанное белым цветом на сплошном черном фоне. Я использовал Arial Bold для шрифта:
Оригинальный документ.
Если мы посмотрим на панель «Слои», то увидим слой «Тип», расположенный над черным фоновым слоем:
Панель «Слои» показывает два слоя, которые в данный момент находятся в документе.
Убедитесь , что тип слой выбран в палитре Слои (выделенные слои выделены синим цветом), а затем перейти к Layer меню в строке меню в верхней части экрана, выберите Rasterize , а затем выбрать тип :
Перейдите в Слой> Растеризация> Тип.
Тип «Растеризация» просто означает, что мы преобразуем его из редактируемого текста в пиксели, что нам нужно сделать, прежде чем Photoshop позволит нам применить к нему какие-либо фильтры. Ничто не изменится в окне документа, но мы видим на панели «Слои», что слой «Тип» стал обычным слоем на основе пикселей:
Ничто не изменится в окне документа, но мы видим на панели «Слои», что слой «Тип» стал обычным слоем на основе пикселей:
После того, как текст был растеризован (преобразован в пиксели), он больше не редактируется.
Шаг 2: сделайте три копии слоя
Нам нужно сделать три копии нашего растрированного текста, поэтому зайдите в меню « Слой» , выберите « Новый» , затем выберите « Слой через Копирование» или нажмите Ctrl + J (Win) / Command + J (Mac), чтобы получить доступ к той же команде с более быстрое сочетание клавиш:
Перейдите в «Слой»> «Новый»> «Слой через Копирование» или нажмите Ctrl + J (Победа) / Command + J (Mac).
В любом случае, Photoshop должен сделать копию слоя и поместить его над оригиналом:
Новый слой появится над оригиналом на панели «Слои».
Сделайте то же самое еще два раза, либо выбрав Layer > New > Layer via Copy дважды, либо дважды нажав Ctrl + J (Win) / Command + J (Mac), хотя сочетание клавиш работает намного быстрее. Когда вы закончите, у вас должно быть 4 текстовых слоя плюс фоновый слой внизу:
Когда вы закончите, у вас должно быть 4 текстовых слоя плюс фоновый слой внизу:
Теперь у вас должно быть 5 слоев.
Шаг 3: выберите оригинальный текстовый слой
Нажмите на исходный текстовый слой на панели «Слои» (тот, что непосредственно над фоновым слоем), чтобы выбрать его:
Выберите оригинальный текстовый слой.
Шаг 4: примени фильтр Motion Blur
Перейдите в меню « Фильтр» в верхней части экрана, выберите « Размытие» , затем выберите « Размытие в движении» :
Перейдите в Filter> Blur> Motion Blur.
Откроется диалоговое окно Motion Blur в Photoshop. Давайте начнем с добавления вертикального размытия движения к тексту. Измените угол размытия на 90 ° , затем начните перетаскивать ползунок « Расстояние» в нижней части диалогового окна вправо, чтобы увеличить степень размытия. При перетаскивании ползунка следите за окном документа, чтобы судить о результатах. Я собираюсь установить значение «Расстояние» на уровне около 150 пикселей, которое, на мой взгляд, хорошо выглядит с моим изображением, но используемое вами значение может отличаться в зависимости от размера и разрешения вашего документа:
Я собираюсь установить значение «Расстояние» на уровне около 150 пикселей, которое, на мой взгляд, хорошо выглядит с моим изображением, но используемое вами значение может отличаться в зависимости от размера и разрешения вашего документа:
Установите угол на 90 °, затем перетащите ползунок расстояния, чтобы применить размытие.
Когда вы закончите, нажмите кнопку ОК, чтобы закрыть диалоговое окно. Ваш эффект размытия по вертикали должен выглядеть примерно так:
Эффект после добавления вертикального размытия движения.
Шаг 5: выбери слой над ним
Нажмите на слой над исходным текстовым слоем на панели «Слои» (слой с надписью «копировать» после его имени), чтобы выбрать его:
Выберите первый «копировать» слой.
Шаг 6: примени фильтр Motion Blur снова
Нажмите Ctrl + Alt + F (Победа) / Command + Option + F (Mac) на клавиатуре. Это быстрый способ получить доступ к последнему фильтру, который мы использовали, в нашем случае это был фильтр Motion Blur. Photoshop снова откроет для нас диалоговое окно фильтра, чтобы мы могли внести любые необходимые изменения до применения фильтра. На этот раз мы добавим размытие по горизонтали, поэтому измените угол на 0 ° . Вы можете оставить для параметра «Расстояние» то же значение, которое вы использовали в прошлый раз:
Photoshop снова откроет для нас диалоговое окно фильтра, чтобы мы могли внести любые необходимые изменения до применения фильтра. На этот раз мы добавим размытие по горизонтали, поэтому измените угол на 0 ° . Вы можете оставить для параметра «Расстояние» то же значение, которое вы использовали в прошлый раз:
Измените угол на 0 °.
Нажмите кнопку ОК, чтобы закрыть диалоговое окно. Фотошоп применяет горизонтальное размытие движения к слою:
К тексту добавлено вертикальное и горизонтальное размытие движения.
Шаг 7: объединить два слоя вместе
Поднимитесь в меню Layer и выберите Merge Down или нажмите Ctrl + E (Победа) / Command + E (Mac) на клавиатуре:
Перейдите в Layer> Merge Down или нажмите Ctrl + E (Победа) / Command + E (Mac).
Photoshop объединит два слоя размытия в движении на панели «Слои», оставив нам три текстовых слоя:
Эффекты размытия по горизонтали и вертикали теперь находятся на одном слое.
Шаг 8: примени фильтр Gaussian Blur
Края эффекта размытия в движении выглядят слишком резкими, поэтому давайте применим другой тип размытия, чтобы смягчить их. Вернитесь в меню Filter еще раз, выберите Blur , затем выберите Gaussian Blur :
Перейдите в Filter> Blur> Gaussian Blur.
Это открывает диалоговое окно Gaussian Blur. Перетащите радиус ползунок в нижней части немного вправо , чтобы добавить небольшое количество размытия, просто достаточно , чтобы смягчить края эффекта размытия движения. Значение радиуса около 2 пикселей должно быть достаточно, хотя вам может потребоваться использовать более высокое значение для более крупного документа. Как всегда, следите за окном документа при перетаскивании ползунка, чтобы оценить результаты:
Увеличьте значение радиуса примерно до 2 пикселей.
Нажмите кнопку ОК, чтобы закрыть диалоговое окно. Края размытия движения теперь выглядят мягче:
Изображение после применения фильтра Gaussian Blur.
Шаг 9: выбери слой выше этого
Нажмите на слой непосредственно над объединенным слоем (тот, который имеет «copy 2» в названии), чтобы выбрать его:
Выберите текстовый слой «copy 2» над объединенным слоем.
Шаг 10: примени фильтр Gaussian Blur
Нажмите Ctrl + Alt + F (Победа) / Command + Option + F (Mac) на клавиатуре. Это снова открывает диалоговое окно для последнего использованного фильтра, который на этот раз был фильтром размытия по Гауссу. Мы будем использовать фильтр Gaussian Blur, чтобы добавить эффект свечения вокруг букв в тексте. Перетащите ползунок « Радиус» вправо, и при перетаскивании вы увидите, что вокруг текста начинает появляться свечение. Я собираюсь увеличить значение радиуса до 8 пикселей , что придает моим буквам мягкое мягкое свечение:
Увеличение значения радиуса до 8 пикселей.
Нажмите кнопку ОК, чтобы снова закрыть диалоговое окно. Теперь мы можем видеть мягкое свечение вокруг текста:
Теперь мы можем видеть мягкое свечение вокруг текста:
Изображение после применения фильтра Gaussian Blur к тексту.
Шаг 11: выбери верхний слой
Выберите верхний слой на панели «Слои», который является единственным текстовым слоем, к которому мы не применили никаких фильтров:
Нажмите на верхний слой, чтобы выбрать его.
Шаг 12: объединить слой со слоем под ним
Как и в шаге 7, перейдите в меню « Слой» и выберите « Объединить вниз» или нажмите сочетание клавиш Ctrl + E (Win) / Command + E (Mac) для сочетания клавиш. Это объединит верхний слой с размытым слоем свечения, расположенным под ним, и у нас останется всего два текстовых слоя:
Перейдите в Layer> Merge Down или нажмите Ctrl + E (Победа) / Command + E (Mac), чтобы объединить два верхних слоя вместе.
Шаг 13: добавь маску слоя
Нажмите на иконку Layer Mask внизу панели Layers:
Нажмите на значок маски слоя.
Слой маски миниатюрами на верхнем слое появляется, давая нам знать , что маска была добавлена:
Появится миниатюра маски слоя, заполненного белым цветом.
Шаг 14: выбери инструмент градиента
Выберите инструмент « Градиент» в Photoshop на панели «Инструменты»:
Выбор инструмента Градиент.
Шаг 15: выбери градиент от белого к черному
Выбрав маску слоя (миниатюра маски на панели «Слои» будет иметь белую рамку выделения вокруг нее, позволяющую вам знать, что она выбрана), нажмите букву D на клавиатуре, чтобы быстро сбросить цвета переднего плана и фона в Photoshop, если это необходимо, что задает передний план цвет на белый и фоновый цвет на черный. Затем щелкните правой кнопкой мыши (Win) или удерживая нажатой клавишу « Control» (Mac) в любом месте окна документа, чтобы быстро открыть средство выбора градиента и выбрать градиент от белого к черному (верхний левый угол — на самом деле это градиент переднего плана к фону), щелкнув его эскиз , Нажмите Enter (Win) / Return (Mac), когда вы закончите, чтобы закрыть окно выбора градиента:
Выберите градиент переднего плана к фону (от белого к черному) в верхнем левом углу.
Шаг 16: выбери опцию «Отраженный градиент»
На панели параметров в верхней части экрана щелкните значок « Отраженный градиент», чтобы изменить стиль градиента, который мы собираемся нарисовать:
Нажмите значок «Отраженный градиент» на панели параметров.
Шаг 17: нарисуйте градиент на маске слоя
Выбрав опцию «Отраженный градиент», щелкните в любом месте вдоль горизонтального центра текста, чтобы задать начальную точку для градиента. Затем, удерживая нажатой клавишу « Shift» , удерживайте нажатой кнопку мыши и перетащите курсор вверх до верхней части текста. Удерживание клавиши Shift при перетаскивании облегчает перетаскивание прямо вверх:
Нажмите в центре текста, затем, удерживая клавишу Shift, перетащите его в верхнюю часть текста.
Отпустите кнопку мыши в верхней части текста, после чего Photoshop начертит отраженный градиент на маске слоя, оставив полностью видимой только середину текста, а затем постепенно исчезнет по направлению к верху и низу букв, позволяя движение эффект размытия позади них, чтобы показать через:
Основной текст теперь исчезает по направлению к верху и низу букв. Только середина слова остается видимой на 100%.
Только середина слова остается видимой на 100%.
Шаг 18: продублируйте слой
Нажмите Ctrl + J (Победа) / Command + J (Mac) на клавиатуре, чтобы быстро дублировать слой:
Копия верхнего слоя появится над оригиналом.
Это делает эффект свечения более интенсивным, придавая тексту «призрачный» вид:
Свечение вокруг текста теперь более интенсивное.
Вы можете увеличить свечение еще проще, дублируя слой снова. Я нажму Ctrl + J (Победа) / Command + J (Mac), чтобы сделать еще одну копию слоя:
Снова нажмите Ctrl + J (Победа) / Command + J (Mac), чтобы сделать еще одну копию слоя размытого текста.
В этот момент все начинает выглядеть пугающе:
Текст после увеличения эффекта свечения еще больше.
Шаг 19: добавь корректирующий слой Hue / Saturation
В качестве последнего шага давайте раскрасим эффект. Нажмите на значок « Новый корректирующий слой» в нижней части панели «Слои»:
Нажмите на значок нового корректирующего слоя.
Выберите Hue / Saturation из появившегося списка корректирующих слоев:
Выберите Hue / Saturation из списка.
Если вы используете Photoshop CS4 или CS5, элементы управления и параметры для корректирующего слоя «Тон / Насыщенность» появятся на панели «Коррекция» . Для CS3 и более ранних версий откроется отдельное диалоговое окно. Сначала выберите опцию Colorize , щелкнув внутри ее флажка. Затем перетащите ползунок «Оттенок», чтобы выбрать используемый цвет, и перетащите ползунок «Насыщенность», чтобы отрегулировать интенсивность цвета. Я собираюсь выбрать призрачный зеленый, установив значение Hue на 123 , а затем увеличу значение Saturation до 40 :
Выберите Colorize, затем установите Hue на 123 и Saturation на 40.
Для Photoshop CS3 и более ранних пользователей нажмите OK, чтобы закрыть диалоговое окно, когда вы закончите. Пользователи CS4 и CS5 могут оставить панель настроек открытой. И с этим мы закончили! Здесь, после раскрашивания текста, мой последний эффект «призрачного размытия»:
Пользователи CS4 и CS5 могут оставить панель настроек открытой. И с этим мы закончили! Здесь, после раскрашивания текста, мой последний эффект «призрачного размытия»:
Окончательный текстовый эффект.
И там у нас это есть! Посетите наши разделы « Текстовые эффекты» или « Фотоэффекты» для получения дополнительных уроков по эффектам Photoshop!
Работа с текстом в Photoshop: исчерпывающее руководство
Если вы используете Photoshop для своих дизайнерских проектов — для создания логотипов, постеров, инфографики или чего-либо еще — вам нужно знать о типографии.
В Photoshop есть множество инструментов для размещения текста на вашей странице и придания ему невероятного вида. Но с чего начать?
В этом кратком руководстве мы познакомим вас со всем, что вам нужно знать о работе с текстом в Photoshop.
Введите основы инструмента в Photoshop
Прежде чем мы начнем, давайте кратко расскажем об основах работы с текстом в Photoshop.
Вы добавляете текст в документ, используя один из Тип инструменты. Вы можете выбрать их на панели инструментов в левом краю экрана или нажав T на вашей клавиатуре.
Когда вы выбираете это, Тип варианты появятся в Панель настроек в верхней части экрана. Основными из них являются:
- Семейство шрифтов: Выберите шрифт из тех, которые установлены на вашем компьютере (или из Typekit)
- Стиль шрифта: Выберите стиль для выбранного шрифта, например, Bold или Oblique.
- Размер: Установите размер точки для вашего типа
- Выровнять текст: Установить текст слева, справа или по центру
- Цвет: Выберите цвет для вашего текста
- Отмена или фиксация: После того, как вы добавили или отредактировали текст, вы должны подтвердить его, чтобы применить к холсту, или отменить, чтобы отменить или удалить его.

Каждый элемент текста всегда идет в своем собственном слое. Чтобы переместить или изменить размер текста во время редактирования, нажмите и удерживайте Ctrl или же Cmd ключ и перетащите его на место.
Вы можете редактировать текст или изменять шрифт, размер и т. Д. В любое время. Для этого выберите Тип инструмент и использовать курсор для выделения текста, как в текстовом редакторе. Не просто выберите текстовый слой.
Создание текста для заголовков и заголовков
Основной способ, которым большинство людей добавляют и редактируют текст в Photoshop
это выбрать Инструмент горизонтального типа (или вертикальный один, если хотите), нажмите на холст, затем начните печатать.
Это лучший вариант для заголовков, заголовков или других коротких однострочных фрагментов текста.
Нажатие на холст создает текстовую область, которая расширяется при вводе текста. Весь текст идет в одну строку и никогда не переносится на новую строку.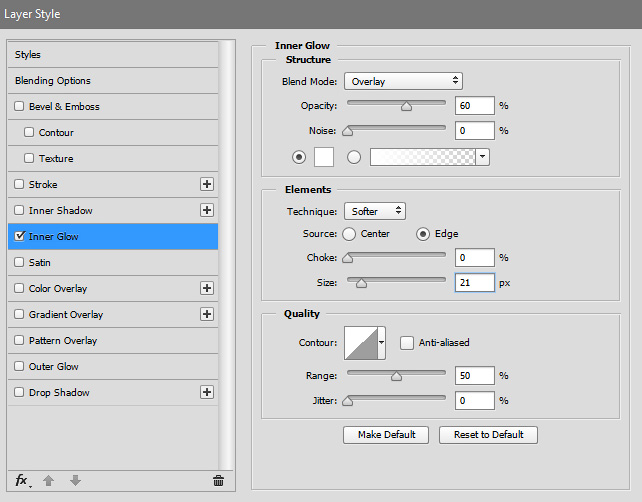 Даже когда вы достигнете края холста, линия просто продолжится на монтажном столе.
Даже когда вы достигнете края холста, линия просто продолжится на монтажном столе.
Если вы хотите добавить разрывы строк, поместите курсор и нажмите Войти. Более того, создайте отдельные текстовые слои для каждой строки в заголовке. Таким образом, вы можете контролировать и позиционировать каждого из них в отдельности.
Работа с текстом абзаца
Для основного текста — более длинных фрагментов текста, таких как абзацы или списки — сначала создайте текстовое поле.
Выберите Инструмент горизонтального типа и установите основные параметры форматирования. Нажмите и перетащите по диагонали на холст, чтобы создать прямоугольное текстовое поле. Теперь введите или вставьте вашу копию в поле.
Текстовое поле имеет фиксированный размер. Когда текст попадает на правый край, он переносится на новую строку. Если текст слишком длинный, вам нужно изменить размер окна, чтобы сделать остальные видимыми (или вы можете изменить размер шрифта, конечно).
Удар Ctrl + T (Windows) или Cmd + T (Mac) затем удерживайте сдвиг и перетащите один из рулей, чтобы увеличить коробку.
Создание пользовательских форм текстовых полей
Вы не ограничены работой с прямоугольными текстовыми полями. Вы можете использовать различные инструменты формы или рисовать новые формы вручную с помощью Pen Tool, а затем заполните их текстом.
Выберите один из форма инструменты или использовать Pen Tool. Установить Режим инструмента в Дорожка в верхнем левом углу Панель настроек, затем нарисуйте свою форму на холсте.
Теперь возьмите Инструмент горизонтального типа и нажмите внутри пути, который вы нарисовали. Это превращает форму в текстовое поле. Теперь установите выравнивание текста на Центр, и введите или вставьте свой текст в поле.
Пользовательские фигуры полезны, когда вам нужно обернуть текст вокруг изображений или других объектов в вашем дизайне.
Размещение текста на кривой в фотошопе
Вы также можете настроить свой текст так, чтобы он следовал линии кривой.
Начните с выбора Pen Tool. в Панель настроек вверху установите Режим инструмента в Дорожка. Теперь нарисуйте кривую на холсте. Если вам нужен учебник по этому вопросу, ознакомьтесь с нашим руководством по использованию инструмента Photoshop Pen Tool.
Далее выберите Инструмент горизонтального типа. Наведите курсор на только что нарисованный путь. Когда курсор превратится в волнистую линию, нажмите. Это привязывает текстовое поле к пути.
Теперь введите свой текст.
Вы также можете настроить текст так, чтобы он соответствовал контуру фигуры. Процесс такой же, только вы выбираете один из инструментов Shape вместо Pen. Опять же, обязательно установите Режим инструмента в Дорожка прежде чем нарисовать это.
Чтобы отрегулировать положение текста на кривой, используйте Инструмент прямого выбора. Наведите указатель мыши на текст, и он превратится в курсор с двумя стрелками. Нажмите и перетащите вдоль линии, чтобы шунтировать текст вдоль линии.
Наведите указатель мыши на текст, и он превратится в курсор с двумя стрелками. Нажмите и перетащите вдоль линии, чтобы шунтировать текст вдоль линии.
Нажмите и перетащите по линии, чтобы указать, должен ли текст проходить внутри или снаружи фигуры.
Маскировка текста в фотошопе
Последний из основных текстовых инструментов Photoshop — это Инструмент Горизонтальный Тип Маски а также Инструмент для вертикальной маскировки.
Эти инструменты не размещают текст на холсте. Вместо этого они создают текстовые фигуры, которые вы можете использовать в своих проектах. Из-за этого важно, чтобы вы выбрали правильный шрифт, прежде чем начать. Вы не можете вернуться и отредактировать его позже.
Начните с открытия изображения в Photoshop или выберите слой, содержащий немного цвета.
Выберите один из Тип Маска инструменты и установить свой шрифт. Теперь нажмите на холст и начните печатать. Когда вы нажмете совершить Кнопка ваш текст превратится в выделение.
Вот три способа его использования:
Добавьте текстуру к вашему тексту. Нажмите на Добавить маску слоя кнопка в нижней части Слои панель. Это делает фон прозрачным, оставляя только текстовые фигуры, содержащие текстуру из исходного изображения.
Заполните текст цветом фона. Удар Ctrl + Backspace или же Cmd + Backspace вырезать текст и заменить его выбранным цветом фона.
Вырежьте текст из фона. Удар Shift + Ctrl + I или же Shift + Cmd + I инвертировать ваш выбор. Теперь нажмите Ctrl + J или же Cmd + J. Скройте нижний слой, и теперь у вас будет оригинальное изображение с прозрачным вырезом в форме вашего текста.
Стилизация текста в фотошопе
Теперь, когда вы знаете основные способы размещения текста на своей странице, как вы можете оформить его? Мы уже рассмотрели основные настройки на панели параметров.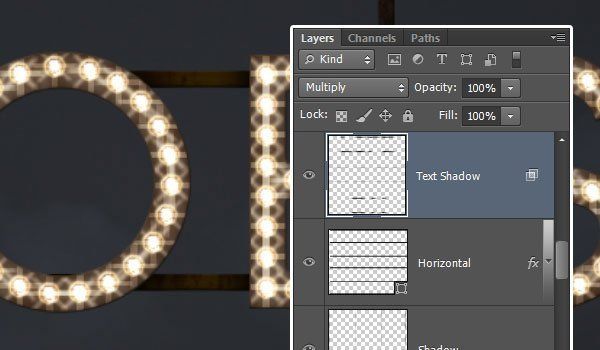 Есть еще кое-что, что нужно знать.
Есть еще кое-что, что нужно знать.
- Направление текста: Переключение между горизонтальным и вертикальным текстом
- Сглаживание: Установите, насколько четким или плавным вы хотите, чтобы текст выглядел
- Деформация текста: Искажайте текст с 15 предустановленными стилями
- Открыть панель персонажа / абзаца: Откройте панель для настройки параметров персонажа
- 3D: Переключиться в 3D-вид Photoshop
Как упоминалось ранее, вам нужно выделить текст курсором, прежде чем вы сможете изменить его форматирование.
Панели персонажа и абзаца
Нажмите на Панель символов и абзацев кнопка в Панель настроек. Первая вкладка содержит набор параметров для форматирования символов. Некоторые удваивают опции, которые мы уже видели (например, выбирая шрифты и цвета), а остальные позволяют вам уточнить свой тип.
- Панель меню: Это включает Без остановки, который помещает неразрывный пробел между двумя словами, чтобы они оставались на одной строке.

- Ведущий: Это позволяет вам настроить высоту строки для вашего текста. Оставив его установленным на Авто обычно достаточно хорош
- Кернинг: Устанавливает интервал между парой символов. Установите опцию на метрика использовать дизайн шрифта по умолчанию, или оптический чтобы позволить Photoshop установить его автоматически.
- Наблюдают: Управляет интервалом между всеми символами в вашем тексте. Выберите более точное отслеживание (отрицательное число), чтобы добавить удар и срочность для ваших заголовков.
- Вертикальная шкала и горизонтальная шкала: Эти параметры растягивают или уменьшают ваш шрифт по вертикали или по горизонтали. Используйте их только для конкретных случаев дизайна — если вам нужен более широкий или высокий, выберите другой шрифт
,
- Сдвиг базовой линии: Перемещает выбранные символы выше или ниже базовой линии.
 Чаще всего используется для написания подстрочных или надстрочных символов.
Чаще всего используется для написания подстрочных или надстрочных символов. - Искусственный жирный шрифт и курсив: По возможности избегайте их — всегда используйте версии выбранного шрифта, выделенные жирным или наклонным шрифтом, если они у вас есть.
- Все заглавные и маленькие заглавные буквы: Автоматически использовать ваш текст.
- Другие опции: Различные настройки для создания под- и надстрочных символов, подчеркивания или управления определенными шрифтами OpenType.
Нажмите на Параграф вкладка, чтобы увидеть параметры форматирования макета больших кусков текста.
Здесь вы можете сделать отступ в левом или правом полях вашего текстового поля, а также выбрать, использовать ли переносы.
Текстовые эффекты в фотошопе
Photoshop позволяет добавлять эффекты к любому слою, включая текстовый слой. Это позволяет вам добавить тень, которая выделяет ваш текст на фоне вашего дизайна, или, возможно, добавить эффект свечения.
Дважды щелкните слой, чтобы открыть Стиль слоя коробка.
Выбрать Drop Shadow и настроить параметры, включая помутнение, Угол, а также Расстояние. Убедитесь, что предварительный просмотр Кнопка отмечена, поэтому вы получаете в реальном времени вид эффекта. Нажмите Хорошо когда вы закончите.
Тот же подход позволяет добавить внешнее свечение к тексту или применить текстуру к шрифту.
Поворот или перекос текста в фотошопе
Чтобы повернуть или наклонить текст, выберите текстовый слой и нажмите Ctrl + T или же Cmd + T открыть Бесплатный инструмент преобразования.
Наведите указатель мыши на угол ограничительной рамки, пока курсор не превратится в изогнутую стрелку. Теперь нажмите и перетащите, чтобы повернуть.
Для перекоса текста удерживайте Shift + Ctrl или же Shift + Cmd и возьмите один из рулей на краю коробки. Перетащите в сторону, затем нажмите Войти подтвердить.
Перетащите в сторону, затем нажмите Войти подтвердить.
Помните, что слишком большое искажение может исказить ваш шрифт.
Работа со шрифтами в фотошопе
Выбор правильного шрифта
или пара шрифтов, является одним из наиболее важных частей графического дизайна.
Выберите шрифты, используя шрифты раскрыть в Панель настроек. Вы увидите небольшой предварительный просмотр для каждого.
Добавьте ваши любимые шрифты в закладки, нажав звезда значок рядом с ними. Чтобы найти их снова ударить звезда значок в строке меню.
Выберите шрифт и выберите Похожие шрифты просмотреть все доступные шрифты с похожими характеристиками.
Чтобы увеличить выбор шрифта, нажмите Добавить шрифты из Typekit значок в шрифты выпадающее меню.
Это запускает веб-сайт Adobe Typekit. Войдите в систему, если вам нужно, затем найдите и выберите любые шрифты, которые вы хотите добавить. Нажмите на Синхронизировать все кнопка, чтобы сделать все стили этого шрифта доступными в Photoshop. Или синхронизируйте только те стили и веса, которые вам нужны.
Нажмите на Синхронизировать все кнопка, чтобы сделать все стили этого шрифта доступными в Photoshop. Или синхронизируйте только те стили и веса, которые вам нужны.
Соответствие шрифтов из других изображений
Часто у вас может быть другое изображение, которое содержит шрифт, который вы хотели бы использовать, но не распознаете. в Photoshop Соответствие шрифтов Инструмент может помочь идентифицировать эти загадочные шрифты или, по крайней мере, предложить некоторые аналогичные альтернативы.
Откройте изображение и перейдите к Тип> Соответствие шрифта. Инструмент поместите оверлей на ваш холст. Отрегулируйте метки обрезки, чтобы выделить шрифт, который вы хотите соответствовать.
Некоторые предложения будут сделаны через несколько секунд. Выберите один и нажмите Хорошо.
Тонкая настройка шрифта
Когда вы создаете логотип
Быстрая уловка, которую вы можете сделать, чтобы придать ей уникальный вид, — это настроить шрифт, который вы используете. Вы можете сделать это легко в Photoshop.
Вы можете сделать это легко в Photoshop.
Выделите текст и перейдите к Тип> Преобразовать в форму. Это делает текст больше не редактируемым.
Хватай Инструмент выбора пути () для выбора отдельных символов. Теперь вы можете изменить их цвет, переместить или повернуть их независимо от остального текста.
Использовать Инструмент прямого выбора чтобы показать путь для каждого персонажа. Перетащите опорные точки, чтобы настроить внешний вид шрифта, и вы даже можете использовать Pen Tool чтобы добавить новые кривые в ваши письма.
Что дальше? Больше советов по Photoshop
Тип является неотъемлемой частью графического дизайна, и Photoshop предлагает несколько довольно мощных инструментов для управления тем, как текст выглядит на вашей странице.
Следующим шагом будет научиться включать его в остальные ваши проекты. Ознакомьтесь с нашим руководством по работе с векторной графикой в Photoshop
и вы сможете начать создавать значки, логотипы, плакаты и многое другое.
Как создать эффект неонового свечения в Photoshop
Одним из наиболее популярных элементов дизайна является эффект неонового свечения. Включая и играя с различными световыми эффектами, вы можете подчеркнуть элемент вашего сайта или добавить некоторую загадочность в общий дизайн. Хотите ли вы сделать буквальную неоновую вывеску или просто добавить на свой сайт веселую атмосферу поп-культуры, этот эффект — такая забавная тенденция, которая позволяет дизайнерам экспериментировать!
Эффект неонового свечения можно найти в Интернете во множестве различных форм.Некоторые сосредотачиваются на светящемся неоновом аспекте, другие сосредотачиваются на «реальности» виртуальной неоновой вывески. Вот пример реалистичного подхода:
Это был один из дизайнов, созданных для ежегодной распродажи Flywheel «Black Flyday» в 2018 году.Теперь, когда вы увидели эти неоновые вывески в действии, попробуйте сами!
Создайте эффект неонового свечения в Photoshop
Прежде чем мы начнем, давайте проясним несколько вещей, которые помогут вам добиться наилучших результатов. Для реалистичного эффекта вам нужно найти шрифт, который либо соединяется, либо имеет разрывы, как настоящая неоновая вывеска.Если вы используете значок, простой контур будет выглядеть немного чище, но не стесняйтесь экспериментировать по своему усмотрению. Дайте нам знать, как это происходит!
Для реалистичного эффекта вам нужно найти шрифт, который либо соединяется, либо имеет разрывы, как настоящая неоновая вывеска.Если вы используете значок, простой контур будет выглядеть немного чище, но не стесняйтесь экспериментировать по своему усмотрению. Дайте нам знать, как это происходит!
Создайте свой фон
В этом примере я собираюсь использовать этот кирпичный фон от Unsplash. Вы можете выбрать все, что вам нравится, но этот кирпич создает отличное реалистичное ощущение висения на стене. И не волнуйтесь — мы сделаем его ночным, чтобы подчеркнуть сияние!
Чтобы затемнить изображение, создайте под ним новый слой и залейте его серым с помощью инструмента Paint Bucket Tool .Я использую # 999999 . Затем установите непрозрачность примерно на 83% и измените режим наложения для слоя изображения на Vivid Light .
Добавить драматическое освещение к фону
Теперь создадим виньетку. Для этого создайте новый слой и с помощью инструмента Ellipse Tool нарисуйте эллипс чуть меньше холста.
Затем с помощью инструмента выбора пути выберите в раскрывающемся списке Операции с контурами и нажмите Вычесть из формы .
Откройте окно свойств с помощью Window> Properties и выберите Mask . Затем установите Feather на 200 пикселей и отрегулируйте его с помощью инструмента Free Transform Tool по своему усмотрению. Тогда это должно выглядеть примерно так:
Создайте новый слой над слоем виньетки с помощью Layer> New Layer и залейте его черным цветом с помощью инструмента Paint Bucket Tool . Затем установите непрозрачность примерно на 75% и измените режим наложения для слоя на Vivid Light .
Создаем неоновую вывеску
В этом примере я собираюсь использовать шрифт Beon Medium для написания слова «Layout», но вы можете выбрать любой шрифт, фразу или значок, который вам нравится! Отсюда вы можете расположить свой текст, как вам нравится.
Дублируйте текстовый слой, щелкните его правой кнопкой мыши и выберите Преобразовать в смарт-объект . Затем щелкните слой правой кнопкой мыши и выберите Параметры наложения .
Затем щелкните слой правой кнопкой мыши и выберите Параметры наложения .
Добавить Bevel & Emboss . Это придает объем тексту, поэтому попробуйте различные настройки, чтобы добиться желаемого эффекта! Я использую эти настройки:
- Стиль: Подушка Тиснение
- Техника: Гладкая
- Глубина: 251%
- Направление: Вверх
- Размер: 15px
- Смягчение: 3px
- Угол затенения: 90 градусов
- Высота: 53 градуса
- Глянец Контур: Cove — глубокий
- Режим выделения: наложение с белым и непрозрачностью 100%
- Режим тени: наложение с черным и непрозрачностью 0%
Затем добавьте корректировку Contour под Bevel & Emboss, выберите cove — deep из раскрывающегося списка и оставьте диапазон на 100%.
Теперь добавьте слой Stroke . Это создаст «свечение» вашей неоновой вывески и заставит ее выглядеть так, как будто она включена! Вот настройки, которые я использую:
- Размер: 40
- Положение: Центр
- Режим наложения: Экран
- Непрозрачность: 100%
- Надпечатка: Проверено
- Тип заливки: Градиент
- Стиль: Разброс формы
- Выровнять по слою: Проверено
- Угол: 90 градусов
- Масштаб: 100%
Теперь давайте создадим собственный градиент, дважды щелкнув цвет, показанный на панели градиента. Добавьте прозрачный цвет слева, темный цвет к центру (я использовал # 51bbad) и более светлый синий цвет справа от более темного цвета центра (я использовал # a1fff3). Это придаст вашему сиянию идеальную глубину, чтобы оно было похоже на пластик настоящей неоновой вывески.
Добавьте прозрачный цвет слева, темный цвет к центру (я использовал # 51bbad) и более светлый синий цвет справа от более темного цвета центра (я использовал # a1fff3). Это придаст вашему сиянию идеальную глубину, чтобы оно было похоже на пластик настоящей неоновой вывески.
Теперь давайте добавим Outer Glow, , чтобы создать свет, исходящий от нашей неоновой вывески. Вот настройки, которые я использую:
- Режим наложения: Наложение
- Непрозрачность: 100%
- Шум: 0%
- Техника: Более мягкий
- Распространение: 20%
- Размер: 250 пикселей
- Контур: Линейный
- Диапазон: 50%
- Джиттер: 0 %
И выберите тот же цвет, что и ваш текст.Опять же, я использую # 50c4da .
Создать собственный градиент света
Чтобы добавить эффект свечения, давайте создадим два слоя. Один с широким и тонким свечением, а другой с небольшим и сосредоточенным эффектом позади текста, чтобы придать ему реалистичный эффект. Во-первых, давайте создадим более крупное и тонкое свечение.
Во-первых, давайте создадим более крупное и тонкое свечение.
Используя инструмент Ellipse Tool , создайте эллипс, охватывающий весь текст и большую часть фона. Установите цвет немного темнее, чем цвет, который вы выбрали для своего текста.Я использую # 51bbad . Затем щелкните слой правой кнопкой мыши и выберите Преобразовать в смарт-объект .
Затем, выбрав слой эллипса, выберите Filter> Blur> Gaussian Blur .
Установите радиус около 150 пикселей. Теперь измените параметры наложения на Soft Light .
Создайте новый слой, чтобы создать еще один эллипс, на этот раз меньшего размера и размером примерно с текст. Переместите его под текстовым слоем, но над другим слоем с эллипсом.Снова преобразуйте эллипс в смарт-объект.
Установите цвет немного светлее, чем выбранный вами цвет текста. Я использую # a1fff3 .
Затем, выбрав этот новый слой эллипса, выберите Filter> Blur> Gaussian Blur .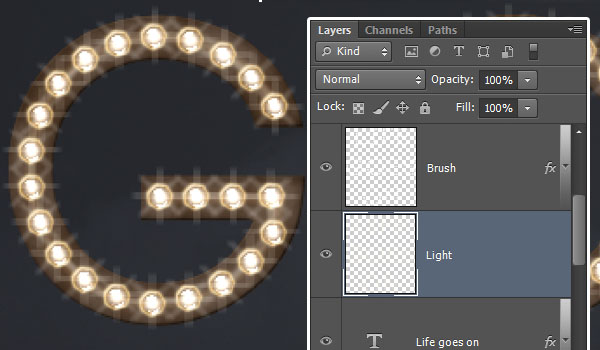 Установите радиус где-то около 150 пикселей. Теперь измените параметры наложения на Soft Light .
Установите радиус где-то около 150 пикселей. Теперь измените параметры наложения на Soft Light .
И все — теперь у вас есть яркая и сияющая неоновая вывеска! Как вы воспользуетесь этим эффектом? Есть еще любимые примеры? Дайте нам знать об этом в комментариях.
Как использовать шаблоны Photoshop
Скачать шаблоны бесплатно ниже!
Переключить фон
В этих файлах есть различные фоны, которые можно включать и выключать с помощью кнопок видимости слоя или перемещать друг под другом и над ним на панели слоев. Выберите свой любимый или добавьте свой собственный фон в новый слой. Если вы добавите собственный фон, просто измените его размер, как вам нравится!
Редактировать текст
Чтобы отредактировать текст, откройте папку «Вкл.» И дважды щелкните слой «Вкл. — дважды щелкните для редактирования текста».
Откроется еще один документ Photoshop, в котором вы можете использовать инструмент Text Tool для редактирования текста или настройки шрифта. Главное здесь — изменить размер текста, чтобы он соответствовал заданной области. (Все, что выходит за рамки, не будет перенесено в основной файл!) Вы можете сделать это, выбрав Edit> Free Transform или Command + T на Mac ( Control + T на ПК). Когда вас все устраивает, сохраните и закройте смарт-объект или вкладку Photoshop.
Главное здесь — изменить размер текста, чтобы он соответствовал заданной области. (Все, что выходит за рамки, не будет перенесено в основной файл!) Вы можете сделать это, выбрав Edit> Free Transform или Command + T на Mac ( Control + T на ПК). Когда вас все устраивает, сохраните и закройте смарт-объект или вкладку Photoshop.
Примечание. Слои «Вкл.» И «Выкл.» Синхронизируются, поэтому, когда вы редактируете интеллектуальный текст в одном, он обновляется в другом.Довольно мило, правда ?!
Отрегулируйте дополнительные детали
В зависимости от того, какой эффект вы выберете, вам, возможно, придется отрегулировать внешний квадрат или линию. Если вы используете Neon_Sign_Treatment2, не обращайте внимания на этот раздел. Для «Neon_Sign_Treatment3», если вам нужно настроить поле, просто откройте раскрывающийся список для «Вкл.» И «Выкл.». Отсюда вы можете преобразовать слой Sign Border , выбрав Edit> Free Transform или Command + T на Mac ( Control + T на ПК).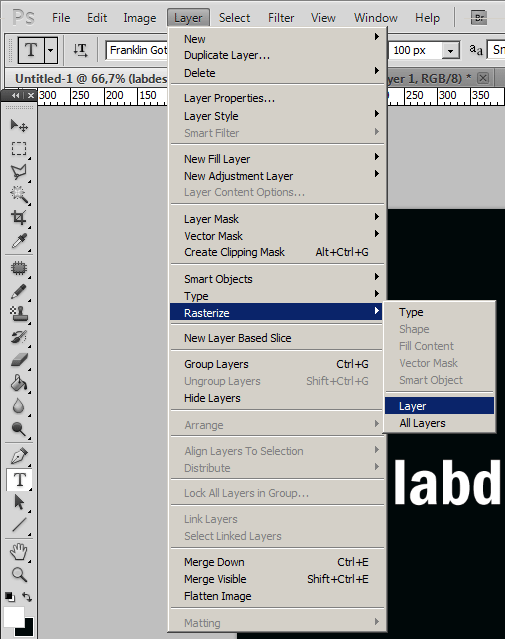 Ключ в том, чтобы одинаково настроить слои «Вкл.» И «Выкл.» Sign Border .
Ключ в том, чтобы одинаково настроить слои «Вкл.» И «Выкл.» Sign Border .
Для «Neon_Sign_Treatment1» вы можете изменить строку под текстом. Для этого откройте папку «Вкл.» И дважды щелкните слой «Вкл. — Двойной щелчок для редактирования текста». Здесь вы можете настроить линию так, чтобы она касалась нижней части текста. Опять же, если вы обновите его из слоя «Вкл.», Он также обновится в слое «Выкл.». (И наоборот!)
Если вы хотите изменить слой «Cords» в «Neon_Sign_Treatment1», выберите слой и, используя инструмент Direct Selection Tool , щелкните отдельные точки и перетащите их.Вы даже можете добавлять или вычитать определенные точки на линии, используя инструмент Pen Tool , Add Anchor Point Tool и Subtract Anchor Point Tool . А если дуга шнура не такая, как вам нравится, просто используйте инструмент Convert Point Tool , пока вы не будете довольны результатом.
Если вам нужно настроить свечение после перемещения вокруг различных объектов, просто откройте папку «Вкл.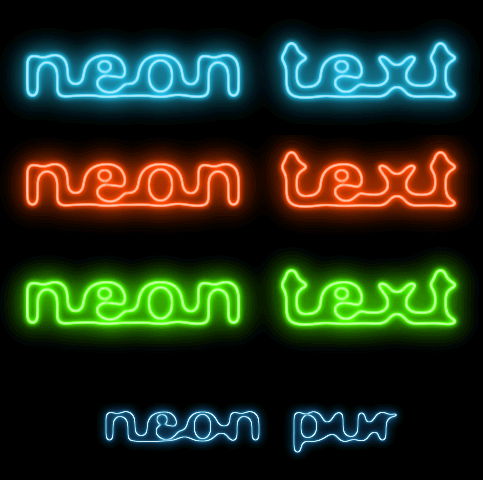 » И выберите слои «Выделить». Отсюда вы можете перетаскивать их с помощью инструмента Move Tool или сжимать и увеличивать их с помощью Edit> Free Transform .
» И выберите слои «Выделить». Отсюда вы можете перетаскивать их с помощью инструмента Move Tool или сжимать и увеличивать их с помощью Edit> Free Transform .
Теперь у вас есть идеальный, простой в использовании инструмент для создания собственных эффектов неонового свечения. Удачи в разработке!
Скачайте бесплатные шаблоны!
Хотите загрузить использованные выше шаблоны? Нажмите ниже, чтобы начать!
Готовы к большему вдохновению?
Узнайте об основных тенденциях дизайна здесь.
Как создать неоновое свечение в Photoshop, включая стиль слоя и шрифт.
Я собираюсь показать вам, как создать неоновый текст в Photoshop с помощью стилей слоя.В этом уроке вы найдете несколько интересных советов по стилям слоев.
Скачать ресурсы
Здесь у нас есть красивая кирпичная стена, на которой она стоит.
1.
Давайте добавим текст с помощью инструмента «Текст».
Введите PSCafe. или как хотите. Используйте панель параметров вверху, чтобы изменить размер шрифта.
Я нашел бесплатный шрифт под названием Neon Tubes 2 (ссылка вверху)
Увеличьте масштаб до 100% двойным щелчком по лупе.Удерживайте клавишу пробела и перетащите, чтобы расположить окно.
2. Создание неонового эффекта в Photoshop (стили слоя)
Выделив наш текстовый слой, перейдите к стилям слоя, где написано fx. Щелкните и выберите наложение цвета.
Откроется диалоговое окно «Эффекты слоя».
Установите белый цвет наложения, щелкнув образец цвета. Возможно, я мог просто создать белый текст, но это не имеет значения.
Придадим этому неоновый цвет.Выберите внутреннее свечение и нажмите на него, чтобы открыть его параметры.
Выберите цвет с помощью палитры цветов, возьмите красивый неоновый синий или выберите любой цвет, который вам нужен. Это может быть желтый, розовый, все что угодно.
Измените режим наложения с экранного на нормальный.
Настройте размер и полностью увеличьте непрозрачность. Теперь у вас есть два варианта: центр или край, мы будем использовать край.
Мы начинаем получать немного неонового цвета по краям нашего шрифта. Замечательно.
Спустимся к нашему внешнему свечению и придадим ему голубоватый цвет
Выберите нормальный режим наложения, и давайте увеличим наш размер.
Установите непрозрачность на 86
У нас получилась приятная дымка. Нам нужно еще одно свечение внутри, которое даст более яркий цвет.
Теперь обратите внимание, что есть только один вариант внешнего свечения. Что мы делаем?
Мы можем обмануть, мы можем использовать падающую тень как внешнее свечение. На самом деле, это работает очень похоже, если мы установим расстояние равным нулю.
Выберите цвет. Добавьте немного синего, но не слишком много.
Увеличьте наши возможности и увеличьте размер.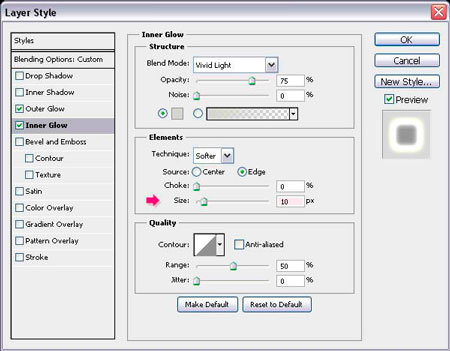 Переключитесь в нормальный режим наложения и посмотрите, как он начинает светиться.
Переключитесь в нормальный режим наложения и посмотрите, как он начинает светиться.
Немного уменьшите размер и увеличьте наш спред. По мере того, как мы увеличиваем спред, он делает его толще и смягчается с увеличением размера, и заметьте, что немного идет долгий, долгий путь с этим.
Наконец, отрегулируйте непрозрачность.
Мы запустили наши неоновые трубки, давайте добавим немного свечения вокруг фона.
Возьмите инструмент «Прямоугольная область» и сделайте прямоугольное выделение вокруг области неона.
Выберите> изменить> Растушевка и сделайте его действительно большим. Я использовал 177, это создаст большую мягкую кромку.
Щелкните, чтобы добавить корректирующий слой. Выберите кривые.
Сдвиньте кривые вверх в области средних тонов.
И если вы хотите немного изменить цвет, выберите синий канал (щелкните RGB и измените его на синий) и увеличьте его.
Захватите красный канал и немного уменьшите его.
Одна из замечательных особенностей этого эффекта заключается в том, что мы можем изменить его в любое время, просто возьмите наш тип, чтобы выбрать наш тип, и введите то, что вам нравится.
Если вы хотите закончить этот эффект, вы можете создать несколько проводов позади шрифта и даже нарисовать немного синего цвета на некоторых лицевых поверхностях для небольшого отражения. Но я хочу, чтобы это руководство оставалось простым и точным.
Спасибо за просмотр этого руководства! Новые фотошопы добавляются каждую неделю.
Просмотрите сотни других бесплатных руководств здесь или найдите то, что вы ищете, в поиске вверху страницы.
Вы также можете просматривать темы в меню бесплатных руководств.
Если вы готовы серьезно относиться к Photoshop, посмотрите наши полные курсы здесь
PS Не забудьте присоединиться к нашему списку рассылки и подписаться на меня в социальных сетях>
(Я публиковал забавные сообщения в Instagram и Facebook Рассказы за последнее время)
Рад видеть вас здесь, в КАФЕ,
Колин
Создать эффект светящегося неонового текста
Часто наиболее эффектно выглядят простейшие эффекты, и неоновый текст — один из таких проектов. Также намного проще создать неоновый эффект, который выглядит реалистично, чем вы думаете. Хотя весь этот урок использует только одно фоновое изображение, ваш мозг обманывает себя, видя в нем настоящую работающую неоновую вывеску — в этом сила стилей слоев Photoshop CC. Узнайте больше об удивительных вещах, которые можно делать со слоями Photoshop здесь.
Также намного проще создать неоновый эффект, который выглядит реалистично, чем вы думаете. Хотя весь этот урок использует только одно фоновое изображение, ваш мозг обманывает себя, видя в нем настоящую работающую неоновую вывеску — в этом сила стилей слоев Photoshop CC. Узнайте больше об удивительных вещах, которые можно делать со слоями Photoshop здесь.
Тот факт, что весь этот проект построен с нуля — от шрифта до цветов свечения и возможной анимации — означает, что есть много возможностей для творчества.Вы можете точно выбрать, как должна выглядеть каждая часть этого эффекта.
Неон продолжает оставаться популярным. Демонстрация насыщенных тонов на темном приглушенном фоне — отличный способ представить целевую страницу, дизайн логотипа или заголовок, а также легко анимировать вашу работу и сохранить ее в формате GIF с небольшим размером файла. Давайте погрузимся в то, как его создать.
01. Начните создавать шрифт.
Используйте инструмент Photoshop Pen, чтобы нарисовать первую букву.
Создайте новый документ 550x550px в Photoshop и откройте сетку, нажав cmd / ctrl + ‘.Создайте новый слой и с помощью инструмента «Перо» нарисуйте первую букву. Оставьте пробелы в символе, так как это будет шрифт в неоновом стиле. Когда вы будете счастливы, нажмите «Обводка» на вкладке «Контуры», чтобы нарисовать букву.
02. Работа с алфавитом
Не забывайте о специальных символахСоздайте столько символов, сколько захотите, каждый раз используя перо на новом слое. Если хотите, добавьте некоторые специальные символы, такие как символы валюты, знаки препинания и буквы с диакритическими знаками.Следуйте тому же основному стилю, с которого вы начали, чтобы ваш шрифт был целостным.
03. Перейти в FontCreator
При необходимости доступна бесплатная пробная версия FontCreator Если у вас есть High-Logic FontCreator, это та часть, где вы можете превратить ваши символы в шрифт. Если вы этого не сделаете, доступна бесплатная пробная версия. Вставляя каждый символ в FontCreator, мы можем создать полезный шрифт для Photoshop.
Вставляя каждый символ в FontCreator, мы можем создать полезный шрифт для Photoshop.
Работайте с FontCreator, дважды щелкая каждый символ и вставляя его в свою работу, нарисованную пером.Убедитесь, что каждая буква находится на одной базовой линии.
04. Кернинг для текста
Всегда перепроверяйте свой кернингКернинг — это расстояние между каждой из букв (для получения дополнительной информации см. Наш типографический глоссарий), а параметр автоматического кернинга в FontCreator естественным образом пробивает разложите буквы так, чтобы шрифт выглядел аккуратно. Попробуйте этот вариант и убедитесь, что каждая буква хорошо смотрится вместе.
По завершении экспортируйте шрифт и установите его на свой компьютер.Это автоматически добавит его в Photoshop CC.
05. Создайте документ Photoshop
Используйте предложенную нами палитру или создайте свою собственную Создайте новый документ в Photoshop. На новом слое с помощью большой кисти создайте цветовую палитру. Мы выбрали # 501d26, # af273d, # f74663, # ffdae1, # 35e985 и # b2dcc4.
Мы выбрали # 501d26, # af273d, # f74663, # ffdae1, # 35e985 и # b2dcc4.
Затем найдите подходящее фоновое изображение и перетащите его в Photoshop. Создайте новый слой, залейте его темно-красным цветом и продублируйте. Установите один слой на Умножение, а другой на Цвет.Создайте слой «Яркость / Контрастность» и установите для параметра «Яркость» значение -75. Дублируйте это и замаскируйте центр для виньетки.
06. Введите текст.
Введите текст и растрируйте его.Возьмите инструмент «Текст» и выберите шрифт (если вы не создавали шрифт ранее, просто вставляйте каждую букву отдельно). Произнесите текст, прежде чем ctrl + щелкнуть правой кнопкой мыши слой и выбрать Rasterize Type.
07. Создайте свечение
Придайте тексту немного большей глубины с помощью красивого скоса ctrl + щелкните правой кнопкой мыши слой и перейдите в Параметры наложения> Внешнее свечение.Введите непрозрачность 50%, распространение 5% и размер 63 пикселя. Теперь вы можете видеть, что ваш неоновый текст становится более реалистичным. Выбирайте яркий цвет.
Теперь вы можете видеть, что ваш неоновый текст становится более реалистичным. Выбирайте яркий цвет.
Щелкните «Bevel and Emboss», все еще находясь в параметре Layer Styles. Выберите глубину: 250%, размер: 5 пикселей, смягчение: 2 пикселя. Используйте режимы Highlight и Shadow, чтобы добавить тексту немного большей глубины, и поиграйте с этими параметрами, пока не найдете правильное сочетание.
08. Поэкспериментируйте с тенями
Не испортите внешнее свечение падающей теньюДля внутренней тени выберите тот же яркий цвет, который вы выбрали для внешнего свечения.Все, что вам нужно здесь отредактировать, это размер, в зависимости от размера текста. Измените это и оставьте все остальные значения равными 0.
Так как неоновый текст будет немного прилегать к стене, нам понадобится тонкая тень, но не слишком большая, поскольку мы не хотим ставить под угрозу Внешнее свечение. Используйте низкую непрозрачность и увеличьте расстояние и размер.
09.
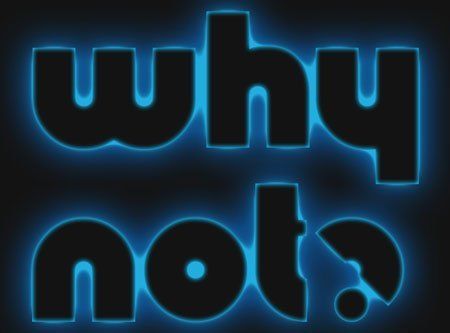 Осветите его Убедитесь, что строка проходит через все символы.
Осветите его Убедитесь, что строка проходит через все символы.Перейдите к текстовому слою, ctrl / щелкните правой кнопкой мыши и выберите «Копировать стили слоя».Щелкните слой с животными, ctrl / щелкните правой кнопкой мыши и выберите «Вставить стили слоя». Дважды щелкните значок FX и измените розовый цвет на зеленый, чтобы немного контрастировать с текстом.
Возьмите инструмент «Перо» и нарисуйте нить через неоновый текст и созданных вами животных. Убедитесь, что он проходит через все символы, а затем обведите цветом # 808080, используя кисть 2px с интервалом 1%.
10. Добавьте тень
Придайте строке скос и немного тени Перейдите к параметрам наложения для строки, которую вы только что создали.Направляйтесь к Bevel, чтобы придать ему тонкую форму, а также придайте ему легкую тень. Переменные здесь зависят от размера и формы созданной вами струны, поэтому просто поэкспериментируйте, чтобы увидеть, что работает.
11. Создайте «выключенную» версию
Теперь создайте несветящуюся копию, чтобы можно было создать эффект мерцания.Давайте создадим слой текста, который не светится, чтобы мы могли анимировать мерцание на некоторых из буквы. Дублируйте текстовый слой, затем скройте стиль Outer Glow. Установите Inner Shadow на # 808080, затем измените Lightness этого слоя на -50, используя Hue / Saturation ( cmd / ctrl + U ).
На светящемся текстовом слое возьмите инструмент «Область» и выберите несколько букв, которые вы хотите ненадолго выключить в анимации. Сделайте копии этого слоя, замаскируйте эти буквы, пока у вас не будет достаточно слоев для создания анимации.
12. Анимируйте свой дизайн
Экспортируйте как анимированный gif, и все готово. Перейдите в правый верхний угол Photoshop и выберите «Движение» в качестве рабочей области. Временная шкала анимации появится внизу; здесь вы можете определить, какие слои показывать или скрывать, сколько угодно долго.
Создайте новые рамки внизу с различными буквами, которые светятся или не светятся, в зависимости от того, виден слой или нет. Установите время анимации каждого слоя, используя маленькую стрелку на каждом кадре. Сохраните как GIF с помощью «Сохранить для Интернета».
Эта статья изначально была опубликована в Web Designer, журнале о креативном веб-дизайне, предлагающем экспертные руководства, новейшие тенденции и бесплатные ресурсы. Подпишитесь на Web Designer здесь .
Статьи по теме:
Как заставить вещи светиться в Photoshop Elements | Small Business
Научившись заставлять вещи светиться с помощью Photoshop Elements, вы можете направить внимание зрителя на определенную часть вашего изображения, например, текст или нарисованную от руки графику. Простой способ сделать графику светящейся в Elements — это применить стили слоя внутреннего свечения и внешнего свечения. Стили слоя — это характеристики, которые применяются ко всей графике на слое.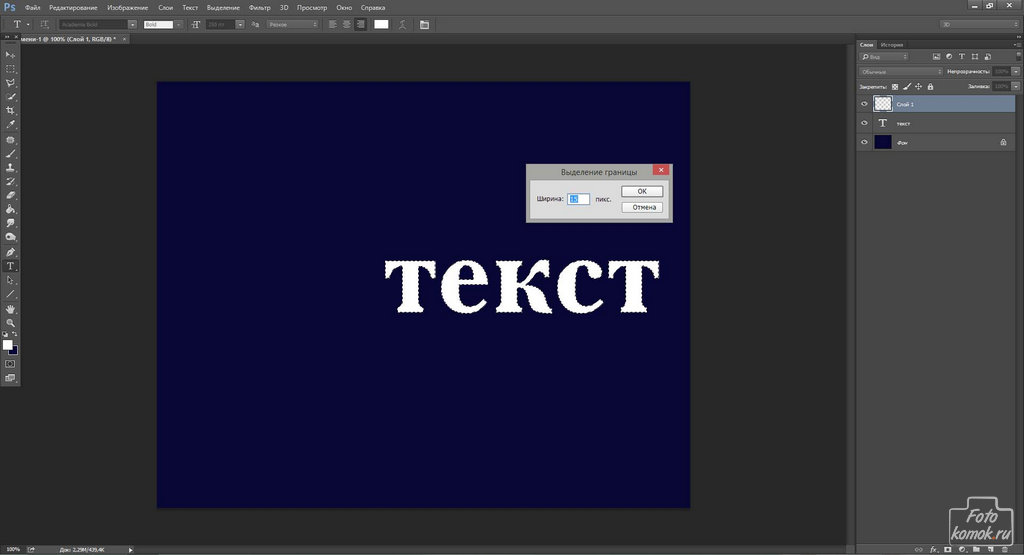 Если вы примените стиль к слою, каждый элемент на слое будет иметь этот эффект.
Если вы примените стиль к слою, каждый элемент на слое будет иметь этот эффект.
Создайте новый холст в Photoshop Elements, используя любой из наборов настроек в элементе управления «Наборы настроек», включая U.S. Letter, Web и другие.
Нажмите «D», чтобы сделать черный цвет передним планом, а затем нажмите «Редактировать» и «Залить слой», чтобы запустить команду для заливки слоев. Выберите параметр «Цвет переднего плана» из списка в центре диалогового окна, а затем нажмите «ОК», чтобы залить фон черным цветом. Этот фон сделает эффект свечения, который имеет более светлые цвета, более заметным.Нажмите «Слой», затем «Новый слой», чтобы создать слой для графики, которую вы хотите сделать свечением.
Щелкните кисть на палитре инструментов, чтобы запустить кисть, один из инструментов рисования Elements. Щелкните верхний образец цвета в нижней части палитры инструментов, а затем щелкните яркий цвет в окне выбора цвета, например синий или красный. Закройте палитру цветов, затем щелкните холст и перетащите его, чтобы нарисовать любую форму.
Щелкните «Слой», «Стиль слоя» и «Настройки стиля», чтобы открыть диалоговое окно для создания и редактирования стилей слоя.Установите флажок «Свечение», чтобы отобразить элементы управления для создания внутреннего и внешнего свечения.
Установите флажок «Inner Glow», а затем щелкните яркий цвет, используя образец цвета под заголовком Inner Glow. Перетащите непрозрачность в крайнее правое положение, чтобы сделать приближающийся эффект свечения полностью видимым. Изменяйте размер, пока мазок краски не засветится.
Установите флажок «Внешнее свечение», а затем отрегулируйте цвет, прозрачность и размер, пока не получите желаемый эффект. Закройте диалоговое окно «Параметры стиля», чтобы полностью увидеть эффект свечения.
Ссылки
Советы
- Как правило, выбирайте форматы с более высоким разрешением для получения более качественного эффекта свечения. Наблюдайте за элементом управления «Разрешение», чтобы определить разрешение. Триста или больше пикселей на дюйм — это высокое разрешение, а 75 и меньше — низкое.

- Обратите внимание, что если вы рисуете дополнительную графику на том же слое, новая графика будет иметь тот же эффект свечения.
Writer Bio
Даррин Колтов писал о компьютерном программном обеспечении до тех пор, пока графические программы не пробудили его давнюю страсть стать мастером-дизайнером и рисовальщиком.В настоящее время он намерен пройти обучение для работы по проектированию персонажей, существ и сред для видеоигр, фильмов и других развлекательных медиа.
Сложный эффект светящегося текста в уроке Photoshop
В этом уроке мы собираемся создать действительно четкий эффект светящегося текста в Photoshop, шаг за шагом объясняя это. Я использую комбинацию стилей слоя, инструмента «Перо» и смешивания цветов.
Конечный эффект просто потрясающий, если у вас есть вопросы, просто спросите, и я отвечу.
Настройка холста
Прежде всего, необходимо настроить рабочее место. Это руководство сделано для CS3, но главный экран должен быть очень похожим.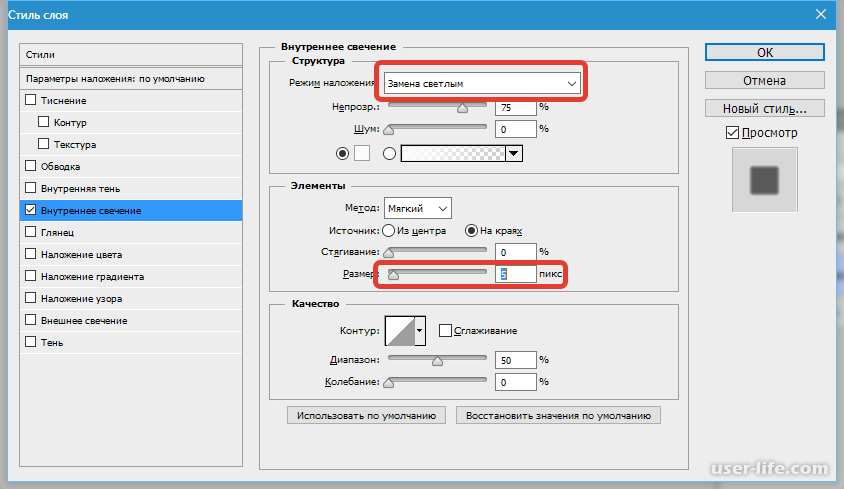 Я решил работать с холстом формата A4, но вы можете установить его любой размер, какой захотите. Если вы планируете распечатать готовую иллюстрацию, убедитесь, что разрешение установлено на 300 точек на дюйм, если вы создаете картинку для экрана, придерживайтесь 72 точек на дюйм. Если вы занимаетесь профессиональной печатью, установите цветовой режим на CMYK, иначе RGB подойдет, разница обычно не заметна на стандартной струйной печати.Перед тем, как перейти к шагу 2, вы можете повернуть холст в альбомную ориентацию. Сделайте это, перейдя в ИЗОБРАЖЕНИЕ> ПОВОРОТ ХОЛСТА> 90 ° CW (по часовой стрелке).
Я решил работать с холстом формата A4, но вы можете установить его любой размер, какой захотите. Если вы планируете распечатать готовую иллюстрацию, убедитесь, что разрешение установлено на 300 точек на дюйм, если вы создаете картинку для экрана, придерживайтесь 72 точек на дюйм. Если вы занимаетесь профессиональной печатью, установите цветовой режим на CMYK, иначе RGB подойдет, разница обычно не заметна на стандартной струйной печати.Перед тем, как перейти к шагу 2, вы можете повернуть холст в альбомную ориентацию. Сделайте это, перейдя в ИЗОБРАЖЕНИЕ> ПОВОРОТ ХОЛСТА> 90 ° CW (по часовой стрелке).
Нанесите базовый градиент
Следующее, что вам нужно сделать, это нанести основной цвет на холст. Для этого сначала выберите инструмент градиента на панели инструментов (1.) Затем выберите базовые цвета и постарайтесь оставаться как можно более темными. Я выбрал темно-фиолетовый (цвет фона) с черным (цвет переднего плана). Затем вам нужно убедиться, что градиент установлен на линейный (2. ), а непрозрачность — 100%. Наконец, перетащите градиент линию от верха страницы к низу (3.) Я считаю, что это выглядит более естественно, если вы не идете точно вертикально, помните, что эффект, которого мы пытаемся достичь, — это имитация реального движения света, которое вряд ли когда-либо точный. Как только у вас появится красивый темный градиент на странице, переходите к шагу 3.
), а непрозрачность — 100%. Наконец, перетащите градиент линию от верха страницы к низу (3.) Я считаю, что это выглядит более естественно, если вы не идете точно вертикально, помните, что эффект, которого мы пытаемся достичь, — это имитация реального движения света, которое вряд ли когда-либо точный. Как только у вас появится красивый темный градиент на странице, переходите к шагу 3.
Напишите свой свет
Теперь нам нужно проложить путь вниз, который в конечном итоге станет вашим «движущимся световым текстом». Сделайте это, выбрав инструмент «Перо» (1.) из панели инструментов. Вверху под строкой меню должно быть несколько параметров, убедитесь, что вы выбрали второй, называемый контурами (2.) Теперь вы готовы начать рисование. Щелчок мышью добавит точку привязки и автоматически соединится с последней, поэтому вместо того, чтобы отпускать кнопку мыши каждый раз, когда вы щелкаете, удерживайте ее и перетаскивайте, пока не получите правильную кривую. Вы пытаетесь добиться плавного движения, как если бы вы писали свое имя в воздухе с помощью факела или бенгальского огня. Вы можете обнаружить, что на этом этапе нужно немного попрактиковаться, не волнуйтесь, вы можете настроить все кривые после завершения полного пути (Alt + Drag откорректирует кривую, Apple + Drag переместит точку). После освоения убедитесь, что путь соединен с начальной точкой, она будет удалена, когда мы проведем линию.
Вы можете обнаружить, что на этом этапе нужно немного попрактиковаться, не волнуйтесь, вы можете настроить все кривые после завершения полного пути (Alt + Drag откорректирует кривую, Apple + Drag переместит точку). После освоения убедитесь, что путь соединен с начальной точкой, она будет удалена, когда мы проведем линию.
Включите
Теперь, когда у вас есть путь, создайте новый слой и перейдите в главное меню, выберите EDIT> STROKE, затем выберите белый цвет и ширину обводки около 5 пикселей. Нажмите OK, и ваш путь станет красивой белой тонкой линией (1.) Вы можете потратить немного больше времени, чем я, на кривые, это поможет вашему тексту выглядеть немного лучше, но не будьте точны, помните, что мы моделируем реальность! Теперь у вас есть белая линия, щелкните правой кнопкой мыши на том же слое и перейдите к ОПЦИИ СМЕШИВАНИЯ.Слева выберите ВНЕШНИЙ СВЕТ, щелкните галочку и надпись рядом с ней. Теперь вы можете настроить свечение, поиграть с цветами и ползунками, пока не получите естественный свет (2. ) Примечание: НАТУРАЛЬНЫЙ. Наконец, выберите большую мягкую кисть-ластик (3.) и уменьшите непрозрачность до 35%, сотрите прямую соединительную линию и протрите некоторые из более длинных линий, чтобы разбить фиксированную ширину штриха в 5 пикселей, придав ей больше реализма.
) Примечание: НАТУРАЛЬНЫЙ. Наконец, выберите большую мягкую кисть-ластик (3.) и уменьшите непрозрачность до 35%, сотрите прямую соединительную линию и протрите некоторые из более длинных линий, чтобы разбить фиксированную ширину штриха в 5 пикселей, придав ей больше реализма.
Двигайтесь
Хорошо, теперь мы готовы смоделировать некоторые размытия при естественном освещении.Сначала продублируйте текстовый слой дважды, выбрав СЛОЙ> ДУПЛИКАТ СЛОЯ. Выделите оба слоя и нажмите Apple + E, чтобы объединить их (1.) Перетащите новый комбинированный слой под основной текст. Теперь у вас должно быть 3 слоя, фон, ваш текст и двойной дубликат текста. Затем перейдите в главное меню и выберите ИЗОБРАЖЕНИЕ> НАСТРОЙКИ> ОТТЕНОК / НАСЫЩЕННОСТЬ. Как только это меню появится, сдвиньте ползунок оттенка, пока не получите приятный дополнительный оттенок (это может помочь сделать основной текстовый слой на короткое время невидимым для этого). Я выбрал розовый, но это действительно зависит от того, с каких цветов вы начали.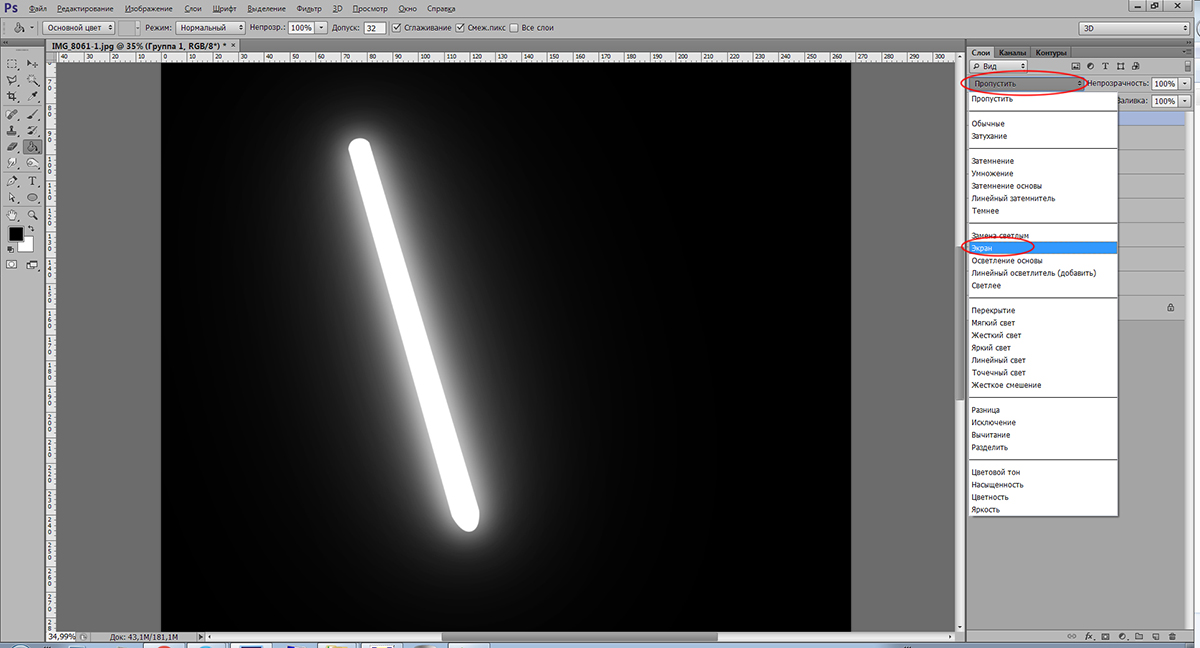 Наконец, снова перейдите в главное меню (убедитесь, что вы находитесь на новом комбинированном слое) и нажмите FILTER> BLUR> RADIAL BLUR, установите значение 23 и убедитесь, что выбрана радиальная настройка. Затем объедините слои текста и размытия, как описано выше.
Наконец, снова перейдите в главное меню (убедитесь, что вы находитесь на новом комбинированном слое) и нажмите FILTER> BLUR> RADIAL BLUR, установите значение 23 и убедитесь, что выбрана радиальная настройка. Затем объедините слои текста и размытия, как описано выше.
Создайте немного глубины
Пока все хорошо, но нам нужен фокусный свет в частичном стиле, чтобы имитировать большую глубину и добавить больше интереса к изображению. Для этого я рекомендую создать 4 пустых слоя над текстом.Вы можете сделать больше, если хотите, вам решать, как далеко вы продвинетесь с этой частью изображения. На первом слое выберите инструмент ROUND MARQUEE на панели инструментов. Удерживая Shift, создайте множество случайных кругов (1.), теперь залейте их одним из ваших светлых оттенков (например, розовым, синим, белым или любым другим цветом, который вы использовали). Сделайте это разными цветами на каждом из 4 слоев. Теперь, используя инструмент BLUR в главном меню (FILTERS> BLUR> GUASSIAN BLUR), размывайте каждый слой круга (2.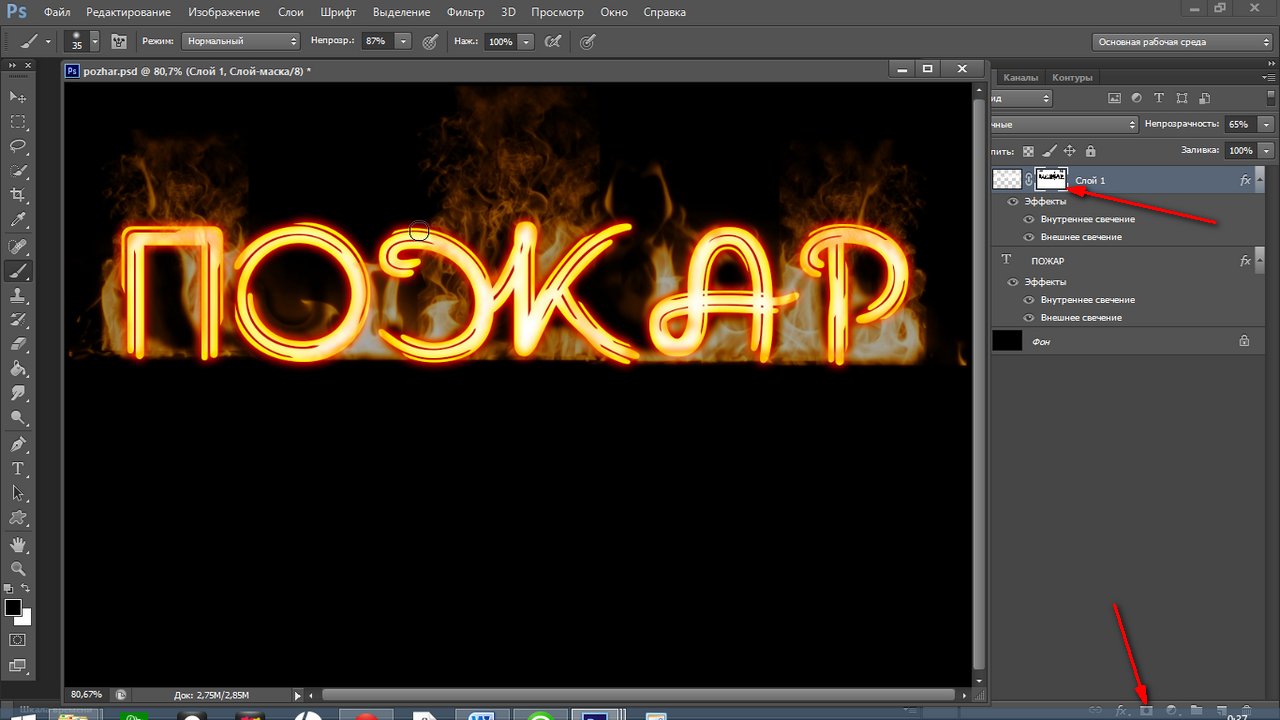 ) на различную величину. (е.g слой 1 — 10 пикселей, слой 2 — 5 пикселей и т. д.). Поэкспериментируйте с разными оттенками, непрозрачностью и цветами, пока не добьетесь нужного результата. Возможно, вы даже захотите сделать еще несколько радиальных размытий, чтобы имитировать еще какое-то движение, выбор за вами!
) на различную величину. (е.g слой 1 — 10 пикселей, слой 2 — 5 пикселей и т. д.). Поэкспериментируйте с разными оттенками, непрозрачностью и цветами, пока не добьетесь нужного результата. Возможно, вы даже захотите сделать еще несколько радиальных размытий, чтобы имитировать еще какое-то движение, выбор за вами!
Хорошо, теперь изображение требует доработки. Как вы это сделаете, полностью зависит от вас, но это то, что я рекомендую для хорошего эффекта. Сначала выберите мягкую кисть в меню инструментов, установите непрозрачность на 35% в строке меню и на новом слое разбросайте пятна разных размеров ваших более светлых оттенков рядом с основными линиями.Затем выберите инструмент «Осветление» в меню инструментов и с непрозрачностью 50% нарисуйте несколько точек на пересечении линий, чтобы имитировать то, что произошло бы с реальным светом. Наконец, выберите инструмент затемнения в меню инструментов, выберите большую мягкую кисть (чем больше, тем лучше) с непрозрачностью 35% и проведите по нижним краям холста, чтобы общее свечение, казалось, исходит от центра.
Возможно, вы захотите увеличить яркость и контраст в зависимости от того, насколько вы переборщили. Сделайте это, нажав ИЗОБРАЖЕНИЕ> НАСТРОЙКИ> ЯРКОСТЬ / КОНТРАСТ.
Продолжайте экспериментировать со всеми описанными выше методами, чтобы каждый раз создавать уникальный образ. Если вы не понимаете шаг, просто спросите. Наслаждаться!
Как создать светящийся трехмерный текст в стиле TRON в Photoshop Extended
Создавайте светящийся трехмерный текст и красивые эффекты, используя только неразрушающие методы Photoshop. Из этого туториала Вы узнаете, как создать трехмерный текст, придать ему футуристическое синее свечение и завершить его современным боке и сетчатым фоном.В этом уроке также разбросано несколько действительно крутых трюков Photoshop. Чтобы следовать этому руководству, вам понадобится Photoshop CS5 Extended (не обычная версия).
Что вы будете делать
Скачать PSD
Text. zip в стиле TRON | 5,98 МБ
zip в стиле TRON | 5,98 МБ
Скачать с веб-сайта
Учебное пособие по Photoshop в стиле TRON
Учебные ресурсы
Перед тем, как приступить к изучению этого урока по Photoshop, убедитесь, что у вас установлены эти шрифты.Вам необходимо установить их перед запуском Photoshop, иначе вы не сможете его использовать. Вам также понадобится расширенная версия Photoshop CS5 (не обычная версия).
Вы можете заменить шрифт Raleway Thin на Neue Helvetica 35 Thin, если он у вас есть.
Шаг 1
Начните с создания нового документа с разрешением 1920 × 1080 пикселей. Чтобы создать новый документ, перейдите в Файл> Новый.
Шаг 2
Сделайте фон черным. Вы можете сделать это быстро, нажав Ctrl / Cmd + I или выбрав Image> Adjustments> Invert, чтобы инвертировать цвет.
Шаг 3
Введите текст, который вы хотите использовать, шрифтом TR2N с размером шрифта 480 пунктов. Лучше всего использовать что-то около 4 символов. Я буду писать TR2N вместо TRON, чтобы отдать должное автору Джеффу Беллу за этот красивый шрифт.
Лучше всего использовать что-то около 4 символов. Я буду писать TR2N вместо TRON, чтобы отдать должное автору Джеффу Беллу за этот красивый шрифт.
Шаг 4
Дублируйте текстовый слой и переименуйте его в TR2N 3D. Убедитесь, что этот слой расположен как верхний слой.
Шаг 5
Убедитесь, что у вас выбран текстовый слой TR2N 3D, затем перейдите в меню 3D> Repoussé> Text Layer.Появится всплывающее окно с вопросом, хотите ли вы растрировать текст — просто нажмите «Да». Если вы не видите меню 3D, возможно, вы не используете Photoshop CS5 Extended. Существует две версии Photoshop, и инструменты 3D доступны только в Photoshop CS5 Extended.
В инструменте Repoussé уменьшите значение Depth, чтобы толщина вашего 3D-текста была похожа на нашу. Пока не нажимайте ОК.
Шаг 6
В области «Материалы» щелкните раскрывающееся меню и выберите сферу без текстуры.Это удалит все текстуры из вашего текста.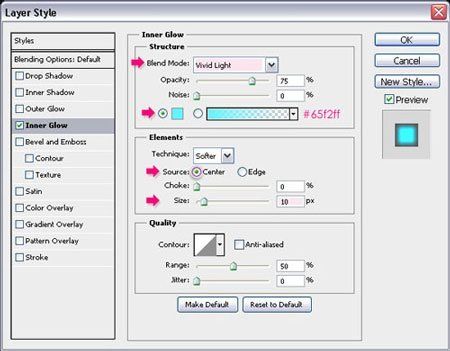 Пока не нажимайте ОК.
Пока не нажимайте ОК.
Вот как сейчас выглядит текст.
Шаг 7
В настройках Bevel выберите Front, затем установите высоту 5, ширину 0,5 и контур по контуру глубокой бухты. Щелкните ОК, чтобы применить изменения.
Эти настройки скоса, которые вы только что установили, придают тексту небольшой скос, как это:
Шаг 8
Мы закончили создание 3D текста! Теперь, когда мы закончили, мы можем позволить Photoshop улучшить качество 3D-текста.
Одна из самых распространенных проблем, с которыми люди сталкиваются при испытании инструментов 3D, — это неровности краев низкого качества. Photoshop делает это для повышения производительности во время редактирования. Когда вы закончите, вы можете изменить качество и сделать так, чтобы Photoshop визуализировал изображение более высокого качества.
Эта настройка качества скрыта на панели 3D. Перейдите в Window> 3D, чтобы открыть панель 3D.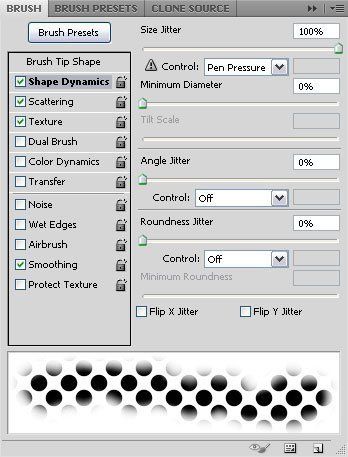 В раскрывающемся меню «Качество» выберите «Окончательная трассировка лучей».
В раскрывающемся меню «Качество» выберите «Окончательная трассировка лучей».
Photoshop отрендерит изображение, и вы увидите синюю сетку, перемещающуюся по изображению.Этот процесс займет некоторое время, в зависимости от скорости вашего компьютера. Если вы что-нибудь нажмете, Photoshop приостановит рендеринг. Чтобы возобновить рендеринг, просто щелкните слой правой кнопкой мыши и выберите «Возобновить прогрессивный рендеринг». Когда качество текста будет для вас достаточно хорошим, просто щелкните в любом месте, чтобы остановить рендеринг.
После рендеринга вы получите такой гладкий текст.
Узнайте, как создать неоновый текст в Photoshop
В этом уроке мы покажем вам, как создать неоновый эффект на тексте, используя простые параметры наложения и основные эффекты в Photoshop.Ниже показан эффект, который мы собираемся создать.
Шаг 1: Изображение кирпичной стены
Прежде всего, вам понадобится изображение кирпичной стены, как показано ниже.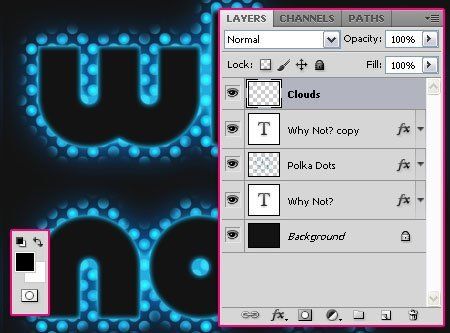
Шаг 2: оттенок / насыщенность
Перенести изображение на холст. Нажмите CTRL U, чтобы открыть окно оттенка / насыщенности. Используйте следующие детали, чтобы затемнить изображение.
Шаг 3. Облака
Установите черный цвет переднего плана и оставьте фон белым.Создайте новый слой и перейдите в Filter, Render и выберите облака.
Шаг 4. Наложение
Теперь выберите слой Clouds и измените параметры наложения на Overlay. Возьмите ластик и сотрите облака, как показано ниже.
Шаг 5: текст
Прямо в центре холста типа вашего текста. Установите цвета, как показано ниже.
Шаг 6. Размытие по Гауссу
Дублируйте текстовый слой. Перейдите в Filter, Blur и выберите эффект Gaussian Blur.Радиус оставьте 15 пикселей.
Шаг 7: Тень
Теперь выберите текстовый слой впереди и перейдите к параметрам стиля слоя. Отметьте опцию Drop Shadow и используйте следующие данные.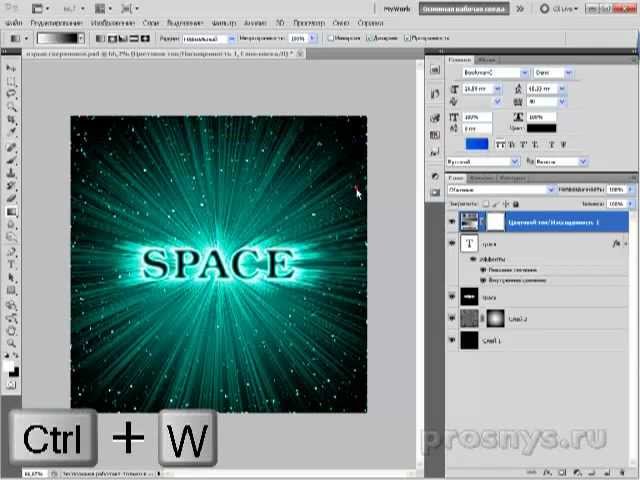
Шаг 8: Внутренняя тень
Теперь выберите опцию Inner Shadow и используйте следующие детали.
Шаг 9: Внешнее свечение
После этого выберите опцию Outer Glow и введите следующие данные.
Шаг 10: скос и тиснение
После этого выберите опцию Bevel and Emboss и используйте следующие детали.
Шаг 11: Наложение цвета
Чтобы придать тексту неоновый эффект, установите флажок «Наложение цвета» и используйте следующие детали.
Шаг 12: Добавление глубины
Создайте новый слой и поместите его между стеной и текстовым слоем. Раскрасьте края текста (область, которая должна быть окрашена, обозначена черными кружками на изображении. Когда вы закончите этот шаг, перейдите в Стиль слоя и выберите Bevel and Emboss. Используйте детали, приведенные ниже, и это добавить глубины вашему тексту.
Шаг 13: Последние штрихи
Создайте новый слой прямо вверху и закрасьте весь холст в черный цвет, кроме области с текстом и свечением.

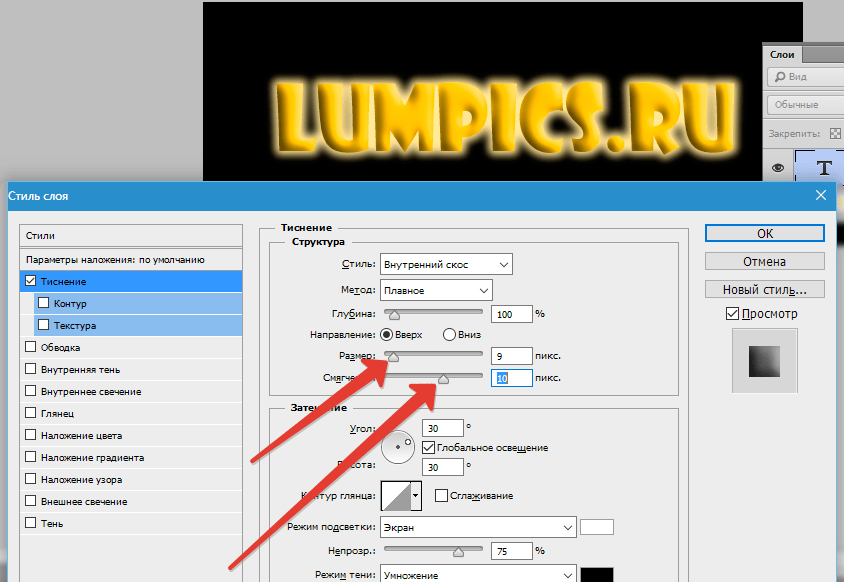 Теперь воспользуйтесь фильтром Gaussian
Blur (Размытие по Гауссу) с радиусом примерно 4 пиксела. Не забудьте предварительно
отменить все выделение.
Теперь воспользуйтесь фильтром Gaussian
Blur (Размытие по Гауссу) с радиусом примерно 4 пиксела. Не забудьте предварительно
отменить все выделение. Для эффекта школьного мела больше всего подходят именно такие
шрифты. Загрузите выделенную область в канал (или продублируйте один из
цветных каналов).
Для эффекта школьного мела больше всего подходят именно такие
шрифты. Загрузите выделенную область в канал (или продублируйте один из
цветных каналов).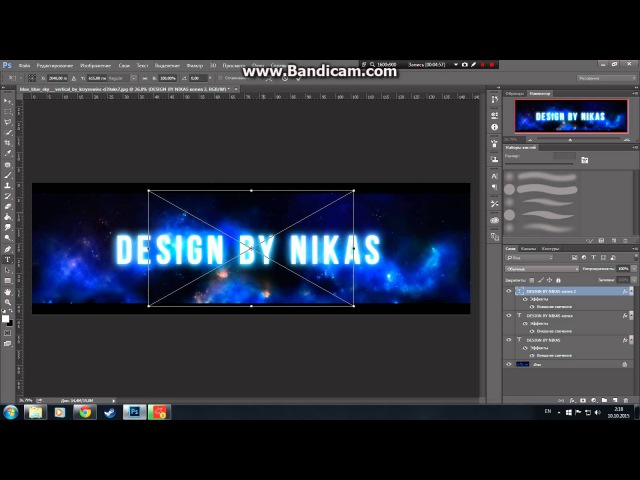 Загрузите канал
Torn Edges как выделенную область и воспользуйтесь ею в качестве маски для
текстового слоя. Наконец создайте еще один слой для настройки параметра
Levels (Уровни) и перетащите указатель точки белого влево, а гамму — вправо,
в результате получится эффект самого настоящего мела.
Загрузите канал
Torn Edges как выделенную область и воспользуйтесь ею в качестве маски для
текстового слоя. Наконец создайте еще один слой для настройки параметра
Levels (Уровни) и перетащите указатель точки белого влево, а гамму — вправо,
в результате получится эффект самого настоящего мела.
 Выведите на максимум параметр Saturation (Насыщенность), предварительно
убедившись, что включен режим Colourize (Тонирование). По умолчанию здесь
принят красный цвет — это нам вполне подходит.
Выведите на максимум параметр Saturation (Насыщенность), предварительно
убедившись, что включен режим Colourize (Тонирование). По умолчанию здесь
принят красный цвет — это нам вполне подходит.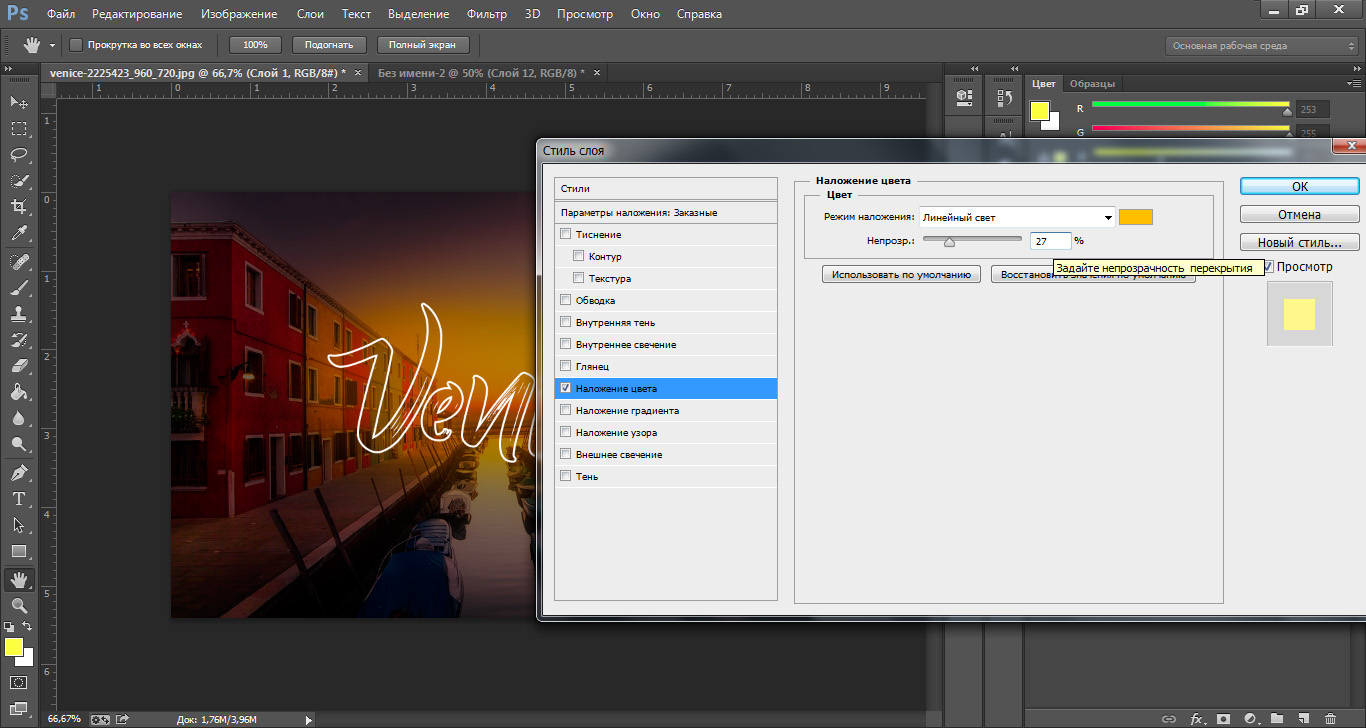 После этого изображение слегка исказили:
размыли фильтром Blur и применили фильтр Ocean Waves (Океанские волны).
После этого изображение слегка исказили:
размыли фильтром Blur и применили фильтр Ocean Waves (Океанские волны).
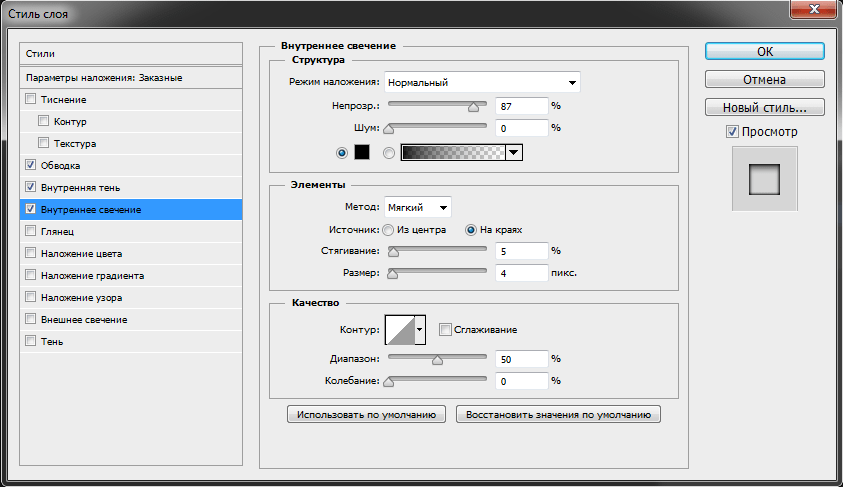 Задайте для этого слоя режим
Screen (Осветление). Введите свой текст (белого цвета), поместите его на
слой и измените режим слоя на Colour Dodge (Осветление основы). Примените
к тексту фильтр Gaussian Blur (размытие по Гауссу) с небольшим радиусом,
и получится эффект свечения.
Задайте для этого слоя режим
Screen (Осветление). Введите свой текст (белого цвета), поместите его на
слой и измените режим слоя на Colour Dodge (Осветление основы). Примените
к тексту фильтр Gaussian Blur (размытие по Гауссу) с небольшим радиусом,
и получится эффект свечения.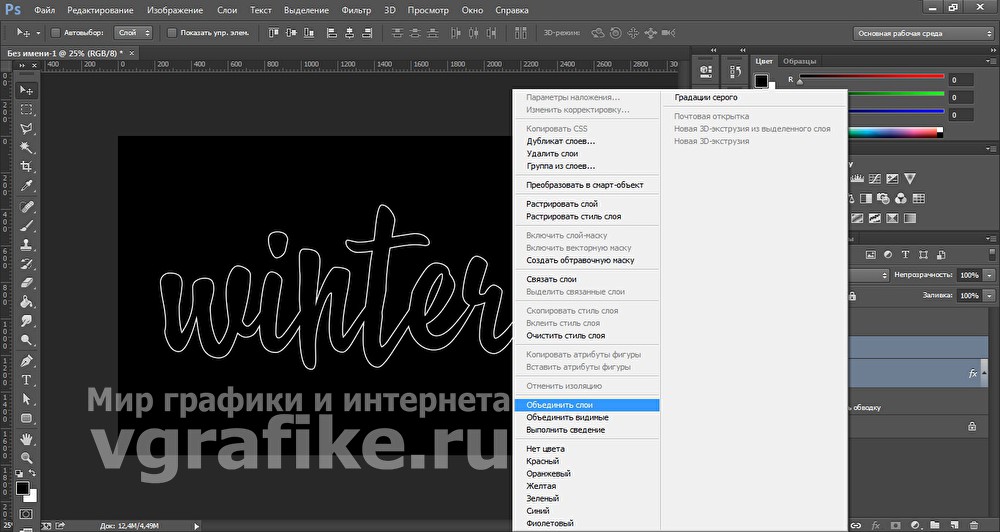 Затем немного сместите его так, чтобы получился
как можно более натуральный эффект. Попытайтесь изменить режим слоя с исходным
размытым текстом на режим Difference (Разница), чтобы создать эффект обгоревших
краев, а затем усильте этот эффект при помощи корректирующего слоя Levels
Adjustment (Настройка уровней), наложенного поверх него. Замените черный
фон на какой-нибудь другой темный цвет или вставьте вместо него изображение.
Затем немного сместите его так, чтобы получился
как можно более натуральный эффект. Попытайтесь изменить режим слоя с исходным
размытым текстом на режим Difference (Разница), чтобы создать эффект обгоревших
краев, а затем усильте этот эффект при помощи корректирующего слоя Levels
Adjustment (Настройка уровней), наложенного поверх него. Замените черный
фон на какой-нибудь другой темный цвет или вставьте вместо него изображение.
 Добавим новый
слой с эффектом Bevel and Emboss. Установите для эффекта тип Pillow (Подушка),
глубину (Depth) = 20, размытие (Blur) = 6, режим подсветки (Highlight) =
Difference (Разница) и выберем подходящий угол освещения.
Добавим новый
слой с эффектом Bevel and Emboss. Установите для эффекта тип Pillow (Подушка),
глубину (Depth) = 20, размытие (Blur) = 6, режим подсветки (Highlight) =
Difference (Разница) и выберем подходящий угол освещения.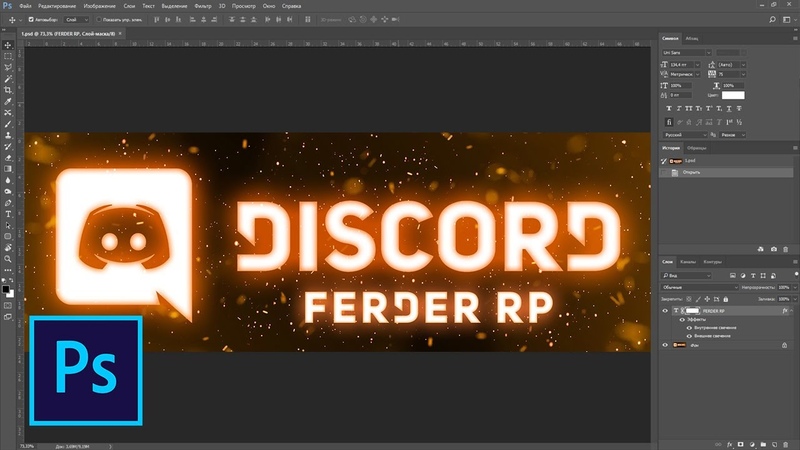 Таким
образом будет замаскирована та часть изображения, которая вышла за границы
букв в результате сильного размытия (слой-маска не будет работать так, как
нужно). Затем переведите верхний слой в режим Overlay (Перекрытие) — настоящий
«дурашливый» эффект создан.
Таким
образом будет замаскирована та часть изображения, которая вышла за границы
букв в результате сильного размытия (слой-маска не будет работать так, как
нужно). Затем переведите верхний слой в режим Overlay (Перекрытие) — настоящий
«дурашливый» эффект создан. Мы создали два текстовых элемента
и отмасштабировали их таким образом, чтобы выровнять относительно друг друга.
Мы создали два текстовых элемента
и отмасштабировали их таким образом, чтобы выровнять относительно друг друга.
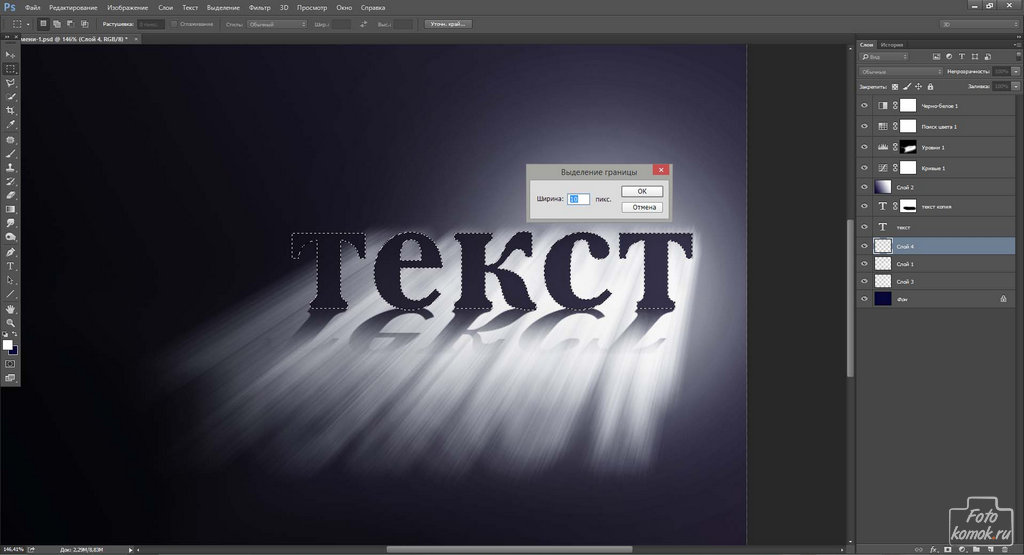
 В этом окне нужно будет найти файл PSD, который вы только что сохранили,
и открыть его. С помощью этого изображения картинка сместится.
В этом окне нужно будет найти файл PSD, который вы только что сохранили,
и открыть его. С помощью этого изображения картинка сместится.
 Примените этот фильтр
дважды с указанными здесь параметрами.
Примените этот фильтр
дважды с указанными здесь параметрами.
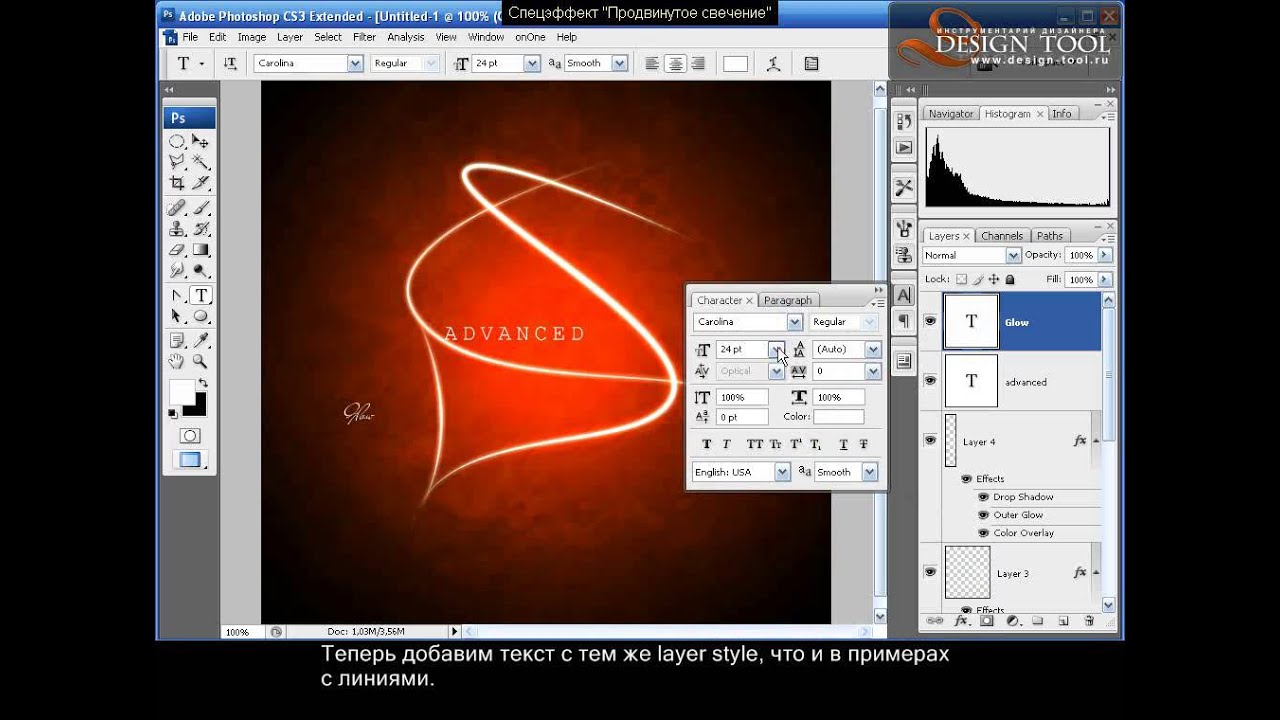 Загрузите слой в выделенную
область и воспользуйтесь им для размытия текста — несколько раз примените
фильтр Gaussian Blur (Размытие по Гауссу) с маленьким радиусом. Помните,
что эти несколько операций нельзя заменить одной с большим радиусом.
Загрузите слой в выделенную
область и воспользуйтесь им для размытия текста — несколько раз примените
фильтр Gaussian Blur (Размытие по Гауссу) с маленьким радиусом. Помните,
что эти несколько операций нельзя заменить одной с большим радиусом.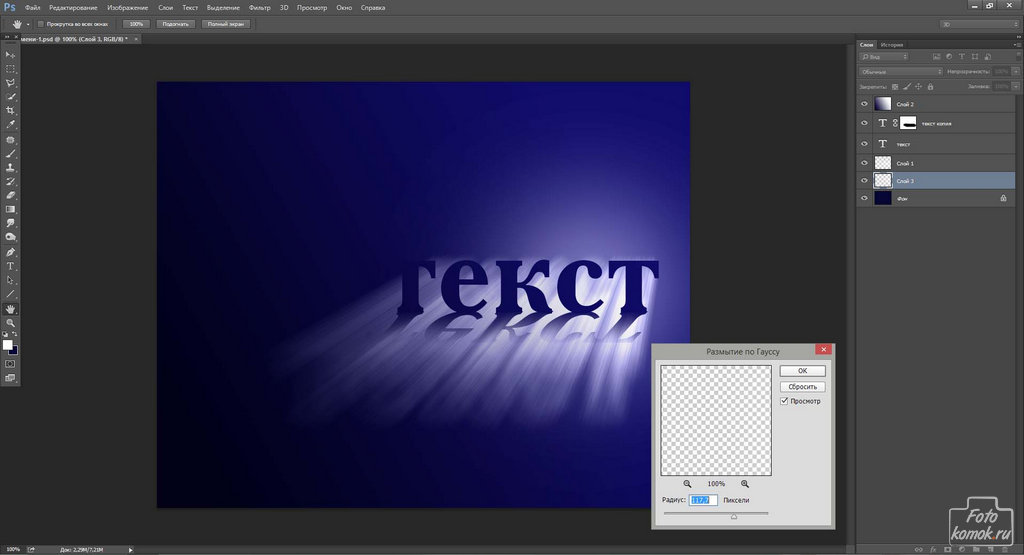 Отрендерите в новом документе немного облаков, используя основной и фоновый
цвета, принятые по умолчанию.
Отрендерите в новом документе немного облаков, используя основной и фоновый
цвета, принятые по умолчанию.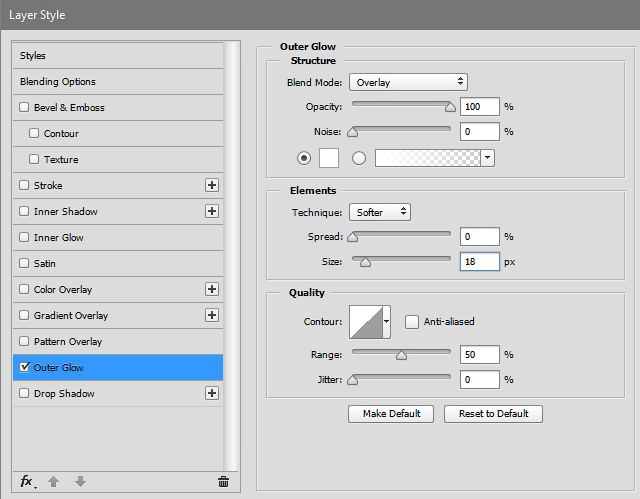 При необходимости его можно увеличить или уменьшить
в размере. В поле Texture channel укажите только что созданный вами альфа-канал
с уровнем белого примерно 25.
При необходимости его можно увеличить или уменьшить
в размере. В поле Texture channel укажите только что созданный вами альфа-канал
с уровнем белого примерно 25. Чтобы сделать текст еще более текстурированным, можно также поэкспериментировать
с режимами наложения слоя, в котором мы применяли фильтр Облака.
Чтобы сделать текст еще более текстурированным, можно также поэкспериментировать
с режимами наложения слоя, в котором мы применяли фильтр Облака. Нам нужна была хорошая аппроксимация, поэтому
мы ввели значение 0,5 пиксела (хотя это зависит от разрешения документа)
и нажали кнопку OK.
Нам нужна была хорошая аппроксимация, поэтому
мы ввели значение 0,5 пиксела (хотя это зависит от разрешения документа)
и нажали кнопку OK.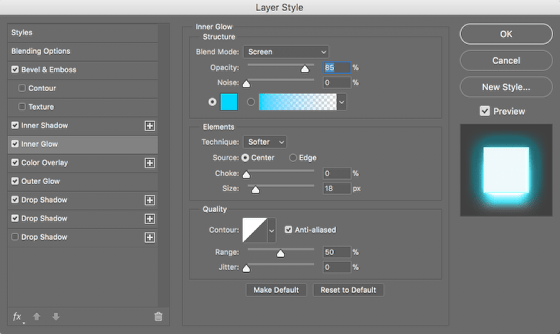 Для этого загрузите нормальный текст в качестве выделенной
области и выберите команду Select > Modify > Contract (Выделение >
Модификация > Сжать) с параметром 8 пикселов.
Для этого загрузите нормальный текст в качестве выделенной
области и выберите команду Select > Modify > Contract (Выделение >
Модификация > Сжать) с параметром 8 пикселов.
 Создайте дубликат
этого слоя.
Создайте дубликат
этого слоя.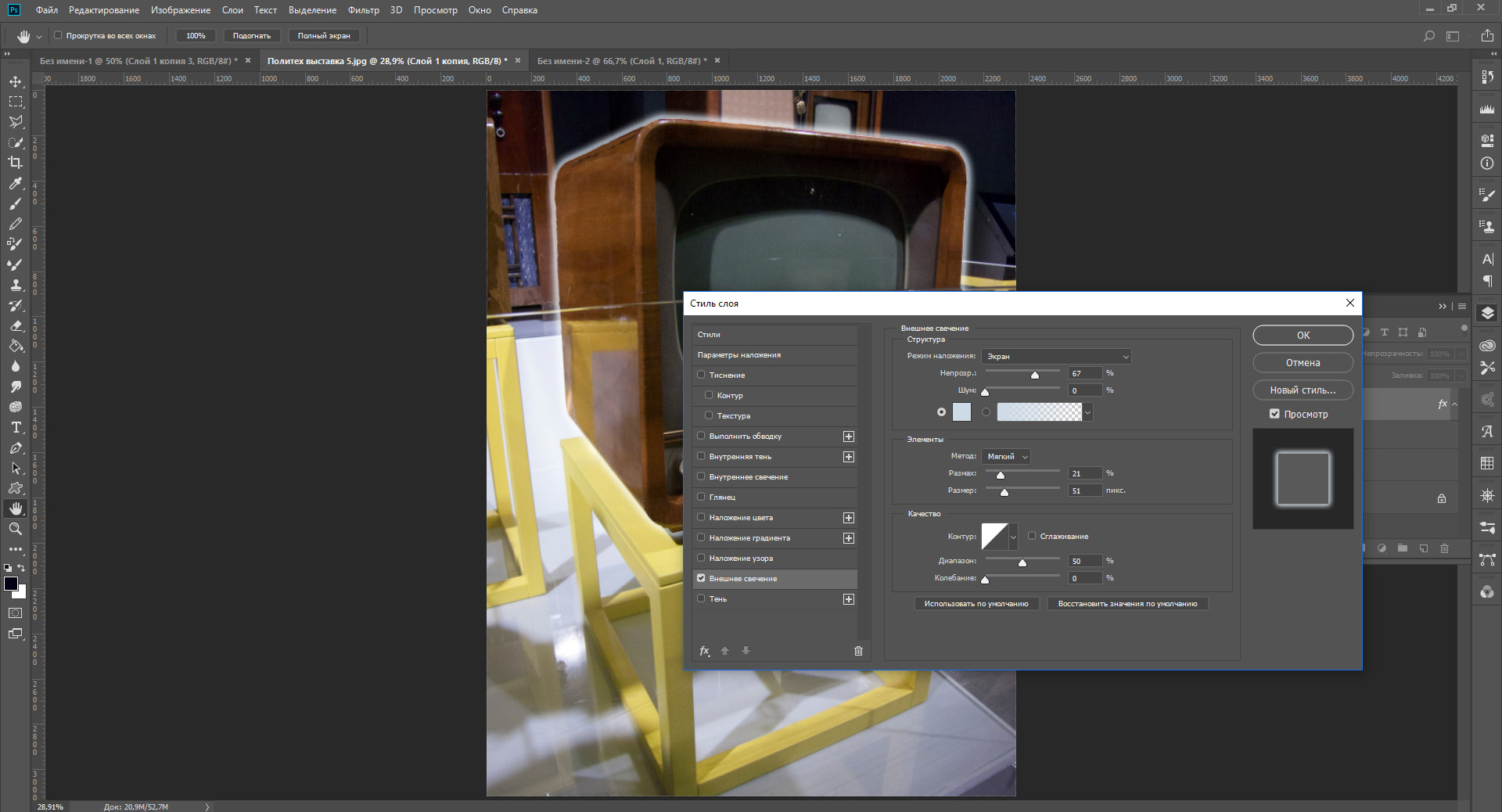 Добавьте
немного объема за счет теней (при помощи эффекта слоя) и — voila! — перед
вами грубый, шершавый, комковатый текст. Чтобы придать ему еще более отвратительный
вид, добавьте заливку цветом в режиме Difference (Разница).
Добавьте
немного объема за счет теней (при помощи эффекта слоя) и — voila! — перед
вами грубый, шершавый, комковатый текст. Чтобы придать ему еще более отвратительный
вид, добавьте заливку цветом в режиме Difference (Разница).
 Для этого создаем новый слой и выбираем «Перекрытие».
Для этого создаем новый слой и выбираем «Перекрытие».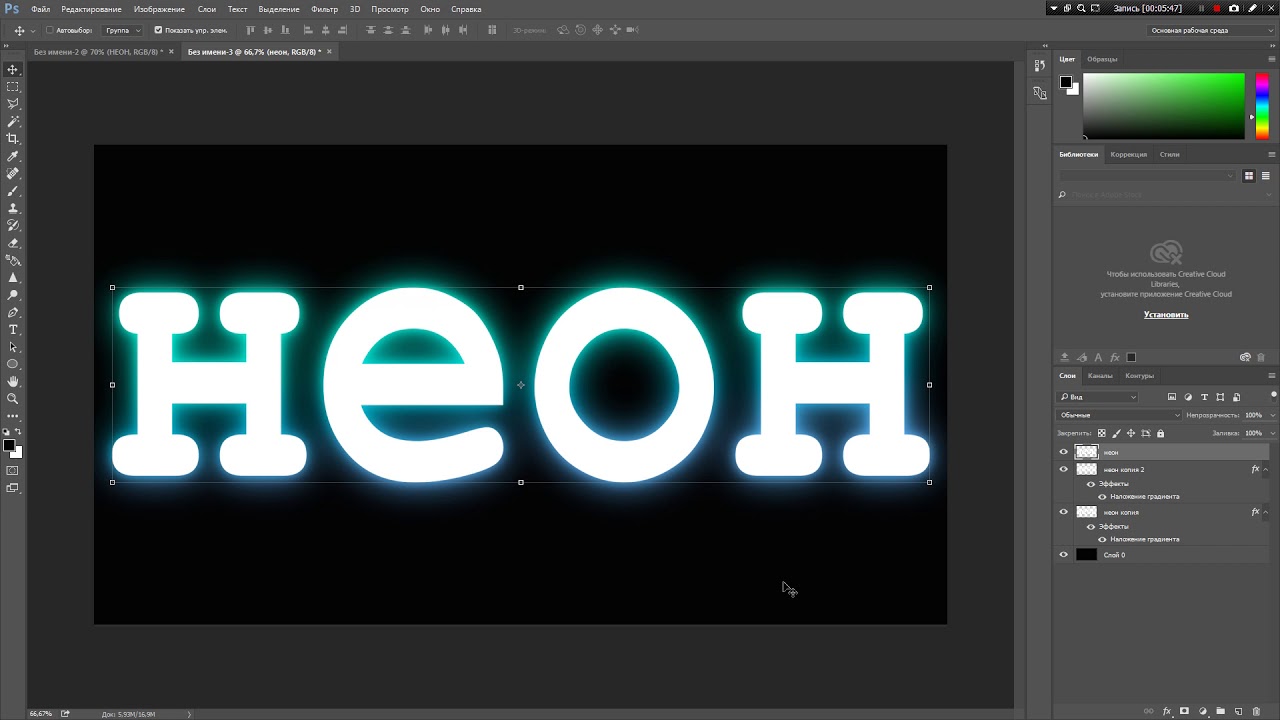



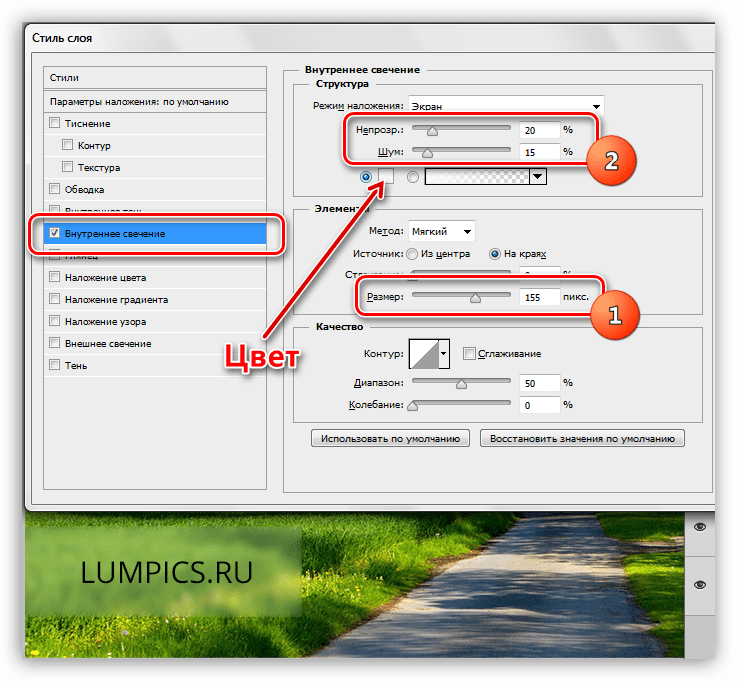 Чаще всего используется для написания подстрочных или надстрочных символов.
Чаще всего используется для написания подстрочных или надстрочных символов.