Как сделать в фотошоп игрушечный город
Создаем игрушечный, миниатюрный город photoshop
В данном уроке мы рассмотрим, как из фотографии города, дома, поезда создать впечатление игрушки, фото урок достаточно простой в исполнении, но очень радует результат, пользоваться будем photoshop.
Первым этапом в создании игрушечного города, будет подбор нужной фотографии, желательно, что бы на ней присутствовало много машин и людей, эффект будет более заметен. Или сделайте такую фотографии самостоятельно, единственная рекомендация – фотографируйте с верху( с балкона, дома, горы)
В нашем случае это будет железнодорожный вокзал, «игрушкой» мы попытаемся сделать поезд.
Открываем наше изображение в photoshop, нажимаем на кнопку Q (быстрая маска), затем D это вернёт наши первоначальные цвета (черный и белый). Дальше выбираем градиент и из списка градиентов выбираем тот, что показан на рисунке:
Дальше нам нужно определиться, какая часть фотографии должна быть в фокусе, это должен быть наш главный объект – поезд, автомобиль и т.д. Жмём кнопку Shift и подстраиваем градиент, таким образом, как показано на картинке ниже.
После наших манипуляций должно получиться примерно так:
Еще раз нажимаем клавишу Q и видим такое изображение(выделено все кроме средней части картинки):
5. Идем Filters(фильтр) — Blur(размытие) — Lens Blur(размытие при малой глубине резкости). В настройках размытия выставляем следующие параметры(они могут не соответствовать вашим, лучше подбирать конкретно под ваше изображение):
Для создания более выраженного эффекта, можно поправить яркость изображения, сделать это можно зайдя Изображения/коррекция/цветовой тон, насыщенность или просто нажав Ctrl+U.
Настройки можете выставить как показано ан рисунке или подобрать свои.
Вот таким не сложным способом, нам удалось создать миниатюрный, игрушечный город из фотографии в Photoshop.
Примеры полученных изображений:
Автор: Jason Mitsios
Sov-link сервис
В этом уроке мы научимся создавать игрушечный мир, имитируя работу объектива с контролем перспективы (Tilt-shift объектива). С реальными аналогами этих линз фотографы добиваются эффекта «игрушечности» сцены. Сложность: низкая
Время: 15 минут
Шаг№1
Берём фотографию. Лучше, чтобы это был вид сверху, городской пейзаж, толпы людей или что-то похожее. Можно взять мою фотографию из Индии.
Шаг№2
В Photoshop входим в режим быстрой маски — quick mask mode (клавиша Q)
Шаг№3
Выбираем инструмент Градиент – Gradient (G), в панели настроек инструмента выбираем чб градиент и нажимаем на кнопку Reflected gradient (с таким же успехом можно использовать и radial gradient или diamond gradient).
Шаг№4
В режиме быстрой маски заливаем градиент (удерживая клавишу Shift тянем линию из середины картинки вниз). Получится нечто такое:
Шаг№5 Выходим из режима быстрой маски (снова Q) – у нас должно быть выделено всё пространство помимо прозрачной области, которую мы видели на картинке выше.
Шаг№6
Заходим в меню Filter > Blur> Gaussian Blur = Фильтр>Размытие>Размытие по Гауссу – выставляем значение, которое нас устраивает (в данном случае я выбрал примерно 23)
Шаг№7
Собственно, картинка готова. Этот оптический эффект достигается за счёт того, что камера фокусируется на одной области фотографии, остальное размывается. При этом, глаз воспринимает картинку так, будто она собрана из миниатюрных игрушек.
Шаг№8
Чтобы добиться более «пластикового» эффекта можно увеличить насыщенность (saturation) и контраст (contrast) картинки. Это можно сделать либо с помощью корректирующих слоёв, кликнув значок (adjustment layers – huesaturation=>Тон/Насыщенность и brightnesscontrast=яркость/контраст), либо непосредственно в менюImage>Adjustment=Изображение>Корректировки и далее одноимённые пункты.
Мой блог находят по следующим фразам
Как делать фотографии, на которых все как игрушечное
Добиться иллюзии игрушечного мира при съемке реальных объектов технически просто, используя специальный объектив tilt-shift. Но такой способ больше подходит для пленочных фотоаппаратов. Цифровые снимки обрабатывают с помощью онлайн-сервисов, особых программ и фотошопа.
Содержание статьи
Планируя превратить снимок в кукольную миниатюру, следует выбирать точку съемки на возвышенности. Объекты необходимо снимать сверху и с небольшим наклоном. При соблюдении этих условий на обработанной фотографии эффект игрушечного мира проявится максимально.Некоторые сайты в интернете предоставляют возможность обработать фотографию, загрузив изображение с компьютера или указав адрес в сети. Сервис TiltShiftmaker предельно прост в работе. Загрузив подходящее фото, выделите область, которую необходимо оставить в фокусе, остальные действия программа произведет автоматически. Изменяя настройки, можно усилить яркость и контрастность основного элемента. Результат загружается на сайт и по ссылке можно скачать полноразмерное отредактированное изображение. Создайте слой быстрой маски, нажав клавишу Q или кликнув на кнопку Quick Mask. Выберите инструмент «градиент» и установите стиль черно-белого зеркального градиента. Удерживайте нажатой клавишу Shift и, перемещая выбранный инструмент, залейте градиентом тот фрагмент фото, который должен остаться в фокусе. Перейдя в стандартный режим нажатием кнопки Q, вы увидите выделенные области, которые предстоит дефокусировать. Для этого в меню фильтр выберите размытие при малой глубине резкости. Если увиденный результат вас устраивает, попробуйте поэкспериментировать с другими стилями размытия.Для усиления кукольного эффекта попробуйте усилить контрастность и насыщенность основного элемента. В меню «коррекция» выберите пункт яркость – контрастность, перемещайте ползунки добиваясь желаемого результата.
Создайте слой быстрой маски, нажав клавишу Q или кликнув на кнопку Quick Mask. Выберите инструмент «градиент» и установите стиль черно-белого зеркального градиента. Удерживайте нажатой клавишу Shift и, перемещая выбранный инструмент, залейте градиентом тот фрагмент фото, который должен остаться в фокусе. Перейдя в стандартный режим нажатием кнопки Q, вы увидите выделенные области, которые предстоит дефокусировать. Для этого в меню фильтр выберите размытие при малой глубине резкости. Если увиденный результат вас устраивает, попробуйте поэкспериментировать с другими стилями размытия.Для усиления кукольного эффекта попробуйте усилить контрастность и насыщенность основного элемента. В меню «коррекция» выберите пункт яркость – контрастность, перемещайте ползунки добиваясь желаемого результата.Источники:
- Как сделать так, что-бы на фотографии все выглядело игрушечным?
- Программа Tilt Shift Generator
Распечатать
Как делать фотографии, на которых все как игрушечное
Tilt-Shift: делаем «игрушечные» фотографии
Tilt-Shift — это очень популярное направление в фотографии, которое заключается в том, что снимок специальным образом обрабатывается таким образом, чтобы все выглядело как будто снимали игрушечные модели. Такие снимки делаются обычно с какой-либо высокой точки камерой со специальным объективом, а потом еще корректируются в фоторедакторе. Однако, можно попробовать добиться подобного эффекта и подручными средствами, а точнее — с помощью одного из предназначенных для этой цели онлайновых сервисов.
TiltShiftmaker
Этот сервис позволяет создать tilt-shift фото буквально в три шага. Вначале необходимо загрузить фото со своего компьютера или указать адрес в интернете. Потом можно поиграться с настройками для получения оптимального результата. Опций не много и разобраться с ними не составит труда, тем более что результат их применения можно сразу увидеть с помощью кнопки Preview. Ну и когда все готово, то необходимо нажать Get Full Size, для получения ссылки на обработанное полноразмерное изображение.
Опций не много и разобраться с ними не составит труда, тем более что результат их применения можно сразу увидеть с помощью кнопки Preview. Ну и когда все готово, то необходимо нажать Get Full Size, для получения ссылки на обработанное полноразмерное изображение.
TiltShift Generator
В отличие от предыдущего сервиса TiltShift Generator работает на флэше и имеет несколько иные настройки. Здесь применяется радиальное размытие, а не вдоль горизонтальной оси, как в предыдущем случае. Кроме этого, присутствуют настройки яркости, контрастности и цветности. Для сохранения достаточно нажать на кнопку Save, предварительно указав качество сжатия картинки.
Ну а если вы хотите использовать возможности этого сервиса на своем компьютере, то можно загрузить соответствующее Adobe AIR приложение.
Создаем игрушечный, миниатюрный город photoshop
В данном уроке мы рассмотрим, как из фотографии города, дома, поезда создать впечатление игрушки, фото урок достаточно простой в исполнении, но очень радует результат, пользоваться будем photoshop.
Первым этапом в создании игрушечного города, будет подбор нужной фотографии, желательно, что бы на ней присутствовало много машин и людей, эффект будет более заметен. Или сделайте такую фотографии самостоятельно, единственная рекомендация – фотографируйте с верху( с балкона, дома, горы)
В нашем случае это будет железнодорожный вокзал, «игрушкой» мы попытаемся сделать поезд.
Открываем наше изображение в photoshop, нажимаем на кнопку Q (быстрая маска), затем D это вернёт наши первоначальные цвета (черный и белый). Дальше выбираем градиент и из списка градиентов выбираем тот, что показан на рисунке:
Дальше нам нужно определиться, какая часть фотографии должна быть в фокусе, это должен быть наш главный объект – поезд, автомобиль и т.д. Жмём кнопку Shift и подстраиваем градиент, таким образом, как показано на картинке ниже.
После наших манипуляций должно получиться примерно так:
Еще раз нажимаем клавишу Q и видим такое изображение(выделено все кроме средней части картинки):
5. Идем Filters(фильтр) — Blur(размытие) — Lens Blur(размытие при малой глубине резкости). В настройках размытия выставляем следующие параметры(они могут не соответствовать вашим, лучше подбирать конкретно под ваше изображение):
Идем Filters(фильтр) — Blur(размытие) — Lens Blur(размытие при малой глубине резкости). В настройках размытия выставляем следующие параметры(они могут не соответствовать вашим, лучше подбирать конкретно под ваше изображение):
Для создания более выраженного эффекта, можно поправить яркость изображения, сделать это можно зайдя Изображения/коррекция/цветовой тон, насыщенность или просто нажав Ctrl+U.
Настройки можете выставить как показано ан рисунке или подобрать свои.
Вот таким не сложным способом, нам удалось создать миниатюрный, игрушечный город из фотографии в Photoshop.
Примеры полученных изображений:
Автор: Jason Mitsios
Перевод: Спирит
| < Предыдущая | Следующая > |
|---|
Как создать фотографию с Tilt-Shift эффектом
Tilt-shift (Тилт-шифт/Наклон-смещение) фотография (или «эффект миниатюры») все еще остается относительно новым направлением, и это отличный способ вызвать интерес к своему творчеству через социальные сети, галереи и портфолио. Единственной проблемой является цена оборудования. Даже если у вас уже есть зеркальная камера, tilt-shift объектив обойдется вам порядка 1500 USD, а на такие расходы ради одного фотоэффекта готовы отважиться далеко не все из нас.
Но есть и хорошая новость: вы можете воссоздать tilt-shift эффект совершенно бесплатно или за небольшую плату во множестве вариантов. Результаты применения всех методов, о которых пойдет речь, на самом деле лучше, чем фотография, сделанная классическим tilt-shift объективом, потому что у вас всегда остается исходное изображение, с которым можно продолжать работать, а не довольствоваться тем, что получилось.
Как создать Tilt-Shift фотографию без соответствующего объектива
Вариант 1: TiltShiftMaker.com
Если вы только начинаете работать с tilt-shift фотографией, программа TiltShift Maker – это отличный выбор, потому что она предельно проста. Вы загружаете свою фотографию или ссылку на фото в сети, выполняете несколько корректировок, используя предлагаемые настройки и через считанные секунды скачиваете готовое изображение.
Вы загружаете свою фотографию или ссылку на фото в сети, выполняете несколько корректировок, используя предлагаемые настройки и через считанные секунды скачиваете готовое изображение.
На сайте TiltShiftMaker.com есть также галерея выложенных пользователями превосходных tilt-shift фотографий, которые просто незаменимы, если вы в поисках вдохновения или хотите выяснить, с какими фотографиями эффект работает лучше.
Вариант 2: Tilt-Shift фильтры Photoshop
Все разновидности tilt-shift фильтров для Photoshop способны создать эффект миниатюры в рамках обычного для вас рабочего процесса. Мой любимый фильтр доступен за 5 USD на сайте Graphic River и предлагается в комплекте с четырнадцатью другими фильтрами для фотоэффектов.
Вариант 3: Tilt-Shift урок в Photoshop
Есть масса обучающих материалов о том, как создать tilt-shift эффект в Photoshop. Мой любимый урок с названием «How to create your own tilt-shift photograph in Photoshop» (Как самому создать tilt-shift фотографию в Photoshop) выложен на сайте photo.tutsplu. Он прост, понятен и щедро проиллюстрирован.
Как создать в Photoshop свою собственную Tilt-Shift фотографию
Автор – Кристиан Бенинказа (Christian Benincasa)
Имитация эффекта миниатюры — это отличный способ оживить иногда неудавшийся, скучный снимок. Этот эффект еще называют tilt-shift (эффект сдвига и наклона), потому что результат его применения напоминает фотографию, сделанную с помощью tilt-shift объектива, в котором линзы можно наклонять и сдвигать. В этом уроке мы изучим этот интересный эффект и выясним, как его достичь, не тратя деньги на новые линзы.
Иллюстрация конечного результатаШаг 1. Как это работает?
Имитации миниатюр возможна благодаря оптическому обману зрения, заставляющему поверить, что перед нами снимок миниатюрного мира, а не изображение в натуральную величину. Такое восприятие связано с маленькой глубиной резкости. С малыми глубинами резкости мы сталкиваемся обычно при макросъемке, когда объект на фотографии кажется значительно меньше, чем на самом деле.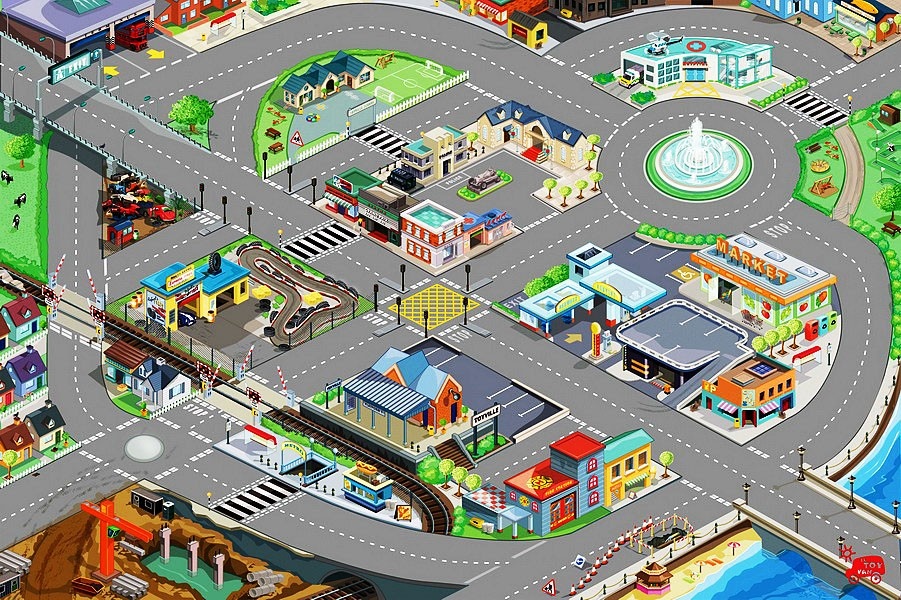
Шаг 2. Выбор правильного ракурса
Лучшие псевдоминиатюры получаются, когда съемка выполнена с большой высоты в совокупности с хорошим обзором, и чем больше угол между объективом камеры и землей, тем лучше. В кадрах, сделанных под небольшими углами, тоже есть своя прелесть, но для псевдоминиатюр лучшие результаты получаются с большими углами съемки. Вот почему кадры съемки с высоты эмулируют фотографии, которые выглядят, как миниатюрные модели реальности.
Если вы намерены получить хороший эффект, не спеша обдумайте и выберите лучшее место для съемки. В городе это может быть смотровая площадка, если вы «отважитесь» отправиться туда, а за городом подойдет любая возвышенность вроде холма. Высота и хороший обзор обеспечат необыкновенно интересные снимки с эффектом миниатюры. Еще одним непременным условием хорошего результата является выполнение съемки в дневное время. Даже если ваш ночной снимок очень ярко освещен, эффект малой глубины резкости не будет столь заметным, как при съемке в дневное время.
Шаг 3. Приступаем к работе в Photoshop
Первым шагом на пути к миниатюризации фото будет переход в режим Quick Mask (Быстрая маска), что произойдет при нажатии клавиши «Q», или на иконку в палитре инструментов. В этот режим можно также перейти, выбрав в меню Select (Выделение) команду Edit in Quick Mask Mode (Редактировать в режиме быстрой маски). С помощью маски мы сможем указать программе, какие области изображения должны быть в фокусе или размыты.
Шаг 4. Включаем инструмент Gradient (Градиент)
Инструмент Gradient можно выбрать, кликнув на иконке в палитре слоев, или нажав клавишу «G».
Выберите на панели инструментов вверху reflected gradient (зеркальный градиент, четвертый значок слева) и вариант перехода цвета «от черного к белому».
Шаг 5. Проводим фокусную линию
На этом шаге вряд ли удастся избежать множества проб и ошибок в стремлении к идеальному результату, и вероятно, он займет больше всего времени. Протягивая линию, начинайте с точки, где резкость должны быть максимальной. В зависимости от направления проводимой линии (вверх или вниз от исходной точки), градиент будет различным. Пробуйте разные варианты, чтобы выбрать лучший, на ваш взгляд, результат.
Протягивая линию, начинайте с точки, где резкость должны быть максимальной. В зависимости от направления проводимой линии (вверх или вниз от исходной точки), градиент будет различным. Пробуйте разные варианты, чтобы выбрать лучший, на ваш взгляд, результат.
Главное не слишком вытягивать линию, поскольку в конечном счете она определяет глубину резкости вашего изображения, и пусть вас не смущает превращение градиента в красный, несмотря на то, что выбран переход от черного к белому, так и должно быть!
Смотрите, не сделайте полосу градиента слишком узкой, иначе размытая область изображения закроет небольшую часть того, что находится в фокусе, и наоборот, чересчур растянутый градиент приведет к избыточной глубине резкости, нивелируя эффект, который мы пытаемся достичь.
Идеальный градиент должен иметь приличную полосу сплошного, плотного цвета, где резкость будет подчеркнута, но и область затухания нужно оставить достаточной, чтобы эффект Lens Blur (Размытие при малой глубине резкости), который будет применен, выглядел правдоподобно.
Шаг 6. Возвращаемся в стандартный режим
Удовлетворившись результатом маскирования, перейдите в стандартный режим редактирования, снова кликнув на иконке в палитре инструментов, или нажав клавишу «Q». Сделав это, вы увидите прямоугольное выделение градиентной области, границы которой вы определили на предыдущем шаге в «красном режиме».
Шаг 7. Добавляем эффект Lens Blur
Теперь мы применим специальный эффект размывки, который уменьшит глубину резкости. Зайдите в меню Filter > Blur (Фильтр > Размытие) и выберите Lens Blur (Размытие при малой глубине резкости).
Шаг 8. Настройка фильтра
В окне редактирования фильтра Lens Blur вы увидите иллюстрацию предварительного результата применения эффекта на вашем изображении и органы управления параметрами настроек справа. Большинство настроек по умолчанию вполне удовлетвотворительны для желаемого нами эффекта.
Я бы изменил форму диафрагмы (iris shape) с шестиугольника (hexagon) на восьмиугольник (octagon), но это решение остается за вами. Можете как угодно изголяться с настройками, лишь бы результат вас устроил и вы с удовлетворением нажали бы OK в правом углу вверху.
Можете как угодно изголяться с настройками, лишь бы результат вас устроил и вы с удовлетворением нажали бы OK в правом углу вверху.
Шаг 9. Снимаем выделение
Применив фильтр, снимите выделение, нажав Ctrl+D, или выбрав в меню Select (Выделение) команду Deselect (Отменить выделение).
Шаг 10. Усиливаем насыщенность.
Чтобы вызвать ощущение игрушеченого мира, мы немного усилим насыщенность красок на фотографии. Нажмите Ctrl+U или перейдите в Image > Adjustments (Изображение > Коррекция) и выберите Hue & Saturation (Цветовой тон/Насыщенность).
Теперь сдвиньте ползунок насыщенности (saturation) вправо, чтобы усилить ее, но не увлекайтесь. Достаточно небольшого смещения, чтобы вызвать ощущение, что на фотографии изображена игрушечная модель реальной картины. Готово!
Финальный результат
Заключение
Имитация эффекта миниатюры на фотографии – это замечательная техника, которую можно использовать для многих снимков ландшафта. Этот эффект очень легко реализуется в Photoshop, в чем вы только что убедились. Данный урок коснулся лишь основ создания псевдоминиатюр, но, используя описанный метод можно сделать гораздо больше. Более продвинутые приемы могут использовать выборочный фокус и отдельные слои для создания более реалистичного эффекта. На этом урок закончен.
Если вы счастливый обладатель Photoshop CS6, вы будете рады узнать, что компания Adobe добавила специальный tilt-shift эффект («Наклон-смещение» в меню Фильтр/Размытие) для упрощения всего процесса, который раньше включал необходимость использования быстрой маски, фильтра «Размытие» и коректирующих функций. В эффективности новой «примочки» можно убедиться, посмотрев урок на сайте ComputerArts.
Использование фильтра Tilt-Shift в Photoshop CS6
Бэн Сикрит (Ben Secret) реализует инновационный подход к насыщенности цвета и создает миниатюрную модель деревни
Tilt-shift (Наклон-смещение) – это особый способ избирательного фокусирования и расфокусирования участков изображения вручную, что реализуется наклоном и сдвигом линз объектива камеры относительно плоскости снимаемой поверхности. Сегодня этот прием больше известен, как метод превращения обычных фотографий в миниатюрные модели городов и деревень. Эффект достигается имитацией преувеличенной глубины резкости (обычно в фокусе центр изображения, а все что рядом или дальше размыто), чтобы создать изображение, похожее на снятую под углом крупным планом сценку из маленького мира.
Сегодня этот прием больше известен, как метод превращения обычных фотографий в миниатюрные модели городов и деревень. Эффект достигается имитацией преувеличенной глубины резкости (обычно в фокусе центр изображения, а все что рядом или дальше размыто), чтобы создать изображение, похожее на снятую под углом крупным планом сценку из маленького мира.
Photoshop CS6 предлагает гениально простой эффект размытия Tilt-shift, который в сочетании с усиленной насыщенностью идеально подходит для создания оптически обманчивых иллюзий миниатюрных моделей реальных фотографий. В этом уроке я покажу вам, как добавить этот эффект к вашему изображению.
1. Для начала загрузите свою фотографию в Photoshop и продублируйте ее. Классический ракурс для tilt-shift фотографии обычно бывает у снимков, сделанных с довольно большой высоты (возможно это окно оффиса или склон холма) со средним фокусным расстоянием, не рассчитанным на слишком четкую перспективу, и с небольшими интересными деталями в центральной части. Однако это эффект может быть использован гораздо более творчески.
2. Фильтр Tilt-shift (Наклон-смещение) вы найдете в меню Filters (Фильтр) в группе Blur (Размытие). Перед вами в центре сразу же появится кружочек, который предсатвляет собой точку фокусировки объектива (фокальная точка). Линии с каждой стороны определяют ширину горизонтальных полос, в пределах которых изображение должно быть в фокусе. По мере приближения к пунктирной линии, резкость ослабляется, а за ее пределам изображение размыто полностью. Установите радиус размытия (blur) 25px.
3. Сплошными линиями можно регулировать положение фронта размывки с обеих сторон. Здесь мы преувеличиваем глубину резкости, поэтому ориентируйтесь на пейзаж. Я сделал в фокусе узкую полосу, пересекающую всю деревню. Затем, поскольку на изображении есть близкий передний план внизу, я приподнял нижнюю пунктирную линию, чтобы переход от размытой области к резкой был контрастнее. Ползунок управления искажением (distortion control) добавляет размывке эффект перспективы (я здесь выставил 80%).
4. Эффект расфокусировки – это только полдела на пути к нашей цели, а вторая половина заключается в том, чтобы придать изображению яркий, красочный вид, и для этого я прибегну к своему собственному хитрому приему, а не к корректирующим слоям Hue/Saturation (Цветовой тон/Насыщенность), или Vibrance (Вибрация).
Скопируйте на новый слой ваше размытое изображение, нажав Cmd/Ctrl+J, и режим наложения измените на Color (Цветность).
5. Теперь создайте для дубликата корректирующий слой Curves/Кривые (на самом деле здесь можно использовать чуть ли не любой корректирующий слой) и скрепите его с нижним слоем обтравочной маской (clipping mask). Это можно сделать, либо выбрав команду Create Clipping Mask (Создать обавочную маску) в меню Layers (Слои), либо кликнув с нажатой клавишей Opt/Alt на линии, разделяющей слои в палитре слоев. Теперь измените для корректирующего слоя режим наложения на Overlay (Перекрытие) и отрегулируйте степень насыщенности ползунком непрозрачности.
Финальное изображение
Метод, описанный в первом уроке, требует значительно больше времени, чем любой из охарактеризованных здесь, но у него есть огромное преимущество в плане контроля над процессом создания эффекта, который вы можете локализовать на конкретном объекте своей фотографии или на выбранном композиционном центре.
Тем не менее, прежде чем приступить к выполнению какого бы то ни было tilt-shift урока в Photoshop, я бы рекомендовал сначала прогнать фотографию через один из других методов, чтобы получить представление о том, как мог бы выглядеть конечный результат. Самое худшее, что вы можете сделать, это потратить драгоценное время, выполняя этот урок, а в конце прийти к заключению, что выбранное вами фото не пригодно к применению tilt-shift эффекта.
Фото: Single ShotВариант 4: Tilt-Shift приложения
Вам не нужна камера, чтобы делать потрясающие фотографии с tilt-shift эффектом. Есть несколько приложений для iPhone и Android, с помощью которых вы можете фотографировать прямо на ходу, добавлять tilt-shift эффект в пару кликов и затем загрузить их в любое время в любом месте.
Вот некоторые из лучших приложений с различными вариантами tilt-shift фильтров и эффектов:
Может приложения и ограничены в функциях управления, которыми обладают другие доступные методы, но зато здесь у вас есть гораздо больше возможности просматривать свои фотографии в любое время и сделать еще, если по какой-то причине конечный результат вас не совсем устраивает.
В зависимости от того, что вы фотографируете и насколько серьезны ваши намерения в отношении глубокого изучения техники tilt-shift со всеми ее возможностями, вполне приличный результат можно получить и с помощью мобильного телефона или планшета, прежде чем прибегать к съемке камерой DSLR, чтобы получить похожий снимок и затем редактировать его.
Заключение
Техника Tilt-shift фотографии доступна каждому, независимо от того, каков ваш бюджет. Это тот самый случай, когда есть возможность проявить творчество, используя доступные для вас ресурсы. С таким большим количеством недорогих и простых способов создания очень правдоподобных имитаций миниатюр для ваших фотографий теперь вполне реально осуществить свой заветный замысел.
Источник: onextrapixel.com
Тилт-шифт съемка: создаем игрушечный мир | ИРС
Свадебные, лав-стори, бьюти и семейные фотосессии есть практически у каждого фотографа. Иногда хочется какой-то новизны и чего-то необычного. Попробуйте добавить в ваше портфолио снимки с тилт-шифт эффектом и оно обязательно заиграет новыми красками=).
Эффект тилт-шифт позволяет создать очень необычные фотографии, на которых здания, люди, элементы пейзажа выглядят, как игрушечные. Еще такое изображение можно сравнить с миниатюрой.
Зачем делать такое снимки? Игрушечный город привлекает внимание и вызывает желание найти знакомые места на фото. Игры с масштабом всегда позволяют по-новому взглянуть на нечто привычное. Так что, если вы хотите оживить и разнообразить портфолио, то снимки с тилт-шифт-эффектом подойдут для этих целей просто идеально.
На чем основан тилт-шифт эффект?
Привлекательный вид игрушечного городка урбанистическому пейзажу обеспечивает оптический обман, основанный на маленькой глубине резкости.
Tilt Shift переводится как «наклон-смещение». Мы видим «миниатюру», потому что при съемке плоскость фокуса не перпендикулярна оптической оси. Если объяснить попроще, то в одной части картинки – глубина резкости очень мала, а в другой – достаточно большая.
Условия и место для съемки
Поскольку мы хотим добиться на фото эффекта «игрушечного городка» или миниатюры, то нужно будет правильно выбрать место. Такие снимки обычно делаются с большой высоты, чтобы город или пейзажи раскинулись перед вами как на ладони.
В черте города вы можете прийти на смотровую площадку с хорошим обзором на исторический центр или новые постройки. Если же планируете съемку на природе, то там потребуется найти возвышенность.
Важное условие для проведения тилт-шифт съемки – обычно такие фото делаются днем, при хорошей освещенности. Фотографии, сделанные вечером и ночью, даже при яркой городской иллюминации, на так хорошо передают эффект от малой глубины резкости, так что стоит выбрать солнечный день.
Тилт-шифт объектив относится к очень дорогим, и не все фотографы могут быть уверены, что он будет часто требоваться в работе. Что же делать, если покупать дорогостоящую технику нет возможности, но получить «кукольные» фотографии было бы интересно? Выход есть!
А если нет специального объектива?
Что делать, если у вас нет тилт-шифт-объектива? Можно попробовать сделать фотографии на обычную камеру, а затем обработать в Photoshop. Если вы пока не умеете там работать, есть несколько приложений, которые сделают всё за вас, например – Tilt Shift Maker. От вас потребуется просто загрузить фотографию и с помощью простых настроек добиться необходимого вам эффекта.
У подобной работы есть одно важное преимущество – вы делаете четкий снимок, который потом можно обрабатывать как угодно. В случае, когда фотография сделана с тилт-шифт объективом, нельзя будет получить какое-то фото, кроме «миниатюрного».
В случае, когда фотография сделана с тилт-шифт объективом, нельзя будет получить какое-то фото, кроме «миниатюрного».
Есть важный нюанс: для тилт-шифт-обработки подойдет далеко не каждая фотография. Обычно берутся снимки, сделанные с какой-либо высокой точки, с широким обзором. Тематически это снова здания и пейзажи.
Конечно, профессионалы легко отличат снимок, сделанный сс помощью тилт-шифт объектива от того, что был просто обработан в приложении, но всегда стоит пробовать новое =).
Сегодня мы узнали о том, как работает тилт-шифт съемка, как правильно сделать такие фотографии с помощью специального объектива или просто обработать снятые на обычную камеру.
Трогательные и милые снимки, на которых создан эффект миниатюры, всегда привлекают внимание зрителей и говорят о мастерстве фотографа.
Если вы хотели бы узнавать больше о съемке — подписывайтесь на наш канал и ставьте лайки.
Создаем Tilt-Shift эффект в Photoshop
Tilt-Shift переводится с английского как Наклон-Сдвиг. Это эффект, который достигается при использовании специальных объективов, которые могут наклоняться и поворачиваться вокруг своей оси. Этот тип объектива был разработан для архитектурной съемки, чтобы свести к минимуму искажения перспективы. Также данный объектив позволяет создавать интересный эффект размытия, которое делает всё, что находится в кадре как будто игрушечным. Для создания игрушечных снимков должно соблюдаться одно условие. Они должны делаться с высоты, чтобы это было похоже на то, как мы смотрим на игрушечные машинки и человечков.
Данный эффект легко имитировать в Фотошопе, чем мы сейчас и займемся.
Шаг 1 — подбор снимка
Одно из главных условий — это подбор снимка, сделанного с высоты. Он должен выглядеть так, как будто сфотографирован не настоящий мир, а миниатюра.
Шаг 2 — создание маски
Открыв снимок в Photoshop, Нужно создать маску. Для этого переходим в режим редактирования быстрой маски. Это делается нажатием клавиши Q или специального значка на панели инструментов Quick Mask:
Для этого переходим в режим редактирования быстрой маски. Это делается нажатием клавиши Q или специального значка на панели инструментов Quick Mask:
Шаг 3 — градиент
Выбираем инструмент «градиент» и в опциях отмечаем Reflected Gradient:
Зажав клавишу Shift можно нарисовать идеально вертикальный градиент. Нужно начертить градиент таким образом, чтобы то, что должно остаться в фокусе, было прикрыто красной маской.
Затем переходим в стандартный вид клавишей Q или значком Quick mask button. На фотографии появится выделение.
Шаг 4 — эффект размытия
На вкладке “Filter” выбираем “Blur” — “Lens Blur”. Стандартные значения обычно подходят, но можно и попробовать настроить другие параметры размытия. Добившись нужного результата размытия, нажимаем «ОК».
Шаг 5 — контраст и насыщенность
Теперь нужно придать цветам красочность. Для того можно повысить контраст и насыщенность. Нажимаем “Image” — “Adjustments” — “Brightness / Contrast”. Тут увеличиваем контраст:
Опять же, обращаемся к вкладке “Image”, там выбираем “Adjustments” — “Hue/Saturation”. Тут увеличиваем насыщенность снимка:
Вот такой результат должен получиться в итоге:
Tilt Shift эффект в Photoshop или строим свой город игрушек. [13 фото] – 10foto.ru — фотоблог для фотолюдей
Пост-обработкаЭффект Tilt Shift в последнее время становится довольно популярным среди фотографов, занимающихся обработкой своих фотографий в Photoshop. Ведь после применения этого эффекта, у фотографий появляется своеобразный творческий и уникальный вид. Манипулируя резкостью и насыщенностью, можно добиться того, чтобы фотография со снятыми объектами в натуральную величину или какими-то кусками пейзажа, начинает выглядеть как будто модель в миниатюрном масштабе. Что выглядит довольно интересно!
Что выглядит довольно интересно!
Чтобы добавить эффект миниатюры на вашу фотографию, в оригинале, необходимо снимать сюжеты под определенными углами (особенно снимая с высоты). Для этого, ваша камера должна быть оснащена объективом, меняющим угол наклона, который имитирует малую глубиной резкости. Что в конечном итоге создает иллюзию, вида на миниатюрную модель. Но при сильном желании, можно этот эффект повторить просто средствами графического редактора. В этой публикации, мы расскажем вам, как при помощи Photoshop придать вашей фотографии оригинальный вид, применив к нему Tilt Shift эффект, сделав всего несколько простых шага.
Техника очень проста, поскольку она включает в себя всего четыре манипуляции:
1. Работа с маской и градиентом.
2. Фильтр размытости объекта (Blur).
3. Редактирование общей насыщенности сцены.
4. Работа с кривыми, чтобы увеличить яркость сцены.
И так приступим. Откроем для начала нашу фотографию.
Переходим в режим быстрой маски Q (Quick Mask).
После чего выбираем инструмент градиент G, отраженный градиент (Reflected Gradient).
И выделяем градиентом кусок с которым будем работать. В зависимости от объекта.
После чего выходим из режима быстрой маски, нажав на иконку или Q. После чего мы увидим как выделится все, что осталось за краями нашего градиента. Затем мы заходим в Filter/Blur/Lens Blur (Фильтры\Размытие\Размытие линзы).
Выставляем значения как показано на скриншоте ниже. Единственное, я посоветую вам увеличить яркость до 20 пунктов. Впрочем смотрите по обстоятельствам. Всегда полезно экспериментировать.
Нажав ОК мы увидим как выделенные части нашей фотографии стали размытыми.
А теперь давайте придадим немного насыщенности. Проследуем Image/Adjustments/Hue\Saturation (Изображение/Корректировки/Насыщенность).
Конкретно в нашем примере, мы сместили немного влево ползунок Saturation (насыщенность или цветность) на 42 пункта в право.
 Жмем ОК.
Жмем ОК.Теперь немного увеличим яркость Image/Adjustments/Curves (Изображение/Корректировки/Кривые).
Давайте немного выгнем нашу кривую вверх. Тем самым придав яркость светлым тонам нашего изображения. Жмем ОК.
Вуаля и готово! Конечный итог зависит от правильно выбранной фотографии. С какими-то фотографиями, эффект более заметен, с какими-то меньше. Как в случае с этой банкой. Экспериментируйте, пробуйте, творите!
Кроме того, нельзя не согласиться, что некоторые фотографии с Tilt Shift эффектом, начинают выглядеть по новому. И мы тоже не смогли устоять перед искушением, сделать несколько фотографий и применить к ним этот занимательный эффект. Результаты действительно впечатляют. Впрочем о чем это мы?! Оцените это сами!
примеры
Иногда полезно иметь у себя в коллекции, несколько подобных фотографий. Но тут главное без фанатизма. И всегда помнить, что фотография должна быть сделана с максимально возможной высокой точки. И обязательно под острым углом, по отношению к снимаемым объектам. И чем больше деталей в кадре, тем сильнее эффект. 😉
Как Сделать В Фотошопе Игрушечный Город
Ваши работы с фото в Фотошопе. А я уже в фотошопе научился делать веб дизайны, кстати что бы научиться, то проходил обучение веб дизайну с нуля через интернет. И умею теперь делать крутые дизайны для сайтов не только в. Фотошоп уже функционирует в онлайн режиме, достаточно просто зайти на наш сайт. Такая программа сохраняет все возможности полноценного Adobe Photoshop, которые могут понадобиться простому пользователю для редактирования.
Как сделать превью для видео в Фотошопе
Фотошоп; 1С (Бесплатно) Сметное дело; Заработок денег; Изучить Photoshop? Популярные страницы: Как построить график в Excel 2007? Как создавать и заполнять формы в MS Access? Какой хостинг выбрать? Как заказать курсовую, дипломную ра Городские здания. Большинство зданий в городе являются источниками Пассажиров и Почты, которые могут перевозиться как в другие города, так и в пределах одного города.. В некоторых случаях здания могут также.
как делать надписи в фотошопе.avi
… Back to the Детство. rulez-t.infot.info Как сделать печать в фотошопе. В этом небольшом уроке я расскажу Вам, как сделать печать в фотошопе легко и быстро. Для примера мы возьмем обычный паспортный штамп. Инструкция . Чтобы сделать печать своими руками, для.
Как сделать mockup буклета в фотошопе
В этом видео я покажу Как сделать мокап в фотошопе. Простой урок для начинающих о том как создать свой mockup буклета в в программе фотошоп. Я использую Есть игрушечный пистолет, хочу пострелять, вспомнить детство. Но к сожалению пули гдедто потерялись 🙁 . Возможно ли сделать игрушечные пули в домашних условиях?
Mocapas in Photoshop | how to use, principles of creation
Рассмотрим тему использования мокапов в фотошопе и как самому сделать мокап. 1:50 как редактировать мокап в. We’re sorry but main-spa doesn’t work properly without JavaScript enabled. Please enable it to continue. Видео для детей про машинки. Грузовичок Лева. Строим гараж для Лёвы. смотреть онлайн
Как сделать в фотошопе » Винный оттенок « 14 Ноя, 2019 Как в Photoshop? Как сделать в фотошопе » Винный оттенок « Рекомендуем Вам посмотреть! Как из 3D обложки сделать DVD меню.… как сделать подложку под текст в… Урок 16 — Анимаци Поэтому, если вы заинтересованы в том, как сделать визитку и не хотите переплачивать за услуги дизайнера, предлагаем ознакомиться со способами самостоятельного создания карточек в программе Microsoft Word 2010 г. Метод буде�
Как загнуть угол фото в фотошопе CS5
Пожалуйста подписывайтесь на канал. This video is unavailable. Watch Queue Queue 25 ноября 2018 Кирилл Д. ответил: Для того чтобы сменить язык на русский нужно выполнить всего несколько шагов: в верхней панели нажать кнопку Edit=>preferences=>interface. Внизу окна где написано text, напротив слова UI Language открывается.
This video is unavailable. Watch Queue Queue 25 ноября 2018 Кирилл Д. ответил: Для того чтобы сменить язык на русский нужно выполнить всего несколько шагов: в верхней панели нажать кнопку Edit=>preferences=>interface. Внизу окна где написано text, напротив слова UI Language открывается.
КАК СДЕЛАТЬ КРАСИВОЕ 3D ПРЕВЬЮ В ФОТОШОПЕ И C4D?
Привет! В этом видео я расскажу как сделать красивое кликбейтное превью с помощью таких программ: Cinema 4D. 301 Moved Permanently. nginx/1.14.2
Как сделать обтравочную маску в фотошопе
Мой первый урок, и в нем мы делаем обтравочную маску Как в фотошопе затемнить фотографию Улучшаем пересвеченный снимок в Фотошопе. Во время уличной фотосессии очень часто снимки получаются либо с недостаточным освещением, либо слишком пересвеченные ввиду погодных у�
Изгибаем, искажаем и деформируем в Photoshop
Деформировать фрагменты и объекты в Photoshop можно как с помощью команд меню Редактирование, так и с использованием фильтров. Большинство фильтров, применяемых для деформации, входят в группу Искажение, а кроме того. В-третьих, подбор прически и макияжа онлайн по фото позволит вам наглядно убедиться в том, как вы смотритесь в том или ином образе и исключить допущение ошибок со стилем в реальной жизни.
КАК СДЕЛАТЬ ПРЕВЬЮ В ФОТОШОПЕ? ОТВЕТ ЗДЕСЬ!
Как Сделать Красивое Привью в… Как сделать превью для видео в… КАК СДЕЛАТЬ ТОПОВОЕ ПРЕВЬЮ В… КАК В ФОТОШОПЕ СДЕЛАТЬ ШАПКУ ДЛЯ… Сейчас очень просто сделать фотошоп своей фотографии, даже без установки самого фотошопа. И в этом Вам поможет этот фотоэффект. Загрузите свое изображение и сделайте фотошоп со своей фотографией бесплатно за пару.
как сделать тень в фотошоп, быстро и просто , добавим тень на любой объект без труда!!! Как в фотошопе из.Как в фотошопе Как наложить в фотошопе картинку Как сделать скриншот в игре. Вы сможете из обычной фотографии сделать черно-белое фото в стиле 20-х годов или Создавай собственные необычные и красивые.
КАК СДЕЛАТЬ ПРЕВЬЮ // В ФОТОШОП // ПРЕВЬЮ
ВСЕМ ЗДАРОВО ЧУВАКИ СЕГОДНЯ Я РАССКАЖУ О САМОМ ЛЕГКОМ СПОСОБЕ КАК СДЕЛАТЬ ПРЕВЬЮШКУ ДЛЯ ВАШЕГО ВИДЕО .. Как проверить очередь?’, ‘Сайт не открывается, что делать?’. Чтобы ответить на последний вопрос, мы обратились в один из районных центров обеспечения образовательной деятельности города Челябинска, где нас уверили. Как вести здоровый образ жизни: советы экспертов . Ортопедические изделия: какие бывают и как помогают? Одежда для новорожденного в апреле: что одевать. Полезные корешки, или ТОП-5 лучших природных антиоксидантов. Бри�
Создаем игрушечный, миниатюрный город photoshop
Настройки можете выставить как показано ан рисунке или подобрать свои. Вот таким не сложным способом, нам удалось создать миниатюрный, игрушечный город из фотографии в Photoshop. Сегодня мы с вами сделаем коллаж про родной город. Идею подсмотрела на центральной улице любимой Как вы понимаете, в летний период в городе людей гораздо больше, что происходит из-за огромного притока туристов. Кстати, Римини был одним из первых городов, где зародился туризм. Ещё в начале xix века сюда приезжали.
Как сделать блик на глазах в Фотошоп, делаем взгляд.
Как сделать блик на глазах в Фотошоп, делаем взгляд выразительнее . 18 Ноя, 2019 Как в Photoshop? Работа с глазами в Adobe Photoshop — важный этап коррекции или ретуши, поэтому на своем канале я показываю как можно больше приемов по р� Убрать прыщики на лице, наложить румянец, сделать модный make-up, изменить цвет глаз или даже волос – каждый сможет отыскать инструменты, необходимые для достижения желаемого результата работы в фотошопе. Осуществлять
КАК В ФОТОШОПЕ СДЕЛАТЬ ШАПКУ ДЛЯ… 5 ФИШЕК В ФОТОШОПЕ | ЛАЙФХАКИ ДЛЯ… ТОП 3 способа как сделать шапку в… Как из 3d обложки сделать dvd меню.… как в фотошопе сделать на открытке падающий снег . Информация о файле: как в фотошопе сделать на открытке падающий снег. Категория: Разное. Скачали: 5722 раз. Сказали спасибо: 3274 юзера. Срок удаления через: 2 дней.
Срок удаления через: 2 дней.
The effect of gold in Photoshop. Golden skin. Photoshop tutorials
Create a golden skin, this method is also suitable for the transformation of any object into gold. If you like this video format, put your fingers up and subscribe to the channel, as well as. Как в фотошопе сделать идеальную кожу всего за 7 шагов; Качественная ретушь лица в фотошопе для начинающих; Обработка фото в фотошопе невозможна без этих 5 инструментов Как очистить лицо в фотошопе 25 Июль 2014, 09:36дп — by admin Приступим к чистке лица в фотошопе! Найдем максимально ровный участок кожи и, зажав клавишу «Alt» нажмем по нему левой кнопкой мышки.
Уроки фотографии
Anonymous http://www.blogger.com/profile/02424351495010249040 [email protected] Blogger 107 1 25 tag:blogger.com,1999:blog-8177331243981295230.post. Как сделать ‘шум’ в фотошопе? Наташа Ученик (136), закрыт 5 лет назад . Дополнен 9 лет назад у меня фотошоп cs5 русская версия . Лучший ответ * Гуру (4763) 9 лет назад фильтр-шум-добавить шум. Остальные ответы. ООО Данео НС Гуру (3400)
Как сделать в фотошоп игрушечный город
Создаем игрушечный, миниатюрный город photoshopВ данном уроке мы рассмотрим, как из фотографии города, дома, поезда создать впечатление игрушки, фото урок достаточно простой в исполнении, но очень рад… Фотошоп онлайн на русском языке вобрал в себя все лучше черты «старшего собрата» – коммерческого продукта от компании Adobe, но при этом имеет ряд явных преимуществ, особенно для рядового пользователя: Глитчи Эффекты Фотошоп . 4. Друзья: Хостинг в Европе Триникси.ру Спайнет.ру ЯПлакалъ Я Устал.com Топ онлайн игр Бяки.нет. Рекомендуем: Статьи RULEZ-T.INFO. Последние комментарии: Роман. ТЕРРОРИСТ ИЗ ЛУЦКА! В Украине террорист З�
Эффект игрушечного города в Photoshop | Stadion-Kuban.
Глаза в фотошопе: радужная оболочка (+11 баллов, 11 оценок) Как сделать стерео фото: создание стереофото в Фотошоп (+9 баллов, 9 оценок) Наращивание волос в Фотошопе без планшета (+9 баллов, 9 оценок) Уроки фотошопа (Adobe PhotoShop) Здесь собрана постоянно пополняющаяся коллекция уроков фотошопа. Как сделать визитку в Кореле Создаем шаблон визитки в фотошопе, Вы увидите как самому сделать три вида визитных карточек.
Как сделать визитку в Кореле Создаем шаблон визитки в фотошопе, Вы увидите как самому сделать три вида визитных карточек.
Настройки можете выставить как показано ан рисунке или подобрать свои. Вот таким не сложным способом, нам удалось создать миниатюрный, игрушечный город из фотографии в Photoshop. Создаем игрушечный, миниатюрный город photoshopВ данном уроке мы рассмотрим, как из фотографии города, дома, поезда создать впечатление игрушки, фото урок достаточно простой в исполнении, но очень рад… Create a golden skin, this method is also suitable for the transformation of any object into gold. If you like this video format, put your fingers up and subscribe to the channel, as well as. ВСЕМ ЗДАРОВО ЧУВАКИ СЕГОДНЯ Я РАССКАЖУ О САМОМ ЛЕГКОМ СПОСОБЕ КАК СДЕЛАТЬ ПРЕВЬЮШКУ ДЛЯ ВАШЕГО ВИДЕО .. … Рассмотрим тему использования мокапов в фотошопе и как самому сделать мокап. 1:50 как редактировать мокап в. Куплю Тент Для Кузова Уаз Патриот Пикап. Мой первый урок, и в нем мы делаем обтравочную маску Привет! В этом видео я расскажу как сделать красивое кликбейтное превью с помощью таких программ: Cinema 4D. Как сделать блик на глазах в Фотошоп, делаем взгляд выразительнее . 18 Ноя, 2019 Как в Photoshop? Работа с глазами в Adobe Photoshop — важный этап коррекции или ретуши, поэтому на своем канале я показываю как можно больше приемов по р� Как Сделать Красивое Привью в… Как сделать превью для видео в… КАК СДЕЛАТЬ ТОПОВОЕ ПРЕВЬЮ В… КАК В ФОТОШОПЕ СДЕЛАТЬ ШАПКУ ДЛЯ… Быкова Ксения Михайловна Стоматолог. как сделать тень в фотошоп, быстро и просто , добавим тень на любой объект без труда!!!
Измените эффект наклона и сдвига игрушечного городка с высоты птичьего полета в Photoshop CC
Узнайте, как создать свой собственный реалистичный эффект игрушечного городка с наклоном и сдвигом в Photoshop CC с помощью этого простого редактирования вида города с воздуха.
Эффект игрушечного городка — это мощная программа редактирования, которая превращает стандартные фотографии в миниатюрные миры. Самый простой способ добиться такого эффекта — использовать объектив с наклоном и сдвигом, где фотограф может изменять плоскость фокусировки, используя способность объектива сдвигать стекло и тем самым либо увеличивать глубину резкости, либо резко ее уменьшать.Для эффекта игрушечного городка мы бы уменьшили глубину резкости до небольшой полоски фокуса, чтобы большая сцена казалась очень маленькой.
Самый простой способ добиться такого эффекта — использовать объектив с наклоном и сдвигом, где фотограф может изменять плоскость фокусировки, используя способность объектива сдвигать стекло и тем самым либо увеличивать глубину резкости, либо резко ее уменьшать.Для эффекта игрушечного городка мы бы уменьшили глубину резкости до небольшой полоски фокуса, чтобы большая сцена казалась очень маленькой.
Но что, если у вас нет объектива с функцией наклона-сдвига? Хотя это универсальные и обычно фантастические объективы, они довольно дороги, и не многие фотографы постоянно носят их в своей сумке. Что ж, вы можете удивительно легко добиться того же эффекта в Photoshop CC. Используя программное обеспечение для редактирования изображений для создания эффекта, вы даже можете пересмотреть старые фотографии, которые не были сняты на объектив с наклоном и сдвигом, и применить эффект там же.Но нужно правильно выбрать фото.
Огромный вид затрудняет контроль над обликом игрушечного городка. Часто этот небольшой фрагмент фокуса в конечном итоге исчезает в зверинце более широкого обзора, поэтому относительно близкое кадрирование позволит этому эффекту больше выделяться. Вы также не хотите приближаться к своей сцене. Желательно, чтобы вид сверху вниз или с воздуха на улицу или две обеспечивал лучший эффект наклона и сдвига, потому что он будет выглядеть как игрушки на столе, показывая хорошее количество размытия и сильную секцию сфокусированных частей.Здесь я хотел создать эту ночную сцену Японии, поэтому я взял относительно близкий урожай, чтобы начать работу над ним. Чтобы получить реалистичный эффект, вы не должны просто применить фильтр размытия и покончить с ним, есть еще несколько шагов, которые вы можете выполнить относительно быстро, чтобы выделить свою фотографию из толпы. Итак, приступим.
Дублируйте слой
Начните с открытия изображения в Photoshop и дублирования слоя. Имея два слоя изображения, мы собираемся сделать наше размытие с наклоном и сдвигом на верхнем слое, а затем замаскируем любое нежелательное размытие на изображении, чтобы показать неотредактированную, не размытую фотографию ниже. Это сделает его более реалистичным, поскольку настоящий объектив со сдвигом и наклоном не добавит размытия по всему изображению, а скорее повлияет на сцену в зависимости от расстояния до камеры. Вы поймете, что я имею в виду, через минуту.
Это сделает его более реалистичным, поскольку настоящий объектив со сдвигом и наклоном не добавит размытия по всему изображению, а скорее повлияет на сцену в зависимости от расстояния до камеры. Вы поймете, что я имею в виду, через минуту.
Добавьте размытие при наклоне и сдвиге
Выделив верхний слой, перейдите в Filter> Blur Gallery> Tilt-Shift. Отсюда появляется новое окно с элементами управления инструментом размытия с правой стороны. В Tilt-Shift у нас есть несколько вариантов. Сначала вы заметите контрольную точку привязки и четыре пунктирные линии.Самые внутренние линии указывают точку, в которой размытие начинает действовать, за ними следуют две внешние линии, указывающие на конец перехода к полному размытию. Совместите фильтр с областью на фотографии, которую вы хотите сохранить резкой, здесь я немного повернул его, чтобы он совпадал с центральной улицей.
Затем настройте желаемую степень размытия. Ползунок размытия позволяет нам управлять размытием, сдвигая его вправо для более интенсивного эффекта. Не переусердствуйте, но и не экономьте на размытии, так как это решающий шаг в создании эффекта нашего игрушечного городка.Вы можете оставить все как есть, если хотите немного ускорить процесс, но если вы готовы потратить здесь еще несколько минут, вы можете создать еще более реалистичный эффект наклона-сдвига.
Используйте ползунок искажения, чтобы добавить растянутое искажение к размытым областям, имитирующее эффект, который вы бы достигли с помощью настоящего объектива с наклоном и сдвигом. Затем, если он есть на вашей фотографии, перейдите на вкладку эффектов и увеличьте ползунок светлого боке (я пробил свой до 31%). Это позволит зеркальным бликам на фотографии превратиться в великолепное боке, сияя в размытых областях, снова имитируя эффект, который дает настоящий объектив.Первоначально ползунок светлого боке просто добавляет яркости пятнам света, поэтому увеличьте ползунок цвета боке, чтобы добавить немного насыщенности огню — я обнаружил, что это дает прекрасное свечение уличным фонарям и фарам автомобилей.
Маска высотных зданий
Теперь, помните, ранее я упоминал, что простое применение фильтра размытия не сделает эффект сдвига и наклона реалистичным? Ну, это потому, что объектив с наклоном-сдвигом не просто размывает все, что находится выше и ниже определенной линии, он фактически влияет на фотографию в зависимости от расстояния от объекта до объектива.Итак, чтобы приблизить этот процесс, мы собираемся замаскировать некоторые из более высоких зданий, которые расположены вдоль сфокусированной части нашего снимка.
Здесь вы можете увидеть два здания, которые находятся в фокусе внизу, но не были в фокусе вверху, поэтому я добавил маску слоя и использовал кисть (B), чтобы закрасить здания черным цветом. Это показывает нижний слой, где здания не размыты, и, как таковой, имитирует эффект реальной линзы наклона-сдвига.
На этом снимке вы можете увидеть два здания, которые я не замаскировал, и сразу кажется, что я только что применил фильтр размытия поверх изображения (который у меня есть).Итак, чтобы эта сцена выглядела лучше, я потрачу некоторое время и замаскирую высокие здания, которые расположены вдоль сфокусированной, незатронутой части фотографии.
Уменьшить масштаб и посмотреть
Потратив некоторое время на масштабирование фотографии, маскирующей точные здания, хорошо сделать шаг назад и посмотреть, чего вы достигли. Уменьшите масштаб, чтобы просмотреть всю фотографию, и даже уменьшите ее размер, чтобы проверить эстетику в целом. Я заметил, что есть несколько отвлекающих огней вдоль нижнего края кадра, которые отвлекают мой взгляд от центра изображения, так что пора убрать их.
Устранение отвлекающих факторов на краю
Я решил создать новый слой, используя Ctrl, Shift и N (Cmd, Shift и N на Mac), а затем объединил все видимые с помощью Ctrl, Shift и E (Cmd, Shift и E на Mac), чтобы создать новый готовый слой, на котором нужно внести коррективы. Мне нравится делать это, чтобы переключаться между различными версиями редактирования, которые у меня есть. Я использовал инструмент патч (J), чтобы обвести отвлекающий фактор, затем щелкнул и перетащил его в другую точку на фотографии, где текстура примерно соответствует окружающей среде, затем отпустил, чтобы Photoshop автоматически заполнил ее.Я продолжил это по всему краю кадра, пока не исчезли отвлекающие огни. Этот метод также работает для любого места на изображении, поэтому, если есть столб или провод, которые вы хотите убрать, попробуйте использовать инструмент patch.
Притянуть фокус
Эффект наклона-сдвига завершен, и мы можем доработать фотографию, готовую к публикации. Я решил, что свечение уличных фонарей вверху и внизу этого снимка заставляет мой взгляд отводить взгляд от улицы в фокусе, на которую я так много работал, чтобы привлечь внимание, поэтому я добавил новый слой и закрасил его в черный цвет. кистью поверх и снизу фотографии.Затем я уменьшил непрозрачность слоя до 30%, чтобы все еще можно было видеть здания позади.
Закончите с успехом
Последний шаг — добавить снимку немного контраста. Мне нравится делать это с корректирующим слоем «Уровни», перемещая стрелку теней вверх по гистограмме и стрелку светов вниз. Это делает черный цвет более насыщенным, а белый — более резким. Вы также можете сделать это с помощью корректирующего слоя кривых, если хотите.
Photoshop — Toy Town — MrBerneICT
Шаг 1: Выбор изображения
Лучшие кадры для миниатюрной имитации — это кадры, сделанные с высокой точки обзора.Обычно чем больше угол между вами и землей, тем лучше. Снимки под меньшим углом не бесполезны, но снимки под большим углом дают лучшие результаты. Это связано с тем, что снимки под большим углом имитируют снимок миниатюрной модели сверху вниз.
Шаг 2: Режим быстрой маски
Первым шагом в уменьшении вашей фотографии является переключение в режим быстрой маски. Режим быстрой маски также можно найти, выбрав «Выделение» -> «Редактировать» в режиме быстрой маски. Маска позволит нам выбрать области изображения, которые будут в фокусе или не в фокусе.
Убедитесь, что отраженный градиент (четвертый слева значок) выбран и градиент переходит от черного к белому.
Шаг 3: Использование градиента
Следующий шаг — выбрать инструмент «Градиент», нажав значок на палитре инструментов или нажав «G» на клавиатуре.
Этот шаг, вероятно, займет больше всего времени в процессе и потребует большого количества проб и ошибок, чтобы добиться идеального результата. При рисовании линии разместите точку привязки там, где вы хотите, чтобы фокус был наиболее резким.
Важно, чтобы вы не делали это слишком долго, так как в конечном итоге это определит глубину резкости вашего изображения. Не беспокойтесь о том, что ваш градиент станет красным, хотя в качестве градиентной заливки мы выбрали черный к белому; это нормально!
Когда вы довольны своим градиентом, вы можете выйти из режима быстрой маски, снова щелкнув значок (см. Шаг 2). После этого вы должны увидеть «марширующих муравьев» за пределами выбранной вами области.
Шаг 4: Добавление размытия линзы
Не снимая выделения с марширующих муравьев, перейдите в меню Filters-> Blur-> Lens Blur.Откроется новое окно, в котором вы сможете дополнительно настроить параметры размытия. Я обнаружил, что в большинстве случаев мне не нужно изменять настройки изображения.
Нажмите ОК, когда будете довольны изображением, а затем выберите-> Отменить выбор (Ctrl-D), чтобы удалить марширующих муравьев.
Шаг 5: Улучшение цвета
Чтобы получить ощущение маленькой модели, мы немного увеличим насыщенность, чтобы придать фотографии больше «игрушечного» ощущения. Откройте панель настройки насыщенности, выбрав Image -> Adjustments -> Hue & Saturation.
В открытом окне переместите ползунок насыщенности вправо, чтобы увеличить его. Не переусердствуйте с насыщенностью, просто добавьте достаточно, чтобы придать изображению ощущение игрушечной модели. Законченный!
Нажмите ОК, когда будете довольны, затем сохраните готовое изображение.
Завершенное изображение:
Как создать образ игрушки Tilt Shift с вашими фотографиями в Photoshop — Дизайн смеющегося льва
* Этот пост был обновлен в мае 2016 года.Теперь он показывает скриншоты из Photoshop CC, но этот метод также работает и с гораздо более ранними версиями Photoshop. *
Первоначально я написал эту статью для журнала PhotographyBB . Ознакомьтесь с множеством отличных статей по фотографии, Lightroom и Photoshop.
Эффект «наклон-сдвиг» или «игрушечная модель» — это интересный способ поиграть с фотографиями из ваших путешествий (или родного города). Как правило, он лучше всего работает с фотографиями, сделанными с высоты, например кадром из окна или моста.Большой угол обзора создает впечатление, будто вы смотрите на игрушечную модель. Вот быстрый и простой способ добиться нужного эффекта.
1. Откройте изображение в Photoshop. Это аэрофотоснимок Парижа, который я скачал со Stock Xchng. Вы можете получить его здесь Париж с Эйфелевой башни.
2. Мы собираемся использовать режим быстрой маски в Photoshop вместе с инструментом Gradient Tool, чтобы создать выделение.
Нажмите Q , чтобы перейти в Режим быстрой маски .Сбросьте цвета переднего плана и фона на черный и белый, нажав D. Палитра цветов на панели инструментов должна выглядеть следующим образом:
3. Выберите инструмент Gradient на панели инструментов. Он может быть скрыт под инструментом «Заливка».
4. На панели параметров в верхней части экрана щелкните предварительный просмотр градиента (небольшая полоса, показывающая градиент). Откроется редактор градиентов. Убедитесь, что выбран параметр «От переднего плана к фону», затем нажмите «ОК».
Снова на панели параметров щелкните значок Reflected Gradient и установите флажок Reverse справа.
5. Теперь с помощью инструмента «Градиент» щелкните и перетащите изображение из точки, на которой вы хотите сфокусироваться, вниз. Я решил сделать фокус чуть выше центра фотографии. Вы можете обнаружить, что при выполнении этого шага пришлось пройти немного проб и ошибок. Теперь вы должны увидеть красную маску поверх вашей фотографии.Части изображения, которые останутся в фокусе, будут чистыми, а красные части будут размытыми.
6. Еще раз нажмите на букву Q , чтобы выключить режим Quick Mask . Теперь вы должны увидеть горизонтальное прямоугольное выделение в области, которая была очищена в режиме быстрой маски. Это будет та часть, которая находится в центре внимания.
7. Перейдите в меню Filter> Blur> Lens Blur . На открывшейся панели под Карта глубины установите флажок Инвертировать , чтобы в поле появился флажок.В разделе Iris выберите Hexagon (6) из формы и для Radius перетащите ползунок где-то между 35 и 40. После изменения радиуса вы увидите, что эффект модели игрушки начинает действовать. Наконец, установите Specular Highlights Brightness на 50.
8. Нажмите OK, чтобы применить размытие, а затем нажмите Ctrl + D (windows) или Cmd + D (mac), чтобы отменить выбор.
Вы должны обнаружить, что ваша фотография немного похожа на фотографию игрушечной модели.Этот эффект отлично смотрится, если на снимке есть машины или люди, так как они внезапно становятся похожими на миниатюры. Вот последняя фотография.
Если у вас есть какие-либо вопросы по Photoshop, которые вы хотели бы задать, отправьте мне сообщение, и я, возможно, смогу ответить на него в учебном пособии.
Я надеюсь, что вы нашли это руководство по Photoshop полезным, и буду очень благодарен, если вы поделитесь им. Большое спасибо! 🙂Сохранить
Сохранить
Эффект миниатюры с наклоном и сдвигом в Photoshop CS6
Как создать эффект миниатюры с наклоном и сдвигом
Шаг 1. Дублируйте фоновый слой
Давайте начнем, как мы обычно делаем, с создания копии нашей исходной фотографии, которая будет нашей рабочей копией изображения, чтобы мы не вносили изменения в оригинал.Мы видим на моей панели Layers , что мое исходное изображение находится на слое Background :
Панель «Слои».
Сделайте быструю копию фонового слоя, нажав на клавиатуре Ctrl + J (Win) / Command + J (Mac). Если мы снова посмотрим на панель «Слои», мы увидим копию слоя, который Photoshop назвал Layer 1 , расположенный над оригиналом:
Слой 1 появляется над фоновым слоем.
Шаг 2. Выберите фильтр сдвига и наклона
Когда на панели «Слои» активен слой 1 (выделен синим), выберите фильтр «Наклон-сдвиг», перейдя в меню Фильтр в строке меню вверху экрана, выбрав Размытие , а затем выбрав Наклон-сдвиг :
Перейдите в Filter> Blur> Tilt-Shift.
Откроется галерея Blur Gallery , в которой фотография появится в большой области предварительного просмотра , которая занимает большую часть экрана. Большинство элементов управления, которые нам нужны для настройки эффекта размытия, можно найти в этой области предварительного просмотра, но вы найдете еще несколько параметров и элементов управления для фильтра Tilt-Shift на панели инструментов размытия в правом верхнем углу окна. галерея:
Галерея размытия.
Шаг 3. Отрегулируйте степень размытия
Если вы уже прочитали наши руководства по двум другим новым фильтрам размытия в Photoshop CS6 — «Размытие поля» и «Размытие радужки», то многое из того, что мы видим в области предварительного просмотра, будет вам знакомо.Точки, линии и круги, наложенные на изображение, являются частью одного и того же вывода , который используется для управления различными аспектами эффекта размытия (он называется булавкой, потому что мы можем «прикрепить» несколько его копий к изображению, если это необходимо для еще больший контроль над эффектом).
Если вы посмотрите на центральную точку штифта, вы увидите внешнее кольцо вокруг него. Это внешнее кольцо действует как циферблат, который позволяет нам регулировать степень размытия, просто поворачивая диск в ту или иную сторону.Наведите курсор мыши на кольцо, нажмите и удерживайте кнопку мыши, затем перетащите по часовой стрелке или против часовой стрелки вокруг кольца, чтобы увеличить (по часовой стрелке) или уменьшить (против часовой стрелки) степень размытия. HUD (Heads-Up Display) покажет вам текущую величину размытия в пикселях, а Photoshop предоставит вам предварительный просмотр эффекта в реальном времени, когда вы поворачиваете циферблат. Я собираюсь установить степень размытия примерно на 12 пикселей. Количество, которое вы используете, будет во многом зависеть от размера вашей фотографии:
Регулировка степени размытия путем вращения диска.
При желании вы также можете настроить степень размытия с помощью ползунка Blur на панели инструментов размытия в правом верхнем углу галереи. Перетащите ползунок вправо, чтобы увеличить размытие, или влево, чтобы уменьшить его. Как и в случае с циферблатом, Photoshop дает вам предварительный просмотр эффекта при перетаскивании ползунка. Ползунок и циферблат привязаны друг к другу, поэтому перемещение одного автоматически перемещает другое:
Ползунок «Размытие» также можно использовать для установки степени размытия.
Вот как выглядит мое изображение в области предварительного просмотра с размером размытия 12 пикселей. Если бы мы использовали один из более традиционных фильтров размытия Photoshop, таких как Gaussian Blur, вся фотография выглядела бы размытой, но с Tilt-Shift это не так. Фактически, горизонтальная область в центре моего изображения совсем не размыта. Обратите внимание на две горизонтальные сплошные линии прямо над и под центральной точкой штифта. Область между этими двумя линиями остается резкой и сфокусированной, полностью защищенной от эффекта размытия, и это становится нашей плоскостью фокуса.Все выше и ниже плоскости фокуса размыто. Мы узнаем, как отрегулировать расположение и размер этой охраняемой территории через мгновение:
Предварительный просмотр изображения на данный момент.
Шаг 4. При необходимости переместите штифт
По умолчанию Photoshop помещает булавку в центр изображения, но мы можем переместить булавку куда угодно. Чтобы переместить его, нажмите на центральную точку булавки, удерживая кнопку мыши нажатой, затем перетащите ее туда, где вам это нужно. Весь эффект размытия, включая защищенную плоскость фокуса, будет перемещаться вместе с ним.Например, я подниму булавку на изображении выше, и здесь мы увидим, что защищенная область также переместилась выше:
Щелкните и перетащите булавку в нужное место.
В моем случае, я действительно хочу, чтобы моя булавка вернулась туда, где она была в центре изображения. Photoshop дает нам один уровень отмены с фильтром Tilt-Shift, что означает, что мы можем отменить самое последнее, что мы сделали, поэтому я отменю свой последний шаг, нажав Ctrl + Z (Win) / Command + Z (Mac) на моей клавиатуре.Это вернет мою булавку и весь эффект размытия на исходное место:
.Булавка снова в центре изображения.
Шаг 5. Измените размер защищенной области
Как мы узнали, охраняемая территория — это область между двумя сплошными линиями. Мы можем изменить размер этой области, просто перемещая линии. Если вы присмотритесь, вы увидите маленькую точку в центре каждой линии. Щелкните точку, удерживая кнопку мыши нажатой, затем перетащите точку вверх или вниз, чтобы изменить положение линии.Фильтр Tilt-Shift на самом деле позволяет нам вращать линии, но обычно это не то, что мы хотим делать для этого эффекта, поэтому, чтобы избежать поворота защищенной области, нажмите и удерживайте клавишу Shift при перетаскивании точек. Это упростит перетаскивание вверх или вниз:
Удерживайте Shift, затем щелкните и перетащите точки, чтобы изменить размер защищенной области.
Шаг 6. Измените размер переходной области
В дополнение к двум сплошным линиям есть еще две пунктирные линии ближе к верхней и нижней части изображения.Эти пунктирные линии отмечают точки, в которых эффект размытия достигает полной силы. Область между сплошной линией и пунктирной линией — это переходная область . Эффект размытия начинается с минимальной силы у сплошных линий и затем постепенно становится сильнее по мере того, как мы приближаемся, вверх или вниз, к пунктирной линии, где она достигает полной силы. К областям за пределами пунктирных линий применяется 100% -ный эффект размытия.
Чтобы настроить размер переходных областей, просто щелкните и перетащите пунктирные линии вверх или вниз.Перемещение их ближе к сплошным линиям создаст более заметные резкие переходы между размытыми и не размытыми областями, а перемещение их от сплошных линий дает более мягкие и плавные переходы:
Щелкните и перетащите пунктирные линии, чтобы изменить размер области перехода для эффекта размытия.
Шаг 7. Добавьте искажение (необязательно)
Один из доступных нам вариантов, который можно найти только на панели инструментов размытия, — это Искажение , который позволяет нам добавить к размытию легкий эффект движения.По умолчанию ползунок «Искажение» находится в центре на уровне 0%, что означает, что искажение не применяется. Перетаскивание ползунка вправо от центра добавит эффект «масштабирования» к размытию, а перетаскивание ползунка влево от центра добавит эффект «вращения» или радиальный эффект. Также по умолчанию Photoshop применяет искажение только к эффекту размытия в нижней части изображения. Если вы хотите включить и верхнюю часть, вам нужно установить флажок Симметричное искажение под ползунком:
Параметры искажения на панели инструментов размытия.
Вот пример того, как выглядит мое изображение с некоторым искажением «масштабирования» (с установленной опцией «Симметричное искажение»). Вы можете или не хотите использовать искажение в своем изображении, но в моем случае я не думаю, что это действительно добавляет что-либо к моему эффекту, поэтому я собираюсь перетащить свой ползунок обратно в центр (0%), чтобы изменить искажение. выкл:
Используйте параметр «Искажение», чтобы добавить размытие в движение «зум» или «вращение».
Скрытие булавки и просмотр исходного изображения
Все эти линии, точки и круги, покрывающие наше изображение в области предварительного просмотра, могут затруднить оценку того, как на самом деле выглядит эффект размытия.Чтобы скрыть наложение булавки и просматривать только само изображение, нажмите и удерживайте букву H на клавиатуре. При нажатой клавише штифт временно скрывается из поля зрения. Отпустите ключ, и штифт появится снова.
Вы также можете вернуться и просмотреть исходное изображение в любое время, чтобы сравнить его с текущим эффектом размытия. Просто снимите флажок с опции Preview в верхней части галереи размытия или нажмите на клавиатуре букву P , чтобы выключить предварительный просмотр и просмотреть исходное изображение.Повторно выберите опцию предварительного просмотра или снова нажмите букву P, чтобы снова включить предварительный просмотр и просмотреть размытую версию в области предварительного просмотра:
Установите и снимите флажок «Предварительный просмотр», чтобы переключаться между исходной и размытой версиями изображения.
Шаг 8: примените размытие
Когда вы будете довольны эффектом размытия, нажмите Enter (Win) / Return (Mac) на клавиатуре, чтобы применить размытие к изображению и выйти из галереи размытия:
Изображение после применения фильтра Tilt-Shift.
Шаг 9: Добавьте корректирующий слой оттенка / насыщенности
Давайте завершим наш эффект миниатюры, увеличив насыщенность цвета изображения, что поможет придать всему более нарисованный вручную вид модели. Добавьте корректирующий слой Hue / Saturation, перейдя на панель Adjustments и щелкнув значок Hue / Saturation (крайний левый, второй ряд):
Выберите оттенок / насыщенность на панели настроек.
Новый корректирующий слой оттенка / насыщенности появляется над слоем 1 на панели слоев:
Панель «Слои», показывающая новый корректирующий слой.
Шаг 10: Увеличьте насыщенность цвета
Элементы управления для корректирующего слоя «Цветовой тон / насыщенность» отображаются на панели « Свойства» . Щелкните и перетащите ползунок Saturation вправо, чтобы увеличить общую насыщенность цвета. Следите за своим изображением, перетаскивая ползунок, чтобы не заходить слишком далеко. Я собираюсь установить значение насыщенности на +20:
.Перетаскивание ползунка «Насыщенность».
На этом мы закончили! Вот мое исходное изображение еще раз для сравнения:
Исходное изображение.
А вот и мой последний эффект миниатюры после увеличения насыщенности цвета с использованием нового фильтра размытия Tilt-Shift в Photoshop CS6:
.Окончательный эффект.
| Steppin on Delft by Floortje1973 18374 просмотров — итоговая оценка: 57.9% | town on the water by Glam0urGirl2007 10443 просмотров — итоговая оценка: 56.9% | Авианосец. by filantrop 13644 просмотров — итоговая оценка: 56.9% |
| в игре by igogolf 8021 просмотров — итоговая оценка: 56,1% | Жизнь комната на Palaekman 13877 просмотров — итоговая оценка: 56% | миниатюрный город на Neese 7961 просмотров — итоговая оценка: 56% |
| Округленные building by Glam0urGirl2007 3996 просмотров — итоговая оценка: 55.9% | из окна отеля на Drivenslush 5328 просмотров — итоговая оценка: 55,7% | хммм .. by Vexycon 4777 просмотров — итоговая оценка: 55,7% |
| Набор поездов от pingenvy 4930 просмотров — окончательный результат: 55% | авария и ожог от igogolf 5171 просмотров — окончательный результат : 54.5% | Игрушечный самолет от lchappell 7346 просмотров — итоговая оценка: 54,2% |
| Fields by Dragoncide 7452 просмотров — итоговая оценка: 54,1 % | new york от Glam0urGirl2007 6863 просмотров — итоговая оценка: 54.1% | Toy City by birdhm 11915 просмотров — итоговая оценка: 54.1% |
| Train by rbrum 4987 просмотров — итоговая оценка: 53,5% | Модель by erikuri 3497 просмотров — итоговая оценка: 53,1% | Автомобиль Ниже на Drivenslush 5121 просмотров — итоговая оценка: 53,1% |
| Моя игрушка Вилла by Dragoncide 7427 просмотров — итоговая оценка: 53 .1% | АЗС. by filantrop 7333 просмотров — итоговая оценка: 53% | Pier Buildings by vwluvrs 8509 просмотров — итоговая оценка: 52.3% |
| City Lights от jcfreak6363 4835 просмотров — итоговая оценка: 51.9% | Old Boat от CorneliaMladenova 6142 просмотров — итоговая оценка: 51.8% | Lombard Street от vwluvrs 7714 просмотров — итоговая оценка: 51,8% |
| друзей by itsdesign 3077 просмотров — итоговая оценка: 51,3 % | Scaletric cars от ibmaxed 2931 просмотров — итоговая оценка: 51.2% | Bloss Man от Norman 4522 просмотров — итоговая оценка: 51% |
| Alcatraz by vwluvrs 6866 просмотров — итоговая оценка: 50.9% | CityWorld по WYSIWYG 3176 просмотров — итоговая оценка: 50.9% | Green Water по Norman 4358 просмотров — итоговая оценка: 49,6% |
| Желтый by Lamantine 3279 просмотров — итоговая оценка: 48,7% |
Миниатюризация мира в Photoshop, статья на deke.com
На этой неделе я отправлю вас в путешествие в мир малого.То есть я показываю вам, как сделать мир маленьким, как если бы вы, напротив, стали необъяснимо и фантастически ОГРОМНЫМ. Чтобы вы могли бегать по своим фотографиям и маниакально заявлять: «Я огромен и силен!» когда вы босиком крушите машины, поезда и здания. И давите кончиками пальцев убегающих горожан.
Или просто возьмите их и поиграйте с ними. Твой выбор.
Вот официальное описание с сайта lynda.com:
На этой неделе Deke’s Techniques заставят вас почувствовать себя больше, чем жизнь — в первую очередь, сделав снимок городской улицы нормального размера и сделав ее так, как если бы она была миниатюрной картинкой самого себя с крошечными автомобилями и людьми.Как вы увидите в бесплатном фильме на этой неделе, Дик начинает с применения пластического эффекта за счет стратегического использования интеллектуальных фильтров («Уменьшение шума», «Медиана» и «Умная резкость»). Затем он создает эффект искусственной глубины резкости с помощью фильтра Lens Blur. И, наконец, он раскрашивает все с помощью Vibrance и Saturation, чтобы действительно усилить игрушечный эффект. В результате вы видите стандартную уличную сцену…
… превращается в очаровательный игрушечный городок:
Я был настолько очарован этой преобразующей, но относительно простой в применении техникой, что решил посмотреть, как она выглядит на фотографии одного из моих любимых городов.(Не имея возможности или, возможно, просто слишком ленив, чтобы просмотреть мои собственные фотографии путешествий по Венеции, я загрузил этот предоставленный взаймы с sara66 библиотеки изображений Fotolia.)
И с помощью техники Дика (которую я теперь ласково прозвал «Уменьшающий луч») я смог создать эту Карманную Венецию, дополненную аутентично выглядящей пластиковой водой и крошечным гондольером.
Не каждый день можно быть гигантом в собственном сознании. (И в Венеции, не меньше!) Между тем, само собой разумеется, Дик обычного размера вернется с большим количеством удовольствий на следующей неделе.
Обожаю, когда мои техники действительно работают! Вы только посмотрите на эту воду. Если бы только Рэй Харрихаузен был жив, он бы так завидовал!
Как создавать потрясающие фотографии с наклоном и сдвигом с помощью вашего iPhone
Вы когда-нибудь видели фальшивые миниатюрные фотографии, на которых объекты в натуральную величину выглядят как крошечные масштабные модели? Вы не задумывались, как они сделаны? Что ж, в этом уроке вы точно узнаете, как создать этот удивительный эффект «наклон-сдвиг» с помощью одного из лучших приложений для iPhone.
Что такое фотография с наклоном и сдвигом?
Проще говоря, фотография со сдвигом и наклоном — это фотография, в которой только полоса фотографии находится в резком фокусе. Остальная часть фотографии (передний план и фон) выглядит размытой.
Эта малая глубина резкости (когда в фокусе находится лишь небольшая часть фотографии) — это тип эффекта, который вы получите при съемке крупным планом.
Когда вы делаете снимок на расстоянии, например фотография пейзажа или городского пейзажа, вы не получите малую глубину резкости — вместо этого все, от переднего плана до фона, обычно будет в фокусе.
Таким образом, когда вы видите этот эффект малой глубины резкости на фотографии, сделанной на расстоянии, это обманывает мозг, заставляя думать, что это фотография крупным планом, и, следовательно, объект фотографии — крошечный модель или игрушка.
Настоящее фото со сдвигом и наклоном достигается, когда объектив наклонен под другим углом к сенсору камеры. Этого можно добиться с помощью специальных объективов, которые можно купить для цифровых зеркальных фотоаппаратов.
Однако физически невозможно наклонить объектив на камерах с обычным фиксированным объективом, таких как iPhone.Поэтому мы должны полагаться на приложения, которые применяют размытие к определенным частям фотографии, чтобы создать впечатление истинного наклона-сдвига.
Что делает хороший объект Tilt-Shift?
Прежде чем мы начнем рассматривать приложения для создания фотографий с наклоном и сдвигом, важно знать, что не все объекты подходят для съемки с наклоном и сдвигом.
Все, что вы ожидаете увидеть в виде маленькой игрушки или масштабной модели, станет отличным предметом сдвига и наклона. Например, автомобиль, лодка, поезд, здание или даже целый город.
Кроме того, простые сцены, в которых отсутствует много деталей, могут стать хорошим фоном для вашего объекта. Например, мощеная территория, улица, парк, пруд, автостоянка, спортивная площадка или теннисный корт.
Люди не склонны делать такие хорошие объекты с наклоном и сдвигом, потому что детали в их одежде, руках и лице напоминают нам, что они не игрушки или модели, и иллюзия сдвига и наклона рушится. Если вы включаете людей на свои фотографии с наклоном и сдвигом, убедитесь, что они очень маленькие по сравнению с сценой.
Есть также некоторые приемы съемки, которые сделают ваши снимки с наклоном и сдвигом намного более удачными. Практически все без исключения хорошие фотографии со сдвигом и наклоном требуют, чтобы вы снимали объект с высоты.
Попробуйте снять свою сцену с моста, балкона, окна наверху или с любой другой высокой точки обзора. Это преувеличивает иллюзию того, что ваш объект — крошечная модель.
Ваши объекты будут больше походить на игрушки или модели, если вы сделаете цвета более яркими.Таким образом, применение этих эффектов к фотографиям с наклоном и сдвигом в приложениях для постобработки даст вам лучшие результаты.
Какое приложение Tilt-Shift вам нужно?
Приложения Tilt-shift работают, применяя размытие к определенным частям фотографии, например верх и низ изображения, чтобы резким фокусом была только центральная полоса фотографии.
Степень контроля над размываемой областью, а также другие параметры, такие как настройка цвета, экспозиции и виньеток, зависят от того, какое приложение вы используете.
Приложения, такие как TiltShiftGen2, TiltShift Effect, TiltShift Generator и TiltShift Video, позволяют применять эффект наклона-сдвига для создания поддельных миниатюрных фотографий.
Я считаю, что удобный интерфейс и безупречное ощущение TiltShiftGen2 очень прост в использовании и дает отличные результаты. Поэтому в этом уроке мы сконцентрируемся на использовании этого приложения.
Как использовать приложение TiltShiftGen2
TiltShiftGen2 — отличное приложение с функцией наклона и сдвига, которое обеспечивает удивительно хорошую гибкость и контроль за свою цену.Он стоит 0,99 доллара в App Store.
Помимо того, что он позволяет применять выборочное размытие к фотографии, он также имеет несколько хороших фильтров для iPhone и возможность контролировать насыщенность цвета, контраст и яркость.
Вы можете использовать встроенную камеру приложения, чтобы сделать снимок или просто импортировать снимок из альбома на вашем iPhone. Давайте шаг за шагом рассмотрим процесс сдвига и наклона.
Откройте приложение TiltShiftGen2, затем коснитесь значка «Пуск». Перед тем, как начать использовать приложение, всегда рекомендуется проверить его настройки, поэтому коснитесь значка настроек.
Коснитесь параметра «Экспорт размера изображения» и измените его на «Исходный». Это обеспечит максимально возможное качество любых создаваемых вами фотографий с функцией наклона и сдвига.
Шум затвора может показаться вам немного громким и раздражающим, поэтому не стесняйтесь выключать его, коснувшись параметра «Звуковой эффект» в настройках. Когда вы закончите изменять настройки приложения, нажмите Готово.
Теперь найдите или сделайте подходящую фотографию, чтобы преобразовать ее в изображение с наклоном и сдвигом. Чтобы сделать снимок с помощью камеры приложения, просто коснитесь значка камеры.Или, чтобы использовать существующую фотографию из библиотеки фотографий вашего iPhone, коснитесь значка альбома.
Теперь, когда у вас есть изображение, над которым можно поработать, пора преобразовать его в фотографию со сдвигом и наклоном!
Сначала мы устанавливаем самую важную часть фотографии с наклоном и сдвигом — размытие. Коснитесь значка «Размытие», и вы увидите четыре варианта. Первые три (круг, овал и прямоугольник) контролируют форму размываемой области. Четвертый значок (крестик) полностью убирает эффект размытия.
Для достижения эффекта наклона и сдвига вы обычно используете линейное размытие, поэтому убедитесь, что выбран значок прямоугольного размытия.
Теперь вам нужно указать, какие части фотографии должны быть размыты, а какие — в фокусе. Для этого проведите пальцем по фотографии до тех пор, пока ориентиры не окажутся примерно там, где вы хотите.
Когда вы отпускаете палец, эффект размытия применяется к новому положению направляющих. Вы можете сжать двумя пальцами, чтобы увеличить или уменьшить площадь, охватываемую указателями. Направляющие также можно повернуть, чтобы расположить их под углом.
Область внутри направляющих останется в фокусе, а области за ее пределами будут размыты. Отрегулируйте ползунок справа, чтобы установить желаемую степень размытия.
Когда вы будете довольны эффектом размытия, вы можете подумать о дальнейшем улучшении изображения. Если вы считаете, что это необходимо, вы можете применить эффект фильтра, нажав значок «Фильтр» в нижней части экрана.
Попробуйте различные фильтры, чтобы увидеть, улучшают ли они ваше изображение.Если ни один из них вам не нравится, просто коснитесь миниатюры с надписью «Оригинал».
Как я упоминал ранее, эффект наклона-сдвига может быть усилен за счет использования цветовой насыщенности, яркости и контрастности. Коснитесь значка «Цвет», и вы увидите четыре эффекта с ползунком рядом с каждым.
Проведите по очереди, чтобы увидеть эффект на фотографии. Цель состоит в том, чтобы ваши предметы выглядели как игрушки или модели. Повышение насыщенности цвета, чтобы сделать цвета действительно яркими, — отличный способ добиться этого.
Элементы управления частично закрывают фотографию, поэтому для просмотра всего изображения просто нажмите значок «Цвет», чтобы припарковать фотографию. Коснитесь значка цвета еще раз, чтобы вернуть его.
Один интересный эффект — это элемент управления виньеткой. Это затемняет края фотографии, и я считаю, что небольшая виньетка может помочь привлечь внимание к объекту фотографии. Но это вопрос личного вкуса, поэтому попробуйте и примените, если хотите.
После внесения изменений внимательно посмотрите на свою фотографию с наклоном и сдвигом.
