Делаем ретушь портрета в Фотошоп / Creativo.one
В данном уроке вы научитесь создавать модную ретушь модели в Adobe Photoshop. Вы увидите процесс создания замечательного эффекта натуральной кожи без использования дорогих плагинов и фильтров.
Заключительный результат
Детали урока:
Программа: Adobe Photoshop CS2+
Сложность: Для начинающих
Время выполнения: 10-15 минут
В качестве работы была выбрана данная фотография модели.
Шаг 1. Откройте загруженное изображение модели. Запомните, что не все изображения девушек подходят для ретуши. Вы должны выбрать изображение в высоком разрешении, кожа модели не должна быть слишком гладкой, либо размытой, на ней должны выделяться поры. Для примера, каким должно быть изображение модели, автор привел ниже следующее.
Создайте новый слой поверх слоя с моделью,  Благодаря этому, мы затронем только те участки изображения, которые нам необходимы, в крайнем случае, все можно вернуть обратно. Настройте инструмент, как показано ниже.
Благодаря этому, мы затронем только те участки изображения, которые нам необходимы, в крайнем случае, все можно вернуть обратно. Настройте инструмент, как показано ниже.
Нажимайте по одному клику мыши в тех местах, где необходимо избавиться от дефектов кожи. Изменяйте размер кисти инструмента, в зависимости от размера пятна. Помните, что данным инструментом можно исправить далеко не все дефекты, поэтому вы можете использовать так же и иные, такие как
Шаг 2. Нажмите одновременно Ctrl+Shift+Alt+E, для объединения слоев в один, который появится сверху всех слоев. Выберите фильтр Filter — Sharpen — Smart Sharpen (Фильтр — Усиление резкости — «Умная» резкость).
Настройте фильтр следующим образом: Эффект 30%, Радиус 1,0 пикс.
Результат.
Данный шаг не является обязательным и зависит от резкости изображения модели. Если она выглядит очень грубой, вы можете смягчить ее, прежде чем приступать к следующему шагу.
Шаг 3. Снова объедините все слои, как вы это сделали в начале второго шага. Перед началом, снова просмотрите все участки кожи на предмет дефектов, иначе после применения следующего фильтра эффект будет ужасным. Выберите фильтр Filter — Other — Custom (Фильтр — Другие — Заказная)
Выберите фильтр Filter — Other — Custom (Фильтр — Другие — Заказная)
Если для вашего изображение необходимо немного подправить яркость, вы можете сделать это, заполнив поле «Offset» («Сдвиг»), либо оставить его пустым.
Результат.
Если результат вас не удовлетворил, вы можете уменьшить эффект с помощью команды Edit — Fade: Custom (Редактирование — Ослабить: Заказная).
В Палитре слоев, внизу, нажмите на команду «Добавить слой-маску», для создания маски слоя. Затем, уберите, с помощью черной, мягкой кисти, излишки резкости в области волос, глаз и бровей, губ и зубов.
Шаг 4. Далее, мы будем создавать корректирующие слои.
Результат создания корректирующего слоя.
Шаг 5. Создайте следующий корректирующий слой: Layer — New Adjustment Layer — Photo Filter (Слой — Новый корректирующий слой — Фотофильтр).
Результат добавления корректирующего слоя.
Шаг 6. Создайте два корректирующих слоя Layer — New Adjustment Layer — Color Balance (Слой — Новый корректирующий слой — Цветовой баланс), настройки каждого смотрите ниже.
Результат создания двух корректирующих слоев «Цветовой баланс».
Шаг 7. Если вы выбрали изображение другой модели, то вы еще можете поработать с корректирующими слоями, чтобы добиться желаемого результата. Теперь мы немного осветлим темную зону шеи модели. Создайте новый слой поверх всех слоев, выберите инструмент
Измените режим наложения нового слоя, в Палитре слоев, на Soft Light (Мягкий свет), Непрозрачность 100%.
Шаг 8. На этом этапе мы осветлим лицо. Создайте новый слой поверх всех, выберите инструмент Brush Tool (B) (Инструмент «Кисть»), кисть белого цвета, мягкая, и проведите ей в области лба, с непрозрачностью кисти 
Измените режим наложения слоя на Soft Light (Мягкий свет), Непрозрачность 60%.
Шаг 9. Создайте новый слой, с помощью инструмента Brush Tool (B)
Шаг 10. Добавим тени на лице. Создайте новый слой. Выберите светло серый цвет #c7bdb9 и проведите инструментом Brush Tool (B) (Инструмент «Кисть») по краям лица модели, как показано на изображении ниже.
Измените режим наложения слоя на Multiply (Умножение), Непрозрачность 30%.
Шаг 11. Чтобы подчеркнуть красивые губы создайте новый слой, выберите цвет #b45f6d, проведите кистью по губам, как показано на изображении ниже.
Измените режим наложения слоя на Soft Light (Мягкий свет), Непрозрачность 50%.
Шаг 12. Чтобы осветлить зубы, по старой схеме создайте новый слой и проведите мягкой кистью белого цвета по зубам.
Режим наложения слоя измените на
Шаг 13. Создайте новый слой. Снова воспользуйтесь мягкой кистью, цвет #b37c76. Проведите кистью в зоне век, как показано на изображении ниже.
Измените режим наложения слоя на Linear Burn (Линейный затемнитель), Непрозрачность 30%.
Шаг 14. На заключительном этапе создайте новый слой, нажмите Ctrl+Shift+N
С помощью следующих инструментов Burn Tool (O) (Инструмент «Затемнитель») и Dodge Tool (O) (Инструмент «Осветлитель»), со следующими настройками, Диапазон Средние тона, Экзпозиция 40-50%, мы подчеркнем черты лица модели. Выбрав инструмент Dodge Tool (O) (Инструмент «Осветлитель») проведите кистью для усиления яркости по следующим зонам лица: переносица, подбородок, лоб, кожа над и под глазами, участок под носом, белая оболочка глаз (если имеются значительные покраснения).
Инструмент Burn Tool (O) (Инструмент «Затемнитель») применим для затемнения некоторых участком, таких как: бока носа, радужная оболочка глаз, веки, ресницы, в особенности их кончики. Имейте ввиду, что все затемнения и осветления зависят от исходного изображения модели, от того, как падает свет и тень на лицо. Результат, полученный автором, вы можете посмотреть на изображении ниже.
Имейте ввиду, что все затемнения и осветления зависят от исходного изображения модели, от того, как падает свет и тень на лицо. Результат, полученный автором, вы можете посмотреть на изображении ниже.
Заключительный результат
При увеличении отдельных участков
До и после
Мы надеемся, вам понравился урок по созданию натуральной кожи лица. Если вам есть что сказать, задать вопрос, не стесняйтесь — напишите нам в комментариях! Так же ждем ваших работ.
Автор: EntheosWeb.
Источник:
www. entheosweb.com
entheosweb.com
самый простой и быстрый способ
В этом уроке мы расскажем, как исправить дефекты изображения на фотографии с невысоким качеством, а также поделюсь очень быстрым и простым способом выровнять кожу лица. Женщина на этом фото — не модель, но мы видим ее яркий характер; нет смысла чрезмерно ретушировать снимок. Сделаем так, чтобы он выглядел естественно.
Фото
Фотографию, на которой мы будем практиковаться в этом уроке, можно скачать на стоке Free Range Stock по этой ссылке. Метод, который я покажу, можно использовать и для редактирования фотографий в жанре бьюти, для этого надо всего лишь изменить некоторые настройки, которые мы будем использовать, чтобы выровнять кожу.
Шаг 1
Взглянув на канал Blue , вы увидите, что он не особо удачен. Многие особенности, свойственные фотографии в формате JPG, не особо видны при просмотре RGB, но по нескольким разным причинам все равно есть смысл произвести коррекцию. Это в первую очередь уменьшит дефекты цвета изображения и гарантирует большую гибкость при осуществлении последующих коррекций.
Это в первую очередь уменьшит дефекты цвета изображения и гарантирует большую гибкость при осуществлении последующих коррекций.
Создайте копию слоя Background Layer. В этом новом слое откройте Filter > Blur > Gaussian Blur. Задайте значение радиуса, равное 10. Нажмите OK. В качестве режима смешивания выберите цвет. Чтобы открыть опции смешивания, дважды кликните по данному слою справа от его названия. В меню Advanced Blending уберите галочки перед R и G. Таким образом, любая коррекция будет производиться исключительно с каналом Blue. Снова оцените канал Blue: стало лучше.
Шаг 2
Теперь с помощью кривых выровняем цвет изображения. Рекомендуется использовать именно кривые, а не уровни, так у вас будет куда больше контроля над ситуацией (пресет для кривых).
Создайте новый слой для манипуляций с кривыми (Curves Adjustment), потом нажмите на маленькую кнопочку справа от Preset Control и выберите Load Preset для загрузки моего файла.
Шаг 3
Способ, которым мы будем выравнивать кожу лица, практически не требует прибегания к клонированию. Для любых крупных дефектов на коже — в данном случае это четыре больших пигментных пятна — используем Healing Brush Tool (J).
Создайте новый чистый слой сразу поверх копии фона (Background Copy). Выберите Healing Brush (J), не забыв убедиться, что в графе с ее характеристиками выбрано Sample All Layers. Проведя кистью по этим конопушкам, вы их уберете.
Не забывайте, что никакие изменения нельзя сохранять в исходном файле, ведь у вас в любой момент может возникнуть желание отменить все изменения. Вот почему мы рисовали кистью в новом слое.
Шаг 4
Выберите три слоя, находящихся под слоем, в котором редактировались кривые. Перетащите их вниз к кнопке New Layer, чтобы создать их копии. Чтобы объединить три этих дубликата, нажмите Command + E.
Чтобы объединить три этих дубликата, нажмите Command + E.
Выберите инструмент Polygonal Lasso и обведите лицо. В чрезмерной аккуратности нет необходимости. Теперь вернитесь обратно и, удерживая Alt, удалите выделение на таких областях как глаза, брови, ноздри. Снова вернитесь и выделите все остальное, что следует оставить как есть, — контур носа, ямочки, ключицы, линию подбородка. Вот так выглядит мой выбор областей:
Нажмите Shift + Command + I, чтобы инвертировать выбранную область, затем нажмите Delete. Изменений на этом этапе вы не заметите, потому что на нижнем слое все то же самое, что мы только что вырезали.
Шаг 5
Откройте Filter > Blur > Gaussian Blur. Задайте значение радиуса, равное 20, затем задайте значение непрозрачности (Opacity), равное 75 %. Выберите и скопируйте те же три нижних слоя, что и недавно. Чтобы объединить три этих дубликата, нажмите Command + E. Переместите полученный слой поверх того слоя, в котором производилось выравнивание кожи. Выбрав новый слой, нажмите Command + Alt + G, и вы получите маску (Clipping Mask); она будет отмечена стрелкой, показывающей вниз. Это означает, что нижний прозрачный слой будет маской для верхнего слоя.
Выберите и скопируйте те же три нижних слоя, что и недавно. Чтобы объединить три этих дубликата, нажмите Command + E. Переместите полученный слой поверх того слоя, в котором производилось выравнивание кожи. Выбрав новый слой, нажмите Command + Alt + G, и вы получите маску (Clipping Mask); она будет отмечена стрелкой, показывающей вниз. Это означает, что нижний прозрачный слой будет маской для верхнего слоя.
Шаг 6
Выберите все тот же нижний слой, откройте Filter > Other > High Pass. Задайте значение радиуса, равное 4.
Теперь вы можете заметить присутствие маски (Clipping Mask), но ненадолго. Выберите режим смешивания для данного слоя Linear Light, значение непрозрачности (Opacity), равное 40 %. Готово!
Готово!
Посмотрите на фотографию ниже и сравните снимки до и после обработки.
Этот метод эффективен при ретуши любого портрета, но цель обработки не в том, чтобы сделать любого человека похожим на модель, а в том, чтобы лишь немного сгладить дефекты кожи, сохранив ее естественность. Поэтому такая обработка годится для работы с портретом обычного человека.
Примечание
III ступень — уровень сложности данного урока.
По материалам http://tutorialblog.org/
Ретушь портрета в Photoshop ⋆ Vendigo.ru
Ретушь портрета – один из самых интересных и вместе с тем не простых вопросов обработки фотографий. Все знают, что в Photoshop можно радикально улучшить внешность модели. Однако между знанием, что это возможно, и настоящей качественной ретушью лежит пропасть.
Сегодня я расскажу о своем подходе к обработке портретов на примере вот этой фотографии. Для чего предлагаю вам скачать PSD файл, где вся обработка разложена по слоям. Мне же останется лишь прокомментировать те или иные этапы обработки.
Для чего предлагаю вам скачать PSD файл, где вся обработка разложена по слоям. Мне же останется лишь прокомментировать те или иные этапы обработки.
Так выглядел снимок до обработки:
При конвертации raw-файла я использовал профиль камеры Camera Standart и сделал снимок немного холоднее, сдвинув движки Баланса Белого Temperature и Tint немного влево. Затем я убрал контраст и резкость в ноль. Для чего мне пришлось переключить версию процесса на 2010. Я предпочитаю обрабатывать снимок без увеличенного контраста и резкости. Контраст гораздо удобней настраивать с помощью Кривой в Photoshop`е, резкость так же лучше повышать в конце.
На скриншоте отмечены все настройки, которые я изменил.
Затем я открыл снимок в Photoshop`е как Смарт-объект. Это самый первый слой «IMG_2288», вы можете дважды щелкнуть его и он откроется в Adobe Camera RAW. Смарт-объект позволяет вернуться к настройкам конвертации raw и при необходимости изменить их, правда за это приходится расплачиваться увеличенным размером файла.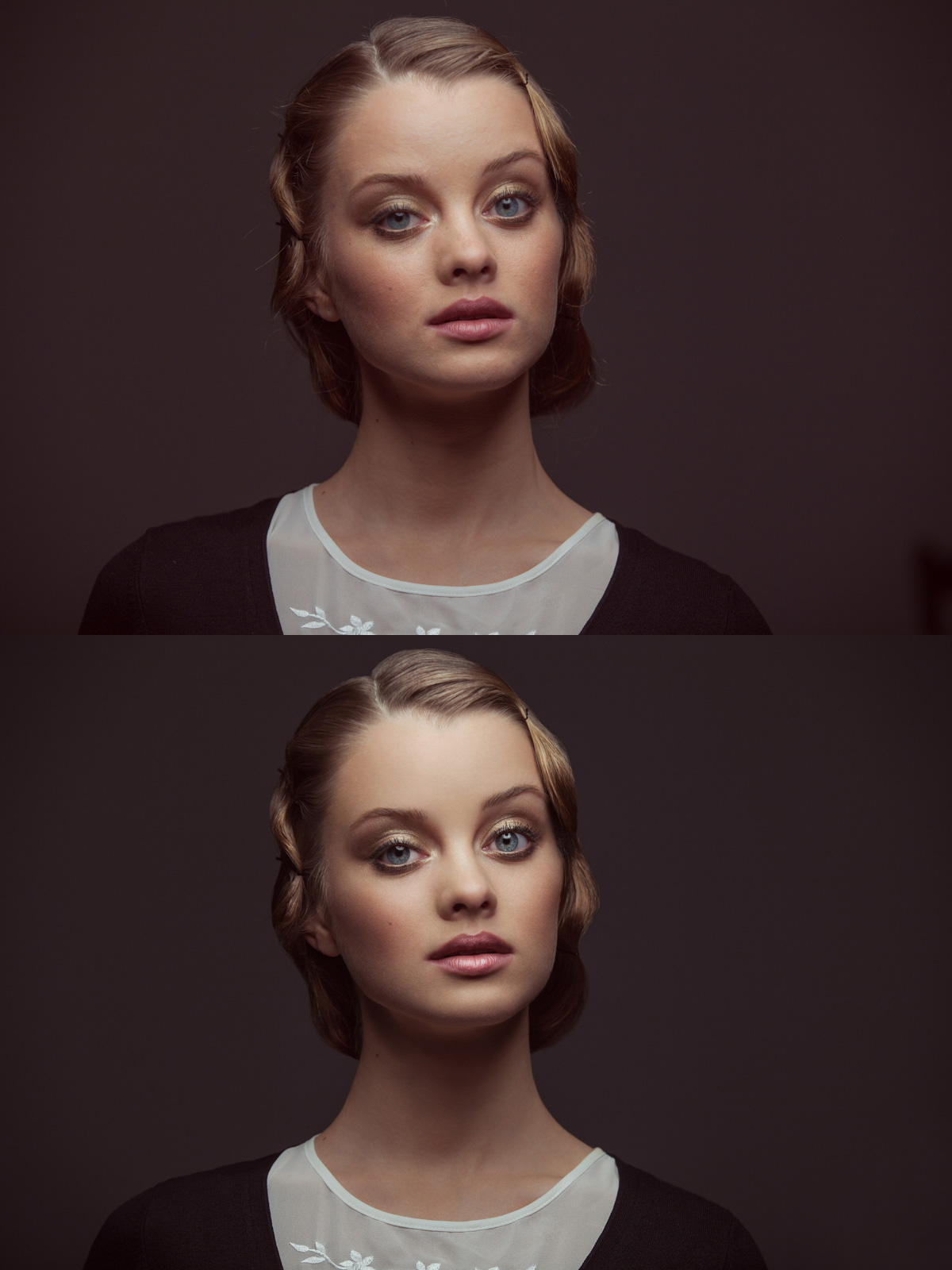 Но вы в любой момент можете растрировать Смарт-объект, превратив его в обычный слой, уменьшив тем самым размер файла.
Но вы в любой момент можете растрировать Смарт-объект, превратив его в обычный слой, уменьшив тем самым размер файла.
После этого я добавил корректирующий слой Кривых и настроил с его помощью контраст (слой Контраст). При этом значительно повысилась насыщенность, что вовсе не входило в мои планы, поэтому под слоем Кривых я разместил корректирующий слой Black & White и подобрал его непрозрачность в 26%.
Затем я скопировал первый слой, растрировал его, называл Ретушь и с помощью Healing Brush удалил небольшие дефекты кожи. Я не стремился полностью вычистить ее, поскольку основное выравнивание предпочитаю делать с помощью техники Dodge&Burn (что в переводе с вражеского звучит как Осветлить и Затемнить).
Для выравнивания кожи я создал группу Выравнивание, в которой разместил два корректирующих слоя Кривых с черными масками. Один слой «Осветление», другой «Затемнение». Осветляющая кривая выгнута вверх, затемняющая вниз. Черные маски делают эти слои полностью прозрачными, поэтому они вначале никак не влияют на изображение. Затем к ним были добавлены корректирующие слои Vibrance и с помощью Обтравочной маски связаны со слоями Кривых. С помощью двух слоев Vibrance насыщенность Осветляющего слоя была понижена, а Затемняющего повышена.
Затем к ним были добавлены корректирующие слои Vibrance и с помощью Обтравочной маски связаны со слоями Кривых. С помощью двух слоев Vibrance насыщенность Осветляющего слоя была понижена, а Затемняющего повышена.
Выравнивание кожи производится следующим образом. Кистью с небольшой прозрачностью, белым цветом рисуем по маскам Кривых. Темные пятнышки убираем с помощью слоя «Осветление» светлые пятнышки с помощью слоя «Затемнение».
Для этой технологии нужен планшет, в настройках кисти (клавиша F5) ставим прозрачность в зависимости от силы нажатия на перо:
Глобальная прозрачность Кисточки, около 30%.
Обрабатывая эту фотографию, я не стремился идеально выровнять кожу. Чрезмерная ретушь превращает девушку в гламурную куклу. Естественные неровности, круги под глазами и морщинки делают портрет живым и выразительным. Поэтому я сконцентрировался на неровностях кожи вокруг губ, носа и на подбородке. А так же убрал складки на шее и в области подмышек. Оставив остальные области без внимания.
Корректирующие слои Vibrance нужны для того, чтобы повысить насыщенность областей, которые затемняются, иначе они могут выглядеть серыми и понизить насыщенность участков, которые осветляются, иначе они могут быть излишне розовыми. Эти коррекции практически незаметны и зачастую можно обойтись без них. Вся группа слоев «Выравнивание» создается автоматически с помощью экшена, поэтому не отнимает у меня время. Если вы еще не умеете создавать Экшены в Photoshop`е, то рекомендую вам вот эту статью: Пакетная обработка в Photoshop – логотип на фотографиях. Помните, что время – это единственный не возобновляемый ресурс в вашей жизни!
Если вы плохо себе представляете, как работают Маски в Photoshop, то вот эта статья все прояснит.
После выравнивания складок, цвет кожи в этих местах стал неестественным. Чтобы это исправить я создал слой «цвет кожи» и переключил его в режим наложения Color. Затем кисточкой с небольшой прозрачностью нарисовал в этих местах «правильный» цвет, беря образец, в соседних областях, нажимая кнопку Alt, что переключает кисточку в «пипетку». Благодаря режиму наложения Color этот слой не портит текстуру кожи, а только исправляет ее цвет.
Благодаря режиму наложения Color этот слой не портит текстуру кожи, а только исправляет ее цвет.
Далее с помощью корректирующих слоев Кривых и масок я увеличил яркость и контраст радужки. Подробно этот прием я описывал в этой статье про маски. Я использовал два слоя, потому что глаза освещались немного по-разному, и потребовались разные кривые для каждой радужки. Обычно можно использовать один слой кривых.
Затем я выделил волосы и слегка увеличил им яркость, снова для этих целей используя Кривые и маску. Слои «Волосы», «Глаза» и «цвет кожи» я объединил в группу «Детали», что бы сэкономить место в палитре слоев и упростить ее структуру.
Теперь работа с цветом. Создаю слой Кривых и редактирую кривую в каждом из трех каналов: Красном, Зеленом и Синем. Тени делаю немного более холодными, света более теплыми. Подробно работу с цветом я описывал в статье Цветокоррекция в Photoshop или о цвете фотографий. Через некоторое время мне показалось, что картинка несколько фиолетовая, поэтому я создал еще один слой Кривых и немного опустил кривые в Красном и Синем каналах, назвал слой «+ Зеленый» и понизил непрозрачность этого слоя до 60%.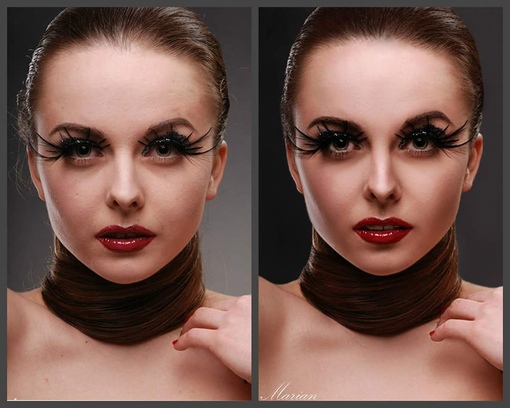 Такой цвет мне понравился.
Такой цвет мне понравился.
Таким образом, цвет в этой фотографии строится следующим образом:
- Баланс Белого и профиль камеры, другими словами настройки raw-конвертации.
- Кривая контраста, цвет всегда в значительной степени зависит от контраста.
- Слой Black & White, регулируя его прозрачность, я настраиваю насыщенность цвета.
- Настройка Кривых в каждом из RGB каналов. Слой «Цвет»
- Кривые в слое «+Зеленый», окончательная доводка цвета.
Затем добавляем объемы. Поскольку я хотел сохранить максимум естественности, то ограничился лишь небольшим подчеркиванием скул. Почти незаметным. Делается это так же как выравнивание кожи два слоя кривых с черными масками. Так же немного прошелся по теням под глазами, продолжив выравнивать кожу.
Поправил форму губ с помощью фильтра Liquify (слой Пластика). Если вы правите очертания лица после выравнивания кожи (как порой делаю я), то вам нужно сохранить Меш и применить те же коррекции к маскам кривых которые выравнивают кожу.
Кадрирование.
Повышение резкости с помощью фильтра High Pass. Алгоритм такой:
• Копируем изображение на новый слой Ctrl+Alt+Shift+E.
• Применяем фильтр Other – High Pass. Радиус выбираем в соответствии с размером мельчайших деталей. В данном случае фокус слегка промахнулся и резкость не на глазах а на плече, поэтому радиус увеличиваем с привычных 0,6 – 1 пиксел до 1,8.
• Обесцвечиваем: Image – Adjustments – Desaturate.
• Режим наложения Overlay.
• Увеличиваем контраст слоя с помощью слоя Контраст (+50, галочка Use Legacy), с помощью маски отсечения привязываем «Контраст» к слою повышающему резкость.
• Добавляем маску и убираем избыточную резкость с волос на щеке.
Операции, повышающие резкость, так же записываются в Экшен и применяются с помощью нажатия одной кнопки. Всю рутину по-возможности автоматизируем.
На этом все. Надеюсь, материал окажется понятным и полезным. Желаю вам вдохновения на съемках и красивых моделей!
Ретушь, фотошоп, секреты.

Поделиться статьёй:
Идеальный портрет, какой он. Глубокий взгляд, игра цвета, отражение в глазах, загадка в улыбке, тени. Но какой бы гениальной не была задумка автора, фотографию могут испортить такие моменты, как дефекты кожи, эффект красных глаз, признаки усталости на лице. И тут на помощь спешат Photoshop и Lightroom. В статье рассмотрим особенности работы с каждым из этих фоторедакторов. Приведем конкретные примеры и способы решения графических недостатков. Начнем с самого простого и быстрого способа. Знакомьтесь, Lightroom.
Содержание статьи:
7 приемов быстрой ретуши в Лайтруме
Расскажем, как довести фотографию до совершенства, сделать портрет журнальным и при этом не превратить лицо в плоскую маску.
Режим Spot Removal
Это самый элементарный прием, с которым справится даже новичок. На вкладке Develop можно найти по клавише Q. Чтобы сделать красивую и естественную ретушь, вам нужно установить режим Heal. И не забыть про параметры: Feather — в пределах 50, Opacity — не более 100. Следим за размером кисти, устанавливая его, исходя из потребностей. В процессе работы можно изменить габариты клавишами квадратных скобок: хотите увеличить — нажимаете ], уменьшить — [.
Следим за размером кисти, устанавливая его, исходя из потребностей. В процессе работы можно изменить габариты клавишами квадратных скобок: хотите увеличить — нажимаете ], уменьшить — [.
- Оптимальный размер кисти — немного больше пятна, требуемого маскировки. Учитываем важный момент: работать нужно на поверхности с однородным тоном, без контрастных перепадов и границ, иначе вместо маскировки получится графический дефект. Этот метод используется чаще всего для локального камуфляжа прыщиков, сосудистых звездочек, родинок.
Минусовые показатели clarity на крупных портретах
Этот прием ретуши для начинающих в лайтруме применяется для улучшения фактуры лица. К примеру, когда на фотографии с высоким разрешением у модели четко видны поры и дефекты кожи. Чтобы сгладить недостатки, спрятать неровности, уводим ползунок clarity в левую сторону, до желаемого эффекта. Резких движений делать не нужно, можно “замылить” изображение. Чтобы не было перебора, контролируем картинку в основном окне.
Убираем неровности кожи с маской Soften Skin
Этот способ мало чем отличается от предыдущего, но считается более ювелирным. Инструменты позволяют тоньше маскировать дефекты, работать с самыми “вредными” изъянами. Переходим в локальный режим, кликнув на Develop или нажатием клавиши на английской раскладке K. И находим функциональный режим Soften Skin, который появляется в выпадающем списке с помощью нажатия кнопки Custom.
- Далее выбор кисти и ее габаритов, подходящих под конкретные задачи. Прелесть этого приема в том, что он позволяет в разных слоях прорабатывать заданные локации, подстраиваться под тон лица в области корректировки. С Soften Skin редактировать изображение удобно и быстро.
Плюс в Blacks и минус в Shadows
Этот метод используется для балансировки теней и контрастов, позволяет придать коже идеальную гладкость, сдобрить фактуру, приблизить к глянцевому идеалу. Но есть опасения: при переборе в настройках лицо может потерять рельефность, естественные тени, стать плоским, как маска. Будьте аккуратны, действуйте постепенно, тестируя каждый штрих.
Будьте аккуратны, действуйте постепенно, тестируя каждый штрих.
Highlights в плюсе и Whites в минусе
Прием помогает убрать жирный блеск на коже, резкие, контрастные блики, позволяет добиться красивой матовой пудровой фактуры. Но опять-таки нужно знать меру и держаться средних показателей в настройках — если не хотите потерять объем на лице.
Черная точка на подъеме в кривых
Делая ретушь кожи в лайтруме этим способом, на изображении можно выровнять свет. Сделать просто: тащим мышкой нижний левый кончик точки черного. Чтобы отследить эффект и остановиться на желаемых показателях, движения должны быть плавными и медленными, особенно для новичков. Избавиться от засвета на лице поможет тот же метод, только с точкой белого. Единственный нюанс — колористика картинки становится немного сероватой, но смотрится гармонично.
Поднятие резкости кистью
Анализируя вышеперечисленные приемы, приходим к выводу, что все техники основаны на изменении контраста. профессиональным языком — намеренно портим изображение для камуфлирования мелких недочетов, достижения косметического эффекта на лице. Чтобы вернуть портрету резкость, специалисты рекомендуют использовать кисть с повышенными показателями clarity в сторону плюса. Но и здесь следует знать меру, не переборщить в своих стремлениях к идеалу. Резкость должна быть без зернистости, естественной, как на качественном фото с хорошим разрешением.
профессиональным языком — намеренно портим изображение для камуфлирования мелких недочетов, достижения косметического эффекта на лице. Чтобы вернуть портрету резкость, специалисты рекомендуют использовать кисть с повышенными показателями clarity в сторону плюса. Но и здесь следует знать меру, не переборщить в своих стремлениях к идеалу. Резкость должна быть без зернистости, естественной, как на качественном фото с хорошим разрешением.
Обработка изображений в Lightroom — быстрый и простой способ исправить недостатки. Но этот фоторедактор не обладает таким богатством функций и инструментов, как Photoshop.
Как сделать ретушь портрета в фотошопе
Особенность фотошопа в том, что редактировать картинку можно различными способами. Каждый мастер выбирает для себя наиболее удобные техники, позволяющие воплотить авторские задачи и задумки в жизнь, исправить графические дефекты, добиться желаемого цвета и резкости. Рассмотрим один из способов ретуши лица, который, в отличие от приемов Лайтрума, требует усидчивости и внимательности. Но эффект оправдает ваши ожидания.
Но эффект оправдает ваши ожидания.
Теперь пошагово…
Работаем с колористикой
Начинаем с правильного открытия файла. Рекомендуем использовать конвертор Adobe Camera Raw — позволяет многократно редактировать RAW-файл исходник. Удобно и экономит время. Итак, открываем фотографию.
На оригинале мы видим первый недостаток — желтоватый цвет лица. Чтобы изменить тон, нам нужно Temperature перевести в холодную палитру, немного снижая Saturation и Vibrance. Следим за изменениями, получаем результат.
Теперь нам нужно задать режим RGB, обладающий богатым цветовым диапазоном. Под областью фото кликаем по ссылке синего цвета, называющей файл. Видим окно Workflow Options и вбиваем характеристики:
- RGB выбираем в строке Space. В Depth — информацию о канале 16 Bits/Channel (этот показатель защищает от искажений при корректировке фотографии). Не забываем про важные моменты: галочку в Open in Photoshop as Smart Objects; Ok; Open Object в окошке Camera Raw.

Параметры Smart Object
Мы должны найти значок, который нам говорит о слое Smart Object — ищем на превью слоя в палитре Layers. Даем название Original. Здесь есть особенность: открывая RAW, мы его интегрируем в PSD. Так мы можем снова и снова корректировать изображение в Camera Raw, когда того захотим, на любом этапе работы с картинкой. Это позволяет избежать потерю информации и при этом использовать широкий диапазон возможностей. Но учитываем прибавку веса к файлу, который “поправляется” с каждым новым слоем Smart Object.
Для дублирования базового слоя, нажимаем соответствующую иконку в палитре Layers и кликаем New Smart Object via Copy. Чтобы открыть новый слой в Camera Raw, нажимаем два раза по превью. Делаем необходимую коррекцию и затем Ok.
На фото видно, что мы продублировали слой Original. Это нужно для того, чтобы работать в автономном режиме с волосами, глазами, плечами, руками, кистью.
На исходной фотографии лицо, рука и плечо в разных световых оттенках, необходимо равновесие. Чтобы сбалансировать свет и цвет, увеличиваем характеристику Exposure. Чтобы редактор понял, о каких участках идет речь, для выделения применяем Pen Tool и отправляем на черную маску.
Чтобы сбалансировать свет и цвет, увеличиваем характеристику Exposure. Чтобы редактор понял, о каких участках идет речь, для выделения применяем Pen Tool и отправляем на черную маску.
Чтобы волосы смотрелись объемнее, создаем два слоя и задаем им композиции +1 и -1. С тенями работаем на слое -1, работая кистью с различной степенью прозрачности. Выразительность прядям можно придать на слое +1, осветляя нужные области прически. Как дополнительный эффект — блики солнечных лучей.
Результат нашей коррекции:
Первым делом обращаем внимание на явные дефекты. При работе с портретами это могут быть прыщики, царапины, синячки под глазами. Нужным нам инструмент — Healing Brush Tool. Чтобы прийти к совершенству, копируем участок кожи без дефектов и пр этом стараемся брать область, максимально приближенную к зоне маскировки (чтобы выдержать одну цветовую гамму, иначе получится грязное пятно).
Чтобы было удобнее корректировать изображение, пользуемся новыми прозрачными слоями. Так можно смело выбирать разные способы редактирования картинки без риска задеть другие области фотографии. Для активации функций прозрачного слоя, выбираем в Sample строчку All Layers. Этим приемом мы убрали родинки, изъяны кожи на лице, эффект красных глаз и поправили контур губ.
Так можно смело выбирать разные способы редактирования картинки без риска задеть другие области фотографии. Для активации функций прозрачного слоя, выбираем в Sample строчку All Layers. Этим приемом мы убрали родинки, изъяны кожи на лице, эффект красных глаз и поправили контур губ.
Конечный результат:
Выравнивание кожи
Даже самая идеальная кожа может выглядеть на фото неровной, бугристой. Эти дефекты зачастую возникают с появлением светлых и темных пятен — теней, бликов, неправильно выставленного освещения. В фотошопе можно локально затемнять засветы и высветлять темные области. Процесс длительный, но стоит того. Кожа получается с красивой, ровной фактурой.
Начинаем с темных пятен, выводим их на свет. Для этого нужен слой Curves, ловим кривую по центру и плавно вытягиваем по диагонали вверх. Переводим белую маску в черную. Заходим в Range (в палитре инструментов) и кликаем Shadows и приступаем к коррекции темных пятен: высветляем заданную область, используя минимальный процент прозрачности. Рекомендуем начинать с крупных участков и постепенно переходить к мелким,ювелирным. И следите за балансом в оттенках, не переборщите с осветлением.
Рекомендуем начинать с крупных участков и постепенно переходить к мелким,ювелирным. И следите за балансом в оттенках, не переборщите с осветлением.
Делимся результатом работы в фотошопе:
Работая с любыми техниками и инструментами Photoshop следуйте норме. Изображение должно быть естественным, без явных признаков искусственной корректировки. В этом и прелесть фоторедактора, который может быть абсолютно незаметным. Ретушь лица не исключение. Следуйте задумке портрета, не искажайте черты, корректируйте дефекты деликатно.
Поделиться статьёй:
Ретушь портрета в Фотошопе — мастер-класс OPEN FOTO
7 января 2016 года в фотошколе OPEN FOTO вы узнаете способы ретуши портрета в Фотошопе, которые сможете легко использовать, даже если не работали раньше в этой программе.
Ретушь портрета в Фотошопе – одна из самых непростых задач, связанных с обработкой фотографий. Так было и раньше, в «дофотошоповские» времена.
«Когда не существовало компьютеров, я занимался обработкой фотопортретов при помощи аналоговых средств постпродакшена в фотолаборатории, освещенной красным фонарем, – вспоминает Евгений Колков, основатель Школы фотографии OPEN FOTO, автор и ведущий мастер-класса.
– Все дело в важности образа человека, который создается посредством фототехнологии. Конечно, сейчас всё стало значительно проще. Фотошоп предоставляет поистине космические возможности для ретуши портретов».
Впрочем, суть ретуши портрета в Фотошопе осталась неизменной: необходимо скрыть недостатки, которые показывать нельзя, и подчеркнуть то, на что нужно обратить внимание. При этом работа ретушера не должна быть заметна! Идеальная ретушь портрета в Фотошопе – это ретушь, которую никто не увидит, при которой портрет воспринимается естественным.
На мастер-классе «Photoshop для начинающих: ретушь портрета в Фотошопе» Евгений Колков покажет вам, как простым и быстрым способом убрать с портретов дефекты, которые безжалостно фиксирует фотокамера. И, главное, как сделать так, чтобы сам портретируемый восхитился получившимся портретом, а сторонний зритель был свято уверен, что человек именно таков, каким вы его изобразили.
Программа мастер-класса «Photoshop для начинающих: ретушь портрета в Фотошопе»
- Как открыть портретную фотографию из RAW для успешной обработки в Adobe Photoshop: особенности, свойственные портретной фотографии.

- Скрываем дефекты кожи. Как оставить кожу живой и не свалиться в «отчаянный гламур».
- Коррекция по тону. Почему важно выравнивать цвет лица.
- Как при помощи обработки акцентировать внимание зрителя на взгляде модели и зачем это нужно.
- Управление вниманием зрителя: как выявить важное и скрыть то, что зрителю видеть не стоит.
Внимание! На мастер-класс НЕ НУЖНО приносить ноутбук. Вам понадобится только блокнот для записей и ручка. Каждый участник мастер-класса унесет с собой выданную Мастером шпаргалку по ретуши портрета в Фотошопе, чтобы закрепить полученные знания дома.
В ходе мастер-класса Евгений Колков обязательно расскажет о различиях между ретушью женского и мужского портретов в Фотошопе и об особенностях их восприятия зрителем. С помощью приемов, которыми вас вооружит Мастер, вы сможете самостоятельно делать ретушь портрета в Фотошопе. Вы удивитесь, насколько простой и элегантной может быть обработка фотографий!
Дата проведения мастер-класса: 7 января 2016 года.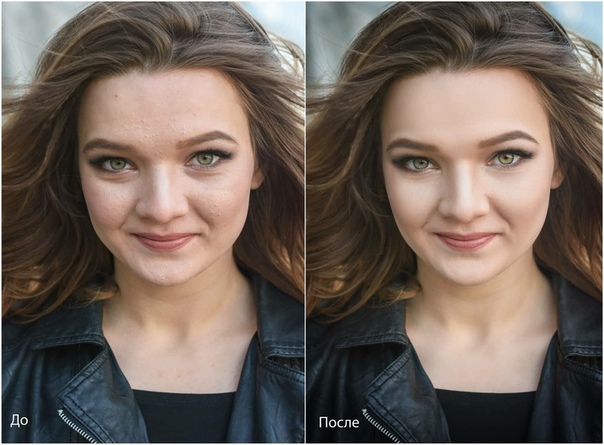
Начало мастер-класса: в 13.00.
Продолжительность: 3 часа.
Место проведения: Школа фотографии OPEN FOTO (ул. 2-я Парковая, 6/8, в двух минутах пешком
от ст.м. «Измайловская»).
Автор и ведущий мастер-класса: Евгений Колков, основатель Школы фотографии OPEN FOTO.
Регистрация на мастер-класс закрыта. Приходите на ближайшие мероприятия OPEN FOTO, будем рады вам! Загляните в расписание >>
Если у вас есть вопросы, обращайтесь, пожалуйста, по электронной почте [email protected] или по телефону +7 967 060-60-70.
Все фотографии в этом материале созданы Евгением Колковым, основателем Школы фотографии OPEN FOTO.
ПОРТРЕТНАЯ РЕТУШЬ: часть 3 — этапы beauty-ретуши
Часть 3. Этапы beauty-ретуши
В следующих выпусках:
Часть 4. Типы дефектов и ошибки при ретуши
Часть 5. Упражнения для разработки руки на планшете
Упражнения для разработки руки на планшете
Я решила поменять местами две части статей и прежде, чем говорить об ошибках ретуши и типах дефектов изображения, сначала рассказать о beauty-ретуши. Если кто-то не успел прочитать прошлую часть про ретушь портрета и пока немного работал со слоями – ничего страшного, но лучше сначала прочитать Часть 2, а потом вернуться к этой главе.
Итак, начнем…
О съемке: фотография, на примере которой сегодня мы будем разбирать beauty-ретушь, это финальный кадр фотосессии Silver Lining для британского онлайн-журнала Beauty Rebel Magazine. Мы снимали её в сентябре 2016 года с командой стилистов и моей подругой и моделью Катей Назаровой. Работа над последним образом была быстрой, потому что заканчивался световой день и другие кадры, перед этим, заняли больше времени, чем планировалось. Заранее я подготовила эскизы-раскадровки и чётко держала в голове план действия и композицию. Солнечный свет дал жёсткий светотеневой рисунок, но естественный контраст был ниже перед закатом, чем в середине дня.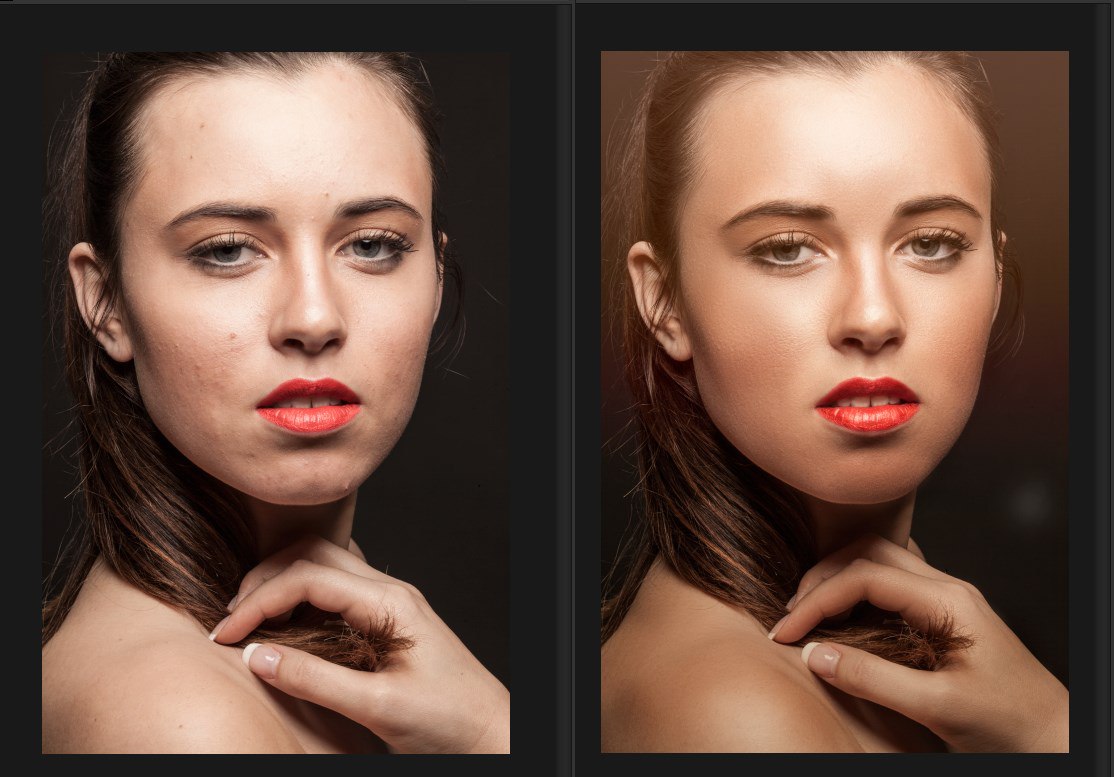 Световая схема – промежуточное положение между светом «бабочка» (фронтальный beauty-свет) и «петля» (фронтальный свет со смещением в сторону). Чтобы ярко-голубое небо полностью стало фоном, я взяла нижний ракурс съёмки. Ассистент держал красную прозрачную плёнку, сделанную из обычной офисной папки для документов, таким образом, чтобы она закрывала часть Катиного лица и создавала цветовой контраст с очками для плаванья и макияжем. Главная особенность beauty-кадров в том, что лицо и макияж должны быть безупречными. Если в портрете есть место для более естественного вида человеческой кожи, то съёмки макияжа и причёски требуют соответствующей визуальной чистоты изображения. Т. е., такие съёмки не о человеке, а об образе, о «красоте», поэтому в постобработке больше перфекционизма. Но я всё равно стараюсь сохранить вид кожи живым, помня при этом, что чем ярче и необычнее макияж, тем идеальнее должно быть состояние кожи на финальном кадре.
Световая схема – промежуточное положение между светом «бабочка» (фронтальный beauty-свет) и «петля» (фронтальный свет со смещением в сторону). Чтобы ярко-голубое небо полностью стало фоном, я взяла нижний ракурс съёмки. Ассистент держал красную прозрачную плёнку, сделанную из обычной офисной папки для документов, таким образом, чтобы она закрывала часть Катиного лица и создавала цветовой контраст с очками для плаванья и макияжем. Главная особенность beauty-кадров в том, что лицо и макияж должны быть безупречными. Если в портрете есть место для более естественного вида человеческой кожи, то съёмки макияжа и причёски требуют соответствующей визуальной чистоты изображения. Т. е., такие съёмки не о человеке, а об образе, о «красоте», поэтому в постобработке больше перфекционизма. Но я всё равно стараюсь сохранить вид кожи живым, помня при этом, что чем ярче и необычнее макияж, тем идеальнее должно быть состояние кожи на финальном кадре.
*все фотографии увеличиваются для просмотра деталей и выполненных действий
Световая схема:
1. Анализ исходного изображения. Открываем фотографию в конвертере Camera RAW. Вот так выглядит оригинальный файл: яркие цвета; есть небольшая недодержка по экспозиции в лице и тенях, чтобы не потерять детали на белом воротнике блузки; хороший контраст; в оттенке кожи преобладает розовый, особенно в центральной части лица, от меняющегося предзакатного солнца, а ближе к краям лицо становится заметно теплее, потому как, скорее всего, визажист применила в этой области бронзирующую пудру. Цвет неба через отражения добавляет в тени на блузке и по контуру лица приятный холодный оттенок.
Анализ исходного изображения. Открываем фотографию в конвертере Camera RAW. Вот так выглядит оригинальный файл: яркие цвета; есть небольшая недодержка по экспозиции в лице и тенях, чтобы не потерять детали на белом воротнике блузки; хороший контраст; в оттенке кожи преобладает розовый, особенно в центральной части лица, от меняющегося предзакатного солнца, а ближе к краям лицо становится заметно теплее, потому как, скорее всего, визажист применила в этой области бронзирующую пудру. Цвет неба через отражения добавляет в тени на блузке и по контуру лица приятный холодный оттенок.
2. Контраст и коррекция цвета. Я делю цветокоррекцию на два этапа: 1) максимальные поправки вношу в конвертере, потому что полным объём информации позволяет более гибко настраивать баланс белого, оттенок и отдельные цвета. 2) позже в Photoshop, я слегка скорректирую оттенок кожи (обычно это сводится к добавлению или ослаблению одного из цветов – красного или жёлтого), более подробно я расскажу об этом чуть позже по ходу обработки. Я не использую при съёмке дополнительные инструменты для точной передачи цвета, потому что доверяю изображению откалиброванного монитора и руководствуюсь интуитивным впечатлением от снимка – для творческих съёмок это вполне допустимо, но для съёмки, например, каталога одежды с целью воспроизвести цвета максимально точно я бы перестраховалась и взяла с собой серую или цветную карту.
Я не использую при съёмке дополнительные инструменты для точной передачи цвета, потому что доверяю изображению откалиброванного монитора и руководствуюсь интуитивным впечатлением от снимка – для творческих съёмок это вполне допустимо, но для съёмки, например, каталога одежды с целью воспроизвести цвета максимально точно я бы перестраховалась и взяла с собой серую или цветную карту.
2.1. Обработку фотографии я начну с настроек цвета и коррекции освещенных участков. Открываю вкладку Basic. Экспериментируя, выбираю более тёплые значения баланса белого Temperature (5050) и оттенка Tint (-2, чтобы немного компенсировать розовый цвет на лице).
2.2. Далее перехожу к коррекции экспозиции и «вытягиваю» самые освещенные участки, в данном случае, воротник блузки. Чтобы проверить, есть ли в этой зоне пересвет с потерей информацией, я выполняю одно из двух действий:
1) я могу навести курсор (он примет вид лупы) на «подозрительные» участки и посмотреть на значения RGB в верхнем правом углу, под цветной гистограммой.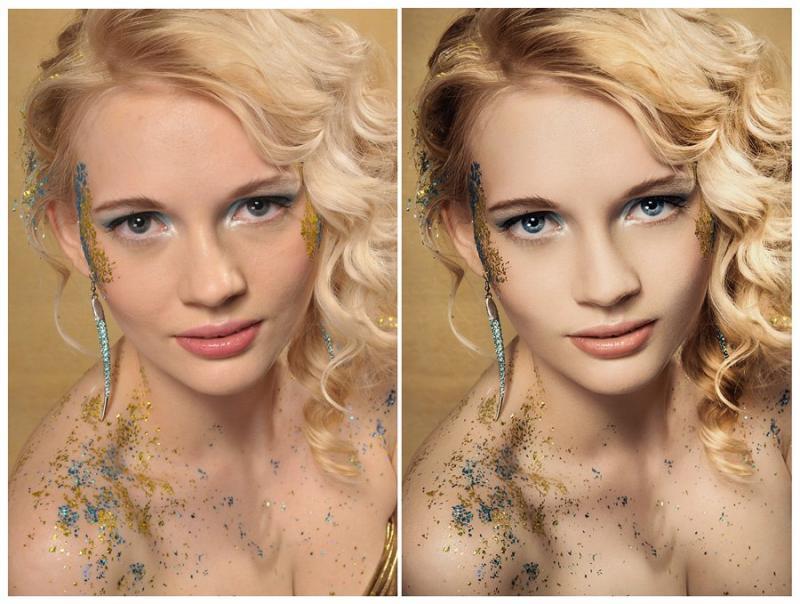 Зная, что числу 255 соответствует абсолютный белый цвет, т. е., отсутствие информации в светах, я понимаю, что на зона воротника приближается к полному пересвету, но все-таки сохраняет часть данных – я вижу значения R: 251, G: 251, B: 252.
Зная, что числу 255 соответствует абсолютный белый цвет, т. е., отсутствие информации в светах, я понимаю, что на зона воротника приближается к полному пересвету, но все-таки сохраняет часть данных – я вижу значения R: 251, G: 251, B: 252.
2) второй способ проверить пересветы – это одновременно удерживать нажатыми клавишу Alt и курсор на шкале Highlights – изображение станет чёрным, а участки пересвета будут отмечены красным цветом.
Сдвигая ползунок влево, т. е., затемняя зоны пересвета, восстанавливаю их. Проверив пересветы, я вижу, что они есть на лбу в виде отдельных точек — бликующих частиц пудры или другого средства — и отражают прямой солнечный свет – в итоге их я и буду компенсировать, работая со шкалой Highlights и установлю значение -47. «Погасив» пересветы, я увеличу значение Exposure до +0.40.
2.3. Теперь перейду к настройке насыщенности цветов. Опытном путём я проверила, что шкала Vibrance деликатнее, чем Saturation, поэтому значение первой (Vibrance) увеличиваю до +18, а значение второй (Saturation) уменьшаю до -19 – изображение побледнело и стало спокойнее.
2.4. Далее иду во вторую вкладку Tone Curve для настройки контраста по точкам, используя функцию Point.
2.5. По визуальным ощущениям цвет неба сильно вибрирует, «выталкивая» модель из кадра, я немного «пригашу» его интенсивность во вкладке HSL/Grayscale, выбрав значение для Blues -13.
На этом заканчиваю работу в конвертере, проверяю вид изображения «до и после» и открываю его в Photoshop.
3. Общая ретушь. На этом этапе я изучаю изображение, полностью просматривая его при масштабе 100%.
3.1. Сочетанием клавиш Ctrl+J дублирую слой Background и даю новому слою имя «Общая ретушь». Сохраняю PSD файл на компьютер. Во время просмотра фотографии с помощью трёх инструментов – Spot Healing Brush Tool («пластырь»), Patch Tool («заплатка») и гораздо реже Clone Stamp Tool («штамп») – я удаляю мелкие дефекты (пыль, грязь, нитки и т.д.), отмечая про себя, какие более серьёзные преобразования нужны изображению, но пока не приступаю к ним.
Посмотрим на результаты общей ретуши: на волосах и на лице, а также на очках, было много мелкой пыли, похожей на муку, совершенно незаметной невооружённым глазом – скорее всего, это произошло потому, что, при снятии и нанесении макияжа для каждого образа, некоторые частицы пудры, румян, высохшего лака для волос, а также пыль от одежды при многократном переодевании, наслаивались друг на друга. Почему такое не всегда возможно заметить на месте? Потому что пыль слишком мала и обнаруживает себя, когда отражает свет, соответственно, тот, на кого она оседает, перемещаясь, меняет своё положение и под разными углами бликует лишь небольшое количество пыли, но в статике, т. е. на фото, это заметно достаточно отчетливо. Единственное решение, которое мне пока удалось найти – это просить визажистов с лупой проверять наличие пыли на лице и сдувать её или смахивать уже на месте съёмки. Такую пыль важно удалять, потому, что она неаккуратно выглядит для фотографии журнального качества. И я имею в виду не только печать, но и подход к качеству журнальной съёмки и ретуши в целом. Если несовершенство человеческой кожи может быть оправдано концепцией съмки, то пыль, забытая в кадре – это брак.
3.2. Пластика. Справившись с пылью, я увидела следующие проблемы, которые можно решить с помощью цифровой пластики: 1) перспективные искажения оптики, связанные с ракурсом съёмки, вызвали утяжеление нижней части лица, а природно у Кати пропорциональное лицо, не нуждающееся в коррекции; 2) неровный край красной тени чуть выше переносицы – нужно выпрямление этой линии; 3) тень под левой ноздрей отвлекает композиционно; 4) исправление «поплывшего» контура помады на нижней губе; 5) исправление формы воротника блузки.
Я продолжаю работу на этом же слое, но для большей уверенности под пластику можно сделать дополнительный слой. Я буду поочерёдно, переходя от одной зоны коррекции к другой, выделять нужную мне часть изображения инструментом Lasso («верёвка») и сочетанием клавиш Shift+Ctrl+X вызывать окно команды Liquify. Исправление одежды важно также, как и удаление пыли, потому что у стилистов не безграничные возможности и, если что-то быстрее исправить в редакторе, то это самое правильное решение, как, например, в случае воротника блузки, который никак не хотел сохранять плавный изгиб, а композиционно в эту фотографию просится идеальная форма.
4. Зерно. В прошлой части я подробно описала последовательность действия для создания слоя цифрового шума, который я использую в качестве имитации плёночного зерна для придания фактуре цифрового изображения более приятного вида. Сейчас я не буду повторять весь алгоритм, но скажу, что для этой фотографии я выбрала среднее значение Opacity 40%.
Изменения этого этапа «до и после»:
5. Ретушь кожи.
5.1. (* Если вы хотите повторить этапы ретуши для своих фото, можете смело пропустить пункт 5.1., потому что он индивидуален и не всегда необходим.) Этот этап я начну с действия, которое стараюсь избегать, используя его только для beauty-съёмок – локальное сглаживание фактуры лица. Некоторые средства для макияжа, имея более плотную кроющую текстуру (густые тональные средства, пудры и консилеры), могут визуально утяжелять определённые участки кожи, при этом замечательно работая на других. У практически всех типов кожи, любого возраста, плотность текстуры нижних век и микроворсинок на боковых сторонах лица выше, чем в зонах лба, щёк, подбородка, и добавление любого средства на эти участки не всегда имеет хороший визуальный эффект. При выравнивании косметикой цвета и тона по всей поверхности лица, происходит «состаривание» отмеченных зон. Работать с этой проблемой трудно из-за мелкой текстуры, нарушив которую, мы сразу теряем естественный вид кожи. Но поскольку фотография – это иллюзия, я смягчу эффект от косметики уменьшением микроконтраста – иногда важно, как что-то выглядит, чем то, что оно есть на самом деле. Этот способ я нашла у Олега Титяева на сайте photoindustria.ru.
Итак, возвращаюсь на слой общей ретуши, копирую его Ctrl+J и даю ему имя «Blur» (размытие, нерезкость), затем добавляю маску слоя (пока она отображается белой).
Далее иду в меню Edit и выполняю команду Fill.
В окне команды выбираю залить чёрным цветом
Contents->Black – маска слоя стала чёрной.
Теперь выбираю иконку самого изображения. Применяю размытие слоя Filters->Blur->Gaussian Blur со значением 29.8 пикселей (более подробно обо всём рассказывается в статье Олега Титяева, там же можно скачать action на свой компьютер. Я лишь повторяю действия алгоритма применительно к своему изображению). Изображение никак не изменилось, потому что чёрная маска скрывает пока применение эффекта, подобно тому, как это было на слоях инвертированных кривых в прошлой статье.
Создаю новый слой New Layer и называю его «Grain» (зерно). Снова выполняю команду Fill, только теперь – серым цветом: Edit->Fill->Contents->50% Gray.
Всё изображение стало серым.
Поверх серого слоя добавляем цифровой шум Grain: Filter->Filter Gallery->Texture->Grain – в правой части окна фильтра задаю рекомендуемые параметры Intensity 50, Contrast 40, Grain Type – Clumped. Получаем серое поле с цифровым шумом.
Далее меняю режим смешивания слоя на Overlay и вновь вижу прежнее изображение, только сильно «шумящее».
Выполняю последовательность действий Image->Adjustments->Desaturate. Результат этого действия – обесцвечивание цифрового шума для дальнейшего использования эффекта.
Далее сочетанием клавиш Alt+Ctrl+G прикрепляю слой зерна к слою Blur, чтобы эффект работал не для всего изображения, а для участков, которые я позже обработаю кистью. Создаю маску слоя Grain и заполняю её белым цветом: Edit->Fill->Contents->White.
Теперь, когда все подготовительные операции закончены, я выбираю инструмент Dodge Tool, уменьшив значение его Exposure до 18%, или около того, и «протираю», прорисовываю, этим инструментом те участки лица, которые описывала раньше. Все мазки, штрихи кисти отобразятся градациями серого на чёрной маске слоя Blur. Вызываю цветную маску слоя, чтобы показать, в каких участках я применила смягчение фактуры кожи (клавиша с символом \ (backslash)). Изображение побледнело и на нём стали видны следы применения инструмента Dodge Tool. Замечаем, что затронуты только участки кожи, где фактура была изначально усилена косметикой: микроворсинки на носу, боковых сторонах лица, блестящие частицы пудры на лбу, фактура уха. А ниже я привела фрагменты изображения «до и после» применения эффекта.
5.2. Перехожу непосредственно к ретуши кожи. В прошлом выпуске я описывала, как можно корректировать кожу, работая только со светотенью, т. е. с микрорельефом лица, на инвертированных слоях кривых Curves, не затрагивая пиксельный слой. Для этого, как и всегда, создаю два слоя кривых, помещаю их в папку и называю её «Ретушь кожи». Затемняю один слой, тот, на котором буду работать со светлыми участками изображения, и называю его «Светлые пятна», а другим слоем кривых осветляю изображение, так как на нём я буду работать с тёмными пятнами и называю его «Темноты» (все эти названия условны, главное, чтобы для самого фотографа они имели смысл). Инвертирую каждый из слоёв – их маски стали чёрными. Выбираю инструмент Dodge Tool и задаю значение Exposure в пределах от 10 до 20 %, также я могу менять его во время работы для более мягкого или выраженного результата.
В прошлый раз я рассказывала про работу со светотенью для чб изображения, сегодня у меня цветная фотография. В целом принцип работы тот же, но иногда при высветлении/затемнении цветных фото участки, которых касалась кисть, могут менять цветовую температуру – становиться холоднее, теплее, чем их окружение. Как правило, то, что становится светлее – «теплеет», а то, что темнеет, становится «холоднее», но бывают исключения. Проблема эта легко решается одним из двух способов: 1) добавить над слоем, с которым вы работаете — «Темноты» или «Светлые пятна» (а иногда для каждого слоя) – слой Hue/Saturation, сочетанием клавиш Alt+Ctrl+G «прикрепить» этот слой к соответствующему слою инвертированной кривой. Немного увеличивая или уменьшая насыщенность, вы можете исправить возникший цветовой сдвиг. Для тёплых (красноватых, оранжевых, жёлтых оттенков, проявившихся при ретуши) – уменьшаем насыщенность, для холодных (фиолетовых, синеватых, зеленоватых) – увеличиваем насыщенность. Во время ретуши этого изображения я заметила, что при высветлении теней появляется лёгкий оранжевый оттенок, поэтому я прикрепила к слою «Темноты» слой коррекции Hue/Saturation и выбрала значение -13. Крупный фрагмент эффекта показан ниже в трёх вариантах для сравнения.
Если вы увидели изменение цвета, но не можете точно понять, каким он стал (тёплым или холодным), крутаните ползунок резко в сторону полной насыщенности цвета – место воздействия стразу «загорится» тем оттенком, который у него есть, и вы сможете произвести необходимую корректировку. В моём случае — это тёплый оттенок.
2) второй способ: если изменение насыщенности не помогает, определите, какой оттенок у вас проявляется при высветлении/затемнении и скорректируйте кривую цвета, который для него дополнительный (пример: вы работаете над высветлением носогубной складки и от работы кисти остался тёплый след, он немного жёлтый или оранжевый. Вы знаете, что дополнительный цвет для оранжево-жёлтого – это сине-фиолетовый. На слое кривой, с которой вы работаете, откройте кривую Blue. Если вы изогнете её дугой в одну сторону – место воздействия будет ещё желтее, в другую – краснее-розовее, но где-то между ними находится золотая середина – на ней и остановитесь, т. е. то, что вы будете делать – это компенсировать один цвет другим, как в макияже визажисты компенсируют красноту лица зеленоватой пудрой или тонирующим средством соответствующего дополнительного цвета).
*Читать дальше здесь (потому что ЖЖ сказал, что запись слишком большая =D)
Ретушь портрета. Метод частотного разложения.
Ретушь портрета. Метод частотного разложения.
Канал на YouTube
При обработке портрета все мы сталкиваемся с проблемой – как убрать дефекты кожи, сделать кожу ровной и бархатистой, а так же сохранить её текстуру. Думаю, многие из вас уже наслышаны о таком плагине для фотошопа, как Portraiture – это, как говорится, для особо ленивых 🙂 Быстро, удобно, но он делает кожу неестественной и пластмассовой. Я лично иногда его применяю, но крайне редко и с большой прозрачностью, бывает удобен при ростовых фотографиях, где лицо получается довольно маленьким. Но давайте поговорим о более профессиональном методе ретуши кожи, который хоть и более нудный и медленный, но позволяющий добиться превосходного результата.
Итак, имеем фотографию слева, в ней уже сделана первичная свето- и цветокоррекция в лайтруме. Получим после наших манипуляций фотографию справа.
В сети довольно много разных способов этого метода ретуши, но я расскажу о том, какой быстрее, удобнее, проще и дает лучший результат.
На чем основывается этот метод: он основывается на том, что любую картинку можно разложить на 2 составляющие – на верхние и нижние частоты. И если «сложить» их обратно – получим исходную картинку. Тем самым разделяем картинку на слой, который сожержит текстуру кожи и слой, который содержит информацию о цвете, свето-теневых переходах и “форме”. Фильтр нижних частот в фотошопе – это фильтр Gaussian Blur. Верхних – High Pass, который мы будем применять через Внешний канал, т.к сам фильтр при “склеивании” дает неточности. Звучит сложно, но я постараюсь объяснить простым языком и на примерах)
Перейдем к практике:
- Допустим, у нас есть слой background. Делаем 2 копии его – я делаю это с помощью горячей клавиши Ctrl+J. Вы можете пойти в меню Layer – Duplicate Layer…
- Переименовываем их – нижнюю копию называем low, верхнюю – high.
- Отключаем видимость у верхнего слоя high, нажимая на иконку глаза.
- Выбираем слой low, теперь работаем только с ним. Применяем к нему фильтр Gaussian Blur (Размытие по Гауссу). Для этого идем в Filter — Blur — Gaussian Blur… Тем самым мы создаем слой, который хранит “цвет и форму” изображения.
- Какой же радиус нам выбрать? Важно выбрать такой радиус размытия, чтобы текстура кожи уже была не видна, но все свето-теневые неровности от недостатков кожи сохранились. Такой радиус колеблется от 3px (там, где маленькая площадь лица/ростовой снимок — или маленький размер фото) до 15px(крупный потрет или бьюти, большой размер фото). В моем случае меня вполне устроил результат на 3,5px, т.к я кадрировала фото.
- Выбираем слой high и включаем его видимость.
- Теперь работаем с этим слоем, создавая “текстуру” изображения. Для этого идем в Image — Apply Image… (Изображение — Внешний канал…)
- Во вкладке Layer (Слой) кликаем и выбираем наш размытый слой — low.
- ВАЖНО:
1 случай — если вы работаете в 8-битном режиме, то настройки ставим — Blending — Substract (Наложение — Вычитание), Scale (Масштаб) — 2, Offset (Сдвиг) — 128.
2 случай — если вы работаете в 16-битном режиме, то настройки ставим — Blending — Add (Наложение — Добавление), Scale (Масштаб) — 2, Offset (Сдвиг) — 0. И нажимаем галочку Invert (инвертировать).
Как посмотреть, в скольки битном канале вы работаете? Обычно это пишется наверху рядом с названием открытой картинки через слэш (например, Beauty.psd (…/8) или (…\16)). Если не видите, то идите в Image — Mode — в открытой вкладке будет помечен галочкой режим, в котором вы сейчас работаете.
- Мы видим серое изображение. Меняем у слоя high режим наложения на Linear Light (Линейный свет).
- Предлагаю сгруппировать эти два слоя. Выделяем их и нажимаем Ctrl+G или идем в Layer — Group Layers (Слои — Сгруппировать слои). Эту группу называем “частотное разложение”.
Попробуйте выключить/включить видимость этой группы — вы поймете, что изображение не меняется, мы разложили изображение на 2 составляющие — на нижние частоты — размытый слой, где содержится информация о цвете и форме, и на верхние — где хранится только текстура изображения. Теперь мы можем работать с этими слоями по отдельности, не боясь “напортачить”).
Сначала боримся со всеми неровностями кожи — прыщи, шрамы, родинки, лишние волосы — информация о них хранится в слое текстуры, т.е. на слое high. Работать мы будем инструментом Штамп, с жесткостью 100%. Почему? Потому что это текстура кожи и на ней недопустимы “размытые края”, которые остаются после работы мягкой кистью или лечащей кистью, или той же заплаткой. Размер подбираем чуть больше прыщика.
Сделали? Теперь выбираем рядом с прыщиком хорошую текстуру, т.е. ровную. Нажимаем Alt и кликаем. Тем самым мы выбрали место, откуда будем брать текстуру. Теперь смело кликаем на сам прыщик. Отлично!
Так проходимся по всей коже, удаляя всё то, что нам не нравится)
Заменили плохую текстуру хорошей, но пятна от этих прыщиков и неровностей всё равно остались. За них отвечает уже нижний слой, будем работать с ним.
Для этого выбираем слой low. Нам нужен инструмент Mixer Brush Tool с настройками наверху в 10%.
Что же он делает? В самом названии кроется суть его работы — он смешивает близлежащие цвета там, где вы проводите кистью. Таким образом, немного поводив кистью на месте прыщика и в его окрестностях, мы смешаем цвет так, что на его месте будет ровная поверхность вместо пятна. Попробуйте.
- Таким образом проходимся по всем пятнам на лице, выравнивая фактуру кожи и создавая ровный тон лица, но не переусердствуйте.
Вот в принципе и весь метод частотного разложения)
Чтобы добиться лучшего результата, есть несколько усовершенствований этого метода, о которых я сейчас вам поведаю.
- Смягчение кожи.
Для этого перед тем, как вы будете работать со слоем low, сделайте его копию и примените к копии фильтр Gaussian Blur с размытием не более 10px, так, чтобы вы наглядно видели, как смягчается кожа.
Теперь создадим маску слоя. Для этого жмем соответствующую иконку.
Далее инвертируем маску. Жмем Ctrl+I или идем в Image — Adjustments — Invert.
Теперь берем белую кисть и рисуем там, где нам нужно смягчение, а именно — лоб, щеки, нос, подбородок, но не заходим на глаза, губы или край лица. В итоге маска будем примерно такая:
Я снизила непрозрачность до 65%, вы же делайте это по своему усмотрению)
- Резкость и лучшее видение всех недостатков при ретуши.
Данный действия делаем до того, как мы начали работать с текстурой.
Делаем копию слоя high нажатием Ctrl+J. Создаем обтравочную маску для него. Для этого выбираем слой high copy, зажимаем Alt и ведем курсор на положение между этими слоями, до возникновения такого значка. Кликаем.
Меняем его режим наложения на Normal.
Теперь все действия со штампом мы будем проводить на нем.
Чтобы лучше видеть все недостатки, создадим вспомогательный слой кривых. Нажимаем на иконку и выбираем Curves.
Переименовываем этот слой в contrast, ибо этот слой действильно повышает контраст. И создаем для него обтравочную маску, как мы это уже делали выше.
Далее выставляем в кривых такие значения:
Для нижней точки: Input — 97, Output — 0.
Для верхней точки: Input — 158, Output — 255.
Видим, как это влияет на наше изображение:
Оно стало слишком резким, поэтому убавляем непрозрачность примерно до 50%, чтобы мы хорошо видели все неровности.
Когда закончите ретушь — убавьте непрозрачность примерно до 1-5%, если вы хотите повысить резкость всего изображения, если же вам нравится исходная картинка — то либо выключите видимость этого слоя, либо вообще его удалите. Вот и всё)
P.S. Я все еще недовольна результатом, т.к. на коже видны некоторые пятна. Чтобы их удалить, я пользуюсь методов осветления и затемнения, в народе он более известен как метод Dodge and Burn, о котором я рассказала в этой статье. После него получаем гораздо более привлекательную картинку. Далее я сделала финальную цветокоррекцию и вот результат: исходная картинка, после частотного разложения и финальная:
Про методы упрощения и ускорения процесса можно узнать в этом видео:
И почитать в в этой статье
Ставь лайк, если статья была полезна (:
Портретная фотография Учебное пособие по Photoshop: ретушь кожи
Одним из самых фундаментальных и наиболее часто используемых навыков ретуши портретных изображений с помощью Photoshop является коррекция кожи. Видны тонкие линии, обесцвечивание и т. Д., Особенно на кадрах с короткими рамками, и они могут заставить объект чувствовать себя неуверенно. Дилемма с ретушью кожи заключается в том, что зачастую конечный продукт выглядит перепродавленным и фальшивым.
Цель состоит не в том, чтобы стереть индивидуальность объекта, а в том, чтобы выделить лучшие черты, сводя к минимуму отвлекающие тени и линии.
Если есть определенные области, которые вы хотите скрыть, начните с использования инструмента клонирования или кисти для лечения пятен на этих местах. Затем попробуйте этот трюк, чтобы добиться мягкого естественного свечения, не превращая объект в пластиковую куклу.
Фото Катерины Круассановой
1. Откройте изображение в Photoshop.
2. Нажмите и удерживайте « Command J », чтобы создать новый слой из фона, или объедините предыдущие слои для связного листа, удерживая « Shift, Option, Command, E ».’
3. Щелкните вкладку « Filter » на главной панели инструментов и перейдите к « Blur » → « Gaussian Blur »
4. Когда появится всплывающее окно, убедитесь, что экран предварительного просмотра достаточно уменьшен, чтобы увидеть ваше изображение. Увеличивайте процент размытия , пока не исчезнут недостатки лица, но не настолько, чтобы исчезли различия в чертах лица. В большинстве случаев я приземляю где-то между 18% -30%.
5. Нажмите « OK ». Теперь ваше изображение полностью размыто.Не волнуйтесь, мы еще не закончили! Внизу панели настроек нажмите « Добавить маску слоя ». Справа от слоя размытия появится поле. Это твоя маска. Выделив маску, нажмите « Command I », чтобы инвертировать прямоугольник, чтобы он стал черным и изображение снова стало четким.
6. Выберите инструмент «Кисть» и уменьшите ползунок непрозрачности на панели слоев примерно до 30-40%. Это на ваше усмотрение и зависит от желаемого уровня размытия.Я считаю, что для наиболее естественного эффекта 30–40% дают наилучшие результаты для сглаживания, не выглядя чрезмерно ретушированными и позволяя проявить естественную текстуру кожи.
7. Выберите мягкую круглую кисть с твердостью 0% и сделайте ее белой . Увеличьте объекты, которые вы хотите сгладить на изображении ( Command + ), и маленькой круглой кистью закрасьте эти элементы. Области, которые вы рисуете белой кистью, откроют размытие по Гауссу на черной маске под вашим изображением.Только части, которые вы рисуете, покажут более мягкую текстуру, в то время как остальная часть изображения останется резкой.
8. Когда вы довольны результатом, уменьшите масштаб ( Command — ) и начните новый слой, чтобы продолжить редактирование ( Shift, Option, Command, E ).
Я использую эту технику для редактирования почти всех моих портретов крупным планом, а также часто для свадебной фотографии. Это особенно лестно, и как только вы привыкнете к процессу, это займет всего пару минут! Надеюсь, у вас это сработает!
Об авторе:
Лия О’Коннелл — профессиональный фотограф-самоучка из Гавайев со степенью магистра английского языка и образования (leahoconnell dot com).Она любит писать, исследовать и использовать свои творческие способности рука об руку в своей работе каждый день.
Ретуширование портретов в Photoshop для всех
Как сделать портреты потрясающими…
Мастер портретов Художник Джейн Коннер-цизер делится с вами своими обширными знаниями и опытом в области профессионального ретуширования портретов в этом полномасштабном учебном процессе «Ретуширование портретов» для Все. Помимо советов и приемов (но в том числе многих), вы узнаете, как перекомпоновывать изображения, стричь волосы, работать с одеждой и фоном … в дополнение к методам КОЖИ, КОЖИ, КОЖИ на всем, от прыщей до подтяжек, ПЛЮС для улучшения глаз, цвета работа, смена голов, удаление бликов на стекле — все, что вы испытаете, фотографируя людей всех возрастов в самых разных популярных стилях.Личные методы Джейн, самостоятельно разработанные в первые годы цифрового ретуширования для имитации художественной ретуши традиционных медиа, копируются тысячами профессиональных фотографов и художников, занимающихся цифровым ретушированием, по всему миру на ее семинарах, лекциях и образовательных программах.
Этот загружаемый курс содержит 13 часов нового четкого видео. Включены все файлы уроков, так что вы можете выполнять их в своем собственном темпе!
«Я должен сказать, что ваш метод обучения — один из лучших, что я когда-либо видел.Легко следить и понимать, все ваши настройки отображаются на экране. Ваш юмор и знания — тоже большой плюс ». Ларри Симпсон
Уроки включают:
Теория, практика и применение ретуши Кисть,
Рисование светом
Улучшение цвета
Улучшение глаз
Как ретушировать основную кожу
Как ретушировать морщины
Как ретушировать акне
Как ретушировать жирную кожу
Как поменять местами фон
Как использовать слои и смарт-фильтры
Как сделать используйте Pen Tool
Как улучшить маски
Как «вырезать» волосы
Как объединить два изображения
+ Многое другое
Продвинутые техники ретуши для улучшения любого портрета в Photoshop.
Photoshop, конечно же, отличный способ подправить портретную фотографию. Однако слишком часто художник по ретуши заходит слишком далеко, либо по собственному выбору, либо, чаще из-за того, что он просто не знает техник выполнения естественного ретуширования в Photoshop. В следующей статье представлены некоторые базовые техники ретуши кожи, глаз, губ и зубов, которые позволяют создавать очень реалистичные естественные изображения. Как и все в Photoshop, существует сотня вариаций этих техник, но чтобы понять основную концепцию, просто возьмите свой портрет и следуйте приведенным ниже советам.
Обратите внимание, что эти обучающие приемы, показанные ниже, далеко не полный список вариантов решения этих проблем. Обязательно продолжайте исследовать и развивать арсенал техник в своем репертуаре, поскольку разные техники лучше всего работают в разных обстоятельствах.
Примечание. Приведенные ниже советы предполагают практическое знание Photoshop с вашей стороны. Если вы еще не знакомы с основными инструментами, вы можете немного заблудиться. Однако не позволяйте этому останавливать вас. Я считаю, что лучший способ учиться — это сначала погрузиться в голову над своими навыками.Так я узнал все, что знаю.
Методы ретуши кожи
Удаление пятен
- Дублируйте слой.
- Использовать кисть для точечного исцеления с включенной функцией «с учетом содержимого».
- Для темных пятен вы можете установить режим «осветлить», это поможет сохранить детали, которые окружают темное пятно.
- Для светлых пятен измените режим на «затемнение».
- Обязательно используйте кисть с мягкими краями.
Сглаживание кожи
- Войдите в палитру каналов.
- Ищите канал с лучшей текстурой кожи. (часто красный канал)
- Загрузите этот канал как активное выделение (щелкните эскиз, удерживая нажатой клавишу Ctrl)
- Теперь вернитесь в палитру слоев и создайте маску пустого слоя, используя выделение из канала.
- Сделайте пипеткой образец цвета кожи. Затем, используя чувствительное к давлению перо (если оно у вас есть) и очень мягкую кисть (не забудьте установить параметры кисти на «давление пера», нарисуйте лицо на новом слое (рисуйте на слое, а не на маске слоя).
- Не забывайте часто выполнять повторную выборку цвета, поскольку цветовой тон меняется вокруг лица.
- Слой (созданный выделением канала) помогает нам сохранить «истинную» текстуру лица, поскольку мы рисуем этим цветом только более светлые части кожи.
Контуринг
Целью здесь является изменение структуры и формы грани.
- Выберите оттенок немного более темный, чем естественный оттенок кожи человека. Просто выберите лицо объекта рядом со щекой, а затем сместите выбор цвета темнее.Вы также можете использовать фактический выбранный цвет, а затем изменить режим наложения на «умножение». Это помогает предотвратить случайное использование слишком темного цвета.
- Мы используем этот цвет для контурирования (создания теней) лица, чтобы подчеркнуть скулы.
- Создайте пустой слой. Используя кисть с мягкими краями, прокрасьте цвет под скулами по линии подбородка.
- Используйте настройки «слабого потока», чтобы постепенно накладывать цвет. Прямо как настоящий макияж.
Выделение
- Еще раз возьмите образец лица объекта в более светлой части лица.
- Снова создайте еще одну маску слоя, используя каналы, как вы это делали при сглаживании кожи.
- Установите слой в «режим экрана».
- Нарисуйте блики с помощью кисти с мягкими краями в виде «движения в форме треугольника» под глазами.
- Еще раз прокрасьте боковую часть носа, чтобы сузить нос.
- Нарисуйте чуть выше губы и на подбородке (укрепляет подбородок).
- Снова используйте очень низкий «поток».
Добавьте румяна. Вы можете попробовать румяна желаемого цвета с лица объекта (для естественного вида) и аккуратно нанести румяна (слабый поток) на верхнюю часть щек.Помните, что вы можете использовать непрозрачность, чтобы сделать его более реалистичным.
Техники TouchUp для глаз
Тени для век
Внешний глаз (для близко посаженных глаз)
- Вы можете создать иллюзию того, что глаза находятся дальше друг от друга, используя немного более темный цвет и раскрашивая из центра глаза, как показано выше глаз и окраска наружу. Это «раздвигает» глаза.
- Возьмите тот же цвет и по центру / от края нарисуйте прямо под глазом вдоль крышки. В «линии роста ресниц».
- Вы можете использовать инструмент «Размытие» (средняя интенсивность), чтобы размазать края, чтобы смешать цвета и создать более мягкие линии.
Выделение внутреннего глаза
- Образец области слезного канала, затем закрасьте (режим экрана) вдоль области ватерлинии, чтобы выделить эту область.
Исправление бровей Методы ретуши
Регулировка кривой
- Чтобы отрегулировать общую кривую брови, вы можете использовать функцию «марионеточной деформации».
- Сначала сделайте широкий выбор вокруг брови.Обязательно оставьте много кожи вокруг самой брови.
- Скопируйте и вставьте это выделение на новый слой.
- Используйте размытие по Гауссу, чтобы размыть новый слой. (количество может меняться)
- Превратите новый слой в смарт-объект, чтобы вы могли вернуться и снова внести изменения в будущем.
- Используя марионеточную основу, добавьте точки привязки в области брови, которые вы не хотите перемещать.
- Затем поместите опорную точку на конце брови, где вы собираетесь изгибать бровь.
- Возьмитесь за опорную точку и осторожно потяните вниз или вверх, чтобы при необходимости изогнуть бровь.
- Наконец, вы можете вернуться с легким мягким стиранием и растушевать любые края выделения, которые выглядят не совсем правильно.
Добавьте густоты волосам
- Используйте инструмент «Перо», чтобы нарисовать свободную форму брови.
- Сделайте контур активным выделением на новом слое. (вы можете использовать цветную обводку, чтобы лучше видеть, где находится выделение).
- Образец цвета, который соответствует бровям
- , перейдите в параметры кисти, выберите кисть с одним пикселем и используйте динамику формы «отмечен флажком» и «управление»> «исчезновение».В основном вы создаете кисть, которая имитирует волоски одной брови ,, затем вы рисуете брови в пределах замаскированной области. Это выглядит более естественно, чем просто клонирование волос, потому что вы можете заставить каждый волос следовать соответствующему направлению брови, и вы получите естественную случайность.
- Затем используйте более темные волосы в слое под первым, вы получите естественный эффект, когда темные волосы находятся глубже, чем верхние.
Fake Eyelashes
- Вы можете использовать готовые кисти для ресниц, чтобы рисовать на накладных ресницах.(их можно купить в Интернете. Я постараюсь предоставить вам несколько бесплатных в ближайшее время в пост-обновлении).
- После того, как вы поместите форму ресниц на глаз, просто используйте инструмент деформации, чтобы подогнать искусственную ресницу к форме глаза.
- Используйте инструмент smudge tool с очень маленькой кисточкой, чтобы размазать нижнюю часть ресницы вдоль самого века, чтобы придать ей более реалистичный вид.
- Вы можете изменить цвет ресниц на более реалистичный цвет, соответствующий очень темной версии натуральных волос.
- Залейте ватерлинию глаза тем же цветом, что и сами ресницы.
Методы ретуши губ
Добавьте «лук купидона» (впадина в губе под носом)
- Сделайте большой свободный выбор вокруг рта (как мы сделали с бровями)
- Используйте размытие по Гауссу на новом выделении на его собственном слое
- Используйте инструмент «Liquify»
- Используя кисть размером примерно с размеру провала, вы хотите сдвинуть пиксели вниз, чтобы создать провал на губе.
- Теперь, используя маску слоя на новом слое, вы можете закрасить «растянутую кожу», придавая вам действительно реалистичный вид.
Блики на губах
- Сделайте дубликат слоя с бантиком для губ, который вы сделали (или если вы не создавал лук купидона, затем следуйте тому же методу выделения и создайте новый слой)
- Закрасьте все, кроме самих губ (включая зубы)
- Shift Cntrl U> вызывает уровни.Затем вы можете уменьшить контраст до тех пор, пока не увидите только зеркальные блики на губах.
- Вы также можете использовать «цветовую гамму» для выделения светлых участков. Убедитесь, что у вас нет настоящего фона для губ, только блики.
- Уменьшите непрозрачность до естественного.
- Если вы хотите добавить бликов к губам, которых не существует, то вы можете продублировать этот слой и при необходимости изменить размер и деформировать.
Методы ретуши зубов
Отбеливание
- Вы не хотите, чтобы зубы отбеливали на что-то фальшивое.
- Дублируйте слой и установите режим наложения «экран». Покрасьте зубы, и он аккуратно отбелит зубы, используя настоящий цвет естественных зубов.
Fix Teeth
- Если у вас плохой зуб с одной стороны, а с другой — хороший.
- Выделите область «хороших зубов» и скопируйте на новый слой. Выбирайте большие и свободные.
- Отразите слой и перейдите к той области на другой стороне зубов, которую вы пытаетесь исправить.
- Закрасьте все лишние участки, которые вам не нужны, с помощью очень мягкой кисти.
- Используйте деформацию, чтобы исказить изображение, чтобы не было очевидного зеркального отражения другой стороны.
Безупречное ретуширование портретных фотографий в Adobe Photoshop — Medialoot
Ручное ретуширование и экшены Photoshop
Существует множество различных техник ретуширования портрета в Photoshop и множество деталей, которые нужно позаботиться о том, чтобы он выглядел просто идеально. Конечно, на это потребуется огромное количество времени, особенно если на портрете слишком много вещей, которые нам нужно исправить, например, кожа, глаза, губы и т. Д.Сегодня я покажу вам ручной процесс ретуширования портрета (с использованием более быстрых методов), а затем покажу вам, как экшены Photoshop, созданные для целей ретуширования, могут сэкономить вам много времени с большим контролем и лучшими конечными результатами.
Ручной процесс
Кожа
Шаг 1
Откройте портрет в Photoshop и найдите участки кожи с любыми дефектами, которые вы хотите отретушировать.
Шаг 2
Дублируйте фоновый слой и назовите этот новый слой «Размытие поверхности».Перейдите в Filter> Blur> Surface Blur
.Шаг 3
В окне Surface Blur установите Radius равным 55, Threshold равным 30 и нажмите OK. Обратите внимание, что вам может потребоваться немного изменить эти значения в соответствии с вашим собственным изображением.
Шаг 4
Снова продублируйте фоновый слой, но на этот раз назовите его «High Pass». Перейдите в Filter> Other> High Pass.
Шаг 5
В окне High Pass установите радиус 1,8 пикселя и нажмите OK. Обратите внимание, что вам может потребоваться немного изменить это значение в соответствии с вашим собственным изображением.
Шаг 6
Выбрав слой «High Pass», установите режим наложения на «Linear Light» и уменьшите непрозрачность до 65%.
Шаг 7
Не снимая выделения со слоя «High Pass», удерживая Shift на клавиатуре, щелкните слой «Surface Blur», чтобы выделить оба слоя.
Шаг 8
Перетащите оба слоя на значок папки на панели слоев, чтобы создать новую группу слоев. Переименуйте эту группу в «Кожа».
Шаг 9
Удерживая клавишу «Alt», щелкните значок маски слоя на панели слоев, чтобы добавить полную маску к группе слоев «Кожа».
Шаг 10
Мягкой белой кистью прокрасьте участки кожи, которые нужно исправить, и уменьшите непрозрачность группы слоев «Размытие поверхности» до 60%.
Глаза
Шаг 1
Щелкните значок папки на панели слоев, чтобы создать новую группу слоев, и назовите эту группу «Глаза».
Шаг 2
Щелкните значок корректирующего слоя на панели слоев и выберите «Яркость / Контрастность».
Шаг 3
В окне Яркость / Контраст установите Яркость на 45 и Контрастность на 95.
Шаг 4
Выберите группу слоев «Глаза».
Шаг 5
Удерживая клавишу «Alt», щелкните значок маски слоя на панели слоев, чтобы добавить полную маску к группе слоев «Глаза».
Шаг 6
Мягкой белой кистью прокрасьте только глаза и уменьшите непрозрачность группы слоев «Глаза» до 60%.
Губы
Шаг 1
Дублируйте фоновый слой и перетащите его в верхнюю часть панели слоев, чтобы он стал верхним слоем.
Шаг 2
Назовите этот слой «Lips Details» и перейдите в Filter> Other> High Pass. В окне High Pass установите Радиус на 30 пикселей и нажмите OK. Обратите внимание, что вам может потребоваться немного изменить это значение в соответствии с вашим собственным изображением.
Шаг 3
Выбрав слой «Детали губ», установите режим наложения на «Яркий свет».
Шаг 4
Удерживая клавишу «Alt», щелкните значок маски слоя на панели слоев, чтобы добавить полную маску к слою «Детали губ».
Шаг 5
Мягкой белой кистью прокрасьте только губы и уменьшите непрозрачность слоя «Lips Details» до 60%.
Зубья
Шаг 1
Щелкните значок папки на панели слоев, чтобы создать новую группу слоев, и назовите эту группу «Зубы».
Шаг 2
Щелкните значок корректирующего слоя на панели слоев и выберите «Яркость / Контрастность».
Шаг 3
В окне «Яркость / контрастность» установите для параметра «Яркость» значение 45.
Шаг 4
Выберите группу слоев «Зубы».
Шаг 5
Удерживая клавишу «Alt», щелкните значок маски слоя на панели слоев, чтобы добавить полную маску к группе слоев «Зубы».
Шаг 6
Мягкой белой кистью прокрасьте только глаза и уменьшите непрозрачность группы слоев «Зубы» до 60%.
Результат
Выполняя работу вручную, мы можем добиться хорошего результата, но мы тратим много времени на процесс, и если мы забываем исправить какую-то область, мы должны начать заново (или, по крайней мере, ту часть, которую мы пропустили).Но после всей работы вот наш окончательный результат.
с помощью экшенов Photoshop
Теперь, когда мы увидели, как выполнить базовую ретушь на нашем портрете, давайте посмотрим, как Photoshop Actions могут сэкономить нам драгоценное время и дать нам лучшие конечные результаты. Чтобы показать вам, насколько мощны действия, я сначала воспользуюсь базовым набором действий ретуши для тех портретов, которые не требуют слишком большого количества изменений. Вы можете найти действие «Photoshop Portrait Enhancing Action» прямо здесь, на Medialoot.
Экшен Photoshop для улучшения портретов
Установка действия
Шаг 1
Распакуйте «Portrait Enhancer.atn ’, который вы найдете в загруженном ZIP-файле. Откройте Photoshop и перейдите в «Окно»> «Действия».
Шаг 2
На панели действий щелкните значок в правом верхнем углу и выберите «Загрузить действия». Найдите только что загруженный файл .atn и нажмите «Загрузить». Настроенное действие теперь отображается на Панели действий.
Фиксирующая кожа
Шаг 1
Откройте ваше изображение в Photoshop.
Шаг 2
Выберите действие «Кожа» и нажмите кнопку воспроизведения на панели действий.
Шаг 3
Через несколько секунд действие завершится, и все, что вам нужно сделать, это выбрать мягкую белую кисть и закрасить те области, где вы хотите применить эффект. Кроме того, вы можете увеличить или уменьшить прозрачность группы слоев, чтобы увеличить или уменьшить эффект.
Крепежные глазки
Шаг 1
Выберите действие «Глаза» и нажмите кнопку воспроизведения на панели действий.
Шаг 2
Через несколько секунд действие закончится, и все, что вам нужно сделать, это выбрать мягкую белую кисть и прокрасить только глаза, чтобы проявить эффект.Кроме того, вы можете увеличить или уменьшить прозрачность группы слоев, чтобы увеличить или уменьшить эффект.
Крепежные выступы
Шаг 1
Выберите действие «Губы» и нажмите кнопку воспроизведения на панели действий.
Шаг 2
Через несколько секунд действие закончится, и все, что вам нужно сделать, это выбрать мягкую белую кисть и закрасить губы, чтобы проявить эффект. Кроме того, вы можете увеличить или уменьшить прозрачность группы слоев, чтобы увеличить или уменьшить эффект.
Крепежные зубы
Шаг 1
Выберите действие «Зубы» и нажмите кнопку воспроизведения на панели действий.
Шаг 2
Через несколько секунд действие закончится, и все, что вам нужно сделать, это выбрать мягкую белую кисть и закрасить зубы, чтобы проявить эффект. Кроме того, вы можете увеличить или уменьшить прозрачность группы слоев, чтобы увеличить или уменьшить эффект.
Уменьшение покраснений
Шаг 1
Выберите действие «Красный редуктор» и нажмите кнопку воспроизведения на панели действий.
Шаг 2
Через несколько секунд действие завершится, и все, что вам нужно сделать, это выбрать мягкую белую кисть и закрасить те области, где вы хотите применить эффект. Кроме того, вы можете увеличить или уменьшить прозрачность группы слоев, чтобы увеличить или уменьшить эффект.
Результат
Как видите, всего за несколько минут и почти без усилий мы улучшили портрет с отличными результатами. Вот изображение до и после.
Ретушь Экшены Photoshop
Как мы видели в предыдущем действии, исправление портрета становится легкой задачей, выполняется быстро и дает хорошие конечные результаты.Но это не единственное доступное действие для ретуши портретов. Также здесь, в Medialoot, вы найдете «Retouch Photoshop Actions», который дает вам еще больший контроль над изображением и больше возможностей для игры. Этот экшен рекомендуется как фотографам, так и случайным пользователям с очень базовыми знаниями Photoshop.
Установка действия
Шаг 1
Распакуйте файл «Medialoot — Retouch Addon.atn», который вы найдете в загруженном файле .zip. Откройте Photoshop и перейдите в «Окно»> «Действия».
Шаг 2
На панели действий щелкните значок в правом верхнем углу и выберите «Загрузить действия». Найдите только что загруженный файл .atn и нажмите «Загрузить». Настроенное действие теперь отображается на Панели действий.
Подготовка изображения
Шаг 1
Откройте ваше изображение в Photoshop.
Шаг 2
Выберите действие «Запустите меня первым» и нажмите кнопку воспроизведения на панели действий.
Шаг 3
Через несколько секунд действие завершится, и теперь вы можете воспроизвести любое действие внутри пакета действий в соответствии с вашими потребностями.
Фиксирующая кожа
Шаг 1
Выберите любое действие скина, которое лучше описывает эффект, который вы хотите применить к своему объекту, в списке SKIN и нажмите кнопку воспроизведения на панели действий. В этом случае я буду использовать действие «Skin Smooth 1 — Semi».
Шаг 2
Через несколько секунд действие завершится, и все, что вам нужно сделать, это выбрать мягкую белую кисть и закрасить те области, где вы хотите применить эффект.
Шаг 3
В зависимости от объекта вы можете (при желании) добавить к коже Темное или Светлое свечение.В этом случае я выберу действие «Skin Glow — Dark» и нажму кнопку воспроизведения на панели действий.
Шаг 4
Через несколько секунд действие завершится, и все, что вам нужно сделать, это выбрать мягкую белую кисть и закрасить те области, где вы хотите применить эффект.
Шаг 5
Все еще работая над нашей кожей объекта, теперь мы можем использовать эффект аэрографии кожи. Для этого просто выберите действие «Аэрография кожи» и нажмите кнопку воспроизведения на панели действий.
Шаг 6
Через несколько секунд действие завершится, и все, что вам нужно сделать, это выбрать мягкую белую кисть и закрасить те области, где вы хотите применить эффект.
Если портрет, над которым вы работаете, требует уменьшения покраснения, сияния кожи или даже если вы хотите добавить к объекту «Здоровые щеки», просто выберите соответствующее действие, нажмите кнопку воспроизведения и закрасьте область что вы хотите применить эффект.
Увеличение губ
Шаг 1
Выберите любое из 2 доступных действий губ, которое лучше описывает эффект, который вы хотите применить к вашему объекту в списке LIPS, и нажмите кнопку воспроизведения на панели действий.В этом случае я воспользуюсь действием «Улучшение губ — Основное».
Шаг 2
Через несколько секунд действие завершится, и все, что вам нужно сделать, это выбрать мягкую белую кисть и закрасить те области, где вы хотите применить эффект.
Примечание: по умолчанию действие применяет цвет к губам, но вы можете просто отключить слой «Изменить цвет губ» внутри группы слоев «Губы» или настроить цвет губ в том же слое.
Крепежные глазки
Шаг 1
Сначала выберите действие «Отбелить белки для глаз» и нажмите кнопку воспроизведения на панели действий.
Шаг 2
Через несколько секунд действие завершится, и все, что вам нужно сделать, это выбрать мягкую белую кисть и прокрасить только белые области глаз вашего объекта, чтобы выявить эффект. Кроме того, вы можете увеличить или уменьшить прозрачность группы слоев, чтобы увеличить или уменьшить эффект.
Шаг 3
Если вы хотите продолжить работу над глазами, вы также можете усилить свет и яркость. В этом случае я выберу действие «Iris Lights» и нажму кнопку воспроизведения на панели действий.
Шаг 4
Через несколько секунд действие закончится, и все, что вам нужно сделать, это выбрать мягкую белую кисть и прокрасить только радужную оболочку глаз вашего объекта, чтобы проявить эффект. Кроме того, вы можете увеличить или уменьшить прозрачность группы слоев, чтобы увеличить или уменьшить эффект.
Результат
Как и в предыдущем действии, мы улучшили наш портрет почти без усилий и в короткие сроки. При необходимости вы можете продолжать применять больше действий (например, «Отбелить зубы», «Ирис Яркий», «Локализованная резкость» и т. Д.), Используя ту же процедуру, которую мы использовали в предыдущих шагах: выберите действие, нажмите кнопку воспроизведения и закрасьте область. что вы хотите проявить эффект.
Несколько заключительных слов
Ручная ретушь портрета может дать вам полный контроль над каждым вашим шагом, но это очень трудоемкая задача, и вы, вероятно, упустите некоторые детали здесь и там; но с помощью Экшенов Photoshop у вас будет больше времени на детализацию, а не на выполнение каждого шага вручную, что сэкономит вам много времени и даст вам тот же контроль, который есть у вас, если вы выполняете работу вручную.
Это подробное руководство по ретушированию в Photoshop охватывает все, что вам нужно знать для создания фантастических портретов
Это 33-минутное руководство по ретушированию, которое дало нам Эли Инфанте по фотографии, охватывает весь спектр процессов, которым вы, возможно, захотите подвергнуть свои портреты в Photoshop.Эли классифицирует его как «промежуточный» учебник, сосредотачиваясь на некоторых немного продвинутых методах, включая частотное разделение, Dodge & Burn, а также цветокоррекцию.
Но Эли также затрагивает некоторые другие важные аспекты обработки портретной фотографии и Photoshop в целом, включая Camera RAW, Selective Color и Color Balance, чтобы получить фантастический конечный результат.
Ретуширование до такой степени — не то, что большинство из нас делает так часто. Можете ли вы представить себе, что потратите столько времени на настройку каждого индивидуального портрета и групповых фотографий со свадьбы? Нет, конечно нет.Это нелепая идея (если, возможно, над ними не работает целая команда).
Но иногда мы можем захотеть сделать это с несколькими конкретными изображениями со свадьбы или более крупного клиентского сеанса. Или, возможно, вы все равно доставляете всего несколько изображений из небольшого сеанса. Или это «модная» или коммерческая портретная съемка, и в этом случае вы действительно можете захотеть сделать это для всех.
В любом случае, подобные видео всегда приятно смотреть. Наблюдение за чужим рабочим процессом, особенно когда они постоянно развиваются и обновляются с течением времени, может быть отличным способом приобрести новые навыки редактирования, даже если вы используете только часть советов и техник, которые они содержат в своей работе.
Сколько времени вы тратите на редактирование каждого из своих портретов?
[через ISO1200]
Келби, Скотт: 9780321725547: Amazon.com: Books
Каждый год Скотт Келби, главный редактор журнала Photoshop User и автор бестселлеров Photoshop №1, обучает буквально тысячи фотографов тому, как ретушировать портреты с помощью Photoshop на своих живых семинарах, онлайн-классах, DVD и семинарах только в стоячих комнатах на Photoshop World Conference & Expo.Теперь вы можете изучить те же приемы, которые он использует в своем собственном рабочем процессе ретуширования, в единственной в своем роде книге, написанной специально для фотографов, которые самостоятельно ретушируют.
Как профессиональный фотограф Скотт понимает, что фотографы зарабатывают на жизнь съемкой, а не ретушью. Но теперь клиенты ожидают предоставления полностью отретушированных изображений. Вот почему Скотт собрал этот удивительный ресурс для обучения фотографов самым быстрым, простым и эффективным способам создания профессионально выглядящих отретушированных окончательных изображений, не тратя часы на тщательную обработку деталей.
УЗНАЙТЕ, КАК ДЕЛАЮТ ПРОФЕССИОНАЛЫ
Здесь вы найдете все — пошаговые методы исправления, улучшения и завершения ваших портретов в Photoshop. Используя методы, описанные в этой книге, вы создадите образы, которые поразят ваших клиентов. Вы узнаете:
• Как смягчить кожу и при этом сохранить детали и текстуру
• Лучшие приемы для красивого подчеркивания глаз, бровей и ресниц
• Как выборочно повышать резкость портретов без сложной маскировки
• Как создавать великолепные — красивые губы
• Как быстро удалить пятна и сохранить максимальную детализацию
• Уловки профи для скульптурирования тела
• Как придать волосам потрясающий вид
• Как придать ретуши естественный вид, который устанавливает их друг от друга
• Кроме того, вы получаете полные 5-минутные, 15-минутные и 30-минутные рабочие процессы Скотта от начала до конца
Если вы готовы изучить «хитрости торговли» — те же самые которые современные ведущие профессиональные фотографы используют для ретуширования, подтягивания, подтяжки и тонирования изображений для создания профессионального ретушированного вида — вы держите в руках книгу, которая сделает именно это.С этого момента это радикально изменит способ ретуши портретов и даст вам самые красивые и естественные ретуши, которые вы когда-либо делали.
Начало работы с ретушированием портрета в Photoshop
Как мне узнать, что охватывает класс?
Почти у каждого класса есть бесплатный видеоклип «Предварительный просмотр класса». Это даст вам представление об инструкторе и навыках или проекте, которые вы изучите в классе. Кроме того, вкладка «Обзор» содержит подробное письменное описание класса.Кроме того, у каждого Классного Урока есть краткое письменное изложение его содержания, включая продолжительность каждого видео Урока. Наконец, на вкладке «Бонусные материалы» вы можете увидеть, какие дополнительные элементы включены в видео-класс — обычно включается один или два ресурса PDF для печати. Вы получите хорошее представление обо всем содержании класса, просмотрев эти различные элементы.
Должен ли я быть участником Craftsy, чтобы купить класс?
Точно нет.Любой может приобрести Класс без обязательства Премиум-членства. Когда вы нажимаете кнопку «Получить доступ к классу» в верхней части страницы класса, вам будет предложено несколько вариантов покупки. Один из таких вариантов — приобрести Класс самостоятельно. Тогда вы станете владельцем Класса и получите к нему постоянный доступ в своей учетной записи Craftsy, независимо от того, являетесь ли вы Участником или нет. Однако имейте в виду, что в качестве преимущества членства Craftsy Premium вы будете иметь доступ ко всем классам на сайте Craftsy, пока ваше членство действительно.
Как мне приобрести класс?
Сначала вы должны решить, что вам нужен класс. Перед покупкой просмотрите видеоролик «Предварительный просмотр класса» и различные письменные описания класса и каждого урока, чтобы иметь хорошее представление о содержании класса. Когда вы будете готовы приобрести и получить доступ к классу, просто нажмите «Получить доступ к классу» (или он может отобразить «Приобрести в собственность») и продолжить. Вам будет предоставлена возможность присоединиться в качестве премиум-члена Craftsy, что даст вам доступ к этому и всем другим активным на тот момент классам в течение всего срока вашего премиум-членства, или приобрести только этот один класс, к которому у нас будет доступ. вечно.
Как мне получить доступ / просмотреть свой класс?
После оплаты вы можете получить доступ / просмотреть свой класс, перейдя в раздел МОЙ АККАУНТ на Craftsy. В МОЕЙ УЧЕТНОЙ ЗАПИСИ появится раздел с надписью «Мои классы», содержащий ссылку для просмотра видео вашего класса и доступа к любым включенным Бонусным материалам. Вы можете посещать свой курс столько раз, сколько захотите, и вы никогда не потеряете доступ к информации своего аккаунта. Просто не забудьте войти в систему, чтобы получить доступ к МОЕЙ УЧЕТНОЙ ЗАПИСИ.Кроме того, если / когда вы являетесь квалифицированным премиум-участником, у вас будет доступ ко всем активным на тот момент классам. В этом случае вы не найдете все классы в своей учетной записи MY ACCOUNT, но вы можете просто посетить любую страницу класса и посмотреть видео (убедитесь, что вы вошли в систему как премиум-член).
Мне нужно сразу сдавать класс?
Нет. Любой приобретенный вами Класс всегда будет вам доступен. Вы можете просматривать свой класс, когда захотите, и вы можете просматривать отдельные уроки в любом порядке.
Есть ли ограничение на количество просмотров моего класса?
Нет. Вы можете просматривать любой приобретенный вами курс столько раз, сколько захотите и когда захотите — и вы никогда не потеряете доступ. Если вы являетесь участником Craftsy Premium, у вас будет доступ к этому классу и ко всем остальным, пока ваше членство действительно.
Могу ли я просматривать занятия на планшете или мобильном телефоне?
Без проблем.Все новые модели смартфонов или другие мобильные / планшетные устройства с подключением к Интернету могут воспроизводить видео Класса. Просто войдите в систему на Craftsy.com, чтобы просмотреть любой курс, который вы купили или к которому у вас есть доступ, если вы являетесь участником Craftsy Premium.
Как мне получить доступ к бонусным материалам для класса?
Пока вы не приобретете класс или не станете профессиональным премиум-участником, бонусные материалы класса (любые загружаемые материалы в формате PDF и т. Д.) будет недоступен. После того, как вы приобретете Класс или станете участником, каждый отдельный бонусный элемент станет доступным, просто щелкнув по каждому элементу. Вы найдете эти элементы на вкладке «Дополнительные материалы» под основной рамкой просмотра класса. Как и в случае с видео класса, вы можете получать доступ к бонусным материалам столько раз, сколько захотите, или также можете их распечатать.
Как работает преимущество «Обсуждение в классе»?
После того, как вы приобретете класс или станете профессиональным участником класса Craftsy Premium, у вас будет возможность разместить вопрос, комментарий или совет в области обсуждения класса.Вы найдете вкладку «Обсуждение класса» прямо под видеокадром класса. Это не «живой чат», но эксперт в предметной области ответит на заданные вопросы. Ответы могут быть не от настоящего инструктора класса. Вы сможете увидеть вопросы и комментарии всех участников класса, чтобы принять участие в этом виртуальном диалоге с другими людьми, которые просмотрели курс и готовы поделиться советами, ответами или идеями.
Могу ли я распечатать бонусные материалы класса?
Для любого элемента Бонусных материалов, который является загрузкой в формате PDF, да, вы можете.На вкладке «Бонусные материалы», прямо под видеокадром класса, просто нажмите значок / кнопку любого из дополнительных элементов класса, которые вы хотите, загрузите ресурс и распечатайте его на своем локальном принтере.
Существуют ли какие-либо системные требования для просмотра видеоконтента класса?
Видеоконтент вашего класса лучше всего подходит для просмотра на устройстве, произведенном в последние несколько лет, с хорошим широкополосным доступом в Интернет или Wi-Fi (без коммутируемого доступа).Мы также настоятельно рекомендуем использовать последнюю версию Firefox, Safari, Chrome или Edge в качестве интернет-браузера. Рекомендуемое разрешение экрана 1024 x 768 или больше.
Могу ли я получить возмещение, если мне не понравился курс?
Да, конечно. Несмотря на то, что у вас будет возможность просматривать все видео и загружать любые бонусные материалы, у нас есть 100% гарантия возврата денег для любого класса, который вы приобретаете на условиях ала-карт (покупка в собственность).


 – Все дело в важности образа человека, который создается посредством фототехнологии. Конечно, сейчас всё стало значительно проще. Фотошоп предоставляет поистине космические возможности для ретуши портретов».
– Все дело в важности образа человека, который создается посредством фототехнологии. Конечно, сейчас всё стало значительно проще. Фотошоп предоставляет поистине космические возможности для ретуши портретов».