Как сделать фото с разрешением HD на разных платформах
Создание фотографий высокой четкости — отличный способ улучшить разрешение и качество ваших фотографий. В настоящее время графика является ключевой частью любого веб-сайта. Если вы хотите предложить пользователям прекрасный опыт, вы должны сделать фото HD. Следовательно, возможность улучшать изображения низкого качества и изменять их размер для конкретного устройства может повысить производительность и улучшить взаимодействие с пользователем. В свою очередь, это приведет к более высокому коэффициенту конверсии. Так, как сделать изображение HD? Это легко сделать с помощью отличных инструментов. В этой статье вы узнаете, как сделать фотографию более HD.
- Часть 1: лучший способ сделать фото HD на ПК / Mac
- Часть 2: Как сделать фото HD в Photoshop
- Часть 3: Как сделать фото в формате HD на смартфоне
- Часть 4: Часто задаваемые вопросы о создании фото HD
Часть 1: лучший способ сделать фото HD на ПК / Mac
Если вы не разбираетесь в суете Photoshop или разрешении изображений, Aiseesoft Увеличение масштаба изображения — это онлайн-программа для создания фотографий HD на основе искусственного интеллекта, которая повышает разрешение фотографий, восстанавливает потерянные пиксели и автоматически обнаруживает размытое пространство. Это многофункциональный инструмент, позволяющий сделать фото в формате HD одним щелчком мыши. Вы можете использовать все его функции без утомительных процедур регистрации. Кроме того, вы также можете предварительно просмотреть и выбрать желаемое HD-изображение онлайн.
Это многофункциональный инструмент, позволяющий сделать фото в формате HD одним щелчком мыши. Вы можете использовать все его функции без утомительных процедур регистрации. Кроме того, вы также можете предварительно просмотреть и выбрать желаемое HD-изображение онлайн.
- Поддержка JPG, JPEG, PNG, BMP, TIF, TIFF и других форматов фотографий.
- Сделайте фото HD онлайн для разных фотографий с помощью передовых технологий искусственного интеллекта.
- Предварительно просмотрите картинку и загрузите ее прямо на свой компьютер.
- Увеличивайте изображения до 800% без потери качества одним щелчком мыши.
Шаг 1:
Откройте онлайн-редактор HD-фото в любом браузере на своем компьютере. Щелкните значок Загрузить фото и выберите изображение, которое хотите увеличить. После того, как вы загрузите фотографии с низким разрешением, он обнаружит проблемы с передовой технологией AI.
Шаг 2:
После этого вы автоматически получите изображение с разрешением 2x на всплывающей странице.
Шаг 3:
Вы можете предварительно просмотреть эффекты и проверить выходное разрешение перед экспортом фотографии. Щелкните значок Save. кнопку, чтобы сохранить увеличенное фото. Если вы хотите сделать новую фотографию HD, вы можете нажать кнопку Новое изображение кнопку после загрузки предыдущей.
Часть 2: Как сделать фото HD в Photoshop
Если у вас есть подписка на Photoshop, вы также можете использовать Photoshop, чтобы сделать фотографию более HD. Из-за различных алгоритмов улучшения фотографий вы должны быть знакомы с проблемами фотографий, а также с различными инструментами Photoshop. Если вы просто узнаете более подробную информацию о процессе, как показано ниже.
Шаг 1:
После того, как вы запустили Photoshop на своем компьютере и импортируете фотографии, вы можете перейти к Фото товара меню и выберите Размер изображения вариант.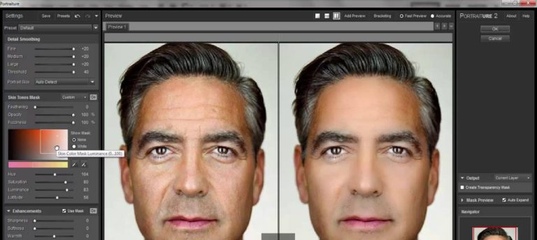 После этого вы можете узнать размеры, ширину, высоту и разрешение изображения в диалоговом окне «Размер изображения».
После этого вы можете узнать размеры, ширину, высоту и разрешение изображения в диалоговом окне «Размер изображения».
Шаг 2:
Перед тем, как сделать фото HD, необходимо проверить Resample вариант, который есть на Размер изображения диалоговое окно. Просто выберите различные режимы передискретизации в соответствии с вашими требованиями. Режим повторной выборки определяет, какой алгоритм Photoshop будет использовать для добавления новых пикселей.
Примечание: как Сохранить детали и Бикубический сглаживающий два хороших варианта сделать фотографии HD. Сохранить детали — это усовершенствованный алгоритм масштабирования с ползунком шумоподавления. Бикубический сглаживающий подходит для увеличения изображений.
Шаг 3:
Измените разрешение вашей фотографии. Вы можете изменить фотографию в поле «Разрешение». Введите 720 в поле и убедитесь, что единица разрешения Пикселей / дюйм. Если вы сняли флажок Изменить размер изображения вариант заранее вы обнаружите, что количество пикселей все еще такое же.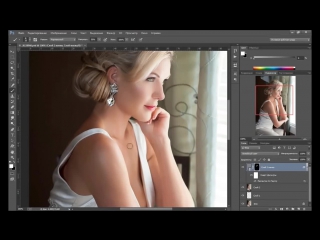
Шаг 4:
Просто просмотрите HD-фотографию, чтобы убедиться, что файл вас устраивает. Более того, вы даже можете настроить разрешение до 1080. После того, как вы закончите делать фото HD, вы можете просто щелкнуть OK и сохраните улучшенное фото HD на свой компьютер.
Не пропустите: Как экспортировать и сохранять видео в Photoshop.
Часть 3: Как сделать фото в формате HD на смартфоне
Когда нужно сделать фото HD на смартфон, Pixelmator Pro многофункциональный, неразрушающий приложение для редактирования фотографий. Он имеет сверхмощные инструменты редактирования изображений на основе машинного обучения для вашего смартфона. Вот шаги, как сделать фото HD на Android.
Шаг 1:
Просто включите приложение для доступа к вашей библиотеке фотографий после установки. Запустите приложение и щелкните значок Продолжить на странице приветствия. Нажмите Показать фотографии на следующем экране. Затем коснитесь OK в диалоговом окне, чтобы у этого приложения был доступ к вашим фотографиям.
Примечание. Когда вы впервые открываете это приложение, оно спросит, хотите ли вы редактировать фотографии из Файлы приложение или Фото приложение. После настройки вы можете переключаться между фотографиями и файлами.
Шаг 2:
Вернуться в главное меню. Затем коснитесь Размер изображения кнопку в строке меню. Вы можете изменить ширину, высоту и разрешение на Размер изображения Диалог.
Шаг 3:
Проверить Масштабировать пропорционально коробка и Resample коробка. После этого вы можете нажать на OK кнопку, чтобы сделать фотографию HD на вашем телефоне Android. Теперь вы проверяете выходной файл в библиотеке фотографий.
Часть 4: Часто задаваемые вопросы о создании фото HD
1. Как конвертировать фотографии в HD-обои для компьютера?
Если вы хотите преобразовать или сделать фотографии HD в качестве обоев вашего компьютера, вы можете заранее узнать более подробную информацию о разрешении экрана. Более того, вам также может потребоваться обрезать фотографии до желаемого соотношения сторон перед преобразованием.
2. Что такое фотография с разрешением 4K?
4K-фото относится к одному из двух разрешений высокой четкости: 3840 × 2160 пикселей или 4096 × 2160 пикселей. 4K фотографии и видео хорошо зарекомендовали себя среди потребителей и домашних кинотеатров, используя параметр 3840 × 2160 пикселей для обеспечения оптимального качества.
3. Есть ли приложение для iPhone для создания фотографий в формате HD?
Да. Remini — одно из самых популярных приложений для создания фотографий в формате HD. Он позволяет преобразовывать фотографии и видео с низким разрешением, размытыми, пиксельными, старыми и поврежденными фотографиями и видео в HD с резким и четким фокусом на лице.
Заключение
Если вам нужно распечатать галерею с высоким качеством изображения или баннер, чтобы повесить его на стену, вы должны внимательно прочитать эту статью. В статье объясняются лучшие способы сделать фото HD на разных устройствах. Если вы не знаете, как улучшить фотографию, вы можете просто запустить Aiseesoft Image Upscaler на основе AI, чтобы получить удовлетворительное изображение.
Что вы думаете об этом посте.
- 1
- 2
- 3
- 4
- 5
Прекрасно
Рейтинг: 4.8 / 5 (на основе голосов 114)Подпишитесь на нас в
Оставьте свой комментарий и присоединяйтесь к нашему обсуждениюКак повысить резкость изображения на фотографии, используя 3 способа [Краткое руководство]
С лучшим редактором изображений, выбранным экспертом, вы можете обрабатывать каждое изображение, которое у вас есть, на другом уровне. Adobe Photoshop был самым надежным программным обеспечением, которое вы можете загрузить на Windows, Mac, iOS и Android. Благодаря своему разработчику Adobe, он уже представил и революционизировал редактирование с максимальным потенциалом. Из-за своей расширенной функции новый редактор стал бояться его из-за его пользовательского интерфейса и общей функциональности. Это может показаться сложным в использовании, но это не особенно повышает резкость вашего изображения.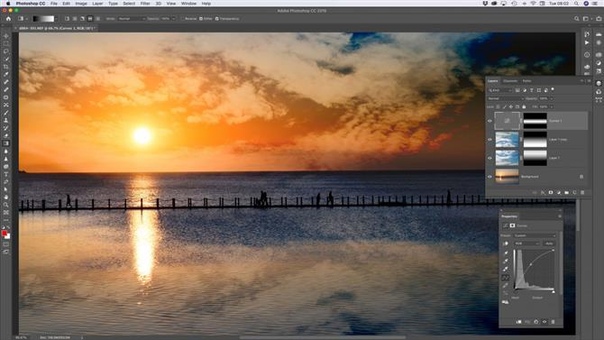 Здесь мы рассмотрим полное руководство по как быстро повысить резкость изображения в фотошопе.
Здесь мы рассмотрим полное руководство по как быстро повысить резкость изображения в фотошопе.
Часть 1. Полное руководство по повышению резкости изображения в Photoshop [3 эффективных способа повышения резкости]
Повышение резкости изображений Photoshop может ошеломить тех, кто не использовал эту программу. Но прежде чем мы перейдем к уроку, вам нужно будет загрузить официальное программное обеспечение Adobe. Пожалуйста, выберите правильную кнопку загрузки, чтобы она появилась на вашем рабочем столе. Если вы еще не загрузили эту программу на свой компьютер, вы можете использовать ее бесплатную пробную версию, но если вы закончили пробную версию, вам нужно будет приобрести месячный или годовой план. После того, как вы выполните все, перейдите к шагам по вашему выбору, которые мы приводим ниже.
1-й способ. Как сделать изображение четким в Photoshop с помощью High Pass:
Highpass позволяет выделить изображение и применить фильтр к изображению, который может помочь вам повысить резкость краев фотографии, которую вы загружаете в Photoshop. Вы можете следовать руководству, которое мы добавляем ниже, чтобы узнать, как применять и использовать highpass для изображений, которые у вас есть.
Вы можете следовать руководству, которое мы добавляем ниже, чтобы узнать, как применять и использовать highpass для изображений, которые у вас есть.
Шаг 1. Запустил программу, нажал файл, и нажал открыто чтобы загрузить изображение и начать добавлять резкость.
Шаг 2. Дублируйте слой изображения, которое вы загружаете в Photoshop.
Шаг 3. В верхней части нажмите кнопку Фильтр меню, нажмите кнопку Другой, а также Высокая частота. Не нужно беспокоиться, если ваше изображение станет серым, потому что это произойдет, если вы добавите к нему высокие частоты.
Шаг 4. На экране появится всплывающее окно, в котором вы можете начать перетаскивать слайдер чтобы увеличить радиус и получить хорошую детализацию изображения. Затем нажмите в порядке чтобы спасти его.
Шаг 5. Вернитесь к слою, нажмите кнопку падать кнопку и выберите тип света, который вы хотите применить к изображению: от мягкого, жесткого и яркого света до повышения резкости. Повторите шаг 3 до этого шага, чтобы изменить резкость изображения.
2-й способ. Как сделать изображение более четким в Photoshop с помощью Smart Sharper:
Smart Sharper — это эффективная функция, к которой вы можете получить доступ в Adobe Photoshop, чтобы резкость всего на вашем изображении. Эта функция не является автоматическим решением, но вам нужно будет настроить некоторые параметры, чтобы все выглядело четко. Итак, если вы хотите использовать эту функцию в Adobe, вы можете выполнить следующие шаги, которые мы включили.
Шаг 1. После того, как вы добавили изображение, вы хотите резко щелкнуть Фильтр меню.
Шаг 2. На опции, которая будет отображаться, нажмите кнопку Резкость, затем нажмите Умная резкость.
Шаг 3. Отрегулируйте количество и радиус резкости в зависимости от ваших предпочтений и нажмите в порядке чтобы сохранить изменения. Вот так просто вы увеличили резкость фотографии с помощью инструмента повышения резкости этого программного обеспечения.
3-й способ. Как повысить резкость изображения на фотографии, отрегулировав яркость и контрастность:
В отличие от двух способов, которые мы представили, яркость и контрастность фокусируются на выделении изображения, которое вы загружаете, чтобы сделать его более подробным, как это делают инструменты повышения резкости.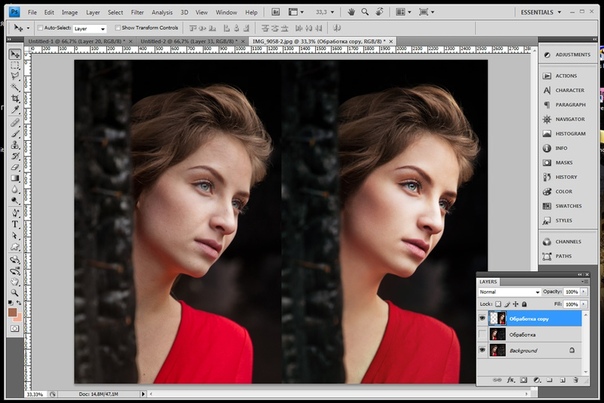 Немногие пользователи знают эту опцию, поэтому, если вы хотите использовать эту опцию и начать повышать резкость изображения, которое у вас есть, выполните следующие действия.
Немногие пользователи знают эту опцию, поэтому, если вы хотите использовать эту опцию и начать повышать резкость изображения, которое у вас есть, выполните следующие действия.
Шаг 1. После загрузки изображения в Photoshop нажмите кнопку Образ меню.
Шаг 2. Появятся несколько вариантов; ударь Корректирование, затем щелкните Яркость и контраст.
Шаг 3. Настройте яркость и контрастность, перетаскивая слайдер и нажав в порядке чтобы сохранить изменения, которые вы добавляете к своему изображению.
Связанный:
Простое руководство о том, как быстро добавить водяной знак в видео в Photoshop
Часть 2. Лучшая альтернатива Photoshop для повышения резкости изображения онлайн [бесплатный сервис]
Как повысить резкость размытого изображения в Photoshop без приложения? Вы можете использовать FVC Free Image Upscaler. Этот онлайн-инструмент может избавить вас от сложных действий здесь. Загрузите изображение, и пусть технология искусственного интеллекта этого программного обеспечения сделает всю работу за вас. Кроме того, вам не нужно будет приобретать лицензионный ключ программного обеспечения или премиум-версию, потому что это бесплатно для всех пользователей, которым необходимо немедленно отредактировать свои изображения. Даже если вы не являетесь экспертом по редактированию, вы все равно можете повысить резкость изображения, выполнив указанные ниже действия.
Кроме того, вам не нужно будет приобретать лицензионный ключ программного обеспечения или премиум-версию, потому что это бесплатно для всех пользователей, которым необходимо немедленно отредактировать свои изображения. Даже если вы не являетесь экспертом по редактированию, вы все равно можете повысить резкость изображения, выполнив указанные ниже действия.
Шаг 1. Вам нужно нажать на это ссылка на сайт чтобы открыть веб-инструмент и повысить резкость фотографии.
Шаг 2. На сайте нужно будет нажать Загрузить изображение чтобы вставить изображение, которое вы хотите повысить резкость. На вашем дисплее появится папка, выберите изображение, затем нажмите открыто загрузить его.
Шаг 3. Для вашего изображения будут различные варианты увеличения, чтобы легко повысить резкость изображения с помощью технологии искусственного интеллекта.
Шаг 4. В нижней части нажмите кнопку Сохранить кнопку, чтобы загрузить увеличенное изображение на локальный диск.
Часть 3. Часто задаваемые вопросы о том, как повысить резкость изображений в Photoshop
Что делать, если бесплатная пробная версия Photoshop закончилась?
Предположим, вы хотите продолжать использовать этот профессиональный редактор изображений, разработанный Adobe.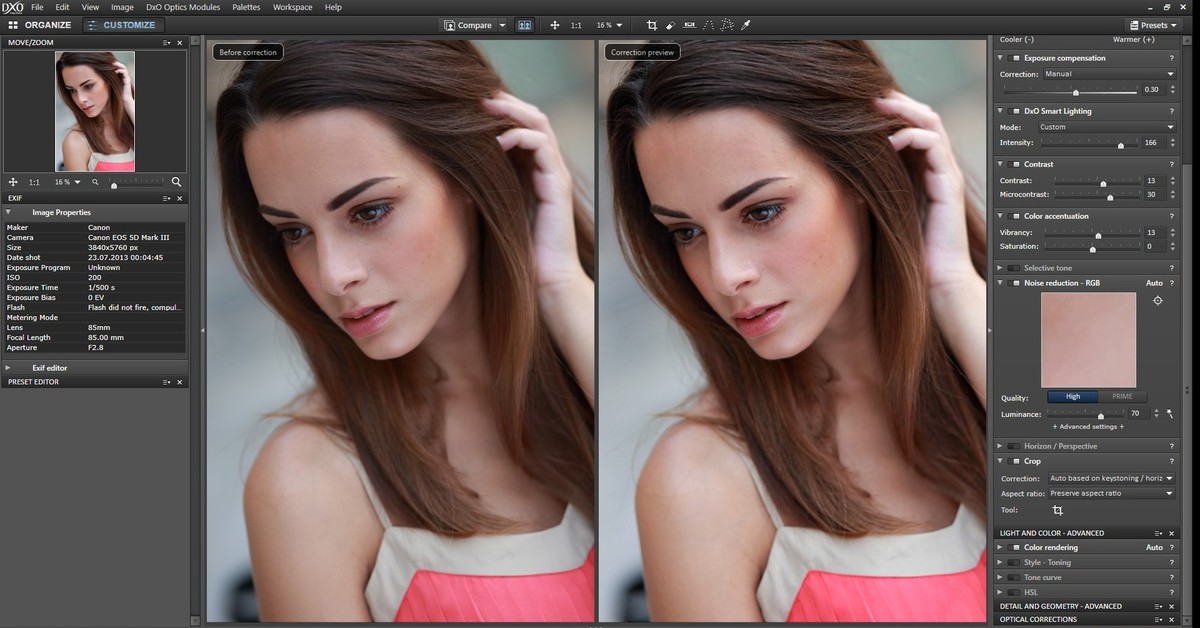 В этом случае вам нужно будет приобрести план, чтобы продолжить использование этого редактора. Но если вы хотите использовать те же функции редактирования, что и в Photoshop, начните использовать FVC Free Image Upscaler.
В этом случае вам нужно будет приобрести план, чтобы продолжить использование этого редактора. Но если вы хотите использовать те же функции редактирования, что и в Photoshop, начните использовать FVC Free Image Upscaler.
Что я могу сделать с фотошопом?
Здесь вы можете редактировать множество изображений и видео, чего нет в других редакторах. Это полноценный редактор изображений, который вам понадобится для создания удивительных вещей, таких как преобразование 2D-изображения в 3D и многое другое. Однако это программное обеспечение немного сложное, и вам нужно будет потратить время на то, чтобы освоить его использование в целом.
Где можно скачать Фотошоп?
Adobe Photoshop поддерживает Windows 10 с 64-разрядной версией или более поздней версии и Mac 10.15 Catalina или более поздней версии. Кроме того, он поддерживает мобильную версию Photoshop Express Photo Editor.
Вывод
С помощью учебника мы добавляем как увеличить резкость изображения в фотошопе, теперь вы можете легко повысить его резкость по-разному, используя лучший редактор.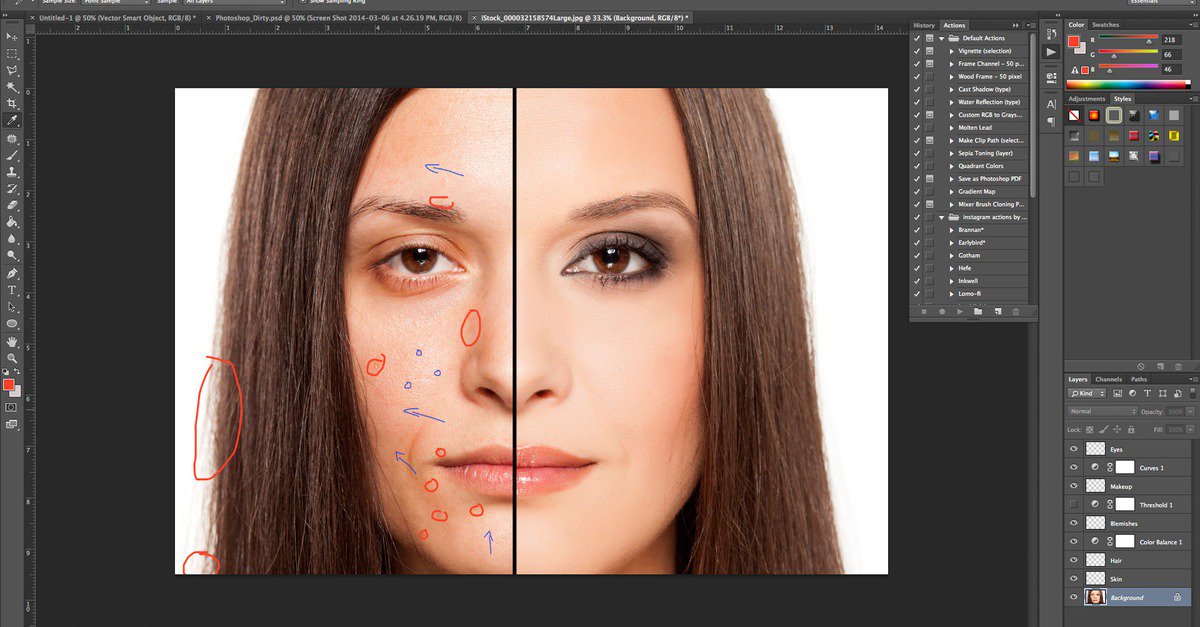 Что делать, если ваша бесплатная пробная версия закончилась и вы хотите повысить резкость изображения? Что вы должны сделать? Вам не о чем беспокоиться, потому что мы добавили онлайн-альтернативу, чтобы сделать изображение более резким и бесплатным, если у вас есть Интернет, и это FVC Free Image Upscaler.
Что делать, если ваша бесплатная пробная версия закончилась и вы хотите повысить резкость изображения? Что вы должны сделать? Вам не о чем беспокоиться, потому что мы добавили онлайн-альтернативу, чтобы сделать изображение более резким и бесплатным, если у вас есть Интернет, и это FVC Free Image Upscaler.
- 1
- 2
- 3
- 4
- 5
Превосходно
Рейтинг: 4,4/5 (на основе 140 голосов)
Как преобразовать низкое разрешение в высокое в Photoshop (шаг за шагом)
В этом учебном пособии вы узнаете, как преобразовать низкое разрешение в высокое разрешение в Photoshop, чтобы вы могли печатать и отображать их где угодно. Это полезный навык, когда вы печатаете изображения, масштабируете их до нового размера или используете свою графику для дизайна товаров.
Каждое цифровое изображение состоит из пикселей, которые представляют собой крошечные цветные квадраты, которые все вместе создают детали изображения. Разрешение изображения связано с тем, сколько пикселей имеет изображение в зависимости от его размеров.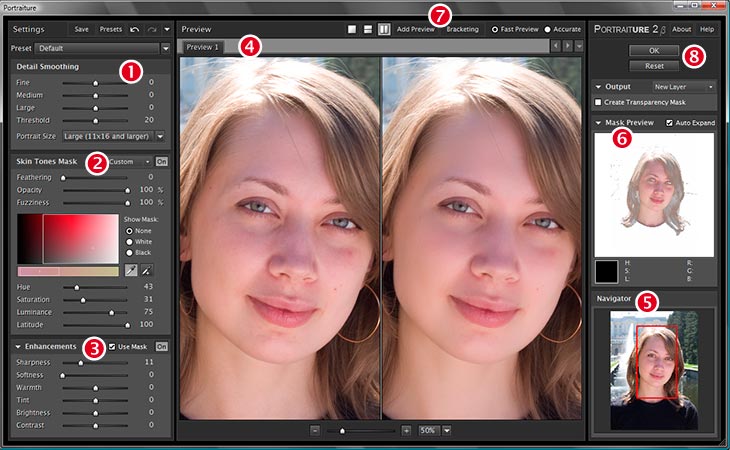 В частности, это связано с плотностью пикселей или сгруппированными пикселями.
В частности, это связано с плотностью пикселей или сгруппированными пикселями.
Обычно мы измеряем разрешение в пикселях на дюйм (PPI). В приведенном ниже примере вы можете увидеть цифровое изображение с разрешением 3 PPI. Обратите внимание, что трудно сказать, каково содержание изображения. При этом блоки (или пиксели), из которых состоит изображение, очень заметны. Это потому, что на каждый дюйм изображения приходится 3 пикселя (3 PPI).
В следующем примере изображение имеет 300 пикселей на дюйм. Таким образом, вы не можете видеть составляющие его пиксели, так как их много на изображении, и они расположены близко друг к другу. Поскольку для отображения деталей используется больше пикселей, у вас остается изображение более высокого качества, которое также можно распечатать в большем масштабе.
Разрешение для печатных изображений работает аналогично цифровым изображениям. Но вместо пикселей печатные изображения состоят из точек чернил, которые выходят из принтера. Затем, чем больше точек чернил выбрасывает принтер, тем четче и однороднее кажется напечатанное изображение. Это известно как DPI (точек на дюйм), но вы можете думать об этом так же, как PPI (пиксели на дюйм).
Затем, чем больше точек чернил выбрасывает принтер, тем четче и однороднее кажется напечатанное изображение. Это известно как DPI (точек на дюйм), но вы можете думать об этом так же, как PPI (пиксели на дюйм).
Как преобразовать низкое разрешение в высокое разрешение в Photoshop
Определение того, имеет ли изображение хорошее разрешение, в основном зависит от того, как вы будете использовать изображение. Но если вы чувствуете, что разрешение вашего изображения не соответствует вашим потребностям, вы можете увеличить его разрешение в Photoshop.
Просто помните, что это не серебряная пуля и не обязательно превратит фотографию с очень низким разрешением в качество, соответствующее профессиональной камере.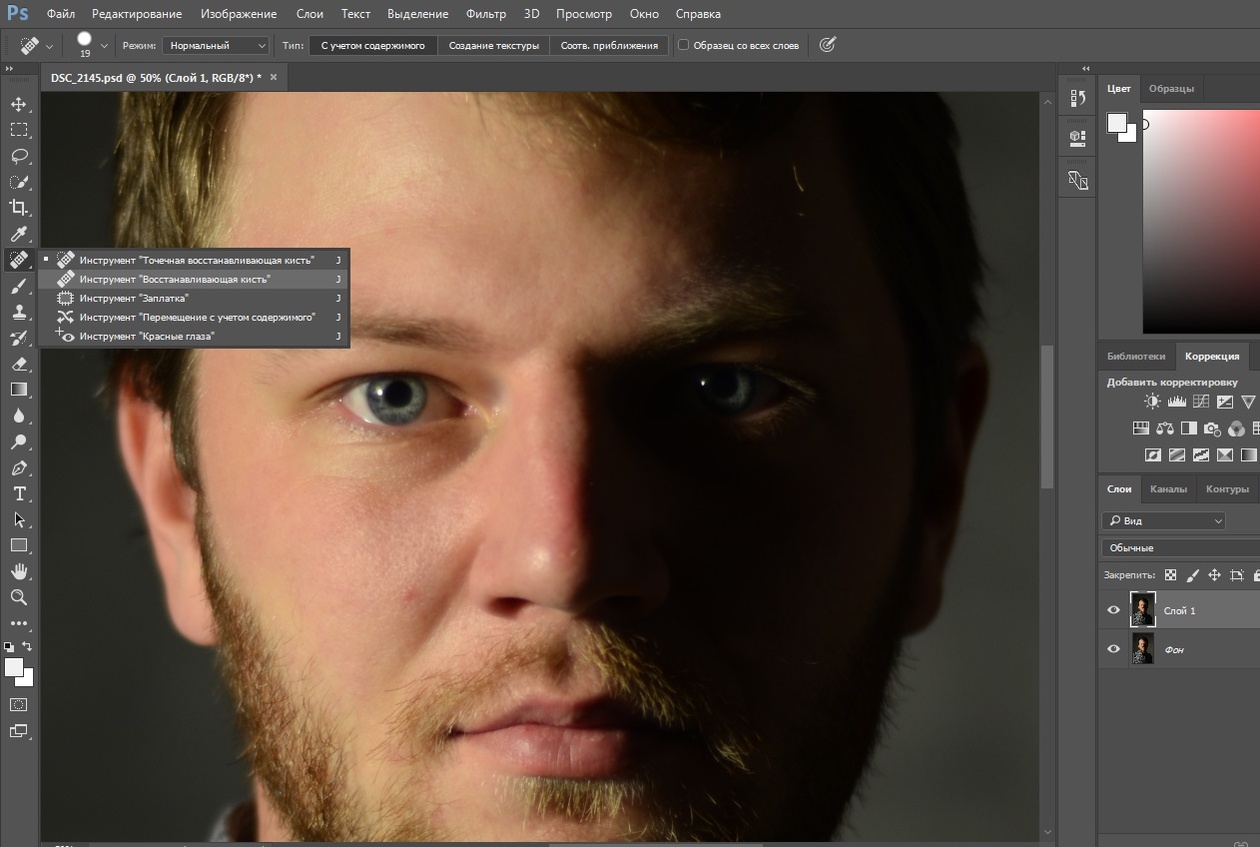 Эти шаги улучшат разрешение изображения, но степень улучшения будет зависеть от начального качества. В конечном итоге вы будете ограничены начальным разрешением вашего изображения и, возможно, не сможете печатать в большем масштабе с высоким качеством даже после этих улучшений.
Эти шаги улучшат разрешение изображения, но степень улучшения будет зависеть от начального качества. В конечном итоге вы будете ограничены начальным разрешением вашего изображения и, возможно, не сможете печатать в большем масштабе с высоким качеством даже после этих улучшений.
Вот как можно улучшить разрешение в Photoshop за шесть простых шагов.
Шаг 1. Включите параметр Preserve Details 2.0 Upscale
Прежде чем что-либо делать с изображением, перейдите к Edit > Preferences > Technology Previews.
Затем убедитесь, что параметр Enable Preserve Details 2.0 Upscale включен. Нажмите «ОК», когда закончите. Эта опция, как следует из названия, сохранит исходные детали вашего изображения при изменении его разрешения.
Шаг 2. Измените настройки на панели размера изображения
Теперь перейдите к Изображение > Размер изображения или используйте сочетание клавиш Alt + Control + I (Win) или Option + Command + I (Мак).
Откроется панель Размер изображения .
Я подскажу, какие настройки менять в этой панели. Но перед этим я хотел бы, чтобы вы поняли, для чего предназначены параметры этой панели.
Размер изображения показывает, насколько велик файл вашего изображения, довольно стандартные компьютерные файлы, с которыми, я уверен, вы знакомы.
Другой параметр на панели Размер изображения — Размеры . Мое изображение имеет 1000 пикселей по горизонтали и 667 пикселей по вертикали.
Обязательно установите размеры в пикселях. Доступны и другие параметры, но поскольку мы намерены изменить разрешение, размеры должны быть установлены в пикселях.
В Fit To вы можете изменить размер изображения до одного из разрешений, доступных в раскрывающемся меню Fit To . Однако я советую вам не делать этого, потому что вы рискуете преобразовать свое изображение в разрешение с другим соотношением сторон, что в некоторых случаях приведет к обрезке изображения.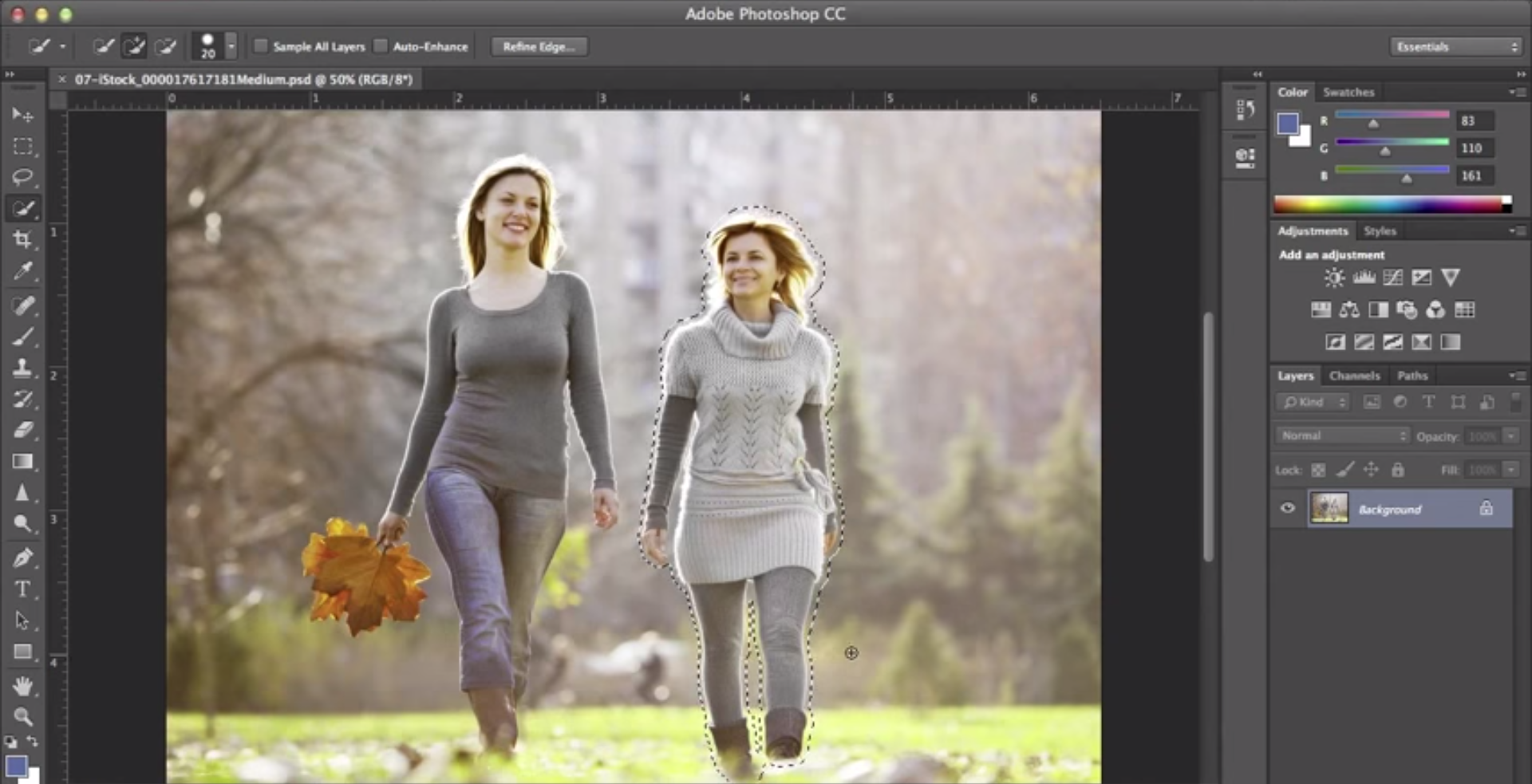
Шаг 3. Выберите метод интерполяции
Перед изменением разрешения изображения необходимо включить параметр Resample . Resample изменяет количество пикселей в изображении.
Вы также должны указать Photoshop, как вы хотите, чтобы программа это делала. Для этого вы выбираете один из режимов интерполяции , найденных рядом с опцией Resample.
Вот разница между этими вариантами интерполяции :
Автоматически: Photoshop интерпретирует ваше изображение и выбирает наиболее подходящий метод передискретизации.
Сохранить детали (увеличение) : Photoshop изменяет разрешение вашего изображения, пытаясь сохранить исходные детали.
Сохранить детали 2.0: эта опция работает так же, как Сохранить детали , но это более новая технология (2018 г.), которая кажется более эффективной, чем предыдущая.
Bicubic Smoother (увеличение): Photoshop выполняет полиномиальные вычисления, чтобы добавить больше пикселей к вашему изображению.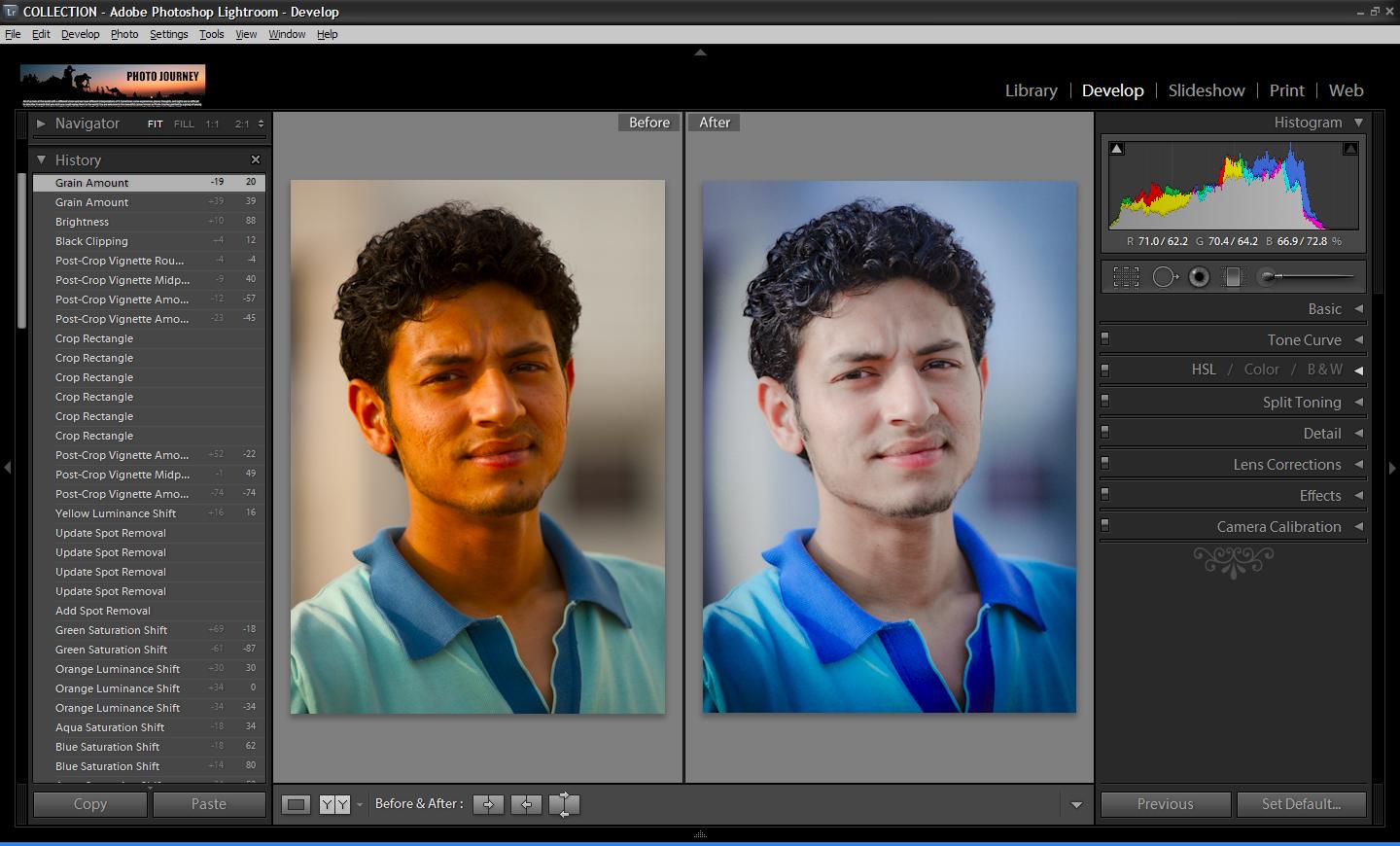 Он выбирает пиксели с разных позиций, чтобы угадать наиболее подходящий размер пикселей, которые будут добавлены к вашему изображению. Кроме того, он сглаживает пиксели, из которых состоит изображение. Это часто делает ваше изображение лучше в конце процесса. Этот метод является одним из самых точных и точных, но для загрузки изменений в вашем изображении требуется больше времени.
Он выбирает пиксели с разных позиций, чтобы угадать наиболее подходящий размер пикселей, которые будут добавлены к вашему изображению. Кроме того, он сглаживает пиксели, из которых состоит изображение. Это часто делает ваше изображение лучше в конце процесса. Этот метод является одним из самых точных и точных, но для загрузки изменений в вашем изображении требуется больше времени.
Bicubic Sharper (уменьшение): Photoshop очень точно определяет, какие пиксели можно удалить из изображения. Кроме того, Photoshop повысит резкость некоторых пикселей, которым необходимо повысить резкость после изменения размера изображения, например, по краям.
Бикубическая (сглаженные градиенты): Это еще один метод бикубической интерполяции, но этот параметр также учитывает градиенты пикселей в вашем изображении при угадывании размера добавляемых к нему пикселей.
Ближайший сосед (жесткие края) : Photoshop копирует пиксели, прилегающие к области, в которой будут размещены новые пиксели. Это менее точный метод по сравнению с другими доступными методами. Поэтому, если ваше изображение пикселизировано, скорее всего, этот метод не будет иметь большого значения. Я рекомендую использовать этот метод, если вы занимаетесь пиксель-артом или работаете с простой графикой.
Это менее точный метод по сравнению с другими доступными методами. Поэтому, если ваше изображение пикселизировано, скорее всего, этот метод не будет иметь большого значения. Я рекомендую использовать этот метод, если вы занимаетесь пиксель-артом или работаете с простой графикой.
Билинейный : Пиксели, добавляемые к изображению, рассчитываются на основе двух пикселей, находящихся в разных позициях, но расположенных линейно друг относительно друга. Этот метод менее точен, чем бикубический метод.
В этом случае лучшим методом интерполяции является параметр Сохранить детали 2.0 , поскольку мы хотим сохранить исходные детали изображения.
Шаг 4. Увеличение разрешения изображения
После выбора метода интерполяции для изменения размера изображения можно изменить его разрешение. В приведенном ниже примере вы можете видеть, что исходный размер моего изображения был 72 PPI. Но при таком разрешении изображение выглядело слишком пиксельным для крупноформатной печати.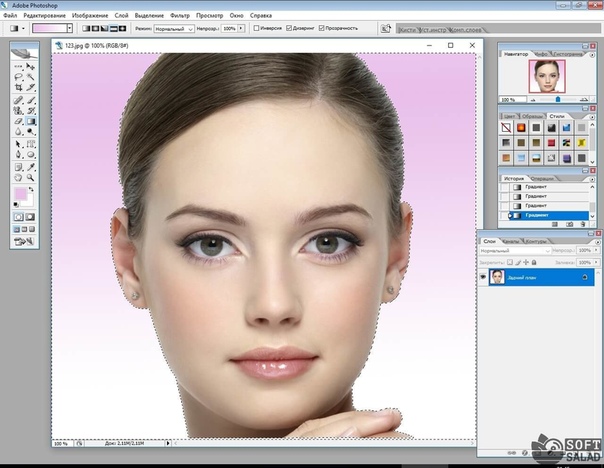
Чтобы увеличить разрешение вашего изображения, введите значение в поле Разрешение , пока вы не избавитесь от пиксельного вида изображения. В моем случае я изменил разрешение на 300 PPI.
Шаг 5: Уменьшить шум
Последним параметром, доступным на панели Размер изображения , является Уменьшить шум . Выбор более низкого или более высокого значения будет зависеть от того, насколько много шума на вашем изображении. Поскольку изменение разрешения моего изображения уже имело большое значение, и на моем изображении не было слишком много шума, мне нужно было только поднять Ползунок Noise уменьшен до 4%.
После изменения всех необходимых параметров нажмите «ОК», чтобы закрыть панель «Размер изображения».
До ПослеШаг 6. Применение фильтра верхних частот (дополнительно)
После изменения размера изображения вы заметите, что изображение выглядит лучше, чем исходная версия. Но вы можете улучшить его еще больше, увеличив резкость фотографии.
Но вы можете улучшить его еще больше, увеличив резкость фотографии.
Фильтр высоких частот может придать вашему изображению последний штрих, подчеркнув его детали. Это мой любимый метод повышения резкости в Photoshop. Чтобы применить его, сначала продублируйте слой с изображением, нажав 9.0025 Control + J (Win) или Command + J (Mac).
Затем выберите копию слоя и перейдите к Filter > Other > High Pass.
После этого ваш холст станет серым и вы не сможете видеть ничего, кроме краев изображения, как это случилось с моим изображением.
На панели High Pass увеличьте значение радиуса, пока края изображения не станут более выделенными. Однако не увеличивайте радиус слишком сильно, так как вы можете в конечном итоге выделить остальную часть изображения и получить чрезмерную резкость.
Когда закончите, нажмите «ОК».
Наконец, перейдите на панель Layers и измените Blending Mode на Overlay .
Это смешивает фильтр с изображением, чтобы снова показать детали изображения. К концу процесса у вас будет менее пикселизированное изображение, и оно будет выглядеть намного четче.
До ПослеПочему преобразование фотографии с низким разрешением в более высокое разрешение дает вам только один результат
После преобразования фотографии с низким разрешением в более высокое разрешение ваше изображение, скорее всего, будет выглядеть намного лучше, чем его исходная версия. Но даже если вам может показаться, что ваше изображение стало качественнее, преобразование его в более высокое разрешение не имеет ничего общего с качеством.
Например, когда вы добавляете больше пикселей к изображению, может показаться, что изображение имеет больше деталей. Но это не обязательно увеличило резкость, потому что вы не знаете, насколько четко определены эти «новые» детали, поскольку эти данные не были захвачены вашей камерой.
На самом деле качество определяется фокусом, экспозицией и другими вещами, связанными с процессом захвата изображения.
При этом я могу заверить вас, что изображение, уменьшенное до 30 МП, не будет иметь такого же качества, как изображение, снятое камерой с тем же разрешением. Это связано с тем, что 30-мегапиксельное изображение, снятое камерой, содержит гораздо больше данных, чем изображение, измененное до 30-мегапиксельного изображения.
Вот почему эти методы улучшат ваши изображения с низким разрешением, но могут не дать им нужного качества просто потому, что исходное изображение было слишком низкого качества.
Сравнение различных разрешений изображения для печати
Чтобы дать вам пример этих различных разрешений по отношению к размерам печати, давайте рассмотрим пример на холсте 24×20 дюймов. Стандартный размер печати идеально подходит для дома.
После создания документа поместите изображения на холст и посмотрите, как они выглядят. В моем случае я тестировал свои изображения с разрешением 72 PPI, 150 PPI и 300 PPI.
Если после размещения изображения на холсте вы решите масштабировать его до размера выбранного вами документа, ваша фотография может оказаться искаженной или пиксельной. Поэтому в идеале поместите свое изображение на документ большего размера или того же размера, что и ваше изображение. Вы можете избежать масштабирования до определенной степени, пока не будет заметного ухудшения качества.
Поэтому в идеале поместите свое изображение на документ большего размера или того же размера, что и ваше изображение. Вы можете избежать масштабирования до определенной степени, пока не будет заметного ухудшения качества.
Как вы можете видеть, при более высоких значениях PPI размеры изображения больше, а также четче при увеличении. Это также лучше подчеркивает, почему изображение с очень низким разрешением start with может не дать наилучших результатов после прохождения этого процесса. Тем не менее, я обнаружил, что это чрезвычайно полезно при печати на больших холстах в моих фотографиях.
Удачного редактирования!
Как повысить разрешение изображения в Photoshop 2023 (Руководство)
Итак, у вас есть прекрасная фотография, на которой вы были так близки к идеалу на вечеринке по случаю дня рождения вашего друга, но эта единственная вещь вас беспокоит.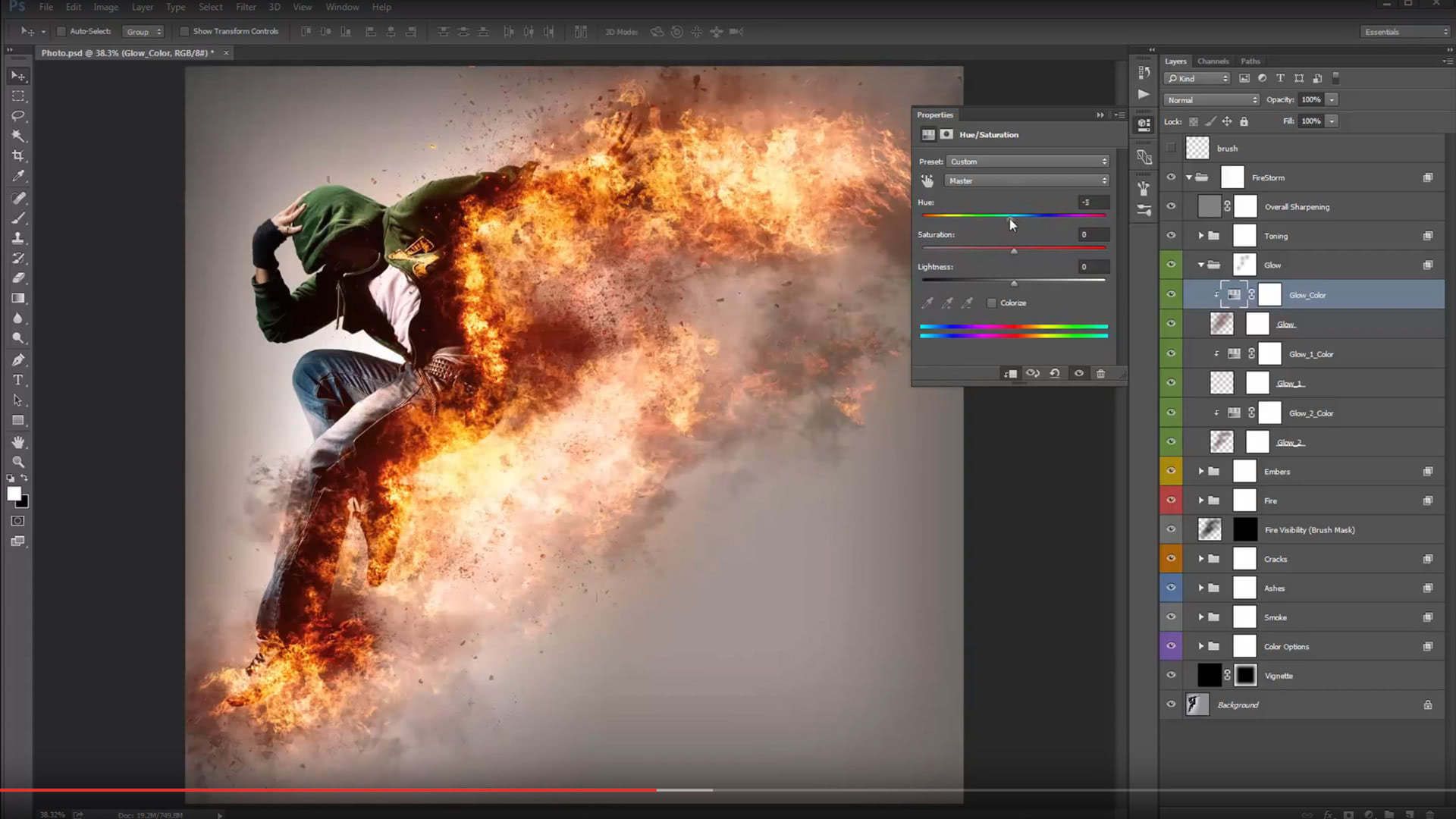 И это (да, вы правильно догадались!) качество вашей «о-о-о-о-о-о-о-о-о-о-о-о-го» изображения.
И это (да, вы правильно догадались!) качество вашей «о-о-о-о-о-о-о-о-о-о-о-о-го» изображения.
Это так размыто и не в фокусе! Чем вы сейчас занимаетесь? Выброси это? Я так не думаю; должен быть лучший подход. Что, если я скажу, что вы можете превратить свое любимое размытое изображение в кристально чистый шедевр? Так что не волнуйтесь, потому что это именно то, что мы собираемся сделать сегодня.
В этой статье мы покажем вам, как можно улучшить качество изображения до совершенства с помощью Adobe Photoshop. У нас также есть секретный трюк-сюрприз для повышения качества изображения, который мы раскроем в конце статьи, поэтому убедитесь, что вы дочитали до конца, чтобы узнать об этом.
Мы также покажем вам, как взять изображение, которое слишком мало для ваших нужд, и использовать диалоговое окно «Размер изображения» в Photoshop, чтобы изменить его размер, сохранив исходное качество. Кроме того, в этой статье вы научитесь использовать функцию Photoshop Preserve Details 2.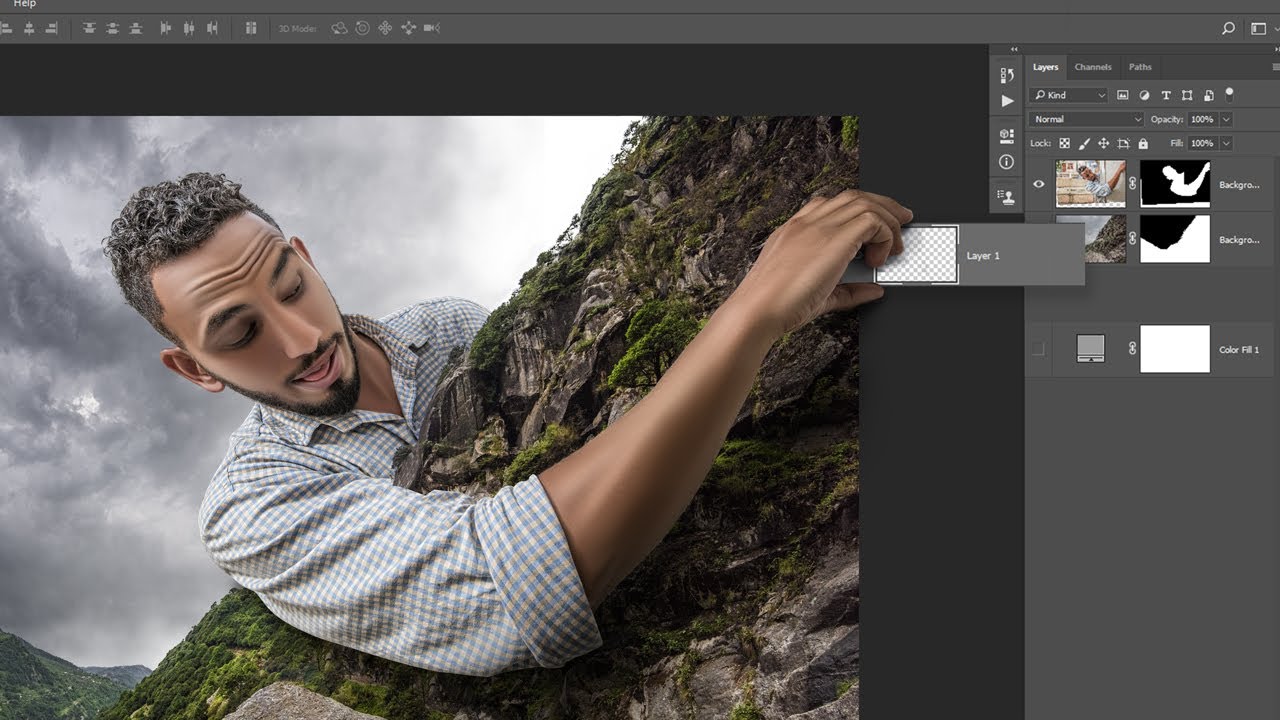 0 для изменения размера изображений, сводя к минимуму появление артефактов, вызванных масштабированием.
0 для изменения размера изображений, сводя к минимуму появление артефактов, вызванных масштабированием.
Что такое разрешение изображения?
Количество пикселей в изображении называется его разрешением. Чем больше деталей может включать изображение, тем лучше разрешение. Что касается Photoshop, есть два способа увеличить разрешение изображения: передискретизация и интерполяция.
Передискретизация включает в себя добавление или удаление пикселей из изображения, а интерполяция использует сложные алгоритмы для угадывания отсутствующих пикселей. Используемый вами метод будет зависеть от качества исходного изображения и того, чего вы надеетесь достичь с помощью увеличенной версии.
Как правило, передискретизация лучше подходит для изображений с низким разрешением, а интерполяция — для изображений с высоким разрешением. Если вы не уверены, какой метод использовать, попробуйте и поэкспериментируйте с обоими и посмотрите, какой из них даст наилучшие результаты.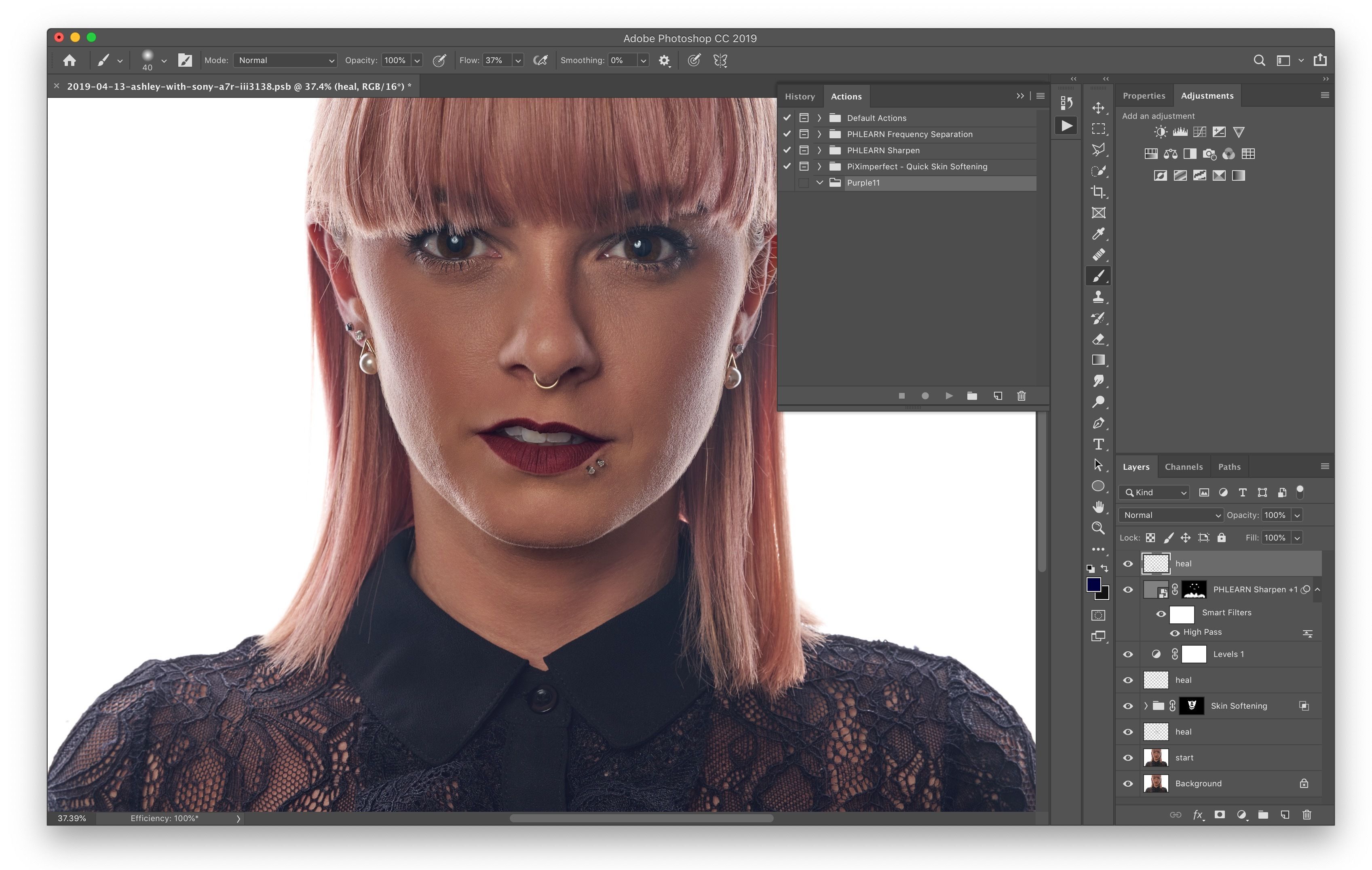
Почему это важно?
Никто не может отрицать, что изображения с высоким разрешением выглядят намного четче и просто великолепны. Разрешение имеет важное значение при печати изображений, поскольку неправильное разрешение может привести к размытию или пикселизации изображений.
Разрешение также важно при выборе изображения для веб-сайта или платформы социальных сетей. Например, Facebook рекомендует изображения размером не менее 1200×630 пикселей для достижения наилучших результатов.
Разница между увеличением изображения и повышением разрешенияЕсли вы фотограф, то, вероятно, знакомы с термином «увеличение изображения». Он делает фотографию и делает ее более заметной, обычно для печати. Но вы можете не знать, что существует большая разница между увеличением изображения и повышением разрешения.
Увеличение изображения — это просто увеличение физического размера изображения. С другой стороны, повышение разрешения увеличивает количество пикселей в изображении, что приводит к более высокому качеству изображения.
С другой стороны, повышение разрешения увеличивает количество пикселей в изображении, что приводит к более высокому качеству изображения.
Как проверить разрешение изображения в Photoshop
При работе с изображениями в Photoshop важно знать разрешение вашего изображения. Разрешение — это количество пикселей, из которых состоит ваше изображение. Обычно он измеряется в пикселях на дюйм (PPI).
Чтобы проверить разрешение изображения в Photoshop, выберите «Изображение» > «Размер изображения». Поле Разрешение находится в нижней части диалогового окна.
Как увеличить изображение в Photoshop
Если вы хотите улучшить качество своих изображений, масштабирование их в Photoshop — отличный способ сделать это. Повышение разрешения поможет сделать ваши снимки более четкими и детализированными.
При изменении размера фотографий идеально подходят приложения для редактирования изображений, такие как Adobe Photoshop. Увеличить можно в Photoshop, но лучше свести увеличение к минимуму, потому что качество может быстро ухудшиться.
Увеличить можно в Photoshop, но лучше свести увеличение к минимуму, потому что качество может быстро ухудшиться.
Увеличения могут быть сделаны, например, если документ необходимо распечатать в большем размере или изображение должно иметь лучшее разрешение (при сохранении размера документа). В этой статье мы расскажем вам, как это сделать.
Шаг 1 – Сначала откройте изображение, которое хотите обновить, в Photoshop. Затем перейдите в меню «Изображение» и выберите «Размер изображения».
Шаг 2 – В появившемся диалоговом окне «Размер изображения» обязательно установите флажок «Изменить размер изображения». Затем выберите метод интерполяции из раскрывающегося меню. Мы рекомендуем использовать «Бикубическую резкость» или «Бикубическую плавность».
Шаг 3 — После выбора метода интерполяции введите желаемую ширину и высоту изображения в соответствующие поля.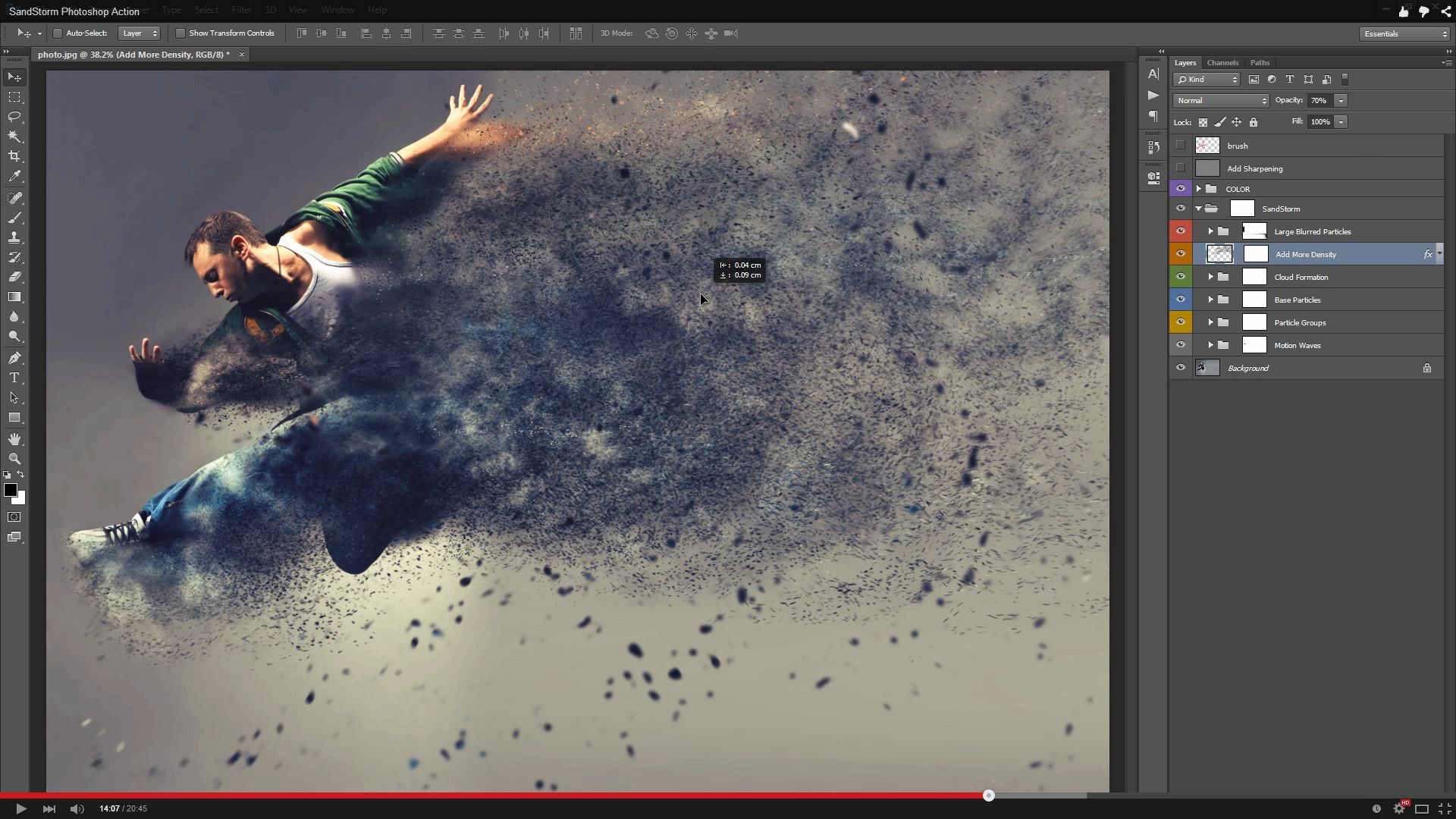 Наконец, нажмите «ОК», чтобы подтвердить изменения.
Наконец, нажмите «ОК», чтобы подтвердить изменения.
И это все! После выполнения этих шагов ваше изображение должно быть увеличено со значительно более высоким качеством.
Super Resolution — Adobe PhotoshopИнструмент Adobe Super Resolution в Lightroom и Photoshop — это невероятная технология, использующая искусственный интеллект для утроения размера ваших фотографий. Если вы хотите дать своим старым фотографиям новую жизнь и напечатать фотографии вдвое большего размера с удвоенным количеством мегапикселей в ширину и высоту, этот инструмент для вас.
Вот объяснение того, что это такое и как его использовать. Adobe разработала функцию Super Resolution, обучив свой механизм искусственного интеллекта Sensei на миллионах реальных изображений. Он сравнивает и оценивает оригиналы с репродукциями в четверть размера, чтобы машина могла узнать, как лучше всего их снова увеличить.
Он ведет себя так же, как и ваши фотографии, давая разумные рекомендации по улучшению их разрешения. Он эффективно работает на многих фотографиях, особенно при расширении границ, где он часто делает это без появления артефактов, таких как размытость или неровная пикселизация.
Он эффективно работает на многих фотографиях, особенно при расширении границ, где он часто делает это без появления артефактов, таких как размытость или неровная пикселизация.
Даже лица, которые часто составляют основную часть фотографии, получаются хорошо. Super Resolution работает с инструментом Photoshop Adobe Camera Raw. Adobe обучила эту функцию работе с необработанными фотографиями, которые любители фотографии и профессионалы предпочитают за их гибкость редактирования и качество изображения. Однако Super Resolution может работать со стандартными фотографиями, такими как JPEG и HEIC, которые, скорее всего, снимает ваш телефон.
Как использовать?
Чтобы использовать эту новую функцию Photoshop в своих интересах, выполните следующие быстрые и простые шаги: —
Шаг 1 — Откройте необработанный файл, чтобы начать процесс Super Resolution. Файлы Raw автоматически открывались в инструменте Adobe Camera Raw.
Шаг 2 — Во-вторых, щелкните снимок правой кнопкой мыши и выберите «Улучшить». Сочетание клавиш Command-Shift-D в macOS и Control-Shift-D в Windows работает нормально.
Появится диалоговое окно Enhanced Preview с несколькими вариантами управления процедурой. Параметр Raw Details улучшает отображение необработанных данных.
Шаг 3 – Установите флажок «Суперразрешение» справа от него. Прокрутите изображение предварительного просмотра, чтобы увидеть ожидаемые результаты, щелкните значок увеличительного стекла, чтобы уменьшить масштаб, а затем снова щелкните патч, который хотите исследовать.
Затем подождите, пока не нажмете кнопку «Улучшить». Фотошоп оценивает, сколько времени займет процедура; обычно требуется всего несколько секунд, чтобы преобразовать 12-мегапиксельные фотографии в 48-мегапиксельные.
Шаг 4 — Нажмите и удерживайте Option в MacOS или Alt в Windows, пока вы выбираете параметр Enhance, чтобы обойти диалоговое окно Enhanced Preview.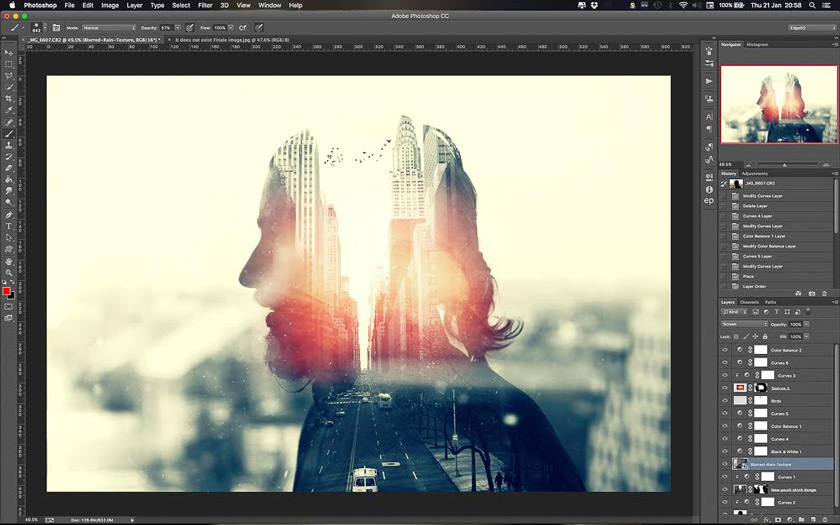
Шаг 5 — Затем идет тонкая настройка! Увеличьте масштаб достаточно близко, чтобы точно настроить такие параметры, как резкость, текстура и удаление шума, используя шкалы на правом краю инструмента.
Использование сверхвысокого разрешения для файлов JPEGЧтобы использовать сверхвысокое разрешение для файлов JPEG, HEIC или TIFF, сначала настройте Photoshop на открытие файлов этих форматов в Adobe Camera Raw по умолчанию. К сожалению, вы не можете просто зайти в меню «Фильтр» и выбрать команду меню «Фильтр Camera Raw».
Для начала просмотрите раздел «Обработка файлов» и выберите «Настройки Camera Raw» в меню. В появившемся диалоговом окне выберите область File Handling. Измените параметр JPEG/HEIC на «Автоматически открывать все поддерживаемые» изображения, затем повторите процесс для файлов TIFF, если это необходимо.
Даже если вы не хотите использовать Super Resolution или другие инструменты редактирования Adobe Camera Raw, эти фотографии будут открываться в Adobe Camera Raw. Это хороший вариант, если большую часть обработки изображений вы выполняете в Lightroom. Однако, если вам нравится поведение Photoshop по умолчанию, отключите его в параметрах Photoshop.
Это хороший вариант, если большую часть обработки изображений вы выполняете в Lightroom. Однако, если вам нравится поведение Photoshop по умолчанию, отключите его в параметрах Photoshop.
Цифровые зеркальные и беззеркальные камеры Sony, Nikon, Canon и других производителей камер поддерживают съемку в формате RAW. Тем не менее, смартфоны также улучшаются благодаря технологиям ProRaw от Apple и Google.
Советы по увеличению разрешения изображенияЕсли вы работаете с изображениями в Photoshop, разрешение которых необходимо увеличить, вы можете сделать несколько вещей, чтобы обеспечить наилучшие результаты. Во-первых, убедитесь, что разрешение изображения не менее 300 DPI (точек на дюйм). Это обеспечит достаточно высокое качество изображения для печати или других целей.
Затем используйте диалоговое окно «Размер изображения», чтобы увеличить ширину и высоту изображения. Убедитесь, что установлен флажок «Resample Image», и выберите метод интерполяции в раскрывающемся меню. Мы рекомендуем использовать «Bicubic Smoother» для достижения наилучших результатов.
Мы рекомендуем использовать «Bicubic Smoother» для достижения наилучших результатов.
После увеличения размера изображения может потребоваться настроить уровни и кривые, чтобы улучшить общий вид. И, наконец, не забудьте сохранить новое изображение с высоким разрешением.
ДОПОЛНИТЕЛЬНЫЙ СОВЕТ: Наш новый инструмент!Если вы ищете простую альтернативу для улучшения качества вашего изображения, вы должны попробовать наш эксклюзивный инструмент — высококлассный носитель. И самое приятное в этом то, что это не будет стоить вам ни копейки! Это абсолютно бесплатно и супер просто в использовании. Upscale.media поддерживает широкий спектр форматов, таких как png, jpeg, jpg и webp.
Все, что вам нужно сделать, это посетить Upscale.media и поместить изображение, которое вы хотите улучшить, в поле «Загрузить изображение». Далее включите кнопку «Повысить качество» и увеличьте качество до самого высокого. Вот и все. Это все, что вам нужно было сделать.
Это все, что вам нужно было сделать.
Теперь, когда у вас есть изображение улучшенного качества, вы можете загрузить эту обновленную версию изображения. Upscale.media — это быстродействующий инструмент, который автоматически улучшает качество вашего изображения.
Как с помощью Photoshop уменьшить размер изображения?Уменьшение размера фотографии в Photoshop очень похоже на ее увеличение. Если разрешение изображения слишком велико для Интернета, размер файла слишком велик для отправки по электронной почте или просто требуется небольшое изображение для печати, размер изображения необходимо уменьшить.
Шаг 1 — Откройте Photoshop и выберите «Файл» > «Открыть». Выберите изображение.
Шаг 2 — Перейдите к Изображение > Размер изображения. Появится диалоговое окно под названием Размер изображения.
Шаг 3 – Заполните пустые поля новыми значениями размеров в пикселях, размера документа или разрешения.
