Как увеличить картинку в фотошопе?
Программы для работы с растровой графикой, такие как Adobe Photoshop, имеют удобные инструменты для изменения размеров изображений. Но перед тем как увеличить картинку в фотошопе , вы должны знать, что это может привести к потере качества. Поэтому старайтесь, чтобы новый размер рисунка был как можно меньше.
Чтобы использовать представленную ниже фотографию тигра, кликните правой кнопкой мыши по изображению и нажмите «Сохранить».
Важно: Перед тем, как увеличить изображение, убедитесь, что оно не содержит таких дефектов, как попавшая на объектив пыль или царапины, так как они тоже увеличатся в размерах:
Размер оригинала изображения — 10 на 6,667 дюймов. Допустим, мы хотим увеличить изображение до 12 на 8 дюймов, чтобы его было легко распечатать и вставить в рамку. Так как нам важно сохранить разрешение 300 пикселей на дюйм, мы задаем новый размер. В нашем случае мы увеличили ширину документа с 10 до 12 дюймов, а высоту — с 6,667 до 8:
Перед тем, как увеличить картинку в Фотошопе и нажать «ОК», нам необходимо выбрать метод интерполяции. Чтобы увеличить размер изображения, программе необходимо проанализировать и перерисовать пиксели, что и называется интерполяцией.
Чтобы увеличить размер изображения, программе необходимо проанализировать и перерисовать пиксели, что и называется интерполяцией.
При выборе бикубического ресамплинга Photoshop добавит новые или перерисует уже имеющиеся пиксели, что нужно для получения корректного результата при увеличении изображения.
Бикубический (плавные градиенты) — точнейший метод, вычисляющий значение пикселя на основе среднего значения прилежащих пикселей.
Бикубическая (с увеличением) — вариация бикубической интерполяции для изображений, содержащих цифровые шумы. При использовании этого метода границы в изображении будут выглядеть наиболее сглаженными и мягкими:
Вы успешно изменили размер изображения.
В данном примере мы увеличили размер документа с 10 на 6.667 до 12 на 8 дюймов. Заметьте, что размер в пикселях увеличился с 3000 на 2000 до 3600 на 24000. Также стоит отметить, что финальный размер изображения увеличился с 17,2 Мб до 24,7 Мб:
Нужно знать не только как увеличить фото в фотошопе, но и как уменьшить изображение. Например, если его разрешение велико для размещения в интернете, слишком большой размер файла, или вам нужно распечатать изображение конкретного размера.
Например, если его разрешение велико для размещения в интернете, слишком большой размер файла, или вам нужно распечатать изображение конкретного размера.
Разрешение оригинала изображения — 300 пикселей/дюйм (ppi). Например, мы хотим разместить эту фотографию на сайте, и допустимый размер 600 на 400 пикселей, разрешение — 72 пикселей/дюйм. Сначала введем 72 в поле «Разрешение», затем зададим размер в пикселях (600 — длина, 400 — ширина):
Перед тем, как увеличить качество картинки в Фотошопе и нажать «ОК», нам необходимо выбрать метод интерполяции. Как правило, для уменьшения размеров изображения, Photoshop удаляет все неиспользуемые пиксели. Методы интерполяции позволяют задать способ обработки пикселей для получения наиболее качественного уменьшенного изображения.
Бикубическая (для уменьшения) — лучше подходит для уменьшения размеров изображений. При использовании этого метода границы изображения будут выглядеть более четкими. Если результат кажется вам слишком резким, используйте простую бикубическую интерполяцию:
Вы успешно изменили размер изображения.
В данном примере мы уменьшили разрешение изображения с 300 до 72 пикселей/дюйм, а размер в пикселях с 3000 на 2000 до 600 на 400. Обратите внимание, размер файла уменьшился с 17,2 Мбайт до 703,1 Кбайт!
ОКОльга Кириченкоавтор статьи «How to Enlarge an Image Using Photoshop»
Изменение размера изображений без потери качества с помощью Photoshop Smart Objects
Узнайте, как масштабировать и изменять размеры изображений в Photoshop, не теряя при этом качество, используя умные объекты! Вы узнаете разницу между изменением размера обычного изображения и изменением размера смарт-объекта и почему смарт-объекты всегда выглядят лучше.
Умные объекты предлагают много преимуществ, но одно из самых больших заключается в том, что они позволяют нам изменять размер изображения без разрушения . Обычно, когда мы масштабируем изображение, чтобы уменьшить его, Photoshop уменьшает его, выбрасывая пиксели. И как только эти пиксели исчезнут, их уже не вернуть. Это называется деструктивным редактированием, поскольку оно вносит постоянные изменения в исходное изображение. В этом случае мы потеряли пиксели.
И как только эти пиксели исчезнут, их уже не вернуть. Это называется деструктивным редактированием, поскольку оно вносит постоянные изменения в исходное изображение. В этом случае мы потеряли пиксели.
Позже, если мы попытаемся увеличить изображение или даже вернуться к его первоначальному размеру, результат будет выглядеть не так хорошо. Это потому, что, отбрасывая пиксели, мы потеряли детали на изображении, и Photoshop не может волшебным образом воссоздать детали, которых больше нет. Все, что он может сделать, это взять оставшиеся детали и сделать их больше. И в зависимости от того, насколько больше вы его сделаете, вы можете получить блочный или размытый беспорядок.
Но умные объекты в фотошопе разные. Смарт-объект — это контейнер, в котором находится изображение, защищающее изображение от вреда. Все, что мы делаем со смарт-объектом, делается для самого смарт-объекта, а не для изображения. Если мы масштабируем смарт-объект, чтобы сделать его меньше,  Но все, что мы действительно сделали, — это масштабировали умный объект. Изображение внутри него всегда остается в своем первоначальном размере со всеми его пикселями и деталями нетронутыми. Это означает, что если нам нужно снова увеличить изображение, мы можем сделать это без потери качества. Фактически, независимо от того, сколько раз мы изменяем размеры смарт-объекта, изображение всегда выглядит четким и резким. Посмотрим, как это работает. Я буду использовать
Но все, что мы действительно сделали, — это масштабировали умный объект. Изображение внутри него всегда остается в своем первоначальном размере со всеми его пикселями и деталями нетронутыми. Это означает, что если нам нужно снова увеличить изображение, мы можем сделать это без потери качества. Фактически, независимо от того, сколько раз мы изменяем размеры смарт-объекта, изображение всегда выглядит четким и резким. Посмотрим, как это работает. Я буду использовать
Ускорение изображения до исходного размера
Наконец, давайте закончим, посмотрим, что произойдет, когда мы увеличим обе версии изображения до их первоначального размера. Я начну с пиксельной версии слева, выбрав ее на панели «Слои»:
Выберите слой «Pixels» еще раз.
Затем я вернусь в меню « Правка» и выберу « Свободное преобразование» :
Собираемся Правка> Свободное Преобразование.
Дескрипторы Free Transform появляются вокруг пиксельной версии слева. А на панели параметров Photoshop снова сбросил значения ширины и высоты на 100%:
А на панели параметров Photoshop снова сбросил значения ширины и высоты на 100%:
Значения ширины и высоты в пиксельной версии снова вернулись к 100 процентам.
Поскольку мы знаем, что они на самом деле имеют 50% от их первоначального размера, мне нужно удвоить их размер, установив оба значения на 200% :
Увеличение ширины и высоты версии пикселя на 200%.
Я нажму Enter (Win) / Return (Mac) на моей клавиатуре один раз, чтобы принять новые значения, а затем снова, чтобы закрыть из Free Transform. И вот как выглядит пиксельная версия после уменьшения ширины и высоты до 10%, затем до 50%, а теперь и до 100%. Как мы видим, результат выглядит очень мягким, и большая часть оригинальных деталей отсутствует:
Результат после увеличения версии пикселя до исходного размера.
Масштабирование смарт-объекта до его первоначального размера
Далее я нажму на смарт-объект на панели «Слои», чтобы выбрать его:
Выбор смарт-объекта.
Затем я в последний раз вернусь в меню « Правка» и выберу « Свободное преобразование» :
Собираемся Правка> Свободное Преобразование.
Ручки Free Transform появляются вокруг смарт-объекта справа. Но на панели параметров обратите внимание, что опять же, Photoshop все еще помнит, что мы просматриваем смарт-объект с его шириной и высотой, установленными на 50%:
Чтобы восстановить исходный размер смарт-объекта, все, что мне нужно сделать, это изменить ширину и высоту с 50% до 100% :
Установка значений ширины и высоты для смарт-объекта обратно на 100%.
Я нажму Enter (Win) / Return (Mac) один раз, чтобы принять изменения, а затем снова, чтобы закрыть Free Transform, и вот результат. В то время как пиксельная версия слева явно потеряла качество изображения, смарт-объект справа выглядит как новый.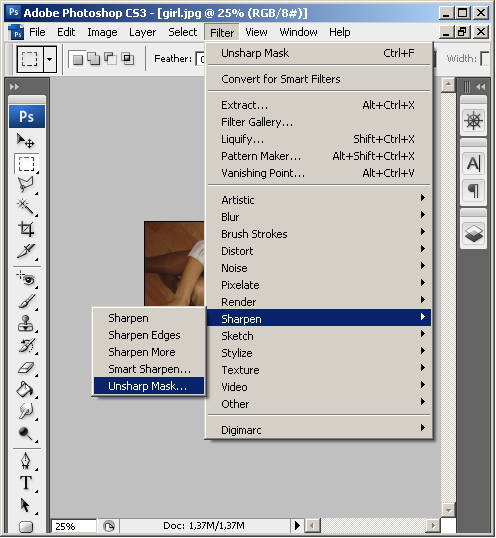 Опять же, это потому, что мы изменяли размеры самого смарт-объекта, а не его содержимого, поэтому изображение внутри него никогда не изменялось:
Опять же, это потому, что мы изменяли размеры самого смарт-объекта, а не его содержимого, поэтому изображение внутри него никогда не изменялось:
Результат после масштабирования обеих версий до их исходного размера.
Выход за рамки оригинального размера (и почему вы должны избегать его)
Одна последняя вещь , чтобы иметь в виду, что в то время как умные объекты явно имеют преимущество по сравнению с пиксельными на основе изображений при масштабировании и изменение размеров их преимущество применяется только до тех пор , как вы держите смарт — объект на, или меньше , его первоначальный размер. Нет смысла пытаться масштабировать смарт-объект больше, чем его первоначальный размер.
Выходя за пределы 100%, вы просите Photoshop создать детали, которых нет, как с пиксельным изображением. И результат будет одинаковым, будь то смарт-объект или нет. Фотошоп просто возьмет исходные пиксели и увеличит их, и результат будет выглядеть не так хорошо.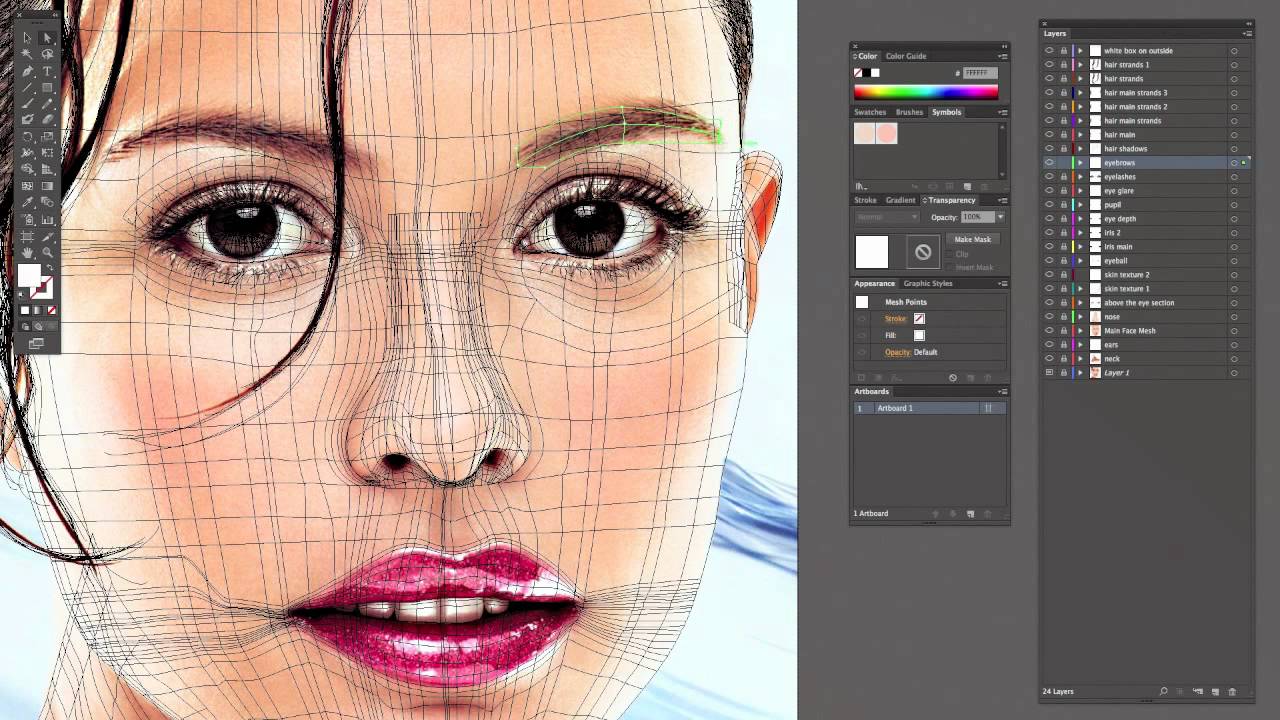
И там у нас это есть! Вот как можно масштабировать и изменять размеры изображений без потери качества с помощью смарт-объектов в Photoshop! Узнайте больше о смарт-объектах, узнайте, как создавать смарт-объекты, как редактировать смарт-объекты, как копировать смарт-объекты, как объединять слои в смарт-объекты или как работать с редактируемыми смарт-фильтрами ! И не забывайте, что все наши учебники по Photoshop теперь доступны для скачивания в формате PDF!
Будьте первым, кто узнает, когда будут добавлены новые учебники!
Полезные приемы масштабирования в Фотошоп / Фотошоп-мастер
Доброго времени суток всем фотошоперам! Сегодня небольшая, но полезная для начинающих пользователей программы тема, связанная с изменением размеров объекта на фото. В выпуске мы будем рассматривать простые и легкие примеры:
Ведь менять размеры приходится практически постоянно. Причем, изменяются размеры не только самих картинок, но и находящихся на них наложенных изображениях. Причем, если вы делаете коллаж, накладывая изображения, то менять размер их приходится так или иначе. Вначале посмотрим, как изменить размер самого изображения. Загружаем нужную картинку, далее идем «Изображение» – «Размер изображения».
Причем, изменяются размеры не только самих картинок, но и находящихся на них наложенных изображениях. Причем, если вы делаете коллаж, накладывая изображения, то менять размер их приходится так или иначе. Вначале посмотрим, как изменить размер самого изображения. Загружаем нужную картинку, далее идем «Изображение» – «Размер изображения».
Выбрав функцию, откроется окно, в котором можно изменить размер картинки.
Что здесь видим. Первое – надпись размеры со стрелкой выпадающего меню. Если нажмем на него, то увидим разное выражение размеров исходной картинки. Выбрав любое из них можно узнать размер изображения в пикселях, сантиметрах, процентах и т.д.
Следующее меню –»Подогнать под…» Выбрав его, в раскрывающемся окне можно увидеть варианты, под которые сразу, как шаблон подгоняется размер картинки.
Если же Вам нужны свои размеры, которых нет в вышеприведенном списке, тогда переходим к следующей строке, где указана ширина и высота картинки. По умолчанию она задается в пикселях. Но, если вам нужны другие единицы измерения, то выбираем их в списке рядом.
По умолчанию она задается в пикселях. Но, если вам нужны другие единицы измерения, то выбираем их в списке рядом.
Например, изменяем по пикселям. Очень часто нам говорят: «Изображение должно быть столько на столько пикселей». Это и есть оно. Выставляем нужное значение, скажем 640х480. Когда вы вводите одно значение, второе автоматически проставляется. Это связано с тем, что значения закреплены и выставляются пропорционально, что бы картинка не растягивалась.
Если вам не нужно пропорциональное масштабирование, щелкаем на значок между надписями ширина и высота и линии связывающие их исчезают. Значения размеров перестали быть закрепленными. Можно произвольно задавать размер.
Но нам надо пропорциональное изменение, а потому выставляем то значение, которое нужно нам более всего: или по высоте, или по ширине, и жмем ОК. Картинка тут же или уменьшилась, или увеличилась, в зависимости от того, какие значения вы ввели по отношению к исходному изображению. Итак, это было изменение размеров всей картинки.
Но можно увеличить какой-либо фрагмент картинки без изменения размеров самого изображения. Для этого заходим в пункты верхнего меню программы «Редактирование» – «Трансформирование» – «Масштабирование». По углам картинки и по середине, появились квадратики-направляющие. Потянув за которые можно увеличить, или уменьшить картинку.
Если Вам не нужно пропорциональное изменение размеров, то просто наводим курсор на уголок картинки и, зажав левую клавишу мыши растягиваем картинку. При пропорциональном изменении размеров, делаем это с зажатой клавишей Shift. Часть изображения ушла за край картинки и стала невидимой.
Теперь, если сохранить картинку, мы увидим только оставшееся увеличенное изображение. Этот способ используется, если необходимо на какой-то фотографии или изображении увеличить небольшой объект. Однако качество увеличения зависит от размеров картинки в пикселях. Чем оно больше, тем качество будет, соответственно лучше.
Масштабирование
Масштабирование используется, если пользователю нужно изменить размеры всей картинки, а не какой-то ее части.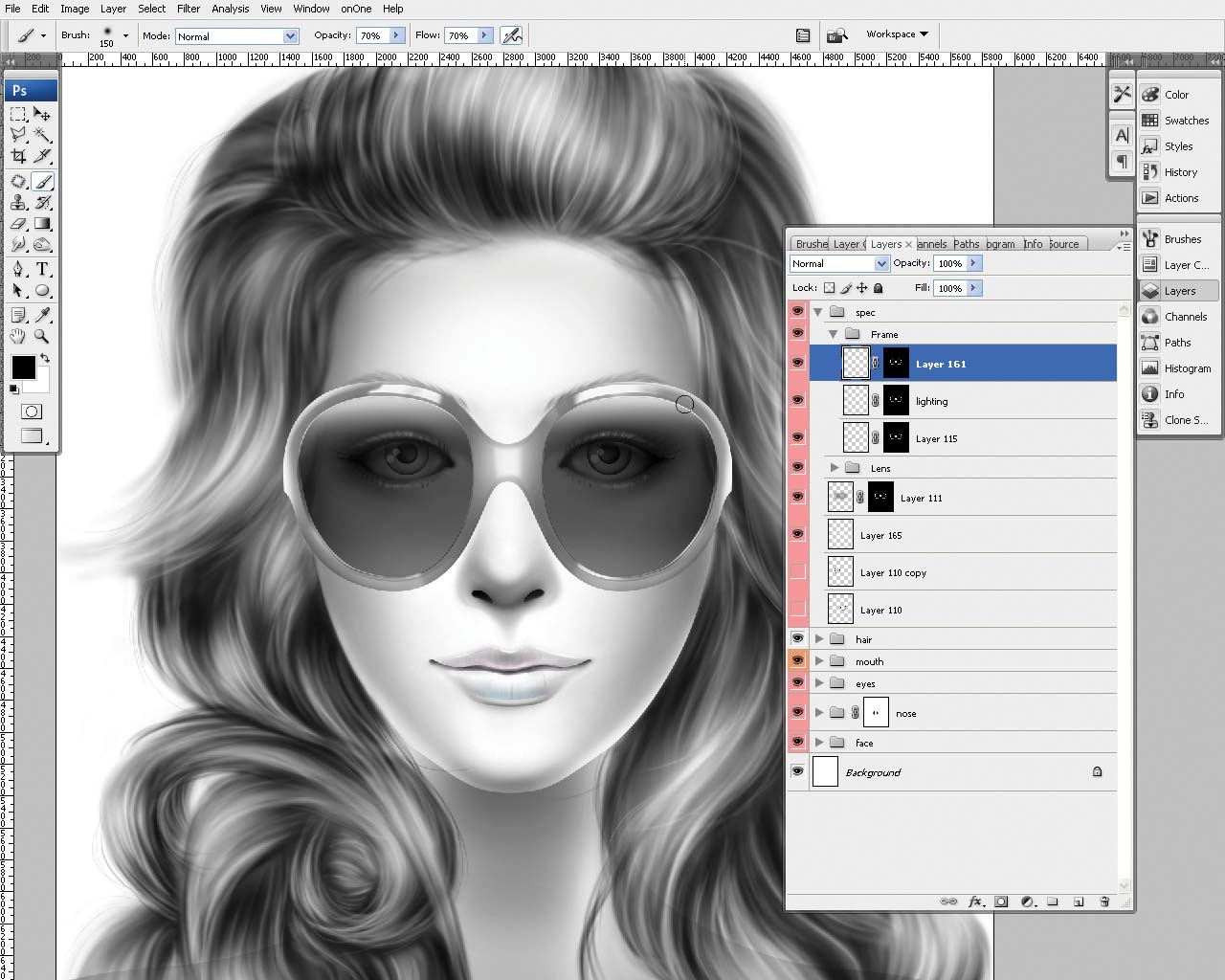 Чтобы применить функцию, нужно на верхней панели найти вкладку «редактирование», перейти в «трансформирование», оттуда перейти и кликнуть на «масштабирование». Вокруг холста должна появиться рамка, потянув за уголки которой пользователь сможет менять пропорции картинки на свое усмотрение. Чтобы объект не растягивался при увеличении или уменьшении изображения в Фотошопе, а сохранял свои пропорции, необходимо при изменении его величины удерживать клавишу SHIFT.
Чтобы применить функцию, нужно на верхней панели найти вкладку «редактирование», перейти в «трансформирование», оттуда перейти и кликнуть на «масштабирование». Вокруг холста должна появиться рамка, потянув за уголки которой пользователь сможет менять пропорции картинки на свое усмотрение. Чтобы объект не растягивался при увеличении или уменьшении изображения в Фотошопе, а сохранял свои пропорции, необходимо при изменении его величины удерживать клавишу SHIFT.
Если пользователь заранее знает, какие параметры ширины и высоты необходимо придать фотографии, эти значения ему необходимо ввести в специальное диалоговое окно. Это окно вызывается комбинацией клавиш ALT+CTRL+I, либо функцией «размер изображения» во вкладке «изображение» на верхней панели.
Чтобы сохранить пропорции объекта при изменении масштаба, нужно поставить галочку на «сохранить пропорции».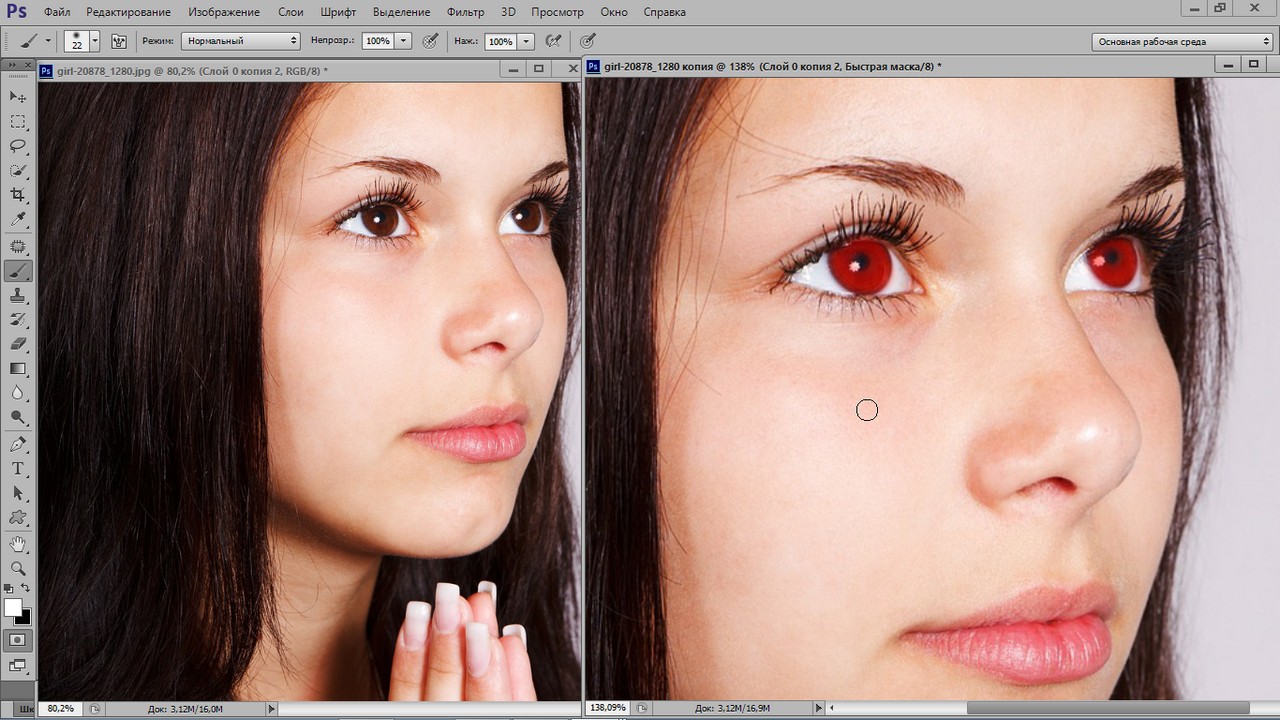
Оба варианта работают практически одинаково, но при использовании первого качество картинки сильно ухудшается при увеличении, тогда как во втором случае качество страдает не так сильно.
С сохранением пропорций
Чтобы вставленная картинка или отдельная фигура сохраняла свои пропорции при масштабировании, необходимо зажать клавишу SHIFT. Таким образом, объект увеличивается (уменьшается) относительно центра слоя, а при зажатой клавише ALT изображение меняет пропорции относительно своего центра.
Свободное трансформирование
Комбинацией клавиш CTRL+T включается функция «свободное трансформирование» (Free Transform). Свободное от обычного отличается тем, что при нем объект можно вращать и отражать. Если не получается вызвать функцию комбинацией клавиш, то можно воспользоваться верхним меню, там нужно найти вкладку «редактирование», перейти из нее в «трансформирование», потом нажать «свободное трансформирование».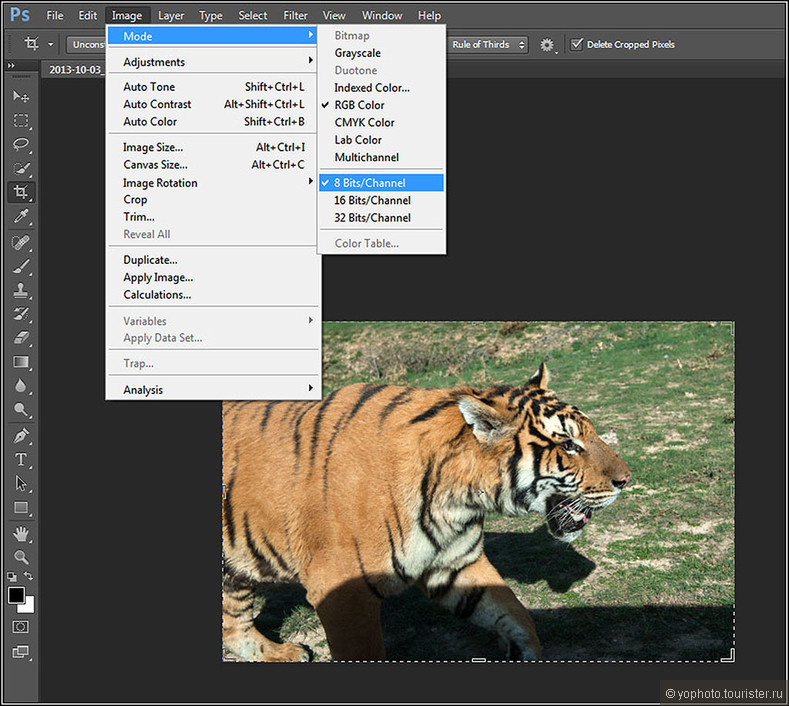
В случае с версией Photoshop на английском языке путь выглядит так: «Edit» — «Transform» — «Free Transform». С изображением можно выполнять различные действия, просто потянув за уголки рамки, а при нажатии на него правой кнопкой мыши, пользователю откроется контекстное меню с расширенными возможностями.
LiveInternetLiveInternet
Приветствую вас мои дорогие друзья! Сегодня хочу вам рассказать о том как можно в фотошопе уменьшить размер и вес картинки, при этом практически не потерять качество изображения. Для этого есть много разных способов, например для самых «ленивых» просто в поисковике браузера вводите вот такую надпись «Как уменьшить вес картинки онлайн», выбираете то что вам удобно и вуаля всё готово. Но мы изучаем ФШ и я хочу вам показать, как это сделать в вашем фотошопе.Потому что ФШ это не только альбом для рисования, обработки фото он может делать очень многое. И так мы приступаем. Предлагаю скачать эти картинки и потренироваться Рис.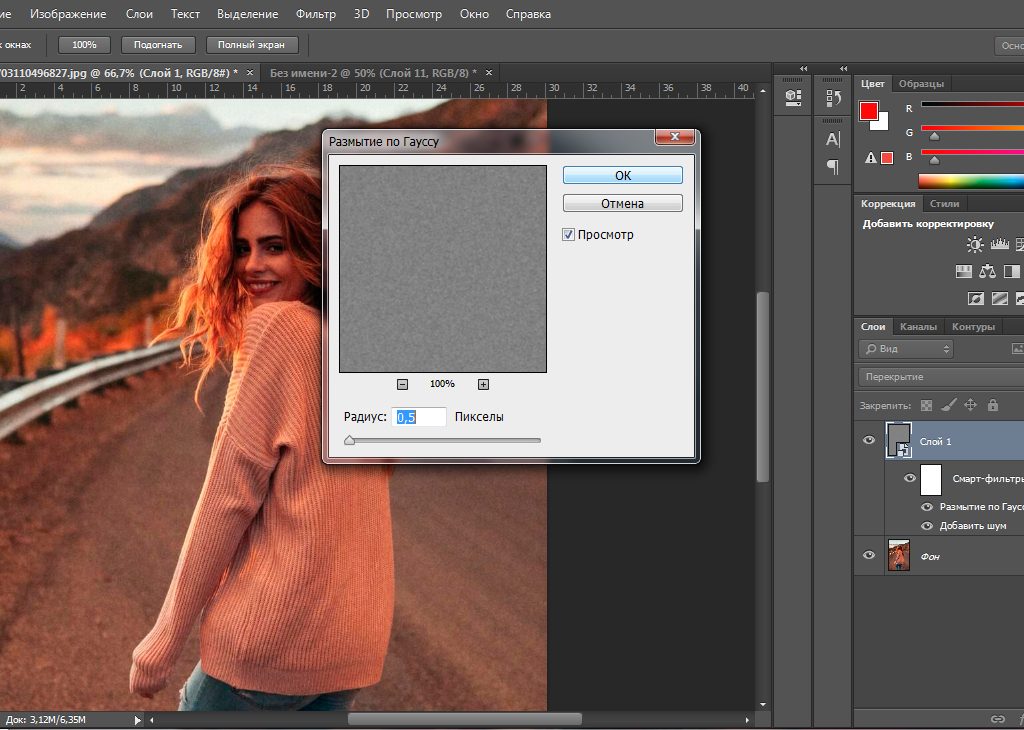 1 Рис.2 1.0.Для начало открыть в ФШ картинку Рис.1 , чтобы узнать её размер Идём : Панель Меню – Изображение – Размер изображения или нажимаем клавиатурные сокращение ALT+CTRL+I Клавиатурные сокращение работают в Английской раскладке Размер картинки Ширина: 4006 Пикселы Высота: 5000 Пикселы Разрешение: 300 Пикселы/дюйм 1.1.К примеру эту картинку нам нужно сделать: 900 на 1290 пикселы при весе не больше 80К 1)Сначала меняем настройку (в низу)нажимаем на стрелку и выбираем Бикубическая,чётче(наилучшая для уменьшения) 2)Меняем Разрешение с 300 на 72 Пикселы/дюйм (Такое большое разрешение нужно только для печати для интернета достаточно 72) Остальные настройки оставляем без изменений. 1.2.Что мы видим,»вес» и размер картинки уже уменьшился. Теперь подгоним размер картинки.Так как размер картинки не сильно отличается от желаемого (деформация будет почти не заметна). 1)Снимаем первые две галочки в настройках, оставляем только на против» Интерполяция». Блокировка пропала. 2)Затем просто меняем размеры у Ширины и Высоты как у меня на рисунке.
1 Рис.2 1.0.Для начало открыть в ФШ картинку Рис.1 , чтобы узнать её размер Идём : Панель Меню – Изображение – Размер изображения или нажимаем клавиатурные сокращение ALT+CTRL+I Клавиатурные сокращение работают в Английской раскладке Размер картинки Ширина: 4006 Пикселы Высота: 5000 Пикселы Разрешение: 300 Пикселы/дюйм 1.1.К примеру эту картинку нам нужно сделать: 900 на 1290 пикселы при весе не больше 80К 1)Сначала меняем настройку (в низу)нажимаем на стрелку и выбираем Бикубическая,чётче(наилучшая для уменьшения) 2)Меняем Разрешение с 300 на 72 Пикселы/дюйм (Такое большое разрешение нужно только для печати для интернета достаточно 72) Остальные настройки оставляем без изменений. 1.2.Что мы видим,»вес» и размер картинки уже уменьшился. Теперь подгоним размер картинки.Так как размер картинки не сильно отличается от желаемого (деформация будет почти не заметна). 1)Снимаем первые две галочки в настройках, оставляем только на против» Интерполяция». Блокировка пропала. 2)Затем просто меняем размеры у Ширины и Высоты как у меня на рисунке.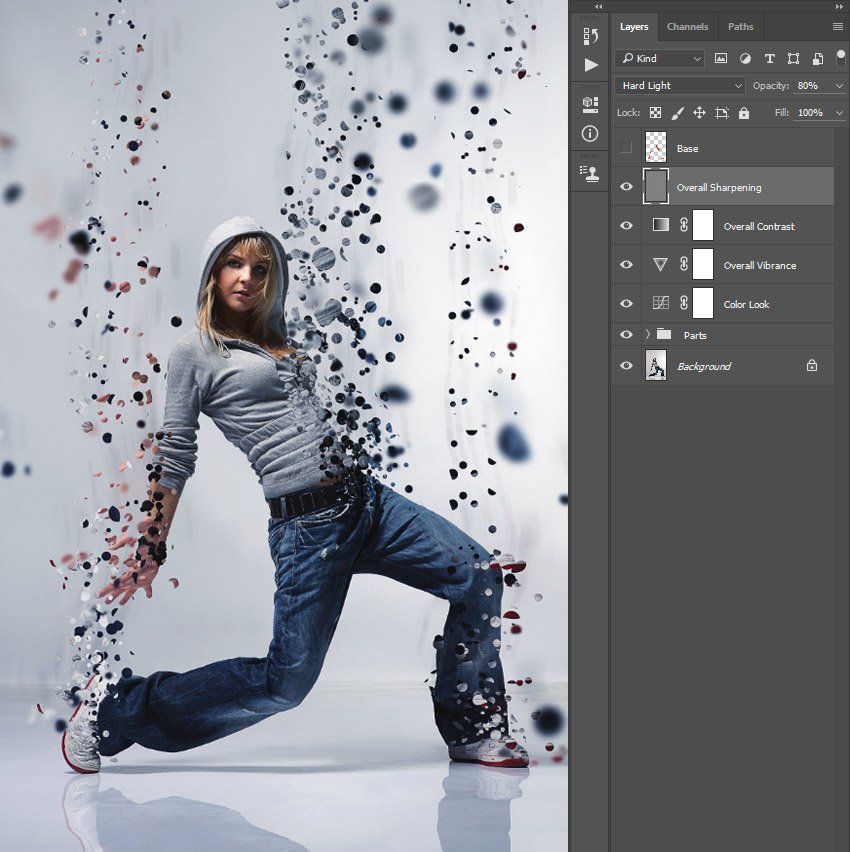 Жмём «Ок» 1.3.Так, с размерами всё сделали теперь нужно уменьшить «вес» работы. Для чего нужно уменьшать «вес» картинки? Некоторые сайты имеют ограничение для веса картинок. Если не уменьшать вес картинки, то и вся страница приобретает большой вес. От этого скорость загрузки страницы уменьшается. Наша картинка без анимации, значит сохранить её можно в формате GIF,PNG или JPEG. Я сегодня не буду рассказывать о всех возможностях этих форматов,всю информацию можно найти в интернете. Мы просто сравним как эти форматы влияют на «вес» картинки. Для сохранения картинки как всегда идём: Панель Меню – Файл – Сохранить для Web… или ALT+Shift+CTRL+S 1.4.Сравнивая скрины видно что в формате JPEG наименьший 171,3К. А можно ли ещё сделать меньше вес картинки? Для этого нам нужно немного уменьшить настройки «Качества», при этом разница почти будет не заметной.Если всё устраивает Жмём «Сохранить…» Что делать если у нас очень широкая картинка которую нужно подогнать под эти же размеры? 2.0.Открываем в ФШ картинку Рис.
Жмём «Ок» 1.3.Так, с размерами всё сделали теперь нужно уменьшить «вес» работы. Для чего нужно уменьшать «вес» картинки? Некоторые сайты имеют ограничение для веса картинок. Если не уменьшать вес картинки, то и вся страница приобретает большой вес. От этого скорость загрузки страницы уменьшается. Наша картинка без анимации, значит сохранить её можно в формате GIF,PNG или JPEG. Я сегодня не буду рассказывать о всех возможностях этих форматов,всю информацию можно найти в интернете. Мы просто сравним как эти форматы влияют на «вес» картинки. Для сохранения картинки как всегда идём: Панель Меню – Файл – Сохранить для Web… или ALT+Shift+CTRL+S 1.4.Сравнивая скрины видно что в формате JPEG наименьший 171,3К. А можно ли ещё сделать меньше вес картинки? Для этого нам нужно немного уменьшить настройки «Качества», при этом разница почти будет не заметной.Если всё устраивает Жмём «Сохранить…» Что делать если у нас очень широкая картинка которую нужно подогнать под эти же размеры? 2.0.Открываем в ФШ картинку Рис. 2 ,что бы узнать её размер Идём : Панель Меню – Изображение – Размер изображения или нажимаем клавиатурные сокращение ALT+CTRL+I 2.1.Меняем настройки как я показала в пункте 1.1. Нажимаем «ОК» 2.2.Изменить размер картинки как показано в пункте 1.2. мы не можем (деформация будет очень заметна). Что бы это избежать нужно просто отрезать лишние при помощи инструмента «Рамка» Берём инструмент «Рамка» выставляем вот такие настройки, задаём нужный нам размер. 2.3.Обратите внимание всё, что внутри выделенной рамки имеет светлый оттенок после отсечения останется. Всё остальное удалится. В ФШ CS6 выделенная рамка остаётся неподвижной,а вот документ можно передвигать выбирая нужный участок. Если всё устраивает нажать Enter или как показано на скрине. 2.3.Обязательно проверяем размер нашего рисунка как в пункте 1.0. Если размеры получились не точными меняем их как в пункте 1.2. 2.4.Сохраняем картинку как в пункте 1.4. предварительно уменьшив «вес». Результат урока Рис.1(изменённая) Рис.2(измененная) Благодарю за внимание до следующих встреч! Irina Hochweis Группа Я +ТЫ учимся вместе — my.
2 ,что бы узнать её размер Идём : Панель Меню – Изображение – Размер изображения или нажимаем клавиатурные сокращение ALT+CTRL+I 2.1.Меняем настройки как я показала в пункте 1.1. Нажимаем «ОК» 2.2.Изменить размер картинки как показано в пункте 1.2. мы не можем (деформация будет очень заметна). Что бы это избежать нужно просто отрезать лишние при помощи инструмента «Рамка» Берём инструмент «Рамка» выставляем вот такие настройки, задаём нужный нам размер. 2.3.Обратите внимание всё, что внутри выделенной рамки имеет светлый оттенок после отсечения останется. Всё остальное удалится. В ФШ CS6 выделенная рамка остаётся неподвижной,а вот документ можно передвигать выбирая нужный участок. Если всё устраивает нажать Enter или как показано на скрине. 2.3.Обязательно проверяем размер нашего рисунка как в пункте 1.0. Если размеры получились не точными меняем их как в пункте 1.2. 2.4.Сохраняем картинку как в пункте 1.4. предварительно уменьшив «вес». Результат урока Рис.1(изменённая) Рис.2(измененная) Благодарю за внимание до следующих встреч! Irina Hochweis Группа Я +ТЫ учимся вместе — my. mail.ru/community/japlusti/ Оригинал взят у — strelec-l.livejournal.com/135545.html
mail.ru/community/japlusti/ Оригинал взят у — strelec-l.livejournal.com/135545.html
Изменить размер слоя
Этот вариант пригодится в случае, когда нужно уменьшить или увеличить целый слой, особенно удобно в случае изменения размера вырезанного объекта. Масштабирование можно осуществить следующими способами:
- Изменение масштаба содержимого. Чтобы воспользоваться этим способом, необходимо воспользоваться функцией «Free Transform». Вокруг всего изображения появятся границы, потянув за которые, можно его увеличить или уменьшить.
- Уменьшить/увеличить масштаб фона. Background имеет большое количество ограничений, поэтому его масштабирование отличается от масштабирования обычного слоя.
Чтобы изменить параметры фона, необходимо перейти во вкладку «размер изображения», затем просто ввести нужные параметры Ширины и Высоты. Другой вариант – это разблокировать Background, тем самым сделав его обычным слоем, после чего программа позволит изменять его масштабы привычным способом.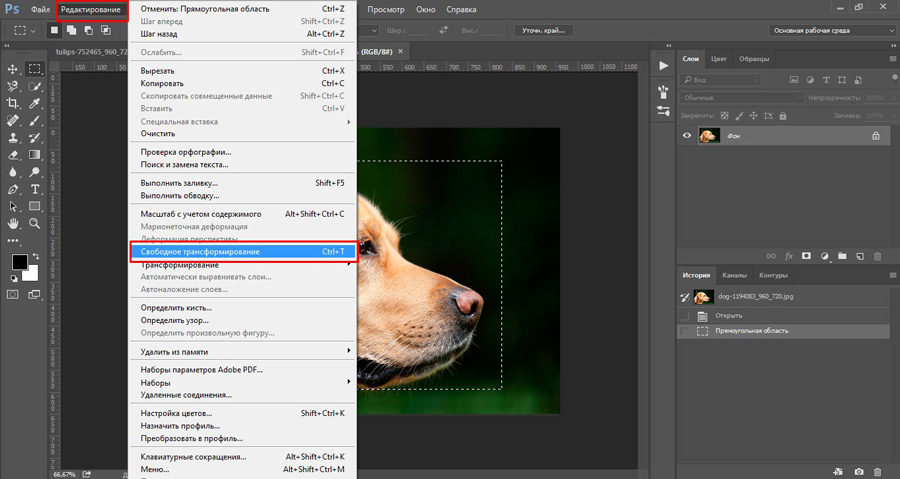 Для разблокировки необходимо два раза кликнуть по иконке фонового слоя и нажать ОК, ничего не меняя. После разблокировки пользователь может изменять пропорции так же, как в случае с обычным.
Для разблокировки необходимо два раза кликнуть по иконке фонового слоя и нажать ОК, ничего не меняя. После разблокировки пользователь может изменять пропорции так же, как в случае с обычным.
Применение Paint
В любой версии операционной системы Windows есть стандартная программа Paint. Она довольно проста в управлении и создана для минимальной обработки фото и изображений.
Чтобы вызвать программу Paint, необходимо зайти в Пуск, найти в списке Стандартные и щелкнуть на нужную строчку. В открывшемся окне программы нужно нажать кнопку Открыть и в новой вкладке найти необходимое фото.
Теперь необходимо нажать на вкладку Главная и найти кнопку Изменить размер.
Кнопка Изменить размер вызовет новое окно, в котором будут отображены параметры загруженного фото. Изменить размер программа позволяет по горизонтали и вертикали. Для этого нужно поставить новые данные в окошки напротив, а также галочку в графе Сохранить пропорции. Теперь можно нажать Ок.
Если после изменения размера манипуляции с изображением закончены, то новый файл можно сохранить на устройство, нажав соответствующую кнопку.
Изменение размера выделенного изображения
Когда необходимо изменить размер только части картинки, подойдет инструмент «выделение», его можно найти на боковой панели инструментов. Выделить объект можно с помощью эллипса, прямоугольника, вертикальной и горизонтальной строки, лассо и волшебной палочки. На выделенную область картинки необходимо кликнуть правой кнопкой мыши, после чего появится контекстное меню, в котором нужно выбрать «свободное трансформирование», либо «трансформировать выделенную область».
Изменение размера программой IrfanView
Существует и еще один, не менее популярный, редактор для уменьшения фото без потери качества. Называется от IrfanView. Он не такой сложный, как Photoshop, но его тоже нужно устанавливать на устройство.
Чтобы уменьшить изображение в редакторе IrfanView, необходимо запустить его и в появившемся окне выбрать вкладку Изображение – Изменить размер изображения.
Эта команда вызовет окно, в котором представлены различные способы уменьшения фото. Без потери качества рисунок можно уменьшить с помощью установки новых значений в пикселях, сантиметрах и дюймах, также есть возможность выставить размер в процентах или же нажать кнопку Уменьшить вдвое. При этом нужно установить заранее алгоритм Lanczos (самый медленный), который гарантирует сохранение фото без потери качества. После установки новых параметров нажать Ок.
Качество при изменении размера
Увеличение и уменьшение прямым образом влияет на качество редактируемой фотографии. Если взять любой объект, уменьшить его инструментами Photoshop, а затем увеличить до прежних параметров, то можно заметить невооруженным глазом, что фото стало более размытым.
Ухудшение качества изображения связано с тем, что при уменьшении картинки, так же уменьшается количество пикселей в ней, а когда происходит ее увеличение, то исчезнувшие пиксели не возвращаются, поэтому фото становится более расплывчатым, менее четким и качественным.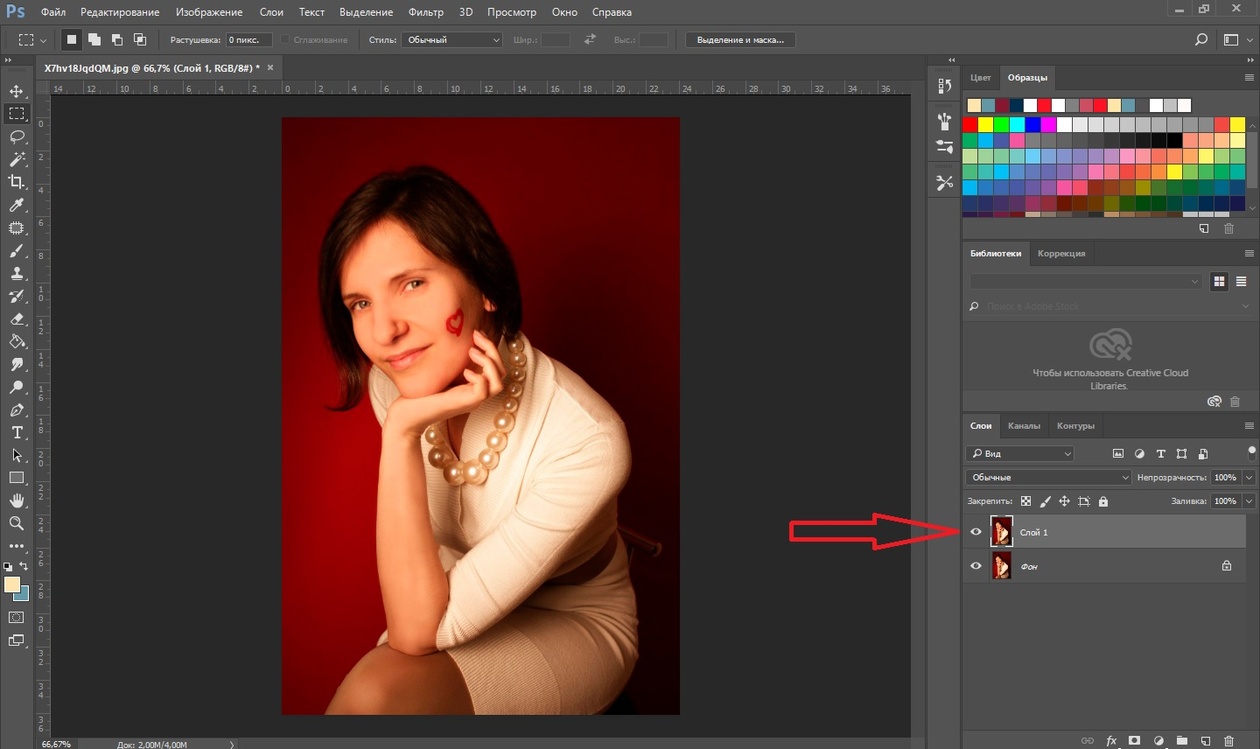 Поэтому, если пользователь желает изменить масштаб редактируемого вырезанного или выделенного объекта, то ему лучше сразу определиться с пропорциями, чтобы не менять их по несколько раз, теряя при этом качество.
Поэтому, если пользователь желает изменить масштаб редактируемого вырезанного или выделенного объекта, то ему лучше сразу определиться с пропорциями, чтобы не менять их по несколько раз, теряя при этом качество.
Подготовительный этап
Независимо от способа, который будет выбран для преображения фотографии, нужно сначала подготовить графику.
Алгоритм действий:
- Перенести фото на компьютер, если ранее это не было сделано.
- Открыть ФШ. В верхней панели выбрать кнопку «Файл», затем нажать на первый подпункт – «Открыть».
- Выбрать расположение файла. В рабочей области откроется нужное изображение.
- Вновь обратиться к верхней панели, на этот раз выбрать кнопку «Слой». Нажать «Дублировать слой».
На этом подготовка закончена. Зачем дублировать исходное изображение? Во-первых, это поможет не испортить главную рабочую область. Дополнительный слой всегда можно удалить, а исходный останется нетронутым. Во-вторых, при наличии двух слоев очень удобно сравнивать «до» и «после», просто регулируя уровень прозрачности.
Если расположить исходную картинку снизу, а дубликат – сверху (в списке слоев справа), а затем сделать верхний слой полупрозрачным, будет видно, насколько контуры были изменены по сравнению с первоначальными. Это поможет делать редактирование в рамках реальности: не создавать слишком осиную талию, не менять полностью черты лица и т.п.
Совет!
Чтобы исходный слой не мешал работать с дубликатом, его перед началом процедур нужно временно скрыть. Для этого достаточно нажать на значок глаза рядом со слоем.
Как в фотошопе изменить размер картинки
После изучения этого вы урока вы научитесь в фотошопе:
- Уменьшить размер фотографии
- Уменьшать в размере отдельный объект на фото
- Трансформировать фото и объекты — крутить, сжимвать, переворачивать и отражать.
В этой статье я расскажу как пользоваться фотошопом чтобы уменьшить картинку, изображение, текст, слой, отдельный объект — все что только можно уменьшить в фотошопе. Программа Photoshop позволяет быстро и удобно уменьшать объекты без потери качества изображения.
Программа Photoshop позволяет быстро и удобно уменьшать объекты без потери качества изображения.
Ведь часто бывает, что необходимо уменьшить фотографию или картинку перед отсылкой её по почте или загрузкой на какой любой сайт, чтобы показать людям. Огромные исходные размеры фотографий не подходят и поэтому на помощь приходит фотошоп чтобы уменьшить фотографию.
Уменьшение объектов в программе Photoshop
Допустим, что надо поместить в фотографию предмет, который слишком большой. Отсюда вопрос: как уменьшить объект в «Фотошопе»?
Пример: вставленное не подходит к фону — превосходит его по размерам. Первоначально следует разобраться, как выделить объект в «Фотошопе», потом можно его уменьшить. Для этого необходимо на объекте, который вставлен, щелкнуть правой кнопкой мышки.
Выпадет ниспадающее меню, выберите там «Свободная трансформация». Если нажать данный пункт, появляется рамочка вокруг конкретного объекта, у которой будут маркеры по углам и посередине. Теперь нужно зажать левой кнопкой мышки любой маркер, а также кнопочку Shift, тяните маркер. Использование кнопки позволит не менять пропорции.
Использование кнопки позволит не менять пропорции.
Не торопитесь, посмотрите, нравится ли вам размер объекта. Как только он вас устроит, отпускайте мышку. Теперь можно щелкнуть где-нибудь, чтобы рамочка исчезла.
Как уменьшить фотографию
Сначала откройте нужное фото в фотошопе. Нажмите CTRL+O или File — Open (Файл — Открыть) и выберите нужную фотографию на диске.
Фотография открылась в фотошопе:
Фотография огромного размера 1600х1200 пикселей. А нам например надо 600х450 или около того.
Есть способ уменьшить пропорционально фотографию, для этого зайдите в меню Image — Image size (Изображение — Размер изображения). В английском фотошопе это окно выглядит так:
Мы видим значения Width и Height (Ширина и Высота), убедитесь значения показываются в пикселях, но если вам нужно вы можете смотреть и изменять в сантиметрах и других измерениях.
Введите ширину вместо 1600 значение 600 и вы увидите как высота автоматически подобралась 450, чтобы изменения размера фотографии было пропорциональным.
Нажимаем ОК и всё! Наша фотография уменьшилась:
Как найти картинки для блога
Если вам хочется использовать бесплатные картинки для блога и вы увидели в профиле у кого-то или в поисковой сети интересную фотографию, то, конечно, можно ее скачать. Но рискованно использовать чужие картинки.
Понятно, что брать любые картинки в интернете не совсем правильно, они принадлежат кому-то и использование их является нарушением авторских прав. Чтобы получить изображения без проблем, выполните следующие действия:
- Выполните поиск в Google по предпочитаемому ключевому слову. Давайте использовать ключевое слово «потеря веса» или «спорт» по теме вашей заметки или поста.
- Выйдут все общие изображения, так или иначе относящиеся к тематике.
- Выберите нужную подкатегорию для поиска более конкретной фотографии.

- Не торопитесь скачивать все картинки.
В правом верхнем углу вы увидите настройки, нажмите на клавишу и откроется выпадающее меню, выберите расширенный поиск. Чуть ниже увидите право на использование, сбоку находится стрелка, нажмите на нее и выберите последний вариант “Использование бесплатное, передача или изменение даже в коммерческих целях”.
После выбора этой опции вам нужно нажать на кнопку расширенного поиска ниже. Любое изображение, которое вы используете, будет появляться бесплатно. Если вы будете следовать этой процедуре, вы никогда никого не обидите. Прежде всего хотела подчеркнуть, что уменьшения веса картинки, формата могут быть разными.
Популярные форматы картинок: bmp – самое лучшее качество; jpg – популярный формат и хорошее качество, практически не отличить на глаз от формата bmp; png – удобный формат в интернете, при сжатии их качество выше, чем jpg; gif – формат с анимацией.
Выделить нужную область и уменьшить
А что если нам нужна не вся фотографию а её часть ? И эту часть нам нужно уменьшить, но не пропорционально и на свой взгляд. Для этого функция которую мы применяли до этого не подойдет.
Для этого функция которую мы применяли до этого не подойдет.
Допустим у нас есть такая картинка с воздушными шариками и мы открыли её в фотошопе:
Но нам все шарики не нужны, а нужен только синий и нам надо его чуть чуть уменьшить. Для этого выберите инструмент Crop Tool (в русской версии называется Кадрирование) — с помощью него мы можем выделить нужную нам область изображения и обрезать её. А именно синий шарик.
Сам инструмент на панели выглядит так:
Выделите нужную область:
Нажмите Enter на клавиатуре — мы вырежем этот шарик а остальные изображение удалиться.
Отлично. Теперь нам надо уменьшить шарик. Можно воспользоваться функцией как в прошлом шаге. А можно поступить по другому, сохранив при этом размер изображения. Для начала давайте избавимся от фона, сделаем его однотонным. Для этого нам нужно выделить шарик, вырезать его и поместить на отдельный слой. А на другом слое мы сделаем фон.
С помощью инструмента Polygonal Lasso Tool (Прямолинейное Лассо) выделите шарик.
Нажмите CTRL+X чтобы вырезать его и скопировать. После того как вы нажмете то он пропадет, а за ним будет прозрачный фон. Нажмите сразу CTRL+V чтобы вставить шарик. Шарик вставиться чуть чуть в стороне от исходного места. И вставиться она сразу автоматически на новый слой:
Теперь мы сделаем быстренько другой фон, чтобы шарик не казался вырезанным. А старый фон не подходит так как в нем вырезанное место из-за шарика, и так как мы шарик будем еще уменьшать, то оно будет еще больше.
Создайте новый слой под шариком и залейте его любым цветом:
Конечно шарик выглядит не аккуратным, но цель этой статьи рассказать как уменьшать в фотошопе, а не вырезать. О том как вырезать в фотошопе и какими способами читайте в другой нашей статье.
Теперь уменьшим шарик. Выберите слой с шариком и нажмите CTRL+T (или меню Edit — Transform — Scale (Редактирование — Трансформирование — Масштаб)) и вы увидите как вокруг шарика появилась рамка для уменьшения:
Теперь тяните за квадратики чтобы масштабировать шарик. Вы можете уменьшить изображение как вам требуется, при это сохраняя общий размер документа в фотошопе. Вы уменьшаете отдельный объект, который находится на отдельном слое, а не весь документ-изображение.
Вы можете уменьшить изображение как вам требуется, при это сохраняя общий размер документа в фотошопе. Вы уменьшаете отдельный объект, который находится на отдельном слое, а не весь документ-изображение.
Вы можете все эти методы применять как вам необходимо, в любом порядке. Зная эти приемы вы справитесь с любой задачей в которой нужно что то уменьшить в фотошопе.
Белый слой
Один из самых простых и эффективных методов сжатия больших файлов – просто добавить однотонный слой в верхней части панели «Слои» (Layers). Нажмите Shift-Ctrl-N, чтобы создать новый слой сверху, а затем заполните его белым, нажав Shift-F5. После этого вам просто нужно сохранить PSD-файл.
Как видите, использование этого метода позволяет уменьшить размер файла до 33 МБ. Основным плюсом этой техники является то, что это супер быстро и легко – создать слой сплошного цвета. Но результаты сжатия файлов различаются, поэтому в некоторых случаях он дает нам только небольшое сжатие, а в других случаях он может сжать большие файлы до 50%.
Не забудьте сообщить своим клиентам об этом однотонном слое, потому что не все люди знакомы с Photoshop, и они могут запутаться, увидев белый холст документа без каких-либо элементов дизайна.
Увеличение и уменьшение размера изображения или объекта в Фотошопе
Изменение размера — уменьшение и увеличение изображения средствами Adobe Photoshop производится следующими способами:
- функцией «масштабирование»;
- «трансформирование»;
- «свободное трансформирование»;
- масштабирование слоя;
- при помощи инструментов выделения.
Все способы отличаются друг от друга и применяются в определенных ситуациях.
Масштабирование
Масштабирование используется, если пользователю нужно изменить размеры всей картинки, а не какой-то ее части. Чтобы применить функцию, нужно на верхней панели найти вкладку «редактирование», перейти в «трансформирование», оттуда перейти и кликнуть на «масштабирование». Вокруг холста должна появиться рамка, потянув за уголки которой пользователь сможет менять пропорции картинки на свое усмотрение. Чтобы объект не растягивался при увеличении или уменьшении изображения в Фотошопе, а сохранял свои пропорции, необходимо при изменении его величины удерживать клавишу SHIFT.
Вокруг холста должна появиться рамка, потянув за уголки которой пользователь сможет менять пропорции картинки на свое усмотрение. Чтобы объект не растягивался при увеличении или уменьшении изображения в Фотошопе, а сохранял свои пропорции, необходимо при изменении его величины удерживать клавишу SHIFT.
Если пользователь заранее знает, какие параметры ширины и высоты необходимо придать фотографии, эти значения ему необходимо ввести в специальное диалоговое окно. Это окно вызывается комбинацией клавиш ALT+CTRL+I, либо функцией «размер изображения» во вкладке «изображение» на верхней панели.
Чтобы сохранить пропорции объекта при изменении масштаба, нужно поставить галочку на «сохранить пропорции».
Оба варианта работают практически одинаково, но при использовании первого качество картинки сильно ухудшается при увеличении, тогда как во втором случае качество страдает не так сильно.
С сохранением пропорций
Чтобы вставленная картинка или отдельная фигура сохраняла свои пропорции при масштабировании, необходимо зажать клавишу SHIFT. Таким образом, объект увеличивается (уменьшается) относительно центра слоя, а при зажатой клавише ALT изображение меняет пропорции относительно своего центра.
Инструмент Масштаб
Увеличить, уменьшить изображение можно инструменом Масштаб, в народе его называют Лупа. Горячая клавиша Z.
Когда этот инструмент активен, курсор принимает вид лупы. Если внутри него стоит «+»,то он работает на увеличение, а если «-» — на уменьшение масштаба. По умолчанию он в режиме увеличения.
Чтобы временно переключиться между режимами, нажимаем клавишу Alt, и значок внутри лупы изменится до тех пор, пока Alt зажата.
Переключиться постоянно можно в верхней панели параметров.
Изменить размер слоя
Этот вариант пригодится в случае, когда нужно уменьшить или увеличить целый слой, особенно удобно в случае изменения размера вырезанного объекта. Масштабирование можно осуществить следующими способами:
Масштабирование можно осуществить следующими способами:
- Изменение масштаба содержимого. Чтобы воспользоваться этим способом, необходимо воспользоваться функцией «Free Transform». Вокруг всего изображения появятся границы, потянув за которые, можно его увеличить или уменьшить.
- Уменьшить/увеличить масштаб фона. Background имеет большое количество ограничений, поэтому его масштабирование отличается от масштабирования обычного слоя.
Чтобы изменить параметры фона, необходимо перейти во вкладку «размер изображения», затем просто ввести нужные параметры Ширины и Высоты. Другой вариант – это разблокировать Background, тем самым сделав его обычным слоем, после чего программа позволит изменять его масштабы привычным способом. Для разблокировки необходимо два раза кликнуть по иконке фонового слоя и нажать ОК, ничего не меняя. После разблокировки пользователь может изменять пропорции так же, как в случае с обычным.
Корректирующие слои
Вместо дублирования какого-то слоя и применения к нему яркости/контраста, оттенка/насыщенности или любого другого корректирующего фильтра, вы можете создать корректирующий слой, который уменьшит размер файла. В нашем шаблоне мы уже сделали несколько слоев коррекции цвета, используя корректирующие слои, хотя можно было бы каждый эффект настраивать на отдельном слое.
Простой перейдите на Слои (Layer) -> Новый корректирующий слой (New Adjustment Layer) и затем выберите тот, который вам нужен для вашего проекта.
Изменение размера выделенного изображения
Когда необходимо изменить размер только части картинки, подойдет инструмент «выделение», его можно найти на боковой панели инструментов. Выделить объект можно с помощью эллипса, прямоугольника, вертикальной и горизонтальной строки, лассо и волшебной палочки. На выделенную область картинки необходимо кликнуть правой кнопкой мыши, после чего появится контекстное меню, в котором нужно выбрать «свободное трансформирование», либо «трансформировать выделенную область».
Выделение требуемой области с помощью инструмента «Масштаб»
Мы с вами только что рассмотрели, как можно быстро изменять масштаб изображения, кликая мышкой по определенному месту и перемещая курсор вправо или влево при выбранном инструменте «Масштаб». Это действие нам обеспечивает параметр под названием «Масштаб перетаскиванием» (Scrubby Zoom). По умолчанию, он нам доступен, но мы можем отключить параметр, убрав галочку в соответствующем окошке на панели свойств инструмента (когда выбран инструмент «Масштаб»):
Отключаем параметр «Масштаб перетаскиванием»
Когда параметр «Масштаб перетаскиванием» отключен, инструмент «Масштаб» становится похожим по принципу работы на инструмент «Прямоугольная область» (Rectangular Marquee Tool). Для приближения требуемой области вам нужно просто кликнуть мышкой в нужном месте и растянуть прямоугольную рамку выделения вокруг области, которую вы хотите приблизить. В моем случае, я сделал выделение вокруг губ мужчины:
Кликаем мышкой и растягиваем прямоугольную рамку выделения, работая с инструментом «Масштаб»
Когда вы отпустите кнопку мыши, программа немедленно приблизит выделенную область и поместит ее в центре экрана. В любой момент вы можете опять включить параметр «Масштаб перетаскиванием», поставив галочку в соответствующем окошке на панели свойств инструмента:
В любой момент вы можете опять включить параметр «Масштаб перетаскиванием», поставив галочку в соответствующем окошке на панели свойств инструмента:
Область, которую я выделил, приближена и размещена в центре окна документа
Качество при изменении размера
Увеличение и уменьшение прямым образом влияет на качество редактируемой фотографии. Если взять любой объект, уменьшить его инструментами Photoshop, а затем увеличить до прежних параметров, то можно заметить невооруженным глазом, что фото стало более размытым.
Ухудшение качества изображения связано с тем, что при уменьшении картинки, так же уменьшается количество пикселей в ней, а когда происходит ее увеличение, то исчезнувшие пиксели не возвращаются, поэтому фото становится более расплывчатым, менее четким и качественным. Поэтому, если пользователь желает изменить масштаб редактируемого вырезанного или выделенного объекта, то ему лучше сразу определиться с пропорциями, чтобы не менять их по несколько раз, теряя при этом качество.
Уменьшение фото с помощью онлайн-программы
В интернете есть много онлайн-сервисов, которые позволяют обработать фотографии без загрузки редактора на компьютер. Одна из таких программ носит название Optimizilla. Чтобы начать с ней работать, необходимо сначала загрузить фото на сайт. Для этого там есть одноименная кнопочка. Отличие такой программы от прочих редакторов в том, что меняется размер фото в килобайтах. При этом качество остается без потерь. Для того чтобы редактировать картинку, есть специальная шкала с ползунком, которая позволяет установить необходимый уровень качества. Для скачивания готовых фото нужно нажать на соответствующую кнопку.
Использовать приведенные способы можно как все сразу, так и в зависимости от личных предпочтений.
Как уменьшить или увеличить размер изображения в фотошопе
| Содержание статьи | |
| 1 | Способ 1 – Диалоговое окно Размер изображения |
| 2 | Способ 2 – Изменение размера с помощью трансформации |
| 3 | Как уменьшить или увеличить размер всего изображения |
| 4 | Как уменьшить или увеличить вставленную картинку в фотошоп |
| 5 | Способ 3 – Размер холста |
| 6 | Способ 4 – Кадрирование |
| 7 | Как уменьшить размер изображения без потери качества |
| 8 | Как уменьшить вырезанное изображение в фотошопе |
С помощью программы фотошоп легко уменьшить или увеличить размер изображения. Более того, это можно сделать разными способами в зависимости от того к какому результату вы стремитесь.
Более того, это можно сделать разными способами в зависимости от того к какому результату вы стремитесь.
Прежде чем приступить к рассмотрению способов, сперва немного теории.
Во-первых, что такое уменьшение или увеличение размера изображения? Прежде всего под этим понятием стоит понимать уменьшение/увеличение разрешения картинки, то есть его длины и ширины и, соответственно, количество пикселей, из которых состоит любое растровое изображение. Подробнее о разрешении.
Во-вторых, что происходит с качеством картинки после изменения его размеров?
- При процессе уменьшения, происходит потеря пикселей, но качество в целом не страдает, оно остается достаточно четким.
- При процессе увеличения, фотошоп растягивает пиксели и дорисовывает их в соответствии со своим алгоритмом. Поэтому при увеличении всегда страдает качество картинки. Чем больше увеличение, тем четче видна необратимая потеря качества.
Подобный вопрос был рассмотрен в уроке, связанном с изменением размера слоя, рекомендую к ознакомлению
Наглядный пример, как меняется качество изображения:
В этой статье рассмотрим 4 способа как изменить размер картинки в фотошопе и разберем случаи, когда и каким способом лучше всего пользоваться.
Способ 1 — Диалоговое окно Размер изображения
Это классический и самый универсальный способ. Он подходит в большинстве случаев, особенно, когда вы уже знаете до каких размеров следует уменьшить и увеличить размер картинки.
Откройте изображение в фотошопе.
Откройте диалоговое окно Изображение — Размер изображения (или комбинация клавиш — Alt+Ctrl+I ). Появится вот такое окно:
Сразу обратите внимание на поля Ширина и Высота. Те значения, что там будут указаны — это текущие размеры изображения. По умолчанию они измеряется в пикселях.
Если вы изначально знаете, до каких размеров нужно изменить изображение, то введите эти значения в вышеуказанные поля.
Пропорции
Если в настройках окна не стоит галочка Сохранить пропорции, то можете вводить в поля длины и ширины любые значения. Но вы рискуете, что картинка получится растянутой по вертикали или горизонтали. Очень легко ошибиться и подобрать неверные пропорции.
Как преобразовать дюймы в пиксели
Пиксели являются стандартной единицей измерения для экранов. На веб-сайтах и цифровых платформах требования к размерам будут перечислены в пикселях, поскольку мониторы и телефоны отображаются в пикселях. Итак, если вы готовите изображения для использования в Интернете, вам необходимо установить единицы измерения в пикселях. С другой стороны, требования к печати будут в дюймах или сантиметрах, в зависимости от системы или страны происхождения.
На веб-сайтах и цифровых платформах требования к размерам будут перечислены в пикселях, поскольку мониторы и телефоны отображаются в пикселях. Итак, если вы готовите изображения для использования в Интернете, вам необходимо установить единицы измерения в пикселях. С другой стороны, требования к печати будут в дюймах или сантиметрах, в зависимости от системы или страны происхождения.
Поскольку размеры и разрешение являются относительными, мы можем использовать калькулятор, чтобы найти значения, когда мы знаем два из трех измерений.
Чтобы преобразовать пиксели в дюймы, разделите размеры в пикселях на разрешение. Например, изображение размером 1000 x 500 пикселей с разрешением 72 DPI имеет высоту 13,89 x 6,95 дюйма.
Чтобы найти разрешение или DPI изображения, вам нужно знать ширину в пикселях и дюймах. Разделите размеры в пикселях на размеры в дюймах. Например, изображение шириной 1000 пикселей и шириной 13,89 дюйма имеет разрешение 72 DPI.
Чтобы преобразовать дюймы в пиксели, умножьте ширину изображения в дюймах на разрешение или DPI. Например, 13,89 дюйма при 72 пикселях на дюйм имеют ширину 1000 пикселей.
Например, 13,89 дюйма при 72 пикселях на дюйм имеют ширину 1000 пикселей.
Используйте таблицу ниже для преобразования дюймов в пиксели и обратно.
Способ 2 — Изменение размера с помощью трансформации
Трансформация изображения — классный способ, который обязательно нужно добавить в копилку знаний по фотошопу. Этот способ хорош в двух случаях:
- уменьшить или увеличить размер всего изображения;
- уменьшить или увеличить вставленную картинку в фотошоп.
Размер подробнее каждый случай.
Как уменьшить или увеличить размер всего изображения
Откройте картинку. Выберите команду Редактирование — Свободное трансформирование или нажмите комбинацию клавиш Ctrl + T .
Если данная команда не активна (затемнен серым цветом), значит ваш фоновый слой заблокирован к изменением. Об этом сигнализирует иконка замочка прямо на слое.
Чтобы разблокировать фоновый слой, сделаете по нему двойной клик. Появится окно Новый слой, нажмите на Ок.
Появится рамка вокруг изображения. В углах и на каждой стороне есть маркеры, за которые нужно потянуть, чтобы уменьшить или наоборот увеличить изображение.
После изменения размера нажмите на галочку вверху на панели параметров. В фотошопе CS6 есть ошибка, и эту галочку не видно. Если у вас также ее не видно, то нажмите на кнопку Enter , чтобы принять изменения или Esc , чтобы отменить.
Шаг 3.1 Случай при увеличении
Если вы увеличивали картинку данным способом, то, как видите, часть ее стала скрыта, она как бы не влазит в тот размер, в котором была открыта. С одной стороны это тоже не плохо и это можно в ряде случаев также использовать.
Но если настаиваете на том, чтобы изображение было показано полностью, выберите команду Изображение — Показать все.
Шаг 3.2 Случай при уменьшении
При уменьшении изображения вы увидите шахматный фон. Это пустота, прозрачность. При сохранении изображения она пропадет. Но правильно будет отрезать пустоту, чтобы в конечном счете увидеть каков конечный размер картинки.
Чтобы отрезать пустоту, выберите команду Изображение — Тримминг.
Чтобы в данном способе также не нарушить пропорции изображения, когда тяните за маркеры рамки, одновременно удерживайте клавишу Shift.
Как уменьшить или увеличить вставленную картинку в фотошоп
Описанный выше случай в любом случае берите себе на вооружение. А именно умение пользование командой Свободное трансформирование ( Ctrl+T ). Этот прием понадобиться, чтобы осуществить такую часто встречающуюся операцию, как уменьшение или увеличение вставленной картинки, предмета, объекта (называйте как хотите).
Итак знакомая ситуация: вы в фотошопе вставили к своему основному изображению другую картинку, но она не подошла по размерам.
Выделите эту картинку и используете команду трансформации. Теперь, как описано выше, тяните за маркеры в нужную сторону.
Уменьшаем и увеличиваем произвольный объект
Часто, в своей работе, мне приходится подгонять по размеру неровный объект, который является частью изображения. Обо всех способах создания выделенной области я рассказывал в одной из статей на своем блоге (5 способов быстро вырезать картинку по контуру в Photoshop).
Можете прочитать, если у вас возникают проблемы или вы просто захотите усовершенствовать знания. В фотошопе есть множество инструментов для решения данной задачи, но сейчас я буду пользоваться магнитным лассо.
Итак, я выделил вот этот цветок.
А затем нажал Ctrl + T. Помните, вы можете сделать это и через панель сверху: Редактирование – свободная трансформация.
Способ 3 — Размер холста
Не самый популярный способ, но тем не менее его также рассмотрим — команда Размер холста.
Особенностью этого способа является то, что мы меняем размер разрешения изображения, при этом сама картинка никак не меняется. Фотошоп просто отрезает часть изображения (если говорим об уменьшении), либо добавляет фоновый цвет (если это увеличение).
То есть, допустим, ваша картинка 700х700 пикселей. Через Изображение — Размер холста вы задаете размер 500х500. В итоге фотошоп обрезает лишние 200 пикселей по высоте и ширине. В настройках можно указать откуда отрезает: это либо равномерно со всех сторон, либо можно выбрать конкретную сторону.
Не меняется размер изображения в фотошопе. Как изменить размер изображения в Фотошопе
Начинающие осваивать графический редактор Photoshop первое время теряются перед его богатым функционалом. Один из непонятных моментов — работа со слоями. В этой статье мы подробно рассмотрим, как изменить размер слоя в «Фотошопе» правильно.
Для чего меняется размер слоя?
Основная причина, по которой вам может потребоваться изменить площадь слоя — это конфликт основного фонового изображения и дополнительного, который размещается над ним отдельным слоем. Вставка может быть больше или меньше фона, поэтому чтобы коллаж смотрелся гармонично, ее нужно увеличить или уменьшить, чтобы вписать в общую картину.
Оговоримся, что разъясняя читателю, как изменить размер слоя в Photoshop, мы используем формальную, абстрактную формулировку. Все представленные нами манипуляции никак не повлияют на его площадь, они будут касаться только видимой части — той, которую нам требуется вписать в картинку. Поэтому правильнее будет сказать, что мы изменяем размер видимого содержимого слоя.
Как в «Фотошопе» изменить размер слоя?
Пошагово разберем весь процесс:
- В правой стороне экрана выделите в палитре слоев необходимый — кликните левой кнопкой мыши (ЛКМ) по нему.
- В верхней строке нажмите «Редактирование», в выпавшем меню выберите «Свободное трансформирование».
- Вы увидите, что слой обведен рамкой с маркерами. Они-то и помогут нам изменить его видимые размеры.
- Работа с маркерами (небольшими квадратиками на рамке) начинается с наведения на один из них курсора и зажатия левой кнопки мыши.
- Как изменить размер слоя в «Фотошопе»? Обратите внимание на маркеры на сторонах рамки: потяните один из них к центру документа — видимое изображение слоя с этого бока уменьшится, от центра — увеличится.
- Маркеры на углах видимой картинки слоя: потянув их к центру или от центра изображения, вы измените сразу размер двух сторон, прилегающих к тому углу.
- Если вам нужно задать определенные параметры для ширины и длины, то впишите их соответственно в поля «Ш» и «Д». Скорее всего, по умолчанию у вас здесь установлены проценты. Единицы измерения (пиксели, сантиметры, миллиметры) можно выбрать, кликнув правой кнопкой мыши (ПКМ) на любом из этих окошек.
- Чтобы оставить внесенные изменения, кликните на Enter. Сохранить их поможет галочка на панели инструментов.
- Отменить изменения — нажмите на перечеркнутый кружок, который виден рядом с галочкой на той же панели инструментов.
Как изменить размер слоя в «Фотошопе»: «горячие» клавиши
Рассмотрим «горячие» сочетания, заметно убыстряющие дело:
- Ctrl+T — вызов инструмента «Свободное трансформирование».
- Ctrl + «-«/»+» — уменьшение/увеличение масштаба изменяемого слоя.
- Как в «Фотошопе» изменить размер слоя, сохраняя пропорции? Зажмите Shift при работе с маркерами — стороны изображения будут увеличиваться/уменьшаться пропорционально.
- Чтобы стороны изображения изменялись пропорционально друг другу, можно нажать на значок «Звенья цепочки» на рабочем столе.
- Зажатие Alt при работе с маркерами — длина и ширина будут изменяться относительно центра изображения.
- Зажатие Shift и Alt при работе с маркерами — стороны видимой картинки будут изменяться и пропорционально друг другу, и относительно центра изображения.
- Esc — быстрый сброс внесенных изменений.
Использование навигатора
Разбирая, как изменить размер слоя в «Фотошопе CS6» и иных версиях (к слову, во всех вариациях графического редактора эта операция выполняется одинаково), важно отметить такой момент, как работа с изменением слишком большого слоя. Признаком его является то, что после вызова вкладки «Свободное трансформирование» вы не видите ни рамки, ни маркеров-узлов.
Как изменить размер картинки в «Фотошопе» в таком случае? Чтобы с документом стало возможно работать, нужно всего лишь уменьшить его масштаб до таких границ, чтобы инструменты свободного трансформирования были видны. Для этого перейдите в «Навигатор» и сдвиньте ползунок масштаба до нужной позиции. Сохраните изменения и вернитесь к трансформации.
Сохранение качества
Перед тем в «Фотошопе», обратите внимание на то, что качество увеличиваемого в размерах слоя может заметно пострадать. Чтобы этого не происходило, советуем перед началом трансформаций преобразовать его в смарт-объект:
- Нажмите ПКМ на необходимом слое.
- В вышедшем списке выберите «Преобразовать в смарт-объект».
- Выполните по схемам, представленным в подзаголовках выше, все необходимые трансформации, сохраните изменения.
- Снова ПКМ по измененному уже слою — на этот раз выберите «Растрировать…»
В результате этих действий все данные об изображении копируются в смарт-контейнеры. Поэтому вы хоть сколько можете сжимать или увеличивать слой — при необходимости графический редактор возьмет сведения оттуда, чтобы качественно восстановить изображение в случае его укрупнения. Однако мы советуем вам добавлять в слои фото или картинки, не сильно различающиеся по разрешению с фоном — так они будут смотреться гораздо естественнее.
Изменение размера фонового слоя
Говоря о том, как изменить размер слоя в «Фотошопе», важно добавить, что инструмент «Свободное трансформирование» годен для всего разнообразия слоев, кроме единственного — фонового. В палитре вы его узнаете по характерному значку «защелкнутый замочек». Если вы не меняли порядок слоев, то он окажется в самом низу.
Изменить его длину и ширину можно двумя способами:
- Кликните на «Изображение», в появившимся меню выберите «Размер изображения». Введите требуемые параметры для длины и ширины слоя.
- Разблокируйте фон. Для этого дважды кликните по нему ЛКМ, во всплывшем окне нажмите «ОК». Если все сделано верно, «замочек» пропадет, а с фоном можно работать как с обычным слоем — изменяя его свободным трансформированием.
Изменение размера нескольких слоев сразу
Рассмотрим, как изменить размер слоя в «Фотошопе» в этом случае:
- Если необходимые слои расположены рядом друг с другом, выделите их ЛКМ, зажав Shift. Еще один вариант: удерживая палец на этой клавише, нажмите ЛКМ на верхний, а потом на нижний слой или наоборот. Выделятся как они сами, так и находящиеся между ними слои.
- В случае, когда необходимые слои расположены в палитре вразнобой, зажав Ctrl, выберите поочередно каждый из них.
- Еще один способ — поместить все нужные слои в группу и закрыть ее (стрелочка рядом с названием группы будет «смотреть» острой стороной вбок, а не вниз).
- После одной из перечисленных манипуляций вам останется лишь вызвать «Свободное трансформирование» и провести изменение размера по отлаженной схеме, представленной выше.
Мы разобрали все способы того, как изменить размер слоя в «Фотошопе» всех версий с использованием «горячих» клавиши и без них, для обычного слоя, фона и группы из нескольких слоев. Немного практики — и вы будете производить эту несложную операцию на автомате, не задумываясь об особенностях ее исполнения. Удачи в творчестве и освоении этого замечательного графического редактора!
Доброго времени суток всем фотошоперам! Сегодня небольшая, но полезная для начинающих пользователей программы тема, связанная с изменением размеров объекта на фото. В выпуске мы будем рассматривать простые и легкие примеры:
Ведь менять размеры приходится практически постоянно. Причем, изменяются размеры не только самих картинок, но и находящихся на них наложенных изображениях. Причем, если вы делаете коллаж, накладывая изображения, то менять размер их приходится так или иначе. Вначале посмотрим, как изменить размер самого изображения. Загружаем нужную картинку, далее идем «Изображение» – «Размер изображения».
Выбрав функцию, откроется окно, в котором можно изменить размер картинки.
Что здесь видим. Первое – надпись размеры со стрелкой выпадающего меню. Если нажмем на него, то увидим разное выражение размеров исходной картинки. Выбрав любое из них можно узнать размер изображения в пикселях, сантиметрах, процентах и т.д.
Следующее меню –»Подогнать под…» Выбрав его, в раскрывающемся окне можно увидеть варианты, под которые сразу, как шаблон подгоняется размер картинки.
Если же Вам нужны свои размеры, которых нет в вышеприведенном списке, тогда переходим к следующей строке, где указана ширина и высота картинки. По умолчанию она задается в пикселях. Но, если вам нужны другие единицы измерения, то выбираем их в списке рядом.
Например, изменяем по пикселям. Очень часто нам говорят: «Изображение должно быть столько на столько пикселей». Это и есть оно. Выставляем нужное значение, скажем 640х480. Когда вы вводите одно значение, второе автоматически проставляется. Это связано с тем, что значения закреплены и выставляются пропорционально, что бы картинка не растягивалась.
Если вам не нужно пропорциональное масштабирование, щелкаем на значок между надписями ширина и высота и линии связывающие их исчезают. Значения размеров перестали быть закрепленными. Можно произвольно задавать размер.
Но нам надо пропорциональное изменение, а потому выставляем то значение, которое нужно нам более всего: или по высоте, или по ширине, и жмем ОК. Картинка тут же или уменьшилась, или увеличилась, в зависимости от того, какие значения вы ввели по отношению к исходному изображению. Итак, это было изменение размеров всей картинки.
Но можно увеличить какой-либо фрагмент картинки без изменения размеров самого изображения. Для этого заходим в пункты верхнего меню программы «Редактирование» – «Трансформирование» – «Масштабирование». По углам картинки и по середине, появились квадратики-направляющие. Потянув за которые можно увеличить, или уменьшить картинку.
Если Вам не нужно пропорциональное изменение размеров, то просто наводим курсор на уголок картинки и, зажав левую клавишу мыши растягиваем картинку. При пропорциональном изменении размеров, делаем это с зажатой клавишей Shift . Часть изображения ушла за край картинки и стала невидимой.
Теперь, если сохранить картинку, мы увидим только оставшееся увеличенное изображение. Этот способ используется, если необходимо на какой-то фотографии или изображении увеличить небольшой объект. Однако качество увеличения зависит от размеров картинки в пикселях. Чем оно больше, тем качество будет, соответственно лучше.
Как в фотошоп менять размер изображения на слое, сохраняя пропорции?
Теперь посмотрим, как изменить размер изображения на слое. В принципе, вставляя любое изображение, оно отображается на отдельном слое. Так устроен Photoshop, что если Вы делаете коллаж из 10 фото то и слоев будет как минимум 10. А когда сохраняете коллаж в Jpg, то эти слои сводятся в один и получается фото.
Продолжим. Вставив объект, приходиться или уменьшать его размеры, или, наоборот, увеличивать. Делается это все достаточно просто. Выбираем в меню «Редактирование» – «Трансформирование» – «Масштабирование». Не забываем при этом активировать нужный слой.
Вокруг изменяемого изображения появляется рамка с маркерами. Теперь потянув за любой из них, можно изменить размер картинки. Чтобы пропорции картинки сохранялись, необходимо одновременно держать нажатой клавишу shift.
Изменяем размер вставленного объекта на слое
Изменить размер картинки, можно также через меню «Свободное трансформирование» во вкладке «Редактирование». Здесь так же вокруг объекта появится рамка с маркерами, потянув за которые можно уменьшить или увеличить размер вставленного объекта.
Можно сделать это и вручную вводя значения в настройках масштабирования, которые находятся на верхней панели – буквы «В» (высота) и «Ш» (ширина). Здесь значения показаны в процентах. Вводим свои цифры и картинка меняет размер согласно им. Это удобно, если нужны точные параметры.
Как видите, все очень просто. Не нужно боятся фотошопа, когда начинаешь разбираться — нет ничего сложного. Начинайте с простых примеров и все у Вас получится! Вот, пожалуй и все по данной функции. Удачи в работе!
Нам подарили фоторамку , в которую можно вставить несколько фотографий маленького размера (6×6 см). И вот настал момент, когда для нее понадобилось подготовить к печати фотографии нужного размера. Наверное можно было бы обратиться в фотоателье и поручить им изменить размер этих фото, но я захотел сделать все сам. Прежде всего для того, чтобы наглядно видеть итоговый результат, который затем будет отправлен в печать.Чтобы получить картинку нужного размера я использовал программу Photoshop .
Итак, обо всем по порядку. Из разных фотографий мне нужно было сделать изображения размером 6×6 см . В статье я буду использовать для примера фото известных футболистов.
Запускаем программу Adobe Photoshop . Открываем в ней наше первое фото (“Файл” – “Открыть”):
В панели инструментов выбираем инструмент “Рамка ” (“Crop tool ”) :После этого сверху появится панель свойств данного инструмента. Здесь задаем нужный размер будущего изображения (указывать можно в сантиметрах, миллиметрах или пикселях). В моем случае я задаю размеры 6 см x 6 см (прямо вручную это прописываю в нужных полях). Разрешение для печати указываем 300 пикселей:
Затем выделяем на фотографии нужную область . При выделении рамка сохраняет заданные пропорции. Её можно передвигать, уменьшать или увеличивать, но соотношение ширины–высоты останется неизменным. Итоговое изображение будет иметь те размеры, что я указал в панели свойств инструмента “Crop tool” (т.е. 6×6 см):
Определившись с тем, какая область фотографии будет выделена – просто нажимаем на клавиатуре Enter . После этого увидим получившийся результат:
Теперь сохраняем полученное изображение: заходим в строке меню в “Файл” – “Сохранить”. В появившемся окошке выбираем качество “Наилучшее ” и жмем “Да”:
Таким образом мы изменили размер фото. На этом можно было бы и закончить статью. Но я решил все фотографии, которые вмещает моя фоторамка, подготовить к печати . Для этого потребовалось разместить их все на одном листе стандартного формата A4 .
Итак, продолжаем: описанную выше операцию по обрезке до нужного размера проводим со всеми остальными имеющимися у нас фотографиями.
После этого делаем раскладку фотографий на лист A4 . Для этого в Фотошопе заходим в “Файл” – “Новый”. Здесь должен быть выбран “Международный формат бумаги” и размер A4:
Нажимаем в этом окне “Да”.
Далее в панели инструментов выбираем инструмент “Раскройка ”:
Затем щелкаем правой клавишей мыши по созданному листу – выбираем пункт “Разделить фрагмент ”:
В открывшемся окошке выставляем значение 2 – по горизонтали и 2 – по вертикали . Нажимаем “Да”:
Теперь заходим в строке меню в “Файл” – “Открыть”. Находим все свои отредактированные фото – выделяем их и жмем “Открыть”:
В рабочем окне Фотошопа появятся все выбранные изображения. На панели инструментов выбираем инструмент “Перемещение ” (самый верхний):Теперь хватаем мышкой каждую фотографию и по очереди переносим их на лист A4 . Таким образом размещаем изображения равномерно на листе:
Закончив распределение фото, идем в “Файл” – “Сохранить как” – задаем имя для итогового изображения – выбираем тип файлов JPEG . Жмем “Сохранить”. Затем выбираем “Наилучшее качество” и нажимаем “Да”.
Ну а теперь, если есть такая возможность, распечатываем получившийся файл на цветном принтере , предварительно вставив в него фотобумагу формата A4. Если же такой возможности нет, то скидываем этот файлик на флешку и несем в фотоателье, где распечатываем за деньги.
И напоследок еще один совет: для того, чтобы ровно вырезать все эти маленькие изображения, лучше воспользоваться не ножницами, а взять канцелярский нож и линейку . А сам лист положите на какую-нибудь фанеру, чтобы не испортить стол при резке.
Размер видимого фрагмента слоя любого графического документа Photoshop одинаков с размером всего искомого холста документа. Следовательно, изменить его можно просто поменяв размер исходного документа. Но в Фотошопе еще есть стандартные инструменты для редактирования размера фрагмента. Для того, чтобы самостоятельно научится менять размер фрагмента вам понадобится открыть в Photoshop файл, в котором несколько фрагментов.
Инструкция
- Изменить масштаб любого объекта в файле можно при помощи команды Free Transform, она находится в меню Edit либо использовать опцию Scale, найти ее можно в этом же меню в списке Transform. Выбрав одну из вышеуказанных опций, потяните за край рамки в котором находится изменяемый объект. Если при изменении масштаба слоя вам необходимо сохранить пропорции размера объекта, во время растяжения либо сжатия удерживайте нажатой клавишу Shift. Для сохранения размера нажмите Ввод на клавиатуре.
- В некоторых случаях размер изображения на одном из слоев может быть больше, чем размер основного фона документа. В таком случае границы фона этого изображения будут выходить за рамки всего документа. Чтобы увидеть границы этого фона нужно воспользоваться инструментом Navigator и с помощью его уменьшить масштаб всего документа, до тех размеров, при которых будут видны границы большего объекта.
- Если вам нужно установить конкретный размер слоя, нужно вручную ввести необходимые данные в поля значений трансформации. Чтобы независимо друг от друга изменить высоту и ширину объекта введите данные о высоте в графу H, а о ширине в графу W. Данные вводятся в процентах от исходных размеров. Для того, чтобы размер менялся пропорционально исходному, нужно в панели настроек включить опцию Maintain aspect ratio.
- В случае, если картинка, размер которой нужно изменить, находится на главном фоне, следует разблокировать изображение. Для этого используется функция Layer from Background. Найти ее можно в меню Layer, либо просто дважды щелкните по слою. Далее размер меняется так же, как и в случае, описанном выше.
- Если вам нужно изменить размеры нескольких изображений, находящихся на разных слоях с сохранением исходных пропорций. Тогда просто выделите необходимые объемы удерживая клавишу Ctrl.
- Далее следует воспользоваться функцией Image Size либо Canvas Size, находятся они в меню Image. При использовании первой опции изменится масштаб объектов на всех слоях. При второй опции будет изменен размер корректировочных слоев, а также слоев, содержащих заливку. Остальные слои останутся без изменений.
Во время изменения масштаба изображения в Фотошопе, изменяется масштаб всех слоев, из которых состоит документ. Эту опцию можно найти в разделе «Изображение». В случае, когда вам нужно изменить размер не всего документа, а конкретного слоя, то нужно пользоваться функциями раздела «редактирование».
Здравствуйте. Вас приветствует, Тимур Мустаев. Рад видеть вас на просторах моего блога. Сегодня хочу затронуть наболевшую тему, как изменить размер картинки в фотошопе. Ежедневно люди сталкиваются с этой проблемой и не знают, как это сделать при помощи имеющийся программы фотошоп в их расположении.
Сегодня я расскажу вам все в детальных подробностях с прилагаемыми скриншотами, что позволит быстро понять, как и что делать.
Скриншоты я буду показывать используя Photoshop CS6. Если у вас другая версия, ничего страшного, набор инструментов и расположение вкладок во всех версиях одинаковы.
Начнем все по порядку.
Первым делом откроем саму программу. Загружаем в нее изображение, которому необходимо поменять размер. Фотография загружается очень просто Файл > Открыть . В открывшейся вкладке выбираем нужное нам изображение и нажимаем кнопку Открыть .
Я загрузил фотографию, сделанную на фотоаппарат, весом 5,5 Мбайт. Фотография 4608×3072 пикселей (39×26 см.) при разрешении 300 пикселей/дюйм.
Как посмотреть размер и разрешение фотографии? Все очень просто. Заходим Изображение > Размер изображения.
В появившемся окне, мы можем видеть всю информацию о фото и здесь же мы можем поменять ее.
Обычно изображение измеряется в пикселях и меняется Ширина и Высота размерности (под номером 1 ). Но так же можно и менять Ширину и Высоту в размере печатного оттиска (номер 2 ).
Желательно не снимать галочки (номер 3 ). Менять следует только одно значение, либо Ширину , либо Высоту , второе значение пропорционально будет уменьшаться.
Что означают символы под номером 4 ? Это говорит о том, что фотография будет меняться в пропорциях, изменяя одно значение, второе меняется автоматически, согласно тому, что стоит галочка — Масштабировать стили . Если снять эту галочку, масштабности исчезнет и соответственно исчезнут символы под знаком 4 .
Что касается разрешения. Можно выставить 72 Пикселя/дюйм, это вполне достаточно.
- Во-первых, это скажется на размере фото.
- Во-вторых, это не повлияет на качество.
Например, мне необходимо уменьшить свою фотографию в ширину не превышающую 1200 пикселей. Я спокойно меняю настройки.
Только помните сначала меняем разрешение, ставим 72 Пикселя/дюйм, после чего вписываем Ширину 1200 Пикселей и нажимаем кнопку ОК . Тем самым, мы увидим, что фотография у нас изменилась.
После чего появится очередное окно, где необходимо указать детали сохранения. Я установил качество картинки 10 , при этом, как можно заметить, после сохранения мой объем составит 413 Кбайт. Если вам это много, можете еще немного уменьшить качество, например. поставить 8, тем самым и вес соответственно тоже уменьшиться. Но только не увлекайтесь, а то получите совсем плохого качества фотографию.
Вот и все. Вы получили картинку уменьшенного размера и меньшим объемом.
Напоследок хочу вам порекомендовать замечательный курс – «Фотошоп с нуля в видеоформате VIP 3.0 », предназначен специально для новичков, для тех, кто только начинает развивать свои навыки в таком мощном графическом редакторе как Фотошоп. Что вам даст этот видео курс? Вы узнаете все основные азы. Научитесь разбираться в слоях, в кадрировании изображений, использовать маски и много другое. После изучения курса, вы просто влюбитесь в этот графический редактор.
Говорю вам до свидания. Развивайте себя, вкладывайте в саморазвитие, и вы обязательно получите плоды. Если вам не сложно поделитесь статьей в социальных сетях. Подписывайтесь на обновление блога, будьте в курсе последних новостей. Если у вас возникают вопросы или же вы хотите что-то добавить, пишите в комментариях.
Всех вам благ, Тимур Мустаев.
КАК УМЕНЬШИТЬ ФОТО
Чтобы беспроблемно разместить картинки на сайте, следует попробовать сделать их легче для лучшей загрузки. Когда пересылаете несколько тяжелых, качественных фотографий или больше 30 штук изображений поменьше, также понадобится снизить вес для быстрой отправки адресату одним сообщением. Количество мегабайт фотографии часто зависит от ее размера. Разбираемся, как уменьшить вес картинок без потери качества.
Интересная статья: Как перевести текст на бумаге для редактуры в гаджет
Немного теории: что такое вес и разрешение фото
Не бойтесь сжимать фотографии для отправки или размещения на сайтах. Качество не ухудшится, а фотография не повредится.
Понятие разрешение — это количество пикселей на определенную единицу площади. Чем их больше — тем тяжелее вес изображения. Один пиксель занимает около трех байтов. Можно посчитать вес самому, перемножив показатели разрешения.
Расширение — это максимальный вариант приближения картинки без потери качества. Вес — это количество мегабайт, которое занимает изображение.
Не открывая фотографии, можно многое узнать о ее качестве. Если известно, что размер рисунка соответствует А4, а вес фото — более двух мегабайт, изображение будет в хорошем или высоком качестве. Если же открывать такие фото на смартфоне, вспомните, как долго загружаются и масштабируется картинки с отличной четкостью — это зависит от мощности телефона.
Существует два варианта решения проблемы.
1. Сжатие поможет уменьшить вес фото
Но потеряется качество фотографии. Не в цветовой гамме, а в прорисовке мелких деталей изображения. Таким образом смазывается расширение и четкость фотографии.
2. Уменьшение количества пикселей делает картинку расплывчатой
При урезке, несколько маленьких квадратиков объединяются в один большой. Это грозит полной потерей мелких деталей на фоне.
Зато оба способа улучшат загрузку изображений, сделают приятней просмотр контента и сэкономят время ожидания отправителя и получателя информации. Лучшего золотая середина — объединить оба способа.
Как уменьшить размер фото в графическом редакторе
Начнем с теории. В графических редакторах функция уменьшения изображений называется интерполяцией. В свою очередь, она имеет несколько режимов:
- точечный,
- билинейный,
- бикубический.
Билинейная и бикубическая — это базовая система масштабирования. А точечный алгоритм работает с картинкой по ее цветовой гамме. Составим сравнительную таблицу. Отметим, время обработки — условный показатель, так как оно зависит от мощности компьютера и расширения изображения. Чем лучше показатели ноутбука — тем быстрее он обрабатывает картинки.
Бикубический алгоритм сжатия считается самым лучшим неспроста. Изображение после такой манипуляции максимально качественное и мало чем отличается от источника.
Практическое руководство — ниже по тексту.
Adobe Photoshop
Адобе — это фотошоп, что полон функционала и возможностей к изменению картинок. Скорость программы работы зависит от видеокарты компьютера.
Преимущество Photoshop заключается в сохранении изображения без потери качества картинки. То есть сохраняет, но не искажает. Для этого следует нажать:
- Файл.
- Сохранить для Интернета.
- Выбрать формат JPG.
- Указать нужный размер, выбирая качество от «высшее» до «наилучшее».
- При желании, указать количество пикселей и вид интерполяции внизу окна.
- Нажать «Сохранить…».
На заметку: Как выбрать процессор для ноутбука: 6 характеристик
Paint
Стандартное приложение от Windows — Paint. Он не имеет такого широкого функционала, как Adobe Photoshop. Зато большое преимущество Paint — эргономичность. Прога весит мало и практически не использует оперативную память компьютера. Сжатие фотографий возможно только уменьшением формата изображения. Как добиться результата:
- Открыть фото в программе Paint.
- Нажать на вкладку «Файл».
- Найти пункт «Изменить размер» и кликнуть.
- Указать высоту и ширину снимка.
- Поставить галочку «Сохранять пропорции».
- Сохранить как обычную картинку в формате JPEG, выбрав размер.
Таким образом файл уменьшится лишь на 8-10%.
Читайте: Сколько электроэнергии потребляет ваш компьютер — как узнать: 3 способа
Уменьшаем размер картинок в онлайн-сервисах
Если лень устанавливать программы, на этот случай имеются онлайн-сервисы для уменьшения размера картинок. Они просты по функционалу: сжимают через точечное сжатие или изменяют пропорции фото.
Полезная статья: Как прочистить компьютер от пыли, чтобы он заработал быстрее
Optimizilla
Это эффективный онлайн-сервис для уменьшения веса фотографии. Нужно открыть и следовать нативным указаниям. Удобен, потому что понятен. Когда загружаете сайт, уже знаете куда кликать дальше, потому что всё написано. Можно загрузить до 20 изображений и с помощью ползунка регулировать качество, а вместе с этим и вес каждой картинки. Благодаря компрессии можно уменьшать вес фотографии до 50% от изначального размера без заметной потери качества. Как пользоваться программой:
- Перейти на официальный сайт программы Optimizilla.
- Найти кнопку «Загрузить», кликнуть на неё и выбрать картинку.
- Подождать пока программа уменьшит фото.
- Слева будет исходный файл, а справа готовый к вашей работе или пересылке;
- Выбрать качество и нажать «Скачать все».
В этой программе файлы до 1 Мб уменьшаются быстро. Для изображений побольше можно следить за процентом интерполяции на значке картинки. Если нажать «Скачать все», скачается архив переработанных фото.
Image Optimizer
Сайт нативный, что означает: когда вы заходите на сайт, уже всё написано куда кликать и что делать дальше. Поддерживает сжатие четырех форматов: JPG, GIF, PNG и TIFF. Это одна из первых программ для уменьшения картинок. Можно сделать фото легче на 30% и не потерять качество. Официальная версия платная. Незарегистрированный пользователь сможет ею пользоваться лишь первых 30 дней. Далее придется оплачивать от 7 долларов в месяц.
У программы предусмотрен плагин, который работает на WordPress. Если сайт на этой платформе, инструмент прекрасно подойдет для оптимизации загрузки картинок и страницы.
Работать с программой легко, в три действия.
- Скачивают плагин Image Optimazer с официального сайта.
- Если эта программа предлагает зарегистрироваться — нужно зарегистрироваться.
- Выбрать уровень сжатия: нормальное, агрессивное или ультра;
Если хочется пользоваться бесплатно, придётся экономить на обработке фото. Ведь доступно лишь 25 Мб в месяц.
Compressor.io
Этот онлайн-сервис выжимает максимум, чтобы картинка была легкой по весу и оперативно загружалась. Сайт готов сделать всё за вас, стоит только загрузить картинку, нажав на соответствующую кнопку. Всё просто и понятно. Зафиксированы случаи, когда при уменьшении веса изображения на 82%, его качество не менялось. Также имеется функция выгрузить готовую фотографию на компьютер или на облачные диски.
Есть минусы: файлы загружаются по одному, их максимальный вес не должен превышать 10 Мб. Качество фотографий улучшается после работы по уменьшению веса. Они становятся похожи на кадры, уже обработанные эффектами светотени в профессиональном фотошопе. В ближайшем будущем создатель программы Compressor.io готовится выпустить оффлайн-версию с улучшениями. Поэтапно, как работать с этой программой:
- Заходят на официальный сайт Compressor.io.
- Справа вверху, над окном загрузки фото, выбирают тип сжатия.
- Загружают картинку. Бесплатно сайт может обработать фотографию до 10 Мб;
- Справа внизу есть кнопка «Скачать все». Кликнуть на нее. Картинка окажется на вашем компьютере и готова к дальнейшему использованию.
TinyPNG
Работа этого сайта основана на выборочном сокращении цветов. Работает лишь с двумя форматами: PNG и JPEG. Система полностью автоматическая, контролировать процесс уменьшения на сайте нельзя. Но создатель обещает, что бережно сожмет фотографии на 85% и больше. Работает по принципу «зайдите и поймете, что нажимать». Как пользоваться Tiny PNG:
- Открыть официальный сайт Tiny PNG.
- Загрузить свою картинку в специальное окно.
- Подождать пока программа обработает фотографию.
- Нажать на кнопочку «Скачать все».
IMGonline
Бесплатный сайт с функциями сжатия и корректировки. Уменьшение картинки до нужного результата настраивается вручную. Нужно лишь написать размер пикселей. Процент сжатия изображения на этом сайте может варьироваться от 1% до 100%. Хотя онлайн-сервис дает рекомендацию: лучшее уменьшение фотографии будет на уровне 75-95%. Сайт сам покажет куда загружать и что нажимать. Для этого следует:
- зайти на официальный сайт программы IMGonline;
- в панели меню выбрать «Сжать», кликнув по подзаголовку;
- загрузить изображение по первому пункту;
- во втором пункте выбрать параметры сжатия;
- нажать «Окей»;
- скачать изображение.
Готово! Картинка будет сжата по вашим параметрам.
Как уменьшить вес фотографии в WinRAR
Эта программа не сжимает изображения для просмотра на сайте. Она уменьшает их для отправки в архив. На компьютер установка бесплатна. Поддерживает сжатие для папок форматов: ZIP, RAR и RAR4. Умеет делать легче не только фото, но и документы, видео, музыку. Для просмотра или прослушивания контент разархивируется в новую папку.
После уменьшения размеров всех документов, на архив можно установить пароль. Это удобно, поскольку защищает вас и получателя от мошенничества. И да, WinRAR установлен даже на самых слабеньких компьютерах с Windows 2003 года. Оперативная память любых размеров позволяет архивировать файлы с WinRAR, сжимая информацию до оптимального веса для пересылки или публикации. Как сжать файлы с помощью этой программы?
- Выделить один или несколько файлов, зажимая Ctrl.
- Правой кнопкой мыши вызвать меню и кликнуть «Добавить в архив», нажать «Архивировать».
- Подождать пока WinRAR сожмет файлы.
- Проверить готовую папку с вашими изображениями.
Еще один плюс этой программы в том, что даже без присоединения к Интернету вы можете сжимать файлы.
Для каждого случая выбирать программу нужно индивидуально. Чтобы дать точный совет, нужно знать, насколько мощный ваш гаджет. Если онлайн-сервисы для уменьшения фотографий вашему компьютеру «тяжелы» и загружает он их очень долго, задумайтесь о покупке нового устройства.
Можно провести апгрейд устройства, почистив корзину, кеш или удалить файлы с рабочего стола. Также важно помнить, что, если захотите менять внутренности компьютера, это нужно делать со специалистами. Но сайты загружаются у всех и всегда, пускай на это потребуется чуть больше времени ожидания загрузки от компьютера.
К слову: Ноутбук для дизайнера: топ-5
Как изменить размер фотографий в фотошопе
Как изменить размер фотографии в фотошопе и подготовить ее к печати
Нам подарили фоторамку, в которую можно вставить несколько фотографий маленького размера (6×6 см). И вот настал момент, когда для нее понадобилось подготовить к печати фотографии нужного размера. Наверное можно было бы обратиться в фотоателье и поручить им изменить размер этих фото, но я захотел сделать все сам. Прежде всего для того, чтобы наглядно видеть итоговый результат, который затем будет отправлен в печать.
Чтобы получить картинку нужного размера я использовал программу Photoshop.
Итак, обо всем по порядку. Из разных фотографий мне нужно было сделать изображения размером 6×6 см. В статье я буду использовать для примера фото известных футболистов.
Запускаем программу Adobe Photoshop. Открываем в ней наше первое фото (“Файл” – “Открыть”):В панели инструментов выбираем инструмент “Рамка” (“Crop tool”) :
После этого сверху появится панель свойств данного инструмента. Здесь задаем нужный размер будущего изображения (указывать можно в сантиметрах, миллиметрах или пикселях). В моем случае я задаю размеры 6 см x 6 см (прямо вручную это прописываю в нужных полях). Разрешение для печати указываем 300 пикселей:
Затем выделяем на фотографии нужную область. При выделении рамка сохраняет заданные пропорции. Её можно передвигать, уменьшать или увеличивать, но соотношение ширины–высоты останется неизменным. Итоговое изображение будет иметь те размеры, что я указал в панели свойств инструмента “Crop tool” (т.е. 6×6 см):
Определившись с тем, какая область фотографии будет выделена – просто нажимаем на клавиатуре Enter. После этого увидим получившийся результат:Теперь сохраняем полученное изображение: заходим в строке меню в “Файл” – “Сохранить”. В появившемся окошке выбираем качество “Наилучшее” и жмем “Да”:
Таким образом мы изменили размер фото. На этом можно было бы и закончить статью. Но я решил все фотографии, которые вмещает моя фоторамка, подготовить к печати. Для этого потребовалось разместить их все на одном листе стандартного формата A4.
Итак, продолжаем: описанную выше операцию по обрезке до нужного размера проводим со всеми остальными имеющимися у нас фотографиями.
После этого делаем раскладку фотографий на лист A4. Для этого в Фотошопе заходим в “Файл” – “Новый”. Здесь должен быть выбран “Международный формат бумаги” и размер A4:Нажимаем в этом окне “Да”.
Далее в панели инструментов выбираем инструмент “Раскройка”:Затем щелкаем правой клавишей мыши по созданному листу – выбираем пункт “Разделить фрагмент”:В открывшемся окошке выставляем значение 2 – по горизонтали и 2 – по вертикали. Нажимаем “Да”:
Теперь заходим в строке меню в “Файл” – “Открыть”. Находим все свои отредактированные фото – выделяем их и жмем “Открыть”:
В рабочем окне Фотошопа появятся все выбранные изображения. На панели инструментов выбираем инструмент “Перемещение” (самый верхний):Теперь хватаем мышкой каждую фотографию и по очереди переносим их на лист A4. Таким образом размещаем изображения равномерно на листе:
Закончив распределение фото, идем в “Файл” – “Сохранить как” – задаем имя для итогового изображения – выбираем тип файлов JPEG. Жмем “Сохранить”. Затем выбираем “Наилучшее качество” и нажимаем “Да”.
Ну а теперь, если есть такая возможность, распечатываем получившийся файл на цветном принтере, предварительно вставив в него фотобумагу формата A4. Если же такой возможности нет, то скидываем этот файлик на флешку и несем в фотоателье, где распечатываем за деньги.
И напоследок еще один совет: для того, чтобы ровно вырезать все эти маленькие изображения, лучше воспользоваться не ножницами, а взять канцелярский нож и линейку. А сам лист положите на какую-нибудь фанеру, чтобы не испортить стол при резке.
Метки: Photoshop, печать, фото
Как увеличить фотографию без заметных потерь для печати
В определенный момент у вас может встать вопрос о том как увеличить фото без потерь для печати. Ведь при увеличении изображения теряется разрешение, что скажется на печати. Могу предложить увеличить размер обрезанного изображения с помощью продукта под названием Genuine Fractals 6. Так как я имел опыт работы с Genuine Fractals в прошлом и использовал ее для некоторых проектов, я решил написать небольшую статью о профессиональном увеличении фотографий для печати, а в дополнение сделать сравнительную характеристику между средствами увеличения — Photoshop и Genuine Fractals 6 Pro.
1. Какой размер подходит для печати?Один из наиболее задаваемых вопросов фотографами, которые не имеют очень большого опыта в печатном процессе, это насколько большого размера можно распечатать изображения с их зеркальной цифровой камеры. Традиционно правило таково, что нужно разделить ширину изображения в пикселях на 300, чтобы получить печатный размер наилучшего качества в дюймах. Например, если вы снимаете на камеру Nikon D90, разрешение изображения будет 4,288 (ширина) x 2,848 (высота). Буквально это означает, что в нем 4,288 горизонтальных пикселей и 2,848 вертикальных пикселей на сенсоре изображения. Если вы умножите эти числа, вы получите 12,212,224 пикселей или 12.2 мегапикселей – общее количество пикселей, доступное на сенсоре. Так что в вышеизложенном случае с D90 деление 4,288 и 2,848 на 300 дает размер оттиска 14.3 x 9.5 дюймов. Почему мы делим на 300 и что означает это число? Это число представляет «DPI» (точек на дюйм) или «PPI» (пикселей на дюйм), и означает, как много точек/пикселей на дюйм напечатает принтер на бумаге. Чем больше количество «точек» на квадратный дюйм, тем более плотно и близко друг к другу точки будут расположены, давая в результате более плавный переход и меньше пространства между точками и, в конце концов, меньше «зерна». 300 точек на дюйм дает журнальное качество печати, а меньшие значения ниже 150 дают зернистость и нечеткость напечатанным изображениям.
Учитывая вышеизложенную информацию, каким большим может быть ваш распечатанный снимок, сделанный с Nikon D90? Теперь, когда вы знаете, что означают точки на дюйм, первый вопрос, который следует задать, это насколько хорошего качества будет оттиск.
Взгляните на следующую таблицу:
Nikon D90 12.2Mp 300 DPI (наивысшее качество) – 14.3″ x 9.5″
Nikon D90 12.2Mp 240 DPI (хорошее качество) – 17.9″ x 11.9″
Nikon D90 12.2Mp 200 DPI (среднее качество) – 21.4″ x 14.2″
Nikon D90 12.2Mp 150 DPI (низкое качество) – 28.6″ x 19″
Если вы хотите сделать снимок наивысшего качества для публикации в журнале в качестве 300 DPI, вы могли бы легко распечатать полномасштабный стандарт 8″ x 10″ и даже можете позволить себе кадрирование для полного соответствия размеру страницы, или распечатать нестандартный формат до размера 14.3″ x 9.5″. Некоторые профессиональные фотографы печатают в качестве 240 DPI и находят его достаточным для работы, которую продают, так что вы могли бы опустится немного ниже. Тем не менее, качество ниже 240 DPI неприемлемо для фотографов из-за потери качества и «нерезкости» или «размытости» (если, размер изображения изменен неправильно).
Так означает ли это, что вы ограничены такими маленькими печатными снимками, сделанными с помощью зеркальной камеры? Что, если вы хотите повесить свою красивую фотографию в раму размером 24″ x 36″? Вот где правильное изменение размера изображения поможет достичь отличных результатов.
Печать фотографии во времена пленки было достаточно легким – фотографы уже знали печатный размер 35 мм или средний формат пленки и было легко узнать какого размера будет печатный снимок без особой потери деталей и резкости. С изобретением цифровой фотографии теперь все по-другому, порой более сложно со всем этим языком DPI/PPI и опциями изменения размера с разными алгоритмами. Новые достижения в области цифровой обработки позволяют теперь делать оттиски гораздо большего размера с минимальной потерей качества и детализации. Давайте рассмотрим два наиболее используемых способа увеличить изображение, которые используются профессионалами.
2. Увеличение изображений с помощью Adobe Photoshop
Adobe Photoshop является наиболее популярной графической программой, которая используется для увеличения изображений. Инструмент для увеличения изображений в Photoshop называется «Размер изображения» и доступен в верхнем меню навигации Изображение -> Размер изображения. Когда вы откроете свою фотографию и перейдете в Размер изображение, вы увидите что-то похожее:
Исходная ширина и высота указывают размер изображения, загруженного в Photoshop. В примере выше я взял фотографию размером 1024 x 768 и увеличил его в четыре раза путем изменения ширины до 4096 (высота меняется автоматически, так как я выбрал опцию «Сохранить пропорцию»). Так как я увеличил размер, средняя секция указывает на то, что, если я распечатаю эту фотографию в качестве 240 DPI, я получу размер 17.067″ x 12.8″. Если я изменю значение 240 на 300 DPI, параметры при печати уменьшатся до 13.653″ x 10.24″, сохраняя при этом тот же размер изображения.
Давайте перейдем к реальному примеру и посмотрим, что получается при увеличении фотографии с помощью Photoshop. Я выбрал снимок птицы, который сделал в этом году несколько ранее:
Настройки фотокамеры NIKON D3S @ 300 мм, ISO 1400, 1/1600, f/7.1
Он имеет множество деталей и очень резкий, так что это прекрасный пример для теста. Вот так изображение выглядит в масштабе 400%:
Как видите, оно «пикселированное», это означает, что в нем много квадратов. Это происходит потому, что исходное изображение состоит из пикселей и при увеличении размера единственное, что компьютер может сделать, это увеличить количество пикселей, которые представляют собой один пиксель. В примере выше приблизительно 4 пикселя теперь представляют единый пиксель, потому что изображение просматривается в масштабе 400%, следовательно, «пикселированное». Если бы вы сделали то же самое для печати, то это не выглядело бы хорошо со всеми этими квадратиками. Чтобы справится с этой проблемой, Adobe придумал несколько алгоритмов интерполяции изображений, которые преобразуют квадратные пиксели и обеспечивают плавный переход как для увеличения, так и уменьшения размера изображения. Тем не менее, Adobe настоятельно рекомендует не увеличивать размер фотографии, так как дополнительные пиксели создаются путем анализа соседних пикселей и выбора среднего цвета для плавного перехода, что приводит к размытию деталей. Взгляните на следующее изображение, которое было увеличено с помощью Photoshop и алгоритма интерполяции «Бикубическая (плавные градиенты):
Как видите, границы пикселей исчезли и получили плавный переход. Там не менее, границы слишком плавные и изображение потеряло резкость, которая присутствовала в исходном изображении. Это не очень заметно, если смотреть на фотографии из далека, но, если рассматривать очень близко, недостаток резкости будет очевиден. После увеличения размера можно немного вручную добавить немного резкости, но делайте это очень осторожно, так как эта манипуляция может придать изображению неестественности.
3. Увеличение изображений с помощью Genuine Fractals 6
Достаточно популярным среди фотографов инструментом для увеличения размера изображения является OnOne Software’s Genuine Fractals 6 Professional – продвинутое программное обеспечение для профессиональных фотографов, разработанное специально для увеличения фотографий до очень больших и гигантских размеров. По сравнению с Photoshop, оно имеет более сложный алгоритм, который не только анализирует соседние пиксели, но и выполняет достойную работу по сохранению резкости и деталей изображения. Вот как это выглядит:
Использование Genuine Fractals 6 очень простое – все, что вам нужно сделать, это ввести новые размеры изображения или выбрать размеры из панели «Размер документа», и программа автоматически увеличит его и обрежет до заданный размеров. Для большего контроля над переходами программа позволяет выбрать тип изображение, используя панель «Контроль текстуры»:
Как видите, я выбрал «Множество деталей”, потому что хотел сохранить максимально возможную детализацию для перьев и других участков. Вот как Genuine Fractals преобразовало изображение после того, как я нажал «Применить»:
NIKON D3S @ 300 мм, ISO 1400, 1/1600, f/7.1
Теперь сравните увеличенное изображение в Photoshop и в Genuine Fractals 6 Pro:
Обратите внимание на обилие размытия в Photoshop (справа) и относительно хорошо сохранившиеся детали в Genuine Fractals (слева). И это без применение дополнительной резкости в Genuine Fractals!
4. Увеличение изображений с помощью BenVista PhotoZoom Pro
Другой пакет программ, который очень похож по функциональности на Genuine Fractals, это Benvista PhotoZoom Pro. Вот как выглядит этот продукт:
И вот то же изображение, обработанное в PhotoZoom:
NIKON D3S @ 300 мм, ISO 1400, 1/1600, f/7.1
По сравнению с Genuine Fractals:
BenVista PhotoZoom, кажется, сохраняет резкость немного лучше, чем Genuine Fractals, особенно там, где перья. Я использовал запатентованный алгоритм «S-Spline Max», чтобы получить приведенный выше результат, и выбрал пресет “Фото-Детализация”.
5. Выводы
Если вы думаете о печати своих изображений в большом формате, то вовсе не надо ограничиваться количеством пикселей в сенсоре вашей камеры. Как я показал выше, вы можете увеличить изображения до нужных размеров с помощью предоставленных разными производителями инструментов и алгоритмов. Я уверен, что есть и другие продукты на рынке, которые могут дать подобный результат, так что определенно дайте им шанс и посмотрите, что вам подходит наилучше. Если вы хотите получить напечатанные снимки профессионального качества, то вам стоит рассмотреть покупку таких прекрасных инструментов, как Genuine Fractals 6 Pro или BenVista PhotoZoom, что позволит вам сделать широкоформатную печать и при этом сохранить детали на сколько это возможно.
Автор: Nasim Mansurov
Перевод: Татьяна Сапрыкина
Как изменить размер изображения в Photoshop
Больше мегапикселей и сенсоры большего размера могут быть лучшими при покупке камеры, но есть такая вещь, как слишком большое изображение. Большие цифровые изображения занимают место на жестком диске, медленно загружаются и даже увеличивают время загрузки страницы в Интернете. Иногда вам просто нужно напечатать изображение точного размера, например, 8 × 10. Если ваше изображение избыточно, посмотрите, как Бен Уиллмор демонстрирует, как изменить размер изображения в Photoshop.
Это видео было снято в рамках полного курса Бена Уиллмора Adobe® Photoshop® CC: The Complete Guide.
Открыв изображение, перейдите в верхнее меню в разделе «Изображение», а не «Размер изображения», при этом появится всплывающее окно. Чтобы лучше понять, какие изменения вы вносите, нажмите в одном углу окна «Размер изображения» и перетащите его, чтобы всплывающее окно занимало весь экран. Затем в нижнем углу изображения предварительного просмотра выберите 100 процентов, чтобы вы могли видеть, как изменение размера влияет на качество изображения.
Предупреждение. Вы не можете увеличить размер изображения без потери качества.Сохраните копию исходного изображения, чтобы не было проблем, если позже вам понадобится больший размер.
Справа от изображения предварительного просмотра вы увидите все параметры для настройки размера изображения — вам не понадобятся все для простого изменения размера. Во-первых, убедитесь, что установлен флажок «Resample». Это говорит компьютеру, что вы хотите, чтобы Photoshop уменьшил объем данных на фотографии — в противном случае изменение размера все равно может оставить у вас довольно большой файл.
Поля ширины и высоты позволяют изменять размеры изображения, эффективно изменяя размер фотографии.Для изображения в Интернете оставьте в раскрывающихся окнах рядом с изображением значение по умолчанию в пикселях. Если вы хотите распечатать изображение, вы можете изменить его на дюймы или сантиметры. Щелкните число, затем используйте стрелки вверх или вниз или просто введите новое число.
Вы заметите, что оба числа изменятся (в противном случае щелкните значок замка рядом с шириной и высотой). Это сделано для предотвращения растягивания изображения. Если вы не хотите, чтобы соотношение ширины и высоты было таким же, как у исходного файла, вам нужно будет изменить размер с помощью инструмента кадрирования (который я немного объясню).
При предварительном просмотре, установленном на 100 процентов, вы сможете увидеть, насколько велико ваше фото, чтобы вы могли решить, например, сколько места вы хотите, чтобы оно занимало на веб-странице.
Когда вы будете довольны размером, нажмите ОК.
В зависимости от настроек просмотра ваше изображение может быть меньше или больше, чем вы думали. Чтобы быстро просмотреть фотографию на 100%, щелкните инструмент «Рука», а затем кнопку «100%» в верхней части экрана.
Вы, вероятно, заметили, что в диалоговом окне изображения было несколько других параметров, и по большей части вы игнорируете остальные параметры или оставляете их без изменений, но есть еще один параметр, который пригодится, когда вы изменяете размер изображения, а не для Интернета, но для печати, и это разрешение.
Разрешение определяет, сколько пикселей находится в каждом дюйме фотографии. Больше пикселей означает более высокое качество, но также и больший размер файла. Слишком мало — потеряет качество изображения.
Бен Уиллмор предлагает следующие разрешения для различных сценариев печати:
- Газеты: 130-200
- Журналы: 200-266
- Брошюры высокого класса: 225-300
- Струйный принтер: 240-360
Если изображение содержит много деталей, например фотография знака с текстом, вы захотите использовать верхний предел этого предложенного диапазона.
Готовы ли вы к самому большому событию года в Photoshop? Присоединяйтесь к CreativeLive на Неделе Photoshop 2018, чтобы узнать, как создавать фотографии профессионального качества и полностью раскрыть свой творческий потенциал. Ответить сегодня.
Есть еще один способ уменьшить размер изображения, и его нет в параметре размера изображения. Обрезка не только изменит размер, но и позволит вам изменить размеры, не растягивая изображение.
Чтобы изменить размер с помощью инструмента кадрирования, выберите его на панели инструментов.Чтобы инструмент кадрирования изменял размер изображения (а также обрезал его), измените раскрывающееся меню в верхней части экрана с «Соотношение» на «Ш x В x Разрешение». С помощью этого выбора вы можете одновременно обрезать и изменять размер, изменяя разрешение и размеры.
В верхней части экрана вы увидите те же поля размеров и разрешения, которые использовались во всплывающем окне размера изображения. Их корректировка изменит форму рамки кадрирования, и вы сможете использовать желаемые размеры.Теперь, когда вы рисуете на экране, вы получаете коробку идеальной формы.
Совет. В полях ширины и высоты вы можете ввести нужные размеры, например «in» для дюймов или «cm» для сантиметров.
После того, как ваше поле выберет часть изображения, которую вы хотите сохранить и изменить размер, нажмите клавишу ввода.
Теперь ваше изображение изменено и готово к сохранению. Не забудьте использовать параметр «Сохранить как» вместо простого сохранения, чтобы можно было сохранить оригинал, если в будущем вы захотите распечатать изображение большего размера.
Готовы ли вы к самому большому событию года в Photoshop? Присоединяйтесь к CreativeLive на Неделе Photoshop 2018, чтобы узнать, как создавать фотографии профессионального качества и полностью раскрыть свой творческий потенциал. Ответить сегодня.
Как легко увеличить изображение в Photoshop
Изменить размер изображения в Adobe Photoshop просто, но вам нужно предпринять дополнительные шаги, чтобы сохранить изображение без потери качества при его увеличении или уменьшении.
Что такое разрешение и почему оно важно?
Одно из самых недооцененных концепций дизайнеров и фотографов — это разрешение. Прежде чем говорить об увеличении изображений в Adobe Photoshop (права защищены), нам нужно получить четкое представление о разрешении.
Первое, что нужно понять, это то, что цифровое изображение содержит много пикселей. Они похожи на маленькие квадратные плитки, из которых состоит ваша фотография. Концепция пикселей мало чем отличается от идеи множества маленьких плиток или камней в мозаике.
Когда вы слышите о разрешении в обычном разговоре (и в маркетинге камеры), обычно речь идет о том, сколько таких маленьких плиток присутствует на фотографии. Это число — количество пикселей.
Счетчик пикселей: умножение ширины на высоту изображения. Например, если ваша фотография имеет ширину 3000 пикселей и высоту 2400 пикселей, она имеет 7 200 000 пикселей (3000 x 2400 = 7 200 000).
На практике это число записывается как 7,2 мегапикселя (7,2 МП). 7,2 МП — это разрешение снимка, о котором идет речь.
Хотя количество пикселей часто упоминается, они не дают полной картины, когда дело доходит до разрешения.
Плотность пикселей
Еще одна важная концепция при изучении того, как изменять размер изображения в Photoshop, — это плотность пикселей изображения.
Плотность пикселей — это количество пикселей в заданной области. Хотя прямоугольник может состоять из 7,2 МП, это число ничего не говорит нам о том, насколько плотно упакованы эти пиксели.
Насколько плотно упакованы пиксели, измеряется в DPI (точек на дюйм) или PPI (пикселей на дюйм).
Эти два измерения означают почти одно и то же, хотя между ними есть тонкое различие. Когда изображение находится на экране, правильный термин — PPI. При печати пиксели представляют собой маленькие «точки», нанесенные принтером, поэтому разрешение DPI более точное.
Однако со временем это различие исчезло, и большинство людей используют эти два термина как синонимы.
Если ваше изображение имеет разрешение 72 точек на дюйм, это означает, что на каждом дюйме 72 пикселя. Для изображения с разрешением 3000 x 2400 это должен быть размер 41 на 33 дюйма.С другой стороны, при 300 DPI размер меняется на 10 на 8 дюймов.
В этом примере следует отметить то, что количество пикселей одинаково независимо от размера. И большее изображение, и меньшее — 7,2 МП.
В некотором смысле пиксели растягиваются на , при более низком DPI и растягиваются, при более высоком. Изображение с более низким DPI может выглядеть более размытым, чем изображение с более высоким DPI, даже если оно больше и у них одинаковое количество пикселей.
Числа 72 и 300 имеют решающее значение, в зависимости от того, как вы планируете использовать свою фотографию. Если вы планируете опубликовать свое изображение в Интернете, 72 DPI вполне подойдет. При печати вам потребуется более высокая плотность пикселей, по крайней мере, 300–350 точек на дюйм, чтобы сохранить детализацию изображения.
Цифровое разрешение
Цифровое разрешение — это количество пикселей экрана. Например, большинство мониторов имеют размер пикселей 1920 x 1080. Мониторы 4K имеют размер 3840 x 2160, а средний экран Retina вашего iPhone будет иметь размер около 750 x 1334 пикселей.Например, изображение для приложения для смартфона не требует такого количества мегапикселей, чтобы быть четким, как изображение, предназначенное для экрана настольного компьютера или ноутбука.
Разрешение печати
Хотя о цифровом разрешении можно говорить только с точки зрения размеров пикселей, значения DPI особенно важны для печатных СМИ. Когда вы печатаете изображение для отображения или используете его как часть печатной графики, вам нужно учитывать количество точек на дюйм.
Чем больше dpi, тем лучше разрешение.Разрешение печати обычно колеблется от 240 до 360, хотя в среднем это 300 точек на дюйм.
Описанный размер изображения
Теперь, когда мы заложили основу, мы можем осмысленно описать размер и плотность изображения для изменения размера в Photoshop. Вам необходимо описать размер изображения либо с точки зрения количества пикселей размера изображения (например, 7,2 мегапикселей), либо с точки зрения целевого размера изображения в дюймах и DPI . Все остальное было бы слишком двусмысленным.
Как увеличить изображения Photoshop с помощью «Сохранить детали» 2.0
Один из лучших способов увеличить размер изображения — Preserve Details 2.0. Этот инструмент более новый, но он предлагает более точные изменения пикселей при увеличении изображения.
Вот шаги, которые вам необходимо выполнить.
Шаг 1. Выберите изображение
Откройте изображение, масштаб которого нужно увеличить, в Photoshop.
Шаг 2. Включите «Сохранить детали 2.0»
«Сохранить детали» входит в состав Photoshop 2.0, но не является инструментом по умолчанию.Если вы работаете на Mac, перейдите в Photoshop CC >> Настройки >> Предварительный просмотр технологий и установите флажок «Включить сохранение подробностей 2.0 с повышением разрешения». В Windows путь: Edit >> Preferences >> Technology Previews. Затем вы должны установить флажок.
Шаг 3. Откройте настройки размера изображения
Щелкните меню «Изображение» и выберите «Размер изображения», чтобы открыть диалоговое окно. Вы можете перетащить правую нижнюю часть диалогового окна, чтобы просмотреть увеличенное изображение вашего изображения.
Шаг 4. Выберите «Resample»
Справа от поля размера есть несколько вариантов изменения размера. Установите флажок «Resample». Этот шаг — просто способ сообщить Photoshop, что мы хотим добавлять или удалять пиксели при изменении размеров фотографии.
Шаг 5. Измените ширину и высоту
Введите размеры, которые вы хотите, чтобы новое изображение имело в полях «Ширина» и «Высота». Ширина и высота обычно связаны вместе, чтобы сохранить соотношение сторон изображения, поэтому изменение одного измерения автоматически ограничивает пропорции в соответствии с настроенной фигурой.
Шаг 6. Измените метод передискретизации на «Сохранить детали 2.0»
Когда мы установили флажок «Resample», вы, возможно, заметили, что метод был установлен на «Automatic» по умолчанию, что означает, что Photoshop автоматически выберет соответствующий метод передискретизации.
Однако, поскольку Preserve Details 2.0 является экспериментальным, его нет среди вариантов. Вместо этого Photoshop будет использовать исходный алгоритм «Сохранить детали» из более ранней версии Photoshop CC.
Вы должны установить 2.0 вручную. Сначала нам нужно было включить его, чтобы получить его в качестве опции. Теперь нам нужно выбрать его в качестве метода передискретизации вручную. Щелкните параметр метода (по умолчанию отмечен «Автоматический»), и вы увидите раскрывающееся меню. Из опций выберите «Сохранить детали 2.0». Вы увидите его как параметр, только если вы включили его на шаге 2.
Проверка результатов
После того, как вы выбрали метод передискретизации, вы должны увидеть, как ваше увеличенное изображение будет выглядеть в окне предварительного просмотра.Вы можете перетаскивать изображение в окне предварительного просмотра, чтобы увидеть, как появляются различные области при изменении размера.
Разница между передискретизацией и изменением размера
Изменение размера и повторная выборка — два термина, которые могут вызвать некоторую путаницу. Однако они довольно простые.
Когда вы изменяете размер изображения, вы увеличиваете или уменьшаете его, перераспределяя пиксели. Помните наше предыдущее обсуждение того, насколько плотно упакованы пиксели? Изменение размера не влияет на общее количество пикселей; он просто изменяет плотность пикселей, чтобы сделать изображение больше или меньше.Он растягивает или сжимает пиксели для соответствия новому размеру изображения.
Передискретизация изменяет количество пикселей. Когда вы изменяете размер изображения с установленным флажком «Resample», Photoshop добавляет пиксели по мере увеличения изображения и вычитает их по мере уменьшения. Этот шаг улучшает общее качество, особенно при масштабировании, за счет сохранения деталей изображения. Это также объясняет, почему алгоритм передискретизации называется «Сохранить детали».
Как Photoshop корректирует пиксели во время изменения размера?
Как Photoshop знает, где добавлять пиксели и какие детали давать каждому новому пикселю?
Волшебное слово здесь — «интерполяция». Это еще один способ сказать, что Photoshop использует алгоритмы для корректировки пикселей при изменении размера.
Интерполяция включает в себя воссоздание изображения при изменении размера, пиксель за пикселем, и решение, как добавить пиксели в зависимости от того, как выглядят их соседи, или, в случае уменьшения масштаба, решение, как лучше всего объединить пиксели, чтобы создать меньшее изображение.
Когда вы масштабируете изображение, Photoshop помещает в него вновь созданные пиксели. Он определит цвет новых пикселей в зависимости от внешнего вида их соседей. При уменьшении масштаба он будет разбивать пиксели вместе, чтобы создать меньше пикселей и определить, как должны выглядеть разбитые пиксели.
Сравнение методов масштабирования в Photoshop
Photoshop использует разные методы масштабирования. Если вы выберете «автоматический» при выборе метода, вот несколько вариантов того, что может использовать Photoshop.
Бикубический сглаживающий аппарат
Алгоритм бикубического сглаживания смотрит на 16 окружающих пикселей вновь созданного пикселя и находит их среднее тональное значение. Однако бикубическая сглаживание придает больший вес 8 пикселям, ближайшим к вновь созданному пикселю.В результате он сглаживает многие артефакты, возникающие при увеличении изображения.
Сохранить детали 2.0
Сохранить детали работает по собственному алгоритму, использующему искусственный интеллект. Думайте о сохранении деталей как об использовании бикубического сглаживания, а не просто о слепом выполнении математических вычислений. Алгоритм «Сохранить детали» учитывает величину изменения размера, а также детали конкретного изображения, создавая результат, который практически невозможно отличить от оригинала.
Обратите внимание, однако, что Preserve Details 2.0 лучше всего работает при масштабировании изображений. Если вы хотите уменьшить масштаб, лучше подойдут другие алгоритмы.
Интерполяция ступенек
Ступенчатая интерполяция — это не алгоритм изменения размера как таковой , а скорее умный метод для эффективного изменения размера изображения. Если вы хотите повысить масштаб изображения, вместо того, чтобы изменять размеры размера до окончательных, вы можете масштабировать его с шагом 10%.
Этот процесс, кажется, улучшает качество и резкость изображения, когда вы используете старые алгоритмы передискретизации.Однако с Preserve Details 2.0 в этом нет необходимости.
Обладая этой информацией, вы должны понимать, как изменить размер изображения в Photoshop.
Как изменить размер изображения в Photoshop
Как вам скажет почти каждый фотограф, знание того, как правильно изменять размер изображения, необходимо, если кто-то хочет сохранить качество конечного продукта. К счастью, постоянное увеличение мегапиксельного размера камер означает, что нам легче печатать изображения, которые мы делаем, в большем масштабе, не ухудшая их качества.Это также означает, что намного проще обрезать изображения, сохраняя их резкость.
Люминар 3 Luminar 3 — Время имеет значение
Самый быстрый способ выделить ваши фотографии Сложное редактирование фотографий стало проще с помощью инструментов
на базе искусственного интеллекта
- Акцент AI 2.0
- AI Sky Enhancer
- Более 70 мгновенных образов
- Быстро стереть ненужные объекты
- Denoise
- Заточка
- и — более
Однако, даже с большим количеством мегапикселей, иногда вам может потребоваться изменить размер изображения для печати или публикации в Интернете.Это особенно актуально для фотографов, которые хотят выставить свои фотографии в галерее или загрузить их в свои онлайн-портфолио.
Если вы ищете способы изменить размер изображений без потери качества и резкости, вы можете использовать Adobe Photoshop для этого. В этом уроке мы демонстрируем процесс изменения размера изображений с помощью Photoshop CS5.
Сначала ознакомьтесь с инструментом
Важно понимать различные функции, которые можно использовать для изменения размера изображений с помощью Photoshop.Процесс изменения размера обычно выполняется в диалоговом окне « Размер изображения » в программе Photoshop. Чтобы запустить это диалоговое окно, щелкните Изображение — Размер изображения в верхней строке меню. После этого вы увидите такое окно:
Здесь вы можете увидеть различные варианты изменения размера импортированного изображения. Тот, который я использую, взят из поездки в красивую долину Сват в Пакистане. Это было сделано на Sony SLT a-58, которая представляет собой камеру с разрешением 20,1 мегапикселя. Давайте посмотрим на информацию, которую предоставляет это диалоговое окно.
Показывает размер импортированного файла. В этом случае вы можете видеть, что на данный момент это 56,7 млн. Позже, когда мы изменим размер изображения, чтобы увеличить его, вы заметите, как размер соответственно увеличивается. Размеры пикселей увеличиваются по мере повышения качества сделанной фотографии. Это конкретное изображение было экспортировано как файл JPEG с максимальными настройками из файла RAW. Если бы это был файл JPEG прямо с камеры, изображение могло бы быть меньше. Точно так же, если бы это был файл RAW, изображение было бы намного больше.
Под этой информацией вы также можете увидеть размеры в пикселях как единицы измерения. Я считаю, что эта опция более полезна для людей, которые хотят изменить размер изображений для публикации в сети. Например, если вы знаете, что определенный веб-сайт позволяет размещать изображения размером только 600×800 пикселей, вы можете управлять этим отсюда.
Здесь вы можете увидеть физический размер просматриваемого изображения. В этом примере изображение может быть напечатано размером 18 x 12 дюймов без ухудшения качества.Вы можете просмотреть эту информацию в других единицах измерения, таких как см, мм и точки, а также щелкнув раскрывающееся меню.
Здесь также можно просмотреть разрешение изображения в «ppi» (пикселях на дюйм). Увеличение или уменьшение этого числа приводит к изменению качества пикселей изображения.
Теперь, когда мы рассмотрели основы того, как работает инструмент, используемый для изменения размера изображений в Photoshop, давайте посмотрим, как можно изменить размер изображения, не теряя слишком много качества.
Увеличение фото в Photoshop
Прежде чем вносить какие-либо изменения в импортированное изображение, мы подчеркиваем, что вы сначала создаете дубликат слоя. Это можно сделать, щелкнув правой кнопкой мыши слой изображения и выбрав Дублировать слой . Дублирование слоя позволяет легко вернуться к исходному изображению, если что-то пойдет не так с дубликатом.
Чтобы увеличить изображение для печати, вам нужно открыть диалоговое окно Размер изображения в Photoshop и вручную ввести желаемую ширину и высоту под заголовком Размер документа .Например, я хотел напечатать импортированное изображение шириной не менее 30 дюймов, поэтому я просто изменил число на 30 дюймов в поле значения ширины.
Обратите внимание, что если под этими настройками установлен флажок Сохранить пропорции , Photoshop автоматически настроит высоту изображения, чтобы сохранить исходное соотношение сторон изображения. Однако, если вы хотите иметь очень определенный размер, вы можете снять этот флажок и вручную изменить высоту изображения.
Важно знать, что при увеличении изображения каждый пиксель по сути делится на несколько пикселей. Это приводит к падению качества изображения. Чтобы минимизировать падение качества, вам необходимо выбрать правильный тип передискретизации в параметре Photoshop Resample Image . Для увеличения изображений лучшим вариантом является Bicubic Smoother , который сглаживает переход между каждым пикселем и заставляет полученное изображение оставаться довольно четким.
Если вы не уверены, насколько больше должен быть полученный файл, вы также можете изменить его размер, используя процент как единицу изменения размера в Photoshop.Для этого просто выберите в качестве единицы измерения Percent вместо пикселей под заголовком Pixel Dimensions и увеличивайте число с шагом 10. Это увеличит размер изображения на 10 процентов, и вы можете продолжать делать это. пока вы не будете удовлетворены размером и качеством.
Уменьшение изображения путем кадрирования
Чтобы уменьшить размер изображения с помощью Photoshop, лучше всего обрезать его.Использовать инструмент Crop Tool в Photoshop очень просто. Просто нажмите на инструмент кадрирования, и вы увидите небольшую панель инструментов под строкой меню. Здесь вы можете ввести желаемую ширину и высоту для результирующего изображения или выбрать один из предустановленных размеров в раскрывающемся меню.
После того, как вы ввели желаемые размеры (в данном случае я выбрал для демонстрации 12 дюймов x 12 дюймов), просто щелкните изображение и перетащите мышь по экрану. Появится поле с размерами, которые вы выбрали на предыдущем шаге.Как только коробка будет создана, вы сможете увидеть, какая часть изображения будет обрезана. Если вас устраивает обрезанное изображение (выделено внутри поля кадрирования), нажмите клавишу Enter, и все готово.
Делаем изображения меньше для Интернета
Чтобы отправить изображение по электронной почте или разместить его в сети, важно уменьшить его размер. Для этого перейдите к File — Save for Web and Devices . Откроется новое окно с параметрами изменения размера изображения для Интернета.В левом нижнем углу этого окна вы увидите текущий размер изображения и время, необходимое для его загрузки. Справа вы увидите различные параметры, касающиеся качества и размера изображения. Чтобы уменьшить размер изображения, вы можете уменьшить качество экспорта файла в правом верхнем углу или уменьшить количество пикселей изображения в правом нижнем углу. Вы можете изменять эти параметры настолько, насколько вам необходимо для достижения желаемого результата.
Итак, вот оно.Это самые простые способы изменить размер изображений с помощью Photoshop. Обратите внимание, что всякий раз, когда вы увеличиваете изображение за пределы его фактических размеров, обязательно будет потеря качества, потому что это действие влияет на каждый отдельный пиксель. Но если вам нужно изменить размер изображений для публикации в Интернете или для печати и обрамления, следуя инструкциям этого руководства, вы не потеряете слишком много качества при этом.
Как изменить размер вырезанного целого лица в Photoshop
… Goodshoot RF / Goodshoot / Getty Images
Photoshop может быть вашим предпочтительным инструментом для серьезного редактирования цифровых изображений, но он вполне подходит для менее серьезных занятий, таких как редактирование фотографии вашего друга, чтобы его голова была в несколько раз больше, чем она на самом деле есть. Это несложно, но потребует некоторой работы, особенно если вы хотите, чтобы результат выглядел несколько естественно.
1 Создание выреза
Щелкните и удерживайте инструмент «Волшебная палочка» на панели инструментов и выберите «Инструмент быстрого выбора».«Нарисуйте инструментом над головой, чтобы примерно выбрать ее. Выберите каждую часть головы, которая выше плеч, включая любые волосы. Если ваш выбор заканчивается включением некоторого фона и шеи, это нормально, так как вы будете уточнение его после увеличения головы. После того, как все, что вам нужно, выбрано, нажмите «Ctrl-C», чтобы скопировать выделение в буфер обмена вашего компьютера, а затем нажмите «Ctrl-V», чтобы вставить его обратно как новый слой.
2 Увеличение головы
После вставки выделения головы на новый слой нажмите «Ctrl-T», чтобы войти в режим свободного преобразования.Вокруг головы появится ограничивающая рамка. Удерживая «Shift», перетащите любой из четырех углов ограничивающей рамки наружу, чтобы увеличить голову, сохраняя правильные пропорции. Когда голова станет достаточно большой по вашему вкусу, нажмите «Enter» для подтверждения. Нажмите «F7», чтобы открыть панель «Слои», если она еще не видна. Выберите слой, содержащий голову, уменьшите его непрозрачность до 50 процентов, чтобы вы могли видеть сквозь него исходное изображение, перетащите голову с помощью инструмента «Перемещение», чтобы она правильно расположилась на шее, а затем снова измените ее непрозрачность на 100 процентов.
3 Стирание ненужных частей
Выберите слой, содержащий голову, и нажмите кнопку «Добавить маску слоя» на панели «Слои». Это добавляет маску к слою, которая определяет, какие части видны; белый означает полностью видимый, а черный — полностью прозрачный с оттенками серого, обеспечивающими частичную прозрачность. Нажмите «B», чтобы выбрать инструмент «Кисть» и убедитесь, что цвета переднего плана и фона установлены соответственно на черный и белый. Щелкните маску слоя на панели «Слои», чтобы убедиться, что она активна, а затем нарисуйте прямо на изображении, чтобы скрыть все, что вам не нужно, например шею или фрагменты фона.Если вы допустили ошибку или передумали, нажмите «X», чтобы переключить цвета переднего плана и фона, а затем закрасьте изображение белым, чтобы показать, что вы спрятали. При необходимости нажмите «[», чтобы уменьшить размер кисти, или «]», чтобы увеличить его.
4 Рекомендации
Ничто в ретуши фотографий не является точной наукой, и увеличение чьей-либо головы не исключение. Насколько бесшовно будет выглядеть готовое изображение, во многом зависит от того, с чего вы начали. Например, если у человека на фотографии длинные волосы, доходящие до плеч или выше, у вас будет больше проблем с объединением увеличенной головы с исходным телом, чем если бы волосы вообще не перекрывали тело.Точно так же фотография, сделанная на загруженном фоне, также усложнит вам жизнь.
Как изменить размер слоя в Photoshop — пошаговые инструкции
Хотите узнать пару трюков об изменении размера слоя в Adobe Photoshop? Вы нашли подходящее руководство.
дизайнов Adobe Photoshop зависят от слоев. Эти слои позволяют вам как дизайнеру манипулировать изображением именно так, как вы хотите.
Один файл Photoshop может содержать множество слоев, на каждом из которых хранятся разные аспекты изображения.Это позволяет редактировать части изображения в одном слое, оставляя остальную часть изображения (все, что есть в других слоях) нетронутой.
По мере освоения работы со слоями вы можете узнать, как изолировать один слой и изменить его цвет в Photoshop, как заменить цвет одного элемента в изображении или как обрезать элементы изображения.
Из этого туториала Вы шаг за шагом узнаете, как изменить размер слоя в Photoshop. Если вы новичок в использовании Photoshop, этот блог о том, как использовать Photoshop, станет отличной отправной точкой для обучения основам.
Если после этого урока вы захотите освоить больше инструментов Photoshop, у Udemy также есть первоклассные уроки по инструментам «Лассо», «Перо», «Быстрое выделение» и т. Д.
Зачем изменять размер слоя в Photoshop?Знание того, как изменять размер слоев, открывает мир изящных дизайнерских приемов, которые вы можете использовать для создания визуально стимулирующих эффектов в Photoshop и добиться того, чтобы ваши изображения выглядели так, как вы хотите. Например, изменение размера слоя позволяет легко регулировать пропорции различных элементов изображения, делая объект меньше или больше по отношению к фону.Это также упрощает изменение размера и поворот текста, фигур и других элементов дизайна, которые вы можете добавить поверх фотографии.
Графические дизайнеры обычно работают со многими слоями в своих проектах, потому что это позволяет им более точно контролировать отдельные элементы изображения в Photoshop. Изучение того, как быстро изменить размер и повернуть слой, — это простой способ создавать эффекты, которые выглядят продвинутыми.
Шаг 1. Создайте или выберите слой, размер которого нужно изменитьЧтобы изменить размер слоя, вам сначала понадобится слой.
Если у вас есть изображение, которое вы ранее создали в Photoshop и в котором уже есть слои, вы можете использовать его, чтобы следовать этому руководству. Откройте его, выберите слой, размер которого нужно изменить, и перейдите к шагу 3.
Если у вас еще нет изображения со слоями, мы начнем с открытия нового дизайна Photoshop и создания слоя.
Открыть новый дизайнОткройте новый холст, перейдя в «Файл» и выбрав «Создать». Появится окно с просьбой отрегулировать размер холста.При желании вы можете изменить высоту и ширину в соответствии с изображением, которое вы планируете создать. Если вы не уверены, попробуйте начать со следующих размеров:
- ширина: 600 пикселей
- высота: 600 пикселей.
Вы всегда можете изменить это позже.
Создайте новый слой.Белый холст — это ваш фон, и теперь вам нужно добавить несколько слоев поверх этого фона, чтобы обеспечить максимальную гибкость при проектировании.
Чтобы создать новый слой, перейдите на палитру слоев в правом нижнем углу Photoshop CC.Убедитесь, что выбрана вкладка «Слои».
Вы увидите белый значок и слово «Фон». Внизу этой маленькой панели есть значок, похожий на знак плюса. Нажмите на нее, и у вас будет первый новый слой!
Примечание: Если вы планируете использовать инструмент «Фигуры» для первого рисования, вам не нужно создавать новый слой; когда вы рисуете фигуру на фоне, Photoshop автоматически создает новый слой с названием вашего инструмента фигуры и цифрой «1.”
Шаг 2. Добавьте элемент дизайна на слойВы должны заметить выделенный слой на вашей панели. Это означает, что он активно выбран, и вы можете создавать или редактировать его.
В активном слое создавайте все, что вы задумали. Вы можете нарисовать фигуру, вставить фотографию или добавить текст — что бы вас ни поразило, поместите что-нибудь простое на слой. Здесь мы вставили красивую фотографию:
Шаг 3. Откройте инструмент «Свободное преобразование»
Теперь, когда у вас что-то нарисовано на слое 1, мы воспользуемся инструментом «Свободное преобразование», который позволяет изменять размер и даже вращать слой.
Есть два способа задействовать этот инструмент:
- Перейдите к «Правка» в верхнем раскрывающемся меню и нажмите «Свободное преобразование» или
- Нажмите control и клавишу «T» (CTRL + T).
Примечание: Второй вариант называется ярлыком. У каждого инструмента в Photoshop есть собственный ярлык с использованием клавиш на клавиатуре, что делает доступ к ним очень простым.
Шаг 4. Измените размер слояКогда ваш слой выбран и открыт инструмент «Свободное преобразование», вы должны увидеть опорные точки вокруг холста.Они будут похожи на точки вокруг изображения, когда вы попытаетесь изменить его размер или изменить размер.
Уменьшение размера слояВыберите угловую опорную точку, затем щелкните и перетащите ее внутрь к центральной точке. Когда вы это сделаете, слой начнет сжиматься как по вертикали, так и по горизонтали.
Если вы хотите, чтобы пропорции слоя оставались неизменными, удерживайте клавишу SHIFT, пока вы щелкаете и перетаскиваете точку привязки.
Отпустите кнопку мыши, когда слой достигнет желаемого размера.Вот пример того, как это выглядит сейчас. Меньше и пропорциональна по размеру:
Увеличение размера слояЕсли вы щелкнете по той же угловой точке привязки и перетащите мышь наружу, ваш слой начнет расти таким же полупропорциональным образом. Опять же, если вы хотите сохранить пропорции слоя такими же, как при увеличении, удерживайте клавишу SHIFT при изменении его размера.
Регулировка ширины слояЕсли вы щелкнете по любой из точек, расположенных вдоль вертикальных сторон слоя, вы можете перетащить к центру, чтобы уменьшить ширину.Как вариант, оторвитесь от слоя, чтобы увеличить ширину.
Регулировка высоты слояАналогичным образом, если вы захватите горизонтальную точку привязки (расположенную вдоль верхней или нижней границы слоя) и перетащите ее к центру, высота уменьшится. Если вы щелкните и перетащите его от центра, вы увеличите высоту. Здесь я пропорционально изменил размер изображения, а затем растянул его.
Сохраните слой в новом размереКогда вы закончите изменять размер слоя, нажмите клавишу ENTER, чтобы закрепить его на новом размере.Довольно просто, правда?
Шаг 6: повернуть слойВы успешно изменили размер слоя — теперь давайте узнаем, как его повернуть. Мы воспользуемся тем же инструментом Free Transform, чтобы повернуть слой.
Щелкните слой, который вы хотите повернуть, а затем снова откройте инструмент «Свободное преобразование», выбрав «Редактировать» и выбрав «Свободное преобразование». Или вы можете нажать CTRL + T для ярлыка. Вы должны снова увидеть опорные точки вокруг слоя.
Для поворота наведите указатель мыши на внешнюю сторону угловой привязки.Вы должны увидеть линию в форме полумесяца со стрелкой на обоих концах.
Щелкните, пока указатель мыши выглядит следующим образом, и медленно перетащите мышь в том направлении, в котором вы хотите, чтобы изображение вращалось. По мере продвижения слой (а также изображение или рисунки внутри него) будет вращаться в том направлении, в котором вы его перемещаете.
Если повернуть изображение слишком далеко, исправить это можно двумя способами:
- Перетащите к другому углу, чтобы сбалансировать поворот.
- Нажмите ярлык для отмены — CTRL + Z для Windows и COMMAND Z для macOS — и затем снова начните исходное вращение.
Когда вы будете удовлетворены размером и поворотом изображения, нажмите «Сохранить» в меню «Файл» -> «Сохранить», чтобы сохранить изменения.
Настройка нескольких слоевЕсли вы хотите настроить несколько изображений, находящихся на разных слоях, вы можете делать это по одному. Перейдите на палитру слоев и убедитесь, что слой, который вы хотите отредактировать, выделен, и выполните шаги, описанные выше.
Вот и все! Теперь вы можете изменять размер и вращать несколько слоев изображения Photoshop для создания желаемых эффектов.Теперь, когда вы понимаете, как изменять размер слоев, вы можете применить полученные знания, научившись стирать фон в Photoshop.
Последнее обновление страницы: июль 2021 г.
Как изменить размер фотографии для вашего веб-сайта
Вы никогда не угадаете, что наша команда поддержки считает вопросом №1, который они получают от наших клиентов.
Подождите, может быть, вы уже в этом разобрались, потому что читали заголовок этого поста.
Да, «Как я могу изменить размер этой фотографии для моего веб-сайта?» — это наша головная боль №1, и пришло время предоставить руководство, которое упростит изменение размера для всех.Во-первых, вот несколько инструментов для редактирования фотографий, которые помогут вам в работе, если они вам понадобятся.
Но что значит, когда кто-то говорит «Мне нужно изменить размер этой фотографии».
На самом деле это может иметь несколько разных значений.
1. Мое изображение не соответствует пространству.
Пример: этой странице требуется изображение размером 504 пикселей в ширину и 309 пикселей в высоту.
Предварительный просмотр (Mac):
Откройте файл, щелкните «Инструменты»> «Настроить размер».
Это даст вам возможность изменить изображение до нужных размеров.
In Pixlr (бесплатное веб-приложение):
Найдите и откройте файл. Выберите «Коррекция»> «Изменить размер».
Введите размеры и задайте пропорции. Сохранять.
А что, если:
2. Не могу просто размеры поменять!
А, вот и загвоздка. Иногда ваше изображение необходимо обрезать или скорректировать, прежде чем вы сможете изменить размер, чтобы ваши окончательные размеры были правильными.
Пример: это изображение имеет размер 770 x 514, и чтобы изменить его размер до точного размера, например, 504 x 309, мне придется кадрировать.
(770×514 пикселей)
Ой! Оставайся со мной. Я покажу вам, как это получить:
(504×309 пикселей)
Предварительный просмотр (Mac):
Откройте файл, выберите «Инструменты»> «Настроить размер».
Сначала установите ширину. В этом примере я установил ширину 504 пикселей, но вы заметите, что высота составляет 336 пикселей.
Затем с помощью инструмента выделения выберите и обрежьте высоту до 309. При кадрировании это будет выглядеть так:
Вот как вы кадрируете и изменяете размер до необходимого размера. Примечание. Если вы начнете с изображения меньшего размера, вам понадобится нечто большее, чем это простое руководство. Итак, начните с большего изображения по размеру, чтобы обрезать и изменить размер.
Pixlr, MS Paint или Photoshop имеют очень похожие инструменты обрезки.
«Но подождите, я не это имел в виду!» ты говоришь. Вы действительно имеете в виду…
3. Размер моего файла слишком велик, и загрузка займет много времени.
Пример. Размер моего изображения составляет 900 КБ. Как сделать его меньше, чтобы оно загружалось быстрее?
файлов PNG или JPG могут получиться довольно большими, но вы можете уменьшить размер файла несколькими способами. Если ваш файл очень большой, например 10 МБ, вам, вероятно, нужно выполнить шаг № 1 и проверить эти размеры. Если ваше изображение имеет ширину 3000 пикселей, вам следует уменьшить его до более удобного размера.
Далее убедитесь, что вы правильно сохранили изображение.Самый простой способ — использовать параметр «Сохранить для Интернета», если вы работаете в Photoshop или редакторе, в котором есть такая возможность.
Вот что я обычно делаю на своем Mac, используя Preview.
Предварительный просмотр:
Откройте ваш файл. Выберите Файл> Экспорт.
Выберите JPEG в качестве типа файла и установите качество вручную, чтобы уменьшить размер еще больше. Сохранять.
В приведенном ниже примере я начал с изображения PNG размером 346 КБ. Я уменьшил размер файла, экспортировав его в формате JPEG и вручную снизив качество до 37 КБ (но он по-прежнему выглядит неплохо для Интернета!)
Тада! Теперь вы готовы играть и изменять размер изображений как профессионал.
Есть ли другие способы изменения размера, кадрирования или уменьшения / увеличения изображений для вашего веб-сайта?Как обрезать изображения в Photoshop до определенного размера [Совет]
Вы когда-нибудь танцевали кадры в Photoshop? Ты знаешь о чем я говорю. Вам нужно обрезать и переместить фотографию в Photoshop, поэтому вы щелкаете и перетаскиваете квадрат, чтобы получить ширину 536 пикселей … но ваш курсор продолжает находиться на 532 пикселях или 546 пикселях, а не на 536, которые вам нужны.
Во всем виноваты пухлые пальцы, маленькие экраны или просто плохая координация, но попытки получить точные размеры путем перетаскивания просто разочаровывают.
Не было бы неплохо просто обрезать изображение до нужных вам размеров с первой попытки? Что ж, вам повезло — это очень легко сделать.
Мы проведем вас через шесть шагов, описанных ниже, и вы сразу же сможете обрезать все нужные изображения. Вот как вы это делаете …
Как обрезать изображения в Photoshop
1) Откройте изображение, которое хотите обрезать.Мы собираемся использовать это изображение щенка с функцией a-DOR, бегущего по полю, потому что … почему бы и нет.
2) Выберите инструмент кадрирования на левой панели инструментов.
3) Щелкните на первом раскрывающемся списке
после инструмента кадрирования на верхней панели инструментов. Выберите «Ш x В x Разрешение».4) Введите нужные размеры для ширины и высоты, обязательно добавив единицы измерения, которые вы хотите использовать, после (пикселей ИЛИ в). Также выберите необходимое разрешение для фотографии.
Неважно, что вы указали в поле разрешения, если изображение предназначено для Интернета, но 72 ppi должны помочь.Если это изображение будет использоваться в печати, потребуется более высокое разрешение (не менее 300 ppi).
5) После того, как вы введете значения, вы увидите предварительный просмотр изображения, когда оно будет обрезано. Переместите обрезанные границы в желаемое положение на фотографии.
Обратите внимание, что если вы измените размер кадрированного предварительного просмотра, он останется с теми же размерами, которые вы установили.
6) Нажмите Enter, и ваше изображение будет обрезано! Теперь у вас есть великолепный крупный план очаровательного щенка.
Довольно просто, да? Что еще вы хотите узнать о Photoshop? Оставляйте свои идеи в комментариях — если мы напишем о них, мы вас благодарим!
.
