Как убрать человека с фото в Photoshop
Автор Алексей Волконский На чтение 3 мин Просмотров 265
Наверное, каждому из нас знакома ситуация, когда получается сделать невероятно крутую фотографию с единственным изъяном – на нее попадает человек или объект, который не должен там находиться. К счастью, современные фоторедакторы позволяют устранять подобные дефекты, и в сегодняшней статье мы расскажем вам, как убрать человека с фотографии при помощи Adobe Photoshop.
Разумеется, Фотошоп – это крайне функциональный редактор, который позволяет вам убрать человека с фотографии несколькими способами. В сегодняшней статье мы расскажем вам о 2 самых простых, но крайне эффективных способах удаления.
Способ № 1Данный способ можно использовать в тех случаях, когда задний фон вашего изображения имеет очень сложную структуру. Мы покопались в картинках и нашли достаточно интересный и качественный пример такой фотографии.
У нас есть футболист, запечатленный на фоне стадиона. Допустим, мы хотим его убрать. Первое, что нам необходимо сделать – это создать дубликат слоя. Делается это действие комбинацией горячих клавиш Ctrl+J.
После этого выбираем инструмент лассо и аккуратно, с небольшими зазорами, выделяем объект. В нашем случае – это футболист. Обратите внимание – обязательно нужно захватить чуть больше пространства, а не просто обвести человека.
После этого кликаем по выделенному участку правой кнопкой мышки. В открывшейся табличке, в верхней строке, выбираем пункт «Content Aware» или «Заливка с учетом содержимого», если у вас русская версия программы.
Подтверждаем действия и видим, что фотография получилась замечательно, даже без дополнительных действий. Останется только отменить выделение, просто кликнув по свободному пространству.
Данный способ также максимально прост и требует использование «штампа», который вы найдете на панели инструментов в левой части программы. Собственно говоря, допустим у нас есть вот такое изображение.
Собственно говоря, допустим у нас есть вот такое изображение.
На заднем фоне слева находятся люди, которые слегка портят общее впечатление от фотографии. Пару слов о штампе. Это функция, которая позволяет захватить участок фотографии, а потом наложить его на другой участок. Т.е., говоря более простыми словами – штампом мы возьмем участок зданий и просто закрасим ими людей на заднем фоне.
Изначально люди на заднем фоне выглядят вот так.
Выбираем инструмент штамп, берем текстуру двери, которая находится за девушкой слева, и просто закрашиваем саму девушку, проводя прямые линии. Не забывайте, чем чаще менять начальный захват штампа – тем качественнее получится фотография.
Ну а вот, как выглядит итоговый результат.
Этот способ можно использовать, когда нужно зарисовать людей вдалеке, ибо изъяны все равно будут, но рассмотреть их можно будет только при увеличении фотографии, да и то, если сильно постараться.
Способ № 3Третий способ подразумевает использование инструмента «точечная восстанавливающая кисть».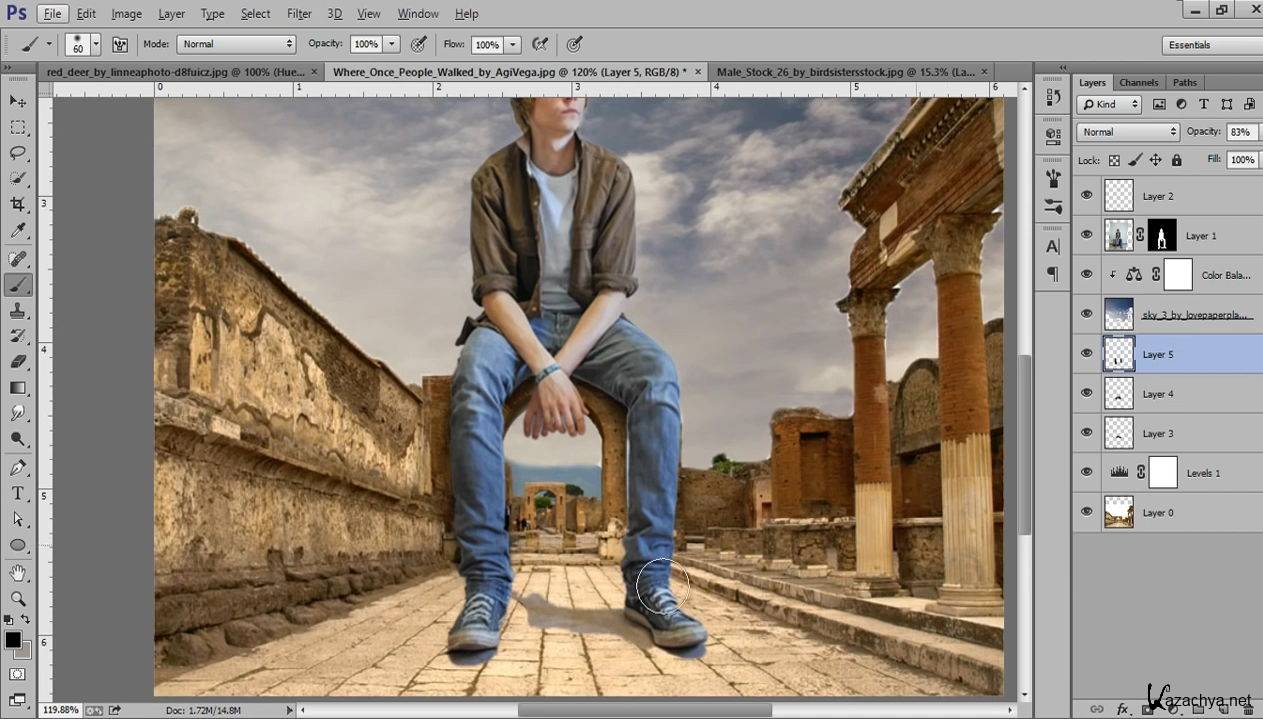 Сразу скажем – это способ на любителя, т.к. он сильно «размывает» фотографию. Но по факту – инструмент работает точно также, как и штамп. В эту же категорию можно отнести и заплатку. Все это сводится к тому, что вы просто «зарисовываете» ненужного человека на фото, используя взятый фон.
Сразу скажем – это способ на любителя, т.к. он сильно «размывает» фотографию. Но по факту – инструмент работает точно также, как и штамп. В эту же категорию можно отнести и заплатку. Все это сводится к тому, что вы просто «зарисовываете» ненужного человека на фото, используя взятый фон.
На этом наш урок подходит к концу. Надеемся, что он оказался для вас полезным. Не забывайте оценить статью и написать в комментарии, если мы что-то упустили. Также делитесь статьей в социальных сетях, чтобы ничего не забыть, и чтобы ваши друзья и знакомые также могли воспользоваться нашими уроками. До новых встреч.
( 1 оценка, среднее 5 из 5 )
Поделиться с друзьямиОнлайн проверка фото на фейк и монтаж в Фотошопе: быстро и достоверно
Современный интернет настолько насыщен всевозможными фейками, что уже с трудом понимаешь чему верить, а чему нет. Если новости еще можно как-то проверить и убедиться в их достоверности, то определить фейковые фотографии очень сложно.
Если новости еще можно как-то проверить и убедиться в их достоверности, то определить фейковые фотографии очень сложно.
- Можно ли определить монтаж на фото? Немного теории
- Онлайн проверка фото на Фотошоп. От теории к практике
- Magnifier
- Clone Detection
- Error Level Analysis
- Noise Analysis
- Level Sweep
- Luminance Gradient Analysis
- Principal Component Analysis
- Прочие инструменты анализа фото
- Выводы
Программы фотомонтажа достигли такого уровня, что имея даже базовые навыки работы в Photoshop, можно сделать фотофейк, который с трудом удастся отличить от реального снимка. Как же проверить: фотошоп перед вами или нет? С помощью данной статьи вы сможете буквально за считанные минуты анализировать любое фото и с уверенностью определять использованы ли в нем приемы монтажа.
Можно ли определить монтаж на фото? Немного теории
В государственных структурах, о которых не принято говорить вслух, существуют специальные отделы, которые занимаются экспертизой фотографий. При помощи сложных методов в специально разработанных для этого программах они анализируют попадающие к ним медиа файлы и выносят вердикт о том, насколько велика вероятность того, что при их создании был использован Фотошоп либо аналогичные фоторедакторы.
При помощи сложных методов в специально разработанных для этого программах они анализируют попадающие к ним медиа файлы и выносят вердикт о том, насколько велика вероятность того, что при их создании был использован Фотошоп либо аналогичные фоторедакторы.
В интернете вы найдете сотни статей с советами о том как определить явный фотошоп:
- Ищите проблемы со светом и тенями.
- Внимательно смотрите на фон фото и ищите искажения.
- Проверьте исходные метаданные файла (EXIF).
- Обратите внимание на общую реалистичность картинки и т.д.
Да, эти советы применимы, когда фото было сделано на скорую руку, а вот если к созданию фейка подошли профессионалы, то без специальных средств анализа вы уже не сможете распознать в нем фотомонтаж.
Онлайн проверка фото на Фотошоп. От теории к практике
Forensically — бесплатный онлайн сервис, который считается лучшим на сегодняшний день для экспертизы на фотошоп. Он использует передовой набор уникальных алгоритмов анализа, при помощи которых вы сможете выявить мельчайшие несостыковки на снимке и быстро выявить фейки.
Наглядно суть работы Forensically, а также конкретные примеры вы можете увидеть из ролика, созданного автором сервиса:
Настоятельно рекомендую не пожалеть пять минут времени и посмотреть видео, потому что в нем наглядно продемонстрирована работа каждого инструмента Forensically, и приведены интересные примеры монтажа и их выявления.
Я же в свою очередь кратко расскажу как анализировать фотографии в Forensically и тоже покажу парочку примеров.
В верхней части окна браузера есть две кнопки:
- «Open File» — загрузить свой файл
- Help – вызов справки (на английском языке)
В правой части окна находятся инструменты для анализа фотографии.
Magnifier
Инструмент Magnifier (Лупа, или увеличительное стекло) позволяет увидеть мельчайшие детали изображения, скрытые для обычного взгляда. Работа инструмента основана на увеличении размеров пикселей и контраста внутри исследуемой области.
Наводя лупу на различные области изображения вы сможете увидеть мельчайшие несостыковки, которые будут свидетельствовать о его возможной обработке в Photoshop.
Лупа имеет три варианта работы, отличающиеся по настройкам контраста и гистограммы. Их выбор доступен из выпадающего списка.
Clone Detection
Инструмент выявляет похожие области на изображении, которые часто создаются при помощи клонирующего штампа (Clone Stamp) Фотошопа. Похожие области на фотографии будут подсвечены голубым (белым) цветом и соединены розовой линией.
Клонированные фрагменты отчетливо видны
Инструмент имеет пять настроек с ползунками, перемещая которые вы производите поиск дублированных областей, уточняя параметры этого поиска.
Если при использовании данного инструмента появляется надпись «No clones have been detected», попробуйте сначала поиграть с ползунками «Minimal Similarity» и «Minimal Detail», а потом переходите к остальным.
Error Level Analysis
Каждый раз, когда вы сохраняете изображение в фотошопе, оно подвергается целому набору преобразований, даже если визуально и при большом увеличении кажется, что с картинкой ничего не произошло. Артефакты преобразования остаются всегда, особенно когда дело касается файлов JPEG (JPG).
ELA легко обнаружил признаки монтажа на фото
Когда вы читаете в интернет разного рода разоблачения на основе фотографий, то чаще всего онлайн изобличители используют Error Level Analysis для выявления фейков.
Noise Analysis
Noise Analysis, или Анализатор Шума, с очень специфичным алгоритмом работы: вместо того, чтобы снижать шум на фото, он наоборот его увеличивает.
Всё дело в том, что каждое изображение имеет свой уровень шума, который зависит от матрицы фотоаппарата, условий съемки, параметров сжатия картинки и пр. Если на одно фото разметить любой фрагмент другого фото, то они будут иметь разную интенсивность и характер шума.
Отчетливо заметен иной характер шума у вставленного объекта
Анализатор шума как раз и выявляет такие несоответствия, указывающие на наличие у фотографии элементов монтажа.
Level Sweep
Этот инструмент позволяет быстро просмотреть гистограмму изображения. Он увеличивает контраст определенных уровней яркости и делает более заметными края объектов, которые были добавлены в оригинальное фото.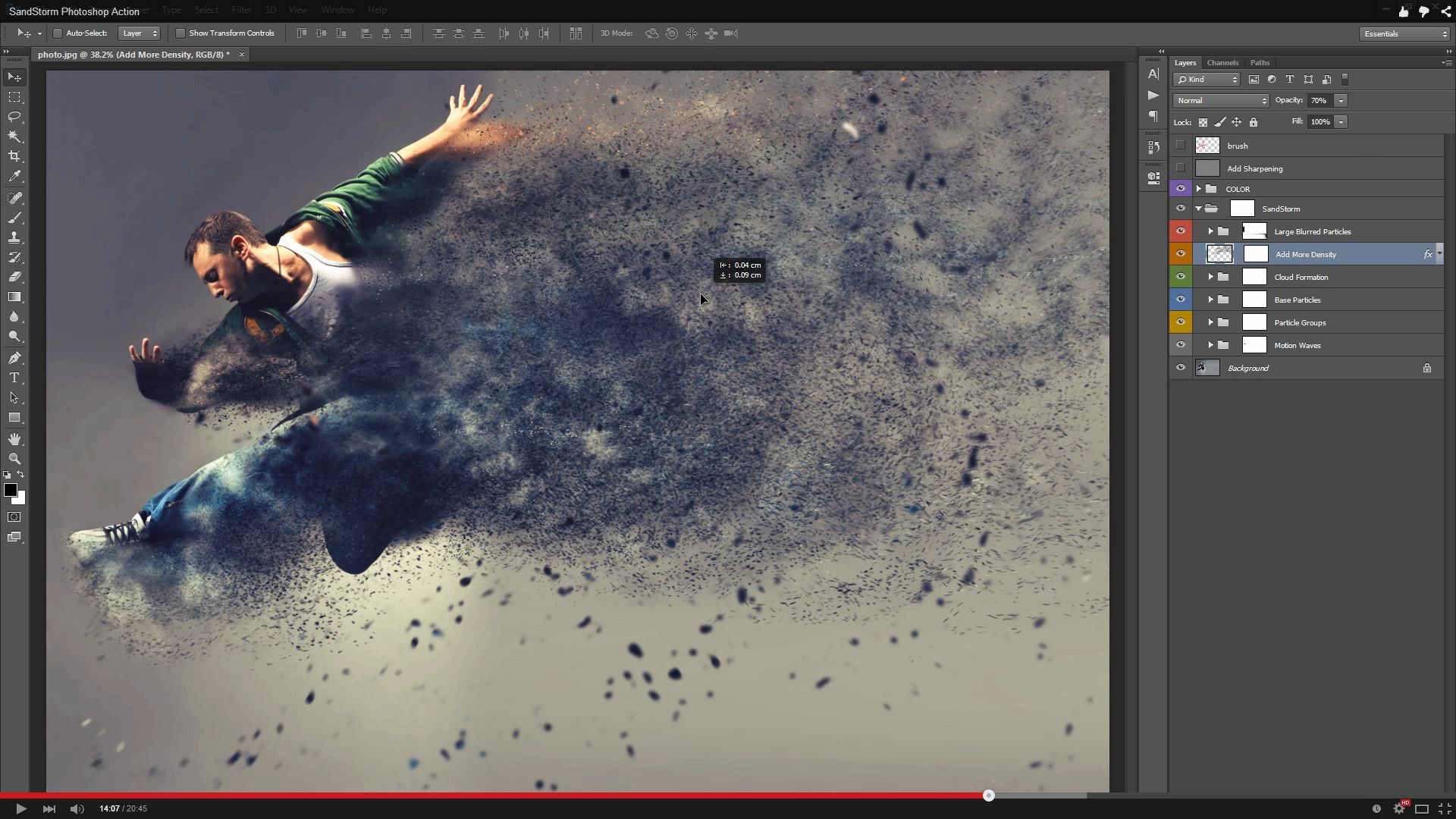
Просто наведите курсор на изображение и вращайте колесико мыши, пытаясь найти характерные «разрывы» в картинке.
Luminance Gradient Analysis
Как мы хорошо знаем, световые лучи падают на объекты неравномерно, что делает одни участки боле светлыми, другие — более темными. Создается так называемый градиент освещенности.
Заметен качественно иной характер освещения вставленного объекта
Данный инструмент анализирует изменения яркости по осям X и Y изображения, ища неравномерности и аномалии в освещении разных частей изображения. Также инструмент неплохо выявляет шумы и имеющиеся артефакты сжатия.
Principal Component Analysis
Principal Component Analysis (PCA) имеет очень сложный и заумный алгоритм работы. Не буду его описывать, скажу лишь, что он выполняет анализ основных компонентов изображения и выявляет таким образом на снимке наличие определенных манипуляций и деталей.
С исходной фотографии вырезано летящее насекомое
Данный метод редко используется как основной для проверки фотографий на фотошоп, а в связке с другими хорошо дополняет общую картину.
Прочие инструменты анализа фото
- Meta Data — показывает скрытые данные EXIF, если такое имеются у изображения.
- Geo Tags — основываясь на данных GPS показывает место на карте, где была снята фотография.
- Thumbnail Analysis — отображает скрытое превью исходного изображения. Если само изображение было обработано в Фотошопе, то превью часто остаётся прежним.
- JPEG Analysis — дает информацию о матрицах квантования (quantization matrices) и некоторых служебных мета данных, на основе которых можно судить о внесении редактуры в изображение. Например, если вы знаете, что фотокамера, на которую было снято изображение, использует один тип матрицы квантования, а изображение, которое вы пытаетесь проверить, использует другой тип матрицы квантования, то это неплохой индикатор того, что файл был отредактирован или, по крайней мере, пересохранен в какой-то программе.

- String Extraction — обнаруживает скрытые мета данные, которые служат для дальнейших выводов о наличии монтажа и обработки.
Выводы
При помощи Forensically вы без труда можете проверить онлайн любое фото на предмет его правки в Photoshop или ином редакторе. При помощи удобных инструментов вы проанализируете различные составные части изображения и быстро выявите несостыковки и очевидные несоответствия фотомонтажа.
Конечно же, любой инструмент можно обмануть, скрыв следы фотошопа, и создать таким образом практически «идеальный фейк», неотличимый от реального фото. Однако таких примеров очень мало, а большинство фейков создано довольно грубо и легко поддаются разоблачению.
Легко сделать: наложение изображений с помощью Photoshop
Не будьте так неуверенны, потому что на самом деле это проще, чем вы думаете. В этой статье я расскажу и покажу как наложить картинки на картинку простым способом.
Конечно, вы можете накладывать изображения разными фоторедакторами (об этом мы поговорим позже, поверьте, мне есть что сказать).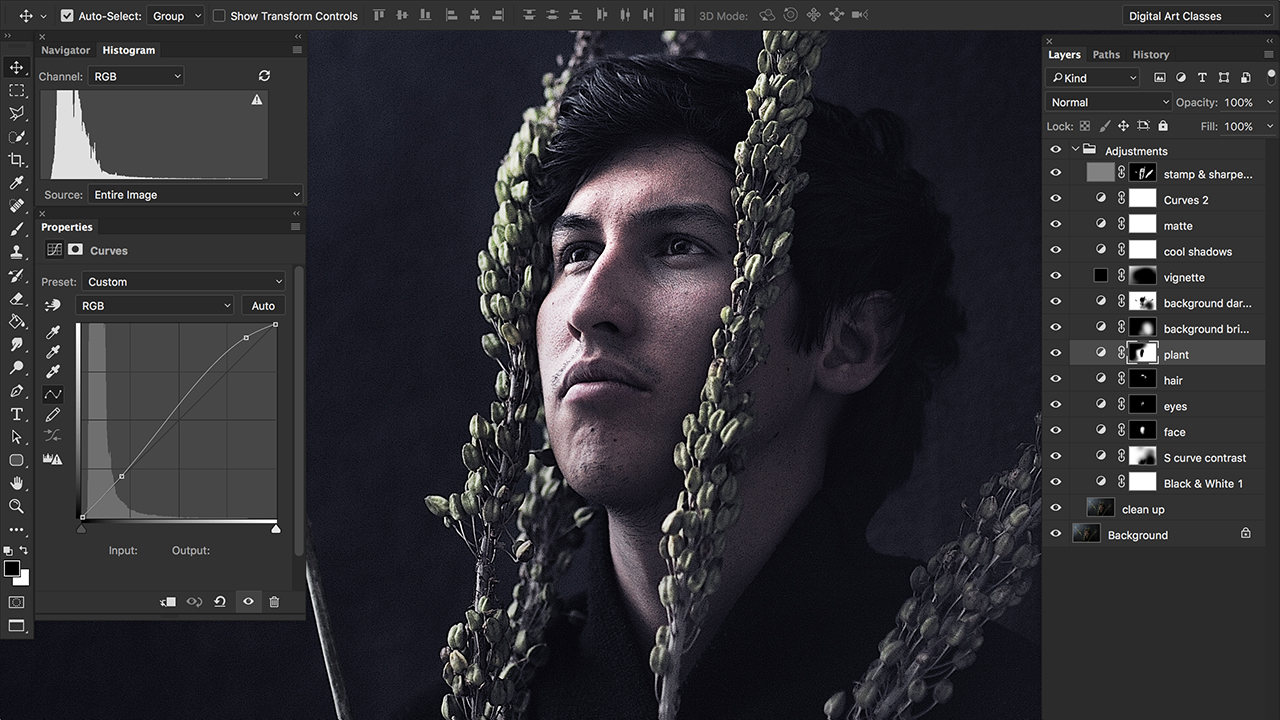 Однако сейчас я хотел бы рассказать вам, как именно наложить изображение поверх другого в Photoshop. На это есть несколько причин:
Однако сейчас я хотел бы рассказать вам, как именно наложить изображение поверх другого в Photoshop. На это есть несколько причин:
- Photoshop — самый популярный инструмент для редактирования фотографий, несмотря на его сложность, поэтому эта статья будет полезна большему количеству людей;
- Как только вы обработаете изображение внутри изображения в Photoshop, вы определенно сможете сделать это в большинстве других программ.
Последнее отступление, и мы начинаем. Не пугайтесь обилия функций Photoshop и сложности программного обеспечения. Я постарался написать статью так, чтобы все было понятно даже новичкам. Итак, давайте начнем изучать магию обработки фотографий!
Как накладывать картинки в Photoshop: пошаговая инструкция
Давайте посмотрим на некоторые картинки:
Я думаю, здесь есть возможности добавить картинку к картинке и сделать ее действительно крутой.
Шаг 1. Создайте новый файл
Для объединения изображений я рекомендую создать отдельный файл, чтобы случайно не сохранить коллаж поверх исходного изображения.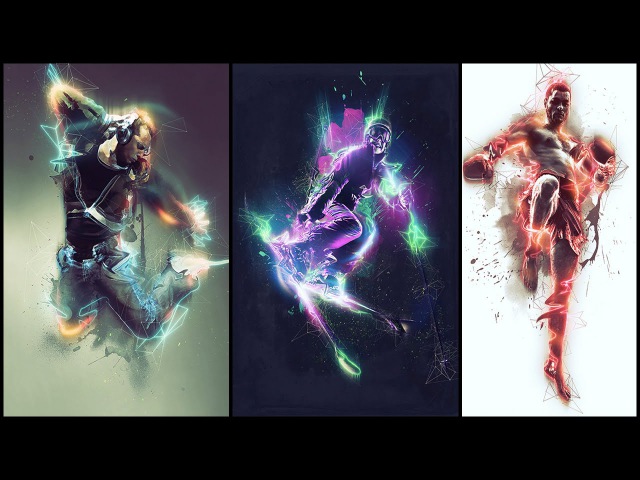
Откройте Photoshop и выберите «Файл → Создать». Скорее всего, вы будете работать не с векторными изображениями, а с растровыми, поэтому выбирайте такие же размеры, как у исходной фотографии, или меньше.
Шаг 2. Подготовка фона
Выберите изображение, которое станет основой вашего коллажа. В моем случае это фотография концерта, поэтому я просто перетащу ее в только что созданный проект в Photoshop. Со всеми последующими фотографиями мы будем работать изначально на отдельных вкладках.
Шаг 3. Наложение фото
Хорошо, мы хотим добавить фото к фото. Для этого перетащите файл из проводника в область, отмеченную на скриншоте ниже. Это откроет фото в новой вкладке, где мы и будем работать.
Чтобы наложить изображения в Photoshop, сначала отрежьте все, что вам не нужно. Проще всего это сделать с помощью инструмента «Волшебная палочка». Выберите его на панели инструментов, а затем используйте кнопку «Выбрать тему» для автоматического выбора.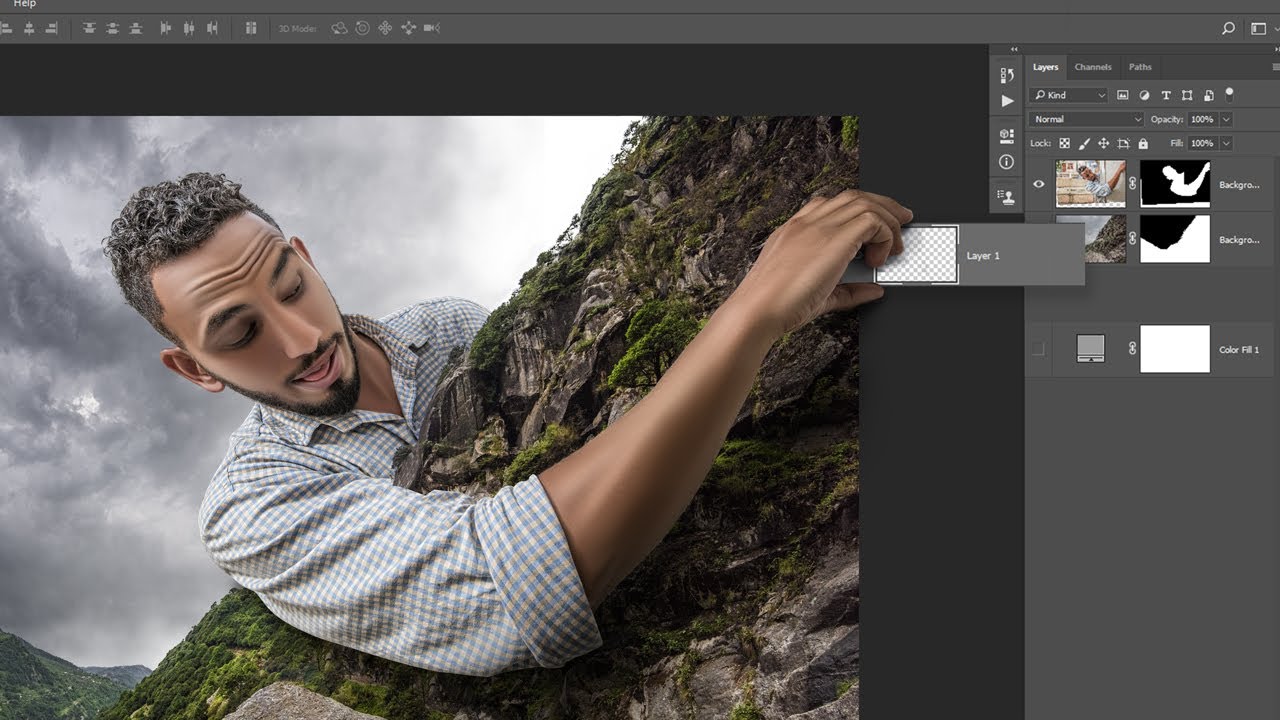
Вряд ли результат вас впечатлит, но уже есть с чем работать. Автовыбор «проглотил» гитарную деку, и теперь нам нужно ее вернуть. Для этого на панели инструментов найдите инструмент «Лассо». Удерживая Shift, обведите область, которую хотите добавить. Чтобы удалить лишнее, сделайте то же самое с нажатой клавишей Alt.
Когда это будет сделано, просто скопируйте выделение и вставьте его поверх фонового изображения. Вот и ответ на вопрос, как наложить одну картинку поверх другой в Фотошопе.
Выглядит уже хорошо, но гитарист занял почти весь кадр. Давайте немного уменьшим масштаб. Убедитесь, что слой активен, и удерживайте Ctrl+T, чтобы изменить размер и перетащить изображение.
Шаг 4. Улучшите изображение
Мы только что успешно наложили изображения в Photoshop. Даже в таком виде картинка уже пригодна для использования, например, в качестве постера или рекламного креатива для социальных сетей. Но мы можем сделать это еще лучше!
Первое, что я хочу использовать, это функция заливки. Активируйте слой с гитаристом и найдите тот, который находится под списком слоев (см. скриншот ниже). Переместите ползунок, чтобы настроить прозрачность, которая вам нравится.
Активируйте слой с гитаристом и найдите тот, который находится под списком слоев (см. скриншот ниже). Переместите ползунок, чтобы настроить прозрачность, которая вам нравится.
С одной стороны, это делает нашу картинку более объемной, с другой — гитарист становится слегка невзрачным. Вы можете исправить это, слегка размыв фон. Выберите «Фильтр → Галерея размытия → Tilt-Shift».
Я размыл ту часть кадра, где можно разместить подписи, чтобы четкое изображение не отвлекало внимание зрителя. Но вы можете сделать размытие по своему вкусу. Обратите внимание, что начиная с пунктира идет 100% размытие, а до этого оно постепенно нарастает. Для сохранения изменений нажмите «Ок».
Шаг 5. Наслаждайтесь результатом
Что ж, мы проделали хорошую работу, и вот наш результат:
Выглядит довольно убедительно, не правда ли? И это заняло всего пару кликов. Теперь вы знаете, как добавить фотографию к другой фотографии в Photoshop… но это еще не все.
Бонус: Как наложить картинки на картинку с плавным переходом
Есть еще один способ добавить картинку на картинку, о котором я хочу вам рассказать. Взгляните на фото:
Взгляните на фото:
Давайте попробуем сделать его немного более драматичным, заменив небо.
Откройте изображение в Photoshop, как обычно. Понятно, что у вас должен быть еще один с небом, который мы подставим вместо существующего. Перетащите вторую фотографию (с красивым небом) из проводника, чтобы открыть ее как смарт-объект в Photoshop.
Удерживая одновременно клавиши Shift + Alt, измените размер и положение наложенной фотографии. Нажмите на галочку, чтобы сохранить изменения.
Теперь добавим маску слоя.
Теперь мы будем работать с Gradient Tool. В настройках выберите градиент от основного цвета к прозрачному, а сам основной цвет должен быть черным.
Удерживая левую кнопку мыши, перетащите курсор к небу. При этом вы заметите, что наложенная фотография становится прозрачной в нижней части рамки. Таким образом, двигая курсор в определенном направлении, вы можете сделать плавный переход для своих крутых коллажей.
А вот и наш драматичный пейзаж! Впечатляет, не правда ли?
Итак, теперь вы знаете, как поставить фотографию поверх другой фотографии, а также как добавить картинку к картинке с плавным переходом между ними.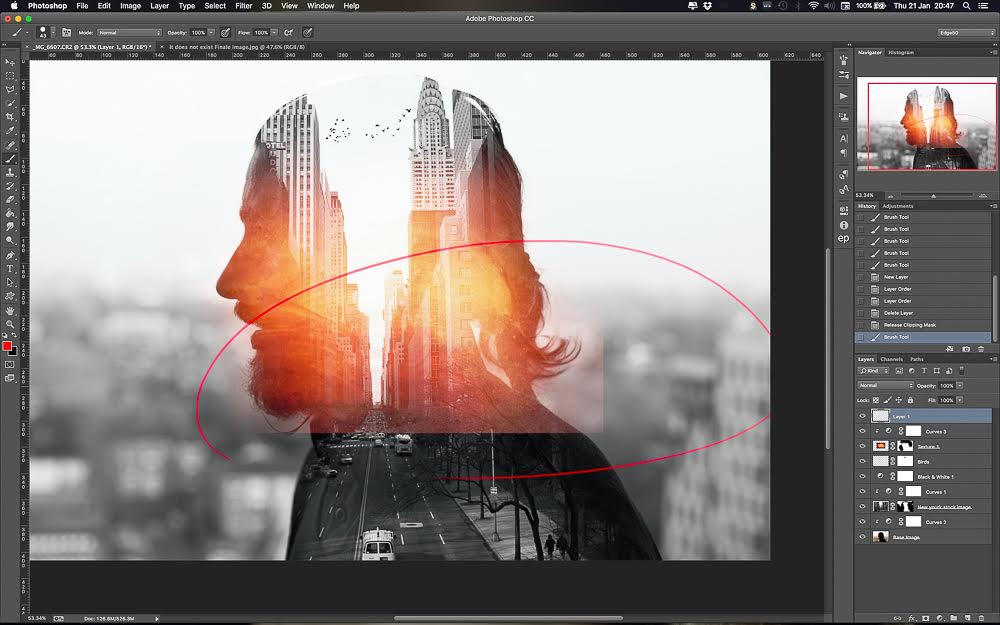 Используя эти простые возможности Photoshop, вы сможете создавать потрясающие шедевры, не тратя на это много времени. Конечно, нам не всегда удается запечатлеть драматический закат или сделать фото, которое без обработки отлично смотрелось бы в Instagram. Да, иногда хочется чего-то нереального, сказочного, чего просто не существует в природе.
Используя эти простые возможности Photoshop, вы сможете создавать потрясающие шедевры, не тратя на это много времени. Конечно, нам не всегда удается запечатлеть драматический закат или сделать фото, которое без обработки отлично смотрелось бы в Instagram. Да, иногда хочется чего-то нереального, сказочного, чего просто не существует в природе.
Дайте волю своему воображению! Это самый ценный совет, который я могу вам дать. А навыки вырабатываются со временем, к тому же вы уже знаете, что накладывать изображения не так уж и сложно.
Luminar Neo: альтернативная программа для объединения фотографий
Перед тем, как я отправлюсь в свой собственный нарисованный закат, я хотел бы сказать вам еще одну вещь. В начале статьи я упомянул, что помимо Фотошопа существует еще масса различных инструментов, позволяющих добавлять изображения на фотографии. Я не буду перечислять их здесь, потому что это займет много времени. Но об одном редакторе, все же, хочу рассказать вам подробнее.
Luminar Neo — умный редактор, способный значительно упростить процесс ретуши фотографий благодаря использованию технологии искусственного интеллекта. Например, то самое удаление фона, над которым нам пришлось изрядно потрудиться при работе в Photoshop, здесь делается одним кликом.
Программа также позволяет создавать маски для отдельных объектов, что очень удобно при создании коллажей (например, когда нужно добавить тень к отдельному объекту).
В Luminar Neo вы можете создать столько слоев, сколько захотите, чтобы воплотить в жизнь даже самые сложные идеи. Накладывайте десятки фотографий, чтобы получить действительно необычный результат. Эта программа открывает огромное поле для экспериментов, а также позволяет делать это быстро, так как вам практически ничего не приходится делать вручную, как в Фотошопе.
В Luminar Neo есть еще много возможностей, но о них можно говорить бесконечно долго, поэтому я оставлю эту тему для другой статьи. А пока просто скажу, что надеюсь этот материал был для вас полезным и информативным. Используя эти базовые функции, вы сможете удивить своих друзей и подписчиков красивыми коллажами. Самое главное, это отличная идея. Так что пусть вдохновение никогда не покидает вас, и не зависает компьютер, пока вы создаете свои шедевры! Удачи и творческих успехов!
Используя эти базовые функции, вы сможете удивить своих друзей и подписчиков красивыми коллажами. Самое главное, это отличная идея. Так что пусть вдохновение никогда не покидает вас, и не зависает компьютер, пока вы создаете свои шедевры! Удачи и творческих успехов!
Как создать размытый винтажный матовый фотоэффект
Эффект размытого матового изображения в настоящее время очень популярен в сфере фотографии. Эти эффекты особенно круто смотрятся в сочетании с теплыми винтажными тонами, чтобы добавить вашим изображениям классического ностальгического чувства. Следуйте этому пошаговому руководству, чтобы обработать и преобразовать ваши снимки в Photoshop, чтобы создать эффект теплой размытой винтажной матовости с помощью неразрушающего редактирования.
Неограниченное количество загрузок из более чем 2 000 000 кистей, шрифтов, графики и шаблонов дизайна Объявление
Фотоэффект, который мы будем создавать, придает вашим изображениям теплый цветовой оттенок с размытым контрастом, вдохновленный ранними аналоговыми фильмами.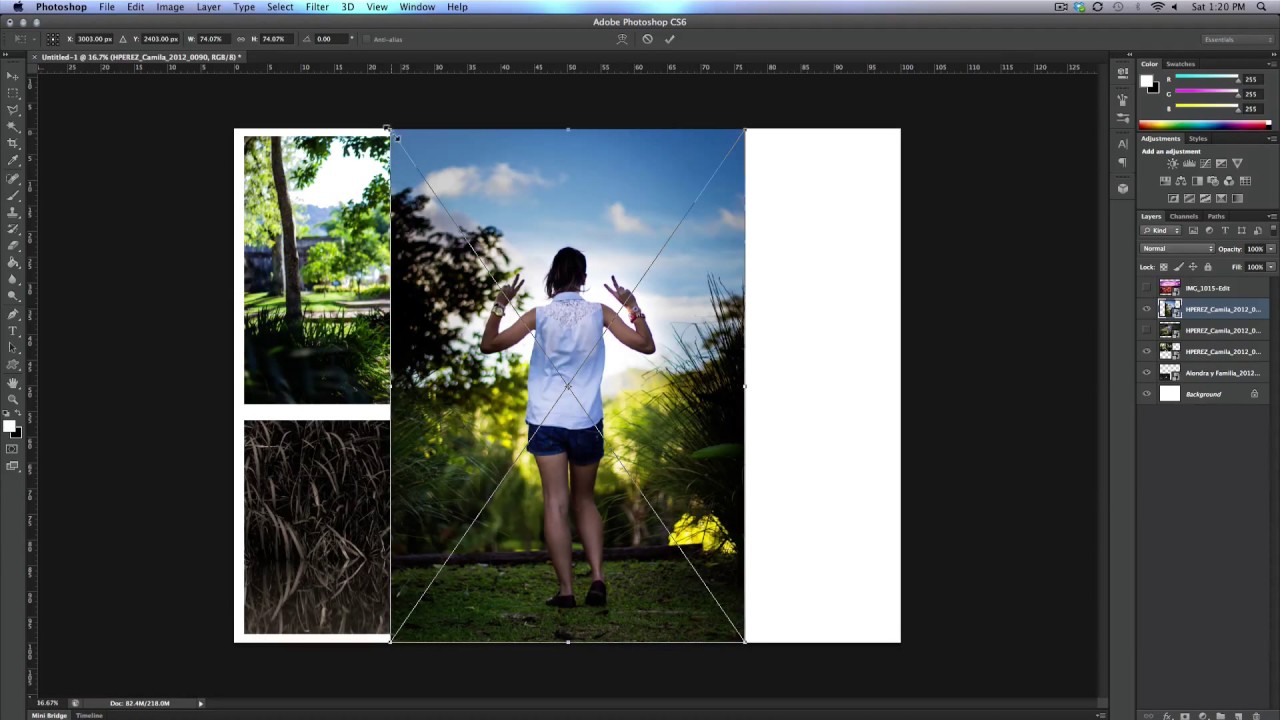 Эффект создается путем создания корректирующих слоев Photoshop и режимов наложения для объединения нескольких уровней манипуляции.
Эффект создается путем создания корректирующих слоев Photoshop и режимов наложения для объединения нескольких уровней манипуляции.
Откройте базовое изображение в Photoshop. В этом уроке я использую фотографию своего мотоцикла. По умолчанию он имеет реалистичные цвета и контраст, но винтажный матовый эффект прекрасно дополнит классический стиль мотоцикла. Начните с добавления корректирующего слоя «Уровни», выбрав параметр на значке корректирующего слоя в нижней части панели «Слои».
Перетащите черную ручку ползунка «Уровни вывода» внутрь, чтобы уменьшить контрастность и размыть тени изображения. Настройте блики и тени на обычной гистограмме «Уровни», чтобы вернуть темноту черным и осветлить белые.
Затем добавьте еще один корректирующий слой. На этот раз выберите черно-белый вариант. Оставьте параметры по умолчанию, но уменьшите непрозрачность слоя примерно до 40%, чтобы просвечивать часть исходного цвета, добавляя размытый вид.
Примените к изображению несколько теплых тонов, добавив корректирующий слой «Цветовой баланс». Начните с выбора Shadows и увеличьте Reds примерно до +20, добавляя больше Yellow примерно до -30. Убедитесь, что опция «Сохранить яркость» отмечена для достижения наилучшего результата.
Начните с выбора Shadows и увеличьте Reds примерно до +20, добавляя больше Yellow примерно до -30. Убедитесь, что опция «Сохранить яркость» отмечена для достижения наилучшего результата.
Переключитесь на средние тона и блики и увеличьте желтый до +30 на этих каналах, чтобы действительно согреть изображение золотыми тонами.
Измените режим наложения слоя Color Balance на Lighten, чтобы позволить желтым цветам взаимодействовать с исходными тонами, делая все изображение теплее.
Мы можем добавить больше золотых тонов, добавив наложение градиента, используя цвета от среднего до светло-коричневого. Здесь я выбрал #5b3c2c и #efdbcd. Отрегулируйте угол до 45°, чтобы градиент проходил по холсту по диагонали.
Измените режим наложения слоя «Градиент» на «Яркий свет», чтобы коричневые тона добавили изображению яркие блики.
Уменьшите непрозрачность градиента яркого света, чтобы смягчить эффект и оставить легкий цветовой оттенок.

