Как отменить неверное действие в фотошопе
Чем хороша работа с цифровой графикой, так это возможностью отменить неверное действие.
Программа фотошоп обладает целым арсеналом различных способов, как безболезненно и быстро отменить нежеланное действие. Обо всех этих способах и пойдет речь в данной статье.
1 Способ — Ctrl+ZЯ думаю, эту комбинацию клавиш знает почти каждый, кто работает с текстовыми документами на компьютере. Это стандартная системная команда, которая отменяет предыдущее действие. Она работает почти в любой программе и редакторе.
В фотошопе есть важное отличие. Если в текстовом редакторе, мы можем хоть до бесконечности нажимать эту комбинацию и будем наблюдать как шаг за шагом мы возвращаемся назад, то в фотошопе ее можно нажать только однократно.
Например, вы взяли инструмент Кисть и поставили две «ляпушки». Нажав Ctrl+Z, вы уберете только одну последнюю ляпушку.
Таким образом, эта комбинация отменяет только одно неверное действие, а повторное нажатие возвращает все на место. И так по кругу до бесконечности.
2 Способ — Шаг назадДа, я начал с небольшого разочарования, поскольку Ctrl+Z уже настолько «вбита в руку», что первое время будет тяжело привыкнуть. Но как быть, если нужно отменить не тольrо последнее действие, но и, допустим, последние 10?
В этом случае придется себя переучить на другую похожую комбинацию — Ctrl+Alt+Z. Либо использовать команду меню Редактирование — Шаг назад.
Там же есть команда наоборот — Шаг вперед, которая вернет то, что вы вернули назад. 🙂
По умолчанию, фотошоп запоминает последние 20 действий, которые вы совершили, то есть комбинацию Ctrl+Alt+Z можно нажать 20 раз. Но это с легкостью можно изменить в настройках фотошопа. Для этого откройте Редактирование — Установки — Производительность.
Для этого откройте Редактирование — Установки — Производительность.
В меню История действий можно поставить любое значение в интервале от 1 до 1000.
Совет
Если вы не хотите переучивать комбинации, дабы потом не путаться в других программах и редакторах, то можно переназначить клавиши и сделать вместо
Если вы начинающий пользователь фотошопа, то для начала рекомендую почитать подробнее о том, что такое палитры в фотошопе и в отдельности что такое палитра История.
Вкратце — палитра История отображает все ваши действия по обработке фотографии и каждое из них отображает отдельной строкой. Это выглядит вот так:
В этом примере я много раз использовал инструмент кисть. Каждое из этих использований отображается отдельной записью, подписанная названием инструмента и отображается с индивидуальной миниатюрой.
Пользоваться палитрой легко — нажмите определенное действие в этой истории и фотошоп вернется к тому состоянию, когда это действие было совершено. Все, что стоит после, стало виднеться бледно серым цветом. Пока вы ничего не сделали, можно выбрать и другое действие из числа бледно серых, но если вы вернулись и применили, например, другой инструмент, то в этот момент стирается вся бледно серая история.
Чтобы ее открыть поставьте галочку в меню Окно — История.
Как и в предыдущем способе, по умолчанию, палитра История отображает последние 20 действий. В настройках Редактирование — Установки — Производительность
Заметили ошибку в тексте — выделите ее и нажмите Ctrl + Enter. Спасибо!
Работа со слоями и масками в Adobe Photoshop. Как тонко настроить яркость, контраст и добавить объём в кадр?
Обработка — неотъемлемый технологический этап создания фотографии
Процесс профессиональной фотообработки можно разделить на два ключевых этапа:
RAW-конвертация.
 Здесь уже вносятся базовые коррекции. Примеры RAW-конвертеров: Adobe Lightroom, Adobe Camera RAW, Capture One Pro, Liminar AI.
Здесь уже вносятся базовые коррекции. Примеры RAW-конвертеров: Adobe Lightroom, Adobe Camera RAW, Capture One Pro, Liminar AI.Ретушь и тонкая цветокоррекция. Чтобы довести кадр до совершенства, часто требуется продвинутая ретушь. И для этого существует только одна программа — Adobe Photoshop, стандарт индустрии. В чём отличие Photoshop, скажем, от Lightroom? Photoshop не умеет работать с форматом RAW, в него попадают уже сконвертированные изображения в растровом формате (TIFF, JPEG и пр.), поэтому он применяется на финальных этапах обработки.
В отличие от Lightroom, в Adobe Photoshop редактирование фото происходит при помощи слоёв. Можно делать те или иные коррекции на каждом слое, накладывать слои друг на друга, пользоваться масками. Это открывает новые возможности обработки, о которых мы расскажем в этом уроке.
Серьёзная фотообработка невозможна без хорошего дисплея. Дисплей — глаза фотографа. Мы хорошо знакомы с линейкой ConceptD — это устройства, созданные для профессионалов, работающих с визуальным контентом: фотографов, дизайнеров, архитекторов, видеомонтажёров.
Что отличает профессиональный монитор? Точная цветопередача. Здесь коэффициент отклонения цветопередачи Delta E < 2, то есть ConceptD CP3 способен передавать цвета с достаточной для профессиональной работы точностью.
Мы будем использовать англоязычную версию Adobe Photoshop. Есть русифицированная, но даже если вы плохо знаете английский (как я), лучше выучить пару десятков слов, чем теряться, когда попадаются достойные обучающие материалы на базе англоязычного Photoshop. Да и перевод не отражает сути инструментов, он даже может меняться от версии к версии.
Зачем нужны слои?
Если в детстве вы делали аппликации, то принцип работы слоёв в Photoshop будет вам понятен: друг на друга накладываются слои с разными изображениями и коррекциями, каждый из них можно выбрать и подправить. Простой пример, когда без работы со слоями не обойтись: как вырезать объект с фото и поместить его на белый фон? Давайте попробуем сделать это, а заодно познакомимся с основными инструментами.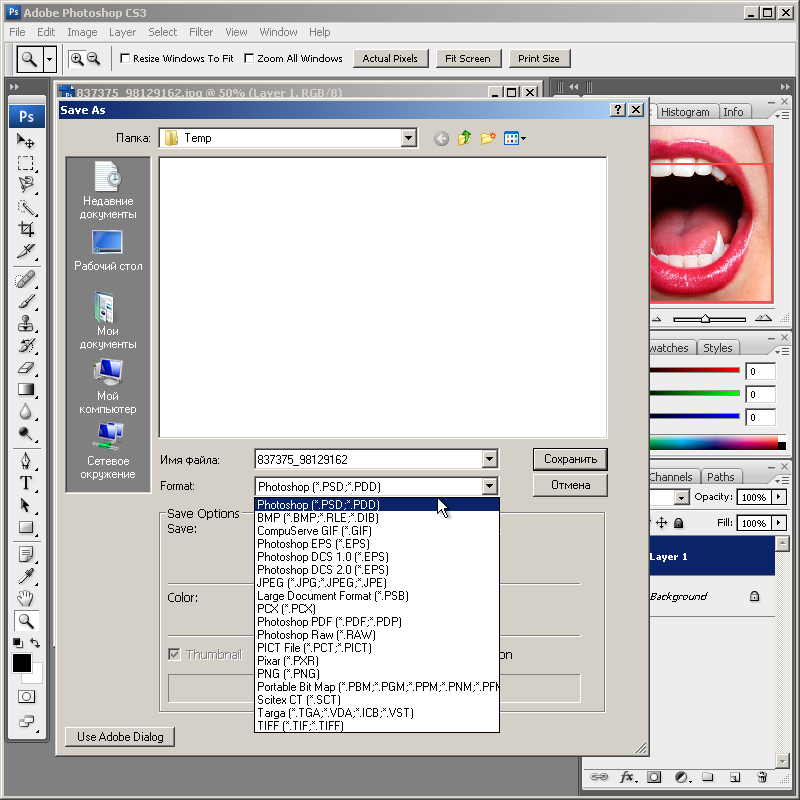
Задача — поместить фигурку гнома на белый фон. Сперва нужно выделить объект. Выбираем Object Selection Tool — инструмент выделения, основанный на искусственном интеллекте. Он пытается распознать объект и выделить его. Работает быстрее других, но не всегда безупречно точен, так что часто выделение требует коррекций со стороны пользователя. Нарисуем прямоугольник вокруг гнома, и программа выделит его по контуру.
Рисуем прямоугольник вокруг гнома…
Инструмент Object Selection Tool формирует выделение по контурам объекта.
Копируем выделенный фрагмент на новый слой.
Чтобы работать отдельно с объектом, отдельно с фоном, гнома нужно поместить на новый слой. Кликнем на нём правой кнопкой и выберем пункт Layer Via Copy. Появился слой, на котором есть лишь изображение выделенного объекта.
Новый слой отобразился на панели Layers. Обратите внимание, что панели в Photoshop можно свободно перемещать, закрывать, добавлять те, которых нет на экране.:max_bytes(150000):strip_icc()/002-apply-a-sepia-tone-to-photo-1700240-8eaaf886190542839fab7976674bcf67.jpg) Поэтому у вас интерфейс может выглядеть иначе. Панель Layers легко вывести на экран через Menu → Window → Layers. Так же можно открыть и любую другую панель.
Поэтому у вас интерфейс может выглядеть иначе. Панель Layers легко вывести на экран через Menu → Window → Layers. Так же можно открыть и любую другую панель.
Когда объект на новом слое, фоновый можно сделать невидимым нажатием на иконку с глазом. Теперь объект находится на «клетчатом» фоне. Так условно обозначается прозрачность. Некоторые форматы изображений (PNG, TIFF и GIF) поддерживают прозрачность. Если сохраним картинку в них, прозрачность останется, а если, например, в JPEG, вместо прозрачности будет белый фон.
Давайте сделаем белый фон? Создадим новый слой и с помощью инструмента «Заливка» окрасим его в белый.
Красной стрелкой отмечена кнопка для создания нового слоя, зелёной — новый слой, синей — инструмент Paint Bucket Tool, которым можно сделать сплошную заливку цветом.
Итак, фон залили. Но где гном? Обратите внимание: слой с заливкой расположен выше гнома. Значит он перекрыл собой всё то, что находится ниже. Необходимо фон с белым цветом поместить ниже слоя с объектом.
Готово, гном на белом фоне. Мы можем поместить объект куда угодно, добавив слой с подходящей фотографией.
Чтобы уменьшить гнома, зайдём в пункт меню Edit → Transform → Scale.
Корректирующие слои
Кроме слоёв, содержащих то или иное изображение, в Photoshop есть и корректирующие слои (Adjustment Layer). С ними мы можем на отдельном слое добавить ту или иную коррекцию. Давайте сделаем так, чтобы всё изображение стало чёрно-белым и только гном остался цветным. Найдём панель Adjustments и щёлкнем по иконке Hue/Saturation. Это инструмент для настройки оттенков и насыщенности цветов. С принципом его работы мы уже знакомы: инструменты HSL встречались в Lightroom. Отметим, что одно и то же действие в Photoshop можно сделать разными способами. Даже в нашем простом случае есть другие варианты решения, и знатоки могут поделиться своими методами в комментариях.
Чтобы создать корректирующий слой Hue/Saturation, найдём панель Adjustments, а в ней — иконку, выделенную на скриншоте жёлтой рамкой.
Для простоты уберём Saturation на -100. Это сделает кадр чёрно-белым. Теперь есть два пути. Можно перенести слой с коррекцией под слой с гномом. Тогда гном останется цветным, а фон станет чёрно-белым.
А можно задействовать маску корректирующего слоя, сделать так, чтобы слой воздействовал не на весь кадр, а только на отдельные его участки. Это интереснее.
Перенесём корректирующий слой обратно на самый верх. Выделим белый прямоугольник, который находится слева от названия слоя. Это маска слоя. Пока она целиком белая, непрозрачная. Нам нужно сделать так, чтобы на месте гнома в маске слоя была «дырка». Можно взять инструмент «Ластик» и стереть часть маски или использовать кисть чёрного цвета. Результат:
Инструмент «Ластик» показан зелёной стрелкой. «Дырка» в маске, которую мы сделали ластиком, видна на превью корректирующего слоя (жёлтая рамка).
«Дырка» есть, но мы не смогли точно обрисовать гнома, поэтому вокруг него получилось цветное пятно. Такой результат нам не подойдёт. В панели History отмотаем несколько шагов назад, чтобы вернуть маску слоя в исходное положение.
Такой результат нам не подойдёт. В панели History отмотаем несколько шагов назад, чтобы вернуть маску слоя в исходное положение.
В панели History мы можем вернуться на несколько шагов назад в обработке. Кстати, сочетание клавиш CTRL+Z тоже работает: оно отменяет последнее действие.
Зажав клавишу CTRL, один раз щёлкнем мышкой по превью на слое с гномом. Это выделит его.
Теперь выделим корректирующий слой и перейдём к его маске. Просто нажмём клавишу Delete. Это приведёт к тому, что с маски будет удалена область, соответствующая форме выделения. И через неё будет виден цветной гном. Теперь сочетанием клавиш CTRL+D уберём выделение.
Корректирующие слои бывают разных видов. Самые востребованные — Curves («Кривые») и Hue/Saturation («Оттенок/Насыщенность»).
Получился кадр-открытка с гномом. Слой с белым фоном нам больше не нужен. Выберем его в панели Layers и нажмём клавишу Delete, чтобы удалить. Или можно просто перетащить его на иконку с корзиной.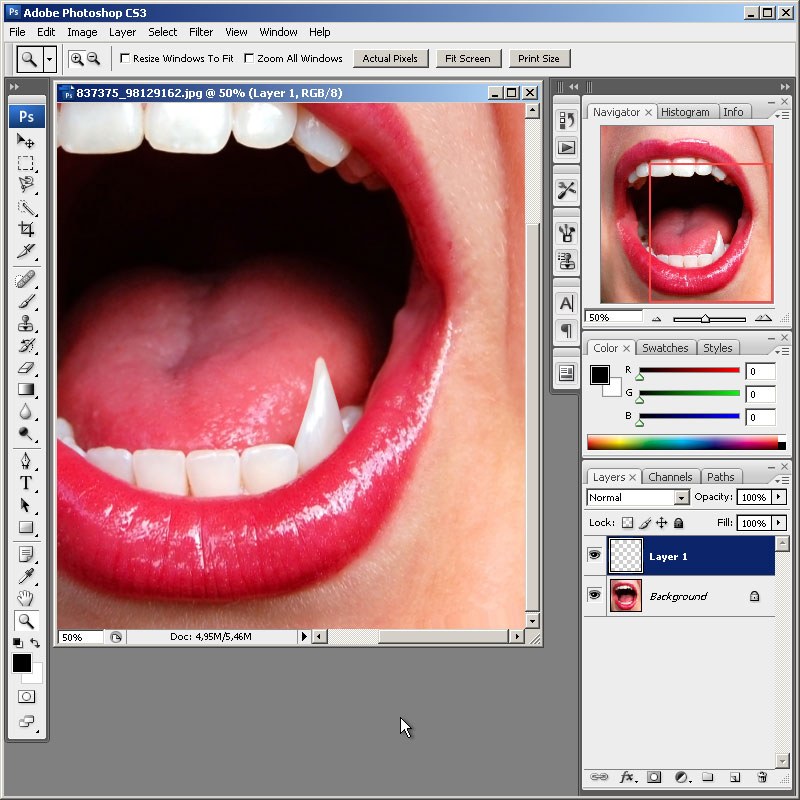
Зелёной стрелкой помечена «Корзина»: мы удалим слой, перетащив его на эту иконку.
Фоновый слой (Background) с исходным изображением тоже не нужен. Удалим его другим способом. Выделим слой с дверью замка, кликнем по названию слоя правой кнопкой мыши и выберем пункт Merge Down. Выбранный нами слой сольётся с тем, который находится под ним. Есть и команда Flatten Image, она сливает воедино все слои. Это стоит делать, когда вы на сто процентов удовлетворены результатом и уверены, что не придётся возвращаться к коррекции одного из слоёв.
Если для сохранения пользоваться «родными» форматами Photoshop (PSD, PSB), файл сохранится вместе со слоями, и в дальнейшем мы сможем работать с ними. PSD (PSB) — «контейнер», куда можно поместить и картинки, и векторную графику, и надписи, и всё это будет доступно для обработки. Формат TIFF ограниченно совместим со слоями. Отметим, что чем больше слоёв, тем больше места на жёстком диске займёт файл. Формат JPEG не поддерживает слои, зато имеет небольшой объём. Обычно фотографы сохраняют исходник в формате PSD или TIFF и копию в JPEG (чаще уменьшенную) для публикации в сети.
Обычно фотографы сохраняют исходник в формате PSD или TIFF и копию в JPEG (чаще уменьшенную) для публикации в сети.
На примере с гномом мы разобрали базовые свойства и приёмы работы со слоями и масками. Теперь поговорим о практических аспектах.
Оптимизация работы со слоями и безопасность
Часто обработка заходит так далеко, что у фотографа или дизайнера образуются десятки слоёв. Как не потеряться среди них? Вопрос стоит особенно остро, если предполагается, что файл будет обрабатываться коллективно. Вот несколько рекомендаций по организации работы со слоями.
Давайте слоям названия. Двойной клик на текущем названии слоя, и можно вписать своё.
Организуйте слои по папкам. Иконка для создания папки находится внизу панели Layers. Можно создать пустую папку или выделить несколько слоёв и нажать иконку с папкой — тогда в ней сразу окажутся выделенные нами слои. Для папок можно создавать свои маски, да и вообще они ведут себя так же, как слои.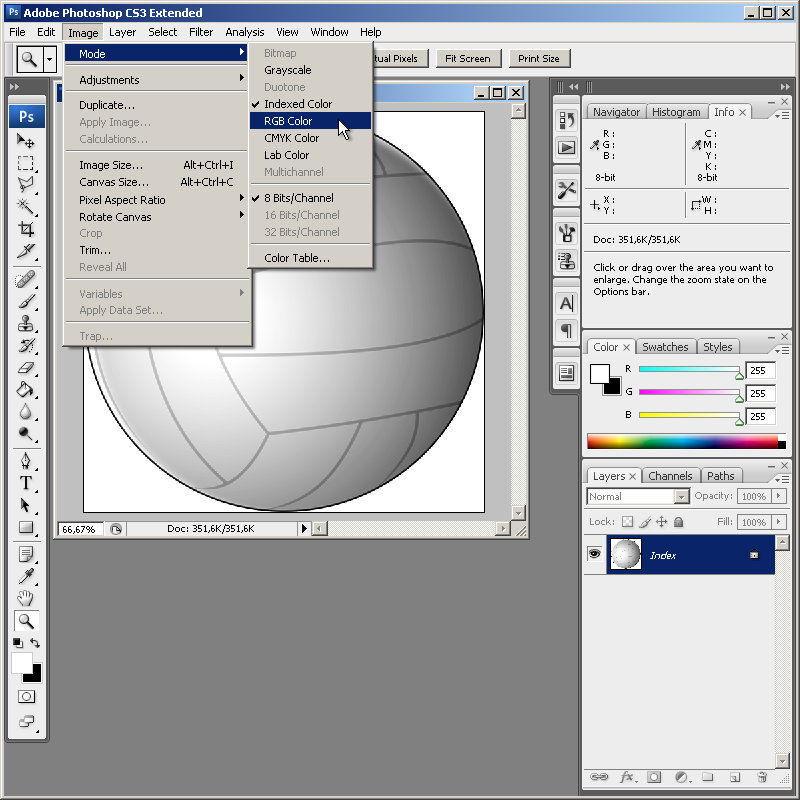
Создал ещё одну коррекцию для фона — корректирующий слой с кривыми, он немного затемнит фон. При этом слой, переводящий фон в чёрно-белый режим, отключен. Я собрал папку «Корррекции фона» и убрал в неё корректирующие слои, влияющие на фон. При желании можно обратно включить слой, делающий фон чёрно-белым, кликом по пиктограмме с глазом.
Делайте цветовые метки. Чтобы быстрее ориентироваться в слоях, окрасьте их иконки в разные цвета. Давайте дадим красную цветовую метку слою с гномом, чтобы не потерять его.
Выбор цветовой метки слоя в контекстном меню
Результат — слой отмечен красным.
Перед тем как слить слои, создайте снапшот (от англ. snapshop) в истории. В отличие от Lightroom, Photoshop не работает по принципу недеструктивной обработки: не всегда можно отменить ту или иную коррекцию. Да и сбросить обработку к самому началу не получится, например, если вы сохраните файл, закроете программу, а потом снова его откроете.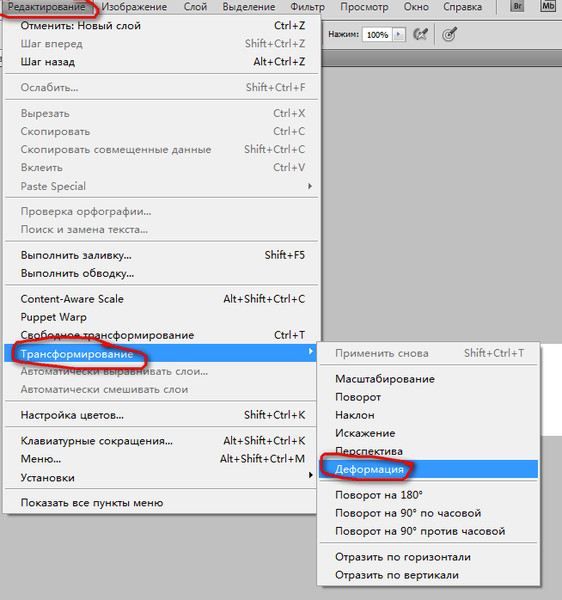 Раз так, мы должны застраховать себя от возможных ошибок. Сливая все слои, не забудьте нажать на иконку с фотокамерой в панели History, так создастся снапшот. Это пункт истории, к которому всегда можно будет вернуться. У снапшотов только один минус — если закрыть файл, он не сохранятся.
Раз так, мы должны застраховать себя от возможных ошибок. Сливая все слои, не забудьте нажать на иконку с фотокамерой в панели History, так создастся снапшот. Это пункт истории, к которому всегда можно будет вернуться. У снапшотов только один минус — если закрыть файл, он не сохранятся.
Жёлтой рамкой показана кнопка для создания снапшота, зелёной — созданный снапшот.
Мы использовали ConceptD CP3 с мощной рабочей станцией ConceptD CT-500. Вместе они образуют тандем для очень серьёзной работы с графикой. Однако внешний монитор пригодится и владельцам ноутбуков. Диагональ дисплея ноутбука не всегда достаточна для ретуши. Подключить ноутбук к большому и качественному монитору, коим может стать ConceptD CP3 — хорошая идея (учитывая, что большинство фотографов работают с самыми доступными ноутбуками: у них может быть приемлемое «железо», однако в этом сегменте производитель экономит на дисплеях). Мониторы практически не устаревают, это долгосрочная инвестиция.
Мощная подставка с элементами, декорированными под дерево, отлично смотрится!
Среди важных особенностей ConceptD CP3 — бленда. Это атрибут дисплеев профессионального класса. Она защищает изображение на экране от бликов, что повышает контраст и точность восприятия цвета. Бленда легко снимается и устанавливается. А вверху у неё есть специальная дверца, через которую можно подвести к дисплею калибратор. Впрочем, уже из коробки монитор имеет отличную цветопередачу, о чём свидетельствует сертификат Pantone Validated. Его имеют все дисплеи (и в ноутбуках тоже) от ConceptD.
Это атрибут дисплеев профессионального класса. Она защищает изображение на экране от бликов, что повышает контраст и точность восприятия цвета. Бленда легко снимается и устанавливается. А вверху у неё есть специальная дверца, через которую можно подвести к дисплею калибратор. Впрочем, уже из коробки монитор имеет отличную цветопередачу, о чём свидетельствует сертификат Pantone Validated. Его имеют все дисплеи (и в ноутбуках тоже) от ConceptD.
Как увеличить количество запоминаемых шагов истории в Adobe Photoshop
PhotoshopНа чтение 2 мин. Просмотров 5.4k. Опубликовано Обновлено
Каждый кто работал с программой Adobe Photoshop в определенный момент был вынужден отменить проделанное действие из-за ошибки или неудачного движения мышки или, к примеру, любимый питомец задел руку и тут все пошло на перекосяк. Отменить действие можно практически в любой программе нажатием заветных клавиш Ctrl+Z. Photoshop конечно же не исключение, правда в нем есть возможность «Отменить (Undo Ctrl+Z)» и «Шаг назад (Step Backward Ctrl+Alt+Z)». И если Вам приходилось пользоваться этими функциями, то вы могли заметить, что отмена действий не бесконечная. Это связано с ограничением в самом Фотошопе. К счастью эту проблему можно решить за пару кликов.
Photoshop конечно же не исключение, правда в нем есть возможность «Отменить (Undo Ctrl+Z)» и «Шаг назад (Step Backward Ctrl+Alt+Z)». И если Вам приходилось пользоваться этими функциями, то вы могли заметить, что отмена действий не бесконечная. Это связано с ограничением в самом Фотошопе. К счастью эту проблему можно решить за пару кликов.
Первое что нам понадобится — запустить Adobe Photoshop и перейти в его настройки.
Выполнить это можно двумя способами:
- Комбинация клавиш Ctrl+К.
- Переходим в меню «Редактирование» — «Настройки» — «Основные» (или сразу выбираем пункт «Производительность»).
- Если у вас английская версия Photoshop, то путь будет выглядеть так: «Edit» — «Preferences» — «General» (или сразу выбираем пункт «Performance»).
После открытия окна настроек Фотошопа идем в раздел «Производительность» (Performance) и ищем пункт «История действий» (History States).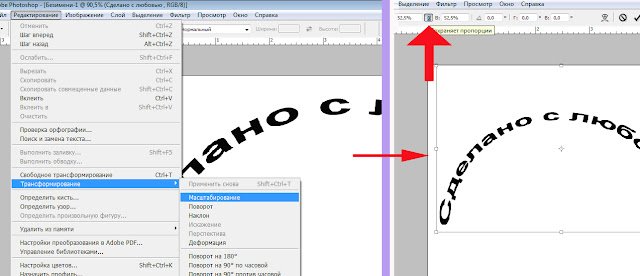 По умолчанию там стоит значение 20, то есть хранить в кэше не более 20 изменений. Теперь смело вписуем или через ползунок меняем значение на то, которое вам нужно. Стоит помнить, что выше 1000 установить не получится.
По умолчанию там стоит значение 20, то есть хранить в кэше не более 20 изменений. Теперь смело вписуем или через ползунок меняем значение на то, которое вам нужно. Стоит помнить, что выше 1000 установить не получится.
После нажатия на кнопку «Ок» не забывайте, что действия вступят в силу после перезапуска Adobe Photoshop.
Как отменить действие в фотошопе, шаг назад
Цифровая графика предоставляет не только больше возможностей для художественных мыслей, но и позволяет отменять любые внесенные изменения. В этой статье рассмотрено, как отменить действие в фотошопе.
Сочетание клавиш
Способ абсолютно широко распространен в большинстве программ, где предполагается ввод информации с помощью клавиатуры или мышки. Он позволяет откатить последнее изменение, сделанное с изображением. Это сочетание клавиш Ctrl + Z.
Фотошоп отличается тем, что в нем большой буфер истории. Это позволяет отменять до очень ранних изменений.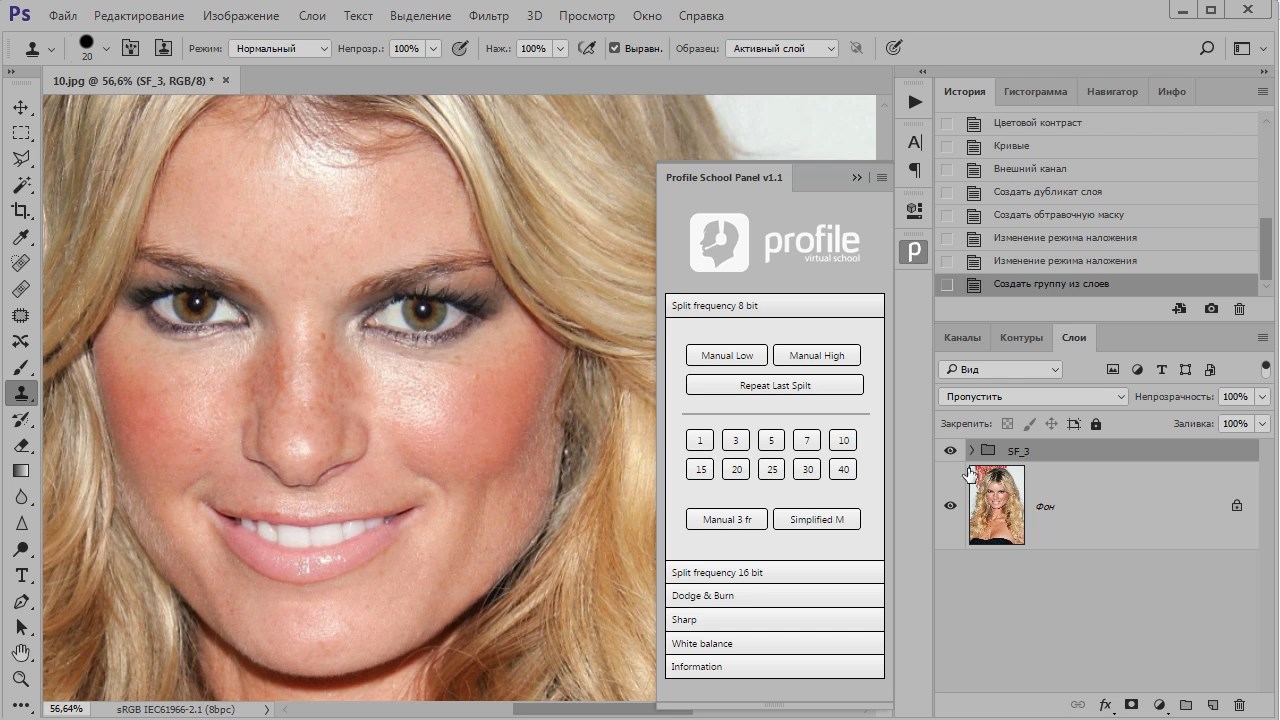 Однако стоит учитывать, что одно нажатие
Однако стоит учитывать, что одно нажатие Ctrl + Z возвращается только на одно действие, а повторное — возвращает его назад.
Чтобы вернуться на несколько шагов назад, нужно нажать сочетание клавиш Ctrl + Alt + Z. По умолчанию, Фотошоп сохраняет 20 предыдущих изменений. Это число можно отредактировать в меню «Редактирование» → «Установки» → «Производительность».
Тот же самый инструмент доступен через меню «Редактирование» → «Шаг назад». Нажимая его, программа будет работать с буфером истории. Для возвращения отмененных действий нужно нажать «Шаг вперед».
Палитра «История».
Очень удобным и наглядным инструментом по работе с историей изменений является палитра «История». Здесь построчно представлены внесенные в изображение действия, на которые можно нажимать в любом порядке, пропуская сразу выше- или нижестоящие. Перезапись изменений будет происходить после внесения нового. Отмененные действия перекрашиваются в бледно-серый цвет.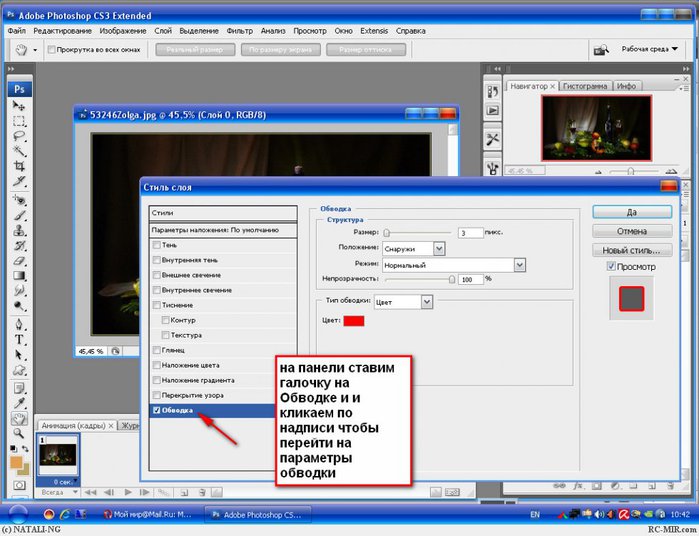
Для показана окна этой палитры, выберите соответствующий пункт в меню «Окно». Здесь работает та же схема запоминания изменений, что и в предыдущем способе, — 20 по умолчанию.
Выводы
Чтобы отменить действие в Фотошопе, необходимо нажать сочетание клавиш Ctrl + Z (отменяет одно изменение) или Ctrl + Alt + Z (отменяет до 20 действий по умолчанию), воспользоваться кнопкой «Шаг назад» в меню «Редактирование» или палитрой «История», где изменения представлены графически.
Как в фотошопе отменить несколько действий. Параметры инструментов
Чем хороша работа с цифровой графикой, так это возможностью отменить неверное действие .
Программа фотошоп обладает целым арсеналом различных способов, как безболезненно и быстро отменить нежеланное действие. Обо всех этих способах и пойдет речь в данной статье.
1 Способ — Ctrl+ZЯ думаю, эту комбинацию клавиш знает почти каждый, кто работает с текстовыми документами на компьютере.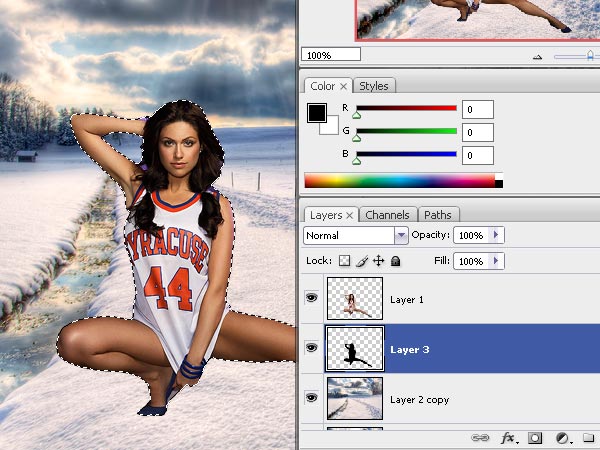 Это стандартная системная команда, которая отменяет предыдущее действие. Она работает почти в любой программе и редакторе.
Это стандартная системная команда, которая отменяет предыдущее действие. Она работает почти в любой программе и редакторе.
В фотошопе есть важное отличие. Если в текстовом редакторе, мы можем хоть до бесконечности нажимать эту комбинацию и будем наблюдать как шаг за шагом мы возвращаемся назад, то в фотошопе ее можно нажать только однократно .
Например , вы взяли и поставили две «ляпушки». Нажав Ctrl+Z , вы уберете только одну последнюю ляпушку. Если нажать еще раз эту комбинацию, то вы отмените ваше последнее действие, т.е. отмените отмену . В итоге ляпушка снова вернется на свое место.
Таким образом, эта комбинация отменяет только одно неверное действие, а повторное нажатие возвращает все на место. И так по кругу до бесконечности.
2 Способ — Шаг назадДа, я начал с небольшого разочарования, поскольку Ctrl+Z уже настолько «вбита в руку», что первое время будет тяжело привыкнуть. Но как быть, если нужно отменить не тольrо последнее действие, но и, допустим, последние 10?
В этом случае придется себя переучить на другую похожую комбинацию — Ctrl+Alt+Z
.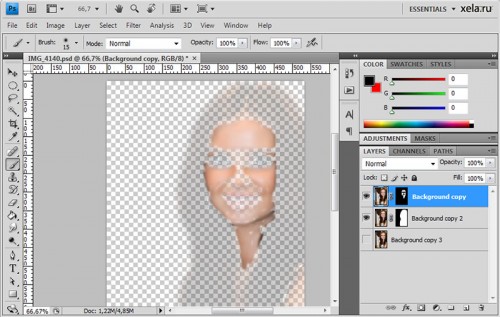 Либо использовать команду меню Редактирование — Шаг назад
.
Либо использовать команду меню Редактирование — Шаг назад
.
Там же есть команда наоборот — Шаг вперед , которая вернет то, что вы вернули назад. 🙂
По умолчанию, фотошоп запоминает последние 20 действий, которые вы совершили, то есть комбинацию Ctrl+Alt+Z можно нажать 20 раз. Но это с легкостью можно изменить в . Для этого откройте .
В меню История действий можно поставить любое значение в интервале от 1 до 1000.
Вкратце — палитра История отображает все ваши действия по обработке фотографии и каждое из них отображает отдельной строкой. Это выглядит вот так:
В этом примере я много раз использовал инструмент кисть. Каждое из этих использований отображается отдельной записью, подписанная названием инструмента и отображается с индивидуальной миниатюрой.
Пользоваться палитрой легко — нажмите определенное действие в этой истории и фотошоп вернется к тому состоянию, когда это действие было совершено. Все, что стоит после, стало виднеться бледно серым цветом. Пока вы ничего не сделали, можно выбрать и другое действие из числа бледно серых, но если вы вернулись и применили, например, другой инструмент, то в этот момент стирается вся бледно серая история.
Пока вы ничего не сделали, можно выбрать и другое действие из числа бледно серых, но если вы вернулись и применили, например, другой инструмент, то в этот момент стирается вся бледно серая история.
Чтобы ее открыть поставьте галочку в меню Окно — История .
Как и в предыдущем способе, по умолчанию, палитра История отображает последние 20 действий. В настройках Редактирование — Установки — Производительность это можно изменить.
Заметили ошибку в тексте — выделите ее и нажмите Ctrl + Enter . Спасибо!
Графический редактор от Adobe под названием Photoshop уже почти десятилетие считается фаворитом фотографов и графических дизайнеров. Здесь, в электронной среде, вы можете исправить любую свою ошибку и вернуться назад на несколько действий, что сложно воплотить на бумаге. В этой статье вы узнаете все нюансы отмены действий в Фотошопе.
Как быстро отменить действие в Фотошопе
Если вам нужно откатить одно или три действия, то можно сделать это с помощью горячих клавиш Фотошоп.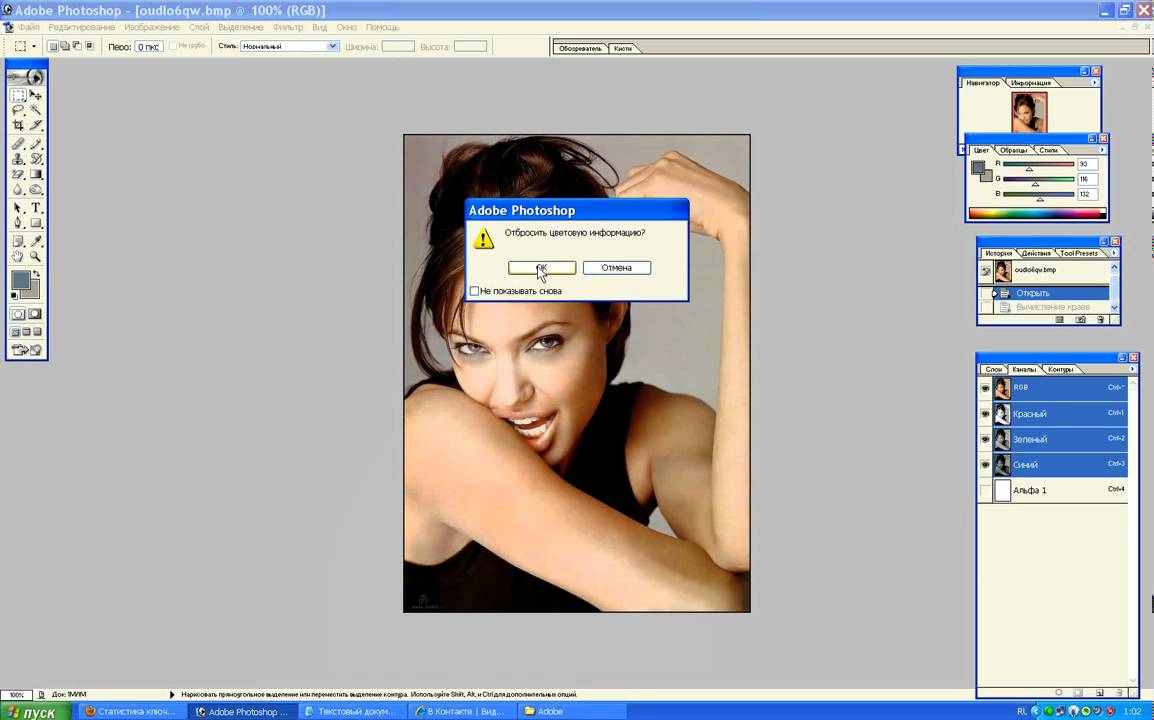 Это особые комбинации кнопок, которые нужно запомнить, так как они в разы сокращают время работы с программой и позволяют значительно упростить ее.
Это особые комбинации кнопок, которые нужно запомнить, так как они в разы сокращают время работы с программой и позволяют значительно упростить ее.
Полностью отменить последние действие: CTRL + ALT + Z. Так вы вернетесь на шаг назад в своем редактировании.
Ещё один метод: CTRL + Z. Он работает совсем иначе. Вы откатываете действие назад, но если снова нажать на это сочетание клавиш, то последний шаг снова вступит в силу. Это очень удобно, когда вы не уверены, хотите ли отменять последние действие. Нажав несколько раз на CTRL и Z вы сможете посмотреть оба варианта и выбрать лучший.
Если вы откатите изменения этим способом и не станете их возвращать, снова нажимая на комбинацию, то откат так и останется в силе.
Как отменить действие в Фотошопе через вкладку “История”
Если вам предстоит откатить изменения в редактировании на много шагов назад, то лучше сразу перейти во вкладку “History”. Настроить ее отображение достаточно просто.
Зайдите в раздел “Window” или “Окно”.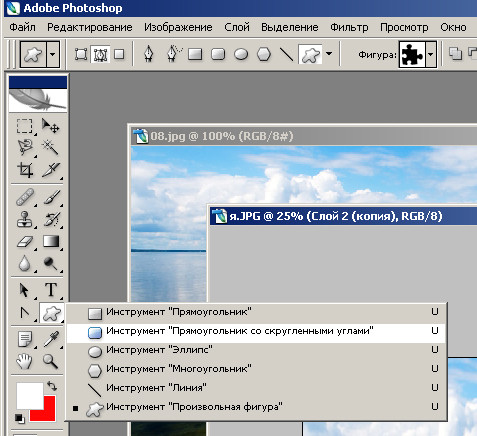 Выберите пункт “History” или “История”.
Выберите пункт “History” или “История”.
На экране сразу же появится небольшое окошко с идентичным названием.
Как только вы начнете редактировать фото, в “Истории” начнут появляться всё новые строки с названием инструментов. Например, если вы взяли кисть и разукрасили какую-либо область, в истории появится пункт “Кисть”.
Чтобы отменить сразу несколько действий, просто нажмите мышкой на тот период редактирования, к которому нужно откатить изменения. Так вы можете перемещаться по истории и выбирать любую точку.
Также в истории доступна вкладка с настройками, где вы можете немного изменить вид этого окна. Нажмите на три полоски в правом верхнем углу. Затем выберете раздел “History Options”.
Как увеличить размер истории в Фотошопе
Часто бывает так, что история внезапно заканчивается на самом нужном месте. Вам нужно отменить изменения, но этих строк уже нет. Для этого нужно увеличить кэш памяти для потребления историей.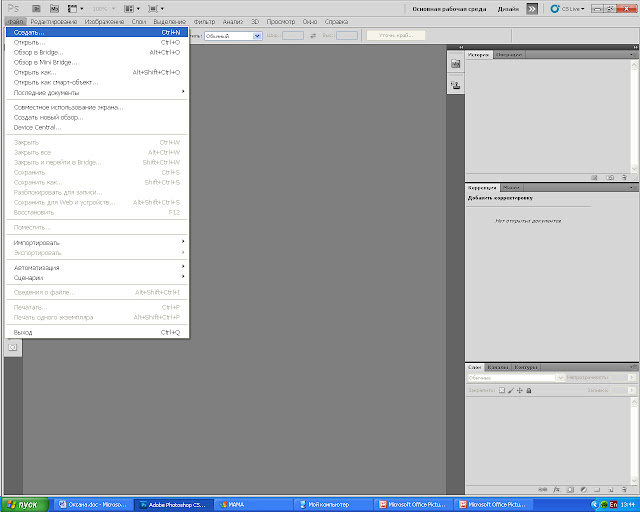
Откройте вкладку “Edit” или “Редактирование”, далее зайдите в “Preferences”. Всплывает еще одно окно, в котором нужно нажать на “General” или “Общие”. Всё зависит от языка вашей программы.
В появившемся окне перейдите во вкладку “Perfomance”, в которой отыщите раздел с надписью “History States”. По умолчанию в нем стоит значение “50”, измените его на максимально доступное “1000”, просто потянув за ползунок вправо.
Теперь вашу историю трудно заполнить: она будет хранить каждое ваше действие, а вы сможете отменить любой шаг.
Постарайтесь запомнить горячие клавиши и данный способ, чтобы легче ориентироваться в редакторе.
При работе с Photoshop очень часто возникает потребность в отмене ошибочных действий. В этом и заключается одно из преимуществ графических программ и цифровой фотографии: можно не бояться ошибиться или пойти на смелый эксперимент. Ведь всегда есть возможность убрать последствия без ущерба для оригинала или основной работы.
В этой публикации пойдет речь о том, как можно отменить последнюю операцию в Photoshop. Сделать это можно тремя способами:
1. Комбинация клавиш
2. Команда меню
3. Использование истории
Рассмотрим их более детально.
С этим способом отмены последних действий знаком каждый опытный пользователь, особенно, если он пользуется редакторами текстов. Это системная функция и по умолчанию присутствует в большинстве программ. При нажатии на эту комбинацию происходит последовательная отмена последних действий до достижения необходимого результата.
В случае с Photoshop у этой комбинации есть свои особенности – она работает только однократно. Приведем небольшой пример. С помощью инструмента Кисть нарисуем две точки. Нажатие Ctrl+Z приводит к удалению последней точки. Повторное нажатие не приведет к удалению первой поставленной точки, а только «удалит удаленное», то есть вернет на место вторую точку.
Способ №2. Команда меню «Шаг назад»
Вторым способом отмены последнего действия в Photoshop является использование команды меню «Шаг назад» . Это более удобный вариант поскольку позволяет отменить необходимое количество неверных действий.
Это более удобный вариант поскольку позволяет отменить необходимое количество неверных действий.
По умолчанию в программе запрограммирована отмена 20 последних пользовательских действий. Но это число можно легко увеличить с помощью тонкого тюнинга.
Для этого необходимо последовательно перейти по пунктам .
Затем в подпункте «История действий» устанавливается требуемое значение параметра. Интервал, доступный для пользователя составляет 1-1000 .
Такой способ отмены последних пользовательских действий в Photoshop удобен для любителей поэкспериментировать с различными возможностями, которые предоставляет программа. Также полезна эта команда меню новичкам при освоении Фотошопа.
Также удобно пользоваться сочетанием CTRL+ALT+Z , которое закреплено за этой командой разработчиками.
Стоит отметить, что в Photoshop предусмотрена и функция возврата отмены последнего действия. Она вызывается с помощью команды меню «Шаг вперед» .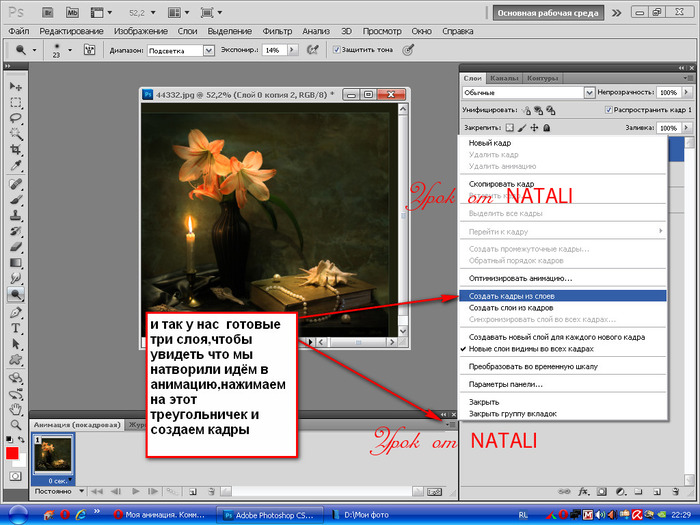
Способ №3. Использование палитры истории
На главном окне Photoshop есть дополнительное окно «История» . В нем фиксируются все пользовательские действия, предпринятые при работе с изображением или фотографией. Каждое из них выводится в виде отдельной строки. Она содержит миниатюру и название использованной функции или инструмента.
Если у вас на главном экране такого окна нет, то вызвать его отображение можно, выбрав «Окно — История» .
По умолчанию Photoshop отображает в окне палитра история 20 операций пользователя. Этот параметр, как уже было сказано выше, легко меняется в диапазоне 1-1000 с помощью меню «Редактирование — Установки — Производительность» .
Использование «Истории» очень простое. Достаточно нажать на необходимую строчку в этом окне и программа выполнит возврат к этому состоянию. При этом все последующие действия станут подсвечиваться серым цветом.
Если изменить выбранное состояние, например, использовать другой инструмент, то все последующие действия, подсвеченные серым, удалятся.
Таким образом можно отменить или выбрать любое предыдущее действие в Фотошопе.
Бесспорно, программа Photoshop является отличным помощником для многих пользователей. Ее не назовешь очень простой в использовании, однако в этом-то и вся прелесть данного приложения. Независимо от того, насколько высокий ваш уровень владения Фотошопом, вы сможете работать в нем при любом раскладе. Конечно, выполнять, скажем, на уровне профессионального фотографа неопытный юзер не сможет, но выполнить элементарные действия с картинками – всегда пожалуйста.
Данный ликбез не нацелен на то, чтобы научить вас премудростям работы в Photoshop. Наоборот, я хочу рассказать о незамысловатых действиях, которые, впрочем, иногда вызывают вопросы даже у заядлых пользователей. Например, не все знают, как отменить действие в фотошопе cs6, а ведь это невероятно полезный навык! Итак, если вам тоже интересно, как ответить на этот вопрос, присоединяйтесь!
С помощью комбинации клавиш
Думаю, я не открою Америку, если скажу вам, что многое в Фотошопе «подвязано» с теми или иными комбинациями клавиш. Отмена какого-либо действия не является исключением. В данном вопросе главное – запомнить необходимые комбинации, чтобы воспользоваться ими в нужный момент, не прибегая к подсказкам. Ниже я приведу целых три варианта развития событий, которые, я уверен, вам пригодятся.
Отмена какого-либо действия не является исключением. В данном вопросе главное – запомнить необходимые комбинации, чтобы воспользоваться ими в нужный момент, не прибегая к подсказкам. Ниже я приведу целых три варианта развития событий, которые, я уверен, вам пригодятся.
- Комбинация на клавиатуре клавиш Ctrl+Z позволит вам вернуться назад на один шаг.
- Если к вышеуказанной комбинации вы добавите еще и третью – Alt, то сможете вернуться на несколько шагов назад, в частности, до 20.
- Используя одновременно на клавиатуре кнопки Shift+Ctrl+Z, можно вернуться на несколько шагов вперед, однако помните, что и это действие ограничено 20-ю шагами.
Вот так вот, запомнив одну основную комбинацию, и добавляя к ней ту или иную клавишу, можно отменять свои действия в программе Photoshop.
Используйте настройки
Хочу рассказать еще об одном приеме, который, к сожалению, многие не учитывают. 20 действий, которые можно отменить – это условная цифра, выставленная по умолчанию.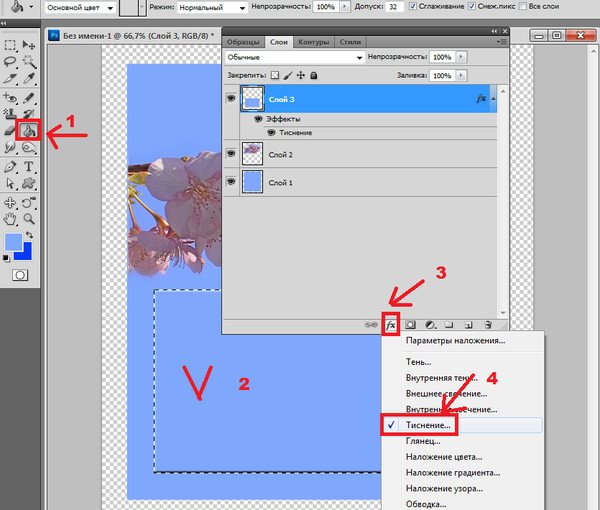 При необходимости вы можете ее увеличить, скажем, до 100, и тогда уж точно не бояться, что не получится вернуться на определенный этап своей работы.
При необходимости вы можете ее увеличить, скажем, до 100, и тогда уж точно не бояться, что не получится вернуться на определенный этап своей работы.
Итак, вот что вам нужно сделать: откройте меню программы, после чего перейдите в раздел редактирования. Там откройте подраздел «Установки» – «Производительность» – «История действий».
А здесь уже задайте любой параметр, например, 100 действий. Хочу обратить ваше внимание на то, что если производительность вашего компьютера оставляет желать лучшего, и он еле вытягивает такую емкую программу, то подобное изменение настроек, скорее всего, повлечет торможение в работе Фотошопа. Также заодно стоит
Редактор Adobe Photoshop является мощным инструментом обработки цифровых изображений. Это средство для решения профессиональных задач. Вследствие ориентированности на профессиональную среду, Photoshop не славится простотой. Поэтому у новичков, использующих Photoshop, возникает масса вопросов. Один из первых, пожалуй, будет о том, как отменить в фотошопе сделанные изменения.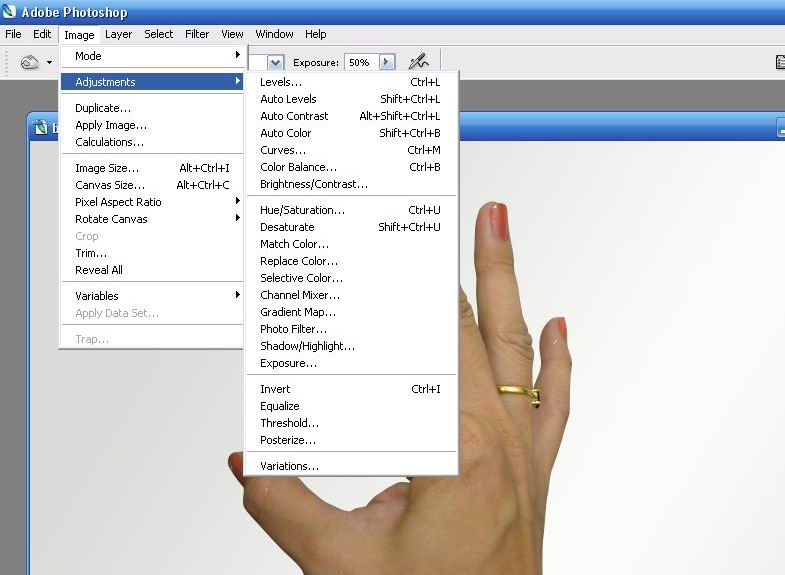
Вам понадобится
- Графический редактор Adobe Photoshop.
Инструкция
 Отмена действий будет происходить последовательно, в порядке, обратном их совершению. При этом будут отменены только действия, совершенные в отношении текущего изображения. Такие действия, как выбор цвета или кисти, отменены не будут.
Отмена действий будет происходить последовательно, в порядке, обратном их совершению. При этом будут отменены только действия, совершенные в отношении текущего изображения. Такие действия, как выбор цвета или кисти, отменены не будут.Как восстановить файлы Photoshop
Можете ли вы восстановить несохраненный документ photoshop в creative cloud? Вы можете восстановить удаленные или потерянные PSD файлы самостоятельно? Проблема с PSD возникает при работе с различными плагинами или надстройками, или большими файлами. В результате проблемы начинаются, когда пользователь забывает сохранить изменения или просто случайно удаляет файлы.
Включите функцию автосохранения
Вы не можете предотвратить ошибку или сбой программного обеспечения, но вы можете подготовиться к возможным проблемам. Стоит самим регулярно сохранять файлы, но лучше настроить функцию автосохранения Photoshop.
Чтобы включить и настроить эту функцию, откройте Adobe Photoshop и перейдите в эту вкладку:
Редактирование>Установки >Обработка файлов (Edit —> Preferences —> File Handling):
С помощью этой функции в Photoshop вы сможете установить периодичность автосохранения файлов и выполнять восстановление файлов Photoshop при возникновении проблем.
Восстановление несохраненных файлов Photoshop
Если вы правильно настроили функцию автосохранения, при запуске Adobe Photoshop после сбоя программного обеспечения, он предложит вам восстановить последний файл автосохранения.
Вы можете перейти непосредственно в папку Photoshop Auto Recovery и все сохраненные файлы, такие как PSD или PSB можно будет найти там. Как найти эти файлы? Давайте посмотрим:
Как найти эти файлы? Давайте посмотрим:
Диск (C:)/Пользователи/*имя пользователя*/AppData/Roaming/Adobe Photoshop (CS6 или CC)/AutoRecover
Если сохраненные или резервные файлы скрыты, вы можете перейти к просмотру/параметрам в Проводнике и во вкладке «Вид» включить отображение скрытых файлов. Затем вы сможете выбрать нужные файлы и сохранить их в безопасном месте.
Восстановление удаленных или потерянных файлов PSD
Если вы не активировали автосохранение для сохранения файлов photoshop при случайном удалении, то вам стоит воспользоваться программой для восстановления файлов Photoshop.
EaseUS Data Recovery Wizard с лёгкостью справится с восстановлением потерянных или удаленных файлов Photoshop. Наша программа также поддерживает и более сложные случаи восстановления файлов, такие как восстановление файлов Lightroom и многое другое. Восстановление всего за несколько минут, просто попробуйте!
Как наклонить текст в Фотошопе
Создание и редактирование текстов в Фотошопе – дело не сложное.
 Правда, есть одно «но»: необходимо иметь определенные знания и навыки. Все это Вы можете получить, изучая уроки по Фотошопу на нашем сайте. Этот же урок мы посвятим одному из видов обработки текста – наклонному начертанию. Кроме того, создадим изогнутый текст по рабочему контуру.
Правда, есть одно «но»: необходимо иметь определенные знания и навыки. Все это Вы можете получить, изучая уроки по Фотошопу на нашем сайте. Этот же урок мы посвятим одному из видов обработки текста – наклонному начертанию. Кроме того, создадим изогнутый текст по рабочему контуру.Наклонный текст
Наклонить текст в Фотошопе можно двумя способами: через палитру настроек символов, либо, используя функцию свободного трансформирования «Наклон». Первым способом текст можно наклонить только на ограниченный угол, второй же ни в чем нас не ограничивает.
Способ 1: палитра Символ
Об этой палитре подробно рассказано в уроке по редактированию текста в Фотошопе. Она содержит различные тонкие настройки шрифтов.
Урок: Создаем и редактируем тексты в Фотошопе
В окне палитры можно выбрать шрифт, имеющий наклонные глифы в своем наборе (Italic), либо воспользоваться соответствующей кнопкой («Псевдокурсивное»).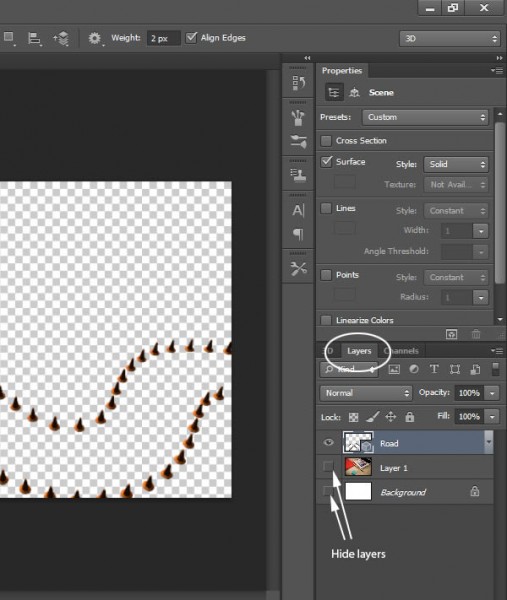 Причем при помощи этой кнопки можно наклонить уже курсивный шрифт.
Причем при помощи этой кнопки можно наклонить уже курсивный шрифт.
Способ 2: Наклон
В данном способе используется функция свободного трансформирования под названием «Наклон».
1. Находясь на текстовом слое, нажимаем сочетание клавиш CTRL+T.
2. Кликаем ПКМ в любом месте холста и выбираем пункт «Наклон».
3. Наклон текста производится при помощи верхнего или нижнего ряда маркеров.
Изогнутый текст
Для того чтобы сделать изогнутый текст, нам понадобится рабочий контур, созданный при помощи инструмента «Перо».
Урок: Инструмент Перо в Фотошопе — теория и практика
1. Рисуем Пером рабочий контур.
2. Берем инструмент «Горизонтальный текст» и подводим курсор к контуру. Сигналом к тому, что можно писать текст, является изменение вида курсора. На нем должна появиться волнистая линия.
3. Ставим курсор и пишем необходимый текст.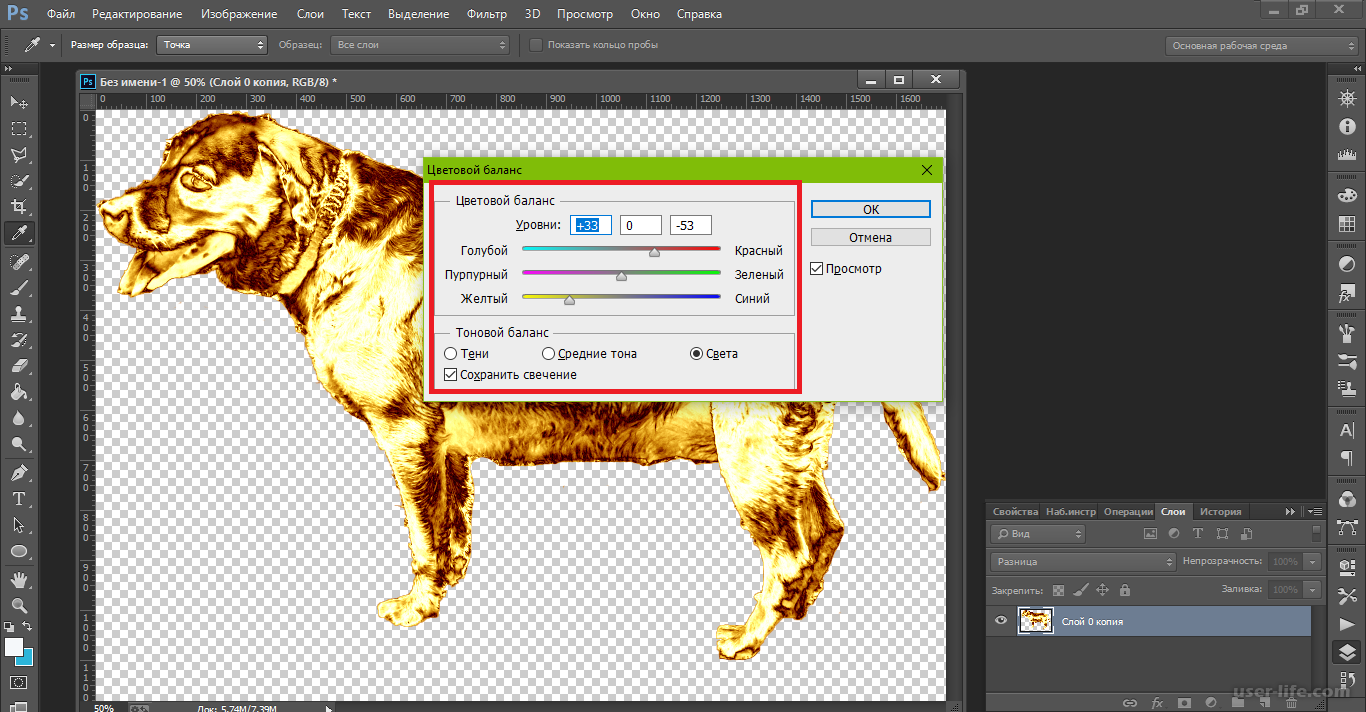
В этом уроке мы изучили несколько способов создания наклонного, а также изогнутого текста.
Если Вы планируете разрабатывать дизайн сайтов, имейте в виду, что в этой работе можно использовать только первый способ наклона текста, причем без использования кнопки «Псевдокурсивное», так как это не является стандартным начертанием шрифтов.
Мы рады, что смогли помочь Вам в решении проблемы.Опишите, что у вас не получилось. Наши специалисты постараются ответить максимально быстро.
Помогла ли вам эта статья?
ДА НЕТСила отмены — Photoshop CC: Отсутствующее руководство, 2-е издание [Книга]
К счастью, Photoshop чрезвычайно снисходителен: он позволит вам отказаться почти от всего, что вы делаете, а это muy importante , особенно когда вы осваиваемся.
У вас есть несколько способов повторить шаги, включая спасительную команду «Отменить». Просто выберите «Правка» → «Отменить» или нажмите ⌘-Z (Ctrl + Z). Эта команда позволяет отменить последнее внесенное вами изменение.
Эта команда позволяет отменить последнее внесенное вами изменение.
Если вам нужно вернуться на больше, чем на , чем на один шаг, используйте вместо этого команду «Шаг назад»: выберите «Правка» → «Шаг назад» или нажмите Option-⌘-Z (Alt + Ctrl + Z).Прямо с завода эта команда позволяет вам по одному отменить последние 50 действий, которые вы сделали. Если вы хотите вернуться еще дальше, вы можете изменить это число, покопавшись в настройках Photoshop, как объясняется в следующем разделе. Вы также можете переместить вперед через историю редактирования, выбрав Правка → Шаг вперед или Shift-⌘-Z (Shift + Ctrl + Z).
Примечание
Photoshop позволяет отменить изменения только до того момента, когда вы впервые открыли документ, над которым работаете, то есть вы не можете закрыть документ, а затем отменить изменения, внесенные вами до того, как вы его закрыли.
Изменение того, как далеко вы можете зайти
Если вы думаете, что когда-нибудь вам может потребоваться вернуться дальше, чем ваши последние 50 шагов, вы можете заставить Photoshop запомнить до 1000 шагов, изменив настройки программы. Вот как это сделать:
Вот как это сделать:
Выберите Photoshop → Настройки → Производительность (Изменить → Настройки → Производительность на ПК) .
В диалоговом окне «Параметры» ’ sHistory States в поле« Состояние истории »выберите количество шагов, которые Photoshop должен запомнить .
В это поле можно ввести любое число от 1 до 1000. Хотя увеличение количества состояний истории может помочь вам лучше спать, это означает, что Photoshop должен отслеживать гораздо больше версий вашего документа, что требует больше места на жестком диске и вычислительной мощности. Поэтому, если вы увеличиваете этот параметр, а затем замечаете, что программа работает как патока, или у вас внезапно не хватает места на жестком диске, попробуйте уменьшить его.
По завершении нажмите ОК .
Возвращение времени назад с панелью истории
В то время как команды «Отменить» и «Шаг назад» позволяют перемещаться назад по изменениям по одному, панель «История» (рис. 1-10) поднимает его на ступеньку выше и позволяет вернуться назад несколько шагов сразу. (Вы можете вернуться к любому количеству состояний истории, которое вы установили в настройках Photoshop — см. Предыдущий раздел.) Использование панели «История» намного быстрее, чем отмена длинного списка изменений по одному, и это дает вам хороший список из точно инструментов и пунктов меню, которые вы использовали для изменения изображения — в хронологическом порядке сверху вниз — что позволяет вам точно определить состояние, к которому вы хотите вернуться.И, как объяснено через мгновение, вы также можете делать снимки изображения на различных этапах процесса редактирования, чтобы упростить возврат к желаемому состоянию.
1-10) поднимает его на ступеньку выше и позволяет вернуться назад несколько шагов сразу. (Вы можете вернуться к любому количеству состояний истории, которое вы установили в настройках Photoshop — см. Предыдущий раздел.) Использование панели «История» намного быстрее, чем отмена длинного списка изменений по одному, и это дает вам хороший список из точно инструментов и пунктов меню, которые вы использовали для изменения изображения — в хронологическом порядке сверху вниз — что позволяет вам точно определить состояние, к которому вы хотите вернуться.И, как объяснено через мгновение, вы также можете делать снимки изображения на различных этапах процесса редактирования, чтобы упростить возврат к желаемому состоянию.
После того, как вы внесете несколько изменений в изображение, откройте панель «История», щелкнув ее кнопку (обведена на рис. 1-10, вверху) или выбрав «Окно» → «История». Когда вы это сделаете, Photoshop откроет список из 50 последних действий, которые вы сделали с изображением, включая его открытие.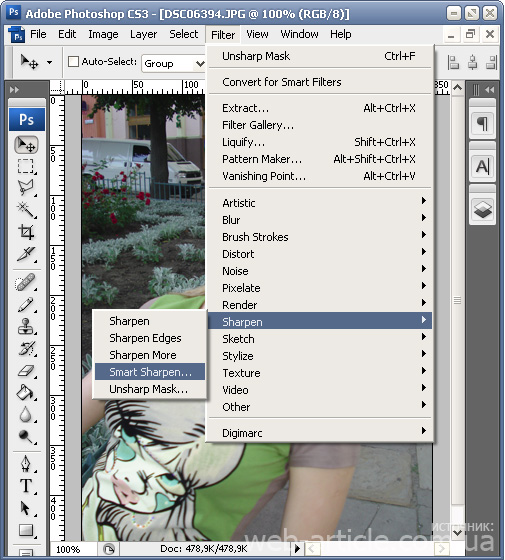 Чтобы вернуться назад во времени, щелкните шаг, к которому вы хотите вернуться, и Photoshop вернет изображение так, как оно выглядело в тот момент.Если вы перепрыгнете дальше, чем предполагаете, просто щелкните более недавний шаг в списке.
Чтобы вернуться назад во времени, щелкните шаг, к которому вы хотите вернуться, и Photoshop вернет изображение так, как оно выглядело в тот момент.Если вы перепрыгнете дальше, чем предполагаете, просто щелкните более недавний шаг в списке.
Рисунок 1-10. Вверху: панель «История» отслеживает все, что вы делаете с изображениями, начиная с их открытия. Вы даже можете делать снимки изображения в критические моменты процесса редактирования, например, когда вы конвертируете его в черно-белый, а затем добавляете цветовой оттенок. Внизу: если вы сделаете снимок, вы можете вернуться к этому состоянию позже одним щелчком мыши. Например, если вы придали своему изображению оттенок сепии (коричневый), а затем изменили его на синий, вы можете легко вернуться к версии сепии, щелкнув сделанный снимок, как показано здесь, без необходимости отступать. через все другие внесенные вами изменения.Какая экономия времени! Состояния истории не остаются навсегда — как только вы закрываете документ, они становятся историей (ха!). Если вы думаете, что когда-нибудь захотите вернуться к более ранней версии документа, нажмите кнопку «Создать новый документ из текущего состояния» в нижней части панели «История» (помечена здесь). Таким образом, у вас будет совершенно отдельный документ, к которому можно вернуться, и вам не придется воссоздавать это конкретное состояние.
Если вы хотите, чтобы в верхней части панели «История» были эскизы эскизов, показывающие, как выглядит ваше изображение каждый раз, когда вы сохраняете документа — в дополнение к эскизу, который вы автоматически получаете при открытии изображения — откройте меню панели «История» и выберите «Параметры истории».В появившемся диалоговом окне включите «Автоматически создавать новый снимок при сохранении». Щелкнув одну из этих миниатюр с сохраненным состоянием, можно быстро и легко вернуться к последней сохраненной версии документа.
Совет
Вы также можете вернуться к последней сохраненной версии документа, выбрав «Файл» → «Вернуть» (команда «Вернуть»).
Создание снимков изображения в процессе позволяет отмечать ключевые моменты в процессе редактирования. Снимок — это больше, чем просто предварительный просмотр изображения, он также включает в себя все изменения, которые вы внесли к этому моменту.Думайте о снимках как о вехах в вашей работе по редактированию: когда вы достигнете критической точки, к которой вы, возможно, захотите вернуться, сделайте снимок, чтобы вы могли легко вернуться к этой версии документа. Чтобы сделать снимок, щелкните значок камеры в нижней части панели «История». Photoshop добавляет снимок в верхнюю часть панели, сразу под миниатюрой (ами) сохраненного состояния. Снимки, которые вы делаете, отображаются в списке в том порядке, в котором вы их делаете.
Кисть истории использует возможности панели «История» и позволяет сосредоточить ее на определенных частях изображения.Таким образом, вместо того, чтобы отправлять всего изображения назад во времени, вы можете использовать эту кисть, чтобы выборочно закрасить отредактированные , показывая предыдущее состояние по вашему выбору. Например, вы можете затемнить портрет с помощью инструмента затемнения (высококонтрастное черно-белое изображение), а затем использовать историческую кисть, чтобы отменить некоторое затемнение, если вы зашли слишком далеко, как показано на рисунке 1-11.
Вот как использовать Историческую кисть, чтобы отменить нанесенный серьезный ожог:
Откройте изображение — в данном примере фотографию человека — и продублируйте слой изображения .
Вы узнаете все об открытии изображений в главе 2, а пока выберите «Файл» → «Открыть»; перейдите туда, где находится изображение на вашем компьютере, и нажмите «Открыть». Затем продублируйте слой, нажав ⌘-J (Ctrl + J).
Активируйте инструмент затемнения, нажав Shift-O, а затем затемните часть изображения .
Инструмент Burn находится в наборе инструментов, поэтому циклически переключайтесь между ними, нажимая Shift-O пару раз (его значок выглядит как рука, создающая O-образную форму).Затем наведите указатель мыши на свое изображение и проведите по области, которую нужно затемнить. Прямо с завода этот инструмент довольно сильно затемняет изображения, давая вам лот , который нужно отменить с помощью History Brush.
Рисунок 1-11. Используя Историческую кисть, установленную на более раннее состояние изображения (см. Шаг 4 ниже), вы можете отменить все виды эффектов, включая небольшое затемнение при использовании инструмента затемнения. Вы можете уменьшить непрозрачность Исторической кисти на панели параметров, чтобы изменение было более постепенным.Кисть истории искусства работает аналогично, но она добавляет причудливые стилизованные эффекты, возвращая изображение в предыдущее состояние, как показано в поле на странице 566.
Возьмите кисть истории, нажав Y .
Вы узнаете все о кистях и их многочисленных параметрах в главе 12.
Откройте панель «История» и щелкните сохраненное состояние или снимок .
Здесь вы выбираете, к какой версии изображения вы хотите вернуться.Если вы перетаскивали более одного раза на шаге 2, вы увидите несколько состояний записи, перечисленных на панели. Чтобы уменьшить лишь часть затемнения, выберите одно из первых состояний затемнения; чтобы избавиться от всех затемненных участков, где вы рисовали, выберите состояние «Открыто». Чтобы выбрать состояние, щелкните в левом столбце панели рядом с состоянием, и в этом столбце появится значок History Brush.
Наведите указатель мыши на изображение и перетащите, чтобы закрасить области, которые слишком темные, чтобы открыть более светлую версию изображения .
Чтобы сделать изменения более постепенными — если, скажем, вы нажали на состояние «Открыть», но не хотите стирать все затемнения , просто уменьшите значение параметра «Непрозрачность» на панели параметров. Таким образом, если вы продолжите рисовать в одном и том же месте, вы будете открывать все больше и больше исходного изображения.
Вы можете использовать Историческую кисть, чтобы легко отменить все, что вы сделали; просто выберите состояние, к которому вы хотите вернуться, на панели «История», а затем закрасьте!
Если вы отправили свое изображение по пути безумия, от которого вы не можете спасти , используя «Отменить» или панель «История», вы можете вернуться к его самому последнему сохраненному состоянию, выбрав «Файл» → «Вернуть».Эта команда открывает ранее сохраненную версию изображения, давая вам быстрый выход на исходную позицию.
Примечание
Если вы не вносили никаких изменений в свое изображение с момента последнего сохранения, вы не можете выполнить команду «Вернуть»; он неактивен в меню «Файл».
Как отменить и повторить изменения в Adobe Photoshop
При работе с изображением в Adobe Photoshop вам неизбежно придется отменить что-то, что вы сделали в своем изображении. Будь то из-за того, что вы сделали ошибку, передумали или просто вам нужно отрегулировать уже сделанные настройки, важно знать, как вернуться и отменить.На первый взгляд отмена изменений в Photoshop может показаться простой, но есть несколько способов отменить, вернуться и обновить изменения, внесенные в изображение. Сегодня мы рассмотрим различные варианты отмены в Photoshop, а также рассмотрим, как заранее спланировать редактирование, чтобы упростить отмену.
Правка-Отменить (Control / Command + Z)
Самый простой и очевидный способ отменить изменения, внесенные в документ в Photoshop, — это выбрать «Отменить» в меню «Правка».Отменить — это самый первый вариант в меню «Правка», и вы можете сделать это еще проще и эффективнее, используя сочетание клавиш Command-Z (Mac) или Control-Z (Windows).
Выбор «Отменить» в меню «Правка» или, еще лучше, использование сочетания клавиш Control + Z (Windows) или Command + Z (Mac)Если вы когда-либо выучили только одно сочетание клавиш в Photoshop, оно должно быть именно оно. Это быстро, легко и вы будете постоянно использовать. Переход в меню «Правка» для отмены значительно замедлит рабочий процесс.Особенно, когда вы используете такие инструменты, как Clone Stamp или Healing Brush, возможность быстро отменить Control / Command + Z сэкономит много времени.
Вы, вероятно, узнаете как сочетание клавиш, так и позицию в меню «Правка», поскольку это довольно стандартно для большинства основных программ. Как и в большинстве современных программ, продолжение выбора «Отменить» (или многократное использование Command / Control + Z) позволит вам вернуться к изменениям, которые вы внесли в свой документ.
Также в меню «Правка» у вас есть возможность повторить предыдущую отмену или повторить с помощью сочетания клавиш Shift + Control + Z (Windows) или Shift + Command + Z (Mac). Photoshop также предлагает параметр «Переключить последнее состояние», который позволяет быстро оценить влияние последнего внесенного изменения на изображение в целом. Хотя это можно сделать, чередуя Undo и Redo, если вы используете сочетания клавиш, то использование Control + Alt + Z (Windows) или Command + Option + Z (Mac) является немного более простым средством для включения и выключения вашего последнего изменения. .
Устаревшие ярлыки отмены
Если вы давно пользуетесь Photoshop, то вы уже знаете, что в прошлом команда «Отменить» работала иначе, чем в текущей версии Photoshop. До версии Photoshop CC 20.0 (выпущенной в конце 2018 г.) команда «Отменить» работала так же, как «Переключить последнее состояние» в текущей версии, и Adobe предлагала возможность перехода назад как отдельную команду. Шаг назад действует так же, как отмена в текущей версии Photoshop.
Выберите Edit-Keyboard Shortcuts, если вы хотите включить устаревшие сочетания клавиш отмены. При включенных устаревших сочетаниях клавиш Control / Command + Z будет включать и выключать последнее внесенное вами изменение, вместо того, чтобы переходить назад по состояниям истории.Возможность отмены нескольких изменений (или шаг назад по состояниям истории) и возможность включать и выключать самое последнее изменение — это функции отмены, которые фотографы часто используют в Photoshop. Первоначальное решение относительно того, каким образом будет работать команда отмены, обсуждалось инженерами Adobe, и в конечном итоге победила функция переключения.Но поскольку почти все остальные современные программы предлагают функцию отмены, которая позволяет многократно отступать назад, решение Adobe обновить функциональность с учетом современных стандартов имеет смысл. Однако, если вы предпочитаете предыдущую функцию отмены, либо потому, что это то, к чему вы привыкли, либо потому, что это имеет смысл в рамках вашего рабочего процесса, тогда у вас есть возможность настроить свои предпочтения на использование «Устаревшего режима отмены».
Чтобы включить устаревшую функцию отмены, перейдите в меню «Правка».Выберите «Сочетания клавиш» и в диалоговом окне выберите «Использовать устаревшие сочетания клавиш для отмены». Затем вам нужно будет перезапустить Photoshop. Если унаследованные ярлыки отмены включены, Command / Control + Z теперь будет включать и выключать последнее внесенное вами изменение, а Alt + Control + Z (Windows) или Command + Option + Z (Mac) теперь выполняет шаг назад (хотя история состояния).
Панель истории
Чтобы быстро отменить последнее или два изменения, которые вы внесли в изображение в Photoshop, можно использовать Control / Command + Z (или выбрать «Отменить» в меню «Правка»).Но когда вам нужно внести изменения, которые возвращаются более чем на несколько шагов, вы захотите обратиться к панели истории. В меню «Окно» выберите «История», чтобы открыть панель «История». Что касается панелей Photoshop, это довольно просто. Он предоставляет список состояний истории или изменений, которые вы внесли в свой документ.
Когда вы редактируете свое изображение, внесенные вами изменения будут отображаться в истории, и вы можете просто щелкнуть по любому изменению, чтобы вернуть изображение обратно к тому моменту времени.Хотя технически это можно сделать с помощью функции отмены, если вам нужно отменить большое количество изменений, это можно сделать одним щелчком мыши на панели истории.
На этом изображении панель истории позволяет отменить несколько изменений одним щелчком мыши. Это также позволяет вам делать моментальные снимки вашего изображения, что позволяет вам вернуться к этому моменту в вашей истории редактирования.Но это не просто эффективный способ отменить несколько раз, панель истории предлагает некоторые дополнительные функции.В этом окне вы можете установить состояние истории для вашей History Brush (см. Ниже), а также сделать моментальные снимки вашего изображения. При выборе значка камеры на значке камеры в правом нижнем углу панели истории создается снимок вашего изображения. По сути, снимок — это закладка точки в истории вашего изображения. Снимки отображаются в верхней части панели истории, и щелчок снимка возвращает документ обратно к этому моменту времени. Создание снимков перед внесением многоэтапных изменений в изображение дает вам очень быстрый способ отменить действие, если вас не устраивают результаты.А создание нескольких снимков и переключение между ними — очень быстрый способ сравнить и оценить ваши изменения изображения.
По умолчанию панель истории записывает 50 состояний истории. Звучит как много, но когда вы рисуете, используете лечебную кисть или клонируете, например, каждый щелчок или мазок кисти является отдельным состоянием истории, и в этом случае пятьдесят — это не так много, как может показаться. Вы можете настроить Photoshop на запоминание большего количества состояний истории (Edit-Preferences-Performance), но имейте в виду, что увеличение количества состояний истории повлияет на производительность Photoshop (и наоборот, если вы используете Photoshop на более старой или более медленной машине, вы можете захотеть уменьшите количество состояний истории, чтобы повысить производительность).Это еще одна причина, по которой снимки могут быть полезны, ваши снимки могут дать вам возможность отменить до точки, находящейся дальше в истории, чем в противном случае позволяла бы ваша панель истории.
Важно понимать, что снимки и история состояний (и, следовательно, возможность отмены) хранятся в рабочей памяти Photoshop и не сохраняются вместе с файлом. Как только вы закроете изображение и / или Photoshop, вы потеряете эти состояния истории и больше не сможете отменить предыдущие изменения. Это делает методы неразрушающей работы, которые мы рассмотрим далее в этой статье, еще более важными!
Историческая кисть
Историческая кисть — это инструмент, который позволяет отменить изменения только для выбранной части изображения.Если вы настраиваете яркость изображения, например, и вам нравится эффект на большей части изображения, но не на небе, вы можете использовать Историческую кисть, чтобы отменить только часть неба.
Чтобы использовать Историческую кисть, вам сначала нужно выбрать, как далеко вы хотите вернуться в истории изменений. Слева от каждого состояния истории в окне истории есть поле. Щелкните рядом с историческим состоянием, к которому вы хотите вернуться, и появится значок кисти.
Установите флажок слева от состояния истории, чтобы выбрать состояние, в которое вы собираетесь вернуться при рисовании с помощью исторической кисти.Затем выберите инструмент «Кисть истории» на панели инструментов и закрасьте часть изображения, которую вы хотите отменить. Поскольку History Brush — это инструмент кисти, вы можете настроить размер, поток, непрозрачность, жесткость и режим наложения.
Выберите Историческую кисть на Панели инструментов, чтобы применить прошлое состояние истории только к части вашего изображения. Слева находится изображение до использования Исторической кисти. Справа — изображение после использования Исторической кисти для отмены изменения яркости только области неба на изображении.Неразрушающее редактирование
Самым большим ограничением отмены (и панели истории) является то, что отмена является лайнером. Вы делаете шаг назад во времени благодаря внесенным вами изменениям. Если вы допустили ошибку и не поймете ее позже, то для того, чтобы исправить эту ошибку, вам также придется отменить все, что произошло после нее. В зависимости от того, когда вы замечаете свою ошибку или понимаете, что вам нужно что-то изменить, это может варьироваться от умеренно раздражающего до чрезвычайно разочаровывающего и отнимающего много времени.И это предполагает, что вы осознали свою ошибку до того, как закроете изображение или закроете Photoshop, потому что, как только вы выйдете из сеанса, над которым вы работаете, у вас больше не будет возможности отменить.
Вот здесь-то и появляется идея работать без разрушения. Внесение изменений непосредственно в изображение считается деструктивным, потому что изменения навсегда изменяют этот файл. Неразрушающее редактирование — это изменение изображения таким образом, чтобы его можно было отменить или изменить позже. Можно использовать слои и корректирующие слои таким образом, чтобы отменить / повторить / и внести изменения чрезвычайно просто.И, в отличие от состояний истории, можно сохранить изображение с неповрежденными слоями, что позволяет вносить эти изменения даже после закрытия и повторного открытия изображения. Если вы не знакомы с тем, что такое слои и как они работают в Photoshop, вам стоит ознакомиться со статьей Спенсера, в которой объясняются слои, корректирующие слои и маскирование слоев, поскольку они составляют основы неразрушающего редактирования.
Слои
Каждый раз, когда вы вносите серьезные изменения в изображение, вы хотите внести эти изменения на новом слое.Вы должны быть несколько осмотрительны при использовании слоев, поскольку они увеличивают размер файла и, как следствие, могут повлиять на производительность Photoshop на более старой и медленной машине. Хорошее практическое правило заключается в том, что если вы вносите изменения, на которые потребовалось бы больше минуты или двух, если бы вам пришлось их повторить, используйте новый слой. Когда изменения изолированы на собственном слое, у вас есть возможность отрегулировать их, уменьшить непрозрачность и даже удалить слой (по существу отменить эти изменения), не затрагивая любые другие изменения, внесенные вами в свое изображение.
Самый первый шаг, который вы должны сделать при открытии изображения в Photoshop, — это продублировать фоновый слой. Это гарантирует, что вы работаете над копией и всегда можете вернуться к исходному изображению. Но вы также не хотите вносить все изменения в один и тот же повторяющийся слой. Если вы клонируете или используете лечебную кисть или инструменты исправления, вы хотите работать на отдельном слое, чтобы вы могли легко отменить / повторить / замаскировать свои изменения.
Рядом с каждым слоем на панели «Слои» есть значок глаза.Щелчок по этому значку сделает слой невидимым. Переключение видимости слоя позволяет вам наблюдать за эффектами внесенных вами изменений (аналогично команде «Переключить последнее состояние») без необходимости постоянно решать, какое состояние вы выбираете. Если вы не уверены в изменении, вы можете оставить слой невидимым и вернуться к нему позже, в то время как переключение последнего состояния требует, чтобы вы приняли решение в этот момент. Переключатель отмены также позволяет вам видеть только последнее внесенное вами изменение, тогда как видимость слоя позволяет вам видеть все изменения, которые являются частью этого слоя.
Значок глаза (в кружке) рядом с каждым слоем позволяет отключить видимость слоя. Включение и выключение видимости слоя аналогично команде «Переключить последнее состояние», но является неразрушающим и более надежным.Корректирующие слои
При корректировке изображения все инструменты из меню настройки изображения доступны в виде корректирующих слоев. Если вы примените изменение с помощью меню настройки изображения, оно внесет изменения непосредственно в ваше изображение. Если вы сделаете такое же изменение, используя корректирующие слои (если панель корректирующего слоя еще не видна, вы можете выбрать ее в меню «Окно»), вы можете произвести точно такую же настройку, но на отдельном слое.Слои настройки позволяют применять маски слоев, настраивать непрозрачность, полностью удалять настройку или возвращаться и вносить изменения в настройку в любой момент, даже после того, как вы продолжили выполнять другие действия в своем изображении.
Панель корректирующих слоев, выделенная здесь, позволяет настраивать изображение на отдельном слое. Это позволяет вам изменять, корректировать и отменять эти правки в любое время.У корректирующего слоя нет недостатков и много недостатков. Очень часто настраивают яркость, насыщенность, уровни, кривые и т. Д.и позже поймете, что вам нужно изменить эти настройки. Слои настройки позволяют вносить эти изменения в любое время, не отменяя каких-либо других изменений, внесенных вами в изображение.
Маски слоя
Маска слоя позволяет скрыть или показать изменения, внесенные вами только в часть изображения. Вы можете применить маску слоя к любому слою, и к корректирующим слоям уже применены (пустые) маски по умолчанию.
В примере с исторической кистью выше я сделал изображение ярче, а затем с помощью исторической кисти отменил изменение экспозиции только на небе.Пока этот метод работает, это пример деструктивного редактирования. Лучший неразрушающий способ сделать то же самое — затемнить изображение с помощью корректирующего слоя, а затем использовать маску слоя, чтобы исключить небо из изменений. В отличие от метода «Историческая кисть», маски слоя можно изменить в любое время.
Справа от корректирующего слоя вы можете увидеть маску слоя, которую я использовал, чтобы закрасить небо, когда я осветил остальную часть изображения. По сути, это тот же эффект, что и у Исторической кисти, но с дополнительным преимуществом, заключающимся в возможности исправлять и вносить изменения в маску и слой в любое время.Заключение
Photoshop предоставляет множество возможностей для отмены изменений, внесенных в изображение. Самый быстрый способ вернуться к последним изменениям, которые вы внесли в изображение, — использовать сочетание клавиш Command / Control + Z. Если вы не используете старую версию Photoshop, этот ярлык позволит вам отменить несколько раз, работая в обратном направлении. через внесенные вами изменения. Если вам нужно вернуться к отцу в истории изменений, вы захотите использовать панель истории, которая позволяет отменить несколько шагов одним щелчком мыши.Панель истории также позволяет выбрать состояние истории для использования с кистью истории. С помощью инструмента «Историческая кисть» вы можете отменить изменения только в части вашего изображения.
В то время как быстрое сочетание клавиш Command / Control-Z полезно для немедленных ошибок, наиболее эффективный способ внести изменения в более далекую историю — использовать слои и корректирующие слои для планирования заранее и работать неразрушающим образом. Когда правки изолированы от своего собственного слоя или корректирующего слоя, вы можете просто удалить этот слой и сохранить все остальные изменения, которые вы внесли в свое изображение (независимо от того, когда вы их сделали).Предварительное планирование и использование масок, слоев и корректирующих слоев позволяет вносить изменения гораздо более эффективно, чем стандартная отмена.
Как сбросить инструменты и панель инструментов в Photoshop
Автор Стив Паттерсон.
Команда Photoshop «Сбросить все инструменты» существует уже давно. В предыдущих версиях Photoshop при выборе «Сбросить все инструменты» все настройки инструментов на панели параметров сбрасывались до значений по умолчанию. Это удалило все использованные ранее пользовательские настройки.Однако сброс всех инструментов , а не , — это сброс самой панели инструментов до ее макета по умолчанию. Если вы хотите восстановить все инструменты по умолчанию, вам нужно будет просмотреть каждое место на панели инструментов по одному и вручную выбрать инструмент по умолчанию.
В Photoshop CC нам больше не нужно этого делать. Команда «Сбросить все инструменты» по-прежнему сбрасывает инструменты до их значений по умолчанию на панели параметров. Но теперь он также сбрасывает каждое место на панели инструментов обратно на основной инструмент по умолчанию.
Улучшенная команда «Сбросить все инструменты» была впервые добавлена в Photoshop CC 2014. Но поскольку она не привлекла большого внимания, многие пользователи Photoshop не знают о ней. Чтобы использовать его и следовать этому руководству, вам необходимо запустить Photoshop CC (Creative Cloud). Вы также захотите убедиться, что ваша копия Photoshop CC обновлена.
Это урок 3 из 10 нашей серии статей «Изучение интерфейса Photoshop».
Приступим!
Загрузите это руководство в виде готового к печати PDF-файла!
Панель инструментов Photoshop
В предыдущем уроке этой серии мы узнали все о панели инструментов в Photoshop.Панель инструментов — это место, где Photoshop хранит все свои различные инструменты, от инструментов выбора до инструментов редактирования, инструментов ввода, инструментов фигур, инструментов навигации и т. Д. На самом деле инструментов так много, что не все из них могут быть отображены на панели инструментов сразу. Многие инструменты Photoshop скрыты за другими инструментами.
Инструменты по умолчанию
Например, Photoshop включает четыре основных геометрических инструмента выделения — инструмент прямоугольной области, инструмент эллиптической области, инструмент выделение в одну строку и инструмент выделения в один столбец .Для экономии места все четыре инструмента размещены вместе в одном месте на панели инструментов. По умолчанию видимым является инструмент «Прямоугольная область». Это инструмент по умолчанию для группы:
Панель инструментов, на которой по умолчанию отображается инструмент «Прямоугольная область».
Скрытые инструменты
За большинством инструментов по умолчанию на Панели инструментов скрываются другие инструменты, вложенные в одно и то же место. Чтобы просмотреть другие инструменты, либо щелкните и удерживайте , либо щелкните правой кнопкой мыши (Win) / , удерживая нажатой клавишу Control (Mac), на значке инструмента по умолчанию.Появится всплывающее меню со списком других инструментов, скрытых за ним. Щелкните название инструмента, чтобы выбрать его. Я выберу Elliptical Marquee Tool, просто чтобы выбрать что-то другое:
Используйте раскрывающееся меню, чтобы выбрать любой из скрытых инструментов.
Инструмент по умолчанию больше не отображается
Однако обратите внимание, что после выбора другого инструмента (в данном случае, инструмента Elliptical Marquee Tool) на панели инструментов больше не отображается инструмент по умолчанию в этом месте. Вместо этого отображается выбранный мной новый инструмент.Это потому, что Photoshop всегда показывает — последний выбранный инструмент , что означает, что вы не всегда увидите инструмент по умолчанию. Чтобы выбрать инструмент по умолчанию (инструмент Rectangular Marquee Tool) на этом этапе, мне нужно будет щелкнуть и удерживать или щелкнуть правой кнопкой мыши (Win) / Control-щелкнуть (Mac) на инструменте Elliptical Marquee Tool и затем выберите инструмент Rectangular Marquee Tool из выпадающего меню:
Инструмент «Эллиптическая область» заменил инструмент «Прямоугольная область» в качестве видимого инструмента в группе.
То же самое верно и для инструментов выделения произвольной формы Photoshop (инструмент «Лассо», инструмент «Многоугольное лассо» и инструмент «Магнитное лассо»). Инструмент «Лассо» — это инструмент по умолчанию для группы, поэтому мы видим его изначально. Чтобы выбрать один из других инструментов в группе, нам нужно щелкнуть и удерживать или щелкнуть правой кнопкой мыши (Win) / Control-щелкнуть (Mac) на инструменте Лассо, а затем выбрать другой инструмент из всплывающее меню. Я выберу инструмент Polygonal Lasso Tool:
.По умолчанию инструменты «Многоугольное лассо» и «Магнитное лассо» скрываются за инструментом «Лассо».
После выбора нового инструмента мы видим, что инструмент Polygonal Lasso Tool заменил стандартный инструмент Lasso Tool в качестве видимого инструмента в этом месте. Опять же, это потому, что Photoshop всегда отображает последний выбранный инструмент. Фактически, теперь у нас есть , две точки на панели инструментов, где теперь виден инструмент, отличный от основного инструмента по умолчанию:
Инструмент «Многоугольное лассо» заменил стандартный инструмент «Лассо» на панели инструментов.
Выбор дополнительных инструментов
Мы не будем рассматривать все места на панели инструментов, но я быстро изменю некоторые из них.Я щелкну правой кнопкой мыши (Win) / , удерживая нажатой клавишу Control (Mac) на инструменте быстрого выбора и выберу Magic Wand Tool из всплывающего меню:
Выбор инструмента «Волшебная палочка» за инструментом «Быстрое выделение».
Затем я щелкну правой кнопкой мыши (Win) / Удерживая нажатой клавишу Control (Mac) на инструменте кадрирования, выберу инструмент кадрирования перспективы, скрывающийся за ним:
Выбор инструмента «Перспектива» из-за стандартного инструмента «Кадрирование».
Наконец, я щелкните правой кнопкой мыши (Win) / Control-щелкните (Mac) на Eyedropper Tool , и я выберу Photoshop’s Ruler Tool во всплывающем меню:
Выбор линейки из-за пипетки.
После выбора этих других инструментов мы видим, что моя панель инструментов загромождена инструментами, отличными от настроек по умолчанию. Это не большая проблема, но может сбивать с толку, когда вы изучаете Photoshop (особенно если вы пытаетесь следовать руководствам, в которых вас просят выбрать инструменты по умолчанию). Во время работы это также может доставлять неудобства:
Панель инструментов показывает несколько мест, где инструмент по умолчанию был заменен.
Как сбросить панель инструментов Photoshop и настройки инструментов
Шаг 1. Выберите инструмент по умолчанию
К счастью, теперь у нас есть способ мгновенно сбросить панель инструментов Photoshop до ее макета по умолчанию благодаря улучшенной команде «Сбросить все инструменты».Но прежде чем мы сбросим панель инструментов, нам нужно сделать один важный шаг. Чтобы это сработало, нам сначала нужно выбрать место на панели инструментов, где инструмент по умолчанию — , все еще видимый . В моем случае (и, скорее всего, в вашем тоже) на самом верху панели инструментов все еще отображается инструмент Move Tool . Инструмент «Перемещение» является инструментом по умолчанию для этой группы. Щелкните инструмент «Перемещение», чтобы выбрать его. Вы также можете выбрать инструмент «Перемещение», нажав на клавиатуре букву V .Обратите внимание, что сам инструмент «Перемещение» здесь не важен. Вы можете выбрать любой инструмент, если он является инструментом по умолчанию для своей группы:
Выбор инструмента «Перемещение» в верхней части панели инструментов.
Шаг 2. Выберите «Сбросить все инструменты» на панели параметров.
Если на панели инструментов выбран инструмент по умолчанию, если вы посмотрите на панель параметров в верхней части экрана, вы найдете параметр Предварительные настройки инструментов в крайнем левом углу. Параметр «Наборы параметров инструмента» не имеет собственного значка.Вместо этого отображается значок того инструмента, который выбран в данный момент. В моем случае это инструмент «Перемещение»:
.Параметр «Предустановки инструмента» в крайнем левом углу панели параметров.
Чтобы вернуть панель инструментов к ее макету по умолчанию, щелкните правой кнопкой мыши (Win) / , удерживая клавишу Control, щелкните значок (Mac) на значке «Наборы настроек». Затем выберите Сбросить все инструменты из меню:
Выбор команды «Сбросить все инструменты».
Шаг 3: Нажмите ОК
Чтобы подтвердить, что вы хотите сбросить инструменты и панель инструментов, нажмите OK:
Щелкните OK, чтобы восстановить инструмент и настройки панели инструментов по умолчанию.
И вот так моя панель инструментов вернулась к своему первоначальному виду, и все инструменты по умолчанию снова стали видимыми. И, если бы я выбрал какой-либо из инструментов, я бы увидел, что все его параметры на панели параметров были сброшены до значений по умолчанию:
Для каждой точки был мгновенно восстановлен инструмент по умолчанию благодаря улучшенной команде «Сбросить все инструменты».
Как отменить в Photoshop, в зависимости от версии
Отменить — одна из самых простых и распространенных задач, которые вы можете выполнить в большинстве программ, но традиционно в Photoshop она всегда выполнялась немного иначе.
Это изменилось с Photoshop CC 2019, в котором вам не нужно использовать сочетание клавиш с несколькими клавишами для перемещения вперед и назад по истории отмен.
Вот как можно отменить действия в Photoshop в зависимости от того, какая у вас версия Photoshop.
Ознакомьтесь с продуктами, упомянутыми в этой статье:
Adobe Photoshop (от 239,88 долларов США в Adobe)
Как отменить в Photoshop CC 2019 или более поздней версииОтменить так же, как в любой другой программе:
1 . Либо нажмите «Изменить», а затем «Отменить» в верхнем меню, либо нажмите «CTRL» + «Z» или «command» + «Z» на клавиатуре Mac.
2. Photoshop позволяет выполнять несколько операций отмены, так что каждый раз, когда вы нажимаете «Отменить» или используете сочетание клавиш на клавиатуре, вы отменяете следующее самое последнее действие, возвращаясь назад по истории действий.
Выберите «Отменить» в меню «Правка», чтобы вернуться к истории отмен.Дэйв Джонсон / Business Insider Как отменить в старых версиях Photoshop1. Либо выберите «Изменить», а затем «Отменить» в верхнем меню, либо нажмите «CTRL» + «Z» или «команда» + «Z» на Mac — на клавиатуре.
2. Чтобы выполнить несколько действий отмены, возвращаясь назад по истории ваших действий, вам нужно вместо этого использовать команду «Шаг назад».Нажмите «Изменить», а затем «Шаг назад» или нажмите «Shift» + «CTRL» + «Z» или «shift» + «command» + «Z» на клавиатуре Mac для каждой отмены, которую вы хотите выполнить.
В заказных версиях Photoshop вам необходимо использовать команду «Шаг назад», чтобы отменить более одного действия.Дэйв Джонсон / Business InsiderДэйв Джонсон
Писатель-фрилансер
Удаление изображения из фона Учебное пособие по Photoshop
Вырезание объектов в Photoshop должно быть одной из наиболее востребованных тем в учебных пособиях.Это руководство предназначено для более старых версий Photoshop (CS4 и более ранних), поскольку инструмент извлечения был заменен в Photoshop CS5 для Refine Edge.
Если вы используете Photoshop CS5 или новее, обратитесь к нашим новым руководствам.
Как быстро вырезать фотографию, используя быстрый выбор и уточнение края. (easy)
Маскирование невозможных изображений в Photoshop с использованием цветовой шкалы и быстрых масок. (расширенный)
Шаг 1
Откройте изображение и дважды щелкните имя «фон» в палитре слоев.Это превратит его в слой.
Шаг 2
Откройте инструмент извлечения: Изображение> Извлечь или Option / Alt + Cmd / Ctrl + X
Шаг 3
1. Возьмите инструмент маркера и обведите изображение, которое вы хотите извлечь. Держите маркер 1/2 на изображении и 1/2 на фоне. Для твердых участков используйте маленькую щетку, для более мягких участков, таких как распущенные волосы, используйте щетку большего размера. Совет: чтобы отрегулировать размер кисти, используйте клавиши [и].
2. Теперь возьмите инструмент «ведро» и заполните область, которую вы хотите оставить.Щелкните ОК.
Step 4
Некоторые области были случайно удалены. Вы можете очистить изображение с помощью ластика и кисти истории.
Шаг 5
На панели истории щелкните рядом с изображением перед состоянием извлечения. Выберите кисть истории.
Step 6
Выберите кисть небольшого размера и «закрасьте» изображение. Теперь вы можете разместить изображение на любом фоне.Будьте в курсе!
CS6 Superguide
Присоединяйтесь к нашему списку, чтобы получать больше руководств и советов по Photoshop. Получите эксклюзивные обучающие программы, скидки и бесплатные супер-руководства. Никакого спама, весь контент, не чаще одного раза в неделю.
Если вы внесены в наш список, вы получите его бесплатно по электронной почте, как только он станет доступен. Если нет, зарегистрируйтесь сейчас и получите CS6 Superguide бесплатно. Или щелкните изображение ниже.
Photoshop- Toolbox- Toolbox Basics
Пожалуй, наиболее часто используемым элементом Photoshop является его панель инструментов — длинная прямоугольная панель инструментов, на которой отображаются значки для выбора функций, цветов и представлений.В этом месяце мы подробно рассмотрим набор инструментов и предложим рекомендации по эффективному использованию панели инструментов.
|
Показать и рассказать
При запуске Photoshop панель инструментов автоматически появляется в левой части окна.При желании вы можете щелкнуть панель в верхней части панели инструментов и перетащить панель инструментов в более удобное место. Если вы не видите панель инструментов при открытии Photoshop, перейдите в меню «Окно» и выберите «Показать инструменты».
Содержимое ящика для инструментов. Значки кнопок представляют каждый из инструментов. Некоторые значки представляют свой инструмент интуитивно — например, увеличительное стекло, очевидно, является инструментом для увеличения и уменьшения масштаба, а большая буква T узнаваема как инструмент «Текст», но другие значки загадочны.Чтобы увидеть название инструмента, наведите указатель мыши на значок и дождитесь появления всплывающей подсказки.
Если всплывающая подсказка не появляется, откройте меню «Правка», выберите «Настройки» и выберите вкладку «Общие». Убедитесь, что в поле «Показать подсказки к инструментам» стоит галочка.
Чтобы увидеть, как это работает, наведите указатель мыши на значок в верхнем левом углу и посмотрите, как во всплывающей подсказке отображаются слова «Инструмент прямоугольной области» и буква M в скобках. Буква в скобках представляет собой сочетание клавиш для выбора инструмента.
Скрытые инструменты. Большинство значков инструментов содержат скрытые варианты инструментов. Значки со скрытыми инструментами имеют небольшую стрелку в правом нижнем углу кнопки со значком. Если вы нажмете и удержите кнопку мыши на значке инструмента «Прямоугольная область», вы увидите, что его скрытые инструменты — это эллиптическая область, однорядная область и одноколоночная область.
Вот забавный трюк. Выбрав значок «Прямоугольная область», удерживайте нажатой клавишу SHIFT и нажимайте на клавиатуре букву M , чтобы переключаться между скрытыми инструментами.
Дополнительные параметры
Помимо скрытых вариантов, у большинства инструментов есть контекстно-зависимая панель параметров. По сути, панель параметров — это горизонтальное меню в верхней части главного окна Photoshop, которое позволяет настраивать инструмент. Давайте посмотрим, как работает панель параметров.
Выберите инструмент «Прямоугольная» (или любой другой) инструмент «Область». В верхней части окна Photoshop вы увидите новую строку значков и настроек. Это панель параметров для инструмента «Прямоугольная область».Поскольку панель параметров является контекстно-зависимой, параметры меняются в зависимости от того, с каким инструментом вы работаете, но вы можете использовать подсказки для просмотра кратких объяснений отображаемых параметров.
Чтобы изменить положение панели параметров, найдите двойные вертикальные линии в дальнем левом углу панели, дважды щелкните линии и затем перетащите панель параметров в нужное место. Вы также можете дважды щелкнуть эту область панели параметров, чтобы свернуть или развернуть ее.
|
Установить цвета и режимы
Самый большой значок на панели инструментов помогает установить цвета переднего плана и фона. Щелкните черный квадрат (по умолчанию), чтобы изменить цвет переднего плана, и щелкните белый квадрат (по умолчанию), чтобы изменить цвет фона. Если вы хотите вернуться к цветам Photoshop по умолчанию, просто щелкните крошечные квадраты в нижнем левом углу кнопки со значком. Чтобы поменять местами цвета переднего плана и фона, щелкните двойную стрелку в правом верхнем углу кнопки со значком.
Непосредственно под этой большой кнопкой с пиктограммой находятся инструменты, которые можно использовать для настройки режимов редактирования. Новичкам следует придерживаться стандартного режима Photoshop, который представляет собой значок кнопки с белым фоном. Эксперты, более знакомые с масками Photoshop, могут захотеть использовать режим быстрой маски, значок с темным фоном, для редактирования маскированных областей.
На панели инструментов под двумя инструментами для режимов редактирования представлены три режима экрана. Чтобы увидеть, чем они отличаются, откройте файл изображения.В стандартном режиме экрана отображаются все открытые элементы; Полноэкранный режим с панелью меню позволяет сосредоточиться на одном изображении за раз; а полноэкранный режим (без строки меню) освобождает еще больше рабочего пространства.
Наконец, инструмент в нижней части панели инструментов открывает ImageReady, программу Adobe для редактирования веб-графики. ImageReady пригодится, когда пришло время превратить макеты веб-страниц в настоящую веб-графику.
Теперь, когда вы лучше разбираетесь в инструментарии Photoshop, засучите рукава, выберите инструмент и испытайте его.
4 резервных копии Photoshop для всех серьезных фотографов
Жесткие диски выходят из строя, компьютерные программы повреждаются, а компании время от времени теряют данные. Если вы полагаетесь на Adobe, чтобы сохранить все ваши файлы и настройки в безопасности, вы можете быть шокированы, если что-то пойдет не так. Убедитесь, что у вас есть резервные копии следующих четырех элементов вручную, пока это возможно.
Моя версия Photoshop недавно была повреждена. Я не буду утомлять вас подробностями того, что произошло, потому что я не совсем уверен, кто или что виноват в катастрофическом провале.К счастью, весенняя чистка моего компьютера и новая установка программы редактирования сделали свое дело. Когда я начинаю работать с Photoshop заново, я всегда удивляюсь тому, насколько сильно у меня все настроено по сравнению с исходной стандартной установкой. Все различные предустановки, сторонние дополнения, настройки и предпочтения, которые вы вводите с течением времени, действительно могут изменить внешний вид программы. При новой установке Photoshop может показаться, что вы идете на кухню, чтобы приготовить еду, но обнаруживаете, что все кастрюли и сковороды были перемещены, а этих гаджетов на столешнице нигде не видно.
Хорошая новость заключается в том, что все ваши удобства в Photoshop можно легко восстановить с помощью нескольких щелчков мышью. У Adobe есть полезная опция миграции, которая появится при установке более новой версии программы редактирования. Это работает, потому что установщик будет искать любые старые версии программного обеспечения на вашем компьютере и знает, какие файлы необходимо скопировать. Эти файлы также должны храниться на сервере Adobe Creative Cloud, что означает, что пока вы используете те же учетные данные, что и раньше, вы сможете их перенести.Проблема в том, что произойдет, если вы потеряете данные Creative Cloud или произойдет что-то серьезное, и Adobe потеряет ваши файлы?
Все это может показаться немного надуманным, но данные могут теряться, и пользователи время от времени блокируются свои учетные записи. Одним из примеров того, что вас «заблокировали» в Creative Cloud, является то, что вы работаете в компании и пользуетесь их компьютерами, а затем расстаетесь с указанной компанией. К сожалению, весьма вероятно, что многие компании закроются в результате пандемии и рецессии, с которой мир вот-вот столкнется.Другой пример — съемка на месте в глуши, где обстоятельства вынуждают вас перейти на новую машину. Без Интернета вы не можете получить доступ к Creative Cloud и перенести что-либо. Вот почему лучше всего перестраховаться и вручную создать резервную копию всех этих различных плагинов, пресетов и настроек в безопасном месте, где вы можете легко получить к ним доступ.
Так что же требует резервного копирования?
В зависимости от того, как вы используете Photoshop, есть несколько вещей, для которых стоит сделать резервную копию.Если прошло некоторое время, и вы не можете вспомнить, что именно вы изменили или установили в программе, я бы посоветовал проработать этот список и экспортировать следующие.
1. Пресеты
Пресеты— это такие вещи, как рабочие области, кисти, градиенты и узоры, которые вы, возможно, создали сами или загрузили из Интернета в прошлом.
Экспорт пресетов
- Щелкните Edit> Presets> Export / Import Presets
- Выберите «Экспорт пресетов».
- Выберите нужные предустановки и переместите их в столбец «Предустановки для экспорта».
- Щелкните «Экспорт предустановок».
- Photoshop откроет диалоговое окно сохранения и спросит вас, в какую папку вы хотите сохранить файлы. Чтобы избежать путаницы, я бы сохранил их в папке под названием «Presets».
Импорт ваших пресетов
Когда приходит время импортировать резервные копии в Photoshop, вы делаете это именно так.
- Выберите «Правка»> «Наборы настроек»> «Экспорт / импорт наборов».
- Выберите вкладку «Импорт предустановок» вверху. Нажмите внизу «Выбрать папку для импорта».
- Photoshop попросит вас указать папку, в которой находятся ваши пресеты. Перейдите в созданную вами папку под названием «Presets» и щелкните конкретную папку настроек (не отдельные файлы), которые вы хотите импортировать.
- Вернувшись в Photoshop, выберите пресет, который хотите установить, дважды щелкнув по нему. Это переместит предустановку в столбец «Предустановка для импорта» справа.Нажмите «Импортировать пресеты» внизу, чтобы импортировать выбранный пресет. Если вы хотите импортировать все в этой папке, вам не нужно делать каждое из них вручную. Просто используйте кнопку «Добавить все», а затем кнопку «Импортировать пресеты», чтобы импортировать все сразу.
2. Настройки
ВPhotoshop есть несколько файлов настроек, резервное копирование которых также следует учитывать вручную. Хотя некоторые названия настроек совпадают с названиями предварительно созданных нами пресетов, на самом деле эти файлы отличаются.У файлов настроек будет «.psp» после имени, и их стоит сделать копии, если вы когда-нибудь захотите, чтобы будущая версия Photoshop выглядела и ощущалась так, как она у вас сейчас.
На Mac перейдите к:
<Имя пользователя> / Библиотека / Настройки / Adobe Photoshop <версия> Настройки
На ПК перейдите к:
<Жесткий диск> \ Users \ <имя пользователя> \ AppData \ Roaming \ Adobe \ Adobe Photoshop <версия> \ Adobe Photoshop <версия> Настройки
Отсюда вы можете скопировать и вставить все файлы, для которых требуется создать резервную копию.Я часто использую кисти и настройки градиента, поэтому у меня есть их копии. Чтобы избежать путаницы, я бы оставил имена файлов такими же и сохранил их в папке под названием «Настройки» вместе со всеми другими вашими резервными копиями. Когда приходит время импортировать эти настройки, достаточно просто следовать по соответствующему пути, упомянутому выше, чтобы найти папку и вставить ее содержимое в то же место.
3. Действия
Действия — это серия предварительно записанных задач, которые вы воспроизводите в программе, чтобы помочь автоматизировать повторяющиеся задания редактирования.У меня есть действия по изменению размера файлов или добавлению информации об авторских правах в файл. Это может сэкономить много времени при редактировании больших объемов файлов. Если вы потеряете их, воссоздать эти надежные действия будет непросто, поэтому обязательно экспортируйте эти файлы и сделайте их резервные копии.
Экспорт ваших действий
- Выберите «Окна»> «Действия».
- Во всплывающем меню панели «Действия» выберите папку с действиями, которые нужно экспортировать. Щелкните стрелку вниз в правом верхнем углу всплывающего меню, которое откроет длинный список параметров.Прокрутите вниз до «Сохранить действия».
- Photoshop откроет диалоговое окно сохранения и спросит, где сохранить файл. Чтобы избежать путаницы, я бы оставил имя файла прежним и сохранил файл в папке под названием «Действия».
Импорт ваших действий
Когда приходит время импортировать резервные копии в Photoshop, вы делаете это именно так.
- Выберите «Окна»> «Действия».
- Щелкните стрелку вниз в правом верхнем углу всплывающего меню, которое откроет длинный список параметров.Прокрутите вниз до «Загрузить действия».
- Photoshop попросит вас найти файл, который вы хотите импортировать. Перейдите в созданную вами папку под названием «Действия» и импортируйте набор действий, которые вы хотите импортировать.
4. Плагины
Надстройки— это в основном сторонние надстройки, которые наделяют Photoshop дополнительными функциями. Более продвинутые плагины требуют дополнительных затрат, но часто на вес золота, поскольку они могут значительно улучшить рабочий процесс фотографа. В результате у вас должны быть резервные копии всех ваших плагинов.
На Mac перейдите к:
<Жесткий диск> / Библиотека / Поддержка приложений / Adobe / Plug-Ins / CC
На ПК перейдите к:
<Жесткий диск> \ Program Files \ Common Files \ Adobe \ Plug-Ins \ CC
Отсюда вы можете скопировать и вставить все файлы, для которых требуется создать резервную копию. Чтобы избежать путаницы, я бы оставил имена файлов и папок одинаковыми и сохранил их все в папке с названием «Plug-Ins». Когда приходит время импортировать эти файлы, достаточно просто следовать по соответствующему пути, указанному выше, и вставлять содержимое в то же пространство.
Стоит отметить, что некоторые плагины не всегда хорошо работают в разных версиях Photoshop. Если вашим плагинам 10 лет, вы можете столкнуться с некоторыми проблемами, если попытаетесь использовать их в новейшей версии программы. Adobe предлагает вам выполнить чистую установку плагинов с использованием самой последней версии, чтобы избежать любых потенциальных проблем, связанных с несопоставимостью. Я бы согласился с этим там, где это возможно, но очевидно, что это не всегда так. Я бы сказал, что если вы в конечном итоге выполните чистую установку любых подключаемых модулей, убедитесь, что вы не забыли экспортировать любые шаблоны или настройки, которые могут быть у вас внутри этих сторонних программ.
Итак, вот и все, как вручную создавать резервные копии всех различных плагинов, предустановок и действий, которые делают Photoshop для вас похожим на Photoshop. Для простых пользователей программы все это может показаться излишним, но для активных пользователей Photoshop эти настройки могут иметь большое значение. Представьте, что вы прыгаете в машину и обнаруживаете, что все элементы управления находятся не там, где они были раньше. Я уверен, что вам все еще удастся добраться до места назначения, но поездка может быть намного сложнее.Еще одна замечательная особенность локального хранения этих файлов заключается в том, что вы можете свободно перемещаться на другие машины, которые вы можете иногда использовать. Я часто работаю в коммерческих студиях, где мне приходится быть вовлеченным в их рабочий процесс и экосистему. В результате я использую компьютеры студии вместо своих. Имея все свои пресеты и т. Д. На удобном USB-накопителе, я могу легко заставить Photoshop чувствовать себя как дома, где бы я ни находился.
Есть ли у вас резервные копии всех ваших предустановок, настроек и предпочтений? Есть ли еще что-нибудь, что вы хотели бы иметь при себе? Поделитесь своими мыслями в комментариях ниже.
Ведущее изображение от Free-Photos, через Pixabay, используется под лицензией Creative Commons
.
 Здесь уже вносятся базовые коррекции. Примеры RAW-конвертеров: Adobe Lightroom, Adobe Camera RAW, Capture One Pro, Liminar AI.
Здесь уже вносятся базовые коррекции. Примеры RAW-конвертеров: Adobe Lightroom, Adobe Camera RAW, Capture One Pro, Liminar AI.