Эффект вечернего солнечного света
Применив буквально пару простых действий можно создать красивый эффект вечернего солнечного света в фотошопе который безусловно украсит вашу картинку. Правда для того чтобы эффект смотрелся гармонично нужно подобрать подходящее фото, на котором закат уже есть. Для эксперимента я подобрал фото девушки на фоне заходящего солнца.
Для начала усилю солнечное освещение применив для этого градиентную заливку на новом слое. Инструмент градиент (G), в руки, на панели параметров установлю радиальный.
Двойным кликом по растяжке градиента вызываю диалог выбора свойств. Установлю трёхцветный градиент от белого через оранжевый к красному. Hex код цветов: #ffffff; #ffa200; #ff0000
Залью этим градиентом слой, однако это мало похоже на свет закатного солнца, для большей правдоподобности создам маску этого слоя. При помощи круглого выделения (M)создам область будущего солнца, теперь используя соответствующую кнопку внизу палитры слои создам маску.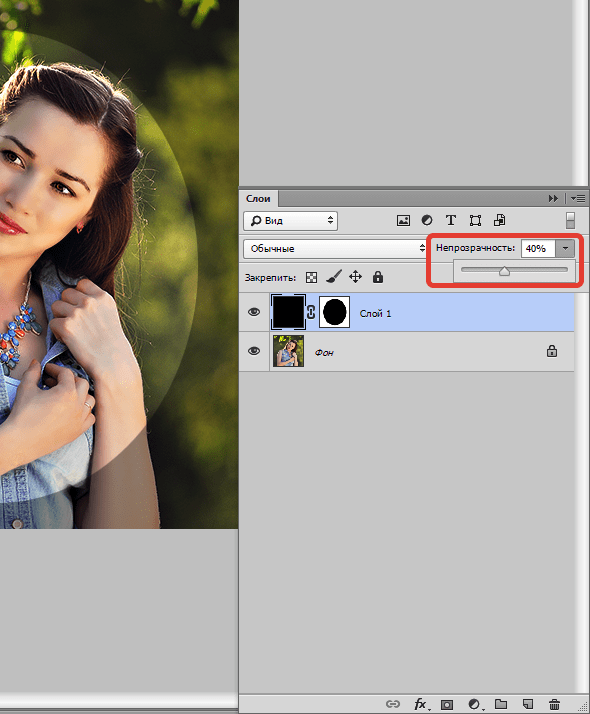
Режим наложения слоя изменю на «Screen» (Экран), при помощи фильтра размытия по гауссу применённого к маске слоя избавлюсь от резких границ.
На этом работа по созданию «нового вечернего солнца» практически завершена. При необходимости его можно переместить на новое место, либо поработать с размерами используя комбинацию клавиш Ctrl+T. При этом нужно разорвать связь между слоем и маской так чтобы, поя вилась возможность свободно её трансформировать. Для этого достаточно кликнуть по значку цепи между маской и слоем.
Тонирование картинки

Инвертирую маску этого слоя (Ctrl+I). При помощи мягкой кисти, о настройках читайте здесь, пониженной непрозрачности проявить полученную тонировку с разной степенью интенсивности, мой вариант перед вами.
Теперь сбалансирую всю картинку по цвету использую как не странно «Color Balance» (Цветовой Баланс) создам который при помощи панели «Коррекция» (Adjustments) верхним слоем. В списке Ton выберу «Средние» Midtones. Используя ползунки цветов несколько увеличу красный и зелёный, а также уменьшу синий уровни цветов.
После проведения этой коррекции возможно понадобится сбалансировать ранее проведённые настройки удобно пользоваться для этого изменением параметра непрозрачности для слоёв. Слой с эффектом закатного солнца может потребовать трансформации как маски так и градиента вместе отдельно или поочерёдно, используйте «волшебные клавиши» Ctrl+T
Обработка теневых участков
Остался буквально последний штрих для получения реалистичной картины вечернего освещения.
Режим наложения (смешивания) этого слоя изменю на «Lighten» (Замена Светлым) так чтобы эффект правился в теневых участках на фото. При необходимости можно легко изменить выбранный цвет вновь вызвав «Color Picker» или уменьшить силу воздействия слоя отрегулировав параметр «Непрозрачности» (Opacity). В результате проведения этой операции у меня получилась токая картинка:
На этом на сегодня всё надеюсь этот способ обработки изображений найдёт применение в вашей практике.
Добавить лучи солнца на фото с фотошопом
Чтобы создать эффект, мы начнем с классических фильтров Photoshop Clouds и Radial Blur и воспользуемся преимуществами Smart Objects и Smart Filters, чтобы сохранить наши настройки фильтров полностью редактируемыми. Затем мы будем использовать один из режимов наложения слоев в Photoshop и маску слоя, чтобы смешать световые лучи с исходным изображением, и мы закончим согреванием, используя простой корректирующий слой Photo Filter.
Затем мы будем использовать один из режимов наложения слоев в Photoshop и маску слоя, чтобы смешать световые лучи с исходным изображением, и мы закончим согреванием, используя простой корректирующий слой Photo Filter.
Эта версия учебника была полностью переписана и обновлена как для Photoshop CS6, так и для
Шаг 2: Установите для цветов переднего плана и фона их значения по умолчанию
Через некоторое время мы собираемся применить фильтр Clouds к нашему новому слою, но сначала нам нужно убедиться, что цвета переднего плана и фона установлены по умолчанию, с цветом переднего плана черным и цветом фона белым . Чтобы быстро их сбросить, нажмите букву D на клавиатуре (для обозначения «По умолчанию» выберите «D»). Если вы посмотрите на образцы
Образцы цветов переднего плана и фона.
Шаг 3: Применим Фильтр Облаков
После сброса цветов переднего плана и фона перейдите в меню « Фильтр» в строке меню в верхней части экрана, выберите « Визуализация» , затем выберите « Облака» :
Собираюсь Filter> Render> Clouds.
Для фильтра «Облака» нет параметров. Photoshop просто заполняет весь слой тем, что Adobe называет «облаками». Они отображаются в черно-белом цвете, потому что это то, что мы устанавливаем для цветов переднего плана и фона перед применением фильтра:
Документ после применения фильтра Облака к слою «солнечных лучей».
Шаг 4: измени режим смешивания слоя, чтобы наложить
На данный момент «облака» полностью блокируют наше изображение из поля зрения. Нам нужен способ смешать их с фотографией, и мы можем сделать это, изменив
Шаг 5: преобразуй слой солнечных лучей в смарт-объект
Чтобы облака выглядели как солнечные лучи, мы будем использовать фильтр Radial Blur в Photoshop.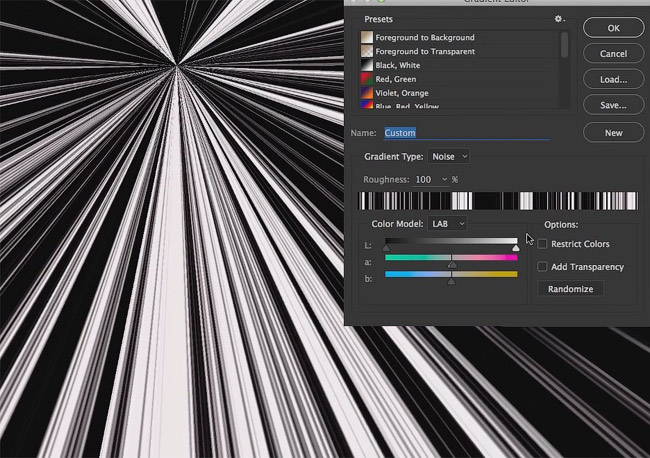 Но прежде чем мы это сделаем, давайте преобразуем слой «солнечных лучей» в
Но прежде чем мы это сделаем, давайте преобразуем слой «солнечных лучей» в
Нажав на значок меню панели «Слои».
Выберите « Преобразовать в смарт-объект» в появившемся меню:
Выбрав «Преобразовать в смарт-объект».
Похоже, что с изображением ничего не произошло, но в правом нижнем углу миниатюры предварительного просмотра слоя отображается небольшой
Предварительный эскиз, показывающий значок смарт-объекта.
Шаг 6: примени радиальный фильтр пятна
Теперь, когда мы преобразовали слой в смарт-объект, перейдите в меню « Фильтр» в верхней части экрана, выберите « Размытие» , затем « Радиальное размытие» :
Собираюсь Filter> Blur> Radial Blur.
Откроется диалоговое окно Radial Blur. Сначала установите для параметра « Размытие» слева значение « Масштаб» , а затем установите для параметра «
Параметр « Сумма» в верхней части определяет, сколько размытия применяется. Я работаю с большим изображением (4200 x 2883 пикселей), поэтому я буду перетаскивать ползунок вправо до максимального значения  Возможно, вы захотите выбрать меньшее значение для меньшего изображения, но пока не стоит беспокоиться о том, чтобы все было правильно. Мы можем легко внести изменения в настройки и повторить попытку:
Возможно, вы захотите выбрать меньшее значение для меньшего изображения, но пока не стоит беспокоиться о том, чтобы все было правильно. Мы можем легко внести изменения в настройки и повторить попытку:
Установка метода размытия Zoom, Quality to Good и Amount to 100.
Наконец, в окне « Центр размытия» мы устанавливаем местоположение на изображении, с которого эффект размытия будет уменьшаться. Для этого эффекта мы хотим, чтобы он уменьшал изображение от того места, где солнце сидит в небе. Просто щелкните внутри поля и, удерживая нажатой кнопку мыши, перетащите центр размытия туда, где вам это нужно. К сожалению, Photoshop не делает это очень легко. Там нет опции предварительного просмотра, и это не помогает, что поле является квадратным, когда ваша фотография, скорее всего, прямоугольная. Знание того, где именно установить центральную точку, действительно является методом проб и ошибок, типа «сделай свой выбор». Это расстраивает, но опять же, мы сможем легко вернуться, переместить центр размытия и попробовать еще раз, так что не беспокойтесь о том, чтобы сделать его идеальным.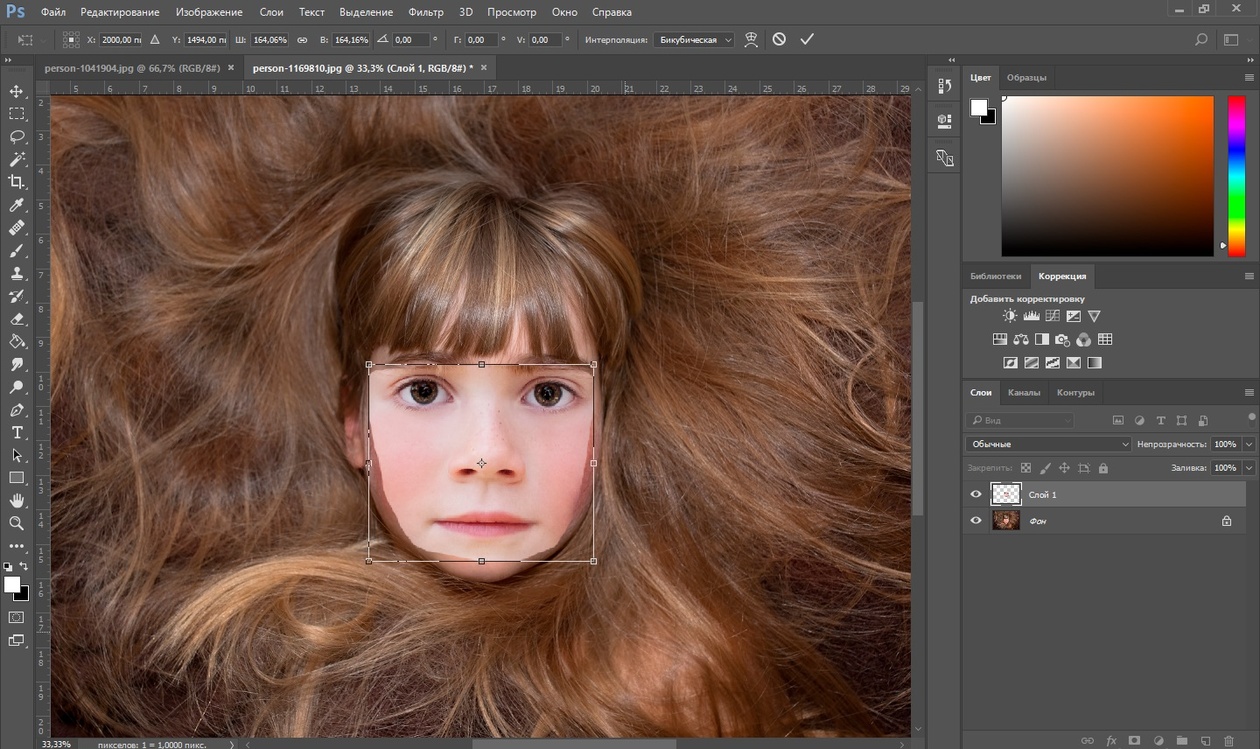
Поскольку солнце находится примерно в центре справа на моей фотографии, я перетащу свой центр размытия в центр справа от поля:
Нажмите и перетащите, чтобы переместить центр размытия.
Когда вы будете готовы, нажмите OK, чтобы закрыть диалоговое окно и применить эффект Radial Blur, превращая облака в лучи света. В моем случае мне нравится сила эффекта, поэтому установка значения Amount на 100 была хорошим выбором, но масштабирование было отцентрировано неправильно. Лучи света должны исходить от солнца, но вместо этого они слишком далеко налево:
Центр эффекта масштабирования необходимо переместить вправо.
Шаг 7: повторно открыть фильтр Radial Blur Smart Filter и изменить настройки по мере необходимости
К счастью, поскольку мы применили фильтр Radial Blur к смарт-объекту, а не к обычному слою, он был применен не как обычный фильтр, а как смарт-фильтр , что позволяет легко вернуться назад и внести любые необходимые изменения.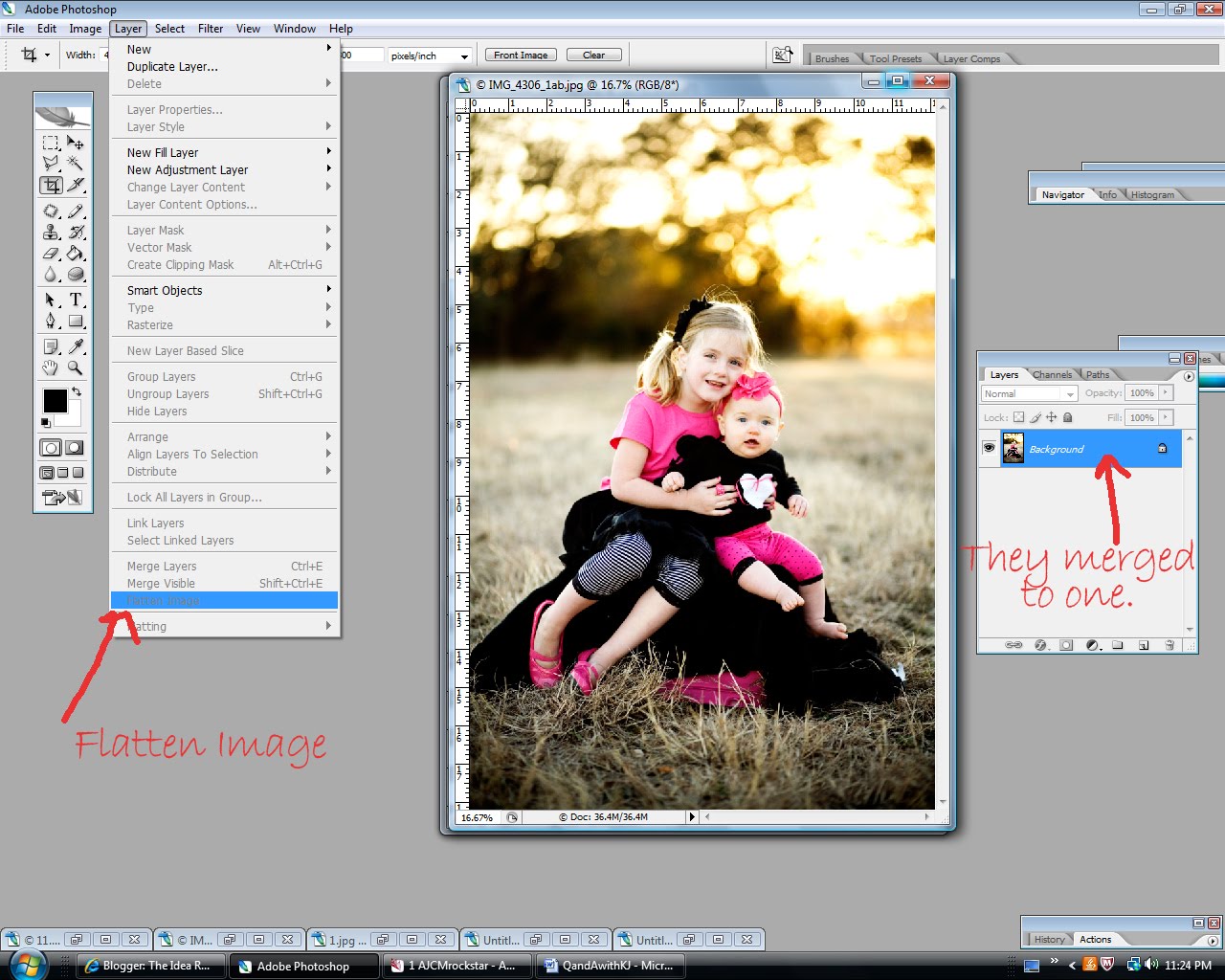 Если мы посмотрим на панель «Слои», то увидим, что фильтр «Радиальное размытие» указан как «Умный фильтр» непосредственно под слоем «солнечных лучей». Чтобы снова открыть его диалоговое окно, просто дважды щелкните по нему:
Если мы посмотрим на панель «Слои», то увидим, что фильтр «Радиальное размытие» указан как «Умный фильтр» непосредственно под слоем «солнечных лучей». Чтобы снова открыть его диалоговое окно, просто дважды щелкните по нему:
Двойной щелчок по умному фильтру Radial Blur.
Когда диалоговое окно снова откроется, сделайте все необходимые изменения. Вы можете делать это столько раз, сколько захотите, потому что Smart Filters в Photoshop не разрушают, поэтому вам не нужно беспокоиться о потере качества изображения. В моем случае я оставлю значение Amount равным 100, но вы можете попробовать другое значение с вашим изображением. Единственное изменение, которое я сделаю, это то, что я нажму и перетащу центр размытия немного вправо, чтобы, надеюсь, выровнять его на этот раз с солнцем. Нажмите кнопку ОК, когда будете готовы закрыть диалоговое окно и применить фильтр с новыми настройками:
Перемещаем синий центр и пытаемся снова.
Шаг 8: измени качество на лучшее
Если эффект не выглядит сразу после второй попытки, не расстраивайтесь. Обвините Adobe в том, что она не упростила (это то, что я делаю), затем просто дважды щелкните на смарт-фильтре Radial Blur на панели «Слои», чтобы снова открыть его диалоговое окно, внесите изменения, а затем нажмите «ОК», чтобы повторить попытку. Повторите столько раз, сколько необходимо. Как только ваш центр размытия будет правильно выровнен на изображении, снова откройте диалоговое окно Radial Blur и измените качество с хорошего на лучшее , затем нажмите OK, чтобы запустить фильтр в последний раз:
Обвините Adobe в том, что она не упростила (это то, что я делаю), затем просто дважды щелкните на смарт-фильтре Radial Blur на панели «Слои», чтобы снова открыть его диалоговое окно, внесите изменения, а затем нажмите «ОК», чтобы повторить попытку. Повторите столько раз, сколько необходимо. Как только ваш центр размытия будет правильно выровнен на изображении, снова откройте диалоговое окно Radial Blur и измените качество с хорошего на лучшее , затем нажмите OK, чтобы запустить фильтр в последний раз:
Изменение качества на лучшее.
Это займет немного больше времени, чем раньше (индикатор выполнения позволит вам узнать, как идут дела), но когда это будет сделано, вы получите лучи света с максимально возможным качеством:
Эффект после запуска фильтра Radial Blur с настройкой «Лучшее качество».
Шаг 9: добавь маску слоя
У нас есть наши лучи света, но они покрывают все изображение. Это может быть тем, что вы хотите, в зависимости от вашей фотографии, но в моем случае это проблема. Для начала, лучи сияют прямо через пару на пляже. Я также хочу, чтобы лучи появлялись только над горизонтом, а не под ним. Чтобы скрыть лучи света в областях, которые нам не нужны, мы будем использовать
Для начала, лучи сияют прямо через пару на пляже. Я также хочу, чтобы лучи появлялись только над горизонтом, а не под ним. Чтобы скрыть лучи света в областях, которые нам не нужны, мы будем использовать
Шаг 11: установите цвет переднего плана на черный
Мы будем использовать инструмент Brush Tool, чтобы закрасить области, где мы хотим скрыть лучи света. Для этого нам нужно покрасить в черный цвет . В Photoshop в качестве цвета кисти используется цвет переднего плана , поэтому, чтобы быстро установить черный цвет, сначала нажмите букву D на клавиатуре. Это установит цвет переднего плана на белый , который является цветом по умолчанию всякий раз, когда выбирается маска слоя. Затем нажмите букву X на клавиатуре, чтобы поменять цвета переднего плана и фона, делая цвет переднего плана черным .
Опять же, вы можете видеть текущие цвета переднего плана и фона в цветовых образцах в нижней части панели «Инструменты». Образец переднего плана (вверху слева) теперь должен быть заполнен черным:
Образец переднего плана (вверху слева) теперь должен быть заполнен черным:
Цвет переднего плана установлен на черный.
Шаг 12: выбери мягкую круглую кисть
С выбран инструмент Brush Tool, щелкните правой кнопкой мыши (Win) / Control-щелчок (Mac) в любом месте внутри изображения , чтобы быстро открыть в Photoshop Brush Preset Picker , затем дважды щелкните на мягкую круглую кисть (первый эскиз, верхний ряд) , чтобы выбрать его , Двойной щелчок выбирает кисть, а затем закрывает панель выбора кисти:
Выбираем мягкую круглую кисть.
Затем начните рисовать в любых областях, где вы хотите скрыть лучи света из поля зрения. Я начну с рисования области ниже горизонта, а также этой горы на заднем плане чуть выше горизонта слева. Поскольку мы рисуем маску слоя, а не сам слой, мы не увидим черных мазков кисти. Вместо этого лучи света просто исчезнут в областях, которые мы закрашиваем:
Живопись по областям, чтобы скрыть лучи света.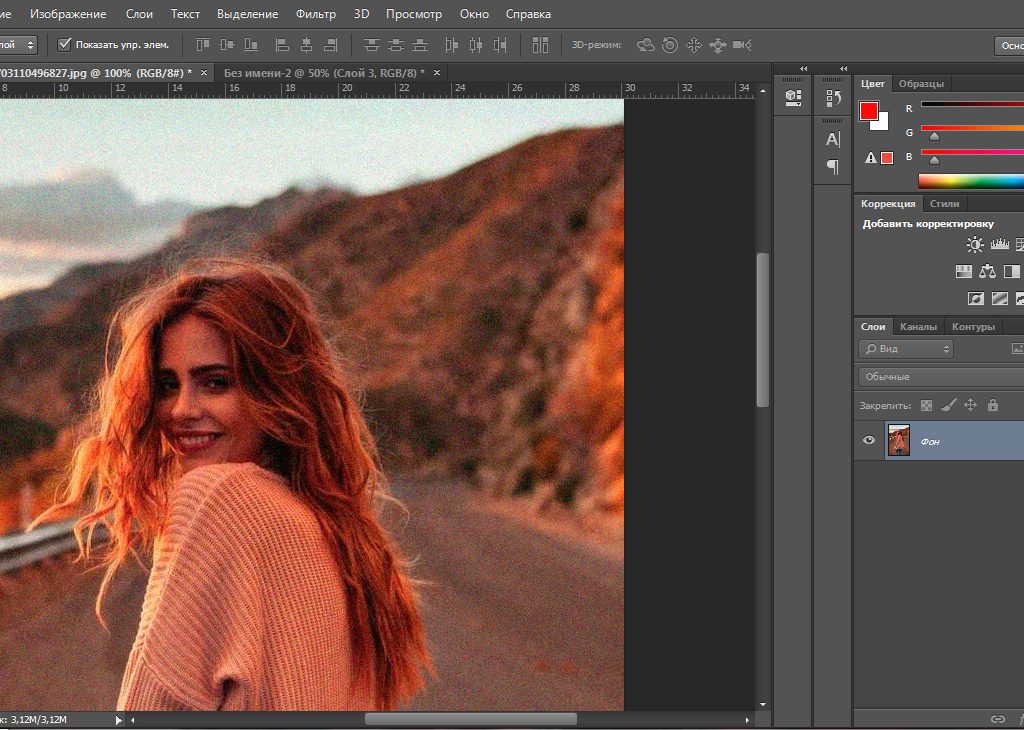
Если вам нужна кисть большего или меньшего размера, вы можете изменить ее размер с клавиатуры. Нажмите левую клавишу скобки ( [ ) несколько раз, чтобы уменьшить размер кисти, или правую клавишу скобки ( ] ), чтобы увеличить ее. Если вы удерживаете клавишу Shift при нажатии клавиш скобки, вы сделаете край кисти мягче ( клавиша левой скобки ) или жестче ( клавиша правой скобки ).
Мне также нужно спрятать лучи света перед парой, поэтому я закрашу их меньшей кистью:
Используя мягкую кисточку меньшего размера, закрасьте лучи света перед двумя людьми.
Просмотр маски слоя
Как я уже упоминал, поскольку мы рисуем на маске слоя, а не на самом слое, мы не видим черных мазков при рисовании, но мы можем видеть, где мы рисовали, посмотрев на миниатюру предварительного просмотра маски в панель слоев. Черные области — это то место, где мы прячем лучи света от глаз.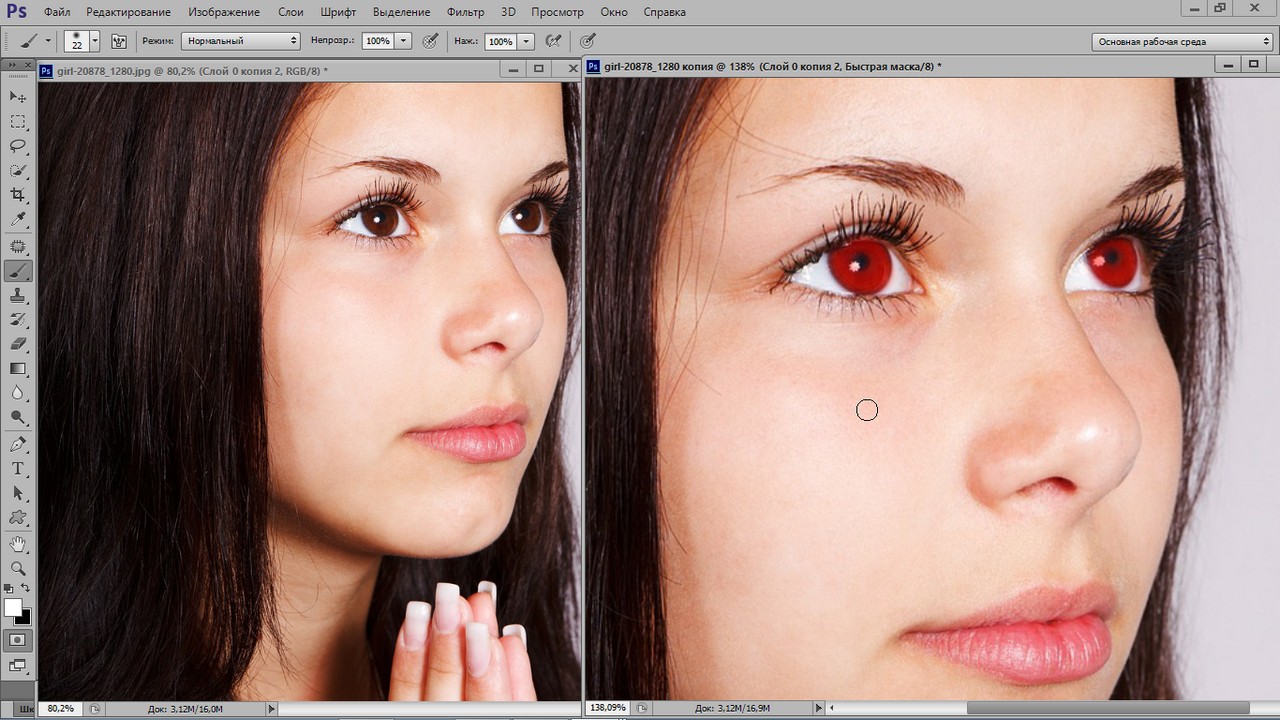 Белые области, где лучи света все еще видны:
Белые области, где лучи света все еще видны:
Миниатюра предварительного просмотра маски показывает нам, где мы нарисовали.
Или для полноразмерного предварительного просмотра маски слоя, чтобы точно увидеть, где вы нарисовали, нажмите и удерживайте клавишу Alt (Win) / Option (Mac) на клавиатуре и нажмите на ту же миниатюру предварительного просмотра маски . Ваше изображение в основной области документа будет заменено маской слоя:
Alt (Win) / Option (Mac) — нажмите на миниатюру предварительного просмотра маски, чтобы переключиться между просмотром изображения и просмотром маски.
Чтобы вернуться к изображению, нажмите и удерживайте Alt (Win) / Option (Mac) и снова нажмите на эскиз предварительного просмотра маски на панели «Слои». Вот как выглядит мой эффект с лучами света, которые теперь появляются только над горизонтом, позади пары:
Эффект после выборочного сокрытия световых лучей с помощью маски слоя.
Шаг 13: добавь корректирующий слой фотофильтра
Единственная проблема остается в том, что мои световые лучи белые. Я хотел бы согреть их, чтобы они лучше соответствовали теплу остальной части изображения. Для этого я буду использовать корректирующий слой Photo Filter. Чтобы добавить его, нажмите и удерживайте нажатой клавишу «Alt» (победа) / « Option» (Mac), одновременно нажимая значок « Новый заливочный слой» или «Корректирующий слой» в нижней части панели «Слои»:
Alt (Win) / Option (Mac) — щелчок по значку «Новый заливочный слой или корректирующий слой».
Затем я выберу Photo Filter из появившегося списка:
Выбор корректирующего слоя Photo Filter.
Откроется диалоговое окно «Новый слой», которое мы видели ранее. Выберите параметр « Использовать предыдущий слой для создания обтравочной маски», установив флажок внутри его. Это говорит Photoshop «обрезать» корректирующий слой к слою «солнечных лучей» непосредственно под ним, что означает, что фотофильтр будет влиять только на этот один слой, а не на все изображение. Вы можете узнать больше об обтравочных масках в Photoshop с помощью нашего полного учебного пособия об обтравочных масках :
Вы можете узнать больше об обтравочных масках в Photoshop с помощью нашего полного учебного пособия об обтравочных масках :
Выберите «Использовать предыдущий слой для создания обтравочной маски».
Нажмите кнопку ОК, чтобы закрыть диалоговое окно. Photoshop добавляет корректирующий слой Photo Filter прямо над слоем «солнечных лучей». Обратите внимание, что корректирующий слой имеет отступ вправо, с маленькой стрелкой, указывающей вниз на слой под ним. Это говорит нам о том, что Фотофильтр обрезан до слоя «солнечные лучи»:
Новый корректирующий слой Photo Filter.
Шаг 14: выбери согревающий фильтр (85) и увеличь плотность
Параметры и элементы управления для корректирующего слоя «Фотофильтр» отображаются на панели « Свойства» в Photoshop . Установите опцию Filter вверху на Warming Filter (85), если она еще не установлена. Затем перетащите ползунок Плотность вправо, чтобы согреть солнечные лучи. Чем дальше вправо вы тянете, тем теплее появятся лучи. Я собираюсь установить мой на значение около 85% . Обязательно оставьте выбранным параметр « Сохранить светимость» (отмечен):
Чем дальше вправо вы тянете, тем теплее появятся лучи. Я собираюсь установить мой на значение около 85% . Обязательно оставьте выбранным параметр « Сохранить светимость» (отмечен):
Выбирая Утепляющий Фильтр (85), затем увеличивая Плотность.
При увеличении значения плотности солнечные лучи хорошо согреваются, чтобы соответствовать остальной части изображения:
Эффект после прогрева световых лучей с помощью фотофильтра.
Шаг 15: понизь непрозрачность солнечных лучей
Наконец, если вы обнаружите, что ваши солнечные лучи слишком яркие, сначала нажмите на слой «солнечные лучи» на панели «Слои», чтобы выбрать его:
Выбор слоя «солнечные лучи».
Затем просто уменьшите непрозрачность слоя, чтобы уменьшить интенсивность лучей. Параметр « Непрозрачность» находится в правом верхнем углу панели «Слои», прямо напротив параметра «Режим наложения». Я опущу мой до 80% :
Понижение непрозрачности слоя «солнечные лучи».
И с этим мы закончили! Вот, после снижения непрозрачности, мой последний эффект «лучи солнца»:
Конечный результат.
Как добавить солнечный свет на фотографию в Лайтрум
Бывают моменты, когда мы смотрим на фотографию и понимаем, что при солнечном освещении, все выглядело бы интереснее.
При обработке фотографий в Лайтрум у нас есть возможность добавить один или несколько источников света. Делается это просто, с помощью нескольких градиентов. Рассмотрим на примере как добавить солнечный свет в Лайтрум.
Как добавить свет на фотографию в Лайтрум
Итак, открываем фотографию.
Первое, что с ней надо сделать, немного отредактировать искажения от объектива, воспользовавшись соответствующим профилем в разделе Lens Corrections.
Далее, по гистограмме видим, что у нас есть потери в цвете в светлых областях и тенях (белые треугольники в верхних углах гистограммы). Производим настройки, чтобы подкорректировать гистограмму.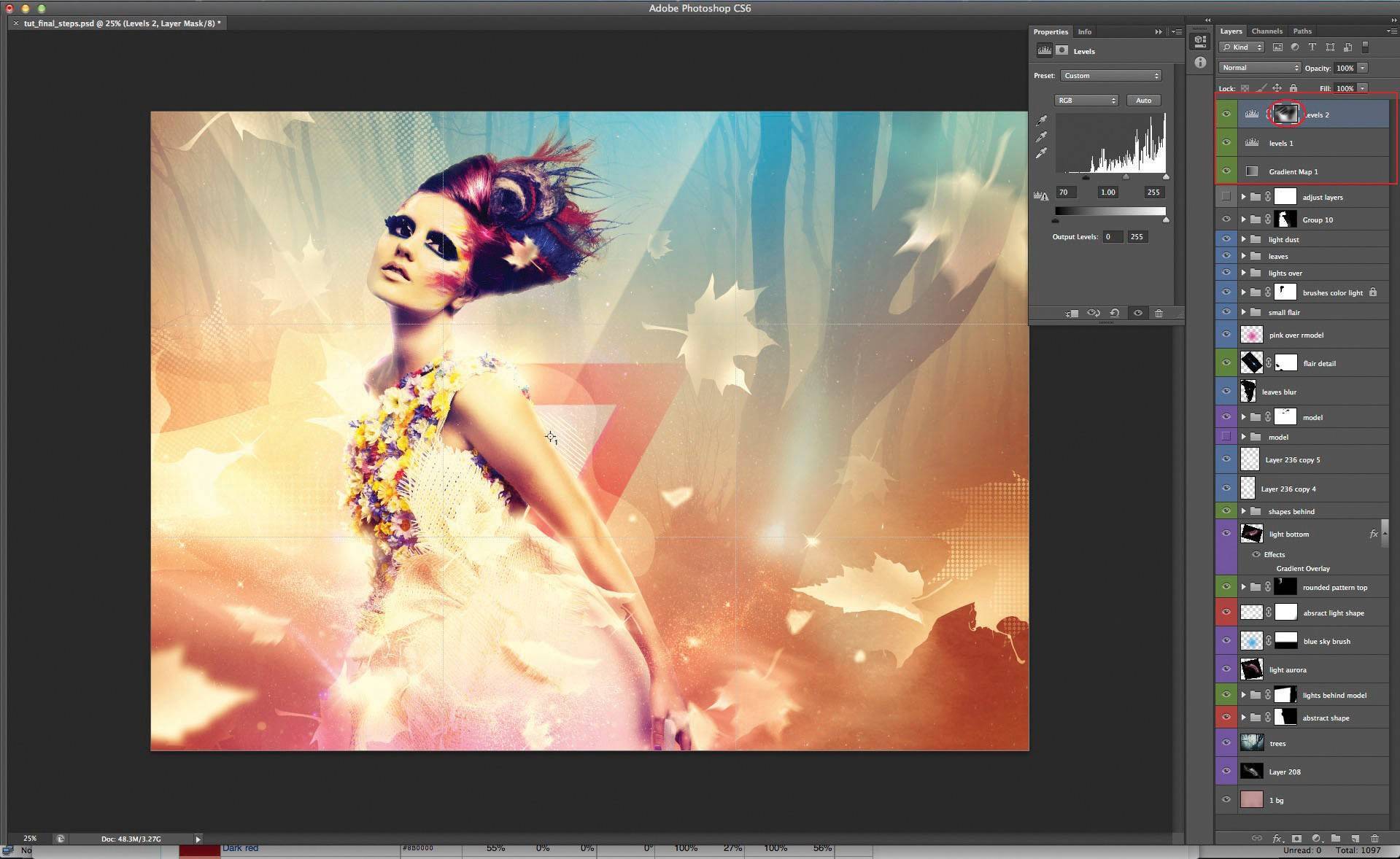
Приступаем непосредственно к добавлению солнечного цвета на фото. Делать мы это будем, как было сказано выше, с помощью градиентов. Первый градиент располагаем в нижней части кадра.
Нажимаем на значок Color и выбираем желтый цвет, который будет имитировать солнечный свет на земле.
Следующий градиент будет наклонный, перпендикулярно падающему солнечному свету. Для него выбираем такой же цвет как и для предыдущего градиента, плюс делаем дополнительные настройки Exposition, Saturation и Sharpness. Как видим на изображении появились первые признаки солнечного света.
Следующим шагом обрабатываем градиентом противоположный угол. Т.к. с этой стороны желтый цвет должен быть менее насыщенным, выбираем в Color желтый цвет с немного другими значениями.
Вот мы и получили для нашей фотографии заливку солнечным светом.
Дополнительно, если это необходимо, можно обработать градиентом левый верхний угол немного увеличив экспозицию (Exposition), уменьшив Четкость (Clarity) и Насыщенность (Saturation).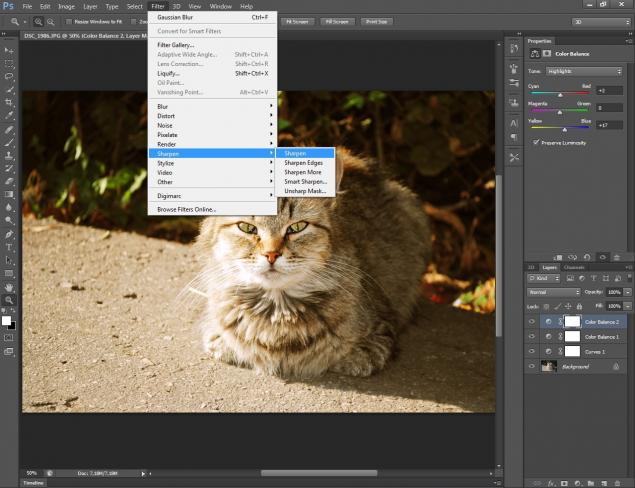 Тем самым мы размоем угол, переместив внимание на правую часть изображения.
Тем самым мы размоем угол, переместив внимание на правую часть изображения.
Как видим, процедура получения солнечного света на фотографии в Lightroom у нас не заняла много времени, чтобы в будущем не повторять все шаги создадим пресет (как создать пресет смотрите в уроке).
Теперь берем любую фотографию.
Применяем пресет солнечного света и сразу получаем результат.
Как создать атмосферные лучи света в Фотошопе
В этом уроке вы узнаете, как в программе Photoshop создавать красивые солнечные лучи, проходящие сквозь ветви деревьев. Это не только прекрасный способ сделать фотографию интереснее, но это еще и очень просто. Намного проще, чем вы можете себе представить!
В конце для придания картинке большей реалистичности мы создадим полосы солнечного света, падающие на землю.
Итак, вот изображение, с которым я буду работать:
Исходное изображение
И вот этот же снимок, но после наложения эффекта:
Результат
Давайте начнем.
Тестируем созданные Кисти
Чтобы создать дополнительные кисти на основе этих двух базовых кистей, вы можете увеличить или уменьшить контрастность, резкость, сделать их шире или более узкими с помощью инструмента Свободная трансформация
(Free Transform Tool), или установить размытие в разных направлениях. Всё будет зависеть от вас, какой эффект вы предпочтёте создать.
Перед тестированием, позвольте мне дать вам пару советов, как добиться наиболее реалистичных результатов, используя созданные кисти:
- Изучите, как в действительности действует свет, воспроизведите этот свет в своих работах. Вы можете предварительно посмотреть на фотографию, чтобы увидеть настоящие солнечные лучи.
- Избегайте применения чисто белого цвета при добавлении лучей света. Таким образом, картина не будет выглядеть реалистично. Вместо этого, постарайтесь использовать светло-жёлтые или светло-оранжевые оттенки.
- Используйте кисти с низкой непрозрачностью, чтобы получить наиболее реалистичный результат.

- Не забывайте про направление света. Лучи света должны иметь то же самое направление.
- Если вы хотите применить кисти на своих фотографиях, просто попробуйте усилить свет, который уже присутствует на фотографии.
Давайте посмотрим, как работает кисть Солнечные лучи 1
(Sun Rays 1).
На фотографии ниже, вы можете увидеть, как работает кисть Солнечные лучи 2
(Sun Rays 2).
Отличная работа, мы завершили урок!
В этом уроке вы узнали, как создать кисти Лучи света. Вы можете использовать их для усиления света на фотографиях или, используя данные кисти, создать новый источник света. Чтобы получить наиболее реалистичный свет, я рекомендую вам исследовать, как действует естественный свет, а также использовать кисть с низкой непрозрачностью.
Надеюсь, вы получили удовольствие от работы с этими кистями!
В этом уроке вы узнаете, как в программе Photoshop создавать красивые солнечные лучи, проходящие сквозь ветви деревьев. Это не только прекрасный способ сделать фотографию интереснее, но это еще и очень просто. Намного проще, чем вы можете себе представить!
Это не только прекрасный способ сделать фотографию интереснее, но это еще и очень просто. Намного проще, чем вы можете себе представить!
В конце для придания картинке большей реалистичности мы создадим полосы солнечного света, падающие на землю.
Итак, вот изображение, с которым я буду работать:
Исходное изображение
И вот этот же снимок, но после наложения эффекта:
Результат
Давайте начнем.
Обработка теневых участков
Остался буквально последний штрих для получения реалистичной картины вечернего освещения. Заключается он в добавлении синего цвета в теневые участки изображения, думаю это отлично будет смотреться. Используя кнопку внизу палитры «Слои» создам сплошной слой заливки «Solid Color» в палитре палитру выбора цвета, «Color Picker» установлю темно-синий цвет
Режим наложения (смешивания) этого слоя изменю на «Lighten» (Замена Светлым) так чтобы эффект правился в теневых участках на фото. При необходимости можно легко изменить выбранный цвет вновь вызвав «Color Picker» или уменьшить силу воздействия слоя отрегулировав параметр «Непрозрачности» (Opacity).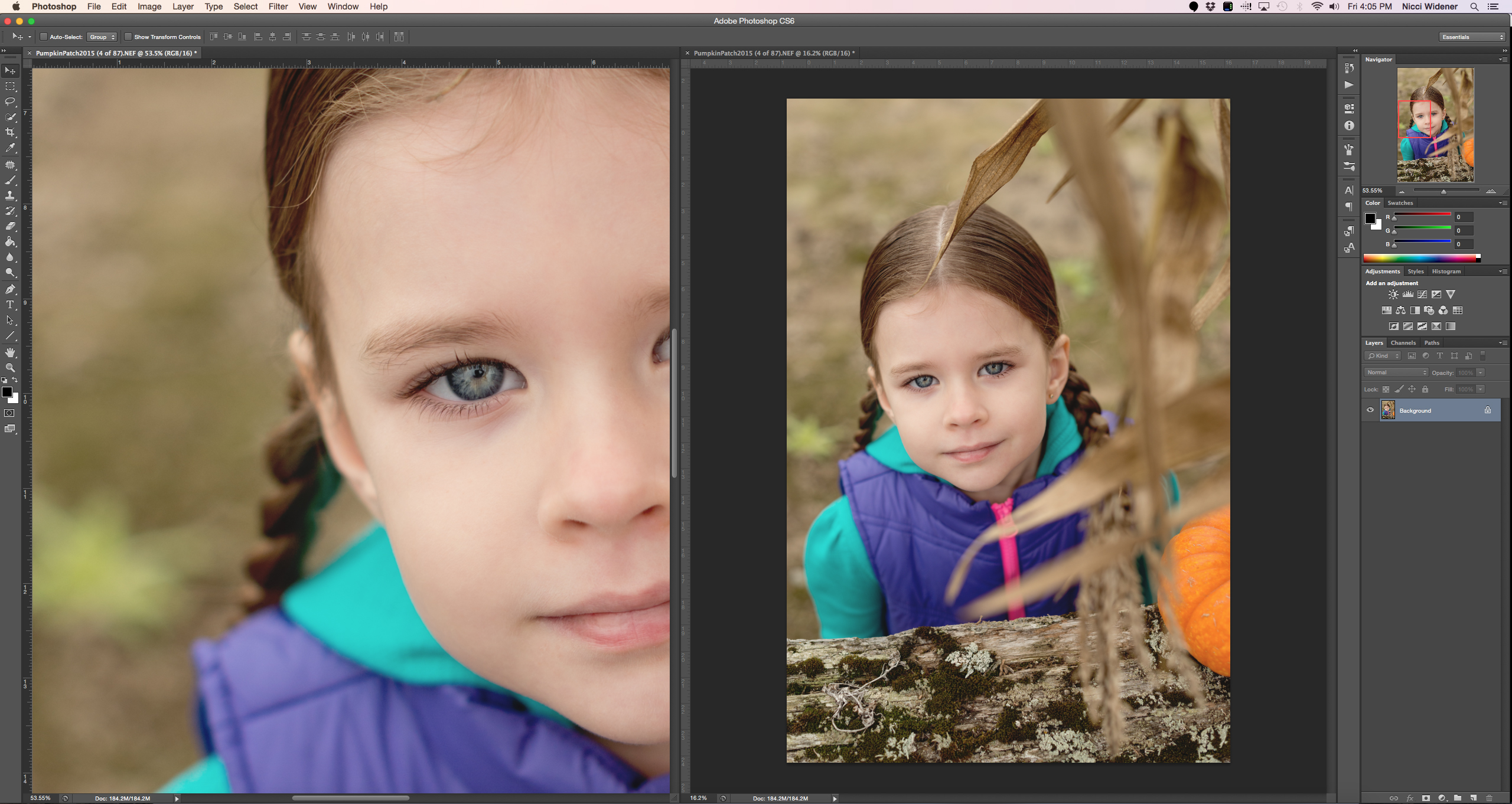 В результате проведения этой операции у меня получилась токая картинка:
В результате проведения этой операции у меня получилась токая картинка:
На этом на сегодня всё надеюсь этот способ обработки изображений найдёт применение в вашей практике.
Используйте узкую диафрагму
Первый шаг для получения эффекта сияния – использовать узкую диафрагму, то есть установить большее диафрагменное число. Конкретное значение зависит от используемого объектива, яркости источника света и экспозиции. По моему опыту, лучше всего эффект получается при f/16-f/25, хотя удавалось получать его как при f/11, так и при f/32. Опять же, все упирается в используемый объектив и яркость света. Некоторые фотографы рекомендуют никогда не снимать с минимальным радиусом относительного отверстия (максимальным диафрагменным числом), поскольку, повышая дифракцию, вы рискуете получить размытый снимок. Я не считаю это серьезной проблемой, но о подобных вещах стоит помнить во время экспериментов с различными настройками.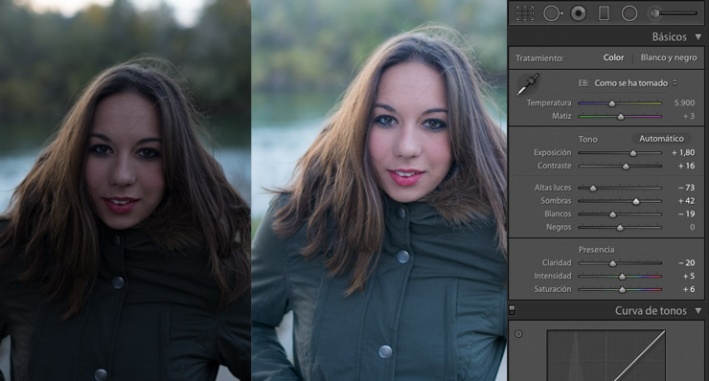
Создание фона из лучей
Теперь мне надо создать луч — фигуру треугольник с углом 20°. И тут мы сталкиваемся с проблемой — в Photoshop нет инструмента, позволяющего создать угол заданного размера. Повернуть объект на заданный угол можно, а вот создать фигуру с определённым углом, те же 20°, нельзя. Поэтому будем искать обходные пути.
Берём инструмент
(Rectangle Tool), на панели параметров переключаемся на режим «Фигура» (Shape). Цвет заливки не важен. Создаём фигуру прямоугольник таким образом, чтобы один его угол располагался точно на перекрестье направляющих, а сам прямоугольник выходил за габариты холста:
На панели параметров переключаем режим пересечения контуров в «Область пересечения фигур:
Создаём ещё один такой же прямоугольник, не копируем старый, а именно создаём. Нажимаем Ctrl+T для активации инструмента «Свободное трансформирование». Ставим якорь на левый нижний угол и поворачиваем прямоугольник на минус 70°:
Нажимаем два раза Enter, появляется предупреждающее окно, соглашаемся, нажимаем ОК. Далее кликаем правой клавишей мыши по слою с прямоугольниками и выбираем «Растрировать слой». В итоге мы получили луч с углом 20°:
Далее кликаем правой клавишей мыши по слою с прямоугольниками и выбираем «Растрировать слой». В итоге мы получили луч с углом 20°:
Рекомендую сохранить это состояние документа.
Примечание. Т.к мы делали прямоугольники, выходящие за границы холста, пиксели этого луча тоже выходят за границы холста.
Выбираем цвета лучей, эти цвета выставляем на цветовой палитре, я взял голубой #05f9b7 и фиолетовый #7d6dad.:
Теперь пишем экшен. Рекомендую быть внимательными, не пропустите ни одного пункта. (Подробнее о записи экшена здесь). 1. Нажимаем клавишу X (икс) для замены основного и фонового цвета 2. Копируем слой, нажав Ctrl+J 3. Нажимаем Ctrl+T для активации «свободного трансформирования» 4. Мышкой немного перемещаем центр трансформирования (неважно куда, главное его немного «пошевелить» (важно! белая точка на указателе центра преобразования должна исчезнуть). На панели параметров задаём координаты центра трансформирования 250 и 250 (координаты центра холста) и угол 20°:
5. Нажимаем Enter 6. Перемещаемся на слой вниз, нажав Alt+[ 7. Зажимаем клавишу Ctrl и кликаем по иконке нового слоя в панели слоёв 8. Нажимаем Alt+Delete для заливки выделения основным цветом 9. Нажимаем Ctrl+D для снятия выделения 10. Перемещаемся на слой вверх, нажав Alt+] 11. Перемещаем слой вниз в стеке слоёв, нажав на Ctrl+[
Нажимаем Enter 6. Перемещаемся на слой вниз, нажав Alt+[ 7. Зажимаем клавишу Ctrl и кликаем по иконке нового слоя в панели слоёв 8. Нажимаем Alt+Delete для заливки выделения основным цветом 9. Нажимаем Ctrl+D для снятия выделения 10. Перемещаемся на слой вверх, нажав Alt+] 11. Перемещаем слой вниз в стеке слоёв, нажав на Ctrl+[
Останавливаем запись экшена.
Удаляем слой-копию (он сейчас над под слоем с исходным лучом), становимся на слой с исходным лучом. Запускаем экшен восемнадцать раз. Собственно, это всё.
Тонирование картинки
Следующим шагом обработки станет тонирование картинки в соответствии с цветами «нового вечернего солнца». Сделать это можно несколькими способами, один из них описан в этом посте. В этом же случае поступлю следующим образом: Выше фона создам корр. слой кривых и в каждом канале проведу манипуляции по коррекции цвета. Усилив красный и зелёный и слегка ослабив синий с средней части тонового диапазона.
Инвертирую маску этого слоя (Ctrl+I). При помощи мягкой кисти, о настройках читайте здесь, пониженной непрозрачности проявить полученную тонировку с разной степенью интенсивности, мой вариант перед вами.
При помощи мягкой кисти, о настройках читайте здесь, пониженной непрозрачности проявить полученную тонировку с разной степенью интенсивности, мой вариант перед вами.
Теперь сбалансирую всю картинку по цвету использую как не странно «Color Balance» (Цветовой Баланс) создам который при помощи панели «Коррекция» (Adjustments) верхним слоем. В списке Ton выберу «Средние» Midtones. Используя ползунки цветов несколько увеличу красный и зелёный, а также уменьшу синий уровни цветов.
После проведения этой коррекции возможно понадобится сбалансировать ранее проведённые настройки удобно пользоваться для этого изменением параметра непрозрачности для слоёв. Слой с эффектом закатного солнца может потребовать трансформации как маски так и градиента вместе отдельно или поочерёдно, используйте «волшебные клавиши» Ctrl+T
Частично закройте источник света
Еще один способ повысить степень дифракции – частично закрыть источник света. Это особенно хорошо работает, когда источник света очень яркий, как, например, солнце. Когда дело доходит до таких слабых источников, как уличные лампы, вряд ли будет заметная разница. Если подобрать ракурс, при котором часть солнца прячется за верхушкой горы, веткой или рукой с жестом «ок», эффект сияния станет намного заметнее. Это происходит из-за того, что вы создаете препятствия на пути световых волн еще до их прохождения сквозь апертурное отверстие.
Когда дело доходит до таких слабых источников, как уличные лампы, вряд ли будет заметная разница. Если подобрать ракурс, при котором часть солнца прячется за верхушкой горы, веткой или рукой с жестом «ок», эффект сияния станет намного заметнее. Это происходит из-за того, что вы создаете препятствия на пути световых волн еще до их прохождения сквозь апертурное отверстие.
Частичное блокирование солнца делает дифракцию сильнее и подчеркивает эффект сияния. © Brenda Petrella Photography.
Глупый трюк, который я использую – прищурить глаза и посмотреть на тот пейзаж, который я хочу сфотографировать, чтобы примерно понять, подойдет он или нет. Если я вижу отчетливые лучи, когда жмурю глаза, значит они скорее всего будут и при съемке. Иногда нужно походить вокруг, чтобы найти идеальное положение солнца, при котором получается нужный эффект. Несколько сантиметров могут многое изменить, поэтому всегда экспериментируйте. И, само собой разумеется, нужно защищать глаза и не смотреть прямо на солнце.
Поймите принципы дифракции
Причина, по которой мы можем придать единичному источнику света звездообразную форму – дифракция. Волны света перемещаются прямо до тех пор, пока не проходят сквозь маленькое отверстие. Тогда они начинают преломляться и разделяться, огибая препятствие. Степень преломления зависит от длины волны и размера отверстия, через которое проходит свет. Именно это и называют дифракцией. Регулируя апертурное отверстие объектива, можно влиять на степень дифракции света до того, как он попадает на сенсор камеры.
Во время съемки мы обычно стараемся избегать ситуаций, в которых проявляется дифракция, поскольку это может привести к размытым фотографиям. Однако, чтобы запечатлеть лучи солнца или получить эффект звездного сияния, нужно увеличить дифракцию (или преломление) света. Этого можно достичь при помощи двух простых шагов: отрегулировать диафрагму и частично закрыть источник света другим объектом. Поговорим детальнее о каждом из методов.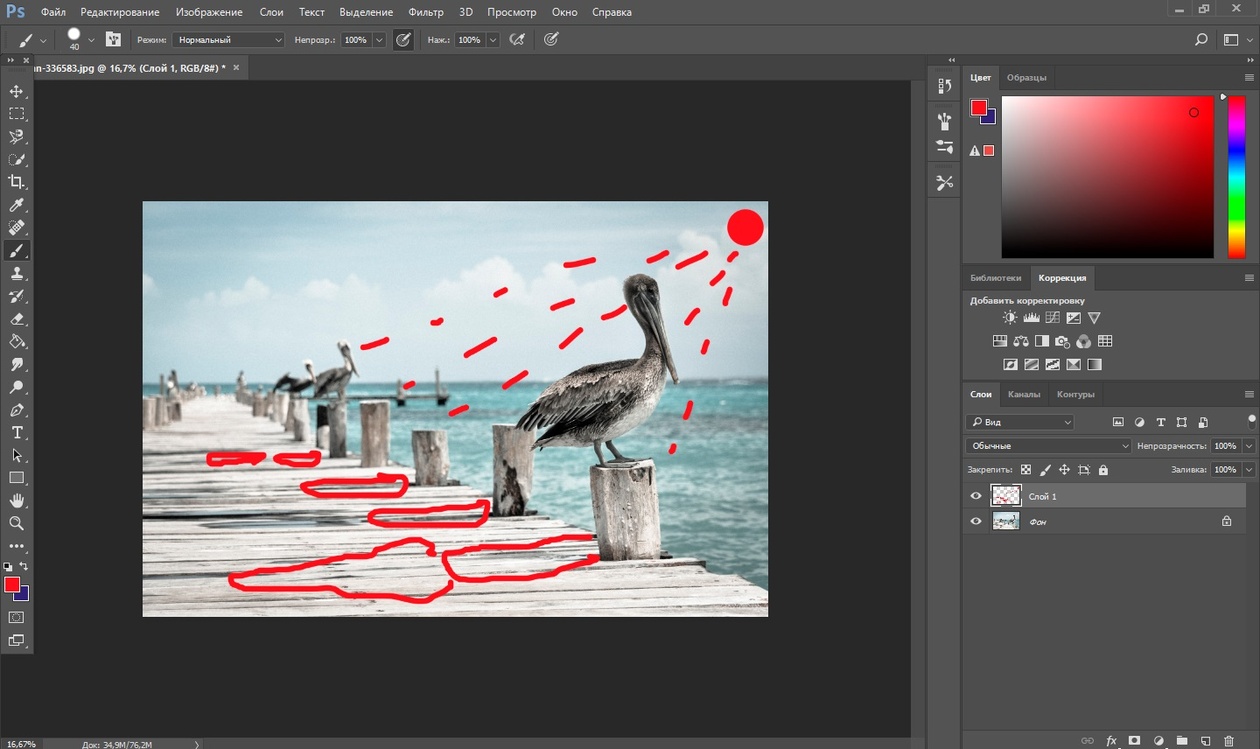
Солнечные лучи появляются благодаря дифракции. © Brenda Petrella Photography.
Создаём Кисти
Итак, мы создали формы для наших кистей. Теперь нам нужно создать из них кисти. Я покажу вам, как создать первую кисть. Для создания второй кисти — процесс абсолютно тот же самый.
Шаг 1
Включите видимость слоя Солнечные лучи 1 (SUN RAYS 1), а для слоёв Солнечные лучи (SUN RAYS) и Солнечные лучи 2 (SUN RAYS 2) отключите видимость.
Теперь нам необходимо инвертировать цвета, чтобы получить соответствующую форму кисти. Добавьте корректирующий слой Инверсия (Invert) поверх всех остальных слоёв.
Далее, идём Выделение – Все (Select > All), чтобы выделить всё изображение. Затем идём Редактирование – Скопировать совмещённые данные (Edit > Copy Merged), чтобы скопировать выделенное изображение, и Редактирование – Вклеить (Edit > Paste), чтобы вклеить скопированное изображение.
Шаг 2
Далее, идём Редактирование – Определить кисть (Edit > Define Brush Preset). Дайте название кисти Солнечные лучи 1 (Sun Rays 1).
Шаг 3
Проделайте то же самое со слоем Солнечные лучи 2 (SUN RAYS 2), чтобы создать вторую кисть.
Новинки Premium-раздела
499
Экспресс-курс
Художественная обработка от Мадины Ахтаевой. Серия «Лето»
8
видеоуроков
26
исходников
99
Веб и приложения
Создаём форму оформления заказа
18 824292
499
Экспресс-курс
Коллаж «Необычная прогулка»
9
видеоуроков
30
исходников
499
Экспресс-курс
Коллаж «На маскараде»
8
видеоуроков
14
исходников
99
Работа с фото
Делаем художественную ретушь портрета
26 652369
99
Веб и приложения
Cоздаём форму заказа авиабилетов
12 748212
— часть сайта Фотошоп-мастер, где вас ждут 16 видеоуроков и 23 экспресс-курса от профессионалов.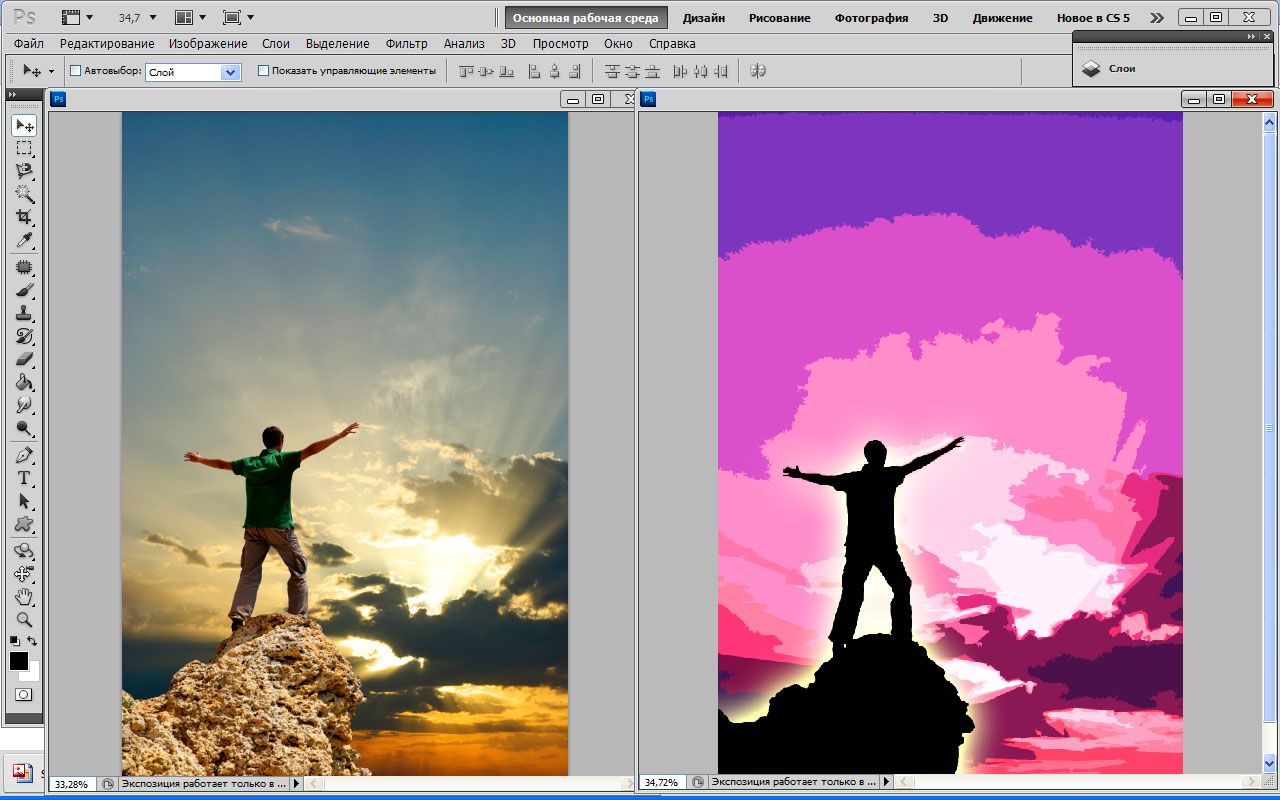
Вы можете покупать их по-отдельности, а можете оформить подписку на весь раздел (от 5 руб/день).
Добавление отблеска
Чтобы создать отблеск, сделайте сначала один штрих кистью (просто нажмите один раз). Убедитесь, что кисть достаточно большая. Ваше изображение должно выглядеть подобно этому:
Далее перейдите в Режим наложения для текущего слоя (содержащего штрихи кисти). По умолчанию установлен режим наложения Обычные, вы должны изменить его на Экран. Этот режим наложения по определению инвертирует оба слоя, умножит их и инвертирует результат. Когда вы сделаете это, ваше солнечное свечение станет ярче и смешается с небом.
Выберите инструмент и цвет
Далее нужно выбрать инструмент Кисть с непрозрачностью и нажатием 100%. Убедитесь, что выбрали мягкую кисть с жесткостью 0%. Я обычно выбираю собственный цвет солнечного свечения, код используемого цвета #fd9424, но есть и другие способы выбрать цвет.
Вы можете выбрать инструмент Пипетка и задать цвет из изображения, нажав «I» на клавиатуре или выбрав на панели инструментов слева (выбранный цвет автоматически установится в вашей палитре). Или же после создания солнечного отблеска, вы можете создать корректирующий слой Цветовой тон/Насыщенность, который воздействует только на этот слой, и отрегулировать его, пока не найдете подходящий цвет.
Или же после создания солнечного отблеска, вы можете создать корректирующий слой Цветовой тон/Насыщенность, который воздействует только на этот слой, и отрегулировать его, пока не найдете подходящий цвет.
Используйте один источник света
Первый и самый важный пункт – эффект сияния можно получить только при наличии отдаленного, четкого источника света, например, солнца, уличного фонаря, рождественских огней, городских ламп и некоторых видов отраженного света. Невозможно запечатлеть лучи, если источник света каким-либо образом рассеивается. Например, можно получить эффект сияния от заходящего солнца в безоблачный день, но, если в воздухе много влаги или низко над горизонтом висят облака, задача станет труднее.
Чистое небо создало идеальные условия для запечатления солнечного света в месте где-то вдоль трассы Клондайк. © Brenda Petrella Photography.
Поздравляю! Мы завершили урок!
В этом уроке вы узнали, как создать эффект солнечных лучей в Photoshop с нуля, используя фильтры и корректирующие слои.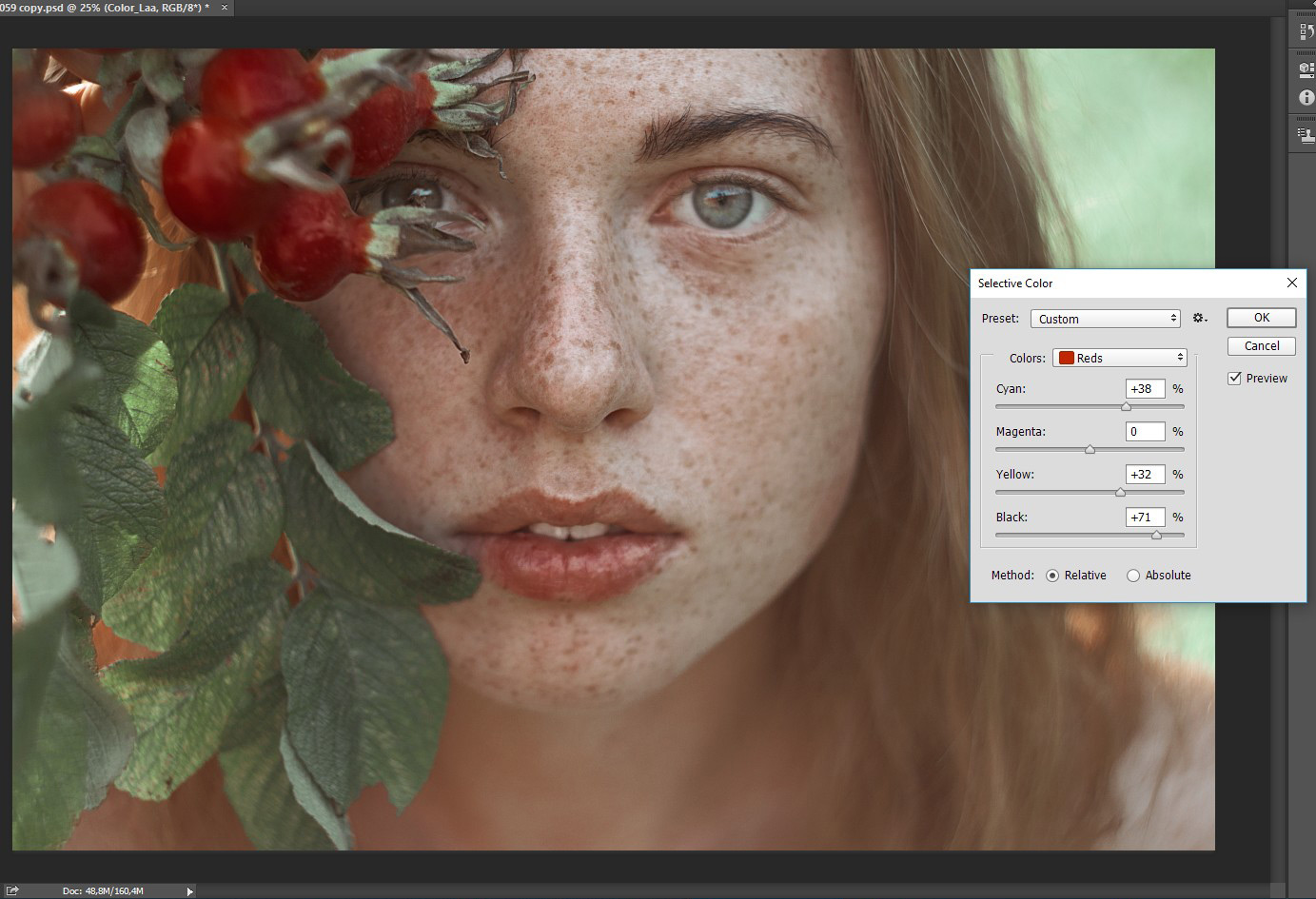 Надеюсь, что вам понравился этот урок.
Надеюсь, что вам понравился этот урок.
Вы также можете оценить генератор анимации эффектов солнечных лучей Animated Sunlight Photoshop Creator. Цветовые тона солнечных лучей и световых бликов — легко редактируются и настраиваются.
Данный фото эффект солнечных лучей – является частью экшена Rays Of Light Photoshop , который доступен в моём профиле на Envato Market .
В этом коротком уроке, мы научимся создавать солнечные лучи, используя такие инструменты, как: градиенты, режимы наложения, а также корректирующие слои, с помощью которых мы сделаем лучи более реалистичными.
Создание солнечных лучей в программе Adobe
Photoshop
— довольно несложное занятие и т. к есть много способов их создать, я покажу, как это сделать с помощью градиентов. Для выполнения данного урока, советую вам использовать версию
AdobePhotoshopCC
.
Сначала проанализируйте свое изображение
Процесс добавления солнечного свечения в целом очень простой, это всего лишь два шага и несколько минут. Самое сложное, однако, это получение реалистичного результата. Вам необходимо проанализировать свое изображение прежде, чем что-то делать. Начните с того, чтобы определить положение солнца, как свет и тень окутывают ваш объект.
Самое сложное, однако, это получение реалистичного результата. Вам необходимо проанализировать свое изображение прежде, чем что-то делать. Начните с того, чтобы определить положение солнца, как свет и тень окутывают ваш объект.
На изображении ниже я добавил солнечный отблеск слева, но прежде, чем сделать это, я обратил внимание, что свет падает на Тадж-Махал слева, а тени были с правой стороны памятника. Если бы я разместил солнечный блик справа, то результат был бы неестественным, потому что света и тени не соответствовали направлению света моего солнечного свечения. Старайтесь учитывать местоположение, направление и интенсивность света.
Это другой пример изображения, которое я сделал на GoPro. Я добавил отблеск солнца справа, так как в реальности солнце было расположено именно там. Мы не стараемся воссоздать еще одно солнце, мы только усиливаем его с помощью цвета и большей интенсивности.
Экспериментируйте
Теперь, когда вы знаете, как создавать эффект сияния, пора поэкспериментировать.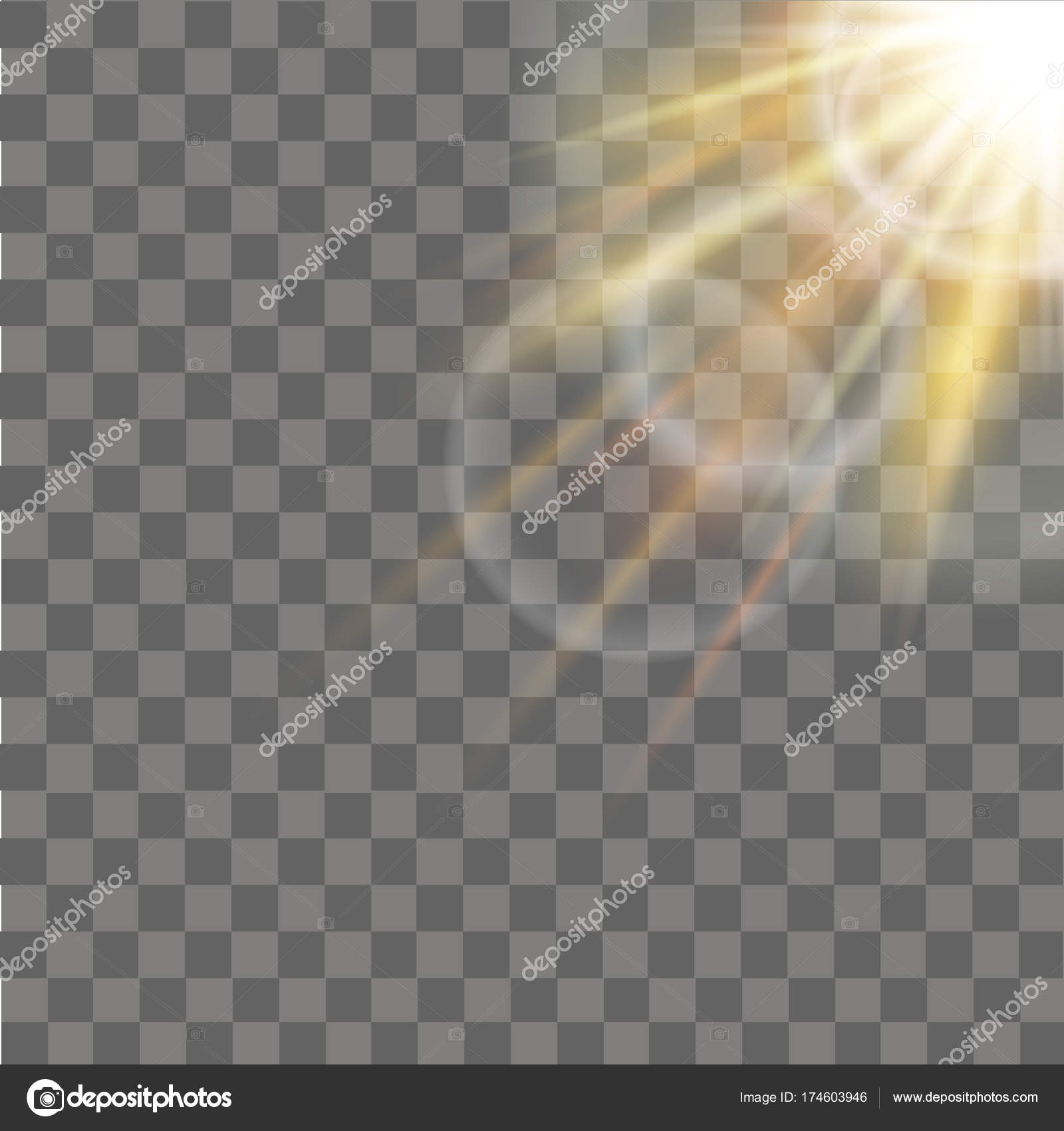 Эта техника может помочь добавить особое настроение или создать интригующий элемент. Она подойдет не для каждой ситуации, но мне очень нравится с ней работать. Найдите способы проявить свою креативность, например, используя отраженный свет, как на примере ниже, или экспериментируя со способами получить больше лучшей от одного источника света.
Эта техника может помочь добавить особое настроение или создать интригующий элемент. Она подойдет не для каждой ситуации, но мне очень нравится с ней работать. Найдите способы проявить свою креативность, например, используя отраженный свет, как на примере ниже, или экспериментируя со способами получить больше лучшей от одного источника света.
Используйте этот эффект, чтобы подчеркнуть свет, отражаемый от озера. © Brenda Petrella Photography.
Автор: Brenda Petrella
Трансформирование
Следующий шаг – выберите слой с отблеском и нажмите CTRL/CMD+T, чтобы трансформировать его (изменить размер). Появиться небольшое окно, и вам нужно тянуть за углы, чтобы сделать его больше. Размер зависит от вашего изображения и желаемого эффекта. Если вы сделаете свечение очень большим, то эффект распространится на все изображение и осветлит тени.
Использование кисти на новом слое действительно очень удобно, так как у вас есть полный контроль. Вы можете изменить положение, цвет, яркость и насыщенность вашего свечения в любой момент, создав корректирующий слой, который влияет только на этот слой.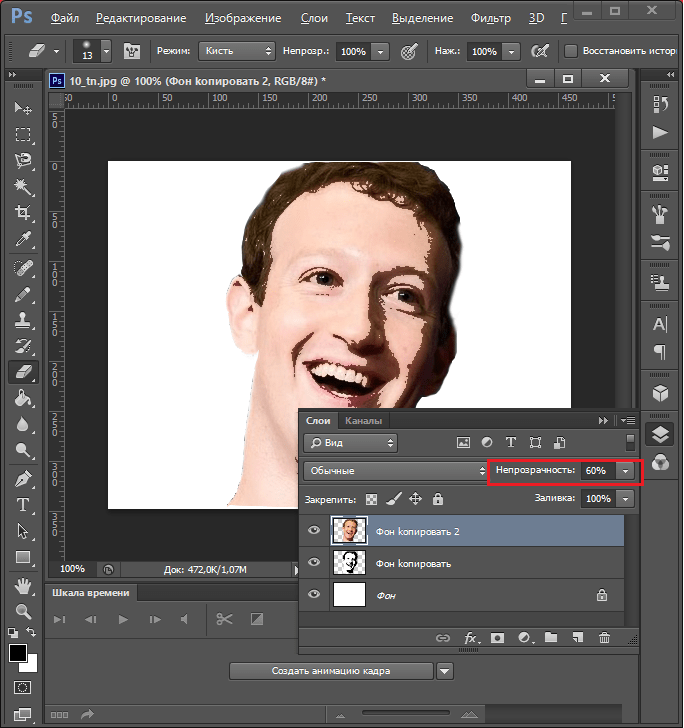
Если вам кажется, что эффект слишком сильный, вы можете уменьшить непрозрачность слоя, а если недостаточно сильный, то продублировать слой. Всегда помните, что эффект должен быть слабым, иначе он будет выглядеть нереалистично. Мы просто стараемся создать сцену, принимая во внимание то, как работает свет.
Ваша очередь
А теперь ваша очередь попробовать добавить солнечный отблеск в одну из своих фотографий с помощью Photoshop.
Цветовые тона солнечных лучей и световых бликов — легко редактируются и настраиваются.
Экшен Sunlight Rays Photoshop
Создаём Реалистичный Эффект Теней
Шаг 1
Результат выглядит отлично, но не совсем реалистично.
Для реалистичного результата мы должны учитывать тени, которые уже находятся на изображении. Это даст вам некоторую подсказку относительно положения Солнца.
Шаг 2
Итак, чтобы получить более реалистичный результат, Солнце необходимо расположить немного выше и в правой части сцены.
Вы может легко сместить лучи света, солнечный блик и солнечный лучи в то положение, где эффекты будут выглядеть реалистично.
Создаём Солнечный Блик в Photoshop
Шаг 1
Создайте новый слой, а затем залейте его чёрным цветом #000000 .
Шаг 2
Идём Фильтр – Рендеринг – Блик
(Filter > Render > Lens Flare).
Шаг 3
Поменяйте режим наложения для данного слоя с бликом на Осветление
(Screen), расположив блик поверх Солнца.
Шаг 4
Идём Изображение – Коррекция – Уровни
(Image > Adjustments > Levels). Откорректируйте контраст блика, чтобы сделать его ярче.
Используйте штатив и внешнюю кнопку спуска затвора
Штатив не так важен, если фотографировать днем, но, если вы хотите заниматься городской или ночной съемкой, без него не обойтись. Длинная выдержка, требуемая в условиях плохой освещенности, делает невозможной съемку с рук, особенно, когда вы пытаетесь достичь эффекта звездного сияния и сужаете диафрагму. Если планируете вложить деньги в штатив, не забудьте посмотреть список рекомендуемых моделей на Improve Photography.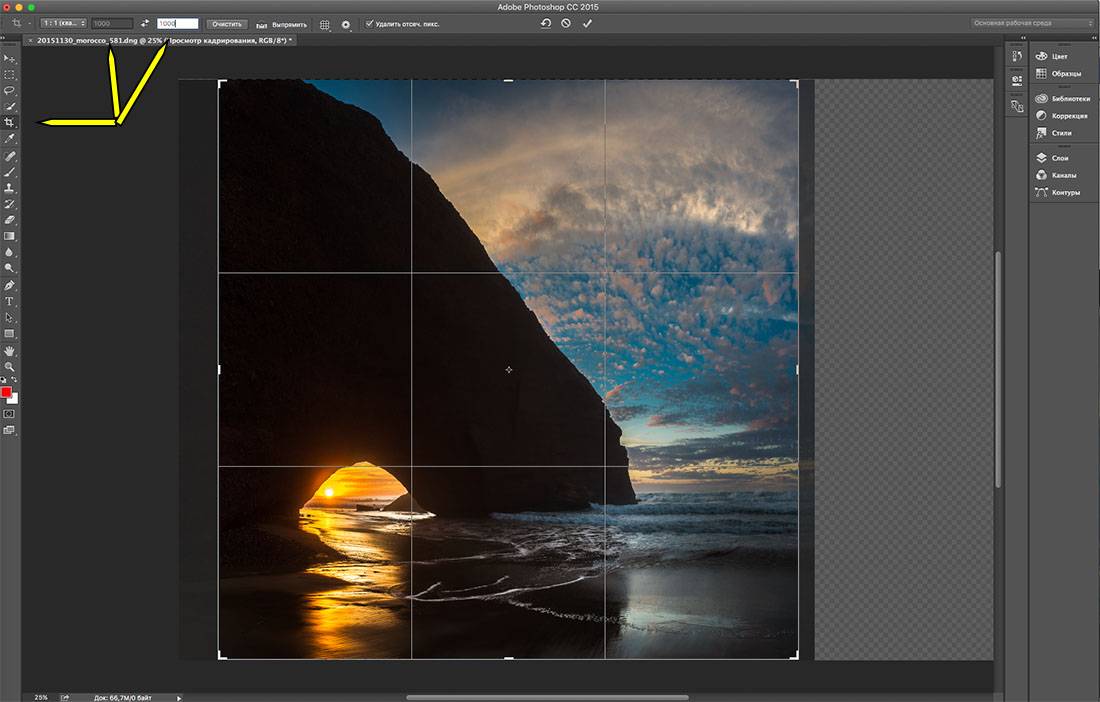 Также полезно обзавестись кнопкой удаленного спуска, хотя это не обязательно. Главная цель ее использования – избежать любой малейшей тряски камеры, которая появляется, когда вы отпускаете кнопку затвора. Однако, можно просто использовать автоспуск и немного набраться терпения.
Также полезно обзавестись кнопкой удаленного спуска, хотя это не обязательно. Главная цель ее использования – избежать любой малейшей тряски камеры, которая появляется, когда вы отпускаете кнопку затвора. Однако, можно просто использовать автоспуск и немного набраться терпения.
Съемка сквозь деревья – отличный способ запечатлеть лучи солнца. © Brenda Petrella Photography.
Готовим основу для Солнечных лучей
Шаг 1
Создайте новый документ в программе Photoshop. Установите Ширину (Width) и Высоту (Height) на 5000 px, Разрешение (Resolution) на 72. Нажмите ‘OK’.
Шаг 2
Выберите инструмент Заливка (Paint Bucket Tool (G)). Установите цвет заливки чёрный. Залейте слой с Задним фоном (Background) чёрным цветом.
Создайте новый слой, назовите новый слой Солнечные лучи (SUN RAYS).
Шаг 3
Выберите инструмент Овальная область (Elliptical Marquee Tool (M)). Создайте выделение в центре изображения.
Создайте выделение в центре изображения.
Далее, идём Выделение – Модификация — Растушёвка(Select > Modify > Feather Selection). Установите Радиус растушёвки(Feather Radius) на 200 px. Нажмите ‘OK’.
Шаг 4
Установите цвет переднего плана на белый цвет, а цвет заднего плана на чёрный цвет.
Убедитесь, чтобы слой Солнечные лучи (SUN RAYS) был активным, для этого просто щёлкните по нему. Далее, идём Фильтр – Рендеринг – Облака (Filter > Render > Clouds).
Отмените активное выделение, для этого идём Выделение – Отменить выделение (Edit > Deselect).
Как создать солнечные лучи в Adobe Photoshop
Из этого урока вы узнаете, как в Adobe Photoshop создать солнечные лучи, используя градиенты и режимы наложения. Затем мы добавим им реалистичности с помощью корректирующих слоев (Adjustment layers).
Шаг 1.
Шаг 1.Откройте файл, затем создайте новый слой над вашим фото (кликнув на иконку Создать новый слой (Create a new layer) на панели Слои (Layers). Выберите основным цветом белый, затем кликните по иконке Создать новый корректирующий слой или слой-заливку (Create new fill or Adjustment layer) и выберите Градиент (Gradient).
Шаг 2.
Шаг 2.
Теперь откройте панель Редактор градиента (Gradient Editor) – сделать это можно кликнув по полоске градиента в левой верхней части рабочего пространства.
Измените Тип градиента (Gradient type) на Шум (Noise) и увеличьте значение Roughness (Жесткость) до 100%. Выберите цветовой режим (color mode): LAB, перетяните ползунки, как показано на рисунке, чтобы оставить только черно-белые полосы.
Далее нажимайте кнопку Рандомизировать (Randomize) несколько раз, пока не получите наиболее равномерное распределение полос с преобладанием черных.
Шаг 3.
Шаг 3.
Примечание: если в вашей версии Photoshop окно Редактор градиента (Gradient Editor) выглядит так, вам нужно будет сначала сохранить градиент, назвав его и нажав кнопку New (Новый), чтобы градиент появился в образцах, а затем выбрать его и дальше настраивать.
Шаг 4.
Шаг 4.Теперь измените Стиль (Style) на Угловой (Angle) и затем вращайте колесико Угол (angle), пока не получите нужный угол падения лучей. Измените режим наложения слоя с градиентом на Осветление (Screen). Разместите лучи в нужном месте изображения.
Шаг 5.
Шаг 5.
Дальше мы смягчим градиент, добавив к нему Размытие по Гауссу (Gaussian Blur). Чтобы иметь возможность редактировать параметры размытия необходимо преобразовать слой с градиентом в смарт-объект (Smart object). Кликните по слою правой кнопкой мыши и выберите пункт Преобразовать в смарт-объект (Convert to Smart Object). Теперь примените Фильтр > Размытие > Размытие по Гауссу (Filter > Blur > Gaussian Blur).
Теперь примените Фильтр > Размытие > Размытие по Гауссу (Filter > Blur > Gaussian Blur).
Шаг 6.
Шаг 6.Для большей реалистичности добавьте корректирующие слои: Цветовой тон/Насыщенность (Hue/Saturation) – чтобы сделать тон лучей желтоватым, Уровни (Levels) и Кривые (Curves), чтобы немного “растворить” их. Добавить корректирующие слои можно кликнув на иконку Создать новый корректирующий слой или слой-заливку (Create new fill or Adjustment layer) внизу панели Слои (Layers) и выбрав нужный. Затем удерживая Alt, кликните на область между слоем с градиентом и корректирующим слоем, чтобы “прикрепить” корректирующий слой в режиме обтравочной маски к слою с лучами.
Варьируйте настройки в зависимости от вашего градиента, пока не будете удовлетворены результатом.
Шаг 7.
Финальное изображение.Вот и все!
Ссылка на источник
Как сделать солнечные лучи в Фотошопе?
Все мы хотим, чтобы наши фотографии стали лучше. Сегодня мы будем добавлять к фото солнечные лучи. Сразу стоит сказать, что ничего сложного в этом нет. Сам процесс изменения фотографии будет длиться от 10 до 20 минут. Метод, изложенный в этой статье, больше подходит для новичков. Но иногда даже опытным пользователям полезно ознакомиться с такого рода информацией.
Сегодня мы будем добавлять к фото солнечные лучи. Сразу стоит сказать, что ничего сложного в этом нет. Сам процесс изменения фотографии будет длиться от 10 до 20 минут. Метод, изложенный в этой статье, больше подходит для новичков. Но иногда даже опытным пользователям полезно ознакомиться с такого рода информацией.
Необходимые средства
Чтобы добавить солнечные лучи на изображение понадобится только программа Photoshop и, соответственно, само изображение. Версия этого не столь важна. Так как необходимый присутствует везде. Рекомендуется использовать качественные снимки с высоким разрешением. Но это необязательно.
Инструкция
В данной инструкции солнечные лучи в Фотошопе добавляются с использованием инструмента «градиент». Для быстрого выбора этого средства можно применить горячую клавишу G.
- Первым делом добавляем изображение в графический редактор. Можно просто перенести снимок в программу либо нажать Ctrl + O, а уже оттуда выбрать нужный файл.

- Добавляем новый слой. Можно воспользоваться комбинацией клавиш Ctrl + Shift + N. Либо в открыть вкладку «Слои» и выбрать пункт «новый», где находится кнопка «Слой».
- Выбираем инструмент «градиент». Если вы используйте горячую клавишу G, то можете выбрать другое средств (заливка). В этом случае нажмите правой кнопкой мышки по этому инструменту в панели управления. И вручную выберите нужное средство.
- Сверху в панели параметров градиента необходимо выбрать тип «угловой» или «конусовидный» (в некоторых версиях перевод различается). Далее нужно нажать на оттенки используемых цветов (слева от выбора вида градиента).
- Выставляем следующие значения: градиент — шум; плавность — 100%. Поставьте галочки напротив параметров «ограничить цвета» и «включить прозрачность». В панели выбора цвета поменяйте положение ползунков, чтобы получился светлый оттенок.
- На слое, который был создан на втором этапе, используйте инструмент «градиент». Для этого с самого верха до низа протяните курсор (с зажатой левой клавишей мыши).
 В результате должны получиться очень яркие солнечные лучи.
В результате должны получиться очень яркие солнечные лучи. - Чтобы избавить от излишнего света, нужно снизить параметр «непрозрачность» в панели слоев. Выставляйте примерно 50%. В параметрах наложения слоя выберите пункт «перекрытие».
- Если вам кажется, что лучей слишком мало, то повторите инструкцию, начиная с 3 пункта.
- Если лучей слишком много, то уменьшайте параметр «непрозрачность».
Дополнительные сведения. Нельзя сказать, что данный способ идеален, и полностью эмулирует солнечные лучи. Фотошоп в данном случае позволяет улучшить данную инструкцию за счет добавления различных фильтров. Пробуйте назначать новые значения и использовать новые параметры. И тогда ваш эффект будет выглядеть более реалистично.
Заключение
Даже самый неопытный пользователь программы Photoshop сможет добавить солнечные лучи на свой снимок, использую предоставленную инструкцию. Кроме того, можно получить даже анимационную картинку, если дублировать слой с отображением лучей. Но это уже тема для другой статьи.
Но это уже тема для другой статьи.
Читайте также…
10 фильтров ради которых стоит попробовать Luminar: liseykina — LiveJournal
Luminar очень удобный “комбайн” для обработки фотографий. Если вкратце, то это почти как Лайтрум, только с возможностью работать со слоями, масками, режимами наложения и огромным количеством фильтров.
Т.e. По сути это микс Фотошопа и Лайтрума, в котором есть все для обработки снимков и даже немного больше. Пожалуй, единственная функция, которой мне не хватает в Luminar это ретушь. Вот за ней приходится, пока еще, открывать
Фотошоп. Все же остальное, включая совмещение нескольких снимков и простые коллажи, можно сделать в Luminar.
Искусственный интеллект.
Тут всего один ползунок, но в очень многих ситуациях он позволяет быстро сделать фотографию сочнее и объемнее.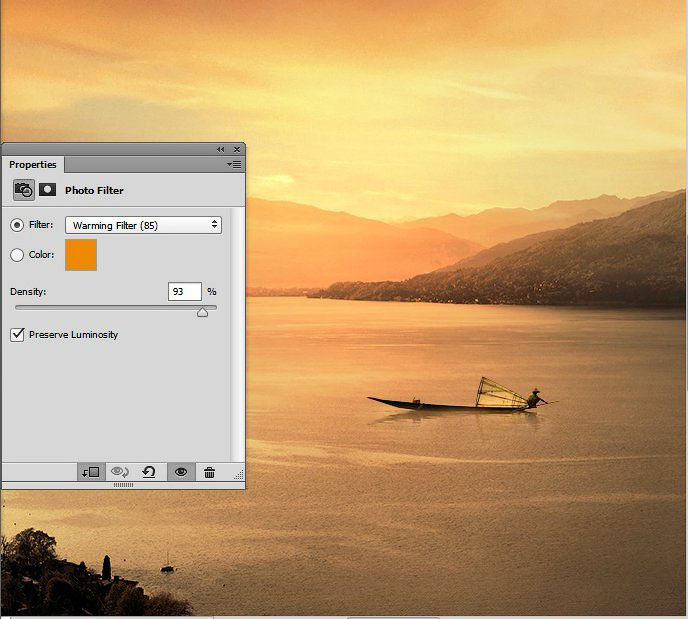
На первый взгляд кажется, что воздействие чем-то похоже на авто-контраст или авто-уровни. Но все немного сложнее. Фильтр пытается вытянуть по максимуму информацию из светов и теней сохраняя детали.
Вот еще один пример
Тут темные области стали светлее, а наоборот, немного темнее. При этом сохранились все детали. По сути, фильтр выравнивает тоновый диапазон и делает псевдо-hdr сохраняя при этом контраст. Аналогов функции нет ни в Фотошопе, ни в Лайтруме.
2. Golden Hour
Фильтр для рассветных и закатных фотографий. Который усиливает ощущение “низкого солнца”. И добавляет теплых оттенков в фотографию.
В лайтруме нет ничего похожего, в Фотошопе придется что-то придумывать со слоями, возможно, с режимами наложения. А тут просто пара ползунков, благодаря которым работа с эффектом получается очень наглядной.
3. Orton Effect.
“Традиционный” фильтр, который берет свое начало еще со времен пленочной фотографии когда при проявке на фотографию накладывали ее размытую копию и получали эффет мягкого свечения.
В Лайтруме аналогов нет. В фотошопе повторить довольно легко, нужно будет только пару дополнительных слоев сделать. Ну или создать экшн.
4. Sunray.
Вот только ради этого фильтра стоит попробовать Luminar! Добавляет солнце и солнечные лучи на снимок. При это, не просто поверх остального изображения, а с учетом содержимого. Направление и угол падения лучей меняются в зависимости от положения солнца, а лучи обтекают темные области.
Обратите внимание, что солнце не просто добавлено сверху. Программа попыталась распознать объекты на фотографии и нарисовать лучи максимально естественно.
Давайте предположим, что солнце было немного в другом месте и попытаемся его перенести — видно как меняется траектория лучей.
Аналогичного нет ни в Лайтруме, ни в Фотошопе.
5. Advanced Contrast.

Как контраст только по умному. Можно отдельно отрегулировать контраст для светлых областей, темных и средних тонов. В Лайтруме нельзя, в Фотошопе нужно будет делать отдельные слои и играть с режимами наложения.
6. Color Contrast.
Цветовой контраст — выбираете на слайдере цвет и программа усиливает насыщенность этого цвета и противоположного. Из-за этого цвета на снимке становятся более “контрастными”
7. Dodge and Burn.
Осветление и затемнение. Прием, который позволяет перерисовать свет на снимке и расставить нужные акценты.
Рисуем белым цветом — области становятся светлее, черным — темнее. Можно регулировать размер и непрозрачность кисти. Без проблем работает с графическими планшетами.
8. Lut.
Lut-файлы это как пресеты, только намного более универсальные. Пресеты привязаны к конкретной программе, а луты вы сможете использовать совершенно в разных приложениях.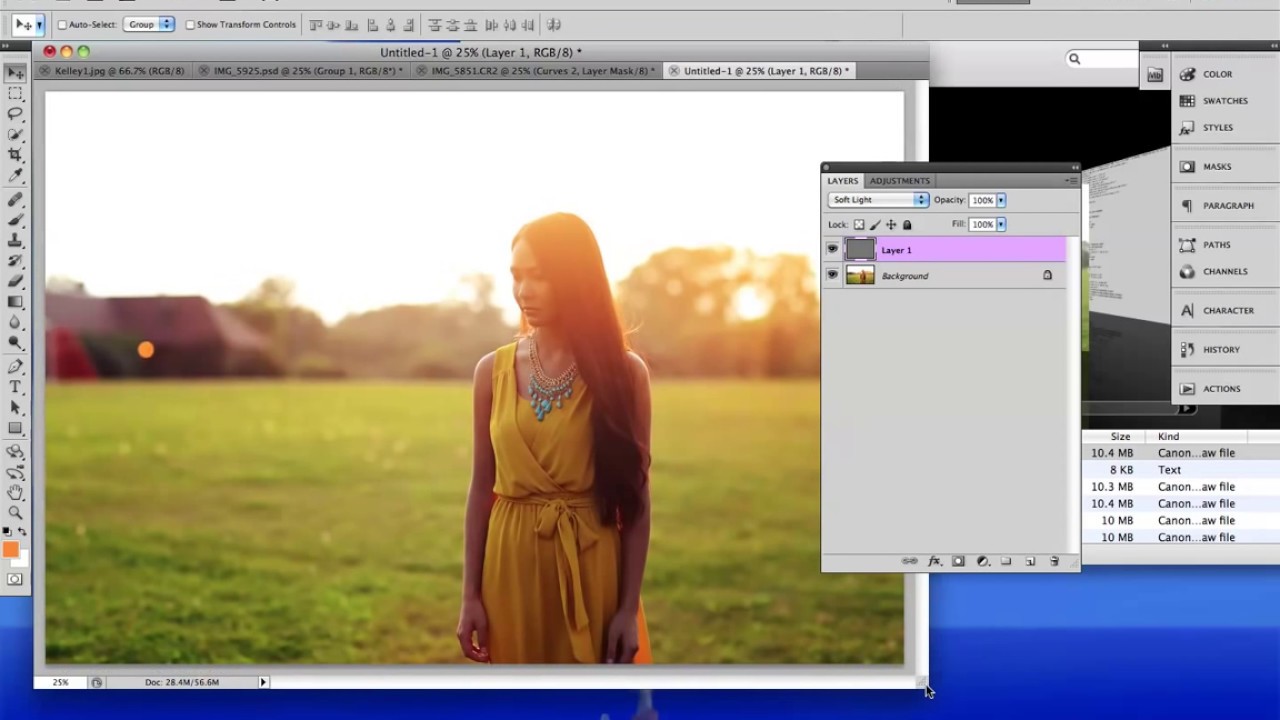 Один лут можно использовать и в Фотошопе, и в Лайтруме и в Люминаре (и в куче других программ) и результат будет одинаковым.
Один лут можно использовать и в Фотошопе, и в Лайтруме и в Люминаре (и в куче других программ) и результат будет одинаковым.
По сути это файл, который содержит таблицу в которой указывается как один цвет преобразовывается в другой.
Есть несколько встроенных лутов и можно использовать любые сторонние.
В лайтрум нет ничего аналогичного, а вот в Фотошопе можно работать с Лутами. Но в Люминар есть возможность отдельно регулировать яркость и контраст в луте. В фотошопе тоже можно, но придется делать отдельные слои.
9. Microstructure.
Фильтр, который позволяет повысить детализацию и выделить структуру. Хорошо работает для того чтобы сделать камни и кирпичную кладку, например, более шероховатыми.
Лучше использовать локально, ограничивая область действия маской.
10. Soft Glow
Эффект мягкого и рассеянного свечения вокруг светлых областей фотографии.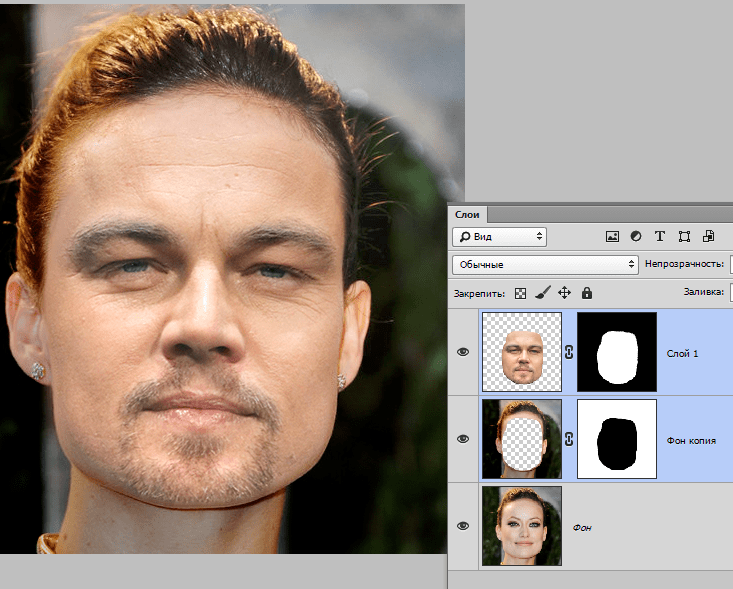
Немного снижается насыщенность снимка и появляется мягкий туман. Фильтр отлично подойдет для смягчения контраста и придания “романтизма” снимку.
В фотошопе можно повторить, но придется что-то выдумывать со слоями и режимами наложения. В лайтруме нет ничего похожего.
Кроме этих 10 фильтров в Luminar еще множество удобных инструментов и пресетов. Есть все что нужно для работы с фотографиями — кривые, настройка светов, теней, баланса белого, выборочная работа с цветом. И все этоусиливается поддержкой слоев и масок — благодаря этому обрабатывать можно очень локально и добиваться нужно результата в одной программе и довольно наглядно.
Как добавить солнечный свет на фотографию в пасмурную погоду в Photoshop
от Васема Аббаса 20 декабря 2018 г.
Вы хотите сделать снимки в пасмурную погоду ярче? Тусклые, темные изображения, снятые в облачную погоду, можно сделать ярче, создав эффект естественного солнечного света. В этой статье мы покажем вам, как добавить солнечный свет на пасмурную фотографию в Photoshop.
В этой статье мы покажем вам, как добавить солнечный свет на пасмурную фотографию в Photoshop.
Если у вас его еще нет, вы можете загрузить Photoshop с сайта Adobe здесь.
Добавление солнечного света к фотографии в пасмурную погоду
Первое, что вам нужно сделать, это открыть изображение в Photoshop.
Затем нажмите Ctrl + J два раза, чтобы создать два дублирующих слоя фонового слоя. Назовем верхний слой «Вибрация», а средний — «Светлее».
Ваша панель слоев должна теперь выглядеть, как показано ниже:
Затем вам нужно выбрать слой Lighten и изменить режим наложения на Screen . Также уменьшите непрозрачность этого слоя до 40%.
Затем добавьте маску слоя к слою Lighten. Чтобы добавить маску слоя, перейдите в Layer »Layer Mask» Reveal All .Затем выберите инструмент «Кисть» на панели инструментов слева.
Вам нужно будет обработать кистью те области, где вы хотите, чтобы на изображении было меньше света.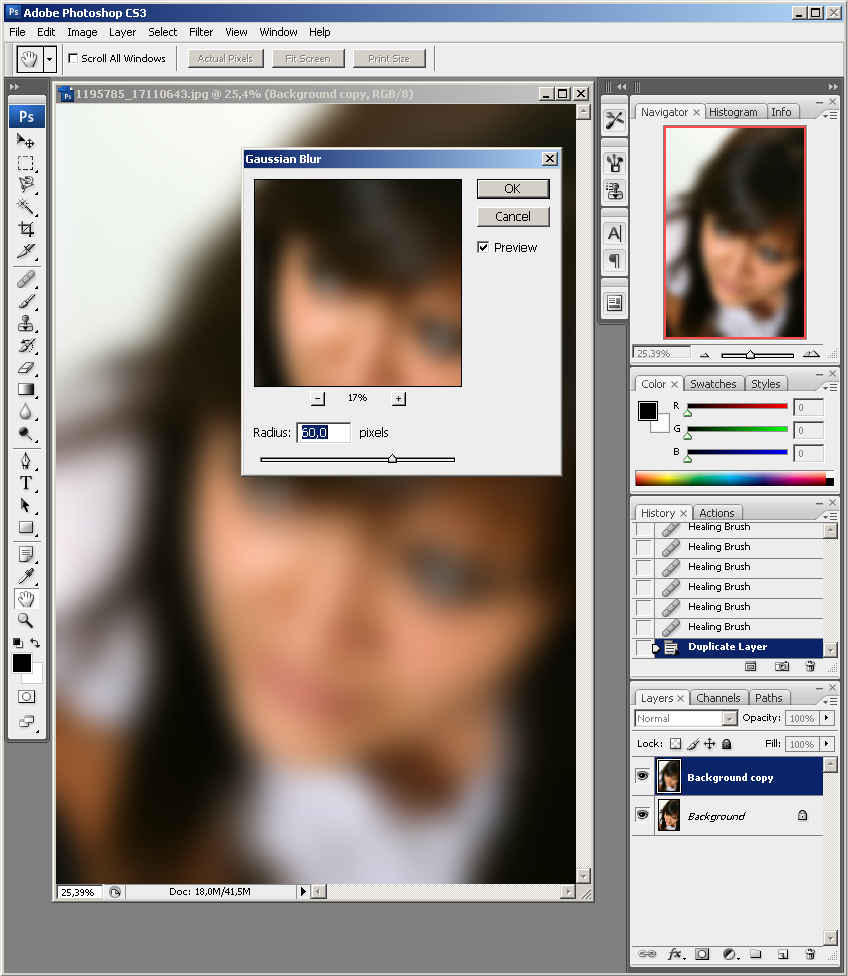 Убедитесь, что цвет переднего плана черный.
Убедитесь, что цвет переднего плана черный.
После слоя «Осветление» выберите слой «Вибрация» на панели «Слои» и измените режим наложения на «Мягкий свет». Чтобы эффект выглядел естественно, уменьшите непрозрачность этого слоя до 40%.
Теперь вы можете перейти к Layer »Layer Mask» Reveal All и добавить маску слоя к слою Vibrance.
Вам нужно выбрать инструмент «Кисть» и установить черный цвет переднего плана. Расчешите те области, где вы хотите уменьшить яркость изображения.
Вот и все! Вы можете увидеть изображения «до» и «после» ниже.
Мы надеемся, что эта статья помогла вам узнать, как добавить солнечный свет на фотографию в пасмурную погоду в Photoshop. Вы также можете ознакомиться с нашим руководством по всему, что вам нужно знать об освещении для фотографий.
Если вам понравилась эта статья, подпишитесь на нас в Facebook и Twitter, чтобы получить больше бесплатных руководств по редактированию фотографий.
Используете WordPress и хотите получить Envira Gallery бесплатно?
Envira Gallery помогает фотографам всего за несколько кликов создавать красивые фото- и видеогалереи, чтобы они могли демонстрировать и продавать свои работы.
Как редактировать фотографию, сделанную под прямыми солнечными лучами, в Lightroom или Photoshop ACR
Многие из нас знают идеальное время для создания фотографий, и обычно ни один из них не наступает в полдень или когда солнце находится на пике. Свет очень жесткий и дает высокую контрастность.Это означает, что светлые участки слишком яркие, а тени очень темные, что приводит к тому, что на фотографии трудно различить детали в светлых и темных участках и, как правило, на нее неприятно смотреть. На самом деле, большинство из нас не могут позволить себе роскоши ждать волшебного часа или добираться до места достаточно рано, чтобы утреннее солнце было еще сладким.
Итак, для других фотографий вот руководство, чтобы получить от них максимальную отдачу. К счастью, если вы снимаете в формате RAW и используете фильтр Lightroom или Camera Raw в Photoshop (у них одинаковые настройки), вы сможете восстановить больше деталей, чем кажется на первый взгляд.
К счастью, если вы снимаете в формате RAW и используете фильтр Lightroom или Camera Raw в Photoshop (у них одинаковые настройки), вы сможете восстановить больше деталей, чем кажется на первый взгляд.
Разбиваем на 3 фазы:
- Светимость. Давайте сначала займемся тенями, светами и полутонами.
- Цвет: Удалите цветовой оттенок и при необходимости стилизуйте.
- Текстура и детализация. Набор идеального количества деталей поверхности и заточки.
В этом уроке я использую Lightroom Classic. Вы можете использовать Lightroom или Camera Raw таким же образом, просто используйте те же настройки.
Вот стартовое изображение, знакомы ли темные тона и размытое небо?
Шаг 1.Яркость
Многое можно сделать, перемещая ползунки подсветки и тени, чтобы восстановить детали в темных и светлых областях.
Шаг 2. Голубое небо
Перейдите в раздел HSL
Выберите «Яркость» и затемните синий цвет, чтобы небо стало ярким.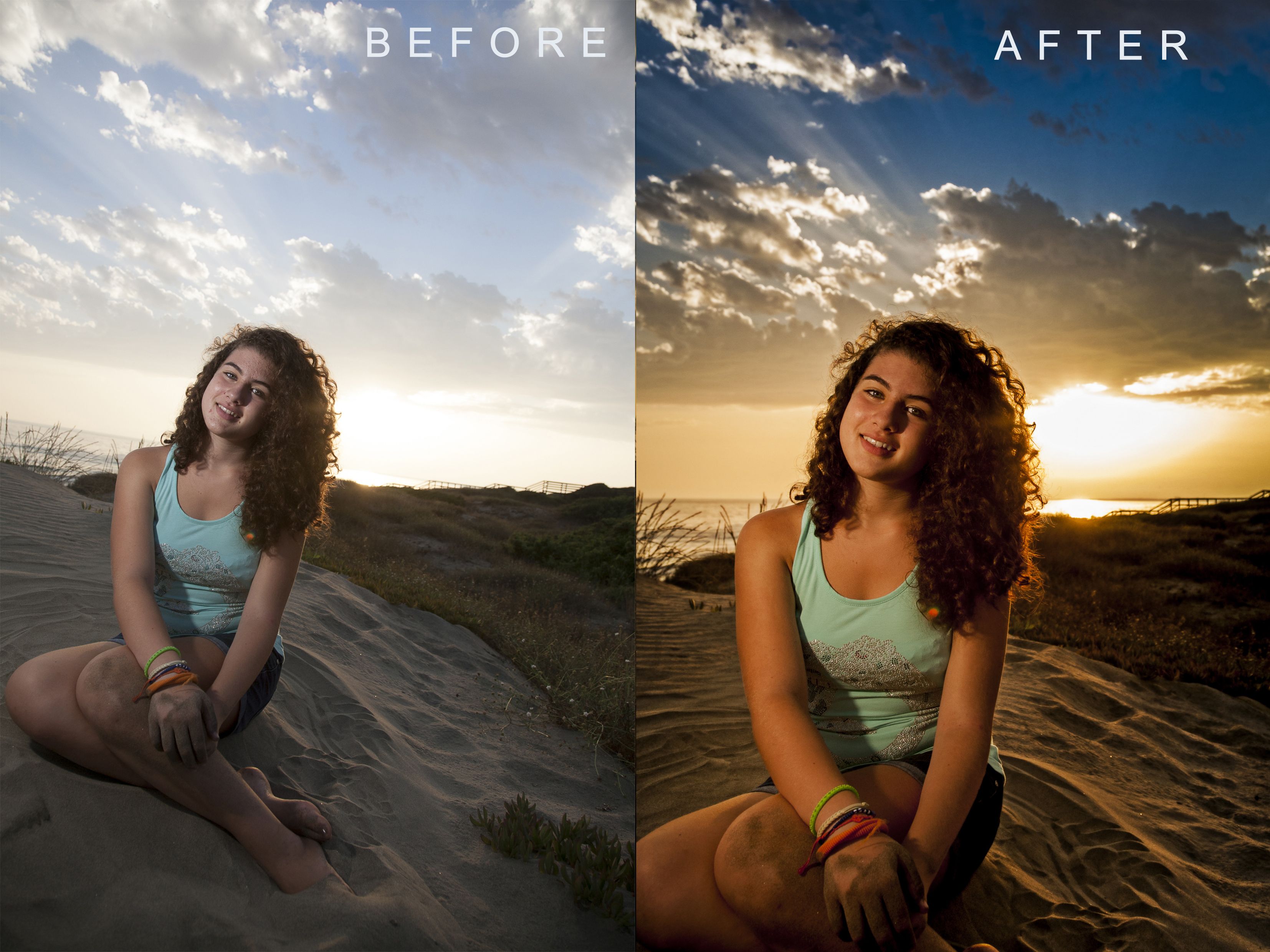
Шаг 3. Цветовая окантовка
Иногда эти экстремальные настройки могут вызвать хроматическую аберрацию (красная и голубая окантовка по краям)
В разделе «Коррекция объектива» включите коррекцию профиля и удалите хроматическую аберрацию .Это исправляет.
Шаг 4. Исправьте виньетку.
Обратите внимание, что теперь голубое небо по краям стало светлее. Это виньетка.
Сдвиньте ползунок виньетки на панели «Коррекция линзы», чтобы выровнять небо.
Шаг 5. Контрастность.
Если вы хотите добавить контраста, используйте ползунки «Белый» и «Черный», это придаст изображению яркость.
\
Шаг 6.
Иногда я слегка согреваю изображение, перемещая Temp немного вправо для более теплого вида.
Вы можете выделить больше деталей и текстуру поверхности, добавив немного четкости текстуры и устранения дымки (видео вверху объясняет разницу)
Шаг 7.
 Исправление ореола (не на видео)
Исправление ореола (не на видео)Все это Преувеличенное регулировочное действие вызвало ореол вокруг крыла самолета.
Давайте перейдем в Photoshop, чтобы исправить это.
Сделайте выделение вокруг крыла с помощью инструмента быстрого выбора.
Шаг 8
Нажмите Cmd / Ctrl + Shift + I, чтобы инвертировать выделение.Теперь крыло защищено, и вы можете рисовать в небе.
Создайте новый слой
Вы могли бы подумать, что кисть подойдет, но в небе есть градиент, и кисть будет очень сложной.
Вместо этого выберите инструмент «Клонировать штамп». Сделайте образец сбоку (удерживайте Alt / Option и щелкните, чтобы выбрать образец) крыла, а затем перетащите край крыла вниз.
Обратите внимание, как легко исправить ореол по краям.
Надеюсь, вам понравился урок на этой неделе, и теперь вы можете сделать эти резкие фотографии красивыми.Посмотрите вокруг, здесь, в CAFE, много полезных руководств, и каждую неделю я делаю новый.
Рад видеть вас здесь, в КАФЕ
Колин
PS Не забудьте присоединиться к нашему списку рассылки и подписаться на меня в социальных сетях>
(Я публиковал забавные истории в Instagram и Facebook в последнее время)
Вы можете получить мою бесплатную электронную книгу о режимах наложения слоев здесь
Если вам нравятся эти техники и вы хотите глубже погрузиться в Photoshop, я только что запустил углубленный курс Photoshop.Он называется «Секреты Photoshop: Photoshop 2020 для цифровых фотографов». Ознакомьтесь с ним здесь
Улучшение неба в изображении с помощью Photoshop
Автор Стив Паттерсон.
В этом уроке Photoshop мы узнаем, как улучшить небо на фотографии, выделить детали в облаках, улучшить контраст и увеличить насыщенность цвета, и мы можем сделать все это одновременно, используя очень простую технику. .
Часто при съемке на открытом воздухе камера выставляет снимок в зависимости от яркости объекта, на котором вы фокусируетесь, и это нормально, за исключением того, что оно имеет тенденцию переэкспонировать небо, смывая этот насыщенный темно-синий цвет вместе с большей частью детали в облаках. Обычный способ избежать этой проблемы — использовать фильтр нейтральной плотности, который является причудливым названием для того, что по сути представляет собой градиент от черного к прозрачному, прикрепленный к линзе вашей камеры, переходящий от черного вверху вниз к прозрачному в Нижний.Поскольку верхняя часть фильтра темнее нижней части, меньше света может попадать в верхнюю часть линзы, защищая небо от передержки.
Обычный способ избежать этой проблемы — использовать фильтр нейтральной плотности, который является причудливым названием для того, что по сути представляет собой градиент от черного к прозрачному, прикрепленный к линзе вашей камеры, переходящий от черного вверху вниз к прозрачному в Нижний.Поскольку верхняя часть фильтра темнее нижней части, меньше света может попадать в верхнюю часть линзы, защищая небо от передержки.
Если у вас нет фильтра нейтральной плотности или вы забыли взять его с собой, не беспокойтесь. Photoshop позволяет легко достичь тех же результатов с очень небольшими усилиями. На самом деле, хотя общее правило состоит в том, чтобы делать все как можно лучше перед камерой, а не полагаться на Photoshop, чтобы спасти положение, это один раз, когда мне легче выполнять работу в Photoshop, поскольку он дает нам гораздо больше контроля над конечным результатом.
Однажды утром я ехал по сельской местности и наткнулся на пару лошадей, гордо стоящих у дороги и наслаждающихся вкусной порцией травы.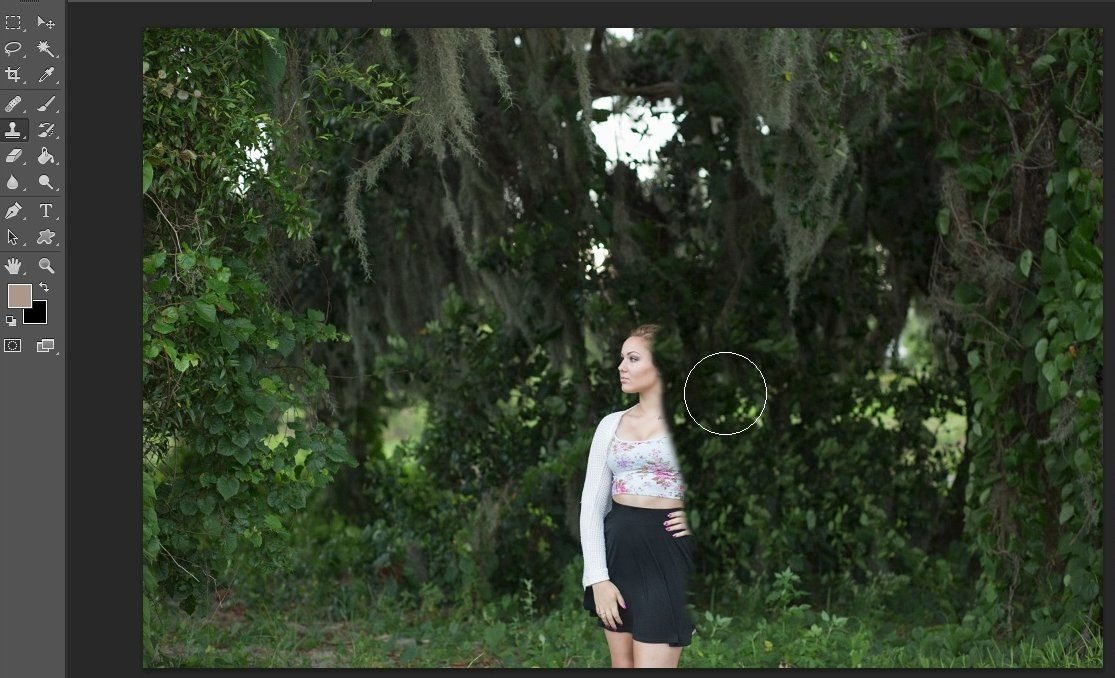 Поскольку я всегда беру с собой камеру, куда бы я ни пошел (я считаю, что это облегчает съемку), я не мог удержаться от остановки машины и сделать несколько снимков. Вот один из них:
Поскольку я всегда беру с собой камеру, куда бы я ни пошел (я считаю, что это облегчает съемку), я не мог удержаться от остановки машины и сделать несколько снимков. Вот один из них:
Исходное изображение.
В целом, это неплохая фотография, и в отличие от некоторых людей, которых я знаю, которые бегут в укрытие при одном упоминании о том, что их сфотографировали, эти две лошади, похоже, совсем не возражали.Возможно, это была бы лучшая фотография, если бы проволочный забор не мешал, но я всегда мог избавиться от него, если бы действительно хотел использовать инструмент Clone Stamp. Проблема, которая меня беспокоит, — это небо. Это выглядит довольно скучно, и ему определенно понадобится помощь. В облаках много деталей, которых мы не видим, и голубой должен быть более глубоким и насыщенным.
Вот как будет выглядеть небо, когда мы закончим:
Окончательный результат «улучшенного неба».
Давайте посмотрим, как улучшить небо.
Плагин шорткодов, действий и фильтров: ошибка шорткода [ ads-photoretouch-middle ]
Перед тем, как мы начнем, я должен отметить одну вещь: если ваше небо полностью выдуто, то есть оно переэкспонировано до точки, где оно стало чисто белым, и нет полезной информации об изображении, этот метод не сработает.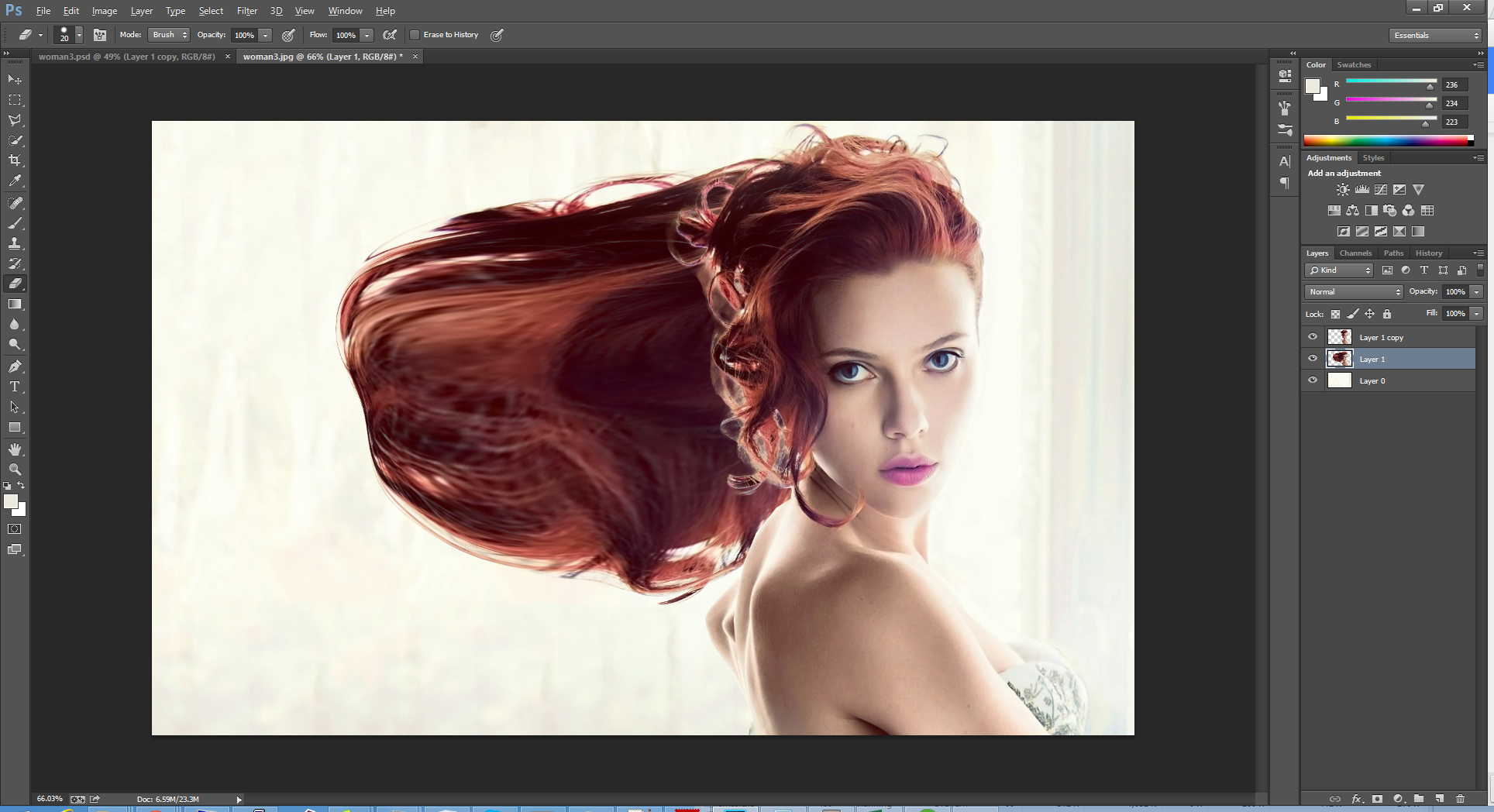 . На самом деле никакая техника не сработает. Photoshop может быть чрезвычайно мощным, но он не может создать что-то из ничего.Если это так с вашей фотографией, вам нужно полностью заменить небо. Мы рассмотрим, как это сделать, в другом уроке.
. На самом деле никакая техника не сработает. Photoshop может быть чрезвычайно мощным, но он не может создать что-то из ничего.Если это так с вашей фотографией, вам нужно полностью заменить небо. Мы рассмотрим, как это сделать, в другом уроке.
Загрузите это руководство в виде готового к печати PDF-файла!
Шаг 1. Добавьте новый пустой слой
Когда моя фотография была открыта в Photoshop, я вижу в палитре слоев, что в настоящее время у меня есть один слой — Background , который содержит мое изображение:
Палитра слоев в Photoshop, показывающая исходное изображение на фоновом слое.
Мне нужно добавить новый пустой слой над фоновым слоем, и самый простой способ сделать это — просто щелкнуть значок «Новый слой» в нижней части палитры слоев:
Щелкните значок «Новый слой» в нижней части палитры слоев.
Это добавляет новый пустой слой, который Photoshop автоматически называет «Слой 1», над фоновым слоем:
Новый пустой слой появляется над фоновым слоем.
Шаг 2. Сбросьте цвета переднего и заднего плана
Возможно, вам не нужно делать этот шаг, но просто чтобы мы оба были на одной странице, нажмите букву D на клавиатуре, чтобы сбросить цвета переднего плана и фона.Это устанавливает ваш цвет переднего плана на черный, а цвет фона на белый, что мы можем увидеть, если посмотрим на два образца цвета в нижней части палитры инструментов. Образец в верхнем левом углу показывает текущий цвет переднего плана, а образец в правом нижнем углу показывает текущий цвет фона:
Палитра инструментов в Photoshop показывает текущие цвета переднего плана и фона.
Шаг 3. Выберите инструмент «Градиент»
Возьмите Gradient Tool из палитры инструментов или нажмите G на клавиатуре, чтобы быстро выбрать его:
Выбор инструмента «Градиент» на палитре «Инструменты».
Шаг 4: Выберите передний план для прозрачного градиента
Выбрав инструмент «Градиент» и выбрав черный цвет в качестве текущего цвета переднего плана, щелкните правой кнопкой мыши (Win) / щелкните, удерживая нажатой клавишу «Control» (Mac) в любом месте окна документа, и выберите градиент от переднего плана к прозрачному в появившемся средстве выбора градиента. Это второй градиент слева, в верхнем ряду. Нажмите на нее, чтобы выбрать:
Это второй градиент слева, в верхнем ряду. Нажмите на нее, чтобы выбрать:
Выберите градиент «От переднего плана к прозрачному» в палитре градиентов.
Щелкните в любом месте фотографии, чтобы выйти из средства выбора градиента, когда закончите.
Шаг 5. Нарисуйте градиент внутри фотографии
Выбрав градиент от переднего плана к прозрачному, мы собираемся создать нашу собственную версию фильтра нейтральной плотности, просто перетащив градиент от черного к прозрачному внутри фотографии. Убедитесь, что в палитре слоев выбран «Слой 1», затем щелкните где-нибудь в области неба на фотографии и перетащите вниз, пока не окажетесь под небом. Удерживайте нажатой клавишу Shift при перетаскивании, если вы хотите убедиться, что вы тянете прямо вниз, а не под углом.Область между местом начала перетаскивания и местом прекращения перетаскивания станет видимой переходной областью между более темными областями вверху фотографии и более светлыми областями внизу. Мне нужна довольно узкая переходная область, поэтому я собираюсь щелкнуть прямо над деревьями, чтобы начать градиент, а затем перетащить немного вниз, пока не окажусь чуть ниже деревьев:
Перетащите градиент от черного к прозрачному с неба на землю.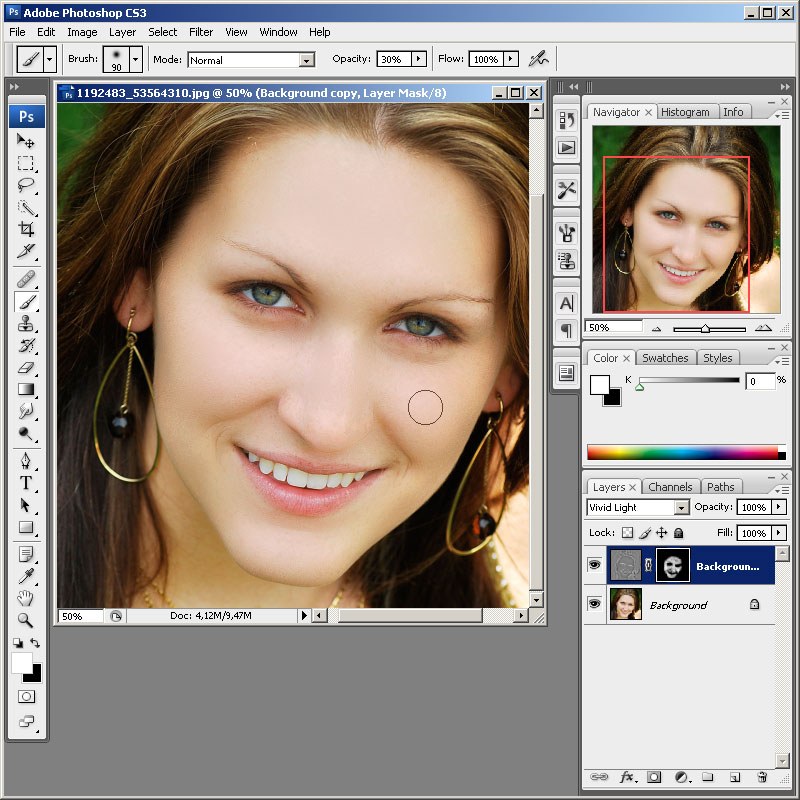
Если вы хотите увеличить область перехода с изображением, просто перетащите градиент через большую область.Обычная практика — начать градиент в самом верху изображения, а затем перетащить его вниз до линии горизонта. Это оставляет самую темную область неба в верхней части фотографии и постепенно осветляет ее к горизонту, что является очень приятным эффектом.
Когда я отпускаю кнопку мыши, Photoshop рисует градиент, заполняя большую часть моего неба черным цветом, а затем быстро исчезает, когда он пересекает деревья (моя переходная область):
Теперь к изображению добавлен градиент от черного к прозрачному.
Небо теперь определенно темнее, чем было раньше. Конечно, сейчас это тоже выглядит ужасно, но мы еще не закончили! Придержи лошадей! (Извините, мне пришлось сказать это в какой-то момент).
Шаг 6. Измените режим наложения «Layer 1» на «Overlay»
Не снимая выделения с «Layer 1», перейдите к опции Blend Mode в верхнем левом углу палитры Layers (где в настоящее время написано «Normal»).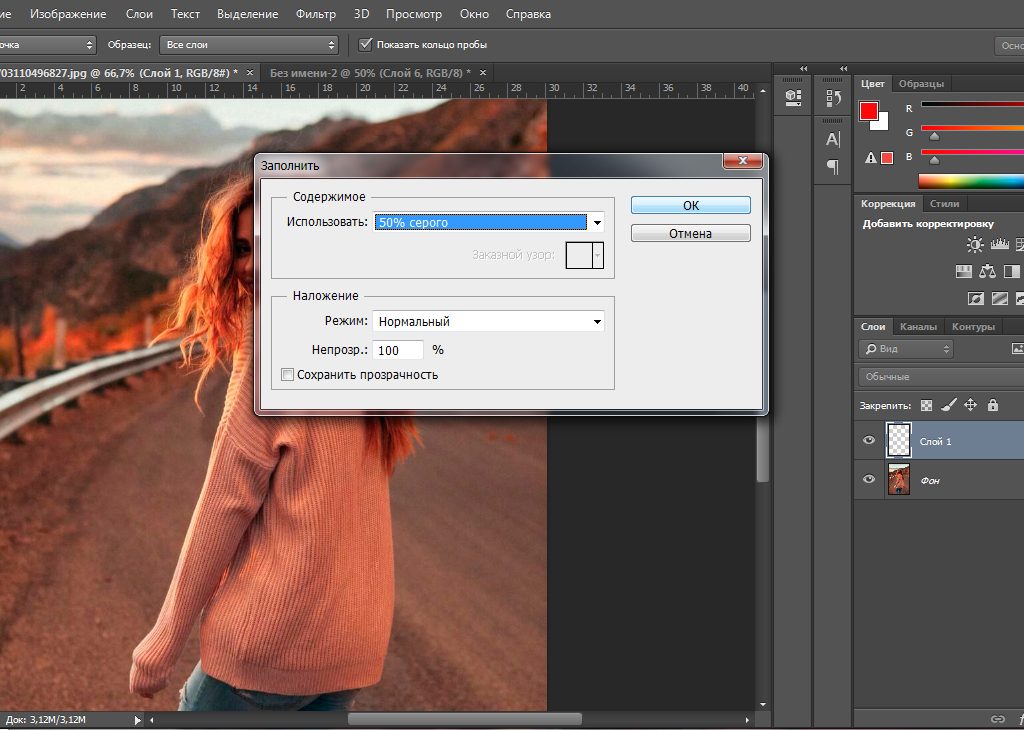 Щелкните маленькую стрелку, направленную вниз, справа от слова «Нормальный» и выберите Наложение из списка:
Щелкните маленькую стрелку, направленную вниз, справа от слова «Нормальный» и выберите Наложение из списка:
Измените режим наложения «Layer 1» на «Overlay».
Если для градиента установлен режим наложения Overlay, черная область градиента сливается с фотографией, что значительно улучшает качество неба. Контраст был увеличен, мы выделили все детали в облаках, и теперь небо стало более глубоким и насыщенным синим:
Небо теперь улучшено после изменения режима наложения градиентного слоя на «Перекрытие».
Небо теперь выглядит намного лучше, но, решив одну проблему, мы создали другую.Градиент, который я вытащил, покрыл не только небо, но и часть лошадей, и теперь они выглядят так, будто слишком долго жарились на солнце. Мне нужно, чтобы градиент не влиял на лошадей, и я могу легко сделать это с помощью маски слоя.
Шаг 7. Добавьте маску слоя к «слою 1»
Чтобы добавить маску слоя, снова убедитесь, что у вас все еще выбран «Слой 1», затем щелкните значок «Маска слоя» в нижней части палитры слоев:
Щелкните значок «Маска слоя» в нижней части палитры «Слои».
Добавляет маску слоя к слою градиента. Похоже, что в окне документа ничего не произошло, но если мы посмотрим на палитру слоев, мы увидим, что миниатюра маски слоя была добавлена к «Layer 1»:
Палитра слоев в Photoshop теперь показывает миниатюру маски слоя на «Layer 1».
Шаг 8: Выберите инструмент «Кисть»
Мы собираемся скрыть эффекты градиента, закрасив черным цветом маску слоя над областями, которые мы хотим защитить. Во-первых, нам понадобится Brush Tool, поэтому либо возьмите его из палитры инструментов, либо нажмите B на клавиатуре:
Выбор инструмента «Кисть» на палитре «Инструменты».
Шаг 9: Установите черный цвет переднего плана
Так как мы хотим рисовать черным цветом, нам нужно установить цвет переднего плана на черный. По умолчанию, когда у вас выбрана маска слоя (что мы сейчас и делаем), Photoshop устанавливает цвет переднего плана на белый, а цвет фона на черный. Все, что нам нужно сделать, это поменять их местами, и мы можем сделать это, нажав букву X на клавиатуре. Если мы снова посмотрим на образцы цвета переднего плана и фона в палитре инструментов, мы увидим, что черный теперь является нашим цветом переднего плана:
Если мы снова посмотрим на образцы цвета переднего плана и фона в палитре инструментов, мы увидим, что черный теперь является нашим цветом переднего плана:
Палитра инструментов показывает черный цвет в качестве текущего цвета переднего плана.
Шаг 10: закрасьте области, которые вы хотите защитить
Выбрав инструмент «Кисть» и выбрав черный цвет в качестве цвета переднего плана, все, что нам нужно сделать, это закрасить области, которые мы хотим защитить от эффектов градиента. В моем случае я хочу закрасить лошадей. Скорее всего, вам потребуется изменить размер кисти, и вы можете сделать это, нажав левую и правую скобки на клавиатуре (расположенные справа от буквы P). Клавиша левой скобки делает кисть меньше, а клавиша правой скобки — больше.Вы, вероятно, захотите использовать кисть с мягкими краями, и вы можете контролировать жесткость кисти, удерживая клавишу Shift и нажимая клавиши левой и правой скобок. Удерживая Shift и нажимая левую скобку, кисть становится мягче. Удерживание Shift и нажатие клавиши правой скобки делает кисть более жесткой.
Удерживание Shift и нажатие клавиши правой скобки делает кисть более жесткой.
Просто закрасьте любые области, где вам нужно скрыть эффекты градиента. Здесь я закрашиваю спины лошадей. Поскольку я рисую на маске слоя, а не на самой фотографии, черный цвет кисти не виден.Вместо этого мы видим скрытые от глаз эффекты градиента:
Рисование черным цветом на маске слоя скрывает эффекты градиента.
Если вы допустили ошибку и случайно закрасили область, которую не хотели, просто нажмите X на клавиатуре, чтобы снова поменять местами цвета переднего плана и фона, чтобы белый стал вашим цветом переднего плана. Закрасьте ошибку белым цветом, чтобы восстановить эффекты градиента, затем снова нажмите X, чтобы снова установить черный цвет переднего плана и продолжить рисование.
Я собираюсь закончить закрашивать области, которые я хочу защитить от градиента. Как я упоминал минуту назад, поскольку мы рисуем на маске слоя, а не на самом изображении, мы не можем видеть цвет, которым мы рисуем, но если мы посмотрим на миниатюру маски слоя в палитре слоев, мы видим все области, которые мы закрасили черным:
Миниатюра маски слоя в палитре слоев, показывающая области, которые мы закрасили черным цветом.
И вот, после того, как я закрасил эффекты градиента на лошадях, вернув их первоначальный цвет и яркость, я получил последний результат «улучшенного неба»:
Окончательный результат «улучшенного неба».
И вот оно! Вот как улучшить небо на изображении с помощью Photoshop! Посетите наш раздел «Ретуширование фотографий», чтобы получить дополнительные уроки по редактированию изображений в Photoshop!
Замена неба: как легко заменить небо на любой фотографии
Распространенная проблема фотографии, с которой вы, вероятно, столкнулись при фотосъемке, заключается в том, что иногда небо не дополняет сцену, которую вы фотографируете. В результате мы получаем прекрасный снимок некоторых пейзажей или людей с плоским серым небом, который действительно не передает сцены, которую мы пытаемся снять.
Вы можете столкнуться с ужасной проблемой неба в самых разных сценариях, от фотографий из путешествий до свадебных фотографий или выпускных фотографий. Эти моменты объединяет то, что они чувствительны ко времени. У вас есть только одна возможность сделать снимок, поэтому вы должны сделать снимок независимо от неба.
Эти моменты объединяет то, что они чувствительны ко времени. У вас есть только одна возможность сделать снимок, поэтому вы должны сделать снимок независимо от неба.
Это может сводиться к выбору между снимком с плохим небом или без снимка. Очевидно, что снимок с плохим небом — действительно единственный вариант. В конце концов, это те фотографии, которые вы собираетесь ценить и, вероятно, даже распечатывать, показывать и делиться с людьми.К тому же они вряд ли станут снимками, которые вы когда-нибудь сможете сделать снова!
Даже если небо не серое и безликое, если ваш объект плохо освещен, вы можете обнаружить, что единственные варианты — правильно экспонированный объект и переэкспонированное небо (небо просто выглядит белым) или темный объект и правильно выставленное небо. Ни один из этих вариантов не подходит.
Одним из решений этой проблемы является съемка с несколькими экспозициями и их последующее совмещение, метод, известный как смешивание экспозиции. Однако не все путешествуют со штативом и другим необходимым оборудованием для съемки таких снимков.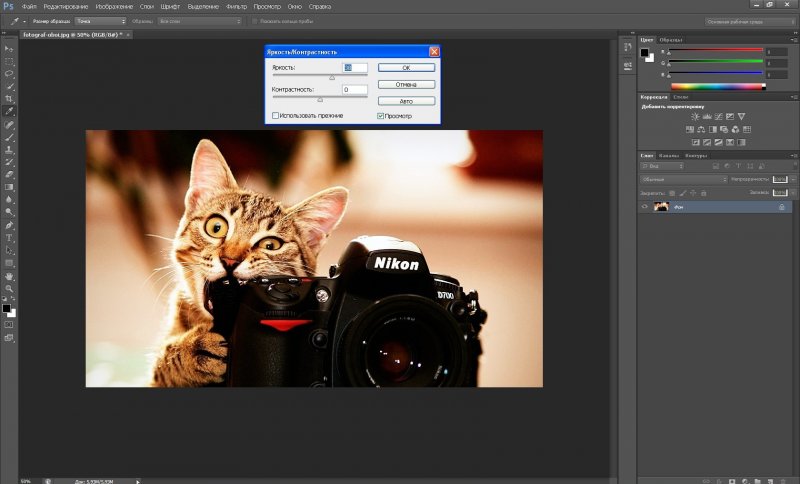 Так что замена неба может быть единственным вариантом.
Так что замена неба может быть единственным вариантом.
В этом руководстве я расскажу, как заменить небо простым в использовании приложением для редактирования фотографий.
Перед началом урока давайте ответим на несколько распространенных вопросов о замене неба на фотографии.
Почему вы хотите заменить небо на фотографии?
Есть ряд причин, по которым вы можете захотеть заменить небо на изображении.
Во-первых, когда вы сделали снимок, это не обязательно был хороший день, и плоское серое небо не соответствует вашему объекту.
Во-вторых, возможно, когда вы сделали снимок, свет был непростым, и поэтому небо получилось таким ярким, что выглядело неестественно.
Как фотограф-путешественник, я бы сказал, что две вышеупомянутые причины являются основными причинами замены неба. Вот пример до и после двух изображений. Я буду использовать это же изображение в руководстве по замене неба далее в этом посте.
Оригинал фото Отредактированная фотография Конечно, с этой проблемой сталкиваются не только туристические фотографы. Любой, кто пытается сфотографировать чувствительный ко времени момент, такой как свадьба, выпускной или особенное событие, должен знать, что у него нет безграничных возможностей запечатлеть этот момент. Независимо от неба, вам нужно сделать снимок!
Любой, кто пытается сфотографировать чувствительный ко времени момент, такой как свадьба, выпускной или особенное событие, должен знать, что у него нет безграничных возможностей запечатлеть этот момент. Независимо от неба, вам нужно сделать снимок!
Есть и другие причины заменить небо. Например, астрофотографы иногда используют установки слежения за звездами для действительно длинных выдержек. Они отслеживают движение звезд по небу, создавая прекрасные изображения ночного неба. Однако это также делает землю размытой из-за того, что камера движется.
В этих ситуациях решение состоит в том, чтобы сделать два снимка — снимок неба с отслеживаемой звездой с длинной выдержкой и снимок переднего плана с более короткой выдержкой. Окончательное изображение будет составным из двух изображений. В этом случае вам технически необходимо заменить небо на одном изображении на другое, хотя вы по-прежнему используете два снятых изображения.
Наконец, вы можете захотеть заменить небо по художественным причинам, а не по каким-либо другим причинам.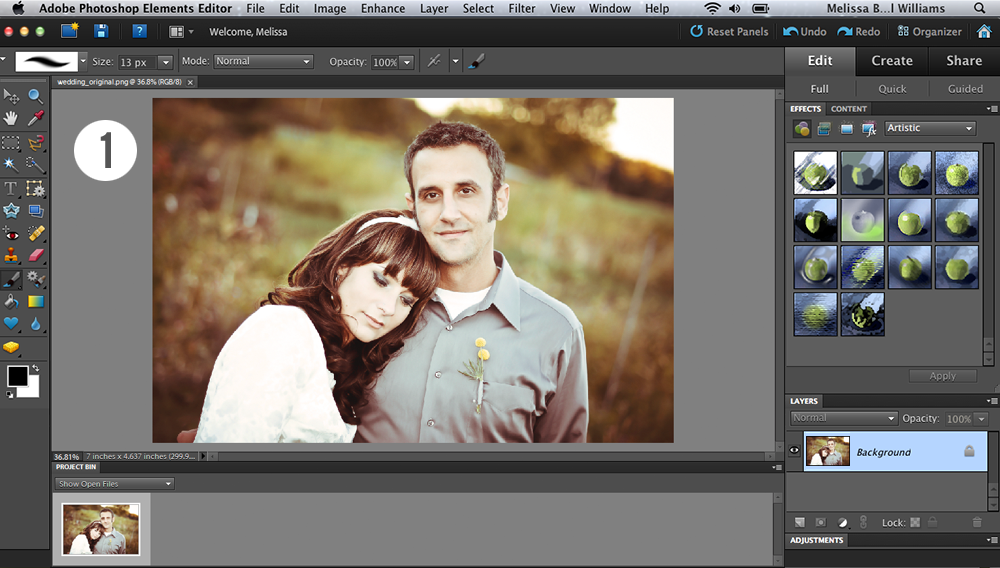 Может быть, вы хотите сделать красивый снимок млечного пути над горизонтом города или превратить дневной снимок в снимок заката.
Может быть, вы хотите сделать красивый снимок млечного пути над горизонтом города или превратить дневной снимок в снимок заката.
Изменение неба на изображении действительно может изменить общий вид снимка, и это может быть отличным способом улучшить качество среднего изображения.
Замена неба обманом?
Прежде чем ответить на этот вопрос, поговорим немного о редактировании фотографий.
Каждая фотография, которую вы видите, каким-то образом отредактирована. Так и должно быть — фотография — это представление сцены, и чтобы превратить сцену в фотографию, необходимо ее каким-то образом обработать.
Это будет делать либо ваша камера, когда вы делаете снимок, либо вы, когда вы загружаете его в редактор фотографий.
Однако есть разница между редактированием фотографии для настройки таких параметров, как яркость и резкость, и манипулированием фотографией для фундаментального изменения ее частей путем удаления или замены частей.
Первое обычно известно как редактирование фотографий, второе — как цифровая обработка. Этот метод обычно называется «фотошоппинг» в отношении самого популярного программного обеспечения, используемого для цифровых манипуляций, Adobe Photoshop.
Этот метод обычно называется «фотошоппинг» в отношении самого популярного программного обеспечения, используемого для цифровых манипуляций, Adobe Photoshop.
Чтобы ответить на вопрос, является ли замена неба обманом, мы должны подумать, является ли мошенничество в целом цифровыми манипуляциями.
Это сложный вопрос. Фотография — это форма искусства, и, в конечном счете, как художник вы можете создавать все, что вам нравится. Кроме того, изменение неба не обязательно является искажением сцены. Если бы вы посетили солнечный день, когда вы сделали снимок, вы, вероятно, получили бы изображение, подобное тому, которое вы создали при замене неба.
Тем не менее, если вы умышленно искажаете изображение как истинное представление сцены, которую вы на самом деле видели, возможно, чтобы принять участие в фотоконкурсе, то это будет считаться обманом.По этой причине в большинстве конкурсов совершенно ясно, что цифровые манипуляции недопустимы.
Лично я не очень часто заменяю небо на своих изображениях, если вообще меняю. Мне нравится, чтобы изображения в блогах были максимально реалистичными, чтобы отражать наш опыт. Иногда, когда мы путешествуем, идет дождь, это просто жизнь. Но это мое личное решение, не обязательно правильное для вас.
Мне нравится, чтобы изображения в блогах были максимально реалистичными, чтобы отражать наш опыт. Иногда, когда мы путешествуем, идет дождь, это просто жизнь. Но это мое личное решение, не обязательно правильное для вас.
Я не думаю, что большинству людей будет все равно, если вы отредактируете свои праздничные фотографии, чтобы небо выглядело немного лучше, чем могло быть, или исправить переэкспонированное изображение.Это ваши образы, поэтому я говорю: делайте с ними, что хотите.
Если вы фотограф на свадьбу или мероприятие, и вам было поручено производить фотографии для клиента, то это немного другое. Я предлагаю поговорить с клиентом об изображениях и рассмотреть возможность предоставления им версий изображения с отредактированным небом или без него, если они предпочитают. Очевидно, что это дополнительная работа с вашей стороны, поэтому это нужно обсудить с клиентом.
Исходное изображение Отредактированное изображение с заменой небаКакое программное обеспечение для обработки фотографий можно использовать для замены неба?
Когда люди думают о работе с цифровыми фотографиями, первое, что приходит на ум, это Adobe Photoshop. Это определенно один из самых популярных инструментов среди фотографов и цифровых художников для всевозможных задач обработки изображений, включая замену неба.
Это определенно один из самых популярных инструментов среди фотографов и цифровых художников для всевозможных задач обработки изображений, включая замену неба.
Последняя версия Photoshop позволяет легко заменить небо. Однако Photoshop — относительно дорогой продукт, и многие фотографы не хотят платить ежемесячную плату за его использование. Кроме того, в ходе тестирования я обнаружил, что другие инструменты действительно работают лучше.
Вместо Photoshop я предлагаю вам использовать Skylum Luminar AI для замены неба.Это автономный продукт, доступный по разовой цене, в котором есть ряд очень полезных инструментов для редактирования фотографий.
Одним из таких инструментов является инструмент AI Sky Replacement. Это удивительно мощный инструмент, который упрощает замену неба. Он поставляется с рядом предустановленных небес, и вы также можете добавить свои собственные небеса или загрузить другие небеса из их онлайн-библиотеки (за плату).
Он имеет ряд простых настроек, которые можно использовать для замены неба, а также регулирует освещение на вашем изображении, чтобы небо выглядело более естественным.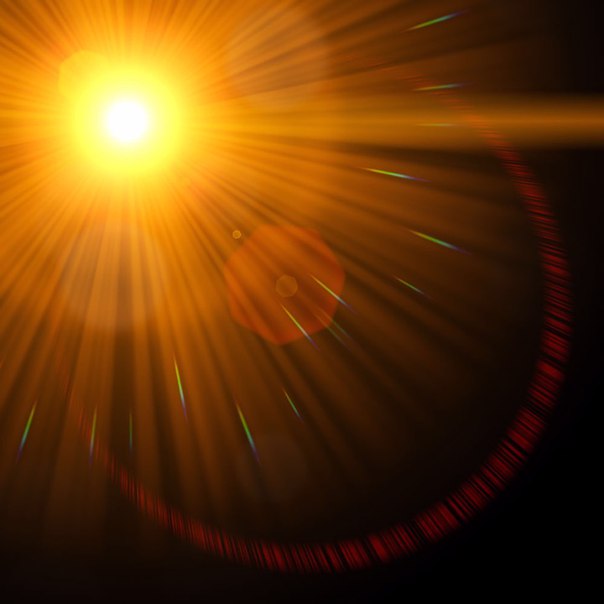 Он даже очень хорошо работает с действительно сложными линиями горизонта, такими как деревья, что может быть настоящей проблемой для работы в Photoshop. Последнее обновление даже поддерживает отражения.
Он даже очень хорошо работает с действительно сложными линиями горизонта, такими как деревья, что может быть настоящей проблемой для работы в Photoshop. Последнее обновление даже поддерживает отражения.
Luminar доступен в виде 30-дневной пробной версии отсюда, так что вы можете опробовать инструмент для замены неба и убедиться, насколько он прост для вас. Если вы все же решите совершить покупку, вы можете сэкономить 10 евро / 10 долларов с помощью нашего эксклюзивного кода скидки: TRAVELCATS .
Наконец, Luminar и Photoshop — не единственные инструменты, которые можно использовать для замены неба.Для замены неба можно использовать большинство программ для редактирования фотографий, которые включают возможность загрузки нескольких изображений в слои, включая Capture One, ON1 Photo и бесплатный инструмент GIMP.
Здесь вы можете увидеть наш список наших любимых программ для редактирования фотографий, где представлены различные варианты по разным ценам.
Можно ли заменить небо в Lightroom?
Невозможно заменить небо в Adobe Lightroom. Хотя Lightroom — это наш фоторедактор для большинства наших инструментов для редактирования фотографий, это скорее инструмент для редактирования фотографий, а не инструмент для цифровой обработки.
Таким образом, хотя вы можете вносить небольшие изменения в изображения и даже удалять мелкие объекты, в нем нет поддержки слоев, и вы не можете полностью заменить небо другим небом.
Однако Lightroom интегрируется как с Luminar, так и с Photoshop, поэтому вы можете легко отправить свое изображение из Lightroom в одно из этих других приложений для редактирования, выполнить замену неба, а затем отправить отредактированное изображение обратно в Lightroom для окончательной настройки.
Как заменить небо на фотографии: пошаговое руководство
Теперь я покажу вам, как легко заменить небо на изображении.
Чтобы упростить это руководство, я предлагаю перед чтением этого руководства сделать две вещи.
Сначала загрузите и установите пробную версию программного обеспечения, которое я использую здесь. Я использую Skylum Luminar для замены неба, и у них есть 30-дневная пробная версия для Windows и Mac. Если у вас есть программное обеспечение, вы можете легко следовать моему пошаговому руководству, чтобы заменять небо на ваших изображениях по ходу работы.
Во-вторых, возьмите версию изображения с высоким разрешением, которую я использую.Вы можете сделать это, щелкнув эту ссылку и загрузив изображение. Обычно вы хотите редактировать файл RAW, но для экономии трафика я думаю, что версия JPG подойдет для этого руководства.
Конечно, вы можете следовать руководству и со своим собственным изображением, но вам может быть проще начать с моего учебного изображения. Таким образом, вы можете проследить и убедиться, что изображение в конце очень похоже на мое. Тогда вы сможете воспроизвести процесс на своих фотографиях.
Теперь вы готовы, давайте заменим небо на вашей фотографии!
Шаг 1. Загрузите изображение в Luminar
.Если вы впервые используете Luminar, после его открытия у вас будет несколько вариантов.Самый простой вариант редактирования одного изображения, как мы будем делать в этом руководстве, — просто перейти в меню и выбрать «файл», а затем в раскрывающемся списке выбрать «редактировать одно изображение». Вы также можете использовать сочетание клавиш ctrl + o (cmd-o на Mac), чтобы добиться того же.
Когда откроется диалоговое окно выбора файла, перейдите туда, куда вы загрузили изображение, или просто выберите одно из своих изображений, с которым хотите поиграть.
Когда вы откроете файл, вы увидите увеличенное изображение в центре экрана.Некоторые предустановки, скорее всего, появятся в нижней части экрана (в Luminar они известны как «внешний вид»), а все инструменты редактирования появятся справа. Это должно выглядеть следующим образом.
Обратите внимание, что интерфейс может немного измениться, поскольку Skylum обновляет свое программное обеспечение, но общий рабочий процесс должен оставаться прежним.
Чтобы сделать этот вид немного чище, если образы появляются внизу (маленькие эскизы с другой версией изображения), просто нажмите кнопку обзоров в верхнем меню, чтобы удалить образы и увеличить окно редактирования изображения.
Я также рекомендую отключить левую полосу пленки, так как вы редактируете только одно изображение. Вы можете сделать это, нажав «Вид -> Скрыть диафильм».
Наконец, переключите нижнюю панель действий с фотографиями в нижней части экрана, нажав «Вид -> Скрыть панель действий с фотографиями».
Теперь у вас должны быть инструменты редактирования внизу справа и изображение посередине, как показано ниже.
Шаг 2: Выберите инструмент Sky Replacement AI Tool
Теперь у вас есть загруженное изображение, пора выбрать инструмент Sky Replacement.
В правой части окна Luminar находятся все инструменты, которые вы можете использовать для редактирования изображения. Чтобы перейти к инструменту замены неба, вам нужно выбрать «творческие» инструменты, которые выглядят как палитра художников. Я отметил это красным на изображении ниже.
Когда вы нажмете на это, загрузятся новые параметры. Первым вариантом в верхней части списка будет «Замена AI Sky». Щелкните по нему, и он расширится с рядом опций.
Шаг 3. Выберите небо
А теперь самое интересное.Первое, что вам нужно сделать, это выбрать небо, которое вы хотите добавить к изображению. Нажмите кнопку «Выбор неба», появится раскрывающийся список.
Вы увидите несколько вариантов, в том числе ссылку для загрузки неба, список существующих небес и возможность добавить собственное изображение неба. А пока просто выберите первое небо в списке под названием Blue Sky 1. Волшебство произойдет.
Думаю, вы согласитесь, это довольно разительное изменение! Однако это не идеально. Изображение получилось немного холодным (синий) в общем цветовом тоне, и, на мой взгляд, вода выглядит немного странно.Тем не менее, как вариант по умолчанию, это просто потрясающе, особенно если вы увеличиваете масштаб до деревьев.
Хорошая новость заключается в том, что Luminar дает вам возможность быстро настроить инструмент неба, если он выглядит не так, как вы хотите. Мы посмотрим на это дальше.
Шаг 4. Внесите изменения
Под выпадающим списком выбора неба находится несколько ползунков. Вы можете перемещать любой из этих ползунков с помощью мыши, и вы можете сбросить их, дважды щелкнув по ним.
Вот что они делают:
- Смешение горизонтов .Это используется, чтобы помочь сгладить переход между горизонтом на вашем изображении и новым небом. Это может сделать изображение более естественным. Перемещение ползунка вправо увеличивает смешение, а перемещение влево — уменьшает.
- Положение горизонта. Luminar попытается расположить новое небо так, чтобы оно совпадало с горизонтом на существующем изображении. Иногда это может быть не совсем правильно, поэтому вы можете переместить новое небо вверх, сдвинув ползунок вправо, и вниз, сдвинув его влево.
- Сцена перезагрузки. Одна из основных проблем при замене неба на изображении — обеспечение реалистичности света. Например, если вы добавите закат к фотографии, сделанной в середине дня, цветовой тон будет неправильным, поскольку свет на закате будет намного более теплым, желтым цветом. Инструмент замены неба автоматически регулирует свет в сцене в соответствии с новым небом. Если что-то не так, вы можете уменьшить эффект, переместив ползунок влево, и увеличить его, переместив вправо.
- Sky Global. Этот ползунок определяет, сколько неба будет добавлено к изображению. Перемещение вправо увеличит количество неба. Это будет особенно заметно на таких вещах, как деревья, где небо может отображаться должным образом, а может и не отображаться позади них.
В нашей сцене горизонт скрыт за деревьями, поэтому инструменты слияния горизонта и положения горизонта менять не нужно.
Однако я бы предположил, что инструмент не совсем правильно настроил освещение, так как вся сцена немного синяя.Мы можем исправить это, уменьшив ползунок Relight Scene. Лично я считаю, что при нуле все выглядит нормально.
Мне тоже кажется, что ползунок Sky Global можно отрегулировать вправо. Вы можете не заметить разницы, когда сделаете это, но если вы увеличите масштаб деревьев в верхнем левом углу изображения, вы заметите, что область за ними по-прежнему остается серой при настройках по умолчанию. Если переместить ползунок вправо, этот серый цвет сменится красивым голубым небом.
Sky Global, 30. Небо за этими деревьями все еще довольно серое. Sky Global, 70. Небо за этими деревьями выглядит более голубым и естественным.Я думаю, что мы находимся на этапе замены неба, когда оно выглядит довольно хорошо, и вы, вероятно, просто захотите сделать несколько глобальных редакций изображения, чтобы получить снимок там, где вы хотите, чтобы он был на данном этапе.
Однако у Luminar есть больше возможностей для замены неба, которые мы еще даже не коснулись. Итак, давайте посмотрим на это.
Шаг 5: Расширенные настройки замены неба (необязательно)
Инструмент Sky ReplacementLuminar действительно умный.Настолько умно, что в большинстве случаев вы можете просто добавить новое небо в свое изображение, и оно сразу будет отлично смотреться. Возможно, вы захотите покрутить один из четырех основных ползунков, но это все.
Но не думайте, что просто потому, что он простой, он не является мощным и регулируемым. Давайте взглянем на расширенные настройки, чтобы узнать, что еще вы можете сделать. Вы можете увидеть это, нажав кнопку «Дополнительные настройки» под четырьмя основными ползунками.
Откроется множество новых слайдеров! Давайте посмотрим, что они делают.Я также приведу для каждого примера, где это имеет значение в кадре.
Закрыть зазоры
Этот ползунок особенно полезен, когда у вас есть части изображения, где инструмент не смог заменить старое небо новым небом. Это может произойти, особенно когда у вас есть деревья или провода — практически любая часть кадра над горизонтом, через которую вы должны видеть небо.
Если переместить ползунок вправо, он заполнит больше пробелов.Просто будьте осторожны при этом, так как перемещение слишком далеко может начать заменять части сцены, не являющиеся небом.
В моем примере снимка я должен сказать, что настройка по умолчанию сработала очень хорошо, и перемещение ползунка вправо мало что дает. Поэтому, чтобы продемонстрировать эффект, я переместил ползунок на ноль. Если вы увеличите масштаб деревьев в верхнем правом углу кадра, вы увидите, что участки деревьев больше не имеют нового неба позади них и выглядят неполными.
Sky Local
Инструмент Sky Local используется для объединения старого неба с новым.В частности, если на старом небе есть облака, можно использовать локальный инструмент неба, чтобы определить, насколько старые облака сливаются с новыми облаками.
Поскольку мое исходное небо было полностью серым, этот ползунок не действует в этом примере.
Расфокусировка неба
Сотрудники Luminar действительно все продумали. Если вы сделаете снимок с малой глубиной резкости, скажем, портрет, тогда вы ожидаете, что небо будет не в фокусе вместе с остальным фоном в кадре.Так что добавление идеально резкого неба будет выглядеть немного странно!
Ползунок «Расфокусировка неба» позволяет управлять фокусировкой и расфокусировкой нового неба. Переместите его вправо, чтобы сфокусироваться меньше, и влево, чтобы сфокусироваться лучше. Вот пример, когда он полностью расфокусирован.
Флип небо
Флажок перевернуть небо довольно прост — он просто переворачивает небо на 180. Таким образом, все облака, которые были справа, теперь находятся слева, и наоборот.
Атмосферная дымка
Когда мы снимаем, в зависимости от условий воздух может быть не всегда идеально чистым.Поэтому, если ваш передний план немного затуманен из-за влаги или других факторов окружающей среды, идеально чистое и ясное небо также не будет выглядеть естественным.
Ползунок атмосферной дымки можно использовать для настройки этого эффекта, позволяя добавить дымку к небу, чтобы она соответствовала переднему плану. Вот он на максимуме эффекта.
Температура неба
Температура снимка означает, насколько теплый или холодный свет. Теплый свет — это то, что вы можете найти на закате или восходе солнца, когда все кажется более желтым, а холодный свет — это то, что вы найдете ближе к полудню, когда все кажется более синим.
Ползунок температуры неба позволяет сделать небо теплее (переместите ползунок вправо) или холоднее (переместите ползунок влево), чтобы оно соответствовало остальной части кадра. Вот пример, когда температура установлена на максимальное значение тепла или полностью вправо.
Sky Exposure
Наконец, вы можете настроить экспозицию заменяющего неба. Экспозиция определяет, насколько ярким является изображение, и, перемещая ползунок экспозиции неба влево, вы можете сделать небо темнее, а перемещая его вправо, вы можете сделать его ярче.
Это полезно для обеспечения хорошего баланса заменяемого неба по сравнению с остальной частью изображения. Вот пример с экспозицией неба, увеличенной до +100.
Маскировка
Последний вариант редактирования, который у вас есть, предназначен для тех из вас, кто действительно хочет погрузиться в детали. Опять же, это просто показывает, что, хотя этот инструмент на первый взгляд выглядит простым, он обладает большой мощностью, когда вы погружаетесь в него. Если вы нажмете кнопку «Редактировать маску», вам будут представлены следующие варианты.
Если вы когда-либо занимались редактированием фотографий, вы, вероятно, знакомы с идеей маски. В противном случае маска — это то, что мы называем областью изображения, к которой применяются внесенные нами изменения. В нашем примере замены неба все, что имеет новое небо, находится под маской. Везде оригинальное изображение.
Инструменты редактирования маски дают вам более точный контроль над тем, где именно находится замещающее небо. Это может быть полезно в тех случаях, когда ИИ не совсем правильно понимает.
Есть три инструмента маски, кисть, радиальный фильтр и градиентный фильтр. Опять же, это довольно стандартные концепции масок. Я просто продемонстрирую кистью, чтобы показать вам, что я имею в виду. Если вы выберете кисть в меню, вверху изображения появится панель инструментов, а там, где находится ваша мышь, появится круглый инструмент. Это кисть.
Панели инструментов вверху дают вам возможность управлять размером кисти. Вы также можете включить или выключить «маску», которая покажет вам, где находится маска.Выберите инструмент стирания и начните рисовать небо.
Вы увидите, что новое небо исчезает, когда вы удаляете маску, заменяясь старым небом. Если вы переключитесь на опцию «Paint» на панели инструментов, вы сможете снова нарисовать новое небо! Когда вы закончите, нажмите «Готово».
Маскирование просто дает нам более точный контроль над конечным результатом и может быть очень полезным для особенно сложных изображений.
Шаг 6: Сохранить! И вы сделали
Вы закончили замену неба! Конечно, вы все равно можете захотеть настроить общий вид изображения, и у Luminar есть ряд других инструментов для этого.Я предлагаю начать с инструмента AI Enhance на вкладке Essentials и двигаться дальше.
Главное теперь сохранить свой образ. В меню «Файл» нажмите «Экспорт». Во всплывающем окне выберите формат файла (наиболее полезен JPG) и место для сохранения. Затем нажмите «Экспорт».
И готово!
Другие примеры замены неба
Чтобы дать вам представление о том, что еще вы можете сделать с Luminar, вот еще несколько снимков до и после замены неба, которые я сделал с помощью моих фотографий и инструмента Luminar’s Sky Replacement.
Скучное плоское небо… … Заменено голубым небом и пушистыми белыми облаками Хорошо, с этим небом все в порядке. Но мы все еще можем увидеть, как это могло выглядеть на закате. Я был впечатлен тем, насколько хорошо это работает даже с замысловатыми деталями сложной решетчатой конструкции Эйфелевой башни Красиво, но это просто голубое небо Теперь это более драматично! Разумный закат, но ничего особенного Если бы я немного подождал, это могло бы выглядеть так.Дополнительная литература
Это мое руководство по замене неба на ваших изображениях с помощью Luminar. Если вы нашли это полезным, возможно, вам понравятся некоторые из моих других фотографий. Вот несколько статей, с которых можно начать.
- У нас есть руководство о том, как использовать компактную камеру, как использовать камеру DSLR и как использовать беззеркальную камеру, которая может вас заинтересовать. У нас также есть руководство по работе DSLR
- Умение создать отличное фото — ключевой навык фотографа.Многие советы по этому поводу см. В нашем руководстве по композиции в фотографии.
- У нас есть руководство по тому, что такое глубина резкости и когда вы хотите ее использовать.
- Мы большие поклонники получения максимальной отдачи от файлов цифровых фотографий, и для этого вам нужно будет снимать в формате RAW. Ознакомьтесь с нашим руководством по RAW в фотографии, чтобы понять, что такое RAW, и почему вам следует как можно скорее переключиться на RAW, если ваша камера его поддерживает.
- Вам понадобится способ редактирования фотографий.В этом руководстве мы использовали Luminar, но на рынке есть и другие варианты. Ознакомьтесь с нашим руководством по лучшему программному обеспечению для редактирования фотографий, а также с нашим руководством по лучшим ноутбукам для редактирования фотографий. У нас также есть руководство по обеспечению максимальной производительности Adobe Lightroom.
- Если вам нужен совет по конкретным советам для различных сценариев, мы также поможем вам. Ознакомьтесь с нашим руководством по фотографии северного сияния, фотографии с длительной выдержкой, фотографии фейерверков, советам по съемке звезд и фотографии в холодную погоду.
- Если вы ищете отличный подарок для любящего фотографировать друга или члена семьи (или себя!), Взгляните на наш путеводитель по подаркам для фотографов,
- Если вы ищете новую камеру, у нас есть подробное руководство по лучшим камерам для путешествий, а также специальные руководства по лучшим камерам для пеших прогулок и походов, лучшей компактной камере, лучшей беззеркальной камере и лучшей зеркальной камере. . У нас также есть руководство по лучшим объективам для фотоаппаратов.
- Если вам нужна камера или объектив, но цены немного высоки, см. Наш путеводитель по тому, где купить бывшие в употреблении камеры и оборудование для камеры, чтобы узнать о некоторых вариантах экономии бюджета.
- У нас есть руководство по выбору штатива и руководство по выбору штатива.
Хотите улучшить свою фотографию?
Если вы нашли этот пост полезным и хотите улучшить свои фотографии в целом, возможно, вам стоит посетить мой онлайн-курс по фотографии из путешествий.
С момента запуска курса в 2016 году я уже помог более 2000 студентов научиться делать более качественные фотографии. Курс охватывает практически все, что вам нужно знать, от основ работы камеры до композиции, освещения и редактирования фотографий.
Он также охватывает более сложные темы, включая астрофотографию, фотографию с длительной выдержкой, фотографию со вспышкой и фотографию HDR.
Вы получаете от меня обратную связь по мере вашего прогресса, доступ к вебинарам, интервью и видео, а также эксклюзивное членство в группе Facebook, где вы можете получать отзывы о своей работе и принимать участие в регулярных соревнованиях.
Он доступен по удивительной разовой цене за пожизненный доступ, и я думаю, вам стоит его проверить. Что вы можете сделать, нажав здесь.
И все! Я хотел бы услышать ваш опыт, когда вы пытаетесь заменить небо самостоятельно. Попробуйте и дайте мне знать, как вы его нашли, в комментариях ниже!
Создание реалистичного эффекта солнечной засветки с помощью Adobe Lightroom
Создание эффекта солнечной засветки в Adobe Lightroom www.sleeklens.com
Эй, я воспользуюсь этим уроком, чтобы научить вас, как создать эффект солнечной засветки в Adobe Lightroom быстро и легко. Это преобразит ваши фотографии и изображения, придав им модные и эффектные эффекты.Эти эффекты обычно потрясающие, особенно когда речь идет о фотографиях, сделанных в пасмурные дни с использованием камеры со слишком плоским освещением. Эффекты солнечных бликов добавляют немного тепла к фотографиям и изображениям, но это не требует от вас много времени. С помощью предустановок Lightroom вы сможете увеличить цвет и контраст ваших изображений и фотографий.
Чтобы использовать эту технику, вам понадобится только один инструмент — Radial Filter Tool, который является одним из инструментов локальной коррекции в Lightroom.Во-первых, откройте инструмент фильтра повторного набора, и именно здесь вы можете нарисовать большой круг на слое фотографии. Это будет иметь большой эффект, как можно увидеть в обучающем видео. Но, конечно, важно установить предустановки Lightroom.
Теперь, прежде чем мы продолжим, важно рассмотреть направление света на ваших фотографиях. Вы должны быть в состоянии выяснить, где находятся тени, иначе вы можете получить фотографию, которая будет выглядеть явно обработанной.Знание направления света на ваших фотографиях поможет вам понять, где вам нужно создать эффект солнечных бликов, чтобы ваша фотография выглядела естественно.
Имея это в виду, просто нарисуйте круг на стороне, прямо обращенной к свету. Затем растушуйте кисть до 100%, а затем сделайте края действительно красивыми и мягкими. Отсюда просто поиграйте с цветами, немного согревая их (используйте параметр «Температура»), потому что солнце теплое, а затем сделайте экспозицию и аккуратно разместите ее на изображении.
Затем возьмите прозрачность и немного уменьшите ее, чтобы она была немного мутной, и верните, а затем также немного уменьшите дымку. Вы можете немного уменьшить тепло, пока не будете удовлетворены, но в основном это должно сработать. После этого вы можете перетащить его и расположить там, где хотите. Чтобы эффект солнечных бликов выглядел именно так, как вы хотите, вы можете попробовать отредактировать фотографию.
Для этого просто нагрейте фотографию и немного увеличьте экспозицию, тени, четкость и контраст.Как только это будет сделано до вашего удовлетворения, просто нажмите «Готово», и все готово. Вы можете взглянуть на фото «До» и «После», чтобы увидеть, насколько они разные.
Вы заметите, что предыдущая фотография была немного скучной, но с созданием эффекта бликов в Adobe Lightroom все изменилось, и фотография стала более привлекательной и теплой.
Отсюда вы можете сохранить новую фотографию в качестве предустановки, нажав «не отмечать», затем поставить галочку «Радиальный фильтр» и поставить «Sun Flare», а затем нажать «Создать».
После этого я перейду к другой фотографии и выберу созданную мной предустановку (Sun Flare). Как вы можете видеть, это помещает эффект солнечной засветки точно там, где он был на другой фотографии, но я могу перемещаться и делать его немного больше, поскольку на этой фотографии требуется немного больший круг. Поскольку две фотографии разные, вы можете немного отредактировать фотографию, нажав ползунки, чтобы добавить немного тепла, увеличить экспозицию, контраст и яркость и, возможно, немного уменьшить яркость.
Секрет в том, чтобы убедиться, что у вас есть желаемые эффекты, и это возможно, когда вы поиграете с ползунками, чтобы увеличить или уменьшить некоторые из доступных опций.
Работая с изображениями, всегда проверяйте согласованность перед завершением процесса, иначе ваши изображения могут выглядеть фальшивыми для внимательного наблюдателя. Вы можете использовать недавно созданный пресет Sun Flare Effect для будущих фотографий, и это поможет сделать редактирование фотографий быстрее и проще, даже если вы используете Adobe Lightroom.
Надеюсь, вы кое-что узнали и готовы работать над своими фотографиями, чтобы создать эффект солнечного сияния для этого теплого образа. Вы также можете свободно взглянуть на некоторые из наших замечательных пресетов и увидеть, как они могут помочь вам в работе над изображениями для добавления бликов.Если вы работаете с Photoshop, вы можете использовать нашу прекрасную коллекцию наложений Light Flare, чтобы сделать этот процесс пост-обработки одноэтапной задачей.
Рейтинг: 012345 0 на основе 0 оценок
Следующие две вкладки изменяют содержимое ниже.Я занимаюсь недвижимостью и пейзажной фотографией, а также графическим дизайнером из Северной Каролины, США. Моя страсть к фотографии началась с того, что я фотографировал наведи и снимал, и теперь у меня есть успешный фотографический бизнес. Моя цель — помочь другим научиться искусству фотографии, развить свои творческие способности и просто повеселиться.
Самые популярные сообщения августа
8 хитростей для успешной солнечной полуденной съемки
Если вы какое-то время занимались фотографией, то знаете, что полуденное солнце может быть довольно резким. Это время, когда солнце находится на пике.
Для фотографов это означает иметь дело с передержкой от солнца.
Управлять тенями на лицах объектов может быть непросто.
В то время как большинство фотографов предпочитают избегать резких условий освещения, некоторым нравится небольшая проблема и идея выйти на солнце, чтобы сделать фотографии.
У других может не быть выбора, потому что это их единственный момент для фотосъемки.
Например, вам нужно сфотографировать событие, которое происходит в полдень, скажем, день рождения на открытом воздухе или корпоративное мероприятие в полдень… в таких ситуациях невозможно избежать резкого и прямого яркого света солнца.
Одним из преимуществ съемки в полдень является воздействие солнца на отражающие поверхности. Если вы выйдете в полдень или в полдень и снимете чистую голубую реку, то на фото она будет казаться более четкой и прозрачной.Это из-за прямого солнечного света, проникающего в воду.
Если вас беспокоит съемка под солнцем, не беспокойтесь. Есть вещи, которые вы можете сделать — простые советы и уловки, — которые могут помочь немного улучшить ситуацию и облегчить ее решение.
Советы и приемы фотографирования в полдень
Свет — один из важнейших элементов фотографии. Независимо от того, насколько хорошо вы составляете кадры, вы не сможете создавать изображения, которые вы себе представляете, если вы не понимаете свет и его роль в фотографии; если вы не знаете, как правильно использовать освещение.
Качество света влияет на результат ваших фотографий. Именно свет придает вашим изображениям драматический, волшебный и мечтательный вид. Если вы снимаете в середине дня, когда солнце « горит », получение таких фотографий может быть довольно сложным — если вы не будете следовать этим простым советам и трюкам.
1. Найдите тень или тени, чтобы разместить объектРасположение объекта в тени поможет предотвратить передержку, так как фон может быть слишком ярким или слишком солнечным.Однако убедитесь, что вы выбрали не слишком темный оттенок. Хорошие примеры — лиственные деревья, высокие здания и даже навесы.
Если вы не можете найти оттенок, дайте волю своему творчеству, создав свой собственный. Все, что вам нужно сделать, это использовать панель диффузии. Поместите эту панель между прямым солнечным светом (над головой) и объектом. Для удобства возьмите подставку, которая сможет удобно удерживать панель на месте.
Если у вас нет диффузора, купите полупрозрачный зонт (который сейчас легко найти).
2. Разместите объекты спиной к солнцуЭто простой совет, который часто забывают многие фотографы — любители, новички и профессионалы. Это особенно верно, если вы не можете найти тени, где может стоять ваш объект. Если вы примените контровое освещение, ваш объект не будет смотреть на прямые солнечные лучи, поэтому глаза не будут прищуриваться.
Кроме того, это означает, что поблизости от объекта не будет пятен — и тени не будут закрывать лицо.
3. При съемке фотографий приближайтесь к объектуХотите, чтобы эти большие тени исчезли? Подойдите как можно ближе к объекту, прежде чем делать снимок. Точно так же это поможет прояснить детали и фон. Это особенно хорошо работает и при позировании пар.
Видите ли, когда резкий солнечный свет попадает прямо на изображение, его фон будет выглядеть размытым, поэтому зрители не смогут увидеть детали.
4. Обратите внимание на облакаКогда вы снимаете, может быть и солнечный день, но иногда вам может повезти, когда облака проплывают мимо. Эти пухлые белые чудеса могут служить для вас софтбоксом. В ту минуту, когда вы заметите, что кто-то пролетает мимо, возьмите камеру и снимайте столько, сколько сможете.
5. Воспользуйтесь преимуществами флэш-памятиДаже если в полдень очень ярко, заполняющая вспышка может творить чудеса с вашей фотографией. Используйте вспышку, чтобы нейтрализовать нежелательные тени на лице объекта съемки.Это также поможет придать вашим изображениям некоторую глубину и детализацию. Конечно, вы также можете использовать внешнюю вспышку и разместить ее в идеальном месте, чтобы она противодействовала солнцу.
Ваша вспышка может стать вашим спасением и преодолеть резкое воздействие полуденного солнца. Это также может быть хорошим заполняющим светом. Принесите один или два снимка в солнечный полдень, если вы хотите отбить прямой яркий свет, исходящий от солнца.
6. Обратите внимание на ваш ISOСуровое полуденное солнце любит более низкие значения ISO, поэтому не забудьте установить в камере значение ISO 100.Нет ничего выше ISO 1000, если вы не хотите иметь дело с размытыми изображениями. Вы также можете установить на объектив фильтр нейтральной плотности и использовать его для уменьшения выдержки. Это сделает фото более живым.
7. Принять снимкиВоспользуйтесь ярким светом и короткой выдержкой. Некоторые примеры — ребенок, прыгающий в бассейн, собака, бегущая по пляжу, и некоторые люди, играющие в волейбол на берегу моря.
Однако убедитесь, что солнце находится позади вас, чтобы вы могли подробно выделить объект.Если вы хотите получить эффектные силуэты, солнце должно быть позади объекта.
8. Наконец, сделайте тренировочные выстрелы перед последнимЭто поможет, если вы потратите время на изучение местности, а затем сделаете пару тренировочных снимков. Это даст вам возможность не только ознакомиться с местом, но и определить, какие виды снимков вам подойдут.
Эти советы и рекомендации сделают съемку в яркий солнечный день немного проще и веселее.Помните о них, и с практикой полуденные съемки вам больше не будут мешать!
Эффективен ли монтаж голубого неба для изображений недвижимости
Привлечение людей к объекту недвижимости начинается с связи внешнего вида объекта и его окружения. Первой точкой соприкосновения обычно является дом, за которым сразу же следуют пейзаж и небо, которые создают общее настроение фотографии.Сказав это, бесплодный газон или мрачное небо в целом просто отключает просмотр для людей, просматривающих объявления о недвижимости, потому что, кроме структуры, на изображении нет других областей, представляющих интерес. Если этого недостаточно, чтобы убедить вас, более 7 из каждых 10 зрителей объявлений о недвижимости склонны смотреть дальше в объявление с ясным голубым небом. Исследования также показывают, что яркие образы вселяют в людей оптимизм, побуждая их принимать решения в контексте счастья.Представьте себе, на что способна погода и как улучшение фотографий недвижимости может все это изменить.
Работа фотографа заключается в том, чтобы каждая фотография выглядела наилучшим образом и позволяла ей излучать манящую ауру. Обратите внимание, что на каждой фотосессии будет 100% благоприятная солнечная погода. Иногда приходится работать с пасмурным или хмурым небом. В ряде случаев может не хватить времени, чтобы дождаться захода солнца, потому что расписание требует, чтобы вы были где-то для еще одной фотосессии в течение дня.Как бы то ни было, необходимо тщательно изучить условия и сделать эти фотографии. Даже фотографии HDR будут иметь большое преимущество в будущем, поскольку они будут способствовать разному освещению и экспозиции, чтобы дать вам возможность выбирать из. Редактирование фотографий голубого неба поможет вам спасти день позже, когда вы заставите свое волшебство твориться перед компьютером.
При редактировании изображений недвижимости рассматривается улучшение всего изображения. Это потому, что реалистичное изображение солнечного дня отражает солнечный свет на доме и на земле.В этом отношении замена неба, осветление и ретушь на ландшафте могут оказаться лишь некоторыми из основных элементов улучшения фотографий недвижимости с акцентом на голубое небо.
- Создание голубого неба с помощью инструмента «Кисть». — Инструмент «Кисть», доступный в Photoshop, а также в другом программном обеспечении, предоставляет средства для ретуширования цвета выбранной области. Чтобы гарантировать, что изменение цвета происходит в границах желаемого раздела, инструмент «Автоматическая маска» также может быть полезен для ограничения редактируемой области.Улучшение фотографий недвижимости должно отображать точное представление фотографии, поэтому изменение цвета любых других элементов, кроме неба, будет заметно для зрителей.
- Предустановленные фильтры — Самый простой способ выполнить редактирование фотографий голубого неба — это поискать предустановленные фильтры в программном обеспечении для редактирования. Обратите внимание, что фильтры не являются локализованными изменениями и влияют на всю фотографию. Будьте осторожны при выборе фильтров, потому что они должны сбалансировать всю фотографию, избегая любых резких контрастов в частях изображения.Кроме того, не попадайтесь в ловушку выбора фильтра, который подходит для яркого солнечного неба, но оставляет тусклый и темный цвет для дома. В конце концов, редактирование изображений недвижимости — это общий подход к обеспечению реалистичности фотографии.
- Варианты замены неба — Вы не поверите, но такое программное обеспечение, как Photoshop, поставляется с модулем замены неба в комплекте с набором инструментов. Это делает редактирование изображений недвижимости еще более удобным, так как это может быть вариант. Вы можете выбрать плавное затемнение определенных частей изображения или плавное совмещение неба с передним планом.
- Клонирование неба — Другой вариант — клонировать небо с помощью инструмента «Штамп клонирования» в Photoshop. Принцип, лежащий в основе этого инструмента, очевиден в его названии, поскольку он копирует существующую часть любого изображения и переносит ее на фотографию, которую вы редактируете. Реальность, стоящая за редактированием изображений недвижимости, заключается в том, что небо не является постоянным приспособлением и по закону не обязательно должно быть точно отображено во время фотосессии. Поэтому, если у вас есть какая-либо стоковая фотография с ярким солнечным небом, инструмент штампа клонирования может стать вашим оружием.
- Аутсорсинг редактирования — В настоящее время большинство фотографических компаний работают независимо в качестве фотографов или редакторов недвижимости. Последний может быть специализированной услугой по улучшению фотографий недвижимости с гарантированным временем выполнения заказа и качеством, потому что, скорее всего, над одним проектом одновременно работает группа людей.
Blue sky есть свои преимущества, и когда вы поймете, что программное редактирование может сделать эту работу без ущерба для вашего графика фотосессии, просто чтобы дождаться, пока небо прояснится, результаты могут быть огромными.Возьмем, к примеру, день, в котором запланировано несколько съемок для разных клиентов. Реальность такова, что следующий клиент не будет ждать вас, пока вы ждете солнечного дня на текущей съемке. Сделайте снимки и ракурсы, которые вам нужны, и переходите к следующему. Уверенность, которую вы должны принести, — это навыки редактирования, которые позволят вам сделать фотографии яркими и солнечными.
Если говорить о гарантии, ваша репутация может взлететь до небес, если вы сможете произвести впечатление на своих клиентов. Вы будете выглядеть надежным, надежным и высококвалифицированным специалистом, поскольку можете работать в условиях, работающих против вас.Существует мнение, что умение играть со светом — признак того, что фотограф овладел своим ремеслом и понимает, как фотографии говорят с людьми.
Бесспорно, какое влияние солнечный день приносит на фотографии недвижимости. Количество привлеченных людей доказывает, что теплые и яркие фотографии недвижимости важнее безжизненных изображений, не вызывающих эмоций. Честно говоря, фотографий недвижимости, на которых запечатлены пасмурные дни, практически нет, потому что это не перемещает недвижимость в листинге.
Редактирование голубого неба, как основополагающий навык, несомненно, будет чем-то, чему фотографам нужно научиться, будь то опытным или начинающим фотографам. Значение этого навыка означает, что вы проявляете гибкость и готовы браться за проекты с гарантией первоклассного качества.

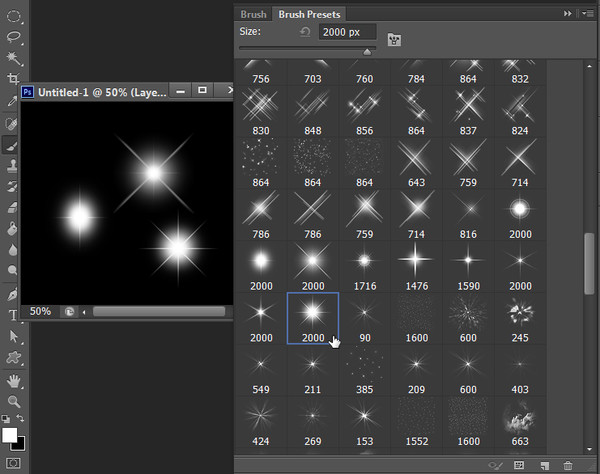
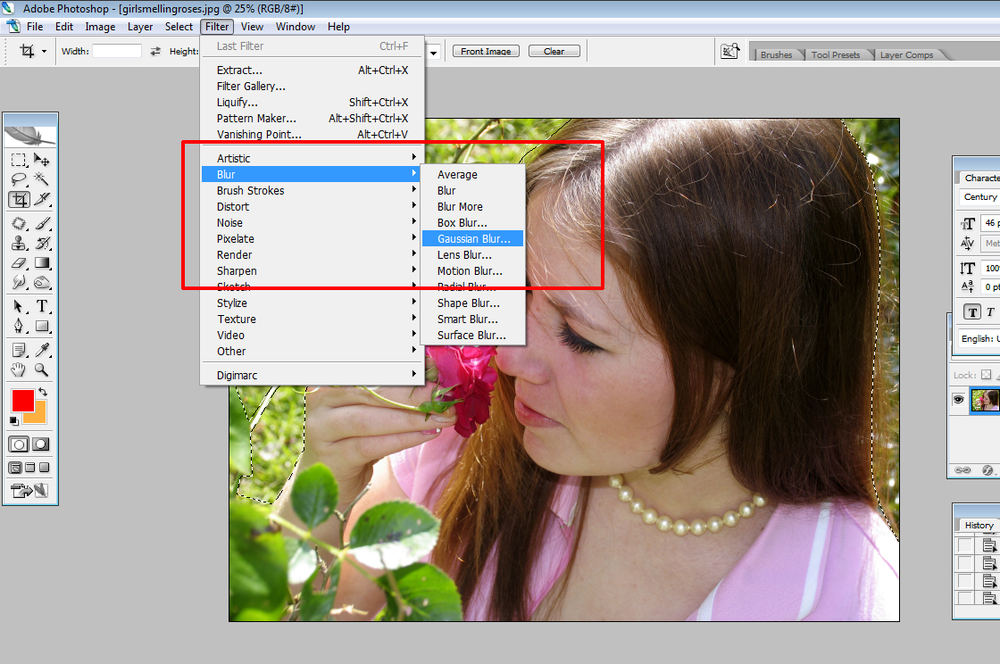
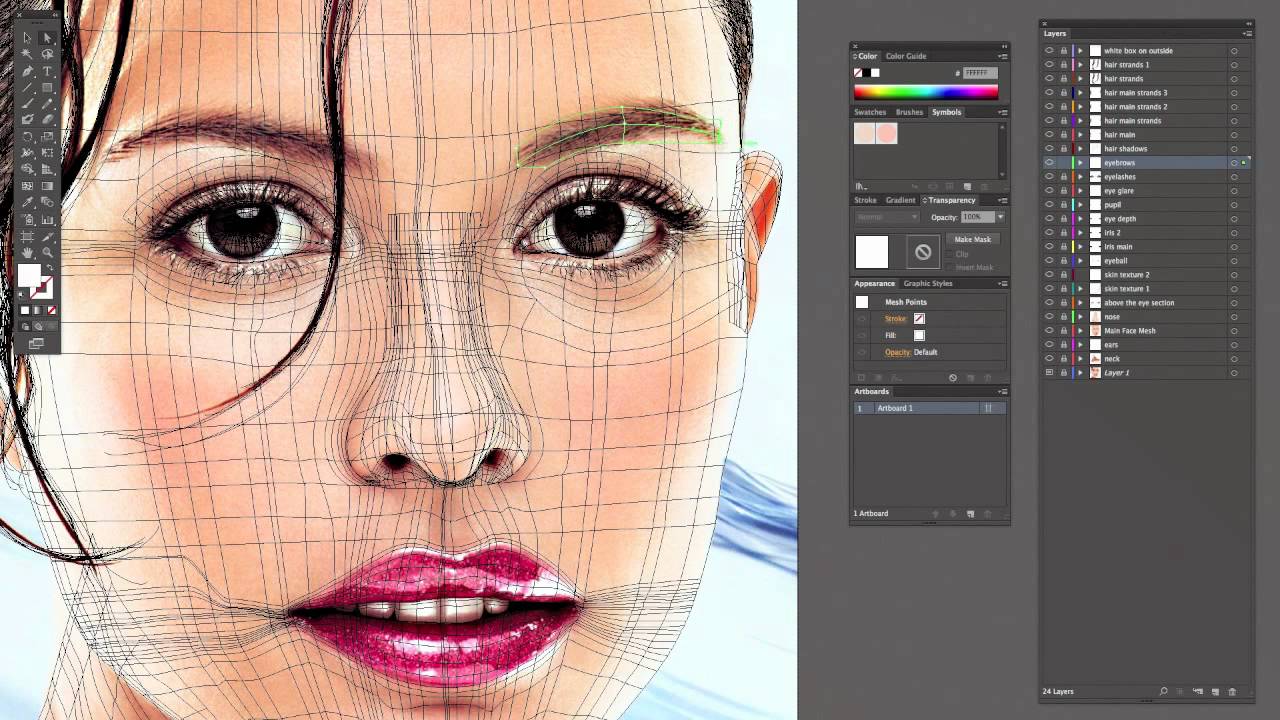 В результате должны получиться очень яркие солнечные лучи.
В результате должны получиться очень яркие солнечные лучи.