Звездные кисти для фотошопа | Креативы в Интернете
Кисти для фотошопа Они являются одними из самых интересных инструментов Adobe Photoshop и очень полезны с точки зрения графического дизайна. Вы можете создать все кисти, которые придут в голову, независимо от того, предназначены ли они для текстуры, узоры или эффекты, для улучшения вашего цифрового дизайна. Неважно, фотограф вы, графический дизайнер или просто хотите провести время, воссоздавая себя в Photoshop.
Мы понимаем, что у вас недостаточно времени на их создание самостоятельно, поэтому мы сделали подборку лучших сайтов для бесплатных кистей и, в частности, серию пакетов звездные кисти для фотошопа. Его установка очень проста и не займет у вас много времени.
Индекс
- 1 Как импортировать новые кисти в Photoshop
- 2 Где скачать звездные кисти
- 3 Наборы кистей для фотошопа
- 3.

- 3.2 Кисти «Ночное небо»
- 3.3 Кисти со звездами на рождественскую тематику
- 3.4 Кисти для бликов
- 3.
Как импортировать новые кисти в Photoshop
Инструмент кисти, известный на английском языке как «Кисть«, Представлен в Photoshop значком кисти, а сочетание клавиш — Клавиша B. Его можно найти на панели инструментов Photoshop чуть ниже корректирующей кисти. После выбора мы увидим, как в верхней части, чуть ниже меню Photoshop, панель параметров зубная щетка.
Установить кисти в Adobe Photoshop очень просто, здесь мы шаг за шагом объясним, как это сделать:
- Загрузите кисти, которые хотите использовать в Photoshop.Вы должны иметь в виду, что единственный формат, который читает Photoshop, — это .ABR.
- Перейдите на панель кистей. Для этого вам нужно будет найти значок кистей Photoshop, который находится в левой части программы.
 Как только вы его найдете, вам нужно щелкнуть по горшку с кистями, затем откроется ряд параметров, и отобразится ваша текущая библиотека кистей.
Как только вы его найдете, вам нужно щелкнуть по горшку с кистями, затем откроется ряд параметров, и отобразится ваша текущая библиотека кистей. - Откройте параметры кисти. Справа от появившегося окна вы увидите четыре полосы, по которым нужно будет щелкнуть. После этого откроется панель параметров. Найдите опцию «Preset Manager», чтобы получить доступ к меню организации кисти.
- Импортируйте новые кисти. Из меню вы можете загрузить новые кисти и заказать уже имеющиеся. Справа вы увидите вариант загрузки. Откроется новое окно, в котором вы сможете просмотреть и выбрать кисти, которые вы хотите добавить в Photoshop.
Где скачать звездные кисти
В Интернете огромное количество кистей, поэтому нам потребуется много времени, чтобы собрать их все. Поэтому мы хотели сделать подборку лучших веб-страниц, где вы найдете все виды кистей. Далее мы покажем вам список, который мы работали с лучшими сайтами, где скачать бесплатные кисти.
Подпишитесь на наш Youtube-канал
- Brusheezy
- Myphotohopbrush
- GofreeСкачать
- Девианарт.
Наборы кистей для фотошопа
Эти кисти могут Помогите применить разные эффекты на изображение очень простым способом, просто загрузив и импортировав их в Photoshop. Мы хотели сделать подборку лучших наборов звездных кистей, поэтому ниже мы оставим вам в общей сложности 4 набора. Надеемся, они вам понравятся!
Кисти Эффект CЗвездный ледЕсли у вас нет времени создавать собственное небо, не волнуйтесь. Эти кисти являются решением ваших проблем, так как они были созданы для того, чтобы вы могли объединить несколько кистей одновременно, и у них есть отличное качество Так у вас не возникнет проблем с размером изображения. Этот пакет содержит кисти в форме луны в окружении облаков к звездам и небу всех стилей.
Источник: Brusheezy, вы можете скачать здесь это пачка кистей.
Кисти «Ночное небо»
Эта серия кистей называется «Кисти My Night Sky«. Содержит всего 11 кистей различных размеров (от 376 до 2391 пикселей). Вы можете использовать их для любых проектов: от ретуши фотографий, обоев до брошюр.
Эти кисти совместим с Photoshop CS3 и выше. Используются бесплатно как для личных, так и для коммерческих проектов. Атрибуция не требуется, но всегда приветствуется.
Кисти со звездами на рождественскую тематику
Воспользовавшись приближением Рождества, вы можете больше рождественского стиля к вашим проектам. С этой игрой более чем 40 кистей высокое качество геометрические звезды Разными способами можно украсить уголки своих новогодних открыток по своему вкусу. Здесь у вас есть ссылка де descarga.
Источник: Brusheezy
Кисти для бликов
С помощью этого пакета вы можете создавать профессиональные визуальные эффекты за секунды. Содержит всего 15 качественных кистей со звездами и бликами. Размер этих кистей 2500+ пикселей. Этот файл бесплатен для личного и коммерческого использования, но вам нужно будет указать авторство, указанное на веб-сайте Brusheezy. Мы оставляем вам ссылку здесь, чтобы вы могли его скачать.
Содержит всего 15 качественных кистей со звездами и бликами. Размер этих кистей 2500+ пикселей. Этот файл бесплатен для личного и коммерческого использования, но вам нужно будет указать авторство, указанное на веб-сайте Brusheezy. Мы оставляем вам ссылку здесь, чтобы вы могли его скачать.
Источник: Brusheezy
Как вы уже видели, существует большое количество бесплатных кистей, которые могут дать вам желаемое. Если вам понравился этот пост, и вы решитесь создавать свои собственные кисти, здесь Мы оставляем вам ссылку на другую статью, где вы научитесь создавать свои собственные кисти в Photoshop. Взбодриться!
Содержание статьи соответствует нашим принципам редакционная этика. Чтобы сообщить об ошибке, нажмите здесь.
Вы можете быть заинтересованы
от простого к сложному. Часть 105. Создание изображения звездного неба
11 — 2006
Марго Григорян
В этом уроке речь пойдет о том,
как в Adobe Photoshop CS2 с нуля создать изображение звездного неба —
с туманностями, звездами-гигантами, скоплениями и созвездиями.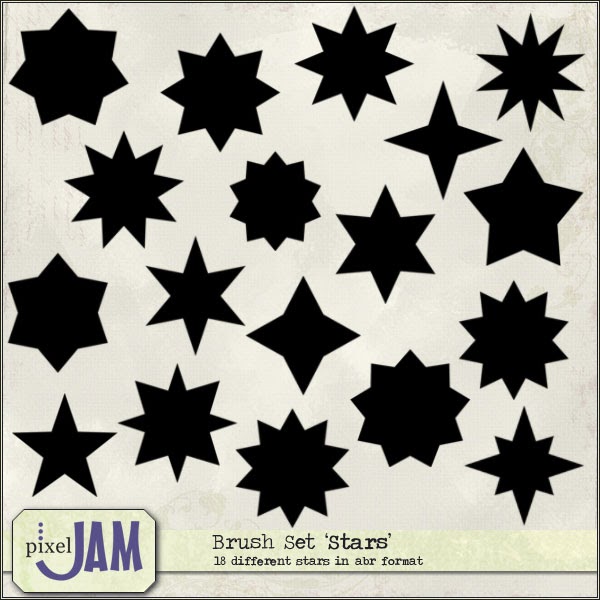
1 Создаем новый файл произвольного размера.
2 Заливаем фон черным цветом.
3 Применяем фильтр Add Noise (меню Filter > Noise > Add Noise) с параметрами Amount — 10%, Distribution — Gaussian и выбираем опцию Monochromatic.
4 Если размер исходного файла, как в данном случае, велик, то необходимо увеличить масштаб точек, образовавшихся после применения фильтра Add Noise. Для этого выделяем все изображение и применяем команду Scale (меню Edit > Transform > Scale), объединив масштабирование по ширине и по длине. Размер увеличения устанавливаем по своему усмотрению. В примере увеличение составляет 200%.
5 Создаем новый слой.
6 Заливаем его черным цветом.
7 Выбрав инструмент «кисть», вызываем палитру редактирования ее параметров. Выбираем кисть, по форме напоминающую звезду (пятая в шестой строке стандартных кистей), и устанавливаем параметр Spacing на 40%.
8 В Shape Dynamics устанавливаем параметры следующим образом: Size Jitter — 100%, Control — Fade 200, Angle Jitter — 27%, Roundness
Jitter — 99%, Minimum Roundness — 60%.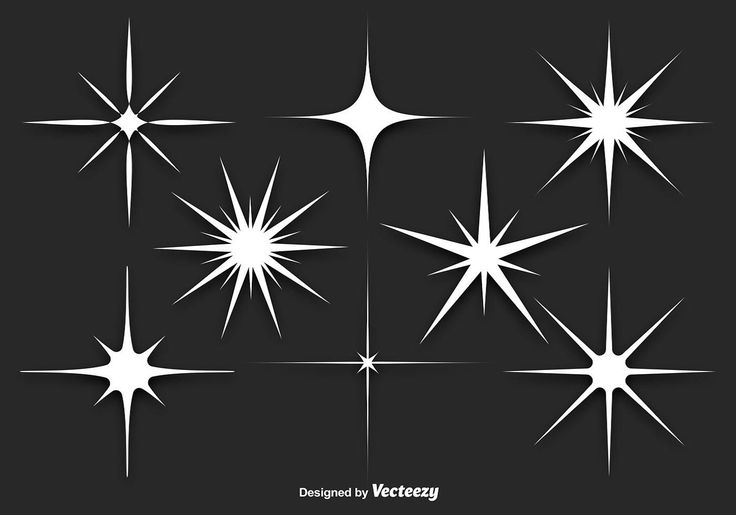
9 И наконец, настраиваем Scattering с параметрами: Scatter — 1000%, Both Axes — 10.
10 Итак, когда кисть готова, выбираем белый цвет и закрашиваем все пространство изображения, время от времени изменяя размер кисти для большей реалистичности.
11 А теперь обычной большой черной кистью с неровными краями закрашиваем некоторые участки изображения, чтобы звездные скопления получились более неравномерными.
12 Отключаем видимость верхнего слоя и проделываем то же самое с нижним слоем.
13 Теперь возвращаемся к верхнему слою и инструментом Eraser Tool с неровными краями стираем некоторые области таким образом, чтобы проступили мелкие звезды с нижнего слоя.
14 Объединяем оба слоя (Ctrl+E) и дублируем получившийся слой.
15 Устанавливаем режим наложения на Linear Dodge и склеиваем слои.
16 Создаем новый, прозрачный слой. На нем кистью снова рисуем звезды, увеличивая их концентрацию в центре изображения с целью сымитировать звездное скопление. Не забываем периодически изменять размер кисти.
Не забываем периодически изменять размер кисти.
17 Применяем к верхнему слою стиль Outer Glow, выбрав белый цвет в качестве цвета свечения и отрегулировав параметры по своему усмотрению (меню Layer > Layer Style > Outer Glow).
18 Возвращаемся к первому слою и мягкой кистью белого цвета рисуем свечение вокруг более мелких звезд, предварительно установив непрозрачность (Opacity) на 5-15%.
19 Снова склеиваем слои и дублируем получившийся слой.
20 Отключаем видимость верхнего слоя и, вызвав настройку параметров Color Balance (меню Image > Adjustments > Color Balance), придаем нижнему слою сине-голубой цвет с преобладанием Cyan.
21 Теперь переходим ко второму слою и окрашиваем его в синий цвет таким же образом.
22 Изменяем режим наложения верхнего слоя на Soft Light, а непрозрачность снижаем до 50%.
23 Создаем новый слой поверх двух существующих.
24 Заливаем его черным цветом.
25 Применяем фильтр Lens Flare (меню Filter > Render > Lens Flare) несколько раз, изменяя местоположение и радиус отсвета.
26 Черной кистью закрашиваем лишние элементы.
27 Изменяем режим наложения на Screen и объединяем все слои командой Flatten Image.
КомпьюАрт 11’2006
Как сделать форму звезды в Photoshop?
Последнее обновление: 23 февраля 2023 г., 12:53
СОВЕТ ПРОФЕССИОНАЛА:
Есть несколько способов сделать форму звезды в Photoshop.
1. Инструмент пользовательской формы
Один из способов — использовать Custom Shape Tool. С помощью этого инструмента вы можете создавать различные фигуры, в том числе и звезду.
Для начала откройте Photoshop и создайте новый документ.
Затем выберите инструмент Custom Shape Tool на палитре инструментов.
Затем выберите форму звезды в меню « Форма » вверху.
ПРИМЕЧАНИЕ. Если этот параметр еще не доступен в меню пользовательских фигур, просто щелкните значок шестеренки в правом верхнем углу и выберите параметр «Импорт фигур». Затем вы можете загрузить пользовательский файл формы звезды и импортировать его в Photoshop.
Чтобы нарисовать звезду, щелкните документ и перетащите его.
Чтобы изменить размер звезды, нажмите и удерживайте клавишу Shift, чтобы сохранить соотношение размеров формы, пока вы щелкаете и перетаскиваете маркеры вокруг звезды.
2. Инструмент «Многоугольник»
Еще один способ сделать форму звезды в Photoshop — использовать инструмент «Многоугольник». С помощью этого инструмента вы можете создать любой тип многоугольника, включая звезду.
Чтобы использовать Polygon Tool , выберите его в палитре инструментов.
Затем перейдите в верхнее меню и щелкните значок шестеренки. Установите « Star Ratio » на «50%».
ПРИМЕЧАНИЕ. Уменьшение коэффициента звездности позволяет создать форму звезды из многоугольника с правильными сторонами.
Далее необходимо установить количество точек , которое вы хотите, чтобы ваша звезда имела.
Когда закончите, нажмите на свой документ и перетащите его, чтобы создать форму звезды.
Чтобы изменить размер, нажмите и удерживайте клавишу Shift при щелчке и перетаскивании.
ПРИМЕЧАНИЕ. Удержание клавиши Shift при изменении размера помогает сохранить соотношение размеров фигуры.
3. Инструмент «Перо»
Вы также можете использовать Pen Tool для создания формы звезды в Photoshop.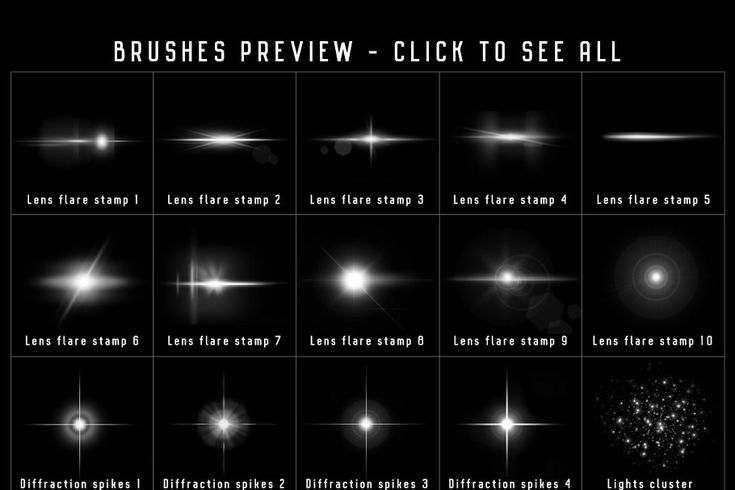 С помощью этого инструмента вы можете создать любую фигуру, включая звезду.
С помощью этого инструмента вы можете создать любую фигуру, включая звезду.
Чтобы использовать инструмент «Перо», выберите его на палитре «Инструменты». Чтобы добавить точек привязки к вашей фигуре, щелкните документ таким образом, чтобы создать звезду. После этого опорные точки будут автоматически соединены и сформированы в форме звезды.
Затем нажмите кнопку « Shape », чтобы преобразовать путь в форму.
После того, как вы создали форму, вы можете добавить цвет или текстуру, используя настройки Fill или Stroke в верхнем меню.
Вывод:
Есть несколько способов сделать форму звезды в Photoshop. Вы можете использовать инструмент «Пользовательская фигура», инструмент «Многоугольник» или инструмент «Перо», чтобы создать свои собственные уникальные звезды.
DevOps и системный администратор. В основном я строю инфраструктуру онлайн.
3 быстрых способа создать форму звезды в Photoshop
В какой-то момент вам может понадобиться узнать, как создать форму звезды в Photoshop, потому что это очень полезно. Вы можете использовать его как часть графического логотипа, добавить на фон или просто использовать как символ.
Вы, вероятно, не увидите опцию «Звезда» в меню инструмента «Форма», не волнуйтесь, я покажу вам, где ее найти.
В этой статье вы узнаете, как создать форму звезды в Adobe Photoshop, используя три разных инструмента.
Содержание
- Способ 1: инструмент «Пользовательская фигура»
- Способ 2: инструмент «Многоугольник»
- Способ 3: инструмент «Перо»0141
Сначала откройте Photoshop и создайте новый документ. После этого выберите Custom Shape Tool из палитры Tools. Затем в меню настроек выберите форму звезды, например 5-конечную белую звезду.
Щелкните документ и перетащите его, чтобы нарисовать звезду. Удерживая нажатой клавишу Shift , щелкайте и перетаскивайте, чтобы отрегулировать размер звезды.
 Цвет заливки по умолчанию белый, вы можете изменить цвет на любой другой.
Цвет заливки по умолчанию белый, вы можете изменить цвет на любой другой.Способ 2. Инструмент «Многоугольник»
Инструмент «Многоугольник» в Photoshop также можно использовать для создания звездообразных фигур. С помощью этого инструмента вы можете создавать любые многоугольники, включая звезды.
Выберите инструмент Polygon Tool на панели инструментов, чтобы начать его использовать. Вы можете либо щелкнуть на холсте, чтобы изменить количество сторон многоугольника на 5.
Способ 3: инструмент «Перо»
В Photoshop вы также можете создать форму звезды с помощью инструмента «Перо». С помощью этого инструмента можно сделать любую фигуру, даже звезду. Выберите инструмент «Перо» на панели «Инструменты», чтобы начать его использовать.
Щелкнув по документу, удерживайте нажатой клавишу Shift и добавьте точки привязки к фигуре. Команды «Заливка» и «Обводка» в Меню Edit можно использовать для добавления цвета или текстуры после создания объекта.
 Диалоговое окно «Стили слоя» также можно использовать для добавления эффектов.
Диалоговое окно «Стили слоя» также можно использовать для добавления эффектов.Сохранение формы звезды в Photoshop
Чтобы сохранить пользовательские фигуры, выберите инструмент Custom Shape Tool на панели инструментов, щелкните стрелку списка фигур, чтобы просмотреть список текущих фигур, создайте новые фигуры, а затем добавьте их в текущий список.
Чтобы добавить уже существующие фигуры, нажмите кнопку Параметры , а затем нажмите Загрузить формы или выбрать из доступных предопределенных списков форм. Нажмите кнопку параметров, а затем выберите Сохранить фигуры .
Попробуйте разные способы сделать звезды! Вы никогда не узнаете, какой из них вам больше нравится!
Заключительные мысли
В Photoshop существует множество способов создания формы звезды. Чтобы создать свои собственные особые звезды, используйте инструмент «Пользовательская фигура», инструмент «Многоугольник» или инструмент «Перо».



 Как только вы его найдете, вам нужно щелкнуть по горшку с кистями, затем откроется ряд параметров, и отобразится ваша текущая библиотека кистей.
Как только вы его найдете, вам нужно щелкнуть по горшку с кистями, затем откроется ряд параметров, и отобразится ваша текущая библиотека кистей.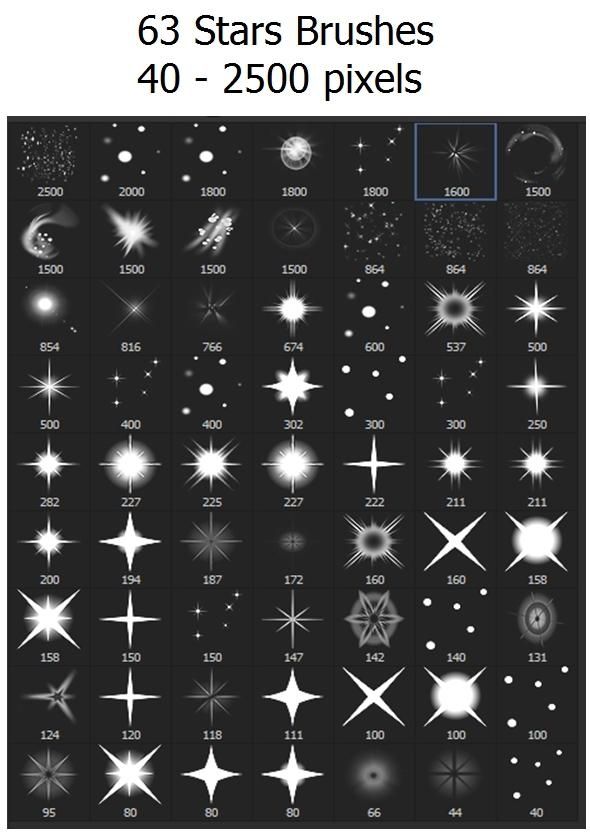 Цвет заливки по умолчанию белый, вы можете изменить цвет на любой другой.
Цвет заливки по умолчанию белый, вы можете изменить цвет на любой другой.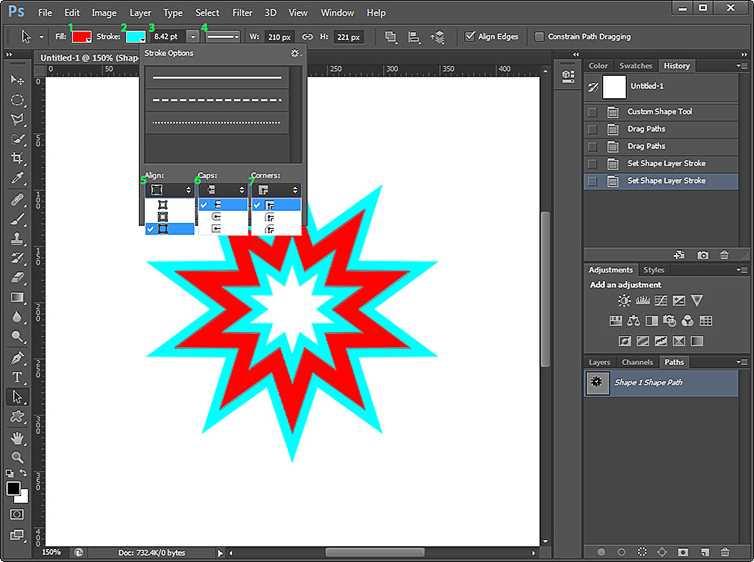 Диалоговое окно «Стили слоя» также можно использовать для добавления эффектов.
Диалоговое окно «Стили слоя» также можно использовать для добавления эффектов.